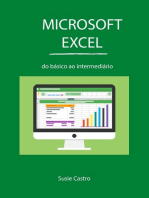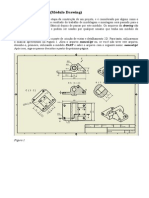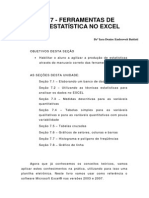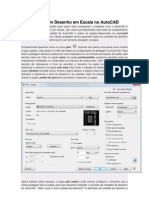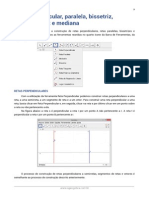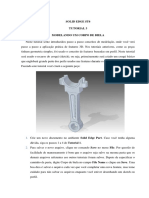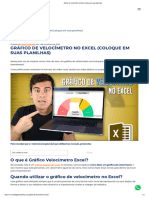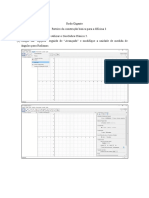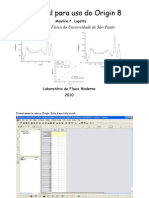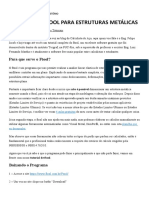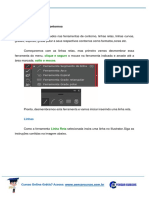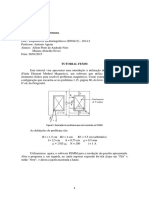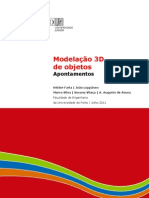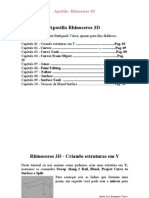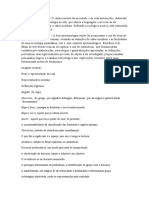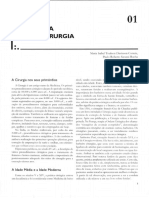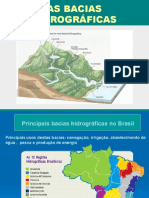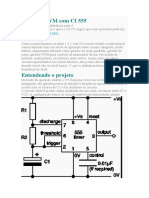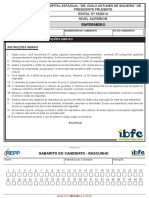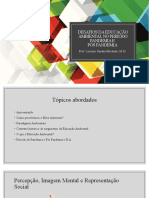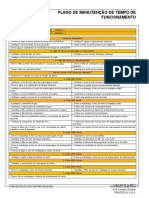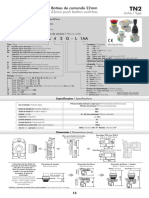Escolar Documentos
Profissional Documentos
Cultura Documentos
Gráfico de Velocímetro No Excel
Enviado por
Paulo Ferraz0 notas0% acharam este documento útil (0 voto)
35 visualizações13 páginasTítulo original
Gráfico de Velocímetro no Excel
Direitos autorais
© © All Rights Reserved
Formatos disponíveis
DOCX, PDF, TXT ou leia online no Scribd
Compartilhar este documento
Compartilhar ou incorporar documento
Você considera este documento útil?
Este conteúdo é inapropriado?
Denunciar este documentoDireitos autorais:
© All Rights Reserved
Formatos disponíveis
Baixe no formato DOCX, PDF, TXT ou leia online no Scribd
0 notas0% acharam este documento útil (0 voto)
35 visualizações13 páginasGráfico de Velocímetro No Excel
Enviado por
Paulo FerrazDireitos autorais:
© All Rights Reserved
Formatos disponíveis
Baixe no formato DOCX, PDF, TXT ou leia online no Scribd
Você está na página 1de 13
Gráfico de Velocímetro no Excel
Como se sabe o Excel fornece diversos recursos para nos auxiliar nas
atividades do dia-a-dia, dentre suas inúmeras ferramentas, a possibilidade de
gerar gráficos é uma das mais importantes, já que facilitam a visualização e
análise dos dados.
Com o Excel, podemos criar diferentes tipos de gráficos, desde os mais
simples de colunas, até os mais complexos, como por exemplo o gráfico de
velocímetro (Ponteiro), que nada mais é que a junção do gráfico de rosca com
o de dispersão.
O gráfico de velocímetro é muito utilizado para a montagem de dashboard, e
para saber como ele é feito, acompanhe abaixo o seu passo a passo:
Criando o mostrador do Gráfico de Velocímetro
O primeiro passo para fazer o gráfico de velocímetro é criar o mostrador. Para
isso, vamos utilizar o exemplo de uma classe de alunos onde queremos
mostrar as seguintes informações:
Para o mostrador, dividiremos os valores de acordo com a quantidade de
fatias que desejamos ter no gráfico, neste caso serão 3 e a soma delas dará
100.
Com as informações, agora podemos criar o mostrador utilizando o “Gráfico
de rosca”, acompanhe a baixo a imagem:
Para que o gráfico fique igual a um velocímetro, é necessário que ele apareça
em meia
lua, para
isso é
necessário formatar o gráfico, com o botão direito do mouse selecione a
opção “Formatar Área do Gráfico”, confira a imagem abaixo:
Em seguida irá aparecer a caixa de formatação no canto direito do gráfico,
primeiro selecione “Opções de Gráfico” e em seguida “série1”, veja:
Após selecionar “Série1”, irão aparecer as “Opções de Série”, no campo
“Ângulo da Primeira Fatia” digite 270º e no campo “Tamanho do Orifício da
Rosca”, digite 50º, conforme mostra a imagem:
Note que o gráfico se modificou, agora a fatia que está em azul deve ser
formatada para que ela não aparece, sendo assim selecione ela e no campo
linha de preenchimento, marque a opção “Sem preenchimento”:
Agora temos em gráfico em meia lua, vamos formatar as cores das fatias para
melhor visualização das informações, basta selecionar cada fatia igual ao
passo anterior, porém selecione o campo “Preenchimento Sólido” e escolha a
cor desejada:
Neste caso, colocamos o vermelho para representar o reprovado, laranja
recuperação e verde aprovado.
Criando o Ponteiro do Gráfico
Agora precisamos utilizar o gráfico de dispersão para criar o ponteiro, para
isso é necessário inserir algumas informações, acompanhe:
Crie uma célula onde você irá colocar a posição desejada da ponta do
ponteiro, neste caso colocamos como 40.
Agora crie as coordenadas do ponteiro, a base do ponteiro será nas
coordenadas 0:
A base do ponteiro é 0, pois X e Y representam o centro do plano cartesiano,
como a imagem abaixo:
Para colocar no gráfico a posição que a ponta do ponteiro irá ficar,
precisamos descobrir qual o valor do eixo X e o eixo Y, e para isso utilizaremos
as funções, seno e cosseno:
Para a posição do eixo X, precisamos encontrar o cosseno que se dá pela
fórmula:
=-COS(PI()*A9/B5)
Onde:
Multiplicando-se o A9 (posição do ponteiro), e dividindo pelo total (B5)
teremos o valor da porcentagem percorrida pelo ponteiro.
Para a posição do eito Y, será calculado o Seno:
=SEN(PI()*A9/B5)
Agora que já temos as informações para o ponteiro do gráfico, precisamos
inseri-las, para isso, basta clicar com o botão direito do mouse dentro da área
do gráfico, desta forma, irá aparece a seguinte janela:
Clique na opção adicionar, na janela que irá abrir, digite “Ponteiro” no campo
“Nome da série” e clique em Ok:
Note que uma nova série foi criada dentro do gráfico:
Para que esta nova série fique em forma de ponteiro, precisamos alterar o
tipo do gráfico e para isso bastar clicar com o botão direito do mouse sobre o
gráfico e selecionar a opção “Alterar Tipo de Gráfico de Série”:
Na nova janela que irá abrir, selecione a opção “Combinação” e em seguida
na série Ponteiro, escolha “Dispersão com Linhas Retas e Marcadores”:
Com o isso o gráfico será alterado:
O próximo passo é inserir os valores do ponteiro, ou seja, por onde a ponta
do ponteiro irá caminhar, nesta etapa basta clicar com o botão direito no
gráfico e escolher a opção “Selecionar Dados” e na entrada referente ao
Ponteiro clique em “Editar”, veja abaixo a imagem com o passo a passo:
Na janela que abrirá, defina os valores de X e Y, de acordo com os intervalos
criados na tabela, veja abaixo:
O próximo passo é deixar o ponteiro na posição desejada (no meio da
circunferência) e para isso basta formatar o eixo do gráfico. Com o botão
direito do mouse, clique sobre o eixo e em seguida selecione a opção
“Formatar Eixo”, conforme mostra a figura abaixo:
Na janela que irá abrir, selecione as “Opções de Eixo”, no campo “Mínimo”
digite -1,3 e no campo “Máximo” 1,3.
No eixo de baixo faça o mesmo processo, com isso, o gráfico ficará da
seguinte forma:
Agora é só formatar o gráfico como desejar, mudar a ponta do ponteiro, tirar
as grades do gráfico e ver o resultado:
Você também pode gostar
- Grafico VelocimetroDocumento13 páginasGrafico VelocimetromedeiroszengaAinda não há avaliações
- Apostila OriginDocumento9 páginasApostila OriginTatiana BendoAinda não há avaliações
- Exercício InventorDocumento20 páginasExercício InventorElton TeixeiraAinda não há avaliações
- Perspectiva Isométrica No AutoCADDocumento17 páginasPerspectiva Isométrica No AutoCADjasdesignerAinda não há avaliações
- MPOC (Excel Add-In)Documento8 páginasMPOC (Excel Add-In)Alberto RicardoAinda não há avaliações
- Apostila Auto Cad Civil 3D-FinalDocumento46 páginasApostila Auto Cad Civil 3D-FinalLuiz Meireles50% (2)
- 1 - Como Fazer Gráfico de Velocímetro Com Escala - Método Simples - Smart PlanilhasDocumento11 páginas1 - Como Fazer Gráfico de Velocímetro Com Escala - Método Simples - Smart PlanilhasJorge JuniorAinda não há avaliações
- Tabelas e Graficos DinamicosDocumento10 páginasTabelas e Graficos DinamicosAldo BëlfiaAinda não há avaliações
- Comandos Do ExcelDocumento45 páginasComandos Do ExcelJardel SchoffelAinda não há avaliações
- Apostila OriginDocumento31 páginasApostila Originmarcsant0850% (2)
- Grafico de Gantt No ExcelDocumento4 páginasGrafico de Gantt No ExcelJose100% (1)
- Como Plotar Um Desenho em Escala No AutoCADDocumento3 páginasComo Plotar Um Desenho em Escala No AutoCADLaylla SilvaAinda não há avaliações
- Aprendendo Geogebra - Volume 01Documento124 páginasAprendendo Geogebra - Volume 01Amanda SoaresAinda não há avaliações
- Exercícios REVISÃO PDFDocumento14 páginasExercícios REVISÃO PDFDiego HenriqueAinda não há avaliações
- Tutorial ExcelDocumento11 páginasTutorial ExcelnathaliaAinda não há avaliações
- Gráfico de Indicadores Dashboard Excel PDFDocumento6 páginasGráfico de Indicadores Dashboard Excel PDFVitorValentim100% (1)
- 1 - Gráfico Velocímetro Com Movimento - Guia Do ExcelDocumento6 páginas1 - Gráfico Velocímetro Com Movimento - Guia Do ExcelJorge JuniorAinda não há avaliações
- 03 - Perpendiculares, Paralelas, Bissetrizes e MediatrizesDocumento6 páginas03 - Perpendiculares, Paralelas, Bissetrizes e MediatrizesJorge PachasAinda não há avaliações
- Gráfico - Dashboard SemáforoDocumento2 páginasGráfico - Dashboard SemáforoadeiltonmoreiraAinda não há avaliações
- Series Temporais ExcelDocumento30 páginasSeries Temporais ExcelJean100% (1)
- Tutorial - 05 e 06 - Modelagem Da BielaDocumento35 páginasTutorial - 05 e 06 - Modelagem Da BielaLuan RodolfoAinda não há avaliações
- Tutorial 05 - Modelando Um Corpo de BielaDocumento26 páginasTutorial 05 - Modelando Um Corpo de BielaLuan MantovaniAinda não há avaliações
- 1 - Gráfico de Velocímetro No Excel (Coloque em Suas Planilhas)Documento13 páginas1 - Gráfico de Velocímetro No Excel (Coloque em Suas Planilhas)Jorge JuniorAinda não há avaliações
- Módulo 10 - Princípios de DashboardDocumento28 páginasMódulo 10 - Princípios de DashboardAna SouzaAinda não há avaliações
- Graficos ExcelDocumento7 páginasGraficos ExcelLaura RosanaAinda não há avaliações
- Oficina 3 - Roda Gigante - Versao 2Documento31 páginasOficina 3 - Roda Gigante - Versao 2Sabrina CarvalhoAinda não há avaliações
- Desenho Assistido Por Computador (CAD) : Kassio Cabral Pereira Dos Santos Giuliano Cesar Breda de SouzaDocumento20 páginasDesenho Assistido Por Computador (CAD) : Kassio Cabral Pereira Dos Santos Giuliano Cesar Breda de SouzaAfonso HoversAinda não há avaliações
- Tutorial Origin 8Documento28 páginasTutorial Origin 8ze_mt100% (1)
- TI NspireDocumento8 páginasTI NspireAnonymous huFC3IUAinda não há avaliações
- Artcam Módulo 1Documento10 páginasArtcam Módulo 1Jaime ArbietoAinda não há avaliações
- Excel1 PDFDocumento15 páginasExcel1 PDFAntonio RibeiroAinda não há avaliações
- Tutorial OptitexDocumento6 páginasTutorial Optitexnuquinha1Ainda não há avaliações
- Tutorial Modelagem Do Casco No Free ShipDocumento13 páginasTutorial Modelagem Do Casco No Free ShipErick CostaAinda não há avaliações
- Tutorial - 07 e 08 - Modelagem Do Virabrequim e BlocoDocumento31 páginasTutorial - 07 e 08 - Modelagem Do Virabrequim e BlocoLuan RodolfoAinda não há avaliações
- ExcelDocumento291 páginasExcelGuilherme Eugenio Silva Neves50% (2)
- Apostila - Trilha Impressione No Trabalho - Aula 4Documento17 páginasApostila - Trilha Impressione No Trabalho - Aula 4Camila Ferreira DiasAinda não há avaliações
- Apostila Pagemaker 7.0Documento85 páginasApostila Pagemaker 7.0tonymask100% (2)
- GeoGebra Trabalho Completo EditadoDocumento55 páginasGeoGebra Trabalho Completo EditadoJulio ReutherAinda não há avaliações
- Peças de RevoluçãoDocumento17 páginasPeças de Revoluçãoapi-3727963Ainda não há avaliações
- Tutorial - Construir - Gráficos - Excel - Cartografia TemáticaDocumento13 páginasTutorial - Construir - Gráficos - Excel - Cartografia TemáticaM5 GAMEPLAYAinda não há avaliações
- Tutorial NormalizacaoDocumento10 páginasTutorial NormalizacaoaldairAinda não há avaliações
- Mapas em Excel PDFDocumento6 páginasMapas em Excel PDFSuelly PinheiroAinda não há avaliações
- 1 - Como Fazer Gráfico de Velocímetro No Excel - Engenheira Do ExcelDocumento21 páginas1 - Como Fazer Gráfico de Velocímetro No Excel - Engenheira Do ExcelJorge JuniorAinda não há avaliações
- Apostila Creo2.0 Rev01Documento150 páginasApostila Creo2.0 Rev01maxwellgiaj100% (1)
- Tutorial 07 - VilabrequimDocumento20 páginasTutorial 07 - VilabrequimLuan MantovaniAinda não há avaliações
- Material Escrito 2Documento24 páginasMaterial Escrito 2Louwiz Khalifah NegroAinda não há avaliações
- Tutorial SciDAVisDocumento10 páginasTutorial SciDAVisJCláudio PereiraAinda não há avaliações
- O Calculista de AçoDocumento52 páginasO Calculista de AçoAlinne LiraAinda não há avaliações
- Adobe Illustrator Aula-02Documento16 páginasAdobe Illustrator Aula-02Rubens SouzaAinda não há avaliações
- Tutorial 2 FEMM AxysimmetricDocumento14 páginasTutorial 2 FEMM AxysimmetricNayara EvangelistaAinda não há avaliações
- FetchDocumento58 páginasFetchMartinho Gomes FigueiredoAinda não há avaliações
- Breve Introducao Ao Scidavis-V0 1Documento9 páginasBreve Introducao Ao Scidavis-V0 1c0870321Ainda não há avaliações
- Apostila Rhinoceros 3d - (Andre Luis)Documento47 páginasApostila Rhinoceros 3d - (Andre Luis)Kátia E David Lindgren100% (1)
- Tutoriais AccessDocumento11 páginasTutoriais AccessMário AraújoAinda não há avaliações
- Apostila – Introdução Às Planilhas EletrônicasNo EverandApostila – Introdução Às Planilhas EletrônicasAinda não há avaliações
- PROVA - Revisão Da TentativaDocumento6 páginasPROVA - Revisão Da TentativaIsabela SievertAinda não há avaliações
- 2022-1 ProvaBahianaPONTOMEDDocumento29 páginas2022-1 ProvaBahianaPONTOMEDmaria.almeidasAinda não há avaliações
- Sociologia EspontâneaDocumento2 páginasSociologia EspontâneaMarcos Bezerra da CostaAinda não há avaliações
- Fundamentos em Clínica CirúrgicaDocumento731 páginasFundamentos em Clínica CirúrgicaIsabella Maria100% (1)
- Neut Ra ColorDocumento3 páginasNeut Ra ColorIsteuria Cristina0% (1)
- Ciencia Magia Religiao - Programa AtualizadoDocumento5 páginasCiencia Magia Religiao - Programa AtualizadoAna Beatriz Nogueira PereiraAinda não há avaliações
- Resenha Compras PúblicasDocumento27 páginasResenha Compras PúblicasfabiopavieAinda não há avaliações
- 003 RMAT - Conceitos de Tensão - ExerDocumento4 páginas003 RMAT - Conceitos de Tensão - ExerAndré FupiAinda não há avaliações
- A GESTÃO DO CUIDADO NA ASSITENCIA DOMICILIARDocumento74 páginasA GESTÃO DO CUIDADO NA ASSITENCIA DOMICILIARsaddsl dslAinda não há avaliações
- TJ SP - SEMANA DECISIVA - Marcelo LeiteDocumento76 páginasTJ SP - SEMANA DECISIVA - Marcelo Leitegustavo santosAinda não há avaliações
- Atividade 6 Raio X Do EnemDocumento12 páginasAtividade 6 Raio X Do EnemELMA MONTEIRO COSME BOETAAinda não há avaliações
- HIDROGRAFIA DO BRASIL - CópiaDocumento50 páginasHIDROGRAFIA DO BRASIL - CópiaMaria Eduarda DimpérioAinda não há avaliações
- Aula 07Documento8 páginasAula 07Samara MarciellyAinda não há avaliações
- Relatório - Atividade de ExtensãoDocumento10 páginasRelatório - Atividade de ExtensãoveniciusfabricioAinda não há avaliações
- PWM Com 555Documento9 páginasPWM Com 555Wilson Seluque FerreiraAinda não há avaliações
- Altieri, Nicholls - 2017 - Abordagens Tecnológicas para A Agricultura Sustentável em Uma Encruzilhada Uma Perspectiva AgroecológicaDocumento13 páginasAltieri, Nicholls - 2017 - Abordagens Tecnológicas para A Agricultura Sustentável em Uma Encruzilhada Uma Perspectiva AgroecológicaDaniloMenezesAinda não há avaliações
- Prova HeppDocumento10 páginasProva HeppTaís AlmeidaAinda não há avaliações
- Resenha CríticaDocumento2 páginasResenha Críticalarypires97Ainda não há avaliações
- Desafios Da Educação Ambiental No Período Pandemia eDocumento31 páginasDesafios Da Educação Ambiental No Período Pandemia eLuciano GandinAinda não há avaliações
- Iluminismo 8Documento5 páginasIluminismo 8cleitonAinda não há avaliações
- 19.12.2023 - SABEMI SEGURADORA S.A - Contrato de Serviços de Assistência - 11.12.2023 Pati 12.12.23Documento31 páginas19.12.2023 - SABEMI SEGURADORA S.A - Contrato de Serviços de Assistência - 11.12.2023 Pati 12.12.23Letícia SchwobAinda não há avaliações
- Análise Do Sistema de Drenagem Pluvial Urbana de Vitória Da ConquistaDocumento35 páginasAnálise Do Sistema de Drenagem Pluvial Urbana de Vitória Da ConquistaLázaro BritoAinda não há avaliações
- Tolerancia Chapa Laser Oxicorte PlasmaDocumento2 páginasTolerancia Chapa Laser Oxicorte Plasmadopcnc100% (1)
- Plano de Manutenção de Tempo de FuncionamentoDocumento3 páginasPlano de Manutenção de Tempo de FuncionamentoArildo Chaves de AndradeAinda não há avaliações
- Lei Municipal Zé Doca - MobilidadeDocumento11 páginasLei Municipal Zé Doca - MobilidadeLarissa Queiroz100% (1)
- Apostila 1 MorfologiaDocumento149 páginasApostila 1 MorfologiaGlaubertoMaiaAinda não há avaliações
- Melo - 2008 - O Que Ganhamos - Confundindo - Riqueza de Espécies e Equabilidade em Um Índice de Diversidade-CopiarDocumento8 páginasMelo - 2008 - O Que Ganhamos - Confundindo - Riqueza de Espécies e Equabilidade em Um Índice de Diversidade-CopiarLilian GiongoAinda não há avaliações
- Desafio Da Gratidão 21 Dias de AbundanciaDocumento29 páginasDesafio Da Gratidão 21 Dias de AbundanciaCIRLENEAinda não há avaliações
- Diálogos Pedagógicos Sobre AlfabetizaçãoDocumento195 páginasDiálogos Pedagógicos Sobre AlfabetizaçãoDeyvis CastroAinda não há avaliações
- Tn2 Is 4 2 G L - 1AA: 22mm Push Button SwitchesDocumento2 páginasTn2 Is 4 2 G L - 1AA: 22mm Push Button Switchesfabio coalaAinda não há avaliações