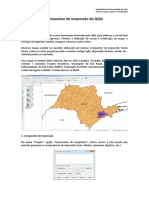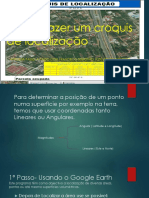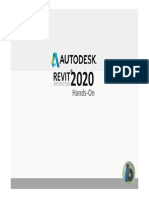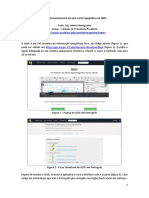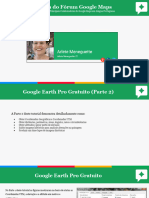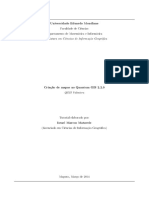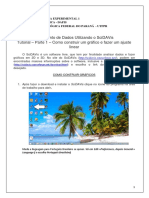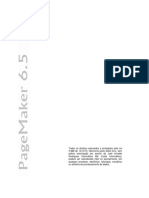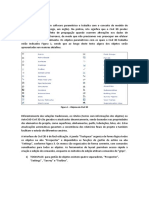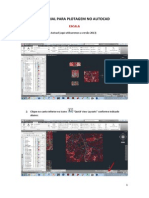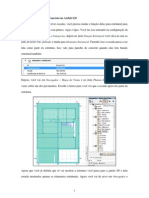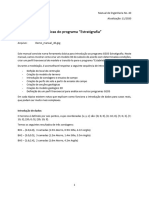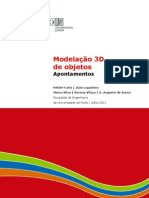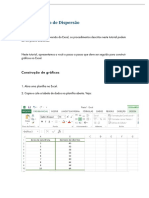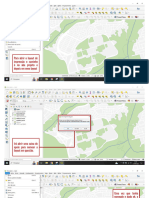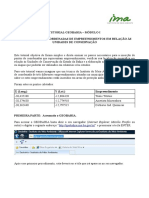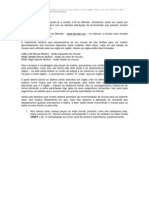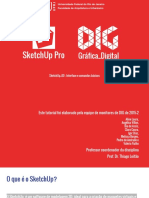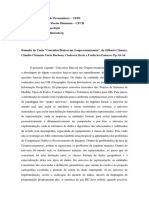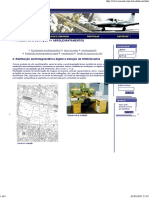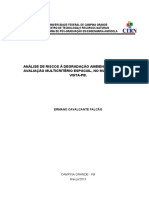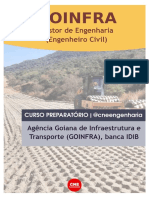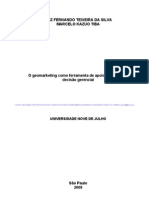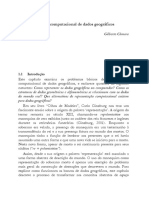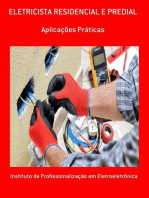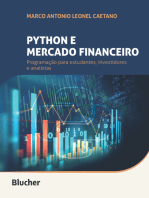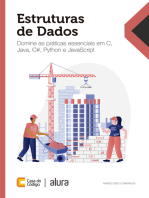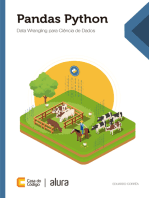Escolar Documentos
Profissional Documentos
Cultura Documentos
Apostila 2 - Carta Indice - Georreferenciamento - Aquisicao Cartas Matriciais e Vetoriais Do Ibge e DSG - Prof Cezar H. Barra Rocha - Ufjf
Enviado por
Ricardo ÁvilaTítulo original
Direitos autorais
Formatos disponíveis
Compartilhar este documento
Compartilhar ou incorporar documento
Você considera este documento útil?
Este conteúdo é inapropriado?
Denunciar este documentoDireitos autorais:
Formatos disponíveis
Apostila 2 - Carta Indice - Georreferenciamento - Aquisicao Cartas Matriciais e Vetoriais Do Ibge e DSG - Prof Cezar H. Barra Rocha - Ufjf
Enviado por
Ricardo ÁvilaDireitos autorais:
Formatos disponíveis
APOSTILA 2
CARTA ÍNDICE,
GEORREFERENCIAMENTO DE
DADOS MATRICIAIS E AQUISIÇÃO
DE CARTAS DO IBGE E DSG
DEZEMBRO DE 2020
Prof. Dr. Cézar Henrique Barra Rocha – Geoprocessamento – UFJF
1. CARTA ÍNDICE E COMPOSITOR DE LAYOUT NO QGIS (PRIMEIROS PASSOS)
Agora iremos dar nossos primeiros passos na composição do Layout de Impressão no ambiente
QGIS. Iremos introduzir alguns conceitos básicos de operações introdutórias para que você seja
incentivado à buscar mais opções de ferramentas posteriormente. Dito isto, clique em “Novo Compositor
de Impressão” e em “Criar título de Imprimir Layout” dê um nome de sua preferência para iniciarmos
as edições básicas na nova janela que irá se abrir (FIGURA 1).
Escolha um nome que faça referência ao
atributo que deseje representar.
Figura 1 – Habilitando o Compositor de Layout.
Note que uma nova janela se apresenta e a partir dela poderemos inserir os elementos que
queremos representar, clique em “Ver tudo” para que possamos enquadrar melhor nossa folha de edição
(FIGURA 2).
Prof. Dr. Cézar Henrique Barra Rocha – Geoprocessamento – UFJF
Figura 2 – Clique em “Ver tudo” para ajustar o enquadramento da folha.
Perceba que o enquadramento se aproximou da tela, preenchendo-a conforme os limites deste
espaço (FIGURA 3).
Figura 3 – Ajuste da página.
Na barra lateral esquerda que se apresenta, clique no botão “Adicionar um novo Mapa ao
compositor”. Selecione a cruz no canto superior esquerdo da página e pressione o botão esquerdo do
mouse para que um retângulo envolvente comece a ser desenhado. Desenhe o retângulo na proporção de
um pequeno encarte. Escolha o lado superior esquerdo para iniciar seu desenho e solte quando o tamanho
estiver aprazível (FIGURA 4).
Prof. Dr. Cézar Henrique Barra Rocha – Geoprocessamento – UFJF
Figura 4 – Inserindo a primeira figura.
Com o Layout devidamente adicionado vamos enquadrá-lo. Para isso clique no ícone de
“Selecionar/mover item” e aproxime do layout com o scroll do mouse. Caso sua figura não esteja
adequada ao mapa vá na ferramenta “Mover o conteúdo do item” e similar à primeira opção de seleção
ajuste a imagem movendo-a com o botão esquerdo do mouse para os lados, ou também, com o scroll do
mouse aproxime ou distancie sua figura até que o enquadramento esteja completo.
Prof. Dr. Cézar Henrique Barra Rocha – Geoprocessamento – UFJF
Se precisar altere
a escala aqui.
Figura 5 – Ajustando a primeira figura.
Entre os atributos básicos de uma mapa, a barra de escala é crucial, mesmo desenvolvendo mapas
para o público em geral devemos ter o cuidado de não esquecer este importante atributo cartográfico.
Sendo assim, siga novamente para barra esquerda lateral de nossa página note que entre as figuras
representativas que ali se encontram temos justamente a imagem de uma barra de escala.
Clique sobre essa opção “Adicionar um novo Barra de Escalas ao Compositor”, em seguida
arraste para baixo da figura dentro do layout e solte, a barra será gerada automaticamente (FIGURA 6).
Note que as unidades numéricas veem “coladas” umas nas outras vá em “Rótulo do multiplicador da
unidade” e avance um número adiante (por exemplo, se tem “1,0” aumente para “2,0”).
Prof. Dr. Cézar Henrique Barra Rocha – Geoprocessamento – UFJF
Altere este número
para “2,0”.
Figura 6 – Adicionando a Barra de Escala.
Prof. Dr. Cézar Henrique Barra Rocha – Geoprocessamento – UFJF
Ao fazer essa operação note que sua Barra de Escala estará com enquadramento melhor. Explore
as outras opções presentes nas propriedades desse item. Você poderá alterar o tamanho, número de casas
decimais, dentre outras operações. Agora vamos colocar uma moldura ao redor da figura que estamos
trabalhando. Para isso, selecione a figura e em “Propriedade do Item” do Mapa 1 role a barra direita
lateral até a opção “Moldura”. Selecione a caixa em branco e em “Espessura” coloque o valor “0,5”.
(FIGURA 7).
Selecione a imagem.
Figura 7 – Inserindo Moldura.
O próximo passo é a inserção da Seta Norte, outro item fundamental para a composição de
produtos cartográficos. Siga até a barra lateral esquerda, procure pelo ícone da seta e o acione. Em
seguida, desenhe um retângulo na parte superior direita do Mapa 1 e solte para que a imagem apareça
(FIGURA 8).
Prof. Dr. Cézar Henrique Barra Rocha – Geoprocessamento – UFJF
Passo 1: Crie um retângulo Passo 2: Solte o retângulo
Figura 8 – Inserindo Seta Norte.
Para finalizar essa parte vamos nos assegurar que as alterações que fizemos não sejam desajustas
ou alteradas. Para isso vá para as propriedades do Mapa 1 e na opção “Camadas”, marque as respectivas
janelas, “Travar Camadas” e “Travar estilos para as camadas” (FIGURA 9).
Figura 9 – Finalizando as edições do Mapa 1.
Repita esse mesmo processo para uma nova moldura, relacionado ao Mapa 2. Nele refaça as
alterações que fizemos no Mapa 1, contudo, dessa vez, certifique-se que apenas o contorno do município
de Juiz de Fora (MG) apareça. Você pode alterar os contornos e as cores dos shapefiles, fique à vontade
para fazer isto. No fim de suas edições, certifique-se de que sua página de exibição esteja similar à Figura
10.
Prof. Dr. Cézar Henrique Barra Rocha – Geoprocessamento – UFJF
Figura 10 – Inserção do Mapa 1 e Mapa 2.
O próximo passo é a inserção do terceiro encarte que terá a Bacia de Contribuição do Córrego
São Pedro como desenho principal. Sendo assim, repita o mesmo processo de adicionar um novo mapa
à página, como fizemos com os encartes relativos ao Mapa 1 e Mapa 2, porém, nesse terceiro momento,
iremos dar um maior destaque à figura da bacia de contribuição. Aproveite e já insira também a Seta
Norte e a Barra de Escala (FIGURA 11).
Figura 11 – Inserção do Mapa 1 e Mapa 2.
Prof. Dr. Cézar Henrique Barra Rocha – Geoprocessamento – UFJF
Iremos inserir agora a Grade de Coordenadas outro passo importante e fundamental para a
composição de um produto cartográfico padrão. Em Mapa 3 vá para “Grade” e clique na primeira opção,
“Adicionar uma nova grade”. Em seguida vá para “Grade 1” e “Modificar grade...” (FIGURA 12).
Figura 12 – Inserindo Grade de Coordenadas.
Você entrará agora em “Propriedade da Grade” e em “Aparência” deixe “Apenas molduras e
anotações”. Em “Intervalo” direcione para o eixo “X” o valor de “3000” e para o eixo “Y” o valor de
“2000” (FIGURA 13). Os valores presentes na opção “Intervalo” podem variar de acordo com sua
preferência, pois, de acordo com o aumento ou a diminuição de intervalos você poderá inserir ou retirar
informações relativas às coordenadas geográficas que irão aparecer posteriormente no seu mapa.
Figura 13 – Inserindo Grade de Coordenadas.
Prof. Dr. Cézar Henrique Barra Rocha – Geoprocessamento – UFJF
Role a barra direita da janela e siga para “Moldura” e em “Estilo de Moldura” optamos por não
inserir nenhuma pois já fizemos isso anteriormente, contudo, se preferir altere com as opções que a
ferramenta apresenta e explore-as para descobrir uma infinidade de outros tipos de configurações para
essa opção (FIGURA 14).
Figura 14 – Moldura.
O próximo passo é adicionarmos as coordenadas geográficas, para isso habilite a opção
denominada “Desenhar coordenadas”. Note que automaticamente as coordenadas que adicionamos
anteriormente agora aparecem em nosso layout equivalente ao Mapa 3 (FIGURA 15).
Figura 15 – Inserindo as Coordenadas Geográficas no layout.
Perceba que ao inserir as coordenadas elas ficam desajustadas com a moldura. Na primeira opção
“Formato” não altere, pois, queremos que fique em coordenadas UTM, caso queira colocar em
geográficas fica à vontade para explorar as múltiplas opções que essa caixa fornece. Logo abaixo temos
Prof. Dr. Cézar Henrique Barra Rocha – Geoprocessamento – UFJF
quatro opções para continuarmos os ajustes da Grade de Coordenadas, sendo elas: i-) “Esquerda”, ii-)
“Direita”, iii-) “Topo” e, iv-) “Base”. Nas opções referentes à “Esquerda” e “Direita” coloquem
“Vertical ascendente” para ambas as opções (FIGURA 16).
Explore as opções para
que você aprenda mais
sobre elas.
Você optar por deixar
as coordenadas dentro
ou fora, por exemplo,
ou até mesmo indicar a
direção que irão
aparecer na moldura.
Figura 16 – Disposição das Coordenadas Geográficas no layout.
Ao fim de suas alterações certifique-se que seu layout esteja análogo à Figura 17.
Figura 17 – Grade de Coordenadas ajustada.
Ainda nessa opção, role a barra direita da janela e vá até o fim da página. Veja que existem as
opções de “Fonte”, “Cor da fonte”, “Distância a moldura do mapa” e, “Precisão da coordenadas”
(FIGURA 18).
Prof. Dr. Cézar Henrique Barra Rocha – Geoprocessamento – UFJF
Mude este valor para “0”.
Figura 18 – Outras opções para a Grade de Coordenadas.
Vamos alterar apenas a opção “Precisão da coordenada” que por padrão vem com o valor “3”,
altere-o para “0”. Isso fará com que os números depois da vírgula que aparecem nas coordenadas
geográficas, desapareçam. Iremos agora adicionar uma legenda, para isso siga até o canto esquerdo da
página e procure pelo ícone que ativa essa função. Clique sobre ele e desenhe um retângulo logo abaixo
do Mapa 3 para que a legenda seja gerada automaticamente (FIGURA 19).
Figura 19 – Outras opções para a Grade de Coordenadas.
Note que as legendas dos shapefiles representados aparecem na nossa página. Para editar o nome
das figuras clique duas vezes sobre elas dentro da caixa “Atualização automática” clique duas vezes
sobre o nome da primeira opção e o altere para “Bacia de Contribuição do Córrego São Pedro (JF)”
(FIGURA 20). Se necessário faça o mesmo para os outros arquivos.
Prof. Dr. Cézar Henrique Barra Rocha – Geoprocessamento – UFJF
Altere esse
nome.
Figura 20 – Alterando o nome dos shapefiles.
Você pode adicionar uma moldura na sua caixa de legenda, habilitando-a da mesma forma que
fizemos para as outras opções. Para fazer isso habilite-a da mesma forma Ao final dessas atualizações
na legenda iremos acrescentar agora o título e finalmente a caixa de texto com informações pertinentes
ao nosso produto cartográfico.
Para adicionar o título, siga até a barra lateral esquerda onde se encontra a ferramenta “Adicionar
um novo Rótulo ao compositor” e a habilite. Na parte superior de nossa página, logo acima dos layouts
desenhe um retângulo e solte para que a caixa de texto seja gerada posteriormente (FIGURA 21).
Figura 21 – Inserindo Rótulos.
Prof. Dr. Cézar Henrique Barra Rocha – Geoprocessamento – UFJF
Ao fazer isso a caixa de edição do rótulo estará disponível. Lá dentro, delete o texto padrão que é
gerado e coloque a seguinte frase em “Propriedades Principais”, “Bacia de Contribuição do Córrego
São Pedro (JF) e logo abaixo, “Mapa de Localização” (FIGURA 22).
Figura 22– Renomeando Rótulos.
Por fim vamos acertar o texto dentro do Rótulo. Vá até “Aparência” e clique sobre a fonte
escolhendo aquela que mais lhe agrada. Lembre-se de escolher o tamanho e a fonte que não irão “poluir”
seu mapa. Nesse caso usamos a fonte Times New Roman em Negrito com o tamanho 16. Em
“Alinhamento horizontal” marque a opção do “Centro” e em “Alinhamento vertical” marque a opção
“Meio”. Habilite a moldura em seguida e certifique-se que sua alteração esteja similar à Figura 23.
Figura 23 – Finalizando as edições dos Rótulos.
Vamos finalizar nosso layout inserindo uma segunda caixa, onde iremos colocar um texto
informativo sobre: i-) Projeção, ii-) Referencial Geodésico, iii-) Fonte, iv-) Data e, v-) Autor. Para isso
volte na mesma ferramenta de adicionar “Rótulo” e desenhe sobre o espaço em branco ao lado da
Prof. Dr. Cézar Henrique Barra Rocha – Geoprocessamento – UFJF
Legenda. Na Figura 24 temos um modelo padrão, adotado pelo NAGEA (UFJF), contudo, caso esteja
trabalhando na sua área de estudo, certifique-se que as informações estejam devidamente referenciadas.
Principalmente no que diz respeito às fontes.
Figura 24 – Caixa de Texto final, contendo informações padrões do mapa.
Nosso primeiro mapa está pronto (FIGURA 25), nele estão contidas informações básicas para
qualquer produto cartográfico. Incremente-o com imagens de satélite, adicione cores de preenchimento
e contorno, mude as figuras de lugar, enfim, esteja à vontade para usar sua imaginação e praticar ainda
mais essa parte tão importante do seu projeto.
Figura 25 – Mapa finalizado.
O último procedimento será exportar nosso arquivo. Iremos fazer isso para o formato “PDF” e
também para “JPEG”. Você pode fazer ambas as operações indo em “Layout” e em seguida escolher o
Prof. Dr. Cézar Henrique Barra Rocha – Geoprocessamento – UFJF
tipo de formato que deseja exportar seu mapa, ou também ir nos ícones que estão disponíveis no menu
superior da página, que desempenham a função que desejamos (FIGURA 26).
Figura 26 – Opções de salvar o mapa (JPEG ou PDF).
Prof. Dr. Cézar Henrique Barra Rocha – Geoprocessamento – UFJF
2. CARTAS TOPOGRÁFICAS DO IBGE
As cartas topográficas do IBGE (Instituto Brasileiro de Estatística e Geografia) podem ser
georreferenciadas de várias maneiras distintas, iremos abordar nessa unidade a mais usual, que consiste
na alocação de coordenadas conhecidas. As vetoriais do IBGE estarão no Item 2, georreferenciadas em
km, requerendo apenas a edição desse detalhe e ativação do rótulo. As cartas da DSG já se encontram
georreferenciadas, algumas atualizadas em trabalhos muito recentes. Basta adicioná-las no QGIS. É
necessário cadastrar e pedir o produto, justificando o seu uso.
1. - GEORREFERENCIAMENTO DE UMA CARTA TOPOGRÁFICA DO IBGE
As cartas do Brasil estão disponíveis nos seguintes sítios eletrônicos (TABELA 1).
Instituto Brasileiro de Geografia e
www.biblioteca.ibge.gov.br
Estatística (IBGE).
Cartas impressas
http://www.dsg.eb.mil.br/index.php/produtos/solicitar-
Diretoria de Serviço Geográfico do
cartas
Exército (DSG).
DSG Cartas digitais
www.geoportal.eb.mil.br/
Tabela 1 – Fontes de dados matriciais livres.
2. GEORREFERENCIAMENTO GRÁFICO DE UMA CARTA TOPOGRÁFICA DO IBGE
Com o software aberto, na barra de ferramentas superior, clique em: i-) “Raster” e em seguida, ii-
) “Georreferenciador”, habilitando a ferramenta (FIGURA 27).
Figura 27 – Georreferenciador GDAL.
Prof. Dr. Cézar Henrique Barra Rocha – Geoprocessamento – UFJF
Obs: caso a ferramenta não esteja habilitada, devemos seguir o seguintes procedimentos: (i)
“Complemento”, (ii) “Gerenciar e Instalar complemento”, iii-) digitar “Georreferenciador
GDAL” e habilitar esta opção (FIGURA 28).
Figura 28 – Habilitando Georreferenciador GDAL.
Com o complemento devidamente instalado uma nova janela de pesquisa se abrirá. Após a
abertura dessa janela selecione a opção de inserir o raster de entrada, no item correspondente à essa
função .
No banco de dados do Nagea (UFJF), procure pelo documento no formato raster,
denominado:“MI 2681-3 - Matias Barbosa” ou carta topográfica SF-23-X-D-IV-3. Vejam o passo
a passo a seguir (FIGURA 29).
Prof. Dr. Cézar Henrique Barra Rocha – Geoprocessamento – UFJF
Figura 29 – Adicionando camada raster.
Após selecionar o raster, clique em “Abrir”. Nesse momento a janela com o documento que
iremos editar deverá aparecer no painel de edição da página (FIGURA 30).
Figura 30 – Camada raster adicionada.
Com o raster devidamente carregado, iremos configurar agora a camada de acordo com o sistema
de projeção original do documento, que nesse caso é o UTM Córrego Alegre 23 S. Com isso, clique no
ícone de “Configurações de Transformações” .
Prof. Dr. Cézar Henrique Barra Rocha – Geoprocessamento – UFJF
Após o clique uma janela abrirá, dessa forma podemos substituir o SRC atual por aquele ao qual
desejamos substiuir (FIGURA 31).
Figura 31 – Alterando SRC da camada raster.
Com isso, iremos agora inserir os pontos de controle na carta topográfica do IBGE. Sendo
assim, selecione o ícone “Adicionar Ponto” . Após executar essa tarefa, iremos agora alocar os
pontos na carta para que possamos georreferenciar o documento. Siga as instruções presentes na Figura
32, sendo que: o passo 1 é dar zoom na borda da carta até detalhar bem a mesma. Em seguida, clique
para adicionar o ponto de controle.
Uma caixa irá abrir e nela os pontos devem ser postados. O primeiro ponto se refere ao eixo X,
e no nosso exemplo será a coordenada 656, acrescente mais três zeros nessa caixa e faça o mesmo
procedimento no eixo Y, que tem o valo de 7592. Ao preencher X/Y, clique em “OK”. Você deve colocar
no mínimo quatro pontos para que nosso georrefereciamento fique bom. Logo, escolha mais quatro
pontos de sua preferência.
Prof. Dr. Cézar Henrique Barra Rocha – Geoprocessamento – UFJF
2 3
Figura 32 – Adicionando pontos de controle no raster.
Após finalizar a alocação de pontos iremos clicar novamente no ícone de “Configurações de
Transformações” e iremos configurar a caixa de acordo com a Figura 33. Em “Tipo de
Transformação”, escolha a opção “Polinomial 1”. Abaixo, temos o “Método de Reamostragem” e
nessa caixa escolha, “Vizinho mais próximo”. No “SRC Alvo”, iremos manter a configuração que
atualizamos ao iniciar o processo de georreferenciamento. Por fim, em “Configurações de saída” vá
em “Raster de saída” e clique no ícone . Ao clicar nesse botão você irá escolher o diretório onde
nosso arquivo georreferenciando será salvo, nesse caso a pasta de documentos do curso. Após fazer
todos esses procedimentos, clique em “OK”.
Prof. Dr. Cézar Henrique Barra Rocha – Geoprocessamento – UFJF
Figura 33 – Configurações de transformação.
Reparem que a caixa de informações denominada “Tabela GCP” contém as informações
referentes aos pontos que inserimos manualmente. A última coluna, “Residuais”, apresenta a precisão
dos pontos e recomendamos que os valores estejam menores que 1 (FIGURA 34).
Figura 34 – Tabela GCP.
Com todas as configurações ajustadas, podemos iniciar o georreferenciamento da carta
topográfica. Para isso, clique no botão “Iniciar Georreferenciador” . Minimize a janela do
Georreferenciador e vamos adicionar o documento no diretório principal do QGIS. Para isso, retorne na
tela de início e clique no botão de adicionar raster e na pasta em que salvamos nosso arquivo editado,
Prof. Dr. Cézar Henrique Barra Rocha – Geoprocessamento – UFJF
escolha a carta topográfica do município de Matias Barbosa (MG) e adicione o documento no projeto
em que estamos trabalhando (FIGURA 34).
2
3
Figura 34 – Finalizando o Georreferenciamento.
Finalizamos assim nosso georreferenciamento de cartas topográficas. O último passo é reprojetar
o documento no Datum Sirgas 2000 no fuso 23 S. Para isso clique com botão direito no nosso documento
editado. Em seguida selecione a opção “Configurar SRC” e “Configurar SRC da camada” (FIGURA
35).
Prof. Dr. Cézar Henrique Barra Rocha – Geoprocessamento – UFJF
1
Figura 35 – Finalizando o Georreferenciamento.
Prof. Dr. Cézar Henrique Barra Rocha – Geoprocessamento – UFJF
3. IMPORTAÇÃO DE DADOS DGN NO SOFTWARE QGIS
Para obtenção de dados de Hidrografia, Hipsometria (Curvas de Nível), Sistema de Transporte é
necessário a importação desses arquivos em formato DGN para o software QGIS. Num primeiro
momento vamos obter esses dados e salvar em nosso computador. Sendo assim, vamos entrar nos sites
que disponibilizam os referidos arquivos e fazer o download destes. Os endereços na web estão nos sites
abaixo (FIGURA 36):
Arquivos Vetoriais IBGE georreferenciadas:
https://ww2.ibge.gov.br/home/geociencias/download/arquivos/index1.shtm
Arquivos Vetoriais e Raster EXÉRCITO BRASILEIRO georreferenciadas:
http://www.geoportal.eb.mil.br/mediador/
Figura 36 – Sites oficiais para a aquisição de dados DGN.
O exemplo a seguir, ensinará a obtenção de dados a partir do IBGE. Iniciando com a entrada no
site (FIGURA 37).
Figura 37 – Home page das Folhas Topográficas do IBGE.
Prof. Dr. Cézar Henrique Barra Rocha – Geoprocessamento – UFJF
A seguir clique na aba “Vetoriais” e escolha uma escala para prosseguir o trabalho; como forma
de exemplo escolhemos a escala de 1: 50.000. Após clicar sobre a escala de 1:50.000, clique na aba
“projeto_conv_digital”, que irá expandir todos os municípios em que o IBGE possui dados na referida
escala (FIGURA 38).
Figura 38 – Obtenção de dados DGN.
A seguir, pressione de forma conjunta as teclas ctrl+ F, que dará início ao comando, que
aparecerá a caixa de pesquisa, onde se torna possível entrar com o nome de seu município, tornando
mais rápida a pesquisa e facilitando o processo de aquisição. Como exemplo usaremos Juiz de Fora.Com
o município de Juiz de Fora encontrado, o recurso sublinhará este de laranja, conforme abaixo (FIGURA
39).
Prof. Dr. Cézar Henrique Barra Rocha – Geoprocessamento – UFJF
Figura 39 – Selecionando o município.
Após esse processo, clique sobre o município de escolha, que no exemplo consta como Matias
Barbosa.Com isso será expandido duas abas, clique na de vetor, e depois escolha os arquivos de final
hd,que significam vetores de Hidrografia; hp = hipsometria ; st = sistema de transportes.Clicando
sobre eles, a caixa de download será iniciada, salve os arquivos em um local de fácil acesso em seu
computador. Estes estarão em formato ZIP, o que se torna necessário extrai-los para um local de sua
preferência (FIGURA 40).
Figura 40 – Dados de Hipsometria, Hidrografia e Transportes.
Prof. Dr. Cézar Henrique Barra Rocha – Geoprocessamento – UFJF
Com os dados já extraídos, vamos iniciar o QGIS. Dentro do software vamos clicar sobre o ícone
“Adicionar camada vetorial”. Assim na página que se abrirá localizar os dados que foram baixados, e
entrar com eles na plataforma (FIGURA 41).
Figura 41 – Seleção dos dados DGN.
Após selecionar os dados e dar “OK”, irá abrir uma caixa com o título de Selecionar “Camadas
Vetoriais”, dê OK em todas as que surgirem, e perceba que os dados já estarão dentro do Gerenciador
de Camadas (Figura 42).
Prof. Dr. Cézar Henrique Barra Rocha – Geoprocessamento – UFJF
Figura 42 – Entrada de dados DGN no QGIS.
4 - PROJEÇÃO PERSONALIZADA PARA CARTAS DO IBGE
Após adicionar as camadas vetoriais, é interessante analisar que na aba ‘Camadas’, esses vetores
possuem uma interrogação (Figura 43), isso acontece porque elas ainda não possuem uma projeção
válida.
Figura 43 - Shapes adicionados ainda não estão georreferenciados
Prof. Dr. Cézar Henrique Barra Rocha – Geoprocessamento – UFJF
Para solucionar esse problema, nós iremos criar uma Projeção Personalizada no Datum Córrego
Alegre 23S, com a medida em Quilômetros. Para isso, é necessário ir na aba ‘Configurações’ e
selecionar a opção ‘Personalizar Projeções’. Nesta aba, nos criaremos nossa própria projeção,
clicando na opção ‘Copiar parâmetro do SRC existente’ (Figura 44).
Figura 44 - Personalizando uma nova projeção
Neste momento, uma nova aba abrirá, nela é necessário seguir os passos da Figura 45, onde
começamos buscando pelo Dátum que usaremos, no nosso caso o Corrego Alegre 23S é o 22523,
então é preciso selecioná-lo e clicar em ‘OK’. Feito isso, retornaremos para a pagina anterior, onde
podemos reparar que foi criado uma nova projeção. Agora, para configurá-la é necessário selecionar a
projeção criada, nomear de uma forma que facilite a identificação posteriormente e alterar o formato
Prof. Dr. Cézar Henrique Barra Rocha – Geoprocessamento – UFJF
para Projeto String. Ainda nesta aba, é preciso alterar a unidade descrita no ‘Parâmetros’, mudando
de ‘m’ para ‘km’. Por fim, basta ‘Validar’, as mudanças e selecionar ‘Ok’.
Figura 45 - Configurando a nova projeção
Agora que criamos nossa projeção, podemos aplicar aos vetores que adicionamos inicialmente. É
necessário, portanto, clicar com o botão direito do mouse sobre o vetor > Configurar SRC >
Configurar SRC da camada. (Figura 46)
Figura 46 - Georreferenciando as cartas vetoriais
Prof. Dr. Cézar Henrique Barra Rocha – Geoprocessamento – UFJF
Uma nova aba se abrirá e então é necessário selecionar a projeção que personalizamos
anteriormente (na primeira vez ela estará na opção ‘Sistema de coordenadas definida pelo
usuário’, mas depois de usada, será fácil acessá-la nas ‘Recentes’), e finaliza apertando ‘Ok’ (Figura
47).
Figura 47 - Georreferenciando as cartas vetoriais
Após isso, as cartas vetoriais terão sido referenciadas corretamente, e é necessário repetir os
passos das figuras 46 e 47 para cada carta.
Prof. Dr. Cézar Henrique Barra Rocha – Geoprocessamento – UFJF
Você também pode gostar
- Compositor de Impressao QGISDocumento14 páginasCompositor de Impressao QGISFRANCISCO DA SILVA LIMAAinda não há avaliações
- Como fazer um croquis de localizaçãoDocumento10 páginasComo fazer um croquis de localizaçãojaime kangaAinda não há avaliações
- Mapas em Excel PDFDocumento6 páginasMapas em Excel PDFSuelly PinheiroAinda não há avaliações
- Configurando layout e inserindo desenho em prancha AutoCADDocumento7 páginasConfigurando layout e inserindo desenho em prancha AutoCADClaudio RabeloAinda não há avaliações
- Conceito de GraficoDocumento9 páginasConceito de GraficodanilosenAinda não há avaliações
- Cad 02 - Configurando Layout para Plotagem r00Documento17 páginasCad 02 - Configurando Layout para Plotagem r00Abreu IzaAinda não há avaliações
- Tutorial SciDAVis para análise de dados experimentaisDocumento10 páginasTutorial SciDAVis para análise de dados experimentaisJCláudio PereiraAinda não há avaliações
- Apostila Surfer 8Documento22 páginasApostila Surfer 8Samuel De Assis SilvaAinda não há avaliações
- AutoCAD 2011 3DDocumento56 páginasAutoCAD 2011 3DCoordenação Geral FMPFMAinda não há avaliações
- MPOC (Excel Add-In)Documento8 páginasMPOC (Excel Add-In)Alberto RicardoAinda não há avaliações
- Hands-On (Revit Architecture) - 2020Documento26 páginasHands-On (Revit Architecture) - 2020Fernanda FonsecaAinda não há avaliações
- Georreferenciamento de Uma Carta TopograDocumento12 páginasGeorreferenciamento de Uma Carta TopograALINE GRAZIADEI FERNANDESAinda não há avaliações
- Como criar e configurar viewports no AutoCAD para plotagem em layoutDocumento17 páginasComo criar e configurar viewports no AutoCAD para plotagem em layoutjasdesignerAinda não há avaliações
- Criando uma cabeça de martelo com recursos de loft e flexãoDocumento10 páginasCriando uma cabeça de martelo com recursos de loft e flexãoguilhermeAinda não há avaliações
- Google Earth Pro Gratuito Parte 2Documento24 páginasGoogle Earth Pro Gratuito Parte 2José Dalton CardosoAinda não há avaliações
- Tutorial Aula 05 - Confecção de Mapa No Layout Do QgisDocumento17 páginasTutorial Aula 05 - Confecção de Mapa No Layout Do QgisAntonio RuanAinda não há avaliações
- Criacao de Mapas No QGIS 2.2 (By Israel Marcos)Documento31 páginasCriacao de Mapas No QGIS 2.2 (By Israel Marcos)PedroAinda não há avaliações
- Tutorial SciDaVisDocumento8 páginasTutorial SciDaVisCezzar PaesAinda não há avaliações
- Apostila Civil 3DDocumento68 páginasApostila Civil 3DJorge Prado Vieira LeiteAinda não há avaliações
- Page MakerDocumento71 páginasPage Makerstp.vendas2Ainda não há avaliações
- Exercício InventorDocumento20 páginasExercício InventorElton TeixeiraAinda não há avaliações
- Metasequoia Tutorial em PortuguêsDocumento39 páginasMetasequoia Tutorial em PortuguêspernambucsAinda não há avaliações
- Apostila Colaborativa Qgis 3.4.4Documento64 páginasApostila Colaborativa Qgis 3.4.4JeffersonRosa50% (2)
- Guia para Cálculo de Volume, Mapa de Declividade e Área de InundaçãoDocumento11 páginasGuia para Cálculo de Volume, Mapa de Declividade e Área de InundaçãomarciodnegriAinda não há avaliações
- Introdução ao AutoCAD Civil 3D: modelagem digital de terrenoDocumento40 páginasIntrodução ao AutoCAD Civil 3D: modelagem digital de terrenoFabricio Eduardo CalgaroAinda não há avaliações
- Apostila Civil 3DDocumento38 páginasApostila Civil 3DFelipe Pontes ModestoAinda não há avaliações
- Tutorial para Plotagem No Autocad - EscalasDocumento7 páginasTutorial para Plotagem No Autocad - EscalasFernando MottaAinda não há avaliações
- Grafico de Gantt No ExcelDocumento4 páginasGrafico de Gantt No ExcelJose100% (1)
- Medidas no AutoCAD: Dist, Snap e OSNAPDocumento5 páginasMedidas no AutoCAD: Dist, Snap e OSNAPjasdesignerAinda não há avaliações
- Criando logomarca no LibreOffice DrawDocumento26 páginasCriando logomarca no LibreOffice DrawRodrigo NuyensAinda não há avaliações
- 07 GráficosDocumento11 páginas07 GráficosCarla ValentimAinda não há avaliações
- Gráficos No Excel (Segundo As Normas Da Abnt)Documento17 páginasGráficos No Excel (Segundo As Normas Da Abnt)Gabriel Dias Custodio Dias CustodioAinda não há avaliações
- Aula 6Documento16 páginasAula 6Edileusa Vieira dos Santos AbreuAinda não há avaliações
- Cálculo de Volumes de Concreto No ArchiCAD PDFDocumento5 páginasCálculo de Volumes de Concreto No ArchiCAD PDFericfgAinda não há avaliações
- Apostila - Trilha Impressione No Trabalho - Aula 4Documento17 páginasApostila - Trilha Impressione No Trabalho - Aula 4Camila Ferreira DiasAinda não há avaliações
- Funções polinomiais e geometriaDocumento23 páginasFunções polinomiais e geometriaKatia RodriguesAinda não há avaliações
- Introdução ao SciDAVis e análise de dadosDocumento9 páginasIntrodução ao SciDAVis e análise de dadosc0870321Ainda não há avaliações
- TUTORIALCLASSIFICACAOORIENTADAOBJETOSOFTWARESLIVRESDocumento37 páginasTUTORIALCLASSIFICACAOORIENTADAOBJETOSOFTWARESLIVRESAlanAinda não há avaliações
- Tutorial para Produção de Mapas Geológicos No ArcGisDocumento17 páginasTutorial para Produção de Mapas Geológicos No ArcGisIolandaMariaAguiarAinda não há avaliações
- DTSIG Aula 5 Layout - AreasDocumento1 páginaDTSIG Aula 5 Layout - AreasDaniel RicardoAinda não há avaliações
- Geo5 IntroduçãoDocumento15 páginasGeo5 Introduçãoroberto.engcivil1Ainda não há avaliações
- Modelar terreno RevitDocumento13 páginasModelar terreno RevitMaurício BuenoAinda não há avaliações
- FetchDocumento58 páginasFetchMartinho Gomes FigueiredoAinda não há avaliações
- Gráfico de Velocímetro Excel Monitorar VendasDocumento13 páginasGráfico de Velocímetro Excel Monitorar VendasmedeiroszengaAinda não há avaliações
- Tutoriais Narq Autocad Modo Layout Viewports e Plotagem Kico 20171Documento15 páginasTutoriais Narq Autocad Modo Layout Viewports e Plotagem Kico 20171Leandro PinheiroAinda não há avaliações
- Tutorial ExcelDocumento11 páginasTutorial ExcelnathaliaAinda não há avaliações
- Tutorial QgisDocumento18 páginasTutorial Qgisqarfazeri6Ainda não há avaliações
- Passos para Desenhar Um Mapa Com o SurferDocumento14 páginasPassos para Desenhar Um Mapa Com o SurferIsrael Casimiro CasimiroAinda não há avaliações
- Guia básico do Global Mapper para estudos hidrelétricosDocumento13 páginasGuia básico do Global Mapper para estudos hidrelétricosedujubaAinda não há avaliações
- Relatório - Atividade Prática Und 3Documento16 páginasRelatório - Atividade Prática Und 3Betynha AragãoAinda não há avaliações
- Verificar coordenadas de empreendimentos em relação às UCs usando GEOBAHIADocumento28 páginasVerificar coordenadas de empreendimentos em relação às UCs usando GEOBAHIAEdson NascimentoAinda não há avaliações
- Integração Do Google Earth Com o AutoCAD Civil 3d.odtDocumento11 páginasIntegração Do Google Earth Com o AutoCAD Civil 3d.odtjjbonatoAinda não há avaliações
- Tutorial AutoCAD: como aumentar a área de impressão em layoutsDocumento5 páginasTutorial AutoCAD: como aumentar a área de impressão em layoutsromeotangomikeAinda não há avaliações
- 02 - Pecas Do XadrezDocumento17 páginas02 - Pecas Do Xadrezapi-19780431Ainda não há avaliações
- Gráfico de Velocímetro No ExcelDocumento13 páginasGráfico de Velocímetro No ExcelPaulo FerrazAinda não há avaliações
- Construindo e explorando gráficos de funções quadráticas com GeoGebraDocumento7 páginasConstruindo e explorando gráficos de funções quadráticas com GeoGebraJose De Mesquita FilhoAinda não há avaliações
- Integração 3D-2DDocumento53 páginasIntegração 3D-2DWillians SilvaAinda não há avaliações
- Sketchup - Interface e Comandos BásicosDocumento28 páginasSketchup - Interface e Comandos BásicosAna Sofia SilvaAinda não há avaliações
- Guia básico Global MapperDocumento13 páginasGuia básico Global MapperRobson100% (1)
- Geo2oquee Geoprocessamento Crea Xavier.Documento4 páginasGeo2oquee Geoprocessamento Crea Xavier.Eduardo RamalhoAinda não há avaliações
- (LIVRO) Natureza em Foco - Avaliacao Ecologica RapidaDocumento201 páginas(LIVRO) Natureza em Foco - Avaliacao Ecologica RapidaIgor RosárioAinda não há avaliações
- Altimetria Porto Alegre 1000 2010Documento7 páginasAltimetria Porto Alegre 1000 2010dasafferAinda não há avaliações
- Geometria de Triângulos e Polígonos - MundoGEODocumento5 páginasGeometria de Triângulos e Polígonos - MundoGEODiego AntonioAinda não há avaliações
- Conceitos Básicos em GeoprocessamentoDocumento6 páginasConceitos Básicos em GeoprocessamentoAnderson OliveiraAinda não há avaliações
- Henri AcselradDocumento17 páginasHenri AcselradPaula Regina CordeiroAinda não há avaliações
- Mapa - Secr - Gestão Da Informação - 51-2024Documento3 páginasMapa - Secr - Gestão Da Informação - 51-2024admcavaliniassessoriaAinda não há avaliações
- Manual Sicar Completo 2016-07-15Documento81 páginasManual Sicar Completo 2016-07-15heberthrafaAinda não há avaliações
- 4-Restituição AerofotogramétricaDocumento3 páginas4-Restituição AerofotogramétricaCecílio SilvaAinda não há avaliações
- Tutorial internet: principais ferramentas do GeoSampaDocumento39 páginasTutorial internet: principais ferramentas do GeoSampaBruno Corrêa0% (1)
- Teoria+ +slidesDocumento46 páginasTeoria+ +slidesJessica ZuanazziAinda não há avaliações
- A Cartografia e As Novas TecnologiasDocumento27 páginasA Cartografia e As Novas TecnologiasRodrigo CarvalhoAinda não há avaliações
- Geologia Campos Dos GoytacazesDocumento8 páginasGeologia Campos Dos GoytacazesMurilo HansAinda não há avaliações
- Edm QgisDocumento78 páginasEdm QgisVinícius DuarteAinda não há avaliações
- Emanuel FalçãoDocumento126 páginasEmanuel FalçãoAna Paula CameloAinda não há avaliações
- Aula - 01 - Cartografia Digital - ConceitoDocumento15 páginasAula - 01 - Cartografia Digital - ConceitoGustavo HostalácioAinda não há avaliações
- SIG para rede de abastecimento de águaDocumento37 páginasSIG para rede de abastecimento de águaDenil Julio BanzeAinda não há avaliações
- Análise Metodológica de Estudos Referentes A Eventos de Movimentos de Massa e Erosão Ocorridos Na Região Nordeste Do BrasilDocumento11 páginasAnálise Metodológica de Estudos Referentes A Eventos de Movimentos de Massa e Erosão Ocorridos Na Região Nordeste Do BrasilEstela Carneiro MoraesAinda não há avaliações
- Exercícios de PavimentoDocumento9 páginasExercícios de PavimentoBeatriz RodriguesAinda não há avaliações
- Desafios AmaznicosDocumento592 páginasDesafios AmaznicoskeylaAinda não há avaliações
- GeomarketingDocumento94 páginasGeomarketinglAinda não há avaliações
- Sig 20231130 150947 0000Documento84 páginasSig 20231130 150947 0000Larissa BarrosAinda não há avaliações
- A evolução da indústria de máquinas agrícolas no BrasilDocumento54 páginasA evolução da indústria de máquinas agrícolas no BrasilCleber MedeirosAinda não há avaliações
- Livro Digital - Cartografia e Novas Tecnologias Cap 1Documento48 páginasLivro Digital - Cartografia e Novas Tecnologias Cap 1DanielaCarvalhoAinda não há avaliações
- Estudo Dirigido 3 - Segurança ViáriaDocumento12 páginasEstudo Dirigido 3 - Segurança ViáriaCamila CastroAinda não há avaliações
- Recarga Artificil de Um AquíferoDocumento60 páginasRecarga Artificil de Um AquíferoemilyAinda não há avaliações
- Análise Topológica e GeoprocessamentoDocumento47 páginasAnálise Topológica e GeoprocessamentoFernando VasconcelosAinda não há avaliações
- Topografia e GeoprocessamentoDocumento26 páginasTopografia e GeoprocessamentoGiovanaAlbuquerqueAinda não há avaliações
- Edital PPGEC UFU 2021Documento15 páginasEdital PPGEC UFU 2021Meu HomemAinda não há avaliações
- Bancos de Dados GeográficosDocumento500 páginasBancos de Dados GeográficosfernandogeologiaAinda não há avaliações
- Eletricista Residencial E PredialNo EverandEletricista Residencial E PredialNota: 3 de 5 estrelas3/5 (1)
- Inteligência artificial: O guia completo para iniciantes sobre o futuro da IANo EverandInteligência artificial: O guia completo para iniciantes sobre o futuro da IANota: 5 de 5 estrelas5/5 (6)
- Inteligência artificial: Como aprendizado de máquina, robótica e automação moldaram nossa sociedadeNo EverandInteligência artificial: Como aprendizado de máquina, robótica e automação moldaram nossa sociedadeNota: 5 de 5 estrelas5/5 (3)
- Introdução a Data Science: Algoritmos de Machine Learning e métodos de análiseNo EverandIntrodução a Data Science: Algoritmos de Machine Learning e métodos de análiseAinda não há avaliações
- Dimensionamento e Planejamento de Máquinas e Implementos AgrícolasNo EverandDimensionamento e Planejamento de Máquinas e Implementos AgrícolasNota: 1 de 5 estrelas1/5 (2)
- Análise técnica de uma forma simples: Como construir e interpretar gráficos de análise técnica para melhorar a sua actividade comercial onlineNo EverandAnálise técnica de uma forma simples: Como construir e interpretar gráficos de análise técnica para melhorar a sua actividade comercial onlineNota: 4 de 5 estrelas4/5 (4)
- Motores automotivos: evolução, manutenção e tendênciasNo EverandMotores automotivos: evolução, manutenção e tendênciasNota: 5 de 5 estrelas5/5 (1)
- Python e mercado financeiro: Programação para estudantes, investidores e analistasNo EverandPython e mercado financeiro: Programação para estudantes, investidores e analistasNota: 5 de 5 estrelas5/5 (3)
- Quero ser empreendedor, e agora?: Guia prático para criar sua primeira startupNo EverandQuero ser empreendedor, e agora?: Guia prático para criar sua primeira startupNota: 5 de 5 estrelas5/5 (25)
- Inteligência artificial: Análise de dados e inovação para iniciantesNo EverandInteligência artificial: Análise de dados e inovação para iniciantesAinda não há avaliações
- Liberdade digital: O mais completo manual para empreender na internet e ter resultadosNo EverandLiberdade digital: O mais completo manual para empreender na internet e ter resultadosNota: 5 de 5 estrelas5/5 (10)
- O Que Todo Atirador Precisa Saber Sobre BalísticaNo EverandO Que Todo Atirador Precisa Saber Sobre BalísticaNota: 5 de 5 estrelas5/5 (1)
- Gerenciamento da rotina do trabalho do dia-a-diaNo EverandGerenciamento da rotina do trabalho do dia-a-diaNota: 5 de 5 estrelas5/5 (2)
- Estruturas de Dados: Domine as práticas essenciais em C, Java, C#, Python e JavaScriptNo EverandEstruturas de Dados: Domine as práticas essenciais em C, Java, C#, Python e JavaScriptAinda não há avaliações
- Manual Prático do Plano de Projeto (6a. edição): utilizando o PMBOK GuideNo EverandManual Prático do Plano de Projeto (6a. edição): utilizando o PMBOK GuideNota: 5 de 5 estrelas5/5 (1)
- Manual Do Proprietário - Para Operação, Uso E Manutenção Das Edificações Residenciais.No EverandManual Do Proprietário - Para Operação, Uso E Manutenção Das Edificações Residenciais.Nota: 5 de 5 estrelas5/5 (1)
- Email marketing eficaz: Como conquistar e fidelizar clientes com uma newsletterNo EverandEmail marketing eficaz: Como conquistar e fidelizar clientes com uma newsletterNota: 5 de 5 estrelas5/5 (1)