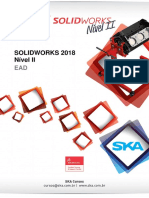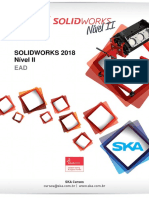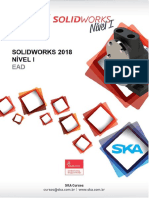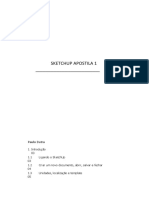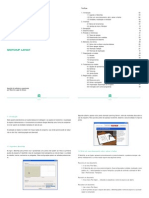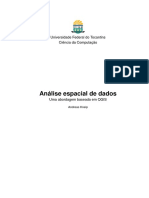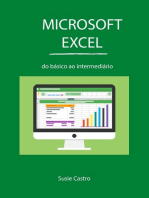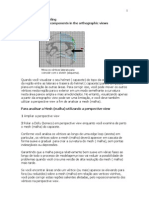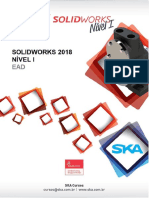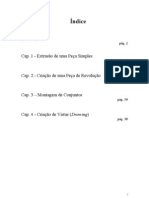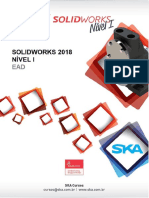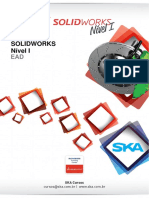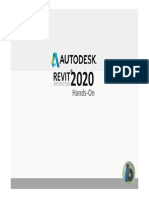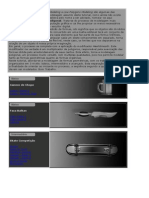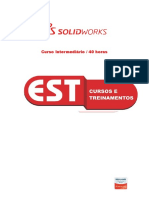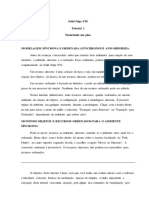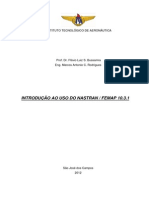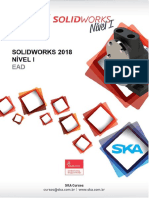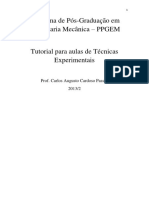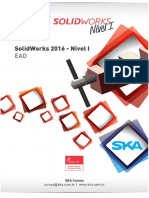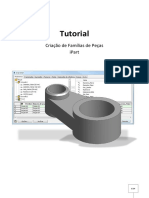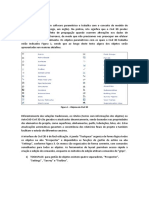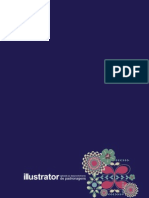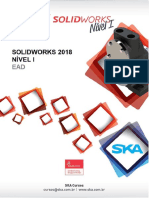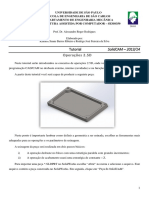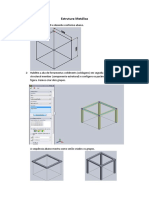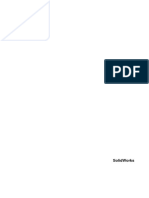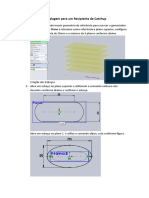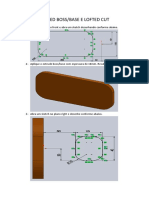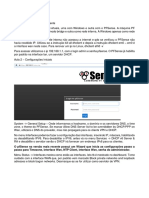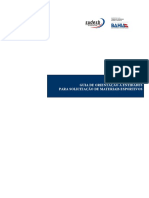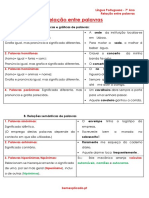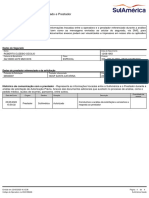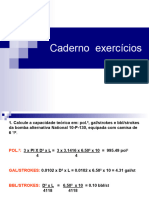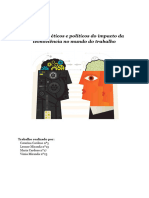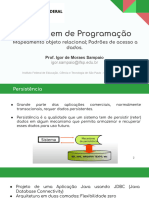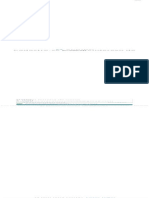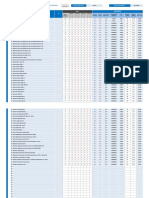Escolar Documentos
Profissional Documentos
Cultura Documentos
Criando uma cabeça de martelo com recursos de loft e flexão
Enviado por
guilhermeTítulo original
Direitos autorais
Formatos disponíveis
Compartilhar este documento
Compartilhar ou incorporar documento
Você considera este documento útil?
Este conteúdo é inapropriado?
Denunciar este documentoDireitos autorais:
Formatos disponíveis
Criando uma cabeça de martelo com recursos de loft e flexão
Enviado por
guilhermeDireitos autorais:
Formatos disponíveis
Recursos de loft Página 1 de 10
Recursos de loft
Nesta lição, você cria esta cabeça de martelo usando recursos de loft.
Um loft é uma base, ressalto ou corte criado pela conexão de vários cortes transversais conectados, ou perfis.
Esta lição demonstra como fazer o seguinte:
l Criar planos
l Esboçar, copiar e colar os perfis
l Criar um sólido conectando os perfis (gerar o loft)
l Adicionar um recurso flexível para dobrar o modelo
Avançar
Configurar os planos
Para criar um loft, você começa esboçando os perfis nas faces ou planos. Você pode usar as faces e planos
existentes ou pode criar novos planos.
1. Clique em Novo na barra de ferramentas Padrão e crie uma nova peça.
Os planos em um modelo do SolidWorks nem sempre estão visíveis. Entretanto, você pode exibí-los. Para
esta lição, será útil exibir o plano Frontal.
2. Clique em Exibir, Planos.
3. Clique com o botão da direita no plano Frontal na árvore de projeto do FeatureManager e selecione Exibir
.
O plano Frontal aparece na área de gráficos.
4. Com o plano Frontal ainda selecionado, clique em Plano na barra de ferramentas Geometria de
referência.
O PropertyManager de Plano é exibido. Uma visualização do novo plano, Plano1, é exibida na área de
gráficos. Em Seleções, Frontal está listado na caixa Entidades de referência .
5. Defina Distância como 25, depois clique em OK .
file://C:\Documents and Settings\andre.zaninetti\Configurações locais\Temp\~hhAE11.htm 20/5/2009
Recursos de loft Página 2 de 10
Um novo plano, Plano1, é criado na frente do plano Frontal.
Os planos usados em um loft não precisam ser paralelos, mas para esta lição usaremos planos paralelos.
Avançar
Configurar os planos (continuação)
5. Com Plano1 selecionado, clique novamente em Plano na barra de ferramentas Geometria de referência,
e adicione outro plano em offset a uma distância de 25mm. (Este é o Plano2).
6. Clique em OK .
7. Outra maneira de criar um plano em offset é copiar um plano existente. Selecione Plano2 na área de gráficos,
mantenha pressionada a tecla Ctrl e arraste para um local na frente do Plano2.
Arraste a aresta ou a etiqueta, não as alças. Arrastar as alças de manipulação altera o tamanho da
exibição do plano.
Outro plano em offset, Plano3, é criado.
8. Para definir a distância do offset para o novo plano, defina Distância como 40 no PropertyManager.
9. Clique em OK .
Sua área de gráficos deve estar como nesta imagem.
Avançar
Esboçar perfis
Você cria o corpo da cabeça do martelo aplicando loft entre os esboços do perfil.
file://C:\Documents and Settings\andre.zaninetti\Configurações locais\Temp\~hhAE11.htm 20/5/2009
Recursos de loft Página 3 de 10
1. Selecione o plano Frontal, depois clique em Esboço na barra de ferramentas Esboço.
A orientação da vista muda para uma vista frontal.
Talvez você ache mais fácil ver as entidades do desenho se o planos não estiverem sombreados. Clique
em Opções na barra de ferramentas Padrão. Na guia Opções do sistema, selecione Exibição/Seleção.
Desmarque Exibir planos sombreados e clique em OK.
2. Esboce e dimensione um quadrado de 60mm como mostrado, para centralizá-lo em relação à origem.
3. Saia do esboço.
Avançar
Esboçar perfis (continuação)
5. Abra um esboço no Plano1 e esboce um círculo centrado na origem.
Ele é exibido como se você estivesse desenhando um segundo esboço por cima do primeiro. Contudo, o
primeiro esboço está no plano Frontal e não é afetado pelo seu esboço no Plano1, que é um plano paralelo na
frente dele.
6. Dimensione o círculo com 50mm de diâmetro.
7. Saia do esboço.
8. Abra um esboço no Plano2 e esboce um círculo centrado na origem. Arraste-o para que tenha um diâmetro
coincidente com o vértice do quadrado. (Aguarde o cursor .)
file://C:\Documents and Settings\andre.zaninetti\Configurações locais\Temp\~hhAE11.htm 20/5/2009
Recursos de loft Página 4 de 10
9. Saia do esboço.
Avançar
Copiar um esboço
Você pode copiar um esboço, de um plano para outro, para criar um novo perfil.
1. Clique em Isométrica na barra de ferramentas Vistas padrão para ver como os esboços se alinham.
Se um esboço estiver no plano errado, você pode mudar o plano. Clique com o botão direito no esboço,
na árvore de projeto do FeatureManager ou na área de gráficos, e selecione Editar plano do esboço .
Selecione o novo plano para o esboço e clique em OK no PropertyManager de Plano do esboço.
2. Selecione Esboço3 (o círculo maior).
3. Clique em Copiar na barra de ferramentas Padrão.
4. Selecione Plano3.
5. Clique em Colar na barra de ferramentas Padrão.
file://C:\Documents and Settings\andre.zaninetti\Configurações locais\Temp\~hhAE11.htm 20/5/2009
Recursos de loft Página 5 de 10
Quando você cola um esboço em um plano, um novo esboço é automaticamente criado naquele plano.
6. Salve a peça com o nome loft.sldprt.
Avançar
Criar o loft
Use o recurso Loft de ressalto/base para criar um modelo sólido baseado nos perfis.
1. Clique em Loft de ressalto/base na barra de ferramentas Recursos.
2. Na área de gráficos, clique em cada perfil em um local aproximadamente idêntico, (por exemplo, no canto
superior direito), de forma que o caminho do loft seja uma linha reta. Selecione os esboços na ordem em que
deseja conectá-los.
A visualização mostra como os perfis serão conectados. O sistema conecta os pontos ou vértices mais
próximos do local onde você clicar.
Avançar
Criar o loft (continuação)
4. Examine a visualização de como os perfís serão conectados.
l Se os esboços parecerem estar conectados na ordem incorreta, você pode usar os botões Mover para
cima ou Mover para baixo em Perfis no PropertyManager para reordená-los.
l Se a visualização indicar que os pontos que serão conectados são incorretos, clique com o botão da
direita na área de gráficos, selecione Limpar seleções, e selecione novamente os perfis.
5. Clique em OK para criar o modelo sólido.
file://C:\Documents and Settings\andre.zaninetti\Configurações locais\Temp\~hhAE11.htm 20/5/2009
Recursos de loft Página 6 de 10
Avançar
Criar um ressalto em loft
Para a extremidade em ponta da cabeça de martelo, você cria outro loft.
1. Mantenha pressionada a tecla Ctrl e arraste o plano Frontal para criar um plano em offset atrás do plano
Frontal original.
O PropertyManager de Plano é exibido.
2. Defina Distância como 200.
3. Selecione Inverter direção para que o novo plano seja criado atrás do plano Frontal, depois clique em OK
para criar o novo Plano4.
4. Clique em Linhas ocultas removidas na barra de ferramentas Vista.
5. Clique em Normal a na barra de ferramentas Vistas Padrão.
6. Abra um esboço em Plano4, depois esboce e dimensione um retângulo estreito, como na ilustração, que é o
perfil que você usará para criar o próximo loft.
7. Saia do esboço.
Avançar
file://C:\Documents and Settings\andre.zaninetti\Configurações locais\Temp\~hhAE11.htm 20/5/2009
Recursos de loft Página 7 de 10
Criar um ressalto em loft (continuação)
Complete o segundo ressalto em loft.
1. Clique em Isométrica na barra de ferramentas Vistas Padrão.
2. Clique em Loft de ressalto/base na barra de ferramentas Recursos.
3. Selecione o perfil quadrado:
a. Posicione o cursor sobre o lado do loft, perto do canto inferior direito.
b. Clique com o botão da direita e selecione a opção Selecionar outra.
Uma caixa é aberta com uma lista dos itens que estão sob o cursor.
c. Coloque o cursor sobre os itens da lista para destacá-los na área de gráficos.
d. Clique com o botão esquerdo do mouse na lista quando a face mostrada abaixo estiver destacada.
Mais detalhes sobre Selecionar outra
4. Clique na parte inferior do esboço retangular estreito . Examine a visualização de como os dois perfis serão
conectados.
5. Clique em OK .
6. Clique em Sombreado com arestas na barra de ferramentas Vista, e salve a peça.
file://C:\Documents and Settings\andre.zaninetti\Configurações locais\Temp\~hhAE11.htm 20/5/2009
Recursos de loft Página 8 de 10
Avançar
Dobrar a peça com o recurso Flexionar
O recurso Flexionar deforma o modelo. Você pode usar este recurso para dobrar, torcer ou esticar um modelo. Aqui
você usa o recurso Flexionar para dobrar a cabeça de martelo.
1. Clique em Flexionar na barra de ferramentas Recursos.
2. No PropertyManager, em Dados para flexão, selecione:
a. A peça na área de gráficos para Corpos a flexionar .
b. Dobra.
3. Em Plano de aparagem 2, clique em Selecione uma entidade de referência para Plano de aparagem 2
.
4. Na área de gráficos, selecione o vértice, como mostrado abaixo.
5. Clique com o botão direito na esfera no centro da tríade, como mostrado, e selecione Alinhar a...
Se você não está vendo esta opção, clique em Corpos a flexionar e tente novamente.
file://C:\Documents and Settings\andre.zaninetti\Configurações locais\Temp\~hhAE11.htm 20/5/2009
Recursos de loft Página 9 de 10
6. Expanda a árvore de projeto do FeatureManager flyout e selecione o plano Direito para alinhar o eixo do
plano de aparagem (o eixo Z em azul na tríade) normal ao plano Direito.
Avançar
Dobrar a peça com o recurso Flexionar (continuação)
7. Clique com o botão da direita na esfera no centro da tríade e selecione Mover tríade para Plano2.
O centro do modelo é alinhado com o centro da tríade.
8. Arraste o cursor sobre uma aresta do Plano de aparagem 1. Quando o cursor mudar para , clique e
arraste-o para cima e para baixo.
Somente o material entre os planos de aparagem é movido.
9. Clique em .
file://C:\Documents and Settings\andre.zaninetti\Configurações locais\Temp\~hhAE11.htm 20/5/2009
Recursos de loft Página 10 de 10
Parabéns! Você concluíu esta lição.
file://C:\Documents and Settings\andre.zaninetti\Configurações locais\Temp\~hhAE11.htm 20/5/2009
Você também pode gostar
- Apostila – Introdução Às Planilhas EletrônicasNo EverandApostila – Introdução Às Planilhas EletrônicasAinda não há avaliações
- Modelagem de Funil em Duas Etapas com SolidWorksDocumento27 páginasModelagem de Funil em Duas Etapas com SolidWorksCristiano DuarteAinda não há avaliações
- SolidWorks 2018 Nível II - Visão Geral do Recurso LoftDocumento31 páginasSolidWorks 2018 Nível II - Visão Geral do Recurso LoftCristiano DuarteAinda não há avaliações
- 04 Manipulac3a7c3a3o DiretaDocumento17 páginas04 Manipulac3a7c3a3o DiretaotiagodiazzAinda não há avaliações
- Padrão Circular e Linear no SolidworksDocumento28 páginasPadrão Circular e Linear no SolidworksPablo WesleyAinda não há avaliações
- Sketchup Apostila 1Documento23 páginasSketchup Apostila 1BCC2010Ainda não há avaliações
- Apostila Sketchup 8 DoutorcadDocumento9 páginasApostila Sketchup 8 DoutorcadCleber Pinheiro RamosAinda não há avaliações
- Apostila Bimbon SketchupDocumento30 páginasApostila Bimbon SketchupPablo LacerdaAinda não há avaliações
- Apostila Civil 3DDocumento68 páginasApostila Civil 3DJorge Prado Vieira LeiteAinda não há avaliações
- Criação de Modelos CONJUNTO Tampa InferiorDocumento14 páginasCriação de Modelos CONJUNTO Tampa InferiorÂngelaCorreiaAinda não há avaliações
- Aula 6Documento16 páginasAula 6Edileusa Vieira dos Santos AbreuAinda não há avaliações
- NX 7.5 Modelagem, Desenho e ManufaturaDocumento118 páginasNX 7.5 Modelagem, Desenho e ManufaturaJefferson PorfírioAinda não há avaliações
- CAD II - Datums, eixos e planosDocumento150 páginasCAD II - Datums, eixos e planosmaxwellgiaj100% (1)
- Manual Maya 4 Parte ContinuaçãoDocumento43 páginasManual Maya 4 Parte Continuaçãomanufotos0% (1)
- Lição 02 PDFDocumento46 páginasLição 02 PDFPablo WesleyAinda não há avaliações
- Apostila de Solidworks (Português)Documento46 páginasApostila de Solidworks (Português)morph_euAinda não há avaliações
- Curso NX: Modelagem, Desenho e ManufaturaDocumento118 páginasCurso NX: Modelagem, Desenho e ManufaturaRicardoAinda não há avaliações
- Detalhamento conjunto MorsaDocumento25 páginasDetalhamento conjunto MorsaPablo WesleyAinda não há avaliações
- 3995 Apostila de Solidworks (Autocad)Documento47 páginas3995 Apostila de Solidworks (Autocad)ThIaGoM100% (17)
- Introdução Ao Solid WorksDocumento47 páginasIntrodução Ao Solid WorksAnderson FerreiraAinda não há avaliações
- Modelagem básica de peças no SOLIDWORKSDocumento38 páginasModelagem básica de peças no SOLIDWORKSAndreAinda não há avaliações
- Detalhamento de peça no SolidworksDocumento27 páginasDetalhamento de peça no SolidworksPablo WesleyAinda não há avaliações
- Introdução ao SolidWorks – Minha primeira peçaDocumento17 páginasIntrodução ao SolidWorks – Minha primeira peçapsorelizioAinda não há avaliações
- CorelDraw10: Crie um folheto de uma páginaDocumento14 páginasCorelDraw10: Crie um folheto de uma páginaAna Paula LahmAinda não há avaliações
- APOSTILA ScketchupDocumento26 páginasAPOSTILA ScketchupKamilla Dutra100% (1)
- Tutorial SolidWorks PDFDocumento47 páginasTutorial SolidWorks PDFthiagosp3Ainda não há avaliações
- Hands-On (Revit Architecture) - 2020Documento26 páginasHands-On (Revit Architecture) - 2020Fernanda FonsecaAinda não há avaliações
- Modelagem PoligonalDocumento122 páginasModelagem PoligonalWillerson PaulaAinda não há avaliações
- Curso SolidWorks Intermediário - 40 horas de modelagem avançadaDocumento752 páginasCurso SolidWorks Intermediário - 40 horas de modelagem avançadawanderlei santosAinda não há avaliações
- Modelando um pino no Solid Edge ST6Documento7 páginasModelando um pino no Solid Edge ST6Ewerton LuisAinda não há avaliações
- Exercício InventorDocumento20 páginasExercício InventorElton TeixeiraAinda não há avaliações
- SolidWorks - 06 - Operação Com Sólidos - RecursosDocumento10 páginasSolidWorks - 06 - Operação Com Sólidos - RecursosFuinha1Ainda não há avaliações
- Nast RanDocumento63 páginasNast RanpedrokukAinda não há avaliações
- Lição 15Documento47 páginasLição 15Pablo WesleyAinda não há avaliações
- Tutorial Do Celref OriginDocumento20 páginasTutorial Do Celref Originwagner.garciaAinda não há avaliações
- Modelagem de peças básicasDocumento49 páginasModelagem de peças básicasThiago AbrahãoAinda não há avaliações
- Tutorial Familia de Peças-1Documento14 páginasTutorial Familia de Peças-1Vinícius MeloAinda não há avaliações
- Introdução ao AutoCAD Civil 3D: modelagem digital de terrenoDocumento40 páginasIntrodução ao AutoCAD Civil 3D: modelagem digital de terrenoFabricio Eduardo CalgaroAinda não há avaliações
- 08 Lição 6 - Paredes FinasDocumento33 páginas08 Lição 6 - Paredes FinasMatrizaria De ToniAinda não há avaliações
- Apostila PadronagemDocumento28 páginasApostila PadronagemLiekki ÅkerfeldtAinda não há avaliações
- MetaParticles PCloud SistemaDocumento24 páginasMetaParticles PCloud SistemaEric Daniel RodriguesAinda não há avaliações
- Creo-Parametric 001Documento8 páginasCreo-Parametric 001marcello_eng467Ainda não há avaliações
- Conceito de GraficoDocumento9 páginasConceito de GraficodanilosenAinda não há avaliações
- Introdução ao Adobe PageMaker 7.0Documento85 páginasIntrodução ao Adobe PageMaker 7.0tonymask100% (2)
- 03 Restric3a7c3b5es de Esboc3a7osDocumento8 páginas03 Restric3a7c3b5es de Esboc3a7osotiagodiazzAinda não há avaliações
- Detalhamento Montagem Dispositivo Fura AnéisDocumento32 páginasDetalhamento Montagem Dispositivo Fura AnéisPablo WesleyAinda não há avaliações
- TutorialSCH StoreDocumento11 páginasTutorialSCH StoreluissantosengAinda não há avaliações
- Solid Edge Sketch AtividadeDocumento60 páginasSolid Edge Sketch AtividadeRonaldo AlmeidaAinda não há avaliações
- Tutorial Exercício CAM 2,5DDocumento21 páginasTutorial Exercício CAM 2,5Dvicente paulo alvesAinda não há avaliações
- Criação de Programa CNC para Fresamento com NX11Documento31 páginasCriação de Programa CNC para Fresamento com NX11Emerson Borges SantanaAinda não há avaliações
- Caderno de ExercíciosDocumento36 páginasCaderno de ExercíciosguilhermeAinda não há avaliações
- Apostila Exerc CadDocumento59 páginasApostila Exerc CadguilhermeAinda não há avaliações
- Estrutura MetálicaDocumento4 páginasEstrutura MetálicaguilhermeAinda não há avaliações
- Apostila CompletaDocumento314 páginasApostila CompletaguilhermeAinda não há avaliações
- Modelando PerfilDocumento3 páginasModelando PerfilguilhermeAinda não há avaliações
- 12.02modelagem para Um Recipiente de CatchupDocumento3 páginas12.02modelagem para Um Recipiente de CatchupguilhermeAinda não há avaliações
- 12.02lofted RetrovisorDocumento4 páginas12.02lofted RetrovisorguilhermeAinda não há avaliações
- Treinamento PfsenseDocumento31 páginasTreinamento Pfsenseamsalles2011Ainda não há avaliações
- Manual de Instruções Mitsubishi L200 Triton (2015) (Português - 258 Páginas)Documento1 páginaManual de Instruções Mitsubishi L200 Triton (2015) (Português - 258 Páginas)RAPHAEL VICTOR PEREIRA VICENTINIAinda não há avaliações
- 7 Passos para A Construcao de Uma Marca Pessoal MilionariaDocumento32 páginas7 Passos para A Construcao de Uma Marca Pessoal Milionariateresa palmaAinda não há avaliações
- Solicitação de materiais esportivos para projeto comunitárioDocumento3 páginasSolicitação de materiais esportivos para projeto comunitárioErisvaldo SouzaAinda não há avaliações
- Uso de tecnologia na educaçãoDocumento7 páginasUso de tecnologia na educaçãoJúlia Braga dos SantosAinda não há avaliações
- Gmail - Pagamento de Doação AprovadoDocumento1 páginaGmail - Pagamento de Doação AprovadoTiffany NievesAinda não há avaliações
- Ensino de Arte e TICDocumento46 páginasEnsino de Arte e TICVinicius Aguiar CamposAinda não há avaliações
- Simulado 01 de MatemáticaDocumento2 páginasSimulado 01 de MatemáticaLais GermanoAinda não há avaliações
- Relações entre palavras: homógrafas, homófonas, homónimas e parónimasDocumento1 páginaRelações entre palavras: homógrafas, homófonas, homónimas e parónimasSusana NunesAinda não há avaliações
- Historico PDFDocumento1 páginaHistorico PDFRoberto Euzebio CecilioAinda não há avaliações
- 3-Cabine e Plataforma Do OperadorDocumento20 páginas3-Cabine e Plataforma Do OperadorLeandro AraújoAinda não há avaliações
- AlgoritimosDocumento8 páginasAlgoritimosMarcelo FreitasAinda não há avaliações
- O Limiar Da Liberdade de Expressão No Ensejo Contemporâneo Do Direito BrasileiroDocumento21 páginasO Limiar Da Liberdade de Expressão No Ensejo Contemporâneo Do Direito BrasileiroIgor GomesAinda não há avaliações
- Entenda como funciona a bomba de água nos carrosDocumento6 páginasEntenda como funciona a bomba de água nos carrosVitor M. SilveiraAinda não há avaliações
- Manual CTSI - Caminhão Transbordo Santa IzabelDocumento16 páginasManual CTSI - Caminhão Transbordo Santa IzabelZeka Borgato0% (1)
- JamersonFernandoConfortMartins DISSERTDocumento102 páginasJamersonFernandoConfortMartins DISSERTJoão Lucas Lima GadelhaAinda não há avaliações
- Tha-16 Ip55Documento1 páginaTha-16 Ip55alaninspmec2Ainda não há avaliações
- Gildásio - ExercíciosDocumento156 páginasGildásio - ExercíciosCarlos Roberto MoreiraAinda não há avaliações
- Cms Files 61887 1661518292DP6 Guia GA4Documento17 páginasCms Files 61887 1661518292DP6 Guia GA4Letícia - CertisignAinda não há avaliações
- A Chegada Do PowerPC Esquenta A Guerra Dos ChipsDocumento13 páginasA Chegada Do PowerPC Esquenta A Guerra Dos ChipsEduardo ZimmerAinda não há avaliações
- 11º CT4 Filosofia - Problemas Éticos e Políticos Do Impacto Da Tecnociência No Mundo Do TrabalhoDocumento8 páginas11º CT4 Filosofia - Problemas Éticos e Políticos Do Impacto Da Tecnociência No Mundo Do Trabalho202124CT4 Leonor Maria Lopes MirandaAinda não há avaliações
- Planejamento EstratégicoDocumento206 páginasPlanejamento EstratégicoGrendaAinda não há avaliações
- Edital de Abertura de Processo Seletivo para Contratacao de Analista PlenoEspecialista 172023Documento12 páginasEdital de Abertura de Processo Seletivo para Contratacao de Analista PlenoEspecialista 172023inaldo_ribeiroAinda não há avaliações
- LP1 - Aula 1 - Mapeamento Objeto Relacional Padrões de Acesso A Dados.Documento20 páginasLP1 - Aula 1 - Mapeamento Objeto Relacional Padrões de Acesso A Dados.felix.joaoAinda não há avaliações
- Comunicado interno: tudo sobre criar um modelo eficazDocumento11 páginasComunicado interno: tudo sobre criar um modelo eficazJoão Kaima KaimaAinda não há avaliações
- Plantadeira Semeato Sol Tower PDFDocumento1 páginaPlantadeira Semeato Sol Tower PDFosmir ferreira de souzaAinda não há avaliações
- Grub - Tudo Sobre O Gerenciador de Boot Do LinuxDocumento4 páginasGrub - Tudo Sobre O Gerenciador de Boot Do LinuxPaulo KallerAinda não há avaliações
- Manual de Instruções para Recorder de Vídeo Médico Full HD 1080pDocumento25 páginasManual de Instruções para Recorder de Vídeo Médico Full HD 1080pThiago Zuconi VianaAinda não há avaliações
- Como Efetuar Login No Siproquim2Documento5 páginasComo Efetuar Login No Siproquim2mrcatsousaAinda não há avaliações
- NR06 - Planilha - Controle de Estoque de EPI - 2022Documento6 páginasNR06 - Planilha - Controle de Estoque de EPI - 2022Anderson ProcedinoAinda não há avaliações