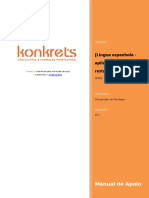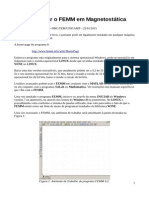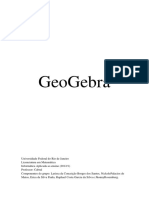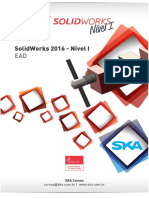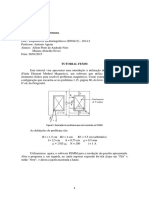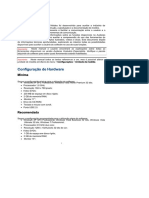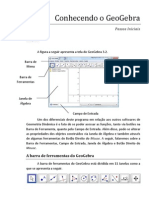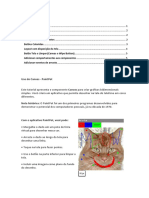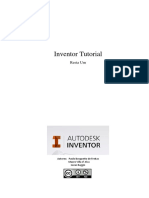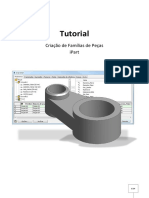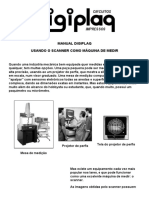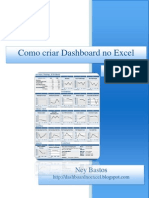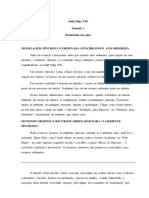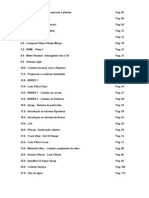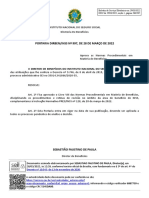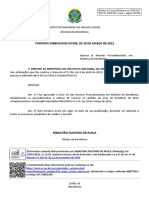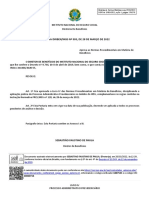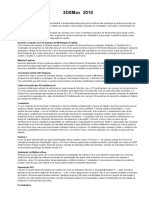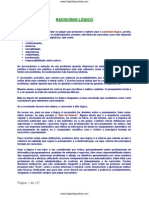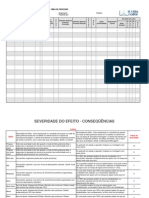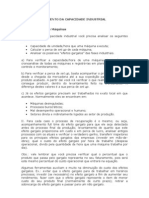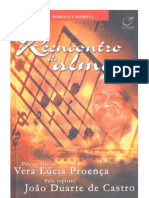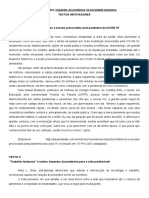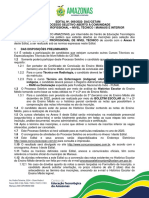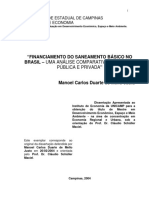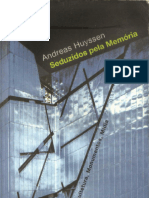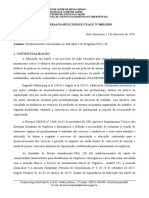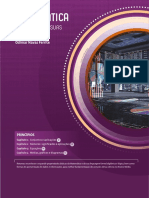Escolar Documentos
Profissional Documentos
Cultura Documentos
MetaParticles PCloud Sistema
Enviado por
Eric Daniel Rodrigues0 notas0% acharam este documento útil (0 voto)
11 visualizações24 páginasTítulo original
19Sistema de Partículas metaparticulas pcloud
Direitos autorais
© © All Rights Reserved
Formatos disponíveis
DOCX, PDF, TXT ou leia online no Scribd
Compartilhar este documento
Compartilhar ou incorporar documento
Você considera este documento útil?
Este conteúdo é inapropriado?
Denunciar este documentoDireitos autorais:
© All Rights Reserved
Formatos disponíveis
Baixe no formato DOCX, PDF, TXT ou leia online no Scribd
0 notas0% acharam este documento útil (0 voto)
11 visualizações24 páginasMetaParticles PCloud Sistema
Enviado por
Eric Daniel RodriguesDireitos autorais:
© All Rights Reserved
Formatos disponíveis
Baixe no formato DOCX, PDF, TXT ou leia online no Scribd
Você está na página 1de 24
Sistema de Partículas – MetaParticles PCloud
A preparação desta cena consiste na
criação de duas Standard Primitives, um
objeto Lathe.
Criação de uma câmera. Definir cores e
materiais para os objetos e plano de fundo,
completa-se com a iluminação.
1- No painel Create, Shapes, ative o botão
Line.
O uso de Show Vertex Number é para
facilitar a comunicação.
No visor Front crie do centro pra o lado
esquerdo uma linha com 7 vértices.
Ajuste as coordenadas dos vértices de
acordo com o sugerido pela figura ao lado.
2- Ative o modo sub-object Vertex, em
seguida selecione os vértices 1 e 2.
Clic com o botão direito do mouse em uma
de suas projeções.
No menu de contexto que fica dispoínvel
localize e converta os vértices para Bezier.
Com as ferramentas Move ou Rotate
manipule as alças dos vértices de modo a
corresponder com as posições da figura ao
lado.
3- Ative o modo sub-object Spline.
Na seção Geometry, localize o botão
Outline, atribua 3,0 como valor e clic no
botão.
4- Desative o modo sub-object e aplique o
modificador Lathe a linha.
Em Parameters, atribua 64 para
segmentos, aa curvas circulares ficarão
mais suaves, clic em y como eixo direcional
e em Align clic em Max.
5- No painel Create, Geometry, Standard
Primitives, ative o botão Cylinder.
Crie o cilindro no visor Top.
Este o objeto fará o papel da superfície do
conteúdo do recipiente. Será animado.
Posicione-o no centro do sistema, atribua
os valores para os parâmetros de acordo
com a figura ao lado.
6- No painel Create, Geometry, Standard
Primitives, ative o botão Box.
Crie a caixa no visor Top.
Posicione-a segundo as coordenadas,
atribua os valores para os parâmetros de
acordo com a figura ao lado.
7- Com a Box01 selecionada, aplique o
modificador Bend.
Em Parameters atribua 90,0 como valor
para Angle e Direction, marque o eixo y.
8- Ative a ferramenta Rotate.
No visor Left, eixo z, faça uma rotação no
sentido horário de 30 graus.
9- Crie a câmera no visor Top.
Posicione a câmera e o alvo de acordo com
as coordenadas da figura ao lado.
Ative o visor Perspective, pressione a tecla
"c", atalho para câmera selecionada.
A imagem no ínicio e final desta página
mostram o ângulo de visão desta câmera.
10- Selecione Box, clic na amostra de cor
ao lado do nome localizado no Painel de
Comando.
Em Object Color atribua a cor
correspondente ao indicado pela figura ao
lado.
Repita a operação para Line01(lathe).
11- Na barra de ferramenta principal clic no
ícone do Editor de Materiais.
Selecione um slot vazio, em seguida
atribua o valor 50 para Opacity.
12- Abra a seção Maps, clic no botão None
do mapa Bump.
No Material/Map Browser localize e de um
clic duplo em Noise.
Em Noise Parameters, marque Fractal.
13- Clic no ícone Go to Parent para voltar a
seção Maps.
Clic no botão None do mapa Reflection.
Material/Map Browser localize e de um clic
duplo em Falloff.
Em Falloff Parameters, clic na amostra da
cor branca, em Color Selector atribua os
valores para RGB sugeridos na figura ao
lado
14- Clic no ícone Go to Parent para voltar
aos parâmetros do material.
Abra a seção Extended Parameters, em
Advanced Transparency, marque a opção
Out e atribua 100 como valor.
Aplique Reflection Dimming, vai tornar o
material mais brilhante.
Selecione Cylinder01 e clic no ícone Assign
Material to Selection.
15- Selecione um slot vazio, em seguida
clic no ícone Get Material.
O Material/Map Browser fica disponível.
Localize e de um clic duplo sobre o mapa
Gradient.
16- Em Coordinates marque a opção
Environ.
17- Em Gradient Parameters, clic na
amostra Color 1, em Color Select atribua os
valores RGB de acordo ao sugerido pela
figura ao lado. Repita a operação para
Color 2. Anule Color 3 atribuindo o valor
zero para Color Position.
18- Para atibuir este mapa como
Background, proceda da seguinte maneira:
Mantenha o Editor de Material aberto.
Menu principal, Rendering, localize e clic
sobre Environment.
Clic e mantenha pressionado o botão do
mouse sobre o slot do mapa Gradient.
Arraste o mapa para o botão None da
seção Commom Parameters da Janela
Environment and Effects. Relache o botão
do mouse. A janela Instance (Copy) Map
fica disponível, escolha Instance. Assim,
qualquer modificação no mapa realizada no
Editor de Materiais terá efeito imediato no
mapa Background.
19- No painel Create, Lights, ative o botão
Omni.
Crie a luz no visor Left.
Estabeleça as coordenadas e parâmetros de
acordo com o sugerido pela figura ao lado.
3- Com a Omni selecionada, ative a
ferramenta Move, mantenha pressionada a
tecla Shift, no visor Front, eixo "y" mova a
luz um pouco para baixo.
A janela Clone Options fica disponível,
escolha um formato de clone, Copy.
Posicione a nova luz com altura próximo a
da câmera.
Em Shadows desmarque On e atribua 0,8
como valor para Multiplier.
21- Faça um Render da Cena.
Entre os tipos de partículas as MetaParticles
são as mais exigentes em cálculos por isto,
seus parâmetros devem ser atrbuidos com
atenção para não bloquearem o software.
Mas, seu efeito é compensador.
As MetaParticles se unem, agrupadas
podem ser usada para expressar a fluidez
dos liquidos.
1- No painel Create, Geometry, Particles
Systems, ative o botão Super Spray.
Crie o sistema no visor Top.
Posicione o sistema segundo as
coordenadas indicadas na figura ao lado.
3- Ative a ferramenta Rotate.
Com sistem selecionado, no visor Left, eixo
z, faça uma rotação no sentido horário de
180 graus.
3- Na seção Basic Parameters, atribua os
valores para Spread como indica a figura
ao lado.
A relação entre estes dois parâmetros
produz volume no jato.
Em Viewport Display, marque a opção
Mesh.
4- Na seção Particle Generation, marque
Use Total como opção e atribua 100 como
valor para quantidade de partículas por
frame.
Em Particle Motion defina a velocidade para
3,0 e atribua alguma variação.
Em Particle Timing controle o tempo de
exposição atribuindo para:
Emit Start, zero, as partículas começão a
ser geradas no ínicio da animação.
Emit Stop, frame 30
Display Until, tempo de vida global, 100.
Life, idade da partícula, duração da
animação.
Em Particle Size, atribua 15 para Size,
tamanho da partícula.
Atribua alguma variação.
Grow, crescimeto da particula e Fade,
desaparecimento.
Na seção Paticle Type, marque a opção
Standard Particles, como formato marque
MetaParticles
Para obter efeito mais realistas é preciso
criar a gravidade.
6- No painel Create, Space Warps, Forces,
ative o botão Gravity.
Crie a gravidade no visor Top.
Sua localização não é importante, podendo
ser criado em qualquer lugar no visor.
Em Parameters, atribua 0,5 como valor
para Strenght, força
7- Para que a força tenha efeito sobre o
sistema, é preciso estabelecer uma ligação
entre ambos.
Clic no ícone Bind to Space Warp.
Clic no Super Spray e mantenha
pressionado o botão do mouse. Uma linha
tracejada se forma entre o cursor e o Pivot
do objeto.
Relache o botão sobre gravidade, ela é
momentaneamente selecionado indicando o
sucesso da operação.
8- Para que as partículas se choquem com
a Box, é preciso criar um UDeflector.
No painel Create, Space Warps, Deflector,
ative o botão UDeflector.
Crie o UDeflector no visor Top.
Na seção Basic Parameters, ative o botão
Pick Object.
Clic em uma das projeções da caixa.
O nome do objeto passa a ser relacionado
em Basic Parameters indicando o sucesso
da operação.
Para diminuir a velcidade das partículas,
atribua 25,0 como valor para Friction e
100,0 para Inherit Vel.
7- Para que o UDeflecor tenha efeito sobre
o sistema, é preciso estabelecer uma
ligação entre ambos.
Clic no ícone Bind to Space Warp.
Clic no Super Spray e mantenha
pressionado o botão do mouse. Uma linha
tracejada se forma entre o cursor e o Pivot
do objeto.
Relache o botão sobre UDeflector, ele é
momentaneamente selecionado indicando o
sucesso da operação.
Execute a animação.
10- Para que as partículas sejam retidas
pelo recipente, é preciso criar um
UDeflector.
No painel Create, Space Warps, Deflector,
ative o botão UDeflector.
Crie o segundo UDeflector no visor Top.
Na seção Basic Parameters, ative o botão
Pick Object.
Clic em uma das projeções da caixa.
O nome do objeto passa a ser relacionado
em Basic Parameters indicando o sucesso
da operação.
Diminua o salto das partículas atribuindo
0,5 como valor para Bounce.
Para diminuir a velcidade das partículas,
atribua 100,0 como valor para Friction e
100,0 para Inherit Vel.
11- Para que o UDeflector02 tenha
influência sobre o sistema, é preciso
estabelecer a ligação entre ambos.
Clic no ícone Bind to Space Warp.
Clic no Super Spray e mantenha
pressionado o botão do mouse. Uma linha
tracejada se forma entre o cursor e o Pivot
do objeto.
Relache o botão sobre segundo
UDeflector02, ele é momentaneamente
selecionado indicando o sucesso da
operação.
Execute a animação.
12- Abra o Editor de Materiais clicando em
seu ícone na barra de ferramentas
principal.
Defina 50 como valor para Opacity.
13- Clic na amostra de cor Diffuse, em
Color Selector atribua os valores RGB de
acordo com o sugerido pela figura ao lado.
14- Abra a seção Maps, clic no botão None
do mapa Reflection.
No Material/Map Browser localize e de um
clic duplo em Falloff.
Em Falloff Parameters, clic na amostra da
cor branca e em Color Selector atribua os
valores para RGB sugeridos na figura ao
lado.
15- Clic no ícone Go to Parent para voltar
aos parâmetros do material.
Abra a seção Extended Parameters, marque
a opção Out e atrbua 100 como valor para
saída.
Em Reflection Dimming, atribua 2,0 como
valor para Refl. Level e marque Apply.
Selecione o sistema Super Spray e clic no
ícone Assign Material to Selection.
A principal função do sistema PCloud é
preencher volumes com partícula, aqui,
usa-se outra de suas habilidades, a
possibilidade de transferir sua função de
emissor para outro objeto.
16- No painel Create, Geometry, Particles,
Systems, ative o botão PCloud.
Crie o sistema PCloud no visor Top, sua
localização não é importante podendo ser
criado em qualquer lugar do visor.
Este sistema será usado para gerar bolhas
que surgem do recipiente.
Na seção Basic Parameters, ative o botão
Pick Object.
17- Clic em uma das projeções de Line01
(Lathe), o nome do objeto passa a ser
relacionado em Basic Parameters indicando
o sucesso da operação.
Em Particle Formation marque a opção
Object-based Emitter (no caso, Line01).
Em Viewport Display marque a opção Mesh.
Atribua 100% para a exposição de
partículas, não serão muitas bolhas.
18- Na seção Particle Generation, marque
Use Total e atribua 30 para quantidade de
partículas.
Marque Direction Vector e atribua zero
como valor para x e 90 para y, as
particulas subirão na direção vertical
Em Particle Timing, atribua para Emit Start
50, as partículas começarão a ser emitidas
neste frame.
Emit Stop, 100, final da animação.
Life, atribua o valor 20, tempo que as
partículas viverão.
Particle Size, defina o valor 5,0 para os
tamanhos das partículas e atribua alguma
variação.
19- Na seção Particle Type, marque a
opção Standard Particles, e escolha Sphere
como formato.
20- Na seção Bubble Motion, gestão das
bolhas, atribua os parâmetros de acordo
com a figura ao lado.
Execute a animação.
21- Abra o Editor de Materiais clicando em
seu ícone na barra de ferramentas
principal. como este material será
transparente, clic no ícone Background,
para criar um fundo quadriculado para o
material.
22- Defina 15 como valor para Opacity.
Na seçao Specular Highlights, atribua 90 pa
Specular Level e 70 para Glossiness,
configuração de um material brilhante.
23- Abra a seção Maps, clic no botão None
do mapa Reflection.
No Material/Map Browser localize e de um
clic duplo em Falloff.
Em Falloff Parameters, clic na amostra da
cor branca e em Color Selector atribua os
valores para RGB sugeridos na figura ao
lado.
Selecione o sistema PCloud e clic no ícone
Assign Material to Selection.
No momento em que as partículas
mergulham no recepiente, provocam uma
turbuência no conteúdo.
É possível simular algum movimento
utilizando a deformação do espaço Ripple.
24- No painel Create, Space Warps,
Geometric/Deformable, ative o botão
Ripple.
Crie a deformação do espaço no visor Top.
Posicione-a segundo as coordenadas e
atribua para os parâmetros os valores
indicados na figura ao lado.
25- Clic no ícone Bind to Space Warp.
Com o objeto Cylinder01 selecionado, clic
no ícone Select by Name, na janela Select
Space Warp que fica disponível, selecione
Ripple01 e valide a operação.
26- Ative o botão Auto Key.
Posicione o Controle Deslizante no frame
50/100.
Nos parâmetros de Ripple, atribua 5,0 para
o valor de Amplitude 1 e 2.
27- Clic no ícone Ir para o Fim, frame
100/100.
Nos parâmetros de Ripple, atribua zero
para o valor de Amplitude 1 e 2.
Atribua zero para Phase.
28- Como a animação deste objeto deve
começar somente no frame 50/100, no
momento em que as particulas mergulham
no recipiente.
Posicione o Controle Deslizante no frame
49/100.
Clic no ícone Set Keys para inserir uma
chave.
Nos parâmetros de Ripple, atribua zero
como valor para amplitude e fase.
29- Desative o botão Auto Key e execute a
animação.
30- Clic no ícone Render Scene Dialog, para
ter acesso a janela Render.
Configure os parâmetros de Render como
foi visto na página "Rederizando Animação"
do exercício Animação de Transformação e
Ciclos de Animação.
Você também pode gostar
- Apostila Solid Works Nível 1 2013 PDFDocumento552 páginasApostila Solid Works Nível 1 2013 PDFLuiz Claudio VenturaAinda não há avaliações
- O Livro de Jonas: Uma jornada de autoconhecimentoDocumento41 páginasO Livro de Jonas: Uma jornada de autoconhecimentoalanelidiaAinda não há avaliações
- O Karma, Dharma e os Registros AkásticosDocumento16 páginasO Karma, Dharma e os Registros AkásticosIngrid CanedoAinda não há avaliações
- Ficha Clínica de IdentificaçãoDocumento4 páginasFicha Clínica de Identificaçãopsiseg psiseg100% (1)
- Manual POISE - 8346Documento34 páginasManual POISE - 8346clara matos75% (4)
- 18sistema de Partículas Super Spray WindDocumento14 páginas18sistema de Partículas Super Spray WindEric Daniel RodriguesAinda não há avaliações
- Super Spray Partícula SistemaDocumento24 páginasSuper Spray Partícula SistemaEric Daniel RodriguesAinda não há avaliações
- 10objetos VinculadosDocumento26 páginas10objetos VinculadosEric Daniel RodriguesAinda não há avaliações
- Sistema de Partículas PArrayDocumento20 páginasSistema de Partículas PArrayEric Daniel RodriguesAinda não há avaliações
- Modelação 3D de Candeeiro em 3Ds MaxDocumento7 páginasModelação 3D de Candeeiro em 3Ds Maxelizabete_semedo822Ainda não há avaliações
- GeoGebra Propriedades QuadriláterosDocumento44 páginasGeoGebra Propriedades QuadriláterosFlavio SilvaAinda não há avaliações
- MECANISMOS Aula 02 - Capítulo 2 WM 2D e Critério de Grashof (Modo de Compatibilidade)Documento20 páginasMECANISMOS Aula 02 - Capítulo 2 WM 2D e Critério de Grashof (Modo de Compatibilidade)Romário SouzaAinda não há avaliações
- Modelagem PoligonalDocumento122 páginasModelagem PoligonalWillerson PaulaAinda não há avaliações
- FEMM - Como ComeçarDocumento12 páginasFEMM - Como ComeçarLucas EgidioAinda não há avaliações
- GeoGebra Trabalho Completo EditadoDocumento55 páginasGeoGebra Trabalho Completo EditadoJulio ReutherAinda não há avaliações
- SketchUp: Pontos e ferramentas básicasDocumento6 páginasSketchUp: Pontos e ferramentas básicasAline MarcelinoAinda não há avaliações
- SolidWorks Apostia1Documento123 páginasSolidWorks Apostia1Jorge Luiz Bastos FonsecaAinda não há avaliações
- Modelagem de peças básicasDocumento49 páginasModelagem de peças básicasThiago AbrahãoAinda não há avaliações
- QGis TutorialDocumento26 páginasQGis TutorialLucas BrandãoAinda não há avaliações
- Tutorial FEMMDocumento14 páginasTutorial FEMMNayara EvangelistaAinda não há avaliações
- 04 Manipulac3a7c3a3o DiretaDocumento17 páginas04 Manipulac3a7c3a3o DiretaotiagodiazzAinda não há avaliações
- Apostila-2 - N1Documento41 páginasApostila-2 - N1Gean ArnoldAinda não há avaliações
- Manual Digital - Audaces Moldes Vs10 PDFDocumento217 páginasManual Digital - Audaces Moldes Vs10 PDFBruno RochaAinda não há avaliações
- Estudo de Sombras Utilizando o SketchupDocumento22 páginasEstudo de Sombras Utilizando o SketchupGabriel RabeloAinda não há avaliações
- NX 7.5 Modelagem, Desenho e ManufaturaDocumento118 páginasNX 7.5 Modelagem, Desenho e ManufaturaJefferson PorfírioAinda não há avaliações
- Roteiro Autocad 01Documento6 páginasRoteiro Autocad 01Antonio BatistaAinda não há avaliações
- Criando uma cabeça de martelo com recursos de loft e flexãoDocumento10 páginasCriando uma cabeça de martelo com recursos de loft e flexãoguilhermeAinda não há avaliações
- Ferramentas básicas do ECOTECT para modelagem 3DDocumento18 páginasFerramentas básicas do ECOTECT para modelagem 3DLeonardo Cunha100% (1)
- TUTORIALCLASSIFICACAOORIENTADAOBJETOSOFTWARESLIVRESDocumento37 páginasTUTORIALCLASSIFICACAOORIENTADAOBJETOSOFTWARESLIVRESAlanAinda não há avaliações
- Tutorial Pendulo FisicoDocumento10 páginasTutorial Pendulo FisicoRCS_ABSOAinda não há avaliações
- AGTE IHM Designer - Passo a passoDocumento40 páginasAGTE IHM Designer - Passo a passorogeriocorreaAinda não há avaliações
- Capítulo 1 - LIvro Aprendendo Matemática Com o GeoGebraDocumento18 páginasCapítulo 1 - LIvro Aprendendo Matemática Com o GeoGebraLuis Cláudio LA100% (3)
- Pintando com CanvasDocumento10 páginasPintando com Canvascarlos pucciniAinda não há avaliações
- Apostila WingeomDocumento43 páginasApostila Wingeomvalter_lazaroAinda não há avaliações
- Criando e editando componentes no FotoliteDocumento37 páginasCriando e editando componentes no FotoliteandreAinda não há avaliações
- Curso NX: Modelagem, Desenho e ManufaturaDocumento118 páginasCurso NX: Modelagem, Desenho e ManufaturaRicardoAinda não há avaliações
- Tutorial Resta Um - Ferramentas BásicasDocumento51 páginasTutorial Resta Um - Ferramentas Básicasseniram2Ainda não há avaliações
- Inventor Desenho: Resta UmDocumento21 páginasInventor Desenho: Resta Umseniram2Ainda não há avaliações
- 01 Modulo Des2Documento10 páginas01 Modulo Des2Ana carolina silvaAinda não há avaliações
- Introdução ao BlenderDocumento59 páginasIntrodução ao BlenderVinicio FerreiraAinda não há avaliações
- Avaliação de EstereologiaDocumento5 páginasAvaliação de Estereologiamoliveira_207001Ainda não há avaliações
- Desenvolvimento de Jogos Com o Game Maker Studio 1Documento64 páginasDesenvolvimento de Jogos Com o Game Maker Studio 1diegoAinda não há avaliações
- Manual Digital - Audaces Moldes Vs10 PDFDocumento217 páginasManual Digital - Audaces Moldes Vs10 PDFLee Osborne50% (2)
- Resumo VrayDocumento12 páginasResumo VrayAline MarcelinoAinda não há avaliações
- Tutorial Familia de Peças-1Documento14 páginasTutorial Familia de Peças-1Vinícius MeloAinda não há avaliações
- Explorando o GeoGebra em minicurso de matemáticaDocumento11 páginasExplorando o GeoGebra em minicurso de matemáticaEdson Félix JúniorAinda não há avaliações
- Apostila Sketchup 8 DoutorcadDocumento9 páginasApostila Sketchup 8 DoutorcadCleber Pinheiro RamosAinda não há avaliações
- Manual Digiplaq - Usando o Scanner Como Maquina de Medir PDFDocumento5 páginasManual Digiplaq - Usando o Scanner Como Maquina de Medir PDFricardo_eletronicaAinda não há avaliações
- Construct 2Documento27 páginasConstruct 2Weinne SantosAinda não há avaliações
- Amostra - Como Criar Dashboards No Excel - Vol IIDocumento12 páginasAmostra - Como Criar Dashboards No Excel - Vol IIsendaistudio100% (2)
- Conhecendo A Interface 1.1. Á TDocumento70 páginasConhecendo A Interface 1.1. Á TMaryAinda não há avaliações
- Modelando um pino no Solid Edge ST6Documento7 páginasModelando um pino no Solid Edge ST6Ewerton LuisAinda não há avaliações
- Animação com Path ControllerDocumento112 páginasAnimação com Path ControllerJúlio Adolfo RufinoAinda não há avaliações
- Normas Procedimentais em Matéria de Benefícios no Âmbito dos Acordos InternacionaisDocumento18 páginasNormas Procedimentais em Matéria de Benefícios no Âmbito dos Acordos InternacionaisEric Daniel RodriguesAinda não há avaliações
- Boletim de Serviço INSS revisa normas de benefíciosDocumento13 páginasBoletim de Serviço INSS revisa normas de benefíciosEric Daniel RodriguesAinda não há avaliações
- PORTARIA DIRBEN - INSS #990, DE 28 DE MARÇO DE 2022 - PORTARIA DIRBEN - INSS #990, DE 28 DE MARÇO DE 2022 - DOU - Imprensa NacionalDocumento72 páginasPORTARIA DIRBEN - INSS #990, DE 28 DE MARÇO DE 2022 - PORTARIA DIRBEN - INSS #990, DE 28 DE MARÇO DE 2022 - DOU - Imprensa NacionalMaria Carolina MatiasAinda não há avaliações
- Normas Procedimentais em Matéria de Reabilitação ProfissionalDocumento36 páginasNormas Procedimentais em Matéria de Reabilitação ProfissionalEric Daniel RodriguesAinda não há avaliações
- LIV. IX Procedimentos e Rotinas Compensação PrevidenciáriaDocumento26 páginasLIV. IX Procedimentos e Rotinas Compensação PrevidenciáriaEric Daniel RodriguesAinda não há avaliações
- LIV. VII Procedimentos e Rotinas de RecursoDocumento23 páginasLIV. VII Procedimentos e Rotinas de RecursoEric Daniel RodriguesAinda não há avaliações
- Normas Procedimentais do INSS aprovadasDocumento44 páginasNormas Procedimentais do INSS aprovadasEric Daniel RodriguesAinda não há avaliações
- Normas Procedimentais Acumulação Benefícios INSSDocumento5 páginasNormas Procedimentais Acumulação Benefícios INSSEric Daniel RodriguesAinda não há avaliações
- Dicas para Evitar As Armadilhas de Uma ApresentaÇÃoDocumento5 páginasDicas para Evitar As Armadilhas de Uma ApresentaÇÃoelifariasAinda não há avaliações
- Tecnicas de Animação CompletoDocumento432 páginasTecnicas de Animação CompletoEric Daniel RodriguesAinda não há avaliações
- 3DSMax 2010Documento22 páginas3DSMax 2010Eric Daniel RodriguesAinda não há avaliações
- Raciocínio LógicoDocumento127 páginasRaciocínio Lógicopcmax2250% (2)
- FMEADocumento5 páginasFMEACarvalhoAinda não há avaliações
- Solda - Simbologia de SoldagemDocumento11 páginasSolda - Simbologia de Soldagemlaercioudesc_Ainda não há avaliações
- Peter Mayle Memorias de Um CaoDocumento170 páginasPeter Mayle Memorias de Um CaoEric Daniel RodriguesAinda não há avaliações
- Aumento Da Capacidade IndustrialDocumento3 páginasAumento Da Capacidade IndustrialEric Daniel RodriguesAinda não há avaliações
- Reencontros de Almas - Vera Lúcia Proença (Espírito João Duarte de Castro)Documento109 páginasReencontros de Almas - Vera Lúcia Proença (Espírito João Duarte de Castro)Eric Daniel RodriguesAinda não há avaliações
- Ref Oleo 2Documento2 páginasRef Oleo 2baladeprataAinda não há avaliações
- Perspectiva - Desenho TécnicoDocumento19 páginasPerspectiva - Desenho TécnicoRodrigo SousaAinda não há avaliações
- Inspeção em Processo e AutocontroleDocumento5 páginasInspeção em Processo e AutocontroleEric Daniel RodriguesAinda não há avaliações
- Impactos Da Pandemia Na Sociedade Brasileira 2Documento3 páginasImpactos Da Pandemia Na Sociedade Brasileira 2Caroline SturionAinda não há avaliações
- Provas de Matemática do IME 1989-1990Documento9 páginasProvas de Matemática do IME 1989-1990QUEPLERAinda não há avaliações
- Probabilidade - Lista 2Documento2 páginasProbabilidade - Lista 2Lorena Mirella100% (1)
- Edital N. 009-2022 - Cursos TecnicosDocumento22 páginasEdital N. 009-2022 - Cursos TecnicosLukas SillvaAinda não há avaliações
- Valores de teste EP para injeção diesel BoschDocumento3 páginasValores de teste EP para injeção diesel BoschWicho Merino Jeronimo100% (1)
- Matriz de Referencia de Ciencias Humanas Anos Iniciais Saeb 2019 (1) RemovedDocumento8 páginasMatriz de Referencia de Ciencias Humanas Anos Iniciais Saeb 2019 (1) RemovedGermano36Ainda não há avaliações
- 12-Especificação Da Iluminação Pelo Método Dos LúmensDocumento88 páginas12-Especificação Da Iluminação Pelo Método Dos LúmensRegis QueirozAinda não há avaliações
- Automação Industrial - Fundamentos Da MecânicaDocumento164 páginasAutomação Industrial - Fundamentos Da MecânicaEduardo Germano100% (1)
- TJCE reúne magistrados em plenário e câmarasDocumento24 páginasTJCE reúne magistrados em plenário e câmarasExpeditoGuanabaraJuniorAinda não há avaliações
- Consumindo Web Service C# VFPDocumento10 páginasConsumindo Web Service C# VFPMarcelo LabbatiAinda não há avaliações
- SISTEMA COLETOR DE ENERGIA SOLAR - Primeira Entrega - UPX1Documento12 páginasSISTEMA COLETOR DE ENERGIA SOLAR - Primeira Entrega - UPX1Diana MontenegroAinda não há avaliações
- Fundamentos Do Shuai ChiaoDocumento19 páginasFundamentos Do Shuai ChiaoEduardo Silva FranciscoAinda não há avaliações
- Fabricante de peças para máquinas gráficasDocumento52 páginasFabricante de peças para máquinas gráficasAnderson AntunesAinda não há avaliações
- Trabalho de Cecilia LopesDocumento6 páginasTrabalho de Cecilia LopesEdilene LimaAinda não há avaliações
- Recadastramento Famílias Seap PDFDocumento5 páginasRecadastramento Famílias Seap PDFRaylane NobreAinda não há avaliações
- A (I) Licitude Do Tratamento Diferenciado Conferido As Me e Epp Nas Licitações PúblicasDocumento68 páginasA (I) Licitude Do Tratamento Diferenciado Conferido As Me e Epp Nas Licitações PúblicasGabriel Porto AlegreAinda não há avaliações
- JUSTO. Financiamento Do Saneamento Báisco No Brasil - Uma Análise Comparativa Da Gestão Pública e PrivadaDocumento167 páginasJUSTO. Financiamento Do Saneamento Báisco No Brasil - Uma Análise Comparativa Da Gestão Pública e PrivadaCarlos RibeiroAinda não há avaliações
- GrupoFurnax - Catálogo Embalagens - Equipamentos&insumosDocumento9 páginasGrupoFurnax - Catálogo Embalagens - Equipamentos&insumoshitcarAinda não há avaliações
- 01.2 - Huyssen, Andreas - Seduzidos Pela MemóriaDocumento15 páginas01.2 - Huyssen, Andreas - Seduzidos Pela MemóriaAndreAinda não há avaliações
- Capacitação profissionais UPA 24hDocumento11 páginasCapacitação profissionais UPA 24hNúcleo de Redes e Atenção à SaúdeAinda não há avaliações
- Nacionalismos no século XIXDocumento8 páginasNacionalismos no século XIXGabriel Gamas GiuntiniAinda não há avaliações
- Livro 1Documento104 páginasLivro 1Emidio MarquesAinda não há avaliações
- Tese - Morfossintaxe Da Lingua TapirapeDocumento303 páginasTese - Morfossintaxe Da Lingua TapirapeHelem Fogaça100% (1)
- Guia de biossegurança e boas práticas laboratoriaisDocumento28 páginasGuia de biossegurança e boas práticas laboratoriaisEDUARDO CERQUEIRA E SILVAAinda não há avaliações
- Dimensão Tecnica Operativa PDFDocumento48 páginasDimensão Tecnica Operativa PDFMunique Arlene Duarte100% (2)
- Análise de Um Bocal Convergente-DivergenteDocumento10 páginasAnálise de Um Bocal Convergente-DivergenteLucas Ramos E SilvaAinda não há avaliações