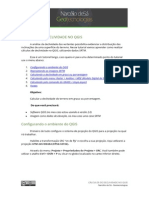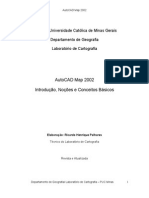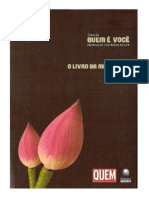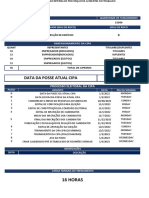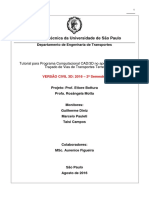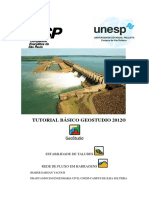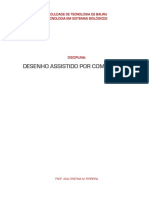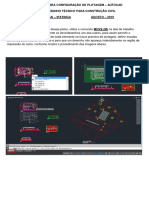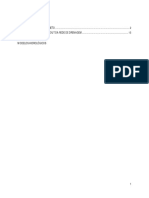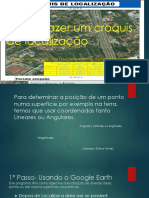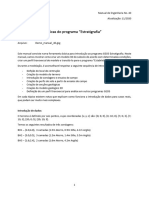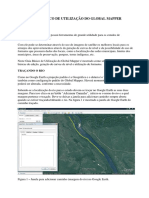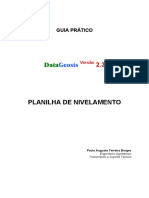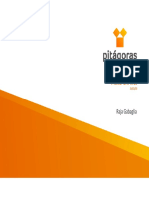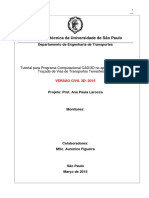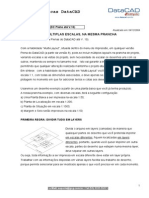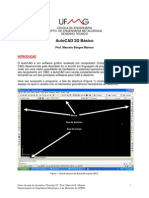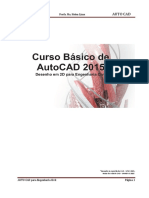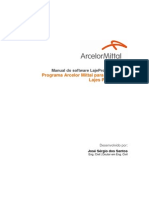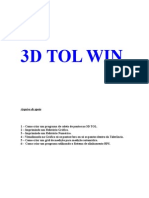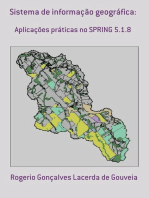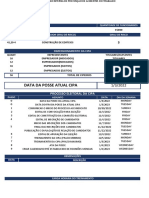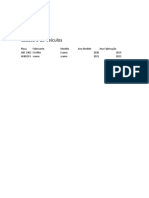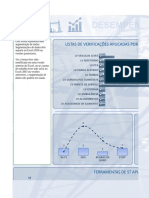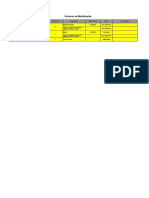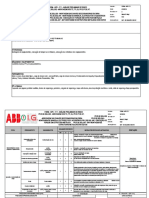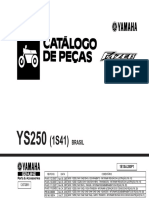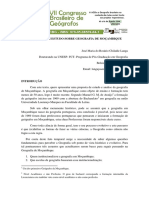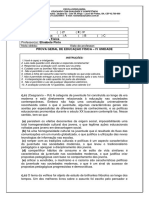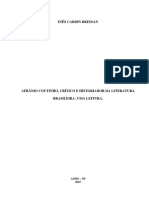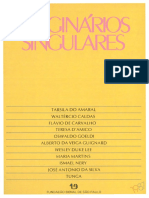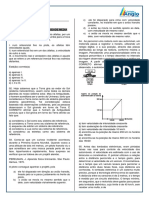Escolar Documentos
Profissional Documentos
Cultura Documentos
Guia para Cálculo de Volume, Mapa de Declividade e Área de Inundação
Enviado por
marciodnegriTítulo original
Direitos autorais
Formatos disponíveis
Compartilhar este documento
Compartilhar ou incorporar documento
Você considera este documento útil?
Este conteúdo é inapropriado?
Denunciar este documentoDireitos autorais:
Formatos disponíveis
Guia para Cálculo de Volume, Mapa de Declividade e Área de Inundação
Enviado por
marciodnegriDireitos autorais:
Formatos disponíveis
GUIA PRÁTICO
DataGeosis Versão 2.3
CÁLCULO DE VOLUME, MAPA DE
DECLIVIDADE E ÁREA DE
INUNDAÇÃO
Paulo Augusto Ferreira Borges
Engenheiro Agrimensor
Treinamento e Suporte Técnico
1. INTRODUÇÃO
O DataGeosis possibilita ao usuário, o cálculo do volume entre duas superfícies, através das
seções transversais, e também por formas mais precisas, como a comparação entre duas superfícies,
onde o cálculo é executado por integração matemática.
O Mapa de Declividades é uma prática ferramenta do DataGeosis muito utilizada na
elaboração de vários tipos de projetos, tais como: análise da declividade de um terreno para fins de
loteamento, detecção de áreas críticas para desmoronamento em encostas, planejamento de
lavouras agrícolas, entre outros.
Esta ferramenta é muito utilizada em projetos de barragens, pois permite calcular e criar um
mapa das áreas que serão inundadas, a partir de uma cota de projeto. Dessa forma, o programa
calcula o volume de água necessário para inundar uma área abaixo de uma determinada cota de
projeto.
O Volume, o Mapa de Declividades e a Área de Inundação somente poderão ser gerados
após o cálculo do MNT.
2. CÁLCULO DO VOLUME
O DataGeosis possibilita ao usuário, o cálculo do volume entre duas superfícies, através de
integração matemática, para isso, utiliza o Modelo Numérico do Terreno. O cálculo de volume é feito
utilizando polígonos fechados.
Para efetuar o cálculo de volume por integração, selecione o menu Projeto Ö Volume ou
clique no ícone da barra de ferramentas Projeto/Medições. Selecione o polígono que se deseja
o cálculo do volume. Será aberta a seguinte caixa:
Figura 2.1 – Caixa Cálculo do Volume.
Av. Paulo VI, 1950 ● Sumaré ● 01262-010 ● São Paulo – SP ● Brasil 2
Tel.: (55 11) 3868-0822 ● Fax: (55 11) 3673-0702
www.datageosis.com ● suporte@hezolinem.com
Nesta caixa defina:
Modelo Primitivo: Esta caixa define a superfície do terreno natural. Selecione a superfície do
terreno natural calculada.
Modelo Comparado: Esta Caixa define a superfície do terreno de projeto. Podem-se utilizar
três tipos de superfície de projeto: Superfície, Plano e Rampa.
Superfície: Esta opção permite o cálculo do volume entre as superfícies de projeto calculadas,
e a superfície calculada do terreno natural;
Modelo Numérico: Define o modelo numérico do terreno de projeto, que será utilizado para o
cálculo do volume;
Plano: Esta opção permite o cálculo do volume entre as superfícies de um plano, e a
superfície do terreno natural;
Cota do Plano: Define uma cota que define o plano que será utilizado para o cálculo do
volume;
Rampa: Esta opção permite o cálculo do volume entre as superfícies de uma rampa, e a
superfície do terreno natural;
Referência (X,Y,Z): Define as coordenadas do ponto de referência da rampa, que será
utilizado para o cálculo do volume;
Azimute (0,360): Define o Azimute da rampa, que será utilizado para o cálculo do volume;
Rampa % (-80,+80): Define a inclinação da rampa, que será utilizado para o cálculo do
volume;
Intervalo de Integração: Define o intervalo de integração matemático utilizado no cálculo do
volume. Quanto menor for este valor, maior será a precisão dos cálculos, porém maior o tempo de
processamento.
Este ícone armazena os valores de corte/aterro, para posterior inserção na tela de
edição de desenhos;
Após a definição de todos os campos, clique em CALCULAR. Será mostrada a evolução dos
cálculos, e no final, serão apresentados os valores de corte e aterro.
Para sair desta caixa, clique em SAIR:
Ao sair da caixa Cálculo de Volume o programa irá apresentar, na tela gráfica, as áreas de
corte e/ou aterro pintadas e criará automaticamente as camadas $VOLUCORTE e $VOLUATERRO.
3. MAPA DE DECLIVIDADES
Para gerar o Mapa de Declividades, selecione o menu Projeto Ö Mapa de Declividades ou o ícone
da barra de ferramentas Projeto/Medições. Será apresentada a seguinte tela:
Av. Paulo VI, 1950 ● Sumaré ● 01262-010 ● São Paulo – SP ● Brasil 3
Tel.: (55 11) 3868-0822 ● Fax: (55 11) 3673-0702
www.datageosis.com ● suporte@hezolinem.com
Figura 3.1 – Configurando Mapa de Declividades.
No momento em que o quadro anterior é aberto, a guia Config é automaticamente
selecionada.
Nesta guia, defina:
Superfície: define a superfície que será utilizada para o cálculo do mapa de declividade. Para
isso, selecione a superfície diretamente nesta caixa.
Camadas para Inclusão/Exclusão: define as áreas onde se deseja o estudo através do
mapa de declividades. A camada referente ao polígono mais externo será considerada como camada
de inclusão do mapa, como por exemplo, a divisa de uma propriedade rural. As demais camadas
selecionadas serão referentes às camadas de exclusão, ou seja, onde não se deseja o mapa de
declividades, como por exemplo, rios e lagos, onde os polígonos serão internos àquele de inclusão.
Para isso, selecione a primeira camada (inclusão) com o botão esquerdo do mouse, em seguida
selecione a segunda e demais camadas (exclusão) mantendo a tecla Ctrl selecionada. Se não
houver camada de exclusão, selecione somente a primeira camada (de inclusão).
Número de cores: define o número de classes ou intervalos de declividades que o desenho
irá conter. Cada classe possuirá uma cor diferente. Para isso, selecione o numero de cores nesta
caixa.
Inserir Legenda. Permite ao usuário, inserir um quadro no desenho, contendo os dados
correspondentes às classes de declividades com suas respectivas áreas. Se esta opção não for
ativada, não será possível a geração da legenda no desenho, após o cálculo do mapa. Ative esta
opção.
Av. Paulo VI, 1950 ● Sumaré ● 01262-010 ● São Paulo – SP ● Brasil 4
Tel.: (55 11) 3868-0822 ● Fax: (55 11) 3673-0702
www.datageosis.com ● suporte@hezolinem.com
Unidades de Áreas: define a unidade de área apresentada na legenda gerada no desenho.
O DataGeosis calcula a área correspondente a cada classe de declividades criada e fornece-as na
legenda.
Mapa de Declividade: define o modelo sobre o qual serão calculadas as declividades.
Podendo ser:
• Triangulação: modelo constituído por triângulos formados entre os pontos da
planilha.
• Malha Triangular: é o próprio modelo numérico do Terreno, formado por triângulos
menores, a qual proporciona maior precisão.
Selecionando a guia Cores, será aberto o seguinte quadro:
Figura 3.2 – Definição das percentagens de cada classe de
declividade.
Neste quadro defina:
Porcentagem da declividade: define o intervalo de declividade em cada classe de
declividades (definidas na guia Config).
Cores: define a cor de cada classe de declividades, para melhor visualização de cada classe
no desenho.
Inserindo os valores desejados e clicando em OK, será iniciado o cálculo do mapa de
declividades. Ao final do cálculo este mapa será apresentado no desenho (Figura 3.4) e o programa
criará automaticamente a camada $DECLIVIDADES, que conterá o mapa.
Av. Paulo VI, 1950 ● Sumaré ● 01262-010 ● São Paulo – SP ● Brasil 5
Tel.: (55 11) 3868-0822 ● Fax: (55 11) 3673-0702
www.datageosis.com ● suporte@hezolinem.com
Para alteração das cores de cada declividade é preciso que se calcule o Mapa de
Declividades novamente, pois não há a possibilidade de alteração através do comando Projeto Ö
Editar Camadas.
3.1 Geração da Legenda
Para a geração da legenda do mapa de declividades, é necessário que no momento da
geração do mapa, a opção inserir legenda esteja ativada.
Para inserir a legenda, clique no ícone da barra de ferramentas de desenho e depois
clique sobre o ponto de inserção da legenda na tela gráfica. A última tabela criada será inserida na
tela gráfica. Na tabela de declividades, serão visualizados a cor, o intervalo de declividades e a área
de cada classe calculada como na figura 3.1.
Figura 3.3: Legenda Mapa de Declividade.
Para cancelar o comando clique com o botão direito do mouse na tela gráfica e selecione
CANCELA ou aperte a tecla ESC no teclado;
Para editar a tabela selecione o comando AlterarÖ Propriedades ou o ícone e clique
sobre ela;
Av. Paulo VI, 1950 ● Sumaré ● 01262-010 ● São Paulo – SP ● Brasil 6
Tel.: (55 11) 3868-0822 ● Fax: (55 11) 3673-0702
www.datageosis.com ● suporte@hezolinem.com
Figura 3.4 – Exemplo de Mapa de Declividades.
4. ÁREA DE INUNDAÇÃO
Para o cálculo da Área de Inundação, selecione o menu Projeto Ö Área de Inundação ou o
ícone da barra de ferramentas Projeto/Medições. Selecione o polígono que delimita a área em
estudo. A seguinte tela será apresentada:
Av. Paulo VI, 1950 ● Sumaré ● 01262-010 ● São Paulo – SP ● Brasil 7
Tel.: (55 11) 3868-0822 ● Fax: (55 11) 3673-0702
www.datageosis.com ● suporte@hezolinem.com
Figura 4.1 – Área de Inundação para Apenas um
Nível.
Nesta tela defina:
Opções: neste quadro define-se o cálculo da área de inundação para Apenas um Nível
(quando a cota do nível d’água é fixa) ou para Múltiplos Níveis (quando a cota do nível d’água é
variável).
Apenas um Nível: ao optar por um único nível, serão apresentados os campos para
preenchimento:
Cota do nível d’água: define a cota do projeto. Para isso, digite a cota do projeto na caixa
correspondente.
Intervalo de integração: define o intervalo de integração para o cálculo do volume de água.
Para isso, digite o intervalo na caixa correspondente. Observe que quanto menor o intervalo de
integração, maior será a precisão do cálculo, porém, maior será o tempo de processamento.
Criar Tabela: caso queira adicionar ao desenho uma tabela contendo a cota de inundação, a
área inundada e volume de água. Para que a tabela seja adicionada ao desenho, clique sobre o ícone
da barra de ferramentas Edição. Em seguida, clique no ponto onde deseja inserí-la.
Figura 4.2: Tabela de Área e Volume de inundação para um nível.
Múltiplos Níveis: optando por múltiplos níveis, é possível fazer o controle da área inundada
quando da variação da cota do nível d’água. Os campos da figura 4.2 serão apresentados para
preenchimento:
Av. Paulo VI, 1950 ● Sumaré ● 01262-010 ● São Paulo – SP ● Brasil 8
Tel.: (55 11) 3868-0822 ● Fax: (55 11) 3673-0702
www.datageosis.com ● suporte@hezolinem.com
Figura 4.2: Área de Inundação para Múltiplos Níveis.
Menor Cota: a menor cota atingida pelo nível d’água;
Maior Cota: a maior cota atingida pelo nível d’água;
Intervalo de Cotas: o intervalo entre as cotas que se desejam calcular as áreas inundadas;
Intervalo de Integração: define o intervalo de integração para o cálculo do volume de água.
Para isso, digite o intervalo na caixa correspondente. Observe que quanto menor o intervalo de
integração, maior será a precisão do cálculo, porém, maior será o tempo de processamento.
Criar Tabela: caso queira adicionar ao desenho uma tabela contendo a cota de inundação, a
área inundada e volume de água. Para que a tabela seja adicionada ao desenho, clique sobre o ícone
da barra de ferramentas Edição. Em seguida, clique no ponto onde deseja inseri-la.
Figura 4.3: Tabela de Área e Volume para inundação de múltiplos níveis.
Gerar Relatório: selecionada essa opção, será gerado um relatório contendo as cotas e sua
respectiva área inundada e volume d’água.
Av. Paulo VI, 1950 ● Sumaré ● 01262-010 ● São Paulo – SP ● Brasil 9
Tel.: (55 11) 3868-0822 ● Fax: (55 11) 3673-0702
www.datageosis.com ● suporte@hezolinem.com
Figura 4.4: Relatório de Área e Volume de inundação para múltiplos níveis.
Preenchidos os dados clique em calcular.
Após o cálculo serão apresentados na mesma caixa, os valores da área da superfície
inundada e o seu respectivo volume, conforme apresentado na figura 4.3. Caso tenha selecionado a
opção Gerar Relatório, automaticamente, será apresentada a tela Pré-visualizar contendo o relatório.
Av. Paulo VI, 1950 ● Sumaré ● 01262-010 ● São Paulo – SP ● Brasil 10
Tel.: (55 11) 3868-0822 ● Fax: (55 11) 3673-0702
www.datageosis.com ● suporte@hezolinem.com
Figura 4.5– Resultados da Área e Volume de inundação.
. Clicando em cancelar, será criado um mapa representativo da área a ser
inundada, conforme mostra a Figura abaixo, e o programa criará, automaticamente, a camada
$INUNDAÇÃO. O usuário poderá visualizar a área de inundação.
Figura 4.6 – Exemplo de Mapa de Área de Inundação.
Av. Paulo VI, 1950 ● Sumaré ● 01262-010 ● São Paulo – SP ● Brasil 11
Tel.: (55 11) 3868-0822 ● Fax: (55 11) 3673-0702
www.datageosis.com ● suporte@hezolinem.com
Você também pode gostar
- Treinamento de NR 18Documento64 páginasTreinamento de NR 18danny_0123456100% (2)
- Habitos Atomicos Pequenas Mudancas Resultados Notaveis PDFDocumento228 páginasHabitos Atomicos Pequenas Mudancas Resultados Notaveis PDFwillabreu100% (1)
- Apresentação Nova NR 18Documento27 páginasApresentação Nova NR 18Priscilla SiqueiraAinda não há avaliações
- Controle de Não ConformidadeDocumento24 páginasControle de Não ConformidademarciodnegriAinda não há avaliações
- Microsoft Access 2010 Controle De Contratos E ConvêniosNo EverandMicrosoft Access 2010 Controle De Contratos E ConvêniosAinda não há avaliações
- Apostila de AutoCadDocumento43 páginasApostila de AutoCadNani GfAinda não há avaliações
- FDE - Ler e Escrever - PIC - 3 SérieDocumento250 páginasFDE - Ler e Escrever - PIC - 3 SérieThais F. G. Rocha Cunha50% (2)
- Apostila Colaborativa Qgis 3.4.4Documento64 páginasApostila Colaborativa Qgis 3.4.4JeffersonRosa50% (2)
- NBR 15219 - Plano Emergencia PDFDocumento17 páginasNBR 15219 - Plano Emergencia PDFDinarte Júnior100% (6)
- Cálculos de Declividade No Qgis PDFDocumento10 páginasCálculos de Declividade No Qgis PDFAlysson Correia LimaAinda não há avaliações
- Apostila LUMINE RAMIRODocumento34 páginasApostila LUMINE RAMIROIngridy Patrícia Carvalho SantanaAinda não há avaliações
- Apostila AutoCADDocumento23 páginasApostila AutoCADSérgio Alves AlcântaraAinda não há avaliações
- Guia para Elaboração Do PGRDocumento20 páginasGuia para Elaboração Do PGRElisabete AmendoeiraAinda não há avaliações
- Quem É Você - O Livro Da Meditação PDFDocumento72 páginasQuem É Você - O Livro Da Meditação PDFOsvaldo Daniel SousaAinda não há avaliações
- Cipa Calendario e DimensionamentoDocumento2 páginasCipa Calendario e Dimensionamentomarciodnegri100% (1)
- Curso KahunaDocumento12 páginasCurso KahunaRoberta FioravanteAinda não há avaliações
- Guia Básico Do Global Mapper 1Documento13 páginasGuia Básico Do Global Mapper 1edujubaAinda não há avaliações
- Rink - Performance-Ponto de Vista - Musicologia PDFDocumento29 páginasRink - Performance-Ponto de Vista - Musicologia PDFSts leeAinda não há avaliações
- Rokea 2Documento13 páginasRokea 2David Oscar100% (1)
- Volume - TopographDocumento17 páginasVolume - TopographJohny MouraAinda não há avaliações
- Ordem de Serviço - NR 01 TOPOGRAFODocumento2 páginasOrdem de Serviço - NR 01 TOPOGRAFOmarciodnegriAinda não há avaliações
- APR AutomáticaDocumento16 páginasAPR AutomáticamarciodnegriAinda não há avaliações
- Biodiversidade e Manejo de PragasDocumento254 páginasBiodiversidade e Manejo de PragasCaboclodaMata67% (3)
- Habilidades Essenciais - Anos Iniciais - Ciencias 2021Documento10 páginasHabilidades Essenciais - Anos Iniciais - Ciencias 2021Joice Araujo100% (2)
- Tutorial - AutoCAD Civil 3D 2016Documento85 páginasTutorial - AutoCAD Civil 3D 2016Charleston Pereira100% (1)
- Ebook Guia Das Normas Regulamentadoras NR 8 NR 10 NR 11 NR 15Documento35 páginasEbook Guia Das Normas Regulamentadoras NR 8 NR 10 NR 11 NR 15TiagoMoreira50% (2)
- Tutorial Basico Geostudio 2012 PDFDocumento73 páginasTutorial Basico Geostudio 2012 PDFabdonhernan999Ainda não há avaliações
- Autocad Comandos PDFDocumento24 páginasAutocad Comandos PDFEduardoAinda não há avaliações
- Exercícios TransCADDocumento31 páginasExercícios TransCADmarkpxoto100% (1)
- Instruções para Configuração de Plotagem - AutocadDocumento13 páginasInstruções para Configuração de Plotagem - AutocadVictor Silva GomesAinda não há avaliações
- Tutoriais Narq Autocad Modo Layout Viewports e Plotagem Kico 20171Documento15 páginasTutoriais Narq Autocad Modo Layout Viewports e Plotagem Kico 20171Leandro PinheiroAinda não há avaliações
- Autocad Escala XPDocumento7 páginasAutocad Escala XPClaudio RabeloAinda não há avaliações
- Drenagem PluvialDocumento34 páginasDrenagem PluvialJoão SiqueiraAinda não há avaliações
- Apostila Surfer 8Documento22 páginasApostila Surfer 8Samuel De Assis SilvaAinda não há avaliações
- Como Fazer Um Croquis de Localização PDFDocumento10 páginasComo Fazer Um Croquis de Localização PDFjaime kangaAinda não há avaliações
- Geo5 IntroduçãoDocumento15 páginasGeo5 Introduçãoroberto.engcivil1Ainda não há avaliações
- Guia Basico Global Mapper PDFDocumento13 páginasGuia Basico Global Mapper PDFRobson100% (1)
- Guia Prático Planilha de Nivelamento - DatageosisDocumento9 páginasGuia Prático Planilha de Nivelamento - DatageosisAdolfo LinoAinda não há avaliações
- AutoCAD 2011 3DDocumento56 páginasAutoCAD 2011 3DCoordenação Geral FMPFMAinda não há avaliações
- Aula 11-03-16Documento20 páginasAula 11-03-16mauroandreAinda não há avaliações
- Aula 18-03-16Documento20 páginasAula 18-03-16mauroandreAinda não há avaliações
- Apostila ArchiCAD 14Documento20 páginasApostila ArchiCAD 14Roberta Dantas0% (1)
- Manual WinplotDocumento14 páginasManual WinplotMarcos VilaçaAinda não há avaliações
- Apostila de AutoCAD - MoveleiraDocumento72 páginasApostila de AutoCAD - Moveleiraalan.paumeirasAinda não há avaliações
- AUBR 44-Tunel-Um Corredor PossivelDocumento48 páginasAUBR 44-Tunel-Um Corredor PossivelHerison MoraesAinda não há avaliações
- 1 Encontro AUTOCAD Conhecimentos Fundamentais IIICT EXAGRODocumento13 páginas1 Encontro AUTOCAD Conhecimentos Fundamentais IIICT EXAGROjeancarlosmacedogomesAinda não há avaliações
- Apostila Autocad 2008Documento58 páginasApostila Autocad 2008Roberto SantosAinda não há avaliações
- Guiao Aulas1+2Documento13 páginasGuiao Aulas1+2arlindoramalhoAinda não há avaliações
- Medidas No AutoCadDocumento5 páginasMedidas No AutoCadjasdesignerAinda não há avaliações
- Dividindo Mapas em Folhas Distintas QgisDocumento8 páginasDividindo Mapas em Folhas Distintas QgisJose Aldo RamiresAinda não há avaliações
- Tutorial Civil Com ComentariosDocumento77 páginasTutorial Civil Com ComentariosAlessandro da SilvaAinda não há avaliações
- 01 Modulo Des2Documento10 páginas01 Modulo Des2Ana carolina silvaAinda não há avaliações
- Data Cad PDFDocumento7 páginasData Cad PDFnaldo0102Ainda não há avaliações
- Tutorial - Civil 2015 PDFDocumento77 páginasTutorial - Civil 2015 PDFJavier PerezAinda não há avaliações
- Aula 01 - Conhecendo A Ferramenta AutoCADDocumento16 páginasAula 01 - Conhecendo A Ferramenta AutoCADJulianaAinda não há avaliações
- Apostila QGISDocumento40 páginasApostila QGISLucas ClementeAinda não há avaliações
- Autocad Basico PDFDocumento17 páginasAutocad Basico PDFmroostaeianAinda não há avaliações
- 02 Tutorial TopoGRAPH SE 98 VolumeDocumento6 páginas02 Tutorial TopoGRAPH SE 98 VolumeIgamezisAinda não há avaliações
- Roteiro Topograph Corrigido - EnG304Documento31 páginasRoteiro Topograph Corrigido - EnG304Paulo Lopes SobrinhoAinda não há avaliações
- Roteiro - Projeto RodoviaDocumento28 páginasRoteiro - Projeto RodoviaEverton AndradeAinda não há avaliações
- Impressao Cad2002Documento7 páginasImpressao Cad2002Rennie Dourado PlateroAinda não há avaliações
- Apostila Auto Cad UninoveDocumento42 páginasApostila Auto Cad UninoveOtavio leite pereiraAinda não há avaliações
- AGForm 3D - Parte 3.en - PTDocumento86 páginasAGForm 3D - Parte 3.en - PTRODRIGO RIBEIROAinda não há avaliações
- Manual LajeProDocumento14 páginasManual LajeProKlarc CamachoAinda não há avaliações
- 3D Tol WinDocumento12 páginas3D Tol WingeovasvieiraAinda não há avaliações
- Geogebra Pequeno Manual Com AtividadesDocumento8 páginasGeogebra Pequeno Manual Com AtividadesCristiano BarbosaAinda não há avaliações
- Hachuras CADDocumento16 páginasHachuras CADgutoalbertiguto12Ainda não há avaliações
- 2 - Ferramentas de Visualização, Seleção e Precisão PDFDocumento10 páginas2 - Ferramentas de Visualização, Seleção e Precisão PDFTalles JustinoAinda não há avaliações
- Sistema De Informação Geográfica:No EverandSistema De Informação Geográfica:Ainda não há avaliações
- FOR-DO-025-REV00 - Check List PTADocumento1 páginaFOR-DO-025-REV00 - Check List PTAmarciodnegriAinda não há avaliações
- Dashboard SegdezDocumento58 páginasDashboard SegdezmarciodnegriAinda não há avaliações
- Cipa Calendario e DimensionamentoDocumento2 páginasCipa Calendario e DimensionamentomarciodnegriAinda não há avaliações
- Planilha de Controle DIESELDocumento11 páginasPlanilha de Controle DIESELmarciodnegriAinda não há avaliações
- Lista de EPI's Olindina-BADocumento2 páginasLista de EPI's Olindina-BAmarciodnegriAinda não há avaliações
- Atualização Das NRsDocumento4 páginasAtualização Das NRsmarciodnegriAinda não há avaliações
- APR - Analise Preliminar de RiscosDocumento1 páginaAPR - Analise Preliminar de RiscosFlávio Coelho de MoraisAinda não há avaliações
- Cronograma de Implantação de CIPA - Segurança Do Trabalho NWNDocumento1 páginaCronograma de Implantação de CIPA - Segurança Do Trabalho NWNMarco Aurelio FariaAinda não há avaliações
- MULTAS DE SST EM UFIR 2020 NR 5 CIPA Tabela RSData e ConsetraDocumento8 páginasMULTAS DE SST EM UFIR 2020 NR 5 CIPA Tabela RSData e ConsetramarciodnegriAinda não há avaliações
- Ebook GRO PGR Comentado - Set 21Documento83 páginasEbook GRO PGR Comentado - Set 21Joao Vitor Palmeira AlvesAinda não há avaliações
- Controle de AfastamentosDocumento2 páginasControle de AfastamentosmarciodnegriAinda não há avaliações
- APR AutomáticaDocumento16 páginasAPR AutomáticamarciodnegriAinda não há avaliações
- DASHBOARD SST Márcio D. NégriDocumento18 páginasDASHBOARD SST Márcio D. NégrimarciodnegriAinda não há avaliações
- 2014 UFMS Grupo D SINALIZAÇÃO Sinalização PDFDocumento85 páginas2014 UFMS Grupo D SINALIZAÇÃO Sinalização PDFJack CorreiaAinda não há avaliações
- Check List de Máquinas e Equipamentos RotativosDocumento2 páginasCheck List de Máquinas e Equipamentos RotativosmarciodnegriAinda não há avaliações
- Cópia de Mobilização (20.07.2021)Documento2 páginasCópia de Mobilização (20.07.2021)marciodnegriAinda não há avaliações
- Check List - RetroescavadeiraDocumento2 páginasCheck List - RetroescavadeiramarciodnegriAinda não há avaliações
- FO.349 - Check List de EscavadeiraDocumento2 páginasFO.349 - Check List de EscavadeiramarciodnegriAinda não há avaliações
- 2021 - CIPA - Certificado de TreinamentoDocumento2 páginas2021 - CIPA - Certificado de TreinamentomarciodnegriAinda não há avaliações
- Modelo Capa e Folha de Rosto - Relatório Final, DefesaDocumento2 páginasModelo Capa e Folha de Rosto - Relatório Final, DefesamarciodnegriAinda não há avaliações
- Form - Apr - 17.1Documento14 páginasForm - Apr - 17.1marciodnegriAinda não há avaliações
- OraçõesDocumento4 páginasOraçõesjovana serraAinda não há avaliações
- YS250'06 (1S41) FAZER - Revisão03 PDFDocumento80 páginasYS250'06 (1S41) FAZER - Revisão03 PDFThiago ClashAinda não há avaliações
- CINEMÁTICA MRU 9º AnoDocumento7 páginasCINEMÁTICA MRU 9º AnoJéssica AlvesAinda não há avaliações
- Carta Enciclica Joao Paulo 2 Evangelium VitaeDocumento96 páginasCarta Enciclica Joao Paulo 2 Evangelium VitaeMarly Machado VieiraAinda não há avaliações
- Pedagogia Do Passante (Maria Helena Bernardes)Documento31 páginasPedagogia Do Passante (Maria Helena Bernardes)Fernando MattosAinda não há avaliações
- Leituras em René GuenónDocumento6 páginasLeituras em René GuenónElemar Dos Santos JúniorAinda não há avaliações
- Tem Mulher Na Roda?Documento45 páginasTem Mulher Na Roda?paguzete100% (1)
- Geografia de Moçambique PDFDocumento12 páginasGeografia de Moçambique PDFTúrquio José AfonsoAinda não há avaliações
- Prova Geral 3 AnoDocumento6 páginasProva Geral 3 AnoAsé Funfun0% (1)
- Afrânio Coutinho, Crítico e Historiador Da Literatura PDFDocumento198 páginasAfrânio Coutinho, Crítico e Historiador Da Literatura PDFGiovani SantosAinda não há avaliações
- Schroeder 2015 Segregacao Espacial PDFDocumento233 páginasSchroeder 2015 Segregacao Espacial PDFGregório AyalaAinda não há avaliações
- Manual 1 76Documento50 páginasManual 1 76ThiagoGirouxAinda não há avaliações
- Da Filosofia À Clínica Psicológica - Paulo VictorDocumento29 páginasDa Filosofia À Clínica Psicológica - Paulo VictorThamirys AraújoAinda não há avaliações
- Direito Empresarial Xviii ExameDocumento16 páginasDireito Empresarial Xviii ExameXaviieer DriiAinda não há avaliações
- 19 Bienal de São Paulo - Imaginarios Singulares 1987Documento40 páginas19 Bienal de São Paulo - Imaginarios Singulares 1987Thomáz FortunatoAinda não há avaliações
- Platao e RousseauDocumento9 páginasPlatao e RousseauJoséRodriguesAinda não há avaliações
- Mapeamento Da Produção No Algodoeiro Embasamentos e Realização A CampoDocumento197 páginasMapeamento Da Produção No Algodoeiro Embasamentos e Realização A CampoEmerson RibeiroAinda não há avaliações
- Aula Conceitos Basicos Anglo 2019Documento3 páginasAula Conceitos Basicos Anglo 2019David RibeiroAinda não há avaliações
- Nem Semprefoi AssimDocumento89 páginasNem Semprefoi AssimMíriam StruzAinda não há avaliações
- SIGNO, SINAL, INFORMAÇÃO: As Relações de Construção e Transferência de SignificadosDocumento13 páginasSIGNO, SINAL, INFORMAÇÃO: As Relações de Construção e Transferência de Significadosapi-3741103Ainda não há avaliações
- Projecto de Pesquisa EXAME Final MiltonDocumento23 páginasProjecto de Pesquisa EXAME Final MiltonInacio Manuel Winny NhatsaveAinda não há avaliações