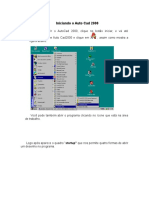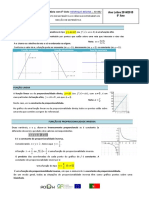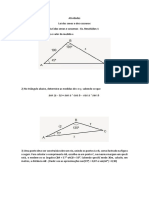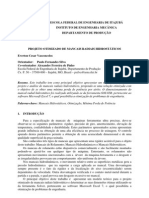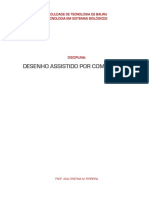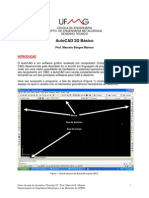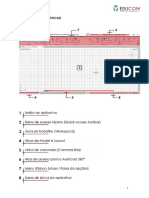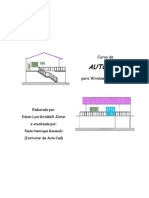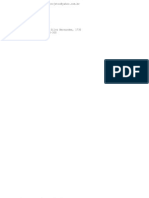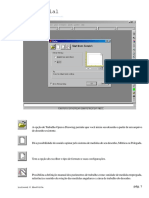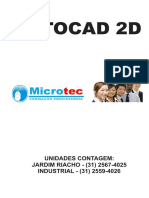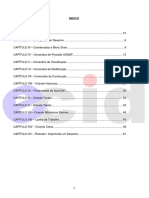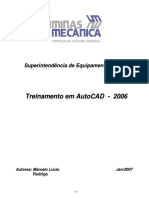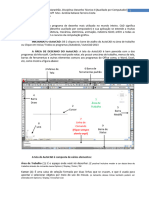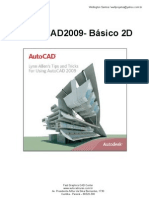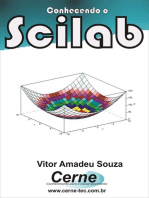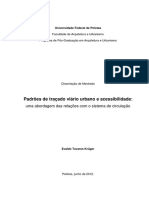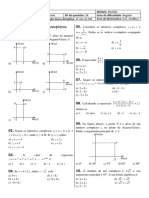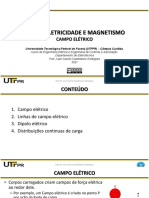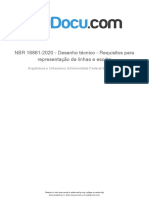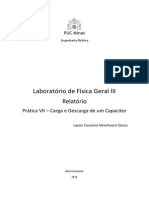Escolar Documentos
Profissional Documentos
Cultura Documentos
AutoCAD Básico: Coordenadas, Figuras e Comandos
Enviado por
Victor GabrielDescrição original:
Título original
Direitos autorais
Formatos disponíveis
Compartilhar este documento
Compartilhar ou incorporar documento
Você considera este documento útil?
Este conteúdo é inapropriado?
Denunciar este documentoDireitos autorais:
Formatos disponíveis
AutoCAD Básico: Coordenadas, Figuras e Comandos
Enviado por
Victor GabrielDireitos autorais:
Formatos disponíveis
1
APOSTILA BÁSICA DE AUTOCAD
Profª Maria de Lourdes F. Biscaro
2
Auto Cad
1.INTRODUÇÃO AO EDITOR GRÁFICO
Ao iniciar o AutoCad, será exibido uma tela composta por janelas onde você poderá
entrar na tela gráfica, escolher documentos recentes, consultar históricos de desenhos
efetuar login e possibilita salvar em nuvens.
1.1 Área Gráfica
Ao clicar em iniciar desenho será visualizada a área gráfica onde você desenhará,
modificará e implementará elementos geométricos para compor o seu desenho.
Profª Maria de Lourdes F. Biscaro
3
1.2 Barras de ferramentas (Ribbon)
As barras de ferramentas são caracterizadas por ícones (símbolos) que representam
os comandos. As ferramentas com pequenos triângulos são desdobráveis (manter o
botão do mouse pressionado em cima do triângulo, irá aparecer um fluout, clicando
em uma ferramenta o comando será executado).
Profª Maria de Lourdes F. Biscaro
4
1.3 Região de Comando:
É o local onde, através do teclado, acionamos os comandos desejados. Através da
seta localizada na barra de comando, temos o histórico de todos os comandos
executados. Ao inserir um comando aparecerá funções a ser executada ou algumas
opções disponíveis.
Barras de Status
Para executar uma das funções deve-se digitar as letras em maiúsculo da alternativa
desejada. Para aceitar a opção que está entre <>, deve-se digitar apenas o ENTER.
Se após a execução de qualquer comando você digitar novamente o ENTER ou a
barra de espaço, o AutoCad automaticamente executará o último comando inserido.
1.4 Barra de Status
A Barra de Status mostra as opções ativadas como SNAP, GRID, ORTHO, OSNAP,
MODEL.....
1.5 Barras de rolagem
As barras de rolagem permitem o deslocamento do desenho na tela.
Mouse
a) Botão esquerdo: utilizado para selecionar e acionar comandos.
b) Botão direito: abre menus.
Profª Maria de Lourdes F. Biscaro
5
c) Scroll: utilizado para aproximar e afastar a visão (Zoom). Ao apetar o scroll e
movimentar o mouse o comando Pan é acionado. (Comando Pan move o
desenho para qualquer direção)
2. FUNDAMENTOS BÁSICOS
2.1. UCS (User Coordinate System)
UCS é utilizado para indicar a direção X e Y.
UCS
O AUTO Cad utiliza como conceito para localização de um objeto de desenho (linhas,
arcos, círculos, outros) o plano Cartesiano, orientado pelo eixo X (horizontal), Y
(vertical), Z (elevação).
O Auto Cad apresenta, inicialmente, na área gráfica apenas o 1º quadrante. Este
padrão pode ser mudado de acordo com as necessidades do desenho, através do
comando Limits.
As unidades de desenho do Auto Cad podem ser em milímetros, metros, polegadas,
pés, etc., isto quer dizer que podemos utilizar a unidade que precisarmos deste que
informemos a unidade adotada.
Profª Maria de Lourdes F. Biscaro
6
2.2. COMANDOS BÁSICOS
2.2.1 .Apagar
Comando: Erase. Digitar E (enter) ou clicar no icone
Selecionar o objeto que deseja apagar (enter)
2.2.2 Retroceder
Comando: Undo. Digitar U (enter) ou clicar no ícone
Para desfazer o comando UNDO basta aplicar o comando REDO logo após a
aplicação do mesmo.
Comando: Redo clicar no ícone enter.
2.2.3 .ZOOM
O comando ZOOM é um dos comandos mais utilizados do Auto Cad, ele atua como
se estivesse aproximando ou afastando o objeto. O aumento ou a diminuição do
desenho ocorre somente na resolução da tela do monitor, permanecendo inalteradas
as suas dimensões.
COMANDOS
PAN: Desloca a tela em uma determinada direção sem alterar o limite do desenho
REALTIME: Zom in ou out. Manter o botão esquerdo do mouse acionado e mover o
cursor para o centro da tela ou para as bordas.
Retorna o Zoom: anterior.
Window: Amplia a área selecionada . Quanto mais próximo do desenho estiver a
seleção, maior a ampliação ZOM IN: Aplica um fator de escala 2,0 x
ZOOM OUT: aplica um fator de escala 0,5 x
EXTENTS : amplia a totalidade do desenho dentro da tela gráfica
Comando PAN: Desloca a tela em uma determinada direção sem alterar o limite do desenho.
Obs. Pressionando o botão Scroll ( mouse) podemos acionar o comando Pan.
Profª Maria de Lourdes F. Biscaro
7
2.3. Coordenadas.
2.3.1 Ajustar a área de trabalho para uma folha A4
2.3.2. Utilizar o comando LINE . Digitar (L) ou clicar no ícone
2.3.3. Utilizar o comando LINE . Digitar (L) ou clicar no ícone
2.4. Coordenadas relativas:
. Desenhar um retângulo de 60x30mm
a) Iiciar com o comando Line
b) Clicar em um ponto da tela
c) Digitar o sinal @
Exemplo
Command: L (enter)
First point: um ponto qualquer na tela
Next point: @60,0 (Enter)
Next point: @0,30 (Enter)
Next point: @-60,0 (Enter)
Next point: @0, -30 (Enter)
Salvar o desenho
2.5 Coordenadas polares
Em coordenadas relativas polares, o sinal @ indica que o próximo ponto selecionado
terá como referência o último ponto capturado, o primeiro valor numérico corresponde
à distância entre dois pontos e o sinal de < indica que o próximo valor numérico
corresponde a um ângulo medido em (°).
Profª Maria de Lourdes F. Biscaro
8
Exemplo
Command: L (enter)
First point: um ponto qualquer na tela
Next point: @60<0(Enter)
Next point: @30<90(Enter)
Next point: @60<180(Enter)
Next point: @30<270 (Enter)
2.6. Salvar o desenho.
Exercícios:
1 ) Aplicar as coordenadas relativas e escrever os comandos utilizados.
2. Aplicar as coordenadas relativas e escrever os comandos utilizados.
Profª Maria de Lourdes F. Biscaro
9
d) Aplicar as coordenadas polares e descrever os comandos.
Profª Maria de Lourdes F. Biscaro
10
2.7. BARRA DE FERRAMENTA :OBJECT SNAP
Para capturarmos o inicio de um segmento ou o centro de um circulo é necessário
utilizarmos algumas ferramentas específicas, sendo uma delas a barra de
ferramenta OBJECT SNAP, a qual oferece pontos de precisão através de ícones.
Opções
CENter: Localiza o centro de um circulo ou arco.
ENDpoint: Localiza o ponto final de uma linha.
INTersection : Localiza a intersecção de duas entidades ( linhas , arcos).
MIDpoint: Localiza o ponto medo de uma linha.
NEArest: Localiza o ponto mais próximo de uma entidade qualquer (linha,
arco, círculos).
NODe: Possibilita a localização de um ponto gerado pelo comando POINT.
PERpend: Possibilita a geração de perpendiculares em relação a um ponto
anteriormente selecionado.
QUAdrant: Localiza o quadrante de um arco ou círculos Os quadrantes são
as posições de 0,90,180 e 270 graus.
TANGent: Localiza a tangência de uma reta com um círculo ou arco.
INSert: Localiza o ponto de inserção de um texto.
Podemos também digitar a sua sigla
Profª Maria de Lourdes F. Biscaro
11
ou ainda ativar a opção object Snap Setting
Ativando os pontos de precisão escolhidos os mesmos ficam
permanentemente ativados.
2.8. ORTHO
Ao acionarmos o comando ORTHO as linhas ficarão presas no eixo X e Y, facilitando
as representações gráficas.
Para acionar o comando ORTHO basta clicar na tecla referente ou acionar F8
Exemplo: desenhar um retângulo de 60mmx30mm utilizando o comando ORTHO.
a) Comando: L (enter)
b) First point: Clicar em um ponto qualquer da tela. Next point: posicionar o
mouse e arrastar na direção desejada e digitar o valor da cota 60 (enter)
c) Next point : 30 (enter)
d) Next point: 60 (enter)
Profª Maria de Lourdes F. Biscaro
12
e) Next point: 30 (enter)
Exercícios
Desenhe utilizando ORTHO, OSNAP e os comandos que for necessário.
Profª Maria de Lourdes F. Biscaro
13
3. FIGURAS GEOMÉTRICAS
3.1 Barra de ferramentas
3.1.1 Comando : Circle. Digitar C (enter) ou clicar no ícone
Opções fornecidas:
• Center point: clicar em um ponto da tela e digitar o valor do raio ou digitar D
para diâmetro.
• 3P : indicar três pontos da circunferênica. (ENTER)
• 2P: indicar 2 pontos da circunferência(ENTER)
• Concordância de arco com arco : Comando circle digitar TTR (ENTER):
indicar dois pontos de tangência e o valor do raio.(ENTER)
Exercício :Desenhe os círculos abaixo utilizando os comandos indicados.
3.1.2 Comando ARC
Um arco é construído sempre no sentido anti-horário
Profª Maria de Lourdes F. Biscaro
14
3.1.3 Comando RECTANGLE
Com o comando retangle podemos desenhar retânguos definidos pela sua diagonal.
Command: RECTANGLE gigitar REC (enter) ou clicar no ícone
Indicar um ponto na tela , o egundo ponto da diagonal pode se as coordenadas
relativas ( não esquecer de digita @)
Todo retângulo será uma entidade única, para apagar uma linha é necessário
desagregá-la através do comando EXPLODE.
Comando: POLYGON (ENTER) ou clicar em
Determinar o número de lados do pilígono
Profª Maria de Lourdes F. Biscaro
15
Indicar o centro do polígono
Digitar I para inscrito ou C para circunscrito.
Digitar o valor do raio.
3.1.4.Command: EXPLODE
Este comando é utilizado para desagregar ( separar) linhas.
Selecionar o objeto que deseja explodir (enter).
Exercícios: Desenhe polígonos de 3, 4,5,6,7,8 lados
Desenhe utilizando os comandos do CAD.
Profª Maria de Lourdes F. Biscaro
16
4. EDIÇÃO DE DESENHOS
4.1 Barra de Ferramenta: Modify
4.1.1 Comando TRIM ( enter) ou clicar no ícone
Selecionar os objetos que serão limites para o objeto que se deseja cortar (enter)
Selecionar a parte do objeto que se deseja corta (enter)
Observação: Podemos também acionar o comando e quando solicitar para
selecionar os objetos que serão limites , ignorar e acionar o enter. Cortar o trecho
desejado.
4.1.2 COMANDO EXTEND
Selecionar os objetos que serão limites para o objeto que se deseja estenter (enter)
Selecionar a parte do objeto que se deseja estender (enter)
Profª Maria de Lourdes F. Biscaro
17
Observação: Podemos também acionar o comando e quando solicitar para
selecionar os objetos que serão limites , ignorar e acionar o enter. Clicar na linha
que se deseja estender .
Command: extend (enter) ou clicar no ícone
4.1.3 Comando OFFSET
Command: Digitar O (enter) ou clicar no ícone
Digitar a distância entre as cópias (enter
Selecionar o objeto dos quais serão construídas as cópias paralelas
Selecionar o lado no qual será aplicado a cópia
1.Exercícios: Desenhar utilizando os comandos offset e trim
2.Desenhar uma folha A4 e uma A3.
4.1.4 COMANDO COPY
Utilizado para copiar objetos
Command: Digitar CO (enter) ou clicar no ícone
Profª Maria de Lourdes F. Biscaro
18
Selecionar objeto (enter)
Selecionar um ponto base.
Indicar uma nova localização ou digitar as coordenadas sob os quais os objetos
serão copiadas.
4.1.5 COMANDO MOVE
Utilizado para mover o objeto a partir de um ponto.
Command. Digitar m (enter) ou clicar no ícone
Selecionar o objeto (enter)
Indicar um ponto base
Indicar uma nova localização para o ponto base, ou digitar as coordenadas sob os
quais os objetos serão copiadas.
Exercícios: Mover os desenho para a folha A4.
4.1.6 COMANDO ROTATE
Command: Digitar RO (enter) ou clicar no ícone
Selecionar o objeto que será rotacionado (enter)
Indicar um ponto base para o centro de rotação
Digitar o ângulo para a rotação(enter).
Exercícios: Utilize circulos, polígono, offset, trim.
Profª Maria de Lourdes F. Biscaro
19
5. TIPOS DE LINHA
O auto CAD possui um conjunto de linhas que podem ser utilizados nos desenhos.
5.1 Command: LINETYPE
Acionando o comando abrirá um quadro de diálogo
Profª Maria de Lourdes F. Biscaro
20
Selecionar: LOAD ( carregar)
Selecionar as linhas desejadas e clicar OK
Profª Maria de Lourdes F. Biscaro
21
Para utilizar as linhas, desenhar normalmente com linhas contínuas, terminado o
desenho selecionar as linhas que serão alteradas
Para alterar a cor:
Para alterar a espessura das linhas:
Para alterar o tipo de linha:
Profª Maria de Lourdes F. Biscaro
22
Exercícios: Configurar as linhas espessuras e cor. Linhas de centro 0,20 vermelha e
contorno do desenho 0,40 CYAN
6. TEXTO
6.1 Comando MTEXT
O comando MTEXT cria um texto com varias linhas.
Command: Digitar MT(enter) ou clicar no ícone
Specify first corner: definir o espaço
Digite o texto desejado, efetue as mudanças necessárias e clicar em OK quando
terminar.
Profª Maria de Lourdes F. Biscaro
23
Exercícios: Preencher a legenda na folha de desenho.
7. Comando MIRROR
Utilizado para espelhar objeto ( desenhos assimétricos)
7.1 Command: Digitar MI (enter) ou clicar no ícone
Selecionar os objetos que serão espelhados (enter)
Selecionar os pontos que formam a linha de espelho (enter)
Indicar se o objeto antigo será apagado ou não (Y/N) (enter).
7.2 Exercício desenhe aplicando o comando mirrror.
Profª Maria de Lourdes F. Biscaro
24
8 . Comando ARRAY
8.1 Command: AR ( enter) ou clicar no ícone
Acionando o comando aparecerá um quadro de diálogo.
8.2. Acinando Rectangular Array
Selecionar o objeto desenhado e clicar (enter)
Aparecerá uma caixa de diálogo
Digitar a distância entre as linhas( Row offset), considerar centro a centro do
desenho.
Digitar a distância entre as colunas (Columns offset) , considerar centro a centro do
desenho.
Digitar o valor do ângulo quando as cópias forem enclinadas.
Profª Maria de Lourdes F. Biscaro
25
8.3 Acionando Polar Array
Selecionar o objeto desenhado (select objects)
Indicar o ponto central de rotação das cópias
Digitar o numero de cópias do objeto ( Total number of items)
Indicar o ângulo de rotação
Clicar em OK.
8.4 . Exercícios Desenhe utilizando o comando ARRAY
Profª Maria de Lourdes F. Biscaro
26
9. Comando SCALE
Command: SC (enter) ou clicar no ícone
Selecionar os objetos (enter)
Indicar um ponto base para aplicar a escala (enter)
Digitar o valor da escala (para ampliação 2/1 para redução 1/ 2)
10. COTAS
10.1. Barra de ferramenta para cotagem : Dimension
10.2 . Padronização das cotas
Profª Maria de Lourdes F. Biscaro
27
Para padronizar as cotas
Acionando Dimension Style abrirá uma caixa de configuração de cotas.
Acionando o Modify podemos configurar:
• as linhas de cotas ( dimension Lines) as linhas de extensão ( Extension
LInes)
Profª Maria de Lourdes F. Biscaro
28
• As setas ( Arrows)
• O Texto ( TEXT)
Profª Maria de Lourdes F. Biscaro
29
• A escala das cotas (FIT)
Ampliar a ou reduzir de acordo com as dimensões utilizadas no desenho.
Exercício utilizando os recurso do auto Cad faça os desenhos abaixo:
Profª Maria de Lourdes F. Biscaro
30
Profª Maria de Lourdes F. Biscaro
31
11. PERSPECTIVAS ISOMÉTRICAS
11.1 Comando ISOMETRIC
Acionar o ícone
Ou clicar em Drafting Settings
Profª Maria de Lourdes F. Biscaro
32
Acionar Isometric snap e OK
O cursor estará posicionado em ângulos de 120°. Para desenhar basta acionar o
ORTHO, Line e digitar os valores das cotas. Para alterar o ângulo basta acionar F5.
11.2 . Comando Elipse
Command: digitar El (enter),
Para desenhar elipses em perspectivas, basta digitar I ( isocircle) (enter)
Indicar o centro da Elipse e o valor do raio. Para alterar a posição clicar em F5.
Profª Maria de Lourdes F. Biscaro
Você também pode gostar
- Comandos AutocadDocumento8 páginasComandos AutocadELISANGELAGUILARAinda não há avaliações
- Revestimentos de ArgamassaDocumento58 páginasRevestimentos de Argamassaanon-150047100% (8)
- AutoCAD Curso ArquiteturaDocumento43 páginasAutoCAD Curso ArquiteturaNani GfAinda não há avaliações
- ApostilaDocumento53 páginasApostilaBiduBrasilAinda não há avaliações
- Ficha Funções TUDODocumento8 páginasFicha Funções TUDOMaria Natália MendesAinda não há avaliações
- Lei Dos SenosDocumento6 páginasLei Dos SenosLudmila Damasio CarneiroAinda não há avaliações
- Mancal HidrostáticoDocumento13 páginasMancal HidrostáticoWanderson WadjôAinda não há avaliações
- Relatório - Segunda Lei de NewtonDocumento12 páginasRelatório - Segunda Lei de NewtonRicardo Vital Barroso100% (2)
- Representação Gráfica para Engenharia (ME590Documento57 páginasRepresentação Gráfica para Engenharia (ME590LeticiaAinda não há avaliações
- AutoCAD: Introdução ao Desenho Assistido por ComputadorDocumento24 páginasAutoCAD: Introdução ao Desenho Assistido por ComputadorEduardoAinda não há avaliações
- Copia Autocad em PortuguêsDocumento11 páginasCopia Autocad em PortuguêsTiago VieiraAinda não há avaliações
- CAD - Desenho Assistido por ComputadorDocumento58 páginasCAD - Desenho Assistido por ComputadorDiego Bonfa SilvaAinda não há avaliações
- 37 AutoCADDocumento43 páginas37 AutoCADEngenhari FunorteAinda não há avaliações
- Apostila Autocad-2019 PDFDocumento21 páginasApostila Autocad-2019 PDFMagno Eloisio100% (1)
- AutoCAD ExDocumento28 páginasAutoCAD Exanon-511884100% (1)
- Fundamentos de CADDocumento161 páginasFundamentos de CADAline FalcãoAinda não há avaliações
- Introdução ao AutoCAD: Configurações Iniciais e CoordenadasDocumento7 páginasIntrodução ao AutoCAD: Configurações Iniciais e CoordenadasMaytê MeloAinda não há avaliações
- Apostila - Curso Simplificado AutocadDocumento68 páginasApostila - Curso Simplificado AutocadJAS-DesignerAinda não há avaliações
- Autocad Basico PDFDocumento17 páginasAutocad Basico PDFmroostaeianAinda não há avaliações
- 01 Modulo Des2Documento10 páginas01 Modulo Des2Ana carolina silvaAinda não há avaliações
- Comandos Basicos (Apostila)Documento3 páginasComandos Basicos (Apostila)fran_américoAinda não há avaliações
- Curso Básico de AutoCADDocumento69 páginasCurso Básico de AutoCADjormelhorAinda não há avaliações
- Introdução ao Ambiente de Trabalho do AutoCADDocumento81 páginasIntrodução ao Ambiente de Trabalho do AutoCADJefferson Martins Machado RosaAinda não há avaliações
- Comandos Básicos de AutocadDocumento16 páginasComandos Básicos de AutocadmarcionelioAinda não há avaliações
- Introdução ao AutoCADDocumento14 páginasIntrodução ao AutoCADArquimedes AtalibaAinda não há avaliações
- Curso AutoCAD 2D MóduloDocumento39 páginasCurso AutoCAD 2D MóduloAna Pereira da SilvaAinda não há avaliações
- Apostila de Autocad2007 - Julho2008Documento79 páginasApostila de Autocad2007 - Julho2008Bruno SilvaAinda não há avaliações
- Comandos básicos do AutoCADDocumento22 páginasComandos básicos do AutoCADBrando GoetheAinda não há avaliações
- Cad 2007Documento79 páginasCad 2007Hermes RegenioAinda não há avaliações
- Apostila AutocadDocumento45 páginasApostila AutocadandrelucasbrasferAinda não há avaliações
- Introdução ao AutoCAD 2016Documento31 páginasIntrodução ao AutoCAD 2016Anacléa BernardoAinda não há avaliações
- AutoCAD Básico 2DDocumento26 páginasAutoCAD Básico 2DLuiz Gustavo VolpatoAinda não há avaliações
- Apostila Croqui No AutocadDocumento9 páginasApostila Croqui No AutocadFernando MArquesAinda não há avaliações
- Arduino Display Touch ScreenDocumento28 páginasArduino Display Touch ScreenJoao ThomeAinda não há avaliações
- Comandos Basicos Do AutocadDocumento19 páginasComandos Basicos Do AutocadGaspar Castigo ComéAinda não há avaliações
- Tela Inicial do AutoCADDocumento40 páginasTela Inicial do AutoCADLuciano VallenteAinda não há avaliações
- 003 FASCICULO Autocad2D Imetro Prof - ClaudionazareDocumento65 páginas003 FASCICULO Autocad2D Imetro Prof - ClaudionazareFabio SalvadorAinda não há avaliações
- AutoCAD 2D FundamentosDocumento79 páginasAutoCAD 2D FundamentosCassiano PegoraroAinda não há avaliações
- Manual de AutoCAD2D - CesaeDocumento75 páginasManual de AutoCAD2D - CesaeFábio LeiteAinda não há avaliações
- AutoCAD 2D: Introdução ao Desenho TécnicoDocumento66 páginasAutoCAD 2D: Introdução ao Desenho TécnicoPrinterAinda não há avaliações
- Aula_1_-_Introduo_AutoCAD_MEA2129_2023Documento40 páginasAula_1_-_Introduo_AutoCAD_MEA2129_2023ricardo.silva91228Ainda não há avaliações
- Como criar um cilindro pneumático no SolidWorksDocumento8 páginasComo criar um cilindro pneumático no SolidWorksvenomvAinda não há avaliações
- Introdução AutoCADDocumento85 páginasIntrodução AutoCADDrZzLyXD BrownAinda não há avaliações
- Auto CAD 2000Documento67 páginasAuto CAD 2000edsonsantos01jwAinda não há avaliações
- Apostila Autocad 2006Documento38 páginasApostila Autocad 2006elianabodini-1Ainda não há avaliações
- Auto CadDocumento277 páginasAuto CadDnery JúniorAinda não há avaliações
- Autocad 2D e 3dDocumento53 páginasAutocad 2D e 3dAldeanAinda não há avaliações
- CAD - Engenharia de Produção - ApostilaDocumento65 páginasCAD - Engenharia de Produção - ApostilavagnernascimentoAinda não há avaliações
- Treinamento AutoCAD IntroduçãoDocumento73 páginasTreinamento AutoCAD IntroduçãoRicardo ColettoAinda não há avaliações
- AutoCAD Andréa Costa UFMADocumento22 páginasAutoCAD Andréa Costa UFMAkm4701600Ainda não há avaliações
- Aula AutoCADDocumento79 páginasAula AutoCADJhanna GarrettAinda não há avaliações
- Apostial Autocad Mechanical 2000 - 1 ParteDocumento43 páginasApostial Autocad Mechanical 2000 - 1 ParteEzequias RoquimAinda não há avaliações
- Apostila AutoCAD 2008Documento24 páginasApostila AutoCAD 2008alm_jda88% (8)
- Conectando Um Teclado Matricial Programado No ArduinoNo EverandConectando Um Teclado Matricial Programado No ArduinoAinda não há avaliações
- Monitorando Através Do Visual C# O Higrômetro Com O Stm32f103c8 Programado No ArduinoNo EverandMonitorando Através Do Visual C# O Higrômetro Com O Stm32f103c8 Programado No ArduinoAinda não há avaliações
- Monitorando Através Do Visual Basic O Higrômetro Com O Stm32f103c8 Programado No ArduinoNo EverandMonitorando Através Do Visual Basic O Higrômetro Com O Stm32f103c8 Programado No ArduinoAinda não há avaliações
- O que é frequência e período: como calcularDocumento3 páginasO que é frequência e período: como calculargih antonieliAinda não há avaliações
- Manual SALTDocumento35 páginasManual SALTFábio HoffmannAinda não há avaliações
- Propósito e mudança de rumo na vida profissionalDocumento12 páginasPropósito e mudança de rumo na vida profissionalMarcio OicramAinda não há avaliações
- Corrente AlternadaDocumento23 páginasCorrente AlternadaMarcoAntonioSouzaAinda não há avaliações
- Aula 5 - Fluxo Concatenado e Indutancia PDFDocumento34 páginasAula 5 - Fluxo Concatenado e Indutancia PDFLucas OliveiraAinda não há avaliações
- Lista 7 Matematica AnpecDocumento4 páginasLista 7 Matematica AnpecJosias-aaaAinda não há avaliações
- Tangência e ConcordânciaDocumento2 páginasTangência e ConcordânciaDom RaphaellAinda não há avaliações
- Exercícios de Reforço - Medidas de Comprimento - RespostasDocumento4 páginasExercícios de Reforço - Medidas de Comprimento - Respostasjose-sudatiAinda não há avaliações
- Rascunho Apresenta PythonDocumento61 páginasRascunho Apresenta PythonADRIANO AMARALAinda não há avaliações
- Manual SADDocumento35 páginasManual SADMaria do Carmo DuranAinda não há avaliações
- DDP e Campo EletromagnéticoDocumento13 páginasDDP e Campo EletromagnéticoMarcus SodréAinda não há avaliações
- Ondas estacionárias em fio: freqüência e comprimentoDocumento4 páginasOndas estacionárias em fio: freqüência e comprimentoJosé TiagoAinda não há avaliações
- Benchmarking de serviços logísticos para produtividade e eficiênciaDocumento22 páginasBenchmarking de serviços logísticos para produtividade e eficiênciaJarbas CordeiroAinda não há avaliações
- IFSP Resultado Pedido Isenção Taxa InscriçãoDocumento101 páginasIFSP Resultado Pedido Isenção Taxa InscriçãoNivaldo OliveiraAinda não há avaliações
- Ligações SoldadasDocumento31 páginasLigações SoldadasIgor LeiteAinda não há avaliações
- Dissertacao Evaldo Tavares Kruger - Prograu - 2012Documento161 páginasDissertacao Evaldo Tavares Kruger - Prograu - 2012Cris OliveiraAinda não há avaliações
- Proporcionalidade InversaDocumento0 páginaProporcionalidade InversaSandra Brás PereiraAinda não há avaliações
- Aula 5 - Armas de Fogo - Reine 05Documento11 páginasAula 5 - Armas de Fogo - Reine 05Eduardo SilvaAinda não há avaliações
- Determinação Da Massa Especifica Dos GrãosDocumento11 páginasDeterminação Da Massa Especifica Dos GrãosEduardo CastroAinda não há avaliações
- NBR 5419 - 2001 - Proteção Contra Descargas AtmosféricasDocumento33 páginasNBR 5419 - 2001 - Proteção Contra Descargas AtmosféricassilveriocamargoAinda não há avaliações
- Revisão 01Documento2 páginasRevisão 01Claudio CabralAinda não há avaliações
- Campo elétrico UTFPRDocumento26 páginasCampo elétrico UTFPRAndré SathlerAinda não há avaliações
- 2015 - Apostila Ltp2 - JavaDocumento61 páginas2015 - Apostila Ltp2 - JavaGenor Chiomento0% (1)
- NBR 16861 2020 Desenho Tecnico Requisitos para Representacao de Linhas e EscritaDocumento21 páginasNBR 16861 2020 Desenho Tecnico Requisitos para Representacao de Linhas e EscritaSteven MeloAinda não há avaliações
- Carregamento e descarga capacitorDocumento8 páginasCarregamento e descarga capacitorLayon MinchuerriAinda não há avaliações