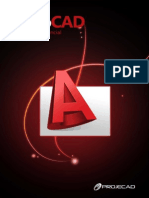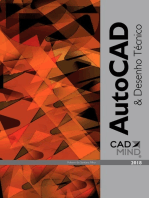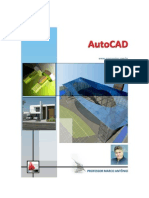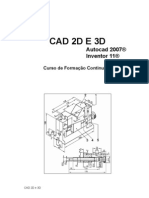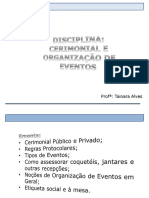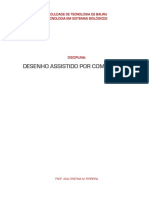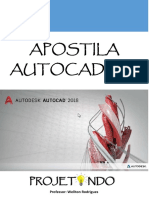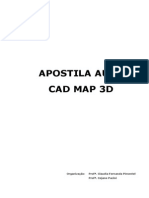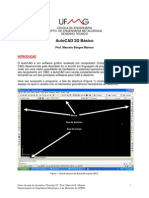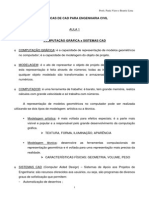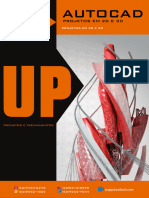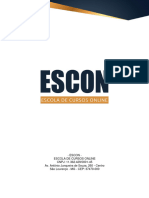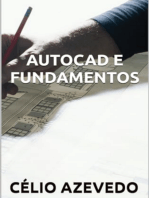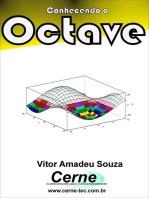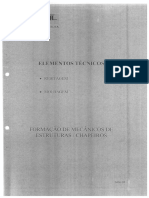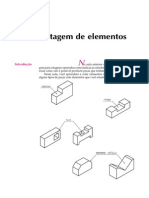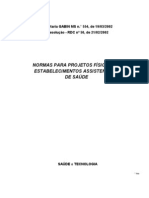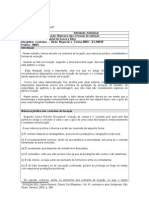Escolar Documentos
Profissional Documentos
Cultura Documentos
Apostila Autocad 2006
Enviado por
elianabodini-1Descrição original:
Título original
Direitos autorais
Formatos disponíveis
Compartilhar este documento
Compartilhar ou incorporar documento
Você considera este documento útil?
Este conteúdo é inapropriado?
Denunciar este documentoDireitos autorais:
Formatos disponíveis
Apostila Autocad 2006
Enviado por
elianabodini-1Direitos autorais:
Formatos disponíveis
Curso de AutoCAD
PET Engenharia Mecnica
Apostila e Guia Rpido
Autor: Kaio Hemerson Dutra
Kaio Hemerson Dutra
Pgina 1
Curso de AutoCAD
PET Engenharia Mecnica
APRESENTAO
De forma crescente, torna-se necessrio o estudo de Desenho Tcnico,
pois nada possvel produzir sem antes ser desenhado. O Engenheiro e o
Projetista s podem expor suas idias, passando da mente para o papel,
atravs de desenhos: o nico meio para concretizar e realizar qualquer projeto,
de um simples parafuso a uma usina atmica.
Por muito tempo as idias foram expostas em desenhos realizados a
mo livre. No entanto, atualmente, vrios programas de computador vm
fazendo esse transporte mente-papel, esses so os programas de CAD
(computer aided design). Com o passar dos anos o software AutoCAD se
tornou o padro de CAD no mundo.
AutoCAD um software do tipo, criado em 1982. utilizado
principalmente para a elaborao de peas de desenho tcnico em duas
dimenses (2D) e para criao de modelos tridimensionais (3D). Ele nos d a
possibilidade de verificar e testar idias diferentes para descobrir se realmente
funcionam.
Atualmente o AutoCAD um dos programas mais utilizados para a
produo de projetos em arquitetura, design de interiores, engenharia
mecnica, engenharia geogrfica e em vrios outros ramos da indstria.
Embora os sistemas CAD tenham evoludo muito nos ltimos anos,
permitindo gerao de superfcies tridimensionais em alta resoluo, modelos
precisos e etc., esta tecnologia crescente no dispensa o conhecimento em
projetos dos engenheiros, arquitetos e outros profissionais, conhecimento esse
adquirido ao longo dos anos.
Kaio Hemerson Dutra
Pgina 2
PET Engenharia Mecnica
Curso de AutoCAD
NDICE ANALTICO
Apresentao
Zoom
Visual do AutoCAD
All
10
rea Grfica
Center
10
Linha de Comando
Dynamic
10
Contador de Coordenadas 6
Extents
10
Cursor de Tela
In
10
cones de Atalho
Out
10
Menu de Barras
Scale
10
cone UCS
Window
11
Object
11
Previous
11
Pan
11
Espaos de Modelao de
Impresso
6
Tool Pallet
Dynamic Input
Draw e modify
Barra de Status
Comando GRID(F7)
Comando Snap(F9)
Comando Ortho(F8)
Comando Polar(F10)
Comando Osnap(F3)
Comando Otrack(F11)
Comando LWT
Comando Model
Kaio Hemerson Dutra
Line
12
Erase
13
Circle
13
Arc
14
Move
14
Copy
15
Polyline
15
Spline
16
Trim
16
Pgina 3
Curso de AutoCAD
PET Engenharia Mecnica
Inquiry
Rectangle
16
Polygon
17
Distance
30
Ellipse
17
Area
30
Ellipse Acr
18
Region/Mass Properties
30
Rotate
18
List
30
Mirror
18
Locate Point
30
Point
19
Dimension
Offset
20
Linear
31
Break at point
20
Aligned
31
Break
20
Arc Length
32
Join
21
Ordinate
32
Chamfer
21
Radius
32
Fillet
22
Jogged
33
Extend
23
Diameter
33
Array
24
Angular
34
Scale
25
Quick Dimension
34
Hatch
26
Baseline
34
Gradient
27
Continue
35
Region
28
Leader
35
Tolerance
36
Text
28
Center Mark
36
Table
28
Oblique
37
Explode
29
Kaio Hemerson Dutra
Pgina 4
Curso de AutoCAD
PET Engenharia Mecnica
VISUAL DO AUTOCAD
Ao abrir o software AutoCAD vamos nos deparar com o seguinte visual:
Esto sinalizadas acima algumas barras de ferramentas e reas na tela
inicial. Muitas vezes o visual do AutoCAD no ser igual ao da figura, isso
significa que o seu AutoCAD esta configurado com uma tela de abertura
diferente. Podemos configurar a tela de modo a introduzir ou retirar as barras
de ferramentas.
rea Grfica: o espao reservado para a visualizao do desenho.
Nessa rea so executados todos os comandos de construo e modificao
dos desenhos. Esta rea no possui limitaes.
Linha de Comando: Essa rea mostra os comandos que esto sendo
executados e os parmetros necessrios para conclu-los. Bem como os
comandos j executados no decorrer da construo e modificao dos
desenhos. possvel abrir um histrico de todos os comando utilizados no
decorrer do seu desenho, apertando a tecla F2 do teclado podemos observar
que uma janela com a relao do histrico de comandos ser aberta, nessa
janela pode-se analisar o processo de formao do desenho.
Kaio Hemerson Dutra
Pgina 5
Curso de AutoCAD
PET Engenharia Mecnica
Contador de Coordenadas: Nessa barra mostra a coordenada da
posio do cursor de tela. Essa coordenada dada em grandeza adimensional,
pois esta mostra as coordenadas de um plano cartesiano (X,Y,Z).
Cursor de Tela: Mostra a sua localizao na rea grfica.
cones de Atalho: So cones de acesso pelo mouse. A utilizao
desses cones pode, algumas vezes, nos poupar tempo na produo dos
desenhos. Nas primeiras verses do AutoCAD, no existiam esses cones e
para realizar um comando era necessrio escrever o nome do mesmo, ou seu
atalho, na linha de comando, nas verses mais recentes existem cones para
quase todos os comandos.
Menu de Barras: Este o menu superior, onde podem-se encontrar
praticamente todas as funes do AutoCAD.
cone UCS: cone UCS (Universal Coodinate System), utilizado para
mostrar as coordenadas de trabalho.
Espaos de Modelao de Impresso: O AutoCAD composto de
dois ambientes de desenho. So eles: o Model Space que o espao
reservado para a criao do desenho sempre em escala real e o Paper Space
espao reservado para a criao do layout para apresentao e configurao
da escala para impresso. Trabalharemos inicialmente no espao MODEL.
Tool Pallet: Esta ferramenta contm vrios desenhos padres que
podem ser aplicados na construo de um projeto.
Dynamic Input: Esta barra nos fornece uma interface de comando
similar linha de comando, prxima do cursor. Isto mantm o foco do
desenhista na rea de trabalho. Pode, em alguns casos, substituir a linha de
comando quando esta estiver desabilitada.
Kaio Hemerson Dutra
Pgina 6
PET Engenharia Mecnica
Curso de AutoCAD
BARRA DE STATUS
COMANDO GRID(F7)
Esse comando cria uma malha de pontos imaginrios. A distncia entre
pontos determinada neste comando, basta clicar com o boto direito do
mouse em cima da palavra grid, na barra de status. Ser aberta uma janela,
ento escolha a opo settings e a janela Drafting Settings ser aberta(figura
abaixo). No espao Grid X spacing voc pode ajustar a distancia horizontal
entre pontos e no espao Grid Y spacing voc pode ajustar a distncia
vertical entre pontos.
Comando Snap(F9)
Permite um deslocamento ajustvel do cursor a pontos imaginrios que
podem coincidir com os pontos criados pela funo Grid, dependendo da
configurao imposta. A configurao feita na janela Drafting Settings(figura
acima) e no espao Snap X spacing voc pode ajustar a distncia horizontal
entre os pontos imaginrios, no espao Snap Y spacing voc pode ajustar a
distncia vertical entres os pontos imaginrios. Como j havia mencionado,
caso os espaamentos da funo Snap seja igual aos espaamentos da funo
Grid, os pontos imaginrios iro coincidir com os pontos visveis da funo
Grid. Essa configurao coincidente permite um melhor uso dessas funes
(Grid e Snap).
Kaio Hemerson Dutra
Pgina 7
Curso de AutoCAD
PET Engenharia Mecnica
Comando Ortho(F8)
Trava o cursor no eixo ortogonal, permitindo realizar linhas perfeitamente
retas ou execuo de comandos de edio mantendo-se no alinhamento
horizontal ou vertical.
Comando Polar(F10)
Exibe as posies Correntes em Coordenadas Polares
Comando Osnap(F3)
A funo Osnap cria pontos imaginrios de ancoragem no desenho.
Para escolher os pontos que o desenhista deseja que apaream no desenho
basta abrir a janela Drafting Setting e selecionar a aba Object Snap(figura
abaixo). Nessa janela, podem-se marcar pontos como: pontos finais e
iniciais(Endpoint), pontos mdios de retas(Midpoint), assim como determinados
pontos de crculos como o ponto central(Center) e quadrante(Quadrant), por
exemplo, esse comando permite um deslocamento ajustvel do cursor da tela a
esses pontos.
Outra maneira de acionar a janela Drafting Settings, alm da maneira
vista no comando Grid, digitando OSNAP na Linha de comandos.
Kaio Hemerson Dutra
Pgina 8
Curso de AutoCAD
PET Engenharia Mecnica
Comando Otrack(F11)
Permite projees em relao aos osnaps vigentes, que nos ajuda a desenhar
objetos em ngulos especficos ou em relao a outras entidades
Comando LWT
Exibe a espessura dos traos, essa espessura determinada na Barra
de Propriedades.
Comando Model
Controla o uso do modo Model Space e Paper Space.
Kaio Hemerson Dutra
Pgina 9
Curso de AutoCAD
PET Engenharia Mecnica
ZOOM
O comando zoom responsvel por fazer o distanciamento ou
aproximao do desenho, possibilitando ao desenhista a visualizao
necessria para a construo e modificao do projeto. Na barra zoom (figura
abaixo) existem vrios subcomandos associados ao comando zoom. Estes
podem ser utilizados de acordo com a necessidade de visualizao. Os
subcomandos do zoom podem ser acionados na barra zoom ou acionando
comando digitando o nome do mesmo na linha de comando.
Subcomandos:
All: Este comando torna visvel, automaticamente, todas as
entidades j existentes no Model Space.
Center: Este comando ajusta a distncia entre o observador (rea
visual) e o desenho, tendo como referencia um ponto central
imposto no comando. Basta escolher primeiramente o ponto
central e posteriormente a distncia do ponto ao observador.
Dynamic: Este comando permite que seja criada uma rea de
visualizao, onde tudo que estivar englobado dentro dessa rea
estar no zoom.
Extents: Este comando mostra, automaticamente, toda a rea
grfica onde haja desenho.
In: Este comando aproxima gradativamente o desenho. Caso seu
mouse possua scrooll, basta girar-lo no sentido ascendente e o
comando ser acionado automaticamente.
Out: Este comando distancia gradativamente o desenho. Caso
seu mouse possua scrooll, basta girar-lo no sentido descendente
que o comando ser acionado automaticamente.
Scale: Este comando nos permite aplicar o zoom atravs de um
fator de escala. Basta entrar com o fator de escala, se o fator for
maior do que 1, ocorrer uma ampliao, se o fator estiver entre 0
e 1, ocorrer uma reduo da rea grfica.
Kaio Hemerson Dutra
Pgina 10
Curso de AutoCAD
PET Engenharia Mecnica
Window: Este comando aplica o zoom em uma rea imposta no
inicio do comando. Basta indicar com o mouse a area que se quer
visualizar e confirmar.
Object: Este comando encaixa os objetos selecionados na tela de
visualizao. Basta selecionar os objetos e confirmar.
Previous: Volta imagem anterior ao ultimo zoom realizado no
desenho.
Atalho: Z
Pan: Alem de todos os subcomandos do comando zoom, existe
outro comando responsvel pelo ajuste de visualizao, o comando pan.
Este comando fixa o cursor na tela, possibilitando a movimentao da
tela em todos os sentidos (cima, baixo, direita, esquerda e diagonais).
Caso seu mouse tenha o possua scroll, basta clicar e segurar e em
seguida movimentar o mouse no sentido desejado, o comando ser
acionado automaticamente.
Kaio Hemerson Dutra
Pgina 11
Curso de AutoCAD
PET Engenharia Mecnica
DRAW E MODIFY
Um desenho composto por primitivas geomtricas que so os
elementos geomtricos. Entre elas, podemos citar linhas, arcos, textos, crculos
etc. Todos os componentes de criao de desenho esto na Barra Draw
(Figura abaixo). Nessa barra podemos encontrar as ferramentas necessrias
para a construo de um desenho.
Outra barra muito utilizada a Barra Modify (figura abaixo), nela
podemos encontrar os comandos de edio, que ns ajudaro a modificar as
entidades j existentes no nosso desenho. A utilizao desses comandos
proporciona simplificao e rapidez no processo de construo do desenho.
Abaixo vamos estudar os comandos mais importantes dessas duas
barras (Draw e Modify), seguindo uma ordem especial para o melhor
aprendizado progressivo dos comandos e de como utiliz-los da melhor
maneira. Todos os comandos do AutoCAD podem ser acionados digitando o
seu nome na linha de comandos, porm vrios comandos, que sero listados,
possuem atalhos de acionamento, evitando escrever seu nome por extenso.
Essa forma de acionamento evita o uso do mouse na rea de trabalho
deixando o processo de construo e edio do desenho mais rpido.
Line
Constri linhas, em qualquer posio, coordenada polar ou retangular,
clicando na rea de trabalho ou dando uma dimenso via teclado. Este
comando pede um ponto inicial e um ponto final da linha.
Subcomandos:
Close: fecha um polgono de linhas digitando C
Undo: apaga a ultima linha feita, sem sair do comando line,
digitando U.
Kaio Hemerson Dutra
Pgina 12
Curso de AutoCAD
PET Engenharia Mecnica
Atalho: L
Erase
Apaga todas as entidades selecionadas. Para isso basta selecionar e
aperta o boto Delete.Todas as entidades podem ser recuperadas at certo
ponto, aps apagadas pelo comando.
Circle
Este comando permite a criao de crculos de cinco maneiras
diferentes. So elas:
Center, Radius: Clicamos um primeiro ponto na rea grfica (centro do
crculo) e posteriormente ajustamos um valor para o raio.
Center, Diamenter: Clicamos um primeiro ponto na rea grfica (centro
do crculo) e posteriormente ajustamos um valor para o dimetro.
2 Point: Clicamos um primeiro ponto na rea grfica que representa um
extremo do crculo e posteriormente um segundo ponto que ser o outro
extremo do crculo.
3 Point: Parecido com o 2 Point, o 3 Point requer trs ponto na rea
grfica que representam trs ponto de construo do crculo.
Kaio Hemerson Dutra
Pgina 13
Curso de AutoCAD
PET Engenharia Mecnica
Tan, Tan, Radius: Requer como primeiro ponto uma tangente a uma
entidade j existente, posteriormente outra tangente a outra entidade e,
por ltimo, o raio do crculo.
Atalho: C
Arc
Este comando possibilita a criao de um arco, informando trs pontos:
um inicial, outro ponto intermedirio e um ponto final.
Atalho: A
Move
Este comando permite mover entidades selecionadas. Inicialmente,
precisamos selecionar o objeto que queremos mover, em seguida, solicitado
um ponto de referncia para o arrasto do objeto, aps a escolha do ponto do
arrasto solicitado o outro ponto de fixao onde vai ser copiado a(s)
entidade(s) selecionada(s).
Atalho: M
Kaio Hemerson Dutra
Pgina 14
Curso de AutoCAD
PET Engenharia Mecnica
Copy
Este comando permite fazer uma cpia das entidades selecionadas.
Inicialmente precisamos selecionar o objeto que queremos copiar, em seguida
solicitado um ponto de referncia para a cpia do objeto, aps a escolha do
ponto de referncia solicitado o outro ponto de fixao onde vai ser copiando
a(s) entidade(s) selecionada(s).
Atalho: CP
Polyline
Constri vrias linhas e ou arcos em srie formando uma s entidade.
Subcomandos:
Arc: gera um arco, o qual vai ser tangente ao ponto que lhe deu
origem (final do arco anterior).
Halfwidth: gera linhas com espessuras variveis. Primeiramente
se entra com metade da espessura da linha no inicio depois
metade da espessura final.
Width: quase igual ao comando especificado acima, com a
diferena de que se entra com as espessuras iniciais e finais, e
no metade delas.
Length: solicita a entrada do comprimento da prxima linha.
Undo: apaga a ultima linha ou curva feita no comando polyline.
Atalho: PL
Kaio Hemerson Dutra
Pgina 15
Curso de AutoCAD
PET Engenharia Mecnica
Spline
Esse comando possibilita a construo de uma ou mais curvas
concordantes definidas por uma seqncia de pontos. Acionado o comando
Spline e clicando em pontos seqencialmente, o Spline configurar para curva
ideal que passar em todos os pontos clicados, no final so introduzidas
tangentes aos pontos inicial e final.
Atalho: SPL
Trim
A operao trimar consiste em cortar (apagar) uma ou mais partes de
uma entidade. Inicialmente pedido para selecionarmos o objeto a ser usado
como linha de corte ou limite, que dever obrigatoriamente ter uma interseco
ou estar cruzando o que ir ser cortado. A partir da escolha de nossa linha de
corte, selecionamos o que queremos recortar.
Atalho: TR
Rectangle
Este comando cria retngulos ou quadrados como entidades nicas.
Primeiramente deve-se escolher, na rea de trabalho, o ponto inferior esquerdo
do retngulo ou informar suas coordenadas (ex.: 100,20) e em seguida
escolher o ponto superior direito ou informar suas coordenadas.
Kaio Hemerson Dutra
Pgina 16
Curso de AutoCAD
PET Engenharia Mecnica
Subcomandos:
Area: gera um retngulo pela rea dele e o comprimento da base
ou da altura.
Dimension: com este subcomando basta digitar o comprimento da
base e da altura do retngulo, nesta ordem.
Rotation: desenha um retngulo com uma inclinao com a
horizontal.
Atalho: REC
Polygon
Este comando cria polgonos regulares. O comando cria polgonos
inscritos (arestas tangentes) ou polgonos circunscritos (face tangente).
Inicialmente, entre com o nmero de lados do polgono, seguido da escolha do
ponto onde ser o centro do mesmo. Na seqncia, deve-se escolher Inscribed
<I>(Polgono Inscrito) ou Circumscribed <C> (Polgono Circunscrito). Para
finalizar, ele pedir um valor que se refere ao raio imaginrio da circunferncia
na qual vai estar baseado o polgono.
Atalho: POL
Ellipse
Este comando possibilita a construo de elipses fechadas.
Primeiramente, deve-se escolher a distncia entre dois quadrantes e ento a
Kaio Hemerson Dutra
Pgina 17
Curso de AutoCAD
PET Engenharia Mecnica
distancia entre o centro e seu outro quadrante. Pode-se tambm escolher a
distncia entre o centro e um quadrante e posteriormente a distncia entre o
quadrante perpendicular.
Atalho: EL
Ellipse Acr
Este comando possibilita a construo de arcos de elipse. Para sua
formao deve-se, primeiramente, seguir o mesmo procedimento indicado no
comando ellipse, seguido da indicao dos pontos de comeo e fim do arco de
elipse.
Rotate
Este comando permite girar entidades com preciso angular.
Inicialmente, temos que selecionar o objeto, em seguida, solicitado um ponto
que ser o centro de rotao (eixo), nesse momento, podemos perceber que
girando o mouse, o objeto selecionado girar junto e pede-se para definir o
ngulo que se quer rotacionar.
Subcomandos:
Copy: faz a cpia do objeto rotacionado.
Reference: solicita uma linha de referncia para a rotao.
Kaio Hemerson Dutra
Pgina 18
Curso de AutoCAD
PET Engenharia Mecnica
Atalho: RO
Mirror
Este comando permite fazer uma cpia espelhada de entidades
selecionadas. Ao acionarmos o comando, vamos selecionar as entidades que
queremos espelhar e depois criar uma linha espelho, que na verdade a linha
onde vamos espelhar as entidades. Normalmente trabalha-se com o ortho
ligado. Criada a linha de espelho, vamos escolher se preservamos a entidade
espelhada ou se vamos apag-la, escolhendo yes para apagar e no para
preservar a entidade.
Atalho: MI
Point
Este comando cria pontos que podem ser utilizados como componentes
do desenho ou auxiliares, em alguns casos, na construo do mesmo. O
AutoCAD no entende como ponto somente um pequeno pingo comumente
chamado de ponto, existem vrios estilos de pontos que podemos selecionar.
Kaio Hemerson Dutra
Pgina 19
Curso de AutoCAD
PET Engenharia Mecnica
Para modificar o estilo de ponto a ser utilizado, basta ir no Menu Format e
selecionar o comando POINT STYLE. A seguinte janela ser aberta:
Os estilos de pontos existentes so os mostrados na janela Point Style.
Basta escolher o estilo e confirmar (OK), ento s utilizar o comando point e
escolher na rea de trabalho a localizao do mesmo. Pode-se, tambm,
ajustar o tamanho do ponto no espao Point Size, que pode ser um percentual
em relao ao desenho (Set Size Relative To Screen) ou pode ter uma
dimenso real (Set Size in Absolute Units).
Atalho: PO
Offset
Este comando permite construir entidades paralelas a outras entidades
selecionadas. Inicialmente, necessrio entrar com o valor da distncia entre
entidades, em seguida temos que selecionar as entidades; na seqncia,
solicitado que indique na rea grfica o sentido, relativo entidade primria,
das entidades paralelas (direita, esquerda acima, abaixo).
Atalho: O
Kaio Hemerson Dutra
Pgina 20
Curso de AutoCAD
PET Engenharia Mecnica
Break at point
Quebra entidades em um ponto especificado, com exceo de entidades
com formas arredondadas inteiras como crculos e elipses, no caso de arcos o
comando funciona normalmente. Basta acionar o comando, selecionar a
entidade e escolher o ponto de quebra. Lembrando que neste comando, como
em qualquer outro, pode ser utilizado o menu Osnap.
Break
Quebra linhas, retngulos, crculos, etc. atravs de dois pontos indicados
no objeto. Esses pontos podem ser aleatrios ou especficos. Basta indicar o
primeiro ponto de quebra (P1) e em, seguida, o segundo ponto (P2). Caso a
entidade a ser quebrada seja uma superfcie arredondada, esse comando ir
excluir a parte maior.
Atalho: BR
Join
Com o comando Join podemos juntar duas ou mais entidades lineares
(line, spline, polyline, etc.) ou arcos. importante que estas entidades estejam
colineares (juntas e alinhadas) e que pertenam a um mesmo tipo de entidade
(line junta com line, spline com spline, etc.).
Atalho: J
Kaio Hemerson Dutra
Pgina 21
Curso de AutoCAD
PET Engenharia Mecnica
Chamfer
Este comando constri chanfros em arestas (cantos-vivos) de linhas. O
comando chamfer trabalha com entidades nicas (subcomando Multiple) ou
com polylines (Subcomando Polyline). Ao acionar o comando, primeiramente
temos que configurar as dimenses do chanfro, isso pode ser feito de duas
maneiras: a primeira (subcomando Distance) informando as distncias
horizontal e vertical, em relao ao conto vivo, e a segunda (subcomando
Angle) informando uma distncia e um ngulo. Aps configurado as
distncias, basta clicar nas linhas que formam o canto vivo, no caso de
entidades nicas, ou no prprio canto vivo, no caso de uma polyline.
Subcomandos:
Undo: Apaga o ltimo chanfro construdo.
Polyline: Constri chanfro em cantos vivos de uma polylines.
Distance: Ajusta as dimenses de um chanfro. Informando as
distancias horizontal e vertical, em relao ao canto vivo. Um
chanfro que possui um ngulo de 45 dever possuir valores
iguais de distncia.
Angle: Pede-nos primeiro a distncia do chanfro e posteriormente
o ngulo deste.
Trim: Liga ou desliga a opo de apagar a linha de canto vivo, que
serviu como base para construo do chanfro.
Method: Ativa o mtodo de construo distance ou angle.
Multiple: Constri chanfro nos cantos vivos de entidades que no
sejam polyline, esse comando j automaticamente ativado.
Atalho: CHA
Kaio Hemerson Dutra
Pgina 22
Curso de AutoCAD
PET Engenharia Mecnica
Fillet
Este comando cria cantos arredondados em arestas (cantos vivos) de
linhas e polylines. Ao acionar o comando primeiramente temos que inserir o
valor do raio (subcomando Radius). Aps configurado o raio s clicar nas
linhas que formam o canto vivo, no caso de entidades nicas, ou no prprio
cato vivo, no caso de uma polyline.
Subcomandos:
Undo: Apaga o ultimo fillet construdo.
Polyline: Constri cantos arredondados em cantos vivos (aresta)
de polylines.
Radius: Ajusta o raio de arredondamentos do comando fillet.
Trim: Liga ou desliga a opo de apagar a linha de canto vivo, que
servil como base para construo do canto arredondado.
Multiple: Constri cantos arredondados em entidades no sejam
polyline, esse comando j automaticamente ativado.
Para formao do canto arredondado no e necessrio que as linhas
estejam em interseo, elas podem estar separadas, contanto que no sejam
paralelas. Se o raio de arredondamento for igual a 0 (zero), ento o comando
formar um canto vivo em linhas separadas.
Atalho: F
Extend
Podemos estender linhas em direo a qualquer outra entidade. Ao
acionarmos este comando, selecionaremos a(s) entidade(s) parede, ou seja,
a entidade at onde outras posteriormente selecionadas sero estendidas.
Kaio Hemerson Dutra
Pgina 23
Curso de AutoCAD
PET Engenharia Mecnica
Aps selecionarmos a entidade parede clicaremos nas outras entidades que
vamos estender, se esta intersectar a primeira entidade. Se a entidade parede
o crculo e estendermos a linha, com um clique, ela estender at a primeira
interseo, mas se dermos mais um clique, ela estender at a segunda
interseo. Se a entidade parede no servir como esbarro para a entidade que
ser estendida podemos prolongar as mesmas at a interseco mais prxima,
selecionando-as e posteriormente clicando uma vez em cada entidade.
Atalho: EX
Array
O comando Array cria mltiplas cpias de uma ou mais entidades. Este
subdivide-se em dois modos, que se caracterizam pelo formato de
multiplicao. So eles:
Rectangular Array: Cria mltiplas cpias em fileiras: linhas e colunas
Nesta opo temos os seguintes parmetros:
Select Objetcts: habilita a tela para seleo das entidades a
serem multiplicas.
Rows: nmero de linhas;
Colums: nmero de colunas;
Row Offset: distncia entre linhas;
Column Offset: distncia entre colunas;
Angle to Array: ngulo de multiplicao
Kaio Hemerson Dutra
Pgina 24
Curso de AutoCAD
PET Engenharia Mecnica
Polar Array: Cria mltiplas cpias de maneira circular em relao a um
eixo. Nesta opo temos os seguintes parmetros:
Select Objetcts: habilita a tela para seleo das entidades a
serem multiplicas.
Center Point:centro de rotao do array polar;
Method: atravs da opo Method podemos escolher a forma de
construo que o comando utilizar. Existem trs mtodos, que
so formados pela combinao dos seguintes parmetros:
Total Number of Items: nmero de itens a serem
multiplicados
Angle to Fill: ngulo total a ser preenchido pelo array;
Angle between items: ngulo entre itens multiplicados
Kaio Hemerson Dutra
Pgina 25
Curso de AutoCAD
PET Engenharia Mecnica
Atalho: AR
Scale
O comando Scale permite ampliar ou reduzir entidades selecionadas
com base em um fator de escala solicitado. Inicialmente temos que selecionar
o objeto, em seguida solicitado um ponto de referncia para a formao do
novo objeto, por fim pede-se o fator de escala. Caso este fator seja maior do
que 1 ser uma ampliao e entre 0 e 1 ser uma reduo.
Atalho: SC
Hatch
Este comando permite inserir vrios tipos de hachuras. O mesmo
muito utilizado em desenhos de peas, pois em muitos desenhos torna-se
necessrio a utilizao de reas de corte. O AutoCAD possui vrios tipos de
hachuras, que variam com o tipo de representao que se quer para o
desenho. Aps acionar o comando ser aberta a janela Hatch and Gradient na
opo hatch, nessa janela esta todos os paramentos de configurao da nossa
hachura. Segue os parmetros para inserir uma hachura:
Pattern: Neste espao devemos escolher o tipo de hachura.
Kaio Hemerson Dutra
Pgina 26
Curso de AutoCAD
PET Engenharia Mecnica
Angle: Aqui podemos inserir um ngulo de rotao na hachura.
Scale: Aqui podemos inserir um fator de escala na hachura, podendo
assim aumentar ou diminuir a mesma.
Add: Pick points: Esta opo permite escolher uma rea onde ser
introduzida a hachura.
Add: select objects: Esta opo permite selecionar entidades, que juntas
compreendam um espao para a introduo da hachura.
Gradient
Este comando permite inserir um gradiente de cor no desenho. Aps
acionar o comando ser aberta a janela Hatch and Gradient na opo gradient,
nessa janela esta todos os paramentos de configurao do nosso gradiente.
Segue os parmetros para inserir um gradiente de cor:
One color: Habilitando essa opo, o gradiente de cor ser feito entre a
cor escolhida e branco ou perto, dependendo da configurao escolhida
no quadro shade-trit.
Kaio Hemerson Dutra
Pgina 27
Curso de AutoCAD
PET Engenharia Mecnica
Two color: habilitando essa opo, o gradiente de cor ser feito entre
duas cores pr-definidas.
Add: Pick points: Esta opo permite escolher uma rea onde ser
introduzida o gradiente de cor.
Add: select objects: Esta opo permite selecionar entidades, que juntas
compreendam um espao para a introduo do gradiente de cor.
Orientation: Aqui podemos configurar o gradiente de cor com relao a
sua posio e ngulo.
Region
Este comando transforma vrias entidades distintas em uma nica
entidade, uma regio. Quando nos desenhamos um retngulo, por exemplo,
com o comando line, o AutoCAD entende esse retngulo como a juno de
quatro linhas, no entanto quando transformamos esse retngulo em uma
regio, o AutoCAD passa a entend-lo como uma rea, tendo assim
propriedades como: valor de rea, permetro, momento de inrcia, centride
entras propriedades. Aps seu acionamento, basta selecionar todas as
entidades que abracem a regio.
Kaio Hemerson Dutra
Pgina 28
Curso de AutoCAD
PET Engenharia Mecnica
Text
Este comando permite inserir texto na rea grfica do AutoCAD. Aps
seu acionamento, basta posicionar a caixa de texto e escrever.
Table
Este comando insere, na rea grfica, uma tabela. Aps se
acionamento, ser aberta a janela insert table, essa janela contem todos os
parmetro de configurao da tabela a ser gerada. Segue os parmetros para
inserir uma tabela:
Table Style Settings: Nesse espao podemos escolher os tipos de tabela
que vamos usar. Geralmente o AutoCAD nos traz somente uma opo
de tabela a Standart, mas nos podemos criar outros estilos. Se clicarmos
no retngulo com trs pontos ser aberta a janela Table Style, nessa
janela podemos criar outros estilos de tabela e modificar as j existentes.
Insertion Behavior: Aqui podemos escolher se vamos inserir as valores
das distancias ente colunas e entre linhas (Specify insertion point), ou se
vamos criar na rea grfica um retngulo onde ficar a tabela (Specify
window).
Column & Row Settings: Aqui nos vamos inserir os seguintes
parametros:
Column: Numero de colinas da tabela;
Column width: Distncia entre colunas;
Row: Numero de linhas da tabela;
Row Height: Distncia entre linhas
Kaio Hemerson Dutra
Pgina 29
Curso de AutoCAD
PET Engenharia Mecnica
Explode
Quando voc utiliza o comando rectangle, block ou polyline, por
exemplo, todas as linhas juntas agem como uma s entidade. Para separ-las,
ou seja, explodi-las precisa-se usar o comando explode. Seu uso fcil, basta
selecionar a polyline e confirmar, ento a polyline se transformara em vrias
entidades (linhas, curvas, etc).
Kaio Hemerson Dutra
Pgina 30
Curso de AutoCAD
PET Engenharia Mecnica
INQUIRY
Em alguns projetos existem parmetros geomtricos que devem ser
controlados tais como: rea, permetro, momento de inrcia entre outros. O
controle desses parmetros varia com o tipo de projeto, por exemplo, no
projeto de uma viga ou eixo, saber o momento de inrcia essencial para
analisar se a mesma suportar os carregamentos aos quais ser sujeita. O
AutoCAD possui comandos exclusivos para o calculo dessas propriedades.
Na barra Inquiry possui os comandos responsveis pelo calculo de todas
as propriedades descritas acima entre outras. A seguir vamos conhecer esse
comandos:
Distance
Este comando informa o valor de uma distncia linear. Para isso basta
informar o ponto inicial e final da distncia.
Area
Este comando informa o valor da rea e permetro de uma rea. Para
isso basta os pontos que compreendem a rea.
Region/Mass Properties
Este comando informa vrias propriedades de uma regio ou de um
volume, como pro exemplo, centride, momento de inrcia, produto de inrcia,
entre outros. Para isso basta selecionar a regio ou volume que se quer saber
as propriedades. Vale lembrar que este comando s funciona com regies (ver
comando region).
List
Este comando nos mostra informaes sobre as entidades selecionadas.
Para isso basta selecionar as entidades.
Locate Point
Este comando indica as coordenadas cartesianas de um ponto. Para
isso basta indicar o ponto.
Kaio Hemerson Dutra
Pgina 31
Curso de AutoCAD
PET Engenharia Mecnica
DIMENSION
Um dos passos mais importantes em um projeto o dimensionamento
(cota). Saber as dimenses de uma pea essencial no s em sua
fabricao, mas tambm na verificao de sua durabilidade, resistncia,
esttica entre outros fatores. Uma pea bem dimensionada pode nos indicar se
a mesma resistir aos esforos previstos no projeto. O AutoCAD possui
comandos exclusivos para cotagem automtica com amplas possibilidades de
estilos e edio.
O comando dimension possibilita o dimensionamento de entidades,
possuindo uma srie de variveis que podem ser alteradas a qualquer instante,
garantindo assim, grande mobilidade ao usurio quanto adaptao das
caractersticas de dimensionamento em uma aplicao j existente.
Os comandos de cotagem esto situados no menu dimension (figura
abaixo). O AutoCAD possui quatro tipos de dimensionamento: Linear, Angular,
Radial (raio e dimetro) e Ordenado. A seguir, vamos conhecer os principais
comandos de cotagem.
Linear
Este comando responsvel pelas cotas lineares, ele permite cotar em
eixos ortogonais (horizontal e vertical). Aps seu acionamento, devemos
informar o ponto inicial e final da dimenso que se deseja cotar, e ento ajustar
a posio da cota.
Aligned
Este comando permite cotar dimenses lineares em eixos oblquos.
Aps seu acionamento, devemos informar o ponto inicial e final da dimenso
Kaio Hemerson Dutra
Pgina 32
Curso de AutoCAD
PET Engenharia Mecnica
que se deseja cotar, e ento ajustar a posio da cota. A cota ser alinhada
com relao s origens das linhas de chamada.
Arc Length
Este comando permite cotar a dimenso de um comprimento de arco.
Aps seu acionamento, devemos informar o ponto inicial e final do arco, e
ento ajustar a posio da cota.
Ordinate
Este comando permite mostrar a posio no eixo vertical (y) ou
horizontal (x) em relao ao eixo de coordenadas. Aps seu acionamento,
basta escolher o ponto em que queremos indicar a posio e ajustar o eixo, e
ento ajustar a posio da cota.
Kaio Hemerson Dutra
Pgina 33
Curso de AutoCAD
PET Engenharia Mecnica
Radius
Este comando permite cotar o raio de circunferncias e arcos. Aps seu
acionamento, basta indicar a circunferncia ou arco que se quer cotar clicado
na borda da mesma, e ento ajustar a posio da cota.
Jogged
Este comando permite cotar o raio de arcos. Aps seu acionamento,
basta indicar a arco que se quer cotar clicado na borda da mesma e escolher a
direo do centro da semicircunferncia, e ento ajustar a posio da cota.
Este comando tambm pode ser utilizado para cotar circunferncias, porm
mais indicado para arcos de grandes raios.
Diameter
Este comando permite cotar o dimetro de circunferncias. Aps seu
acionamento, basta indicar a circunferncia que se quer cotar clicado na borda
da mesma, e ento ajustar a posio da cota.
Kaio Hemerson Dutra
Pgina 34
Curso de AutoCAD
PET Engenharia Mecnica
Angular
Este comando permite cotar angulaes dos mais diversos modos. Aps
seu acionamento, basta indicar as retas que formam o ngulo que se deseja
cotar, e ento ajustar a posio da cota.
Quick Dimension
Este comando permite a criao de vrios estilos de cota
automaticamente, o comando reconhece a cota necessria para vrias
ocasies. Aps seu acionamento, basta clicar na dimenso que se quer cotar.
Caso esta seja uma reta o comando criar uma cota linear, caso seja uma
circunferncia o comando criar uma cota radial.
Kaio Hemerson Dutra
Pgina 35
Curso de AutoCAD
PET Engenharia Mecnica
Baseline
Este comando permite o dimensionamento linear a partir de uma linha
de referncia. Aps seu acionamento, teremos que escolher uma cota para
utiliz-la como referncia, para isso basta clicar em uma cota j existente (caso
o ltimo comando tenha sido de cotagem, o AutoCAD escolher esta cota
automaticamente para a referncia). Aps escolhido o ponto de partida para as
cotas, basta indicar o ponto final consecutivo de cada cota.
Continue
Este comando permite produzir cotas alinhadas e contnuas, em relao
segunda linha de chamada do comando de dimensionamento anterior. Aps
seu acionamento, teremos que escolher uma cota para utiliz-la como
referncia, para isso basta clicar em uma cota j existente (caso o ltimo
comando tenha sido de cotagem, o AutoCAD escolher esta cota
automaticamente para a referncia). Aps escolhido o ponto de partida para as
cotas, basta indicar o ponto final consecutivo de cada cota.
Leader
Este comando permite a criao de indicaes no desenho, podendo
assim acrescentar informaes no mesmo, como uma tolerncia, por exemplo.
Kaio Hemerson Dutra
Pgina 36
Curso de AutoCAD
PET Engenharia Mecnica
Na maioria das vezes essa indicao feita atravs de setas. Aps seu
acionamento, basta indicar o incio do apontador e prolongar a seta at onde se
deseja inserir a informao.
Tolerance
Este comando permite introduzir no desenho os parmetros de
tolerncia geomtrica. Aps seu acionamento, devemos escolher os
parmetros de tolerncia na janela Geometric Tolerance, que ser aberta, e
ento posicionar a cota. Geralmente usa-se o comando leader para indicar o
local da tolerncia.
Kaio Hemerson Dutra
Pgina 37
Curso de AutoCAD
PET Engenharia Mecnica
Center Mark
Este comando permite marcar o centro de circunferncias e arcos,
criando um ponto no local do centro. Aps seu acionamento, basta indicar a
circunferncia ou arco que se marcar o centro clicado na borda do mesmo.
Oblique
Este comando rotaciona as linhas de chamada de uma cota j existente.
Aps seu acionamento, basta selecionar a cota que se quer rotacionar e
informar o ngulo onde a mesmo ficar.
Kaio Hemerson Dutra
Pgina 38
Você também pode gostar
- AutoCAD 2D - Módulo I RevisadoDocumento29 páginasAutoCAD 2D - Módulo I RevisadoGabriel Seixas100% (2)
- Apresentação Curso AutoCAD TeoriaDocumento50 páginasApresentação Curso AutoCAD TeoriaJoelma PereiraAinda não há avaliações
- Apostila de AutoCadDocumento43 páginasApostila de AutoCadNani GfAinda não há avaliações
- Autodesk Inventor: Modelagem Da Polia de TransmissãoDocumento9 páginasAutodesk Inventor: Modelagem Da Polia de TransmissãoMaurijones J. de Albuquerque100% (1)
- Autocad Professor Marco AntonioDocumento124 páginasAutocad Professor Marco AntonioGeorge S. Silva100% (1)
- Exercício de Ativação e Alinhamento Dos ChakrasDocumento6 páginasExercício de Ativação e Alinhamento Dos Chakrasiago9440% (1)
- As 4 Fases - Escritos Do Rav Yehuda AshlagDocumento13 páginasAs 4 Fases - Escritos Do Rav Yehuda AshlagFelipe OliveiraAinda não há avaliações
- Front-End 007 AjluhnqoDocumento52 páginasFront-End 007 AjluhnqoRamon TayronAinda não há avaliações
- Apostila Cad 2d e 3dDocumento223 páginasApostila Cad 2d e 3dne_guanaes0% (1)
- Apostila de Mecanica Das RochasDocumento205 páginasApostila de Mecanica Das RochasAlex Duarte71% (7)
- APOSTILADEDESENHOASSISTIDODocumento99 páginasAPOSTILADEDESENHOASSISTIDOLuana Mendes100% (1)
- Comandos AutocadDocumento8 páginasComandos AutocadELISANGELAGUILARAinda não há avaliações
- Desenho Técnico 3 GabDocumento8 páginasDesenho Técnico 3 GabRobrangel100% (1)
- APOSTILA AutoCAD - 2D - Angelica PDFDocumento37 páginasAPOSTILA AutoCAD - 2D - Angelica PDFLidy Borges100% (1)
- Curso Desenho Assistido Por Computador - AutoCAD 2019Documento73 páginasCurso Desenho Assistido Por Computador - AutoCAD 2019ffmsouzaAinda não há avaliações
- Cerimonial e Eventos - Aula 1Documento22 páginasCerimonial e Eventos - Aula 1Tainara AlvesAinda não há avaliações
- Fispq Nitrogenio - White Martins PDFDocumento11 páginasFispq Nitrogenio - White Martins PDFJunin_15Ainda não há avaliações
- Autocad Comandos PDFDocumento24 páginasAutocad Comandos PDFEduardoAinda não há avaliações
- Aula 1Documento4 páginasAula 1EmanuelMaestreDosSantosAinda não há avaliações
- Aula 1 - Manhã e TardeDocumento30 páginasAula 1 - Manhã e TardePedro Licerio ViegasAinda não há avaliações
- Apostila de CadDocumento31 páginasApostila de CadAnacléa BernardoAinda não há avaliações
- Manual de AutoCAD2D - CesaeDocumento75 páginasManual de AutoCAD2D - CesaeFábio LeiteAinda não há avaliações
- Apostila Auto Cad MapDocumento47 páginasApostila Auto Cad MapEduardo Baptistella EmilianoAinda não há avaliações
- Apostila AutoCad 1 Prof MiltonDocumento20 páginasApostila AutoCad 1 Prof MiltonClaudio Masjid MaktubAinda não há avaliações
- Apostila AutoCAD 2004 - 2DDocumento34 páginasApostila AutoCAD 2004 - 2DRonie BomAinda não há avaliações
- Aula 01 - Iniciando o AutoCADDocumento29 páginasAula 01 - Iniciando o AutoCADMayara LealAinda não há avaliações
- Aula 01 - Conhecendo A Ferramenta AutoCADDocumento16 páginasAula 01 - Conhecendo A Ferramenta AutoCADJulianaAinda não há avaliações
- Apostila - Curso SimplificadoDocumento69 páginasApostila - Curso SimplificadojormelhorAinda não há avaliações
- AutoCAD 2DDocumento36 páginasAutoCAD 2DArthur FarrapoAinda não há avaliações
- Autocad Basico PDFDocumento17 páginasAutocad Basico PDFmroostaeianAinda não há avaliações
- Aula 11-03-16Documento20 páginasAula 11-03-16mauroandreAinda não há avaliações
- Técnicas de CAD para Engenharia Civil (UFRJ)Documento69 páginasTécnicas de CAD para Engenharia Civil (UFRJ)Guilherme FernandesAinda não há avaliações
- Apostila AutoCAD 2010 2D - Prof. Marco AntônioDocumento124 páginasApostila AutoCAD 2010 2D - Prof. Marco AntônioPROFEDALMOAinda não há avaliações
- Aula 18-03-16Documento20 páginasAula 18-03-16mauroandreAinda não há avaliações
- DAC I - Aula 2Documento34 páginasDAC I - Aula 2Jaime João ManuelAinda não há avaliações
- Apostila AutoCAD 2DDocumento74 páginasApostila AutoCAD 2Dbim4qualityAinda não há avaliações
- 003 FASCICULO Autocad2D Imetro Prof - ClaudionazareDocumento65 páginas003 FASCICULO Autocad2D Imetro Prof - ClaudionazareFabio SalvadorAinda não há avaliações
- Apostila de AutoCAD - MoveleiraDocumento72 páginasApostila de AutoCAD - Moveleiraalan.paumeirasAinda não há avaliações
- Te309 Aula 13 - Introducao Ao AutocadDocumento79 páginasTe309 Aula 13 - Introducao Ao AutocadAndrey VianaAinda não há avaliações
- Apostila AutoCAD 2DDocumento73 páginasApostila AutoCAD 2DFranceir Alves Ferreira JuniorAinda não há avaliações
- ProgeCAD BasicoDocumento37 páginasProgeCAD Basicokarlab1Ainda não há avaliações
- AutoCAD 2010 - Aulas 01 e 02Documento16 páginasAutoCAD 2010 - Aulas 01 e 02heronfelixAinda não há avaliações
- Conhecendo o AutocadDocumento131 páginasConhecendo o AutocadalanfpaulaAinda não há avaliações
- Comandos Basicos Do AutocadDocumento19 páginasComandos Basicos Do AutocadGaspar Castigo ComéAinda não há avaliações
- Apostila AutoCADDocumento80 páginasApostila AutoCADMaria Andreia VeigaAinda não há avaliações
- Apostila de Comandos Basicos AutoCad 2016 2DDocumento42 páginasApostila de Comandos Basicos AutoCad 2016 2DClaudio LopesAinda não há avaliações
- Informática Aplicada Na Arquitetura - Apostila BásicaDocumento109 páginasInformática Aplicada Na Arquitetura - Apostila BásicaBianca MilskiAinda não há avaliações
- Introdução AutocadDocumento5 páginasIntrodução AutocadLeandro Amorim SantosAinda não há avaliações
- Apostila de AutocadDocumento45 páginasApostila de AutocadClarise AlbuquerqueAinda não há avaliações
- Aula 1 - CADDocumento14 páginasAula 1 - CADAline Faria100% (1)
- 01 Modulo Des2Documento10 páginas01 Modulo Des2Ana carolina silvaAinda não há avaliações
- Apostila nx6-01Documento115 páginasApostila nx6-01Silas MendesAinda não há avaliações
- Aula 02 - Introducao Ao AutoCADDocumento117 páginasAula 02 - Introducao Ao AutoCADDanilo Mattos100% (1)
- Formação de Mecânicos de Estruturas - ChapeirosDocumento70 páginasFormação de Mecânicos de Estruturas - Chapeiroselianabodini-1Ainda não há avaliações
- Contagem de Elementos - Cópia - CópiaDocumento20 páginasContagem de Elementos - Cópia - CópiaEdvaldo JovitaAinda não há avaliações
- Contagem de Elementos - Cópia - CópiaDocumento20 páginasContagem de Elementos - Cópia - CópiaEdvaldo JovitaAinda não há avaliações
- Plano de AulaDocumento2 páginasPlano de AulaAndréia RodriguesAinda não há avaliações
- Política Nacional de Enfrentamento À Violência Contra As Mulheres.Documento46 páginasPolítica Nacional de Enfrentamento À Violência Contra As Mulheres.solitario95Ainda não há avaliações
- Introdução - ConclusãoDocumento3 páginasIntrodução - ConclusãoLucas Fernandes0% (3)
- Proteção Contra Incêndio - Símbolos Gráficos para ProjetoDocumento18 páginasProteção Contra Incêndio - Símbolos Gráficos para ProjetoAntonio Fernando Navarro100% (2)
- 9321-Texto Do Artigo-36519-1-10-20200402Documento25 páginas9321-Texto Do Artigo-36519-1-10-20200402Hércules da Silva Xavier FerreiraAinda não há avaliações
- Normas Projetos Basicos Estab SaudeDocumento141 páginasNormas Projetos Basicos Estab Saudeultramail7209Ainda não há avaliações
- Ie02 Manual de Aterramento EletricoDocumento20 páginasIe02 Manual de Aterramento EletricotiagoorgadoAinda não há avaliações
- ParecerDocumento4 páginasParecerAnthony Gabriel Oliveira FeitosaAinda não há avaliações
- Quilombolas TCC - É A VERDADEIRA 333Documento5 páginasQuilombolas TCC - É A VERDADEIRA 333Danúbio TavaresAinda não há avaliações
- Aula 9 30-04-2022Documento17 páginasAula 9 30-04-2022Alexandre TinocoAinda não há avaliações
- MecSolosII Aula2 EmpuxodeterraDocumento13 páginasMecSolosII Aula2 Empuxodeterrapaulo.gama19767215100% (2)
- Livro32007000158115 PDFDocumento297 páginasLivro32007000158115 PDFMécia SáAinda não há avaliações
- Curso-de-Parapente IV PDFDocumento18 páginasCurso-de-Parapente IV PDFLuiza Helena Salamoni StravalacciAinda não há avaliações
- Manual Iwa 3000 Portugues 02-18 SiteDocumento2 páginasManual Iwa 3000 Portugues 02-18 SiteRalphy NascimentoAinda não há avaliações
- RPCD Vol.8 nr.1Documento200 páginasRPCD Vol.8 nr.1Antonio Carlos Santos100% (1)
- Reconstrução Da Realidade Nas Ciências Sociais - Florestan FernandesDocumento10 páginasReconstrução Da Realidade Nas Ciências Sociais - Florestan FernandesjairpopperAinda não há avaliações
- PEDOGEOGRAFIADocumento2 páginasPEDOGEOGRAFIAAniceto Buck83% (6)
- Atividade Individual 2 - ContratosDocumento4 páginasAtividade Individual 2 - ContratosMarcos VianaAinda não há avaliações
- BASTIDE, O Sagrado SelvagemDocumento15 páginasBASTIDE, O Sagrado SelvagemRenan ChavesAinda não há avaliações
- BG 19205Documento30 páginasBG 19205Carlos HenriqueAinda não há avaliações
- Prova de Tecnologia e Inovação - I UnidadeDocumento3 páginasProva de Tecnologia e Inovação - I UnidadeivonesoaresprofAinda não há avaliações
- Crea CeDocumento1 páginaCrea CeFrancisco SalesAinda não há avaliações
- Regulamento Técnico de Identidade e QualidadeDocumento3 páginasRegulamento Técnico de Identidade e QualidadeCarol MicalliAinda não há avaliações
- Catálogo 2023Documento52 páginasCatálogo 2023Bruno SantanaAinda não há avaliações