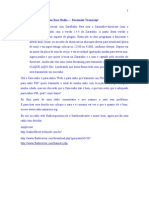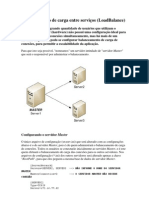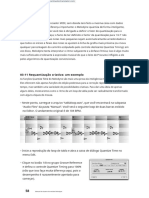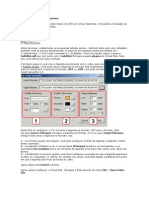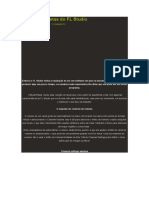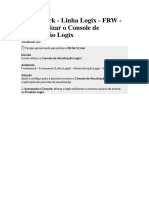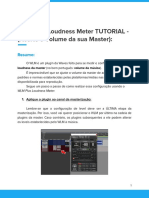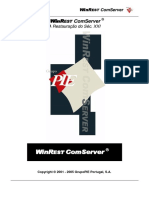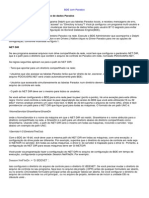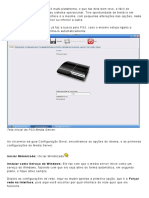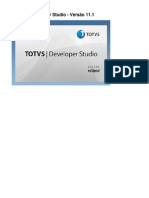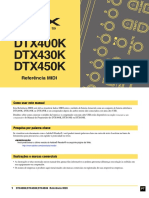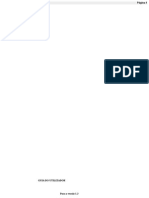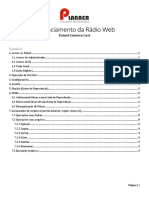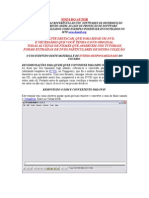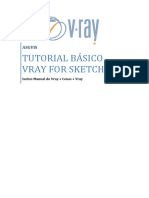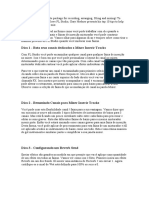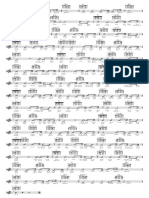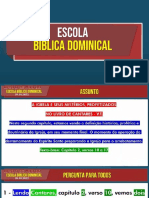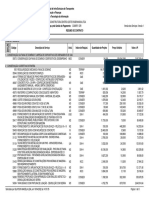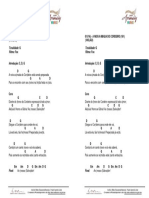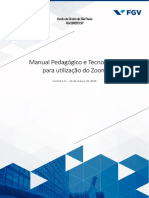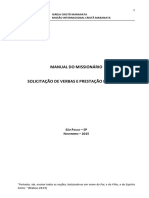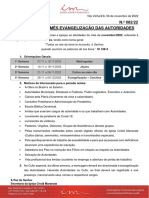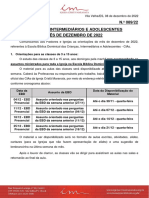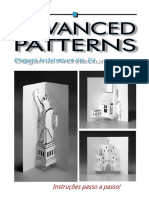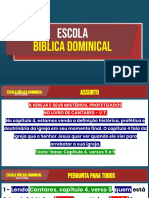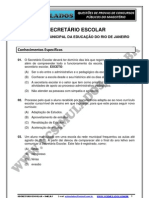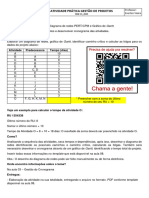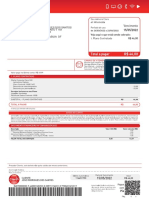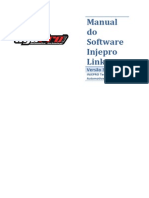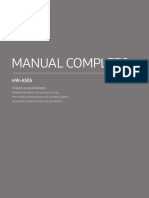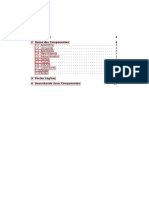Escolar Documentos
Profissional Documentos
Cultura Documentos
Manual MelodyneStudio 3 2 English (143-159) en PT
Enviado por
Rodrigo L. B.Título original
Direitos autorais
Formatos disponíveis
Compartilhar este documento
Compartilhar ou incorporar documento
Você considera este documento útil?
Este conteúdo é inapropriado?
Denunciar este documentoDireitos autorais:
Formatos disponíveis
Manual MelodyneStudio 3 2 English (143-159) en PT
Enviado por
Rodrigo L. B.Direitos autorais:
Formatos disponíveis
Traduzido do Inglês para o Português - www.onlinedoctranslator.
com
07-02 ReWire
07-02 ReWire
Como vários outros aplicativos, o Melodyne suporta comunicação via ReWire e
pode ser usado como um host ReWire ou um cliente ReWire.
Melodyne como apresentadora do ReWire
Inicie o Melodyne e abra um arranjo novo ou existente. SelecionarJanela >
Dispositivos ReWireseguido pelo cliente ReWire na lista suspensa na parte superior
da caixa de diálogo e inicie-o clicando no botãoIniciar aplicativobotão ou da maneira
normal. Selecione os canais a serem usados usando as chaves na frente dos nomes
dos canais na janela ReWire Devices. Para cada canal ReWire, Melodyne adiciona uma
faixa de canal no Mixer cuja entrada é alimentada pela saída do respectivo canal do
cliente. Os dois primeiros canais podem ser combinados para formar um canal
estéreo. Inicie a reprodução e trabalhe com ambos os programas. Também é possível
combinar vários programas com o Melodyne. Sempre saia do programa cliente antes
de sair do Melodyne!
Melodyne como cliente ReWire
Inicie o programa host e ative os canais ReWire da Melodyne no mixer do aplicativo host.
Inicie o Melodyne; ele reconhecerá o programa host em execução e perguntará como
você deseja vinculá-lo ao Melodyne. SelecionarReligar.
Abra um arranjo novo
ou existente. Abra o
Mixer cujas saídas estão
agora conectadas ao
ReWire correspondente
canais no aplicativo
host. As entradas
não estão disponíveis quando o Melodyne está conectado a um programa como cliente
ReWire. Ao contrário de outros programas ReWire, não importa a ordem em que você
encerra os aplicativos. Se, por exemplo, você reiniciar o 'Live' sem sair do Melodyne, a
conexão entre os dois programas geralmente será restabelecida.
Na lista suspensa Sincronizar na Barra de Transporte, você
encontrará a opçãoTransporte de link para o host ReWire, que
normalmente é selecionado e garante que o aplicativo host inicie e
pare sempre que o Melodyne o fizer; nestas circunstâncias,
normalmente é de pouca importância qual barra de transporte do
programa você usa. Se você desmarcar esta opção, no entanto, você
pode iniciar e parar o Melodyne
Manual do usuário do estúdio Melodyne 143
07 Integração e funções globais
independentemente do host ReWire, o que permite ouvir o material editado no
Melodyne sem ouvir o arranjo no host ReWire ao mesmo tempo.
Preferências relacionadas ao ReWire
Nas Preferências do ReWire, acessíveis apenas no modo ReWire, você encontrará duas opções:
Início rápido da reprodução e abertura de arquivos leva o Tempo do host ReWire.
Com a primeira opção, você pode
garantir que o Melodyne sincronize
com o host ReWire após um
atraso constante e consideravelmente mais
curto do que nas versões anteriores. Claro,
consideravelmente mais RAM
é necessário para implementar esta opção, pois envolve a leitura do arquivo do disco rígido
e o carregamento completo na RAM. Se o seu computador tiver um suprimento de RAM
menos abundante, ele pode ser obrigado a usar a memória virtual, que envolve o uso de
arquivos 'page' (ou 'swap') para trocar páginas de dados da memória física quando
necessário; o resultado é que, em vez da aceleração esperada, há uma desaceleração
acentuada no desempenho. Se isso ocorrer, é melhor desativar oInício rápido da
reproduçãoopção.
A opçãoA abertura de arquivos leva o tempo do ReWirehost faz com que o Melodyne adote o
andamento atual do mestre ReWire ao definir o andamento (configuração da régua de compasso/
tempo) de arquivos recém-abertos(Veja abaixo).
Correspondência de latência no modo ReWire: No modo ReWire, o Melodyne
suporta correspondência de latência com o host ReWire, se necessário. Isso significa
que, caso a posição do cursor da música no Melodyne não corresponda ao sinal
ouvido, você pode corrigir o problema. Como ponto de partida, defina a latência de
áudio exibida em seu host, ou apenas experimente até que a posição do cursor
corresponda ao que você está ouvindo. Observe, no entanto: este parâmetro apenas
compensa uma possível discrepância entre o que você vê e o que você ouve; o sinal
sonoro transmitido para o host está sempre em sincronia!
Ajuste de tempo e sincronização
O tempo em batidas por minuto (BPM) exibido na barra de transporte do Melodyne deve,
em princípio, ser o do arquivo de áudio carregado; (se o arquivo foi gravado em 100 BPM, o
andamento exibido deve ser 100 BPM e assim por diante). Quando o Melodyne abre um
novo arquivo, o Melodyne analisa o andamento do material e 'sugere' uma configuração de
andamento. Se este não for, de fato, o andamento do arquivo, o usuário deve inserir o
andamento correto (com a função Autostretch desativada!) e, se necessário,
144 Manual do usuário do estúdio Melodyne
07-03 Sincronização via MIDI Clock e MTC
arraste a primeira batida para o início de um compasso, para garantir que a régua de
compasso/tempo esteja alinhada corretamente com o áudio —uma condição sine qua non
de edição de tempo correta no Melodyne. Fazer tudo isso, deve ser entendido, afeta apenas
a definição do tempo – o espaçamento e alinhamento das linhas de grade ou 'colunas' na
tela de fundo – e não o arquivo de áudio em si. Pode ser necessário mover o início do
primeiro compasso para a posição desejada arrastando o pequeno marcador cinza '1' na
régua de compasso/tempo (novamente: com a função Timestretch desativada!). Clique duas
vezes no pequeno '1' cinza e digite um valor se precisar mover o '1' em duas ou mais barras.
No que diz respeito ao andamento no modo cliente ReWire, duas situações devem ser
distinguidas:
a) o arquivo a ser aberto é derivado do mestre ReWire, onde acaba de ser gravado:
neste caso, com toda a probabilidade, o arquivo já terá o mesmo andamento do
host, que já foi detectado, e é desnecessário (e pode até ser contraproducente)
deixar Melodyne determinar o andamento; em vez disso, você precisa que o
Melodyne adote o andamento do master como definição de andamento, então
selecioneArquivos recém-abertos adotam o ritmo do ReWire Master;
b) o arquivo a ser aberto não tem o mesmo andamento do master; neste caso, Melodyne deveria
poder analisar o material e sugerir um ajuste de tempo; embora, novamente, pode ser
necessário corrigir isso manualmente. Uma vez que o tempo tenha sido definido corretamente,
o Melodyne é capaz (usando um processo que pode ser descrito como 'tempo real time-
stretching') para reproduzir o arquivo de áudio no tempo com o mestre ReWire. Durante a
reprodução, a caixa Tempo do Melodyne é desativada e simplesmente exibe o tempo do master,
então você não pode inserir um novo valor manualmente. Observe que quando o Melodyne
ajusta o tempo de reprodução do arquivo de áudio para corresponder ao do host, ele não altera
o próprio arquivo de áudio; se você quiser alterar o andamento do arquivo de áudio, deverá
interromper a reprodução, marcar a caixa Autostretch, inserir o andamento desejado
manualmente e salvar o arquivo.
Você pode encontrar mais informações sobre Melodyne e ReWire, listas de
compatibilidade atuais e dicas de configuração em http://www.celemony.com/support.
07-03 Sincronização via MIDI Clock e MTC
O Melodyne pode ser sincronizado com outros programas via MIDI, usando MIDI Clock ou
MIDI Time Code. O Melodyne também pode transmitir esses códigos de sincronização e
atuar como mestre. O Melodyne também é capaz de se ajustar a andamentos variáveis em
tempo real, mas se você deseja aproveitar esse recurso, geralmente faz sentido usar o MIDI
Clock, pois o MIDI Clock - ao contrário do MIDI Time Code - é baseado em batidas musicais.
Manual do usuário do estúdio Melodyne 145
07 Integração e funções globais
Para empregar a sincronização, primeiro selecione quais portas MIDI devem ser usadas para enviar
ou receber os sinais (e se o protocolo MIDI Time Code ou MIDI Clock deve ser usado) usando as
caixas de listagem fornecidas na página MIDI Ports da caixa de diálogo Preferences, que você pode
abrir da maneira normal(Preferências > Portas MIDI)ou selecionandoAbrir configurações de
portana lista suspensa Sincronizar na Barra de Transporte. Quando você terminar na caixa de
diálogo Preferências, volte para o Ssincronizarcaixa de listagem na Barra de Transporte e selecione
Enviar sincronização MIDIouReceber sincronização MIDIcomo apropriado.
Para selecionar o tipo de SMPTE usado para a transmissão do MIDI Time Code, escolha
Exibir > Tipo SMPTE seguido por '24', '25', '29,97 drop' ou '30'do submenu.
Se o Melodyne estiver sincronizado usando MIDI Clock e a caixa Cycle na Transport
Bar estiver marcada, o Melodyne alternará entre os localizadores em sincronia com o
MIDI Clock; se você preferir seguir a posição do MIDI Clock master, desmarque a
caixa Cycle.
07-04 A função 'Spot para Pro Tools'
A funçãoSpot para Pro Toolstem um papel importante a desempenhar na simplificação do fluxo de
trabalho quando o Melodyne é usado em combinação com o Pro Tools - especialmente quando o
Melodyne é usado como um cliente ReWire com o Pro Tools - mas é irrelevante.
Nota: enquanto a opçãoSpot para Pro Toolsé mostrado automaticamente quando um arquivo
contendo regiões do Pro Tools é aberto pela primeira vez, ele fica oculto por padrão; para mostrá-lo,
selecionePreferências > Outros > Ativar Spot para Pro Tools.
146 Manual do usuário do estúdio Melodyne
07-04 A função 'Spot to Pro Tools'
Explicação: 'regiões' é o termo usado para descrever seções de um arquivo de áudio
no Pro Tools. Tecnicamente, eles consistem em ponteiros para o início e o fim de todo
ou parte do arquivo. Para cada tomada, o Pro Tools define pelo menos uma região
abrangendo todo o arquivo de som. A ordem na qual as regiões que compõem cada
faixa são reproduzidas é determinada por uma 'lista de reprodução'. Quando uma
região é criada, ela recebe um carimbo de hora original e um carimbo de hora do
usuário, que são inicialmente idênticos e refletem a hora SMPTE em que o áudio foi
gravado. O carimbo de hora do usuário pode ser redefinido posteriormente com o
comando Time Stamp Selected no menu pop-up Regions List. Se você abrir uma região
com registro de data e hora no Melodyne enquanto ela estiver vinculada ao Pro Tools
via ReWire, os dados serão colocados exatamente na mesma posição da régua no
Melodyne que no aplicativo host.
Como usarSpot para Pro Toolsquando você está executando o Melodyne como um cliente ReWire com o
Pro Tools
– No Pro Tools, selecione o arquivo de áudio ou região que deseja editar usando o Melodyne.
Escolha Export Region Definitions no menu pop-up Audio Regions List ou no caso de
arquivos de áudio Time Stamp Selected no menu Audio. Agora abra o Melodyne como o
primeiro efeito de inserção na faixa; o programa deve iniciar automaticamente.
– Se nenhum canal ReWire for selecionado, selecione um. Isso deve acontecer
automaticamente no caso de arquivos estéreo, mas deve ser feito manualmente ao
trabalhar com arquivos mono.
– Dentro do Melodyne selecione Abrir no menu Arquivo e navegue até o arquivo de áudio a ser
editado ou então até o arquivo de áudio que contém a região a ser editada.
– Quando o arquivo a ser aberto contém uma região, o Melodyne abre uma janela de diálogo na
qual você pode optar por editar o arquivo inteiro ou apenas uma região.
Estaéa janela que aparece quando você abre um arquivo de
áudio contendo uma ou mais regiões
Manual do usuário do estúdio Melodyne 147
07 Integração e funções globais
– Abra o arquivo ou região selecionada e edite-o usando o Melodyne.
– Selecione Salvar áudio no menu Arquivo. No canto superior direito da janela que aparece,
há um menu no qual você pode selecionar o formato Interleaved ou Split Stereo. Se
detectar a partir de arquivos estéreo, você deve selecionar Split Stereo. No canto inferior
esquerdo, você encontrará uma caixa de seleção marcada Spot to Pro Tools. Se você
marcar esta caixa, os arquivos de áudio salvos serão carregados de volta no Pro Tools na
posição atual do cursor. Se várias pistas ou pistas estéreo forem exportadas desta forma, a
primeira será inserida na pista selecionada e as outras uma após a outra nas pistas
seguintes.
NB: Você só verá oSpot para Pro Toolscaixa de seleção se você selecionouAtivar Spot
para Pro Tools(automaticamente ou manualmente), o que você não pode fazer se tiver
selecionado Faixa individual para cada faixa ou Arquivo de som individual para cada região
de marcador em Faixa.
A janela Salvar áudio com o Spot
para Pro Toolscaixa de seleção
Ao salvar arquivos de áudio, o Melodyne gera nomes sugeridos automaticamente
inserindo os caracteres “.melo” antes do final do arquivo ou índice de canal (se houver).
Exemplos: Hallo.aif -> Olá. melo.aif
Hallo.L.aif -> Hallo. melo.L.aif
Se este nome já existir, “.melo.1” é usado e assim por diante. Se você não se importar em
substituir o arquivo original, é claro, você pode simplesmente usar o mesmo nome novamente.
NB: Quando o Melodyne salva um arquivo que continha regiões quando foi aberto, ele salva um
carimbo de data/hora com ele. Isso garantirá que, se você importá-lo manualmente para uma
sessão do Pro Tools, ele será colocado automaticamente no lugar certo.
Editando arquivos de áudio em formato estéreo dividido
A partir da versão 3, o Melodyne suporta arquivos de áudio em formato estéreo dividido, ou seja, arquivos
nos quais os dados dos canais esquerdo e direito são armazenados em arquivos separados,
148 Manual do usuário do estúdio Melodyne
07-05 Controle remoto usando um controlador MIDI
com os sufixos 'L' e 'R' respectivamente. Como oSpot para Pro Toolsfunção, este formato de
arquivo de áudio é quase exclusivamente importante ao trabalhar com o Pro Tools.
Abrindo arquivos estéreo divididos: Se você abrir um arquivo que faz parte de um arquivo
estéreo dividido, o Melodyne procurará e abrirá automaticamente o arquivo complementar (ou
seja, o arquivo para o outro canal), se estiver disponível. Se, por exemplo, um arquivo se chamar
“Audio.L.wav” e o outro “Audio.R.wav”, o que você abrir, o Melodyne abrirá o outro ao mesmo
tempo. Em ambos os casos, a referência dos nomes dos arquivos será baseada no canal
esquerdo, portanto, independentemente do que você abrir, “Audio.L.wav” aparecerá na barra de
título da janela.
Ao salvar arquivos de áudio, você pode decidir se deseja criar arquivos estéreo divididos ou
intercalados. Quando você salva no formato estéreo dividido e o nome ainda não deixa claro
o fato de que é um arquivo estéreo dividido, o Melodyne adiciona as letras 'L' e 'R' aos
arquivos que contêm os dados dos canais esquerdo e direito, respectivamente. Se, por outro
lado, o nome escolhido já terminar com um 'L' ou um 'R', Melodyne usa esse nome para o
canal correspondente e um nome semelhante (substituindo apenas um 'R' pelo 'L' ou o outro
caminho de volta) para outro canal.
. Arquivos mdd Mesmo arquivos estéreo divididos requerem apenas um arquivo de análise mdd.
Este contém as informações de ambos os canais, embora tenha apenas o nome do arquivo do
canal esquerdo. Em outras palavras, se você abrir os arquivos de áudio “Audio.L.wav” e
“Audio.R.wav”, o Melodyne criará um arquivo de análise chamado “Audio.L.wav.mdd” contendo os
dados de análise de ambos os canais.
07-05 Controle remoto usando um controlador MIDI
Você pode controlar a maioria das funções no Melodyne - incluindo a Barra de
Transporte, o Mixer e até funções típicas do Melodyne, como transpor os
fundamentos ou formantes de faixas individuais ou todo o arranjo - usando um
controlador MIDI externo, atribuindo os vários botões , switches e faders para
as funções do Melodyne (o que não é difícil) ou escolhendo um controlador já
suportado pelo Melodyne (como MackieControl, LogicControl e Radical SAC),
caso em que o trabalho já foi feito.
Para atribuir funções aos controles de um dispositivo externo ainda não suportado pelo
Melodyne, escolhaPreferências > Controle Remoto MIDI seguido de Adicionar >
Controlador GenéricodeOpçõesLista.
Manual do usuário do estúdio Melodyne 149
07 Integração e funções globais
A página MIDI Remote Control da caixa
de diálogo Preferences mostrando a lista
de opções em cascata
Por 'controlador genérico' entende-se simplesmente qualquer controlador MIDI diferente
daqueles especificamente mencionados abaixo (para os quais as atribuições já foram definidas).
Também é possível importar ou exportar atribuições de controlador predefinidas.
Uma vez que um controlador tenha sido registrado com o Melodyne desta forma, você pode ativá-
lo usando a caixa de seleção à esquerda de seu nome na página MIDI Remote Control da caixa de
diálogo Preferences. Se você clicar duas vezes no nome (ou selecionar Editar na lista suspensa
Opções), abrirá uma janela na qual poderá definir suas atribuições de controlador. Eles podem ser
organizados em vários bancos, para que você possa atribuir aos elementos do seu controlador de
hardware MIDI em cada banco uma função diferente para a operação do Melodyne. Quando um
controlador é adicionado pela primeira vez, ele tem um banco vazio sem atribuições (ou
'mapeamentos'). Primeiro clique no campo Título e nomeie o novo controlador antes de selecionar
na caixa de listagem MIDI In a porta MIDI In à qual seu controlador está conectado.
Com a tecla Mapping Add, você pode adicionar quantas atribuições forem necessárias. Cada
atribuição é exibida como uma linha em uma tabela. Na primeira coluna, você pode dar a cada um
de seus elementos de controle (como faders, botões e assim por diante) um nome de sua escolha.
As próximas três colunas mostram o valor MIDI que o elemento de controle em questão envia. Você
pode inserir o tipo, canal MIDI e número manualmente ou diretamente via MIDI. Quando a conexão
MIDI está ativa (nesse caso, a caixa ao lado de seu nome na caixa de diálogo Preferences está
marcada), os valores dos mapeamentos de controlador selecionados são determinados pelos
eventos MIDI recebidos. Podem ser mensagens de controlador, Note On/Off, mudança de programa
ou pitch bend. As primeiras quatro colunas permanecem as mesmas para todos os bancos, pois
representam o próprio dispositivo de hardware.
150 Manual do usuário do estúdio Melodyne
07-05 Controle remoto usando um controlador MIDI
A janela para mapear os elementos de controle de um controle remoto MIDI para as funções do Melodyne
Na próxima coluna, cada célula contém um menu suspenso hierarquicamente
estruturado com as ações disponíveis. As entradas nas últimas quatro colunas
— canal, índice, valor mínimo e máximo — dependem da ação selecionada. Se for uma
ação simples sem valor programável. como 'Reproduzir', 'Salvar' etc., não haverá
entradas aqui. Para 'Master Gain', por exemplo, haverá um valor Min e Max, mas
nenhum canal ou índice. Por outro lado, para 'Track Gain', você pode inserir o canal ao
qual este controlador está atribuído no mixer. Para 'Equalizer Gain' você também pode
inserir um índice, pois pode haver várias bandas de equalizador por canal. Os
parâmetros Min e Max geralmente são predefinidos para valores sensíveis, mas você
pode alterar esses valores conforme desejar. Por exemplo, para a ação 'Track Pitch
Change', os parâmetros Min e Max são definidos para -24 a +24 (semitons), mas se
você quiser usar esta ação apenas para ajuste fino, você também pode definir os
valores, por exemplo, para -0,5 a +0,5.
Se você adicionar um novo banco para outros mapeamentos, o atual será sempre copiado, para
que você não precise inserir todos os mapeamentos novamente caso deseje apenas alterar
alguns deles no novo banco. Se você estiver trabalhando com vários bancos, você deve sempre
atribuir uma das ações “Selecionar banco por índice”, “Selecionar banco por valor” ou “Selecionar
próximo banco” e “Selecionar banco anterior” a um elemento de controle definido de seu
hardware , para que você possa selecionar entre os bancos usando seu hardware MIDI.
Manual do usuário do estúdio Melodyne 151
07 Integração e funções globais
Enquanto a janela para a definição do controlador estiver aberta, a atribuição ao
mapeamento selecionado é determinada pelos eventos MIDI de entrada. Assim que a janela
é fechada ou movida para o fundo, os eventos MIDI produzem os efeitos definidos.
Teclas de teclado MIDI ou controladores atribuídos a uma ação não podem mais ser usados para
reprodução normal; em outras palavras, se as teclas mais graves do seu teclado foram atribuídas
às ações 'Iniciar' e 'Parar', por exemplo, elas não poderão mais ser usadas para tocar notas.
Os dispositivos de controle específicos, como Mackie Control, têm sua própria janela de
definição, na qual normalmente apenas a porta MIDI e certas ações para teclas definidas pelo
usuário podem ser inseridas.
07-06 Preferências
Aqui gostaríamos de familiarizá-lo rapidamente com as Preferências da Melodyne.
Abra a janela Preferências no menu.
A caixa de diálogo Preferências contém várias páginas; você escolhe entre eles usando a
lista suspensa na parte superior. No modo ReWire — como no modo Bridge — aparece uma
página especial com opções de preferência adicionais; as preferências do ReWire são
discutidas na seção ReWire deste manual; as configurações do Bridge na seção que trata do
Melodyne Bridge.
Hardware
Na página Hardware, você
encontrará os seguintes
parâmetros:
– DDriver de dispositivo:Isso é usado para selecionar o driver de áudio. No Mac,
geralmente é o driver Core Audio para o hardware de áudio integrado ou opcional; no
Windows, um driver DirectX ou preferencialmente ASIO para o hardware de áudio em uso.
– Taxa de amostragem:Se o driver de áudio permitir tal escolha, você pode definir a taxa de amostragem
a ser usada para gravação e reprodução com este parâmetro. Este valor não deve necessariamente ser o
mesmo que a taxa de amostragem dos arquivos de áudio utilizados. A melhor qualidade de áudio, no
entanto, é obtida se as taxas de amostragem forem as mesmas.
152 Manual do usuário do estúdio Melodyne
07-06 Preferências
– Tamanho do buffer:Este parâmetro mostra o tamanho em bytes do buffer usado para se comunicar
com o hardware de áudio. Valores pequenos resultam em tempos de baixa latência; grandes valores em
valores correspondentemente maiores. Observe que tempos de latência curtos podem resultar em uma
carga de CPU mais alta e a interface do usuário responder mais lentamente ou em interrupções durante
a reprodução. Com DirectX, 2048 é um valor sensato para o tamanho do buffer, enquanto para todos os
outros drivers, um valor de 512 é recomendado. A quantidade de latência também depende do hardware
e da taxa de amostragem selecionada: altas taxas de amostragem resultam em tempos de latência mais
rápidos e vice-versa.
– O Ignore buffer underrunscheckbox: Com esta opção, você pode ordenar que o Melodyne seja
executado em computadores muito lentos para tolerar um clique durante a reprodução, em vez
de produzir interrupções devido à falta de energia. A razão para este parâmetro é que muitas
placas de áudio reagem de forma sensível a tais quedas e podem até causar o travamento do
computador. Ative este interruptor se tiver a sensação de que isso está acontecendo; como regra,
no entanto, você não precisará desse parâmetro e pode ignorá-lo com segurança.
– Cache de arquivo:Este parâmetro determina quanto tempo de amostra o Melodyne mantém na
memória principal durante a reprodução. Se você estiver usando funções com uso intensivo do
processador (como alterar a afinação de todas as notas ao mesmo tempo durante a reprodução ou
alterar permanentemente o andamento de todo o arranjo), pequenos valores de cache de arquivo
podem levar a um “buffer underrun” produzindo dropouts no fluxo de áudio. Valores altos, por outro
lado, podem impor grandes demandas de armazenamento. Na maioria dos casos, 5 ou 10 segundos
serão uma boa configuração para este parâmetro.
Gravação
A página Gravação da caixa de
diálogo Preferências está relacionada
ao formato de arquivo de áudio
preferido para
gravação. Os arquivos carregados e editados são sempre salvos no Melodyne em seu formato
original. Com estes parâmetros você escolhe o formato dos arquivos gravados ou criados no
Melodyne:
– Formato de arquivo:Aqui você pode escolher entre os mesmos formatos que o Melodyne
também pode carregar: AIFF, WAV, SND e Sound Designer II (este último apenas no Mac).
Manual do usuário do estúdio Melodyne 153
07 Integração e funções globais
– ResoluçãoO comprimento da palavra do arquivo de áudio em bits: 8, 16 ou 24 bits; no
estúdio Melodyne, se desejado, 32 bits também é possível
Na linha inferior, após clicar no botão Set, você pode selecionar uma pasta para
as gravações criadas em um arranjo que ainda não foi salvo. Assim que você
salva o arranjo, os arquivos gravados são movidos desta pasta para uma pasta
recém-criada que tem o mesmo nome do arranjo e é armazenada no mesmo
local.
Aparência
A página Aparência reúne várias opções
sobre a aparência e o comportamento do
Melodyne.
- Estilo:a partir deste menu, agora você pode selecionar
entre dois estilos predefinidos („Cinza“ e „Azul“) para a
interface do usuário ou um esquema de cores definido
pelo usuário. O padrão é "Cinza". Se você selecionar um
dos estilos predefinidos, os quatro campos a seguir não
terão significado. Se, por outro lado, você optar por um
visual 'Personalizado', poderá escolhernovo plano de
fundo, notae
Observe as cores da borda. Brinque com as configurações até encontrar a aparência que
você mais gosta. Na caixa de listagem Unselected, você pode determinar o brilho das
notas de faixas não selecionadas com as configurações 'Classic' e 'Custom'.
– Rolagem automática:Aqui você pode decidir como o display segue a posição do cursor
durante a reprodução. Se a primeira opção, 'Suave', for selecionada, a tela rola
suavemente; se você escolher Página por página, a exibição passará para a próxima
página assim que o cursor sair da página.
– Mid C (262) Nome.Aqui você pode escolher se o C médio (262 Hz) deve receber
o nome C3, C4 ou C5, pois existem várias convenções de nomenclatura de uso
comum para as várias oitavas.
– Tempo Display Format: determina quantas casas decimais devem ser usadas ao exibir o tempo. A
configuração afeta a janela de transporte, os deslocamentos de reprodução em tempo real e a
régua de tempo, mas nesse caso, é claro, somente quando o campo de entrada estiver ativo.
154 Manual do usuário do estúdio Melodyne
07-06 Preferências
- OMostrar dicas de ferramentaseMostrar valores do controle deslizante durante a ediçãoAs caixas de
seleção permitem que você decida se as dicas de ferramentas devem sempre ser exibidas e se os valores
que você está modificando no momento devem ser exibidos ao lado do ponteiro do mouse.
Novos arranjos
A folha de propriedades Preferências contém uma página que permite
selecionar certas opções para arranjos recém-criados. Isso inclui o Tempo de
Fundo (as opções são: Bars & Beats, Seconds e SMPTE), bem como se o Beat
Snap, Pitch Snap e Cycle devem ou não estar ativos. O valor padrão para o
fader master no mixer também é determinado aqui.
A Primeira Gravação determina o
Tempo:Quando você começa a gravar
em um arranjo vazio, você pode
querer que a primeira gravação
determine o tempo (na ausência de
um clique ativo ou sincronização
externa) ou você pode preferir que o
tempo do arranjo seja
invariavelmente tomado
como correto. A opção está desativada por padrão; se desejar ativá-lo, marque a caixa.
Plug-ins
A página Plug-ins da caixa de diálogo
Preferences trata dos plug-ins que
podem ser usados no Melodyne
como instrumentos e efeitos de
inserção ou auxiliares. Você
encontrará informações mais
detalhadas sobre o uso de plug-ins
nas seções que tratam das opções de
saída MIDI e do mixer.
No Mac OS X, você pode escolher se deseja trabalhar com unidades de áudio, com
plug-ins VST, com ambos ou com nenhum. Se você ativar Audio Units ou VSTs com os
botões na parte superior da janela, o Melodyne procura em seu sistema os plug-ins
correspondentes e tenta carregá-los. Se uma das opções de plug-in estiver ativada,
ao iniciar, o Melodyne procura plug-ins que foram adicionados ou atualizados
recentemente. Com os dois botões na parte inferior da página, você
Manual do usuário do estúdio Melodyne 155
07 Integração e funções globais
verifique novamente os plug-ins selecionados em caso de problemas ou mostre um arquivo de
log com os resultados da verificação. Os 'Plug-ins selecionados' são aqueles cujos nomes foram
clicados e, como resultado, são exibidos contra a cor de seleção de fundo; para selecionar dois
ou mais plug-ins, clique com a tecla Shift pressionada em seus nomes normalmente. Se os plug-
ins foram ou não ativados (marcados) aqui é irrelevante.
Como regra, nem todos os plug-ins instalados no computador são usados no Melodyne
porque você simplesmente não precisa deles no Melodyne ou porque eles são
incompatíveis e podem (na pior das hipóteses) travar. Por esta razão, você pode escolher na
caixa de diálogo Preferências quais dos plug-ins disponíveis devem aparecer no Mixer
marcando a caixa à esquerda de seus nomes. Se a caixa de seleção na frente do nome de
um plug-in estiver desmarcada (ou seja, vazia), ele não aparecerá no Mixer. Ao fazer a
varredura, o Melodyne tenta descobrir se há alguma incompatibilidade e desativa/desativa
os plug-ins no início automaticamente - você pode, no entanto, alterar essa configuração
manualmente a qualquer momento. As informações mais recentes sobre plug-ins
(in)compatíveis podem ser obtidas na seção Suporte do site da Celemony.
No Windows, você pode selecionar a pasta dos plug-ins VST usados pelo Melodyne. A pasta
padrão é a pasta “Vstplugins” no diretório do programa Melodyne, mas você pode escolher
qualquer pasta que desejar. Em ambos os sistemas, ative um plug-in usando a chave na
frente de seu nome. Ele então aparecerá imediatamente nos menus para seleção de plug-
ins no Mixer.
Portas MIDI
Nesta página, você pode escolher as
portas MIDI padrão a serem usadas
para as opções MIDI In e MIDI Out no
Melodyne (consulte as seções
relevantes de §5 e §6). Você também
pode selecionar as portas de entrada
e saída para a sincronização MIDI
Clock ou MIDI Time Code
(consulte a seção sobre Sincronização anteriormente neste capítulo).
Controle remoto MIDI
Aqui você pode selecionar as várias opções
de controle remoto MIDI para o Melodyne.
Estes foram descritos em detalhes
anteriormente neste capítulo.
156 Manual do usuário do estúdio Melodyne
07-06 Preferências
Detecção
Nesta página, você pode alternar
entre detecção automática e
suas próprias configurações, bem como
adicionar e gerenciar suas próprias
conjuntos de parâmetros. As opções nesta página foram discutidas em detalhes em§05-03 A
detecção e reprodução de áudio no Melodyne
Atalhos
Na página Atalhos da caixa de
diálogo Preferências, você pode
atribuir atalhos de teclado a
muitas ações diferentes. Isso é
feito selecionando a ação com o
mouse e digitando no teclado a
combinação de teclas que você
deseja usar como atalho. Na lista
suspensa Opções, você pode
exportar
ou importe conjuntos inteiros de atalhos de teclado, limpe (ou seja, exclua) o atalho
selecionado ou redefina os padrões de fábrica. A maioria dessas ações é autoexplicativa;
alguns só podem ser executados por meio desses atalhos de teclado.
Outro
A página Outros da caixa de
diálogo Preferências reúne várias
configurações adicionais.
- OLinguagemA caixa de listagem é usada para selecionar o idioma da interface do usuário.
- ODesfazera caixa de listagem é usada para selecionar o número de etapas de trabalho que podem ser
desfeitas ou refeitas; se o Melodyne começar a reagir cada vez mais lentamente à medida que a edição
progride, reduza o número de níveis de desfazer.
Manual do usuário do estúdio Melodyne 157
07 Integração e funções globais
- Quando oMonitorar o tom da nota na ediçãoA caixa de seleção está marcada, o som local da
nota é tocado (isso é chamado de 'scrubbing') quando você arrasta blobs para cima ou para
baixo no Editor - ou seja, edita sua afinação.
– Sempre use a máxima qualidade de processamento:Ao salvar arquivos de áudio, o
Melodyne usa um algoritmo de processamento de som que aumenta ainda mais a qualidade
do som, mas requer mais tempo para processar. Se você também deseja usar este processo
durante a reprodução normal, ative esta opção. Se você estiver trabalhando com arranjos
com muitas faixas ou muitos efeitos de plug-in - e você tiver muito pouca capacidade de
processamento restante - não ative esta opção.
– Considere as notas da escala original no snap da escala:Ao converter as notas da melodia
para uma tonalidade diferente, o Melodyne distingue entre as notas encontradas na escala
original e as notas estranhas a ela. As notas que não faziam parte da escala original não são
forçadas a ajustar-se aos graus da nova escala e podem, quando movidas, assumir qualquer
posição de semitom. Ao preservar tais notas, o caráter da melodia é mantido. Isso é mais
perceptível quando as melodias são arrastadas do Melody Manager para o Editor com a função
Scale Snap ativa. O comportamento descrito também afeta a alteração da tonalidade das notas
selecionadas quando Scale Snap está ativo. Se você deseja forçar todas as notas de uma melodia
importada a se ajustarem às notas da escala, desmarque aConsidere as notas de escala
originais no snap de escalacaixa de seleção.
– Faça Grupo em Trill ou Separação de Slides.Quando esta opção está ativada, as notas
compostas são formadas automaticamente a partir das notas separadas que foram geradas
com os comandos “Separar como Trinado” ou “Separar como Slide”; isso os torna mais fáceis
de trabalhar. Veja também§05-02 Notas Compostas.
– Clique duas vezes no Melody Manager para abrir o arquivo no editor MDD:Essa opção é útil
quando você está aperfeiçoando sua biblioteca de amostras do Melodyne. Ele agiliza o processo
de peneirar arquivos e editar suas propriedades no Editor MDD.
– Atualize os MDDs no Acordo de Economia:O formato dos arquivos MDD (nos quais o Melodyne
armazena os dados de detecção relacionados aos arquivos de áudio) varia dependendo da versão
do Melodyne usada. Se você ativar esta opção, o Melodyne sempre salvará os arquivos no formato
mais recente quando um arranjo for salvo.
– Atualização automática de MDDs no Melody Manager:Com esta opção, você pode decidir se
o Melody Manager deve ou não atualizar automaticamente quaisquer MDDs que encontrar que
não estejam no formato mais recente. Os arquivos MDD de versões muito antigas do Melodyne
não continham as informações que agora tornam possível exibir
158 Manual do usuário do estúdio Melodyne
07-07 Gerenciamento de arquivos de áudio
suas notas no Melody Manager. Quando o Melody Manager encontra esses arquivos MDD,
ele pode gerar as informações da nota sem alterar o arquivo MDD existente ou reescrever
o arquivo MDD no formato mais recente para acelerar a exibição da nota no futuro. Por
padrão, esta opção não está selecionada para que os arquivos MDD não sejam substituídos
involuntariamente. Não se trata aqui de atualização geral de arquivos MDD; apenas da
atualização daqueles sem informação para o display de notas.
– Ative o Spot para o Pro Tools:Com esta opção, você pode ativar ou desativar
manualmente a função Spot to Pro Tools, descrita em uma seção separada
deste capítulo.
07-07 Gerenciamento de arquivos de áudio
A janela Arquivos de áudio do Melodyne agora distingue (através do uso de painéis separados) entre os
arquivos encontrados na pasta de arquivos de áudio e aqueles que são meramente referenciados. Os
arquivos referenciados selecionados podem ser movidos ou copiados para a pasta de áudio e os arquivos
não utilizados selecionados podem ser excluídos dela.
Esses comandos facilitam rastrear arquivos de áudio não utilizados e excluí-los da
pasta de um arranjo ou preparar um arranjo para transferência para outro
computador, copiando todos os arquivos referenciados na pasta de áudio.
A janela de arquivos de áudio com as novas funções de gerenciamento de arquivos
Manual do usuário do estúdio Melodyne 159
Você também pode gostar
- Streaming Shoutcast Com Zara RadioDocumento9 páginasStreaming Shoutcast Com Zara Radioinespeccebr100% (2)
- Guia Rápido MixagemDocumento14 páginasGuia Rápido MixagemAndre CoelhoAinda não há avaliações
- Cysne - Guia Rã Pido Da Mixagem 5Documento15 páginasCysne - Guia Rã Pido Da Mixagem 5leandroAinda não há avaliações
- Tutorial Bitcomet 060Documento19 páginasTutorial Bitcomet 060tinsaebabyAinda não há avaliações
- Dialup. É Comum Ser Usado Uma Do Tipo PPP, Apesar de Que A SLIP Ser Ainda UsadaDocumento1 páginaDialup. É Comum Ser Usado Uma Do Tipo PPP, Apesar de Que A SLIP Ser Ainda UsadaEscovando BitsAinda não há avaliações
- Manual Melodyne 5 Studio English (053-116) .En - PTDocumento64 páginasManual Melodyne 5 Studio English (053-116) .En - PTRodrigo L. B.Ainda não há avaliações
- Manual RV6 v1Documento38 páginasManual RV6 v1AlfredoFilhoAinda não há avaliações
- Manual MelodyneDocumento131 páginasManual Melodyneandsu7100% (2)
- Balanceamento de Carga Entre ServiçosDocumento11 páginasBalanceamento de Carga Entre ServiçosemarquescAinda não há avaliações
- Programação PHP: Linguagem de programação PHP Por que aprender PHPNo EverandProgramação PHP: Linguagem de programação PHP Por que aprender PHPAinda não há avaliações
- Como Rodar Videos em Tela Cheia No Seu MP4Documento2 páginasComo Rodar Videos em Tela Cheia No Seu MP4Wilder101100% (1)
- Manual MelodyneStudio 3 2 English (088-114) en PTDocumento27 páginasManual MelodyneStudio 3 2 English (088-114) en PTRodrigo L. B.Ainda não há avaliações
- Manual MelodyneStudio 3 2 English (058-069) en PTDocumento12 páginasManual MelodyneStudio 3 2 English (058-069) en PTRodrigo L. B.Ainda não há avaliações
- Inserir LegendasDocumento4 páginasInserir LegendasVitor CunhaAinda não há avaliações
- Entendendo Os Parametros Do SambaDocumento9 páginasEntendendo Os Parametros Do SambaDalmo PereiraAinda não há avaliações
- FL Studio Tutoriais e DicasDocumento7 páginasFL Studio Tutoriais e DicasAntinio Carlos BarrosAinda não há avaliações
- Framework LogixDocumento11 páginasFramework LogixreifasAinda não há avaliações
- WLM Plus Loudness Meter (Tutorial)Documento6 páginasWLM Plus Loudness Meter (Tutorial)Giovanni MascheroniAinda não há avaliações
- Dreamweaver ReferenceDocumento778 páginasDreamweaver ReferencegterraAinda não há avaliações
- Manual Aoc ConnectvDocumento15 páginasManual Aoc ConnectvRique PiresAinda não há avaliações
- Manual AdobeDocumento17 páginasManual AdobeDIEG_DIM100% (32)
- Gravar - Sessões Multipistas - Aula4Documento12 páginasGravar - Sessões Multipistas - Aula4Silvia CunjaAinda não há avaliações
- Manual ComServer WinDocumento19 páginasManual ComServer WinFernanda PiresAinda não há avaliações
- Manual - SDL Trados 2007 - WorkbenchDocumento50 páginasManual - SDL Trados 2007 - WorkbenchAulas Latim E GregoAinda não há avaliações
- Bde Paradox LCKDocumento5 páginasBde Paradox LCKDenis Leandro MonteiroAinda não há avaliações
- Tutorial PS3 Media ServerDocumento6 páginasTutorial PS3 Media ServerJulio Espirito SantoAinda não há avaliações
- Manual - Perguntas Frequentes (Leia)Documento8 páginasManual - Perguntas Frequentes (Leia)Lucas OliveiraAinda não há avaliações
- Docking Proteína Ligante TutorialDocumento4 páginasDocking Proteína Ligante TutorialFrancimauroAinda não há avaliações
- Manual Do Iniciante em Home StudioDocumento135 páginasManual Do Iniciante em Home StudioThiago MartinsAinda não há avaliações
- Totvs Developer Studio EclipseDocumento84 páginasTotvs Developer Studio EclipseMarco Antonio CabralAinda não há avaliações
- 8 Passos para Produzir Com o ReaperDocumento152 páginas8 Passos para Produzir Com o ReaperShazan Instrumentos Virtuais100% (1)
- L1-Ap312n - Repetidor Universal PDFDocumento4 páginasL1-Ap312n - Repetidor Universal PDFctarcisiods33Ainda não há avaliações
- Waves TuneDocumento20 páginasWaves TuneAnjo Negro GBAinda não há avaliações
- dtx400k430k450k PT MR A0Documento12 páginasdtx400k430k450k PT MR A0Enver JoséAinda não há avaliações
- Gig Performer Manual PT-BR (Compact) - 72Documento1 páginaGig Performer Manual PT-BR (Compact) - 72Enger FREEAinda não há avaliações
- 01 Apostila Logica Java Introducao Hello World 20220221145557Documento12 páginas01 Apostila Logica Java Introducao Hello World 20220221145557Pricilla PimentelAinda não há avaliações
- Windows 8 DLNA Media Server - Como Instalar o Windows Media PlayerDocumento15 páginasWindows 8 DLNA Media Server - Como Instalar o Windows Media PlayerluizgrassAinda não há avaliações
- Manual Do OpenBulletDocumento19 páginasManual Do OpenBulletScribdTranslationsAinda não há avaliações
- Guia Do Diva Looks Favoritos PDFDocumento37 páginasGuia Do Diva Looks Favoritos PDFGui FerreiraAinda não há avaliações
- Oque É e para Que Serve o Apache em Um ServidorDocumento2 páginasOque É e para Que Serve o Apache em Um ServidorRaffael FialhoAinda não há avaliações
- Gerenciamento Rádio Web - Painel Centova CastDocumento10 páginasGerenciamento Rádio Web - Painel Centova CastbobmaxxAinda não há avaliações
- Instalando o Openfire No Centos 6.4Documento9 páginasInstalando o Openfire No Centos 6.4Marcio Merçon de VargasAinda não há avaliações
- Desenvolvendo Um Compilador Para A Placa Arduino Uno Volume INo EverandDesenvolvendo Um Compilador Para A Placa Arduino Uno Volume IAinda não há avaliações
- SurferEQ 2 ManualDocumento10 páginasSurferEQ 2 ManualAndré SalvadorAinda não há avaliações
- Como Montar Uma Rádio WebDocumento6 páginasComo Montar Uma Rádio WebJunior PezzattoAinda não há avaliações
- GROMACS Tutorial (Portuguese BR) v.1.6Documento26 páginasGROMACS Tutorial (Portuguese BR) v.1.6fernandojardim12Ainda não há avaliações
- Como Adicionar Canais e Filmes Online No Serviio ManualmenteDocumento4 páginasComo Adicionar Canais e Filmes Online No Serviio Manualmentepedro193Ainda não há avaliações
- Tutorial Dap Download Accelerator Plus by Kgbbrasil Unitedshare PootzDocumento0 páginaTutorial Dap Download Accelerator Plus by Kgbbrasil Unitedshare PootzJosé Pedro Mendoza RíosAinda não há avaliações
- Tutorial Completo para Gerar KVCD Com Legenda FixaDocumento29 páginasTutorial Completo para Gerar KVCD Com Legenda Fixaapi-26800200Ainda não há avaliações
- SGALivre Instalacao PDFDocumento14 páginasSGALivre Instalacao PDFPaulo Ricardo RodriguesAinda não há avaliações
- VRay para SketchUp ManualDocumento143 páginasVRay para SketchUp Manualrui serranoAinda não há avaliações
- VisualSVN ServerDocumento12 páginasVisualSVN ServerDiego CaiadoAinda não há avaliações
- Nota de Solução de Problemas para A Ferramenta de Administração Do Ciclo de Vida Da Plataforma SAP HANA HDBLCMDocumento12 páginasNota de Solução de Problemas para A Ferramenta de Administração Do Ciclo de Vida Da Plataforma SAP HANA HDBLCMJadson OlliveiraAinda não há avaliações
- FL StúdioDocumento5 páginasFL StúdioKelson PontesAinda não há avaliações
- Degen DE1121Documento15 páginasDegen DE1121ccscccscAinda não há avaliações
- Guia ExameDocumento1 páginaGuia ExameRodrigo L. B.Ainda não há avaliações
- Preparai-Vos TABDocumento1 páginaPreparai-Vos TABRodrigo L. B.Ainda não há avaliações
- Areia MédiaDocumento1 páginaAreia MédiaRodrigo L. B.Ainda não há avaliações
- Preparai Vos ACORDESDocumento1 páginaPreparai Vos ACORDESRodrigo L. B.Ainda não há avaliações
- Areia FinaDocumento1 páginaAreia FinaRodrigo L. B.Ainda não há avaliações
- Ebd 09.10.2022Documento7 páginasEbd 09.10.2022Rodrigo L. B.Ainda não há avaliações
- Preparai-Vos, Ó Igreja Amada - Cifra (Site Louvor ICM)Documento1 páginaPreparai-Vos, Ó Igreja Amada - Cifra (Site Louvor ICM)Rodrigo L. B.67% (3)
- Ebd 16-10-2022Documento12 páginasEbd 16-10-2022Rodrigo L. B.Ainda não há avaliações
- Rel Resumo ContratoDocumento5 páginasRel Resumo ContratoRodrigo L. B.Ainda não há avaliações
- 01-PAJ - Pasta Pequena - A Noiva Amada Do Cordeiro - ViolãoDocumento1 página01-PAJ - Pasta Pequena - A Noiva Amada Do Cordeiro - ViolãoRodrigo L. B.Ainda não há avaliações
- Pedra MarroadaDocumento1 páginaPedra MarroadaRodrigo L. B.Ainda não há avaliações
- Ebd 20.11.2022Documento4 páginasEbd 20.11.2022Rodrigo L. B.Ainda não há avaliações
- Rel Prev ReajustamentoDocumento3 páginasRel Prev ReajustamentoRodrigo L. B.Ainda não há avaliações
- Ebd 23-10-2022Documento10 páginasEbd 23-10-2022Rodrigo L. B.Ainda não há avaliações
- Tutorial Zoom 1Documento56 páginasTutorial Zoom 1Rodrigo L. B.Ainda não há avaliações
- Tutorial ZoomDocumento16 páginasTutorial ZoomRodrigo L. B.Ainda não há avaliações
- Manual Do Missionário Versão 21DEZ2015Documento5 páginasManual Do Missionário Versão 21DEZ2015Rodrigo L. B.Ainda não há avaliações
- Seminarios 2022 Abril Julho 2022Documento1 páginaSeminarios 2022 Abril Julho 2022Rodrigo L. B.Ainda não há avaliações
- Circular 011 22Documento2 páginasCircular 011 22Rodrigo L. B.Ainda não há avaliações
- Circular 082.22 AutoridadesDocumento1 páginaCircular 082.22 AutoridadesRodrigo L. B.Ainda não há avaliações
- Circular Crianças, Intermediários E Adolescentes Mês de Dezembro de 2022Documento2 páginasCircular Crianças, Intermediários E Adolescentes Mês de Dezembro de 2022Rodrigo L. B.Ainda não há avaliações
- Circular 021 22Documento1 páginaCircular 021 22Rodrigo L. B.Ainda não há avaliações
- Motivos - Dez.22 - 6x - Oracao Ininterrupta e JejumDocumento1 páginaMotivos - Dez.22 - 6x - Oracao Ininterrupta e JejumRodrigo L. B.Ainda não há avaliações
- Advanced Patterns Vol 1.en - PTDocumento29 páginasAdvanced Patterns Vol 1.en - PTRodrigo L. B.Ainda não há avaliações
- Manual MelodyneStudio 3 2 English (115-142) en PTDocumento28 páginasManual MelodyneStudio 3 2 English (115-142) en PTRodrigo L. B.Ainda não há avaliações
- Pop Up The Art of Dimensional Moving Paper Designs 1.en - PTDocumento20 páginasPop Up The Art of Dimensional Moving Paper Designs 1.en - PTRodrigo L. B.Ainda não há avaliações
- Ebd 25-12-22Documento12 páginasEbd 25-12-22Alex MouraAinda não há avaliações
- Tópicos Das Respostas Às Perguntas para A Escola Bíblica Dominical Do Dia 11-12-22Documento2 páginasTópicos Das Respostas Às Perguntas para A Escola Bíblica Dominical Do Dia 11-12-22Rodrigo L. B.Ainda não há avaliações
- Preparai-Vos TABDocumento1 páginaPreparai-Vos TABRodrigo L. B.Ainda não há avaliações
- Nota Fiscal de Serviços Eletrônica - Nfse: Razão Social: EROMIR RODRIGUES GRIMALDI - 682.478.775-20Documento1 páginaNota Fiscal de Serviços Eletrônica - Nfse: Razão Social: EROMIR RODRIGUES GRIMALDI - 682.478.775-20Vinicius DiasAinda não há avaliações
- Apostila CÁLCULO DIFERENCIAL E INTEGRAL IDocumento71 páginasApostila CÁLCULO DIFERENCIAL E INTEGRAL IMarcos José LohnAinda não há avaliações
- Secretário Escolar - Sme/rj - Simulado 2012Documento7 páginasSecretário Escolar - Sme/rj - Simulado 2012Valdeci CorreiaAinda não há avaliações
- Programação Jornada 2019 DigitalDocumento58 páginasProgramação Jornada 2019 DigitalAndré PazAinda não há avaliações
- Especificacoes Tecnicas Parte 1Documento55 páginasEspecificacoes Tecnicas Parte 1SrgiofonsecaAinda não há avaliações
- APRENDENDO APPSHEET - SkillkeyDocumento35 páginasAPRENDENDO APPSHEET - Skillkeygjuniorbr0% (1)
- Orientacoes Atividade Pratica Gestao de Projetos C1Documento2 páginasOrientacoes Atividade Pratica Gestao de Projetos C1Aprovou100% (1)
- Pip - Proposta de Intervenao Pedagogica - Marco ViaisDocumento47 páginasPip - Proposta de Intervenao Pedagogica - Marco Viaiscardoso.rita50% (2)
- Extrato Santander - JAN. - RAIMUNDODocumento3 páginasExtrato Santander - JAN. - RAIMUNDOLP Tech100% (1)
- VisualizarDocumento4 páginasVisualizarwalisson junio campos da silvaAinda não há avaliações
- Manual Injepro Link PDFDocumento27 páginasManual Injepro Link PDFAaron SuttonAinda não há avaliações
- Tema 1 - Ferramentas de Analise de CircuitosDocumento51 páginasTema 1 - Ferramentas de Analise de CircuitosNoé marrengulaAinda não há avaliações
- Bomba FS 500Documento2 páginasBomba FS 500zoparo7771Ainda não há avaliações
- Reporte FDS Mayor 24 Horas - Hurto - Vandalismo - Parcial 10 - 02 - 2023Documento69 páginasReporte FDS Mayor 24 Horas - Hurto - Vandalismo - Parcial 10 - 02 - 2023angelAinda não há avaliações
- Avl9180 ManualDocumento46 páginasAvl9180 ManualFabio MarquesAinda não há avaliações
- ct2 Result Doc Matric Rta 2020 2Documento3 páginasct2 Result Doc Matric Rta 2020 2Raphael Nunes MarchioroAinda não há avaliações
- Memorex Inss ExpressDocumento60 páginasMemorex Inss ExpressafbjarAinda não há avaliações
- Manual Operacao TC32BDocumento117 páginasManual Operacao TC32BMarcos AroAinda não há avaliações
- Concurso Público Perícia Forense Do Estado Do Ceará Perito Criminal de Classe A Nível I - Área de Formação: Engenharia Civil - TipoDocumento28 páginasConcurso Público Perícia Forense Do Estado Do Ceará Perito Criminal de Classe A Nível I - Área de Formação: Engenharia Civil - TipoJifl Inacio0% (1)
- Rede CanDocumento19 páginasRede CanAlex Rosa89% (9)
- Fbii XL-2TDocumento47 páginasFbii XL-2TCicero BatistaAinda não há avaliações
- OtimizaçãoDocumento11 páginasOtimizaçãoGabriele SilvaAinda não há avaliações
- Instalação e Atualização - GWPROG PDFDocumento7 páginasInstalação e Atualização - GWPROG PDFEstevão Piccoli JuniorAinda não há avaliações
- 3 Unity 3d Programac3a7c3a3o01Documento13 páginas3 Unity 3d Programac3a7c3a3o01Junior CristianoAinda não há avaliações
- Curriculum Vitae - Jeova Guilherme de Carvalho FilhoDocumento3 páginasCurriculum Vitae - Jeova Guilherme de Carvalho FilhoJeova Guilherme Carvalho FilhoAinda não há avaliações
- Ficha de ErgonomiaDocumento9 páginasFicha de ErgonomiavieiralucioAinda não há avaliações
- Sound Bar - HW-A555 - ZD - FullManual - 00 - POR - 210608.0Documento45 páginasSound Bar - HW-A555 - ZD - FullManual - 00 - POR - 210608.0NomanAinda não há avaliações
- CircuitikzDocumento16 páginasCircuitikzDiego OliveiraAinda não há avaliações
- Colaborar - Av1 - Gerenciamento de RedesDocumento4 páginasColaborar - Av1 - Gerenciamento de RedesTecnologia FotovoltaicaAinda não há avaliações
- A Bíblia Do TorrentDocumento9 páginasA Bíblia Do Torrentsena_10Ainda não há avaliações