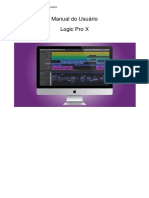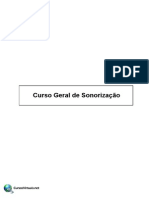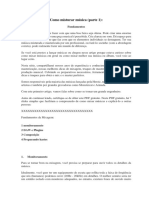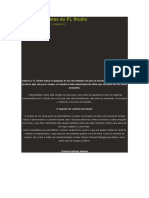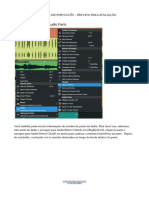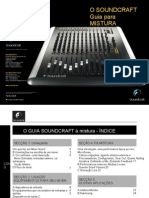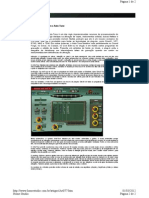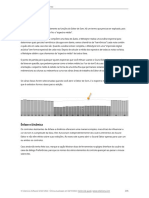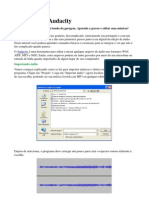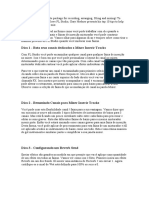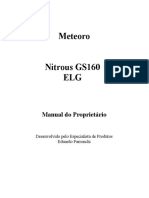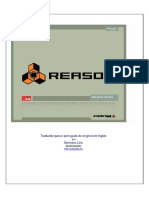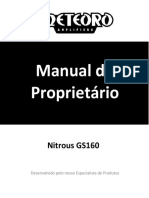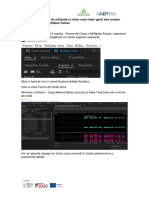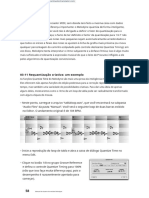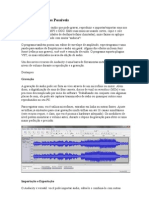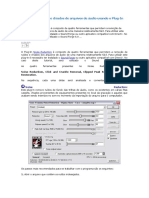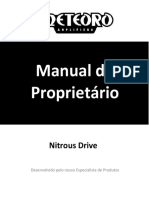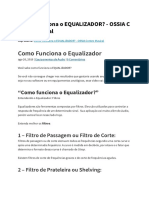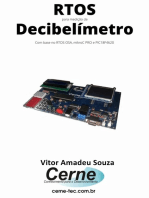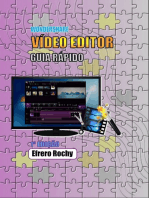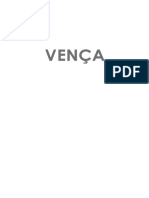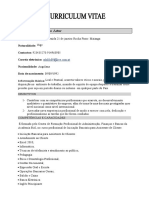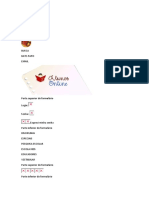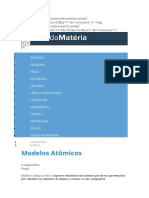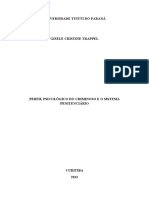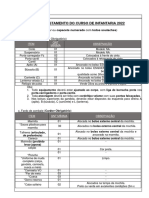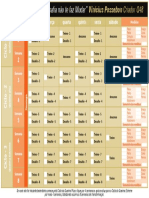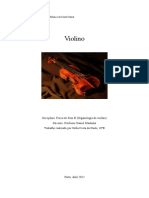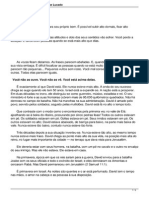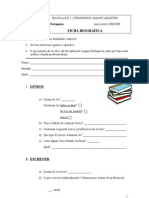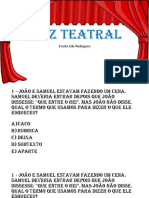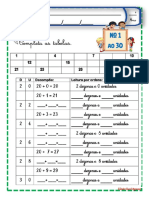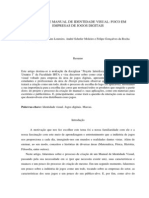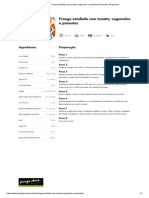Escolar Documentos
Profissional Documentos
Cultura Documentos
Waves Tune
Enviado por
Anjo Negro GBTítulo original
Direitos autorais
Formatos disponíveis
Compartilhar este documento
Compartilhar ou incorporar documento
Você considera este documento útil?
Este conteúdo é inapropriado?
Denunciar este documentoDireitos autorais:
Formatos disponíveis
Waves Tune
Enviado por
Anjo Negro GBDireitos autorais:
Formatos disponíveis
Machine Translated by Google
Sintonia das Ondas
Plugin de correção de afinação para fontes de som vocais e
monofônicas.
Guia do Usuário do Software
Guia do usuário do Waves Tune 1
Machine Translated by Google
Introdução e Visão geral
Waves Tune é um processador de áudio de software que permite a correção e manipulação de tom em
vocais e instrumentos monofônicos. Quando Tune é inserido em uma trilha do seu seqüenciador ou editor
de áudio, ele detecta a afinação do sinal e corrige para a nota “limpa” (afinada) mais próxima. Você pode
realizar limpezas diretas de afinação de uma faixa - retoques meticulosos e sutis ou manipulação completa
da melodia - dependendo de suas escolhas de configurações. Tune oferece excelentes resultados em
qualquer tipo de música, mesmo não ocidental. Vocalistas, produtores e engenheiros que enfrentam
problemas complicados de correção de afinação se beneficiarão da extraordinária qualidade e flexibilidade
que o Waves Tune oferece.
O Tune opera em perfeita sincronia com a linha do tempo do host. Ele ainda se encarrega de funções
de transporte e reprodução de região em aplicativos host, usando a tecnologia ReWire da
Propellerhead Software.
O Tune oferece resultados de som natural, mantendo a correção de afinação apertada usando a
mudança de afinação corrigida pelo formante, combinada com a suavização de transições de notas e
detecção e edição de vibrato natural. Isso significa que a mudança de tom com um efeito quantizado
de som sintético é uma escolha e não um artefato.
Uma interface piano-roll torna a edição da curva de afinação familiar e confortável, assim como a
edição de notas MIDI em uma trilha do seqüenciador. A curva de correção de tom é uma exibição
WYSIWYG (O que você vê é o que você obtém). As alterações nos parâmetros de correção de uma
seleção podem ser visualizadas e ouvidas em tempo real.
O processo é simplificado e escalável - você pode começar a partir de um esquema de ajuste
puramente padrão e, em seguida, intervir após uma varredura inicial para ajustar as seções que precisam
de mais atenção, usando as ferramentas de correção gráfica e paramétrica. Os controles são dispostos de
uma forma que torna o fluxo de trabalho claro, intuitivo e eficiente.
Observe!
• A sintonia deve varrer o áudio antes que qualquer correção ocorra. • Tune
exibirá a correção pretendida durante a varredura, mas a correção de som
será ignorado até que a verificação seja concluída.
• Ao usar o ProTools, um plug-in Waves ReWire deve ser inserido para funcionar
em sincronia com o transporte do host e a linha do tempo.
Guia do usuário do Waves Tune 2
Machine Translated by Google
Começo rápido
INSERINDO O PLUG-IN Para
começar, insira Tune em sua trilha vocal (ou trilha de instrumento monofônico). É importante que Tune preceda
qualquer processamento de efeitos na fonte. Recomendamos que Tune seja sua primeira inserção na faixa.
Nota importante para os usuários do ProTools!
Para uma operação adequada do Tune, você precisa primeiro inserir o plug-in Waves ReWire em sua sessão. Como
o plug-in Waves ReWire não possui saída de áudio, você deve inseri-lo em uma faixa auxiliar para que não use uma
voz valiosa.
Outros aplicativos host iniciam automaticamente o dispositivo Waves ReWire.
A tecnologia ReWire é feita pelo software Propellerhead.
Uma vez inserido em uma faixa, o Tune está pronto para escanear um sinal de entrada. Para manter o uso de
memória razoável e oferecer a você um ambiente de trabalho extremamente estável, o Tune pode rastrear pitches por dez
minutos consecutivos. Se precisar escanear mais de dez minutos, você pode limpar a memória e usar a caixa de diálogo
Hora de início da sessão para iniciar uma nova verificação em um local específico posterior.
O Tune sincroniza totalmente com a linha do tempo do editor do host, para que você não precise sair do plug-in
durante a sessão. As seguintes funções de transporte podem ser executadas no Tune: 1. Hora de início da reprodução.
2. Marcar e reproduzir regiões de loop.
3. Pare a reprodução.
4. Inicie a reprodução.
5. Defina a hora de início da sessão.
6. Encaixe o marcador na opção de grade do host.
Tudo isso é feito usando a tecnologia ReWire licenciada da Propellerhead Software.
Antes de começar a escanear sua trilha, você pode definir parâmetros globais e parâmetros de segmentação, como
Escala e Raiz. Elas podem ser modificadas posteriormente, mas as modificações afetarão apenas as notas selecionadas. O
pitch de referência deve ser ajustado antes da varredura, pois quaisquer alterações feitas após a varredura exigirão a
limpeza do gráfico e a nova varredura.
VARREDURA E RASTREAMENTO DE PITCH
Quando você envia áudio através do plug-in, o Tune executa uma varredura e cria as seguintes telas: • Visão geral
da forma de onda - exibida na parte superior. • Curva de afinação detectada - exibida em laranja no gráfico de
edição de afinação do piano roll. • Curva de afinação de correção - exibida em verde no gráfico de edição de
afinação do piano roll. • Segmentos de nota – exibidos como blocos brancos claros ao redor dos segmentos da
curva de correção de tom.
Um destaque laranja na visão geral da forma de onda superior indica que o Tune está varrendo o áudio.
Durante a varredura, você não ouvirá nenhuma alteração no áudio original.
Não há necessidade de escanear toda a faixa de uma vez. Sempre que o Tune detecta sinal em uma seção onde
ainda não estabeleceu uma curva de afinação ou onde a curva de afinação foi
Guia do usuário do Waves Tune 3
Machine Translated by Google
desmarcado, ele começará a digitalizar automaticamente. A saída de som permanecerá não corrigida
durante a varredura, mas um destaque laranja aparecerá para indicar que a varredura está em andamento.
CORREÇÃO DE PASSO E EDIÇÃO DE CURVA DE PASSO
Depois que uma seção é digitalizada e sua curva de correção e segmentação de nota são criadas, você
pode reproduzir a seção para aplicar e ouvir a correção. Audição através da saída atribuída da faixa. Agora
você pode selecionar notas, seções ou a peça inteira e começar a ajustar as curvas de correção.
Use a ferramenta Nota padrão para fazer uma seleção no gráfico Tune. Selecione uma única nota
clicando nela ou selecione várias notas clicando fora e arrastando sobre a área que deseja selecionar.
O botão Select All permite selecionar rapidamente toda a curva com todas as suas notas.
Durante a varredura, o Tune varre a faixa e aplica os parâmetros de correção padrão para a construção
do gráfico de correção. Escolher Selecionar tudo é uma maneira conveniente de escolher seus próprios
parâmetros personalizados em vez dos padrões automáticos. Uma vez que todos os segmentos são
selecionados, você pode alterar os parâmetros de segmentação e correção. Aumentar a Tolerância de
Notas na seção Segmentation, por exemplo, reduzirá a quantidade de transições de notas falsas em
locais onde o cantor tocou o tom momentaneamente.
Quando estiver satisfeito com as configurações de segmentação, você pode aumentar ou diminuir
qualquer um dos Parâmetros de Correção para uma correção mais precisa ou mais relaxada. Os
resultados são animados e ouvidos em tempo real. Quando estiver satisfeito com a correção geral, você
poderá fazer ajustes locais nas seções ou notas individuais usando os Parâmetros de correção e as
ferramentas gráficas.
TANTO PARA O COMEÇO RÁPIDO
A interface do Tune é lógica e intuitiva, portanto, com um pouco de tentativa e erro e um bom par de
ouvidos, você poderá obter rapidamente resultados de qualidade. Mas para obter o máximo do produto,
leia o restante deste manual.
O próximo capítulo o levará pela interface do Tune e descreverá cada controle. Depois disso, no capítulo
“Trabalhando com Tune”, você encontrará instruções abrangentes que descrevem como controlar o Tune
com mais detalhes.
Guia do usuário do Waves Tune 4
Machine Translated by Google
Referência de interface de ajuste
A Interface Tune é dividida nas seguintes seções –
• Seção de Correção Global • Seção
de Segmentação • Seção de
Parâmetros de Correção • Seção de
Ferramentas de Edição Gráfica • Seção
de Vibrato • Gráfico de Edição de Pitch
Principal
SEÇÃO DE CORREÇÃO GLOBAL :
Os parâmetros de ajuste da seção , a primeira seção do fluxo de trabalho Tune, oferece quatro
de correção global que são críticos para a detecção de afinação:
Afinação de referência – É semelhante ao ajuste de calibração em um afinador padrão
de guitarra/instrumento . Permite ajustar o offset geral de sintonia para qualquer escala.
O pitch de referência deve ser ajustado antes da varredura. Alterar o pitch de referência posteriormente
exigirá a limpeza do gráfico e a redigitalização.
Padrão: A = 440hz; Alcance: +/- 2 oitavas (220hz-880hz.)
Global Pitch Shift - Aqui você definirá a mudança global de pitch que deseja realizar em todo o
material digitalizado. A mudança global define uma mudança constante em semitons temperados iguais
(meios passos).
Padrão = 0 ; +/- 12 semitons (semitons.)
Correção de formante - O tipo de correção pode ser definido como corrigido por formante ou
corrigido por não formante. Para vocais, recomendamos a correção de formantes para evitar mudanças
de tom não naturais. Você pode alterar essa configuração a qualquer momento e o método de mudança de
nota se ajustará de acordo.
Range- Este parâmetro estreitará a área de detecção do Tune para uma certa faixa (baixo, barítono,
tenor, soprano etc.), tornando a detecção nessa faixa mais precisa. Você pode alterar a faixa de
detecção simplesmente estreitando ou ampliando a área acinzentada no Piano Roll. Isso é feito colocando o
mouse sobre a borda do intervalo atual até que o ponteiro se transforme em uma ferramenta de
redimensionamento. Clicar e arrastar ajustará o limite do intervalo de detecção.
Guia do usuário do Waves Tune 5
Machine Translated by Google
SEÇÃO DE SEGMENTAÇÃO :
A seção Segmentação permite que você selecione as condições pelas quais o Tune segmentará a
curva de correção em notas. Essas condições definem as “regras” da Grade de Correção para
determinar se uma nota é ou não “legal”. Esta seção tem duas partes principais: Seleção de escala e
Parâmetros de tolerância.
Root e Scale (itens do menu pop-up): O
pop-up Root define a nota fundamental para a escala selecionada. A escala padrão é uma escala
cromática temperada igual de 12 semitons (meio-tom). Como as notas em uma escala definirão a
grade de correção, uma predefinição de escala selecionada ajustará o número de notas, bem como o
Status da nota (legal vs. ilegal). A grade serve como uma tabela de possíveis valores de afinação
"corretos para" que são designados de acordo com o tom de entrada detectado.
Escala padrão: Cromática.
Raiz padrão: Acinzentado - ficará disponível quando a escala for alterada.
Clicar no botão Editar Escala permite que você altere e manipule ainda mais a escala.
Tolerância:
O controle de Tolerância funciona entre a detecção e a atribuição de notas alvo (segmentos). Ele
define algumas regras, fazendo com que a nota alvo permaneça no alvo atual, a menos que a
alteração dure mais do que o tempo de tolerância ou seja mais acentuada do que uma inclinação
definida. Isso permite que desafinações marginais e pequenas “fugas” mantenham o mesmo alvo e
passem para uma nova nota somente quando a mudança for mais significativa que o valor de
Tolerância.
Botão Vibrato Segmentation: O
botão Vibrato permite a detecção de vibrato natural na faixa. Tune irá segmentar uma seção com
vibrato detectado para que a nota alvo da seleção seja o tom médio do vibrato. Um destaque vermelho
aparecerá sobre os segmentos em que o vibrato natural foi detectado.
Ligado/Desligado, padrão desligado.
A detecção do vibrato natural nem sempre é perfeita e pode ocorrer alguma detecção falsa. Se
você aplicar a ressegmentação de vibrato em uma seção que não tenha vibrato natural, isso
poderá causar artefatos ou cliques. Tente usar Natural Vibrato para seleções nas quais você acha que
há vibrato para detectar e veja se a segmentação de vibrato do Tune é útil. Trabalhar com vibrato é
tanto uma arte quanto uma ciência.
O Natural Vibrato possui controles separados para segmentação na seção Segmentação e controle
de manipulação na seção Vibrato. Embora esses dois aplicativos dependam do mesmo tipo de
processos de detecção de vibrato, você só terá a opção de usar o
Guia do usuário do Waves Tune 6
Machine Translated by Google
manipulação natural do vibrato após você ativar a segmentação e o vibrato natural foi detectado, ou
seja, apenas o botão de segmentação realizará a detecção do vibrato natural e somente na seção
detectada você poderá usar os parâmetros de manipulação.
SEÇÃO DE PARÂMETROS DE CORREÇÃO :
Esta seção está localizada na parte inferior central do plug-in na seção Ferramentas gráficas.
Nesta seção, Tune oferece os três parâmetros de correção mais importantes: velocidade, transição
de nota e proporção. Recomendamos começar com os valores padrão para uma correção moderada e diminuir
os valores para uma correção mais rápida.
Todos os parâmetros da seção são aplicados em tempo real e influenciarão fortemente a curva de correção.
Velocidade: Velocidade define a velocidade de correção em milissegundos, de 0,1 ms a 800 ms, em passos de 0,1 ms.
Valores mais baixos resultam em correções rápidas que nivelam a maioria dos contornos de afinação do take
original. Com valores mais longos, Tune levará um pouco mais de tempo para ajustar a melodia à nota alvo.
Note Transition: Note
Transition define uma velocidade de correção para eventos onde a afinação muda de uma nota para outra. Seu
alcance é de 0,1ms a 800ms, em passos de 0,1ms. Um valor baixo ou uma transição de nota rápida fará com que a
mudança de tom entre as notas soe saltitante e quantizada, enquanto um valor mais alto permitirá mais do
deslizamento original.
Proporção: A proporção define quanto da curva de correção projetada será aplicada no áudio detectado.
Seu intervalo é de 0% a 100% em etapas de 0,1%.
0%= nenhuma correção é aplicada. 100%= a
correção máxima é aplicada.
SEÇÃO DE FERRAMENTAS GRÁFICAS :
Uma ferramenta gráfica pode ser selecionada a partir de um menu de clique com o botão direito ou clicando em seu ícone.
Para selecionar a ferramenta Zoom , use a tecla modificadora de comando/controle .
Para diminuir o zoom use a opção (Mac) ou alt (Windows).
Para a ferramenta de navegação , use a tecla command+option/control+alt .
A ferramenta padrão é a ferramenta Nota .
Guia do usuário do Waves Tune 7
Machine Translated by Google
A ferramenta Nota permite que você selecione uma nota ou várias notas na Janela de Edição e execute várias
ações em qualquer coisa dentro da seleção. Selecione notas únicas clicando nelas ou selecione várias notas clicando
e arrastando na janela Editar. Agora você pode editar as notas selecionadas na curva de correção de afinação usando
qualquer um dos parâmetros de correção. Além dessas funções de seleção, cada uma das ferramentas oferece
funções especializadas de edição gráfica.
As Ferramentas Gráficas são:
Ferramenta Nota – Com a ferramenta Nota você pode selecionar uma única nota clicando nela, ou uma região de notas
clicando e arrastando sobre a área. As notas selecionadas podem ser movidas para diferentes alvos dentro da grade de
correção. Aponte o mouse para as bordas de uma nota e o cursor mudará para um ícone de ferramenta Trim, permitindo
estender ou aparar a duração de uma nota. Esta ferramenta é útil para fixar pontos de transição de notas ou segmentação
de afinação e estará disponível apenas se não houver seção surda entre as notas cortadas.
Ferramenta Zoom – Selecione a ferramenta Zoom e seu cursor se tornará uma lupa com um “+” dentro. Ao usar a
ferramenta Zoom , clique e arraste para uma área desejada de Editar para aumentar o zoom de acordo. O número de
estágios de ampliação que você fizer será igual à quantidade de estágios de redução de zoom necessários para voltar
ao zoom total.
Ferramenta Slice – Esta ferramenta permite separar uma nota em duas ou mais notas, permitindo assim que você
arraste uma parte da nota para um tom diferente.
Ferramenta Mesclar – Clique em uma nota com a ferramenta Mesclar para conectar-se à próxima nota. Ambas
as notas se tornarão uma nota selecionada. Se a próxima nota for diferente, a nota clicada irá sintonizar seu novo mate.
Quando não houver notas próximas à clicada, nenhuma ação ocorrerá. Se você selecionou um intervalo de notas, clicar
com a ferramenta Mesclar em qualquer um dos segmentos de nota trará todas as notas dentro da seleção para aquele
alvo.
Ferramenta Lápis – Esta ferramenta permite que você desenhe sua própria curva de tom, substituindo os
parâmetros de suavização existentes.
Ferramenta Curve – Clicar e arrastar na ferramenta Curve permite mover a curva de correção de tom selecionada
para cima ou para baixo em um movimento contínuo. Se você deseja criar ou corrigir um “slide” entre as notas
preservando todos os detalhes dentro das notas, você pode clicar próximo à borda da seleção, permitindo mover a
curva na diagonal. O gráfico de sintonia corrigido irá interpolar com um fator de suavização relacionado ao valor da
velocidade.
Ferramenta Linha – Esta ferramenta é semelhante à ferramenta Desenhar , mas permite desenhar linhas retas
definindo pontos com um único clique e terminando a linha com um clique duplo. Este processo substitui quaisquer
parâmetros de suavização.
Ferramenta Manual – Com esta ferramenta, você pode navegar facilmente por toda a Janela de Edição (para cima,
para baixo, esquerda, direita, diagonal, etc.)
O gráfico de afinação corrigido é um gráfico “O que você vê é o que você obtém” contendo a suavização derivada
dos parâmetros especificados de Velocidade e/ou Transição de Nota (ou os faders de suavização equivalentes.)
Quando o gráfico é construído, os parâmetros de correção padrão são sempre inicialmente usado.
Guia do usuário do Waves Tune 8
Machine Translated by Google
PITCH EDIT GRAPH:
O Pitch Edit Graph preenche a maior parte da interface Tune. Existem quatro partes principais no
gráfico de edição de pitch:
• Visão geral da forma de onda •
Régua da linha de tempo • Piano
Roll • Editor de afinação
Visão geral da forma de
onda Na parte superior do Tune Editor está a Visão geral da forma de onda.
Ele mostra uma visão geral da forma de onda em dois modos possíveis: • Visão geral
global (atualmente chamada visão geral da faixa) - mostra a forma de onda geral, destacando a visão atual da Janela
de edição. A Visão Global permite uma navegação rápida para qualquer lugar na música.
• Visão geral da janela de edição (atualmente chamada de campo de visão) - mostra a forma de onda
correspondente ao zoom horizontal definido na janela de edição.
Você pode alternar entre os dois modos usando o menu suspenso de preferências localizado no canto superior direito da
interface do Tune, próximo à exibição de tempo,
ou clicando com o botão direito dentro da Visão geral da forma de onda.
Clicar na área Waveform Overview centralizará a visualização na janela Edit em um local clicado na linha do tempo.
Clicar e arrastar na área Waveform Overview definirá a visualização da janela de edição.
A Régua da Linha de
Tempo A Régua da Linha de Tempo está localizada entre a Visão Geral da Forma de Onda e a Janela de Edição.
A Régua da Linha de Tempo está sempre vinculada ao zoom da Janela de Edição.
Enquanto as seleções na área de edição permitem a edição de curvas, a seleção na régua da linha de tempo cria
seções de reprodução em loop. Ao clicar e arrastar na linha do tempo, dois localizadores de reprodução aparecerão na
Régua da Linha do Tempo para marcar o início e o fim da seleção.
A Régua da Linha do Tempo tem três modos:
Bars/ Beats - Neste modo , a linha do tempo é exibida em Bars/Beats. Use esta opção para ajustar -se
à linha do tempo do host a partir do menu suspenso “barra de tempo”. Isso bloqueará a grade do Tune
para a resolução da grade do host.
Observe que o Tune não suporta mudanças de andamento. Você pode encontrar resultados inesperados se usado dentro
de uma linha de tempo de tempo alterado. Lembre-se, a linha do tempo será limitada a dez minutos, após os quais a detecção
de tom será interrompida.
Guia do usuário do Waves Tune 9
Machine Translated by Google
Minutes/ Sec – Aqui, a linha do tempo é exibida em Minutos/Segundos. A linha do tempo será
limitada a dez minutos, após os quais a detecção de pitch será interrompida.
Amostras – Este modo mostra a linha do tempo em amostras. Novamente, a duração máxima é de
dez minutos, após os quais a detecção de tom parará.
Quando Tune atingir o limite de dez minutos, você verá uma mensagem na janela de exibição da forma de onda,
“Fora dos limites da sessão”.
Editor de pitch
Piano Roll
O Piano Roll permite que o usuário estabeleça suas próprias regras sobre escalas,
notas “legais e ilegais” e o status de cada nota em uma escala desejada. Você pode tocar
notas de referência pressionando a tecla de piano apropriada ou definir limites de intervalo
arrastando as bordas da escala para uma tecla desejada.
O Tune oferece uma variedade de escalas musicais, bem como a opção de criar
escalas personalizadas, ignorar a correção de certas notas e excluir certas notas para
que a correção não seja sintonizada nas marcadas, mas na próxima nota mais próxima
acima ou abaixo da escala. Tudo isso é feito na seção Piano Roll.
Por padrão, Tune tem uma grade de 12 semitons. Cada quantização de semitom está
sujeita a um ajustador de afinação (em centavos) e a um valor de afinação global cujo
padrão é 440Hz, mas pode ser ajustado para qualquer afinação de referência desejada.
Tune permite selecionar escalas com diferentes números de notas dentro de cada oitava,
além de afinações microtonais para acomodar escalas microtonais e não ocidentais.
A Grade de Notas:
A Grade de Notas permite dividir intervalos de oitava em um certo número (n) de notas. A escolha de seleção
de escala determina quantas notas estão disponíveis em uma oitava. Por padrão, a grade consiste em 12
semitons, mas muitas outras opções estão disponíveis no menu pop-up Escala. A afinação de cada nota da
escala é definida em centavos, e o usuário pode compensar a afinação ou a têmpera usando o recurso Edit
Scale do Piano Roll.
Editar escala:
O botão Editar Escala fornece uma maneira fácil de visualizar e manipular notas na grade.
Quando Editar escala não está selecionado, a visualização pode ficar muito congestionada para ajustar com
precisão os parâmetros específicos da nota. Quando Edit Scale for selecionado, o Tune Notes Graph se tornará
um zoom de oitava única e permitirá um ajuste mais rápido e claro das propriedades de correção por nota.
Guia do usuário do Waves Tune 10
Machine Translated by Google
Note Tune:
Quando o botão Edit Scale estiver ativado, cada uma das 12 notas mostrará seu temperamento, em
centésimos. Tune pode ser ajustado para aperfeiçoar a entonação das notas. O ajuste é em centavos,
mas permite inserir frações subdecimais, para resolução máxima.
Status da Nota:
A Grade de Notas atribui um status a cada nota na grade selecionada. Por exemplo, uma escala maior em
uma grade de 12 notas terá oito notas “legais”. Opções de status especiais ajudam o processo automático
a apontar melhor para a nota alvo desejada, mantendo o usuário informado sobre o que está acontecendo.
Existem cinco possibilidades de status:
Nota Legal – Corrija para esta nota.
= Nota Ilegal - Corrige a nota de grade mais próxima. Isso significa que a nota é ilegal e a saída
deve ser ajustada para a nota legal mais próxima.
= Nota Ilegal - Corrige a nota de grade mais próxima acima desta nota.
= Nota Ilegal - Corrige a nota de grade mais próxima abaixo desta nota.
Bypass Note = Legal Note – Ignora a correção (não corrige a afinação). Aqui, quando a nota de
entrada é detectada como mais próxima desta nota, nenhuma correção de afinação ocorrerá.
No entanto, se a nota de entrada for ilegal e a nota legal for a nota da grade mais próxima, a
correção será aplicada a essa nota de acordo com os outros parâmetros de correção.
(Por exemplo, se o D natural for ignorado e o cantor cantar alguns centavos acima de um C# ilegal,
então o C# será corrigido para um D, mesmo que o D seja ignorado.)
Logo à direita do Piano Roll está a área Edit Window.
Área de Edição de
Pitch Esta área oferece zoom horizontal e vertical contínuo. Quando o Tune processa uma seleção
pela primeira vez, três gráficos aparecem na janela de edição:
The Detection Graph (laranja claro) – A detecção de tom original do áudio de entrada.
O Gráfico de Correção (verde) – Esta é uma exibição da correção automática do tom conforme
determinado pelas configurações dos parâmetros atuais nas seções de Segmentação e Correção.
Os Segmentos de Notas – Partes do gráfico de afinação serão delineadas por blocos de
segmentos de notas que se assemelham a notas MIDI. As notas selecionadas são destacadas em
laranja claro para maior clareza. Sempre que você editar a curva de correção, o Tune resegmentará
automaticamente as notas para acomodar suas alterações.
Guia do usuário do Waves Tune 11
Machine Translated by Google
O gráfico de afinação corrigido pode ser editado usando algumas ferramentas simples que
alteram a aparência do ponteiro do mouse no contexto de sua função atual.
Desfazer refazer
Ao lado da seção Ferramentas gráficas estão os botões Desfazer/Refazer . Esses menus suspensos
permitem visualizar e acessar qualquer ponto do histórico de Desfazer/Refazer , com até 32 níveis de profundidade .
Janela de posição
A janela de posição, localizada na parte inferior direita do gráfico de afinação, mostra a nota e
os centavos da nota na localização atual do cursor.
SEÇÃO DE VIBRATO
No canto inferior direito da interface Tune está a seção Vibrato. Dois tipos de vibrato estão
disponíveis: Sintético e Natural.
A seção Natural Vibrato possui os seguintes controles:
On/Off - Ativa /desativa a manipulação do Vibrato Natural ( Observe que , para
manipular o vibrato natural, você primeiro precisa detectá-lo ativando a segmentação do
vibrato em locais onde você suspeita que há uma vibração natural.
Quando selecionado, você poderá manipular o vibrato Natural nos locais onde foi detectado.
O Natural Vibrato realizará uma nova segmentação somente quando o botão Vibrato na seção
de segmentação estiver ativado.
Valor: 0% a 200%; Padrão: 100%
Este é um multiplicador de proporção para o vibrato natural detectado. Em 0, a
Afinação achatará o Vibrato Natural e em 200% dobrará a quantidade do vibrato natural.
Ataque: Este é o tempo que levará a modulação natural do vibrato para atingir seu valor
total atribuído.
A seção Synthetic Vibrato possui os seguintes controles:
Botão Ligar/Desligar (na seção Vibrato ) – Liga/ desliga o Vibrato Sintético .
Guia do usuário do Waves Tune 12
Machine Translated by Google
Waveform: Waveform define a forma do vibrato sintético que será aplicado a uma seleção. As
opções são: seno, triângulo, quadrado, serra para cima, serra para baixo.
Padrão: Seno.
Pré-atraso: 0 a 2000 ms; 0ms padrão
Este é o tempo que levará desde o início de uma nova nota até o vibrato sintético
começa.
Taxa: 1 a 20Hz, Padrão: 5,0Hz Isso
define a taxa da modulação da forma de onda do vibrato sintético.
Profundidade: +/-0 a 400 centavos;
Padrão: 0 Este valor define a quantidade de vibrato (ou desvio de afinação da nota original.) Na
configuração de vibrato totalmente sintético de 400 cents, a afinação se desviará um passo inteiro
acima e abaixo da nota original.
Ataque: 0 a 1000ms; Padrão: 0ms.
Este é o tempo que levará a modulação de vibrato sintético para construir a partir de nenhum vibrato até sua
profundidade total.
MIDI
Cada instância de Tune cria uma porta MIDI através da qual recebe e envia informações MIDI. A
configuração varia dependendo do aplicativo host. A operação do Waves Tune é possível sem MIDI, mas
alguns recursos são perdidos.
Existem dois aplicativos específicos para E/S de notas MIDI :
Receber MIDI – Sintonizar as notas MIDI : botão liga/desliga
Isso permite designar a afinação atual de acordo com uma nota MIDI, para que você possa sintonizar
novamente uma nota designada tocando-a em um teclado. Este modo substitui a grade de notas (e todos os
outros modos) enquanto as notas MIDI estão sendo tocadas. O funcionamento normal é retomado quando
nenhuma entrada de nota MIDI é detectada. O direcionamento de notas MIDI substitui a velocidade e a
transição de notas, que podem ser ajustadas posteriormente.
Export MIDI – Exporta a curva de correção para MIDI.
Você pode exportar suas correções concluídas para um arquivo MIDI que pode ser reproduzido por
qualquer instrumento MIDI. As notas designadas na janela de edição podem ser traduzidas para notas
MIDI e entregues como saída MIDI. Crie um arquivo MIDI simplesmente pressionando o botão Export
MIDI localizado na barra de menu Waves. O arquivo MIDI exportado conterá os contornos de afinação
como controle de curva de afinação, calibrado para +/- dois semitons. 127=+200 centavos; 0=-200
centavos. Não se esqueça de definir corretamente o intervalo de pitch bend em seu sintetizador.
Botões de uso geral:
Se você deseja refazer a afinação automática de uma seleção ou de uma música inteira depois que a
curva de afinação detectada e corrigida for estabelecida, use um dos seguintes botões localizados abaixo da
janela de edição, entre o Piano Roll e a seção Re-Segment:
Guia do usuário do Waves Tune 13
Machine Translated by Google
Limpar Seleção – Limpa as curvas de Detecção e Correção da área selecionada, limpando todas as
análises para aquela região. Durante a reprodução subsequente, o Tune varrerá as regiões limpas como se
nunca tivessem sido varridas.
Selecionar tudo – Seleciona todas as notas detectadas na linha do tempo e as deixa prontas para edição.
Isso é conveniente para fazer alterações globais nos parâmetros de segmentação ou
correção que se aplicam a toda a tomada digitalizada.
Menu suspenso de preferências
Follow Timeline- Quando marcado, o cursor da linha do tempo seguirá a reprodução, atualizando a
visualização à medida que o cursor sai da janela. Desmarcada, a janela atual permanecerá no lugar,
independentemente do local de reprodução.
O padrão é verificado.
Exibição de hora - Permite escolher o formato de exibição na régua da linha de tempo: hora, barras ou
amostras.
Adquirir a hora de início da sessão na linha do tempo - O ajuste limita a duração da verificação a dez minutos.
Se você precisar corrigir uma faixa com mais de dez minutos, você deve primeiro escanear os
primeiros dez minutos, realizar todas as correções no gráfico e regravar a faixa finalizada no aplicativo
host. Depois, você pode selecionar tudo e limpar todo o gráfico para estar preparado para digitalizar a
continuação da música.
Localize o cursor onde você deseja iniciar sua nova varredura. Quando Adquirir hora de início da
linha de tempo é selecionado, Tune cria uma nova hora de início na localização atual do cursor e,
em seguida, digitaliza os próximos dez minutos de material.
Snap Timeline and Loop to grid - isso irá encaixar o cursor da linha do tempo na grade do aplicativo host.
Visão geral do campo de visão/pista – Você pode escolher uma visão geral da forma de onda que
mostra o campo atual em sincronia com a área do rolo de piano ou revela toda a visão geral da faixa.
Guia do usuário do Waves Tune 14
Machine Translated by Google
Usando Tune
O Waves Tune foi projetado para um fluxo de trabalho intuitivo e suave. O Tune oferece uma variedade muito
simples de predefinições para iniciantes, mas permite que usuários avançados personalizem seu trabalho com
uma rica coleção de controles.
Você descobrirá que o plug-in Tune é mais eficaz se o “guiar” para a tonalidade e a escala corretas, com base
na passagem musical em que está trabalhando. Com isso em mente, recomendamos o seguinte fluxo de
trabalho para facilidade e eficiência.
Parte 1: Parâmetros globais e preparação para digitalização
Primeiro definimos parâmetros globais para otimizar o processo de detecção de pitch. Os parâmetros
padrão do Tune são generalizados, portanto, especificar algumas preferências de pré-digitalização pode tornar
a correção inicial gerada automaticamente mais útil, economizando trabalho na linha.
1) Hora de início da sessão – Na maioria dos casos ao trabalhar em músicas, a hora de início da
sessão padrão é 00:00.000. No entanto, o gerenciamento de memória do Tune aloca memória para
10 minutos de análise de afinação. É melhor você estudar a música antes de começar a análise do
tom, para tirar o máximo proveito desses dez minutos. Se você estiver trabalhando em, por
umaexemplo,
longa
sessão que começa em zero e há uma tomada de vocal começando em 14:24.122, a memória de
Tune estará cheia antes que este vocal comece, então Tune não rastreará seu tom. Se os vocais não
começarem no início de uma música, mas depois de uma longa introdução, comece a análise de tom
nesse ponto. Coloque o cursor no início da tomada vocal e selecione Adquirir hora de início da
sessão na linha do tempo no menu suspenso de preferências.
2) Afinação de referência - O primeiro passo é definir a afinação de referência do seu material ou da
música que o vocalista canta. Você verá esse controle no canto superior esquerdo da interface do
Tune. O tom padrão para a música ocidental moderna é médio A = 440Hz. Algumas orquestras
especiais asiáticas e européias usam melodias de referência alternativas, como 443. A música
transferida de fita analógica pode apresentar variações de afinação devido a inconsistências na
velocidade de reprodução. Independentemente de como você determina o tom de referência, é muito
importante acertar isso para o direcionamento correto da operação de correção de tom.
3) Global Pitch Shift- Aqui você define qualquer mudança global de pitch que deseja realizar em todos os
sinais varridos. Você usaria isso, por exemplo, se tiver uma tomada vocal existente que foi gravada
antes da transposição da música.
4) Correção de formante - Escolha se deseja ou não correção de formante.
Normalmente, você escolherá a correção de formante para vocais humanos, bem como
instrumentos com uma ressonância semelhante (sopros, alguns metais, etc.), pois isso fornecerá
resultados de mudança de tom muito mais naturais do que sem correção de formante.
Pode haver momentos em que você desejará trabalhar sem correção de formante, mas corre o risco
do som familiar de “Chipmunk” frequentemente associado a mudanças de tom.
5) Alcance - Definir o alcance de detecção do Tune de acordo com o alcance do cantor ajudará o
processo de detecção ao estreitar a faixa de frequência escaneada. Embora o detector de tom do
Tune seja projetado para detectar o tom exato da frequência fundamental da entrada, alguns casos
são desafiadores. Como não podemos prever o alcance em que seu talento canta, atribuímos um
alcance amplo e desumano como padrão. No entanto, estreitar o alcance para o alcance vocal esperado
do cantor pode reduzir o risco de detecção falsa.
6) Escala e Raiz - Embora possam ser alterados posteriormente, configurá-los antes da verificação inicial
fornecerá resultados que podem ser usados mais imediatamente.
Guia do usuário do Waves Tune 15
Machine Translated by Google
Parte 2: Varredura – detecção de pitch e criação da curva de correção inicial.
Pressione Reproduzir para escanear o áudio da faixa onde o plug-in Tune está inserido. O Tune
fará a varredura automática de segmentos não digitalizados anteriormente dentro do limite de dez
minutos. Durante a varredura, a área de exibição da forma de onda será realçada em laranja e exibirá
uma mensagem “Scanning…”. Tune está escaneando o áudio e preparando a curva de correção
inicial, porém a saída de som ainda não está corrigida, então você ouvirá a faixa em sua forma original.
Sugerimos fortemente que você escaneie uma música inteira ou um segmento lógico de música antes
de começar a corrigir a faixa. Considerando que é possível escanear uma seção de uma música,
trabalhar nas correções daquela seção e então escanear novas seções, o fato de Tune mudar
automaticamente para o modo Scan ao reproduzir regiões não escaneadas pode ser confuso. Com
estudo e experiência, você desenvolverá sua própria maneira de trabalhar com o Tune, mas para
começar sugerimos que você trabalhe de maneira metódica, começando com uma varredura completa
da música, seguida de correções e afinações.
Durante a varredura, o Tune cria a curva de correção sugerida inicial usando um conjunto de valores
de correção padrão. Speed-15ms, Note Transition-120ms e Ratio-100% são codificados na criação
do gráfico de correção inicial, mas podem ser facilmente editados após a varredura, mesmo antes de
ouvir a curva de correção inicial.
Depois de digitalizar um segmento de música e fazer suas correções, alterar o áudio subjacente
não atualizará automaticamente o gráfico. Se você fizer alterações editoriais em uma peça ou regravar
um segmento e soltá-lo em seu áudio, provavelmente precisará redigitalizar e reajustar o gráfico para
essa seção. Selecione e limpe os segmentos do gráfico para atualizá-los. Depois de limpar os
segmentos, o Tune os relacionará como não digitalizados e os digitalizará na próxima passagem.
Guia do usuário do Waves Tune 16
Machine Translated by Google
Parte 3: Pós-digitalização - Correções gerais
Após realizar a varredura, o Tune constrói a curva de afinação detectada e a curva de correção.
A partir deste ponto, qualquer áudio reproduzido nesta faixa será afetado pelo ajuste de tom da curva de correção,
com todas as alterações ocorrendo em tempo real. Lembre-se, para modificar as curvas, você deve selecionar algo –
seja uma nota individual ou uma seleção mais ampla.
As alterações não afetarão as áreas não selecionadas.
Como a curva de correção é construída por um conjunto de padrões, agora é a hora de definir seus próprios parâmetros
gerais de correção. Se você localizar uma pequena seção de uma faixa cujos problemas são representativos de toda a
passagem digitalizada, você pode experimentar com a pequena seção e depois aplicar esses parâmetros a toda a
passagem.
Tolerância de segmentação e configurações de escala
Aumentar a tolerância geralmente tornará a segmentação mais suave, onde falhas de notas curtas e leves
desafinações marginais ficarão na nota mais longa e sólida nessa área. Alguns acham conveniente usar o botão
Select All para selecionar todas as notas na passagem digitalizada e então manipular o parâmetro Tolerance para ver
como ele afeta a segmentação de notas da curva de correção.
Os segmentos de vibrato tendem a criar segmentação excessiva, na qual uma nota de vibrato pode ser segmentada
em dois ou três segmentos de notas diferentes. O parâmetro Tolerance pode reduzir essa segmentação excessiva,
mas pode resultar em uma configuração de tolerância excessiva para outras partes do desempenho.
O Tune oferece um controle de segmentação de Vibrato que detectará segmentos naturais de vibrato e, em seguida,
direcionará a nota mais próxima da afinação média do segmento de vibrato, mantendo o vibrato natural. A detecção de
vibrato não é perfeita para todas as aplicações, por isso é recomendável reservar a segmentação de vibrato para as
seleções específicas em que sua intuição lhe diz que deve ser aplicada.
Muitas vezes você inicia um projeto sem conhecer a escala ou outras tendências gerais da música. Geralmente é mais
fácil identificar a escala depois que a primeira varredura cria uma segmentação sugerida. Agora, também, você pode
identificar mais facilmente um viés geral na performance do cantor, como uma tendência a ser bemol ou sustenido em
uma determinada nota, e fazer correções globais. Além disso, você pode "adivinhar" a grade de notas e forçar a correção
da nota legal acima ou abaixo ou até mesmo experimentar escalas para ver se obtém melhores resultados.
Configurações dos parâmetros gerais de correção
Quando estiver satisfeito com a segmentação, você pode começar a ajustar os parâmetros gerais de
correção. Os três controles, localizados abaixo das ferramentas gráficas, são padronizados para as configurações
incorporadas na curva de correção inicial. Veja como ajustar essas configurações para uma correção geral mais
personalizada:
Speed: Determina a velocidade da correção dentro de uma nota. Valores mais baixos irão achatar os contornos de
afinação em uma linha reta, forçando a afinação da nota para a afinação da nota alvo.
Valores mais altos farão uma correção mais relaxada, preservando mais os contornos de afinação originais enquanto
ainda corrige em direção à nota alvo.
Note Transition: Este controle define quão rápido ou abrupto uma nota “desliza” para a próxima nota. Valores muito
baixos tendem a fazer uma nota pular para a próxima nota de uma forma não natural.
Guia do usuário do Waves Tune 17
Machine Translated by Google
Isso pode causar um artefato que se tornou um efeito criativo ocasionalmente
(incorretamente) chamado de “Efeito Cher”.
Proporção: Aqui, você determina com que intensidade aplicar a correção. A proporção define o
quão apertada a correção deve ser em toda a linha do tempo da correção. O padrão de 100%
manterá a velocidade e observará os valores de transição como estão na faixa original. Valores
mais baixos transformarão a curva de correção em direção à curva de afinação detectada e uma
proporção de 0% ignorará efetivamente a correção . Pense nisso como um controle “Mais Correção/
Menos Correção” .
Depois de manipular todos os controles acima ao seu gosto, sua música deve estar em boa forma. Na verdade,
você pode ter terminado o trabalho. No entanto, provavelmente permanecem algumas áreas problemáticas da
pista que precisam de mais atenção. Para ajustes cirúrgicos e correções detalhadas de vibrato, o Tune oferece
um conjunto completo de ferramentas para controlar cada nuance da curva de afinação.
Parte 4: Edição da curva gráfica cirúrgica Um
tamanho nem sempre serve para todos, então o Tune permite que você faça modificações locais meticulosas em
todos os parâmetros. Selecione uma nota ou um segmento e modifique a curva para atender às suas necessidades.
Tune lembra os parâmetros aplicados a cada segmento.
As melhores ferramentas para aperfeiçoar sua trilha são seus ouvidos e sua experiência com o som.
Como o Tune sincroniza perfeitamente com a linha de tempo do host, você pode tocar todos os elementos de
sua mixagem enquanto faz ajustes na correção de afinação. Você pode reproduzir ou repetir a menor das seções
e fazer ajustes em tempo real. Não é mais difícil do que ajustar um EQ.
Primeiro, identifique uma seção que requer mais trabalho e defina um loop em torno dessa área.
Você pode criar o loop no aplicativo host ou pode definir um loop no plug-in Tune. A maioria achará mais fácil
configurar o loop dentro do Tune, evitando assim sair e entrar novamente no plug-in. Arrastar o cursor sobre a
régua Timeline de Tune definirá uma seção de reprodução de loop. Pressionar Play iniciará uma reprodução em
loop. Enquanto seu loop está tocando, a ferramenta Nota padrão permite que você selecione notas específicas
que requerem correção adicional.
Aumente o zoom nas notas suspeitas segurando o Comando (Apple Mac) ou Control (Windows PC)
enquanto arrasta pela área suspeita.
Ao aumentar o zoom de perto, você poderá localizar o evento ofensivo e começar a corrigi-lo. Apenas
segmentos selecionados serão afetados por seus ajustes, deixando o resto da curva inalterada. Isso inclui
parâmetros de segmentação e de correção.
Certas manipulações com as ferramentas de edição gráfica (como as ferramentas Glue ou Slice ) alterarão sua
seleção de maneira lógica. Até você se acostumar com isso, preste atenção nas seleções resultantes.
Digamos que você identifique uma nota incorreta. O cantor saiu do tom o suficiente para que Tune
presumisse que o cantor cantou o próximo semitom, mas na verdade deveria ter ido para o tom completo. Aqui, o
primeiro passo seria pegar a nota e arrastá-la para a nota de destino correta.
Da mesma forma, imagine que o cantor tentou, sem sucesso, cantar a mesma nota duas vezes. Se o Tune
interpretou a segunda das notas como sendo um tom diferente, você pode clicar na nota antes da “perdida” com
a ferramenta Glue para mesclá-las em um segmento de nota, eliminando assim a transição de notas entre elas.
Guia do usuário do Waves Tune 18
Machine Translated by Google
No caso contrário, Tune pode permanecer na mesma nota, embora o cantor devesse ir para a próxima.
Aqui a ferramenta Fatia permite segmentar a nota única em notas separadas clicando no ponto em que você
deseja cortar. Clique e arraste para unir um segmento inteiro. Use a ferramenta Nota para arrastar a nota ou
segmento para o local correto. Ao selecionar segmentos específicos, você pode ajustar os parâmetros de
correção de tudo dentro da seleção, mas proteger o resto da faixa.
Se isso não estiver dando os resultados desejados, você pode usar as ferramentas Linha ou Lápis para
desenhar uma linha de correção que força o tom de um evento para qualquer coisa que você desejar. As
ferramentas Linha e Lápis substituirão quaisquer parâmetros de correção e desenharão a curva conforme você a projeta.
Depois disso, você ainda pode selecionar e suavizar sua edição usando os parâmetros de correção.
Parte 5: Edição de Vibrato O
Vibrato é uma parte importante de muitas apresentações vocais. As modulações vibrantes de tom e amplitude
adicionam “sensação” a uma tomada vocal, mas acabam em conflito com um processo de correção de tom
de força bruta. Tune permite que você alcance o tipo de resultados de vibrato que você deseja, oferecendo
dois tipos de edição de vibrato, Natural e Sintético.
A edição Natural Vibrato depende da detecção de vibrato natural na tomada original do cantor. A detecção
pode servir a duas aplicações diferentes:
Segmentação – Na seção Segmentação na parte inferior esquerda do plug-in está o botão de
segmentação Vibrato. Ativá-lo destacará o vibrato natural detectado com um destaque vermelho. Ele
eliminará a segmentação excessiva geralmente causada pela detecção do vibrato como notas alvo
separadas. O vibrato o direcionará para a nota mais próxima da afinação média do segmento de vibrato.
Manipulação (depende do vibrato detectado anteriormente) – Se você tem uma passagem bem
cantada, mas deseja aumentar ou diminuir a quantidade de vibrato, use o controle Amount. Você pode
ajustar até duas vezes o original ou até nenhum. Se você sentir que o vibrato natural não é bom e quiser
substituí-lo por um vibrato sintético, você pode usar o controle Amount para achatar o vibrato natural,
abrindo caminho para o vibrato sintético em seu lugar.
O controle de ataque de vibrato natural definirá a rapidez com que os ataques de manipulação.
A edição de vibração sintética não requer detecção além da detecção de afinação normal e pode ser aplicada
sobre qualquer seleção usando os controles na parte inferior da seção de vibrato.
As manipulações serão aplicadas apenas em segmentos selecionados, por isso é importante identificar e
selecionar a parte da curva de correção onde você deseja detectar e manipular o vibrato.
Parte 6: Recursos úteis adicionais
Se você seguiu os passos das partes 1-5 deste capítulo, você deve ter uma faixa muito bem afinada.
Alguns dos processos podem precisar ser repetidos, seja em seções não processadas anteriormente, ou
“em cima” do processamento existente, para obter resultados perfeitos.
Desfazer/
Refazer Tune oferece um Desfazer/Refazer em vários níveis . Desfazer permite fazer backup de
32 etapas do histórico . Você pode pular para um ponto específico no histórico clicando no menu
pop-up Undo History, ao lado do botão Undo . Cada desfazer criará um histórico de refazer que permitirá
Guia do usuário do Waves Tune 19
Machine Translated by Google
avançando até que você faça uma alteração e o histórico de desfazer seja quebrado. Nesse caso
o botão Refazer fica acinzentado e não está disponível.
Lembre-se, na pior das hipóteses, você sempre pode selecionar o segmento problemático ou sobrecarregado,
limpe-o e, em seguida, digitalize-o novamente para começar do início.
O MIDI Receive/Export
Tune permite o uso fácil de funções MIDI, como correção de notas que vêm em tempo real
através de MIDI ou exportando uma curva de afinação para um arquivo MIDI.
Receive MIDI – Neste modo, Tune irá “ouvir” a entrada MIDI. Quando Tune recebe um
Nota MIDI, ele definirá essa nota como a nota de destino, substituindo a escala e a lógica raiz
parâmetros. Isso é útil se você preferir “ensinar” a afinação da nota correta tocando-a em um
Teclado MIDI.
Consulte o manual do usuário de seu aplicativo host para saber como enviar MIDI para um plug-in.
Exportar MIDI – Está localizado na barra de ferramentas superior esquerda. Clicar aqui irá pedir-lhe uma
localização e um nome de ficheiro e irá gerar um ficheiro MIDI padrão que poderá importar de volta
em seu sequenciador MIDI favorito. Isso permitirá tocar um instrumento MIDI em uníssono
com sua faixa vocal, por exemplo. Você também pode usar Export MIDI para ajustar o tom de
outra faixa contra o vocal recém-exportado e com afinação corrigida que você exportou como um arquivo MIDI. Tune
pode ser usado como um conversor de pitch para MIDI direto.
Barra de ferramentas WaveSystem
Use a barra na parte superior do plug-in para salvar e carregar predefinições, comparar configurações, desfazer
e refazer etapas e redimensionar o plug-in. Para saber mais, clique no ícone no canto superior direito da janela e
abra o WaveSystem Guide.
Guia do usuário do Waves Tune 20
Você também pode gostar
- Manual Encore 45 em Portugues PDFDocumento378 páginasManual Encore 45 em Portugues PDFEzenice BezerraAinda não há avaliações
- Audacity: tutoriaisDocumento51 páginasAudacity: tutoriaisUriel Dos Santos SouzaAinda não há avaliações
- Logic Pro X Ptbr01Documento1.132 páginasLogic Pro X Ptbr01Marcelo GentilAinda não há avaliações
- Curso Geral de SonorizacaoDocumento93 páginasCurso Geral de SonorizacaoLucio OliveiraAinda não há avaliações
- Curso de Audio A Mesa de SomDocumento113 páginasCurso de Audio A Mesa de SomAnderson Santos100% (1)
- Mixagem de VozDocumento74 páginasMixagem de VozSebastiao Freitas75% (4)
- Tabela de DecibéisDocumento52 páginasTabela de Decibéis12345678912634545465Ainda não há avaliações
- FL Studio 10 Bible PT BRDocumento1.077 páginasFL Studio 10 Bible PT BRWilliam Cerqueira50% (2)
- Manual MelodyneDocumento131 páginasManual Melodyneandsu7100% (2)
- 6 passos para alinhar sistemas de somDocumento13 páginas6 passos para alinhar sistemas de somFernando José PeixotoAinda não há avaliações
- 12 dicas secretas para melhorar seu fluxo de trabalho no FL StudioDocumento7 páginas12 dicas secretas para melhorar seu fluxo de trabalho no FL StudioAntinio Carlos BarrosAinda não há avaliações
- Manual Studio One 4 em PortuguêsDocumento13 páginasManual Studio One 4 em PortuguêsPBSPD DivulgaçãoAinda não há avaliações
- Ajuste correto do ganho na mesa de som para preservar a qualidade do áudioDocumento24 páginasAjuste correto do ganho na mesa de som para preservar a qualidade do áudioIan RochaAinda não há avaliações
- Guide To Mixing (Guia Da Mixagem) .En - PTDocumento40 páginasGuide To Mixing (Guia Da Mixagem) .En - PTNac Nucleo Arte CulturaAinda não há avaliações
- FL Studio Tutorial: Introdução à Janela Padrão e Sequenciador Passo-a-PassoDocumento25 páginasFL Studio Tutorial: Introdução à Janela Padrão e Sequenciador Passo-a-PassoWilliam KamilloAinda não há avaliações
- 6 passos para alinhar sistemas de somDocumento15 páginas6 passos para alinhar sistemas de somDanielSantosMenezesAinda não há avaliações
- Manual Jornalismo Televisivo UTADDocumento62 páginasManual Jornalismo Televisivo UTADLunate EtanulAinda não há avaliações
- Tutorial Antares AutotuneDocumento6 páginasTutorial Antares AutotuneMoisés AndradeAinda não há avaliações
- Afinação com o Auto-TuneDocumento2 páginasAfinação com o Auto-TunelucaslipAinda não há avaliações
- Ntrack ManualDocumento84 páginasNtrack ManualLauroBorbaAinda não há avaliações
- Guitar Pro 8 User Guide (176 254) .En - PTDocumento79 páginasGuitar Pro 8 User Guide (176 254) .En - PTRodrigo L. B.Ainda não há avaliações
- Manual Melodyne 5 Studio English (206-274) .En - PTDocumento69 páginasManual Melodyne 5 Studio English (206-274) .En - PTRodrigo L. B.Ainda não há avaliações
- Apostila Audacity Uca 222Documento17 páginasApostila Audacity Uca 222Mateus ZanittiAinda não há avaliações
- Editar vídeo com PremiereDocumento3 páginasEditar vídeo com PremiereRogério VilarongaAinda não há avaliações
- 19 Sound ForgeDocumento16 páginas19 Sound ForgeAlexAinda não há avaliações
- Apostila AudacityDocumento14 páginasApostila AudacitymacarapeAinda não há avaliações
- FL StúdioDocumento5 páginasFL StúdioKelson PontesAinda não há avaliações
- Alinhamento de Sistemas de Grandes ShowsDocumento15 páginasAlinhamento de Sistemas de Grandes ShowsMoisés SantanaAinda não há avaliações
- 4 Modos de Processamento e EdiçãoDocumento4 páginas4 Modos de Processamento e EdiçãoAlexAinda não há avaliações
- Auto TuneDocumento2 páginasAuto TunealexgsvAinda não há avaliações
- Manual do Nitrous GS160Documento10 páginasManual do Nitrous GS160AdrianoEngelAinda não há avaliações
- Guia do Usuário da Versão 1.40 do Firmware MZ-X500/300Documento14 páginasGuia do Usuário da Versão 1.40 do Firmware MZ-X500/300JuniorAinda não há avaliações
- Pi 1.1 User ManualDocumento12 páginasPi 1.1 User ManualAndré SalvadorAinda não há avaliações
- SurferEQ 2 ManualDocumento10 páginasSurferEQ 2 ManualAndré SalvadorAinda não há avaliações
- Nova - Manual Base de Conhecimento Do Amanhecer de TóquioDocumento32 páginasNova - Manual Base de Conhecimento Do Amanhecer de TóquioAlvaroAinda não há avaliações
- Propellerheads Reason 2.5 Manual Completo em PortuguêsDocumento511 páginasPropellerheads Reason 2.5 Manual Completo em PortuguêsAnselmo Henrique CarvalhoAinda não há avaliações
- Manual do Proprietário Nitrous GS160Documento12 páginasManual do Proprietário Nitrous GS160Cleber Garcia FelicioAinda não há avaliações
- Sound Forge 6 TutorialDocumento19 páginasSound Forge 6 TutorialLucasOliveiraAinda não há avaliações
- Explore Adobe Audition ModesDocumento7 páginasExplore Adobe Audition ModesSilvia CunjaAinda não há avaliações
- Manual do Nord Stage V2Documento65 páginasManual do Nord Stage V2Almir CassioAinda não há avaliações
- Masterização simples em 10 passosDocumento7 páginasMasterização simples em 10 passosnferosAinda não há avaliações
- Guia completo do AudioSnap no SonarDocumento3 páginasGuia completo do AudioSnap no SonarEnrique EspinozaAinda não há avaliações
- Editando áudio e pitch no MelodyneDocumento12 páginasEditando áudio e pitch no MelodyneRodrigo L. B.Ainda não há avaliações
- DDJ-SX Manual PT PDFDocumento33 páginasDDJ-SX Manual PT PDFAnderson CristovãoAinda não há avaliações
- Tutorial Transições Suaves Áudio Melhorado o Som Rádio de 1by1.Documento36 páginasTutorial Transições Suaves Áudio Melhorado o Som Rádio de 1by1.Ullna IdealAinda não há avaliações
- Audacity - Editor de áudio gratuito com efeitos e recursos profissionaisDocumento4 páginasAudacity - Editor de áudio gratuito com efeitos e recursos profissionaisJose Roberto MartinezAinda não há avaliações
- Plugin de instrumentosDocumento20 páginasPlugin de instrumentoscattgame3Ainda não há avaliações
- Combinar múltiplos ficheiros de áudio no Adobe Audition CCDocumento12 páginasCombinar múltiplos ficheiros de áudio no Adobe Audition CCSilvia CunjaAinda não há avaliações
- Removendo Ruídos e Chiados de Arquivos de Áudio Usando o PlugDocumento9 páginasRemovendo Ruídos e Chiados de Arquivos de Áudio Usando o PluglocutormviniciusAinda não há avaliações
- Nitrous Drive 15Documento10 páginasNitrous Drive 15Wilson Queiroz RibeiroAinda não há avaliações
- IDrumTech User Manual Traduzudo para Português BRDocumento15 páginasIDrumTech User Manual Traduzudo para Português BRMauricioRabelo100% (1)
- 2 - Manual TDR NovaDocumento24 páginas2 - Manual TDR NovaCarlos GuedesAinda não há avaliações
- Dados Dos ProdutosDocumento22 páginasDados Dos ProdutosAdeilton Loureiro NascimentoAinda não há avaliações
- Como funciona o equalizadorDocumento5 páginasComo funciona o equalizadorJohnnyAinda não há avaliações
- Abbey Road Studio 3.en - PTDocumento22 páginasAbbey Road Studio 3.en - PTMúsica No ApAinda não há avaliações
- Manual Do Nero Wave Editor 2 (Protugues)Documento0 páginaManual Do Nero Wave Editor 2 (Protugues)Travis Jones100% (1)
- Operação de Mesa de Som - Parte 2Documento11 páginasOperação de Mesa de Som - Parte 2batistaregularpitubaAinda não há avaliações
- Rtos Para Medição De Decibelímetro Com Base No Rtos Osa, Mikroc Pro E Pic18f4620No EverandRtos Para Medição De Decibelímetro Com Base No Rtos Osa, Mikroc Pro E Pic18f4620Ainda não há avaliações
- SSL EV2 ChannelDocumento12 páginasSSL EV2 ChannelAnjo Negro GBAinda não há avaliações
- Novo DocumentoDocumento8 páginasNovo DocumentoAnjo Negro GBAinda não há avaliações
- Ligacoes Quimicas PDFDocumento23 páginasLigacoes Quimicas PDFCássia MunizAinda não há avaliações
- Dr. Frank I. LuntzDocumento23 páginasDr. Frank I. LuntzAnjo Negro GBAinda não há avaliações
- Adolfo Gouveia Dinis AtualizadoDocumento2 páginasAdolfo Gouveia Dinis AtualizadoAnjo Negro GBAinda não há avaliações
- Como é um átomo? Guia sobre os modelos atômicosDocumento6 páginasComo é um átomo? Guia sobre os modelos atômicosAnjo Negro GBAinda não há avaliações
- Atomo 2Documento6 páginasAtomo 2Anjo Negro GBAinda não há avaliações
- Políticas de Ensino em ÁfricaDocumento2 páginasPolíticas de Ensino em ÁfricaAnjo Negro GBAinda não há avaliações
- Perfil Psicologico Do Criminoso e o Sistema Penitenciario PDFDocumento49 páginasPerfil Psicologico Do Criminoso e o Sistema Penitenciario PDFAnjo Negro GBAinda não há avaliações
- A Ordem Dos AdvogadosDocumento12 páginasA Ordem Dos AdvogadosAnjo Negro GBAinda não há avaliações
- Curso Infantaria 2022Documento10 páginasCurso Infantaria 2022CGAinda não há avaliações
- Plano de Ensino Historia Da Animação Cinema 2024 1 QuintaDocumento7 páginasPlano de Ensino Historia Da Animação Cinema 2024 1 Quintacontaparajogargta.4Ainda não há avaliações
- Elementos Básicos Da Linguagem VisualDocumento51 páginasElementos Básicos Da Linguagem Visual『Happystar』Ainda não há avaliações
- Calendario Q48Documento1 páginaCalendario Q48Rui Gonçalves DominguesAinda não há avaliações
- JD-17 06 2019 PDFDocumento16 páginasJD-17 06 2019 PDFRosária DinisAinda não há avaliações
- Esqueceu A Senha Do Windows 7 - Veja Como Recuperar Seu Acesso - Aplicativos e Software - TecnoblogDocumento9 páginasEsqueceu A Senha Do Windows 7 - Veja Como Recuperar Seu Acesso - Aplicativos e Software - TecnoblogJoseildo FrançaAinda não há avaliações
- ViolinoDocumento11 páginasViolinosofiaAinda não há avaliações
- Uma breve história do teatro e sua arteDocumento14 páginasUma breve história do teatro e sua arteandredm74Ainda não há avaliações
- O máximo em arrogânciaDocumento5 páginasO máximo em arrogânciaEsterFerrazAinda não há avaliações
- Ficha biográfica de aluno para a disciplina de Língua PortuguesaDocumento5 páginasFicha biográfica de aluno para a disciplina de Língua PortuguesapaulaostraAinda não há avaliações
- Projeto Ide SEM NOMESDocumento1 páginaProjeto Ide SEM NOMESThiagosilvadoAinda não há avaliações
- Placa Mãe: Componentes e FunçõesDocumento38 páginasPlaca Mãe: Componentes e FunçõesmafeAinda não há avaliações
- Bastardos InglóriosDocumento3 páginasBastardos InglóriosLeandro SaraivaAinda não há avaliações
- Top 5 Programas para Monitorar A Temperatura Do PCDocumento10 páginasTop 5 Programas para Monitorar A Temperatura Do PCCaio LeviAinda não há avaliações
- Ficha de Leitura História de Uma Gaivota e Do Gato Que A Ensinou A VoarDocumento7 páginasFicha de Leitura História de Uma Gaivota e Do Gato Que A Ensinou A VoarCarla GamboaAinda não há avaliações
- ConfeitBook Imersão Páscoa Que Faz Bem - Nutri Fran Caleffi - FinalDocumento14 páginasConfeitBook Imersão Páscoa Que Faz Bem - Nutri Fran Caleffi - FinalMonique GianiAinda não há avaliações
- 1º AO 3º ANOS Sugestão de Avaliação de Compreensão - 2º Ano - Unidade 1Documento7 páginas1º AO 3º ANOS Sugestão de Avaliação de Compreensão - 2º Ano - Unidade 1Grasiele SantanaAinda não há avaliações
- Conhecendo o Team Foundation Service - TFS na nuvemDocumento12 páginasConhecendo o Team Foundation Service - TFS na nuvemMarcos Paulo da SilvaAinda não há avaliações
- Eventos 2023Documento1 páginaEventos 2023Andiara ZoldyeckAinda não há avaliações
- Quiz Teatral Primeiro AtoDocumento33 páginasQuiz Teatral Primeiro AtoTalita Hunntter100% (1)
- Nome: - DataDocumento2 páginasNome: - DataGaspar GracieteAinda não há avaliações
- Criação de Manual de Identidade Visual: Foco em Empresas de Jogos DigitaisDocumento15 páginasCriação de Manual de Identidade Visual: Foco em Empresas de Jogos DigitaisFelipeRochaAinda não há avaliações
- Novo Regulamento VIK - 2024Documento15 páginasNovo Regulamento VIK - 2024r.t.ferreiroAinda não há avaliações
- A teoria do ethos na Grécia AntigaDocumento4 páginasA teoria do ethos na Grécia AntigaLima JúniorAinda não há avaliações
- Resumo da obra Til de José de AlencarDocumento3 páginasResumo da obra Til de José de AlencarJunior ScaliseAinda não há avaliações
- Fluxo Geral Da CorridaDocumento329 páginasFluxo Geral Da CorridaCarlos SantosAinda não há avaliações
- Chico Buarque - Roda VivaDocumento3 páginasChico Buarque - Roda VivaMarcus TuliusAinda não há avaliações
- Frango Estufado Com Tomate, Cogumelos e Pimentos - Receitas - Pingo DoceDocumento1 páginaFrango Estufado Com Tomate, Cogumelos e Pimentos - Receitas - Pingo DoceCatarina MendesAinda não há avaliações
- Guia culto quartaDocumento1 páginaGuia culto quartaEdnercio LuisAinda não há avaliações
- A agenda do líder: administrando o tempoDocumento2 páginasA agenda do líder: administrando o tempodani3d12Ainda não há avaliações