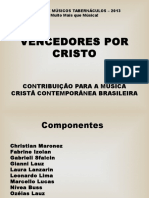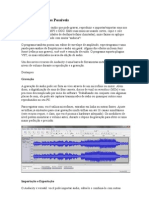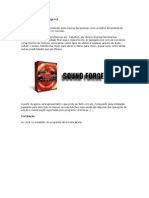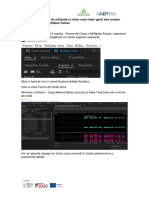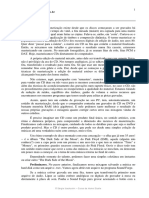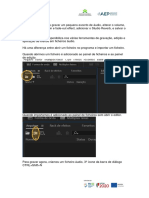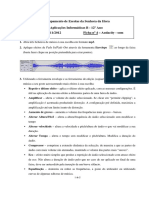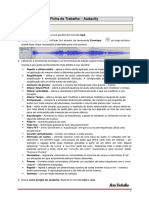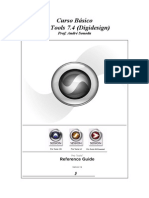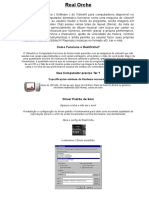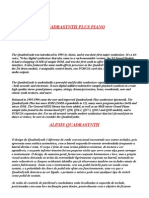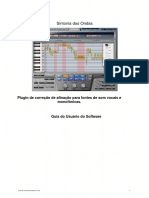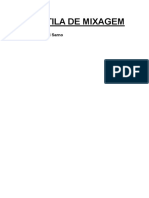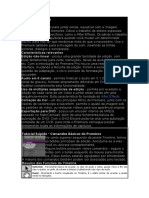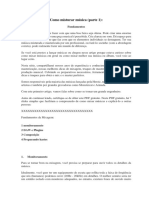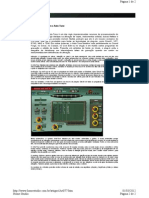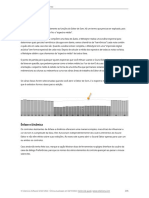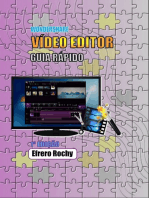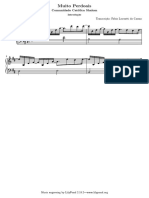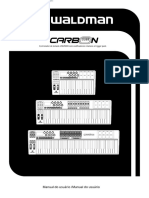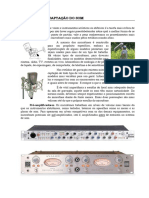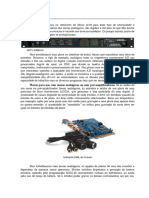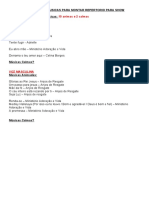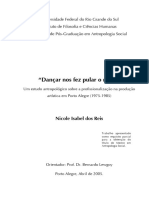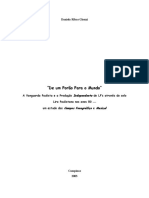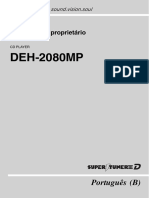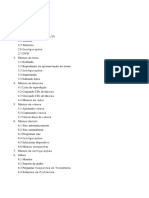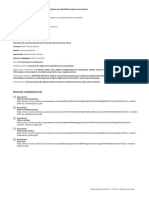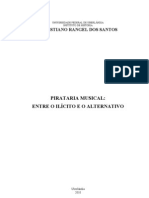Escolar Documentos
Profissional Documentos
Cultura Documentos
19 Sound Forge
Enviado por
AlexDireitos autorais
Formatos disponíveis
Compartilhar este documento
Compartilhar ou incorporar documento
Você considera este documento útil?
Este conteúdo é inapropriado?
Denunciar este documentoDireitos autorais:
Formatos disponíveis
19 Sound Forge
Enviado por
AlexDireitos autorais:
Formatos disponíveis
1
homestudio.com.br
EDIÇÃO DO ÁUDIO NO SOUND FORGE
Hoje, gravar e mixar, pura e simplesmente, sem realizar uma boa limpeza de ruídos ou
corrigir certos “deslizes” na afinação da voz ou de instrumentos solistas, já é coisa do passado.
A conversão de formatos de arquivo, a restauração de antigas gravações, a edição de sons para
samplers ou a finalização dos arquivos musicais para masterização de CDs dependem dos
editores de áudio.
Combinado a um gravador multipista, a um sampler ou operando sozinho, o editor é
uma ferramenta indispensável em todos os trabalhos do estúdio.
O Sound Forge, da Sony, é o editor de áudio mais usado do Windows. Está presente
em estúdios de gravação, de masterização e de restauração, em emissoras de rádio e TV, em
laboratórios de acústica, de perícia judicial e até de zoologia. Nos estúdios, em especial nos
pequenos estúdios, mais que uma mão na roda, o software pode ser a própria tábua de
salvação. É um programa poderoso e acessível, compatível com a maioria das configurações
de computadores.
O Sound Forge é fácil de operar, intuitivo, versátil e completo. Compensa em muito as
limitações dos recursos de edição destrutiva de muitos programas de gravação multipista,
formando um bom par com muitos deles.
O programa inclui um conjunto muito
abrangente e poderoso de processadores,
ferramentas e efeitos para manipulação de
áudio. Ele é ótimo para edição de áudio,
gravação, processamento de efeitos e
conversão de arquivos com alta qualidade.
Edita arquivos até o nível de um sample
(amostra) da onda sonora com extrema
velocidade e precisão. Vem com mais de 35
efeitos e processadores de áudio pré-
programados com mais de 200 presets e é
expansível, aceitando plug-ins DirectX e VST.
Permite ajustar diversos plug-ins em seqüência
antes do OK final. Ele também tem suporte para vídeo, queima de CDs e pode abrir, salvar e
converter grande número de arquivos. A edição e a operação em geral são bem facilitadas pela
interface clara e familiar aos usuários de Windows.
O Sound Forge interage com diversos
programas de gravação multipista, como o
Sonar e o Vegas. Assim, podemos gravar num
outro software e editar cada pista no Sound
Forge. Basta selecionar um trecho do áudio a
ser editado e clicar, por exemplo, no menu
Tools do Sonar e na opção Sound Forge, que o
programa se abre com o material selecionado,
como se fosse uma outra janela do Sonar.
Feitas as alterações, clicamos em Save e
retornamos ao Sonar, clicando em seu ícone da
barra de tarefas do Windows ou teclando
Alt+Tab.
© Sérgio Izecksohn – Curso de Home Studio
2
homestudio.com.br
Formatos de arquivos. O programa é um poderoso conversor de arquivos. Abre os
formatos Wave, AIFF, MP3, MPEG, CD Audio, AVI, Quick Time, Windows Media, SND e
vários outros. Salva em todos eles e também em Real Media (.rm). O conversor de MP3 é
desenvolvido pelos criadores do MP3, do laboratório Fraunhoffer, o que garante a qualidade
dos arquivos convertidos por ele.
Gravando. Clicando no botão Record, abrimos a janela de gravação. No botão New,
escolhemos as propriedades do arquivo (bits, taxa de amostragem, mono/estéreo). Deixe
habilitados os itens Monitor e DC adjust e clique em Calibrate para ajustar o sinal vindo da
placa de som.
Escolha o modo de gravação no menu que desce junto à indicação Mode: Automatic
retake (automatically rewind) permite gravar algo por cima do material que acabamos de
gravar, apagando-o; Multiple takes creating Regions cria uma marca entre cada trecho
gravado e é perfeito para quando trabalhamos com vários trechos ao mesmo tempo e
queremos editá-los ora individualmente (com um duplo clique na região a editar), ora
coletivamente (com um triplo clique, que seleciona todo o material); Multiple takes (no
Regions) permite gravar vários trechos seguidos, sem separá-los em regiões; Create a new
window for each take cria um novo arquivo, numa nova janela, para cada trecho gravado;
Punch-In (record a specific length) grava somente num trecho predeterminado, para emendas
e correções.
Esses modos de gravação são
adaptáveis às diferentes técnicas de operação:
um restaurador pode gravar as faixas de um
vinil em um só arquivo, separadas em regiões.
Assim, ele pode editar todo o disco de uma vez
ou trabalhar em cada música, clicando nas
regiões ou em todo o arquivo. Depois, se
preferir, ele pode recortar cada região e criar
um arquivo para cada música. Uma alternativa
é gravar cada faixa do disco num diferente
arquivo.
Recursos. Selecionamos um trecho
para edição, arrastando o mouse sobre ele. A
seleção aparece com o fundo preto. Se nada for
selecionado, o efeito afetará todo o arquivo.
Os processadores, efeitos e ferramentas estão nos menus Process, Effects, Tools e FX
Favorites. São muitas dezenas de recursos, que podem ser acrescidos de centenas de plug-ins.
Quase todos têm ajustes pré-programados, os presets, que podem ser usados quando ainda não
dominamos um recurso ou quando queremos deixar nossos próprios ajustes salvos para uso
posterior.
No menu Process, a função Auto Trim/Crop permite selecionar um trecho e eliminar o
que não for selecionado.
Bit-depth Converter muda a resolução dos arquivos para oito, 16, 24, 32 e 64 bits.
Channel Converter transforma arquivos estéreo em mono e vice-versa.
DC Offset corrige arquivos com problemas de DC, causados pela adição de corrente
contínua por certas placas de som que fazem com que a onda sonora no arquivo oscile fora do
eixo-base (-inf. dB), podendo causar surpresas desagradáveis durante o processamento.
© Sérgio Izecksohn – Curso de Home Studio
3
homestudio.com.br
EQ oferece um equalizador gráfico
com 10 bandas, um paramétrico e um
paragráfico com quatro bandas.
Fade In produz uma variação crescente
e constante no volume de um trecho Arquivo normal
selecionado. Fade Out, um volume
decrescente. Fade Graphic permite desenhar
variações de volume ao longo do trecho
selecionado.
Insert Silence insere um trecho de Arquivo com DC Offset
silêncio no início, no fim do arquivo ou a
partir da posição do cursor.
Invert/Flip é semelhante ao botão Phase das mesas de som, invertendo a polaridade do
arquivo para corrigir problemas de defasagem.
Mute abaixa ao mínimo o som do trecho selecionado, sendo diferente da função
Delete, que corta o trecho selecionado, antecipando o trecho seguinte.
Normalize aumenta (ou abaixa) o volume automaticamente até um pico máximo pré-
determinado. Embora não melhore a resolução de um arquivo mal-gravado com o sinal fraco
(o que equivale a ‘esticar’ uma foto de baixa resolução), normalizar pelo pico garante a
resolução ideal para o processamento posterior. O ideal, sempre, é gravar o som alto, sem
deixá-lo distorcer.
Arquivo com sinal baixo Arquivo normal Arquivo normalizado
Não devemos normalizar um arquivo de áudio próximo do limite de 0 dB antes de lhe
acrescentar efeitos ou reforçar graves, médios ou agudos. O acréscimo de volume levaria os
picos à distorção ou clip. Mas o normalize é essencial antes de usarmos compressores (facilita
o ajuste do threshold ou limiar da compressão) e na finalização do trabalho.
Pan/Expand permite modificar o panorama estéreo do arquivo.
Resample muda a taxa de amostragem para qualquer valor entre dois e 192 kHz.
Reverse faz o arquivo tocar de trás para a frente.
Smooth/Enhance torna o arquivo mais "abafado" ou mais "brilhante", mas a função
Enhance é por demais sutil. O abafador é bem interessante.
Ainda no menu Process, Time Stretch é uma poderosa ferramenta de compressão e
expansão do tempo do arquivo, mantendo o tom original. Vários modos de operação se
mostram mais ou menos adequados a cada situação, obrigando a audição de várias opções até
a escolha do melhor resultado. Quanto maior for a alteração na duração do material, mais
deformado será o produto final, já que porções das ondas sonoras estão sendo recortadas ou
© Sérgio Izecksohn – Curso de Home Studio
4
homestudio.com.br
replicadas durante a tarefa de mudar o tempo para não alterar o tom. Por fim, o comando
Volume é útil para reduzir a amplitude do material sonoro quando pretendemos usar
equalizadores ou processadores de efeitos.
O menu Effects inclui diversos processadores de efeitos e de dinâmica:
Acoustic Mirror cria modelos acústicos. Dependendo da característica acústica
aplicada, é capaz de simular microfones e salas de concerto.
Amplitude Modulation cria vários tipos do efeito de tremolo.
Há também um bom Chorus, um Delay ou eco simples e outro Multi-tap.
Distortion tenta simular uma distorção de guitarra.
Dynamics abre dois poderosos compressores, Graphic e Multi-band.
Envelope ajusta os níveis do ataque e do decaimento dos sons.
Flange/Wah-wah é um poderoso efeito que ainda inclui um bom Phaser.
Gapper/Snipper corta trechos do material numa dada freqüência e então o Gapper
insere porções de silêncio dando um efeito "picotado" ou "ácido" usado em música eletrônica.
Já o Snipper elimina esses trechos, num efeito “retalhado” ou de "disparada" do som.
Noise Gate é um recurso simples, mas extremamente útil para a limpeza de ruídos e
vazamentos.
Pitch Bend, como na alavanca dos teclados, faz oscilar a afinação em movimentos
definidos pelo usuário, só que aqui desenhando em um gráfico as variações da afinação no
tempo.
Pitch Shift muda o tom de uma música, de um trecho ou de uma nota, sem afetar a
duração. Varia até 50 semitons para baixo ou para cima, com precisão de milésimo de
semitom. À maneira do Time Stretch, e por razões semelhantes, tem vários modos de operação
que devem ser ouvidos até a escolha do mais adequado para cada caso.
Há ainda um eficiente Reverber, um Vibrato e o Wave Hammer, bom e enxuto
compressor de dinâmica, que vem acompanhado de um limitador de picos chamado Volume
Maximizer, não muito original para quem conhece o tradicional e popularíssimo plug-in
Waves Ultramaximizer.
No menu Tools, o comando Burn Track-at-Once Audio CD permite inserir cada
arquivo em um CD de áudio através do comando Burn Audio, que imediatamente grava o
material em uma faixa de um CD-R previamente instalado na unidade gravadora. Após
abrirmos os arquivos e os adicionarmos ao CD, pressionamos o botão Close Disc para
concluir o processo de gravação. Em nenhum momento podemos alterar a ordem das faixas, a
partir da adição da primeira faixa ao CD, o que torna a ferramenta muito limitada.
Auto Region cria regiões automaticamente, acionado pelo ataque de um som, por
exemplo.
Extract Region cria novos arquivos a partir das regiões demarcadas. Essas regiões
servem para marcar as partes da música, como o refrão e o solo.
Detect Clipping localiza e marca os pontos com possíveis distorções (clips) devido ao
excesso de volume.
O comando Find permite localizar cliques e estalos nos arquivos de som, para
restauração. Repair inclui as ferramentas Interpolate e Replace, fundamentais para
© Sérgio Izecksohn – Curso de Home Studio
5
homestudio.com.br
restaurações de gravações com estalos, cliques e arranhões. A função Interpolate cria uma
linha reta ligando o início ao fim da seleção, sendo ideal para eliminar cliques bem curtos.
Replace substitui um pequeno trecho selecionado, como um scratch ou um arranhão, por
porções do material vizinho à seleção, dando uma sensação de continuidade ao som.
O Sound Forge aceita todos os plug-ins das tecnologias DirectX e VST, desenvolvidos
por inúmeros fabricantes. Essas ferramentas, uma vez instaladas, passam a fazer parte do já
grande acervo de processadores e efeitos que o programa oferece. O menu FX Favorites
comporta todos os plug-ins e os organiza por fabricante, para escolhermos primeiro a marca e
depois o modelo, num sub-menu. Simplesmente, instale o plug-in, reabra o Sound Forge,
clique em FX Favorites; em seguida, clique em Recreate by Plug-In Name e confirme. Logo
abaixo, no mesmo menu, aparecerão os nomes dos fabricantes. Clicando num deles, vemos ao
lado a lista dos plug-ins instalados.
Com o recurso Audio Plug-In Chainer (‘encadeador’ de plug-ins), podemos ouvir e
ajustar vários plug-ins em cadeia, para que eles processem simultaneamente os sons. Por
exemplo, às vezes usamos um compressor, mas ele reforça certas freqüências que não
desejaríamos. Que tal usar também um equalizador e um analisador de espectro, todos ao
mesmo tempo? Assim, podemos comprimir a dinâmica, observar no analisador o
comportamento das faixas de freqüência e corrigir tudo no equalizador, antes de dar o OK e
modificar o arquivo.
Como? Simples. Clique em View e em Audio Plug-In Chainer. Adicione os plug-ins à
cadeia, clicando no penúltimo botão do alto da janela (Add Plug-Ins to chain), na ordem
desejada. A cadeia com os processadores vai se formando no alto da janela. Agora, clique no
segundo botão do alto (Preview) e ouça o arquivo. Clique no nome do plug-in desejado e vá
fazendo as alterações. Assim, o resultado de todos os processamentos será efetuado
simultaneamente no arquivo, assim que clicarmos em Process Selection, o terceiro botão do
alto.
Redução de Ruídos. A transição da gravação em fita para o computador trouxe muitas
mudanças. Uma das mais importantes foi o advento da edição destrutiva, que permite, entre
outras novidades, reduzir drasticamente os ruídos de fundo quase sem alterar o material
gravado.
O Noise Reduction, plug-in DirectX da família Sound
Forge, consegue fazer sumir um ruído contínuo de uma gravação,
como um chiado de uma fita cassete ou o barulho de um ar
condicionado esquecido ligado, praticamente sem mexer na música
ou na locução. E ainda traz consigo um removedor de cliques e um
restaurador de discos de vinil.
Na gravação em fita, todo o processamento (efeitos, compressão, filtros) era feito em
tempo real. A música ia tocando e o processador ia trabalhando ao mesmo tempo,
acrescentando efeitos ou mudando um timbre. No computador, também podemos processar o
som em tempo real, quando o PC assume os papéis simultâneos de gravador e processador.
Ou então usamos a edição destrutiva. Em vez de processar o som enquanto ele toca, a
edição destrutiva atua no arquivo desse som “redesenhando” a onda sonora digital para
acrescentar o efeito desejado. Ao salvarmos esse arquivo, o efeito é processado
definitivamente. Graças à edição destrutiva, um programa “tem tempo” suficiente para
analisar um trecho do material gravado e definir os melhores ajustes para o processamento.
Este é exatamente o caso do Noise Reduction. Ele primeiro analisa o timbre e a
intensidade do ruído, ou seu espectro de freqüências. Em seguida, reduz proporcionalmente as
© Sérgio Izecksohn – Curso de Home Studio
6
homestudio.com.br
intensidades dessas freqüências em todo o material gravado do arquivo ou de um trecho dele.
Bem regulado, pode fazer sumir um ruído incômodo sem alterar o timbre da voz, de um
instrumento (como o ruído de um amplificador de guitarra) ou da música mixada. E o faz em
alguns segundos! Para ajudar-nos a restaurar discos antigos, o Noise Reduction vem
acompanhado do Click Removal, que faz exatamente isto: remove os cliques, como os estalos
do vinil.
Como funciona o Noise Reduction? Ao gravarmos qualquer coisa, sempre gravamos
um pouco de silêncio (ou melhor, ruídos de fundo) no início e no final do material. Esses
trechos de silêncio/ruído são a matéria prima com que o NR vai trabalhar. Selecionamos o
trecho inicial ou final de sua gravação, clicando e arrastando o mouse sobre ele no Sound
Forge, por exemplo, ou outro programa de edição. Não deixamos que o trecho de ruído
selecionado alcance o áudio a ser restaurado, marcando só o comecinho ou o finalzinho (até 2
segundos).
Instalado como os demais plug-ins DirectX, acionamos o Noise Reduction através do
menu <FX Favorites> do Sound Forge ou o equivalente em outros programas. Clicamos em
Sony (ou Sonic Foundry, a antiga fábrica) e na opção Noise Reduction. Aberto o plug-in,
clicamos na aba Noiseprint, acionamos a opção <Capture noiseprint> e clicamos no botão
<Preview>, observando o gráfico do espectro de freqüências que se forma. Este é o nosso
ruído de fundo.
Se quisermos reduzir o nível desse ruído em todo o arquivo, clicamos com o botão
direito em qualquer ponto vazio da beirada do plug-in, habilitando a função <Select All
Data>). Se não quisermos, indicamos o início e o fim do trecho onde queremos que o NR
atue, clicando em <Selection> e escolhendo as extremidades. Uma alternativa é salvar o novo
Preset clicando no botão Save as... e dando um nome a ele. Em seguida, basta fechar o Noise
Reduction, selecionar o trecho a ser restaurado e reabrir o plug-in. Escolhemos nosso novo
Preset e acionamos OK.
Para ajustarmos o NR, regulamos o valor de <Reduce noise by>, que fica ao alto, para
incrementar ou atenuar a redução, enquanto ouvimos o resultado através do botão <Preview>.
Comparamos com o som original clicando em <bypass>. Podemos ouvir o que vai ser
eliminado clicando em <Keep residual output>. Desabilitemos esta função antes de terminar o
serviço, ou só restará o ruído no lugar da música. A seguir, clicamos em <OK>, aguardamos o
fim do processamento e ouvimos. O nível do ruído cai consideravelmente, em geral o
suficiente para um trabalho sério, sem chegar, contudo, a afetar a qualidade geral dos sons do
arquivo.
Devemos entender que não se trata de eliminar o ruído, mas de reduzi-lo. Como
estamos tratando com timbres, quanto maior a redução, maior a deformação do som gravado.
O NR abaixa os volumes de centenas de freqüências, em todo o arquivo. É assim que ele
reduz o ruído. Se exagerarmos em sua utilização, ele vai “roubar” essas mesmas freqüências
do material gravado.
A arte consiste em dosar quanto dá para
abaixar o ruído em função de quanto dá para alterar a
sonoridade do material gravado. Exagerado, o Noise
Reduction pode decepcionar, mas, bem equilibrada, a
redução opera verdadeiros milagres em nossas
gravações, masterizações e restaurações.
Restaurações. Cerca de três décadas depois
do advento do CD, os discos de vinil seguem à frente
© Sérgio Izecksohn – Curso de Home Studio
7
homestudio.com.br
de uma legião de admiradores e colecionadores, sem falar nos muitos DJs que têm o vinil
como ferramenta de trabalho. No entanto, como, aliás, não poderia deixar de ser, até mesmo
estes também vêm preferindo ouvir os seus vinis em CD! Claro, afinal todos sabemos que um
CD sempre toca o mesmo som, ao contrário da velha bolachona que chia um pouquinho mais
a cada audição. É mais que um direito do consumidor, é até um dever preservar suas cópias
dos fonogramas de seus ídolos, transferindo-as para um suporte mais durável, como o CD. Aí,
a gente aproveita para dar uma melhoradinha no som, num processo conhecido como
restauração, que é bem parecido com remasterização. Vejamos aqui como fazer isso.
Equipamento. Para passarmos o áudio do vinil para o CD, vamos precisar de um bom
toca-discos com uma agulha boa e nova, um receiver doméstico (também pode ser um mixer
ou um amplificador integrado), alguns cabos e um computador com gravador de CD, placa de
som e programas para edição e masterização de áudio. Depois que conseguirmos o mais
difícil, que é reunir toda essa parafernália, seria um desperdício só copiar, sem tentar recuperar
a qualidade sonora de nossas gravações. Os programas de edição de áudio, como o Sony
Sound Forge ou o Steinberg WaveLab, possuem recursos próprios e diversos plug-ins que os
tornam poderosíssimas plataformas de restauração.
Não é muito difícil encontrar lojas que
comercializam toca-discos, especialmente nos
grandes centros. Devemos escolher um de ótima
qualidade de reprodução, estável, bem regulado.
Usamos agulha nova e de boa marca. Ajustamos o
contrapeso do braço da agulha conforme o manual,
para que o peso da agulha fique exatamente como
recomendado.
O computador é um modelo básico (Pentium
ou Athlon), mas bem montado, com peças de qualidade e bem compatíveis entre si, para evitar
conflitos que possam afetar o áudio ou comprometer a operação dos programas.
O gravador de CD e DVD é um desses modelos para computador que tem por aí, bons
e baratos.
O que vai fazer a diferença em termos de
sonoridade, em primeiro lugar, é a placa de som. Os
conversores analógicos/digitais (AD) ficam nas
entradas das placas e transformam o áudio analógico
que chega pelo cabo elétrico em som digital, que é a
representação numérica dos sons no computador. O que
se deve atentar aqui é para o fato de que as placas de
multimídia, em geral, não possuem conversores AD de
tão boa qualidade quanto as placas de áudio para home
studios, como a Echo Mia MIDI, a E-Mu 0404 ou a
Audiophile da M-Audio, por exemplo. Existem também ótimos modelos de placas portáteis
com conectores USB ou Firewire dessas e de outras boas marcas.
Limpeza do disco. Começamos limpando o disco de vinil para remover gordura,
poeira e sujeira em geral. Para isso, lavamos o disco. No tanque de lavar roupa, lave o vinil
com sabão de coco (pH neutro) em movimentos circulares com a mão bastante ensaboada sob
água farta e suave da torneira. Repita os movimentos circulares até que o disco fique todo
ensaboado. Depois, enxágüe bastante sob a água até não sobrar nenhum resíduo. Ponha os
vinis para secar no escorredor de pratos e, quando estiverem secos, coloque o primeiro no
toca-discos.
© Sérgio Izecksohn – Curso de Home Studio
8
homestudio.com.br
Conexões. Não podemos ligar o toca-discos diretamente na placa de som, pois as
entradas de áudio da placa e as saídas da pick-up não são da mesma impedância. O ideal é
passar o som do vinil por um receiver que tenha entradas
“Phono”, que pode ser substituído por um amplificador ou por
um mixer para DJs. Conectamos as duas saídas de áudio RCA
do toca-discos nas duas entradas “Phono” do receiver. Um
terceiro fio, sem plugue, também sai do toca-discos. É o fio
terra, que precisa ser contatado ao chassi do amplificador.
Simples: se o receiver tiver um botão (na verdade, um parafuso)
chamado “Ground” (terra), afrouxe-o e enrole nele o tal fio
desencapado, voltando a apertá-lo em seguida. Se não existir o
parafuso Ground, afrouxe um dos parafusos do gabinete do
receiver e fixe nele o fio terra, voltando a apertá-lo. As saídas Line out (esquerda e direita) do
receiver serão conectadas às entradas da placa de som.
Gravação. O programa mais usado é o Sound Forge. Basta clicar em Record, escolher
um modo de gravação e começar a passar o disco para o computador. Podemos gravar um
lado inteiro do disco num único arquivo de áudio, que será salvo no formato WAV. Depois,
cortamos os arquivos, música por música. O programa tem outros modos de gravação, já
separando as músicas para edição e arquivamento, que você adotará com o tempo, após
ganhar experiência. A resolução dos arquivos WAV para CD será sempre de 16 bits, 44.1 kHz
e estéreo.
Processamento. Existem dois tipos de ruídos inconvenientes nos arquivos criados a
partir de discos de vinil. Os ruídos contínuos (chiado, ruído do motor do toca-discos) serão
reduzidos como vimos acima, com o plug-in Noise Reduction, e os ruídos intermitentes
(estalos causados por sujeira, pela eletricidade estática e por arranhões) serão reduzidos por
programas de uso específico.
O próximo alvo da nossa faxina sônica são os cliques e estalos de modo geral. Aqui,
temos várias técnicas, novamente resolvidas pelo Sound Forge & plug-ins ou por seus
concorrentes. Para tirar sons de arranhões e estalidos diversos, temos recursos automáticos,
semi-automáticos e até um lápis para você redesenhar as ondas sonoras de cada música até o
ano que vem. Bem, dependendo do material, do valor estimativo ou de quanto você vai
ganhar, pode até valer a pena.
O Sound Forge, no menu Tools, submenu Repair, tem os comandos <Interpolate> e
<Replace>. Os cliques curtos vão se beneficiar do Interpolate, enquanto os scratches ou
arranhões mais longos são removidos com o Replace. Selecione um mínimo trecho em volta
de um clique e aplique Interpolate. Pronto, sumiu o clique. Selecione agora a área destruída
por um arranhão e o recurso Replace substitui o trecho arranhado pelo material vizinho,
fazendo sumir o arranhão. Se não houver tempo para corrigir os estalos e cliques um por um,
recorra ao plug-in Click and Crackle Removal, da mesma marca, e acabe com a grande
maioria dos estalos de uma só vez.
Quando o arquivo sonoro ficar limpinho, podemos normalizar o seu volume e, se for o
caso, equalizar as freqüências e comprimir a dinâmica um pouquinho. Muitas vezes, só a
compressão já dá bons resultados para dar mais volume às gravações antigas. Sons muito
abafados ganham vida com um enhancer como o plug-in DSP/FX Aural Activator.
Corte. Depois da faxina, corte o início e o fim dos arquivos simplesmente
selecionando-os e pressionando Delete, mas não deixe de criar um pequenino fade in no início
e um fade out também minúsculo no final de cada arquivo para evitar estalinhos. Se preferir, o
© Sérgio Izecksohn – Curso de Home Studio
9
homestudio.com.br
Sound Forge corta essas pontas do arquivo automaticamente. Clique em Process, Auto
Trim/Crop e escolha o preset <Trim silence from ends>, que ele faz o serviço todo.
CD Architect. Este é um programa fácil de usar e muito completo, para completar o
nosso trabalho. Organiza as músicas no CD com incríveis recursos de edição e processamento
não-destrutivos. Se preferir, use o Nero ou o Easy CD Creator, mas duvido que prefira. Use
CDs prateados de boa procedência, gravando em oito velocidades (8X). E, afinal, depois de
todo esse trabalho, copiar para uma mídia ruim era só o que faltava!
Conversão de arquivos MP3. Que tal gravar a base de sua música e pedir ao Paul
McCartney para adicionar a voz? Se ele topasse, era só mandar o playback mixado e
convertido para MP3 anexo a uma mensagem de correio eletrônico. Em seu home studio, o
ex-beatle importaria o arquivo para seu programa de gravação (Cubase, Logic, ProTools,
Sonar, Vegas...), gravaria a voz, exportaria a pista da voz para um arquivo MP3 e mandaria de
volta a gravação num e-mail. Seria a nossa vez de importar o arquivo para o programa
gravador e mixar com a base.
Sonhando, assim, parece realmente fora da realidade. Mas esta é uma prática que vem
se tornando cada vez mais comum entre estúdios e profissionais como músicos, locutores e
outros. Basta que o arquivo convertido (compactado) mantenha a qualidade do original para
que nossa produção não tenha mais fronteiras.
Converter arquivos de áudio para o formato MP3 não é mais novidade. A prática, que
já foi chamada de “maldita” pela indústria fonográfica, é o passatempo preferido de milhões
de amantes da música e internautas do mundo todo, em especial os mais jovens. Para os
estúdios, o MP3 significa divulgação, em primeiro lugar. Mas, o formato ainda permite a
transferência de áudio gravado entre estúdios e assim também vem revolucionando a maneira
de se produzir música.
Os arquivos de áudio como o Wave, matrizes de nossos CDs, são extremamente
grandes para serem transmitidos pela Internet. Estéreo, com 16 bits em 44.1 kHz, a tal
‘qualidade CD’, esses arquivos consomem cerca de 10 megabytes do hard disk por minuto de
som gravado. A transmissão de uma música, com nossas conexões atuais, levaria horas!
Compactar esse tipo de arquivo com os programas mais comuns, como o WinZip, é o mesmo
que nada. Não encolhe nem dez por cento.
O MP3, ou MPEG Layer-3, consegue manter o som muito semelhante ao original
reduzindo o wave em cerca de 11 vezes. Menos de um mega por minuto de som estéreo. E
pode usar outras taxas de compactação, para níveis de exigência mais altos ou mais baixos.
Aquela voz do Paul poderia vir ainda menos compactada, preservando todos os detalhes,
mesmo que a gente permanecesse conectado por mais tempo, não é mesmo? E, por outro lado,
uma transmissão de rádio pela web pode ter o som ligeiramente piorado para não se perder
tempo.
Assim, podemos usar diferentes taxas de bits (bit rates) para diferentes necessidades.
Para divulgação na web ou via e-mail, incluindo apresentação de trabalhos a clientes, a taxa
mais usada é de 128 kbps (kilobits por segundo), comprimindo de 11:1 e mantendo um som
bastante fiel ao original. Para trabalhos entre estúdios, a taxa mais alta possível é a ideal. Em
256 kbps a compressão é de 6:1 e o resultado é fantástico. Para transmissão de voz por stream
(áudio em tempo real transmitido na internet através de um fluxo de dados) ou para FM, são
aceitas taxas de 56 kbps (25:1) e outras ainda mais baixas.
O importante é ter um bom arquivo como matéria prima, um bom programa de
compactação e escolher a taxa de bits com o ouvido, experimentando as opções e decidindo de
acordo com a necessidade.
© Sérgio Izecksohn – Curso de Home Studio
10
homestudio.com.br
Batch Converter. O programa Batch Converter, da Sony, permite realizarmos
automaticamente todas essas rotinas de processamento e edição numa grande quantidade de
arquivos de uma vez segundo um roteiro de plug-ins preestabelecido. Ele faz toda a edição por
nós, bastando criar um roteiro como o citado acima, a partir de padrões que nós mesmos
podemos criar.
Se precisarmos editar um monte de arquivos de áudio, seja para converter formatos,
para restaurar gravações antigas ou mesmo para preparar muitas pistas gravadas para uma
mixagem, aqui está a melhor maneira de ganharmos uma enormidade de tempo. Esse
programa realiza todas essas rotinas enquanto nós, segundo o manual, vamos dar uma volta
por aí. Economizamos tempo processando múltiplos arquivos de uma vez, salvando horas de
edição, sem precisarmos realizar os mesmos procedimentos vezes e mais vezes seguidas.
No Batch Converter, simplesmente criamos uma seqüência de processamentos, o
script, que é um roteiro com os procedimentos de edição através de plug-ins, tais como
limpeza de ruídos ou conversão de formatos de arquivos e de taxas de bits. Então, aplicamos
toda a seqüência sobre centenas ou milhares de arquivos de uma vez. Esses roteiros podem ser
salvos e depois reutilizados, acelerando as etapas mais rotineiras do processamento do áudio
até níveis industriais.
Convertemos arquivos de mais de 20 formatos de áudio e vídeo, como MP3, WMA e
RM. Aplicamos qualquer combinação de plug-ins com efeitos, processadores de dinâmica e
equalizadores. Convertemos diretórios inteiros de uma vez. Mudamos taxas de amostragem e
de bits dos arquivos de áudio e vídeo. Adicionamos informações como a ficha técnica aos
nossos arquivos. Acompanhamos a evolução dos sucessivos processamentos (ou vamos dar
um passeio) e salvamos o nosso roteiro para uso futuro. Também podemos rodar várias cópias
do programa ao mesmo tempo, realizando processamentos diferentes em arquivos diferentes.
Um exemplo típico da utilidade dessa ferramenta ocorre durante a restauração de
discos de vinil. Muitos restauradores recebem pedidos para recuperar coleções de vinis com
centenas ou milhares de títulos, passando seu conteúdo para CDs de áudio ou arquivos MP3,
entre outras formas de
armazenamento. Levando em
conta que cada disco tem lá suas
dez, doze músicas, podemos
calcular o número total de
canções.
E se um restaurador for
cobrar o preço que o mercado
paga para “passar vinil para CD”,
vai receber uns dois reais por
música. Para que sua restauração
de R$1,99 tenha qualidade sem
levar o restaurador a pagar para
trabalhar até hipotecar a casa e o
estúdio, só mesmo com algum
tipo de produção em série.
Cada uma das músicas do vinil será gravada no computador através da placa de som,
depois editada e finalmente masterizada junto às suas irmãs num CD ou convertida para um
outro formato de arquivo de áudio. É durante a edição do arquivo que limpamos chiados e
© Sérgio Izecksohn – Curso de Home Studio
11
homestudio.com.br
estalos, normalizamos os volumes e, eventualmente, comprimimos a dinâmica e equalizamos
os timbres. É o momento de recuperar e melhorar os sons ao máximo. Embora existam
diversas técnicas e estilos, um restaurador com tamanha quantidade de trabalho pode se ver na
necessidade de padronizar alguns procedimentos.
Podemos criar presets, ajustes pré-programados salvos nos plug-ins que queremos usar
na seqüência. Por exemplo, usando um editor como o Sound Forge com um pequeno trecho de
um disco de vinil que contenha um chiado que seja bastante comum, típico dos demais vinis,
podemos criar um preset no plug-in Noise Reduction e batizá-lo de “vinil”. Este será o ajuste-
padrão do Noise Reduction para reduzir os chiados de todos os discos na seqüência de
restauração que vamos criar no Batch Converter.
Criamos outros presets nos diversos plug-ins que pretendemos usar, para agilizar ainda
mais o processo. Se preferirmos, no entanto, podemos regular cada parâmetro de cada plug-in
na hora de montar o script do Batch Converter.
Em seguida, abrimos o Batch Converter, escolhemos os arquivos que serão
processados, indicamos o endereço da pasta onde o Batch Converter vai salvar todos os
arquivos logo após processá-los e escolhemos os plug-ins, suas regulagens ou seus presets, sua
seqüência e o formato em que os arquivos serão salvos. Finalmente, clicamos no botão
<Convert files> e pronto!
Depois do nosso passeio, que o manual faz questão de recomendar (na versão antiga,
da época dos lentos HDs pré-ATA, o manual dizia: “vá ao cinema”), os arquivos encontrar-se-
ão na nova pasta, já editados e salvos. Bem, depois ainda temos que fazer os CDs, mas nem
tudo é perfeito. Até porque já economizamos toda a parte mais demorada, a edição.
Operando o Batch Converter. O programa tem duas telas, acessíveis com um clique
numa das duas abas embaixo à esquerda. Na primeira, chamada <Script>, definimos o roteiro
de procedimentos. Na segunda tela, <Files to Convert>, teremos a lista com os arquivos que
serão processados. Escolhemos os arquivos clicando no alto à esquerda em <Add Media> e
navegando pelos diretórios de nosso computador. A lista com os arquivos de áudio e seus
atributos aparece na tela <Files to Convert>.
Passamos, então, à janela <Script>. Esta tela se divide em três seções: <Audio
Processing>, <Output File Settings> e <Metadata>.
Na primeira seção,
escolhemos e ajustamos os
plug-ins que vão processar o
áudio.
Encadeamos os plug-
ins em série, no mesmo
conceito de ‘plug-in chain’,
encadeamento ou “pedaleira de
guitarra” que aparece em
outros programas da Sony. Para
criar a seqüência, clicamos em
<Edit Plug-In Chain>, abrindo
a janela <Plug-In Chooser>,
que parece um Windows
Explorer só de plug-ins. Todos
os plug-ins de processamento
de áudio instalados no
© Sérgio Izecksohn – Curso de Home Studio
12
homestudio.com.br
computador vão aparecer em ordem alfabética. Estes plug-ins podem ser organizados em
novas pastas dentro desta mesma janela. Clicamos em cada plug-in desejado e no botão
<Add> para adicionar os processadores. Clicando em <OK>, a janela <Plug-In Chooser> se
fecha e os plug-ins entram numa lista (Audio FX) na seção <Audio Processing> da janela
principal.
Podemos excluir cada um, trocar sua posição na seqüência e ajustar os seus
parâmetros. Para isto, clicamos no nome do plug-in e depois em <Plug-In Properties>, o que
abre o próprio plug-in. Ajustamos os seus parâmetros ou escolhemos um preset e, daí,
clicamos em <OK>. Aparecem na tela os nomes dos presets escolhidos dos plug-ins
utilizados.
A seção <Output File Settings> permite escolhermos onde e como o Batch Converter
vai salvar todos os arquivos que ele vai processar ou converter. No item <File folder>,
clicamos em <Save all files in:> e em <Browse...> para escolher ou criar o diretório onde os
arquivos serão salvos. Ele pode se chamar “MP3” ou “Músicas”, por exemplo. Em <File
format:> escolha a opção <Convert to:> e escolha o formato de áudio, como Wave ou MP3 e
os seus atributos, clicando em <Template> ou em <Custom>.
Os formatos disponíveis são: AIF/SND (Macintosh AIFF), AU/SND da NeXT/Sun
(Java), AVI (Microsoft Video for Windows), DIG/SD (Sound Designer 1), IVC (Intervoice),
MOV (Apple QuickTime Movie), MP3 (MPEG Layer 3), MPG, MPEG-1, MPEG-2 , estes
requerendo o plug-in de MP3 da Sonic Foundry, OGG (Ogg Vorbis), PCA (Sonic Foundry
Perfect Clarity Audio), RA (RealAudio) e RM (RealVideo), ambos só para a função salvar,
SFA (Sonic Foundry Audio), W64 (Sonic Foundry Wave 64), WAV (Microsoft Wave), WMA
(Microsoft Windows Media Audio) e WMV (Microsoft Windows Media Video).
Se pretendermos masterizar um CD, escolhemos WAV Stereo, 44,100 Hz, 16 bit
PCM, que é o formato utilizado pelos gravadores de CDs de áudio.
A seção <Metadata> contém a ficha técnica com informações como artista, ano,
gênero ou copyright que podem ser adicionadas aos arquivos, para serem lidos nos media
players de computador, por exemplo.
O roteiro ou script que acabamos de criar pode ser útil em outros momentos. Para não
termos que cria-lo novamente, salvamos o script, clicando em <File> e em <Save Script As> e
depois dando-lhe um nome.
Por fim, clicamos em <Convert Files> e, se quisermos, podemos acompanhar o status
das conversões e do processamento de cada arquivo através da janela <Files to Convert>,
observando a coluna <Status>. Se bem que o próprio marketing da companhia nos convide
para dar uma voltinha por aí (“walk away”, propõem) enquanto o Batch Converter trabalha
por nós. Quanto mais rápido for o hard disk, menor deve ser o tempo de espera. Talvez dê
para um cafezinho. Antigamente, dava para assistir a duas ou três sessões de cinema.
Não podemos nos esquecer de ouvir todos os arquivos antes de finalizarmos o
trabalho.
Mesmo que a gente não precise mais ir ao cinema durante as conversões, aproveite e
divirta-se: você nunca mais tinha tido tanto tempo livre, não é mesmo?
© Sérgio Izecksohn – Curso de Home Studio
13
homestudio.com.br
Outros editores de áudio. Além do Sound Forge, estes 14 modelos, para PC ou Mac,
são o que há de melhor no mercado para as diferentes finalidades a que se destinam.
AVS Audio Editor (PC). Um avançado
e poderoso editor de áudio. Você pode usá-lo
para gravar sua própria música, voz ou outro
material de áudio, editá-los, aplicar diferentes
efeitos, mixá-los com outras partes de áudio ou
música, criar arquivos MP3 e de outros formatos
comprimidos. O AVS Audio Editor suporta
todos os principais formatos de arquivos de
áudio. O programa pode ser expandido com
plug-ins DirectX.
Blaze Audio Wave Creator (PC).
Edição completa de audio com uma interface
clara, simples e fácil de usar. Usar o Wave
Creator para trabalhar com o seu som é tão fácil
quanto editar texto. Corte, copie, cole o áudio
até ele soar adequado. Tem uma coleção de
efeitos e outros processadores, permite ajustar
taxas de amostragem e de bits, converte
arquivos MP3 e mixa vários arquivos juntos.
BIAS Peak (Mac). Solução para edição,
processamento e masterização. Poderoso para
edição de vídeo profissional, o Peak importa
arquivos OMF e realiza mixagens em surround
em tempo real.
Celemony Melodyne (PC/Mac). Uma
nova via para a manipulação do áudio digital.
Ele analisa a afinação e o tempo de um arquivo
de áudio mono e pode mudar seus parâmetros
musicais sem influenciar o caráter da gravação
original, permitindo mudar melodias inteiras
de uma maneira antes só possível em arquivos
MIDI. O Melodyne extrai as freqüências da
afinação e do ritmo e cria uma área onde toca o
material do áudio. Qualquer modificação nesse
material é interpretada pelo programa de uma
© Sérgio Izecksohn – Curso de Home Studio
14
homestudio.com.br
maneira inteligente e o resultado soa sempre natural. Trabalhar com o Melodyne é tão fácil
quanto editar notas num seqüenciador MIDI.
Cycling ’74 Max/MSP (PC/Mac).
Max/MSP é um ambiente único para
desenvolvimento de áudio em tempo real.
Combina a grande variedade de ajustes
oferecidos pelo Max com o poder de programar
seus próprios algoritmos usando objetos de sinal
MSP. O ambiente combinado do Max/MSP
oferece cerca de 400 objetos que fazem tudo, de
gravação multipista em hard disk a síntese
granular e processamento no domínio espectral.
Em adição ao conjunto de objetos para síntese,
sampler, filtragem e análise, o Max/MSP oferece
objetos de áudio na interface com o usuário para
desenho e edição das formas de onda.
GoldWave (PC). Editor de som,
gravador e conversor. Ele pode criar arquivos
de som para CDs de música, recitais de dança,
websites, secretárias eletrônicas ou sons do
Windows. Um conjunto completo de efeitos e
recursos de edição é incluído para produção de
som profissional.
NGWave Audio Editor (PC). Este
programa usa um formato de armazenamento
interno revolucionário que faz com que a
maioria dos processos de edição se torne leve e
rápido. Enquanto outros editores gastam uma
pesada quantidade de tempo para realizar tarefas
tão simples quanto deletar um pouquinho de
silêncio, o NGWave não gasta uma gota de suor.
Propellerhead ReCycle (PC/Mac). Este
interessante programa permite fazer com loops
sampleados o mesmo que fazemos com batidas
programadas de sons individuais de bateria
eletrônica - como alterar o andamento ou
substituir sons e processá-los individualmente.
Carregamos um arquivo de áudio com
um groove ou uma ‘levada’ ou ‘batida’ e o
© Sérgio Izecksohn – Curso de Home Studio
15
homestudio.com.br
ReCycle vai analisar o groove e dividi-lo em componentes rítmicos chamados "slices" (fatias).
Os slices são os pedacinhos, os toques da batida.
Podemos mover, monitorar ou deletar os slices, ajustar suas durações, seus ataques e
decaimentos, ou mesmo mudar o tempo ou a afinação geral de um loop sem afetar os demais.
Se estivermos usando um sampler, o ReCycle cria um banco de sons para o sampler contendo
os elementos de áudio a partir dos slices. Ele também cria um arquivo MIDI seqüenciado
baseado no tempo da levada original. Tocamos o arquivo MIDI no seqüenciador e disparamos
os sons no sampler. Agora quantizamos os tempos, alteramos andamentos e afinações ou
trocamos os sons.
Outro uso é abrir o loop fatiado diretamente no Reason, no Cubase ou outro programa
compatível com o formato REX2, importando-o diretamente para uma pista de áudio. O loop
vai tocar normalmente, mas podemos manipular cada fatia independentemente das outras.
Prosoniq SonicWorx Studio (Mac).
Desenhado para a pós-produção de canções e
gravações de áudio no domínio digital, o
SonicWorx Studio traz um editor de ondas, um
gráfico com todos os passos dados na edição,
uma função “snapshot” para armazenamento e
recuperação de versões processadas e a
habilidade de ouvirmos e recuperarmos todas
as fases da edição. Alguns recursos de análise e
de processamento podem rodar em tempo real
sem necessidade de nenhum hardware
adicional.
Soundprobe (PC). Um avançado e
poderoso editor de sons, gravador e
processador de efeitos para o Windows. O
Soundprobe foi desenhado para habilitar
edições complexas dos sons em um ambiente
intuitivo e poderoso. A interface usa todos os
recursos-padrão do Windows como barras de
ferramentas, menus que saltam na tela e
atalhos de teclado, apresentando uma tela
arrumada, amigável e acessível.
Steinberg WaveLab (PC). O mais
rápido dos programas profissionais de edição e
masterização de áudio para Windows.
Combinando editores estéreo fáceis de usar com
uma rica coleção de recursos, o WaveLab
oferece poderosas ferramentas de edição e uma
linha de processadores de efeitos virtuais de alta
qualidade. Tem recursos para queima de CDs,
análise dos arquivos em tempo real e
processadores de lote, que processam um
© Sérgio Izecksohn – Curso de Home Studio
16
homestudio.com.br
conjunto de arquivos de uma vez, além de corretor de afinação e ferramentas para restauração
de gravações antigas. A última versão suporta samples, ASIO, WDM, uma vasta coleção de
formatos de áudio, assim como resoluções de até 32 bits e 192 kHz e o processador de dither
Apogee UV22 HR. Com sua exclusiva janela <Audio Montage>, o WaveLab traz um conceito
revolucionário de edição não destrutiva com que nenhum outro software pode concorrer.
TC Works Spark (Mac). Ambiente de
masterização e edição que suporta gravação e
reprodução em até 32 bits e 192 kHz. Ele
converte arquivos MP3 e suporta AIFF, SDII,
WAV, ASIO, VST, MAS e Quick Time, além
dos plug-ins TDM. O Spark inclui ferramentas
de restauração, como DeNoiser e DeClicker e
o conjunto de plug-ins Native Bundle
Mastering. Podem ser usados plug-ins TDM e
VST simultaneamente.
U&I Software MetaSynth (Mac). Uma
ferramenta única para síntese de sons,
composição e sound design, com sete métodos
de síntese. Sua tecnologia da ‘figura’ do som
permite aos compositores pintar milhares de
harmônicos e notas, cada qual com seu próprio
envelope e pan dinâmico.
O MetaSynth também oferece síntese
granular e efeitos baseados em FFT, escalas
definidas pelo usuário até 1024 frações da
oitava, centenas de megabytes de samples de instrumentos e escalas personalizadas. Inclui
uma mesa de mixagem, um algoritmo de composição e um seqüenciador MIDI. Cria arquivos
com qualidade de CD sem a necessidade de um hardware externo.
© Sérgio Izecksohn – Curso de Home Studio
Você também pode gostar
- Audacity editor áudioDocumento19 páginasAudacity editor áudiosricbdhcAinda não há avaliações
- Masterizar Áudio em 11 PassosDocumento2 páginasMasterizar Áudio em 11 PassosLuisAinda não há avaliações
- A Masterização: Entendendo os Processos e IndicadoresDocumento58 páginasA Masterização: Entendendo os Processos e IndicadoresEder santosAinda não há avaliações
- Entendendo o Modelo de NegócioDocumento29 páginasEntendendo o Modelo de NegócioMauricio AlmeidaAinda não há avaliações
- VPC contribui música cristã BrasilDocumento22 páginasVPC contribui música cristã BrasilGianni Vanessa Mayer100% (3)
- Songbook - Esmeraldino SallesDocumento84 páginasSongbook - Esmeraldino SallesHector BacarjiAinda não há avaliações
- 4 Modos de Processamento e EdiçãoDocumento4 páginas4 Modos de Processamento e EdiçãoAlexAinda não há avaliações
- Editor de áudio gratuito com efeitos e filtrosDocumento3 páginasEditor de áudio gratuito com efeitos e filtrosNorberto DeguchiAinda não há avaliações
- Audacity - Editor de áudio gratuito com efeitos e recursos profissionaisDocumento4 páginasAudacity - Editor de áudio gratuito com efeitos e recursos profissionaisJose Roberto MartinezAinda não há avaliações
- Audacity: tutoriaisDocumento51 páginasAudacity: tutoriaisUriel Dos Santos SouzaAinda não há avaliações
- Sound Forge 6 TutorialDocumento19 páginasSound Forge 6 TutorialLucasOliveiraAinda não há avaliações
- Criar podcasts com AudacityDocumento28 páginasCriar podcasts com AudacityAcácio GuedesAinda não há avaliações
- Explore Adobe Audition ModesDocumento7 páginasExplore Adobe Audition ModesSilvia CunjaAinda não há avaliações
- Ficha de Trabalho-N2-UFCD 0145Documento5 páginasFicha de Trabalho-N2-UFCD 0145Cristina Folgado100% (3)
- Apostila Audacity Uca 222Documento17 páginasApostila Audacity Uca 222Mateus ZanittiAinda não há avaliações
- 22 MasterizaçãoDocumento5 páginas22 MasterizaçãoAlexAinda não há avaliações
- Aprenda a editar áudio com o Sound ForgeDocumento4 páginasAprenda a editar áudio com o Sound ForgefelipesouzapresbAinda não há avaliações
- Gravar áudio e aplicar efeitos no Adobe AuditionDocumento8 páginasGravar áudio e aplicar efeitos no Adobe AuditionSilvia CunjaAinda não há avaliações
- Combinar múltiplos ficheiros de áudio no Adobe Audition CCDocumento12 páginasCombinar múltiplos ficheiros de áudio no Adobe Audition CCSilvia CunjaAinda não há avaliações
- DDJ-SX Manual PT PDFDocumento33 páginasDDJ-SX Manual PT PDFAnderson CristovãoAinda não há avaliações
- Gravar projeto Sound ForgeDocumento2 páginasGravar projeto Sound ForgeNuno BracinhaAinda não há avaliações
- Audacity: Uma introdução à edição de áudioDocumento30 páginasAudacity: Uma introdução à edição de áudiojorge santosAinda não há avaliações
- Edição de Som e Mixagem UNIDADE 2Documento13 páginasEdição de Som e Mixagem UNIDADE 2Alexandre SilvaAinda não há avaliações
- Ficha 4Documento2 páginasFicha 4joao paulo fradaAinda não há avaliações
- Masterização simples em 10 passosDocumento7 páginasMasterização simples em 10 passosnferosAinda não há avaliações
- Guitar Pro 8 User Guide (176 254) .En - PTDocumento79 páginasGuitar Pro 8 User Guide (176 254) .En - PTRodrigo L. B.Ainda não há avaliações
- Ficha SomDocumento1 páginaFicha SomPedro VazAinda não há avaliações
- FL Studio 10 Bible PT BRDocumento1.077 páginasFL Studio 10 Bible PT BRWilliam Cerqueira50% (2)
- 20 Plug InsDocumento12 páginas20 Plug InsAlexAinda não há avaliações
- Curso Básico Pro Tools 7.4Documento69 páginasCurso Básico Pro Tools 7.4Tecladista MorenoAinda não há avaliações
- Virtual DJDocumento5 páginasVirtual DJsocapasAinda não há avaliações
- Manual - Perguntas Frequentes (Leia)Documento8 páginasManual - Perguntas Frequentes (Leia)Lucas OliveiraAinda não há avaliações
- Winlive Pro 5Documento54 páginasWinlive Pro 5Paulo SmithAinda não há avaliações
- Edição de Áudio para Principiantes (Usando o Audacity)Documento13 páginasEdição de Áudio para Principiantes (Usando o Audacity)Joao LuisAinda não há avaliações
- Completo Sound ForgeDocumento10 páginasCompleto Sound ForgeHeriberto Carlos Dos SantosAinda não há avaliações
- Alesis QuadraSynth PlusDocumento7 páginasAlesis QuadraSynth PlusVicente Paixão GagoAinda não há avaliações
- Guia SV músicosDocumento22 páginasGuia SV músicoscyrcosAinda não há avaliações
- Ntrack ManualDocumento84 páginasNtrack ManualLauroBorbaAinda não há avaliações
- Manual Do Forge Pro 10Documento152 páginasManual Do Forge Pro 10Ivan Santos Gomes Dias100% (2)
- Removendo Ruídos e Chiados de Arquivos de Áudio Usando o PlugDocumento9 páginasRemovendo Ruídos e Chiados de Arquivos de Áudio Usando o PluglocutormviniciusAinda não há avaliações
- Pet 4 - Oficina de Multimeios - 8° Ano - 2021Documento24 páginasPet 4 - Oficina de Multimeios - 8° Ano - 2021MarcosAinda não há avaliações
- Guia completo do AudioSnap no SonarDocumento3 páginasGuia completo do AudioSnap no SonarEnrique EspinozaAinda não há avaliações
- Waves TuneDocumento20 páginasWaves TuneAnjo Negro GBAinda não há avaliações
- SK Jukebox: tutorial completoDocumento31 páginasSK Jukebox: tutorial completoClaudio BispoAinda não há avaliações
- Session Drummer 2Documento4 páginasSession Drummer 2Vinicius SampaioAinda não há avaliações
- Apostila Mixagem EstúdioDocumento120 páginasApostila Mixagem EstúdioJunior BermonteAinda não há avaliações
- Tutorial Transições Suaves Áudio Melhorado o Som Rádio de 1by1.Documento36 páginasTutorial Transições Suaves Áudio Melhorado o Som Rádio de 1by1.Ullna IdealAinda não há avaliações
- Tutorial - Misturando Uma Narração Com Música de Fundo - Audacity ManualDocumento9 páginasTutorial - Misturando Uma Narração Com Música de Fundo - Audacity ManualHudson VasconcelosAinda não há avaliações
- Tutorial Pro Tools M-Powered 7.4Documento28 páginasTutorial Pro Tools M-Powered 7.4gvfbossaAinda não há avaliações
- Tutorial AudacityDocumento15 páginasTutorial AudacityfranzkreAinda não há avaliações
- Edição de ÁudioDocumento2 páginasEdição de Áudioadalton.psilvaAinda não há avaliações
- FxSound Enhancer Crack v13.028 + License Key (2021)Documento5 páginasFxSound Enhancer Crack v13.028 + License Key (2021)Mauro VianaAinda não há avaliações
- Editar vídeo com PremiereDocumento3 páginasEditar vídeo com PremiereRogério VilarongaAinda não há avaliações
- Ferramentas básicas de edição de áudio no NuendoDocumento7 páginasFerramentas básicas de edição de áudio no NuendoMauricio FontelesAinda não há avaliações
- Mixagem de VozDocumento74 páginasMixagem de VozSebastiao Freitas75% (4)
- Afinação com o Auto-TuneDocumento2 páginasAfinação com o Auto-TunelucaslipAinda não há avaliações
- Manual Melodyne 5 Studio English (206-274) .En - PTDocumento69 páginasManual Melodyne 5 Studio English (206-274) .En - PTRodrigo L. B.Ainda não há avaliações
- Mixagem e masterização no Sonar: guias passo-a-passoDocumento1 páginaMixagem e masterização no Sonar: guias passo-a-passojeanAinda não há avaliações
- Muito Perdoais - Comunidade Shalom - IntroduçãoDocumento1 páginaMuito Perdoais - Comunidade Shalom - IntroduçãoAlexAinda não há avaliações
- Estratégias de anúncios para negócios locaisDocumento68 páginasEstratégias de anúncios para negócios locaisMauricio Almeida100% (3)
- 22 MasterizaçãoDocumento5 páginas22 MasterizaçãoAlexAinda não há avaliações
- Waldman Manual 2012 Carbon-Series - En.ptDocumento28 páginasWaldman Manual 2012 Carbon-Series - En.ptAlexAinda não há avaliações
- Aula 1 - DominaçãoDocumento70 páginasAula 1 - DominaçãoAlexAinda não há avaliações
- 21 Mixagem AnalogicaDocumento13 páginas21 Mixagem AnalogicaAlexAinda não há avaliações
- 16 MonitoresDocumento2 páginas16 MonitoresAlexAinda não há avaliações
- Equalizadores PDFDocumento4 páginasEqualizadores PDFzanattaAinda não há avaliações
- Microfones PDFDocumento8 páginasMicrofones PDFzanattaAinda não há avaliações
- 11 Processadores de EfeitosDocumento2 páginas11 Processadores de EfeitosAlexAinda não há avaliações
- 13 Processadores de DinamicaDocumento3 páginas13 Processadores de DinamicaAlexAinda não há avaliações
- 20 Plug InsDocumento12 páginas20 Plug InsAlexAinda não há avaliações
- 17 Tratamento AcústicoDocumento3 páginas17 Tratamento AcústicoAlexAinda não há avaliações
- Placas de Som PDFDocumento9 páginasPlacas de Som PDFzanattaAinda não há avaliações
- 8 Sequenciamento MIDI No SonarDocumento22 páginas8 Sequenciamento MIDI No SonarAlexAinda não há avaliações
- Mesas de Som PDFDocumento13 páginasMesas de Som PDFzanatta100% (1)
- 9 Sintetizadores e SamplersDocumento11 páginas9 Sintetizadores e SamplersAlexAinda não há avaliações
- 5 ComputadoresDocumento6 páginas5 ComputadoresAlexAinda não há avaliações
- 7 MidiDocumento10 páginas7 MidiAlexAinda não há avaliações
- 2 Som Analogico e Som DigitalDocumento5 páginas2 Som Analogico e Som DigitalAlexAinda não há avaliações
- Sugestão de Musicas para ShowDocumento1 páginaSugestão de Musicas para ShowAlexAinda não há avaliações
- Um Manual para DJDocumento22 páginasUm Manual para DJDJ ThviniciusAinda não há avaliações
- Dançar Nos Fez Um Pulo, Estudo AntropológicoDocumento184 páginasDançar Nos Fez Um Pulo, Estudo Antropológicopaulinhoparda1Ainda não há avaliações
- File1448 PTDocumento186 páginasFile1448 PTstudiosproportugalAinda não há avaliações
- A Vanguarda Paulista e A Produção Independente de LP's Através Do Selo Lira Paulistana Nos Anos 80Documento275 páginasA Vanguarda Paulista e A Produção Independente de LP's Através Do Selo Lira Paulistana Nos Anos 80Pedro CarboniAinda não há avaliações
- Manual Do Proprietário CD PLAYER DEH-2080MP. Português (B)Documento26 páginasManual Do Proprietário CD PLAYER DEH-2080MP. Português (B)Filipe CeolinAinda não há avaliações
- Vitrola Paulistana PDFDocumento241 páginasVitrola Paulistana PDFRick MendelezAinda não há avaliações
- Difusão de Música Na Era Da InternetDocumento20 páginasDifusão de Música Na Era Da InternetNayaraBenattiAinda não há avaliações
- Arqueologia Da MídiaDocumento14 páginasArqueologia Da MídiaMarcelo RibaricAinda não há avaliações
- CoisasDocumento100 páginasCoisasBrunno Ogibowski100% (3)
- A trajetória pioneira da Discos Marcus Pereira na preservação do folclore brasileiroDocumento196 páginasA trajetória pioneira da Discos Marcus Pereira na preservação do folclore brasileiroJonas Garcia100% (1)
- Localizar informações em texto sobre diversos assuntosDocumento13 páginasLocalizar informações em texto sobre diversos assuntosKarol Pretti100% (1)
- Recifezes 2020Documento15 páginasRecifezes 2020TheRafahell00Ainda não há avaliações
- Jornal Revelação - Edição 358Documento16 páginasJornal Revelação - Edição 358Bruno da CostaAinda não há avaliações
- 9 Felipe Flávio Fonseca GuimarãesDocumento101 páginas9 Felipe Flávio Fonseca GuimarãesAlteiper AlteiperAinda não há avaliações
- RIAA Equalization - WikipediaDocumento6 páginasRIAA Equalization - WikipediaRicardo Bonetti TadenAinda não há avaliações
- Sony Genezi Mhc-gnx100Documento57 páginasSony Genezi Mhc-gnx100freketa77Ainda não há avaliações
- 19 Sound ForgeDocumento16 páginas19 Sound ForgeAlexAinda não há avaliações
- Aplicações Informáticas B: Ilda Marília Bajouca 2021/2022Documento22 páginasAplicações Informáticas B: Ilda Marília Bajouca 2021/2022Soraia SantosAinda não há avaliações
- Mini Hi-Fi Component System: MHC-GX45/GX35/GX25 MHC-RG440S/RG330/RG310/ RG220Documento40 páginasMini Hi-Fi Component System: MHC-GX45/GX35/GX25 MHC-RG440S/RG330/RG310/ RG220contaxsuspAinda não há avaliações
- O Terceiro Canto de Cildo MeirelesDocumento23 páginasO Terceiro Canto de Cildo MeirelesCaroline Alciones de Oliveira LeiteAinda não há avaliações
- Total Media PGDocumento67 páginasTotal Media PGAa Kusdrajat TrianaAinda não há avaliações
- Do Vinil Ao CD: A Indústria Fonográfica No Brasil Nas Décadas de 1980 e 1990Documento20 páginasDo Vinil Ao CD: A Indústria Fonográfica No Brasil Nas Décadas de 1980 e 1990Eduardo Vicente USPAinda não há avaliações
- 07-Edit 2 Apostila de Mixagem FabrizioDocumento108 páginas07-Edit 2 Apostila de Mixagem FabrizioJunior BermonteAinda não há avaliações
- ORTIZ, Renato. A Moderna Tradição Brasileira. 5 Ed. São Paulo - Brasiliense, 1999Documento38 páginasORTIZ, Renato. A Moderna Tradição Brasileira. 5 Ed. São Paulo - Brasiliense, 1999Juliana AlmeidaAinda não há avaliações
- Plano de Aula His2 09und01Documento15 páginasPlano de Aula His2 09und01wallas jesus purificaçãoAinda não há avaliações
- Limites Operacionais e de Projeto SegurosDocumento7 páginasLimites Operacionais e de Projeto SegurosRobson MauroAinda não há avaliações
- F M HauersDocumento205 páginasF M HauersRich ArdAinda não há avaliações
- Pirataria Musical: Entre o Ilícito e o Alternativo (Dissertação de Mestrado)Documento165 páginasPirataria Musical: Entre o Ilícito e o Alternativo (Dissertação de Mestrado)Vianna JonesAinda não há avaliações