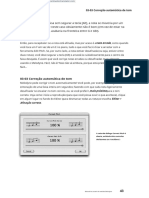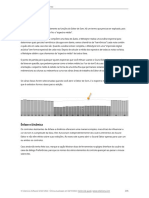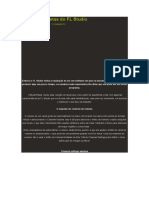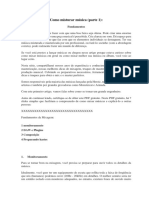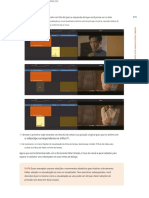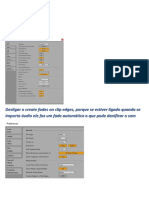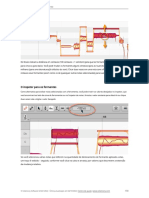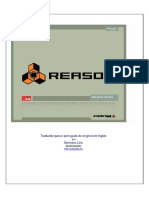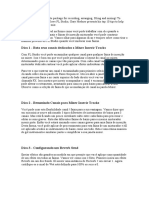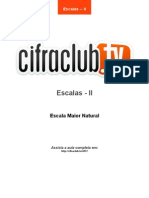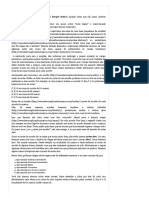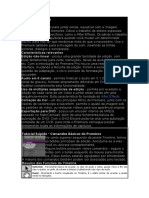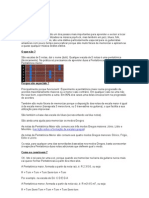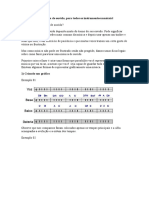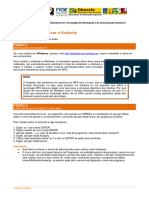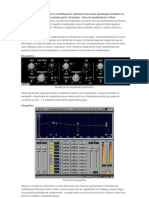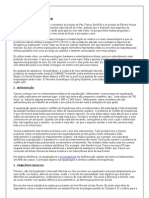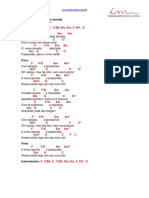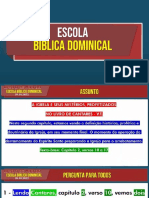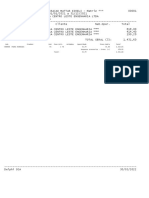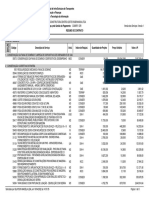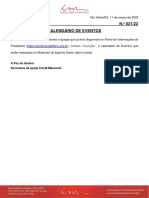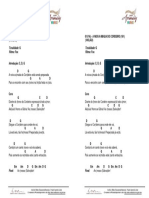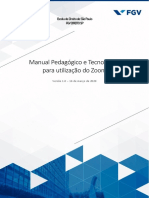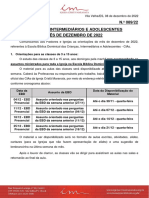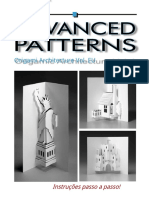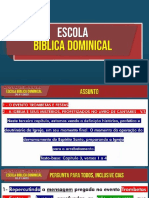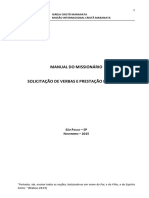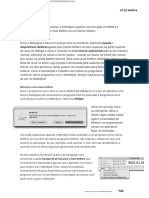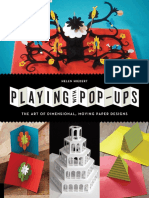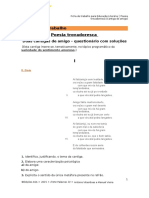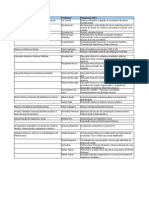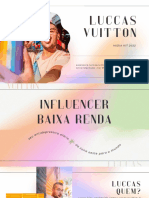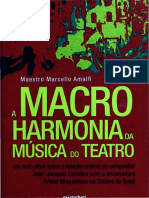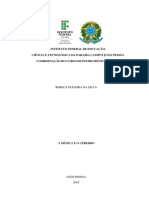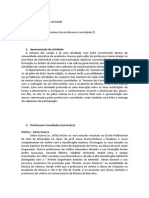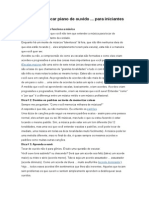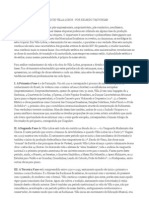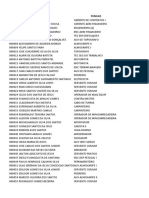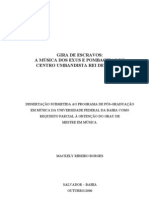Escolar Documentos
Profissional Documentos
Cultura Documentos
Manual MelodyneStudio 3 2 English (088-114) en PT
Enviado por
Rodrigo L. B.Descrição original:
Título original
Direitos autorais
Formatos disponíveis
Compartilhar este documento
Compartilhar ou incorporar documento
Você considera este documento útil?
Este conteúdo é inapropriado?
Denunciar este documentoDireitos autorais:
Formatos disponíveis
Manual MelodyneStudio 3 2 English (088-114) en PT
Enviado por
Rodrigo L. B.Direitos autorais:
Formatos disponíveis
Traduzido do Inglês para o Português - www.onlinedoctranslator.
com
05 Outras funções e opções de edição
Usando oRedefinir detecção para… comandos, você pode dizer ao Melodyne para tratar
uma gravação como 'melódica', por exemplo, quando sua própria análise do material pode
ter concluído que era 'polifônico', ou 'rítmico' onde sua própria análise pode ter concluído
que era 'melódico'. Como resultado, o Melodyne adota uma série de parâmetros ou opções
diferentes — relacionados a coisas como o tipo de separação de notas, o tipo de notação, a
interpretação das transições de notas, a escolha do algoritmo de reprodução e seus
parâmetros... — que é obviamente muito mais rápido do que alterar os mesmos
parâmetros ou opções manualmente, um por um. o Redefinir detecção para… os
comandos são, portanto, macros que impõem novas configurações para a interpretação
dos resultados da análise e do algoritmo de reprodução com um propósito definido e de
uma só vez.
O comandoRedetectar arquivo de áudioaciona uma nova análise do material com base nas
configurações atuais, sendo o padrão 'detecção automática'. Se, por exemplo, você deseja ver o que
acontece se você alterar um dos parâmetros de detecção, selecioneDetecção > Selecionar
definição > Selecionar conjunto de parâmetros de detecção, faça as alterações desejadas e
selecioneDefinição>Redetectar arquivo de áudiopara que tenham efeito.
NB: os comandos noDefiniçãomenu que acabamos de discutir também estão disponíveis
nos menus de contexto no modo de correção (veja abaixo) e no editor MDD.
Corrigindo a detecção automática
A análise do Melodyne (ou 'detecção') de um arquivo de áudio quando ele é carregado
pela primeira vez é a base para todas as edições subsequentes. Envolve determinar se o
material é tonal, polifônico (Melodynesó estúdio) ou percussivo, quanto a onde cada nota
termina e a próxima começa, e quanto ao tom e amplitude do sinal em qualquer ponto
no tempo. Normalmente, os resultados são altamente precisos, mas com certos tipos de
material, às vezes as coisas podem dar errado:
– Pode acontecer que a fundamental não soe com clareza suficiente, fazendo com que
Melodyne confunda o primeiro harmônico com a própria fundamental (com o resultado de
que a nota apareça na partitura assim como no Editor uma oitava acima do esperado); o
exato oposto também pode acontecer: você tem um sapo na garganta, talvez, e Melodyne
pensa que você estava cantando o dó médio quando pensou que estava cantando o dó
uma oitava acima. Erros de intervalos diferentes de uma oitava, aliás, são muito raros.
– Às vezes as notas não são separadas de forma limpa – ou seja, duas notas aparecem como uma única
nota
88 Manual do usuário do estúdio Melodyne
05-03 A Análise de áudio por Melodyne
– Melodyne às vezes confunde material tonal com rítmico e vice-versa: pode-se
pensar em certas passagens de scat (cantores de jazz imitando instrumentos), onde
pessoas diferentes podem ter uma legítima diferença de opinião sobre se é tonal
ou rítmico. O significado da decisão é este: quando o material é interpretado como
'rítmico': todas as notas são exibidas no mesmo tom; quando é transposta, os
formantes também são transpostos; e nenhuma edição manual de formantes é
possível.
Esses erros podem ser corrigidos manualmente. Para isso, Melodyne oferece um modo de
edição especial, que você acessa marcando a opçãoDetecção corretano menu Definição e
que faz com que os blobs fiquem amarelos e a curva de afinação apareça em negrito
vermelho.
O Editor no modo de
Detecção Correta
No modo de Detecção Correta, o ponteiro do mouse é novamente sensível ao contexto: quando
você o move para o centro de um blob, ele se torna a ferramenta Correção de Afinação, embora o
efeito de arrastar uma nota aqui para um novo local não seja alterar sua afinação ( como seria o
caso no Editor normal), mas para acionar uma nova pesquisa na nova posição; é uma dica, em
outras palavras; o equivalente a dizer: “tente olhar aqui”. Se o Melodyne for bem-sucedido, a curva
de afinação será redesenhada para levar em conta a nota recém-detectada. Se, no entanto, a curva
de pitch redesenhada parecer implausível, clicando duas vezes no blob, você pode acionar uma
nova pesquisa no local designado.
No modo de Detecção Correta, os blobs não se movem necessariamente por um número inteiro de
semitons, e os resultados de sua edição são armazenados no arquivo *.mdd que acompanha o
arquivo de áudio, para que suas correções nunca sejam perdidas; quando o arquivo de áudio for
carregado em seguida, as notas serão exibidas em seus locais corrigidos.
Quando você move o ponteiro para uma posição acima ou abaixo (ou para o início ou
Manual do usuário do estúdio Melodyne 89
05 Outras funções e opções de edição
final de) uma nota, ela muda para a ferramenta Separação de Notas, que você pode
usar para dividir (ou mover os limites entre) notas como no Editor comum. A diferença
entre isso e alterar as separações de notas no editor normal é que aqui as novas
separações entram na definição da melodia e são automaticamente armazenadas no
arquivo .mdd, assim que você sai do modo de correção da detecção, enquanto a
alteração das separações no Editor normal se refere apenas à melodia no arranjo
atual.
As opções Emphasize Pitch and Consider Roughness agora podem ser
acessadas através de caixas de seleção
VerificarEnfatize o tom na posição da nota arrastada para detecçãosempre que você sentir que
é um ruído na gravação que está impedindo o Melodyne de detectar uma nota que você mesmo
pode ouvir no tom para o qual você arrastou o blob correspondente eConsidere a Rugosidade do
Som para Detecçãosempre que Melodyne está colocando blobs uma oitava abaixo demais, como
às vezes acontece quando o cantor tem uma voz fria ou rouca, rosnando.
Observe que essas opções afetam apenas a detecção das notas que você arrasta ou clica
duas vezes com a ferramenta Corrigir afinação no modo Detecção correta; eles não
afetam a detecção de outras notas.
Aumentar o valor no campo 'Separação' na área Inspetor no modo Detecção
correta aumenta a probabilidade (em casos de dúvida) de que o Melodyne divida
um evento sônico em duas ou mais notas em vez de uma única mais longa.
O parâmetro 'Silence' (ainda na área Inspector no modo Correct Detection) determina o nível
abaixo do qual o áudio será interpretado como silencioso; se o limiar selecionado for muito
baixo, cada nota será considerada como durando até a próxima nota soar, mesmo quando,
para o ouvinte, ela possa parecer ter terminado, e nenhuma pausa aparecerá na partitura.
Este parâmetro também influencia a separação de notas, mas não tem nada a ver com um
gate de ruído ou a função 'Strip Silence' oferecida por outros sequenciadores.
90 Manual do usuário do estúdio Melodyne
05-03 A Análise de áudio por Melodyne
Na lista suspensa à direita da área do Inspetor,
você pode selecionar se a separação de notas
deve ser baseada na suposição de que o
material é melódico, percussivo ou polifônico ou
então optar por dispensar completamente a
separação automática de notas. Experimente
essas opções se não estiver satisfeito com os
resultados do sistema de separação de notas
selecionado automaticamente.
O próximo grupo de comandos (o conjunto Reset Detection), que também pode ser acessado
a partir doMenu de definição, são úteis se os erros de detecção vão além do
posicionamento incorreto dos limites da nota; se, por exemplo, uma gravação contendo
notas em staccato for interpretada erroneamente como percussiva, selecionando Redefinir a
detecção para o modo melódicocorrige o erro. Este e os comandos semelhantesRedefinir a
detecção para o modo polifônicoeRedefinir a detecção para o modo percussivopermitem
determinar manualmente como o Melodyne interpreta o material e influenciar o algoritmo
de reprodução, o blob e a exibição de notas, o tipo de separação de notas e as conexões de
afinação entre as notas.
O comandoRedetectar arquivo de áudioaciona uma nova análise do material com base
nos parâmetros atuais; se você deseja modificá-los de antemão, o comando Selecionar
conjunto de parâmetros de detecçãoabre a página Detecção doPreferências diálogo
para que você possa fazer as alterações necessárias. Esses comandos também estão
disponíveis noDefiniçãocardápio.
Para sair do modo de Detecção Correta, desmarque o item de menuDefinição > Detecção Correta
ou selecione qualquer ferramenta da Barra de Ferramentas.
NB: Quando você corrige as separações de notas no modo de Detecção de Correção, suas correções
são armazenadas no arquivo *.mdd (análise) e, portanto, serão exibidas e executadas quando o
arquivo de áudio for carregado novamente. Em segundo lugar, você só pode editar separações de
notas no modo de Detecção Correta se o arquivo de áudio estiver 'não danificado', no sentido de
que nenhuma operação de copiar e colar foi executada nele e nenhum novo segmento foi criado.
Manual do usuário do estúdio Melodyne 91
05 Outras funções e opções de edição
O menu Definição
O menu Definição reúne as funções relacionadas à edição dos arquivos *.mdd dos
arquivos de áudio. Você pode usar este menu, por exemplo, para ativar o modo de
correção do Editor, para acessar os comandos Reset e Redetect (veja a descrição
acima) e abrir o Editor MDD para fazer alterações de longo alcance em um arquivo
MDD. Você também encontrará dois novos comandos:
Com “Salvar MDD do estado de edição atual” você pode aplicar o estado atual da edição ao
arquivo *.mdd do arquivo de áudio, o que evita alternar para o modo de correção ou abrir o
editor de MDD para pequenas correções. Quando este comando é usado, o estado atual da
melodia no Editor (separações de notas e definição de andamento) é salvo para o arquivo de
áudio atual em seu arquivo *.mdd; alterações nas configurações de pitch e formantes, no
entanto, são ignoradas. Este comando só pode ser usado quando o arquivo de áudio no
Editor ainda não foi dividido em pequenos pedaços e reorganizado usando as funções de
copiar e colar ou distorcido em termos de tempo.
O comando 'Apply Arrangement Tempo and Tone Scale to all MDDs' faz o que você esperaria
e também torna essas configurações padrão para os arquivos de áudio afetados.
05-04 Algoritmos de reprodução de Melodyne
Local Sound Synthesis, uma tecnologia desenvolvida especialmente para a Melodyne,
permite tratar o tom e o andamento como entidades totalmente separadas. Você pode, por
exemplo, interromper a música sem que ela fique em silêncio, além de diminuir ou acelerar
o ritmo sem que isso afete o tom ou mesmo crie artefatos não naturais. Além disso, quando
as notas são esticadas ou comprimidas, elas mantêm seu caráter essencial, o que quero
dizer que os transientes iniciais que são característicos do instrumento ou cantor em
questão permanecem inalterados; a aceleração ou desaceleração do material é realizada
esticando ou comprimindo a fase de sustentação ou 'estado estacionário' das notas e, como
resultado, realmente soa como se o instrumento ou vocalista em questão estivesse
simplesmente tocando a mesma peça em um diferente tempo. O Melodyne oferece várias
opções e parâmetros que permitem adaptar a Síntese de Som Local ao contexto musical.
Eles são exibidos em um painel separado acima da barra de ferramentas quando você
selecionaVisualizar > Mostrar parâmetros do algoritmo de reprodução.
Os parâmetros exibidos referem-se ao segmento selecionado (para mais informações sobre segmentos,
consulte §03-09 O comportamento de notas contíguas e segmentos de notas).
92 Manual do usuário do estúdio Melodyne
05-04 Algoritmos de reprodução de Melodyne
Simples ou Processado: Determina se o processamento é ou não aplicado ao som
durante a reprodução. Quando o Melodyne conclui sua ‚detecção' do material de áudio, o
parâmetro ‚Processado' é selecionado. Se, no entanto, você deseja editar apenas
algumas notas e prefere que o restante da gravação seja reproduzido normalmente,
você pode dividir a gravação em vários segmentos, selecionando ‚Processed' para
aquelas que você editou e ‚Plain' para o resto.
Os parâmetros para Simples
Quando ‚Plain' é selecionado, você tem mais duas opções que se tornam importantes se você tiver
alterado o tempo: se você selecionar ‚Original', as mudanças de tempo serão ignoradas e o áudio
será reproduzido exatamente como gravado. Se, por outro lado, você selecionar ‚Sampler', a
afinação da reprodução torna-se dependente do tempo, como é o caso de um sampler ou um
gravador quando você altera a velocidade na qual a fita passa pelo cabeçote de reprodução. Com a
configuração 'Sampler', cursos de afinação variável dentro de notas únicas também resultam de
um curso de tempo variável nas notas. O curso de tempo dentro das notas pode ser definido com
a ferramenta Edit Time Handle no Editor (consulte Ferramentas do Editor). Isto permite criar
efeitos interessantes sobretudo com material percussivo.
As opções de algoritmo no Melodyneestúdio
„Melódico“ ou „Poli/percussivo“: O modo melódico é o algoritmo de escolha para
qualquer material monofônico, como vocais, todos os membros das famílias de
sopros e metais, guitarra solo ou linhas de baixo, etc. modo. Os formantes da voz
serão preservados nas mudanças de tom e também podem ser alterados à vontade.
O modo Poly/Percussive é o algoritmo de escolha para qualquer outro material, como
percussão, bateria, ruídos, mas também qualquer som composto por várias vozes, como
acordes de guitarra ou piano, voicings polifônicos, coros e até mixagens completas de fontes
arbitrárias . A detecção automática definirá este algoritmo se encontrar o material como
polifônico ou percussivo, mas ajustará os outros parâmetros (descritos abaixo) ligeiramente
diferentes dependendo do material ser mais percussivo ou mais polifônico.
Manual do usuário do estúdio Melodyne 93
05 Outras funções e opções de edição
Observe que a configuração inicial é apenas o melhor palpite que o programa faz. Você
sempre pode definir o algoritmo para valores diferentes se ele se ajustar melhor ao
material. Por exemplo, se você tem uma linha de baixo de tapa funky, isso pode ser
considerado em algum lugar entre o melódico e o percussivo, e se for mais importante
para o seu propósito preservar um ataque muito claro nas mudanças de tom, você
escolheria o Poly/percussive modo.
Tanto o modo Poly/Percussive como o modo Melodic oferecem as seguintes opções e
parâmetros adicionais.
Crisp ou Smooth: Os termos ‚Crisp' e ‚Smooth' são usados aqui para descrever duas
variedades de processamento de som interno, cuja natureza precisa depende da escolha
de Melodic ou Poly/Percussive. Em caso de dúvida, experimente os dois para ver qual
funciona melhor.
Quando o algoritmo para material melódico foi selecionado, a opção ‚Crisp' costuma
ser a melhor escolha, pois dá ao som maior presença e menor perda; além disso, ele
faz exigências mais modestas sobre a capacidade da CPU, permitindo que você
reproduza um número maior de faixas simultaneamente. Há, no entanto, casos em
que o algoritmo 'Smooth' oferece resultados superiores; isso inclui casos em que um
alongamento extremo é aplicado a um som, bem como aqueles em que há mudanças
repentinas de percussão ou cliques em notas individuais; a tendência é que o
algoritmo 'Crisp' torne tais irregularidades ainda mais intrusivas, enquanto o algoritmo
'Smooth' aplica um aerógrafo suave.
Quando o algoritmo para material polifônico ou percussivo é selecionado: a
configuração ‚Suave' oferece resultados mais limpos e suaves com sons polifônicos
mantidos, como acordes de guitarra sustentados; a configuração ‚Crisp' é mais útil
com sons staccato e dá aos sons percussivos maior incisão. Se a análise revelou que o
material é polifônico, esse parâmetro geralmente é definido como 'Suave', enquanto
para o material percussivo o parâmetro 'Crisp' é geralmente preferido.
Os parâmetros para o modo Poly/Percussive no estúdio Melodyne
94 Manual do usuário do estúdio Melodyne
05-04 Algoritmos de reprodução de Melodyne
O modo Poly/Percussive também oferece um parâmetro chamado 'Transients' que determina a
intensidade da fase de ataque das notas no arquivo de áudio: mova o controle deslizante para a
esquerda e os transientes são menos pronunciados, tornando o som mais suave; mova o controle
deslizante para a direita e o som se torna mais percussivo. A configuração padrão para o material
identificado como percussivo está totalmente à direita, enquanto para o material polifônico está
no centro.
Se alguma vez o algoritmo para material polifônico não fornecer os resultados esperados, é uma
boa ideia começar experimentando com este controle deslizante e verificando as separações de
notas. Com os outros algoritmos, as separações de notas e com elas os blobs representam apenas
'unidades de edição' e praticamente não têm relevância acústica. No entanto, com o algoritmo
polifônico, vale a pena conferir as separações de notas se você quiser transpor ou esticar um
arquivo inteiro, pois as separações determinam como os transientes no material de áudio serão
tratados. Adicione separações ou mova as existentes para preservar melhor os transitórios;
remova-os se eles levarem a 'murmúrios' indesejados durante longos acordes sustentados.
O algoritmo polifônico do Melodyne studio oferece uma opção para a preservação ou edição de
formantes. Isso significa que você pode modificar o tom dos formantes de notas individuais
usando a ferramenta Formant – assim como você pode fazer com o algoritmo Melodic. O
parâmetro „Formant Tuning“ determina a forma como os formantes são afetados quando o
algoritmo polifônico é usado. Com ele, você pode determinar o grau de correção do formante
(intervalo: da esquerda para o meio), bem como seu som e caráter (intervalo: do meio para a
direita). Ou, para ser mais preciso:
– se o controle deslizante estiver no extremo esquerdo, nenhuma correção de formante ocorre;
ou seja, quando os fundamentos são transpostos, os formantes são transpostos junto com eles.
Com o slider nesta posição, a carga na CPU é cerca de 20% menor do que quando a correção de
formante está ativada;
– à medida que o controle deslizante é movido para a direita, no primeiro terço do caminho há
um aumento gradual no grau de correção do formante; os formantes não são mais transpostos
na mesma medida que os fundamentos;
– o terço central da faixa serve principalmente para adaptar o som ao material.
No caso de material sensível – um quarteto a cappella, por exemplo – o som da
correção do formante pode ser ajustado. O equilíbrio está entre „pouca
correção de formantes“ (mais à esquerda) e a criação de „tons falsos
harmônicos“ (mais à direita). Como regra geral, quando o tom do
Manual do usuário do estúdio Melodyne 95
05 Outras funções e opções de edição
a voz dominante é mais alta, a posição do controle deslizante é mais à esquerda; em tons mais
baixos, o controle deslizante fica um pouco mais à direita;
– o terço direito da faixa do controle deslizante é reservado mais para efeitos. Aqui são
trazidos sobretons adicionais. O efeito pode ser qualquer coisa, desde uma ligeira
mudança no caráter de um piano de cauda, por exemplo, até a transformação radical de
um loop de bateria. Uma pré-condição para isso é que um ajuste de formante bastante
forte (e/ou transposição) também seja eficaz, por exemplo, com os parâmetros de tempo
real. Aqui, é possível uma intervenção extrema no caráter do som.
No caso de material polifônico detectado recentemente, o controle deslizante „Formant Tuning“
está por padrão na posição intermediária; em outras palavras, a função de correção de formante é
ativada e definida em um nível que foi determinado empiricamente para ser adequado para a
maioria dos materiais.
Os parâmetros para o modo melódico
Correção de formante, 0% - 100%: Ao alterar o tom das notas, este parâmetro determina
se os formantes devem se mover em bloco com a fundamental - neste caso não há
correção de formante (0%) - ou se os formantes devem permanecer em vigor - nesse caso
é a sua relação com o fundamental (transposto) que está sendo 'corrigida'. A configuração
padrão é 100%, o que significa que as frequências dos formantes permanecem
inalteradas, independentemente do tom da fundamental, como acontece, por exemplo,
quando você canta (ou toca no violino) uma nota alta seguida de uma baixa - ou vice-versa.
Obviamente, a menos que tenha transposto pelo menos uma nota do seu arquivo de
áudio, o valor atribuído a este parâmetro é irrelevante.
Transpor uma nota em uma quinta (digamos) com a Correção de Formante em 0% é o
mesmo que transpor uma quinta com a Correção de Formante em 100% e depois mover os
formantes uma quinta na mesma direção, porém no primeiro caso, o formante barra será
sobreposta à nota, enquanto que neste último caso será exibida
96 Manual do usuário do estúdio Melodyne
05-04 Algoritmos de reprodução de Melodyne
pairando uma quinta acima da nota. Em ambos os casos, arrastar a barra para cima ou para baixo
em um determinado intervalo fará com que os formantes sejam movidos pelo mesmo intervalo de
sua posição.atualposição.
Período, 1 - 6: O valor normal para este parâmetro é „1“. Outros valores fazem
com que o algoritmo se comporte como se a gravação tivesse sido detectada
com 2, 3… vezes o período (ou seja, uma oitava, décima segunda… mais
profunda). Isso pode melhorar o som de coisas como flauta muito alta e partes
de cordas, particularmente quando elementos da oitava abaixo estão presentes,
como é frequentemente o caso quando as flautas são exageradas ou quando um
vocalista tem uma voz particularmente grave. Vale a pena experimentar este
parâmetro ao lidar com material problemático. Se o objetivo for realismo, no
entanto, você raramente precisará de um valor superior a „2“ e, mesmo assim, o
parâmetro de correção de formante deve ser definido como 0%. Valores de
período maiores que 2, ou maiores que 1 onde a correção de formante é
aplicada, levam a resultados não naturais e são úteis apenas para a criação de
efeitos especiais.
05-05 Definindo a escala de tom e afinação
No Melodyne, você pode trabalhar com qualquer escala ou afinação que desejar. A escala define
quais posições tonais de uma escala podem ser usadas. A afinação define o tom exato que as
diferentes posições tonais têm uma em relação à outra. Ele também define o tom de afinação da
nota chave.
– As escalas são usadas pelo Melodyne para definir para quais posições tonais as notas podem ser
movidas pela ferramenta de mudança de afinação na Janela do Editor quando “Scale Snap” está
ativado.
– A afinação é usada pelo Melodyne para definir o tom exato das posições tonais
individuais, se a entonação das notas deve ser corrigida.
Escala e afinação são sempre definidas para um arranjo inteiro. O painel para definir e editar
a escala pode ser aberto a partir do menu Windows ->Tone Scale. O painel de escala de tons
sempre aparece primeiro na forma em que é exibido na imagem à esquerda. Para a maioria
dos aplicativos, as funções de edição que estão à sua disposição aqui serão suficientes.
Manual do usuário do estúdio Melodyne 97
05 Outras funções e opções de edição
– À esquerda, você encontrará os botões para a seleção da
nota chave da escala, i. e a chave - clicando em um botão a
nota chave para o arranjo é definida. Com um clique do
mouse com a tecla “Shift” pressionada, você alterna entre
os modos maior e menor.
– À direita, você encontra campos de texto nos quais a frequência de
cada tecla da escala é exibida. Aqui, você pode inserir a afinação de
uma nota de referência (em Hertz). Todos os outros campos serão
alterados de acordo com o ajuste escolhido em um campo de texto.
Assim, você não pode inserir frequências diferentes para notas
diferentes da escala aqui - a afinação escolhida define a relação entre
os tons. Por exemplo, se uma peça foi gravada em uma afinação com
A=415 Hz, você deve digitar “415” no campo de texto definindo A, e
todas as outras frequências serão alteradas de acordo.
– Na parte inferior há um campo de
texto chamado “Offset” - este campo
permite que você insira o
desvio da afinação “padrão” (A=440 Hz)
em centavos. Se você inserir uma
frequência nos campos de notas, este
campo sempre mostrará também o
desvio do tom padrão em centavos.
– No canto superior esquerdo da janela Tone Scale, há uma lista
suspensa na qual você pode selecionar um grande número de
estruturas de escala diferentes. Estes incluem não apenas as
formas ascendentes harmônicas e melódicas do modo menor,
mas também os modos eclesiásticos, pentatônico maior e
menor, tons inteiros e escalas diminutas, bem como estruturas
de escala empregadas na música da Ásia e do Oriente Médio.
98 Manual do usuário do estúdio Melodyne
05-05 Definindo a escala de tom e afinação
Editando escalas de tom
O botão “Editar” abre o painel de escala de tom estendido conforme exibido à direita. Aqui,
você pode definir qualquer afinação que deseja aplicar ao arranjo. (Se você não pretende
trabalhar com afinações históricas, étnicas ou experimentais, você pode pular as seções a
seguir.)
Para uma melhor compreensão do trabalho com escalas de tons, devemos distinguir
entre posições de tons relativos e absolutos. No Melodyne, as posições relativas são
chamadas Do, Re, Mi..., as posições absolutas são chamadas C, D, E... (na maioria dos
países “latinos”, os nomes Do, Re, Mi... como tendo o mesmo significado de C, D, E...
não faremos isso aqui, pois perderíamos a diferença entre as posições relativas e
absolutas. Seria melhor usar os nomes hindus Sa, Re, Ga... , pois estes apenas
pretendem posições relativas). Essa discriminação seria irrelevante para
temperamento igual, pois neste (e somente neste) temperamento os intervalos de
todas as posições tonais são exatamente iguais entre si. Isso significa que uma escala
de Dó maior em um piano, que é afinada em temperamento igual, tem os mesmos
intervalos que uma escala de Mi maior.
Os intervalos relativos (Dó, Ré, Mi...) são usados inicialmente como um plano de construção para
especificar uma afinação relativa à nota chave ou tônica imaginada (Dó). O segundo passo é especificar
onde esta tônica está localizada em um sistema absoluto, ou seja, como em uma tecla de piano (C, D, E...).
Posições Tonais Usadas
Proporções das posições tonais
relativas
Atribuir em relação ao absoluto
Posições Tonais Absolutas
Proporções das posições tonais
absolutas
Manual do usuário do estúdio Melodyne 99
05 Outras funções e opções de edição
– Os botões “Posições Tonais Usadas” definem quais posições tonais (de 12 possibilidades)
aparecem na escala. (Estas então se tornam as posições nas quais as notas podem se encaixar
se “Scale Snap” estiver ativado.)
– Os campos de texto “Proporções das Posições Tonais Relativas” definem a afinação real.
Os valores são inseridos em centavos. Eles sempre se relacionam com o tônico virtual
“Do”. (Se a Janela do Editor for aberta quando você fizer essas alterações, você poderá
ver como o plano de fundo das posições tonais muda em relação às outras posições
tonais.) Este procedimento define a afinação relativa.
– Os botões “Atribuir relativo ao absoluto” especificam qual som absoluto é definido para ser a
nota chave real da afinação relativa. Se você pressionar um botão para a atribuição, poderá ver
que o valor do centavo exibido ao lado do tom absoluto está definido como 0. Todos os outros
campos de texto agora exibem valores relativos a essa nota-chave. Este procedimento define a
afinação absoluta de cada tecla.
– Se você pressionar os botões “Posições Tonais Absolutas”, poderá ver quais relações
tonais resultam para cada tom pelas respectivas atribuições nos campos de texto
“Proporções das posições tonais absolutas”. Esses botões têm apenas uma função de
exibição e não alteram a afinação.
– Se você alterou os valores nos campos de texto “Proporções das posições tonais
absolutas”, você alteraria as posições tonais relativas ao mesmo tempo; só que
aqui, eles seriam alterados do ponto de vista das posições tonais absolutas. Esta é
apenas uma alternativa para editar primeiro as “Proporções das Posições Tonais
Relativas”.
– Agora, a definição de sintonia real está completa - ainda podemos especificar em qual frequência
absoluta a sintonia é baseada usando os campos de texto “Frequência das Teclas”. Este processo
é comparável a “afinar um piano como um todo” mais alto ou mais baixo no tom sem alterar os
intervalos tonais em relação uns aos outros.
– Finalmente, você pode especificar com os botões “Select Base Key” qual tecla deve ser a
tecla base para os passos de escala usados definidos anteriormente por “Used Tonal
Positions”.
Salvando, carregando e usando o sistema de ajuste
Se você definiu uma nova escala ou sistema de afinação, você pode dar um nome a ele
digitando-o na caixa de texto fornecida (segundo a partir do topo à direita) e Salve-o. Ao
fazer isso, tanto a estrutura da escala quanto a nota atualmente definida como nota chave
100 Manual do usuário do estúdio Melodyne
05-06 Opções de saída MIDI
será salvo junto com quaisquer alterações feitas no sistema de afinação. Se quando você deseja
abrir o arquivo durante uma sessão posterior ou selecioná-lo novamente na caixa de listagem
durante a mesma sessão, você está trabalhando em uma tecla diferente e está interessado apenas
em carregar a nova estrutura de afinação, marque a caixa 'Ajuste apenas' antes de selecionar o
sistema de ajuste da caixa de listagem ou carregá-lo do disco rígido. Os arquivos Melodyne Tone
Scale têm o final *.mts. Quaisquer arquivos de escala de tom que você criou devem ser exibidos
automaticamente quando você clica no botão 'Abrir' na parte inferior da caixa de diálogo Tone
Scale.
O painel para definir afinação e escala também está disponível na Melody Definition
Window. Lá, no entanto, você define apenas a afinação de uma melodia, não a
afinação de todo o arranjo. Se a melodia for a primeira carregada em um arranjo, a
melodia determina automaticamente a escala do arranjo. É claro que você ainda pode
alterar a escala do arranjo a qualquer momento.
A definição de uma escala não altera o conteúdo musical do material gravado
contido no arranjo - a escala só se torna efetiva ao editar notas com a opção
de encaixe de nota ou escala ativa.
Importando sistemas de sintonia “Scala”
Você também pode importar sistemas de ajuste no formato 'scala'. Os arquivos Scala têm um final de arquivo
* . cl. A página inicial do Scala (http://www.xs4all.nl/~huygensf/scala/index.html )
oferece uma biblioteca de mais de 3000 escalas no formato *.scl, que você pode
importar para o Melodyne para seu próprio uso. Algumas dessas escalas têm
mais de 12 notas; estes não são atualmente suportados pela Melodyne. Com os
demais, o formato Scala não define nem os graus de escala utilizados nem seu
tom absoluto. Por esta razão, Melodyne usa o seguinte sistema ao importá-los: se
um arquivo Scala contém exatamente 12 notas, elas são atribuídas às 12 notas
existentes da escala cromática e a própria escala (os 7 graus que são usados) são
definidos como 7 tons da escala maior. Se, por outro lado, um arquivo Scala
contiver menos de 12 graus, eles serão atribuídos aos graus mais próximos a eles
na escala de temperamento par e os outros graus deixados como múltiplos de
100.
05-06 Opções de saída MIDI
Você pode usar o Melodyne como um conversor flexível de áudio para MIDI e reproduzir as
melodias detectadas (ou editadas) usando um sintetizador MIDI externo ou um instrumento
de software carregado no Melodyne. Os dados do Pitch Bend e do controlador são usados
para permitir que a variação contínua no tom e na amplitude do áudio seja
Manual do usuário do estúdio Melodyne 101
05 Outras funções e opções de edição
reproduzidos precisamente por instrumentos MIDI. Como alternativa à transmissão em tempo
real dos dados MIDI, o Melodyne pode exportá-los como um arquivo que você pode carregar em
vários outros programas MIDI para edição posterior.
Para ativar a saída de dados MIDI, selecioneExibir > Mostrar parâmetros de áudio para MIDI ou
MIDI > Mostrar parâmetros de áudio para MIDIe estes serão exibidos abaixo da barra de menu
na janela Editor ou Arranger. Todas as configurações estão relacionadas à faixa selecionada no
momento.
Os parâmetros de áudio para MIDI
Quando Realtime MIDI Send está marcado no painel mais à direita do conjunto de parâmetros
Audio-to-MIDI, a caixa de listagem abaixo pode ser usada para selecionar a porta MIDI a ser usada
e a caixa de edição à direita dela para determinar o canal MIDI. Se você carregou instrumentos de
software no mixer do Melodyne, os nomes das faixas de instrumentos do mixer também
aparecerão na caixa de listagem MIDI Ports.
Clicando e arrastando na caixa Velocity à esquerda, você pode variar a forma da curva de
velocidade do Note On; também é possível determinar os valores mínimo e máximo
arrastando as linhas horizontais localizadas inicialmente na parte inferior e superior do
retângulo.
Se você deseja que as mensagens de Pitch Bend sejam incluídas nos dados MIDI
transmitidos, marque a caixa Pitch Bend; a caixa de edição logo abaixo é usada para
determinar a faixa de Pitch Bend em semitons e deve corresponder ao mesmo parâmetro
do instrumento MIDI que está sendo controlado. (Qualquer diferença nas configurações
levará a uma redução ou intensificação do efeito). Um problema que surge com o MIDI
quando você tem que usar um controlador de Pitch Bend (ou neste caso: mensagens de
Pitch Bend) para realizar um portamento entre duas notas é que o controlador está
inevitavelmente fora de posição no instante em que a primeira nota termina, pois no curso
da primeira nota ele se move cada vez mais longe da posição neutra que precisa estar no
instante em que a segunda nota começa. Mesmo quando as mensagens são geradas por
software em vez de um controlador físico,
102 Manual do usuário do estúdio Melodyne
05-06 Opções de saída MIDI
Melodyne, portanto, oferece três algoritmos diferentes (Cada Nota, Nota Central
e Canal Alternado) para implementar passagens nas quais a afinação desliza
suavemente em vez de mover-se passo a passo de nota para nota. Se o padrão,
Cada Nota, em que as mensagens Nota Ligada e Nota Desligada são enviadas
para cada blob na tela (ou seja, cada nota) resulta em descontinuidades do tipo
descrito - o que geralmente é o caso se o som selecionado tiver uma fase de
liberação audível — os outros dois algoritmos são projetados para resolver o
problema, enviando a mesma mensagem Note On toda vez ao longo da
passagem de portamento e implementando as variações de afinação dentro da
passagem usando dados de Pitch Bend e nada mais (Nota Central) — nesse caso
se a melodia tem um compasso de uma oitava,
Se você usar este terceiro modo, certifique-se de que o mesmo programa de som esteja
selecionado em ambos os canais e que o segundo canal não esteja sendo usado para um canal
diferente. Se, por exemplo, você atribuiu o canal 1 a uma faixa específica, no modo de canal
alternado, os canais 1 e 2 serão usados agora. Lembre-se de que os dados de Pitch Bend
invariavelmente se aplicam a um canal MIDI inteiro, portanto, você precisará de pelo menos um
canal MIDI para cada uma das faixas do seu arranjo a partir do qual pretende gerar dados de pitch
bend.
Não apenas o tom, mas também a amplitude da melodia original pode ser usada para
modular parâmetros como a frequência de canto dos filtros, bem como o próprio volume,
resultando em uma performance muito mais vibrante e realista. Para aproveitar esta opção,
marque a caixa Envelope e selecione, na caixa de edição abaixo, o número do controlador
MIDI que você deseja que seja regido pela amplitude; o padrão é o Controlador 11 (Pedal de
Expressão), mas você pode selecionar o Controlador 7 (Volume) ou qualquer outro
controlador que desejar, se desejar que a amplitude do áudio governe o timbre do som
gerado pelo instrumento MIDI em vez de simplesmente seu volume. A caixa retangular à
direita da caixa de seleção Envelope funciona da mesma forma que a caixa Velocidade
descrita alguns parágrafos atrás: para alterar a forma da curva, clique dentro da caixa e
arraste o ponteiro para cima ou para baixo e clique e arraste a extensão superior e inferior
do retângulo para definir o intervalo. Observe que, se a velocidade da tecla e o Controlador
7 estiverem sendo usados para controlar o volume do instrumento receptor, as notas
silenciosas correm o risco de se tornar inaudíveis, a menos que a curva de velocidade seja
programada para garantir que apenas os valores no topo ou próximo do intervalo
disponível são enviados ou
Manual do usuário do estúdio Melodyne 103
05 Outras funções e opções de edição
O instrumento receptor é programado de tal forma que os dados de velocidade são
desviados de sua tarefa usual (controlar o volume) e são usados para controlar a cor do
tom.
O pequeno controle giratório à direita da caixa Envelope controla o tipo de influência
exercida pelo envelope no início de cada nota. Quando o botão é girado totalmente no
sentido anti-horário, o envelope original da melodia determina a amplitude da fase de
ataque, que geralmente é realista, exceto que o ataque do instrumento receptor às vezes
pode ser perdido. Quando o botão é girado totalmente para a direita, o som do instrumento
receptor domina o ataque. Nem todos os instrumentos MIDI são capazes de implementar
crescendos graduais e gerar o que é conhecido como 'ruído de zíper', onde a mudança é
ouvida como uma sucessão de passos discretos em vez de uma mudança contínua. É uma
questão de resolução, claro, já que apenas a tecnologia analógica é capaz de transições
suaves. Portanto, você pode precisar experimentar vários sintetizadores (ou plug-ins de
sintetizador) antes de encontrar um capaz de fornecer resultados convincentes. Tenha em
mente que as mensagens do controlador MIDI, como os dados do Pitch Bend, se aplicam a
um canal MIDI inteiro, então - novamente - você precisará de pelo menos um canal MIDI
para cada uma das faixas do seu arranjo a partir do qual você pretende gerar os dados do
controlador MIDI.
Dica: se você estiver enviando uma faixa para um instrumento MIDI, você pode
editar o áudio no Melodyne primeiro para obter resultados MIDI ideais;
dependendo de qual sistema você está usando para implementar o portamento,
por exemplo, você pode querer fundir notas adjacentes ou dividir notas simples
em duas; você também pode querer otimizar as transições de amplitude ou o
ritmo para o instrumento de destino; claro, se você pretende continuar usando o
arquivo de áudio também como um arquivo de áudio, você deve copiá-lo para
uma faixa separada antes, o que lhe dará duas versões: uma otimizada para MIDI
e outra para áudio. Se você estiver usando o Melodyne para editar MIDI dessa
maneira, faz sentido copiar o arquivo de áudio em uma trilha adicional e desligar
o áudio da trilha na qual você está editando a melodia como MIDI.
Instrumentos Melodyne e plug-in
Além de instrumentos MIDI externos, é possível carregar e usar instrumentos de software
(na forma de plug-ins VST ou AudioUnit). Para fazer isso, selecione Preferências > Plug-
inse ativar o instrumento de software que você planeja usar; selecione,Janela >
Misturador >e na caixa de lista 'Configurar' no canto superior direito do mixerFaixas de
instrumento > Adicionar faixa de instrumento; {um novo canal,
104 Manual do usuário do estúdio Melodyne
05-06 Opções de saída MIDI
chamado 'Inst 1' aparece no extremo direito do mixer}; clique no campo nome e dê ao
instrumento um nome mais descritivo; na segunda caixa de listagem do topo da faixa de
canal, selecione o instrumento desejado; {a interface do usuário do instrumento
selecionado é aberta permitindo que você ajuste os parâmetros conforme desejado — se,
após fechá-la, você precisar fazer mais ajustes, clique na mesma caixa de listagem anterior};
finalmente selecioneMIDI > Mostrar parâmetros de áudio para MIDI seguido pelo novo
canal do mixer que você acabou de criar, que você encontrará na caixa de listagem de
portas (abaixo da palavra 'Envio MIDI em tempo real').
Salvando dados MIDI
Se você deseja salvar os dados MIDI, em vez de usá-los para controlar (ou seja, tocar) um instrumento MIDI
em tempo real, após configurar os parâmetros de áudio para MIDI conforme descrito acima, selecione
Arquivo > Salvar áudio para MIDI.
A caixa de diálogo Salvar MIDI
Dependendo do que você planeja fazer em seguida - imprima a
partitura (nesse caso as notas precisam ser quantizadas, mas
você não precisa de Pitch Bend, Velocity Scaling e
dados do controlador) ou edite o arquivo em um sequenciador MIDI - escolhaQuantizado para Notação
ouConforme especificado nas faixasna caixa de listagem Formato na caixa de diálogo Salvar MIDI que
é aberta.
As opções na caixa de listagem Intervalo são
em grande parte autoexplicativas.
– Se você selecionarArranjo
completo, tudo desde o início da
primeira nota do arranjo até o final
da última será salvo.
Manual do usuário do estúdio Melodyne 105
05 Outras funções e opções de edição
– Se você selecionarEntre localizadores, o comprimento será determinado pela posição atual
dos localizadores esquerdo e direito.
– Se você selecionarComo Faixa de Referência, uma nova caixa de listagem se abre à
direita da caixa Intervalo da qual você é convidado a selecionar uma faixa de referência,
cujo início e fim servirão ao mesmo propósito que os marcadores esquerdo e direito na
opção anterior; em outras palavras, os dados MIDI serão salvos de todos os canais ativos,
mas somente quando coincidirem com a pista de referência.
– Se você selecionarDo início da trilha de referência até o final do arranjo, o início
do intervalo será conforme a opção anterior, mas as faixas que continuarem além
do final da faixa de referência não serão truncadas neste caso.
– Se você selecionarFaixa individual para cada faixa, cada faixa será salva com um
ponto de partida e duração separados.
– Se você selecionarArquivo individual para cada região de marcador (consulte Navegando com
marcadores), os arquivos derivarão seus nomes dos marcadores. Esta opção só está disponível quando
você está salvando dados MIDI de uma única trilha (geralmente longa).
Na próxima linha, você pode estipular se as faixas ativas do arranjo devem ser salvas
em um único arquivo ou se cada faixa deve ser atribuída a um arquivo separado.
Dependendo de sua seleção, será criado um único arquivo MIDI multicanal ou um
arquivo MIDI separado para cada faixa. É possível definir as curvas Velocity Scaling,
Pitch Bend e Envelope independentemente para cada faixa; se você deseja que esses
dados sejam salvos junto com as outras mensagens MIDI, selecione As Specified in
Tracks.
Os botões de opção Canais permitem que você escolha salvar todos os canais ativos em um
único arquivo MIDI (ao qual você será convidado a fornecer um nome da maneira normal) ou
como tantos arquivos individuais (nesse caso, o nome que você inserir serão atribuídos à
pasta na qual os arquivos estão armazenados e os próprios arquivos terão seus nomes das
faixas das quais são derivados). Finalmente, usando as caixas de seleção na parte inferior da
caixa de diálogo, selecione as faixas das quais você deseja salvar os dados MIDI e saia com
Salvar como…. Por padrão, todas as faixas ativas sem som são selecionadas, mas você pode
variar essa seleção.
106 Manual do usuário do estúdio Melodyne
05-07 Salvando áudio
05-07 Salvando áudio
Normalmente, você desejará salvar todo o seu arranjo, que pode ser derivado de muitos
arquivos de áudio diferentes; estes, escusado será dizer, permanecerão intocados, já que
Melodyne edita de forma não destrutiva, implementando em tempo real quaisquer
mudanças que você tenha feito durante a edição. Um 'arranjo' no Melodyne é, portanto,
equivalente a uma 'sessão' ou 'música' em outros seqüenciadores e encapsula toda uma
produção multipista em um único arquivo.
Às vezes — se, digamos, você deseja exportar para um seqüenciador diferente as faixas vocais editadas ou
as harmonias vocais geradas usando o Melodyne — você pode preferir salvar as faixas de áudio
individualmente. Se sim, selecioneArquivo > Salvar áudio. A caixa de diálogo Salvar áudio que se abre, você
notará, tem uma notável semelhança com a caixa de diálogo Salvar MIDI que acabamos de descrever.
A caixa de diálogo Salvar áudio
Nas caixas de listagem na primeira linha, você pode selecionar o formato de áudio, taxa de
amostragem, resolução de áudio ('comprimento de palavra') e entre os formatos estéreo
intercalado e dividido; um arquivo intercalado contém os canais esquerdo e direito, enquanto no
formato estéreo dividido um arquivo separado é atribuído a cada um. Observe que se você estiver
usando plug-ins no mixer, não poderá selecionar uma taxa de amostragem diferente daquela
selecionada noPreferênciasdiálogo.
As opções na caixa de listagem Intervalo são em
grande parte autoexplicativas.
– Se você selecionarArranjo completo,
tudo desde o início do primeiro
nota do arranjo até o final do último será salva.
– Se você selecionarEntre localizadores, o comprimento será determinado pela posição atual
dos localizadores esquerdo e direito.
Manual do usuário do estúdio Melodyne 107
05 Outras funções e opções de edição
– Se você selecionarComo Faixa de Referência, uma nova caixa de listagem se abre à
direita da caixa Intervalo na qual você é convidado a selecionar uma faixa de referência,
cujo início e fim terão a mesma função dos marcadores esquerdo e direito na opção
anterior; em outras palavras, os dados serão salvos de todos os canais ativos, mas
somente quando coincidirem com a trilha de referência. Isso é útil quando você está
trabalhando em outro aplicativo e deseja exportar uma passagem para edição pelo
Melodyne e depois restaurá-la exatamente no mesmo slot.
– Se você selecionarDo início da trilha de referência até o final do arranjo, o início
do intervalo será conforme a opção anterior, mas as faixas que continuarem além
do final da faixa de referência não serão truncadas neste caso.
– Se você selecionarFaixa individual para cada faixa, cada faixa será exportada com um
ponto de partida e duração separados. Isso é útil quando você está editando amostras de
diferentes comprimentos dentro do mesmo arranjo.
– Se você selecionarArquivo de áudio individual para cada região de marcador (consulte Navegando
com marcadores), os arquivos derivarão seus nomes dos marcadores. Esta opção só está disponível
quando você está exportando dados de áudio de uma única faixa (geralmente longa).
– A janela Audio Export do Melodyne também oferece a opção de exportar o material de
áudio de uma faixa blobwise; para cada nota detectada ou produzida manualmente, o
Melodyne cria um arquivo de áudio separado no disco. Desde que este seja um material
melódico de uma parte e um extrato definido como uma nota não contenha mais de um
tom, uma chave raiz MIDI é gravada automaticamente nos arquivos produzidos. Isso torna
possível mapear os arquivos de áudio automaticamente para as teclas corretas quando são
usados em um sampler. Ao exportar, dê um nome à pasta e os nomes dos arquivos
individuais consistirão no nome dessa pasta seguido por um número (que é incrementado
a cada arquivo sucessivo).
A opção
permitindo o
criação de um
arquivo individual para
cada nota
108 Manual do usuário do estúdio Melodyne
05-08 Modo de Edição de Tempo Variável
Os botões de opção Canais permitem que você escolha salvar todos os canais ativos em um
único arquivo de áudio (ao qual você será convidado a fornecer um nome) ou como tantos
arquivos individuais (neste caso, eles terão seus nomes das faixas eles mesmos). Por fim,
usando as caixas de seleção na parte inferior da caixa de diálogo, selecione as faixas das
quais deseja salvar dados e saia comSalvar como….
Se você estiver exportando arquivos individuais, as configurações de cada faixa (o volume,
EQ e configurações de efeitos de inserção) serão exportadas, mas não as da seção Master ou
efeitos auxiliares. Se você selecionarSalve cada faixa como um único arquivoe, cada trilha
ativa será salva como um arquivo de áudio separado - mono ou estéreo dependendo se o
canal do mixer atribuído à trilha em questão está definido como mono ou estéreo. Você tem
a opção adicional de gravar ou não salvar um arquivo MDD ao mesmo tempo e na mesma
pasta de cada um dos arquivos de áudio exportados, o que permitirá editar o arquivo
posteriormente sem esperar que ele seja analisado segundo tempo. Se você compilou faixas
de grupo ou faixas ReWire, elas também serão exportadas ao mesmo tempo. Se ReWire ou
trilhas de instrumentos estiverem sendo usadas ou MIDI transmitidas em tempo real, o
processo de exportação também será realizado em tempo real.
Ao abrir a caixa de diálogo Salvar áudio pela primeira vez, você verá nas caixas de seleção na parte
inferior que todas as faixas ativas que estão sem som no momento estão inicialmente
selecionadas, mas é claro que você pode desmarcar qualquer uma delas e selecionar outras, se
desejar. Se você selecionouSalve cada faixa como um único arquivo, após clicarSalvar como…
você pode selecionar uma pasta: os arquivos receberão automaticamente os mesmos nomes das
faixas das quais são derivados.
[Cmd]+[A] seleciona todas as faixas na janela Salvar áudio sempre que pelo menos uma faixa
permanece desmarcada e desmarca todas sempre que todas são selecionadas.
Se no decorrer de uma operação de exportação de áudio o nível for muito alto, o erro será relatado
no final e você será aconselhado a ajustar as configurações do mixer para evitar uma recorrência
quando o material for exportado pela segunda vez.
Uma seção separada é dedicada no Capítulo 7 ao Spot paraFerramentas profissionaisopção que aparece
em determinadas circunstâncias na caixa de diálogo Salvar áudio, portanto, não vamos lidar com isso aqui.
Manual do usuário do estúdio Melodyne 109
05 Outras funções e opções de edição
05-08 Modo de Edição de Tempo Variável
Quando não há mudanças de andamento em um arquivo de áudio ou arranjo, o
andamento é determinado pelo valor no canto superior direito da barra de
transporte. O efeito de alterar isso depende se Autostretch está marcado (nesse caso,
o material de áudio é esticado ou compactado para corresponder ao novo tempo) ou
desmarcado (nesse caso, apenas a grade que forma o plano de fundo no Editor se
expande ou se contrai, enquanto as próprias notas permanecem fixas).
Se, no entanto, houver mudanças de tempo dentro do arquivo de áudio (porque foi tocado
rubato ou porque a fórmula de compasso muda em algum ponto da partitura) ou você
deseja introduzir mudanças de tempo em seu arranjo, selecioneEditar > Modo de Edição
de Tempo Variável.
Quando este modo está ativo, sempre que o ponteiro do mouse passa sobre a linha de grade que
separa duas semínimas (ou 'semínimas') na janela Arranjo ou Editor, ele muda sua aparência para
se tornar a ferramenta Tempo. Você notará que quando você arrasta uma linha de grade para a
direita usando a ferramenta Tempo, a grade inteira se expande horizontalmente, enquanto que
quando a linha de grade é arrastada para a direita, a grade se contrai horizontalmente. Se o
tempo do áudio é reduzido ou aumentado quando você faz isso, depende se a caixa Autostretch
na barra de transporte está ou não marcada: Se sim, está; se não, tudo o que você está fazendo é
ajustar a grade para ajustar as notas.
Se você clicar duas vezes no início de uma barra, uma linha azul aparecerá. Você pode definir um
andamento diferente em cada lado da linha.
Entre as linhas azuis, diferentes configurações de andamento são possíveis
Acima de cada linha azul, na régua de compasso/compasso, você verá uma fórmula de
compasso e indicação de andamento. Para alterar qualquer um dos valores exibidos, clique duas
vezes nele e digite algo diferente.
110 Manual do usuário do estúdio Melodyne
05-08 Modo de Edição de Tempo Variável
Ao digitar os valores desejados na régua de compasso/compasso, você
define um andamento e/ou fórmula de compasso diferente para cada
segmento
Você pode ativar o modo de edição de tempo variável separadamente para o arranjo e o
editor. Quando está ativo, você pode inserir valores a qualquer momento na régua Bar/Time.
Arrastar a grade no Editor só é possível quando a ferramenta Principal (a Seta) está
selecionada.
Os submenus Alterar e Definir Tempo
Outras opções para alterar ou redefinir o andamento dentro de uma gravação são fornecidas pelo
Alterar Tempo(alongamento automático) eDefinir Temposubmenus acessados a partir doEditar
cardápio. Quando você redefine o tempo, tudo o que acontece é que as linhas de grade se movem; o
ritmo do áudio em si permanece inalterado. Como você deve ter notado, os dois submenus têm
muitos comandos em comum:
– Tempo DuploeMeio temposão autoexplicativos
– Tempo igualé uma função Undo: ela remove todas as mudanças de andamento que
você introduziu durante a edição para que o mesmo andamento seja obtido em todo o
arranjo
– Mesmo tempo para os compassos seguintestem o mesmo efeito, exceto que as mudanças de andamento
anteriores ao compasso atual são preservadas
– Mesma assinatura para as barras seguintespreserva todas as fórmulas de compasso anteriores
ao compasso atual mas exclui as que seguem
– Batidas iguais na barra atualeBatidas iguais nos compassos seguintestambém são
funções de desfazer e auto-explicativas
– Mudanças de andamento suavesé usado para implementar umacelerandoouralentando; em
outras palavras, o andamento aumenta ou diminui gradualmente entre as duas indicações de
andamento, em vez de mudar repentinamente.
– Definir Tempo Zero para Sound Zero é usado para sincronizar a primeira batida
com o início do áudio. Por motivos óbvios, este comando só aparece no Definir
Tempo submenu.
– Derivar o tempo da duração do arquivo de áudio.Este comando noDefinir Tempo
submenu doEditarO menu define o andamento do arranjo para garantir que o arquivo de
áudio dure um número inteiro de compassos. A assinatura de tempo atualmente
Manual do usuário do estúdio Melodyne 111
05 Outras funções e opções de edição
selecionado é adotado. Este comando é útil, por exemplo, quando você sabe que a
gravação dura um número inteiro de compassos, mas este não é o caso do andamento
detectado no momento.
– Defina a duração da barra para a seleção atual.Este comando noDefinir Tempo
submenu doEditarO menu define o andamento e o início do compasso de forma que as
notas selecionadas no momento incluam exatamente um compasso. A fórmula de
compasso selecionada atualmente é adotada. Este comando é útil, por exemplo, para
estabelecer no início de uma gravação um valor inicial o mais preciso possível para o
tempo-tapping.
– Tempo do MDD aplica o tempo detectado para o arquivo de áudio selecionado a
todo o arranjo
Você também pode importar tempos:
– Se você selecionar Tempo de MIDI File, a caixa de diálogo Open aparecerá e você poderá selecionar o
arquivo que contém as definições de tempo desejadas.
– A opção Tempo from MIDI Clock ficará acinzentada, a menos que o Melodyne esteja sendo
executado no modo escravo para MIDI clock (ou seja, quando uma porta MIDI tiver sido
selecionada na caixa de listagem MIDI Clock In da página MIDI Ports da caixa de diálogo
Preferences e Receive MIDI Sync está selecionada na caixa de listagem Sincronizar no
canto inferior esquerdo da Barra de transporte). Quando você seleciona Tempo de MIDI
Clock, a gravação da progressão do tempo será ativada e o Melodyne aguardará o início da
reprodução no aplicativo host. Quando a reprodução terminar, a progressão do
andamento gravada será usada para o arranjo atual até o momento em que o processo for
repetido.
05-09 Função de batida de tempo
O Melodyne permite definir o fundo do andamento na ausência de um andamento estrito
tocando.
O comando Enable Tempo Recording from Tempo Tapping no submenu Define Tempo do menu Edit
muda a pista Tempo para o modo de gravação; a régua de tempo fica vermelha. A régua de tempo
também fica vermelha (para indicar o modo de gravação) quando você seleciona Enable Tempo
Recording from MIDI Clock. Em cada caso, você pode sair do modo de gravação desmarcando a
marca de seleção antes da entrada do menu em questão.
Após „Play“, a reprodução é executada na velocidade original e as batidas servem para definir
o tempo. Após „Stop“, o novo andamento é adotado. Mesmo batidas irregulares
112 Manual do usuário do estúdio Melodyne
05-09 Função de batida de tempo Função de batida de tempo
dentro de uma barra - indicada pelas finas linhas azuis por cada batida - podem ser criadas. Se
necessário, a progressão das batidas gravadas pode ser mais suave selecionando Editar >
Definir Tempo > Mudanças Suaves de Tempo.
Os comandos para batida de tempo podem ser atribuídos nas preferências às
teclas do teclado do computador, mas a implementação via MIDI é mais exata. A
atribuição via MIDI ocorre nas configurações do controle remoto MIDI.
As entradas para a atribuição da tecla de toque: você pode tocar
em uma escolha de meias, semínimas, colcheias ou
semicolcheias
As entradas correspondentes
na janela para o MIDI
atribuições do controlador
Manual do usuário do estúdio Melodyne 113
06 Trabalhando com várias faixas
06 Trabalhando com várias faixas
Nos primeiros capítulos deste manual, demos ênfase ao Editor da Melodyne, que
permite editar material de áudio de maneira altamente flexível usando uma variedade
de ferramentas. Embora a correção e a edição criativa realizada no Editor estejam
entre os usos mais importantes do Melodyne, eles não são os únicos. O Melodyne é
mais versátil e poderoso quando você carrega várias faixas no Arranjador, que oferece
o grau de controle que você associa a um sequenciador MIDI: você pode remodelar
melodias, alterar o modo, modificar o tempo, alterar o ritmo, esticar ou comprimir o
material e até mesmo efetuar uma transposição global de todo o arranjo, bem como
ajustar qualquer um dos outros parâmetros oferecidos pelo Melodyne para a edição
de áudio.
A janela Arranjo e o Editor têm o mesmo status: ambos representam um 'Arranjo',
embora apresentem diferentes visões dele: na janela Arranjo, as faixas são exibidas
uma em cima da outra, enquanto que no Editor estão em um sentido atrás do outro
com o que está em primeiro plano sendo a trilha editada, que você pode editar
usando as várias ferramentas.
Abrir um arranjo ou criar um novo arranjo faz com que a janela Arranjo seja aberta,
enquanto abrir um arquivo de áudio resulta na abertura do Editor. Isso ocorre
simplesmente porque se você abrir um arquivo de áudio, normalmente desejará
editá-lo antes de entrar no arranjador. A janela Arranjo e o Editor têm, como
dissemos, o mesmo status. Um arranjo é fechado quando o último arranjo ou janela
de edição é fechado.
Observe que toda a edição de áudio no Melodyne é realizada em tempo real e de forma não destrutiva.
Como acontece com a maioria dos sequenciadores, o tipo de arquivo geralmente salvo é um arranjo (final
do arquivo: “.mar”). Se você estiver editando um arquivo de áudio individual, como faria em um editor de
amostra, e deseja salvar a versão editada como um novo arquivo de áudio, selecione Arquivo > Salvar áudio.
(Para mais informações sobre como salvar áudio, consulte a seção 05-06 Áudio acima)
114 Manual do usuário do estúdio Melodyne
Você também pode gostar
- Manual MelodyneStudio 3 2 English (058-069) en PTDocumento12 páginasManual MelodyneStudio 3 2 English (058-069) en PTRodrigo L. B.Ainda não há avaliações
- Manual MelodyneStudio 3 2 English (043-057) en PTDocumento15 páginasManual MelodyneStudio 3 2 English (043-057) en PTRodrigo L. B.Ainda não há avaliações
- Manual Melodyne 5 Studio English (053-116) .En - PTDocumento64 páginasManual Melodyne 5 Studio English (053-116) .En - PTRodrigo L. B.Ainda não há avaliações
- Manual Melodyne 5 Studio English (206-274) .En - PTDocumento69 páginasManual Melodyne 5 Studio English (206-274) .En - PTRodrigo L. B.Ainda não há avaliações
- Manual MelodyneDocumento131 páginasManual Melodyneandsu7100% (2)
- Manual MelodyneStudio 3 2 English (115-142) en PTDocumento28 páginasManual MelodyneStudio 3 2 English (115-142) en PTRodrigo L. B.Ainda não há avaliações
- Studio OnePtbrDocumento13 páginasStudio OnePtbrPBSPD DivulgaçãoAinda não há avaliações
- Manual MelodyneStudio 3 2 English (070-087) en PTDocumento18 páginasManual MelodyneStudio 3 2 English (070-087) en PTRodrigo L. B.Ainda não há avaliações
- Tutorial Antares AutotuneDocumento6 páginasTutorial Antares AutotuneMoisés AndradeAinda não há avaliações
- Manual Melodyne 5 Studio English (117-157) .En - PTDocumento41 páginasManual Melodyne 5 Studio English (117-157) .En - PTRodrigo L. B.Ainda não há avaliações
- FL Studio Tutoriais e DicasDocumento7 páginasFL Studio Tutoriais e DicasAntinio Carlos BarrosAinda não há avaliações
- Gravar - Sessões Multipistas - Aula4Documento12 páginasGravar - Sessões Multipistas - Aula4Silvia CunjaAinda não há avaliações
- Guitar Pro 8 User Guide (176 254) .En - PTDocumento79 páginasGuitar Pro 8 User Guide (176 254) .En - PTRodrigo L. B.Ainda não há avaliações
- 6 Passos para Tirar Musicas de Ouvido PDFDocumento1 página6 Passos para Tirar Musicas de Ouvido PDFJefferson ArlindoAinda não há avaliações
- Daniel Farjoun Backstage 145Documento3 páginasDaniel Farjoun Backstage 145Enrique EspinozaAinda não há avaliações
- Mixagem de VozDocumento74 páginasMixagem de VozSebastiao Freitas75% (4)
- O Videoclipe Correspondente Na Trilha V1Documento69 páginasO Videoclipe Correspondente Na Trilha V1Vinicius GalavernaAinda não há avaliações
- Escala Maior Natural Aula Especial PDFDocumento27 páginasEscala Maior Natural Aula Especial PDFAndreiMartins50% (2)
- Tutorial - Misturando Uma Narração Com Música de Fundo - Audacity ManualDocumento9 páginasTutorial - Misturando Uma Narração Com Música de Fundo - Audacity ManualHudson VasconcelosAinda não há avaliações
- Tutorial Do Melodyne Standart 3Documento5 páginasTutorial Do Melodyne Standart 3Klebson Santos da SilvaAinda não há avaliações
- E Book EqualizaçãoDocumento20 páginasE Book EqualizaçãoMaurício LehnhardtAinda não há avaliações
- Mixagem de Vocais de Trap: Desmistificando..Documento17 páginasMixagem de Vocais de Trap: Desmistificando..Rodrigo FerreiraAinda não há avaliações
- Minicurso Edicao de Partituras No MuseScDocumento7 páginasMinicurso Edicao de Partituras No MuseScBryan WindsonAinda não há avaliações
- 5 Dicas para Editar Áudio No AudacityDocumento9 páginas5 Dicas para Editar Áudio No AudacityRicardoAinda não há avaliações
- AbletonDocumento18 páginasAbletoniKnowLog ContaPrinter100% (1)
- E-Book 2022 - 10 Dicas para Tornar Suas Mixagens Mais ProfissionaisDocumento16 páginasE-Book 2022 - 10 Dicas para Tornar Suas Mixagens Mais ProfissionaisAlexsandromoreiraAinda não há avaliações
- Manual Melodyne 5 Studio English (158-205) .En - PTDocumento48 páginasManual Melodyne 5 Studio English (158-205) .En - PTRodrigo L. B.Ainda não há avaliações
- MixagemDocumento14 páginasMixagemÂngelo AntónioAinda não há avaliações
- (Plano) DJs ProdutoresDocumento8 páginas(Plano) DJs ProdutoresViniciusDeOliveiraPreuAinda não há avaliações
- 5 Dicas para Editar Áudio No AudacityDocumento9 páginas5 Dicas para Editar Áudio No AudacityJosé Luiz Magalhães de CarvalhoAinda não há avaliações
- Produzindo em Alto Nível - Aula 4Documento25 páginasProduzindo em Alto Nível - Aula 4Crisvagner SDAinda não há avaliações
- Propellerheads Reason 2.5 Manual Completo em PortuguêsDocumento511 páginasPropellerheads Reason 2.5 Manual Completo em PortuguêsAnselmo Henrique CarvalhoAinda não há avaliações
- EBOOKMIXAGEMPERFEITA13Documento34 páginasEBOOKMIXAGEMPERFEITA13Bruno Bernardes100% (1)
- Mixando Sua Música - Um Guia Fácil para Soar Como Um Profissional - LANDRDocumento21 páginasMixando Sua Música - Um Guia Fácil para Soar Como Um Profissional - LANDRTuti SantosAinda não há avaliações
- Berklee College Harmonia 1Documento45 páginasBerklee College Harmonia 1David de Sousa100% (2)
- FL StúdioDocumento5 páginasFL StúdioKelson PontesAinda não há avaliações
- Edição de Áudio para Principiantes (Usando o Audacity)Documento13 páginasEdição de Áudio para Principiantes (Usando o Audacity)Joao LuisAinda não há avaliações
- Tutorial Transições Suaves Áudio Melhorado o Som Rádio de 1by1.Documento36 páginasTutorial Transições Suaves Áudio Melhorado o Som Rádio de 1by1.Ullna IdealAinda não há avaliações
- Escala Maior Natural Aula EspecialDocumento27 páginasEscala Maior Natural Aula EspecialJosé Mauricio Barros Junior100% (3)
- Session Drummer 2Documento4 páginasSession Drummer 2Vinicius SampaioAinda não há avaliações
- Target Notes - Teoria MusicalDocumento4 páginasTarget Notes - Teoria Musicalharrison_core100% (1)
- Guia de MasterizaçãoDocumento7 páginasGuia de MasterizaçãoGiovanni MascheroniAinda não há avaliações
- Adobe PremiereDocumento3 páginasAdobe PremiereRogério VilarongaAinda não há avaliações
- 19 Sound ForgeDocumento16 páginas19 Sound ForgeAlexAinda não há avaliações
- OZONE 3 Mastering SoftwareDocumento3 páginasOZONE 3 Mastering SoftwareSamirFozaAinda não há avaliações
- 6Documento73 páginas6ArSteppenwolfAinda não há avaliações
- Como Tirar Música No Ouvido..Documento5 páginasComo Tirar Música No Ouvido..supertzar_st3645Ainda não há avaliações
- Escalas PentatónicasDocumento8 páginasEscalas PentatónicasjackienfsAinda não há avaliações
- Aprenda A Tirar Música de OuvidoDocumento3 páginasAprenda A Tirar Música de Ouvidoalemarques30Ainda não há avaliações
- Tutorial AudacityDocumento7 páginasTutorial AudacityJefersonKittoOficialAinda não há avaliações
- Harmonia A Partir Da Escala Maior - GT Ensino MusicalDocumento18 páginasHarmonia A Partir Da Escala Maior - GT Ensino MusicalRodrigo FabroAinda não há avaliações
- Tipos e FiltrosDocumento6 páginasTipos e FiltrosBruno PortinariAinda não há avaliações
- Maratonar Equipe de Louvor - Aquecimento 004Documento11 páginasMaratonar Equipe de Louvor - Aquecimento 004Mary MatosAinda não há avaliações
- FL Studio TutorialDocumento25 páginasFL Studio TutorialWilliam KamilloAinda não há avaliações
- Ntrack ManualDocumento84 páginasNtrack ManualLauroBorbaAinda não há avaliações
- Andivax Mixing Os Segredos Da MixagemDocumento11 páginasAndivax Mixing Os Segredos Da MixagemJerd SoveralAinda não há avaliações
- Método de Harmonia EDBLUES: Monotonalidade-ImprovisaçãoNo EverandMétodo de Harmonia EDBLUES: Monotonalidade-ImprovisaçãoAinda não há avaliações
- Ebd 16-10-2022Documento12 páginasEbd 16-10-2022Rodrigo L. B.Ainda não há avaliações
- Preparai-Vos, Ó Igreja Amada - Cifra (Site Louvor ICM)Documento1 páginaPreparai-Vos, Ó Igreja Amada - Cifra (Site Louvor ICM)Rodrigo L. B.67% (3)
- Ebd 09.10.2022Documento7 páginasEbd 09.10.2022Rodrigo L. B.Ainda não há avaliações
- Areia FinaDocumento1 páginaAreia FinaRodrigo L. B.Ainda não há avaliações
- Guia ExameDocumento1 páginaGuia ExameRodrigo L. B.Ainda não há avaliações
- Areia MédiaDocumento1 páginaAreia MédiaRodrigo L. B.Ainda não há avaliações
- Tutorial ZoomDocumento16 páginasTutorial ZoomRodrigo L. B.Ainda não há avaliações
- Pedra MarroadaDocumento1 páginaPedra MarroadaRodrigo L. B.Ainda não há avaliações
- Preparai Vos ACORDESDocumento1 páginaPreparai Vos ACORDESRodrigo L. B.Ainda não há avaliações
- Rel Prev ReajustamentoDocumento3 páginasRel Prev ReajustamentoRodrigo L. B.Ainda não há avaliações
- Rel Resumo ContratoDocumento5 páginasRel Resumo ContratoRodrigo L. B.Ainda não há avaliações
- Manual MelodyneStudio 3 2 English (070-087) en PTDocumento18 páginasManual MelodyneStudio 3 2 English (070-087) en PTRodrigo L. B.Ainda não há avaliações
- Circular 021 22Documento1 páginaCircular 021 22Rodrigo L. B.Ainda não há avaliações
- Ebd 23-10-2022Documento10 páginasEbd 23-10-2022Rodrigo L. B.Ainda não há avaliações
- 01-PAJ - Pasta Pequena - A Noiva Amada Do Cordeiro - ViolãoDocumento1 página01-PAJ - Pasta Pequena - A Noiva Amada Do Cordeiro - ViolãoRodrigo L. B.Ainda não há avaliações
- Tutorial Zoom 1Documento56 páginasTutorial Zoom 1Rodrigo L. B.Ainda não há avaliações
- Seminarios 2022 Abril Julho 2022Documento1 páginaSeminarios 2022 Abril Julho 2022Rodrigo L. B.Ainda não há avaliações
- Motivos - Dez.22 - 6x - Oracao Ininterrupta e JejumDocumento1 páginaMotivos - Dez.22 - 6x - Oracao Ininterrupta e JejumRodrigo L. B.Ainda não há avaliações
- Circular Crianças, Intermediários E Adolescentes Mês de Dezembro de 2022Documento2 páginasCircular Crianças, Intermediários E Adolescentes Mês de Dezembro de 2022Rodrigo L. B.Ainda não há avaliações
- Advanced Patterns Vol 1.en - PTDocumento29 páginasAdvanced Patterns Vol 1.en - PTRodrigo L. B.Ainda não há avaliações
- Circular 082.22 AutoridadesDocumento1 páginaCircular 082.22 AutoridadesRodrigo L. B.Ainda não há avaliações
- Ebd 20.11.2022Documento4 páginasEbd 20.11.2022Rodrigo L. B.Ainda não há avaliações
- Manual Do Missionário Versão 21DEZ2015Documento5 páginasManual Do Missionário Versão 21DEZ2015Rodrigo L. B.Ainda não há avaliações
- Tópicos Das Respostas Às Perguntas para A Escola Bíblica Dominical Do Dia 11-12-22Documento2 páginasTópicos Das Respostas Às Perguntas para A Escola Bíblica Dominical Do Dia 11-12-22Rodrigo L. B.Ainda não há avaliações
- Circular 011 22Documento2 páginasCircular 011 22Rodrigo L. B.Ainda não há avaliações
- Manual MelodyneStudio 3 2 English (115-142) en PTDocumento28 páginasManual MelodyneStudio 3 2 English (115-142) en PTRodrigo L. B.Ainda não há avaliações
- Manual MelodyneStudio 3 2 English (143-159) en PTDocumento17 páginasManual MelodyneStudio 3 2 English (143-159) en PTRodrigo L. B.Ainda não há avaliações
- Pop Up The Art of Dimensional Moving Paper Designs 1.en - PTDocumento20 páginasPop Up The Art of Dimensional Moving Paper Designs 1.en - PTRodrigo L. B.Ainda não há avaliações
- Preparai-Vos TABDocumento1 páginaPreparai-Vos TABRodrigo L. B.Ainda não há avaliações
- .Beethoven 4 5 e 6 Séries Noturno Aula 1Documento21 páginas.Beethoven 4 5 e 6 Séries Noturno Aula 1sergiotbnAinda não há avaliações
- A Espada de Welleran e Outras HistóriasDocumento86 páginasA Espada de Welleran e Outras HistóriasAnonymous sQ9wLhhZAinda não há avaliações
- O Jornal Batista 11 - 07.04.2013Documento16 páginasO Jornal Batista 11 - 07.04.2013GERSÉAinda não há avaliações
- Estrela Da Vida InteiraDocumento11 páginasEstrela Da Vida InteiraDeusa Mara100% (1)
- Ficha de Trabalho Poesia Trovadoresca 2 Cantigas de AmigoDocumento4 páginasFicha de Trabalho Poesia Trovadoresca 2 Cantigas de AmigoCatia Pinto67% (3)
- Civilização RomanaDocumento11 páginasCivilização RomanaSandra CardosoAinda não há avaliações
- ProgramaçãoDocumento28 páginasProgramaçãoPhillips ThorAinda não há avaliações
- Projeto Monografia Miguel CarvalhoDocumento7 páginasProjeto Monografia Miguel CarvalhoMiguel CarvalhoAinda não há avaliações
- A Música Na ArteterapiaDocumento42 páginasA Música Na ArteterapiaLayla psicologa2021Ainda não há avaliações
- Projeto de Pesquisa - MusicaDocumento1 páginaProjeto de Pesquisa - MusicaEricsson CastroAinda não há avaliações
- Midia Kit - Luccas Vuitton - 2022Documento13 páginasMidia Kit - Luccas Vuitton - 2022Konviteria Impressos EspeciaisAinda não há avaliações
- Monografia Final TimóteoDocumento39 páginasMonografia Final TimóteoTimóteo FigueiraAinda não há avaliações
- Tema Da Vitoria Nivel 2x - Sax Alto 1Documento1 páginaTema Da Vitoria Nivel 2x - Sax Alto 1arleniosaxAinda não há avaliações
- AMALFI, Marcello - A Macro Harmonia Da Música Do Teatro PDFDocumento224 páginasAMALFI, Marcello - A Macro Harmonia Da Música Do Teatro PDFthais_sodre3935Ainda não há avaliações
- Método Flauta Doce 18 PDFDocumento66 páginasMétodo Flauta Doce 18 PDFKalebewilliam LucasAinda não há avaliações
- A Música e o Cérebro (TCC Técnico Integrado - Rebeca Oliveira Da Silva)Documento21 páginasA Música e o Cérebro (TCC Técnico Integrado - Rebeca Oliveira Da Silva)CCTMUS / IFPB-JPAinda não há avaliações
- Harmonia Berklee 1Documento74 páginasHarmonia Berklee 1Jeanco Volfe100% (1)
- Flyer (Esboço)Documento4 páginasFlyer (Esboço)Joana Mafalda AraújoAinda não há avaliações
- Hino À São Guido Maria Conforti 2019Documento1 páginaHino À São Guido Maria Conforti 2019Maestro_AndersonAinda não há avaliações
- 5 Dicas para Tocar Piano de Ouvido ... para IniciantesDocumento2 páginas5 Dicas para Tocar Piano de Ouvido ... para IniciantesRonaldoNavegadorAinda não há avaliações
- Filtros e EqualizadoresDocumento15 páginasFiltros e EqualizadoresThiago DâmasoAinda não há avaliações
- Alderi Souza de Matos - Com Arte e Com Jubilo PDFDocumento3 páginasAlderi Souza de Matos - Com Arte e Com Jubilo PDFIVANTEOLOGIAAinda não há avaliações
- As Fases de VillaDocumento12 páginasAs Fases de VillaBlackTangle DjSet100% (1)
- Relação Funcionaros AS BARRIS Com RGDocumento4 páginasRelação Funcionaros AS BARRIS Com RGDiegoAinda não há avaliações
- Corrida de Basto - Pedro VelhoDocumento12 páginasCorrida de Basto - Pedro VelhoJaelson LourençoAinda não há avaliações
- Edital 597 2023 Processo Seletivo Professores de MusicaDocumento9 páginasEdital 597 2023 Processo Seletivo Professores de MusicaDanilo CruzAinda não há avaliações
- Planner Completo o Pior AnoDocumento284 páginasPlanner Completo o Pior AnoRicardo F. MachadoAinda não há avaliações
- Ebook Caged - Ampliando Sua Base de AcordesDocumento9 páginasEbook Caged - Ampliando Sua Base de AcordesHelder Fernandes Fonseca100% (1)
- Cópia de Controle de Investimentos em Ações Na Bolsa de Valores - EdyDocumento358 páginasCópia de Controle de Investimentos em Ações Na Bolsa de Valores - EdyAlexandre GuedesAinda não há avaliações
- Dissertação - A Gira de EscravosDocumento264 páginasDissertação - A Gira de EscravosjsmeierAinda não há avaliações