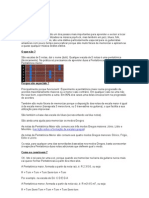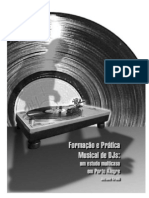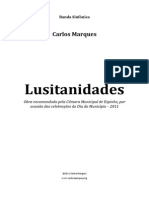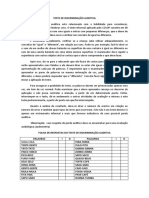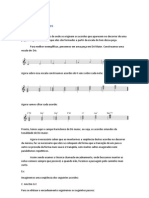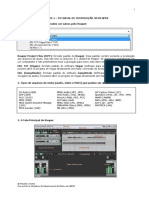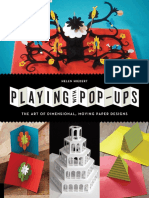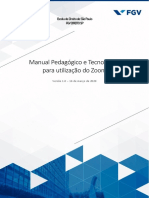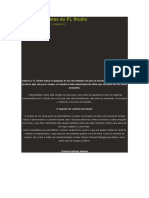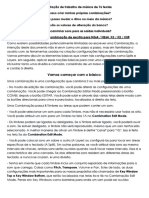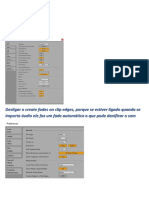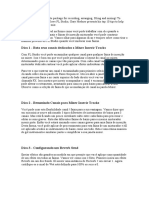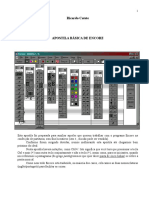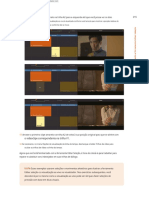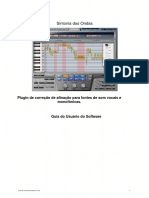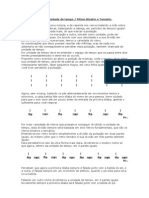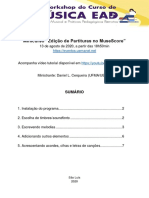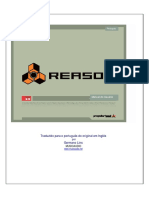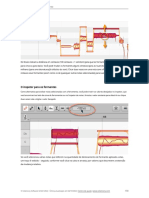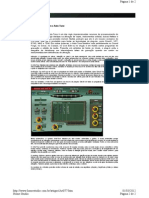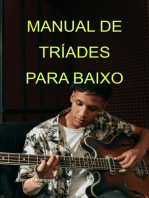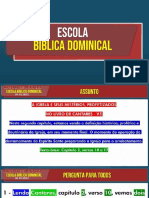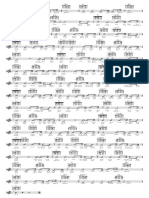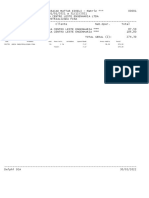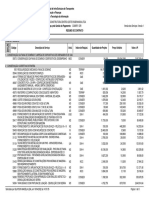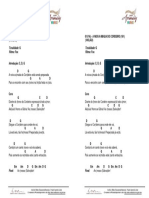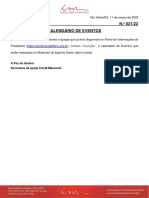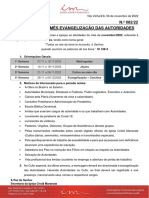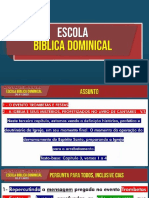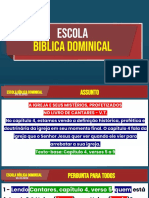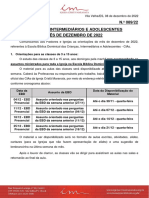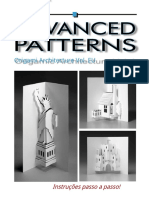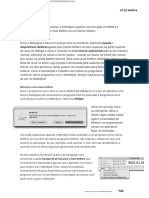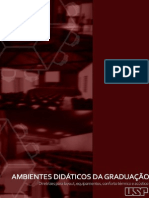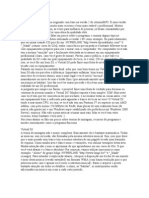Escolar Documentos
Profissional Documentos
Cultura Documentos
Manual MelodyneStudio 3 2 English (043-057) en PT
Enviado por
Rodrigo L. B.Descrição original:
Título original
Direitos autorais
Formatos disponíveis
Compartilhar este documento
Compartilhar ou incorporar documento
Você considera este documento útil?
Este conteúdo é inapropriado?
Denunciar este documentoDireitos autorais:
Formatos disponíveis
Manual MelodyneStudio 3 2 English (043-057) en PT
Enviado por
Rodrigo L. B.Direitos autorais:
Formatos disponíveis
Traduzido do Inglês para o Português - www.onlinedoctranslator.
com
03-03 Correção automática de tom
para fazer a mesma coisa sem segurar a tecla [Alt], a nota se moveria por um
semitom inteiro, o que neste caso obviamente não é bom; (em vez de estar na
fronteira entre G e G#, acabaria na fronteira entre G e Gb!).
Então, para recapitular: se a nota está afinada, mas por acaso é anota errada, como quando
você toca um F em vez de um E no piano, tudo o que você faz é clicar e arrastar com a
ferramenta Edit Pitch. Se, por outro lado, a nota estiver desafinada (ou seja, estiver entre
duas notas), você deve segurar a tecla [Alt] e arrastá-la cuidadosamente para o centro da
faixa desejada. É assim que você corrige notas erradas ou desafinadas manualmente
usando o Melodyne. Fácil, não é? Mas não vá embora, porque está prestes a ficar ainda mais
fácil…
03-03 Correção automática de tom
Melodyne pode corrigir o tom automaticamente! Você pode, por exemplo, corrigir a
entonação de uma faixa inteira em segundos; fazendo com que cada nota ligeiramente
desafinada 'se encaixe' no tom correto, ou, se você preferir,mais próximopara o tom
correto. Veja como: inicie a reprodução (para que você possa ouvir o que acontece), clique
em algum lugar no fundo do Editor (para desmarcar todas as notas) e escolha Editar >
Afinação correta.
A caixa de diálogo Correct Pitch é
aberta, exibindo dois controles
deslizantes (ou 'trackbars')
Manual do usuário do estúdio Melodyne 43
03 Carregando e editando áudio
A trackbar superior é usada para especificar até que ponto o 'centro de afinação' de notas
errantes - no caso de uma nota na qual o vibrato foi aplicado, este seria o eixo sobre o qual
ocorre a oscilação - deve ser movido para mais perto do que é assumido como sendo o tom
pretendido. A configuração padrão (100%), você observará, deixa todos os blobs no centro de
suas várias faixas, enquanto configurações mais moderadas melhoram a entonação sem
impor o que pode parecer uma perfeição excessivamente 'mecânica'. Mova o controle
deslizante e experimente até encontrar o equilíbrio que seja mais satisfatório musicalmente.
Melodyne faz uma distinção importante entre vibrato, que geralmente é intencional, e
drift, que não é. Quando um instrumentista de cordas ou violonista clássico, por
exemplo, sacode o pulso esquerdo enquanto toca, ele o faz para transmitir vibrato
(uma rápida flutuação no tom da nota que dá ao som maior plenitude e vibração).
Quando o Melodyne corrige o tom de notas desafinadas, portanto, tem o cuidado de
fazê-lo sem remover o vibrato, que é um elemento importante da expressão musical.
Quando os cantores desafinam em notas longas, por outro lado, isso raramente é
intencional, mas geralmente o resultado de uma técnica de respiração ruim ou
desatenção. Por esta razão, Melodyne oferece a possibilidade de corrigir qualquer desvio
não intencional do tom correto sem remover o vibrato. (Você pode, é claro, remover o
vibrato também, se desejar, ou diminuir o tom, mas trataremos disso mais tarde.)
O desvio de afinação abrange não apenas o caso de cantores (ou instrumentistas) gradualmente
sustenidos ou bemol em notas longas, mas também de intérpretes com tendência a errar em
ambas as direções no curso de uma única nota. “Como isso é diferente de vibrato?”, você pode
perguntar. A resposta é que o vibrato é rápido - bons violinistas de orquestra preferem uma taxa de
cerca de 6 ou 7 Hz - e cíclico, enquanto o tipo de desvio sem objetivo que a função Correct Pitch
Drift da Melodyne foi projetada para eliminar é muito mais lento e
Com a configuração de 100%, o eixo
de cada blob fica perfeitamente no
centro da pista
03-04 Tecla Snap
Os dois parâmetros de correção de afinação,Centro de afinação corretaeDesvio correto do
passo, são completamente independentes: ou seja, você pode definir uma intensidade diferente
(de 0-100%) para cada parâmetro. Se e quando estiver satisfeito com os resultados, saia com OK;
se, por outro lado, você preferir deixar as coisas como estavam antes de abrir a caixa de diálogo
Afinação correta, saia comCancelar.
Nota: se nenhuma nota for selecionada no momento em que você abrir a caixa de diálogo Corrigir
afinação, a Melodyne entende que você quer dizer 'corrigir a afinação de todas as notas' — caso
contrário, sua ação ao abrir a caixa de diálogo seria inútil; se, por outro lado, uma ou mais notas
forem selecionadas, elas e somente elas serão afetadas por quaisquer alterações que você fizer. Isso
se aplica ao Editor e à janela Arranjo. Além de selecionar notas com elásticos (como descrito acima),
você pode usar o submenu Selecionar para selecionar apenas as notas entre os dois localizadores(
Editar > Selecionar > Selecionar notas entre localizadores), apenas as notas não selecionadas no
momento (… > Inverter Seleção)ou apenas notas do mesmo tom que a nota selecionada (… >
Selecione Mesmas Notas), e assim por diante.
03-04 Pitch Snap
Agora que você sabe como as notas podem ser movidas em semitons manualmente, bem
como afinadas ou (se preferir) corrigidas em tom automaticamente e livres de desvios de
tom indesejados, gostaríamos de lhe mostrar uma função de ajuda prática para a edição de
pitch: a função Pitch Snap. Procure por um momento no lado esquerdo da área de edição ou
(para ser mais preciso) na borda inferior da janela. O ajuste de blobs de notas no editor para
o semitom mais próximo pode ser desativado da mesma forma que você pode desativar o
ajuste às linhas de grade verticais (tempo). Existe, portanto, um menu no canto inferior
esquerdo da régua de notas oferecendo as opçõesSem Pitch Snap, Note Snap e Scale
Snap.
O menu para habilitar
e desabilitar a função
Pitch Snap
A função Scale Snap está
agora ativa e a régua de
notas pode ser usada para
selecionar a tonalidade e o
modo
Manual do usuário do estúdio Melodyne 45
03 Carregando e editando áudio
Quando você ativa a função Scale Snap, a lista vertical de notas na margem
esquerda (que chamamos de 'Note Régua') acende para indicar que a função está
ativa e o Melodyne exibe a tecla identificada no decorrer de sua análise.
Se a tonalidade for F# menor, descrevemos F# como 'tonalidade' e 'menor' como modo; para
selecionar a tonalidade de F# menor, clique em F# (para selecionar a tonalidade); em seguida,
clique em [Shift] para selecionar o modo — você notará que clicar repetidamente em [Shift] alterna
entre os modos principal e secundário. A diferença seria importante, digamos, no caso de uma nota
mais próxima do Lá# do que do Si: em Fá# menor, ela se encaixaria no Si; em F# maior, para o A#.
Além de ser útil para a correção de entonações irregulares, a função Key Snap pode
ser usada para alterar o modo de uma melodia — de maior para menor ou menor
para maior — bem como para a geração de harmonias: dobrar a melodia na terça ou
décima, por exemplo - uma técnica harmônica conhecida como 'linha espessa' - você
simplesmente faria uma cópia da parte, ativaria a função de ajuste de tecla
(lembrando-se de definir a tecla correta) e depois arrastaria a nova parte um terço.
Sem a função Key Snap, isso não funcionaria corretamente, pois você teria terças
maiores o tempo todo ou terças menores o tempo todo, enquanto o efeito musical
que você deseja requer a superposição de terças maiores em certos graus da escala
[no maior: a tônica, subdominante e dominante] e terças menores no resto.
Nota: É possível selecionar outros modos além do maior e menor, bem como definir
seus próprios modos (consulte a Seção 05-04).
Agora que você dominou as funções básicas de edição de afinação do Melodyne, deve-se
ressaltar que elas só funcionam conforme descrito para material de áudio monofônico
(estamos falando aqui do número de partes, não do número de alto-falantes); com material
monofônico, não há acordes, portanto, se mais de um intérprete estiver envolvido, eles
estão, por definição, cantando ou tocando em uníssono. O problema com material composto
por duas ou mais partes é que o Melodyne não tem como isolar as notas individuais que
compõem cada acorde, no caso de material homofônico, ou, no caso de material polifônico,
de atribuir notas corretamente às várias partes. ; portanto, o conjunto de funções
disponíveis para editar a afinação é bem mais limitado.
Antes de passarmos a considerar as outras ferramentas do Melodyne para a edição de
afinação, apresentaremos brevemente uma série de outras funções fundamentais e não
menos fascinantes: desta vez para editar o tempo e o tempo das gravações de áudio.
46 Manual do usuário do estúdio Melodyne
03-05 Qualquer ritmo que você gosta
03-05 Qualquer ritmo que você gosta
Voltamos agora ao tempo geral de reprodução do arquivo de áudio: no Melodyne, isso é
variável - um fato que dificilmente o surpreenderá à luz do que você já viu. A qualidade de
som que a Melodyne é capaz de alcançar ao implementar os graus mais extremos de
compressão de tempo e alongamento, no entanto, surpreende até mesmo os profissionais
de áudio mais exigentes e justifica ainda mais a abordagem tecnológica adotada pela
Celemony.
Na janela Transport (que você pode abrir no menu Window ou então usando o atalho
[Shift]+[Command]+[T]), você encontrará o parâmetro de andamento do Melodyne.
Ao longo de sua análise da gravação, Melodyne procura identificar não apenas o tom de cada
nota, mas também o ritmo e o andamento da música; quando a análise e o carregamento do
primeiro arquivo de áudio estiverem completos, o parâmetro de andamento do Melodyne
muitas vezes estará correto; no caso, no entanto, de que mais ajustes sejam necessários, eles
são feitos facilmente.
O andamento exibido aqui está incorreto
Como você pode ver na régua Bar/Time, o Melodyne não interpretou o ritmo do loop
corretamente e, como resultado, parece se estender por dois compassos e meio em vez de apenas
dois. Deixa para lá; no Melodyne essas coisas são corrigidas de forma fácil e intuitiva. Primeiro,
certifique-se de que a caixa de seleção Autostretch não esteja marcada na Barra de transporte.
Manual do usuário do estúdio Melodyne 47
03 Carregando e editando áudio
Agora clique na caixa Tempo e arraste o ponteiro no plano vertical; você notará que
a calibração da régua Bar/Time, bem como o padrão quadriculado da tela de fundo
no Editor, expande e contrai dependendo se você arrasta o mouse para cima ou para
baixo. O marcador “1” serve como ponto de referência. O que precisamos fazer neste
caso é alterar o andamento para que as linhas da grade correspondam aos dados de
áudio.
Agora a régua de barra/tempo indica o verdadeiro comprimento do loop
O que acabamos de fazer, deve-se notar, não tem nada a ver com alongamento de tempo:
ainda não mudamos o ritmo do loop; tudo o que fizemos foi corrigir a leitura do
andamento do Melodyne, de modo que o visor agora corresponda aos dados. Tendo
realizado essa tarefa (que, como observamos, raramente é necessária, pois Melodyne
geralmente acerta o ritmo automaticamente), podemos prosseguir, se desejarmos, para o
negócio real de alongamento do tempo. Para alternar para o modo de alongamento de
tempo, marque a caixa Autostretch.
A caixa de alongamento automático
Agora, à medida que você aumenta ou diminui o tempo indicado, a extensão e a posição
das notas se movem junto com a grade e você pode ouvir a mudança do tempo de
reprodução. Isso torna possível usar o Melodyne como uma ferramenta simples para
modificar o tempo (e, portanto, a duração) de samples e loops: basta carregar o arquivo;
estique ou contraia para chegar ao tempo (ou duração) desejado e exporte a versão
editada usando oSalvar áudio… comando; o andamento do arquivo salvo será o
andamento exibido no painel Tempo no momento em que o arquivo foi salvo.
48 Manual do usuário do estúdio Melodyne
03-06 Tempo de edição
Se você alterar o andamento enquanto a caixa Autostretch estiver marcada, o andamento
do próprio áudio será alterado. Se, por outro lado, a caixa Autostretch estiver
desmarcada, o único efeito será sobre o alinhamento da tela de fundo. Se você colar blobs
de outro documento enquanto a caixa Autostretch estiver marcada, seu tempo será
ajustado ao do arranjo atual. O mesmo se aplica a arquivos de áudio já detectados
inseridos por arrastar e soltar. Novos arquivos carregados no arranjo comImportar
arquivo de áudio…inicialmente têm seu tempo original.
03-06 Tempo de edição
O Melodyne permite ajustar não apenas o andamento geral, mas também o andamento (ou seja,
a posição e a duração) de notas individuais.
Como o Melodyne permite que você modifique o tom de notas individuais, ele obviamente deve
saber onde uma nota termina e a próxima começa. Se a ferramenta Seta estiver selecionada no
Editor do Melodyne ouSempre mostrar separações de notasestiver marcada no menu Exibir,
esta informação é exibida na forma de linhas verticais finas.
Você deve ter notado quando estava editando o tom das notas que a aparência da ferramenta
Principal (uma seta na maioria das áreas da tela) muda à medida que se aproxima e passa sobre
um blob: no centro de uma nota, ela assume a forma da ferramenta Edit Pitch, enquanto que
quando você a move para o início ou fim de uma nota, ela muda de forma novamente para se
tornar a ferramenta Edit Time.
Ao clicar com esta ferramenta no início de uma nota e arrastar o ponteiro para a
direita ou esquerda, você pode mover o início dessa nota, com o resultado de que à
medida que a nota é alongada, a que a precede é encurtada e, a mesma
quantidade.
Um uso para este tipo de função, obviamente, é organizar o tempo de performances
desleixadas; a hesitação atribuível a lapsos de memória ou técnica defeituosa pode ser
removida das gravações simplesmente alongando ou encurtando as notas conforme
apropriado.
Manual do usuário do estúdio Melodyne 49
As linhas verticais finas indicam os
limites entre as notas
. . . ou à direita; os comprimentos
das duas notas são
complementares: encurte uma e
você alonga a outra
o comportamento padrão do programa é quantizar os comprimentos das notas: em outras
palavras, a ferramenta Edit Time normalmente aumenta ou diminui os comprimentos das notas
em uma série de etapas discretas, em vez de continuamente. A quantidade mínima pela qual você
pode aumentar ou diminuir a duração de uma nota dependeentre outrosna resolução da tela: um
quarto da distância entre as linhas de grade se a resolução for razoavelmente alta; menos se a tela
for mais apertada. Como as linhas de grade geralmente são espaçadas em intervalos de semínima
(semínima), isso significa que normalmente você só pode aumentar ou diminuir a duração das
notas em algumas semicolcheias (colcheias) de cada vez;
50 Manual do usuário do estúdio Melodyne
03-06 Tempo de edição
se você precisar de uma sensibilidade ainda maior, você pode reduzir o fator de quantização
(aumentando a densidade da malha) ou substituir a quantização por completo mantendo
pressionada a tecla [Alt] da maneira normal.
Com um interruptor no canto superior direito da área de edição, você pode alterar ou
desativar a grade. Você também pode desativar a grade temporariamente segurando a
tecla Alt.
Clicando
botão alternar
quantificar
antição
ed pelo
, clique e
botão s para
caixa de listagem de ações
Para mudar o clique e
segure (ou arraste
Observe que qu minerando o
quantidade que você c o mesmo
coisa como dizendo atitude
de, linha de grade ei vai
permanecer à deriva Alt]-
arrastando-os
Observação: a grade Toque
para fora, ap Jogar o
quantização Avance até
quatro vezes a resolução da grade exibida.
Manual do usuário do estúdio Melodyne 51
03 Carregando e editando áudio
03-07 Separadores de notas
Quando você move a ferramenta Seta para uma separação de notas, ela muda de forma para se tornar a
ferramenta Separação de notas. Você pode usar isso para mover o limite entre as notas livremente para
a direita ou para a esquerda; por 'livremente', quero dizer 'independentemente do fator de quantização
atual'; o limite, em outras palavras, não se ajusta à linha de grade mais próxima.
A Seta também se torna a ferramenta Separação de Notas, quando você a coloca logo
acima ou abaixo de uma nota; se você clicar duas vezes agora, a nota será dividida
nesse ponto e um novo separador de notas será criado. Isso por si só não fará
diferença no som, mas permite, por exemplo, alterar a afinação da primeira parte da
nota (a parte à esquerda do separador recém-criado) sem alterar a da segunda
você deseja introduzir uma échappée ou
assunto) que não está contido no
A nota a ser dividida
com a ferramenta Separação de Notas para criar o
seguinte é um segundo maior abaixo, então o
O mínimo original
foi dividido em duas
semínimas
ddle com a ferramenta Edit Pitch e
03-08 Alongamento e movimentação de notas
Aqui nós introduzimos
um échappée
ota, o Melodyne calcula a média d e tenta
selecionar o separador mais recente criado
para aparecer quando você clicou. Você pode,
no entanto, separar o separador para a
posição exata que você
querer.
Se você clicar duas vezes em um separador de notas existente, ele desaparecerá. Se você segurar a
tecla [Alt] e mover o ponteiro para um separador de notas, ele se tornará a ferramenta Separação
de Segmentos; neste caso, se você clicar duas vezes no separador de notas, ele se tornará um
separador de segmento, que é indicado por um par de colchetes colocados de trás para frente.
"O queéum separador de segmento?” você provavelmente está perguntando. Boa pergunta.
Infelizmente, ainda não podemos responder, porque há uma ou duas outras coisas que
precisam ser explicadas primeiro.
Nota: sempre que você selecionar a ferramenta Seta, os separadores de notas serão exibidos (mesmo
queSempre mostrar separações de notasestá desmarcado noVisãocardápio).
03-08 Alongamento e movimentação de notas
Até agora, lidamos com notas contíguas e vimos que, como por padrão não são
permitidas lacunas nem sobreposições, o final de uma nota e o início da próxima são,
por definição, a mesma coisa: se você encurtar a primeira nota (trazendo a nota final
para frente no tempo), você automaticamente avança no tempo o início da nota
seguinte na mesma distância (e no mesmo lugar), e como o final da segunda nota
permanece inalterado, sua duração (obviamente) é aumentado.
Manual do usuário do estúdio Melodyne 53
03 Carregando e editando áudio
Por outro lado, para notas isoladas, aplicam-se regras diferentes: se você
simplesmente se move, em vez de
Arrastar o início de uma
nota isolada ou sem
sucessor imediato a move
sem alterar sua duração
Arrastar o final de uma nota a
estica ou comprime. À medida
que muda de notas em
movimento para redimensioná-
las, a aparência do ponteiro do
mouse também muda
Faça uma pausa por um momento para praticar o movimento e o redimensionamento das notas;
se não houver notas isoladas em seu arquivo, exclua algumas notas para ter mais espaço para
trabalhar. Por enquanto, desligue a quantização. Uma vez que o uso das ferramentas se tornou
uma segunda natureza, passe para o próximo parágrafo.
Se você selecionar duas ou mais notas adjacentes, elas se comportarão como uma só: se você
arrastar o início do grupo, todo o grupo se moverá; se você arrastar o final do grupo para a direita,
todos os membros do grupo serão esticados.
Nota: Ao esticar uma nota dentro da seleção, todas as notas selecionadas que
estão antes da nota que você pegou são até certo ponto agrupadas e esticadas
proporcionalmente. Também a seleção por trás da nota tomada é tratada como
um grupo conectado da mesma forma e proporcionalmente comprimida. (O
comportamento descrito se aplica quando você segura a parte de trás da nota;
em outras palavras, se a ferramenta Stretch Notes estiver ativa.
54 Manual do usuário do estúdio Melodyne
03-09 O comportamento de notas contíguas e segmentos de notas
nota, todo o grupo é movido da mesma maneira, independentemente da nota que
você pegar). Se a função Bar Snap estiver ativa, a posição do limite da nota tomada é
quantizada.
03-09 O comportamento de notas contíguas e notas
segmentos
Como mencionamos, e como você sem dúvida observou no curso de seus próprios
experimentos, notas contíguas no Melodyne permanecem contíguas: nenhuma lacuna é
criada quando você encurta uma nota; em vez disso, a seguinte nota começa mais cedo e é
Notas contíguas no Melodyne uno
não são tratadas como
entidades independentes; a
natureza das transições entre eles
são sempre respeitadas
s
de uma olhada na curva de passo. Para Melodyne, nenhuma nota é "uma ilha inteira em si
mesma", a menos que seja realmente isolada para começar; caso contrário, ao mover e
redimensionar notas no Melodyne, tome cuidado para garantir que as transições mantenham seu
verdadeiro caráter musical.
Na maioria das vezes, isso é o que você quer: ser capaz de organizar o ritmo de uma
performance sem que uma lacuna apareça sempre que uma nota precisar ser encurtada;
mas pode haver contextos em que você realmente preferiria modificar o final ou
Manual do usuário do estúdio Melodyne 55
03 Carregando e editando áudio
início de uma nota sem que isso afete as notas ao seu redor; em outras palavras, poder
tratar cada nota como uma entidade independente. É aqui que a ferramenta Separação
de Segmentos, à qual aludimos anteriormente, se destaca. A separação de segmentos
funciona assim:
– Se você clicar duas vezes com a ferramenta Separação de segmento ou as ferramentas Separação
de nota enquanto mantém pressionada a tecla Alt em uma separação de nota existente, você a
transforma em uma separação de segmento, cujo símbolo é um colchete ligeiramente mais
grosso que um normal separador de notas. O resultado é separar a nota em questão dos dois
lados, permitindo que você a mova sem que isso os afete.
– Clicar duas vezes em um separador de segmento o transforma novamente em um
separador de nota normal. Mas atenção: isso só é possível em locais onde a(s) nota(s)
adjacente(s) se tocam antes da separação do segmento. Se este não era o caso
anteriormente, o separador de segmento entre eles não pode ser removido.
Você pode criar segmentos de outra forma: selecione
um blob (ou vários); depois corte e cole no mesmo
lugar. Isso também cortará sua conexão com os blobs
adjacentes e criará um novo segmento. Agora você
pode mover o(s) blob(s) sem arrastar os blobs
adjacentes ao mesmo tempo.
Separações de segmentos
entre notas
03-10 Correção de temporização automática
Assim como a correção de afinação, Melodyne oferece a possibilidade de corrigir erros de tempo
automaticamente; isso significa que, em vez de corrigir laboriosamente cada nota por vez, você
pode simplesmente deixar que o programa faça ajustes musicalmente inteligentes no tempo de
todas as notas selecionadas.
Se você leu as seções acima que tratam do ajuste do comprimento e da posição das
notas, provavelmente já deve ter adivinhado o que isso envolve: o início das notas se
encaixa na linha de grade mais próxima, após o que Melodyne faz quaisquer ajustes
adicionais necessários para preservar a naturalidade - em termos de altura, timbre e
volume – das transições entre eles.
56 Manual do usuário do estúdio Melodyne
03-10 Correção de temporização automática
Experimente a função agora. Selecione algumas notas cujo tempo precisa ser
melhorado ou clique no fundo do Editor para cancelar a seleção atual e escolha Editar
> Quantizar Tempo
A caixa de diálogo Quantize
Time é aberta, exibindo o
Selecione o grupo Groove
Reference no painel superior e o
controle deslizante Quantize
Intensity (com sua configuração
padrão de 80%).
Você poderia, se quisesse, sair imediatamente com OK, corrigindo efetivamente todas as
irregularidades de tempo no arquivo ou seleção com dois cliques do mouse, mas por
enquanto experimente configurações diferentes e tente desenvolver uma noção das
implicações musicais. Se você observar os blobs enquanto move o controle deslizante
Quantize Timing, notará que a extensão em que eles se movem, esticam ou contraem para
se adequarem mais às linhas de grade depende da posição do controle deslizante.
Agora vamos voltar nossa atenção para o painel superior da caixa de diálogo Quantize Time;
abaixo das palavras 'Select Groove Reference', há uma linha de botões.
Como você pode ver, a opção padrão é 'Nenhuma', nesse caso Melodyne faz um palpite
inteligente (baseado em sua análise prévia do material de áudio) sobre onde cada nota
deve começar e quanto tempo ela deve durar; geralmente, você descobrirá que ele acerta
e a maioria das notas termina em seus lugares pretendidos e com os valores de nota
corretos, mas ocasionalmente você precisará corrigir uma ou duas notas manualmente,
usando a ferramenta Edit Time.
Se, por outro lado, você preferir definir o fator de quantização (a finura da malha)
manualmente, clique no botão apropriado; você observará os efeitos de uma só vez: as
linhas de grade aparecem nos intervalos que você especificou e os inícios e finais de todas
as notas selecionadas se ajustam de acordo. Além disso, também é possível sincronizar
faixas selecionando na caixa de lista à direita do painel a faixa que você deseja servir como
modelo. Experimente um pouco com as funções de quantização, pois as implicações
musicais das várias opções são mais facilmente compreendidas pela audição.
Manual do usuário do estúdio Melodyne 57
Você também pode gostar
- Guia Para Iniciantes Para Tocar Piano ProfissionalmenteNo EverandGuia Para Iniciantes Para Tocar Piano ProfissionalmenteAinda não há avaliações
- Berklee College Harmonia 1Documento45 páginasBerklee College Harmonia 1David de Sousa100% (2)
- Escalas PentatónicasDocumento8 páginasEscalas PentatónicasjackienfsAinda não há avaliações
- Formação Musical Do DJDocumento179 páginasFormação Musical Do DJCésar Werlon100% (1)
- Apostila - Contra Baixo IntermediárioDocumento15 páginasApostila - Contra Baixo Intermediáriodreyk1000Ainda não há avaliações
- FL Studio TutorialDocumento25 páginasFL Studio TutorialWilliam KamilloAinda não há avaliações
- 00 PartituraDocumento45 páginas00 PartituraDinis RegoAinda não há avaliações
- Teste de Discriminação AuditivaDocumento3 páginasTeste de Discriminação AuditivaLuciana Biegas100% (1)
- Curso de Teclado Vol 01Documento24 páginasCurso de Teclado Vol 01Jorge AlmeidaAinda não há avaliações
- Harmonia 3Documento28 páginasHarmonia 3Murilo83% (6)
- Paradigmas Da Nova EducacaoDocumento295 páginasParadigmas Da Nova EducacaoDenis RenoAinda não há avaliações
- Instrumento Musicalizador ViolãoDocumento42 páginasInstrumento Musicalizador ViolãoMarcos SantanaAinda não há avaliações
- Tutorial ReaperDocumento13 páginasTutorial ReaperJaimes AlbuquerqueAinda não há avaliações
- Pop Up The Art of Dimensional Moving Paper Designs 1.en - PTDocumento20 páginasPop Up The Art of Dimensional Moving Paper Designs 1.en - PTRodrigo L. B.Ainda não há avaliações
- Preparai-Vos, Ó Igreja Amada - Cifra (Site Louvor ICM)Documento1 páginaPreparai-Vos, Ó Igreja Amada - Cifra (Site Louvor ICM)Rodrigo L. B.67% (3)
- Tutorial Zoom 1Documento56 páginasTutorial Zoom 1Rodrigo L. B.Ainda não há avaliações
- FL Studio Tutoriais e DicasDocumento7 páginasFL Studio Tutoriais e DicasAntinio Carlos BarrosAinda não há avaliações
- Como Construir Caixas de SomDocumento26 páginasComo Construir Caixas de Somala sousa LimaAinda não há avaliações
- GarageBand para Ipad 1.3Documento54 páginasGarageBand para Ipad 1.3Fernando BachurAinda não há avaliações
- Studio OnePtbrDocumento13 páginasStudio OnePtbrPBSPD DivulgaçãoAinda não há avaliações
- Manual Korg N264 Português Completo PDFDocumento8 páginasManual Korg N264 Português Completo PDFMarleneAinda não há avaliações
- Produzindo em Alto Nível - Aula 4Documento25 páginasProduzindo em Alto Nível - Aula 4Crisvagner SDAinda não há avaliações
- Manual - Pedaleira G1 - G1xDocumento15 páginasManual - Pedaleira G1 - G1xAllyson Pablo0% (1)
- Guitar Pro gUIA PORTUGUESDocumento69 páginasGuitar Pro gUIA PORTUGUESFabioCristianoSenaFerreiraAinda não há avaliações
- Ensaio de EstanqueidadeDocumento22 páginasEnsaio de EstanqueidadeAdonis BasilioAinda não há avaliações
- Manual MelodyneStudio 3 2 English (058-069) en PTDocumento12 páginasManual MelodyneStudio 3 2 English (058-069) en PTRodrigo L. B.Ainda não há avaliações
- Tutorial Do Melodyne Standart 3Documento5 páginasTutorial Do Melodyne Standart 3Klebson Santos da SilvaAinda não há avaliações
- Manual Melodyne 5 Studio English (206-274) .En - PTDocumento69 páginasManual Melodyne 5 Studio English (206-274) .En - PTRodrigo L. B.Ainda não há avaliações
- Manual MelodyneStudio 3 2 English (088-114) en PTDocumento27 páginasManual MelodyneStudio 3 2 English (088-114) en PTRodrigo L. B.Ainda não há avaliações
- Manual MelodyneStudio 3 2 English (070-087) en PTDocumento18 páginasManual MelodyneStudio 3 2 English (070-087) en PTRodrigo L. B.Ainda não há avaliações
- AbletonDocumento18 páginasAbletoniKnowLog ContaPrinter100% (1)
- Auto TuneDocumento2 páginasAuto TunealexgsvAinda não há avaliações
- Manual MelodyneStudio 3 2 English (115-142) en PTDocumento28 páginasManual MelodyneStudio 3 2 English (115-142) en PTRodrigo L. B.Ainda não há avaliações
- FL StúdioDocumento5 páginasFL StúdioKelson PontesAinda não há avaliações
- Tutorial Antares AutotuneDocumento6 páginasTutorial Antares AutotuneMoisés AndradeAinda não há avaliações
- Guitar Pro 8 User Guide (176 254) .En - PTDocumento79 páginasGuitar Pro 8 User Guide (176 254) .En - PTRodrigo L. B.Ainda não há avaliações
- Finale 2014 PDFDocumento50 páginasFinale 2014 PDFEzequielRibeiro Silva50% (2)
- Leitura Rítmica IDocumento18 páginasLeitura Rítmica Ijbcmusic7309Ainda não há avaliações
- X V-Amp - ManualPraticoDocumento10 páginasX V-Amp - ManualPraticoBruno MarraAinda não há avaliações
- Apostila 07 - Encore para Partituras de TecladoDocumento9 páginasApostila 07 - Encore para Partituras de TecladoMaestro Rodrigo AlbinoAinda não há avaliações
- Apostila Do Encore para Partituras de TecladoDocumento10 páginasApostila Do Encore para Partituras de TecladoBelfordMoreAinda não há avaliações
- Manual Impro-VisorDocumento86 páginasManual Impro-VisorAntonio EpitacioAinda não há avaliações
- Apostila MusicaDocumento19 páginasApostila MusicaThiago OliveiraAinda não há avaliações
- Apostila Do EncoreDocumento15 páginasApostila Do EncoreJefferson AlcantaraAinda não há avaliações
- Daniel Farjoun Backstage 145Documento3 páginasDaniel Farjoun Backstage 145Enrique EspinozaAinda não há avaliações
- AULA 4 - 21 de Setembro - EXERCÍCIO 4 - Editoração Musical 2 (2023.2)Documento5 páginasAULA 4 - 21 de Setembro - EXERCÍCIO 4 - Editoração Musical 2 (2023.2)Tiago SobreiraAinda não há avaliações
- O Videoclipe Correspondente Na Trilha V1Documento69 páginasO Videoclipe Correspondente Na Trilha V1Vinicius GalavernaAinda não há avaliações
- Tutorial Transições Suaves Áudio Melhorado o Som Rádio de 1by1.Documento36 páginasTutorial Transições Suaves Áudio Melhorado o Som Rádio de 1by1.Ullna IdealAinda não há avaliações
- AULA 5 - 19 de Outubro - EXERCÍCIO 4 - Editoração Musical 2 (2023.2)Documento4 páginasAULA 5 - 19 de Outubro - EXERCÍCIO 4 - Editoração Musical 2 (2023.2)Tiago SobreiraAinda não há avaliações
- Waves TuneDocumento20 páginasWaves TuneAnjo Negro GBAinda não há avaliações
- Leitura Ritmica IDocumento17 páginasLeitura Ritmica IMaestro Rodrigo Albino100% (1)
- Minicurso Edicao de Partituras No MuseScDocumento7 páginasMinicurso Edicao de Partituras No MuseScBryan WindsonAinda não há avaliações
- Guitar Pro 8 User Guide (097 175) .En - PTDocumento79 páginasGuitar Pro 8 User Guide (097 175) .En - PTRodrigo L. B.Ainda não há avaliações
- Adobe PremiereDocumento3 páginasAdobe PremiereRogério VilarongaAinda não há avaliações
- Propellerheads Reason 2.5 Manual Completo em PortuguêsDocumento511 páginasPropellerheads Reason 2.5 Manual Completo em PortuguêsAnselmo Henrique CarvalhoAinda não há avaliações
- Gig Performer Manual PT-BR (Compact) - 52Documento1 páginaGig Performer Manual PT-BR (Compact) - 52Enger FREEAinda não há avaliações
- (ComoMultisamplear) Apostila Juno-G Samples Nas TeclasDocumento4 páginas(ComoMultisamplear) Apostila Juno-G Samples Nas TeclasMarco Aurelio Queiroz PereiraAinda não há avaliações
- Funcoes Do TecladoDocumento3 páginasFuncoes Do TecladoPablo GarciaAinda não há avaliações
- Manual Melodyne 5 Studio English (158-205) .En - PTDocumento48 páginasManual Melodyne 5 Studio English (158-205) .En - PTRodrigo L. B.Ainda não há avaliações
- Guia de Primeiros Passos No Ableton LiveDocumento6 páginasGuia de Primeiros Passos No Ableton LiveNill MaroniAinda não há avaliações
- Afinando Com AutotuneDocumento2 páginasAfinando Com AutotunelucaslipAinda não há avaliações
- Manual Newkeys FunçõesDocumento6 páginasManual Newkeys FunçõesFilipe RodriguesAinda não há avaliações
- Exercicios ComplementaresDocumento10 páginasExercicios ComplementaresYan DuarteAinda não há avaliações
- 6Documento73 páginas6ArSteppenwolfAinda não há avaliações
- MIDI - Tipos de MensagensDocumento6 páginasMIDI - Tipos de MensagensmaudoriaAinda não há avaliações
- Afinacao No SaxDocumento3 páginasAfinacao No SaxGlauber RodriguesAinda não há avaliações
- Curso de Áudio Básico - Feito Por Junior SantosDocumento6 páginasCurso de Áudio Básico - Feito Por Junior SantosJunior SantosAinda não há avaliações
- CCB - Música - MTS - Módulo 11 - AulasDocumento16 páginasCCB - Música - MTS - Módulo 11 - AulasrdgmrmAinda não há avaliações
- Preparai Vos ACORDESDocumento1 páginaPreparai Vos ACORDESRodrigo L. B.Ainda não há avaliações
- Ebd 16-10-2022Documento12 páginasEbd 16-10-2022Rodrigo L. B.Ainda não há avaliações
- Ebd 09.10.2022Documento7 páginasEbd 09.10.2022Rodrigo L. B.Ainda não há avaliações
- Preparai-Vos TABDocumento1 páginaPreparai-Vos TABRodrigo L. B.Ainda não há avaliações
- Guia ExameDocumento1 páginaGuia ExameRodrigo L. B.Ainda não há avaliações
- Pedra MarroadaDocumento1 páginaPedra MarroadaRodrigo L. B.Ainda não há avaliações
- Areia FinaDocumento1 páginaAreia FinaRodrigo L. B.Ainda não há avaliações
- Rel Prev ReajustamentoDocumento3 páginasRel Prev ReajustamentoRodrigo L. B.Ainda não há avaliações
- Rel Resumo ContratoDocumento5 páginasRel Resumo ContratoRodrigo L. B.Ainda não há avaliações
- Tópicos Das Respostas Às Perguntas para A Escola Bíblica Dominical Do Dia 11-12-22Documento2 páginasTópicos Das Respostas Às Perguntas para A Escola Bíblica Dominical Do Dia 11-12-22Rodrigo L. B.Ainda não há avaliações
- Areia MédiaDocumento1 páginaAreia MédiaRodrigo L. B.Ainda não há avaliações
- 01-PAJ - Pasta Pequena - A Noiva Amada Do Cordeiro - ViolãoDocumento1 página01-PAJ - Pasta Pequena - A Noiva Amada Do Cordeiro - ViolãoRodrigo L. B.Ainda não há avaliações
- Seminarios 2022 Abril Julho 2022Documento1 páginaSeminarios 2022 Abril Julho 2022Rodrigo L. B.Ainda não há avaliações
- Tutorial ZoomDocumento16 páginasTutorial ZoomRodrigo L. B.Ainda não há avaliações
- Ebd 23-10-2022Documento10 páginasEbd 23-10-2022Rodrigo L. B.Ainda não há avaliações
- Circular 021 22Documento1 páginaCircular 021 22Rodrigo L. B.Ainda não há avaliações
- Circular 082.22 AutoridadesDocumento1 páginaCircular 082.22 AutoridadesRodrigo L. B.Ainda não há avaliações
- Ebd 20.11.2022Documento4 páginasEbd 20.11.2022Rodrigo L. B.Ainda não há avaliações
- Motivos - Dez.22 - 6x - Oracao Ininterrupta e JejumDocumento1 páginaMotivos - Dez.22 - 6x - Oracao Ininterrupta e JejumRodrigo L. B.Ainda não há avaliações
- Circular 011 22Documento2 páginasCircular 011 22Rodrigo L. B.Ainda não há avaliações
- Ebd 25-12-22Documento12 páginasEbd 25-12-22Alex MouraAinda não há avaliações
- Circular Crianças, Intermediários E Adolescentes Mês de Dezembro de 2022Documento2 páginasCircular Crianças, Intermediários E Adolescentes Mês de Dezembro de 2022Rodrigo L. B.Ainda não há avaliações
- Manual Do Missionário Versão 21DEZ2015Documento5 páginasManual Do Missionário Versão 21DEZ2015Rodrigo L. B.Ainda não há avaliações
- Advanced Patterns Vol 1.en - PTDocumento29 páginasAdvanced Patterns Vol 1.en - PTRodrigo L. B.Ainda não há avaliações
- Manual MelodyneStudio 3 2 English (115-142) en PTDocumento28 páginasManual MelodyneStudio 3 2 English (115-142) en PTRodrigo L. B.Ainda não há avaliações
- Preparai-Vos TABDocumento1 páginaPreparai-Vos TABRodrigo L. B.Ainda não há avaliações
- Manual MelodyneStudio 3 2 English (143-159) en PTDocumento17 páginasManual MelodyneStudio 3 2 English (143-159) en PTRodrigo L. B.Ainda não há avaliações
- Teste de Língua PortuguesaDocumento2 páginasTeste de Língua PortuguesaJACKELINE KRAUSE100% (1)
- Ambientes DidáticosDocumento95 páginasAmbientes DidáticosMarcos Vinicius NevalAinda não há avaliações
- Rádio PhilcoDocumento20 páginasRádio PhilcoMarcos PauloAinda não há avaliações
- Virtual DJ-Manual BasicoDocumento8 páginasVirtual DJ-Manual Basicodjpimentinha1516Ainda não há avaliações
- Avaliação Dos Resultados: Discente: Jessé Trajano Da Costa SilvaDocumento3 páginasAvaliação Dos Resultados: Discente: Jessé Trajano Da Costa SilvaJesse TrajanoAinda não há avaliações
- Bibliografia Prova de Musica Processo Seletivo PPGMUS 2019 15438621480511 5515Documento2 páginasBibliografia Prova de Musica Processo Seletivo PPGMUS 2019 15438621480511 5515Daiane JaquesAinda não há avaliações
- Relatório A.L 2.1 Osciloscópio (Elisabete Teixeira Nº8)Documento10 páginasRelatório A.L 2.1 Osciloscópio (Elisabete Teixeira Nº8)Elisabete Teixeira0% (2)
- A PLANEJAMENTO MATERNAL II - 27-02 A 10-03-2023 - (1) VilmaDocumento11 páginasA PLANEJAMENTO MATERNAL II - 27-02 A 10-03-2023 - (1) VilmaRosangela Bandeira dos SantosAinda não há avaliações
- Anotações de Questoes Do HallidayDocumento2 páginasAnotações de Questoes Do HallidayItalo FelipeAinda não há avaliações
- Aula Atividade AlunoDocumento6 páginasAula Atividade AlunoCleiciane ClementeAinda não há avaliações
- Gabarito Abende-Teorico - US-N2Documento8 páginasGabarito Abende-Teorico - US-N2cleytonwsAinda não há avaliações
- Vocalizes para AquecimentoDocumento2 páginasVocalizes para AquecimentoChandra MendesAinda não há avaliações
- .Sobre Instrumentos Musicais e Suas ClassificaçõesDocumento2 páginas.Sobre Instrumentos Musicais e Suas ClassificaçõesStênio Monteiro100% (1)
- Meu Primeiro Laudo de Acústica Usando A Nova NBR 10151 Versão 2019Documento30 páginasMeu Primeiro Laudo de Acústica Usando A Nova NBR 10151 Versão 2019Mariana PontelloAinda não há avaliações
- F.pessoa - Ó Sino Da Minha Aldeia-Analise1Documento2 páginasF.pessoa - Ó Sino Da Minha Aldeia-Analise1Marta CabaçoAinda não há avaliações
- EJA I e II - Matriz Curricular Prioritária - 2021Documento288 páginasEJA I e II - Matriz Curricular Prioritária - 2021ana paula RufinoAinda não há avaliações
- 1982 0216 Rcefac 16 4 1097Documento12 páginas1982 0216 Rcefac 16 4 1097JosimarAinda não há avaliações
- PRH 620Documento12 páginasPRH 620mauriciosguedesroAinda não há avaliações
- Instrumentos e Notas MusicaisDocumento17 páginasInstrumentos e Notas MusicaismatheusfichmanAinda não há avaliações
- Manual Sistema de Áudio AcessóriosDocumento70 páginasManual Sistema de Áudio AcessóriosJANILSONJSJAinda não há avaliações
- 06-12rascunho IC - Luiza M777Documento21 páginas06-12rascunho IC - Luiza M777Luiza RAinda não há avaliações