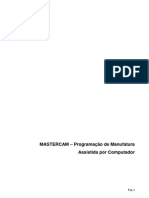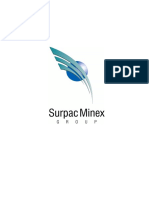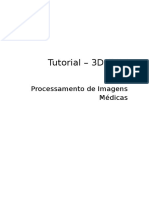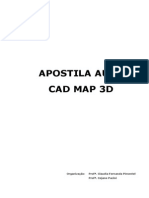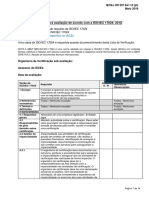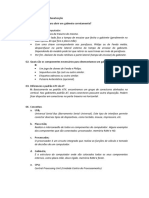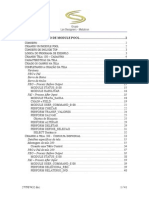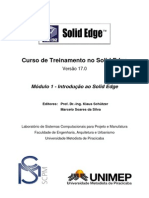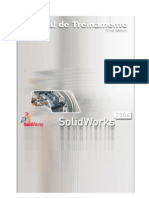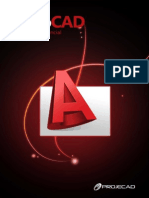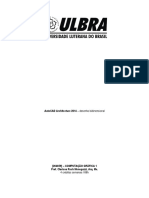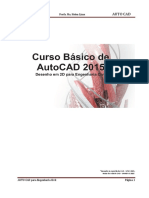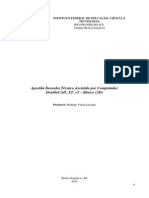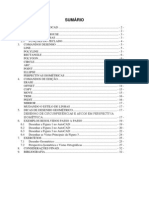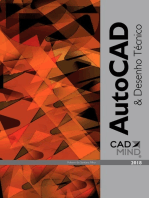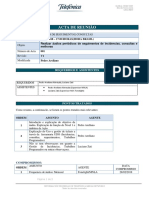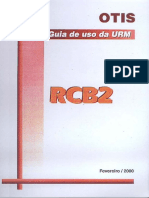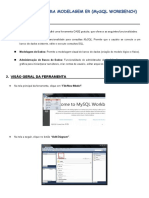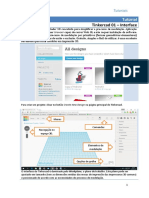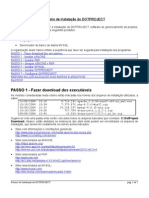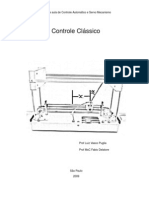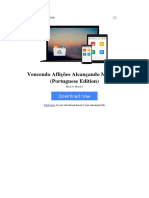Escolar Documentos
Profissional Documentos
Cultura Documentos
Solid Edge - Introdução Ao Uso
Solid Edge - Introdução Ao Uso
Enviado por
Matheus FonsecaTítulo original
Direitos autorais
Formatos disponíveis
Compartilhar este documento
Compartilhar ou incorporar documento
Você considera este documento útil?
Este conteúdo é inapropriado?
Denunciar este documentoDireitos autorais:
Formatos disponíveis
Solid Edge - Introdução Ao Uso
Solid Edge - Introdução Ao Uso
Enviado por
Matheus FonsecaDireitos autorais:
Formatos disponíveis
INTRODUÇÃO AO USO DO
Escola de Engenharia de São Carlos 2
SEM 503 - Desenho Técnico Mecânico II
Sumário
Apresentação................................................................................................ 3
Ambientes ..................................................................................................... 3
Interface programa-usuário ....................................................................... 4
Descrição das barras de comandos ...................................................... 5
Janelas ...................................................................................................... 8
Visualização .............................................................................................. 8
Comandos de visualização .................................................................... 8
Comandos de Visualização Dinâmica ................................................... 9
Comandos para visualização linhas/sólido .......................................... 10
Gerenciamento de cores ......................................................................... 11
Seleção de Objetos ................................................................................. 12
Manipulação de documentos ...................................................................... 13
Criando documentos ............................................................................... 13
Salvando documentos ............................................................................. 14
Abrindo documentos ............................................................................... 15
Usando a ajuda do Solid Edge ................................................................... 16
Alan Garcia Santos Alexandre Roschel Prado Souto 2003
Escola de Engenharia de São Carlos 3
SEM 503 - Desenho Técnico Mecânico II
Apresentação
O Solid Edge é o único sistema CAD Mid Range paramétrico totalmente
integrado, e desenvolvido especialmente para a engenharia mecânica. Com ele
você consegue criar sólidos inteligentes, montagens com grande número de
componentes, elementos normalizados baseados em cálculo de engenharia, e
ainda simular movimentos de mecanismos verificando colisões e interferências.
Os desenhos de vistas e cortes são criados instantaneamente a partir dos
modelos 3D. Desenhos de conjunto e vista explodida são criados a partir da
montagem. Os comandos do Solid Edge foram desenvolvidos do ponto de vista
do projetista para acelerar ao máximo o desenvolvimento de novos produtos.
Os módulos específicos para projeto de chapas dobradas, tubulação,
desenvolvimento de peças plásticas e elementos normalizados inteligentes,
possuem todos os recursos para a modelagem 3D e representação 2D - criada
automaticamente, seguindo normas internacionais, ou definidas pelos próprios
usuários.
O Solid Edge trabalha com o conceito de features que são operações de
transformação da geometria. O desenvolvimento de uma peça se inicia por um
perfil 2D, que uma feature transforma em uma geometria 3D. A partir desse ponto,
sucessivas features vão dando forma à peça. Quando salvamos uma geometria,
salvamos também todas as features envolvidas, o que garante a máxima
flexibilidade e permite ao projetista alterar quaisquer características do objeto, a
qualquer momento.
Ambientes
O Solid Edge é constituído por 5 ambientes principais: Part, Assembly,
Draft, Sheet Metal e Weldment. Cada um destes ambientes se presta a uma
determinada aplicação, e cada um gera um determinado tipo de documento do
Solid Edge.
Alan Garcia Santos Alexandre Roschel Prado Souto 2003
Escola de Engenharia de São Carlos 4
SEM 503 - Desenho Técnico Mecânico II
O Ambiente Solid Edge Part é usado para criar modelos sólidos de peças
individuais. Os documentos deste ambiente têm a extensão de arquivo “.par”.
O Ambiente Solid Edge Assembly é usado para criar montagens de peças
e de sub-montagens existentes, ou ainda criar novas peças durante a própria
montagem. Ele integra os outros ambientes, ou seja, podem-se usar as peças do
Solid Edge Part ou do Solid Edge Sheet Metal para construir uma montagem.
Os documentos deste ambiente têm a extensão de arquivo “.asm”.
O Ambiente Solid Edge Draft é usado para criar desenhos 2D. Ele permite
também a criação de desenhos 2D a partir de modelos 3D (.par, .asm, etc.). Os
arquivos criados neste ambiente têm a extensão de arquivo “.dft’”.
O Ambiente Solid Edge Sheet Metal é usado para a criação de modelos
sólidos a partir da dobra de chapas. Os arquivos criados neste ambiente têm a
extensão de arquivo “.psm”.
O Ambiente Solid Edge Weldment é usado para a criação de soldas em
montagens prontas (.asm). Os arquivos criados neste ambiente têm a extensão de
arquivo “.pwd”.
Cada um destes ambientes tem seu ícone de identificação. Ao abrir o
ambiente que deseja trabalhar, você terá que clicar em um destes ícones:
Interface programa-usuário
A interface do Solid Edge contém uma Barra de Menu (Menu Bar), Barras
de Ferramentas (Toolbars) e Barras de Fita (Ribbon Bars) que tornam fácil o
acesso a comandos e ajustes de opções. Ele também contém outras
características amigáveis que o ajudarão a aprender sobre comandos,
manipulações de janelas, especificação de cores, e seleção de elementos.
Alan Garcia Santos Alexandre Roschel Prado Souto 2003
Escola de Engenharia de São Carlos 5
SEM 503 - Desenho Técnico Mecânico II
Descrição das barras de comandos
Barra de menu (Menu Bar): Tem a mesma função que na maioria dos
outros aplicativos para Windows. Clicando o nome de um menu, é aberta uma
caixa de opções que exibe comandos específicos do ambiente em que se está
trabalhando.
Na figura acima foi selecionado o menu Tools do Solid Edge Assembly.
Você pode notar que temos comandos com cor negra e cinza. Os comandos com
Alan Garcia Santos Alexandre Roschel Prado Souto 2003
Escola de Engenharia de São Carlos 6
SEM 503 - Desenho Técnico Mecânico II
a cor negra podem se usados e os demais estão indisponíveis para esta
aplicação.
Barra de Ferramentas Principal (Main Tool Bar): Contém os comandos
que são usados para o trabalho com documentos (salvar, recortar, colar, etc.),
impressão e manipulação de vistas. A figura seguinte ilustra o Main Tool Bar do
Solid Edge Assembly. Os comandos apagados não estão ativados, não
podendo, portanto, serem utilizados.
A Barra de Ferramentas Principal muda de ambiente para ambiente. E
muda também quando se usam determinados comandos, como por exemplo, o
desenho de um perfil no Solid Edge Part.
Barra de Feature: É a barra de ferramentas que aparece verticalmente do
lado esquerdo da janela. Nela aparecem os comandos que se usam em cada
ambiente do Solid Edge.
Na figura você pode ver a barra de feature do ambiente Solid Edge
Assembly. Os botões que têm uma seta negra no canto inferior esquerdo dão
Alan Garcia Santos Alexandre Roschel Prado Souto 2003
Escola de Engenharia de São Carlos 7
SEM 503 - Desenho Técnico Mecânico II
acesso à sub-menus. Para acessar estes sub-menus basta clicar sobre o botão
que com o mouse esquerdo e segurar por alguns segundos. Uma barra
semelhante à da figura abaixo aparecerá. Aí você poderá acessar o comando do
sub-menu.
Barras de Fita (Ribbon Bars): São barras disponibilizadas por alguns
comandos, que ajudam a especificar as opções e a seqüência de ações a serem
executadas. Como exemplo podemos citar o comando Protrusion. Na figura
abaixo vemos a Barra de Fita (Smartstep) acionada quando o citado comando é
selecionado. Nela você pode ver os passos para a execução de uma extrusão
(escolha do plano de trabalho, desenho do perfil, etc.), que podem ser acessados.
Tool Tips: São caixas de texto que aparecem quando você posiciona o
cursor do mouse sobre um determinado botão de comando. Nestas caixas
aparecem os nomes dos comandos.
Barra de Status: No canto inferior esquerdo da janela aparece a descrição
do comando que você irá selecionar quando o cursor é posicionado sobre ele.
Alan Garcia Santos Alexandre Roschel Prado Souto 2003
Escola de Engenharia de São Carlos 8
SEM 503 - Desenho Técnico Mecânico II
Uma vez selecionado este comando a seqüência de ações que você deverá
executar aparecerá nesta mesma posição. Esta é a Barra de Status ou Prompt.
Janelas
O Solid Edge pode ter aberto vários documentos de vários ambientes
abertos ao mesmo tempo. Para manipular as várias janelas abertas você pode
usar o comando Window na Barra de Menu. Usando este comando você poderá
acessar rapidamente qualquer janela aberta simplesmente clicando no nome dela.
Você também pode alterar a disposição das janelas e organizá-las usando
o comando Arrange. Ou criar uma nova janela com o comando New Window.
Visualização
O Solid Edge trabalha com alguns comandos específicos para visualização
Comandos de visualização
Os comandos de visualização estática são:
Alan Garcia Santos Alexandre Roschel Prado Souto 2003
Escola de Engenharia de São Carlos 9
SEM 503 - Desenho Técnico Mecânico II
Zoom Área: é usado para aproximar um detalhe do desenho. Quando você
utiliza este comando, um retângulo é criado, e o que está dentro dele ocupará toda
a janela.
Zoom Out: é usado para afastar a imagem com apenas um clique do
mouse.
Fit:: é usado para que o desenho que está sendo executado seja mostrado
integralmente na tela.
Pan: é usado para mover a área de vista na tela. Para isso deve-se clicar
(com o botão esquerdo do mouse) em algum ponto segurar, arrastar até a posição
desejada e soltar.
Comandos de Visualização Dinâmica
São comandos que permitem rotacionar ou re-orientar a peça que está
sendo desenhada. São eles:
Alan Garcia Santos Alexandre Roschel Prado Souto 2003
Escola de Engenharia de São Carlos 10
SEM 503 - Desenho Técnico Mecânico II
Rotate: é usado para rotacionar a vista de uma peça ou montagem
selecionando um eixo um uma aresta qualquer da peça sobre a qual você que
rotacionar a vista. Pode-se efetuar a rotação arrastando-se com o mouse, ou
então digitando o valor do ângulo no campo Rotation Angle na barra de fita
Define View.
Spin About: é usado para rotacionar a vista de uma peça ou montagem
selecionando uma superfície. A peça rotacionará em torno de um eixo
perpendicular a esta superfície. Pode-se efetuar a rotação arrastando-se com o
mouse, ou então digitando o valor do ângulo no campo Rotation Angle na barra
de fita Define View.
Look at Face: é usado para visualizar a peça a partir de uma face a ser
selecionada.
Common Views: é usado para visualizar faces ou rotacionar o modelo
usando a caixa de diálogo mostrada abaixo. Para isso basta clicar com o mouse
nas flechas ou pontos na caixa de diálogo.
Comandos para visualização linhas/sólido
Visible Edges: permite a visualização somente das linhas visíveis do
sólido.
Alan Garcia Santos Alexandre Roschel Prado Souto 2003
Escola de Engenharia de São Carlos 11
SEM 503 - Desenho Técnico Mecânico II
Visible and Hiden Edges: permite a visualização das linhas visíveis e
invisíveis.
Shaded with Visible Edges: permite a visualização do sólido sombreado
com reforço das linhas de contorno.
Shaded: permite a visualização do sólido sombreado sem reforço das
arestas visíveis.
Perspective: permite a visualização em perspectiva real de um modelo.
Este comando é usado para dar uma melhor aparência 3D ao sólido.
Gerenciamento de cores
As cores do ambiente de trabalho e dos modelos criados podem ser
mudadas usando o comando Color Manager no menu Tools. Acessando este
comando será aberta uma janela oferecendo duas opções: Use Tools Options
color settings e Use individual part styles.
Optando pela primeira opção você poderá mudar as cores do ambiente de
trabalho selecionando o comando Options no menu Tools. Para isso basta
selecionar esta opção e clicar em Change. Uma janela será aberta com todas as
opções.
Alan Garcia Santos Alexandre Roschel Prado Souto 2003
Escola de Engenharia de São Carlos 12
SEM 503 - Desenho Técnico Mecânico II
Optando pela segunda opção você poderá selecionar cores diferentes para
as peças em trabalho para cada módulo do Solid Edge.
Seleção de Objetos
Para a seleção de um objeto em uma montagem, ou, por exemplo, uma
linha em um desenho complexo, onde se encontra dificuldade, o Solid Edge tem
uma ferramenta que facilita muito. Trata-se do PIckQuick. Ele é acionado
mantendo-se o cursor parado sobre o que se quer selecionar. Quando
aparecerem reticências ao lado do cursor você deve clicar com o botão esquerdo
do mouse. Aparecerá uma pequena barra numerada. Correndo o cursor por estes
números, diferentes objetos do modelo vão sendo acesos. Quando o objeto
desejado estiver aceso basta clicar novamente com o botão esquerdo.
Alan Garcia Santos Alexandre Roschel Prado Souto 2003
Escola de Engenharia de São Carlos 13
SEM 503 - Desenho Técnico Mecânico II
Manipulação de documentos
Criando documentos
Para criar um novo documento do Solid Edge basta acessar o comando
File na barra de Menu e clicar em New. A seguinte janela será aberta:
Clicando em General você poderá ver 6 arquivos, que são os Templates,
ou arquivos modelo. Os Templates principais são:
Normal.asm: Arquivo modelo do ambiente Assembly
Alan Garcia Santos Alexandre Roschel Prado Souto 2003
Escola de Engenharia de São Carlos 14
SEM 503 - Desenho Técnico Mecânico II
Normal.dft: Arquivo modelo do ambiente Draft
Normal.par: Arquivo modelo do ambiente Part
Normal.psm: Arquivo modelo do ambiente Sheet Metal
Normal.pwd: Arquivo modelo do ambiente Weldment
Quando você cria um novo arquivo ele recebe um nome temporário com a
extensão do ambiente em que está trabalhando. Se você estiver, por exemplo,
trabalhando no ambiente Assembly o arquivo terá o nome temporário Asm1.asm.
Os nomes temporários podem ser mudados usando-se os comandos Save e Save
as.
Salvando documentos
Você pode salvar um documento no Solid Edge de duas maneiras. A
primeira é clicando no botão na Barra de Ferramentas Principal, a segunda
é acessando o comando File na Barra de Menu. Na primeira vez que se salva um
documento é aberta a seguinte janela:
Alan Garcia Santos Alexandre Roschel Prado Souto 2003
Escola de Engenharia de São Carlos 15
SEM 503 - Desenho Técnico Mecânico II
Nesta janela você pode atribuir propriedades (nome, unidades usadas,
nome do autor, etc.) ao objeto que está sendo criado. Caso você não precise, ou
tenha terminado a atribuição de propriedades, clique OK. A seguinte janela será
aberta.
Nesta janela você poderá escolher o local onde o arquivo será salvo no
campo Save in. No campo File Name pode-se trocar o nome do arquivo. Se for
usado o comando Save as será aberta a mesma janela e os mesmos
procedimentos devem ser seguidos.
Na próxima vez que o comando Save for usado nenhuma janela será
aberta, o arquivo salvo anteriormente somente será atualizado.
Abrindo documentos
Os documentos do Solid Edge podem ser abertos assim como qualquer
outro documento do Windows. Basta procurar o arquivo usando o Windows
Explorer e dar um duplo clique nele com o botão esquerdo do mouse.
Alan Garcia Santos Alexandre Roschel Prado Souto 2003
Escola de Engenharia de São Carlos 16
SEM 503 - Desenho Técnico Mecânico II
Outra forma de abrir documentos é dentro do próprio Solid Edge, usando o
comando Open do menu File. Ou clicando em na Barra de Ferramentas
Principal. Usando este comando a seguinte janela será aberta:
No campo Look in você pode procurar a pasta onde está o arquivo que
quer abrir. No campo File Name você pode digitar o nome do arquivo que quer
abrir, ou simplesmente clicar nele dentro da janela. Assim o nome do arquivo
aparecerá no campo citado. No campo Files of Type você escolhe a extensão do
arquivo que quer abrir.
Depois de escolhido o arquivo a ser aberto é só clicar em Open.
Usando a ajuda do Solid Edge
Para acessar o Help do Solid Edge basta clicar em Help na Barra de
Menu. Fazendo isso Você poderá escolher as seguintes opções:
Alan Garcia Santos Alexandre Roschel Prado Souto 2003
Escola de Engenharia de São Carlos 17
SEM 503 - Desenho Técnico Mecânico II
Clicando em Solid Edge Help será aberta a janela de ajuda.
Alan Garcia Santos Alexandre Roschel Prado Souto 2003
Escola de Engenharia de São Carlos 18
SEM 503 - Desenho Técnico Mecânico II
Na orelha Conteúdo você poderá consultar sua dúvida procurando em
assuntos mais gerais.
Na orelha Índice os assuntos estão organizados na forma de índice
remissivo.
Na orelha Pesquisar você pode consultar suas dúvidas digitando-as no
campo correspondente e teclando Enter.
Caso você tenha dúvidas sobre o que um determinado comando faz, é só
usar o comando . Para usá-lo é só clicar no comando e depois clicar sobre o
comando que se tem dúvida. A mesma janela do Help será aberta, mas com o
assunto procurado já aberto.
Alan Garcia Santos Alexandre Roschel Prado Souto 2003
Você também pode gostar
- Apostila MastercamDocumento133 páginasApostila MastercamRicardo Calvo100% (2)
- Apostila RobotDocumento30 páginasApostila RobotPaulo Coradini100% (2)
- Apostila Do SURPACDocumento88 páginasApostila Do SURPACKarla Ramos100% (4)
- Tutorial 3DSlicerDocumento19 páginasTutorial 3DSlicerGustavo Canavaci BarizonAinda não há avaliações
- Apostila Auto Cad MapDocumento47 páginasApostila Auto Cad MapEduardo Baptistella EmilianoAinda não há avaliações
- Comandos Secretos para Os Switches 3com Baseline e HP v1910 - ComutadoresDocumento4 páginasComandos Secretos para Os Switches 3com Baseline e HP v1910 - ComutadoresChristian Ferraz P. Pacheco100% (1)
- Simplex ResolvidoDocumento4 páginasSimplex Resolvidom052883075% (4)
- Curso de Mestre GratuitoDocumento13 páginasCurso de Mestre GratuitoGustavo LombaAinda não há avaliações
- Checklist To ISO IEC 17024 Ed1Documento14 páginasChecklist To ISO IEC 17024 Ed1Marciel AmorimAinda não há avaliações
- Exercícios de Fixação de Montagem e Manutenção de MicrocomputadoresDocumento2 páginasExercícios de Fixação de Montagem e Manutenção de MicrocomputadoresCleidiano SilvaAinda não há avaliações
- ABAP Curso AvançadoDocumento41 páginasABAP Curso AvançadohackentesgynAinda não há avaliações
- Apostila Solid Edge V17 - Modulo 01Documento50 páginasApostila Solid Edge V17 - Modulo 01Henrique AlbertiAinda não há avaliações
- Apostila SolidworksDocumento35 páginasApostila SolidworksItalo RiccelliAinda não há avaliações
- Invertor 7 - GeralDocumento136 páginasInvertor 7 - GeralKeiti DemarchiAinda não há avaliações
- Curso 3d Studio MaxDocumento42 páginasCurso 3d Studio MaxCaires Pezzoni100% (2)
- 1 Primeira Parte Até A Pág 35 Item 6.2Documento29 páginas1 Primeira Parte Até A Pág 35 Item 6.2LUIZ da GuiaAinda não há avaliações
- Apostila de CAD - Solid Edge V20 - Prof. Samuel DiasDocumento178 páginasApostila de CAD - Solid Edge V20 - Prof. Samuel DiasisaquesantosAinda não há avaliações
- Introdução Ao Solid EdgeDocumento6 páginasIntrodução Ao Solid EdgeRogerio PrandoAinda não há avaliações
- Manual de Solid WorksDocumento53 páginasManual de Solid WorksLalala55100% (2)
- ProgeCAD BasicoDocumento37 páginasProgeCAD Basicokarlab1Ainda não há avaliações
- Aula 16 - Pistão em 3D - SolidWorksDocumento36 páginasAula 16 - Pistão em 3D - SolidWorksjuditeAinda não há avaliações
- dICAS SOLIDWORKSDocumento14 páginasdICAS SOLIDWORKSGuilherme Henrique Faria AiresAinda não há avaliações
- Apostila Cad 2d e 3dDocumento223 páginasApostila Cad 2d e 3dne_guanaes0% (1)
- AutoCAD 2D - Módulo I RevisadoDocumento29 páginasAutoCAD 2D - Módulo I RevisadoGabriel Seixas100% (2)
- Apostila AutocadDocumento56 páginasApostila AutocadLucas PazAinda não há avaliações
- Projetos Bidimensionais Auxiliados Por Computador: Fernanda Royer VoigtDocumento21 páginasProjetos Bidimensionais Auxiliados Por Computador: Fernanda Royer VoigttefoneAinda não há avaliações
- Solid Edge ST - Volume 1Documento114 páginasSolid Edge ST - Volume 1JonasAinda não há avaliações
- Apostila AutoCAD 2004 - 2DDocumento34 páginasApostila AutoCAD 2004 - 2DRonie BomAinda não há avaliações
- Apostila CadDocumento89 páginasApostila CadDevanir Francisco LimaAinda não há avaliações
- Apostila EdgeCAMDocumento38 páginasApostila EdgeCAMManolo GipielaAinda não há avaliações
- Apostila SolidWorks - Módulo IDocumento39 páginasApostila SolidWorks - Módulo IAlexandre AlonsoAinda não há avaliações
- Apostila KeycreatorDocumento99 páginasApostila KeycreatorDiego Baptista FranciscoAinda não há avaliações
- Active 3 D TutorialDocumento68 páginasActive 3 D Tutorialmraramis007Ainda não há avaliações
- Apostila Auto Cad UninoveDocumento42 páginasApostila Auto Cad UninoveOtavio leite pereiraAinda não há avaliações
- APOSTILADEDESENHOASSISTIDODocumento99 páginasAPOSTILADEDESENHOASSISTIDOLuana Mendes100% (1)
- Apostila de AutoCAD - MoveleiraDocumento72 páginasApostila de AutoCAD - Moveleiraalan.paumeirasAinda não há avaliações
- 6 - AutoCAD ELETRONICA 2°SERIEDocumento116 páginas6 - AutoCAD ELETRONICA 2°SERIEDarleiAinda não há avaliações
- Biblioteca de Desenhos 2D e 3D Da SMCDocumento28 páginasBiblioteca de Desenhos 2D e 3D Da SMCValmir NetoAinda não há avaliações
- SolidWorks 1 Parte Material de ApoioDocumento16 páginasSolidWorks 1 Parte Material de ApoioWanderley XavierAinda não há avaliações
- Biblioteca de Desenhos 2D e 3D Da SMCDocumento28 páginasBiblioteca de Desenhos 2D e 3D Da SMCValmir NetoAinda não há avaliações
- Apostila DoubleCad - Luciano Julho 2014 - FinalDocumento14 páginasApostila DoubleCad - Luciano Julho 2014 - FinalRodrigo Vieira LucianoAinda não há avaliações
- Apontamentos de AutoCAD PDFDocumento18 páginasApontamentos de AutoCAD PDFThiago GomesAinda não há avaliações
- Manual de AutoCAD2D - CesaeDocumento75 páginasManual de AutoCAD2D - CesaeFábio LeiteAinda não há avaliações
- Manual Do Estalo Risco Design PDFDocumento27 páginasManual Do Estalo Risco Design PDFotaviorafaeAinda não há avaliações
- Manual Sistema Ezcad2Documento138 páginasManual Sistema Ezcad2Diogo Ala Yagi100% (1)
- Simplify3d TutorialDocumento13 páginasSimplify3d TutorialAnanda OliveiraAinda não há avaliações
- Desenho Técnico em AutoCADDocumento66 páginasDesenho Técnico em AutoCADcljuniorAinda não há avaliações
- Apostila AutoCAD 2DDocumento74 páginasApostila AutoCAD 2Dbim4qualityAinda não há avaliações
- Introdução AutocadDocumento5 páginasIntrodução AutocadLeandro Amorim SantosAinda não há avaliações
- Minicurso de Autocad 22.06.23Documento64 páginasMinicurso de Autocad 22.06.23adiel henriqueAinda não há avaliações
- Solid Works 2003 - Apostila Básico PortuguêsDocumento47 páginasSolid Works 2003 - Apostila Básico Portuguêsapi-3701624100% (4)
- Abrir Apostila AutoCAD 2DDocumento66 páginasAbrir Apostila AutoCAD 2DPedro Henrique de Souza OliveiraAinda não há avaliações
- WorkflowDocumento51 páginasWorkflowJosé Eduardo Barbosa de FreitasAinda não há avaliações
- Apostila - InventorDocumento191 páginasApostila - Inventorfujiwara_keiti0% (1)
- Microsoft Access 2010 Controle De Contratos E ConvêniosNo EverandMicrosoft Access 2010 Controle De Contratos E ConvêniosAinda não há avaliações
- Aplicação De S.g.b.d. Firebird Para Construção De Banco De DadosNo EverandAplicação De S.g.b.d. Firebird Para Construção De Banco De DadosAinda não há avaliações
- FreeBSD HandbookDocumento786 páginasFreeBSD HandbookDiogo Vicente BittencourtAinda não há avaliações
- Acta de Reunion 31012018 - FONELIGHTDocumento2 páginasActa de Reunion 31012018 - FONELIGHTLuciano ZatiAinda não há avaliações
- Manual de Parametros RCB2 PDFDocumento88 páginasManual de Parametros RCB2 PDFMAYESTONAinda não há avaliações
- Apostila Conhecendo RegexDocumento122 páginasApostila Conhecendo RegexMarcos RiosAinda não há avaliações
- A Matematica No Ensino Medio - Volume 1 - Cap8Documento4 páginasA Matematica No Ensino Medio - Volume 1 - Cap8Luciana BitencourtAinda não há avaliações
- Lecture 4Documento8 páginasLecture 4Edson SidónioAinda não há avaliações
- Comandos Básicos de PHPDocumento2 páginasComandos Básicos de PHPWillian SouzaAinda não há avaliações
- Teste Dos Componentes Das Lavadoras Brastemp e Consul EletrônicaDocumento9 páginasTeste Dos Componentes Das Lavadoras Brastemp e Consul EletrônicaMiqueias CunhaAinda não há avaliações
- Ferramentas para Modelagem ER (MySQL)Documento6 páginasFerramentas para Modelagem ER (MySQL)Pedro Henrique DoniniAinda não há avaliações
- Pontos de Entradas - OMSDocumento3 páginasPontos de Entradas - OMSRicardo TuressoAinda não há avaliações
- Tutorial Tinkercad 01 - InterfaceDocumento4 páginasTutorial Tinkercad 01 - InterfaceArtur CoelhoAinda não há avaliações
- 5º Ficha Angulos Fracoes PercentagensDocumento5 páginas5º Ficha Angulos Fracoes PercentagensIlha TribezAinda não há avaliações
- Colégio Pedro Ii - Unidade São Cristóvão Iii 1 Série - Matemática I - Profº Walter TadeuDocumento1 páginaColégio Pedro Ii - Unidade São Cristóvão Iii 1 Série - Matemática I - Profº Walter Tadeupixkara100% (1)
- Instalacao DotProjectDocumento7 páginasInstalacao DotProjectapi-3827161100% (3)
- Skoda Fabia 2000 MaintenanceDocumento77 páginasSkoda Fabia 2000 MaintenanceAntonio CastroAinda não há avaliações
- Servo MecanismoDocumento216 páginasServo MecanismopedrocvspAinda não há avaliações
- Visão Geral Da Sua Viagem - AirbnbDocumento5 páginasVisão Geral Da Sua Viagem - AirbnbJoadson NogueiraAinda não há avaliações
- Lista Exe Parte1 Digital EL52MDocumento9 páginasLista Exe Parte1 Digital EL52MErick Hermann FacundesAinda não há avaliações
- A Derivada e As Funções MarginaisDocumento9 páginasA Derivada e As Funções MarginaisDouglas UltramarAinda não há avaliações
- NC 1 Principios Basicos PTDocumento64 páginasNC 1 Principios Basicos PTedsonfurlaniAinda não há avaliações
- Manual EFDDocumento62 páginasManual EFDDanilo José D'Ambros JuniorAinda não há avaliações
- Sistemas Operacionais e VirtualizaçãoDocumento4 páginasSistemas Operacionais e VirtualizaçãoNinguémAinda não há avaliações
- Produtos - Notaveis Quadro Com AtividadesDocumento6 páginasProdutos - Notaveis Quadro Com Atividadeswc.san100Ainda não há avaliações
- Principios de Funcionamento Forno de MicroondasDocumento5 páginasPrincipios de Funcionamento Forno de MicroondasNelson Alves Ferreira JuniorAinda não há avaliações