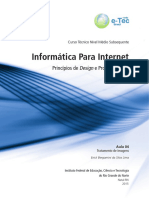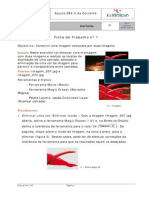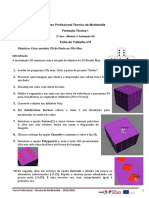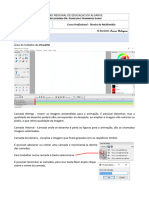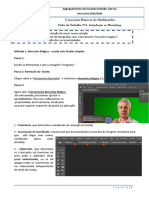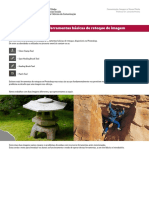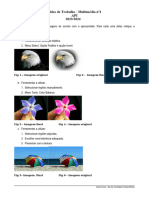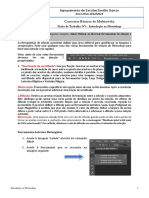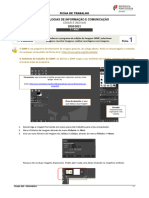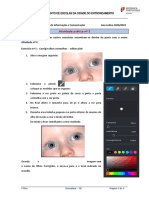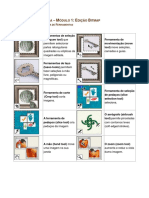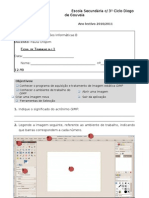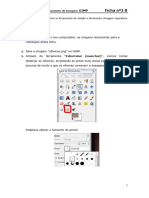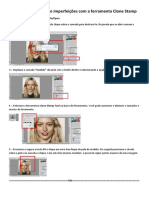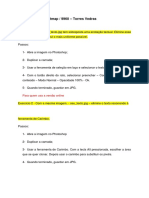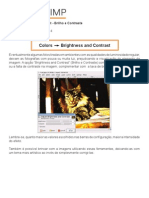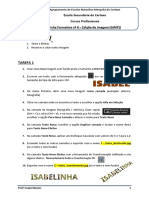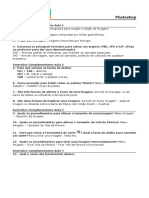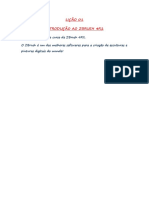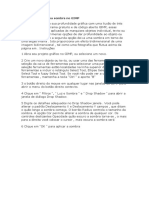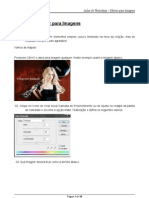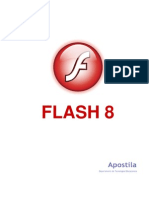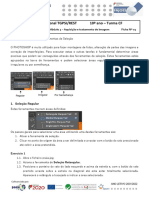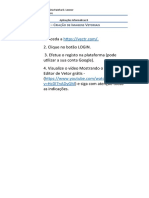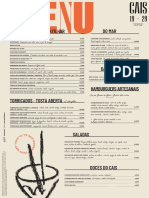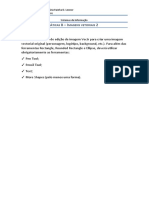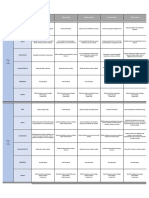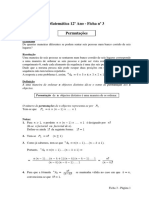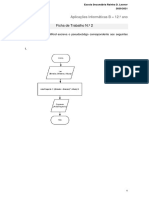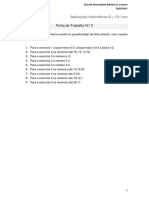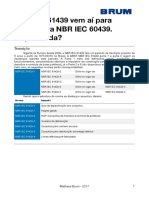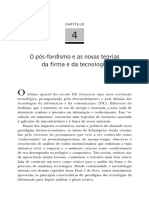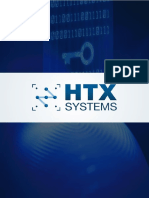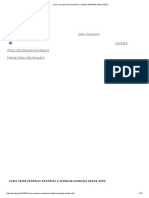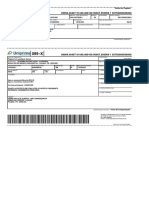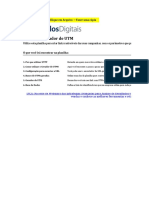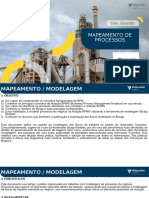Escolar Documentos
Profissional Documentos
Cultura Documentos
Ficha de Trabalho N.º 4
Enviado por
Pedero EspadaDescrição original:
Direitos autorais
Formatos disponíveis
Compartilhar este documento
Compartilhar ou incorporar documento
Você considera este documento útil?
Este conteúdo é inapropriado?
Denunciar este documentoDireitos autorais:
Formatos disponíveis
Ficha de Trabalho N.º 4
Enviado por
Pedero EspadaDireitos autorais:
Formatos disponíveis
Escola Secundária Rainha D.
Leonor
2020/2021
Aplicações Informáticas B – 12.º ano
Ficha de Trabalho N.º 4 – Imagem Bitmap
Manipular seleção de imagens
As seleções são fundamentais para qualquer tipo de edição de imagem, pois todas as
ferramentas que não sejam de seleção só são aplicadas ou usadas sobre uma
determinada seleção.
Quando não há nenhuma seleção, toda a imagem é considerada selecionada.
Exercício 1
1. Abrir a imagem imagem_01.jpg.
2. Selecione com a ferramenta Seleção de retângulos ①uma área da imagem.
3. Fixe② a seleção.
4. Pinte com o balde ③e uma cor à escolha a zona selecionada. Verifique que,
mesmo que tente, não consegue pintar fora da área.
②
①
Ficha de Trabalho N.º 4 – Imagem Bitmap 1
Escola Secundária Rainha D. Leonor
2020/2021
Aplicações Informáticas B – 12.º ano
Redimensionar imagens
Pode alterar a dimensão de uma imagem.
Caso pretenda alterar o tamanho da imagem sem manter a proporção, basta clicar no
ícone corrente.
Exercício 2
1. Abrir a imagem imgagem_02.jpg.
2. Clique no menu Imagem e em Escalar Imagem... Na janela que se abre altere
a largura da imagem para 400. Automaticamente a altura é alterada para 275.
Ficha de Trabalho N.º 4 – Imagem Bitmap 2
Escola Secundária Rainha D. Leonor
2020/2021
Aplicações Informáticas B – 12.º ano
Ajustar o brilho de uma imagem
Pode-se ajustar o brilho de uma imagem tornando-a mais clara ou mais escura.
Exercício 3
1. Abrir a imagem imagem_10.jpg.
2. Clique no menu Cores e em Curvas de cores... Na janela que se abre
movimente a linha, sendo que na parte superior a imagem fica mais clara e na
parte inferior mais escura.
3. Neste caso, arraste a linha para cima e clique em ok.
Ficha de Trabalho N.º 4 – Imagem Bitmap 3
Escola Secundária Rainha D. Leonor
2020/2021
Aplicações Informáticas B – 12.º ano
Retirar um objeto
Para retirar um objeto é necessário escolher por fases as partes que se pretende
colocar em vez do objeto.
Exercício 4
1. Abrir a imagem imagem_01.jpg.
2. Escolha a ferramenta Clonar.
3. Pressione a tecla Ctrl e com o rato clique na parte da imagem que pretende
colocar em vez do objeto. Se for clicando, a origem mantém-se igual, se
arrastar, a origem acompanha o rato.
Este é um trabalho de paciência...
Ficha de Trabalho N.º 4 – Imagem Bitmap 4
Escola Secundária Rainha D. Leonor
2020/2021
Aplicações Informáticas B – 12.º ano
Mudar a cor dos olhos
Exercício 5
1. Abrir a imagem imagem_03.jpg.
2. Escolha a ferramenta Seleção livre.
3. Contorne um olho, depois pressione a tecla Shift (mantenha a tecla premida
até efetuar o primeiro clique) e contorne o outro.
4. Aceda ao menu Cores e selecione o comando Colorir e altere até que fique com
a cor pretendida.
Ficha de Trabalho N.º 4 – Imagem Bitmap 5
Escola Secundária Rainha D. Leonor
2020/2021
Aplicações Informáticas B – 12.º ano
Retirar borbulhas
Exercício 6
1. Abrir a imagem imagem_04.jpg.
2. Escolha a ferramenta Curar.
3. Pressione a tecla CTRL e com o clique do rato escolha uma parte da face sem
borbulhas.
4. Clique várias vezes até conseguir o resultado pretendido.
Ficha de Trabalho N.º 4 – Imagem Bitmap 6
Escola Secundária Rainha D. Leonor
2020/2021
Aplicações Informáticas B – 12.º ano
Retirar rugas
Exercício 7
1. Abrir a imagem imagem_05.jpg.
2. Escolha a ferramenta Curar.
3. Pressione a tecla CTRL e com o clique do rato escolha uma parte da face sem
borbulhas.
4. Clique várias vezes até conseguir o resultado pretendido.
Ficha de Trabalho N.º 4 – Imagem Bitmap 7
Escola Secundária Rainha D. Leonor
2020/2021
Aplicações Informáticas B – 12.º ano
Camadas
As camadas são como folhas de acetato empilhadas.
Através das áreas transparentes de uma camada, é possível ver as camadas que se
encontram por baixo.
Exercício 8
1. Abrir a imagem imgagem_03.jpg.
2. Crie uma nova camada transparente e selecione a nova camada.
3. Selecione a ferramenta Caminhos e contorne os lábios.
4. Clique no menu Seleção e escolha a partir do caminho.
5. Com a ferramenta pintor, pinte a seleção de vermelho.
6. Na caixa das camadas, coloque a opacidade por volta dos 45.
7. No menu Ferramentas, escolha Ferramentas de pintura e Manchar. Passe o
rato no contorno dos lábios.
Ficha de Trabalho N.º 4 – Imagem Bitmap 8
Escola Secundária Rainha D. Leonor
2020/2021
Aplicações Informáticas B – 12.º ano
Exercício 9
1. Abrir a imagem imagem_4.jpg
2. Crie uma nova camada transparente e selecione a nova camada.
3. Selecione a ferramenta Lápis selecione uma cor e pinte o cabelo.
4. Na caixa da camada coloque o modo em modo suave.
Ficha de Trabalho N.º 4 – Imagem Bitmap 9
Escola Secundária Rainha D. Leonor
2020/2021
Aplicações Informáticas B – 12.º ano
Retirar um objeto de uma imagem e colocá-lo noutra imagem.
Exercício 10
1. Abrir as imagens imagem_7.jpg e imagem_10.jpg.
2. Na imagem da gaivota:
3. Selecione a ferramenta Seleção Tesoura e contorne a gaivota. Clique no
meio para selecionar a imagem. No menu Editar faça Cortar e na imagem da
árvore faça Ctrl+V.
4. Se necessário, poderá redimensionar a camada da gaivota para que fique com
um tamanho mais adequado.
5. Poderá também mover a gaivota com a ferramenta Mover
Ficha de Trabalho N.º 4 – Imagem Bitmap 10
Você também pode gostar
- Apostila – Introdução Às Planilhas EletrônicasNo EverandApostila – Introdução Às Planilhas EletrônicasAinda não há avaliações
- Exercicios45 PhotoshopDocumento2 páginasExercicios45 PhotoshopforkmanAinda não há avaliações
- Tic - m2 - Ficha de Trabalho Nc2ba5Documento6 páginasTic - m2 - Ficha de Trabalho Nc2ba5Maria de Lurdes FerreiraAinda não há avaliações
- Ficha de Trabalho4Gimp - 1013Documento4 páginasFicha de Trabalho4Gimp - 1013mjseruca5888Ainda não há avaliações
- Ficha04 GimpDocumento4 páginasFicha04 Gimpana.leigo1379Ainda não há avaliações
- Aula 04 - DF PDFDocumento14 páginasAula 04 - DF PDFMarcus AndréAinda não há avaliações
- FichaTrabalho18 PHOTOSHOPDocumento9 páginasFichaTrabalho18 PHOTOSHOPFernando Leal dos SantosAinda não há avaliações
- Ficha de Trabalho3gimp - 1015 PDFDocumento6 páginasFicha de Trabalho3gimp - 1015 PDFmjseruca5888100% (1)
- Ficha1 PhotoshopDocumento2 páginasFicha1 PhotoshopAndre CunhaAinda não há avaliações
- Ficha 3Ds Max DadoDocumento2 páginasFicha 3Ds Max Dadoelizabete_semedo822Ainda não há avaliações
- FichaTrabalho15 PHOTOSHOPDocumento8 páginasFichaTrabalho15 PHOTOSHOPFernando Leal dos SantosAinda não há avaliações
- Ficha01 Aula01 Pencil2DDocumento2 páginasFicha01 Aula01 Pencil2Deuriconor5627Ainda não há avaliações
- Ficha 5.1, 3dDocumento7 páginasFicha 5.1, 3dmcaalmeida2512Ainda não há avaliações
- Ficha Trabalho 4Documento3 páginasFicha Trabalho 4José PradaAinda não há avaliações
- Guião de Trabalho Photoshop - Aplicações Informáticas 12ºanoDocumento7 páginasGuião de Trabalho Photoshop - Aplicações Informáticas 12ºanoHugo CostaAinda não há avaliações
- Photoshop Ficha-02Documento4 páginasPhotoshop Ficha-02Ana OchoaAinda não há avaliações
- Captura de Ecrã 2022-11-28 À(s) 10.49.06Documento8 páginasCaptura de Ecrã 2022-11-28 À(s) 10.49.06Madalena CoelhoAinda não há avaliações
- Apostila Completa Oficina Monet Com DescriçãoDocumento34 páginasApostila Completa Oficina Monet Com DescriçãodanielesiqueiraverasAinda não há avaliações
- Av. Adobe Photoshop Avancado 02Documento13 páginasAv. Adobe Photoshop Avancado 02Alexsandro LimaAinda não há avaliações
- Teste M1Documento2 páginasTeste M1Fatima GarciaAinda não há avaliações
- Atividade Prática Nº 1Documento6 páginasAtividade Prática Nº 1Ana ManoAinda não há avaliações
- Intro As Ferramentas Basicas de Retoque de ImagemDocumento10 páginasIntro As Ferramentas Basicas de Retoque de ImagemFilipe LourençoAinda não há avaliações
- Fichas Trabalho MultimediaDocumento2 páginasFichas Trabalho MultimediaOlga FreitasAinda não há avaliações
- Ficha de Trabalho GIMP-TIC-7ºanoDocumento6 páginasFicha de Trabalho GIMP-TIC-7ºanoCristina86% (14)
- Ficha 1-PhotoshopDocumento3 páginasFicha 1-PhotoshopJosé PradaAinda não há avaliações
- Ficha GIMPDocumento6 páginasFicha GIMPpaulacnrnunesAinda não há avaliações
- FT1 Tic 7 ImagemDocumento2 páginasFT1 Tic 7 ImagemMaria Cristina Fernandes MartinsAinda não há avaliações
- Atividade Prática Nº 3Documento4 páginasAtividade Prática Nº 3Ana ManoAinda não há avaliações
- Técnicas Multimédia Módulo 1 - PhotoshopDocumento45 páginasTécnicas Multimédia Módulo 1 - PhotoshopHélia Bonjardim Lima100% (1)
- Enunciado - Ficha Trabalho 1Documento2 páginasEnunciado - Ficha Trabalho 1Paula Crispim100% (2)
- Ficha 1-PhotoshopDocumento3 páginasFicha 1-PhotoshopMaria de Lurdes FerreiraAinda não há avaliações
- Ficha03 B - GimpDocumento3 páginasFicha03 B - Gimpana.leigo1379Ainda não há avaliações
- Exercícios Do Photoshop 1Documento8 páginasExercícios Do Photoshop 1Alex PRib RioAinda não há avaliações
- Paint NetDocumento27 páginasPaint NeteduardosequeiraAinda não há avaliações
- AI Photoshop FT5 ArvoreDocumento13 páginasAI Photoshop FT5 ArvoreCláudia CastanheiraAinda não há avaliações
- Correção de Manchas e Imperfeições Com A Ferramenta Clone StampDocumento1 páginaCorreção de Manchas e Imperfeições Com A Ferramenta Clone StampLunardo MoreiraAinda não há avaliações
- Ficha03 A - GimpDocumento3 páginasFicha03 A - Gimpana.leigo1379Ainda não há avaliações
- Ficha 2 PhotoshopDocumento2 páginasFicha 2 PhotoshopJoão MarcelinoAinda não há avaliações
- Exercicios123 Photoshopcs6Documento3 páginasExercicios123 Photoshopcs6forkmanAinda não há avaliações
- FichaTrabalho4 PHOTOSHOP PDFDocumento13 páginasFichaTrabalho4 PHOTOSHOP PDFViorel Dorin RusAinda não há avaliações
- Ficha 3D Tinkercad FlocosDocumento3 páginasFicha 3D Tinkercad Flocoselizabete_semedo822100% (1)
- Gabarito. Adobe Photoshop - Essencial. 1 - Ferramenta Pincel (Utilizado para Colorir Com o Tom e Tamanho Definidos)Documento13 páginasGabarito. Adobe Photoshop - Essencial. 1 - Ferramenta Pincel (Utilizado para Colorir Com o Tom e Tamanho Definidos)jjdutraAinda não há avaliações
- Tutorial Gimp Atividade 4Documento5 páginasTutorial Gimp Atividade 4Guima Silva SanAinda não há avaliações
- Ficha SoftwareSketchupDocumento1 páginaFicha SoftwareSketchupmultimediaazambujaAinda não há avaliações
- Tutorial GimpDocumento22 páginasTutorial Gimpguima.ricardoAinda não há avaliações
- Enunciado - Ficha Trabalho 2Documento1 páginaEnunciado - Ficha Trabalho 2Paula CrispimAinda não há avaliações
- Ficha #8 - TextoDocumento2 páginasFicha #8 - TextoClayveAinda não há avaliações
- Image As A PlaneDocumento58 páginasImage As A PlanePedrinhoAinda não há avaliações
- 10º Exercício (Photoshop)Documento7 páginas10º Exercício (Photoshop)Patrícia CarvalhaisAinda não há avaliações
- Exercícios Complementares Do Photoshop ResolvidoDocumento4 páginasExercícios Complementares Do Photoshop ResolvidoHelenice Queiroz BotelhoAinda não há avaliações
- ZBrushDocumento498 páginasZBrushCristiane FloresAinda não há avaliações
- Cor Dos OlhosDocumento4 páginasCor Dos Olhosapi-3746064100% (1)
- Ficha01 GimpDocumento7 páginasFicha01 Gimpana.leigo1379Ainda não há avaliações
- Atividades Complementares Photoshop PDFDocumento79 páginasAtividades Complementares Photoshop PDFInacio WanderleyAinda não há avaliações
- Como Adicionar Uma Sombra No GIMPDocumento1 páginaComo Adicionar Uma Sombra No GIMPzaruscaAinda não há avaliações
- Vários Execícios Passo A Passo para PhotoshopDocumento10 páginasVários Execícios Passo A Passo para PhotoshoppsorelizioAinda não há avaliações
- Ficha01 Aula01 SynfigDocumento4 páginasFicha01 Aula01 SynfigEurico RodriguesAinda não há avaliações
- Apostila Flash 8Documento50 páginasApostila Flash 8Jorge FariasAinda não há avaliações
- Ficha 03 - Ferramentas SeleçãoDocumento5 páginasFicha 03 - Ferramentas SeleçãoAna MonteiroAinda não há avaliações
- Curso Profissional de Técnico de Multimédia Técnicas de Multimédia - 10º Ano Ficha de Trabalho Nº 2Documento3 páginasCurso Profissional de Técnico de Multimédia Técnicas de Multimédia - 10º Ano Ficha de Trabalho Nº 2Sónia LimaAinda não há avaliações
- Ficha de Trabalho Criação de Imagens VetoriaisDocumento1 páginaFicha de Trabalho Criação de Imagens VetoriaisPedero EspadaAinda não há avaliações
- CAIS1929 EmentaDocumento4 páginasCAIS1929 EmentaPedero EspadaAinda não há avaliações
- Ficha de Trabalho API Imagens Vetoriais 2Documento1 páginaFicha de Trabalho API Imagens Vetoriais 2Pedero EspadaAinda não há avaliações
- Ementa 30 de Janeiro A 10 de FevereiroDocumento1 páginaEmenta 30 de Janeiro A 10 de FevereiroPedero EspadaAinda não há avaliações
- Ficha 03 PermutaçõesDocumento3 páginasFicha 03 PermutaçõesPedero EspadaAinda não há avaliações
- Ficha de Trabalho N2Documento5 páginasFicha de Trabalho N2Pedero EspadaAinda não há avaliações
- Ficha de Trabalho N3Documento1 páginaFicha de Trabalho N3Pedero EspadaAinda não há avaliações
- Projeto - Construir Um Deck Com PergoladoDocumento11 páginasProjeto - Construir Um Deck Com PergoladoAlbert MesquitaAinda não há avaliações
- Dokumen - Tips Apostila Genius VVVF r01Documento43 páginasDokumen - Tips Apostila Genius VVVF r01Nixon ErickAinda não há avaliações
- Especificação Funcional - Estrutura de Como FazerDocumento3 páginasEspecificação Funcional - Estrutura de Como FazerMoisés JoãoAinda não há avaliações
- Dokumen - Tips Manual PLC Atos 4004 Winsup2Documento232 páginasDokumen - Tips Manual PLC Atos 4004 Winsup2manutencaocar03Ainda não há avaliações
- Curso TomcatDocumento257 páginasCurso TomcatRodrigoAinda não há avaliações
- Pap.4001.17 Ficha Tecnica 21072020190793PM PDFDocumento3 páginasPap.4001.17 Ficha Tecnica 21072020190793PM PDFdududmduduAinda não há avaliações
- Orçamento 3lementoDocumento12 páginasOrçamento 3lementoFabioAinda não há avaliações
- Amplificador de 60 Watts Com Excelente SomDocumento8 páginasAmplificador de 60 Watts Com Excelente SommarcosscaratoAinda não há avaliações
- TGI 4 Aula Planilha 1 PDFDocumento13 páginasTGI 4 Aula Planilha 1 PDFMichelle OliveiraAinda não há avaliações
- PE-0TP-00381-A - Cópia Não-ControladaDocumento9 páginasPE-0TP-00381-A - Cópia Não-ControladamarceloAinda não há avaliações
- Como Desbloquear Documentos PDF BloqueadosDocumento2 páginasComo Desbloquear Documentos PDF BloqueadosDustinAinda não há avaliações
- Norma Iec 61439Documento5 páginasNorma Iec 61439estevao_moraesAinda não há avaliações
- Tigre - Cap 4 - Economia Da InovaçãoDocumento16 páginasTigre - Cap 4 - Economia Da InovaçãoArtur De AssisAinda não há avaliações
- Calendário Rangel 4º TrimestreDocumento2 páginasCalendário Rangel 4º TrimestreTeo JavaAinda não há avaliações
- SimpleID - Guia Do UsuárioDocumento14 páginasSimpleID - Guia Do UsuárioLuan Eli OliveiraAinda não há avaliações
- Como Criar Pendrive Bootável e Instalar Windows (Modo UEFI)Documento12 páginasComo Criar Pendrive Bootável e Instalar Windows (Modo UEFI)vaikaganoAinda não há avaliações
- ELMEIDAbwDocumento2 páginasELMEIDAbwPatrikAinda não há avaliações
- 10 Gerador de UTMDocumento18 páginas10 Gerador de UTMFabricio GarciaAinda não há avaliações
- 01 - 01 - Modelagem de Sistemas Dinamicos - ConceitosDocumento20 páginas01 - 01 - Modelagem de Sistemas Dinamicos - ConceitosRodrigo CaropresoAinda não há avaliações
- Manual Liberação Iso Bus - StaraDocumento7 páginasManual Liberação Iso Bus - StaraGildasio RegoAinda não há avaliações
- Captura de Tela 2022-02-04 À(s) 11.37.00Documento1 páginaCaptura de Tela 2022-02-04 À(s) 11.37.00Adriano NevesAinda não há avaliações
- Modelagem de Dados: Daniela de Oliveira Da SilvaDocumento5 páginasModelagem de Dados: Daniela de Oliveira Da SilvaDani OliveiraAinda não há avaliações
- Projeto de Filtros DigitaisDocumento30 páginasProjeto de Filtros DigitaisAna Beatriz AraujoAinda não há avaliações
- Manual PC AnalyzerDocumento33 páginasManual PC AnalyzerOliver Acosta75% (4)
- BemaDocumento117 páginasBemaZhou YuAinda não há avaliações
- MApeamento de ProcessosDocumento36 páginasMApeamento de ProcessosAlexandre RibeiroAinda não há avaliações
- Dicas Gnuradio e OpenbtsDocumento16 páginasDicas Gnuradio e OpenbtsAndré GamaAinda não há avaliações
- Questões - Mozilla Firefox PDFDocumento2 páginasQuestões - Mozilla Firefox PDFAmanda FalubaAinda não há avaliações
- Dixtal DX 2020 (Portuguese) ManualDocumento64 páginasDixtal DX 2020 (Portuguese) ManualAngelGabrielArevaloAinda não há avaliações