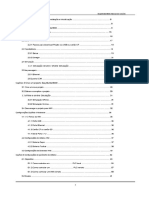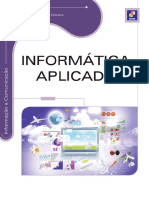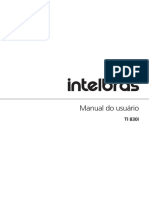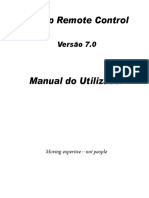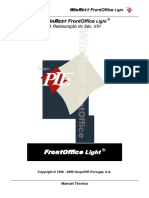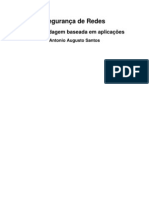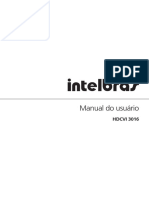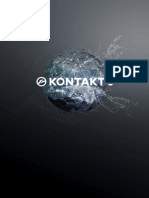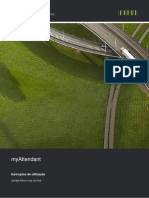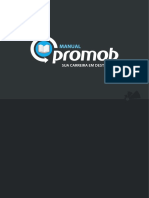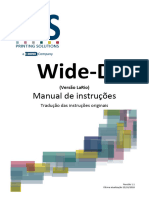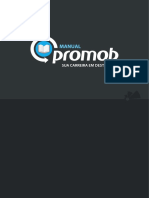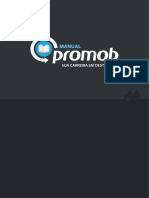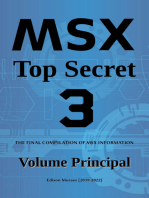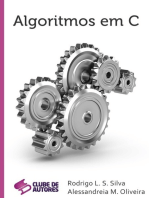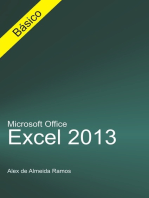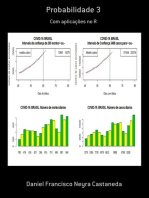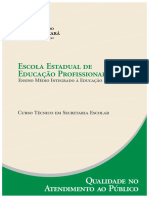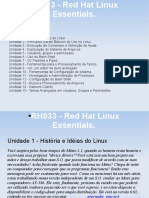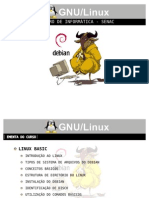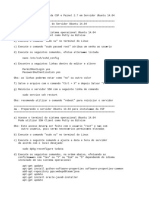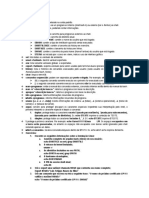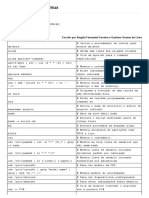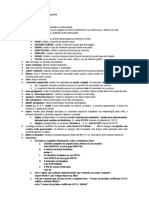Escolar Documentos
Profissional Documentos
Cultura Documentos
Intro Linux
Enviado por
Jackson FerreiraTítulo original
Direitos autorais
Formatos disponíveis
Compartilhar este documento
Compartilhar ou incorporar documento
Você considera este documento útil?
Este conteúdo é inapropriado?
Denunciar este documentoDireitos autorais:
Formatos disponíveis
Intro Linux
Enviado por
Jackson FerreiraDireitos autorais:
Formatos disponíveis
Introdução ao
Linux
Por: Leandro Dalcero
Índice
1. Introdução ................................................................................... Pág. 4
1.1. Sistema Operacional...................................................................... Pág. 4
1.2. O que é Linux? ......................................................................... Pág. 4
2. Primeiros Passos ......................................................................... Pág. 6
2.1. Usuários ................................................................................... Pág. 6
2.2. Grupos ................................................................................... Pág. 6
2.3. Superusuário ........................................................................ Pág. 6
2.4. Entrando e saindo do sistema ................................................... Pág. 6
2.5. Desligando o sistema .............................................................. Pág. 7
3. Gerenciamento de Arquivos e Diretórios ............................. Pág. 8
3.1. Listando Arquivos ........................................................................ Pág. 8
3.2. Metacaracteres ........................................................................ Pág. 9
3.3. Estrutura de diretórios .............................................................. Pág. 10
3.4. Criando e Removendo diretórios ......................................... Pág. 11
3.4.1.Criando diretórios .............................................................. Pág. 11
3.4.2.Removendo diretórios ................................................... Pág. 11
3.5. Copiando Arquivos ............................................................. Pág. 12
3.6. Mover ou Renomear .............................................................. Pág. 13
3.7. Removendo Arquivos .............................................................. Pág. 14
3.8. Links .............................................................................................. Pág. 14
3.8.1.Hard Links ......................................................................... Pág. 14
3.8.2.Links Simbólicos ............................................................... Pág. 15
4. Permissões de Arquivos .............................................................. Pág. 16
4.1. Conceitos ................................................................................... Pág. 16
4.2. Utilizando o chmod .............................................................. Pág. 17
4.3. Permissões padrão (umask) ................................................... Pág. 18
4.4. Utilizando chown ......................................................................... Pág. 18
5. Gerenciamento de contas de usuários ......................................... Pág. 19
5.1. Contas de usuários .............................................................. Pág. 19
5.2. O comando useradd ou adduser ................................................... Pág. 19
5.3. O comando passwd .............................................................. Pág. 20
5.4. O comando userdel .............................................................. Pág. 20
5.5. O comando groupadd ou addgroup ......................................... Pág. 20
5.6. O comando gpasswd .............................................................. Pág. 21
5.7. Verificando informações do usuário ......................................... Pág. 21
6. Gerenciamento de Processos .................................................... Pág. 22
6.1. Criar, Monitorar e Eliminar processos ......................................... Pág. 22
6.2. O comando ps ......................................................................... Pág. 22
6.3. O comando kill ......................................................................... Pág. 23
6.4. O comando top ......................................................................... Pág. 23
6.5. O comando jobs ......................................................................... Pág. 23
Introdução ao Linux – Página 2 de 37
6.6. O comando bg ......................................................................... Pág. 24
6.7. O comando fg ......................................................................... Pág. 24
7. Compactação e Empacotamento de Arquivos .............................. Pág. 24
7.1. Compactadores de Arquivos ................................................... Pág. 24
7.1.1.GZIP ................................................................................... Pág. 24
7.1.2.BZIP2 ................................................................................... Pág. 25
7.1.3.Compress ........................................................................ Pág. 25
7.1.4.ZIP ................................................................................... Pág. 26
7.2. O comando tar ......................................................................... Pág. 26
8. Instalação de Aplicativos .............................................................. Pág. 27
8.1. Gerenciamento de Pacotes RPM ......................................... Pág. 27
8.1.1.Conceitos básicos .............................................................. Pág. 27
8.1.2.Vantagens da utilização do RPM ......................................... Pág. 27
8.1.3.Instalando / Atualizando ................................................... Pág. 28
8.1.4.Desinstalando .............................................................. Pág. 28
8.1.5.Consultando / Verificando ................................................... Pág. 29
8.2. Instalação de Aplicativos em Código Binário .............................. Pág. 29
8.2.1.O comando configure ................................................... Pág. 29
8.2.2.O comando make e make install ......................................... Pág. 29
9. Uso e Configuração do Ambiente Gráfico ............................. Pág. 30
9.1. Gerenciadores de Janelas ................................................... Pág. 30
9.2. Usando a Área de Trabalho ................................................... Pág. 30
9.3. Gerenciador de Arquivos .............................................................. Pág. 30
9.4. Adicionando ícones na área de trabalho .............................. Pág. 31
9.5. Usando a Lixeira ........................................................................ Pág. 31
9.6. Configurando a Área de Trabalho ......................................... Pág. 31
9.7. Trocando a configuração do seu teclado .............................. Pág. 31
10. Navegação na Internet .............................................................. Pág. 32
10.1.Conhecendo o Mozilla .............................................................. Pág. 32
10.2.Navegando com o Mozilla ................................................... Pág. 32
11. Envio e Recebimento de E-Mails ................................................... Pág. 33
11.1.Usando o Evolution .............................................................. Pág. 33
11.2.Configurando Contas .............................................................. Pág. 34
11.3.Enviando e Recebendo E-Mails ......................................... Pág. 34
12. Mensagens Instantâneas ............................................................... Pág. 34
12.1.LICQ .................................................................................... Pág. 34
12.2.GAIM .................................................................................... Pág. 35
13. Utilização do IRC (CHAT) .............................................................. Pág. 36
13.1.Como utilizar programas baseados em IRC .............................. Pág. 36
14. Impressão de Arquivos .............................................................. Pág. 36
14.1.Imprimindo Arquivos .............................................................. Pág. 36
14.2.Filas de Impressão .............................................................. Pág. 37
Introdução ao Linux – Página 3 de 37
1. Introdução
O capítulo Introdução contém explicações teóricas sobre o sistema operacional, você
pode pular este capítulos caso já conheça estas explicações.
Para quem está começando, muita teoria pode atrapalhar o aprendizado, é mais
produtivo ver na prática o que o computador faz e depois porque ele faz isto. Mesmo
assim, é recomendado ler estes capítulos pois seu conteúdo pode ser útil.
Seguem abaixo algumas dicas para um bom começo:
Faça a leitura desta apostila e pratique o que aprendeu imediatamente. Isto
facilita o entendimento do programa/comando.
É preciso ter interesse em aprender, se você tiver vontade em aprender algo,
você terá menos dificuldade do que em algo que não gosta e está se obrigando a
aprender.
Decorar não adianta, pelo contrário, só atrapalha no aprendizado. Você precisa
entender o que o comando faz, deste modo você estará também usando e
desenvolvendo sua interpretação, e entenderá melhor o assunto.
Curiosidade também é importante. Você talvez possa estar procurando um
comando que mostre os arquivos que contém um certo texto, e isto fará você
chegar até o comando grep, depois você conhecerá suas opções, etc.
Não desanime vendo outras pessoas que sabem mais que você, lembre-se que
ninguém nasce sabendo. Uma pessoa pode ter mais experiência em um assunto
no sistema como compilação de programas, configuração, etc, e você pode ter
mais interesse em redes.
Ninguém pode saber tudo da noite para o dia, não procure saber tudo sobre o
sistema de uma só vez senão não entenderá NADA. Caso tenha dúvidas sobre o
sistema, procure ler novamente esta apostila, e caso ainda não tenha entendido
procure ajuda nas milhares de páginas web disponíveis com documentação para
o Linux.
A interface gráfica existe, mas os melhores recursos e flexibilidade estão na linha
de comando. Você pode ter certeza que o aprendizado no Linux ajudará a ter
sucesso e menos dificuldades em usar qualquer outro sistema operacional.
Boa Sorte e bem vindo ao Linux!
1.1 Sistema Operacional
O Sistema Operacional é a interface ao usuário e seus programas com o computador.
Ele é responsável pelo gerenciamento de recursos e periféricos (como memória, discos,
arquivos, impressoras, CD-ROMs, etc) e a execução de programas.
No Linux o Kernel é o Sistema Operacional. Você poderá construí-lo de acordo com a
configuração de seu computador e os periféricos que possui.
1.2 O que é Linux?
O Linux é um sistema operacional criado em 1991 por Linus Torvalds na universidade
de Helsinky na Finlândia. É um sistema Operacional de código aberto distribuído
gratuitamente pela Internet. Seu código fonte é liberado como Free Software (software
gratuito) o aviso de copyright do kernel feito por Linus descreve detalhadamente isto e
mesmo ele está proibido de fazer a comercialização do sistema.
Introdução ao Linux – Página 4 de 37
Isto quer dizer que você não precisa pagar nada para usar o Linux, e não é crime fazer
cópias para instalar em outros computadores, nós inclusive incentivamos você a fazer
isto. Ser um sistema de código aberto pode explicar a performance, estabilidade e
velocidade em que novos recursos são adicionados ao sistema.
Algumas características do sistema Linux:
É de graça e desenvolvido voluntariamente por programadores experientes,
hackers, e contribuidores espalhados ao redor do mundo que tem como
objetivo a contribuição para a melhoria e crescimento deste sistema
operacional.
Convivem sem nenhum tipo de conflito com outros sistemas operacionais
(com o DOS, Windows, OS/2) no mesmo computador.
Multitarefa real
Multiusuário
Suporte a nomes extensos de arquivos e diretórios (255 caracteres)
Conectividade com outros tipos de plataformas como Apple, Sun, Macintosh,
Sparc, Alpha, PowerPc, ARM, Unix, Windows, DOS, etc.
Utiliza permissões de acesso a arquivos, diretórios e programas em execução
na memória RAM.
NÃO EXISTEM VIRUS NO LINUX! Em 9 anos de existência, nunca foi
registrado NENHUM tipo de vírus para este sistema. Isto tudo devido a grande
segurança oferecida pelas permissões de acesso do sistema que funcionam
inclusive durante a execução de programas.
O sistema de arquivos usado pelo Linux (Ext3) organiza os arquivos de forma
inteligente evitando a fragmentação e fazendo-o um poderoso sistema para
aplicações multi-usuárias exigentes e gravações intensivas.
Suporte a diversos dispositivos e periféricos disponíveis no mercado, tanto os
novos como obsoletos.
Entre muitas outras características que você descobrirá durante o uso do
sistema.
Outro ponto em que ele se destaca é o suporte que oferece a placas, CD-Roms e outros
tipos de dispositivos de última geração e mais antigos (a maioria deles já ultrapassados
e sendo completamente suportados pelo sistema operacional). Este é um ponto forte
para empresas que desejam manter seus micros em funcionamento e pretendem
investir em avanços tecnológicos com as máquinas que possui.
Hoje o Linux é desenvolvido por milhares de pessoas espalhadas pelo mundo, cada
uma fazendo sua contribuição ou mantendo alguma parte do kernel gratuitamente.
Linus Torvalds ainda trabalha em seu desenvolvimento e também ajuda na
coordenação entre os desenvolvedores.
Introdução ao Linux – Página 5 de 37
2. Primeiros Passos
Este capítulo apresenta o Linux ao aluno. Serão vistos os conceitos de:
Usuário
Grupo
Superusuário
Login (entrando no sistema)
Logout (saindo do sistema)
Shutdown/halt (desligando corretamente o sistema)
2.1 Usuário
Como o Linux foi concebido para que várias pessoas pudessem utilizar os mesmos
recursos presentes em uma única máquina, surgiu o conceito de usuário para
diferenciar o que cada pessoa estivesse fazendo e quais recursos ela estivesse
ocupando. O usuário é a identificação da pessoa que irá utilizar o sistema.
A identificação do usuário é feita por um “número de identificação” ou id, que é atribuído
ao usuário durante a criação de sua conta no sistema.
Com a finalidade de garantir a integridade do trabalho de cada usuário, impedindo que
um usuário altere o trabalho de outro, no momento de entrada no sistema, você deve
informar a senha do seu usuário. O nome de usuário associado à senha é a sua “chave
de entrada” no sistema, portanto deve ser guardada com cuidado.
2.2 Grupos
O Linux também possui o conceito de “grupo”. Um grupo é, como o próprio nome diz,
um agrupamento de vários usuários que devem compartilhar algumas características
em comum como, por exemplo, permissões de acessos a arquivos e dispositivos.
2.3 Superusuário
O superusuário é aquele que tem plenos poderes dentro do Linux. É o superusuário
quem pode criar novos usuários, alterar direitos, configurar e fazer a atualização do
sistema. Somente ele tem direito de executar essas atividades.
É recomendado utilizar a conta de superusuário somente quando for necessário
configurar algo no sistema. Ainda assim é recomendado utilizá-la o mínimo possível
para evitar que algum erro danifique o sistema.
2.4 Entrando e Saindo do Sistema
Ao iniciar o Linux, um prompt semelhante ao ilustrado a seguir será mostrado:
Mandrake Linux (tty1)
ldalcero login:
Introdução ao Linux – Página 6 de 37
Informe o seu login/nome de usuário. A seguir será solicitada a senha (Password) do
usuário. Digite a senha do seu usuário.
Após informar o nome de usuário e a senha corretamente, você será levado ao prompt
do sistema:
[aluno@ldalcero aluno]$
OBS.: O linux tem terminais virtuais. Você pode alterar entre eles utilizando as teclas
Alt-Fn, onde n pode variar de 1 até 6 na configuração padrão.
Pode-se utilizar o comando logout na linha de comando para se desconectar do
sistema:
[aluno@ldalcero aluno]$ logout
2.5 Desligando o Sistema
A fim de evitar danos ao sistema de arquivos, é necessário que o superusuário pare o
sistema antes de desligar o computador. Um dos comandos que podem ser utilizados é
o comando shutdown. Este comando permite tanto desligar quanto reiniciar o
computador.
[aluno@ldalcero aluno]$ shutdown -h now
O comando acima permite desligar o computador imediatamente, enviando uma
mensagem a todos os usuários que estão utilizando o sistema.
[aluno@ldalcero aluno]$ shutdown -h -t 30 “Atenção: O sistema será desligado
dentro de 30 segundos”
O comando acima finaliza todos os processos e desliga o computador dentro de 30
segundos, enviando a mensagem de aviso a todos os usuários logados no sistema.
O comando halt diz ao sistema que ele deverá desligar imediatamente.
[aluno@ldalcero aluno]$ halt
Para reinicializar o sistema , pode-se utilizar, além do comando shutdown, o comando
reboot:
[aluno@ldalcero aluno]$ shutdown -r -t 30 “Atenção: O sistema será reiniciado
dentro de 30 segundos”
Esta opção finaliza todos os processos e reinicia o computador após 30 segundos.
[aluno@ldalcero aluno]$ reboot
O comando reboot chama o comando shutdown e ao final deste reinicia o sistema.
Após executar os comandos deve-se aguardar até que o sistema esteja parado (com a
mensagem o sistema está parado ou Power down) para então poder desligar seu
computador ou esperar que ele reinicie.
Introdução ao Linux – Página 7 de 37
3. Gerenciamento de Arquivos e Diretórios
Será visto nesse tópico como criar, renomear, excluir e mover arquivos e diretórios, bem
como criar links.
3.1 Listando Arquivos
O comando ls mostra o conteúdo de um diretório.
O formato do comando é o seguinte:
ls [ - l ] [ - a ] [ - F ] [dir]
Onde [-l] é o formato longo, e [-a] serve para mostrar todos os arquivos, incluindo
arquivos ocultos (os quais têm seu nome indicado por um ponto). Existem várias outras
opções, embora estas sejam mais usadas. Finalmente, [-F] coloca no final dos nomes de
arquivo um símbolo indicando o seu tipo.
Um exemplo do uso do ls é mostrado a seguir:
[aluno@ldalcero X11]$ ls
LessTif bin doc etc fonts include lib man share
[aluno@ldalcero X11]$
Um exemplo do uso do ls usando parâmetros:
[aluno@ldalcero X11]$ ls -laF
drwxr-xr-x 11 root root 4096 Ago 27 2002 ./
drwxr-xr-x 22 root root 4096 Mar 22 2003 ../
drwxr-xr-x 3 root root 4096 Mar 22 2003 LessTif/
drwxr-xr-x 2 root root 8192 Jul 24 08:45 bin/
drwxr-xr-x 2 root root 4096 Jul 24 2003 doc/
drwxr-xr-x 4 root root 4096 Ago 27 2002 etc/
drwxr-xr-x 2 root root 4096 Mar 22 2003 fonts/
drwxr-xr-x 4 root root 4096 Mar 22 2003 include/
drwxr-xr-x 9 root root 4096 Jul 24 2003 lib/
drwxr-xr-x 7 root root 4096 Jul 24 2003 man/
drwxr-xr-x 15 root root 4096 Jul 24 08:45 share/
[aluno@ldalcero X11]$
No exemplo acima, como são nomes de diretórios; o parâmetro [-F] adiciona uma barra
indicando nome de diretório. O parâmetro [-l] coloca várias informações sobre o arquivo
(permissões, links, dono, grupo, tamanho, data, hora, nome do arquivo).
Introdução ao Linux – Página 8 de 37
3.2 Metacaracteres
Existem sinais, chamados metacaracteres, usados para facilitar a utilização de
comandos no Linux.
Quando se trabalha com os comandos de manipulação de arquivos, freqüentemente é
útil empregarmos metacaracteres. Estes símbolos – como *, ?, [], {} - são úteis para se
referenciar arquivos que possuam características em comum.
Para os exemplos dados nesta seção, será usada a seguinte lista de arquivos:
[aluno@ldalcero aluno]$ ls
12arquivo 1arquivo 2arquivo arquivo arquivo3 arquivo34
arquivo5arquivo
• O asterisco “*”:
O asterisco é usado para representar “qualquer quantidade de qualquer caractere”. Por
exemplo, arquivo* retornaria todos os arquivos em que o nome iniciasse com “arquivo”.
Veja o efeito da utilização prática deste metacaractere.
[aluno@ldalcero aluno]$ ls arquivo*
arquivo arquivo3 arquivo34 arquivo5arquivo
• O Ponto de Interrogação “?”:
O ponto de interrogação é utilizado para representar “um único e qualquer caractere”. Ao
digitar ls arquivo?, o usuário estará pedindo a lista de arquivos cujos nomes são
indicados por “arquivo” e terminal com um único caractere qualquer. Como no exemplo
que segue:
[aluno@ldalcero aluno]$ ls arquivo?
arquivo3
Agora digitando ls ??arquivo o resultado seria:
12arquivo
• Os colchetes “[]”:
Os colchetes são utilizados para indicar uma lista de caracteres. Para entender melhor;
verifique os exemplos.
[aluno@ldalcero aluno]$ ls arquivo[123]
arquivo3
[aluno@ldalcero aluno]$ ls [123]arquivo
1arquivo 2arquivo
Introdução ao Linux – Página 9 de 37
• As chaves “{}”:
As chaves têm sua utilização muito assemelhada a dos colchetes. A diferença está na
possibilidade de referenciar seqüências de caracteres separadas por vírgulas, conforme
o exemplo a seguir:
[aluno@ldalcero aluno]$ ls arquivo{1,34}
arquivo34
[aluno@ldalcero aluno]$ ls arquivo{1,2,3,34}
arquivo3 arquivo34
3.3 Estrutura de Diretórios
O sistema Linux possui a seguinte estrutura básica de diretórios:
• /bin
Contém arquivos, programas do sistema que são usados com freqüência pelos
usuários.
• /boot
Contém arquivos necessários para a inicialização do sistema.
• /cdrom
Ponto de montagem da unidade de CD-ROM.
• /dev
Contém arquivos usados para acessar dispositivos (periféricos) existentes no
computador.
• /etc
Arquivos de configuração de seu computador local.
• /floppy
Ponto de montagem de unidade de disquetes.
• /home
Diretórios contendo os arquivos dos usuários.
• /lib
Bibliotecas compartilhadas pelos programas do sistema e módulos do kernel.
• /mnt
Ponto de montagem temporário.
• /usr
Contém maior parte de seus programas. Normalmente acessível somente como leitura.
• /var
Contém maior parte dos arquivos que são gravados com freqüência pelos programas do
sistema, e-mails, spool de impressora, cache, etc.
Introdução ao Linux – Página 10 de 37
• /sbin
Diretório de programas usados pelo superusuário (root) para administração e controle
do funcionamento do sistema.
3.4 Criando e Removendo Diretórios
3.4.1 Criando Diretórios
O comando mkdir é usado para criar diretórios. A sintaxe do comando será mostrado a
seguir:
mkdir [parâmetros] nome_dir
A linha de comando a seguir cria um diretório:
[aluno@ldalcero aluno]$ mkdir meu_diretorio
O comando também pode ser usado para criar uma árvore de diretórios, como será
mostrado a seguir:
[aluno@ldalcero aluno]$ mkdir -p meu_dir/meu_sub_dir/sub_sub_dir
O comando anterior cria um diretório chamado meu_dir, e dentro dele cria um
subdiretório chamado meu_sub_dir e dentro deste, um subdiretório chamado
sub_sub_dir.
Também é possível criar vários diretórios em simultâneo; simplesmente colocando
vários nomes de diretórios junto com o comando, como será mostrado a seguir:
[aluno@ldalcero aluno]$ mkdir dir_1 dir_2 dir_3
O comando anterior criará os diretórios dir_1, dir_2 e dir_3 dentro do diretório atual.
3.4.2 Removendo Diretórios
O comando rmdir é usado para remover diretórios. Por exemplo; para remover o
diretório meu_dir basta digitar o seguinte comando:
[aluno@ldalcero aluno]$ rmdir meu_dir
O comando também pode remover árvores de diretórios. Para tal, utiliza-se o parâmetro
[-p ], como será mostrado a seguir:
[aluno@ldalcero aluno]$ rmdir -p temp/sub_dir/sub_dir_2
O comando anterior apagou o subdiretório sub_dir_2, depois apagou o subdiretório
sub_dir e finalmente apagou o temp.
Porém, o comando remove diretórios e não arquivos; se existir algum arquivo dentro do
diretório este não será removido.
Para conseguir remover diretórios com arquivos deve-se utilizar em conjunto o comando
rm, que será visto mais adiante.
Introdução ao Linux – Página 11 de 37
3.5 Copiando Arquivos
O comando cp é utilizado para efetuar a cópia de arquivos no Linux, Sua sintaxe é
mostrada a seguir:
cp [parametros] arquivo_original [destino]
Observações importantes relativas à cópia de arquivos:
• Copiar um arquivo para outro diretório onde já existe outro arquivo com mesmo
nome: o arquivo será sobrescrito.
• Copiar um arquivo para outro diretório que, por sua vez, possui um diretório com
mesmo nome do arquivo a ser copiado: não é permitido, pois no Linux um diretório
também é um arquivo.
• Copiar um arquivo, especificando como arquivo_destino outro nome: o arquivo
será renomeado durante a cópia.
Opção Descrição
-a Preserva as permissões do arquivo_original quando possível.
-b Faz backup de arquivos que serão sobrescritos.
-i Solicita confirmação antes de sobrescrever arquivos.
-R Copia diretórios recursivamente, ou seja, toda a árvore abaixo do
diretório de origem. O destino sempre será um diretório.
Iniciando pela forma mais simples do comando, ou seja, copiar um arquivo para um
novo arquivo. O comando pode ser visto a seguir:
[aluno@ldalcero aluno]$ cp doc.txt documento.txt
Neste caso ocorre a criação do arquivo documento.txt a partir do arquivo doc.txt.
Também é possível copiar para outro local como será mostrado a seguir:
[aluno@ldalcero aluno]$ cp doc.txt /tmp
Como não foi mencionado o nome do arquivo de destino, será criado um arquivo com o
mesmo nome do atual, É sempre bom ter um pouco de cuidado no uso do comando cp;
para tal será usado o parâmetro -i. A menos que se utilize essa opção, o comando cp irá
sobrescrever os arquivos existentes, como pode ser visto a seguir:
[aluno@ldalcero aluno]$ cp -i doc.txt /tmp
cp: sobrescrever `/tmp/doc/txt`? y
Um método mais seguro seria usar o parâmetro -b (backup); então, quando o cp
encontra um arquivo com o mesmo nome cria uma cópia acrescentando um “~” ao nome
do arquivo. Como pode-se observar a seguir:
Introdução ao Linux – Página 12 de 37
[aluno@ldalcero aluno]$ cp -b doc.txt /tmp
[aluno@ldalcero aluno]$ ls /tmp/doc.txt*
doc.txt doc.txt~
Também é possível copiar vários arquivos simultaneamente; para tal, basta colocar os
nomes dos arquivos a copiar logo depois do comando, como mostrado a seguir:
[aluno@ldalcero aluno]$ cp arq_1 arq_2 arq_3 arq_4 dir_1
Vale lembrar que o último nome na cadeia é o destino, ou seja, os arquivos arq_1,
arq_2, arq_3 e arq_4 são copiados para o diretório dir_1.
3.6 Mover ou Renomear
As habilidades para mover e renomear arquivos no Linux são básicas para organizar
informações no sistema. A seguir, será apresentado como fazê-lo utilizando o comando
mv.
O formato básico do comando é mostrado a seguir:
mv arquivo destino
O comando mv é basicamente usado pra mover um arquivo dentro do sistema de
arquivos do Linux.
[aluno@ldalcero aluno]$ mv documento.txt /tmp
O comando anterior move o arquivo documento.txt para o diretório /tmp. É possível
também usar o comando para renomear arquivos, como mostrado no exemplo a seguir:
[aluno@ldalcero aluno]$ mv doc.txt documento.txt
Para não sobrescrever arquivos deve-se utilizar o parâmetro -i, como mostrado a seguir:
[aluno@ldalcero aluno]$ mv -i doc.txt documento.txt
mv: sobrescrever `documento.txt`? y
[aluno@ldalcero aluno]$ ls documento*
documento.txt documento.txt~
Também é possível renomear um arquivo durante a movimentação do mesmo:
[aluno@ldalcero aluno]$ mv documento.txt /tmp/documento-2.txt
No exemplo a seguir será movido um diretório:
[aluno@ldalcero aluno]$ mv dir_1 dir_2
O comando acima move toda a árvore do dir_1 para dentro do dir_2. Caso o dir_2 não
exista, o dir_1 será renomeado para dir_2.
Introdução ao Linux – Página 13 de 37
3.7 Removendo Arquivos
O comando rm (remove) é usado para remover arquivos e diretórios. É possível remover
vários arquivos simultaneamente, bastando para tal colocar o nome dos arquivos a
remover, logo depois do comando. O formato básico do comando é mostrado a seguir:
rm [parametros] arquivo
Como primeiro exemplo será emitido um comando para apagar o arquivo documento.txt.
[aluno@ldalcero aluno]$ rm documento.txt
É também possível remover vários arquivos listados logo após o comando. Por exemplo:
[aluno@ldalcero aluno]$ rm documento.txt doc.txt documento-2.txt
A maneira mais segura de se usar o comando rm é com o parâmetro -i, ou seja, é
solicitada uma confirmação para cada arquivo a apagar.
[aluno@ldalcero aluno]$ rm -ri /tmp
No comando anterior, além de se usar o parâmetro -i foi também usado o parâmetro -r
(recursivo), isto remove todos os arquivos do diretório /tmp de forma recursiva. Já o
parâmetro -i irá pedir uma confirmação para cada arquivo a apagar.
Caso não seja necessária uma confirmação, pode-se forçar a remoção de toda a árvore
de diretórios; para tal utiliza-se o parâmetro -f.
[aluno@ldalcero aluno]$ rm -rf /tmp
O que ocorre é a remoção total do diretório e de todos os seus subdiretórios.
Lembre-se de evitar o uso do comando rm desnecessariamente quando estiver
trabalhando como root, ou seja, superusuário, para prevenir que arquivos necessários
ao sistema sejam apagados acidentalmentes.
É possível utilizar o comando com metacaracteres, conforme mostrado a seguir:
[aluno@ldalcero aluno]$ rm *.txt *.doc
3.8 Links
Links, são referências, atalhos ou conexões lógicas entre arquivos ou diretórios. Estas
referências podem ser de dois tipos: Hard Links (diretas) ou Symbolic Links
(simbólicas).
3.8.1 Hard Links
Ocupam apenas um inode na área de inodes. E são usados quando estas referências
estiverem no mesmo sistema de arquivos.
Introdução ao Linux – Página 14 de 37
A quantidade de links fazendo referência ao mesmo arquivo pode ser vista usando o
comando ls -l. O valor que aparece após as permissões é o número de conexões
lógicas.
Exemplo:
[aluno@ldalcero aluno]$ ls – l doc*
-rwxr-xr-x 4 aluno grupo01 36720 Jun 2 14:25 documento.txt
Nesse caso, o arquivo documento.txt possui 4 links associados a ele. Quando qualquer
um dos links é alterado, o original também é modificado; visto que são o mesmo
arquivo, apenas com nomes diferentes. O original só será eliminado quando todos os
seus links também forem. O formato do comando para criar um hard link é mostrado a
seguir:
ln arquivo link
OBS.: Não é possível criar hard links para diretórios, e também é impossível criar links
diretos entre sistemas de arquivos.
3.8.2 Links Simbólicos
O link simbólico é como um “atalho” para um arquivo. O ato de se apagar um link
simbólico não faz com que o arquivo original desapareça do sistema, somente o vínculo
será apagado.
Existem vários motivos para se criar um link simbólico, dentre eles pode-se destacar:
Quando se deseja criar nomes mais significativos para chamadas a comandos. Existe
um exemplo prático na chamada dos shells tais como csh e sh, que na realidade são
links simbólicos para os shells tsch, bash.
Um outro exemplo bastante significativo é com relação aos comandos mtools, tais como
o mformat e vários outros, que nada mais são do que links simbólicos para o comando
mtools.
Um outro uso para o comando é como atalho para diretórios com nomes complicados; o
que não pode ser feito com hard links.
O formato do comando para criação de links simbólicos é:
ln -s arquivo link
Observe o exemplo a seguir:
[aluno@ldalcero aluno]$ ln -s /usr/X11R6/ /usr/X11
O comando anterior cria um link /usr/X11 que aponta para o diretório real /usr/X11R6.
Desta forma, é possível acessar este diretório por qualquer caminho.
Como se pode observar, a única diferença nos comandos entre a ligação simbólica e a
ligação direta é o parâmetro -s.
Introdução ao Linux – Página 15 de 37
4. Permissões de Arquivos
Este tópico trata do sistema de direitos de acesso a arquivos do Linux, incluindo também
informações de como alterar estes direitos.
4.1 Conceitos
O sistema de arquivos do Linux possibilita que sejam atribuídos direitos de acesso
diferenciados para os usuários do sistema. A cada arquivo ou diretório do sistema é
associado um proprietário, um grupo e seus respectivos direitos de acesso, ou
permissões. O método mais simples e comum de verificar estes atributos de um arquivo
é através do comando ls, como exemplificado a seguir:
[aluno@ldalcero aluno]$ ls -l documento.txt
-rw-r--r-- 4 aluno grupo01 36720 Jun 2 14:25 documento.txt
O dono do arquivo no exemplo citado é o usuário aluno, e o grupo a que está
relacionado o arquivo é o grupo01. A primeira informação retornada por esta listagem é
um conjunto de caracteres, o qual indica o tipo do arquivo e as permissões de acesso ao
mesmo. O caractere inicial indica o tipo de arquivo, e a tabela abaixo mostra os tipos de
arquivos existentes:
Caractere Tipo de arquivo
- Arquivo regular
d Diretório
l Link simbólico
b Dispositivos orientados a blocos (HD)
c Dispositivos orientados a caracteres (modem, porta serial)
s Socket (comunicação entre processos)
p Pipe (comunicação entre processos)
Os demais nove caracteres, divididos em três grupos de três caracteres cada, definem
as permissões do dono do arquivo, dos membros do grupo a que está relacionado o
arquivo e de outros usuários, respectivamente. As permissões de acesso aos arquivos
são representadas pela letras r, w e x, conforme detalhado na tabela abaixo:
Modo de acesso Arquivo regular/especial Diretório
Leitura (r) Examinar conteúdo de arquivo Listar arquivos do diretório
Escrita (w) Modificar o conteúdo de arquivo Alterar diretório
Execução (x) Executar arquivo Pesquisar no diretório
Observe novamente os atributos do arquivo anteriormente citado:
-rw-r--r-- 4 aluno grupo01 36720 Jun 2 14:25 documento.txt
Introdução ao Linux – Página 16 de 37
Para este arquivo, o usuário aluno possui permissões de leitura e escrita, os membros
do grupo grupo01, assim como os demais usuários possuem apenas permissões de
leitura.
4.2 Utilizando o chmod
O comando chmod permite que se altere as permissões de um ou mais arquivos.
Existem duas notações para se aplicar o comando: o modo simbólico e o octal. Somente
o superusuário ou o dono do arquivo podem executar esta operação. Veja a sintaxe do
comando abaixo:
chmod [opções] arquivos
Uma das opções mais usadas no chmod é a opção -R que permite que se altere
recursivamente as permissões de arquivos e diretórios.
No modo simbólico, deve ser indicado quem será afetado (u, g, o, a) e qual, ou quais,
permissões serão concedidas ou suprimidas conforme tabelas abaixo.
Notação simbólica do chmod
Símbolo Descrição
u Usuário, ou dono do arquivo
g Grupo do arquivo
o Outros usuários que não são os donos, nem estão cadastrados no grupo
especificado
a Afeta todos os anteriores (u, g, o)
Operadores
Operador Descrição
+ Concede permissão(ões) especificada(s)
- Remove permissão(ões)
= Atribui somente estas permissão(ões) ao arquivo, retirando as que não se
encontram explicitas
A segunda forma de alterar permissões consiste em definir uma seqüência de três
algarismos octais. Ela é mais utilizada quando se deseja alterar permissões. Cada
algarismo se refere a um grupo de permissões (u, g, o).
Para facilitar o seu entendimento, associamos um valor decimal com cada permissão,
conforme tabela abaixo:
Permissões octais
Decimal Associado Permissão
4 Leitura (read)
2 Escrita (write)
1 Execução (execute)
Introdução ao Linux – Página 17 de 37
Para se obter o octal referente às permissões selecionadas, se deve executar uma
operação de soma entre elas. Veja abaixo um exemplo de definição simbólica de
permissões:
[aluno@ldalcero aluno]$ chmod u+rw, g+x documento.txt
Neste caso, são concedidas permissões de leitura e gravação ao dono, e execução ao
grupo para o arquivo documento.txt.
Exemplo de definição octal de permissões:
[aluno@ldalcero aluno]$ chmod 651 documento.txt
Neste exemplo, será concedida permissão de leitura e gravação ao dono (rw- =4+2
conforme tabela de octais), leitura e execução para o grupo (r-x = 4+1), e execução para
qualquer outro (--x = 1).
4.3 Permissões Padrão (umask)
O comando umask é o comando que define as permissões padrão dos arquivos quando
são criados pelo usuário. Veja a sintaxe abaixo:
umask [opções] modo
O parâmetro modo informa as permissões que serão dadas ao usuário/grupo/outros. Ele
pode ser informado de duas maneiras:
• Como um número octal (022)
• Como uma máscara semelhante à utilizada pelo comando chmod (u=rwx, g=rx,
o=rx)
Desta maneira é possível controlar automaticamente as permissões dos arquivos que
são criados pelo usuário.
4.4 Utilizando chown
Veja a sintaxe do comando abaixo:
chown [novo_proprietário][:novo_grupo] arquivos
O comando chown permite ao root a alteração do dono e do grupo relacionado ao
arquivo, ou arquivos, selecionados. Em casos especiais o usuário pode alterar o grupo
caso ele pertença tanto ao grupo de origem como ao grupo de destino.
Exemplos:
[aluno@ldalcero aluno]$ chown :grupo02 documento.txt
Altera o grupo do arquivo documento.txt para grupo02.
[aluno@ldalcero aluno]$ chown aluno:grupo02 documento.txt
Altera o dono do arquivo documento.txt para aluno e o grupo do mesmo para grupo02.
Introdução ao Linux – Página 18 de 37
5. Gerenciamento de Contas de Usuários
Um bom gerenciamento do sistema, com o uso das ferramentas administrativas
adequadas, torna-o estável e seguro, mantendo-o dentro dos padrões esperados em
qualquer área de atuação.
5.1 Contas de Usuário
O Linux é um sistema operacional multiusuário, portanto é necessário que todos os
usuários sejam cadastrados e tenham permissões de acesso diferenciados, É possível
também cadastrá-los em grupos para facilitar o gerenciamento. Neste tópico serão
abordados justamente estes aspectos do Linux e os comandos necessários para a
administração do sistema.
Primeiramente será visto como é possível criar os usuários.
5.2 O comando useradd ou adduser
O comando useradd ou adduser permite que se crie usuários especificados em
opções. Somente o superusuário poderá utilizar este comando. Veja abaixo a sua
sintaxe:
useradd [opções] [usuário]
Este comando altera os seguintes arquivos:
• /etc/passwd – informações de contas de usuários
• /etc/shadow – informações de contas de usuários e senhas criptografadas
• /etc/group – informações de grupos
O comando useradd
Opção Descrição
-d dir Define em “dir” qual será o diretório pessoal do usuário. Este será,
também, o diretório inicial daquele usuário.
-g grupo Grupo ou número do grupo inicial, ao qual pertencerá. Na maioria das
distribuições Linux é criado por padrão um grupo como mesmo nome do
usuário.
-s shell Informa qual o shell a ser usado no login.
Exemplo:
[aluno@ldalcero aluno]$ useradd -d /home/aluno01 aluno1
Cria o usuário aluno1 e designa o diretório /home/aluno01 como diretório pessoal deste.
[aluno@ldalcero aluno]$ useradd -g turma -d /home/aluno02 aluno2
Cria o usuário aluno 2, pertecendo ao grupo turma e designa /home/aluno 02 como
diretório pessoal.
Introdução ao Linux – Página 19 de 37
5.3 O comando passwd
O comando passwd permite que se troque a senha de determinado usuário. O
superusuário pode trocar a senha de qualquer outro. O usuário comum, porém, pode
trocar somente a sua senha. As senhas são armazenadas no arquivo /etc/shadow, e as
demais informações dos usuários são armazenadas no arquivo /etc/passwd.
Após a criação do usuário será necessário criar uma senha para este, caso contrário,
não será permitido que este usuário faça login no sistema. Para tal, deve-se utilizar o
comando passwd. Veja abaixo a sua sintaxe:
passwd [usuário]
Exemplos:
[root@ldalcero root]$ passwd aluno1
O superusuário irá alterar a senha do usuário aluno1.
[aluno@ldalcero aluno]$ passwd
O usuário aluno1 irá alterar a sua senha.
5.4 O comando userdel
O comando userdel permite que se elimine usuários do sistema. Somente o
superusuário poderá utilizar este comando. Veja abaixo sua sintaxe:
userdel [opções] [usuário]
Exemplo:
[aluno@ldalcero aluno]$ userdel aluno1
Elimina a conta do usuário aluno1.
5.5 O comando groupadd ou addgroup
Para facilitar a administração do sistema, pode-se usar o conceito de grupos de usuários
com perfis semelhantes. Por exemplo, definir grupos conforme os departamentos de
uma empresa. Para isto, precisa-se criar estes grupos através do comando groupadd
ou addgroup.
Sintaxe:
groupadd [opções] grupo
Exemplos:
[root@ldalcero root]$ groupadd alunos
Cria o grupo alunos.
Introdução ao Linux – Página 20 de 37
5.6 O comando gpasswd
O gpasswd é utilizado para administrar o arquivo /etc/group (e o arquivo /etc/gshadow,
caso seja compilado com SHADOWGRP). Todos os grupos podem ter administradores,
membros e uma senha. O administrador do sistema pode usar a opção -A para definir o
administrador do grupo e -M para definir os membros e todos os seus direitos, assim
como os do administrador. Veja a sintaxe abaixo:
gpasswd grupo
gpasswd -a usuário grupo
gpasswd -d usuário grupo
gpasswd -R grupo
gpasswd -r grupo
gpasswd [-A usuário,...] [-M usuário,...] grupo
Administradores de grupos podem adicionar e excluir usuários utilizando as opções -a e
-d respectivamente. Administradores podem usar a opção -r para remover a senha de
um grupo. Quando não há senhas definidas para um grupo, somente os membros do
grupo podem usar o comando newgrp para adicionar novos usuários ao grupo. A opção
-R desabilita o acesso ao grupo através do comando newgrp.
O gpasswd executado pelo administrador do grupo, seguido pelo nome, solicitará a
senha do grupo. Caso o comando newgrp esteja habilitado pera outros usuários do
grupo sem o uso de senha, não-membros do grupo podem também executar o
comando, informando, entretanto, a senha do grupo.
5.7 Verificando informações do usuário
Uma vez criados os usuários e grupos no sistema utilizamos o comando id para verificar
informações sobre os usuários do sistema. Ele nos fornece dados como a identificação
do usuário no sistema (UID) e os grupos aos quais o usuário está associado (GID). Veja
a sintaxe abaixo:
id [opções] [nome]
Utilizado sem nenhuma opção o comando id retorna os dados do usuário corrente.
[aluno@ldalcero aluno]$ id
uid = 790(aluno) gid = 790(aluno) grupos = 790(aluno)
Quando informamos o nome de um usuário como opção, ele nos retorna as informações
do usuário indicado.
[aluno@ldalcero aluno]$ id root
uid = 0(root) gid = 0(root) grupos = 0(root), 1(bin), 2(daemon), 3(sys), 4
(adm), 6(disk), 10(wheel)
Introdução ao Linux – Página 21 de 37
6. Gerenciamento de Processos
O Linux, por ser um sistema operacional multitarefa, executa diversos processos
simultaneamente. De um modo geral, um processo é um programa em execução,
embora possa se apenas parte de um programa mais complexo.
6.1 Criar, Monitorar e Eliminar Processos
Para cada processo, o sistema fornece um código (PID) que o identificará. Há também
uma hierarquia de processos, ou seja, um processo pode chamar outro, que por sua vez
chama um terceiro, e assim por diante.
O processo que executa um segundo processo, é chamado de processo “pai”, e o novo
processo, chamado de “filho”.
Como já foi dito, o Linux é um sistema multitarefa, o que lhe permite executar mais de
um processo ou sistema. Portanto, é possível ter processos em primeiro plano
(foreground), bem como em segundo plano (background).
Os comandos para se trabalhar com processos serão vistos a seguir.
6.2 O comando ps
O comando ps mostra os processos ativos no sistema. Veja abaixo a sintaxe do
comando:
ps [opções]
Opção Descrição
-a Mostra todos os processos.
-f Mostra os processos em formato de “árvore”, ou seja, com seus caminhos
completos.
-u Inclui na lista os usuários e hora do ínicio do processo.
-x Inclui processos não associados a um terminal.
Exemplos:
[aluno@ldalcero aluno]$ ps
Exibe os processos ativos daquele usuário.
[aluno@ldalcero aluno]$ ps -xf
Mostra todos os processos do usuário, incluindo processos sem controle do terminal, no
formato “árvore”.
Introdução ao Linux – Página 22 de 37
6.3 O comando kill
O comando kill permite que o superusuário ou os donos dos processos possam eliminar
processos ativos. A sintaxe desse comando é apresentada a seguir:
kill [opções] [-sinal] [processo]
Exemplos:
[aluno@ldalcero aluno]$ kill -l
Este comando mostra os sinais que se pode enviar para um processo.
[aluno@ldalcero aluno]$ kill -9 907
Este comando acima elimina o processo (PID) 907 enviando um sinal 9.
Todos os sinais passam pelo kernel. Quando é enviado qualquer sinal para um
processo este sinal vai para o kernel que o envia ao processo de destino.
O sinal 9(SIGKILL), quando enviado para um processo, termina a sua execução. Na
realidade, o que acontece é que o kernel, quando recebe o sinal, não o repassa para o
processo, e sim, remove o processo diretamente.
O sinal 20(SIGTSTP) suspende a execução de um programa. Quando existe um
programa em execução em foreground e deseja-se suspender o seu processamento
basta enviar esse sinal; pode-se usar as teclas Ctrl-z.
Se for utilizado o comando sem o parâmetro -sinal, será enviado ao processo o sinal
SIGTERM ou terminate possivelmente terminando sua execução.
6.4 O comando top
O comando top mostra uma lista (atualizada periodicamente) dos processos ativos no
sistema. Esta lista é ordenada por consumo de recursos de CPU, veja a sintaxe abaixo:
top [opções]
Exemplos:
[aluno@ldalcero aluno]$ top -d1 -i
Este comando exibe a lista dos processos, por ordem de consumo de recursos de CPU,
exceto os ociosos ou “zombies”, e atualiza a lista a cada segundo.
6.5 O comando jobs
O comando jobs exibe os processos parados ou em execução que se encontram em
segundo plano. Veja abaixo a sintaxe:
jobs [opções]
Exemplos:
[aluno@ldalcero aluno]$ jobs -l
O comando acima exibe os trabalhos em segundo plano, com seus respectivos PIDs.
Introdução ao Linux – Página 23 de 37
6.6 O comando bg
Veja a sintaxe do comando:
bg [jobId]
Como foi visto anteriormente é possível parar um processo digitando CTRL-Z. Para
reativar este processo e o colocar em segundo plano use o comando bg %JobId.
Exemplos:
[aluno@ldalcero aluno]$ bg %3
O comando acima coloca em segundo plano o terceiro job.
6.7 O comando fg
Ao contrário do comando bg, o fg (foreground) coloca o job em primeiro plano. Sintaxe:
fg [jobId]
Exemplos:
[aluno@ldalcero aluno]$ fg %2
Coloca em primeiro plano o job número 2.
7. Compactação e Empacotamento de Arquivos
Este tópico irá apresentar os comandos para compactação de arquivos mais utilizados,
assim como o comando tar, o qual pode ser utilizado para efetuar backup do sistema.
7.1 Compactadores de Arquivos
O Linux tem diversos aplicativos para compressão de arquivos, sendo que cada um
deles utiliza um algoritmo de compressão diferente. Serão abordados, neste tópico, os
mais usados.
7.1.1 GZIP
O comando gzip é usado para a compactação/descompactação de arquivos.
O arquivo original é substituído por um arquivo compactado com a extensão .gz,
mantendo o dono, permissões e datas de modificação.
Caso nenhum arquivo seja especificado, ou se o nome do arquivo for “-”, a entrada
padrão será compactada na saída padrão. O gzip somente tentará compactar arquivos
normais; em particular, ele ignorará links simbólicos.
O formato básico deste comando é mostrado a seguir:
gzip [opções] arquivos
gunzip [opções] arquivos
Introdução ao Linux – Página 24 de 37
Como primeiro exemplo, o arquivo será compactado:
[aluno@ldalcero aluno]$ gzip arquivo
No exemplo a seguir, o arquivo será descompactado:
[aluno@ldalcero aluno]$ gunzip arquivo.gz
7.1.2 BZIP2
O comando bzip2 é usado para a compactação/descompactação de arquivos.
O arquivo original é substituído por um arquivo compactado com a extensão .bz2,
mantendo o dono, permissões e datas de modificação.
Caso nenhum arquivo seja especificado, ou se o nome do arquivo for “-”, a entrada
padrão será compactada na saída padrão. O formato básico deste comando é indicado
a seguir:
bzip2 [opções] arquivos
bunzip2 [opções] arquivos.bz2
Como primeiro exemplo, o arquivo será compactado:
[aluno@ldalcero aluno]$ bzip2 arquivo
No exemplo a seguir, o arquivo será descompactado:
[aluno@ldalcero aluno]$ bunzip2 arquivo.bz2
7.1.3 Compress
O comando compress é usado para a compactação/descompactação de arquivos. O
arquivo original é substituído por um arquivo compactado com a extensão .Z, mantendo
o dono, permissões e datas de modificação.
Caso nenhum arquivo seja especificado, ou se o nome do arquivo for “-”, a entrada
padrão será compactada na saída padrão. O formato básico deste comando é indicado
a seguir:
compress [opções] arquivos
uncompress [opções] arquivos.Z
Como primeiro exemplo, o arquivo será compactado:
[aluno@ldalcero aluno]$ compress arquivo
No exemplo a seguir, o arquivo será descompactado:
[aluno@ldalcero aluno]$ compress arquivo.Z
Introdução ao Linux – Página 25 de 37
7.1.4 ZIP
O comando zip é usado para a compactação e empacotamento de arquivos. Ele é
compatível com o pkzip e similares.
O programa é útil para empacotamento de uma série de arquivos para distribuição, para
arquivamento e para economizar espaço em disco temporariamente, compactando
arquivos e diretórios sem uso. Veja a seguir a sintaxe do comando:
zip [opções] arquivo_zip arquivos
Como primeiro exemplo, os arquivos do diretório corrente serão compactados e
empacotados e colocados no arquivo:
[aluno@ldalcero aluno]$ zip arquivo *
No exemplo a seguir, o arquivo será descompactado e desempacotado:
[aluno@ldalcero aluno]$ unzip arquivo
7.2 O comando tar
Permite copiar arquivos e depois restaurá-los, para efeito de backup de segurança e/ou
transporte de dados através de um meio físico. Pode ser utilizado em máquinas
diferentes, pois é padrão no ambiente UNIX. Também permite realizar cópias
multivolume. Veja a sintaxe:
tar [opções] arquivos
O comando tar permite que se crie, atualize ou recupere backups do sistema segundo
as opções.
A tabela a seguir mostra as principais opções do comando tar.
Opção Descrição
-c Cria um arquivo tar.
-r Acrescenta novos arquivos no arquivo tar.
-x Extrai conteúdo de um arquivo tar.
-t Gera uma lista dos arquivos.
-p Restarua os arquivos no seu modo de permissão original.
-m Usa a hora de extração do arquivo como a hora da última alteração.
-v Modo detalhado.
-T Obtém o nome dos arquivos a incluir ou extrair a partir de “arquivo-
lista”.
-f Especifica o arquivo a ser usado como entrada ou saída.
-C Extrai os arquivos para o diretório especificado.
-z Compacta/descompacta os arquivos através do programa gzip.
-j Compacta/descompacta os arquivos através do programa bzip.
Introdução ao Linux – Página 26 de 37
Essas opções podem ser usadas conjuntamente, alguns exemplos são mostrados a
seguir.
Exemplos:
[aluno@ldalcero aluno]$ tar -cvf /dev/fd0 /home
Grava os arquivos do diretório /home para um disquete.
[aluno@ldalcero aluno]$ tar -xvpf arquivo.tar
Extrai todos os arquivos do arquivo arquivo.tar, mantendo as permissões originais.
8. Instalação de Aplicativos
Neste tópico serão mostrados meios de atualizar o sistema, instalar novos pacotes e
gerenciar os pacotes que já estão instalados no sistema.
8.1 Gerenciamento de Pacotes RPM
Esta seção aborda o RPM, que é um poderoso gerenciador de pacotes. Após sua
conclusão, o aluno estará apto a instalar, verificar, atualizar e desinstalar pacotes de
softwares.
8.1.1 Conceitos Básicos
O RPM disponibiliza uma série de implementações que facilitam a manutenção do
sistema. A instalação, desinstalação e atualização de um programa que esteja no
formato de um pacote RPM podem ser feitas através de um único comando, sendo que
o gerenciador cuidará de todos os detalhes necessários ao processo.
Para desenvolvedores, o RPM permite manter fontes e binários e suas atualizações
separadamente, empacotando-os de forma configurável para os usuários.
O gerenciador mantém uma base de dados com os pacotes instalados e seus arquivos,
o que permite executar pesquisas complexas e verificações de maneira ágil e segura.
Durante atualizações de programas, ele administra, por exemplo, arquivos de
configuração, mantendo as configurações já realizadas no sistema.
8.1.2 Vantagens da utilização do RPM
• Atualização de Softwares
Com o gerenciador de pacotes é possível atualizar componentes individuais do sistema,
sem a necessidade de reinstalação total. Os arquivos de configuração são mantidos
durante o processo, não se perdendo assim uma personalização já efetuada.
• Pesquisas
O RPM faz pesquisas sobre os pacotes já instalados e seus arquivos, É possível
pesquisar a que pacote pertence determinado arquivo e qual a sua origem.
Introdução ao Linux – Página 27 de 37
• Verificação do sistema
Caso algum arquivo importante de algum pacote tenha sido removido, pode-se
inicialmente verificar se o pacote apresenta alguma anormalidade.
• Código fonte
O RPM possibilita a distribuição dos arquivos fonte, idênticos aos distribuídos
pelos autores dos programas e as alterações separadamente.
8.1.3 Instalando / Atualizando
Os pacotes RPM têm nomes de arquivos com o seguinte formato:
foo-1.0-1.i386.rpm
Onde:
foo : nome do arquivo
1.0 : versão
1 : Release
i386 : plataforma
A instalação é feita através de uma única linha de comando, como por exemplo:
[root@ldalcero root]$ rpm -ivh foo-1.0-1.i386.rpm
Preparing... ############################################# [100%]
1: foo ############################################# [100%]
Como se pode observar, o RPM apresenta o nome do pacote (o qual não tem
necessariamente o mesmo nome do programa) e apresenta uma sucessão de
caracteres # atuando como uma barra de status no processo de instalação.
Para atualizar um pacote utilize o comando:
[root@ldalcero root]$ rpm -Uvh foo-1.0-1.i386.rpm
Preparing... ############################################# [100%]
1: foo ############################################# [100%]
Qualquer versão anterior do pacote será desinstalada e será feita uma nova instalação
guardando as configurações anteriores do programa para um possível uso caso o
formato dos arquivos de configuração não tenha sido alterado.
8.1.4 Desinstalando
Para desinstalar um pacote utilize o comando:
[root@ldalcero root]$ rpm -e foo
Onde foo é o nome do pacote e não do arquivo utilizado na instalação.
Introdução ao Linux – Página 28 de 37
8.1.5 Consultando / Verificando
Para consultar a base de dados de pacotes instalados utilize o comando:
[root@ldalcero root]$ rpm -q nome_do_pacote
Com a sua utilização são apresentados o nome do pacote, versão e release.
Em vez de especificar o nome do pacote, pode-se utilizar as seguintes opções após o
parâmetro q, mostrados na tabela abaixo:
Opção Descrição
a Consulta todos os pacotes instalados.
f Consulta o pacote do qual o arquivo faz parte
i Apresenta as informações do pacote.
l Apresenta a lista de arquivos pertencentes ao pacote.
s Apresenta o status dos arquivos do pacote.
d Apresenta um lista dos arquivos de documentação.
c Apresenta uma lista dos arquivos de configuração.
A opção de verificação pode ser útil caso haja alguma suspeita de que a base de dados
RPM esteja corrompida.
8.2 Instalação de Aplicativos em código binário
Na maioria das vezes os aplicativos em código binário são empacotados pelo comando
tar e dentro dele é necessário fazer três tipos de comando, para que o aplicativo seja
instalado no sistema, a seguir vamos ver detalhadamente esses comandos.
8.2.1 O comando configure
Esse comando é utilizado para que seja feita uma verificação no sistema e nas
dependências dos pacotes necessários para o aplicativo ser instalado, se o comando
obtiver algum erro de checagem do sistema ele retorna uma mensagem de erro e para a
verificação.
Exemplo:
[root@ldalcero foo]$ ./configure
8.2.1 O comando make e make install
Esses dois comandos são responsáveis pela criação das configurações necessárias ao
aplicativo no sistema, bem como sua instalação, eles só podem ser utilizados sem
problemas, caso o comando configure tenha sido executado com sucesso.
Exemplos:
[root@ldalcero foo]$ make
[root@ldalcero foo]$ make install
Introdução ao Linux – Página 29 de 37
9. Uso e Configuração do Ambiente Gráfico
Neste tópico será mostrado como você interagir com o ambiente gráfico do Linux e
também como fazer a sua configuração de acordo com sua necessidade e facilidade.
Como padrão vamos utilizar o ambiente gráfico GNOME.
9.1 Gerenciadores de Janelas
A principal função de um gerenciador de janelas é, como o próprio nome diz, gerenciar a
apresentação das janelas e fornecer métodos para controlar aplicações, criar e acessar
menus. Além de fornecer meios para que o usuário possa personalizar o seu ambiente.
Mas, como é feito o relacionamento com o sistema?
No Linux, este relacionamento é feito pelo Servidor de Janelas X. Seu objetivo é fornecer
acesso aos dispositivos existentes em seu computador (mouse, teclado) e fornecer um
ambiente agradável para a manipulação de aplicações, através de componentes
chamados Janelas.
Mas, não confunda estes dois conceitos: o servidor de janelas possui recursos para
implementar as aplicações em forma de janelas e formar um ambiente agradável para o
usuário; já o gerenciador de janelas vai fornecer métodos para que o usuário possa
modificar o tamanho das janelas, o papel de parede, enfim, o layout da interface gráfica.
9.2 Usando a Área de Trabalho
Usar a Área de Trabalho é tão simples como arrastar itens que se queira utilizar
rotineiramente. A Área padrão inclui uma pasta do diretório pessoal
(/home/nome_do_usuario).
Todos os itens armazenados na Área de Trabalho estão localizados no diretório:
/home/nome_do_usuario/.gnome-desktop/
Isto pode ser útil para relembrar quando se desejar que um item que apareça na Área de
Trabalho, porém com as quais não se pode utilizar as funções de arrastar e soltar.
No painel inferior da Área de Trabalho, você encontra ícones, que na verdade são
atalhos para acessar alguns aplicativos e para acessar o menu de programas.
9.3 Gerenciador de Arquivos
Se você der um clique no ícone que se encontra na Área de Trabalho com o nome de
Pessoal ou Pasta de Início ou algo semelhante, irá abrir um programa que nada mais é
do que o seu gerenciador de arquivos, no qual abrirá uma janela mostrando o conteúdo
do seu diretório pessoal. Este é o diretório onde estão armazenados todos os seus
documentos, e é permitido ser acessado somente por você. Uma janela se compõe de
várias partes. Na parte superior está a Barra de Título, a qual mostra o título do
programa em execução e o documento no qual você está trabalhando. Logo abaixo da
Barra de Título está a Barra de Menu, onde se encontra as guias: Arquivo, Editar e
assim sucessivamente, clicando em cada um delas aparecerá vários elementos de
acesso com diversas funções diferentes. Logo abaixo da Barra de Título está a Barra de
Ferramentas, que consiste de um ou mais ícones, cada um equivalente a um elemento
Introdução ao Linux – Página 30 de 37
de menu, pode-se dizer que são atalhos para os elementos de menu mais usados no
programa. A Barra de Status se encontra na parte inferior e mostra informações do
arquivo que está sendo acessado no momento.
9.4 Adicionando Ícones na Área de Trabalho
Para adicionar ícones na sua Área de Trabalho você pode fazer de duas maneiras:
1. Escolhendo qual programa que deseja fazer o atalho, e arrastá-lo até a Área de
Trabalho e soltar, será perguntando se deseja criar um atalho para o arquivo ali.
2. Clicando com o botão direito do mouse na Área de Trabalho e escolher a opção
criar novo lançador, e adicionar as informações necessárias para o referente atalho
do programa.
9.5 Usando a Lixeira
Em circunstâncias normais, apagar um arquivo no UNIX é uma operação sem retorno.
No entanto, com o gerenciador de arquivos do GNOME, você pode escolher Mover para
a Lixeira ao invés de Apagar. Isto irá mover o arquivo para a Pasta Lixeira, que por
padrão é acessível via ícone em sua Área de Trabalho. Nesta pasta, sempre é possível
recuperar arquivos apagados. Lembre-se de esvaziá-la regularmente clicando nela com
o botão direito do mouse, e então escolhendo Esvaziar Lixeira, sob pena de ficar sem
espaço em disco, pois os arquivos que estão na Lixeira continuam ocupando espaço.
Note que, uma vez esvaziada a Lixeira, os arquivos que estavam lá estarão perdidos
para sempre.
9.6 Configurando a Área de Trabalho
Existem várias maneiras de configurarmos a Área de Trabalho, essas configurações
incluem:
• Tela de Fundo;
• Proteção de Tela;
• Tema da Área de Trabalho;
• Entre outras.
Podemos configurar nossa Área de Trabalho, através do Menu Preferências -> Centro
de Controle, abrirá uma janela com várias ícones, correspondentes cada um a uma
configuração de sua Área de Trabalho.
9.7 Trocando a Configuração do seu Teclado
Vista a grande quantidade de layouts (idiomas) de teclados que existe hoje no mercado
de informática, iremos abordar neste tópico, como você pode configurar o layout do seu
teclado.
Existem duas maneiras de configurar o seu teclado, pode ser via modo texto ou via
modo gráfico.
Introdução ao Linux – Página 31 de 37
• Modo Texto
Digite no terminal o seguinte comando:
kbdconfig
Observe que o comando pode variar de uma distribuição para outra, as outras
variâncias do comando são: keybconfig ou ainda keyboardconfig.
• Modo Gráfico
Vá até o Menu de Configurações do Sistema, e em seguida na opção Teclado, na
janela que será mostrada escolha o idioma do seu teclado.
10. Navegação na Internet
Neste tópico veremos o Mozilla que é uma suíte de acesso à Internet, composto por
navegador, leitor de email e um livro de endereços.
10.1 Conhecendo o Mozilla
O Mozilla, sendo um programa gratuito e de código aberto, é uma alternativa viável de
navegador ("browser" para acessar a Internet). Como outros programas conta, no seu
desenvolvimento, com o auxílio de muitas pessoas, em todo o mundo, que contribuem
para o controle de qualidade do navegador, que o copiam, testam as principais versões
e sugerem melhorias.
O Mozilla pode ser usado sozinho, mas nada impede que seja usado simultaneamente
com outro navegador, pois as suas configurações são independentes. Note-se que no
caso de usar dois programas, a escolha de qual navegador deve ser o padrão do
sistema fica a critério do usuário.
A instalação do Mozilla cria ícones novos: na tela, (um dinossauro vermelho) ao lado do
"Botão Iniciar" e ao lado do relógio.
10.2 Navegando com o Mozilla
Para abrir o programa deve-se dar um duplo clique ícone do dinossauro que aparece ao
lado do botão "Iniciar" ou no ícone que aparece na tela.
• Navegação com abas
O Mozilla possibilita abrir várias páginas na mesma janela, em diferentes abas. Ou seja,
um "site", pode ficar, todo, dentro de uma única janela.
Introdução ao Linux – Página 32 de 37
• Como abrir uma nova aba
Para abrir um link em uma nova aba:
– Clicar nele com o botão direito do mouse e, no menu que aparece, selecionar
Abrir em nova aba.
– Clicar no link mantendo pressionada a tecla Ctrl. Ou Selecionar Aba no
submenu Novo do menu "Arquivo" (ou pressionar as teclas CTRL-T. Veja
opções de configurações no painel de preferências:"Editar" - "Preferências" -
"Mozilla Navigator" – "Abas".
• Gerenciador de downloads ("Download Manager")
A janela do gerenciador de downloads fornece indicadores de progresso na janela para
cada arquivo que está sendo copiado e, também, possibilita ver todos os arquivos que já
foram copiados, sem necessitar abrir o gerenciados de arquivos (Windows Explorer).
Notar que o Mozilla começa a cópia logo que o link é clicado, iniciando o download em
segundo plano, já enquanto se está selecionando o local onde o arquivo será salvo.
• Aparência
Como escolher as fontes
(Em "Editar" - "Preferências" - "Aparência") clicar em "Fontes" Escolher as fontes que
desejar.
Como escolher as cores
(Em "Editar" - "Preferências" - "Aparência") clicar em "Cores". Pode-se escolher entre
ver as cores do texto e dos diversos tipos de links - como foi determinado pelo autor.
Embaixo, em "Aplicar cores" selecionar. "Usar as cores especificadas pela página"
sempre da mesma forma: Escolher as cores que desejar para cada um deles. Embaixo,
em "Aplicar cores" selecionar "Sempre usar as cores padrão".
11. Envio e Recebimento de E-Mails
Neste tópico iremos ter uma introdução do uso de correio eletrônico no Linux.
11.1 Usando o Evolution
Iremos usar como programa de correio eletrônico o Ximian Evolution, um dos
mais usados pelas distribuições Linux e também bastante similar ao Outlook da
Microsoft. O uso do Evolution é muito simples, sua janela é bastante interativa e de fácil
entendimento.
Introdução ao Linux – Página 33 de 37
11.2 Configurando Contas
Vamos aprender como configuramos uma conta de correio POP no Evolution:
1 – Vá em “Ferramentas” - “Configurações de Correio”;
2 – Na tela que será apresentada clique no botão “Adicionar”;
3 – Siga as instruções das telas seguintes e preencha todos os campos.
OBS.: Lembre-se é necessário que você saiba quais são as configurações do seu
servidor de E-Mail, por isso recomendo que antes de iniciar a configuração do Evolution,
você entre em contato com seu provedor ou com o administrador do seu sistema.
11.3 Enviando e Recebendo E-Mails
Para você receber os seus e-mails, ou seja, fazer o download das mensagens que estão
no seu servidor de e-mail, basta você clicar no botão “Enviar/Receber” ou na guia
“Ações” e depois na opção “Enviar/Receber” ou ainda apertando a tecla F9 do seu
teclado.
Para você enviar um E-mail, você deve antes de tudo compor este e-mail, para isto vá
na guia “Arquivo” e depois na opção “Novo” - “Mensagem de correio” ou clique no botão
“Nova mensagem” ou ainda aperte as teclas “Ctrl + N” . Aparecerá uma janela, preencha
os campos obrigatórios dessa janela para se enviar um e-mail, que são eles:
Para: Endereço do destinatário, para quem você quer enviar a mensagem;
Assunto: Digite aqui o assunto do seu e-mail.
Você também pode anexar arquivos ao e-mail clicando no botão “Anexar”.
Para enviar a mensagem clique no botão “Enviar”, se você preferir pode salvar a
mensagem para posteriormente a enviá-la, para tal clique na guia “Arquivo” e depois na
opção “Salvar”.
12. Mensagens Instantâneas
Quem navega pela internet provavelmente já deve ter ouvido falar em salas de bate-
papos, programas de irc(chat) e a última febre da internet os programas de mensagens
instantâneas, com várias opções conversação, desde via teclado, até via web cam.
Neste tópico iremos abordar dois dos mais usados programas de mensagens
instantâneas para Linux.
12.1 LICQ
O LICQ é um clone do ICQ escrito na sua quase totalidade em C++. Ele foi uma das
febres que acometeu a Internet nos últimos tempos, sendo usado por milhões de
pessoas no mundo inteiro. Esse programa permite a transmissão de arquivos, envio de
páginas web, envio de mensagens e o famoso chat, ou seja, a conversa entre duas ou
mais pessoas.
Introdução ao Linux – Página 34 de 37
Os nomes de usuários de sua lista aparece com cores e ícones diferentes. Há, ainda, a
possibilidade de se usar skins, que nada mais são do que imagens e sons que mudam a
aparência do seu LICQ.
Vejamos sua utilização básica:
Começaremos criando um novo usuário. Quando você inicia o LICQ pela primeira vez,
você tem a opção de criar um novo usuário ou utilizar um usuário já existente. Para criar
um novo usuário você deve clicar em Próximo e a seguir digitar sua senha e confirmar
sua senha. Caso você já tenha um UIN(Universal Internet Number), pode clicar em
Registrar como Usuário Existente e informar seu UIN e senha. Continuando, clique em
Próximo e em seguida em Finalizar. Agora que você já está cadastrado e faz parte da
família ICQ, vejamos como cadastrar os seus contatos.
Existem diversas maneiras de se cadastrar um contato. A mais simples dela é
conhecendo o UIN do seu contato. Caso você conheça o UIN de algum amigo, basta
clicar em Sistema -> Funções do Usuário -> Adicionar usuário. Surgirá uma janela
pedindo o número do UIN que você deseja acrescentar á sua lista. Informe o UIN e
clique em OK que este usuário será adicionado à sua lista de contatos. Uma outra
maneira de adicionar contatos à sua lista, é procurá-los por alguma das informações a
seguir: Alias, Primeiro Nome, Último Nome, Email.
Vejamos agora como mandar uma mensagem para o seu contato. Das diversas
maneiras que existem de se mandar uma mensagem para um contato, a mais fácil é
clicar duas vezes sobre o nick dele, a janela de conversação será aberta, daí é só digitar
a mensagem e enviá-la.
12.2 GAIM
Uma segunda opção de programa para mensagens instantâneas é o GAIM, ele utiliza
diversos protocolos de conexão com servidores de mensagens instantâneas, dentre eles
o ICQ e a mais nova mania da internet o MSN Messenger, onde em pouco tempo já
conquistou diversos usuários no mundo, através do GAIM podemos nos conectar tanto
nos servidores do ICQ, quanto nos servidores do MSN.
Para registrar um usuário no GAIM, clique em Contas e na janela que aparecer, no
botão Adicionar. Na janela que irá ser aberta será pedido os dados do usuários, assim
como o tipo de servidor que deseja usar: ICQ, MSN, Yahoo, e etc. Insira as informações
do seu usuário de acordo com o tipo de servidor escolhido e aproveite.
Introdução ao Linux – Página 35 de 37
13. Utilização do IRC (Chat)
Muito usado por internautas do mundo inteiro os programas baseados em IRC, une
amigos, colegas ou pessoas distintas em foruns de bate-papo. Existem vários softwares
para este tipo de bate-papo, neste tópico iremos abordar um dois mais usados pelas
distribuições Linux, o X-Chat.
13.1 Como utilizar programas baseados em IRC
O X-Chat é um aplicativo gráfico de IRC(Internet Relay Chat), usado para conexão com
servidores de Chat ao redor do mundo. Esse aplicativo é utilizado para “conversar” com
outros usuários. Para se utilizar o programa e entrar na rede de bate-papo, você
precisará de algumas informações básicas, são elas:
• Nickname: Um apelido pelo qual você será reconhecido pelos outros usuários da
rede;
• Servidor: Máquina remota, onde você se conectará para se comunicar com os
usuários dessa rede. Por padrão o X-Chat já traz uma lista de servidores
configurados para serem usados;
• Canal: Também chamado de “Sala”, será onde você entrará para conversar com
os usuários que se encontram dentro deste canal.
Uma vez conectado em um servidor você pode entrar em vários canais simultaneamente
e conversar com diversas pessoas de variados canais.
14. Impressão de Arquivos
Vamos abordar neste tópico a impressão de arquivos, levando-se em conta que a
impressora já tenha sido configurada no computador pelo administrador do sistema e
esta esteja funcionando corretamente.
14.1 Imprimindo Arquivos
O método mais usado pelos aplicativos do Linux para a impressão é o Ghost Script. O
Ghost Script (chamado de gs) é um interpretador do formato Pos Script (arquivos .ps) e
pode enviar o resultado de processamento tanto para a tela como impressora. Ele está
disponível para diversas plataformas e sistemas operacionais além do Linux, inclusive o
DOS, Windows, OS/2, etc. O formato .ps esta se tornando uma padronização para a
impressão de gráficos em Linux devido a boa qualidade da impressão, liberdade de
configuração, gerenciamento de impressão feito pelo gs e por ser um formato universal,
compatíveis com outros sistemas operacionais.
A maioria das distribuições Linux já vem com o pacote do Ghost Script instalado e
configurado, e quando você manda o comando de impressão para a sua impressora,
através de qualquer software, desde editores de textos até editores de imagens, o Linux
já faz todo o trabalho de chamar o Ghost Script e comandar para que sua impressão
saia correta na impressora, por isso o único trabalho que você tem ao imprimir seus
arquivos é clicar no botão “Imprimir” do software que você estiver utilizando.
Introdução ao Linux – Página 36 de 37
14.2 Filas de Impressão
Impressoras são acessadas pelo Linux através de um mecanismo de armazenamento
temporário, como é comum ocorrer em sistemas multitarefas, ou sejam, as tarefas de
impressão ficam armazenadas temporariamente em um arquivo e são processadas
posteriormente por um segundo programa de controle denominado servidor de
impressão. Esta sistemática garante que muitos usuários podem enviar tarefas de
impressão simultaneamente para uma única impressora sem o risco de conflitos. Após
enviar a tarefa para impressão, o usuário pode continuar com as suas atividades
normais, enquanto a tarefa ficará na fila ou será impressa.
Uma fila de impressão consiste em:
• uma entrada no arquivo /etc/printcap, onde a fila será criada;
• um diretório, normalmente sob /var/spool/lpd, onde ficarão armazenados arquivos
de tarefas de impressão, arquivos de dados, arquivos de controle de configuração
de impressoras e filas.
Cada fila é processada por somente uma impressora, porém é possível haver diversas
filas para a mesma impressora.
O processamento de uma tarefa de impressão, enviada por uma estação remota ou
local, é realizado em três passos:
• os arquivos de dados são copiados no diretório da fila de impressão e associado
com um arquivo de controle que é criado naquele momento;
• os arquivos de dados passam por um programa de filtros que os converte para um
formato específico de impressão (por exemplo Ghost Script). Esta conversão pode
ser feita em diversos passos individuais;
• o arquivo específico para a impressora conectada àquela fila é impresso.
Introdução ao Linux – Página 37 de 37
Você também pode gostar
- Quartzo Tools - MANUALDocumento87 páginasQuartzo Tools - MANUALLuiz VieiraAinda não há avaliações
- Guia do Operador CNC Fanuc 21IDocumento3 páginasGuia do Operador CNC Fanuc 21IGuilhermeAinda não há avaliações
- Apostila React ReduxDocumento269 páginasApostila React ReduxGeraldo CastroAinda não há avaliações
- Instalando e configurando serviços em GNU/LinuxDocumento108 páginasInstalando e configurando serviços em GNU/LinuxFabiana AlvesAinda não há avaliações
- Manual CLI SG 2404 PoE L2Documento219 páginasManual CLI SG 2404 PoE L2Rafael SenaAinda não há avaliações
- EasyBuilder8000 ManualDocumento100 páginasEasyBuilder8000 ManualSilas AraujoAinda não há avaliações
- informaticaDocumento18 páginasinformaticaLana TorresAinda não há avaliações
- Manual Tip100 Tip Poe 02-14 Site PDFDocumento40 páginasManual Tip100 Tip Poe 02-14 Site PDFBam Perez PerezAinda não há avaliações
- Apostila de Windows 10 - OficialDocumento126 páginasApostila de Windows 10 - OficialJoao Ribeiro de Souza100% (5)
- Vraptor 3Documento69 páginasVraptor 3romano7187Ainda não há avaliações
- Apostila Microlog Português PDFDocumento54 páginasApostila Microlog Português PDFCarlos EduardoAinda não há avaliações
- Apostila de Apoio PHPDocumento102 páginasApostila de Apoio PHPJosé Oliveira Jr.Ainda não há avaliações
- Manual Usuario LeucotronDocumento51 páginasManual Usuario LeucotronLuis Cesar Zanuzzo100% (4)
- Introducao LinuxDocumento93 páginasIntroducao LinuxMarcelinhoAinda não há avaliações
- TI 830i ManualDocumento34 páginasTI 830i ManualDaniel Sant Anna FilhoAinda não há avaliações
- Software PowerMANAGER Manual PDocumento116 páginasSoftware PowerMANAGER Manual PsergyosswAinda não há avaliações
- VRaptor 3 - Um rápido guia Java MVCDocumento77 páginasVRaptor 3 - Um rápido guia Java MVCAndré Lima SantosAinda não há avaliações
- Medidor de Vazão Ulstrasônicoc - Lab EteDocumento60 páginasMedidor de Vazão Ulstrasônicoc - Lab EteJosé Arthur Moraes AndradeAinda não há avaliações
- NetOp Remote Control Versão 7.0Documento530 páginasNetOp Remote Control Versão 7.0Fernando MorenoAinda não há avaliações
- Apostila GoDocumento84 páginasApostila GoFelipe Santos100% (2)
- Manual VD 3004 3008 3016 Portugues 03 13 SiteDocumento104 páginasManual VD 3004 3008 3016 Portugues 03 13 Sitepauloribeiro84Ainda não há avaliações
- Manual VD 3004 3008 3016 Portugues 02 13 SiteDocumento104 páginasManual VD 3004 3008 3016 Portugues 02 13 SiteGabriel FishAinda não há avaliações
- Manual FrontOffice Light - TecnicoDocumento119 páginasManual FrontOffice Light - TecnicoFernanda PiresAinda não há avaliações
- Vraptor 3Documento90 páginasVraptor 3Jonatas GonçalvesAinda não há avaliações
- Manual Software PowerMANAGER DesktopDocumento192 páginasManual Software PowerMANAGER DesktopJonnyAinda não há avaliações
- Apostila Debian CompletaDocumento79 páginasApostila Debian CompletaBruno FerrazAinda não há avaliações
- Seguranca de RedesDocumento79 páginasSeguranca de Redeswellson AlmeidaAinda não há avaliações
- Manual DVR Intelbras)Documento116 páginasManual DVR Intelbras)Fernando Souza de AraujoAinda não há avaliações
- Apostila Studio3 OPDocumento289 páginasApostila Studio3 OPJuliano Lima100% (1)
- Inform Á TicaDocumento182 páginasInform Á TicaGabriel Gibson100% (1)
- 9 - 5774 - 05P Verbundsteuerung SAM 4 4Documento176 páginas9 - 5774 - 05P Verbundsteuerung SAM 4 4Evandro Jva compressores100% (1)
- Manual NVD 3000 e NVD 3000 P Portugues 03-14 SiteDocumento113 páginasManual NVD 3000 e NVD 3000 P Portugues 03-14 SiteWilliam AleixoAinda não há avaliações
- Manual Hdcvi 3016 Portugues 01-16Documento123 páginasManual Hdcvi 3016 Portugues 01-16getuliobraiaAinda não há avaliações
- Manual de configuração do aplicativo TransbordoDocumento78 páginasManual de configuração do aplicativo TransbordoAlan PardiniAinda não há avaliações
- Configuração e interface do usuário do KONTAKTDocumento233 páginasConfiguração e interface do usuário do KONTAKTBispo Edilson100% (1)
- Mip 1000 VirtualpDocumento89 páginasMip 1000 VirtualpMmaster2Ainda não há avaliações
- Manual Do Usuário VD 5004 - 5008 - 5016 PDFDocumento146 páginasManual Do Usuário VD 5004 - 5008 - 5016 PDFRenatoFernandesAinda não há avaliações
- OpenScape Business, Myattendant, Instrucoes de Utilizacao, Edicao 18 - Addfiles PDFDocumento130 páginasOpenScape Business, Myattendant, Instrucoes de Utilizacao, Edicao 18 - Addfiles PDFRonan Pina SBGPAinda não há avaliações
- Manual Treinamento PromobDocumento578 páginasManual Treinamento PromobPaulo Munhoz86% (7)
- Manual DVR Intelbras DV 3116Documento124 páginasManual DVR Intelbras DV 3116alanginanni571Ainda não há avaliações
- Apostila ZabbixDocumento67 páginasApostila ZabbixEudes100% (1)
- Manuale SECADOR WIDE-D - v1.1 - BRA-PORTDocumento105 páginasManuale SECADOR WIDE-D - v1.1 - BRA-PORTEdilson do Rego CardosoAinda não há avaliações
- Manual Treinamento PromobDocumento474 páginasManual Treinamento PromobCOSTAWASHINGTON100% (1)
- Manual Treinamento Promob PDFDocumento474 páginasManual Treinamento Promob PDFEllen RibeiroAinda não há avaliações
- RICE LAKE 920iDocumento44 páginasRICE LAKE 920iAndyyy GoncalvesAinda não há avaliações
- Curso Básico de AutoCAD 2015Documento73 páginasCurso Básico de AutoCAD 2015Denise J CamargoAinda não há avaliações
- Aplicativo Cobrança Caixa: Menu, Cadastros e FuncionalidadesDocumento35 páginasAplicativo Cobrança Caixa: Menu, Cadastros e FuncionalidadesBruno Férrer100% (2)
- Manuais Pabx Soho Manual Do Usuario Pabx VDocumento37 páginasManuais Pabx Soho Manual Do Usuario Pabx VManoel Marques100% (2)
- SyncThru6 Manual Admin PDFDocumento114 páginasSyncThru6 Manual Admin PDFeuhudsonAinda não há avaliações
- Logica Scratch & PythonDocumento70 páginasLogica Scratch & PythonGeidson VianaAinda não há avaliações
- Algoritmos Em CNo EverandAlgoritmos Em CAinda não há avaliações
- Curso Linguagem C Para Microcontroladores PicNo EverandCurso Linguagem C Para Microcontroladores PicNota: 3 de 5 estrelas3/5 (2)
- Qualidade no AtendimentoDocumento46 páginasQualidade no AtendimentoJackson FerreiraAinda não há avaliações
- Atendimento ao público com qualidadeDocumento99 páginasAtendimento ao público com qualidadeJackson FerreiraAinda não há avaliações
- ProjetoInclusaoDigital PowerPoint BasicoDocumento25 páginasProjetoInclusaoDigital PowerPoint BasicoRafael HelenoAinda não há avaliações
- 1 Introducao - Redes Topologias PDFDocumento45 páginas1 Introducao - Redes Topologias PDFRobson FreitasAinda não há avaliações
- Aula 12 - Linux IIIDocumento8 páginasAula 12 - Linux IIICândido LelisAinda não há avaliações
- Comandos Linux Estrutura DiretóriosDocumento16 páginasComandos Linux Estrutura Diretóriosjjunior07Ainda não há avaliações
- Manual Smbldap ToolsDocumento27 páginasManual Smbldap Toolspauloedusp27brAinda não há avaliações
- Comandos e Mapas Mentais Linux PDFDocumento44 páginasComandos e Mapas Mentais Linux PDFLuiz Carlos Bezerra FeitosaAinda não há avaliações
- Python Programming For Arduino - 4 - PortuguesDocumento144 páginasPython Programming For Arduino - 4 - PortuguesAmanda BarretoAinda não há avaliações
- Comandos-Do-Linux - Dominando Linhas de ComandoDocumento23 páginasComandos-Do-Linux - Dominando Linhas de ComandoLuis Cesar Zanuzzo100% (1)
- Comptia Linux xk0 005 Exam Objectives - PortugueseDocumento15 páginasComptia Linux xk0 005 Exam Objectives - PortugueseAlex TraiAinda não há avaliações
- RH033Documento71 páginasRH033Samuel SantiagoAinda não há avaliações
- Integracao ContinuaServidor DNSDocumento319 páginasIntegracao ContinuaServidor DNSDiógenesAinda não há avaliações
- Manual de Instalação Do Zimbra No Ubuntu Com Regras de AcessoDocumento15 páginasManual de Instalação Do Zimbra No Ubuntu Com Regras de Acessoalteromr mrAinda não há avaliações
- Minicurso Intro - Eng.reversa - Aplicacoes.maliciosas - Amb.linux Marcus - Botacin Lucas - GalanteDocumento42 páginasMinicurso Intro - Eng.reversa - Aplicacoes.maliciosas - Amb.linux Marcus - Botacin Lucas - Galantejoaovictortavares490Ainda não há avaliações
- Servidore Linux 2Documento242 páginasServidore Linux 2Carlos HenriqueAinda não há avaliações
- Autenticação Ubuntu via SSSD/LDAPDocumento10 páginasAutenticação Ubuntu via SSSD/LDAPlikoskiAinda não há avaliações
- Aula 04 - Revisão Linux - IIDocumento29 páginasAula 04 - Revisão Linux - IICarlos DemetrioAinda não há avaliações
- Tutorial Instalacao CSP+Painel27Documento8 páginasTutorial Instalacao CSP+Painel27vanesmatias2009Ainda não há avaliações
- Comandos Linux ManutençãoDocumento3 páginasComandos Linux Manutençãowagner1986Ainda não há avaliações
- Técnicas Pós ExploraçãoDocumento66 páginasTécnicas Pós ExploraçãoFelipe RodriguesAinda não há avaliações
- Pub - Microsoft Vbscript Professional Projects (917 961) .En - PT PDFDocumento45 páginasPub - Microsoft Vbscript Professional Projects (917 961) .En - PT PDFHarryson RededAinda não há avaliações
- Curso Tecnologia Gestão TI LinuxDocumento16 páginasCurso Tecnologia Gestão TI LinuxLeomar MonegoAinda não há avaliações
- Lista Usuários SistemaDocumento40 páginasLista Usuários SistemaMotaAinda não há avaliações
- Comandos Básicos do LinuxDocumento6 páginasComandos Básicos do LinuxRicardo GomesAinda não há avaliações
- Comandos Linux LPI1Documento2 páginasComandos Linux LPI1luisAinda não há avaliações
- Concurso Público para Técnico-Administrativo em EducaçãoDocumento16 páginasConcurso Público para Técnico-Administrativo em EducaçãoMarcosAinda não há avaliações
- Linux Exercicios ResolvidosDocumento29 páginasLinux Exercicios ResolvidospaulonoguAinda não há avaliações
- 10 1 1 190 2524 PDFDocumento116 páginas10 1 1 190 2524 PDFVictoria RebouçasAinda não há avaliações
- Guia Do Administrador de Sistemas LinuxDocumento349 páginasGuia Do Administrador de Sistemas Linuxberico liraAinda não há avaliações
- Exercícios Linux SODocumento7 páginasExercícios Linux SORenan Nexus0% (1)
- Canivete Suíço No LinuxDocumento7 páginasCanivete Suíço No LinuxWilliammarcelAinda não há avaliações
- Curso LPI LinuxDocumento3 páginasCurso LPI LinuxluisAinda não há avaliações
- Laboratório - Configurar Autenticação e Autorização No LinuxDocumento6 páginasLaboratório - Configurar Autenticação e Autorização No LinuxPedro BadukaAinda não há avaliações