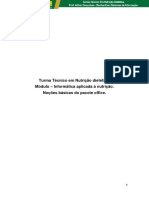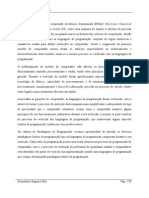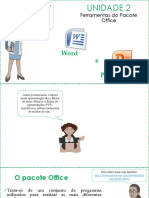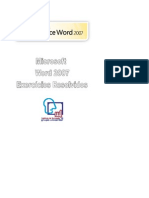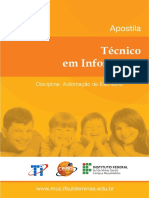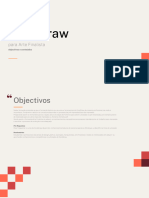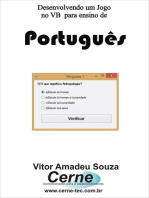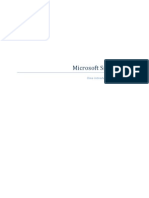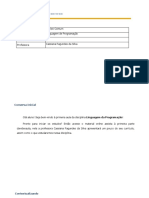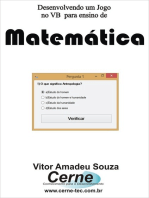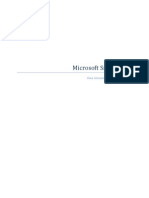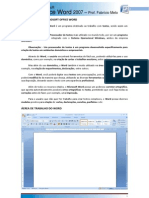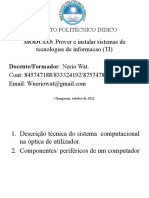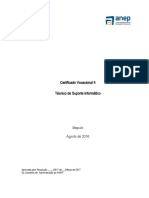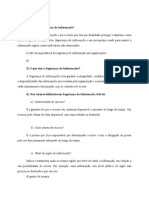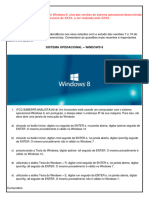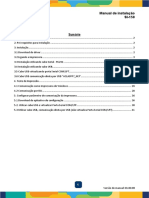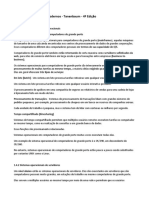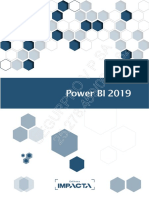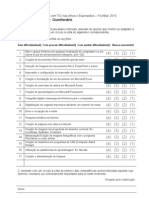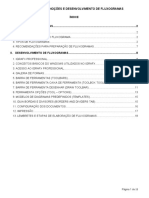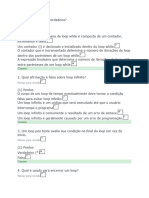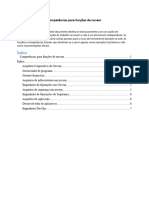Escolar Documentos
Profissional Documentos
Cultura Documentos
SemPrep PA13 Funcoes Word Jan2011 FINAL-1
Enviado por
nerio watTítulo original
Direitos autorais
Formatos disponíveis
Compartilhar este documento
Compartilhar ou incorporar documento
Você considera este documento útil?
Este conteúdo é inapropriado?
Denunciar este documentoDireitos autorais:
Formatos disponíveis
SemPrep PA13 Funcoes Word Jan2011 FINAL-1
Enviado por
nerio watDireitos autorais:
Formatos disponíveis
Disciplina Seminário Preparatório Inicial N° da Aula 13
Laboratório de
Tópico Computação Tipo
Informática
Conteúdos Funções Básicas de Word Duração 2h
Objectivos de Aprendizagem
Até ao fim da aula os alunos devem ser capazes de:
1. Utilizar as funções básicas da computação para produção de textos, tabelas,
apresentações e pesquisa, incluindo:
c. Utilizar funções básicas de Word.
Estrutura da Aula
Bloco Título do Bloco Método de Ensino Duração
1 Introdução à Aula
2 Revisão: Abrir e Gravar Ficheiros
no Word
3 Apresentação do Word
4 A Utilização do Teclado para
Produção de Textos
5 Formatação Básica da Página
6 Formatação Básica da Fonte
7 Pontos-chave
Material e Equipamento: Máximo de 2 alunos por computador*, 1 computador para o
professor com projector conectado, e 1 dos seguintes materiais para cada par de alunos:
CD, PenDrive.
* Os alunos deverão trabalhar em pares em cada computador. Caso o número de pares de alunos
exceda o número de computadores, eles deverão ser separados em blocos diferentes e ensinados
em horas diferentes, para não comprometer a aprendizagem.
Preparação: Conectar o projector ao computar que será utilizado pelo professor e certificar-
se que está a funcionar e que a tela do computador está a ser projectada. Criar um texto no
Word de mais ou menos 2 parágrafos para demonstrar as funções de formatação para os
alunos.
Seminário Preparatório Inicial
Versão 1.0 1
BLOCO 1. INTRODUÇÃO À AULA
1.1. Apresentação do tópico, conteúdos e objectivos de aprendizagem
1.2. Apresentação da estrutura da aula
BLOCO 2. REVISÃO- ABRIR E GRAVAR FICHEIROS NO WORD
2.1 Introdução da Técnica
Para Abrir um Ficheiro Novo
Para iniciar o Word, é necessário seguir os seguintes passos:
Abrir o menu Start (Iniciar) no canto esquerdo da tela.
Apontar ao cursor do mouse para a pasta Programs (Programas) e em seguida
para Microsoft Office.
Procurar o ícone do Microsoft Word e clique para abri-lo. Um novo documento deve
aparecer.
Pode ser que o seu computado também possua um ícone para o Word na área de
trabalho (desktop), neste caso é só clicar no ícone para abrir o programa.
Para criar um ficheiro quando o Word já estiver aberto:
No menu principal clique em File (Arquivos) New (Novo).
Para Abrir um Ficheiro já Existente:
Abra a pasta no seu computador onde localiza-se o ficheiro.
Clique no ficheiro duas vezes e ele abrirá dentro do programa Word.
Gravar Ficheiros
Para gravar o ficheiro pela primeira vez, clique opção Arquivo (File), no canto
superior esquerdo da janela.
No menu do Arquivo (File) selecione a opção Salvar como (Save as).
Para gravar as novas informações num ficheiro já existente, siga os seguintes passos:
Clique opção Arquivo (File), no canto superior esquerdo da janela.
No menu do Arquivo (File) selecione a opção Salvar (Save) e clique o botão Salvar
(Save) na nova janela
OU
Aperte o botão salvar no menu principal do programa, representado pelo ícone .
2.2 Demonstração da Técnica pelo Docente
Esta técnica já foi ensinada na aula de introdução à computação mas é importante
rever a técnica e praticar ao máximo com os alunos, para que aprendam através da
repetição.
Seminário Preparatório Inicial
Versão 1.0 2
Explique novamante como abrir novos ficheiros no Word e também ficheiros já
existentes.
Assegure-se que os alunos já dominam essa prática, pois é essencial para todos os
outros programas.
2.3 Prática da Técnica pelos Alunos
Os alunos deverão iniciar um documento novo e abrir um documento que já existe.
BLOCO 3. APRESENTAÇÃO DO WORD
3.1 Introdução da Técnica
Microsoft Word é parte do Microsoft Office Suite. O Word pode ser utilizado
para criar documentos com texto, imagens e tabelas. O Word também oferece várias
ferramentas como verificação ortográfica e diversas opções para como formatar, revisar,
visualizar e imprimir o seu documento.
É importante conhecer a apresentação da janela principal do Microsoft Word. Cada
documento aberto em Microsoft Word terá um barra em cima do documento com vários
ícones e menus. Esta barra pode ser alterada pelo usuário, então a localização de ícones e
menus pode variar um pouco dependendo do computador. Para saber a função de cada
ícone, coloque a seta em cima do ícone e entre alguns segundos, a descrição do ícone irá
aparecer. A maioria da formatação feita no Word pode ser feita por esta barra de
ferramentas.
Barra de
Título Barra de Barra de Barra de Formatação Ajuda
Menus Ferramentas
Régua
Barra de Titulo: Mostra o nome do seu ficheiro depois que você o grava pela primeira vez.
Barra de Menus: Essa barra fica imediatamente abaixo da barra da janela e agrupa as
funcionalidades do menu conforme sua similaridade. A barra de menus existe em
praticamente todos os programas. Para acessar qualquer menu, basta posicionar o cursor
sobre o menu desejado e clicar com o botão esquerdo do mouse.
Barra de Ferramentas: Essa barra está abaixo da barra de menus e possui ícones
representando funcionalidades de navegação ou visualização e shortcuts.
Barra de Formatação: Essa barra possui ícones de formatação básica.
Régua: A régua vertical e horizontal permite definição visual das tabulações e dos avanços.
Estas barras facilitam a formatação do documento por apresentar tudo em uma tela só.
3.2 Demonstração da Técnica pelo Docente
Explique o propósito da barra de ferramentas e o que os ícones representam.
3.3 Prática da Técnica pelos Alunos
Seminário Preparatório Inicial
Versão 1.0 3
Os alunos deverão identificar a localização das barras de título, menu, ferramentas,
e formatação assim como a apresentação geral do programa Word.
BLOCO 4. UTILIZAÇÃO DO TECLADO PARA PRODUÇÃO DE TEXTOS
4.1. Introdução da Técnica
Os teclados são padronizados, isso significa que as teclas se encontram sempre no mesmo
lugar. Em alguns casos há uma pequena variação dependendo da língua em que o teclado
será utilizado. Por exemplo se o teclado for em português tem teclas para o “Ç” e também
os acentos, mas se estiver em inglês não. Veja abaixo o teclado padrão.
Caso o teclado seja em inglês, para acrescentar o português siga as seguintes instruções:
Clique em Start→ Settings → Control Panel
Regional and Language Options → Languages →Details →Add → Seleccione
Português (Portugal)
Seminário Preparatório Inicial
Versão 1.0 4
Mudar o teclado de Português para Inglês e vice-versa (depois de adicionar o
teclado em português ao seu computador): Pressione Alt (esqueda) + Shift
Teclas para acentos no teclado em português.
} corresponde à acento ( ´ )
]
+ corresponde à ( ` )
Shift }
]
Seminário Preparatório Inicial
Versão 1.0 5
corresponde à ( ç )
:
;
corresponde à ( ~ )
|
\
+ corresponde à ( ^ )
Shift |
\
4.2 Demonstração da Técnica pelo Docente
Cerifique-se que todos os teclados de todos os alunos estão em português, caso
não estiverem explique como fazer a modificação.
Peça para que os alunos escreverem um texto de mais ou menos 2 parágrafos para
praticar o uso do teclado. Este texto será utilizado durante a aula para a prática das
diferentes funções de formatação e produção de texto do Word nesta aula e na
próxima aula de computação.
Escolha um tópico específico para facilitar o desenvolvimento do texto.
Dê 20 minutos para a realização da actividade.
Lembre os alunos que eles devem gravar o ficheiro no computador, em uma
localização especificada para que possam encontrar o ficheiro facilmente na aula
seguinte.
4.3 Prática da Técnica pelos Alunos
Os alunos deverão criar um texto de mais ou menos 2 parágrafos de acordo com o
tópico escolhido pelo docente Eles deverão gravar o novo ficheiro para que possam
utilizar também na próxima aula.
Seminário Preparatório Inicial
Versão 1.0 6
BLOCO 5. FORMATAÇĀO BÁSICA DA PÁGINA
5.1 Introdução da Técnica
O Word também oferece várias opções para
como formatar cada página. As diferentes
Tamanho
maneiras para formatação da página podem ser do papel
utilizadas para criar diferente tipos de
documentos, como folhetos, posters,
monografias, entre outros.
Tamanho do Papel
Em Moçambique o papel geralmente utilizado
para impressão é tamanho A4. Se for imprimir o
documento, é importante certificar que a página
está formatada para tamanho A4, ou isso pode
afectar a impressão do documento. Para
modificar o tamanho do papel:
Clique no menu File (Arquivo) Page
Setup (Formatação da Página)
Ao abrir a janela de formatação, na parte
superior existem 3 opções: Margins Margens
(Margens), Paper (Papel) e Layout
(Apresentação). Clique na opção Paper
(Papel) Paper size (tamanho do
papel) escolha A4.
Margens
Orientação
A maioria dos ficheiros no Word abre com as da página
margens já padronizadas. Para alterar as
margens:
Clique no menu File (Arquivo) Page
Setup (Formatação da Página)
Ao abrir a janela de formatação, na parte
superior existem 3 opções: Margins
(Margens), Paper (Papel) e Layout
(Apresentação). Clique na opção
Margins (Margem)
Modifique a medida das margens em cada lado da página: Superior (Top), Inferior
(Bottom), Esquerda (Left) e Direita (Right)
Clique OK
Orientação da Página
Na mesma janela em que se formata as margens pode-se trocar a orientação da página de
retrato para paisagem. O formato paisagem é indicado quando há tabelas ou imagens que
são muito largas.
Seminário Preparatório Inicial
Versão 1.0 7
Ainda na janela de Page Setup, na sessão de Orientation (Orientação da Página),
clique na opção desejada: Portrait (Retrato) ou Landscape (Paisagem)
Clique OK
Quebras de Página
Uma quebra de página é inserida para “pular” para a próxima página sem precisar
completar o texto até o final da página, ou mesmo para inserir uma página em branco para
fins de impressão do documento. Para inserir uma quebra de página:
Clique na parte do documento onde deseja inserir
a quebra.
Clique no menu Insert (Inserir) Break
(Quebra).
Escolha a primeira opção Page Break (Quebra de
página)
Clique OK
É comum apertar a tecla “enter” ao invés de inserir uma
quebra de página, mas essa não é a maneira mais apropriada de realizar essa função e
muitas vezes acaba atrapalhando a formatação final do documento.
5.2 Demonstração da Técnica pelos Docentes
Prepare um texto de no mínimo de 2 parágrafos para fazer as demonstrações desta
aula.
Peça para que os alunos escreverem um texto de mais ou menos 2 parágrafos para
praticar os exercícios da aula. Dê 10 minutos para a actividade e um tópico
específico para facilitar o desenvolvimento do texto.
Este exercício também é uma prática para a utilização do teclado.
Faça demonstração das funções de formatação da página descritas acima. Depois
da demonstração de cada função deixe os alunos praticarem.
5.3 Prática da Técnica pelos Alunos
Os alunos deverão criar um texto de mais ou menos 2 parágrafos e praticar os
exercícios desta aula. Eles deverão gravar o novo ficheiro para que possam utilizar
também na próxima aula.
Depois de criar o texto os alunos deverão praticar as funções de formatação de
páginas especificadas.
BLOCO 6. FORMATAÇĀO BÁSICA DA FONTE
Tipo de 6.1 Introdução da Técnica
fonte
A principal função do word é produzir textos e existem várias funções do Word que podem
auxiliar na criação de um texto mais organizado e fácil de ler. Uma destas funções é a
formatação da fonte utilizada. O Word tem várias opções para como alterar a fonte, o estilo
do texto, o tamanho, a cor, e mais. Para formatar a fonte do texto no Word.
Cor Seminário Preparatório Inicial
Versão 1.0 8
Clique no menu Format (Formatar) Font (Fonte)..
Na nova janela escolha o tipo de Fonte (Font), o tamanho (Size), e se quiser o texto em
itálico (Italic) ou negrito (Bold). Também pode escolher a cor (Font Color) e se quiser
sublinhar o texto (Underline style).
Veja o modelo dentro da caixa na parte inferior da janela de formatação para ver como a
fonte aparecerá.
Clique OK
Estilo
Tamanho
Tipo de Fonte
Sublinhamento
Cor
Modelo
A outra maneira de formatar a fonte é usar a barra de ferramentas. Esta maneira tem menos
opções, mas geralmente é mais rápida por não ter que abrir uma nova janela:
Formatação da fonte
Através da barra, pode escolher o tipo de fonte, o tamanho, e se quiser o texto em negrito,
itálico e/ou sublinhado. O estilo mais comum de fonte e o padrão do Word é o Times New
Roman em tamanho 12.
6.2 Demonstração da Técnica Pelo Docente
Faça demonstração das funções de formatação descritas acima no texto
desenvolvido para esta aula. Depois da demonstração de cada função deixe os
alunos praticarem.
6.3 Prática da Técnica pelos Alunos
Os alunos deverão criar um texto de mais ou menos 2 parágrafos da fonte
especificados acima.
Seminário Preparatório Inicial
Versão 1.0 9
BLOCO 7. PONTOS-CHAVE
7.1. A principal função do Microsoft Word é criar documentos com texto, imagens e tabelas.
7.2. Os teclados são em grande maioria padronizados mas podem estar em línguas
diferentes.
7.3. Antes de iniciar a elaboração de um documento é importante certificar-se que a página
está formatada adequadamente, incluindo o tamanho do papel, margens e orientação
da página.
7.4. A fonte utilizada no texto pode ser modficada nos seguintes aspectos: tipo, tamanho,
cor, sublinhado, negrito e itálico.
Seminário Preparatório Inicial
Versão 1.0 10
Você também pode gostar
- Word TeoriaDocumento54 páginasWord TeoriacondesharedAinda não há avaliações
- Aula 09 - Inform - Ática - Aula 02 - Parte 01Documento73 páginasAula 09 - Inform - Ática - Aula 02 - Parte 01moisesoutoAinda não há avaliações
- Microsoft Office WordDocumento61 páginasMicrosoft Office WordSylvio NetoAinda não há avaliações
- Aula 01 InformaticaDocumento105 páginasAula 01 InformaticaReginaldo LopesAinda não há avaliações
- Pacote Office - Word 1Documento20 páginasPacote Office - Word 1Risandra OliveiraAinda não há avaliações
- Paradimas de ProgramaçãoDocumento50 páginasParadimas de Programaçãocfra90Ainda não há avaliações
- Manual Prático de InformáticoDocumento20 páginasManual Prático de InformáticoJoão TchalyAinda não há avaliações
- Pacote Office - Word BásicoDocumento20 páginasPacote Office - Word BásicoarthursiAinda não há avaliações
- Implantando Criptografia De Substituição Com Arduino E Visual BasicNo EverandImplantando Criptografia De Substituição Com Arduino E Visual BasicAinda não há avaliações
- 2.2 - Tutorial 3 - Word e PowerpointDocumento15 páginas2.2 - Tutorial 3 - Word e PowerpointsebastiaoAinda não há avaliações
- Microsoft Small Basic. Uma Introdução À ProgramaçãoDocumento72 páginasMicrosoft Small Basic. Uma Introdução À ProgramaçãoJaime FreitasAinda não há avaliações
- Manual Exercicios Resolvidos WordDocumento38 páginasManual Exercicios Resolvidos Wordfrances-asalgueiro100% (1)
- Desenvolvendo Um Jogo No Vb Para Ensino De InglêsNo EverandDesenvolvendo Um Jogo No Vb Para Ensino De InglêsAinda não há avaliações
- Atividade Pratica - Orientacoes e Exercicios PDFDocumento5 páginasAtividade Pratica - Orientacoes e Exercicios PDFVenicio S Araujo50% (2)
- Portugol Studio: Uma IDE para Iniciantes em ProgramaçãoDocumento10 páginasPortugol Studio: Uma IDE para Iniciantes em ProgramaçãoSamir HaddadAinda não há avaliações
- 270 - Informática - Aplicada - Editores de TextosDocumento13 páginas270 - Informática - Aplicada - Editores de TextosJP Cestas de AlimentosAinda não há avaliações
- LP Ap01Documento18 páginasLP Ap01Matheus C OliveiraAinda não há avaliações
- EAD Intr Programação PDFDocumento285 páginasEAD Intr Programação PDFmjpaal6641Ainda não há avaliações
- Desenvolvendo Um Jogo No Vb Para Ensino De MúsicaNo EverandDesenvolvendo Um Jogo No Vb Para Ensino De MúsicaAinda não há avaliações
- Desenvolvendo Um Jogo No Vb Para Ensino De ArquivologiaNo EverandDesenvolvendo Um Jogo No Vb Para Ensino De ArquivologiaAinda não há avaliações
- Programação Didática com Linguagem CNo EverandProgramação Didática com Linguagem CNota: 3.5 de 5 estrelas3.5/5 (2)
- Introducao Ao Small BasicDocumento75 páginasIntroducao Ao Small BasicFernando Bruno MoreiraAinda não há avaliações
- Desenvolvendo Um Jogo No Vb Para Ensino De FrancêsNo EverandDesenvolvendo Um Jogo No Vb Para Ensino De FrancêsAinda não há avaliações
- Word 2003Documento83 páginasWord 2003anon-153407100% (1)
- ImformaticaDocumento16 páginasImformaticaA Tall Chatinha MachacaAinda não há avaliações
- Apostila - Automação de Escritório - Semana1Documento12 páginasApostila - Automação de Escritório - Semana1GabbyAinda não há avaliações
- Linguagemc Ufrpe CDocumento284 páginasLinguagemc Ufrpe CThiago MüllerAinda não há avaliações
- AULAS CorelDocumento28 páginasAULAS CorelHelena MonteiroAinda não há avaliações
- Desenvolvendo Um Jogo No Vb Para Ensino De PortuguêsNo EverandDesenvolvendo Um Jogo No Vb Para Ensino De PortuguêsAinda não há avaliações
- Minha Apostila WordDocumento58 páginasMinha Apostila WordJackson MartinsAinda não há avaliações
- Desenvolvendo Um Jogo No Vb Para Ensino De ItalianoNo EverandDesenvolvendo Um Jogo No Vb Para Ensino De ItalianoAinda não há avaliações
- Manual de TLP11IT 2022Documento25 páginasManual de TLP11IT 2022Mbuco Garcia PauloAinda não há avaliações
- Desenvolvendo Um Jogo No Vb Para Ensino De OdontologiaNo EverandDesenvolvendo Um Jogo No Vb Para Ensino De OdontologiaAinda não há avaliações
- Manual Small Basic BRDocumento75 páginasManual Small Basic BRfernando_tcAinda não há avaliações
- C++ Aula1Documento48 páginasC++ Aula1Jorge Henrique Marques MarianoAinda não há avaliações
- Desenvolvendo Um Jogo No Vb Para Ensino De BiologiaNo EverandDesenvolvendo Um Jogo No Vb Para Ensino De BiologiaAinda não há avaliações
- Apostila WordDocumento69 páginasApostila WordChristian Güdde BeutnerAinda não há avaliações
- Desenvolvendo Um Jogo No Vb Para Ensino De AntropologiaNo EverandDesenvolvendo Um Jogo No Vb Para Ensino De AntropologiaAinda não há avaliações
- Desenvolvendo Um Jogo No Vb Para Ensino De EnfermagemNo EverandDesenvolvendo Um Jogo No Vb Para Ensino De EnfermagemAinda não há avaliações
- Apostila Programas - AplicativosDocumento98 páginasApostila Programas - AplicativosAlison DamascenoAinda não há avaliações
- Linguagem de Programação Delphi Orientada A Objeto. Por Érica BarcelosDocumento13 páginasLinguagem de Programação Delphi Orientada A Objeto. Por Érica BarcelosedsonjplimaAinda não há avaliações
- Desenvolvendo Um Jogo No Vb Para Ensino De NutriçãoNo EverandDesenvolvendo Um Jogo No Vb Para Ensino De NutriçãoAinda não há avaliações
- Manual de Formacao Ufcd 0754 - Processador de TextoDocumento31 páginasManual de Formacao Ufcd 0754 - Processador de TextoruismbgmailcomAinda não há avaliações
- Desenvolvendo Um Jogo No Vb Para Ensino De GeologiaNo EverandDesenvolvendo Um Jogo No Vb Para Ensino De GeologiaAinda não há avaliações
- APOSTILA INFORMATICA - Editor de Texto - WriterDocumento19 páginasAPOSTILA INFORMATICA - Editor de Texto - WriterFabricio Marçal FerreiraAinda não há avaliações
- Unidade VDocumento33 páginasUnidade VIsaias SilvaAinda não há avaliações
- Implantando Criptografia De Substituição Com Arduino E Visual C#No EverandImplantando Criptografia De Substituição Com Arduino E Visual C#Ainda não há avaliações
- Desenvolvendo Um Jogo No Vb Para Ensino De MatemáticaNo EverandDesenvolvendo Um Jogo No Vb Para Ensino De MatemáticaAinda não há avaliações
- PR Tica 02 FerramentascomputacionaisDocumento5 páginasPR Tica 02 FerramentascomputacionaisWagner Kaique de Almeida SantosAinda não há avaliações
- Desenvolvendo Um Jogo No Vb Para Ensino De PedagogiaNo EverandDesenvolvendo Um Jogo No Vb Para Ensino De PedagogiaAinda não há avaliações
- Programacao I - Volume 1 VFINALDocumento97 páginasProgramacao I - Volume 1 VFINALGeorge FelixAinda não há avaliações
- 05.0-Documentos Google-Editor de TextoDocumento246 páginas05.0-Documentos Google-Editor de TextoCris Eh WandersonAinda não há avaliações
- Aula 2 ImpolDocumento19 páginasAula 2 Impolnerio watAinda não há avaliações
- Introducing Small Basic - PTDocumento72 páginasIntroducing Small Basic - PTPaulo RicardoAinda não há avaliações
- Desenvolvendo Um Jogo No Vb Para Ensino De FonoaudiologiaNo EverandDesenvolvendo Um Jogo No Vb Para Ensino De FonoaudiologiaAinda não há avaliações
- Introdução Ao Microsoft Word 2007Documento29 páginasIntrodução Ao Microsoft Word 2007Mauro Cabral100% (1)
- Curso de DelphiDocumento31 páginasCurso de DelphiDanielAinda não há avaliações
- SemPrep PA14 Aplicacoes Word Jan2011 FINAL-1Documento9 páginasSemPrep PA14 Aplicacoes Word Jan2011 FINAL-1nerio watAinda não há avaliações
- Aula 3 ImpolDocumento26 páginasAula 3 Impolnerio watAinda não há avaliações
- Aula 1 ImpolDocumento38 páginasAula 1 Impolnerio watAinda não há avaliações
- Aula 2 ImpolDocumento19 páginasAula 2 Impolnerio watAinda não há avaliações
- Aula 1Documento18 páginasAula 1nerio watAinda não há avaliações
- CV4 em Técnico de Suporte InformáticoDocumento204 páginasCV4 em Técnico de Suporte Informáticonerio watAinda não há avaliações
- GuiaoDocumento3 páginasGuiaonerio watAinda não há avaliações
- CorrecaoDocumento3 páginasCorrecaonerio watAinda não há avaliações
- Seguranca 1Documento3 páginasSeguranca 1nerio watAinda não há avaliações
- Windows 8Documento44 páginasWindows 8andrecarvalhopoAinda não há avaliações
- Pilar 1º: HTML 5Documento17 páginasPilar 1º: HTML 5Cê Tá DoidoAinda não há avaliações
- Reprogramaçao AMSDocumento9 páginasReprogramaçao AMSDouglas Dendena100% (1)
- Usando As Planilhas Na NuvemDocumento4 páginasUsando As Planilhas Na NuvemCamila NoronhaAinda não há avaliações
- Ficha Trabalho 2 - Arquitetura de ComputadoresDocumento4 páginasFicha Trabalho 2 - Arquitetura de ComputadoresjmmsantosAinda não há avaliações
- Como Editar o - Etc - Apt - Sources - List - Elias PracianoDocumento5 páginasComo Editar o - Etc - Apt - Sources - List - Elias PracianoLuiz XavierAinda não há avaliações
- SI 150 - 250 Manual de Instalacao Rev01.00.08Documento43 páginasSI 150 - 250 Manual de Instalacao Rev01.00.08Suporte RZ InformáticaAinda não há avaliações
- 1.4 - O Zoológico Dos SistemasDocumento3 páginas1.4 - O Zoológico Dos SistemasBruno NavegaAinda não há avaliações
- Visionarios Que Transformaram O - George IlianDocumento299 páginasVisionarios Que Transformaram O - George IlianRubem RegateiroAinda não há avaliações
- Conectando Um Display LCD No PICDocumento41 páginasConectando Um Display LCD No PICHfssSilvaAinda não há avaliações
- SENAC-TI - EAD-Infra - TI - Revisao Aulas 05 e 06 - 20201021Documento21 páginasSENAC-TI - EAD-Infra - TI - Revisao Aulas 05 e 06 - 20201021Xtreme BHAinda não há avaliações
- Material Power BiDocumento290 páginasMaterial Power BiRAFAELAinda não há avaliações
- EATIC Artes e Expressões-Literacia Informática-QuestionárioDocumento1 páginaEATIC Artes e Expressões-Literacia Informática-QuestionárioAntónio MarquesAinda não há avaliações
- Exploração Do Movimento Retilíneo Uniforme PDFDocumento3 páginasExploração Do Movimento Retilíneo Uniforme PDFAlexandre PereiraAinda não há avaliações
- Langer, Suzan RodriguesDocumento64 páginasLanger, Suzan RodriguesThiele PaulinoAinda não há avaliações
- 02 InstrucoesDocumento129 páginas02 InstrucoesRamon NepomucenoAinda não há avaliações
- Manual Sobre Noções e Desenvolvimento de FluxogramasDocumento18 páginasManual Sobre Noções e Desenvolvimento de FluxogramasKelliny Da Silva GonçalvesAinda não há avaliações
- Apostila Excel Dashboard 2019Documento31 páginasApostila Excel Dashboard 2019Igor Barreto RodriguesAinda não há avaliações
- 07 Conhecimentos de InformaticaDocumento253 páginas07 Conhecimentos de InformaticaDjavan100% (1)
- Apostila Completa Illustrator CC Id 254Documento56 páginasApostila Completa Illustrator CC Id 254Lucas Farias100% (1)
- Teste o Exame Final Do JFo Java FoundationsDocumento16 páginasTeste o Exame Final Do JFo Java FoundationsScribdTranslationsAinda não há avaliações
- Evolução Do WindowsDocumento6 páginasEvolução Do WindowsAna BeatrizAinda não há avaliações
- Descobrindo Senhas WIFIDocumento14 páginasDescobrindo Senhas WIFIManuel Ferraz Monteiro100% (1)
- Aula05 Softwares Arduino Ide MblockDocumento40 páginasAula05 Softwares Arduino Ide MblockJOAO PAULO PRIMO SARANNAinda não há avaliações
- NextjrDocumento5 páginasNextjrGrupo TáEscritoAinda não há avaliações
- Competências para Funções de NuvemDocumento6 páginasCompetências para Funções de NuvemScribdTranslationsAinda não há avaliações
- Caixa Rapido Checklist 1649181668712284Documento4 páginasCaixa Rapido Checklist 1649181668712284JuniorAinda não há avaliações
- Use o Método Correto para Atualizar o Software DoDocumento10 páginasUse o Método Correto para Atualizar o Software Dotomas azevedoAinda não há avaliações
- M536x Portuguese BrazilianDocumento444 páginasM536x Portuguese BrazilianFabio Luciano RodriguesAinda não há avaliações
- ST-15 - João Câncio Colares de OliveiraDocumento11 páginasST-15 - João Câncio Colares de OliveiraDiogo do Espírito SantoAinda não há avaliações