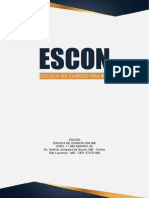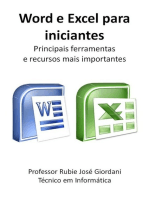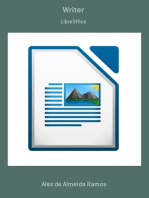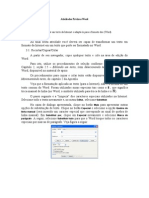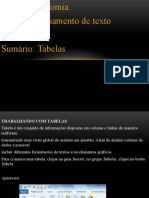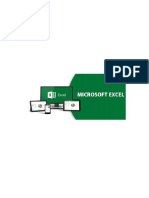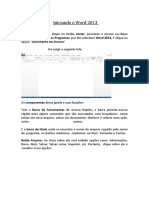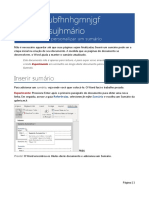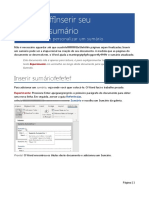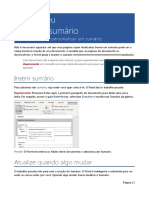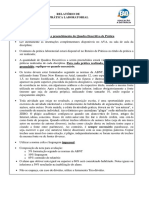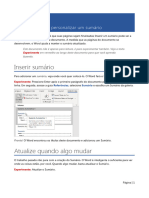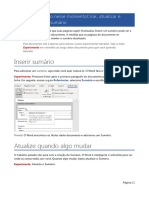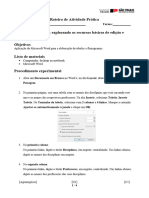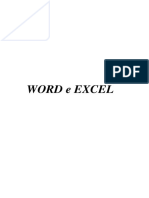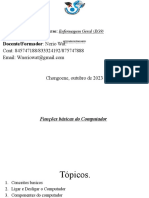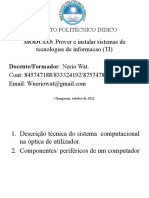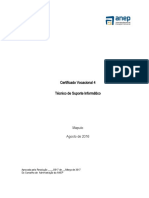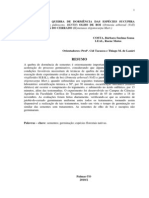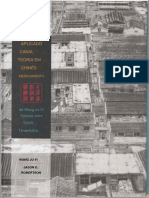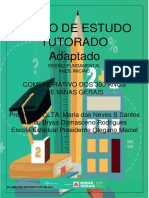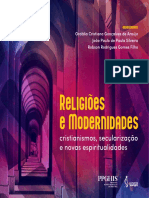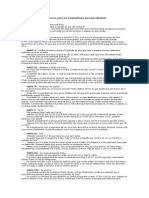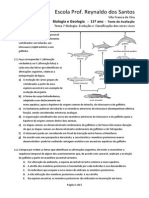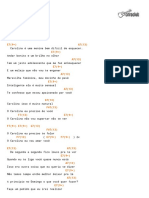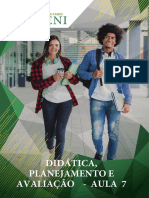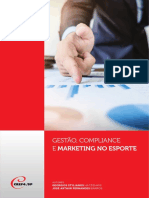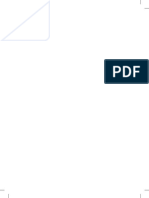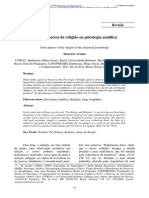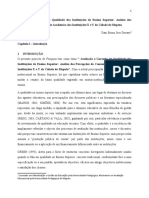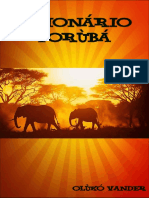Escolar Documentos
Profissional Documentos
Cultura Documentos
SemPrep PA14 Aplicacoes Word Jan2011 FINAL-1
Enviado por
nerio watTítulo original
Direitos autorais
Formatos disponíveis
Compartilhar este documento
Compartilhar ou incorporar documento
Você considera este documento útil?
Este conteúdo é inapropriado?
Denunciar este documentoDireitos autorais:
Formatos disponíveis
SemPrep PA14 Aplicacoes Word Jan2011 FINAL-1
Enviado por
nerio watDireitos autorais:
Formatos disponíveis
Disciplina Seminário Preparatório Inicial N° da Aula 14
Laboratório de
Tópico Computação Tipo
Informática
Aplicações de Word na Elaboração
Conteúdos Duração 2h
de Textos
Objectivos de Aprendizagem
Até ao fim da aula os alunos devem ser capazes de:
1. Utilizar as funções básicas da computação para produção de textos, tabelas,
apresentações e pesquisa, incluindo:
c. Utilizar funções básicas de Word;
Estrutura da Aula
Bloco Título do Bloco Método de Ensino Duração
1 Introdução à Aula
2 Formatação Básica do Texto
3 Inserir Tabelas
4 Outras Funções do Word
5 Pontos-Chave
Material e Equipamento: Máximo de 2 alunos por computador*, 1 computador para o
professor com projector conectado, e 1 dos seguintes materiais para cada par de alunos:
CD, PenDrive.
* Os alunos deverão trabalhar em pares em cada computador. Caso o número de pares de
alunos exceda o número de computadores, eles deverão ser separados em blocos
diferentes e ensinados em horas diferentes, para não comprometer a aprendizagem.
Preparação: Conectar o projector ao computar que será utilizado pelo professor e certificar-
se que está a funcionar e que a tela do computador está a ser projectada.
Seminário Preparatório Inicial
Versão 1.0 1
BLOCO 1. INTRODUÇÃO À AULA
1.1. Introdução ao Microsoft word.
1.2. Apresentação da aula, do tópico, conteúdos e objectivos de aprendizagem.
BLOCO 2. FORMATAÇÃO BÁSICA DO TEXTO
2.1 Introdução da Técnica
Alinhamento
A disposição do texto na página no Word é definida pelo alinhamento. As opções de
alinhamento são do lado direito, esquerdo, centro da página, e justificado. Os botões para
alinhar o texto encontram-se na barra de formatação e estão descritos abaixo:
Alinhamento à
direita
Alinhamento à Alinhamento
esquerda justificado
Alinhamento ao
centro
Em documentos oficiais como relatórios, cartas e avisos e até mesmo trabalhos escolares o
alinhamento padrão é o justificado.
Parágrafo
Para inserir um espaço no ínicio do parágrafo, utilize a tecla Tab encontrada no canto
esquerdo do teclado do computador. Esta tecla inserirá um recuo, ou um espaço entre a
margem do papel e o início do texto, utilizado no início de um parágrafo.
Coloque o cursor do mouse no espaço onde deseja acrescentar o espaço do
parágrafo.
Clique a tecla Tab no teclado do computador
Régua
O Word também tem uma régua que pode ser usada para alterar as margens e os recuos
de um parágrafo ou do documento inteiro. A régua é mais útil quando a formatação do seu
documento precisa mudar muito, como por exemplo, se precisar formatar várias colunas ou
listas. Para visualizar a régua:
Clique no menu View (Visualização) e clique em Ruler (Régua).
Seminário Preparatório Inicial
Versão 1.0 2
Uma régua horizontal aparecerá na parte superior do documento e uma vertical ao
lado do documento.
Se clicar na régua com a seta, o símbolo L que indica uma tabulação, ou um recuo,
irá aparecer na régua e movendo este símbolo com o mouse, poderá controlar cada
tabulação no documento.
Se quiser mudar o texto do documento para começar onde colocou uma tabulação,
aperte a tecla Tab e veja o texto alinhar-se com a localização do símbolo L na
régua.
Se quiser modificar a distância da tabulação, clique no símbolo na régua e com o
botão do mouse apertado, arraste o L para onde quiser na régua.
Se precisar apagar uma tabulação, clique no L e retire o símbolo da régua.
Margem
Tabulação
Formatação de Listas
O Word tem uma função para facilitar a formatação de listas. Listas podem apresentar
informação de uma maneira mais succinta e fácil de visualizar. As listas podem ser
numeradas ou podem usar marcadores em vez de números. Os botões para criar os dois
tipos de listas estão na barra de formatação:
Lista com Lista com
números marcadores
Para criar uma lista:
Dependendo no tipo de lista que desejar acrescentar (números ou marcadores),
clique no botão apropriado na barra de formatação como apresentado acima.
Digite a primeira linha da sua lista e aperte a tecla Enter.
A segunda linha da lista irá aparecer.
Continue digitando as linhas da lista e apertando a tecla Enter depois de cada
linha.
Quando a lista estiver completa, aperte a tecla Enter duas vezes para terminar a
lista e voltar ao texto normal.
Se quiser alterar a visualização da lista, utilizando um dos outros estilos que o Word possui
siga as instrucções seguintes:
Clique no menu Format (Formatar) e clique em Bullets and Numbering
(Marcadores e Numeração).
Uma janela de formatação irá aparecer mostrando vários modelos de
marcadores; para ver os modelos de numeração clique em Numbered
(Números) na parte superior da janela.
Seminário Preparatório Inicial
Versão 1.0 3
Seleccione o modelo que desejar e clique OK.
2.2 Demonstração da Técnica pelos Docentes
Demonstre os tipos diferentes de alinhamento, como inserir tabulações e réguas e o
uso de recuos e listas.
Dê 10 minutos para que os alunos pratiquem no texto já desenvolvido.
2.3 Prática da Técnica pelos Alunos
Os alunos deverão utilizar o texto já desenvolvido para praticar as técnicas de
formatação do texto.
BLOCO 3. INSERIR TABELAS
Direcção da Coluna
3.1. Introdução à Técnica
Tabelas são um elemento importante do Word. Elas podem apresentar uma grande
quantidade de informação de uma maneira fácil de ler e compreender. Os elementos de
uma tabela são:
Direcção da Linha
Célula Célula Célula
Seminário Preparatório Inicial
Versão 1.0 4
Para inserir uma tabela:
Na Barra de Menu clique em Table Número de Colunas
(Tabela).
Seleccione Insert (Inserir) seleccione
Table (Tabela) do menu. Número de Linhas
Na nova janela seleccione o número de
colunas e linhas da tabela. É possível inserir
mais depois, se necessário. Para inserir
mais linhas depois é só apertar a tecla Tab
no teclado.
Para criar uma tabela da mesma largura que
a página clique em Fixed Column Width
(Largura Fixa da Coluna)
Clique OK.
Outra maneira de inserir uma tabela é através do botão Inserir
Tabela na barra de Ferramentas.
Clique no botão Inserir Tabela .
Seleccione o número de linhas e colunas desejado.
Inserir e Apagar Linhas e Colunas
Muitas vezes ao inserir a tabela estima-se um número a mais ou a menos de colunas ou
linhas necessárias. Neste caso é necessário inserir ou apagar linhas ou colunas da tabela.
Para inserir linhas ao lado da tabela:
Coloque o cursor do mouse na última célula da tabela e aperte a tecla Tab no
teclado.
Para inserir linhas ou colunas:
Coloque o cursor do mouse na célula onde deseja acrescentar a linha ou coluna
Na Barra de Menul seleccione Table
(Tabela) Insert (Inserir) e seleccione
entre as seguintes opções:
o Columns to the Left: Colunas à
esquerda
o Columns to the Right: Colunas à
direita
o Rows Above: Linhas acima
o Rows Below: Linhas abaixo
Seminário Preparatório Inicial
Versão 1.0 5
Para apagar linhas ou colunas:
Seleccione a linha ou coluna que deseja apagar.
Na Barra de Menu seleccione Table (Tabela) Delete (Apagar).
Seleccione Rows (Linhas) ou Colunms (Colunas).
3.2. Demonstração da Técnica pelo Docente
Explique aos alunos como inserir uma tabela e demonstre como fazer.
Demonstre como inserir e apagar linhas e colunas nas tabelas.
Dê 15 minutos para os alunos praticarem.
3.3. Prática da Técnica pelo Aluno
Os alunos deverão praticar como inserir uma tabela e como acrescentar e apagar
linhas e colunas.
BLOCO 4. OUTRAS FUNÇÕES DO WORD
4.1 Introdução da Técnica
Copiar, Recortar e Colar
Muitas vezes é importante poder transferir parte de um documento para outra parte ou para
um outro documento. Em vez de ter que recriar tudo, o Word tem uma função que deixa o
usuário copiar e colar uma parte do documento, como uma imagem, uma palavra, uma
frase, ou um parágrafo, e transferir para outro lugar. Os ícones para Cortar (Cut), Copiar
(Copy) e Colar (Paste) estão localizados na barra de ferramentas e são bastante úteis:
Cortar Copiar Colar
Recortar e Colar – Para mudar a localização de um trecho de texto ou uma imagem, siga
os seguintes passos:
Seleccione o trecho desejado.
o Para seleccionar um trecho, clique o botão no mouse e, com o botão
pressionado, arraste o mouse até a posição desejada.
Clique no menu Edit (Editar), e clique em Cut (Cortar); ou clique no ícone para
cortar na barra de ferramentas.
Posicione o cursor no local de destino do trecho de texto;
Clique no menu Edit (Editar) e clique em Paste (Colar); ou clique no ícone para
colar na barra de ferramentas.
Copiar e Colar -- Para duplicar um trecho de texto ou uma imagem em outro lugar, siga os
seguintes passos:
Seleccione o texto desejado;
Clique no menu Edit (Editar) e clique em Copy (Copiar); ou clique no botão para
copiar na barra de ferramentas.
Seminário Preparatório Inicial
Versão 1.0 6
Posicione o cursor no local onde será inserida a cópia.
Clique no menu Edit (Editar) e clique em Paste (Colar); ou clique no ícone para
colar na barra de ferramentas.
Em vez de seguir os passos mencionados acima, também vale a pena lembrar os atalhos
para as funções de cortar, colar e copiar:
Cortar: Ctrl + X
Colar: Ctrl + V
Copiar: Ctrl + C
Estas funções do Word podem ser usadas com qualquer texto que possa ser
seleccionado, incluindo todos os programas do Microsoft, email e texto encontrado nas
páginas da internet.
Shortcuts (Atalhos) Úteis
A maioria das funções no Word pode ser feita através de um shortcut (atalho) usando o
teclado do computador. Aprender os atalhos facilita bastante a digitação e formatação
de um documento. Além do shortcut de copiar, cortar e colar, um dos shortcuts mais
úteis é o Undo (Desfazer), para desfazer a sua última acção no Word. Essa função
permite ao usuário apagar a última modificação que foi feita ao documento. Para usar
essa função:
Clique no menu Edit (Editar) e clique em Undo (Desfazer)
Ou aperte as teclas Ctrl + Z
Essa função pode ser usada para desfazer várias acções recentes, não somente a
última, e só funciona para cada sessão do Word. Se você fechar o documento, por
exemplo, não poderá abri-lo para desfazer a última acção antes de o documento ser
fechado. Se você desfazer a sua última acção sem querer, o Word também lhe dará a
opção de redo (Refazer), ou refazer essa acção. Para usar o redo (Refazer), aperte as
teclas Ctrl + Y.
Existem vários outros atalhos úteis que valem a pena aprender e que podem ser usados
em outros programas do Microsoft, como Excel e Powerpoint.
Cortar – Ctrl + X
Colar – Ctrl + V
Copiar – Ctrl + C
Undo – Ctrl + Z
Redo – Ctrl + Y
Achar – Ctrl + F
Iniciar um novo documento – Ctrl + N
Abrir um documento – Ctrl + O
Fechar uma janela – Ctrl + W
Função de Achar e Substituir
Seminário Preparatório Inicial
Versão 1.0 7
Uma outra função muito útil no Word é a de procurar uma mesma palavra em diversas
partes do texto, e poder substituí-la por outra automaticamente. Esta função pode ser útil
se, por exemplo, “SIDA” foi escrito “Sida” pelo documento e agora é preciso substituí-la por
“SIDA.” Usando a função de achar e substituir pode implementar essa mudança pelo
documento todo com um clique só.
Clique no menu Edit (Editar) e clique em Find (Achar) e uma janela irá surgir.
Clique na opção Replace (Substituir) e digite a palavra a ser encontrada e a
palavra para substituí-la.
Se clicar no botão Replace (Substituir), Word substituirá o primeiro caso da
palavra a ser encontrada com a nova palavra.
Se clicar no botão Replace All (Substituir todos), o Word substituirá todas vezes
que esta palavra aparecer.
Se clicar no Find Next (Achar a Próxima), o Word irá pular para a primeira parte
do documento onde estiver a palavra. Não irá substituir essa palavra.
Palavra a ser
encontrada
Palavra que
irá substituir
Substituí-la Substituir Achar a
todas próxima
4.2 Demonstração da Técnica pelo Docente
Explique os ícones na barra de ferramentas que correspondem à função de
cortar, colar, e copiar. Use essas funções para copiar uma imagem ou um trecho
de texto e colar em outro documento.
Explique o benefício de usar shortcuts. No texto utilizado para os outros
exercícios demonstre várias aplicações da função de desfazer.
Utilize a função de achar e substituir e explique como funciona.
Dê 15 minutos para os alunos praticarem as funções descritas.
4.3 Prática da Técnica pelos Alunos
Os alunos deverão utilizar o texto já desenvolvido para praticar as funções descritas
acima.
BLOCO 5. PONTOS-CHAVE
5.1. Existem vários elementos de formatação de um texto que podem ajudar na
apresentação do texto de forma profissional e eficiente.
Seminário Preparatório Inicial
Versão 1.0 8
5.2. O Word também possibilita a inserção de tabelas, que pode ser uma óptima
maneira de apresentar dados, estatísticas e outras informações específicas em um
relatório ou trabalho escolar.
5.3. Alguns atalhos podem ser utilizados para realizar funções do Word e outros
programas do Microsoft Office de maneira mais simples.
Seminário Preparatório Inicial
Versão 1.0 9
Você também pode gostar
- Aula 3 ImpolDocumento26 páginasAula 3 Impolnerio watAinda não há avaliações
- ATIVIDADEDocumento14 páginasATIVIDADEgilssivanialirasantosAinda não há avaliações
- Faciculo Word 3º FaiciculoDocumento21 páginasFaciculo Word 3º FaiciculoFirmino pontesAinda não há avaliações
- Apostila Word EdimilsonDocumento9 páginasApostila Word EdimilsononlyfansmlAinda não há avaliações
- Apostila WORD Básico e AvançadoDocumento43 páginasApostila WORD Básico e AvançadoEdmilson chongoAinda não há avaliações
- Conteúdo - 3. Aplicações de Word Na Elaboração de TextosDocumento6 páginasConteúdo - 3. Aplicações de Word Na Elaboração de TextosWill-vunse Carlos Joao PomboAinda não há avaliações
- Atividades Práticas WordDocumento27 páginasAtividades Práticas WordRonne SelesAinda não há avaliações
- 11 Classe Infor GestDocumento50 páginas11 Classe Infor GestAntolí JbAinda não há avaliações
- Apostilla Introdução A InformáticaDocumento36 páginasApostilla Introdução A InformáticaSergio AlmeidaAinda não há avaliações
- Esaf 2009 - Informática Básica - MS WordDocumento71 páginasEsaf 2009 - Informática Básica - MS WordJackes de Amorim SilvaAinda não há avaliações
- Unidade VDocumento33 páginasUnidade VIsaias SilvaAinda não há avaliações
- Apostila Excel 9 Ano 3 TrimestreDocumento45 páginasApostila Excel 9 Ano 3 Trimestrewagb.msiAinda não há avaliações
- TabelasDocumento9 páginasTabelasKovaciç DelaAinda não há avaliações
- Word e Hardware2Documento16 páginasWord e Hardware2Denis MazeuAinda não há avaliações
- Ebook 1Documento14 páginasEbook 1Gustavo NevesAinda não há avaliações
- Unidade Temática 3Documento8 páginasUnidade Temática 3callebyAinda não há avaliações
- Material Complementar (Apostila Excel)Documento49 páginasMaterial Complementar (Apostila Excel)Pesquisa InvestteAinda não há avaliações
- Planejamento Das Atividades Escolares Com ExcelDocumento15 páginasPlanejamento Das Atividades Escolares Com ExcelalexsandropdantasAinda não há avaliações
- Também. Veja o Texto em Vermelho Ao Longo Deste Documento para Que Você Aprenda FazendoDocumento7 páginasTambém. Veja o Texto em Vermelho Ao Longo Deste Documento para Que Você Aprenda Fazendogabriel.amaro.bkAinda não há avaliações
- Módulo 1Documento82 páginasMódulo 1Renan Oliveira Arantes CortesAinda não há avaliações
- MS Word PDFDocumento84 páginasMS Word PDFRaianeAinda não há avaliações
- Captura de Ecrã 2022-12-19 À(s) 18.36.56Documento40 páginasCaptura de Ecrã 2022-12-19 À(s) 18.36.56nuzhat chaquilAinda não há avaliações
- Word Aula1Documento28 páginasWord Aula1Venuse Braga PiresAinda não há avaliações
- Microsoft WordDocumento6 páginasMicrosoft Wordjolayac240Ainda não há avaliações
- Apostila de Excel 2010 Básico - OKDocumento23 páginasApostila de Excel 2010 Básico - OKFábioLuizGonçalvesAinda não há avaliações
- BrofficeDocumento8 páginasBrofficeRafael PoreliAinda não há avaliações
- Iniciando WordDocumento16 páginasIniciando WordAurivan DouradoAinda não há avaliações
- Libreoffice Calc 6 PDFDocumento36 páginasLibreoffice Calc 6 PDFThiago S. CarvalhoAinda não há avaliações
- Memorex WordDocumento16 páginasMemorex WordMONICA ABREUAinda não há avaliações
- Apostila UauDocumento7 páginasApostila UauJackson FerreiraAinda não há avaliações
- RecursoDocumento7 páginasRecursoCristiano VermelhoAinda não há avaliações
- Informática - Apostila Word BásicoDocumento7 páginasInformática - Apostila Word BásicoExcelly100% (18)
- Word AvançadoDocumento50 páginasWord AvançadoedsonjplimaAinda não há avaliações
- Editor de Texto - Aula 1Documento4 páginasEditor de Texto - Aula 1KyaAinda não há avaliações
- Modelo de ManualDocumento8 páginasModelo de Manualana vieiraAinda não há avaliações
- MSWord 2010Documento7 páginasMSWord 2010Angel Bsb VendinhasAinda não há avaliações
- Gbbdtgsrffinserir Seu Primeiro SumárioDocumento7 páginasGbbdtgsrffinserir Seu Primeiro SumárioJoão emanuel BrazAinda não há avaliações
- TIC - Tema I (Word Basico)Documento56 páginasTIC - Tema I (Word Basico)Acacio SilvaAinda não há avaliações
- Teste World PadDocumento5 páginasTeste World PadElessandro Sant'Anna PereiraAinda não há avaliações
- Informática Básica para Concursos - Livro 4 WordDocumento16 páginasInformática Básica para Concursos - Livro 4 WordCamila GuazzelliAinda não há avaliações
- Rinserir Seu Primeiro SumárioDocumento6 páginasRinserir Seu Primeiro SumárioJoão emanuel BrazAinda não há avaliações
- Apostila CalcDocumento19 páginasApostila CalcGilneiLimaAinda não há avaliações
- Inserir SeuDocumento6 páginasInserir SeuKarol SantosAinda não há avaliações
- Curso Basico de Calc LibreOfficeDocumento34 páginasCurso Basico de Calc LibreOfficeprofatilioAinda não há avaliações
- Momento 01 - Og01 - 918091 - Prática Laboratorial de Ferramentas ComputacionaisDocumento15 páginasMomento 01 - Og01 - 918091 - Prática Laboratorial de Ferramentas ComputacionaisSergio SousaAinda não há avaliações
- Apostila WORDDocumento34 páginasApostila WORDlorivaldobarbosaAinda não há avaliações
- SumárioDocumento6 páginasSumárioinglesexpressAinda não há avaliações
- Depois Eu Resolvo Nesse MomentocriarDocumento6 páginasDepois Eu Resolvo Nesse MomentocriarCanalcs qualquer coisaAinda não há avaliações
- Microsoft Word PDFDocumento16 páginasMicrosoft Word PDFMiguel Da PlacaAinda não há avaliações
- (Agro) C5u1s1a3apDocumento4 páginas(Agro) C5u1s1a3apeloizacastroAinda não há avaliações
- Ferramentas WriteDocumento11 páginasFerramentas WriteStefany TorresAinda não há avaliações
- PRCD TxtavnçdDocumento33 páginasPRCD TxtavnçdRonaldoAinda não há avaliações
- Diario EletronicoDocumento7 páginasDiario EletronicoDriele DuarteAinda não há avaliações
- Apostila Word ExcelDocumento52 páginasApostila Word Excelalexdias114Ainda não há avaliações
- SemPrep PA13 Funcoes Word Jan2011 FINAL-1Documento10 páginasSemPrep PA13 Funcoes Word Jan2011 FINAL-1nerio watAinda não há avaliações
- Aula 1 ImpolDocumento38 páginasAula 1 Impolnerio watAinda não há avaliações
- Aula 2 ImpolDocumento19 páginasAula 2 Impolnerio watAinda não há avaliações
- Aula 1Documento18 páginasAula 1nerio watAinda não há avaliações
- CV4 em Técnico de Suporte InformáticoDocumento204 páginasCV4 em Técnico de Suporte Informáticonerio watAinda não há avaliações
- GuiaoDocumento3 páginasGuiaonerio watAinda não há avaliações
- CorrecaoDocumento3 páginasCorrecaonerio watAinda não há avaliações
- Seguranca 1Documento3 páginasSeguranca 1nerio watAinda não há avaliações
- Aula 7 - ToxicodinâmicaDocumento39 páginasAula 7 - ToxicodinâmicaFernanda MoreiraAinda não há avaliações
- OSO Braganca 2023 04 25Documento12 páginasOSO Braganca 2023 04 25Stephanie GodoyAinda não há avaliações
- A Filosofia Do SucessoDocumento4 páginasA Filosofia Do SucessoAcacio AmaroAinda não há avaliações
- Germinacao e Quebra de Dormencia Das Especies Sucupira Branca Olho de Boi e Jatoba Do CerradoDocumento8 páginasGerminacao e Quebra de Dormencia Das Especies Sucupira Branca Olho de Boi e Jatoba Do CerradoJorgeDigo100% (1)
- Dragões #404Documento80 páginasDragões #404Sergio CatanhoAinda não há avaliações
- Teoria Do Canal Aplicado Na MTC - PortuguêsDocumento756 páginasTeoria Do Canal Aplicado Na MTC - PortuguêsWEROTTYDESAinda não há avaliações
- Recepção Dos Conceitos AgostinianosDocumento193 páginasRecepção Dos Conceitos AgostinianosWallace Johnson100% (1)
- Empreendedorismo e Intervenção Social 01Documento58 páginasEmpreendedorismo e Intervenção Social 01Glaucia Castro100% (1)
- JEDIN, H. Concílios Ecumênicos - História e DoutrinaDocumento210 páginasJEDIN, H. Concílios Ecumênicos - História e DoutrinaCleverton Ramos100% (2)
- 01 o Pecado OriginalDocumento42 páginas01 o Pecado OriginalNelson FerreiraAinda não há avaliações
- Plano de Estudo Tutorado Adaptado: Comemorativo Dos 300 Anos de Minas GeraisDocumento17 páginasPlano de Estudo Tutorado Adaptado: Comemorativo Dos 300 Anos de Minas GeraisSamuel MarquesAinda não há avaliações
- 2 - Avaliação InstitucionalDocumento2 páginas2 - Avaliação Institucionalapostilasnorte1Ainda não há avaliações
- Religiões e Modernidades: Cristianismos, Secularização e Novas EspiritualidadesDocumento271 páginasReligiões e Modernidades: Cristianismos, Secularização e Novas EspiritualidadesEditora Pimenta CulturalAinda não há avaliações
- 10 Passos para Um Evangelismo Pessoal EficienteDocumento2 páginas10 Passos para Um Evangelismo Pessoal EficienteWelhington S. da SilvaAinda não há avaliações
- BG11 Teste Evol Classif 2011Documento5 páginasBG11 Teste Evol Classif 2011Ana Fonte100% (1)
- Catalogo GrafismosDocumento33 páginasCatalogo Grafismosanaemidiasousarocha100% (2)
- Cifra Club - Seu Jorge - CarolinaDocumento2 páginasCifra Club - Seu Jorge - CarolinaMoah Ribeiro100% (2)
- 019 AULA 07 Didática Planejamento e Avaliação 1Documento18 páginas019 AULA 07 Didática Planejamento e Avaliação 1João Brunno SucupiraAinda não há avaliações
- Iconicidade e ArbitrariedadeDocumento2 páginasIconicidade e ArbitrariedadeMauricio Damasceno SouzaAinda não há avaliações
- Direito Penal IDocumento57 páginasDireito Penal Icarina nunesAinda não há avaliações
- 05 - Gestão, Compliance e Marketing No Esporte PDFDocumento218 páginas05 - Gestão, Compliance e Marketing No Esporte PDFlbravimAinda não há avaliações
- Autoria Como Dominio Do Fato - Luis GrecoDocumento224 páginasAutoria Como Dominio Do Fato - Luis GrecoJoaoAinda não há avaliações
- Psicologia e ReligiãoDocumento7 páginasPsicologia e ReligiãoFranciscoWalissonAinda não há avaliações
- Jornal de Umbanda Sagrada - Maio2016Documento12 páginasJornal de Umbanda Sagrada - Maio2016Wanderson MacielAinda não há avaliações
- Os HOPI também acreditam na emergência e extinção cíclica dos Homens, que se renovam em raças cada vez mais evoluídas rumo a uma purificação espiritual que chegará ao termo ideal na Sétima Raça ou Sétimo MundDocumento5 páginasOs HOPI também acreditam na emergência e extinção cíclica dos Homens, que se renovam em raças cada vez mais evoluídas rumo a uma purificação espiritual que chegará ao termo ideal na Sétima Raça ou Sétimo MundMarcos CabralAinda não há avaliações
- Liceniado em Admistração E Gestão Da Educação Pela Universidade Pedagógica. Mestrando em Avaliação Educacional Pela Universidade Prdagógica de MaputoDocumento15 páginasLiceniado em Admistração E Gestão Da Educação Pela Universidade Pedagógica. Mestrando em Avaliação Educacional Pela Universidade Prdagógica de MaputoAmandio Cunna's CunnaAinda não há avaliações
- Apostila Do Modulo 3 - Empreendedorismo PDFDocumento27 páginasApostila Do Modulo 3 - Empreendedorismo PDFArthemia SampaioAinda não há avaliações
- O Papa Negro Da Umbanda e General Da Banda No Samba: Tancredo Da Silva (Tata Ti Inkice) e o Pós-Abolição No BrasilDocumento22 páginasO Papa Negro Da Umbanda e General Da Banda No Samba: Tancredo Da Silva (Tata Ti Inkice) e o Pós-Abolição No BrasilDiego Uchoa de AmorimAinda não há avaliações
- Dicionário de YorubaDocumento84 páginasDicionário de Yorubaangelojms100% (2)
- 10 - Doenças Auto ImunesDocumento63 páginas10 - Doenças Auto ImunesDam LaignierAinda não há avaliações