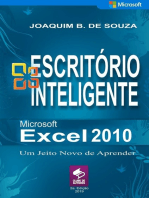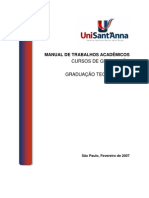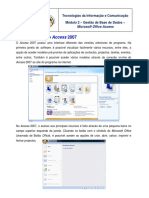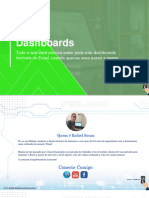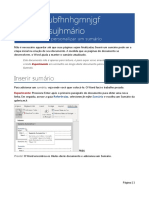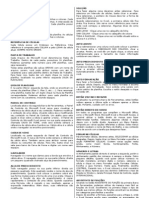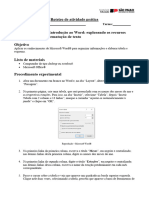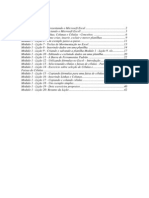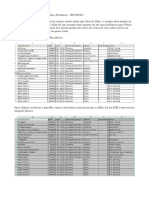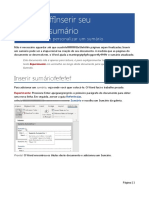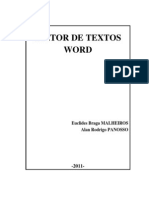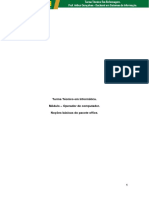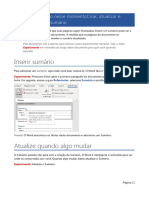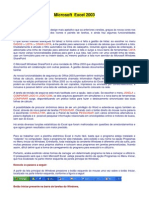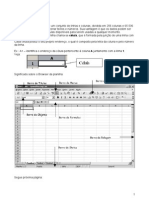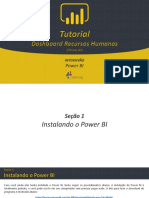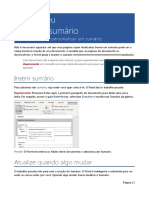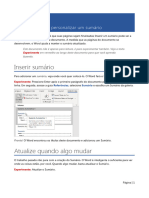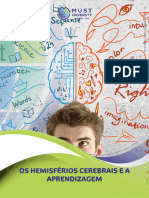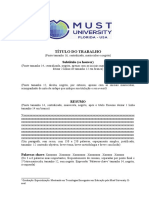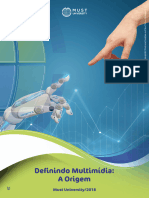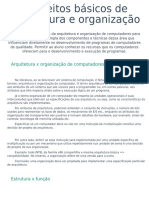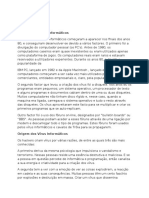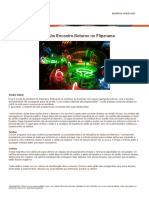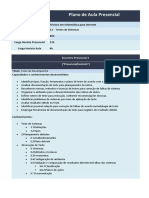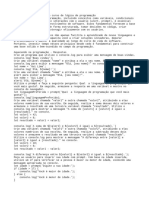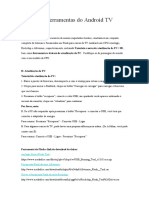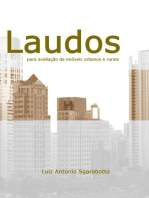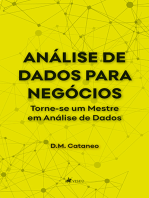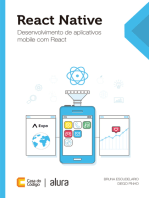Escolar Documentos
Profissional Documentos
Cultura Documentos
Diario Eletronico
Enviado por
Driele DuarteDireitos autorais
Formatos disponíveis
Compartilhar este documento
Compartilhar ou incorporar documento
Você considera este documento útil?
Este conteúdo é inapropriado?
Denunciar este documentoDireitos autorais:
Formatos disponíveis
Diario Eletronico
Enviado por
Driele DuarteDireitos autorais:
Formatos disponíveis
DIÁRIO ELETRÔNICO
Uma tarefa que consome muito tempo do professor é o preenchimento do diário de classe. Todo
ano é a mesma coisa. Os professores correm para deixar o diário em ordem e registrar
oficialmente a matéria lecionada. E essa é uma tarefa repetitiva, já que são as mesmas matérias
para as mesmas séries, ano após ano. São basicamente as mesmas informações.
É possível automatizar e tornar mais organizado o preenchimento do diário de classe, ao adaptá-
lo para o Word, que é um software que a partir de uma tabela permite armazenar, manipular e
imprimir todos os dados.
A idéia é que o professor monte um diário eletrônico. O registro da matéria será feita uma única
vez e nos outros anos pequenos ajustes podem ser incluídos rapidamente. Depois é só imprimir
e grampear sobre o diário de classe. E está pronto!
É muito fácil e prático! Veja o passo-a-passo:
PASSO 1 – Abrir o Word
Clique no menu Iniciar, depois Todos os Programas e enfim escolha a opção Microsoft Word.
Ao abrir o programa exibirá uma folha em branco.
Atividades para Sala de Aula http://www.microsoft.com/brasil/educacao/default.mspx
PASSO 2 – Salvar arquivo
Agora, vamos salvar o arquivo no qual será executado o trabalho. Para isso, vá ao menu
Arquivo e selecione a opção Salvar. Escolha um nome para a apresentação, defina o local para
armazenar o documento e clique em Salvar.
Atividades para Sala de Aula http://www.microsoft.com/brasil/educacao/default.mspx
PASSO 3 – Construir tabela
Clique em Tabela na barra de menu e em seguida escolha Inserir, depois clique em Tabela.
Aparecerá uma caixa de diálogo na qual devemos preencher o número de linhas e colunas que
desejamos em nossa tabela.
Em nosso exemplo vamos colocar 3 colunas e 40 linhas (Confira em seu diário, o número
necessário).
Atividades para Sala de Aula http://www.microsoft.com/brasil/educacao/default.mspx
PASSO 4 – Configurar colunas
Agora vamos começar a desenvolver a tabela, meça a largura das colunas e a altura das linhas
do seu diário de classe.
Selecione a primeira coluna: posicione o mouse na primeira linha da primeira coluna de forma
que ele se transforme em uma seta para baixo e então clique. Note que a coluna fica na cor
preto. Em seguida, clique com o botão direito do mouse e escolha a opção Propriedades da
tabela.
Atividades para Sala de Aula http://www.microsoft.com/brasil/educacao/default.mspx
- Na nova janela, clique na aba Coluna e preencha a largura da primeira coluna. Para determinar
as outras colunas, clique em Próxima Coluna e digite o valor... e assim sucessivamente.
Quando estiver pronto escolha OK.
Atividades para Sala de Aula http://www.microsoft.com/brasil/educacao/default.mspx
PASSO 5 – Configurar linhas
Em seguida, selecione toda a tabela, clique com o botão direito e escolha novamente
Propriedades da tabela.
- Clique na aba Linha, preencha a altura da linha. Depois clique na aba Tabela, escolha o botão
Opções e então desmarque a opção Auto-redimensionar para ajustar o conteúdo, conforme
a figura abaixo.
Atividades para Sala de Aula http://www.microsoft.com/brasil/educacao/default.mspx
PASSO 6 – Preencher a tabela
A tabela está pronta, escreva os títulos das colunas e salve.
Agora é só preencher as matérias, à medida que dadas ou no fim do ano, como preferir.
Quando estiver finalizada é só imprimir. Vá ao Menu arquivo e escolha Imprimir.
Fonte: Professora doutora Cristiana Mattos Assumpção, coordenadora de Tecnologia na
Educação do Colégio Bandeirantes.
Atividades para Sala de Aula http://www.microsoft.com/brasil/educacao/default.mspx
Você também pode gostar
- ATIVIDADEDocumento14 páginasATIVIDADEgilssivanialirasantosAinda não há avaliações
- Manual de Trabalhos AcadêmicosDocumento26 páginasManual de Trabalhos AcadêmicossantlimaAinda não há avaliações
- Apostila – Introdução Às Planilhas EletrônicasNo EverandApostila – Introdução Às Planilhas EletrônicasAinda não há avaliações
- Dicas, Links e Orientações - 4º AnoDocumento36 páginasDicas, Links e Orientações - 4º AnoNaldo MalatoAinda não há avaliações
- Trabalho WordDocumento14 páginasTrabalho WordOliveira JMAinda não há avaliações
- Momento 01 - Og01 - 918091 - Prática Laboratorial de Ferramentas ComputacionaisDocumento15 páginasMomento 01 - Og01 - 918091 - Prática Laboratorial de Ferramentas ComputacionaisSergio SousaAinda não há avaliações
- Apostila de Apoio - Excel - para EletrotecnicosDocumento21 páginasApostila de Apoio - Excel - para EletrotecnicosNatalia AlmeidaAinda não há avaliações
- Planejamento Das Atividades Escolares Com ExcelDocumento15 páginasPlanejamento Das Atividades Escolares Com ExcelalexsandropdantasAinda não há avaliações
- Como Criar Mala Direta Usando o LibreofficeDocumento9 páginasComo Criar Mala Direta Usando o LibreofficealveroberAinda não há avaliações
- SemPrep PA14 Aplicacoes Word Jan2011 FINAL-1Documento9 páginasSemPrep PA14 Aplicacoes Word Jan2011 FINAL-1nerio watAinda não há avaliações
- Tutorial Do Access 2007Documento10 páginasTutorial Do Access 2007Susana CascaisAinda não há avaliações
- E Book DashboardsPassoaPassoDocumento96 páginasE Book DashboardsPassoaPassoDavi JeronimoAinda não há avaliações
- APOSTILA INFORMATICA - Editor de Texto - WriterDocumento19 páginasAPOSTILA INFORMATICA - Editor de Texto - WriterFabricio Marçal FerreiraAinda não há avaliações
- Unidade Temática 3Documento8 páginasUnidade Temática 3callebyAinda não há avaliações
- Como Criar Uma Mala Direta No Libre Office Writer PDFDocumento21 páginasComo Criar Uma Mala Direta No Libre Office Writer PDFEdson Candido XavierAinda não há avaliações
- Apostila Word ExerciciosDocumento11 páginasApostila Word ExerciciosbboyphilipAinda não há avaliações
- Também. Veja o Texto em Vermelho Ao Longo Deste Documento para Que Você Aprenda FazendoDocumento7 páginasTambém. Veja o Texto em Vermelho Ao Longo Deste Documento para Que Você Aprenda Fazendogabriel.amaro.bkAinda não há avaliações
- RecursoDocumento7 páginasRecursoCristiano VermelhoAinda não há avaliações
- (Agro) C5u1s1a3apDocumento4 páginas(Agro) C5u1s1a3apeloizacastroAinda não há avaliações
- SW - Criando Templates e LegendasDocumento18 páginasSW - Criando Templates e LegendasPaulo Sandrini PozettiAinda não há avaliações
- Apostila Excel 9 Ano 3 TrimestreDocumento45 páginasApostila Excel 9 Ano 3 Trimestrewagb.msiAinda não há avaliações
- INDICE AutomáticoDocumento14 páginasINDICE AutomáticoAntonio Fernando SilvaAinda não há avaliações
- Agenda Eletrônica Parte 1Documento17 páginasAgenda Eletrônica Parte 1Judite Machado100% (1)
- BrofficeDocumento8 páginasBrofficeRafael PoreliAinda não há avaliações
- Conhecendo o WriterDocumento7 páginasConhecendo o WriterPalomaAinda não há avaliações
- Breve Introducao Ao Scidavis-V0 1Documento9 páginasBreve Introducao Ao Scidavis-V0 1c0870321Ainda não há avaliações
- Memorex WordDocumento16 páginasMemorex WordMONICA ABREUAinda não há avaliações
- Ebook 4Documento10 páginasEbook 4Gustavo NevesAinda não há avaliações
- Resumo ExcelDocumento2 páginasResumo ExcelodilonguidioAinda não há avaliações
- (Agro) C5u1s1a4apDocumento4 páginas(Agro) C5u1s1a4apeloizacastroAinda não há avaliações
- 17 e 18 Roteiro de Uso Do ExcelDocumento5 páginas17 e 18 Roteiro de Uso Do ExcelCarla AugustaAinda não há avaliações
- Apostila Excel 2013 - NUCEDocumento46 páginasApostila Excel 2013 - NUCEMarco GuimarãesAinda não há avaliações
- Modulo 1 ExcelDocumento0 páginaModulo 1 ExcelRodrigo Corrêa Awo Ifágbémi OdùgbaiyomiAinda não há avaliações
- Exercícios REVISÃO PDFDocumento14 páginasExercícios REVISÃO PDFDiego HenriqueAinda não há avaliações
- Apostila UauDocumento7 páginasApostila UauJackson FerreiraAinda não há avaliações
- Gbbdtgsrffinserir Seu Primeiro SumárioDocumento7 páginasGbbdtgsrffinserir Seu Primeiro SumárioJoão emanuel BrazAinda não há avaliações
- TabelasDocumento9 páginasTabelasKovaciç DelaAinda não há avaliações
- Apostila WordDocumento69 páginasApostila WordChristian Güdde BeutnerAinda não há avaliações
- Etapa 00 - Iniciação Ao Excel: MÓDULO 4: Como Trabalhar Com o Excel de Forma ProfissionalDocumento30 páginasEtapa 00 - Iniciação Ao Excel: MÓDULO 4: Como Trabalhar Com o Excel de Forma ProfissionalViviane Mello ribas de oliveiraAinda não há avaliações
- Ebook 3Documento13 páginasEbook 3Gustavo NevesAinda não há avaliações
- Construir Grelha de Avaliao No ExcDocumento18 páginasConstruir Grelha de Avaliao No ExcMaria João CostaAinda não há avaliações
- Pacote Office - Word AvançadoDocumento24 páginasPacote Office - Word AvançadoarthursiAinda não há avaliações
- Aula 03 - Parte II - Informática - Patrícia Lima Quintão PDFDocumento81 páginasAula 03 - Parte II - Informática - Patrícia Lima Quintão PDFDiana C. TeixeiraAinda não há avaliações
- Modelo de ManualDocumento8 páginasModelo de Manualana vieiraAinda não há avaliações
- Libreoffice Calc 6 PDFDocumento36 páginasLibreoffice Calc 6 PDFThiago S. CarvalhoAinda não há avaliações
- Depois Eu Resolvo Nesse MomentocriarDocumento6 páginasDepois Eu Resolvo Nesse MomentocriarCanalcs qualquer coisaAinda não há avaliações
- Planilha Eletrônica - Excel - ConcursosDocumento50 páginasPlanilha Eletrônica - Excel - ConcursosAnderson Marques NetoAinda não há avaliações
- Apostila de PlanílhaDocumento40 páginasApostila de PlanílhairisrufinoAinda não há avaliações
- FichaTrab4 10DDocumento4 páginasFichaTrab4 10Dfigueiredomartim509Ainda não há avaliações
- Ebook 1Documento14 páginasEbook 1Gustavo NevesAinda não há avaliações
- Aula 4.1. Introdução Ao Microsoft Word 2013 - Ficha de PDFDocumento30 páginasAula 4.1. Introdução Ao Microsoft Word 2013 - Ficha de PDFluangavelasco003Ainda não há avaliações
- Como Desenhar Com o Excel Completo-Versão Google Nov. 2008Documento130 páginasComo Desenhar Com o Excel Completo-Versão Google Nov. 2008jrbsilva100% (1)
- Como Desenhar Com o ExcelDocumento131 páginasComo Desenhar Com o ExcelanfermamAinda não há avaliações
- Power BI - Exemplo, Tutorial 04Documento27 páginasPower BI - Exemplo, Tutorial 04George NarcisoAinda não há avaliações
- Rinserir Seu Primeiro SumárioDocumento6 páginasRinserir Seu Primeiro SumárioJoão emanuel BrazAinda não há avaliações
- Aula 09 - Inform - Ática - Aula 02 - Parte 01Documento73 páginasAula 09 - Inform - Ática - Aula 02 - Parte 01moisesoutoAinda não há avaliações
- SumárioDocumento6 páginasSumárioinglesexpressAinda não há avaliações
- Slides Cerebro Direito e EsquerdoDocumento13 páginasSlides Cerebro Direito e Esquerdo4 AzesAinda não há avaliações
- Edu510 Webquest 20240107Documento9 páginasEdu510 Webquest 20240107Driele DuarteAinda não há avaliações
- Tema 02 - Necessidade de MercadoDocumento10 páginasTema 02 - Necessidade de MercadoDriele DuarteAinda não há avaliações
- Título Do Trabalho: Subtítulo (Se Houver)Documento5 páginasTítulo Do Trabalho: Subtítulo (Se Houver)Tatiana dos S. Moreira Vargas de J.Ainda não há avaliações
- Edu609 1 2Documento16 páginasEdu609 1 2Driele DuarteAinda não há avaliações
- Edu609 3 1Documento11 páginasEdu609 3 1Driele DuarteAinda não há avaliações
- LTE AdvancedDocumento129 páginasLTE AdvancedLuciano PedroAinda não há avaliações
- Hackers Do Bem 2Documento2 páginasHackers Do Bem 2Marcio RamosAinda não há avaliações
- Conceitos Básicos de Arquitetura e OrganizaçãoDocumento4 páginasConceitos Básicos de Arquitetura e OrganizaçãoAndré AlmeidaAinda não há avaliações
- Trabalho de InformáticaDocumento9 páginasTrabalho de InformáticaPaito JoseAinda não há avaliações
- O Que Significa Criptografia Ponta A Ponta (E2EE) - Infowester RespondeDocumento3 páginasO Que Significa Criptografia Ponta A Ponta (E2EE) - Infowester Respondejhon_dantasAinda não há avaliações
- ESP32 Com IDF O Guia ProfissionalDocumento16 páginasESP32 Com IDF O Guia ProfissionalNorberto NetoAinda não há avaliações
- Inserir Campo Nome No Layout FBL1N - FBL5NDocumento6 páginasInserir Campo Nome No Layout FBL1N - FBL5NAnderson KissAinda não há avaliações
- Questoes InformaticaDocumento19 páginasQuestoes InformaticaJackson SantosAinda não há avaliações
- Programando Com ArduinoDocumento49 páginasProgramando Com ArduinoJoao RobertoAinda não há avaliações
- Mensageria Com Delphi e RabbitMQ-Luiz SfoliaDocumento23 páginasMensageria Com Delphi e RabbitMQ-Luiz SfoliaMarceloMoreiraCunhaAinda não há avaliações
- JFo 7 Practice PRDocumento2 páginasJFo 7 Practice PRdaniel cortezAinda não há avaliações
- Árvore Binária de BuscaDocumento9 páginasÁrvore Binária de BuscaPietro MorallesAinda não há avaliações
- Plano de Aula - SA2 - Atividade 2 - Presencial - Encontro 2 - Teste de DesempenhoDocumento5 páginasPlano de Aula - SA2 - Atividade 2 - Presencial - Encontro 2 - Teste de DesempenhodogreisAinda não há avaliações
- Desafio 4Documento2 páginasDesafio 4Manny MontesAinda não há avaliações
- Dell Networking s4100 Series Spec Sheet 1Documento5 páginasDell Networking s4100 Series Spec Sheet 1mmelo111Ainda não há avaliações
- Manual Marie - Trabalho 20final 202 0Documento41 páginasManual Marie - Trabalho 20final 202 0Caio TeixeiraAinda não há avaliações
- Exercícios RISC - CISCDocumento3 páginasExercícios RISC - CISCNikolas AugustoAinda não há avaliações
- Lista 2Documento2 páginasLista 2José MagalhãesAinda não há avaliações
- Tutorial e Ferramentas Do Android TV Boxes FlashDocumento2 páginasTutorial e Ferramentas Do Android TV Boxes FlashAnderson de SouzaAinda não há avaliações
- 09 Tratamento de ExcecoesDocumento13 páginas09 Tratamento de Excecoesvinicius vieiraAinda não há avaliações
- 01-Plano de EnsinoDocumento24 páginas01-Plano de EnsinoMatheus MalengoAinda não há avaliações
- 731 3110 1 PBDocumento2 páginas731 3110 1 PBEmanuel VictorAinda não há avaliações
- Aula 05 - Framework MaterializeDocumento37 páginasAula 05 - Framework MaterializeJoyceAinda não há avaliações
- Catalogo Nivian CCTV Kit Quality Series - PTDocumento12 páginasCatalogo Nivian CCTV Kit Quality Series - PTloboantunesAinda não há avaliações
- Apostila de WindowsDocumento106 páginasApostila de WindowsJojoAinda não há avaliações
- Bases de Programação PDFDocumento127 páginasBases de Programação PDFAma DeuAinda não há avaliações
- Documentaçao C#Documento2.710 páginasDocumentaçao C#Newton Magalhães100% (2)
- Aula 7 Arquivos DBDocumento34 páginasAula 7 Arquivos DBJONATHAN JUSTINO APOS CASSIMIROAinda não há avaliações
- 8-Planificação - UFCD - 9972 - Animação AvançadaDocumento1 página8-Planificação - UFCD - 9972 - Animação AvançadaheleneusebioAinda não há avaliações
- Trabalho de RedesDocumento30 páginasTrabalho de RedesRafael MaronezAinda não há avaliações
- Liberdade digital: O mais completo manual para empreender na internet e ter resultadosNo EverandLiberdade digital: O mais completo manual para empreender na internet e ter resultadosNota: 5 de 5 estrelas5/5 (10)
- Inteligência artificial: Como aprendizado de máquina, robótica e automação moldaram nossa sociedadeNo EverandInteligência artificial: Como aprendizado de máquina, robótica e automação moldaram nossa sociedadeNota: 5 de 5 estrelas5/5 (3)
- Inteligência artificial: O guia completo para iniciantes sobre o futuro da IANo EverandInteligência artificial: O guia completo para iniciantes sobre o futuro da IANota: 5 de 5 estrelas5/5 (6)
- Quero ser empreendedor, e agora?: Guia prático para criar sua primeira startupNo EverandQuero ser empreendedor, e agora?: Guia prático para criar sua primeira startupNota: 5 de 5 estrelas5/5 (26)
- 365 Ideias De Posts Para Ter Um Instagram De Sucesso!No Everand365 Ideias De Posts Para Ter Um Instagram De Sucesso!Ainda não há avaliações
- Análise técnica de uma forma simples: Como construir e interpretar gráficos de análise técnica para melhorar a sua actividade comercial onlineNo EverandAnálise técnica de uma forma simples: Como construir e interpretar gráficos de análise técnica para melhorar a sua actividade comercial onlineNota: 4 de 5 estrelas4/5 (4)
- Consultoria Especializada e Estratégias De Trade De ForexNo EverandConsultoria Especializada e Estratégias De Trade De ForexAinda não há avaliações
- IoT: Como Usar a "Internet Das Coisas" Para Alavancar Seus NegóciosNo EverandIoT: Como Usar a "Internet Das Coisas" Para Alavancar Seus NegóciosNota: 4 de 5 estrelas4/5 (2)
- Eletricista Residencial E PredialNo EverandEletricista Residencial E PredialNota: 3 de 5 estrelas3/5 (1)
- Gerenciamento da rotina do trabalho do dia-a-diaNo EverandGerenciamento da rotina do trabalho do dia-a-diaNota: 5 de 5 estrelas5/5 (2)
- Segurança Da Informação DescomplicadaNo EverandSegurança Da Informação DescomplicadaAinda não há avaliações
- 37 Regras para um Negócio Online de Sucesso: Como Desistir do Seu Emprego, Mudar Para o Paraíso e Ganhar Dinheiro Enquanto DormeNo Everand37 Regras para um Negócio Online de Sucesso: Como Desistir do Seu Emprego, Mudar Para o Paraíso e Ganhar Dinheiro Enquanto DormeNota: 1.5 de 5 estrelas1.5/5 (2)
- Modelos De Laudos Para Avaliação De Imóveis Urbanos E RuraisNo EverandModelos De Laudos Para Avaliação De Imóveis Urbanos E RuraisAinda não há avaliações
- Análise de Dados para Negócios: Torne-se um Mestre em Análise de DadosNo EverandAnálise de Dados para Negócios: Torne-se um Mestre em Análise de DadosAinda não há avaliações
- React Native: Desenvolvimento de aplicativos mobile com ReactNo EverandReact Native: Desenvolvimento de aplicativos mobile com ReactNota: 5 de 5 estrelas5/5 (1)
- A lógica do jogo: Recriando clássicos da história dos videogamesNo EverandA lógica do jogo: Recriando clássicos da história dos videogamesAinda não há avaliações