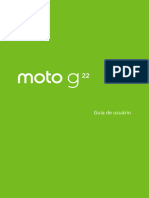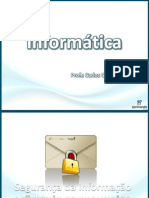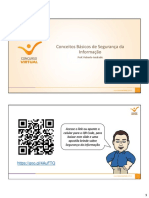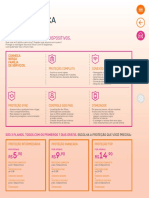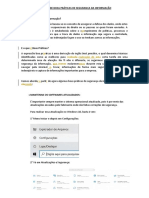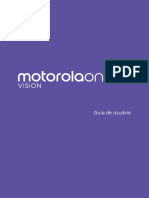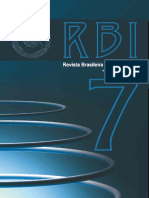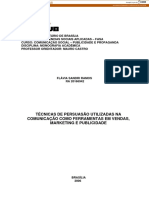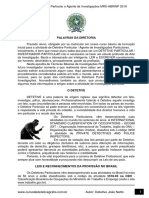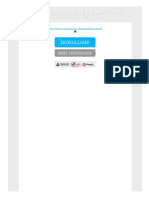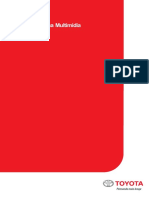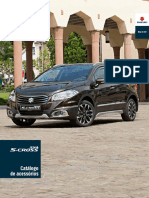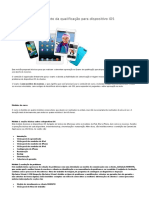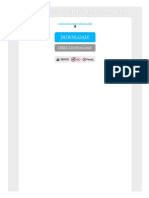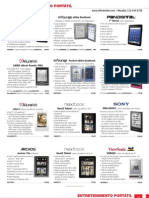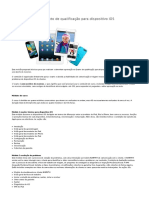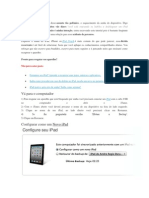Escolar Documentos
Profissional Documentos
Cultura Documentos
Personal Safety User Guide PT - BR
Enviado por
Atendimento Ao clienteTítulo original
Direitos autorais
Formatos disponíveis
Compartilhar este documento
Compartilhar ou incorporar documento
Você considera este documento útil?
Este conteúdo é inapropriado?
Denunciar este documentoDireitos autorais:
Formatos disponíveis
Personal Safety User Guide PT - BR
Enviado por
Atendimento Ao clienteDireitos autorais:
Formatos disponíveis
Manual de
Segurança Pessoal
Mantenha sua segurança
e seus dados privados
Conteúdo
Visão geral da segurança pessoal 4
Novidades em segurança pessoal nos dispositivos Apple 6
Use a Verificação de Segurança 8
Como a Verificação de Segurança no iPhone funciona para manter a sua segurança 8
Pare de compartilhar com pessoas e apps com a Verificação de Segurança no iPhone 13
Considerações adicionais ao usar a Verificação de Segurança 19
Revise e tome medidas 21
Controle de forma segura com quem você compartilha conteúdo no iPhone,
iPad e Apple Watch 21
Controle de forma segura com quem você compartilha conteúdo no Mac 25
Gerencie com segurança como você encaminha conteúdo 29
Bloqueie tentativas desconhecidas de início de sessão 31
Registre atividades suspeitas 32
Compartilhe ou pare de compartilhar a sua localização 34
Gerencie o compartilhamento automático do tempo de chegada no app Mapas 37
Mantenha a segurança com o AirTag e outros acessórios do recurso Buscar 39
Armazene seus dados com segurança no iCloud 41
Controle quem pode acessar a sua localização 43
Apague conteúdo suspeito dos seus dispositivos 46
Gerencie ajustes do Compartilhamento Familiar 49
Evite pedidos fraudulentos para compartilhar informações 53
Controle acessórios da Casa com segurança 54
Como apagar todo o conteúdo e ajustes 55
Restaure os dados de um backup 57
Manual de Segurança Pessoal 2
Ferramentas de segurança e privacidade 60
Atualize o software Apple 60
Defina um código ou senha exclusivos em dispositivos Apple 64
Proteja o iPhone ou iPad com Face ID 66
Proteja os seus dispositivos com Touch ID 68
Apague impressões digitais desconhecidas do iPhone ou iPad 69
Adicione ou apague impressões digitais no Mac 69
Mantenha o seu ID Apple seguro 70
Use a autenticação de dois fatores 73
Caso não consiga acessar seu dispositivo Apple 75
Mantenha as senhas do dispositivo, de apps e de sites seguras no iPhone e iPad 77
Veja como apps acessam os seus dados 79
Altere os ajustes de privacidade em dispositivos Apple 80
Aumente a segurança dos dispositivos contra spywares mercenários com o
Modo de Bloqueio 81
Gerencie os ajustes de segurança no iMessage 82
Bloqueie ligações telefônicas e mensagens de certas pessoas 85
Mantenha privado o seu histórico de navegação no Safari e Mapas 87
Faça uma ligação de emergência no iPhone 90
Saiba como obter evidências relacionadas à conta de outra pessoa 94
Checklists de segurança pessoal 95
Veja quem tem acesso ao seu iPhone ou iPad 95
Como parar de compartilhar o conteúdo do iPhone ou iPad 96
Como parar de compartilhar a localização do iPhone ou iPad 97
Copyright 99
Manual de Segurança Pessoal 3
Visão geral da segurança pessoal
A Apple facilita sua conexão com as pessoas mais próximas de você, ao mesmo tempo que
ajuda você a ficar ciente daquilo que você compartilha e com quem. Caso tenha concedido
acesso às suas informações pessoais a alguém e não queira mais fazer isso, ou suspeite
que alguém com acesso ao seu dispositivo ou contas tenha feito alterações sem a sua
permissão, este manual oferece estratégias e soluções para ajudar você a retomar o controle.
Este recurso se aplica principalmente a dispositivos Apple com os sistemas operacionais
mais recentes (iOS 16, iPadOS 16.1 e macOS 13) mas ele também se aplica ao Apple Watch
e ao HomePod.
Manual de Segurança Pessoal 4
No iOS 16, você pode usar a Verificação de Segurança no iPhone para visualizar
rapidamente o que você está compartilhando e com quem está compartilhando. Você pode
decidir se deseja parar de compartilhar essas informações. Se não tiver atualizado para o
iOS 16, a Apple fornece listas de verificação rápidas e tarefas aprofundadas de recursos,
elaboradas para ajudar você caso esteja sofrendo abuso, perseguição ou intimidação
capacitada pela tecnologia. Essas tarefas trazem instruções passo a passo sobre como
remover o acesso de uma pessoa a informações previamente concedidas, como dados de
localização no app Buscar, reuniões compartilhadas no Calendário e outras. Você também
vai conhecer os recursos que pode usar para aumentar sua segurança pessoal, como, por
exemplo, permitir automaticamente que um amigo saiba quando você chegou em casa com
segurança e como ativar o SOS de Emergência.
Este manual será atualizado regularmente para fornecer as informações de que você
precisa para sentir-se em segurança ao usar produtos da Apple.
Dica: onde aplicável, detalhes adicionais de outros produtos são fornecidos ou oferecem
links, incluindo links para os manuais de dispositivos Apple. Você pode baixar um PDF deste
manual e imprimi-lo para a sua conveniência. Todos os recursos, instruções e ajustes podem
variar conforme o modelo do produto ou a versão do software. Caso precise de assistência
com um recurso específico, busque no Suporte da Apple em https://support.apple.com/pt-br.
Recursos de segurança adicionais
Caso acredite que a sua segurança esteja em risco, estes recursos de segurança adicionais
podem ser úteis:
• Estados Unidos: The Safety Net Project
(https://www.techsafety.org/resources-survivors)
• Estados Unidos: National Center for Victims of Crime
(https://victimsofcrime.org/getting-help/)
• Reino Unido: Refuge UK
(https://refuge.org.uk/i-need-help-now/how-we-can-help-you/
national-domestic-abuse-helpline/)
• Austrália: WESNET Safety Net Australia
(https://techsafety.org.au/resources/resources-women/)
Manual de Segurança Pessoal 5
Novidades em segurança pessoal nos
dispositivos Apple
Desde a última versão deste guia, os recursos a seguir foram adicionados para ajudar os
usuários com a segurança pessoal durante o uso de dispositivos Apple.
Verificação de Segurança
A Verificação de Segurança pode interromper rapidamente o compartilhamento de suas
informações, ou você pode revisar e atualizar o compartilhamento com pessoas e apps
individuais. Consulte Como a Verificação de Segurança no iPhone funciona para manter a
sua segurança.
Gerencie o encaminhamento de conteúdo
Você pode revisar e gerenciar como e para quem encaminha conteúdo em um iPhone, iPad
ou Mac. Consulte Gerencie com segurança como você encaminha conteúdo.
Compartilhamento do tempo de chegada no app Mapas
É possível parar de compartilhar o tempo de chegada com qualquer pessoa dos Contatos.
Você pode fazer isso durante o trajeto ou antes de iniciá-lo. Consulte Gerencie o
compartilhamento automático do tempo de chegada no app Mapas.
Gerencie as senhas
No iPhone ou iPad, você pode gerenciar as senhas nos Ajustes, na Busca do Spotlight ou
por meio da Siri. Você também pode usar o recurso de recomendações de segurança para
senhas para identificar senhas fracas ou vulneráveis. Consulte Mantenha as senhas do
dispositivo, de apps e de sites seguras no iPhone e iPad.
Manual de Segurança Pessoal 6
Ative o Modo de Bloqueio
O Modo de Bloqueio é uma proteção extrema e opcional no iPhone, iPad e Mac, que deve
ser usada apenas se você acreditar ser o possível alvo de um ataque cibernético altamente
sofisticado, como de uma empresa privada desenvolvendo um spyware mercenário
financiado pelo estado. Consulte Aumente a segurança dos dispositivos contra spywares
mercenários com o Modo de Bloqueio.
Ajustes de segurança do iMessage
No iOS 16, no iPadOS 16.1 e no macOS 13, você pode usar o iMessage para fazer o
seguinte:
• Editar uma mensagem até cinco vezes em até 15 minutos após o envio.
• Cancelar o envio de uma mensagem em até dois minutos após o envio.
Consulte Gerencie os ajustes de segurança no iMessage.
Limpe informações recentes no app Mapas
Você pode limpar itinerários recentes e favoritos no app Mapas. Consulte Mantenha
privado o seu histórico de navegação no Safari e Mapas.
Obtenha evidências relacionadas à conta de outra pessoa
Se você estiver sofrendo abuso, perseguição ou intimidação capacitada pela tecnologia
e quiser solicitar evidências relacionadas à conta de outra pessoa, você deve trabalhar
com as autoridades locais para enviar a solicitação. Consulte Saiba como obter evidências
relacionadas à conta de outra pessoa.
Manual de Segurança Pessoal 7
Use a Verificação de Segurança
Como a Verificação de Segurança no iPhone
funciona para manter a sua segurança
Se a sua segurança pessoal estiver em risco, você pode usar a Verificação de Segurança
no iPhone (com iOS 16 ou posterior) para parar rapidamente de compartilhar as suas
informações ou para consultar e atualizar o compartilhamento com pessoas e apps
específicos.
Se você precisa parar de compartilhar informações imediatamente, consulte Como usar
a Redefinição de Emergência na Verificação de Segurança?.
Se você precisa consultar ou parar de compartilhar informações com pessoas ou apps
específicos, consulte Como usar o recurso Gerenciar Compartilhamento e Acesso na
Verificação de Segurança?.
Ao usar a Verificação de Segurança, leve em consideração que as pessoas podem
perceber se você parar de compartilhar as suas informações com elas. Ao terminar
relacionamentos de compartilhamento, você pode perder acesso a dados como fotos e
notas compartilhadas.
Manual de Segurança Pessoal 8
A Verificação de Segurança está disponível apenas no iPhone e apenas se você tiver um
ID Apple pessoal (não um ID Apple Gerenciado) que use autenticação de dois fatores. Você
também precisa ter iniciado uma sessão em Ajustes > [Seu Nome] no iPhone. Depois de
iniciar a sessão, você pode acesse Ajustes > Privacidade e Segurança > Verificação de
Segurança.
Nota: se você não tiver acesso à Verificação de Segurança ou se tiver dificuldades para
usar o recurso, você pode ajustar manualmente os ajustes de compartilhamento e acesso
ao seu dispositivo e contas.
O que a Verificação de Segurança faz?
Você pode usar a Verificação de Segurança para verificar com quem você está
compartilhando informações, restringir as Mensagens e o FaceTime ao seu iPhone,
redefinir as permissões de privacidade do sistema de apps, alterar o código, alterar a
senha do seu ID Apple e muito mais.
Se você quiser reiniciar o compartilhamento com uma pessoa depois de usar a Verificação
de Segurança, basta abrir o app ou serviço do qual você deseja compartilhar informações e
compartilhar o conteúdo novamente.
Nota: se o iPhone tiver restrições do Tempo de Uso ativadas ou tiver um perfil de
gerenciamento de dispositivos móveis (MDM) instalado, você ainda pode usar a Verificação
de Segurança, mas algumas funcionalidades podem não estar disponíveis.
Manual de Segurança Pessoal 9
Quais apps da Apple param de compartilhar informações
com outras pessoas usando a Verificação de Segurança?
A Verificação de Segurança pode desativar o compartilhamento de informações dos
seguintes apps da Apple com outras pessoas:
App Informações
Calendários compartilhados
Casa
Fotos compartilhadas (incluindo Fototeca
Compartilhada e Álbuns Compartilhados)
Localização compartilhada por meio do app Buscar
Notas compartilhadas
Saúde
Manual de Segurança Pessoal 10
Quais informações param de ser compartilhadas com apps
usando a Verificação de Segurança?
A Verificação de Segurança remove de todos os apps do iPhone qualquer dado reunido
pelos apps, redes e recursos a seguir:
Bluetooth
Calendários
Câmera
Contatos
Arquivos e pastas
Saúde
Rede local
Serviços de Localização
Mídia e Apple Music
Microfone
Movimento e Preparo Físico
Fotos
Lembretes
Pesquisa
Reconhecimento de fala
Manual de Segurança Pessoal 11
A Verificação de Segurança funciona com meu ID Apple?
A Verificação de Segurança pode ser usada para modificar informações associadas ao seu
ID Apple. Você pode usar a Verificação de Segurança para:
• Consultar e remover dispositivos com sessão iniciada na sua conta
• Consultar e atualizar números de telefone de confiança
• Alterar a senha do seu ID Apple
• Atualizar os contatos de emergência
• Atualizar o código do dispositivo e as informações do Face ID ou Touch ID
O que é a Redefinição de Emergência?
A Verificação de Segurança possui uma opção chamada Redefinição de Emergência. Você
pode usá-la para parar imediatamente de compartilhar os itens listados acima, o que inclui
todos os tipos de compartilhamento. A Redefinição de Emergência também permite a você
consultar e redefinir os ajustes associados ao seu ID Apple.
Se você não tiver certeza do que está compartilhando e com quem, consulte Como usar o
recurso Gerenciar Compartilhamento e Acesso na Verificação de Segurança.
Manual de Segurança Pessoal 12
Pare de compartilhar com pessoas e apps com a
Verificação de Segurança no iPhone
Se a sua segurança pessoal estiver em risco, você pode usar a Verificação de Segurança
no iPhone (com iOS 16 ou posterior) para parar imediatamente todo o compartilhamento e
acesso, ou para consultar e atualizar o compartilhamento com pessoas e apps específicos.
Há duas maneiras de fazer isso:
• Use a Redefinição de Emergência para parar imediatamente de compartilhar os tipos
de compartilhamento mostrados em Como a Verificação de Segurança funciona
para manter a sua segurança. A Redefinição de Emergência também permite a você
consultar e redefinir os ajustes associados ao seu ID Apple.
• Use o recurso Gerenciar Compartilhamento e Acesso para parar de compartilhar
informações com pessoas ou apps específicos. Se você não tiver certeza do que está
compartilhando e com quem, use esta opção.
Ao usar a “Redefinição de Emergência” e “Gerenciar Compartilhamento e Acesso”, leve
em consideração que as pessoas podem perceber que você parou de compartilhar
informações com elas. Ao terminar relacionamentos de compartilhamento, você pode
perder acesso a dados como fotos e notas compartilhadas.
Para obter mais informações sobre a Verificação de Segurança, consulte Como a
Verificação de Segurança no iPhone funciona para manter a sua segurança.
Manual de Segurança Pessoal 13
Saída Rápida
O botão Saída Rápida está disponível, caso você precise sair rapidamente da Verificação
de Segurança. Ao tocar em Saída Rápida, a Verificação de Segurança e o app Ajustes
são fechados imediatamente e o dispositivo retorna à tela de Início. Todas as alterações
realizadas antes de usar a Saída Rápida são salvas.
Como usar a Redefinição de Emergência na Verificação de Segurança?
1. Acesse Ajustes > Privacidade e Segurança > Verificação de Segurança.
2. Toque em “Redefinição de Emergência” e siga as instruções na tela.
O progresso é salvo conforme você avança.
3. Depois de terminar, certifique-se de que você parou todo o compartilhamento e
redefiniu ajustes específicos.
Consulte Confirme que você parou de compartilhar.
Manual de Segurança Pessoal 14
Como usar o recurso Gerenciar Compartilhamento e Acesso na Verificação de
Segurança?
Quando você quiser explorar o compartilhamento em mais detalhes, use o recurso
Gerenciar Compartilhamento e Acesso para consultar e redefinir as informações que você
está compartilhando com outras pessoas, consultar e redefinir as informações às quais os
apps têm acesso, e atualizar a segurança do dispositivo e do ID Apple.
1. Acesse Ajustes > Privacidade e Segurança > Verificação de Segurança.
2. Toque em “Gerenciar Compartilhamento e Acesso”.
O progresso é salvo conforme você avança.
3. Faça o seguinte para parar de compartilhar informações com outras pessoas:
• Toque em Pessoas, selecione pessoas na lista, revise as informações compartilhadas
com elas e decida quais informações deseja parar de compartilhar com as pessoas
selecionadas.
• Toque em Informações, selecione apps na lista, revise as informações
compartilhadas com eles e decida quais informações deseja parar de compartilhar
com as pessoas selecionadas.
4. Faça o seguinte para parar de compartilhar informações com outros apps:
• Toque em Apps, selecione apps na lista, revise as informações compartilhadas
com eles e decida quais informações deseja parar de compartilhar com os apps
selecionados.
• Toque em Informações, selecione as informações sendo compartilhadas na lista,
revise as informações compartilhadas com apps e decida quais informações deseja
parar de compartilhar com os apps selecionados.
Manual de Segurança Pessoal 15
5. Toque em Continuar e faça o seguinte:
• Consulte e remova dispositivos com sessão iniciada na sua conta.
• Consulte e atualize números de telefone de confiança.
• Altere a senha do seu ID Apple.
• Atualize os contatos de emergência.
• Atualize o código do dispositivo ou as informações do Face ID ou Touch ID.
6. Clique em OK.
7. Depois de terminar, certifique-se de que você parou certos compartilhamentos e
redefiniu ajustes específicos. Consulte Confirme que você parou de compartilhar.
Importante: consulte a lista “Considerações adicionais ao usar a Verificação de
Segurança” a respeito de informações que não são gerenciadas diretamente pelo
iPhone ou ID Apple.
Manual de Segurança Pessoal 16
Confirme que você parou de compartilhar
Depois de usar a Verificação de Segurança, você pode confirmar que as alterações foram
realizadas. Você pode confirmar que o compartilhamento e acesso a informações foi
interrompido. Isso envolve três etapas:
• Etapa 1: confirme que o compartilhamento com pessoas foi interrompido e que as
informações compartilhadas com pessoas foram interrompidas.
• Etapa 2: confirme que o compartilhamento com apps foi interrompido.
Manual de Segurança Pessoal 17
• Etapa 3: confirme que você pode ter alterado o seguinte:
• Dispositivos de confiança podem ter sido removidos.
• Números de telefone de confiança podem ter sido atualizados.
• A senha do seu ID Apple pode ter sido atualizada.
• Contatos de emergência podem ter sido adicionados ou alterados.
• O código do dispositivo pode ter sido atualizado.
Manual de Segurança Pessoal 18
Considerações adicionais ao usar a Verificação de
Segurança
Use a Verificação de Segurança no iPhone (com iOS 16 ou posterior) para parar
rapidamente o compartilhamento e acesso às suas informações, ou para consultar e
atualizar facilmente o compartilhamento com pessoas e apps específicos.
Em alguns casos, você também pode estar compartilhando informações que a Verificação
de Segurança não é capaz de revisar ou alterar, como, por exemplo, contas e senhas,
compartilhamento de redes sociais, ou um iPad ou Mac que também pode ter informações
que você compartilhou. Leia com atenção as informações a seguir para ajudar você a
decidir quais etapas adicionais podem ser recomendáveis para reduzir a quantidade de
informações que você está compartilhando.
Contas e senhas
Pense nas contas que você usa que podem conter informações pessoais sigilosas que você
quer proteger, como bancos, compras, e-mail, redes sociais e educação, entre outras.
Altere as senhas dessas contas para ajudar a garantir que mais ninguém possa acessá-las.
Verifique os ajustes de segurança e privacidade de cada conta para garantir que as suas
informações estejam protegidas. No caso de contas que você usa para se comunicar, como
e-mail, telefone e mensagens, verifique para garantir que nada esteja sendo encaminhado
sem a sua permissão.
Redes sociais
Lembre-se de que postar fotos e outras informações pessoais nas redes sociais pode
revelar detalhes sobre a sua localização e a sua vida pessoal. Verifique os seus ajustes
de privacidade, revise as suas listas de conexões e seguidores, e pense cuidadosamente
sobre o que você posta para garantir o nível de privacidade de que você precisa.
Outros dispositivos que você possui ou utiliza
Verifique os ajustes de compartilhamento e acesso dos outros dispositivos que você usa
para garantir que as suas informações estejam seguras. Se houver mais alguém com você,
como uma criança ou amigo, lembre-se de que os dispositivos deles também podem estar
compartilhando informações.
Rastreamento indesejado
Os alertas de rastreamento indesejado foram criados para desencorajar as pessoas de
tentarem usar de forma indevida AirTags e outros acessórios pequenos do app Buscar para
rastrear uma pessoa sem o seu conhecimento. Para receber alertas se um AirTag ou outro
acessório desconhecido da rede do app Buscar estiver se movendo com você, certifique-
se de que o Bluetooth, os Serviços de Localização e as Notificações de Rastreamento
estejam ativados. Para ativar as Notificações de Rastreamento, abra o app Buscar, toque
em Eu, role até “Personalizar Notificações de Rastreamento” e ative Permitir Notificações.
Consulte o artigo de Suporte da Apple O que fazer ao receber um alerta de que um
AirTag, um acessório da rede do app Buscar ou um conjunto de AirPods está com você
(https://support.apple.com/HT212227).
Manual de Segurança Pessoal 19
Casa e HomeKit
Se você for membro de uma casa da Apple e decidir se remover, lembre-se de que a
pessoa que gerencia a casa ainda pode usar acessórios HomeKit, como câmeras, que
podem afetar a sua segurança pessoal.
Consulte Controle acessórios da Casa com segurança.
Carteira da Apple
Se você compartilha cartões ou chaves com alguém no app Carteira, a pessoa com quem
você está compartilhando pode ser capaz de visualizar o seu histórico de transações ou
histórico de uso de fechaduras de portas. Para consultar as suas transações recentes,
abra o app Carteira. Lembre-se de que detalhes de transações financeiras também
podem ser visualizados por meio de contas bancárias compartilhadas e cartões de crédito
compartilhados, ou se outra pessoa tiver acesso on-line às suas contas financeiras.
Lembre de atualizar as suas senhas.
Plano de celular
Se você fizer parte de um plano de celular compartilhado, outros membros do plano
podem ter acesso à sua localização, a atividades de ligações e mensagens ou a detalhes
de cobrança. Entre em contato com a sua operadora para obter mais informações sobre o
plano e ver quais medidas de segurança adicionais podem ser aplicadas à sua conta, como
um PIN de acesso ou código de segurança antes da realização de alterações. Se você não
tiver um plano compartilhado, mas se outra pessoa tiver acesso on-line à conta do seu
plano de celular, essa pessoa talvez possa ter acesso à sua localização, a atividades de
ligações e mensagens ou a detalhes de cobrança. Lembre de atualizar as suas senhas.
Compartilhamento Familiar
Se você for membro de um grupo de Compartilhamento Familiar da Apple, o organizador
do Compartilhamento Familiar pode ser capaz de ver as suas compras e fazer alterações
nos ajustes do dispositivo de uma criança. Para sair de um grupo de Compartilhamento
Familiar, toque em seu nome e abra os ajustes do Compartilhamento Familiar.
Saiba mais sobre como sair de grupos de Compartilhamento Familiar nas etapas 1 e 2 da
checklist em Como parar de compartilhar o conteúdo do iPhone ou iPad.
Manual de Segurança Pessoal 20
Revise e tome medidas
Controle de forma segura com quem você
compartilha conteúdo no iPhone, iPad e
Apple Watch
Você pode usar vários métodos para compartilhar conteúdo com segurança com outras
pessoas em dispositivos Apple. Em cada método, você pode visualizar as pessoas com
quem está compartilhando. Você também pode removê-las do conteúdo compartilhado
no iPhone, iPad, iPod touch e Apple Watch.
Para controlar com quem você compartilha conteúdo no Mac, consulte Controle de forma
segura com quem você compartilha conteúdo no Mac.
Manual de Segurança Pessoal 21
Como gerenciar ajustes de compartilhamento de arquivos para AirDrop
O AirDrop é uma maneira fácil de compartilhar imagens, documentos ou outros arquivos
entre dispositivos Apple que estejam próximos. Você pode configurá-lo para que qualquer
pessoa perto de você possa compartilhar, para que apenas seus contatos possam
compartilhar ou para que ninguém possa compartilhar.
Nota: a opção Apenas Contatos está disponível em dispositivos com iOS 10, iPadOS 13.1
e macOS 10.12, ou posteriores. Caso o dispositivo use uma versão anterior do software e
você deseje limitar quem pode enviar arquivos para você via AirDrop, é possível ativá-lo
quando você precisar e desativá-lo quando ele não estiver em uso.
Gerencie o AirDrop
• No iPhone, iPad ou iPod touch, acesse Ajustes > Geral, toque em AirDrop e escolha
uma opção que funcione melhor para você.
Para saber mais, consulte:
• Manual do Usuário do iPhone: Use o AirDrop no iPhone para enviar itens para
dispositivos por perto (https://support.apple.com/guide/iphone/iphcd8b9f0af)
• Manual do Usuário do iPad: Use o AirDrop no iPad para enviar itens para
dispositivos por perto (https://support.apple.com/guide/ipad/ipadf0a1530e)
Gerencie ajustes de compartilhamento de fotos e vídeos
Com os Álbuns Compartilhados no app Fotos, você escolhe as fotos e vídeos que deseja
compartilhar, e as pessoas com quem deseja compartilhar. Você também pode alterar
os ajustes de compartilhamento a qualquer momento. Caso pare de compartilhar uma
foto ou álbum com uma pessoa, ela não recebe uma notificação e seu acesso ao álbum
compartilhado e respectivo conteúdo é removido.
Caso seja assinante de um álbum compartilhado, você pode apagar qualquer foto que você
tenha compartilhado. Você também pode selecionar Cancelar Assinatura para parar de
assinar o álbum compartilhado.
Manual de Segurança Pessoal 22
1. Selecione um álbum compartilhado no iPhone, iPad ou iPod touch e toque no botão
Adicionar Assinantes .
2. Faça qualquer uma das ações seguintes:
• Convidar novos assinantes: toque em Convidar Pessoas e digite os nomes dos
assinantes que deseja adicionar.
Assinantes podem adicionar fotos e vídeos ao álbum. Desative “Assinantes Podem
Publicar” para que apenas você possa adicionar fotos e vídeos.
• Remover assinantes: toque no nome do assinante e toque em Remover Assinante.
• Desativar notificações: toque no botão Notificações. Toque novamente para ativar
Notificações.
Para saber mais, consulte:
• Manual do Usuário do iPhone: Compartilhe fotos e vídeos no iPhone
(https://support.apple.com/guide/iphone/iphf28f17237)
• Manual do Usuário do iPad: Compartilhe fotos e vídeos no iPad
(https://support.apple.com/guide/ipad/ipad4f44c78f)
Gerencie ajustes de compartilhamento de calendários
Caso tenha convidado anteriormente uma pessoa para compartilhar seu calendário, você
pode gerenciar a capacidade de editar o calendário ou parar de compartilhar o calendário
com essa pessoa.
Caso seja o proprietário do Calendário e deseje parar de compartilhar, toque no nome do
assinante para ver opções. Caso seja um assinante, selecione Apagar Calendário para
remover o calendário compartilhado.
1. Toque em Calendários no iPhone, iPad ou iPod touch e toque no botão Informações
ao lado do calendário compartilhado que deseja editar.
2. Toque em uma pessoa e faça o seguinte:
• Ative ou desative Permitir Edição.
• Toque em “Parar de Compartilhar”.
Para saber mais, consulte:
• Manual do Usuário do iPhone: Compartilhe calendários do iCloud no iPhone
(https://support.apple.com/guide/iphone/iph7613c4fb)
• Manual do Usuário do iPad: Compartilhe calendários do iCloud no iPad
(https://support.apple.com/guide/ipad/ipadc2a14a22)
Gerencie ajustes de Compartilhado com Você por pessoa
Quando uma pessoa compartilha conteúdo com você a partir dos apps Música, Apple TV,
News, Fotos, Podcasts e Safari, o recurso Compartilhado com Você pode organizá-lo
automaticamente em uma seção Compartilhado com Você para acesso fácil.
O conteúdo compartilhado com você no app Mensagens é organizado automaticamente em
uma seção Compartilhado com Você nos apps Música, Apple TV, News, Fotos, Podcasts e
Safari. Caso exista um conteúdo compartilhado com você através do app Mensagens que você
não queira que apareça nos apps associados, você pode desativar esse recurso por pessoa.
Manual de Segurança Pessoal 23
1. Toque em Mensagens no iPhone, iPad ou iPod touch e toque na conversa com o
conteúdo que não deseja que seja compartilhado entre apps.
2. Quando a conversa for aberta, toque no nome da pessoa na parte superior.
3. Desative “Mostrar em Compartilhado com Você” e toque em OK.
Para saber mais, consulte:
• Manual do Usuário do iPhone: Use o app Mensagens para receber e compartilhar
conteúdo com amigos (https://support.apple.com/guide/iphone/iphb66cfeaad)
• Manual do Usuário do iPad: Use o app Mensagens para receber e compartilhar
conteúdo com amigos (https://support.apple.com/guide/ipad/ipad5bf3d77b)
Gerencie ajustes de Compartilhado com Você por app
Caso deseje ativar ou desativar o recurso Compartilhado com Você nos apps Música,
Apple TV, News, Fotos, Podcasts ou Safari, você pode alterar os ajustes.
• No iPhone, iPad ou iPod touch, acesse Ajustes > Mensagens > Compartilhado com
Você e desative Compartilhamento Automático ou “Compartilhado com Você” para um
app específico.
Gerencie o compartilhamento de Atividade no Apple Watch
Caso tenha umApple Watch e tenha compartilhado anteriormente seus círculos de
Atividade com uma pessoa, ela pode ver informações sobre o seu nível de atividade
e exercícios. Isso não fornece à pessoa nenhuma informação sobre a sua localização.
Você pode ocultar seu progresso ou parar de compartilhar totalmente a atividade com uma
pessoa específica a partir da aba Compartilhamento no app Atividade. Caso você pare de
compartilhar a atividade, a pessoa não é notificada.
1. Abra o app Atividade no Apple Watch.
2. Passe o dedo à esquerda e gire a Digital Crown para rolar até a parte inferior da tela.
3. Para remover uma pessoa com a qual esteja compartilhando, toque no nome da pessoa
e toque em Remover.
Para saber mais, consulte:
• Manual do Usuário do Apple Watch: Compartilhe suas atividades do Apple Watch
(https://support.apple.com/guide/watch/apd68a69f5c7)
Manual de Segurança Pessoal 24
Controle de forma segura com quem você
compartilha conteúdo no Mac
Você pode usar vários métodos para compartilhar conteúdo com segurança com outras
pessoas em dispositivos Apple. Em cada método, você pode visualizar as pessoas com
quem está compartilhando e também removê-las do conteúdo compartilhado no Mac.
Para controlar com quem você compartilha conteúdo no iPhone, iPad, iPod touch e
Apple Watch, consulte Controle de forma segura com quem você compartilha conteúdo no
iPhone, iPad e Apple Watch.
Como gerenciar ajustes de compartilhamento de arquivos para AirDrop
O AirDrop é uma maneira fácil de compartilhar imagens, documentos ou outros arquivos
entre dispositivos Apple que estejam próximos. Você pode configurá-lo para que qualquer
pessoa perto de você possa compartilhar, para que apenas seus contatos possam
compartilhar ou para que ninguém possa compartilhar.
Nota: a opção Apenas Contatos está disponível em dispositivos com iOS 10, iPadOS 13.1
e macOS 10.12, ou posteriores. Caso o dispositivo use uma versão anterior do software e
você deseje limitar quem pode enviar arquivos para você via AirDrop, é possível ativar o
AirDrop quando você precisar e desativá-lo quando não precisar.
Manual de Segurança Pessoal 25
Use o Finder para gerenciar o AirDrop
4. No Mac, clique no ícone do Finder no Dock para abrir uma janela do Finder.
5. Na barra lateral do Finder, clique em AirDrop.
6. Na janela do AirDrop, clique no menu pop-up “Permitir que eu seja visível para”
e escolha uma opção que funcione melhor para você.
Use a Central de Controle para gerenciar o AirDrop
Você pode usar a Central de Controle para ativar ou desativar rapidamente o AirDrop e
escolher quem pode enviar itens para você via AirDrop.
1. No Mac, clique na Central de Controle na barra de menus.
2. Faça qualquer uma das ações seguintes:
• Ativar ou desativar o AirDrop: clique no ícone do AirDrop .
• Escolher quem pode enviar itens para você: clique no botão de seta ao lado de
AirDrop e escolha uma opção que funcione melhor para você.
Para saber mais, consulte:
• Manual do Usuário do macOS: Use o AirDrop no Mac para enviar arquivos a
dispositivos perto de você (https://support.apple.com/guide/mac-help/mh35868)
Manual de Segurança Pessoal 26
Gerencie ajustes de compartilhamento de fotos e vídeos
Com os Álbuns Compartilhados no app Fotos, você escolhe as fotos e vídeos que deseja
compartilhar, e as pessoas com quem deseja compartilhar. Você também pode alterar
os ajustes de compartilhamento a qualquer momento. Caso pare de compartilhar uma
foto ou álbum com uma pessoa, ela não recebe uma notificação e seu acesso ao álbum
compartilhado e respectivo conteúdo é removido.
Caso seja assinante de um álbum compartilhado, você pode apagar qualquer foto que você
tenha compartilhado. Você também pode selecionar Cancelar Assinatura para parar de
assinar o álbum compartilhado.
1. Abra o app Fotos no Mac e clique em um álbum compartilhado na seção Álbuns
Compartilhados da barra lateral.
2. Clique no botão Colaborar na barra de ferramentas.
3. No campo Convidar Pessoas, faça o seguinte:
• Convidar novos assinantes: insira um endereço de e-mail.
Caso a pessoa convidada não use o iCloud, você pode selecionar a opção Site
Público para criar um URL do álbum compartilhado. Qualquer pessoa que tenha esse
URL pode visualizar e baixar o conteúdo do álbum compartilhado.
• Remover assinantes: selecione o endereço de e‑mail do assinante e pressione Delete.
• Convidar um assinante novamente: clique na seta para baixo ao lado do nome do
assinante e escolha Reenviar Convite.
Para saber mais, consulte:
• Manual do Usuário do App Fotos: O que são álbuns compartilhados no app Fotos do Mac?
(https://support.apple.com/guide/photos/pht7a4c765b)
• Manual do Usuário do App Fotos: Assine álbuns compartilhados no app Fotos do Mac
(https://support.apple.com/guide/photos/pht884a8908)
Manual de Segurança Pessoal 27
Gerencie ajustes de compartilhamento de calendários
Caso tenha convidado anteriormente uma pessoa para compartilhar seu calendário, você
pode gerenciar a capacidade de editar o calendário ou parar de compartilhar o calendário
com essa pessoa.
Caso seja o proprietário do Calendário e deseje parar de compartilhar, toque no nome
do assinante para ver opções. Caso seja um assinante, você pode selecionar Apagar
Calendário para remover o calendário compartilhado.
1. Abra o app Calendário no Mac.
2. Execute uma das seguintes ações:
• Se o Mac tiver o macOS 13 ou posterior: escolha Calendário > Ajustes.
• Se o Mac tiver o macOS 12 ou anterior: escolha Calendário > Preferências.
3. Clique em Contas, selecione a conta do calendário e clique em Delegação.
Uma conta CalDAV aparece na lista “Contas que posso acessar”.
Nota: Em contas do Microsoft Exchange, clique no botão Adicionar e digite o nome
de usuário da pessoa que forneceu acesso a você.
Para saber mais, consulte:
• Manual do Usuário do Calendário: Compartilhe contas de calendário no Mac
(https://support.apple.com/guide/calendar/icl27527)
Gerencie ajustes de Compartilhado com Você por pessoa
1. Abra o app Mensagens no Mac e selecione a conversa.
2. Clique no botão Detalhes no canto superior direito de uma conversa e desmarque
“Mostrar em Compartilhado com Você” para remover o conteúdo da seção
Compartilhado com Você.
Quando o recurso Compartilhado com Você está desativado, você ainda pode fixar um
conteúdo compartilhado para mostrá-lo no app correspondente.
Para saber mais, consulte:
• Manual do Usuário do App Mensagens: Acompanhe os conteúdos compartilhados no
app Mensagens do Mac (https://support.apple.com/guide/messages/ichtdc9ebc32)
Gerencie ajustes de Compartilhado com Você por app
Caso deseje ativar ou desativar o recurso Compartilhado com Você nos apps Música,
Apple TV, News, Fotos, Podcasts ou Safari, você pode alterar os ajustes.
1. Abra o app Mensagens no Mac.
• Se o Mac tiver o macOS 13 ou posterior: escolha Mensagens > Ajustes.
• Se o Mac tiver o macOS 12 ou anterior: escolha Mensagens > Preferências.
2. Clique em “Compartilhado com Você” e faça o seguinte:
• Desativar todos os apps: clique em Desativar.
• Desativar os apps selecionados: desmarque os apps.
Manual de Segurança Pessoal 28
Gerencie com segurança como você encaminha
conteúdo
Você pode revisar e gerenciar como e para quem encaminha conteúdo em um iPhone, iPad
ou Mac.
Gerencie o encaminhamento de e-mails no iCloud
Você pode verificar se as mensagens do Mail estão sendo encaminhadas automaticamente
para outro endereço de e-mail e desativar facilmente o encaminhamento.
1. Inicie sessão no iCloud em https://www.icloud.com com seu nome de usuário ID Apple e
senha. Se necessário, insira o código de autenticação de dois fatores.
2. Clique em Mail, clique no botão Ajustes na parte superior da lista de “Caixas de
Correio” e selecione Preferências.
3. Na aba Geral, verifique se a opção “Encaminhar meus e‑mails para” está selecionada
e para quem o e-mail está sendo encaminhado. Se necessário, remova o e-mail de
encaminhamento para parar de encaminhar mensagens.
4. Na aba Regras, revise todas as regras em que a opção “Então” estiver definida como
“Encaminhar para” ou “Encaminhar para um endereço de e-mail e marcar como lida” e,
se necessário, alterá-las.
5. Finalize a sessão no iCloud.
Manual de Segurança Pessoal 29
Gerencie o encaminhamento de mensagem de texto no iPhone
Quando você envia uma mensagem para alguém que não usa o iPhone, ela é enviada
como uma mensagem SMS. Você pode configurar o iPhone para que, ao enviar ou receber
uma mensagem SMS, ela apareça em outros dispositivos. Você pode analisar a lista de
dispositivos e desativar o encaminhamento de mensagens de texto em alguns deles.
1. No iPhone, acesse Ajustes > Mensagens.
2. Toque em “Encaminhamento de Mensagens” para ver quais dispositivos podem enviar e
receber mensagens de texto do seu dispositivo.
3. Desative os dispositivos desejados.
Gerencie o encaminhamento de ligações no iPhone
Dependendo da operadora, o iPhone pode encaminhar as ligações que você receber para
outro celular. Você pode verificar se as ligações recebidas são encaminhadas para outro
número de telefone e desativar esse recurso.
1. No iPhone, acesse Ajustes > Telefone > Ligações > Encaminhar ligações.
Se o controle deslizante estiver verde, isso significa que o encaminhamento de ligações
está ativado, e você pode ver para quais números de telefone as ligações estão sendo
encaminhadas.
Nota: caso não veja esta opção, o encaminhamento de ligações está indisponível no
iPhone. Entre em contato com sua operadora para obter mais informações.
2. Se necessário, desative o encaminhamento de ligações.
Desativar o encaminhamento de ligações não notifica o número de telefone que estava
recebendo as ligações encaminhadas.
Manual de Segurança Pessoal 30
Bloqueie tentativas desconhecidas de início de
sessão
Quando você inicia uma sessão em um novo dispositivo, você recebe uma notificação nos
seus outros dispositivos de confiança. A notificação inclui um mapa da nova localização do
dispositivo. Essa notificação pode aparecer em qualquer dispositivo de confiança (iPhone,
iPad ou Mac).
Essa localização é aproximada e baseada no endereço IP ou rede sendo usada pelo
dispositivo, em vez da localização exata do dispositivo.
Caso veja uma notificação de que o seu ID Apple está sendo usado para iniciar a sessão
em um novo dispositivo e isso não tenha sido feito por você, toque em Não Permitir para
bloquear a tentativa de início de sessão. Também pode ser desejável fazer uma captura de
tela da notificação antes de fechá-la. Consulte Registre atividades suspeitas.
Caso acredite que o seu ID Apple tenha sido comprometido, consulte Mantenha o seu
ID Apple seguro e remova os dispositivos desconhecidos.
Manual de Segurança Pessoal 31
Registre atividades suspeitas
Em alguns casos, como ao ver uma notificação de que alguém está tentando usar o seu
ID Apple para iniciar uma sessão em um dispositivo novo, pode ser desejável fazer uma
captura de tela ou gravar um vídeo da tela. Depois, você pode salvá-los como um arquivo
de imagem ou vídeo no iPhone, iPad, iPod touch ou Mac.
Faça uma captura de tela ou gravação da tela no iPhone, iPad ou iPod touch
1. Execute uma das seguintes ações:
• No iPhone ou iPad com Face ID: pressione e solte, rápida e simultaneamente, o botão
lateral e o botão aumentar volume.
• No iPhone, iPad ou iPod touch com botão de Início: pressione e solte o botão de
Início e o botão lateral ou o botão Repousar/Despertar (dependendo do modelo)
ao mesmo tempo.
2. Toque na captura de tela no canto inferior esquerdo e toque em OK.
3. Escolha “Salvar no App Fotos”, “Salvar em Arquivos” ou “Apagar Captura de Tela”.
Caso escolha “Salvar no App Fotos”, você pode visualizá-la no álbum “Capturas de Tela”
do app Fotos ou no álbum “Todas as Fotos”, se as Fotos do iCloud estiverem ativadas
em Ajustes > Fotos.
Manual de Segurança Pessoal 32
Faça capturas de tela ou gravações da tela no Mac
1. Pressione Shift + Command + 5 (ou use o Launchpad) para abrir o app Captura de Tela
e mostrar as ferramentas.
2. Clique em uma ferramenta para usá-la para selecionar o que deseja capturar ou gravar
(ou use a Touch Bar).
Para selecionar parte da tela, arraste a moldura para reposicioná-la ou arraste as
bordas para ajustar o tamanho da área que deseja capturar ou gravar.
Ação Ferramenta
Capturar a tela inteira
Capturar uma janela
Capturar uma parte da tela
Gravar a tela inteira
Gravar uma parte da tela
3. Selecione as opções desejadas.
As opções disponíveis variam dependendo da escolha feita entre fazer uma captura de
tela ou uma gravação da tela. Por exemplo, você pode optar por definir um tempo de
atraso ou mostrar o cursor ou cliques do mouse e especificar onde salvar o arquivo.
A opção “Mostrar Miniatura Flutuante” ajuda a trabalhar mais facilmente com uma
captura ou gravação concluída. Ela flutua no canto inferior direito da tela por alguns
segundos para que você tenha tempo de arrastá-la para um documento, marcá-la ou
compartilhá-la antes que ela seja salva no local especificado.
4. Inicie a captura de tela ou gravação da tela:
• Da tela inteira ou parte da tela: clique em Capturar.
• De uma janela: mova o cursor até a janela e clique-a.
• Em gravações: clique em Gravar. Para parar de gravar, clique no botão Parar
Gravação na barra de menus.
Quando a opção “Mostrar Miniatura Flutuante” está selecionada, você pode fazer o
seguinte enquanto a miniatura é brevemente exibida no canto inferior direito da tela:
• Passar o dedo à direita para salvar imediatamente o arquivo e fazer com que ela
desapareça.
• Arrastar a miniatura para um documento, e‑mail, nota ou janela do Finder.
• Clicar na miniatura para abrir uma janela onde você pode marcar a captura de tela
(ou recortar a gravação) e compartilhar o resultado.
Dependendo do local escolhido para salvar a captura de tela ou gravação, um app pode
ser aberto.
Manual de Segurança Pessoal 33
Compartilhe ou pare de compartilhar a sua
localização
O app Buscar para iPhone, iPad, iPod touch e Mac (e os apps Buscar Pessoas e Buscar
Itens no Apple Watch) ajudam a manter a conexão com os seus dispositivos, mesmo
que eles sejam perdidos ou roubados, e permitem que você e a sua família e amigos
compartilhem a localização.
Você pode usar o app Buscar para localizar amigos e familiares, e para compartilhar a
sua localização com eles (a sua localização não é compartilhada por padrão). A opção
Compartilhar Localização (na aba Eu) deve estar ativada para compartilhar a sua localização
com amigos, familiares e contatos.
Manual de Segurança Pessoal 34
Para ver com quem você compartilha a sua localização, acesse a aba Pessoas no app
Buscar. As pessoas que aparecem na lista desta aba compartilharam suas localizações
com você, ou você compartilhou a sua localização com elas, ou ambos. Quando alguém
compartilha a localização com você, você pode optar por compartilhar ou não a sua
localização.
Caso configure o Compartilhamento Familiar e use a opção de Compartilhamento de
Localização, os membros da família aparecem automaticamente na aba Pessoas, embora
eles ainda tenham que compartilhar a localização com você. Consulte Gerencie ajustes do
Compartilhamento Familiar.
Pare de compartilhar a sua localização com o app Buscar
Você pode parar de compartilhar a sua localização com uma pessoa específica. Para fazer
isso, escolha a pessoa na aba Pessoas, role para baixo e escolha “Parar de Compartilhar
Localização”. Ou você pode parar de compartilhar com todas as pessoas. Para fazer isso,
desative Compartilhar Localização na aba Eu.
Se o app Buscar tiver sido apagado do seu dispositivo, você pode desativar os Serviços
de Localização (acesse Ajustes > Privacidade > Serviços de Localização) para garantir
que sua localização não está sendo compartilhada e baixar o app Buscar na App Store
novamente.
Importante: caso tenha compartilhado inicialmente a sua localização a partir do
iMessage (em vez do app Buscar) e pare de compartilhar, a pessoa com a qual você
para de compartilhar pode receber um banner no iMessage, indicando que você parou
de compartilhar a sua localização. Caso tenha começado a compartilhar a partir do app
Buscar e depois parado de compartilhar a sua localização pelo app Buscar, a pessoa
não poderá ver você na lista de amigos. Se você reativar o compartilhamento, a pessoa
receberá uma notificação, informando que você iniciou o compartilhamento da sua
localização com ela.
Manual de Segurança Pessoal 35
Notifique um amigo quando a sua localização mudar
Você pode usar o app Buscar para notificar um amigo quando a sua localização mudar
(https://support.apple.com/guide/iphone/iph9bfec93b1) Amigos também podem configurar
notificações para outras pessoas para ver quando a sua localização muda. Para ver todas
as notificações sobre você:
1. Execute uma das seguintes ações:
• No iPhone, iPad ou iPod touch: abra o app Buscar e toque em Eu.
• No Mac: abra o app Buscar , clique em Eu e clique no botão Informações .
2. Procure a seção “Notificações Sobre Você” para ver uma lista das pessoas que são
notificadas quando a sua localização muda.
• Caso veja a seção “Notificações Sobre Você”, selecione um nome para ver mais
detalhes.
• Caso não veja a seção “Notificações Sobre Você”, você não está notificando nenhum
amigo ao mudar de localização.
Desative notificações sobre você
Você pode desativar qualquer notificação de localização sobre você. Isso inclui as
notificações que você define e as notificações que amigos criam.
1. Execute uma das seguintes ações:
• No iPhone, iPad ou iPod touch: abra o app Buscar e toque em Eu.
• No Mac: abra o app Buscar , clique em Eu e clique no botão Informações .
2. Selecione um nome e selecione uma notificação.
3. Apague a notificação e confirme que deseja apagar a notificação.
Quando desativar o recurso Buscar para um dispositivo perdido ou roubado
Para impedir roubo, seu dispositivo pode ser buscado pela Rede do app Buscar por
até 24 horas depois de ter sido desligado ou desconectado da internet. A localização
pode ser vista no app Buscar em seus outros dispositivos e por outras pessoas no
Compartilhamento Familiar com as quais você compartilha a localização. Caso precise
chegar a um local seguro e deseje desligar o dispositivo, mas desconfie que alguma outra
pessoa possa usar esse recurso para encontrar a sua localização, você pode desativar
temporariamente a “Rede do app Buscar” ao desligar o telefone. Para fazer isso, toque em
“iPhone Localizável Após Desligado” abaixo de “deslize para desligar” e siga as instruções
na tela. Use a tarefa abaixo caso deseje desativar esse recurso.
Importante: quando você desativar o recurso Buscar [dispositivo] e a Rede do app Buscar,
não será possível localizar, bloquear ou apagar o dispositivo se ele for perdido ou roubado.
• No iPhone, iPad ou iPod touch: acesse Ajustes > [seu nome] > Buscar > Buscar
iPhone > Rede do app Buscar.
A desativação desse recurso significa que você não poderá usá-lo caso o dispositivo
seja perdido ou roubado e desligado.
• Se o Mac tiver o macOS 13 ou posterior: escolha o menu Apple > Ajustes do Sistema,
clique em ID Apple , clique em iCloud e clique em Opções, ao lado de Buscar Mac.
• Se o Mac tiver o macOS 12 ou anterior: escolha o menu Apple > Preferências do Sistema,
clique em ID Apple , clique em iCloud e clique em Opções, ao lado de Buscar Mac.
Manual de Segurança Pessoal 36
Gerencie o compartilhamento automático do
tempo de chegada no app Mapas
No app Mapas do iPhone e iPad (modelos Wi-Fi + Cellular), você pode compartilhar
automaticamente o seu tempo estimado de chegada a um local Favorito com qualquer
pessoa dos seus Contatos. Depois de configurar esse recurso, todas as vezes que você
navegar até o local Favorito, o seu tempo estimado de chegada é compartilhado com os
contatos. Quando você estiver a caminho, a parte inferior da tela indica que você está
compartilhando o tempo estimado de chegada com outras pessoas.
Gerencie o compartilhamento da chegada no iPhone e iPad
1. No app Mapas do iPhone ou iPad (modelos Wi-Fi + Cellular), toque no ícone do seu
perfil à direita da barra de busca.
2. Selecione Favoritos para abrir uma janela que contém todos os locais que você marcou
como Favorito.
3. Toque no botão Informações ao lado do ponto de interesse Favorito.
4. Role para baixo até a seção Compartilhar Chegada para ver com quem você está
compartilhando automaticamente o seu tempo estimado de chegada.
5. Para remover alguém, toque no botão Remover ao lado do nome da pessoa que deseja
remover.
6. Para adicionar alguém, toque em Adicionar Pessoa e selecione a pessoa dos seus
Contatos com quem você deseja compartilhar automaticamente o seu tempo estimado
de chegada para este ponto de interesse.
7. Repita as etapas 3 a 6 para todos os pontos de interesse adicionais nos seus Favoritos.
Manual de Segurança Pessoal 37
Pare o compartilhamento automático da chegada depois de ter iniciado a
navegação
Você pode parar o compartilhamento automático da chegada mesmo depois de ter iniciado
a navegação até um local Favorito. Se você parar o compartilhamento da sua chegada
por meio deste método, a pessoa já terá recebido uma notificação em seu dispositivo
informando de que você está navegando até o local Favorito selecionado. Porém, ela não
poderá acessar mais o seu tempo estimado de chegada ou informações sobre a rota.
Importante: este método não remove permanentemente o compartilhamento automático
com essa pessoa. Na próxima vez que você navegar até esse mesmo local Favorito,
o compartilhamento automático da chegada é reiniciado. Para impedir isso, você deve
remover o contato da seção Compartilhar Chegada no local Favorito.
1. No app Mapas do iPhone ou iPad (modelos Wi-Fi + Cellular), toque em
“Compartilhando com [Nome do Contato]” na parte inferior da tela.
2. Identifique a pessoa na lista com quem você não deseja mais compartilhar o seu tempo
estimado de chegada.
3. Selecione “Toque para parar” abaixo do nome dessa pessoa.
Manual de Segurança Pessoal 38
Mantenha a segurança com o AirTag e outros
acessórios do recurso Buscar
Um AirTag permite que você rastreie facilmente itens como chaves, carteira, bolsa, mochila,
mala e outros. Caso encontre um AirTag que não seja seu, você pode visualizar seu número
de série, ajudar a devolvê-lo ao dono ou desativá-lo. Use o AirTag e a rede do app Buscar
para desencorajar o rastreamento indesejado no iPhone, iPad, iPod touch e Mac.
O AirTag e a Rede do app Buscar são projetados com a privacidade como elemento
essencial. O AirTag e os acessórios da Rede do app Buscar têm identificadores Bluetooth
exclusivos que mudam frequentemente. Para desencorajar o rastreamento indesejado,
o app Buscar notifica você se um AirTag ou outro acessório desconhecido da Rede do app
Buscar for detectado se movendo com você com o passar do tempo e envia a mensagem
“[AirTag] ou [Item] Detectado Perto de Você”. (Este recurso está disponível no iPhone, iPad
ou iPod touch com iOS 14.5 ou iPadOS 14.5 ou posteriores.)
Manual de Segurança Pessoal 39
Caso veja a mensagem acima no dispositivo, isso significa que um AirTag ou outro
acessório com Buscar está longe da pessoa que o registrou e está agora se deslocando
com você. É possível que o AirTag esteja acoplado a um item que você pegou emprestado.
Também é possível que o proprietário esteja rastreando você sem seu consentimento.
Visualize AirTag e acessórios da rede do app Buscar sobre os quais você recebeu
notificações recentemente
1. Execute uma das seguintes ações:
• No iPhone, iPad ou iPod touch: abra o app Buscar , toque em Itens e toque em
“Itens Detectados Com Você”.
• No Mac: abra o app Buscar , clique em Itens e clique em “Itens Detectados Com Você”.
Se a opção de emitir um som não estiver mais disponível, o item pode não estar mais com
você ou estar perto do proprietário. Se ele estava com você durante a noite, o identificador
pode ter mudado. Para desativar um AirTag, AirPods ou um acessório da rede do app
Buscar e interromper o compartilhamento da sua localização, toque em “Instruções para
Desativar” e siga as instruções na tela. Depois que o AirTag, os AirPods ou o acessório
da rede do app Buscar tiver sido desativado, o proprietário não recebe mais atualizações
sobre sua localização atual. Você não receberá mais alertas de rastreamento indesejado
deste item.
Para saber mais, consulte o artigo de Suporte da Apple O que fazer ao receber um alerta
de que um AirTag, um acessório da rede do app Buscar ou um conjunto de AirPods está
com você (https://support.apple.com/HT212227).
Use um dispositivo Android para verificar AirTags
Você pode usar o app Tracker Detect (https://play.google.com/store/apps/
details?id=com.apple.trackerdetect) disponível na Google Play Store para verificar se
há um AirTag ou acessórios da rede do app Buscar por perto. O Tracker Detect procura
rastreadores de itens dentro do alcance do Bluetooth que tenham se separado do
respectivo proprietário e sejam compatíveis com a Rede do app Buscar. Tais itens incluem
o AirTag e rastreadores de itens que usam a Rede do app Buscar. Caso acredite que
alguém esteja usando um AirTag ou outro item para rastrear a sua localização, você pode
fazer uma análise para tentar encontrá-lo. Caso o app detecte um AirTag ou um rastreador
de item compatível perto de você por pelo menos 10 minutos, você pode reproduzir um
som para ajudar a localizá-lo.
Caso ouça um som emitido por um AirTag
Quando movido, qualquer AirTag que tenha se separado por um tempo da pessoa que o
registrou emite um som para alertar pessoas por perto. Caso encontre um AirTag após
ouvi-lo emitir um som, você pode usar qualquer dispositivo que tenha a tecnologia NFC
(Comunicação por Campo de Proximidade), como um iPhone ou telefone Android, para ver
se o proprietário o marcou como perdido e ajudar a devolvê-lo. Caso acredite que a sua
segurança esteja em risco, você pode contatar um representante da lei, que pode trabalhar
com a Apple (https://www.apple.com/legal/transparency/government-information.html).
Pode ser necessário fornecer o AirTag ou seu número de série.
Manual de Segurança Pessoal 40
Armazene seus dados com segurança no iCloud
O iCloud armazena suas fotos, vídeos, documentos, músicas, apps, backups do dispositivo
e outros itens com segurança — e mantém tudo atualizado nos seus dispositivos. O iCloud
também permite que você compartilhe coisas como fotos, calendários e a sua localização,
com amigos e familiares. Você pode iniciar uma sessão no iCloud no seu dispositivo ou na
web com o seu ID Apple.
Consulte o Guia do usuário do iCloud (https://support.apple.com/guide/icloud/) para obter
informações mais detalhadas sobre o que é armazenado no iCloud.
Manual de Segurança Pessoal 41
Visualize e altere os ajustes do iCloud
Você pode visualizar e alterar os ajustes do iCloud em cada dispositivo, incluindo quais
apps (da Apple e de terceiros) usam o iCloud, backups do iCloud e muito mais:
• No iPhone, iPad ou iPod touch: acesse Ajustes > [seu nome] > iCloud.
A desativação desse recurso significa que você não poderá usá-lo caso o dispositivo
seja perdido ou roubado e desligado.
• Se o Mac tiver o macOS 13 ou posterior: escolha o menu Apple > Ajustes do Sistema,
clique em ID Apple e clique em iCloud.
• Se o Mac tiver o macOS 12 ou anterior: escolha o menu Apple > Preferências do
Sistema, clique em ID Apple e clique em iCloud.
Finalize a sessão no iCloud
Você também pode finalizar completamente a sessão no iCloud em um dispositivo. Se você
finalizar a sessão no iCloud, ele não fará mais o backup das informações no dispositivo.
• No iPhone, iPad ou iPod touch: acesse Ajustes > [seu nome], role para baixo e toque em
Finalizar Sessão.
• Se o Mac tiver o macOS 13 ou posterior: escolha o menu Apple > Ajustes do Sistema,
clique em ID Apple , clique em Visão Geral e clique em Finalizar Sessão.
• Se o Mac tiver o macOS 12 ou anterior: escolha o menu Apple > Preferências do
Sistema, clique em ID Apple , clique em Visão Geral e clique em Finalizar Sessão.
Manual de Segurança Pessoal 42
Controle quem pode acessar a sua localização
Com a sua permissão, os Serviços de Localização permitem que apps (incluindo Mapas,
Câmera, Tempo e outros) e sites usem informações de vários tipos de redes para
determinar a sua localização aproximada. Você pode encontrar os Serviços de Localização
no iPhone, iPad, iPod touch e Mac.
Quando um app está usando os Serviços de Localização, o ícone dos Serviços de
Localização aparece no iPhone, iPad e iPod touch (na barra de estado na parte superior
da tela) e no Mac (na barra de menus).
Mesmo que você desative os Serviços de Localização, apps e sites de terceiros ainda
podem usar outras maneiras para determinar a sua localização. Por motivos de segurança,
as informações de localização do seu computador Mac podem ser usadas em ligações de
emergência para otimizar a resposta dos serviços de emergência, independentemente de
você ter ativado ou não os Serviços de Localização.
Ative os Serviços de Localização
Ao configurar um dispositivo, uma pergunta é feita para saber se você deseja ativar
os Serviços de Localização. Depois de completar a configuração, você pode ativar ou
desativar os Serviços de Localização a qualquer momento.
Se você não tiver ativado os Serviços de Localização durante a configuração:
• No iPhone, iPad ou iPod touch: acesse Ajustes > Privacidade > Serviços de
Localização e ative “Serviços de Localização”.
• Se o Mac tiver o macOS 13 ou posterior: escolha o menu Apple > Ajustes do Sistema,
clique em Privacidade e Segurança , clique em “Serviços de Localização”, ative
“Serviços de Localização”, insira a sua senha e clique em Desbloquear.
• Se o Mac tiver o macOS 12 ou anterior: escolha o menu Apple > Preferências
do Sistema, clique em Segurança e Privacidade e clique em Privacidade. Clique
em “Serviços de Localização”. Se o cadeado na parte inferior esquerda estiver
bloqueado , clique-o para desbloquear o painel da preferência. Selecione “Ativar
Serviços de Localização”.
Manual de Segurança Pessoal 43
Desative os Serviços de Localização
Ao configurar um dispositivo, uma pergunta é feita para saber se você deseja ativar
os Serviços de Localização. Depois de completar a configuração, você pode ativar ou
desativar os Serviços de Localização a qualquer momento.
• No iPhone, iPad ou iPod touch: acesse Ajustes > Privacidade > Serviços de
Localização e desative o compartilhamento da localização.
• Se o Mac tiver o macOS 13 ou posterior: escolha o menu Apple > Ajustes do Sistema,
clique em Privacidade e Segurança , clique em “Serviços de Localização”, desative
“Serviços de Localização”, insira a sua senha e clique em Desbloquear.
• Se o Mac tiver o macOS 12 ou anterior: escolha o menu Apple > Preferências
do Sistema, clique em Segurança e Privacidade e clique em Privacidade. Clique
em “Serviços de Localização”. Se o cadeado na parte inferior esquerda estiver
bloqueado , clique-o para desbloquear o painel da preferência. Desmarque “Ativar
Serviços de Localização”.
Especifique quais apps podem usar os Serviços de Localização no iPhone, iPad ou
iPod touch
Você também pode conceder ou revogar o acesso à sua localização para apps individuais
e indicar a frequência com que eles podem usar a sua localização. Veja instruções a seguir
para iPhone, iPad e iPod touch.
1. Acesse Ajustes > Privacidade > Serviços de Localização e revise ou altere os ajustes
de acesso de um app.
Para ver sua justificativa para solicitar os Serviços de Localização, toque no app.
2. Determine com que precisão você deseja que os apps saibam da sua localização.
• Para permitir que um app use a sua localização específica, deixe Localização
Precisa ativado.
• Para compartilhar apenas a sua localização aproximada (o que pode ser suficiente
para um app que não precise da sua localização exata), você pode desativar
Localização Precisa.
Nota: caso defina o acesso de um app como “Pedir da Próxima Vez”, você receberá
uma nova solicitação para ativar os Serviços de Localização da próxima vez que um
app tentar usá-los.
Manual de Segurança Pessoal 44
Especifique quais apps podem usar os Serviços de Localização no Mac
1. Execute uma das seguintes ações:
• Se o Mac tiver o macOS 13 ou posterior: escolha o menu Apple , clique em
“Ajustes do Sistema”, clique em Privacidade e Segurança , clique em “Serviços
de Localização”, desative “Serviços de Localização”, insira a sua senha e clique em
Desbloquear.
• Se o Mac tiver o macOS 12 ou anterior: escolha o menu Apple > Preferências
do Sistema > Segurança e Privacidade , clique em “Serviços de Localização”
e desmarque “Ativar Serviços de Localização”. Para fazer alterações, pode ser
necessário desbloquear as Preferências do Sistema primeiro. Para fazer isso, clique
no botão Cadeado no canto inferior esquerdo e digite a sua senha.
2. Selecione a caixa ao lado de um app para permitir que ele use os Serviços de
Localização. Desmarque a caixa para desativar os Serviços de Localização para o app.
Caso desative os Serviços de Localização para um app, você receberá uma nova
solicitação para ativá-lo novamente da próxima vez que o app tentar usar dados de
localização.
3. Role até o fim da lista de apps para ver a opção “Serviços do Sistema” e clique no botão
Detalhes para ver serviços específicos do sistema que usam a sua localização.
Para permitir que a localização do Mac seja usada pelas Sugestões da Siri e Sugestões
do Safari, selecione “Sugestões Baseadas em Localização”.
Para permitir que o Mac identifique locais importantes para você e forneça informações
úteis relacionadas nos apps Mapas, Calendário, Lembretes e outros, selecione Locais
Importantes. Os locais importantes são criptografados e não podem ser lidos pela
Apple. Clique em Detalhes para visualizar uma lista dos locais identificados. Para
remover um local da lista, selecione-o e clique no botão Remover . Para remover
todos os locais, clique no botão Mais e clique em Limpar Histórico.
Manual de Segurança Pessoal 45
Apague conteúdo suspeito dos seus dispositivos
Você pode apagar qualquer conteúdo preocupante ou que você não reconheça, como apps
desconhecidos e arquivos de configuração no iPhone, iPad, iPod touch ou Mac.
Revise e apague apps desconhecidos do iPhone, iPad ou iPod touch
Caso suspeite que alguém em que você confiava tenha instalado um app no seu dispositivo
sem a sua permissão, você pode revisar uma lista com todos os apps instalados no
dispositivo e revisar ou alterar como cada app acessa informações. Caso repare que um
app tenha permissão para acessar os seus dados e você não se lembre de tê-lo instalado
ou concedido permissão para isso, pode ser desejável apagar o app.
Manual de Segurança Pessoal 46
• Apagar um app da Biblioteca de Apps e da Tela de Início: acesse a Tela de Início, passe
o dedo à esquerda sobre todas as páginas de Tela de Início para acessar a Biblioteca
de Apps, mantenha o app pressionado na Biblioteca de Apps, toque em Apagar App e
toque em Apagar.
• Remover um app da Tela de Início: mantenha o app pressionado na Tela de Início, toque
em Remover App e toque em “Remover da Tela de Início” para mantê-lo na Biblioteca de
Apps ou toque em Apagar App para apagá-lo.
Revise e apague apps do Mac
Você pode apagar apps que tenham sido baixados e instalados da internet ou de um disco.
1. Clique no ícone do Finder no Dock e clique em Aplicativos na barra lateral do Finder.
2. Execute uma das seguintes ações:
• Se o app estiver em uma pasta: abra a pasta do app para verificar se existe um
Desinstalador. Caso encontre um “Desinstalador do [App]” ou [App] Desinstalador,
clique-o duas vezes e siga as instruções na tela.
• Se o app não estiver em uma pasta ou não tiver um Desinstalador: arraste o app da
pasta Aplicativos para o Lixo (no final do Dock).
ADVERTÊNCIA: o app será permanentemente removido do Mac da próxima vez que
o Lixo for esvaziado por você ou pelo Finder. Caso tenha arquivos criados com o
app, é possível que você não possa abri-los novamente. Caso decida manter o app,
recupere-o antes de esvaziar o Lixo. Selecione o app no Lixo e escolha Arquivo >
Colocar de Volta.
Para desinstalar apps baixados da App Store, use o Launchpad.
Revise perfis de configuração
Perfis de configuração de dispositivos, ferramentas de gerenciamento de dispositivos
móveis (MDM) e apps personalizados podem ser usados por organizações (como escolas
e empresas) para gerenciar ou supervisionar dispositivos, e essas ferramentas podem
permitir o acesso aos dados ou informações de localização no dispositivo.
Um perfil de configuração pode conter os ajustes da conta do Mail de um usuário, ajustes
de Wi‑Fi, ajustes de VPN e outros. Perfis de configuração podem funcionar no iPhone e
iPad, Mac e Apple TV.
Caso veja um perfil de configuração instalado no dispositivo que não devesse estar
presente, você pode ser capaz de apagá-lo, dependendo de quem o tenha instalado.
Ao fazer isso, todos os ajustes, apps e dados associados ao perfil de configuração são
apagados.
Importante: se o seu dispositivo pertence a uma escola ou empresa, consulte o
administrador do sistema antes de apagar qualquer app ou perfil.
Manual de Segurança Pessoal 47
Apague perfis de configuração desconhecidos do iPhone, iPad ou iPod touch
1. Acesse Ajustes > Geral > Gerenciamento de VPN e Dispositivo.
Caso não veja nenhum perfil, isso significa que nenhum perfil de gerenciamento de
dispositivo está instalado no dispositivo.
2. Selecione o perfil, toque em Apagar Perfil e siga as instruções na tela. Reinicie o
dispositivo.
Quando você remove um perfil, todos os ajustes e informações do perfil são apagados.
Por exemplo, se o perfil forneceu permissões para uma rede privada virtual (VPN) para dar
acesso a uma rede escolar, a VPN não pode mais se conectar a essa rede.
Apague perfis de configuração desconhecidos do Mac
1. Execute uma das seguintes ações:
• Se o Mac tiver o macOS 13 ou posterior: escolha o menu Apple > Ajustes do
Sistema > Privacidade e Segurança e clique em Perfis .
• Se o Mac tiver o macOS 12 ou anterior: escolha o menu Apple > Preferências do
Sistema e clique em Perfis .
Caso não veja o painel de preferências de Perfis, isso significa que nenhum perfil de
gerenciamento de dispositivo está instalado no dispositivo.
2. Selecione um perfil na lista de Perfis e clique no botão Remover .
Quando você remove um perfil, todos os ajustes e informações do perfil são apagados.
Por exemplo, se o perfil é usado para configurar uma conta de e‑mail, sua remoção apaga
as informações da conta de e‑mail do Mac.
Manual de Segurança Pessoal 48
Gerencie ajustes do Compartilhamento Familiar
O Compartilhamento Familiar pode ser usado por até cinco membros da família para
compartilhar assinaturas, compras, fotos, álbuns de fotos, um calendário e muito mais,
tudo sem compartilhar as contas da Apple dos membros. Para alterar o estado do
Compartilhamento Familiar, é bom saber como funcionam as diferentes funções dentro de
grupos de Compartilhamento Familiar. Você pode encontrar o Compartilhamento Familiar
no iPhone, iPad, iPod touch e Mac.
Tipos de membros do Compartilhamento Familiar
Membros de um grupo de Compartilhamento Familiar podem ter funções diferentes,
dependendo da idade.
Nota: a idade na qual alguém é considerado adulto ou criança varia conforme o país ou
região.
Manual de Segurança Pessoal 49
• Organizador: um adulto que configura um grupo de Compartilhamento Familiar.
O organizador pode convidar membros da família, remover membros da família e
desfazer o grupo.
• Adulto: um membro do grupo de Compartilhamento Familiar com 18 anos ou mais.
• Responsável: um membro adulto do grupo de Compartilhamento Familiar que pode
ajudar a gerenciar os controles parentais de crianças do grupo. Quando o organizador
adiciona uma pessoa adulta ao grupo de Compartilhamento Familiar, ele pode designá-
la como responsável.
• Criança ou adolescente: um membro do grupo de Compartilhamento Familiar com
menos de 18 anos. O organizador ou responsável pode criar um ID Apple para uma
criança que seja jovem demais para criar seu próprio.
Na família, um adulto, o organizador da família, escolhe os recursos que a família
compartilhará e convida até cinco membros adicionais para participar. Depois que os
convites são aceitos, o Compartilhamento Familiar é configurado automaticamente
nos dispositivos de todos, incluindo um calendário compartilhado e um álbum de fotos
compartilhado. O organizador pode adicionar qualquer pessoa que tenha um ID Apple à
família e remover qualquer pessoa com mais de 13 anos do grupo familiar.
Você pode verificar se você já faz parte de uma família em Ajustes > [seu nome]. Caso
veja uma opção para configurar o Compartilhamento Familiar, você não está usando o
Compartilhamento Familiar com esse ID Apple. Caso veja um ícone com Compartilhamento
Familiar, você pode tocá-lo para ver os membros da família e suas funções.
Remoção de membros da família
O organizador de um grupo de Compartilhamento Familiar pode remover outros membros.
Além disso, qualquer membro da família que tenha mais de 13 anos pode se remover de um
grupo familiar a qualquer momento. Basta selecionar o seu nome e selecionar “Sair da
Família”. Você também pode iniciar uma sessão no site do ID Apple (https://appleid.apple.com)
e escolher Remover Conta na seção Compartilhamento Familiar.
Por motivos de segurança, uma criança (menor de 13 anos) não pode se remover de uma
família e não pode parar de compartilhar detalhes como Tempo de Uso sem o código do
Tempo de Uso. O organizador tem acesso ao conteúdo familiar compartilhado no seu
dispositivo, como álbuns de fotos compartilhados e calendários compartilhados, e pode
visualizar a atividade do Tempo de Uso.
Nota: o organizador não pode se remover do grupo de Compartilhamento Familiar. Caso
deseje mudar o organizador, você deve desfazer o grupo e pedir para outro adulto criar um
novo grupo.
Caso um membro seja removido ou saia do grupo de Compartilhamento Familiar,
ele mantém as compras pagas com o cartão de crédito compartilhado, mas perde
imediatamente o acesso às outras coisas que os membros da família compartilham:
• Os itens dos outros membros da família não aparecem mais na seção Compras da
iTunes Store, App Store e Apple Books.
• Músicas, filmes, programas de TV, livros e apps protegidos (por copyright) baixados
anteriormente não podem mais ser usados caso outra pessoa os tenha comprado
originalmente. Os outros membros da família não podem mais usar esse conteúdo
baixado da sua coleção.
Manual de Segurança Pessoal 50
• As compras dentro de apps ficam indisponíveis caso você as tenha feito em um app
comprado originalmente por outra pessoa. Você pode comprar o app para reobter
acesso às compras dentro do app.
• As localizações dos dispositivos dos membros da família não aparecem quando você
usa o app Buscar em iCloud.com ou no seu dispositivo Mac, iOS ou iPadOS.
Se o Compartilhamento Familiar for desativado
Caso o organizador da família desative o Compartilhamento Familiar, todos os membros
da família são removidos do grupo familiar ao mesmo tempo. Caso crianças menores de 13
anos façam parte do grupo familiar, você deve transferi-las primeiro para uma outra família
antes de desfazer a sua família.
Remova membros de um grupo familiar no iPhone, iPad ou iPod touch
Caso seja o organizador da família:
1. Acesse Ajustes > [seu nome] > Compartilhamento Familiar.
2. Toque em [nome do membro] e toque em Remover [nome do membro] da Família.
Nota: caso seja o organizador da família, você não pode se remover do Compartilhamento
Familiar.
Remova membros de um grupo familiar no Mac
Caso seja o organizador da família:
1. Execute uma das seguintes ações:
• Se o Mac tiver o macOS 13 ou posterior: escolha o menu Apple > Ajustes do
Sistema, clique em Compartilhamento Familiar e selecione Compartilhamento
Familiar na barra lateral.
• Se o Mac tiver o macOS 12 ou anterior: Escolha o menu Apple > Preferências do
Sistema, clique em Compartilhamento Familiar e selecione Compartilhamento
Familiar.
2. Selecione o membro na lista e clique no botão Remover .
Nota: caso seja o organizador da família, você não pode se remover do Compartilhamento
Familiar.
Saia de um grupo de Compartilhamento Familiar no iPhone, iPad ou iPod touch
Caso tenha mais de 13 anos e seja um membro de um grupo de compartilhamento familiar:
1. Acesse Ajustes > [seu nome] > Compartilhamento Familiar.
2. Toque em [seu nome] e toque em “Parar de usar o Compartilhamento familiar”.
Manual de Segurança Pessoal 51
Saia de um grupo de Compartilhamento Familiar no Mac
Caso tenha mais de 13 anos e seja um membro de um grupo de compartilhamento familiar:
1. Execute uma das seguintes ações:
• Se o Mac tiver o macOS 13 ou posterior: escolha o menu Apple > Ajustes do
Sistema, clique em Compartilhamento Familiar e selecione Compartilhamento
Familiar na barra lateral.
• Se o Mac tiver o macOS 12 ou anterior: Escolha o menu Apple > Preferências do
Sistema, clique em Compartilhamento Familiar e selecione Compartilhamento
Familiar.
2. Na lista de membros da família, clique em Detalhes ao lado do seu nome, clique em
“Parar de usar o Compartilhamento familiar” e siga as instruções na tela.
3. Clique em OK.
Pare o Compartilhamento Familiar no iPhone, iPad ou iPod touch
Você deve ser o organizador da família para desativar o Compartilhamento Familiar.
1. Acesse Ajustes > [seu nome] > Compartilhamento Familiar.
2. Toque em [seu nome] e toque em “Parar de usar o Compartilhamento familiar”.
Pare o Compartilhamento Familiar no Mac
Você deve ser o organizador da família para desativar o Compartilhamento Familiar.
1. Execute uma das seguintes ações:
• Se o Mac tiver o macOS 13 ou posterior: escolha o menu Apple > Ajustes do
Sistema, clique em Compartilhamento Familiar e selecione Compartilhamento
Familiar na barra lateral.
• Se o Mac tiver o macOS 12 ou anterior: Escolha o menu Apple > Preferências do
Sistema, clique em Compartilhamento Familiar e selecione Compartilhamento
Familiar.
2. Clique no botão Detalhes ao lado do seu nome e clique em “Parar o Compartilhamento
familiar”.
Manual de Segurança Pessoal 52
Evite pedidos fraudulentos para compartilhar
informações
Tenha cuidado ao receber mensagens não solicitadas que estimulam você a aceitar
presentes, baixar documentos, instalar software ou abrir links suspeitos. Pessoas que
desejam acessar suas informações pessoais usam qualquer meio disponível (e‑mails e
mensagens de texto enganosas, anúncios pop-up ludibriosos, downloads falsos, spam
via calendário e até ligações telefônicas falsas) para convencer você a compartilhar
informações, como o seu ID Apple ou a sua senha, ou para fazer com que você forneça um
código de verificação para a autenticação de dois fatores.
Para ler dicas sobre como não se deixar enganar e acabar comprometendo suas contas ou
informações pessoais, consulte o artigo de Suporte da Apple Reconhecer e evitar e-mails
de phishing, chamadas de suporte falsas e outras fraudes (https://support.apple.com/
HT204759).
Nota: phishing se refere a tentativas fraudulentas de obter suas informações pessoais.
Manual de Segurança Pessoal 53
Controle acessórios da Casa com segurança
Caso seja membro de uma Casa, você pode o app Casa no seu iPhone, iPad, iPod touch ou
Mac (ou usar um HomePod) para controlar acessórios da Casa com facilidade e segurança.
Nota: os acessórios da Casa podem ser produtos da Apple ou de terceiros. Para ver uma
lista de acessórios da Casa disponíveis, compatíveis com o app Casa e seus dispositivos
Apple, consulte Acessórios da Casa (https://www.apple.com/br/ios/home/accessories/).
Pare de compartilhar a casa com uma pessoa
1. Toque ou clique no app Casa e selecione “Ajustes da Casa”. Caso veja várias casas,
escolha a casa da qual deseja sair e selecione “Ajustes da Casa”.
2. Na seção Pessoas, toque ou clique no usuário que deseja remover da casa e toque ou
clique em Remover Pessoa.
Saia de uma casa que você recebeu um convite para compartilhar
Se você sair de uma casa, não poderá mais visualizar os acessórios da mesma.
1. No app Casa, toque ou clique no ícone do app Casa e selecione “Ajustes da Casa”.
Caso veja várias casas, escolha a casa da qual deseja sair e selecione “Ajustes da Casa”.
2. Role para baixo e toque ou clique em “Sair da Casa”. Toque ou clique em Sair.
Redefina uma casa
No iOS 16, iPadOS 16.1 e macOS 13, ou posteriores, ao remover uma casa do app Casa,
todos os dispositivos HomeKit devem ser adicionados novamente a uma nova casa. Antes
de remover uma casa, certifique-se de ter atualizado o software de todos os acessórios da
casa para as versões mais recentes.
Caso não tenha atualizado os sistemas operacionais, execute a etapa 4, abaixo.
1. No app Casa, toque ou clique em e selecione “Ajustes da Casa”.
2. Na parte inferior do diálogo, toque ou clique em Remover Casa e toque ou clique em
Remover.
3. Feche o app Casa.
4. Encontre todos os acessórios da casa e redefina cada um deles aos ajustes de fábrica.
5. Abra o app Casa novamente e crie uma nova casa.
6. Adicione cada acessório à nova casa.
Manual de Segurança Pessoal 54
Como apagar todo o conteúdo e ajustes
Se você desconfia que alguém tenha tido acesso físico ao seu dispositivo e possa ter
adulterado sua segurança integrada, você pode restaurá-lo aos ajustes de fábrica, mesmo
que não tenha a versão mais recente do iOS, iPadOS e macOS. A restauração dos ajustes
de fábrica apaga as informações e os ajustes do dispositivo. Isso inclui a remoção de
qualquer app que tenha sido instalado sem o seu conhecimento e a redefinição dos ajustes
de privacidade para que você não continue compartilhando a localização com nenhuma
pessoa ou app. Isso também instala a versão mais recente do sistema operacional.
Esse processo, conhecido como Apagar Todo o Conteúdo e Ajustes, pode levar algum
tempo; no entanto, ele ajuda a garantir que o dispositivo possa ser acessado apenas
por você.
Importante: ao usar a opção “Apagar Todo o Conteúdo e Ajustes”, todos os dados são
apagados.
Caso deseje usar a opção “Apagar Todo o Conteúdo e Ajustes” no Mac, você precisa estar
usando o macOS 12.0.1 ou posterior. Opcionalmente, você pode apagar o Mac. Consulte
os artigos de Suporte da Apple Usar o Utilitário de Disco para apagar um Mac com Apple
Silicon (https://support.apple.com/HT212030) e Usar o Utilitário de Disco para apagar um
Mac com processador Intel (https://support.apple.com/HT208496).
Manual de Segurança Pessoal 55
Apague o iPhone, iPad ou iPod touch e restaure-o aos ajustes de fábrica
1. Acesse Ajustes > Geral > Redefinir e toque em “Apagar Conteúdo e Ajustes”.
2. Digite o código ou a senha do ID Apple.
3. Aguarde até que todo o conteúdo seja removido do dispositivo com segurança.
Apague o Mac e restaure-o aos ajustes de fábrica
1. Execute uma das seguintes ações:
• Se o Mac tiver o macOS 13 ou posterior: escolha o menu Apple > Ajustes do
Sistema, clique em Geral , clique em “Transferir ou Redefinir” e clique em “Apagar
Todo o Conteúdo e Ajustes”.
• Se o Mac tiver o macOS 12 ou anterior: escolha o menu Apple > Preferências do
Sistema e, na barra de menus, escolha Preferências do Sistema > Apagar Todo o
Conteúdo e Ajustes.
2. No Assistente de Apagamento, digite as informações de administrador (a senha que
você usa para iniciar a sessão no Mac).
3. Revise os itens que serão removidos além do conteúdo e ajustes.
Caso o Mac tenha várias contas de usuário, clique na seta ao lado do nome da sua
conta para revisar os itens.
4. Clique em Continuar e siga as instruções na tela.
Manual de Segurança Pessoal 56
Restaure os dados de um backup
Caso tenha feito um backup do dispositivo Apple antes de apagá-lo e antes de restaurá-
lo aos ajustes de fábrica, você pode restaurar os dados de um backup no iCloud ou no
computador. Caso suspeite que o backup contenha configurações ou apps que você não
deseja ter no dispositivo, você pode revisar a Biblioteca de Apps e os ajustes depois de
restaurar o backup. Você pode restaurar o Mac por meio do Time Machine, ou o iPhone,
iPad ou iPod touch por meio de um computador ou do iCloud.
Restaure o iPhone, iPad ou iPod touch a partir de um backup do iCloud
1. Ligue o dispositivo. A tela de Boas-vindas deve ser exibida. (Se você já tiver
configurado o dispositivo, será necessário apagar todo o conteúdo antes de usar estes
passos para restaurá-lo do backup.)
2. Siga os passos de configuração na tela até chegar à tela Apps e Dados e toque em
“Restaurar de um Backup do iCloud”.
3. Inicie uma sessão no iCloud com o seu ID Apple.
4. Escolha um backup.
Observe a data e o tamanho de cada backup e escolha aquele mais relevante. Depois
de escolher um backup, a transferência é iniciada. Caso uma mensagem diga que uma
versão mais recente do software é necessária, siga os passos na tela para atualizar.
5. Quando solicitado, inicie uma sessão com o seu ID Apple para restaurar seus apps e
compras.
Se você tiver comprado conteúdo na iTunes Store ou App Store com IDs Apple
diferentes, será necessário iniciar uma sessão em cada um deles. Caso não se lembre
da senha, você pode tocar em “Ignorar Este Passo” e iniciar uma sessão mais tarde.
Você não poderá usar os apps até que inicie uma sessão com o seu ID Apple.
6. Mantenha uma conexão à rede Wi‑Fi e aguarde até que uma barra de progresso seja
exibida.
Dependendo do tamanho do backup e da velocidade da rede, a barra de progresso
pode levar desde alguns minutos a uma hora para mostrar que o processo de rede foi
concluído. Se a conexão à rede Wi‑Fi for interrompida, o progresso será pausado até a
conexão ser restabelecida.
Manual de Segurança Pessoal 57
7. Agora você pode concluir a configuração.
Conteúdo como apps, fotos, músicas e outras informações continuam sendo
restauradas em segundo plano durante as horas ou dias seguintes, dependendo da
quantidade de informações. Tente se conectar frequentemente a uma rede Wi‑Fi e à
alimentação para permitir que a restauração seja concluída.
Depois que a restauração for concluída:
• Acesse a Biblioteca de Apps e revise os apps instalados no dispositivo. Caso encontre
apps de terceiros desconhecidos, você pode apagá-los.
Consulte o artigo de Suporte da Apple Organizar a tela de Início e a Biblioteca de Apps
no iPhone (https://support.apple.com/HT211345).
• Revise e apague qualquer perfil de configuração de dispositivo ou perfil de
gerenciamento de dispositivos móveis que você não tenha autorizado (perfis
de configuração são usados por escolas e empresas para ajudar a garantir uma
configuração consistente em dispositivos diferentes. Tenha cuidado para não apagar os
perfis instalados pela sua escola ou empresa).
Restaure o iPhone, iPad ou iPod touch a partir de um backup no computador
1. Em um Mac com macOS 10.15 ou posterior, abra o Finder . Em um Mac com
macOS 10.14 ou anterior, ou em um PC, abra o iTunes.
2. Use um cabo USB para conectar o dispositivo ao computador. Caso uma mensagem peça
o código do dispositivo ou para “Confiar Neste Computador”, siga os passos na tela.
3. Selecione o iPhone, iPad ou iPod touch quando exibido na janela do Finder ou iTunes.
4. Selecione Restaurar Backup.
5. Observe a data de cada backup e escolha aquele mais relevante.
6. Clique em Restaurar e aguarde o término da restauração. Caso solicitada, digite a senha
do backup criptografado.
7. Mantenha o dispositivo conectado depois que ele for reiniciado e aguarde sua
sincronização com o computador. Você pode desconectá-lo depois que a sincronização
terminar.
Depois que a restauração for concluída:
• Acesse a Biblioteca de Apps e revise os apps instalados no dispositivo. Caso encontre
apps de terceiros desconhecidos, você pode apagá-los.
Consulte o artigo de Suporte da Apple Organizar a tela de Início e a Biblioteca de Apps
no iPhone (https://support.apple.com/HT211345).
• Revise e apague qualquer perfil de configuração de dispositivo ou perfil de
gerenciamento de dispositivos móveis que você não tenha autorizado (perfis
de configuração são usados por escolas e empresas para ajudar a garantir uma
configuração consistente em dispositivos diferentes. Tenha cuidado para não
apagar os perfis instalados pela sua escola ou empresa).
Manual de Segurança Pessoal 58
Restaure itens com um backup do Time Machine no Mac
Caso use o Time Machine para fazer o backup de arquivos no Mac, você pode recuperar
facilmente itens perdidos ou versões antigas de arquivos. Você pode usar o Time Machine
dentro de vários apps.
1. No Mac, abra uma janela para o item que deseja restaurar.
Por exemplo, para recuperar um arquivo apagado acidentalmente da pasta Documentos,
abra a pasta Documentos.
Caso sinta falta de um item na mesa, você não precisa abrir uma janela.
2. Use o Launchpad para visualizar e abrir apps no Mac e abra o Time Machine. Uma
mensagem pode aparecer enquanto o Mac se conecta ao disco de backup.
Para abrir o Time Machine, você também pode clicar no ícone do Time Machine
na barra de menus e escolher “Abrir Time Machine”. Se o ícone do Time Machine não
estiver na barra de menus, faça o seguinte:
• Se o Mac tiver o macOS 13 ou posterior: escolha o menu Apple > Ajustes do Sistema,
clique em Time Machine e selecione “Mostrar Time Machine na barra de menus”.
• Se o Mac tiver o macOS 12 ou anterior: escolha o menu Apple > Preferências do
Sistema, clique em Time Machine e selecione “Mostrar Time Machine na barra de
menus”.
3. Use as setas e a linha do tempo para explorar as capturas locais e os backups.
Caso veja um tique piscante com uma cor de clara a cinza, ele representa um backup
que ainda está sendo carregado ou validado no disco de backup.
4. Selecione um ou mais itens que deseje restaurar (incluindo pastas em qualquer local do
disco) e clique em Restaurar.
Os itens restaurados voltam aos respectivos locais de origem. Por exemplo, se um item
estava na pasta Documentos, ele volta à pasta Documentos.
Depois que a restauração for concluída:
• Acesse o Launchpad e revise os apps instalados no Mac. Caso encontre apps de
terceiros desconhecidos, você pode apagá-los. Para fazer isso, mantenha a tecla
Option pressionada e clique no X exibido sobre o app que deseja remover.
• Revise e apague qualquer perfil de configuração de dispositivo ou perfil de
gerenciamento de dispositivos móveis que você não tenha autorizado (perfis
de configuração são usados por escolas e empresas para ajudar a garantir uma
configuração consistente em dispositivos diferentes. Tenha cuidado para não
apagar os perfis instalados pela sua escola ou empresa).
Manual de Segurança Pessoal 59
Ferramentas de segurança e privacidade
Atualize o software Apple
Para deixar seu dispositivo seguro e gerenciar o acesso às suas informações, certifique-se
de que o sistema operacional mais recente sempre esteja instalado, com as atualizações
mais recentes de segurança e privacidade. Depois de atualizar os dispositivos, você
pode aprender a gerenciar seu ID Apple. Todos os dispositivos da Apple ganham com
atualizações de software.
Atualizar o software do sistema operacional é uma das coisas mais importantes que você
pode fazer para proteger o seu dispositivo e informações. A Apple faz com que seja fácil
baixar e instalar essas atualizações.
Para ver uma lista de atualizações de segurança para dispositivos Apple, consulte o artigo
de Suporte da Apple Atualizações de segurança da Apple (https://support.apple.com/
HT201222#update).
Manual de Segurança Pessoal 60
Atualize automaticamente o iPhone, iPad e iPod touch
Caso não tenha ativado as atualizações automáticas ao configurar o dispositivo pela
primeira vez, você pode fazer isso agora desta maneira:
1. Acesse Ajustes > Geral > Atualização de Software > Atualizações Automáticas.
2. Ative ambas as opções: “Baixar Atualizações do [iOS ou iPadOS]” e “Instalar
Atualizações do [iOS ou iPadOS]”.
Quando uma atualização está disponível, o dispositivo baixa e instala a atualização durante
a noite, enquanto ele estiver sendo carregado e conectado à rede Wi‑Fi. Você recebe uma
notificação antes de uma atualização ser instalada.
Para desativar as atualizações automáticas, acesse Ajustes > Geral > Atualização de
Software > Atualizações Automáticas e desative ambas as opções.
Atualize manualmente o iPhone, iPad e iPod touch
A qualquer momento, você pode buscar e instalar atualizações de software manualmente.
• Acesse Ajustes > Geral > Atualização de Software.
A tela mostra a versão atualmente instalada do iOS e alerta você caso uma atualização
esteja disponível.
Manual de Segurança Pessoal 61
Atualize o iPhone, iPad e iPod touch pelo computador
1. Certifique-se de que você tenha um dos seguintes:
• Um Mac com uma porta USB e o OS X 10.9 ou posterior
• Um PC com uma porta USB e o Windows 7 ou posterior
2. Execute uma das seguintes ações:
• Use o Cabo de Lightning para USB fornecido para conectar o dispositivo ao
computador. Caso o computador tenha uma porta USB-C, use um Adaptador de
USB-C para USB ou um Cabo de USB-C para Lightning (vendidos separadamente).
• Caso o dispositivo tenha sido fornecido com um Cabo de USB-C para Lightning e
o computador tenha uma porta USB, use um Cabo de Lightning para USB (vendido
separadamente).
• Caso o iPad tenha sido fornecido com um Cabo de Carga USB-C e o computador
tenha uma porta USB, use um Adaptador de USB-C para USB e um cabo USB-A
(vendidos separadamente).
• Caso o iPad tenha sido fornecido com um cabo de carga Thunderbolt 4/USB-4 e
o computador tenha uma porta USB, use um Adaptador de USB-C para USB e um
cabo USB-A (vendidos separadamente). Você pode usar cabos Thunderbolt ou USB
com dispositivos Thunderbolt, como o iPad Pro de 12,9 polegadas (5ª geração) e o
iPad Pro de 11 polegadas (3ª geração).
3. Depois de conectar o dispositivo ao computador com sucesso, faça o seguinte:
• Na barra lateral do Finder no Mac: selecione o dispositivo e clique em Geral na parte
superior da janela.
Para usar o Finder para atualizar o dispositivo para o iOS 15 ou iPadOS 15, você
precisa estar usando o macOS 10.15 ou posterior. Em versões anteriores do macOS,
use o iTunes (https://support.apple.com/guide/itunes/itns3235/12.9/mac/10.14) para
atualizar o dispositivo.
• No app iTunes do PC com Windows: clique no botão do iPhone próximo à parte
superior esquerda da janela do iTunes e clique em Resumo.
4. Clique em Buscar Atualizações.
5. Para instalar uma atualização disponível, clique em Atualizar.
Manual de Segurança Pessoal 62
Atualize automaticamente o Mac
1. Execute uma das seguintes ações:
• Se o Mac tiver o macOS 13 ou posterior: escolha o menu Apple > Ajustes do
Sistema, clique em Geral e clique em “Atualização de Software”.
• Se o Mac tiver o macOS 12 ou anterior: escolha o menu Apple > Preferências do
Sistema e clique em Atualização de Software .
2. Para instalar automaticamente as atualizações do macOS, selecione “Manter o Mac
atualizado automaticamente”.
3. Para definir opções avançadas de atualização, clique em Avançado e faça o seguinte:
• Para que o Mac busque atualizações automaticamente: selecione “Buscar
atualizações”.
• Para que o Mac baixe atualizações sem perguntar: selecione “Baixar novas
atualizações quando disponíveis”.
• Para que o Mac instale automaticamente as atualizações do macOS: selecione
“Instalar atualizações do macOS”.
• Para que o Mac instale automaticamente as atualizações de apps da App Store:
selecione “Instalar atualizações de apps da App Store”.
• Para que o Mac instale automaticamente arquivos do sistema e atualizações de
segurança: selecione “Instalar arquivos de dados do sistema e atualizações de
segurança”.
4. Clique em OK.
Para receber automaticamente as atualizações mais recentes, é recomendável que você
selecione “Buscar atualizações”, “Baixar novas atualizações quando disponíveis” e “Instalar
arquivos de dados do sistema e atualizações de segurança”.
Nota: o MacBook, MacBook Pro e MacBook Air precisam estar com o adaptador de
alimentação conectado para baixar atualizações automaticamente.
Atualize manualmente o Mac
Você pode atualizar manualmente o sistema operacional do Mac e qualquer software
obtido da App Store.
• Execute uma das seguintes ações:
• Se o Mac tiver o macOS 13 ou posterior: escolha o menu Apple > Ajustes do
Sistema, clique em Geral e clique em “Atualização de Software”.
• Se o Mac tiver o macOS 12 ou anterior: escolha o menu Apple > Preferências do
Sistema e clique em Atualização de Software .
• Para atualizar um software baixado da App Store, clique no menu Apple. O número
de atualizações disponíveis, caso haja, é mostrado ao lado de App Store. Escolha
App Store para abrir o app App Store .
Manual de Segurança Pessoal 63
Defina um código ou senha exclusivos em
dispositivos Apple
Para impedir que qualquer pessoa além de você use os seus dispositivos e acesse as
suas informações, use um código ou senha exclusivos que apenas você saiba. Se você
compartilhar um dispositivo ou outras pessoas souberem o seu código ou senha, lembre-
se de que elas podem ver as informações no seu dispositivo ou conta e alterar os ajustes
do dispositivo.
Caso acredite que outra pessoa saiba o código ou a senha do seu dispositivo e deseje
definir um que apenas você saiba, redefina-o nos Ajustes ou nas Preferências do Sistema,
dependendo do dispositivo. A senha do Mac deve ter oito ou mais caracteres e incluir
letras maiúsculas, minúsculas e ao menos um número. Você também pode adicionar
caracteres extras e pontuação para deixar a senha ainda mais forte.
Defina um código no iPhone, iPad ou iPod touch
Para ter mais segurança, defina um código que precise ser digitado para desbloquear o
iPhone, iPad ou iPod touch ao ligá-lo ou despertá-lo. A definição de um código também
ativa a proteção de dados, que criptografa os dados no iPhone, iPad ou iPod touch para
que apenas uma pessoa que saiba o código possa acessá-los.
• Abra os Ajustes e faça o seguinte:
• No iPhone ou iPad com Face ID: toque em “Face ID e Código” e toque em Ativar
Código ou Alterar Código.
• No iPhone ou iPad com botão de Início: toque em “Touch ID e Código” e toque em
Ativar Código ou Alterar Código.
• No iPod touch: toque em Ativar Código ou Alterar Código.
Para visualizar as opções de criação da senha, toque em “Opções de Código”.
Por padrão, códigos têm seis dígitos, mas as opções incluem desde a menos segura
(de quatro dígitos) à mais segura (alfanumérica).
Manual de Segurança Pessoal 64
Altere a senha de início de sessão no Mac
É importante alterar a senha de início de sessão de tempos em tempos para proteger a sua
privacidade.
Nota: a senha de início de sessão é a senha que você digita para desbloquear o Mac ao
ligá-lo ou despertá-lo do repouso. Essa senha não é a senha do seu ID Apple, que fornece
acesso à iTunes Store, App Store, Apple Books, iCloud e outros serviços da Apple.
1. Execute uma das seguintes ações:
• Se o Mac tiver o macOS 13 ou posterior: escolha o menu Apple > Ajustes do
Sistema, clique em Geral, clique em Usuários e Grupos e clique no botão
Informações .
• Se o Mac tiver o macOS 12 ou anterior: escolha o menu Apple > Preferências do
Sistema, clique em Usuários e Grupos e clique em Alterar Senha.
2. Clique em Alterar Senha.
3. Digite a senha atual no campo Senha Antiga.
4. Digite a senha nova no campo Nova Senha e digite-a novamente no campo Verificar.
Para ter ajuda ao escolher uma senha segura, clique no botão de Chave ao lado do
campo Nova Senha.
5. Digite uma dica que ajude você a se lembrar da senha.
A dica aparece se você digita a senha incorretamente três vezes seguidas ou se você
clica no ponto de interrogação no campo de senha na janela de início de sessão.
6. Clique em Alterar Senha.
Altere quando bloquear automaticamente o iPhone, iPad ou iPod touch
• Acesse Ajustes > Tela e Brilho > Bloqueio Automático e defina uma duração.
Manual de Segurança Pessoal 65
Proteja o iPhone ou iPad com Face ID
O Face ID serve para qualquer pessoa que queira adicionar uma camada de segurança
extra ao iPhone ou iPad. Ele garante que nenhuma outra pessoa possa acessar as
informações armazenadas no dispositivo. Para usar o Face ID, você precisa configurar um
código no iPhone ou iPad primeiro.
Para ver uma lista de dispositivos compatíveis, consulte o artigo de Suporte da Apple Modelos
de iPhone e iPad compatíveis com o Face ID (https://support.apple.com/HT209183).
Configure o Face ID
• Caso não tenha configurado o Face ID ao configurar o iPhone ou iPad pela primeira vez,
acesse Ajustes > Face ID e Código > Configurar Face ID e siga as instruções na tela.
Caso tenha limitações físicas, você pode tocar em “Opções de Acessibilidade” durante a
configuração do Face ID. Ao fazer isso, a configuração do reconhecimento facial não exige
todos os movimentos de cabeça. O Face ID continuará sendo seguro, mas exigirá mais
consistência na forma como você olha para o iPhone ou iPad.
Manual de Segurança Pessoal 66
O Face ID também tem um recurso de acessibilidade que você pode usar caso seja cego
ou tenha deficiências visuais. Caso não deseje que o Face ID exija que seus olhos estejam
abertos ao olhar para o iPhone ou iPad, acesse Ajustes > Acessibilidade e desative “Exigir
Atenção para o Face ID”. Esse recurso é desativado automaticamente se você ativa o
VoiceOver ao configurar o iPhone ou iPad pela primeira vez.
Consulte Altere ajustes de Face ID e atenção no iPhone (https://support.apple.com/guide/
iphone/iph646624222) no Manual do Usuário do iPhone ou Altere ajustes de Face ID
e atenção no iPad (https://support.apple.com/guide/ipad/ipad058b4a31) no Manual do
Usuário do iPad.
Redefina o Face ID
Caso exista uma aparência alternativa que você não queira manter ou acredite que alguém
tenha adicionado uma aparência alternativa ao dispositivo sem a sua permissão, você pode
redefinir o Face ID e configurá-lo novamente.
1. Acesse Ajustes > Face ID e Código e toque em Redefinir Face ID.
2. Consulte a tarefa acima para configurar o Face ID novamente.
Manual de Segurança Pessoal 67
Proteja os seus dispositivos com Touch ID
Use o Touch ID para desbloquear o iPhone ou iPad, autorizar compras e pagamentos,
e iniciar uma sessão em vários apps de terceiros com segurança e conveniência ao
pressionar o botão de Início com o polegar ou outro dedo.
Para usar o Touch ID, você precisa configurar um código no iPhone ou iPad primeiro.
Configure o Touch ID no iPhone ou iPad
1. Caso não tenha configurado o reconhecimento de impressão digital ao configurar o
iPhone ou iPad pela primeira vez, acesse Ajustes > Touch ID e Código.
2. Ative uma das opções e siga as instruções na tela.
Caso veja impressões digitais existentes que você não se lembra de ter adicionado,
consulte Apague impressões digitais desconhecidas do iPhone ou iPad.
Nota: caso não consiga adicionar uma impressão digital ou usar o Touch ID para
desbloquear o iPhone ou iPad, consulte o artigo de Suporte da Apple Se o Touch ID não
estiver funcionando no iPhone ou iPad (https://support.apple.com/HT207537).
Configure o Touch ID no Mac ou Magic Keyboard
Para usar o Touch ID, você precisa configurar um código no Mac primeiro.
1. Execute uma das seguintes ações:
• Se o Mac tiver o macOS 13 ou posterior: escolha o menu Apple > Ajustes do
Sistema e clique em Touch ID .
• Se o Mac tiver o macOS 12 ou anterior: Escolha o menu Apple > Preferências do
Sistema e clique em Touch ID .
2. Clique em “Adicionar Impressão Digital”, digite a sua senha e siga as instruções na tela.
Caso o Mac ou Magic Keyboard tenha Touch ID, o sensor se localiza na parte superior
direita do teclado. Você pode adicionar até três impressões digitais à sua conta de
usuário (e salvar até cinco impressões digitais no total no Mac).
3. Clique nas caixas de seleção para escolher como deseja usar o Touch ID:
• Desbloquear o Mac: use o Touch ID para desbloquear o Mac ao despertá-lo do
repouso.
• Apple Pay: use o Touch ID para completar compras feitas no Mac com o Apple Pay.
• iTunes Store, App Store e Apple Books: use o Touch ID para completar compras
feitas no Mac em lojas on‑line da Apple.
• Preenchimento Automático de Senhas: use o Touch ID para preencher
automaticamente nomes de usuário e senhas, além de informações de cartão de
crédito, quando esses dados forem solicitados ao usar o Safari e outros apps.
• Usar sensor do Touch ID para a troca rápida de usuário: use o Touch ID para trocar
entre contas de usuário no Mac.
Manual de Segurança Pessoal 68
Apague impressões digitais desconhecidas do
iPhone ou iPad
Caso haja várias impressões digitais no iPhone ou iPad e deseje remover a possibilidade
de que alguma outra pessoa possa acessar o seu dispositivo com uma impressão digital
adicional, você pode redefinir as impressões digitais para que apenas a sua impressão
digital esteja disponível no dispositivo.
1. Acesse Ajustes > Touch ID e Código.
2. Caso haja mais de uma impressão digital disponível, coloque um dedo no botão de
Início para identificá-la.
3. Toque na impressão digital e faça o seguinte:
• Digite um nome (como “Polegar”).
• Toque em Apagar Digital.
Adicione ou apague impressões digitais no Mac
Caso haja várias impressões digitais no Mac ou Magic Keyboard com Touch ID e desconfie
que uma ou mais delas não seja sua, você pode apagar as impressões digitais e readicionar
a sua impressão digital.
1. Execute uma das seguintes ações:
• Se o Mac tiver o macOS 13 ou posterior: escolha o menu Apple > Ajustes do
Sistema e clique em Touch ID .
• Se o Mac tiver o macOS 12 ou anterior: Escolha o menu Apple > Preferências do
Sistema e clique em Touch ID .
2. Faça qualquer uma das ações seguintes:
• Adicionar uma impressão digital: clique em “Adicionar Impressão Digital” para
adicionar uma nova impressão digital e escolha quais opções deseja usar com o
Touch ID.
• Apagar uma impressão digital: clique em uma impressão digital, digite a sua senha,
clique em OK e clique em Apagar.
Manual de Segurança Pessoal 69
Mantenha o seu ID Apple seguro
O seu ID Apple é a conta pessoal que você usa para iniciar uma sessão nos seus
dispositivos e acessar os serviços da Apple, como App Store, iCloud, Mensagens,
FaceTime e Buscar. Ele também inclui informações pessoais que você armazena na Apple e
compartilha entre dispositivos, como contatos, informações de pagamento, fotos, backups
de dispositivos e muito mais. Se uma outra pessoa tem acesso ao seu ID Apple, ela pode
visualizar as informações que são sincronizadas entre dispositivos, que podem incluir
coisas como Mensagens e localização. Saiba aqui como dar segurança ao seu ID Apple no
iPad, iPhone, iPod touch e Mac.
Veja abaixo algumas coisas importantes que você pode fazer para dar segurança ao seu
ID Apple e proteger a sua privacidade.
Dê segurança ao seu ID Apple
1. Não compartilhe o seu ID Apple com ninguém, nem mesmo membros da família,
cônjuges e amigos próximos. Se você compartilhar um ID Apple, você estará dando
acesso a todos os seus dados pessoais e conteúdo a uma outra pessoa. Caso uma
outra pessoa tenha configurado um ID Apple e senha para você ou tenha tido acesso
com a sua senha, você deve alterá-la.
2. Use a autenticação de dois fatores para o seu ID Apple. A autenticação de dois fatores
é projetada para garantir que você seja a única pessoa capaz de acessar a conta,
mesmo que uma outra pessoa saiba a sua senha. Com a autenticação de dois fatores,
você precisará fornecer a senha e um código de verificação de seis dígitos que aparece
automaticamente nos seus dispositivos de confiança quando você quiser iniciar uma
sessão em um novo dispositivo pela primeira vez.
Você precisa verificar ao menos um número de telefone de confiança (um número onde
você possa receber códigos de verificação por mensagem de texto ou ligação telefônica
automatizada) para se registrar na autenticação de dois fatores.
3. Preste atenção nas notificações sobre o seu ID Apple. A Apple notifica você por e‑mail,
mensagem de texto ou notificação por push quando alterações são feitas à sua conta
(quando uma sessão é iniciada pela primeira vez em um dispositivo novo ou quando a
sua senha é alterada), o que faz com que seja importante manter as suas informações
de contato atualizadas.
Consulte Bloqueie tentativas desconhecidas de início de sessão.
Manual de Segurança Pessoal 70
4. Caso receba uma notificação sobre uma tentativa de início de sessão ou alteração não
autorizada feita à sua conta, isso pode significar que alguém acessou ou está tentando
acessar a sua conta.
Verifique e atualize as informações de segurança do seu ID Apple
Para ajudar a garantir que as informações pessoais associadas ao seu ID Apple sejam suas:
1. Execute uma das seguintes ações:
• No iPhone, iPad ou iPod touch: acesse Ajustes > [seu nome].
• Se o Mac tiver o macOS 13 ou posterior: escolha o menu Apple > Ajustes do
Sistema e clique em ID Apple .
• Se o Mac tiver o macOS 12 ou anterior: escolha o menu Apple > Preferências do
Sistema e clique em ID Apple .
• Em um navegador no Mac ou PC: acesse a página da conta do ID Apple
(https://appleid.apple.com/).
2. Nas seções Nome, Números de Telefone e E‑mail, atualize qualquer informação que não
esteja certa ou que você não reconheça, incluindo seu nome e os números de telefone e
endereços de e‑mail onde seja possível contatar você.
3. Execute uma das seguintes ações:
• Caso tenha ativado a autenticação de dois fatores, revise seus dispositivos de
confiança. Caso veja outros dispositivos que deseje remover da conta, siga as
instruções na próxima seção para removê-los da conta.
• Caso ainda não tenha configurado a autenticação de dois fatores, consulte Use a
autenticação de dois fatores.
Manual de Segurança Pessoal 71
Deixe a sua conta segura e remova dispositivos desconhecidos
Caso haja dispositivos conectados ao seu ID Apple que você não reconheça ou não tenha
autorizado a usar a sua conta, você pode usar os passos abaixo para deixar a conta segura
e removê-los. A remoção de um dispositivo desconhecido ajuda a garantir que ele não
possa mais mostrar códigos de verificação e que o acesso ao iCloud (e a outros serviços
da Apple no dispositivo) seja bloqueado até que você inicie uma sessão novamente com a
autenticação de dois fatores.
Também pode ser desejável fazer uma captura de tela dos dispositivos para propósitos de
documentação antes de deixar a sua conta segura.
Siga estes passos para revisar as informações da sua conta e protegê-la:
1. Caso deseje alterar a senha:
• No iPhone, iPad ou iPod touch: acesse Ajustes > [seu nome] > Senha e
Segurança > Alterar Senha. Escolha uma senha forte (oito ou mais caracteres,
incluindo letras maiúsculas, minúsculas e ao menos um número).
• Se o Mac tiver o macOS 13 ou posterior: escolha o menu Apple > Ajustes do
Sistema e clique em ID Apple > Senha e Segurança > Alterar Senha. Escolha uma
senha forte (oito ou mais caracteres, incluindo letras maiúsculas, minúsculas e ao
menos um número).
• Se o Mac tiver o macOS 12 ou anterior: escolha o menu Apple > Preferências do
Sistema e clique em ID Apple > Senha e Segurança > Alterar Senha. Escolha uma
senha forte (oito ou mais caracteres, incluindo letras maiúsculas, minúsculas e ao
menos um número).
• Caso deseje remover dispositivos que não queira manter conectados à sua conta,
acesse Ajustes > Apple ID. Role para baixo na lista de dispositivos, toque no
dispositivo que deseja remover e toque em “Remover da conta”.
2. Caso deseje alterar o endereço de e‑mail associado ao seu ID Apple para ter
segurança adicional, abra o Safari e inicie uma sessão na sua conta em
https://appleid.apple.com. Selecione Conta e, abaixo do ID Apple atual, selecione
“Alterar ID Apple” e digite o novo endereço de e‑mail que deseja usar.
3. Caso deseje remover dispositivos que não queira manter conectados à sua conta:
• No iPhone, iPad ou iPod touch: acesse Ajustes > [seu nome], role para baixo na
lista de dispositivos, toque no dispositivo que deseja remover e toque em “Remover
da conta”.
• Se o Mac tiver o macOS 13 ou posterior: escolha o menu Apple > Ajustes do
Sistema, clique em ID Apple , role para baixo até a lista de dispositivos, clique no
dispositivo que deseja remover e clique em “Remover da conta”.
• Se o Mac tiver o macOS 12 ou anterior: escolha o menu Apple > Preferências do
Sistema, clique em ID Apple , role para baixo na lista de dispositivos, clique no
dispositivo que deseja remover e clique em “Remover da conta”.
Manual de Segurança Pessoal 72
Use a autenticação de dois fatores
A autenticação de dois fatores é uma camada de segurança extra para o seu ID Apple,
projetada para garantir que você seja a única pessoa capaz de acessar a conta, mesmo
que uma outra pessoa saiba a sua senha. Você pode configurar a autenticação de dois
fatores no iPhone, iPad, iPod touch e Mac.
Configure a autenticação de dois fatores no iPhone, iPad ou iPod touch
1. acesse Ajustes > [seu nome] > Senha e Segurança.
2. Toque em “Ativar Autenticação de Dois Fatores” e toque em Continuar.
3. Digite um número de telefone de confiança onde deseje receber os códigos de
verificação da autenticação de dois fatores (o número pode ser o número do seu
iPhone).
Você pode optar por receber os códigos por mensagem de texto ou ligação telefônica
automatizada.
4. Toque em Seguinte.
5. Digite o código de verificação enviado para o número de telefone de confiança.
Para enviar ou reenviar um código de verificação, toque em “Não recebeu um código de
verificação?”
O código de verificação não será solicitado novamente no iPhone a não ser que você
finalize a sessão completamente, apague o iPhone, inicie a sessão na página da conta
do ID Apple em um navegador ou precise alterar a senha do ID Apple por motivos de
segurança.
Depois de ativar a autenticação de dois fatores, você tem um período de duas semanas
durante o qual você pode desativá-la. Depois desse período, não é possível desativar
a autenticação de dois fatores. Para desativá-la, abra o e‑mail de confirmação e clique
no link para retornar aos ajustes de segurança anteriores. Lembre-se que ao desativar a
autenticação de dois fatores, a sua conta fica menos segura, o que significa que você não
pode usar recursos que exigem um nível de segurança maior.
Manual de Segurança Pessoal 73
Configure a autenticação de dois fatores no Mac
1. Execute uma das seguintes ações:
• Se o Mac tiver o macOS 13 ou posterior: escolha o menu Apple > Ajustes do
Sistema, clique em ID Apple e selecione “Senha e Segurança” na barra lateral.
• Se o Mac tiver o macOS 12 ou anterior: escolha o menu Apple > Preferências do
Sistema, clique em ID Apple e selecione “Senha e Segurança”.
2. Clique em “Configurar autenticação de dois fatores” e clique em Continuar.
3. Responda às perguntas de verificação e clique em Verificar.
4. Digite o seu número de telefone para verificação, selecione um método de verificação e
clique em Continuar.
5. Quando solicitado, verifique a sua identidade com o código de verificação enviado para
o telefone de confiança. O código de verificação não será solicitado novamente no Mac
a não ser que você finalize a sessão no ID Apple completamente, apague o Mac ou
precise alterar a senha por motivos de segurança.
Manual de Segurança Pessoal 74
Caso não consiga acessar seu dispositivo Apple
Contatos para recuperação da conta são pessoas de confiança que podem ajudar você a
reobter acesso à sua conta, caso você se esqueça da senha ou código do dispositivo, ou a
sua senha ou código sejam alterados sem a sua permissão. Contatos para recuperação da
conta não têm acesso à sua conta; eles podem apenas enviar um código de recuperação
de conta para você; caso necessário. Configure um contato para recuperação da conta no
iPhone, iPad, iPod touch ou Mac para que você obtenha novamente acesso aos dados caso
não possa acessar o dispositivo.
Para ser um contato para recuperação da conta, a pessoa deve ter mais de 13 anos, ter um
dispositivo com iOS 15, iPadOS 15 ou macOS 12, ou posteriores, ter a autenticação de dois
fatores ativada em seu respectivo ID Apple e ter um código configurado em seu respectivo
dispositivo.
Manual de Segurança Pessoal 75
Configure um contato para recuperação da conta
Caso desconfie de que alguém possa usar o acesso à sua conta para alterar a senha e
impedir que você a acesse, você pode definir um contato de confiança para recuperação
da conta para ajudar você a reobter acesso.
1. Execute uma das seguintes ações:
• No iPhone, iPad ou iPod touch: acesse Ajustes > [seu nome] e toque em “Senha e
Segurança”.
• Se o Mac tiver o macOS 13 ou posterior: escolha o menu Apple > Ajustes do
Sistema, clique em ID Apple e selecione “Senha e Segurança” na barra lateral.
• Se o Mac tiver o macOS 12 ou anterior: escolha o menu Apple > Preferências do
Sistema, clique em ID Apple e selecione “Senha e Segurança”.
2. Selecione “Recuperação de Conta”, adicione um contato de recuperação e autentique
com o Face ID, Touch ID, código ou senha.
3. Caso esteja em um grupo de Compartilhamento Familiar, os membros do grupo são
recomendados. Ou você pode escolher um dos seus contatos.
4. Caso selecione um membro da família, ele é adicionado automaticamente. Caso
selecione um contato, ele precisa aceitar o pedido.
5. Depois que ele aceita o pedido, você vê uma mensagem que indica que ele foi
adicionado como o seu contato para recuperação de conta.
Remova um contato de recuperação
Caso a pessoa definida como o seu contato seja alguém em que você não confia mais e
você queira removê-la como contato de recuperação, isso é possível.
1. Execute uma das seguintes ações:
• No iPhone, iPad ou iPod touch: acesse Ajustes > [seu nome] e toque em “Senha e
Segurança”.
• Se o Mac tiver o macOS 13 ou posterior: escolha o menu Apple > Ajustes do
Sistema, clique em ID Apple e selecione “Senha e Segurança” na barra lateral.
• Se o Mac tiver o macOS 12 ou anterior: escolha o menu Apple > Preferências do
Sistema, clique em ID Apple e selecione “Senha e Segurança”.
2. Na seção “Assistência de Recuperação”, escolha o Contato de Recuperação que deseja
remover e remova o contato.
Manual de Segurança Pessoal 76
Mantenha as senhas do dispositivo, de apps e de
sites seguras no iPhone e iPad
No iPhone ou iPad, você pode gerenciar as senhas nos Ajustes, na Busca do Spotlight
ou por meio da Siri. Você também pode usar o recurso de recomendações de segurança
para senhas para identificar senhas fracas ou vulneráveis. As senhas salvas aparecem em
ordem alfabética, organizadas pelo site ou plataforma em que foram salvas.
Gerencie as senhas
Você pode gerenciar as senhas nos Ajustes, na Busca do Spotlight ou por meio da Siri.
1. Acesse Ajustes > Senhas e faça o seguinte:
• Para adicionar uma nova senha manualmente, toque em Adicionar no canto superior
direito.
• Para editar ou apagar uma senha, toque em Editar no canto superior direito, toque
em “Selecionar senhas salvas” e toque em Editar ou Apagar.
Importante: depois de apagar uma senha, não será mais possível recuperá-la.
2. Se você adicionou uma nova senha, teste-a para se certificar de que a inseriu
corretamente.
Manual de Segurança Pessoal 77
Use Recomendações de Segurança de Senha
Se você cria e armazena suas próprias senhas de sites e apps, você pode usar o recurso
de recomendações de segurança de senha para identificar senhas fracas ou vulneráveis
(por exemplo, se for fácil adivinhá-las ou se elas forem usadas várias vezes). Você também
pode usar o recurso para monitorar de forma segura suas senhas e receber alertas se
alguma senha tiver sido comprometida em algum vazamento de dados conhecido.
1. Acesse Ajustes > Senhas > Recomendações de Segurança.
2. Ative “Detectar Senhas Comprometidas” para permitir que o iPhone monitore de forma
segura suas senhas e alerte você se alguma das suas senhas tiver aparecido em
vazamentos de dados conhecidos.
3. Veja estas recomendações para as senhas que você criou:
• As senhas marcadas como reutilizadas foram usadas em domínios diferentes. O uso
da mesma senha em mais de um serviço pode deixar a conta vulnerável a um invasor
que tenha descoberto suas credenciais.
• As senhas marcadas como fracas podem ser adivinhadas facilmente por um invasor.
• As senhas são marcadas como vazadas se o recurso de Monitoramento de Senhas
as tiver identificado em um vazamento de dados conhecido.
4. Para atualizar uma senha reutilizada, fraca ou vazada, toque no item e siga as
instruções na tela.
Manual de Segurança Pessoal 78
Veja como apps acessam os seus dados
Caso desconfie de que alguém próximo de você tenha instalado apps no seu iPhone, iPad
ou iPod touch sem a sua permissão (ou tenha alterado os ajustes dos apps instalados),
você pode ativar o Relatório de Privacidade dos Apps.
Você encontrará detalhes sobre a frequência com que cada app acessa os seus dados
(como localização, câmera e microfone).
Como o Relatório de Privacidade dos Apps começa a coletar informações somente depois
que você o ativa, pode ser que os detalhes demorem um pouco para aparecer. Você verá
mais informações conforme continue usando os apps no dispositivo. Os dados no Relatório
de Privacidade dos Apps são criptografados e armazenados apenas no dispositivo.
O relatório mostra quantas vezes (e quando) um app acessou dados sensíveis do ponto
de vista da privacidade ou sensores do dispositivo nos últimos 7 dias. Você pode tocar em
cada app e tipo de dado para saber mais.
Ative o Relatório de Privacidade dos Apps
1. No iPhone, iPad ou iPod touch, acesse Ajustes > Privacidade.
2. Role para baixo e toque em “Relatório de Privacidade dos Apps”.
3. Toque em “Ativar Relatório de Privacidade dos Apps”.
Você pode desativar o Relatório de Privacidade dos Apps a qualquer momento. Para
fazer isso, acesse Ajustes > Privacidade > Relatório de Privacidade dos Apps. Essa ação
também limpa os dados do relatório do seu dispositivo.
Manual de Segurança Pessoal 79
Altere os ajustes de privacidade em
dispositivos Apple
Os ajustes de privacidade no dispositivo foram cuidadosamente projetados para colocar
você no controle dos seus dados. Por exemplo, você pode permitir que um app de rede
social use a câmera, para que você possa tirar e enviar fotos para esse app. Um motivo
para revisar esses ajustes ocorre quando alguma outra pessoa configura o seu dispositivo
ou tenha tido acesso a ele e saiba a sua senha. Nesse caso, é bom se certificar de que
essa pessoa não tenha alterado os ajustes.
1. Execute uma das seguintes ações:
• No iPhone, iPad ou iPod touch: acesse Ajustes > [seu nome] > Senha e Segurança.
• Se o Mac tiver o macOS 13 ou posterior: escolha o menu Apple > Ajustes do
Sistema, clique em Privacidade e Segurança e clique em Privacidade.
• Se o Mac tiver o macOS 12 ou anterior: escolha o menu Apple > Preferências do
Sistema, clique em Segurança e Privacidade e clique em Privacidade.
Você pode alterar cada ajuste na lista de opções exibida.
2. Para ver quais apps têm acesso a vários tipos de informações no dispositivo, selecione
um tipo de dado na lista.
Você verá quais apps pediram permissão para usar os dados. Um app não aparece
na lista até que peça permissão, e você pode conceder ou remover a permissão de
qualquer app que tenha pedido acesso. Um app pode usar o tipo de dado apenas se
você tiver concedido permissão ao app.
A alteração dos ajustes de privacidade no dispositivo Apple altera apenas como esses
apps podem acessar o dispositivo. Caso deseje alterar os ajustes de um app de terceiros
(um app criado por outra empresa, que não a Apple), você precisa iniciar a sessão na conta
desse terceiro (através do respectivo app ou de um navegador) e atualizar os ajustes a
partir desse local.
Manual de Segurança Pessoal 80
Aumente a segurança dos dispositivos contra
spywares mercenários com o Modo de Bloqueio
O Modo de Bloqueio é uma proteção extrema e opcional para o iPhone, iPad e Mac (com
iOS 16, iPadOS 16.1 e macOS 13), que deve ser usada apenas se você acreditar ser o
possível alvo de um ataque cibernético altamente sofisticado, como de uma empresa
privada desenvolvendo um spyware mercenário financiado pelo estado.
Nota: a maioria das pessoas jamais é alvo de ataques dessa natureza.
Quando um dispositivo estiver em Modo de Bloqueio, ele funcionará de maneira diferente
do normal. Apps, sites e recursos estarão estritamente limitados por segurança, e algumas
experiências não estarão disponíveis. O Modo de Bloqueio possui as seguintes proteções:
• Mensagens: a maioria dos tipos de anexos de mensagens (exceto imagens) são
bloqueados. Alguns recursos, como a pré-visualização de links, estão desativados.
• Navegação na web: algumas tecnologias complexas para a web, como a compilação de
JavaScript just-in-time (JIT), ficam desativadas a menos que o usuário exclua um site
confiável do Modo de Bloqueio.
• Serviços da Apple: convites recebidos e solicitações de serviços, como ligações do
FaceTime, são bloqueados se o usuário não tiver, anteriormente, feito uma ligação ou
enviado uma solicitação à pessoa que iniciou a ligação ou solicitação.
• Conexões físicas: as conexões a um computador ou acessório são bloqueadas quando o
dispositivo está bloqueado.
• Perfis de configuração: os perfis de configuração não podem ser instalados e o
dispositivo não pode ser registrado em uma solução de gerenciamento dispositivos
móveis (MDM) enquanto o Modo de Bloqueio estiver ativado.
Para obter mais informações sobre o Modo de Bloqueio:
• No iPhone ou iPad: acesse Ajustes > Privacidade e Segurança > Modo de Bloqueio e
toque em Saiba Mais.
• No Mac: escolha o menu Apple > Ajustes do Sistema, Privacidade e Segurança >
Modo de Bloqueio e clique em Saiba Mais.
Manual de Segurança Pessoal 81
Gerencie os ajustes de segurança no iMessage
Você pode usar o iMessage para enviar mensagens, fotos ou vídeos para outro iPhone,
iPad, iPod touch ou Mac em redes Wi-Fi ou celulares. Essas mensagens são sempre
criptografadas e são mostradas em balões de texto azuis no iPhone, iPad e Mac.
Ative e desative o iMessage
O iMessage usa criptografia de ponta a ponta, protegendo as suas mensagens em todos
os seus dispositivos, de forma que elas não possam ser acessadas sem o seu código
por ninguém, nem mesmo a Apple. Como as conversas via iMessage acontecem em
redes Wi-Fi e celulares, as informações relacionadas às pessoas com quem você troca
mensagens não aparecem na sua conta telefônica. Você pode fazer um backup das
mensagens do iMessage, assim se o seu dispositivo for perdido ou roubado, você ainda
poderá reproduzir conversas importantes.
Importante: para que as mensagens sejam salvas no iCloud, você deve ter ativado o backup.
Caso não tenha feito isso, as mensagens não serão restauradas. Consulte Configure o iCloud
para o Mensagens em todos os seus dispositivos (https://support.apple.com/guide/icloud/
mm0de0d4528d) no Guia do usuário do iCloud.
Quando o iMessage está ativado
Você pode enviar uma iMessage por meio de uma conexão Wi-Fi quando não tiver acesso
ao serviço da rede celular. O recurso Apagadas salva as mensagens apagadas por até 30
dias. Assim, se você estiver desconfiado que alguém possa ter apagado as mensagens do
seu dispositivo, essas mensagens podem ainda estar nessa guia.
Manual de Segurança Pessoal 82
Quando o iMessage está desativado
Quando o iMessage está desativado, recursos como a edição de mensagens, o cancelamento
do envio de mensagens e recibos de leitura não estão disponíveis. Nesse caso, as mensagens
são enviadas como SMS/MMS.
Importante: ao usar SMS/MMS, registros dessas mensagens podem aparecer na sua conta
telefônica e esses registros podem ser divulgados pela operadora da rede celular ao
responsável pela conta desse número telefônico.
• No iPhone, iPad ou iPod touch: acesse Ajustes > Mensagens e ative ou desative o
iMessage.
• Se o Mac tiver o macOS 13 ou posterior: abra o app Mensagens , acesse Mensagens >
Ajustes, clique na aba iMessage e inicie ou finalize a sessão com o seu ID Apple.
• Se o Mac tiver o macOS 12 ou anterior: abra o app Mensagens , acesse Mensagens >
Preferências, clique na aba iMessage e inicie ou finalize a sessão com o seu ID Apple.
Ative e desative recibos de leitura
Os recibos de leitura do iMessage permitem que os usuários do iMessage saibam quando
suas mensagens tiverem sido lidas. Quando os recibos de leitura estão ativados, a pessoa
que enviou a iMessage para você vê o indicador Lida abaixo da mensagem depois que você
a ler. Quando os recibos de leitura estão desativados, a pessoa vê apenas que a mensagem
foi entregue.
Você tem a opção de enviar recibos de leitura para todas as conversas ou apenas para
algumas. Se você tiver ativado os recibos de leitura para todas as conversas, você ainda
pode desativá-los para conversas individuais (e vice-versa).
Nota: os recibos de leitura não são compatíveis com mensagens SMS ou mensagens em grupo.
• No iPhone, iPad ou iPod touch: acesse Ajustes > Mensagens e ative ou desative
“Recibos de Leitura”.
• Se o Mac tiver o macOS 13 ou posterior: abra o app Mensagens , acesse Mensagens >
Ajustes, clique na aba iMessage e marque ou desmarque “Enviar recibos de leitura”.
• Se o Mac tiver o macOS 12 ou anterior: abra o app Mensagens , acesse Mensagens >
Preferências, clique na aba iMessage e marque ou desmarque “Enviar recibos de leitura”.
Manual de Segurança Pessoal 83
Edite uma mensagem enviada
No iOS 16, iPadOS 16.1 e macOS 13, você pode editar uma mensagem enviada
recentemente até cinco vezes dentro de 15 minutos desde o envio. Com este recurso
você tem a oportunidade de corrigir um erro de digitação. Os destinatários veem que a
mensagem foi editada e podem visualizar o histórico de edição.
Nota: as mensagens SMS não podem ser editadas.
Se os destinatários tiverem dispositivos Apple com versões anteriores do iOS, iPadOS ou
macOS, eles recebem novas mensagens com o prefácio “Editada para” e a nova mensagem
entre aspas.
• No iPhone ou iPad: toque em Mensagens , mantenha pressionado o balão da
mensagem, toque em Editar, edite a mensagem e envie-a novamente.
• No Mac com macOS 13: abra o app Mensagens , Controle + clique no balão da
mensagem, selecione Editar, edite a mensagem e envie-a novamente.
Desfaça o envio de uma mensagem
No iOS 16, iPadOS 16.1 e macOS 13, você pode desfazer o envio de uma mensagem
enviada recentemente até 2 minutos depois de enviá‑la. Com este recurso você tem a
oportunidade de remover uma mensagem enviada acidentalmente para a pessoa errada.
O destinatário vê que você desfez o envio da mensagem.
Nota: não é possível desfazer o envio de mensagens SMS.
• No iPhone, iPad ou iPod touch: toque em Mensagens , mantenha pressionado o balão
da mensagem e toque em Desfazer Envio.
Uma nota confirmando que você desfez o envio da mensagem aparece nas duas
transcrições da conversa (na sua e na do destinatário).
• No Mac com macOS 13 ou posterior: abra o app Mensagens , Controle + clique no
balão da mensagem e selecione Desfazer Envio.
Uma nota confirmando que você desfez o envio da mensagem aparece nas duas
transcrições da conversa (na sua e na do destinatário).
Manual de Segurança Pessoal 84
Bloqueie ligações telefônicas e mensagens de
certas pessoas
Caso esteja recebendo ligações, ligações do FaceTime, mensagens ou e‑mails de pessoas
com as quais não deseje se comunicar, você pode bloqueá-las para que não contatem você
no futuro. Se você bloquear uma pessoa em um dispositivo, ela será bloqueada em todos
os dispositivos Apple que tiverem uma sessão iniciada com o mesmo ID Apple.
Importante: a pessoa bloqueada não receberá uma notificação de que foi bloqueada e
você ainda poderá ligar ou enviar uma mensagem ou e‑mail para um contato bloqueado
sem desbloqueá-lo. No entanto, se você estiver compartilhando a sua localização com ela,
ela recebe uma notificação de que você parou de compartilhar a sua localização depois de
bloqueá-la.
O bloqueio de um contato nos apps Telefone, FaceTime, Mensagens ou Mail o bloqueia em
todos os quatro apps.
Bloqueie ligações telefônicas, mensagens e e‑mails de certas pessoas
• No app Telefone no iPhone: no app Telefone, toque em Favoritos, Recentes ou
Voicemail, toque no botão Informações ao lado do nome, número de telefone
ou endereço de e‑mail do contato que deseja bloquear, role para baixo, toque em
“Bloquear este Chamador” e toque em Bloquear Contato.
• No app FaceTime no iPhone, iPad ou iPod touch: no histórico de ligações do FaceTime,
toque no botão Informações ao lado do nome, número de telefone ou endereço
de e‑mail do contato que deseja bloquear, role para baixo, toque em “Bloquear este
Chamador” e toque em Bloquear Contato.
• No app FaceTime no Mac: no histórico de ligações do FaceTime, Controle + clique no
nome, número de telefone ou endereço de e-mail do contato que deseja bloquear e
selecione “Bloquear este Chamador”.
• No app Mensagens no iPhone, iPad ou iPod touch: no app Mensagens, toque em uma
conversa, toque no nome ou número na parte superior da conversa, toque no botão
Informações , role para baixo e toque em “Bloquear este Chamador”.
• No app Mensagens no Mac: no histórico do app Mensagens, selecione o nome, número
de telefone ou endereço de e-mail da pessoa que deseja bloquear. No menu Conversas,
selecione Bloquear Pessoa e clique em Bloquear.
• No app Mail no iPhone, iPad ou iPod touch: toque em Mail , selecione uma mensagem
de e‑mail do remetente, toque no nome na parte superior do e‑mail, selecione
“Bloquear este Contato” e toque em “Bloquear este Contato”.
• No app Mail no Mac: abra o Mail, selecione uma mensagem de e‑mail do remetente,
clique no nome na parte superior do e‑mail e, no menu dropdown, selecione “Bloquear
este Contato”.
Nota: se o remetente tiver sido marcado anteriormente como VIP no Mail, será preciso
tocar em “Remover dos VIPs” antes de bloqueá-lo.
Manual de Segurança Pessoal 85
Gerencie contatos bloqueados
Você pode gerenciar os contatos bloqueados através de qualquer um dos quatro apps que
permite o bloqueio: Telefone, FaceTime, Mensagens e Mail. O desbloqueio de um contato
em um dos apps, o desbloqueia em todos os quatro apps. Faça o seguinte para ver a lista
de números bloqueados:
• iPhone: acesse Ajustes > Telefone e toque em Contatos Bloqueados.
• FaceTime no iPhone, iPad ou iPod touch: acesse Ajustes > FaceTime e, na seção
Ligações, toque em Contatos Bloqueados.
• FaceTime no Mac: abra o FaceTime, acesse FaceTime > Ajustes (ou FaceTime >
Preferências) e clique em Bloqueado.
• No app Mensagens no iPhone, iPad ou iPod touch: acesse Ajustes > Mensagens e,
na seção SMS/MMS, toque em Contatos Bloqueados.
• No app Mensagens no Mac: abra o app Mensagens, acesse Mensagens > Ajustes
(ou Mensagens > Preferências), clique em iMessage e clique em Bloqueados.
• No app Mail no iPhone, iPad ou iPod touch: acesse Ajustes > Mail e, na seção
Conversas, toque em Bloqueados.
• No app Mail no Mac: abra o Mail, acesse Mail > Ajustes (ou Mail > Preferências), clique
em Spam e clique em Bloqueados.
Manual de Segurança Pessoal 86
Mantenha privado o seu histórico de navegação no
Safari e Mapas
Consultar e limpar o histórico de busca e caches de navegadores e outros apps pode ser
uma boa prática se você desconfiar que outra pessoa tenha acesso ao seu dispositivo.
Muitos apps armazenam informações sobre o que você buscou e visualizou, para que seja
mais fácil para você redescobrir esses itens no futuro. Por exemplo, ao usar o app Mapas,
o histórico de locais que você buscou ou para os quais você navegou facilita uma nova
navegação até um lugar que você visitou recentemente.
Caso esteja em uma situação pessoal perigosa e precise pesquisar estratégias de
segurança on‑line, mas não queira que o Safari mantenha um registro daquilo que você
visualizou, você pode usar o modo de Navegação Privada no Safari. Quando você usa a
Navegação Privada, os detalhes da sua navegação não são salvos nem compartilhados
entre os seus dispositivos. Você pode limpar o histórico de navegação e abrir uma janela
com Navegação Privada no iPhone, iPad, iPod touch e Mac.
Caso esteja buscando informações sobre estratégias de segurança on‑line e receie que
alguém possa ver o seu histórico de navegação, você pode remover todos os registros que
o Safari mantém da sua navegação.
Manual de Segurança Pessoal 87
Limpe o histórico de navegação no Safari
• No iPhone, iPad ou iPod touch: acesse Ajustes > Safari > Limpar Histórico e Dados
dos Sites.
• No Mac: abra o app Safari , escolha Histórico > Limpar Histórico, clique no menu
pop-up e escolha o período que deseja limpar do histórico de navegação.
Quando você limpa o histórico, o Safari remove os dados que ele salva como resultado da
sua navegação, incluindo:
• Um histórico das páginas web visitadas
• As listas de páginas anteriores e seguintes em páginas web abertas
• Uma lista dos sites mais visitados
• Buscas recentes
• Ícones de páginas web
• Capturas salvas de páginas abertas
• Uma lista dos itens baixados (os arquivos baixados não são removidos)
• Sites adicionados para uma Busca Rápida de Sites
• Sites que pediram para usar a sua localização
• Sites que pediram para enviar notificações
Limpe itinerários recentes e favoritos no app Mapas do iPhone e iPad
1. Toque em Mapas e role pra baixo no campo de busca até Recentes.
2. Execute uma das seguintes ações:
• Passe o dedo à esquerda sobre uma rota recente
• Toque em Mais, logo acima da lista, e passe o dedo à esquerda sobre uma rota
recente ou, para apagar um grupo de rotas, toque em Limpar acima do grupo.
3. Se quiser remover um local Favorito, role até Favoritos e toque em Mais. Passe o dedo
da direita para a esquerda sobre o local Favorito que deseja apagar, ou toque em Editar
e toque no botão Remover para remover vários Favoritos.
Limpe itinerários recentes e favoritos no app Mapas do Mac
1. Abra o app Mapas e role até Recentes na barra lateral.
2. Abaixo de Recentes, clique em Limpar Recentes.
3. Se quiser remover um local Favorito, Controle + clique em um local (na seção Favoritos
da barra lateral) e escolha “Remover dos Favoritos”.
Abra uma janela com Navegação Privada no iPhone ou iPod touch
1. Toque no botão Abas .
2. Toque no botão Grupo de Abas na parte central da Barra de abas na parte inferior da
tela e toque em Privado.
A aba é adicionada automaticamente a um Grupo de Abas chamado Privado. Você pode
abrir várias abas privadas no grupo.
Você pode confirmar facilmente o uso do Modo de Navegação Privada ao verificar se a
barra de busca está cinza ou se mostra a palavra Privado.
Manual de Segurança Pessoal 88
Para ocultar os sites e sair do Modo de Navegação Privada, toque no botão Abas e
toque no botão “Grupo de Abas” para abrir um Grupo de Abas diferente no menu na
parte inferior da tela. Os sites privados reaparecem da próxima vez que você usar o Modo
de Navegação Privada.
Para fechar abas privadas, toque no botão Abas e passe o dedo à esquerda sobre cada
uma das abas que deseje fechar.
Abra uma janela com Navegação Privada no iPad
• Toque no botão “Mostrar Barra Lateral” e toque em Privado.
Enquanto o Modo de Navegação Privada está ativado, o fundo do campo de busca fica
preto, em vez de branco, e os sites que você visita não aparecem no Histórico do iPad
nem na lista de abas nos seus outros dispositivos. Você pode abrir várias abas privadas
no Grupo de Abas Privado.
Para ocultar os sites e sair do Modo de Navegação Privada, toque no botão “Mostrar
Barra Lateral” e alterne para um grupo de abas diferente. As abas reaparecem da
próxima vez que você usar o Modo de Navegação Privada.
Abra uma janela com Navegação Privada no Mac
1. No app Safari , escolha Arquivo > Nova Janela Privada ou alterne para uma janela do
Safari que já esteja usando a Navegação Privada.
Uma janela que esteja usando a Navegação Privada tem um campo de Busca Inteligente
escuro com texto branco.
2. Navegue como o faria normalmente.
Caso sempre deseje abir janelas com Navegação Privada no Mac
1. No app Safari , escolha Safari > Preferências e clique em Geral.
2. Clique no menu pop-up “O Safari abre com” e escolha “Uma nova janela com navegação
privada”.
Caso não veja essa opção, faça o seguinte:
• Se o Mac tiver o macOS 13 ou posterior: escolha o menu Apple > Ajustes do
Sistema, clique em Mesa e Dock e certifique-se de que a opção “Fechar janelas
ao encerrar um app” esteja selecionada.
• Se o Mac tiver o macOS 12 ou anterior: escolha o menu Apple > Preferências
do Sistema, clique em Geral e certifique-se de que a opção “Fechar janelas ao
encerrar um app” esteja selecionada.
Para aumentar ainda mais a privacidade no Safari
• Na pasta Downloads, apague qualquer item que tenha sido baixado enquanto você
estava usando janelas com Navegação Privada.
• Feche qualquer outra janela com Navegação Privada que ainda esteja aberta para
impedir que outras pessoas usem os botões Anterior e Seguinte para ver as páginas
que você visitou.
Manual de Segurança Pessoal 89
Faça uma ligação de emergência no iPhone
No caso de uma emergência, você pode usar o iPhone para ligar rapidamente para pedir ajuda.
Caso opte por compartilhar a sua Ficha Médica, o iPhone pode enviar as suas informações
médicas para os serviços de emergência quando você ligar ou enviar uma mensagem
para o número 911 ou usar o SOS de Emergência (somente EUA). Para saber mais sobre a
Ficha Médica, consulte Crie uma Ficha Médica (https://support.apple.com/guide/iphone/
iph08022b194/#iphbcea12902) no Manual do Usuário do iPhone.
Nota: para obter ajuda de emergência em certas áreas, você também pode enviar uma
mensagem de texto para o número 911. Em lugares que não oferecem essa opção, você
pode receber uma mensagem que indica que a mensagem de texto não foi entregue.
Consulte o artigo de Suporte da Apple Enviar mensagem de texto para 911 no iPhone ou
Apple Watch (https://support.apple.com/HT210894).
Com o SOS de Emergência, você pode ligar rápida e facilmente para obter ajuda e alertar
os seus contatos de emergência. Por esse motivo, é importante que você se certifique de
que a pessoa ou pessoas atribuídas como contatos de emergência sejam pessoas de sua
confiança.
Manual de Segurança Pessoal 90
Altere os ajustes do SOS de Emergência
1. Acesse Ajustes > SOS de Emergência .
2. Faça qualquer uma das ações seguintes:
• Ativar ou desativar “Manter Pressionado para Ligar”: mantenha pressionados o
botão lateral e um dos botões de volume para iniciar uma contagem regressiva para
ligar para os serviços de emergência.
• Ativar ou desativar “Pressionar 5 Vezes para Ligar”: pressione rapidamente o botão
lateral cinco vezes para iniciar uma contagem regressiva para ligar para os serviços
de emergência.
• Gerenciar os contatos de emergência: no app Saúde, toque em “Configurar contatos
de emergência” ou “Editar contatos de emergência”. Consulte Configure e visualize
sua Ficha Médica (https://support.apple.com/guide/iphone/iph08022b192) no Manual
do Usuário do iPhone.
Configure ou altere contatos de emergência
Os contatos de emergência podem ser configurados para que, caso você ligue para um
número de emergência, o iPhone envie um alerta para esses contatos indicando que você
pediu ajuda, compartilhe a sua localização com esses contatos e os notifique caso a
sua localização mude. Caso tenha adicionado uma pessoa como contato de emergência
anteriormente e deseje removê-la, você pode apagá-la.
Para adicionar ou apagar contatos de emergência:
1. Abra o app Saúde e toque na sua foto do perfil.
2. Toque em Ficha Médica.
3. Toque em Editar e role até “Contatos de Emergência”.
4. Adicione ou apague um contato.
• Adicionar um contato: toque no botão Adicionar para adicionar um contato de
emergência (não é possível adicionar serviços de emergência como um contato
de SOS).
• Apagar um contato: toque no botão Apagar ao lado do contato que deseja apagar
e toque em Apagar.
5. Toque em OK para salvar as alterações.
Faça uma ligação de Emergência quando o iPhone está bloqueado
1. Na tela de Código, toque em Emergência.
2. Ligue para o número de emergência (como 190 para polícia, 192 para ambulância e 193
para bombeiros, no Brasil) e toque no botão Ligar .
Manual de Segurança Pessoal 91
Use o SOS de Emergência (todos os países ou regiões, exceto Índia)
Quando você faz uma ligação com o SOS de Emergência, o iPhone pode ligar rapidamente
para o número de emergência local. Depois que a ligação termina, o iPhone envia uma
mensagem de texto para os seus contatos de emergência com a sua localização atual, a
não ser que você opte por cancelar. Caso os Serviços de Localização estejam desativados,
eles são ativados temporariamente. Caso a sua localização mude, os contatos recebem
uma atualização e você recebe uma notificação cerca de 10 minutos depois disso. (Quando
a sua localização está sendo compartilhada através desse recurso, você recebe um
lembrete a cada 4 horas durante 24 horas. Para parar de compartilhar a sua localização,
você pode tocar na barra de estado na parte superior da tela e selecionar “Parar de
Compartilhar Localização”.)
• Em um iPhone com Face ID, iPhone SE (2ª geração e posterior), iPhone 8 e
iPhone 8 Plus: mantenha o botão lateral e um dos botões de volume pressionados.
Continue mantendo os botões pressionados quando o controle deslizante SOS de
Emergência for mostrado, até o iPhone reproduzir um som de alerta e iniciar uma
contagem regressiva (para ignorar a contagem regressiva, arraste o controle deslizante
SOS de Emergência). Quando a contagem termina, o iPhone liga para os serviços de
emergência.
Você também pode configurar o iPhone para iniciar o SOS de Emergência ao pressionar
o botão lateral cinco vezes. Acesse Ajustes > SOS de Emergência e ative “Pressionar
5 Vezes para Ligar”.
• Em outros modelos de iPhone: pressione o botão lateral cinco vezes e arraste o controle
deslizante SOS de Emergência.
Depois que uma ligação de emergência termina, o iPhone alerta os seus contatos de
emergência por meio de uma mensagem de texto, a não ser que você opte por cancelar.
O iPhone envia a sua localização atual (se disponível) e, por um tempo após você ativar o modo
SOS, seus contatos de emergência receberão atualizações quando a sua localização mudar.
Use o SOS de Emergência (Índia)
• No iPhone com Face ID: pressione o botão lateral três vezes. Ou, se o Atalho de
Acessibilidade estiver ativado, mantenha o botão lateral e um dos botões de volume
pressionados até aparecerem os controles deslizantes e arraste “SOS de Emergência”.
Manual de Segurança Pessoal 92
• No iPhone com botão de Início: pressione o botão lateral três vezes.
Por padrão, o iPhone reproduz um som de alerta, inicia uma contagem regressiva e depois
liga para os serviços de emergência.
Depois que uma ligação de emergência termina, o iPhone alerta os seus contatos de
emergência por meio de uma mensagem de texto, a não ser que você opte por cancelar.
O iPhone envia a sua localização atual (se disponível) e, por um tempo após você ativar o modo
SOS, seus contatos de emergência receberão atualizações quando a sua localização mudar.
Informações importantes sobre as ligações de emergência no iPhone
• Algumas redes celulares podem não aceitar uma ligação de emergência do iPhone se o
iPhone não estiver ativado, se o iPhone não for compatível ou estiver configurado para
operar em uma rede celular específica, ou (quando aplicável) se o iPhone não tiver um
cartão SIM ou se o cartão SIM estiver bloqueado por um PIN.
• Em certos países ou regiões, as informações sobre a sua localização (caso possam ser
determinadas) podem ser acessadas por provedores de serviços de emergência quando
você faz uma ligação de emergência.
• Consulte as informações sobre ligações de emergência da sua operadora para entender
os limites das ligações de emergência em redes Wi-Fi.
• Com CDMA, quando uma ligação de emergência termina, o iPhone entra no modo de
ligação de emergência por alguns minutos para permitir um retorno de ligação dos
serviços de emergência. Durante esse período, as transmissões de dados e mensagens
de texto são bloqueadas.
• Depois de fazer uma ligação de emergência, alguns recursos de ligações que bloqueiam
ou silenciam ligações recebidas podem ser desativados por um curto período para
permitir um retorno de ligação dos serviços de emergência. Entre esses recursos estão
o modo Não Perturbe, Silenciar Desconhecidos e o Tempo de Uso.
• Em um iPhone com Dual SIM, se você não ativar Ligações Wi-Fi para uma linha, todas
as ligações recebidas nessa linha (incluindo ligações de serviços de emergência) irão
diretamente para o voicemail (se a operadora o disponibilizar) quando a outra linha
estiver em uso; você não receberá notificações de ligações perdidas.
Se você configurar o encaminhamento condicional de ligações (se a operadora o
disponibilizar) de uma linha para outra quando uma linha estiver sendo usada ou estiver
sem sinal, as ligações não vão para o voicemail; entre em contato com operadora para
obter informações sobre a configuração.
Manual de Segurança Pessoal 93
Saiba como obter evidências relacionadas à conta
de outra pessoa
A Apple tem o compromisso de proteger a segurança e a privacidade dos nossos usuários.
Se você estiver sofrendo abuso, perseguição ou intimidação capacitada pela tecnologia
e quiser solicitar evidências relacionadas à conta de outra pessoa, você deve trabalhar
com as autoridades locais para enviar a solicitação. Sabemos que as autoridades
representantes da lei necessitam, cada vez mais, de evidências digitais. Por isso, temos
uma equipe de profissionais dedicados no nosso departamento jurídico que gerencia e
responde às solicitações legais recebidas de autoridades de todo o mundo.
Todas as outras solicitações de informações relacionadas a clientes da Apple, incluindo
questões de clientes a respeito da divulgação de informações, devem ser enviadas em
https://www.apple.com/br/privacy/contact/.
Diretrizes da Apple para solicitações de autoridades
Consulte as seguintes diretrizes para solicitações autoridades, tanto de dentro quanto de
fora dos Estados Unidos:
• Dentro dos Estados Unidos: Diretrizes de Processos Jurídicos
(https://www.apple.com/legal/privacy/law-enforcement-guidelines-us.pdf)
• Fora dos Estados Unidos: Diretrizes de Processos Jurídicos
(https://www.apple.com/legal/privacy/law-enforcement-guidelines-outside-us.pdf)
Manual de Segurança Pessoal 94
Checklists de segurança pessoal
Veja quem tem acesso ao seu iPhone ou iPad
Se você estiver usando o iOS 15 ou anterior, use esta checklist para ver quem tem acesso
ao seu dispositivo ou contas. Se você estiver usando o iOS 16 ou posterior, consulte Como
a Verificação de Segurança no iPhone funciona para manter a sua segurança.
1. Para verificar quais dispositivos têm uma sessão iniciada na sua conta, acesse
Ajustes > [seu nome]. Caso veja um dispositivo que você não reconheça, toque no
nome do dispositivo e selecione “Remover da conta”.
2. Siga estas instruções para verificar se há uma aparência alternativa inesperada no
Face ID ou impressão digital adicional no Touch ID configurada no dispositivo: Configure
o Face ID e Configure o Touch ID no iPhone ou iPad.
3. Inicie uma sessão no site do ID Apple(https://appleid.apple.com) e revise todas as
informações pessoais e de segurança na conta para ver se existe alguma informação
adicionada por outra pessoa.
4. Caso tenha ativado a autenticação de dois fatores, revise os dispositivos de confiança
em busca de um dispositivo que você não reconheça. Caso não a tenha ativado, siga
estas instruções para fazer isso: Configure a autenticação de dois fatores no iPhone,
iPad ou iPod touch.
5. Revise os apps instalados no dispositivo e procure apps que você não reconheça ou não
se lembre de ter instalado. Você pode pesquisar qualquer app encontrado na App Store
para verificar seu propósito.
6. Perfis de configuração de gerenciamento de dispositivos móveis (normalmente
instalados por empregadores, escolas ou outras organizações oficiais) permitem
privilégios e acessos adicionais ao dispositivo do usuário. Para procurar um perfil de
configuração MDM desconhecido nos seus dispositivos, consulte Apague perfis de
configuração desconhecidos do iPhone, iPad ou iPod touch.
7. Para ver se algo foi alterado ou adicionado às permissões de compartilhamento,
consulte a checklist Como parar de compartilhar o conteúdo do iPhone ou iPad.
Manual de Segurança Pessoal 95
Como parar de compartilhar o conteúdo do iPhone
ou iPad
Se você estiver usando o iOS 15 ou anterior, use esta checklist para saber como parar de
compartilhar com alguém que você compartilhava anteriormente. Se você estiver usando
o iOS 16 ou posterior, consulte Como a Verificação de Segurança no iPhone funciona para
manter a sua segurança.
1. Verifique se você faz parte de um grupo de Compartilhamento Familiar. Para fazer isso,
acesse Ajustes > [seu nome] e procure a aba Compartilhamento Familiar. Caso esteja
em um grupo de Compartilhamento Familiar, os nomes dos membros da família podem
ser vistos.
2. Caso faça parte de uma Família e não deseje mais compartilhar informações, você pode
se remover (desde que você tenha mais de 13 anos). Caso seja a pessoa que configurou
a Família (a palavra Organizador aparece abaixo do seu nome), você pode remover
qualquer pessoa com mais de 13 anos da Família.
3. No app Buscar , toque na aba Pessoas para ver com quem você compartilha a sua
localização. Caso deseje parar de compartilhar com uma pessoa, selecione-a e toque
em “Parar de Compartilhar Localização”. Para interromper o compartilhamento com
todas as pessoas, toque em Eu e desative “Compartilhar Localização”.
4. No app Fotos , toque em Álbuns e acesse “Álbuns Compartilhados”. Selecione
um álbum compartilhado e toque em Pessoas para ver o proprietário do álbum
compartilhado e com quem ele é compartilhado.
• Caso seja o proprietário do álbum e deseje parar de compartilhá-lo, toque no nome
do assinante com quem você não quer mais compartilhar e selecione-o.
• Caso seja um assinante, você pode tocar em “Cancelar Assinatura” na parte inferior
da tela. Você também pode apagar qualquer foto que você tenha compartilhado.
5. No app Calendário , toque em Calendários. Selecione um calendário compartilhado e
toque no botão Informações para ver com quem ele é compartilhado.
• Caso seja o proprietário do Calendário e deseje parar de compartilhá-lo, toque no
nome do assinante com quem você não quer mais compartilhar e selecione-o.
• Caso seja um assinante, você pode tocar em Apagar Calendário na parte inferior
da tela.
6. Caso tenha um Apple Watch e compartilhe seus círculos de atividade com alguém, você
pode optar por parar de compartilhar. No iPhone, abra o app Atividade e toque em
Compartilhamento. Toque em uma pessoa com quem você compartilha, toque no nome
dela e toque em “Remover Amigo” ou “Ocultar minha Atividade”.
7. Você também pode usar apps de terceiros para optar por compartilhar informações
com outras pessoas. Revise os apps instalados no dispositivo para ver se algum
deles compartilha informações. Consulte Controle de forma segura com quem você
compartilha conteúdo no iPhone, iPad e Apple Watch.
Manual de Segurança Pessoal 96
Como parar de compartilhar a localização do
iPhone ou iPad
Se você estiver usando o iOS 15 ou anterior, use esta checklist para limitar quem pode
ver a sua localização ou para parar de compartilhar totalmente a sua localização. Se você
estiver usando o iOS 16 ou posterior, consulte Como a Verificação de Segurança no iPhone
funciona para manter a sua segurança.
1. Caso não esteja usando a versão mais recente do iOS, iPadOS ou macOS e desconfie
que alguém tenha tido acesso físico ao seu dispositivo, você pode restaurá-lo aos
ajustes de fábrica. A restauração dos ajustes de fábrica apaga todas as informações e
ajustes do dispositivo. Isso inclui a remoção de qualquer app que tenha sido instalado
sem o seu conhecimento e a redefinição dos ajustes de privacidade para que você
não continue compartilhando a localização com nenhuma pessoa ou app. Isso também
instala a versão mais recente do sistema operacional. Para restaurar o dispositivo aos
ajustes de fábrica, consulte Como apagar todo o conteúdo e ajustes
2. Para parar de compartilhar a sua localização com todos os apps e serviços, mesmo que
por pouco tempo, acesse Ajustes > Privacidade > Serviços de Localização e desative
o compartilhamento de localização. Isso impede que todos os apps no dispositivo, como
o app Mapas, usem a sua localização. Nenhuma pessoa é notificada se você desativa
os Serviços de Localização, mas alguns recursos podem não funcionar conforme o
esperado sem o acesso à sua localização.
Nota: você também pode desativar temporariamente o recurso Buscar iPhone na mesma
aba, caso suspeite que alguém tenha acesso à sua conta do iCloud. Na lista de apps
que usam os Serviços de Localização, toque em Buscar e selecione Nunca.
3. Você pode compartilhar a sua localização apenas com apps específicos. Acesse
Ajustes > Privacidade > Serviços de Localização e escolha os apps que deseja que
usem os Serviços de Localização (na lista perto da parte inferior da tela).
4. Pare de compartilhar a sua localização com uma pessoa específica. No app Buscar ,
toque em Pessoas, selecione uma pessoa e toque em “Parar de Compartilhar
Localização” na parte inferior da tela.
Caso tenha iniciado e posteriormente parado de compartilhar a sua localização no app
Buscar, a pessoa não é notificada e não pode ver você na lista de amigos. Se você
reativar o compartilhamento, a pessoa receberá uma notificação, informando que você
iniciou o compartilhamento da sua localização com ela.
5. Pare de compartilhar sua chegada (ETA) no app Mapas. No app Mapas, selecione
Favoritos para abrir uma janela que contém todos os locais que você marcou como
Favorito. Toque em botão Informações , role para baixo até a seção Compartilhar
Chegada e remova a pessoa com quem você está compartilhando.
6. Veja se algum app de terceiros está compartilhando a sua localização com outras
pessoas. Com os Serviços de Localização ativados, revise a lista de apps instalados no
dispositivo para ver se algum deles está compartilhando a sua localização. Selecione
um dos apps e siga as instruções relevantes para parar de compartilhar.
Manual de Segurança Pessoal 97
7. Você pode rastrear a localização de acessórios para certificar-se de que apenas
os dispositivos configurados para uso pessoal estejam emparelhados com o seu
dispositivo.
• Rastreie com AirTags: use AirTags para conectar acessórios à Rede do app Buscar e
rastrear suas localizações. Consulte o artigo de Suporte da Apple Usar o app Buscar
para localizar um dispositivo ou item perdido (https://support.apple.com/HT210515).
• Descobrir se um dispositivo não emparelhado está se movendo com você: no app
Buscar, toque em Dispositivos na parte inferior da tela. Caso use um dispositivo
Android, baixe o app Tracker Detect (https://play.google.com/store/apps/
details?id=com.apple.trackerdetect) (disponível na Google Play Store) para ajudar a
identificar AirTags ocultos ou outros acessórios na Rede do app Buscar.
Manual de Segurança Pessoal 98
© 2022 Apple Inc. Todos os direitos reservados.
O uso do logotipo de “teclado” da Apple (Option + Shift + K) para propósitos comerciais sem o consentimento
prévio por escrito da Apple pode se constituir em infração de marca comercial e competição desleal, em violação
a leis federais e estaduais.
Apple, o logotipo da Apple, AirDrop, AirPods, Apple Books, Apple Music, Apple Pay, Apple TV, Apple Watch,
Digital Crown, Face ID, FaceTime, FileVault, Finder, HomeKit, HomePod, iMac, iMessage, iPad, iPadOS, iPad Pro,
iPhone, iPod touch, iTunes, Launchpad, Lightning, Mac, MacBook Air, MacBook Pro, macOS, Magic Keyboard,
OS X, Safari, Siri, Time Machine e Touch ID são marcas comerciais da Apple Inc., registradas nos EUA e em outros
países e regiões.
AirTag, Find My e Touch Bar são marcas comerciais da Apple Inc.
App Store, iCloud e iTunes Store são marcas de serviço da Apple Inc., registradas nos EUA e em outros países e
regiões.
Apple
One Apple Park Way
Cupertino, CA 95014
apple.com
IOS é uma marca comercial ou registrada da Cisco nos EUA e em outros países, sendo usada sob licença.
A logomarca e os logotipos Bluetooth® são marcas de fábrica registradas de propriedade da Bluetooth SIG, Inc.
e qualquer uso dessas marcas pela Apple Inc. é feito sob licença.
Outras empresas e nomes de produtos mencionados aqui podem ser marcas de fábrica das suas respectivas
empresas.
Todos os esforços foram feitos para garantir que as informações contidas neste manual sejam exatas. A Apple não
é responsável por erros de impressão ou administrativos.
Alguns apps não estão disponíveis em todas as áreas. A disponibilidade de apps está sujeita a alterações.
BR028-00659
Manual de Segurança Pessoal 99
Você também pode gostar
- Personal Safety User Guide PT BRDocumento65 páginasPersonal Safety User Guide PT BRDarlennyAinda não há avaliações
- Cartilha-Segurança Na InternetDocumento36 páginasCartilha-Segurança Na InternetLucivaldo LimaAinda não há avaliações
- Segurança Da Informação e Internet Slides - 012536 1Documento54 páginasSegurança Da Informação e Internet Slides - 012536 1eascursosAinda não há avaliações
- HUAWEI Y7 2019 Guia Do Utilizador (DUB-LX1,02, PT)Documento89 páginasHUAWEI Y7 2019 Guia Do Utilizador (DUB-LX1,02, PT)xicorptAinda não há avaliações
- Internet e Vida PrivadaDocumento144 páginasInternet e Vida PrivadaMiguel RibeiroAinda não há avaliações
- Huawei p20 Pro Guia Do Utilizador - (Clt-l09&Clt-l29, Emui9.1 - 02, PT-PT)Documento61 páginasHuawei p20 Pro Guia Do Utilizador - (Clt-l09&Clt-l29, Emui9.1 - 02, PT-PT)decio santosAinda não há avaliações
- AT1 (Resolução) Noções Básicas de Segurança Local e Na InternetDocumento2 páginasAT1 (Resolução) Noções Básicas de Segurança Local e Na Interneteuriconor5627Ainda não há avaliações
- 10 Dicas de Utilização Responsável Da TecnologiaDocumento1 página10 Dicas de Utilização Responsável Da TecnologiacardosomarrcoAinda não há avaliações
- Apresentação Sobre Segurança Da InformaçãoDocumento24 páginasApresentação Sobre Segurança Da InformaçãoIlan ChamovitzAinda não há avaliações
- Prova Si Slide 2Documento24 páginasProva Si Slide 2Emerson SoaresAinda não há avaliações
- Help Moto g22 12 Global PT BRDocumento250 páginasHelp Moto g22 12 Global PT BRsararafael.rpAinda não há avaliações
- Sobre As Chaves de Segurança Do ID Apple - Suporte Da Apple (BR)Documento1 páginaSobre As Chaves de Segurança Do ID Apple - Suporte Da Apple (BR)Mario Victor AbreuAinda não há avaliações
- Boas Praticas ViagemDocumento6 páginasBoas Praticas ViagemSuzana PimentelAinda não há avaliações
- Celular Motorola Edge 40 NeoDocumento276 páginasCelular Motorola Edge 40 NeoRenato Prates VisniauskasAinda não há avaliações
- Termo de Seguran A Da Informa Æo (Novo)Documento12 páginasTermo de Seguran A Da Informa Æo (Novo)Bruno KlossAinda não há avaliações
- Fasciculo Protecao de Dados EgcDocumento8 páginasFasciculo Protecao de Dados EgcrodrigomelorqmAinda não há avaliações
- Huawei P20 Pro Guia Do Utilizador (CLT-L09&L29, EMUI9.0 - 01, PT)Documento84 páginasHuawei P20 Pro Guia Do Utilizador (CLT-L09&L29, EMUI9.0 - 01, PT)Gaspar Olyver JmavAinda não há avaliações
- Segurança Da Informação - Aula 1 - Com AnotaçãoDocumento24 páginasSegurança Da Informação - Aula 1 - Com AnotaçãoArthur BaltharAinda não há avaliações
- Guia Hardware ComptiaA+-10Documento120 páginasGuia Hardware ComptiaA+-10ROBERTO GOMESAinda não há avaliações
- Help Moto E6 Plus 90 Global PT BRDocumento236 páginasHelp Moto E6 Plus 90 Global PT BRBeatriz RealAinda não há avaliações
- AP - Segurança Da InformaçãoDocumento124 páginasAP - Segurança Da InformaçãoCristiane da RosaAinda não há avaliações
- SegurançaDocumento41 páginasSegurançajosiane de paula cruz da silvaAinda não há avaliações
- White Doodle Organize Work Tasks InfographicDocumento1 páginaWhite Doodle Organize Work Tasks InfographicfabisonsantoscostaAinda não há avaliações
- SERPRO 2023 Analista Tecnologia Amostra-1Documento51 páginasSERPRO 2023 Analista Tecnologia Amostra-1rgunther1333Ainda não há avaliações
- Chave: Pública para CibersegurançaDocumento8 páginasChave: Pública para CibersegurançaAfonso MiguelAinda não há avaliações
- Aula - 7 - Segurança Da InformaçãoDocumento35 páginasAula - 7 - Segurança Da InformaçãoAntonio AdaoAinda não há avaliações
- Conceitos Básicos de Segurança para Gerenciamento Da SegurançaDocumento125 páginasConceitos Básicos de Segurança para Gerenciamento Da SegurançaGerailson LopesAinda não há avaliações
- 1-EB-Cartilha AutenticaçãoDocumento11 páginas1-EB-Cartilha AutenticaçãogutopqdAinda não há avaliações
- Aula 01Documento22 páginasAula 01Leonardo DiogenesAinda não há avaliações
- Aula Ativ AcessibilidadeDocumento20 páginasAula Ativ AcessibilidadeÉder RodrigoAinda não há avaliações
- Fasciculo Protecao de DadosDocumento8 páginasFasciculo Protecao de DadosVal RodriguesAinda não há avaliações
- Seguraças em Redes Conceitos Basicos AtualizadoDocumento70 páginasSeguraças em Redes Conceitos Basicos AtualizadoDouglas BoldriniAinda não há avaliações
- Aula 1 - SegurançaDocumento30 páginasAula 1 - SegurançaFernando FariasAinda não há avaliações
- Segurança Da InformacaoDocumento32 páginasSegurança Da InformacaoVest MedAinda não há avaliações
- Erro Ao Conectar o Icloud No Iphone Ou Ipad Blog Do IphoneDocumento9 páginasErro Ao Conectar o Icloud No Iphone Ou Ipad Blog Do IphoneJose Eduardo MendesAinda não há avaliações
- Oi Bazar-1Documento1 páginaOi Bazar-1AlexandroAinda não há avaliações
- Apostila Segurança Da InformaçãoDocumento11 páginasApostila Segurança Da InformaçãoKaneda Shotaro100% (1)
- E-Book - Informação SeguraDocumento14 páginasE-Book - Informação SeguraMaicon BatistaAinda não há avaliações
- Apresentação MakrolockDocumento35 páginasApresentação MakrolockManassés MarroquimAinda não há avaliações
- Security Info NewDocumento21 páginasSecurity Info NewDomingos LucioAinda não há avaliações
- Mundo Conectado Aula 7 Dispositivos MoveisDocumento13 páginasMundo Conectado Aula 7 Dispositivos MoveisAdriano CésarAinda não há avaliações
- Noções de Informática P DEPEN Todos Os Cargos Aula 02Documento90 páginasNoções de Informática P DEPEN Todos Os Cargos Aula 02Antthony LyottoAinda não há avaliações
- Smartphone Motorola Moto g71 64 Octa Core 128gb 6gb Camera Tripla 102202010751Documento238 páginasSmartphone Motorola Moto g71 64 Octa Core 128gb 6gb Camera Tripla 102202010751ramontuitaAinda não há avaliações
- Apresentação - Institucional Lobus CompressedDocumento12 páginasApresentação - Institucional Lobus CompressedperaunAinda não há avaliações
- Apresentação TST 0052Documento9 páginasApresentação TST 0052islanesousa876Ainda não há avaliações
- Os Arquivos em Um Único Lugar - Suporte Da Apple (BR)Documento3 páginasOs Arquivos em Um Único Lugar - Suporte Da Apple (BR)catarinargs05Ainda não há avaliações
- Apostila Idevice Apple 2018Documento922 páginasApostila Idevice Apple 2018Sidiclei dos SantosAinda não há avaliações
- Cartilha de Boas Práticas de Segurança Da InformaçãoDocumento6 páginasCartilha de Boas Práticas de Segurança Da InformaçãoioellytonsilvaAinda não há avaliações
- Seguranca Da Informacao e Backup E1660310043Documento142 páginasSeguranca Da Informacao e Backup E1660310043Iralde MoraisAinda não há avaliações
- AULA 1 Conceito de Segurança Da Informação PDFDocumento21 páginasAULA 1 Conceito de Segurança Da Informação PDFrick_thiagoAinda não há avaliações
- Help Moto g20 11 Global PT BRDocumento232 páginasHelp Moto g20 11 Global PT BRJulioSerenaAinda não há avaliações
- KSOS DataSheet PT BR PDFDocumento2 páginasKSOS DataSheet PT BR PDFFelipeSaadAinda não há avaliações
- Varonis e A LGPDDocumento23 páginasVaronis e A LGPDMoacirAinda não há avaliações
- FLSec - Segurança No iOS - v3Documento18 páginasFLSec - Segurança No iOS - v3Victor RamosAinda não há avaliações
- Manual Moto One VisionDocumento234 páginasManual Moto One VisionAlessandroAinda não há avaliações
- Apostila Mac OS X-V1.1Documento104 páginasApostila Mac OS X-V1.1Ricardo De KrishnaAinda não há avaliações
- Cartilha Seguranca InformacaoDocumento31 páginasCartilha Seguranca Informacaorafaels.medeiros465Ainda não há avaliações
- Segurança e Auditoria de Sistemas: Contextualização ContextualizaçãoDocumento12 páginasSegurança e Auditoria de Sistemas: Contextualização ContextualizaçãoWilliam AlefeAinda não há avaliações
- Resumo - Segurança Da InformaçãoDocumento2 páginasResumo - Segurança Da InformaçãoPaulo Ricardo ZucchiAinda não há avaliações
- A KGB e A Desinformacao Sovieti - Ladislav BittmanDocumento404 páginasA KGB e A Desinformacao Sovieti - Ladislav BittmanSílvio ManoelAinda não há avaliações
- Manual de Excelência No Atendimento Ao CidadãoDocumento49 páginasManual de Excelência No Atendimento Ao CidadãoAtendimento Ao cliente100% (5)
- Wa0047.Documento19 páginasWa0047.Atendimento Ao clienteAinda não há avaliações
- FBI Bulletin Time Negociacao TradDocumento5 páginasFBI Bulletin Time Negociacao TradAtendimento Ao clienteAinda não há avaliações
- Lei N 9 883 1999Documento46 páginasLei N 9 883 1999Atendimento Ao clienteAinda não há avaliações
- Revista7-1 AbinDocumento115 páginasRevista7-1 AbinLucas ArouxaAinda não há avaliações
- Detetive Particular 02Documento6 páginasDetetive Particular 02Atendimento Ao clienteAinda não há avaliações
- Manual de Excelência No Atendimento Ao CidadãoDocumento49 páginasManual de Excelência No Atendimento Ao CidadãoAtendimento Ao cliente100% (5)
- Manual de Atendimento Ao Publico PDFDocumento17 páginasManual de Atendimento Ao Publico PDFAtendimento Ao cliente100% (1)
- Manual Excelencia AtendimentoDocumento20 páginasManual Excelencia AtendimentoIrisdeis Siqueira100% (2)
- Proc. Penal Inquérito PolicialDocumento47 páginasProc. Penal Inquérito PolicialAtendimento Ao clienteAinda não há avaliações
- Técnicas de Persuasão Utilizadas Na Comunicação Como Ferramentas em Vendas, Marketing E PublicidadeDocumento44 páginasTécnicas de Persuasão Utilizadas Na Comunicação Como Ferramentas em Vendas, Marketing E PublicidadeAtendimento Ao clienteAinda não há avaliações
- Apostila Detetive ParticularDocumento27 páginasApostila Detetive ParticularPU4LAU RadioamadorAinda não há avaliações
- Cms Files 110145 1676035634como Ser Um Cientista PDFDocumento36 páginasCms Files 110145 1676035634como Ser Um Cientista PDFAtendimento Ao clienteAinda não há avaliações
- Usar o Ipad Como Uma Segunda Tela para o Mac Com o Sidecar - Suporte Da AppleDocumento1 páginaUsar o Ipad Como Uma Segunda Tela para o Mac Com o Sidecar - Suporte Da ApplerafaelalvesgbAinda não há avaliações
- #Mobilize: O Guia Prático Sobre Marcas e o Universo MobileDocumento124 páginas#Mobilize: O Guia Prático Sobre Marcas e o Universo MobilePedro Loureiro de Bragança67% (3)
- Revista ProTeste Ed. 110 - Fevereiro-2012 PDFDocumento37 páginasRevista ProTeste Ed. 110 - Fevereiro-2012 PDFDanielle Soler - TradutoraAinda não há avaliações
- Comtac PDFDocumento114 páginasComtac PDFMarceloAinda não há avaliações
- Audacity - Ambiente de Trabalho e FerramentasDocumento28 páginasAudacity - Ambiente de Trabalho e FerramentasAcácio GuedesAinda não há avaliações
- PRIUS 2016 Multimidia (OM99M-93BRA-RP)Documento427 páginasPRIUS 2016 Multimidia (OM99M-93BRA-RP)RainerAinda não há avaliações
- Como Baixar o Programa para Abrir Documentos em PDFDocumento2 páginasComo Baixar o Programa para Abrir Documentos em PDFZayneAinda não há avaliações
- Tutorial Ipega PG-9025Documento6 páginasTutorial Ipega PG-9025Herbert SilverAinda não há avaliações
- Comparar Consolidar Dados de Duas Listas Do Excel Com ProcvDocumento738 páginasComparar Consolidar Dados de Duas Listas Do Excel Com ProcvLeandro Genovencio RosaAinda não há avaliações
- Team Viewer - ManualDocumento13 páginasTeam Viewer - ManualFabio HmsAinda não há avaliações
- Toyota-SW4 2015 PT BR 9868ab527fDocumento208 páginasToyota-SW4 2015 PT BR 9868ab527fNemo MecAinda não há avaliações
- Sx4 S-Cross AccesoriosDocumento44 páginasSx4 S-Cross Accesorioswil1Ainda não há avaliações
- Módulo 4 IOSDocumento26 páginasMódulo 4 IOSbrunodiasscribdAinda não há avaliações
- Como Baixar Arquivo PDF para IpadDocumento2 páginasComo Baixar Arquivo PDF para IpadMelanieAinda não há avaliações
- Airport Time Capsule 80211ac Setup BRDocumento36 páginasAirport Time Capsule 80211ac Setup BRFlavio Francisco IIAinda não há avaliações
- Pioneer AVH-2380DVD PDFDocumento80 páginasPioneer AVH-2380DVD PDFJuliano MachadoAinda não há avaliações
- Om99p 28bra RP 1 PDFDocumento218 páginasOm99p 28bra RP 1 PDFRobinson ThomaziAinda não há avaliações
- Desbloqueio IphoneDocumento5 páginasDesbloqueio IphoneFernando BarrosAinda não há avaliações
- Manual de Instru Es JVC NX SA1Documento24 páginasManual de Instru Es JVC NX SA1Robert BorgesAinda não há avaliações
- XcodeDocumento30 páginasXcodeIgor SarmentoAinda não há avaliações
- Air Navigation Pro 4 - Manual PT PDFDocumento55 páginasAir Navigation Pro 4 - Manual PT PDFrfelippe8733Ainda não há avaliações
- Tutorial Como Configurar o Modem ADSL THOMSON SPEEDTOUCH 510 V6Documento6 páginasTutorial Como Configurar o Modem ADSL THOMSON SPEEDTOUCH 510 V6João Paulo RodriguesAinda não há avaliações
- Entretenimento Portatil BRDocumento24 páginasEntretenimento Portatil BRSomMeloMeloAinda não há avaliações
- Módulo 2 IOSDocumento48 páginasMódulo 2 IOSbrunodiasscribdAinda não há avaliações
- Personal Safety User Guide PT - BRDocumento99 páginasPersonal Safety User Guide PT - BRAtendimento Ao clienteAinda não há avaliações
- Como Desbloquear IphoneDocumento4 páginasComo Desbloquear IphoneNamoro AntigoAinda não há avaliações