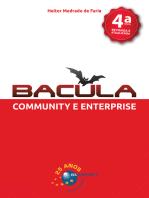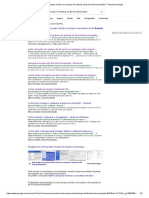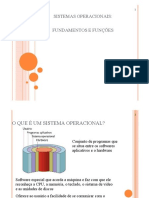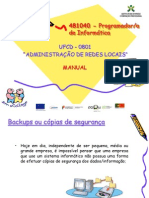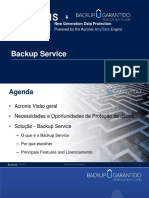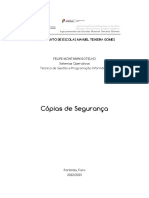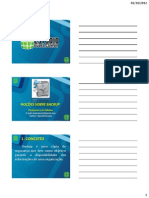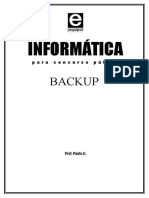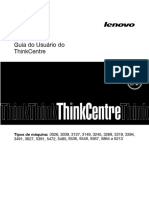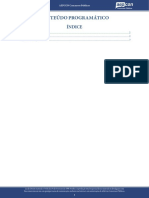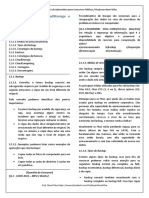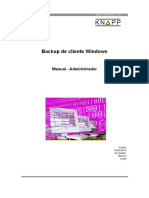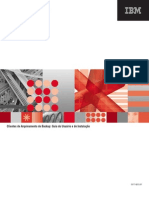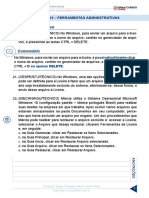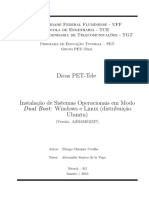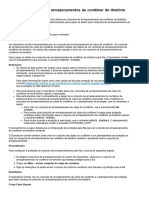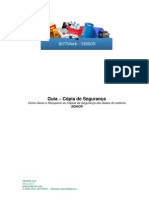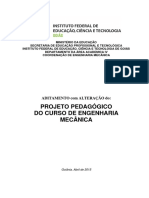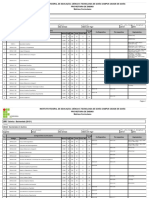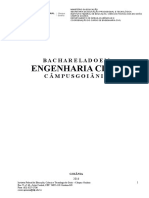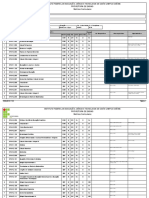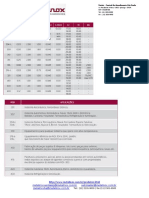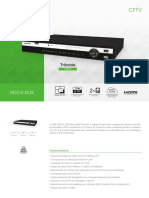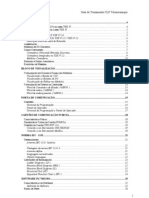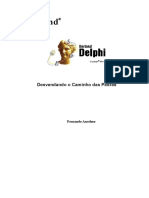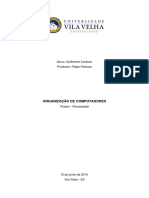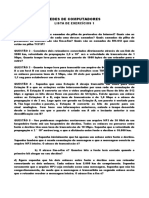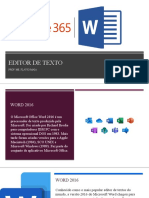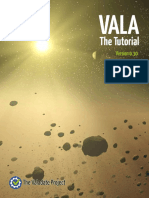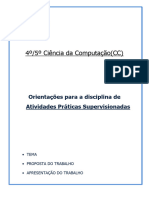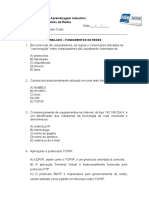Escolar Documentos
Profissional Documentos
Cultura Documentos
Acronis True Image: Da Western Digital
Enviado por
João CelsoTítulo original
Direitos autorais
Formatos disponíveis
Compartilhar este documento
Compartilhar ou incorporar documento
Você considera este documento útil?
Este conteúdo é inapropriado?
Denunciar este documentoDireitos autorais:
Formatos disponíveis
Acronis True Image: Da Western Digital
Enviado por
João CelsoDireitos autorais:
Formatos disponíveis
acronis.
com
Acronis True Image
da Western Digital
Guia do usuário REVISÃO: 02/08/2022
Índice
Introdução 7
O que é o Acronis True Image para Western Digital? 7
Backups criados no Acronis True Image para Western Digital (2020 ou posterior) 7
Esquemas de backup 7
Limpar os backups do formato TIBX 7
A limpeza manual de backups locais segue este esquema: 8
Quais backups continuam no formato TIB 8
Requisitos do sistema e mídia suportada 8
Requisitos mínimos do sistema 8
Sistemas operacionais com suporte 9
Sistemas de arquivos com suporte 10
Mídia de armazenamento com suporte 10
Como instalar e remover Acronis True Image para Western Digital 11
Ativar Acronis True Image para Western Digital 12
Fazer upgrade Acronis True Image para Western Digital 13
Suporte técnico 13
Iniciar 14
Idioma da interface do usuário 14
Como proteger o sistema 14
Como fazer backup do computador 14
Criação Mídia reinicializável da Acronis 16
Fazer backup de todos os dados no PC 17
Fazer backup de arquivos 18
Clonar a unidade de disco rígido 19
Por que preciso disso? 19
Antes de iniciar 20
Clonar um disco 20
Recuperar o computador 21
Conceitos básicos 24
Diferença entre backups de arquivo e imagens de disco/partição 25
Backups completos, incrementais e diferenciais 26
Método completo 26
Método incremental 27
Método diferencial 28
CBT (Changed Block Tracker) 29
2 © Acronis International GmbH, 2003-2022
Decidir onde armazenar os backups 30
Preparando um novo disco para backup 31
Configurações de autenticação 31
Acronis Backup contínuo 32
Limitações do backup contínuo 32
Como funciona 32
Regras de retenção 33
Acronis Armazenamento de dados de backup contínuo 33
Backup contínuo - Perguntas frequentes 34
Nomeação do arquivo de backup 35
Convenção de nomeação para arquivos de backup criados por Acronis True Image para
Western Digital 35
Integração com o Windows 36
Assistentes 37
Perguntas frequentes sobre backup, recuperação e clonagem 39
Fazer backup de dados 41
Fazer backup de discos e partições 41
Fazer backup de arquivos e pastas 43
Opções de backup 45
Agendamento 45
Esquemas de backup 48
Notificações da operação de backup 55
Modo de criação de imagem 57
Divisão de backup 57
Opção de validação do backup 58
Cópia reserva de backup 59
Tratamento de erros 60
Desligamento do computador 60
Desempenho da operação de backup 61
Configurações de energia do laptop 63
Operações com backups 63
Menu de operações de backup 63
Atividade e estatísticas do backup 65
Classificar backups na lista 67
Validar backups 68
Fazer backup em vários locais 68
Como adicionar um backup já existente à lista 69
3 © Acronis International GmbH, 2003-2022
Limpar backups, versões de backup e réplicas 69
Recuperar dados 72
Recuperar discos e partições 72
Recuperar o sistema depois de uma falha 72
Recuperar partições e discos 82
Sobre a recuperação de discos e volumes dinâmicos/GPT 84
Como organizar a ordem de inicialização na BIOS ou UEFI BIOS 88
Recuperar arquivos e pastas 89
Pesquisar por conteúdo no backup 90
Opções de recuperação 91
Modo de recuperação de disco 92
Pré/pós-comandos para recuperação 92
Opção de validação 93
Reiniciar o computador 93
Opções de recuperação de arquivos 93
Opções de substituição de arquivo 94
Desempenho da operação de recuperação 94
Notificações para a operação de recuperação 95
Proteção 98
O dashboard Proteção 98
Active Protection 98
Proteção antiransomware 98
Configurar o Active Protection 99
Gerenciar arquivos em quarentena 100
Configurar exclusões de proteção 101
Clonagem de disco e migração 102
Utilitário de clonagem de disco 102
Assistente de disco clone 103
Particionamento manual 104
Excluir itens da clonagem 106
Migrar o sistema de um HDD para um SSD 108
Tamanho do SSD 108
Qual método de migração escolher 108
O que fazer se o Acronis True Image para Western Digital não reconhecer seu SSD 108
Migrar para o SSD usando o método de backup e recuperação 110
Ferramentas 112
Criador de mídia da Acronis 112
4 © Acronis International GmbH, 2003-2022
Criação Mídia reinicializável da Acronis 113
Mídia reinicializável da Acronis parâmetros de inicialização 115
Como adicionar drivers a uma imagem .wim existente 117
Criar um arquivo .iso a partir de um arquivo .wim 118
Assegurar que a mídia reinicializável pode ser usada quando necessário 119
Selecionar o modo de vídeo ao inicializar com a mídia reinicializável 122
Adicionar um novo disco rígido 124
Selecionar um disco rígido 124
Seleção do método de inicialização 125
Criar novas partições 126
Ferramentas de segurança e privacidade 129
Acronis DriveCleanser 129
Limpeza do sistema 135
Montar uma imagem 143
Como montar uma imagem 143
Desmontar uma imagem 144
Como trabalhar com arquivos .vhd(x) 145
Como usar arquivos .vhd(x) 145
Limitações e informações adicionais 145
Converter o backup da Acronis 145
Como importar e exportar as configurações de backup 146
Solução de problemas 148
Resolver problemas frequentes 148
Acronis Relatório do sistema 148
Acronis Relatório inteligente de erros 150
Quando você tem uma conexão com a Internet 150
Quando você não tem uma conexão com a Internet 150
Como coletar despejos de memória 150
Acronis Programa de Experiência do Cliente 151
Índice 152
5 © Acronis International GmbH, 2003-2022
Declaração de direitos autorais
© Acronis International GmbH, 2003-2022. Todos os direitos reservados.
Todas as marcas comerciais e direitos autorais referidos são de propriedade de seus respectivos
proprietários.
A distribuição de versões substancialmente modificadas deste documento é proibida sem a
permissão explícita do titular dos direitos autorais.
A distribuição deste trabalho ou de seus derivados em qualquer forma de livro padrão (papel) para
fins comerciais é proibido; a menos que uma permissão prévia seja obtida com o titular dos direitos
autorais.
A DOCUMENTAÇÃO É FORNECIDA "COMO ESTÁ" E TODAS AS CONDIÇÕES, REPRESENTAÇÕES E
GARANTIAS, EXPRESSAS OU IMPLÍCITAS, INCLUINDO QUALQUER GARANTIA IMPLÍCITA DE
COMERCIALIZAÇÃO, ADEQUAÇÃO A UM PROPÓSITO PARTICULAR OU NÃO INFRAÇÃO, SÃO
DIVULGADAS, EXCETO AQUELAS RESGUARDADAS POR SEREM LEGALMENTE INVÁLIDAS.
Código de terceiros pode ser fornecido com o software e/ou serviço. Os termos de licença para tais
terceiros são detalhados no arquivo license.txt localizado no diretório de instalação raiz. Você
sempre pode encontrar a lista mais atualizada do código de terceiros e dos termos de licença
associados usados com o software e/ou serviço em https://kb.acronis.com/content/7696
Tecnologias patenteadas Acronis
As tecnologias utilizadas neste produto estão protegidas por uma ou mais Patentes dos Estados
Unidos, sob os números: 7.047.380; 7.246.211; 7.275.139; 7.281.104; 7.318.135; 7.353.355;
7.366.859; 7.383.327; 7.475.282; 7.603.533; 7.636.824; 7.650.473; 7.721.138; 7.779.221; 7.831.789;
7.836.053; 7.886.120; 7.895.403; 7.934.064; 7.937.612; 7.941.510; 7.949.635; 7.953.948; 7.979.690;
8.005.797; 8.051.044; 8.069.320; 8.073.815; 8.074.035; 8.074.276; 8.145.607; 8.180.984; 8.225.133;
8.261.035; 8.296.264; 8.312.259; 8.347.137; 8.484.427; 8.645.748; 8.732.121; 8.850.060; 8.856.927;
8.996.830; 9.213.697; 9.400.886; 9.424.678; 9.436.558; 9.471.441; 9.501.234 e pedidos pendentes de
patentes.
6 © Acronis International GmbH, 2003-2022
Introdução
O que é o Acronis True Image para Western Digital?
Acronis True Image para Western Digital é uma solução de proteção cibernética completa que
garante a proteção de todas as suas informações. O produto pode fazer backup de documentos,
fotos, e-mails e partições selecionadas, e até mesmo de toda a unidade de disco rígido, incluindo
sistema operacional, aplicativos, configurações e todos os seus dados. Uma das principais
vantagens é a proteção de dados e recursos de segurança.
Os backups possibilitam recuperar o sistema do computador em caso de desastres, como perda de
dados, exclusão acidental de arquivos ou pastas críticos ou falha total do disco rígido.
Principais recursos:
l Como fazer backup do computador
l Mídia reinicializável da Acronis
l Clonagem de disco rígido
l Ferramentas de segurança e privacidade
Saiba como proteger seu computador com dois procedimentos simples: "Como proteger seu
sistema".
Backups criados no Acronis True Image para Western
Digital (2020 ou posterior)
Acronis True Image O 2020 apresentou um novo formato de backup - TIBX, que é ainda mais
confiável e conveniente. O formato TIBX é usado em backups de disco criados em unidades
internas, unidades externas e armazenamento de rede.
Para saber mais sobre a nomeação de arquivo de backup, consulte "Nomeação do arquivo de
backup" (p. 35).
Esquemas de backup
O backup no formato TIBX oferece suporte a todos os esquemas de backup. Ao contrário do
formato TIB, que salva cada versão de backup em um arquivo separado, o formato TIBX salva
versões de backups completos e diferenciais, enquanto as versões de backups incrementais são
automaticamente agregadas aos respectivos backups de base (completos ou diferenciais).
Limpar os backups do formato TIBX
Para limpar as versões de backup de que você não precisa mais, use métodos de limpeza
automáticos e manuais.
7 © Acronis International GmbH, 2003-2022
Caso as limpezas automáticas ou manuais estejam configuradas, alguns arquivos auxiliares
pequenos podem permanecer no armazenamento após a limpeza. O Windows pode exibir os
tamanhos desses arquivos maiores do que o tamanho real. Verifique o tamanho físico nas
propriedades do arquivo do Windows.
Observação
Não exclua nenhum arquivo manualmente!
A limpeza manual de backups locais segue este esquema:
l Backups completos só podem ser excluídos com as versões dependentes.
l Versões de backup diferencial podem ser excluídas independentemente de qualquer outra
versão de backup.
l Backups incrementais:
o Se esta for a última cadeia de backup, qualquer backup incremental poderá ser excluído para
liberar espaço.
o Se esta não for a última cadeia de backup, qualquer versão de backup incremental poderá ser
excluída com todas as outras versões incrementais na mesma cadeia.
Quais backups continuam no formato TIB
Os backups no nível do arquivo continuam usando o formato TIB.
Para comparar a nomeação de um arquivo morto .tibx com um arquivo morto .tib detalhadamente,
consulte Nomeação do arquivo de backup.
Requisitos do sistema e mídia suportada
Requisitos mínimos do sistema
Acronis True Image para Western Digital requer o seguinte hardware.
l Pelo menos um dispositivo de armazenamento da Western Digital, como WD, SanDisk, G-Tech ou
um dispositivo Network Attached Storage (NAS) da Western Digital.
l Processador Intel CORE 2 Duo (2 GHz) ou equivalente
A CPU deve ser compatível com instruções de SSE.
l 2 GB de RAM
l 7 GB de espaço livre no disco rígido do sistema
l Unidade de CD-RW/DVD-RW ou unidade USB para a criação de mídia reinicializável
o Cerca de 660 MB de espaço livre necessário para Linux.
o Cerca de 700 MB de espaço livre necessário para Windows.
8 © Acronis International GmbH, 2003-2022
l Resolução de tela de 1024 x 768
l Mouse ou outro dispositivo cursor (recomendado)
Aviso!
Não há garantia de êxito nos backups e recuperações realizados em máquinas virtuais.
Outros requisitos
l Uma conexão de internet é necessária para a ativação de produto, para baixar as atualizações de
proteção e para todas as funções que usam o Acronis Cloud.
l É necessário ter privilégios de administrador para executar o Acronis True Image para Western
Digital.
Sistemas operacionais com suporte
Acronis True Image para Western Digital foi testado nos seguintes sistemas operacionais.
l Windows 11 32-bit & 64-bit
l Windows 10 32-bit & 64-bit
Observação
l Não há compatibilidade com as builds beta. consulte https://kb.acronis.com/content/60589.
l O Windows Embedded, edições IoT, Windows 10 LTSB, Windows 10 LTSC e Windows 10 é o modo
não são compatíveis.
l Para usar o Acronis True Image para Western Digital no Windows 7, Windows 8 e Windows 8.1,
você precisará das seguintes atualizações de segurança da Microsoft: KB4474419 e KB4490628.
Consulte https://kb.acronis.com/content/69302.
Acronis True Image para Western Digital também permite criar um CD-R/DVD-R ou unidade USB
inicializável que pode fazer backup e recuperar um disco/partição em um computador que execute
qualquer sistema operacional de computador baseado em Intel ou AMD, incluindo Linux®. Observe
que o Apple Macintosh com tecnologia Intel não é compatível.
É possível que o software funcione em outros sistemas operacionais Windows, mas não há
garantias.
Aviso!
garantimos a recuperação bem-sucedida somente para os sistemas operacionais compatíveis.
Outros sistemas operacionais podem passar por backup com uso de uma abordagem setor por
setor, mas isso pode impedir a inicialização depois da recuperação.
9 © Acronis International GmbH, 2003-2022
Sistemas de arquivos com suporte
l NTFS
l Ext2/Ext3/Ext4
l ReiserFS(3)1
l Linux SWAP2
l HFS+/HFSX3
l FAT16/32/exFAT4
Se um sistema de arquivos não for compatível ou estiver corrompido, o Acronis True Image para
Western Digital poderá copiar os dados usando uma abordagem setor por setor.
Mídia de armazenamento com suporte
l HDD (Unidades de disco rígido)
l SSD (Unidades de - estado sólido)
l Dispositivos de armazenamento de rede
o My Cloud (Sequoia)
o My Cloud (Glacier)
o WD Cloud para o Japão
o My Cloud Mirror
o My Cloud Mirror (Gen 2)
o My Cloud EX2
o My Cloud EX2 Ultra
o My Cloud EX2100
o My Cloud EX4
o My Cloud EX4100
o My Cloud DL2100
o My Cloud DL4100
o My Cloud PR2100
o My Cloud PR4100
l Servidores FTP
1Os sistemas de arquivo são compatíveis apenas com as operações de backup/recuperação de disco ou partição.
2Os sistemas de arquivo são compatíveis apenas com as operações de backup/recuperação de disco ou partição.
3Recuperação do disco, recuperação da partição e operações de clonagem são aceitas sem redimensionamento.
4Recuperação do disco, recuperação da partição e operações de clonagem são aceitas sem redimensionamento.
10 © Acronis International GmbH, 2003-2022
Observação
O servidor FTP deve permitir o modo passivo para transferências de arquivos. Acronis True
Image para Western Digital divide o backup em arquivos de 2 GB quando faz backup
diretamente em um servidor FTP.
l CD-R/RW, DVD-R/RW, DVD+R (incluindo DVD+R double-layer), DVD+RW, DVD-RAM, BD-R, BD-RE
l USB 1.1 / 2.0 / 3.0, USB-C, eSATA, FireWire (IEEE-1394) SCSI e dispositivos de armazenamento em
PC Card
Limitações em operações com discos dinâmicos
l A recuperação de um volume dinâmico como um volume dinâmico com redimensionamento
manual não é compatível.
l A operação de clonagem de disco não é compatível com discos dinâmicos.
As configurações de firewall do computador de origem devem ter as Portas 20 e 21 abertas para
que os protocolos TCP e UDP funcionem. O serviço Encaminhamento e Acesso Remoto do
Windows deve ser desativado.
Como instalar e remover Acronis True Image para
Western Digital
Não será possível instalar o Acronis True Image para Western Digital se o Acronis True Image,
Acronis Cyber Protect Home Office ou qualquer outro software de proteção cibernética da Acronis
já estiver instalado no sistema.
Para instalar Acronis True Image para Western Digital
1. Execute o arquivo de configuração.
Antes de iniciar o processo de configuração, o Acronis True Image para Western Digital verificará
se existe uma compilação mais recente no site. Se existir, a versão mais recente será
disponibilizada para instalação.
2. Clique em Instalar.
Acronis True Image para Western Digital será instalado na partição de sistema (normalmente C:).
3. Quando a instalação estiver concluída, clique em Iniciar aplicativo.
4. Leia e aceite os termos do acordo de licença para Acronis True Image para Western Digital e
Bonjour.
O software Bonjour será instalado no seu computador para oferecer suporte avançado a
dispositivos NAS. Você pode desinstalar o software a qualquer momento.
Você também pode concordar em participar do Acronis Customer Experience Program. Você
pode alterar essa configuração a qualquer momento.
11 © Acronis International GmbH, 2003-2022
Quando o Acronis True Image para Western Digital for iniciado pela primeira vez, haverá uma
ativação automática se for detectado um dispositivo de armazenamento da Western Digital. Se o
dispositivo não for detectado automaticamente, clique em Escanear na janela Ativação de
produto necessária. Consulte "Ativar Acronis True Image para Western Digital" (p. 12) para obter
detalhes.
Para se recuperar de um erro do Acronis True Image para Western Digital
Se o Acronis True Image para Western Digital parou de funcionar ou gerou erros, seus arquivos
podem estar corrompidos. Para reparar o problema, você precisa primeiro recuperar o programa.
Para fazer isso, execute o instalador do Acronis True Image para Western Digital novamente. Ele
detectará o Acronis True Image para Western Digital no computador e perguntará se você deseja
reparar ou remover o programa.
Remover Acronis True Image para Western Digital
l Se você usa o Windows 11, clique em Iniciar-> Configurações -> Aplicativos -> Aplicativos e
recursos -> Acronis True Image para Western Digital -> Desinstalar.
l Se você usa o Windows 10, clique em Iniciar -> Configurações -> Sistema -> Aplicativos ->
Acronis True Image para Western Digital -> Desinstalar.
l Se você usa o Windows 8, clique no ícone de Configurações e selecione Painel de controle ->
Desinstalar um programa -> Acronis True Image para Western Digital -> Desinstalar.
l Se você usa o Windows 7, clique em Iniciar -> Painel de controle -> Desinstalar um programa
-> Acronis True Image para Western Digital -> Desinstalar.
Em seguida, siga as instruções na tela. Talvez seja necessário reiniciar o computador depois que a
tarefa for concluída.
Observação
Se você usou "Acronis Backup contínuo" (p. 32), selecione o que fazer com os armazenamentos da
zona e do Backup Contínuo na janela exibida.
Ativar Acronis True Image para Western Digital
Acronis True Image para Western Digital será ativado automaticamente quando um dispositivo de
armazenamento da Western Digital for detectado no seu sistema. A licença é válida por cinco anos a
partir da última adição de um dispositivo de armazenamento da Western Digital. Quando a licença
estiver perto de expirar, você receberá uma notificação.
Verificar a data de validade da licença
Para verificar a validade de sua licença, acesse a guia Sobre na barra lateral.
Estender a licença adicionando um novo dispositivo
1. Conectar um novo dispositivo de armazenamento em Western Digital.
2. Reiniciar Acronis True Image para Western Digital. O dispositivo será identificado
automaticamente.
12 © Acronis International GmbH, 2003-2022
3. Você pode começar a pesquisar manualmente pelo dispositivo da Western Digital. Para isso, na
barra lateral, clique em Sobre, e depois clique no botão Prolongar .
Fazer upgrade Acronis True Image para Western Digital
Você pode fazer upgrade do Acronis True Image para Western Digital para Acronis Cyber Protect
Home Office.
Os backups criados com uma versão anterior do Acronis True Image para Western Digital são
totalmente compatíveis com a versão mais recente do Acronis Cyber Protect Home Office. Após o
upgrade, todos os backups serão adicionados automaticamente à lista de backup.
É altamente recomendável criar uma nova mídia reinicializável após cada upgrade do produto.
Para adquirir a versão completa Acronis Cyber Protect Home Office
1. Inicie o Acronis True Image para Western Digital.
2. Na barra lateral, clique em Sobre e em Fazer upgrade. Isso abrirá a loja online.
3. Clique em Fazer upgrade.
4. Forneça suas informações de pagamento e siga as instruções na tela.
Atualizar Acronis True Image para Western Digital
1. Inicie o Acronis True Image para Western Digital.
2. Na barra lateral, clique em Sobre.
Se houver uma nova versão disponível, você verá a mensagem apropriada ao lado do número
da compilação atual.
3. Clique em Fazer download e instalar.
Antes de iniciar o download, verifique se o firewall não bloqueará esse processo.
4. Após o download da nova versão, clique em Instalar agora.
Para verificar automaticamente se há atualizações, vá para a guia Configurações e marque a caixa
de seleção Verificar automaticamente se há atualizações na inicialização.
Suporte técnico
Se precisar de ajuda com o Acronis True Image para Western Digital, consulte os recursos de
suporte oficiais da Western Digital em https://www.westerndigital.com/support.
13 © Acronis International GmbH, 2003-2022
Iniciar
Idioma da interface do usuário
Antes de começar, selecione o idioma preferido para a interface do usuário do Acronis True Image
para Western Digital. Por padrão, o idioma é definido de acordo com o idioma de exibição do
Windows.
Para alterar o idioma da interface do usuário
1. Inicie o Acronis True Image para Western Digital.
2. Na seção Configurações, selecione o idioma preferido na lista.
Como proteger o sistema
1. Faça um backup do computador.
2. Crie Mídia reinicializável da Acronis.
l É recomendável testar a mídia reinicializável conforme descrito em Como assegurar que a mídia
reinicializável seja usada quando necessário.
Como fazer backup do computador
Quando devo fazer backup do meu computador?
Crie uma nova versão do backup após todo evento importante no sistema.
Estes são alguns exemplos desses eventos:
14 © Acronis International GmbH, 2003-2022
l Você comprou um computador novo.
l Você reinstalou o Windows em seu computador.
l Você definiu todas as configurações do sistema (por exemplo, hora, data, idioma) e instalou
todos os programas necessários no novo computador.
l Atualização importante do sistema.
Observação
Para garantir que você salvará um estado íntegro do disco, é recomendável verificar se ele contém
vírus antes de fazer backup. Use software de antivírus para essa finalidade. Note que essa operação
geralmente demora um tempo considerável.
Como crio um backup do meu computador?
Você tem duas opções para proteger o sistema:
l Backup de todo o PC (recomendado)
Acronis True Image para Western Digital faz backup de todas as unidades de disco rígido internas
no modo do disco. O backup contém o sistema operacional, os programas instalados, as
configurações do sistema e todos os seus dados, inclusive fotos, músicas e documentos.
l Backup de disco do sistema
Você pode optar por fazer backup de uma partição de sistema ou de toda a unidade do sistema.
Consulte Fazer backup de discos e partições para obter detalhes.
Não recomendamos o uso de backup contínuo como o principal modo de proteger o sistema, pois o
principal objetivo dessa tecnologia é proteger os arquivos alterados com frequência. Para garantir a
segurança do sistema, use outro agendamento. Consulte os exemplos em "Exemplos de esquemas
personalizados" (p. 53). Consulte "Acronis Backup contínuo" (p. 32) para obter mais detalhes sobre o
recurso de backup contínuo.
Para fazer backup do computador
1. Inicie o Acronis True Image para Western Digital.
2. Na barra lateral, clique em Backup.
Se este é seu primeiro backup, será exibida uma tela de configuração de backup. Se você já
dispõe de alguns backups na lista de backup, clique em Adicionar backup.
3. Clique no ícone de Origem de backup e selecione Todo o PC.
Se quiser fazer backup apenas do disco do sistema, clique em Discos e partições e selecione a
partição de sistema (normalmente C:) e, se houver, a partição de Sistema Reservado.
4. Clique no ícone de Destino de backup e selecione um local de armazenamento para o backup
(veja a recomendação abaixo).
5. Clique em Fazer backup agora.
Como resultado, será exibida uma nova caixa de diálogo de backup na lista de backup. Para criar
uma nova versão do backup futuramente, marque a caixa de diálogo de backup na lista e clique em
Fazer backup agora.
15 © Acronis International GmbH, 2003-2022
Onde armazeno meus backups de disco?
É possível armazenar seus backups em unidades internas ou externas e em dispositivos NAS
(Network Attached Storage) fornecidos por Western Digital.
Consulte Decidir onde armazenar os backups para obter detalhes.
Quantas versões de backup são necessárias?
Na maioria dos casos, você precisa de duas a três versões de backup do conteúdo de todo o PC ou
do disco do sistema, e no máximo de quatro a seis (consulte acima para obter informações sobre
quando criar backups). Você pode controlar o número de versões de backup usando regras de
limpeza automática. Consulte Esquemas personalizados para obter detalhes.
Lembre-se de que a primeira versão do backup (a versão completa) é a mais importante. É a maior,
porque contém todos os dados armazenados no disco. Outras versões de backup (incrementais e
diferenciais) podem ser organizadas em diferentes esquemas. Essas versões contêm somente as
alterações efetuadas nos dados. Por esse motivo, elas dependem da versão do backup completa,
que é tão importante.
Por padrão, um backup de disco é criado com o esquema incremental. Esse esquema é o ideal na
maioria dos casos.
Observação
Para usuários avançados: é aconselhável criar duas a três versões de backup completo e armazená-
las em diferentes dispositivos de armazenamento. Esse método é muito mais confiável.
Criação Mídia reinicializável da Acronis
Mídia reinicializável da Acronis é um CD, DVD, unidade flash USB ou outra mídia removível a partir
da qual o Acronis True Image para Western Digital pode ser executado quando não é possível iniciar
o Windows. Crie uma mídia reinicializável com o Criador de mídia da Acronis.
Para criar Mídia reinicializável da Acronis
1. Insira um CD/DVD ou conecte uma unidade USB (unidade flash USB ou uma unidade externa
HDD/SSD).
2. Inicie o Acronis True Image para Western Digital.
3. Na barra lateral, clique em Ferramentas e em Criador de mídia de recuperação.
4. Na primeira etapa, selecione Simples.
5. Selecione o dispositivo que será usado para criar a mídia reinicializável.
6. Clique em Prosseguir.
Para usar Mídia reinicializável da Acronis
Use Mídia reinicializável da Acronis para recuperar seu computador quando não for possível iniciar
o Windows.
16 © Acronis International GmbH, 2003-2022
1. Conecte a mídia reinicializável ao seu computador (insira o CD/DVD ou conecte a unidade USB).
2. Organize a ordem de inicialização na BIOS para que Mídia reinicializável da Acronis seja o
primeiro dispositivo inicializado.
Consulte Como organizar a ordem de inicialização na BIOS para obter detalhes.
3. Inicialize o computador com a mídia reinicializável e selecione o Acronis True Image para
Western Digital.
Depois de carregado, o Acronis True Image para Western Digital poderá ser usado para
recuperar seu computador.
Consulte Criador de mídia da Acronis para obter detalhes.
Fazer backup de todos os dados no PC
O que é um backup de todo o PC?
Um backup de todo o PC é a maneira mais fácil de fazer backup de todo o conteúdo do
computador. Recomendamos escolher essa opção se não tiver certeza de quais dados precisam de
proteção. Se quiser fazer backup da partição de sistema apenas, consulte Fazer backup de discos e
partições para obter detalhes.
Quando o backup de todo o PC é o tipo de backup escolhido, o Acronis True Image para Western
Digital faz backup de todas as unidades de disco rígido internas no modo do disco. O backup
contém o sistema operacional, os programas instalados, as configurações do sistema e todos os
seus dados, inclusive fotos, músicas e documentos.
A recuperação de um backup de todo o PC também é simples. Você só precisa escolher a data para
a qual deseja reverter os dados. Acronis True Image para Western Digital recupera todos os dados
do backup no local original. Note que você não pode selecionar discos e partições específicos para
recuperação nem alterar o destino padrão. Para evitar essas limitações, é recomendável fazer
backup dos dados usando um método comum no nível do disco. Consulte Fazer backup de discos e
partições para obter detalhes.
Você também pode recuperar arquivos e pastas específicos em um backup de todo o PC. Consulte
Fazer backup de arquivos e pastas para obter detalhes.
Se o backup de todo o PC contiver discos dinâmicos, será possível recuperar os dados no modo de
partição. Isso significa que você pode selecionar partições para recuperar e mudar o destino da
recuperação. Consulte Sobre a recuperação de discos e volumes dinâmicos/GPT para obter
detalhes.
Para criar um backup de todo o PC
1. Inicie o Acronis True Image para Western Digital.
2. Na barra lateral, clique em Backup.
3. Clique no sinal de mais na parte inferior da lista de backup.
4. Clique no ícone de Origem de backup e selecione Todo o PC.
17 © Acronis International GmbH, 2003-2022
5. Clique no ícone de Destino de backup e selecione um destino para o backup.
É aconselhável fazer backup do computador no Acronis Cloud ou em armazenamento local ou
de rede. Consulte Decidir onde armazenar os backups para obter detalhes.
6. [etapa opcional] Clique em Opções para definir as opções do backup. Para obter mais
informações, consulte Opções de backup.
7. Clique em Fazer backup agora.
Fazer backup de arquivos
Para proteger arquivos, como documentos, fotos, arquivos de música e arquivos de vídeo, não há
necessidade de fazer backup da partição inteira que contém os arquivos. Você pode fazer backup
de pastas e arquivos específicos e salvá-los nos seguintes tipos de armazenamento:
l Armazenamento local ou de rede
Esta opção é rápida e fácil. Use-a para proteger os arquivos raramente alterados.
Para fazer backup de arquivos e pastas
1. Inicie o Acronis True Image para Western Digital.
2. Na barra lateral, clique em Backup.
3. Clique no ícone de Origem de backup e selecione Arquivos e pastas.
4. Na janela aberta, marque as caixas de seleção ao lado dos arquivos e das pastas dos quais
deseja fazer backup e clique em OK.
5. Clique no ícone de Destino de backup e selecione um destino para backup:
18 © Acronis International GmbH, 2003-2022
l Sua unidade externa — quando uma unidade externa é conectada ao computador, você
pode selecioná-la na lista.
l NAS — selecione um NAS da lista de dispositivos NAS encontrados. Se você só tem um NAS, o
Acronis True Image para Western Digital sugere usá-lo como destino de backup por padrão.
l Procurar — selecione um destino na árvore de pastas.
Observação
Esta opção só estará disponível se você tiver um dispositivo de armazenamento interno ou
externo da Western Digital conectado ao sistema.
6. Clique em Fazer backup agora.
Consulte Fazer backup de arquivos e pastas para obter detalhes.
Clonar a unidade de disco rígido
Esta opção só estará disponível se você tiver um dispositivo de armazenamento interno ou externo
da Western Digital conectado ao sistema.
Por que preciso disso?
Se você perceber que o espaço livre na unidade de disco rígido não é suficiente para seus dados,
convém comprar uma unidade de disco rígido maior e transferir todos os dados para a nova
unidade. A operação de cópia comum não torna a nova unidade de disco rígido idêntica à antiga.
Por exemplo, se você abrir o Explorador de Arquivos e copiar todos os arquivos e pastas para a
nova unidade, o Windows não começará com a nova unidade de disco rígido. O utilitário Disco clone
permite que você duplique todos os dados e torne o Windows reinicializável em sua nova unidade.
19 © Acronis International GmbH, 2003-2022
Antes de iniciar
É recomendável instalar a unidade de destino (nova) no local onde você pretende utilizá-la e a
unidade de origem em outro local; por exemplo, em um dispositivo USB externo. Isto é
especialmente importante para laptops.
Observação
É recomendado que as unidades de disco rígido antigas e novas funcionem no mesmo modo do
controlador. Por exemplo, IDE ou AHCI. Caso contrário, o computador não iniciará a partir da nova
unidade de disco rígido.
Clonar um disco
1. Na barra lateral, clique em Ferramentas e em Disco clone.
2. Na etapa Modo clone, é recomendável escolher o modo de transferência Automático. Nesse
caso, as partições serão redimensionadas proporcionalmente para se ajustarem a uma nova
unidade de disco rígido. O modo Manual oferece mais flexibilidade. Consulte o Assistente de
disco clone para obter mais detalhes sobre o modo manual.
Observação
Se o programa encontrar dois discos, um particionado e outro não, ele reconhecerá
automaticamente o disco particionado como o disco de origem e o disco não particionado como
o disco de destino. Nesse caso, as próximas etapas não serão necessárias e você acessará a tela
Resumo da clonagem.
3. Na etapa Disco de origem, selecione o disco que deseja clonar.
20 © Acronis International GmbH, 2003-2022
4. Na etapa Disco de destino, selecione o disco de destino para os dados clonados.
Observação
Se um dos discos não estiver particionado, o programa o reconhecerá automaticamente como o
disco de destino e ignorará esta etapa.
5. Na etapa Concluir, verifique se as configurações definidas atendem às suas necessidades e
clique em Prosseguir.
Por padrão, o Acronis True Image para Western Digital desliga o computador após o processo de
clonagem. Dessa forma, você pode alterar a posição dos jumpers mestre/subordinado e remover
uma das unidades de disco rígido.
Recuperar o computador
A recuperação de um disco do sistema é uma operação importante. Antes de começar, leia as
descrições detalhadas nos seguintes tópicos da Ajuda:
l Tentar determinar a causa da falha
l Preparar a recuperação
l Recuperar o sistema no mesmo disco
Vamos considerar dois casos distintos:
21 © Acronis International GmbH, 2003-2022
1. O Windows funciona incorretamente, mas você pode iniciar o Acronis True Image para Western
Digital.
2. O Windows não pode iniciar (por exemplo, você liga o computador e vê algo incomum na tela).
Caso 1. Como recuperar o computador se o Windows não funcionar corretamente?
1. Inicie o Acronis True Image para Western Digital.
2. Na barra lateral, clique em Backup.
3. Na lista de backup, selecione o backup que contém o disco do sistema. O backup pode estar em
armazenamento local ou em rede.
4. No painel à direita, clique em Recuperar.
5. Dependendo do tipo de backup, clique em Recuperar PC ou em Recuperar discos.
6. Na janela aberta, selecione a versão do backup (o estado dos dados em determinada data e
hora).
7. Selecione a partição de sistema e a partição de Sistema Reservado (se houver) a serem
recuperadas.
8. Clique em Recuperar agora.
Observação
Para concluir a operação, o Acronis True Image para Western Digital deve reiniciar o sistema.
Caso 2. Como recuperar o computador se não for possível iniciar o Windows?
22 © Acronis International GmbH, 2003-2022
1. Conecte Mídia reinicializável da Acronis ao computador e execute a versão independente
especial do Acronis True Image para Western Digital.
Consulte a Etapa 2 - Como criar Mídia reinicializável da Acronis e Como organizar a ordem de
inicialização na BIOS para obter detalhes.
2. Na tela de boas-vindas, selecione Meus discos abaixo de Recuperar.
3. Selecione o backup do disco do sistema que será usado para a recuperação. Clique com o botão
direito do mouse no backup e selecione Recuperar.
Se o backup não for exibido, clique em Procurar e especifique o caminho do backup
manualmente.
Observação
Esta opção só estará disponível se você tiver um dispositivo de armazenamento interno ou
externo da Western Digital conectado ao sistema.
4. Na etapa Método de recuperação, selecione Recuperar partições e discos inteiros.
5. Selecione a partição de sistema (normalmente C) na tela O que recuperar. Observe que é
possível diferenciar a partição de sistema pelos sinalizadores Pri, Act. Selecione também a
partição de Sistema Reservado (se houver).
6. Você pode deixar todas as configurações das partições inalteradas e clicar em Concluir.
7. Verifique o resumo das operações e clique em Prosseguir.
8. Quando a operação terminar, saia da versão independente do Acronis True Image para Western
Digital, remova a mídia reinicializável (se houver) e inicialize pela partição de sistema
recuperada. Após certificar-se de que recuperou o Windows para o estado necessário, restaure a
ordem de inicialização original.
23 © Acronis International GmbH, 2003-2022
Conceitos básicos
Esta seção fornece informações gerais sobre os conceitos básicos que podem ser úteis para
compreender o funcionamento do programa.
Backup e recuperação
Backup refere-se ao processo de fazer cópias de dados para que possam ser utilizadas para
recuperar os dados originais após serem perdidos.
Os backups são úteis principalmente por dois motivos:
l Para recuperar um sistema operacional que tenha se corrompido ou que não inicia (recuperação
de desastres). Consulte a seção Proteger o sistema para obter mais detalhes sobre como
proteger seu computador de desastres.
l Para recuperar pastas e arquivos específicos depois de terem sido corrompidos ou excluídos
acidentalmente.
Acronis True Image para Western Digital faz ambos criando imagens de disco (ou partição) e
backups em nível de arquivo respectivamente.
Métodos de recuperação:
l A recuperação total pode ser realizada no local original ou em um novo local.
Quando o local original é selecionado, os dados no local são totalmente substituídos pelos dados
do backup. Em caso de um novo local, os dados são copiados para o novo local a partir do
backup.
Versões de backup
As versões de backup são o arquivo ou os arquivos criados durante cada operação de backup. O
número de versões criadas equivale ao número de vezes que o backup foi executado. Sendo assim,
uma versão representa um ponto no tempo para o qual o sistema ou os dados podem ser
restaurados.
As versões de backup representam backups completos, incrementais e diferenciais. Consulte
Backups completos, incrementais e diferenciais.
As versões de backup são semelhantes a versões de arquivo. O conceito de versões de arquivo é
familiar a todos os que utilizam uma funcionalidade do Windows denominada "Versões anteriores
de arquivos". Essa funcionalidade permite restaurar um arquivo tal como ele era em determinada
data e hora. Uma versão de backup permite recuperar os dados de forma semelhante.
Clonagem de disco
Esta operação copia todo o conteúdo de uma unidade de disco para outra. O procedimento pode
ser necessário, por exemplo, quando você quer clonar o sistema operacional, os aplicativos e os
dados em um disco novo com mais capacidade. Isso pode ser feito de duas maneiras:
24 © Acronis International GmbH, 2003-2022
l Use o utilitário de clonagem de disco.
l Faça backup da antiga unidade de disco e recupere-a na nova.
Formato do arquivo de backup
Acronis True Image para Western Digital normalmente salva os dados do backup no formato tib
proprietário usando compactação. Os dados de backups de arquivos . tib podem ser recuperados
apenas com o Acronis True Image para Western Digital no Windows ou no ambiente de
recuperação.
Acronis O Nonstop Backup usa um armazenamento oculto especial para dados e metadados. Os
dados em backup são compactados e separados em arquivos de cerca de 1 GB. Esses arquivos
também têm um formato proprietário e os dados que eles contêm podem ser recuperados
somente com a ajuda do Acronis True Image para Western Digital.
Validação de backup
O recurso de validação do backup permite que você confirme se os dados podem ser recuperados.
O programa adiciona valores de soma de verificação aos blocos de dados dos quais está sendo feito
backup. Durante a validação do backup, o Acronis True Image para Western Digital abre o arquivo
de backup, recalcula os valores de soma de verificação e compara esses valores aos que estão
armazenados. Se todos os valores comparados coincidirem, o arquivo de backup não está
corrompido.
Agendamento
Para que os backups sejam realmente úteis, eles devem estar o mais atualizados possível. Agende
os backups para que sejam executados automaticamente e regularmente.
Excluir backups
Para excluir backups e versões do backup que não são mais necessários, use as ferramentas
fornecidas pelo Acronis True Image para Western Digital.
Acronis True Image para Western Digital armazena as informações contidas nos backups em um
banco de dados de informações de metadados. Portanto, excluir arquivos de backup
desnecessários no Explorador de Arquivos não excluirá informações sobre esses backups do banco
de dados. Isso resultará em erros quando o programa tentar executar operações nos backups que
já não existem.
Diferença entre backups de arquivo e imagens de
disco/partição
Quando você faz backup de arquivos e pastas, apenas os arquivos e a árvore de pastas são
compactados e armazenados.
Os backups de discos/partições são diferentes dos backups de arquivos e pastas. Acronis True
Image para Western Digital armazena uma captura de tela idêntica do disco ou da partição. Esse
25 © Acronis International GmbH, 2003-2022
procedimento é a "criação de uma imagem de disco" ou a "criação de um backup de disco" e o
backup resultante geralmente é "uma imagem de disco/partição" ou "um backup de disco/partição".
O que um backup de disco/partição contém?
Um backup de disco/partição contém todos os dados armazenados no disco ou na partição:
1. Zero faixas do disco rígido com o registro de inicialização principal (MBR) (aplicável aos backups
de disco MBR apenas).
2. Uma ou mais partições, incluindo:
a. Código de inicialização.
b. Metadados do sistema de arquivos, incluindo os arquivos de serviço, a tabela de alocação de
arquivo (FAT) e o registro de inicialização de partição.
c. Dados do sistema de arquivos, incluindo sistema operacional (arquivos do sistema, Registro,
drivers), dados do usuário e aplicativos de software.
3. Partição de Sistema Reservado, se houver alguma.
4. Partição de sistema EFI, se houver (aplicável apenas a backups de disco GPT).
O que fica de fora dos backups de disco?
Para reduzir o tamanho da imagem e agilizar a criação da imagem, por padrão, o Acronis True
Image para Western Digital armazena apenas setores do disco rígido que contêm dados.
Acronis True Image para Western Digital exclui os seguintes arquivos de um backup de disco:
l pagefile.sys
l hiberfil.sys (arquivo que mantém o conteúdo da memória RAM quando o computador entra em
estado de hibernação)
Você pode alterar esse método padrão ativando o modo de setor por setor. Nesse caso, o Acronis
True Image para Western Digital copia todos os setores do disco rígido, e não apenas os que
contêm dados.
Backups completos, incrementais e diferenciais
Acronis True Image para Western Digital oferece três métodos de backup: completo, incremental e
diferencial.
Método completo
O resultado de uma operação de backup completo (também conhecida como versão de backup
completo) contém todos os dados existentes no momento da criação.
Por exemplo: Todo dia, você grava uma página do documento e faz backup usando o método
completo. Acronis True Image para Western Digital salva o documento inteiro toda vez que você
executa backup.
1.tibx, 2.tibx, 3.tibx, 4.tibx: arquivos de versões de backup completo.
26 © Acronis International GmbH, 2003-2022
Informações adicionais
Uma versão de backup completo forma a base de novos backups incrementais ou diferenciais.
Também pode ser utilizado como backup autônomo. Um backup completo autônomo pode ser a
solução ideal se você reverte, com frequência, o sistema ao estado inicial ou se não gosta de
gerenciar vários arquivos de backup.
Recuperação: No exemplo acima, para recuperar todo o trabalho do arquivo 4.tibx, você precisa ter
apenas uma versão do backup - 4.tib.
Método incremental
O resultado de uma operação de backup incremental (também conhecida como versão de backup
incremental) contém somente os arquivos que mudaram desde o ÚLTIMO BACKUP.
Por exemplo: Todo dia, você grava uma página do documento e faz backup usando o método
incremental. Acronis True Image para Western Digital salva a nova página toda vez que você
executa backup.
Observação: A primeira versão de backup criada sempre usa o método completo.
l 1.tibx: arquivo de versão de backup completo.
l 2.tibx, 3.tibx, 4.tibx: arquivos de versões de backup incremental.
27 © Acronis International GmbH, 2003-2022
Informações adicionais
O método incremental é o mais útil quando você precisa de versões de backup frequentes e da
possibilidade de reverter para um ponto no tempo específico. Como regra, as versões de backup
incremental são consideravelmente menores que as versões de backups completo ou diferencial.
Por outro lado, as versões incrementais exigem mais trabalho do programa para oferecer a
recuperação.
Recuperação: No exemplo acima, para recuperar todo o trabalho do arquivo 4.tibx, você precisa ter
todas as versões de backup - 1.tibx, 2.tibx, 3.tibx e 4.tibx. Portanto, se você perder uma versão de
backup incremental ou se ela se corromper, todas as versões incrementais posteriores ficarão
inutilizáveis.
Método diferencial
O resultado de uma operação de backup diferencial (também conhecida como versão de backup
diferencial) contém somente os arquivos que mudaram desde o ÚLTIMO BACKUP COMPLETO.
Por exemplo: Todo dia, você grava uma página do documento e faz backup usando o método
diferencial. Acronis True Image para Western Digital salva o documento inteiro, exceto a primeira
página armazenada na versão do backup completo.
Observação: A primeira versão de backup criada sempre usa o método completo.
l 1.tibx: arquivo de versão de backup completo.
l 2.tibx, 3.tibx, 4.tibx: arquivos de versões de backup diferencial.
28 © Acronis International GmbH, 2003-2022
Informações adicionais
O método diferencial é um nível intermediário entre as duas primeiras abordagens. Isso requer
menos tempo e espaço do que a opção completa, porém mais que a incremental Para recuperar
dados de uma versão do backup diferencial, o Acronis True Image para Western Digital precisa
apenas da versão diferencial e da última versão completa. Portanto, a recuperação feita com uma
versão diferencial é mais simples e mais confiável que a recuperação feita com uma versão
incremental.
Recuperação: No exemplo acima, para recuperar todo o trabalho do arquivo 4.tibx, você precisa ter
duas versões de backup - 1.tibx e 4.tibx.
Para escolher um método de backup desejado, normalmente é preciso configurar um esquema de
backup personalizado. Para obter mais informações, consulte Esquemas personalizados.
Observação
Um backup incremental ou diferencial criado depois de um disco ter sido desfragmentado pode ser
consideravelmente maior do que o normal. Isso porque o programa de desfragmentação altera o
local dos arquivos no disco e os backups refletem essas alterações. Consequentemente, é
recomendável recriar um backup completo após a desfragmentação do disco.
CBT (Changed Block Tracker)
A tecnologia CBT acelera o processo de backup ao criar versões locais em nível de disco,
incremental ou diferencial. As alterações no conteúdo do disco são acompanhadas no nível do
bloco continuamente. Quando o backup começa, as alterações são salvas imediatamente no
backup.
29 © Acronis International GmbH, 2003-2022
Decidir onde armazenar os backups
Acronis True Image para Western Digital oferece suporte a diversos dispositivos de
armazenamento. Para mais informações, consulte: "Mídia de armazenamento com suporte" (p. 10).
A tabela abaixo mostra os possíveis destinos de backup de seus dados.
HD SSD Unida Acroni Servido Compartilham SM FTP DV Cartão
D* de s r de ento de rede B D de
flash Cloud arquivo memór
USB s, NAS ia
ou
NDAS
Partições + + + + + + + + + +
MBR ou
discos
inteiros
(HDD, SSD)
Volumes ou + + + + + + + + + +
discos
dinâmicos/
GPT
Arquivos e + + + + + + + + + +
pastas
*Interno ou externo.
Embora o backup na sua unidade de disco rígido local seja a opção mais simples, é aconselhável
armazenar os backups em outro local para garantir maior segurança dos dados.
1. Unidade externa
Se você pretende usar uma unidade de disco rígido USB externa com o PC, recomendamos
conectar a unidade a um conector traseiro usando um cabo curto.
2. Servidor de arquivos domésticos, NAS ou NDAS
Verifique se o Acronis True Image para Western Digital detecta o armazenamento de backup
selecionado, tanto no Windows quanto ao ser inicializado com a mídia reinicializável.
Para obter acesso a um dispositivo de armazenamento com NDAS, muitas vezes você terá que
especificar a ID do dispositivo NDAS (20 caracteres) e a chave de gravação (5 caracteres). A chave
de gravação permite utilizar um dispositivo com NDAS no modo de gravação (por exemplo, para
salvar backups). Normalmente, a ID do dispositivo e a chave de gravação estão impressas em
um adesivo na parte inferior do dispositivo NDAS ou em seu interior. Se não houver um adesivo,
você terá que contatar o fornecedor do dispositivo NDAS para obter essas informações.
3. Compartilhamento de rede
Consulte também: Configurações de autenticação.
30 © Acronis International GmbH, 2003-2022
Preparando um novo disco para backup
Um novo disco rígido interno ou externo pode não ser reconhecido pelo Acronis True Image para
Western Digital. Nesse caso, use as ferramentas do sistema operacional para alterar o status do
disco para Online e inicialize o disco.
Para alterar um status de disco para Online
1. Abra Gerenciamento de disco. Para fazer isso, acesse Painel de controle -> Sistema e
segurança -> Ferramenta administrativa, inicie o Gerenciamento do computador e clique
em Gerenciamento de disco.
2. Localize o disco marcado como Offline. Clique com o botão direito no disco e clique em Online.
3. O status do disco será alterado para Online. Depois disso, você poderá inicializar o disco.
Para inicializar um disco
1. Abra Gerenciamento de disco. Para fazer isso, acesse Painel de controle -> Sistema e
segurança -> Ferramenta administrativa, inicie o Gerenciamento do computador e clique
em Gerenciamento de disco.
2. Localize o disco marcado como Não inicializado. Clique com o botão direito no disco e clique
em Inicializar disco.
3. Selecione uma tabela de partição para o disco (MBR ou GPT) e clique em OK.
4. [etapa opcional] Para criar um volume no disco, clique com o botão direito no disco, clique em
Novo volume simples e siga as etapas do assistente para configurar o novo volume. Para criar
outro volume, basta repetir essa operação.
Configurações de autenticação
Se você se conectar com um computador em rede, normalmente é preciso fornecer as credenciais
necessárias para ter acesso ao compartilhamento de rede. Por exemplo, isso é possível quando
você seleciona um armazenamento de backup. A janela Configurações de autenticação é exibida
automaticamente quando você seleciona o nome de um computador em rede.
Se necessário, especifique o nome de usuário e a senha e clique em Testar conexão. Depois de
aprovado no teste, clique em Conectar.
Solução de problemas
Quando você criar um compartilhamento de rede que pretende usar como armazenamento de
backup, verifique se pelo menos uma destas condições ocorre:
l A conta do Windows tem uma senha no computador em que está a pasta compartilhada.
l O compartilhamento protegido por senha é desativado no Windows.
31 © Acronis International GmbH, 2003-2022
Por exemplo, no Windows 7, essa configuração fica em Painel de Controle —> Rede e Internet
—> Centro de Rede e Compartilhamento —> Configurações de compartilhamento
avançadas —> Desativar compartilhamento de proteção de senha.
Caso contrário, você não poderá se conectar à pasta compartilhada.
Acronis Backup contínuo
Acronis O Nonstop Backup facilita a proteção de discos e arquivos. Permite recuperar discos
inteiros, arquivos específicos e suas diferentes versões.
O principal objetivo do Acronis Nonstop Backup é a proteção contínua dos dados (arquivos, pastas,
contatos, entre outros), embora também possa ser usado para proteger partições. Se você optar
por proteger uma partição inteira, poderá recuperar a partição como um todo usando o
procedimento de recuperação de imagem.
Não recomendamos o uso de backup contínuo como a principal maneira de proteger o seu sistema.
Para garantir a segurança do sistema, use outro agendamento. Consulte Exemplos de esquemas
personalizados para obter exemplos e detalhes.
Limitações do backup contínuo
l Você só pode criar um backup contínuo.
l As bibliotecas do Windows (Documentos, Músicas etc.) só podem ser protegidas com um backup
contínuo de nível do disco.
l Não é possível proteger os dados armazenados nos discos rígidos externos.
l O Backup contínuo e o Try&Decide não podem ser executados simultaneamente.
Como funciona
Depois que você inicia o Acronis Nonstop Backup, o programa executa um backup completo inicial
dos dados selecionados para proteção. Acronis O Nonstop Backup passará a monitorar
continuamente os arquivos protegidos (inclusive os abertos). Ao ser detectada uma modificação, é
feito o backup dos dados. O menor intervalo entre as operações de backup incremental é de cinco
minutos. Com isso, você pode recuperar o sistema para um momento exato.
Acronis O Nonstop Backup verifica alterações de arquivo no disco, e não na memória. Por exemplo,
se você estiver trabalhando no Word e ficar muito tempo sem salvar, suas atuais alterações no
documento do Word não entrarão no backup.
Você pode pensar que, com um backup nesse ritmo, o armazenamento será rapidamente
preenchido. Não se preocupe, pois o Acronis True Image para Western Digital fará backup apenas
dos "deltas". Isso significa que será feito backup somente das diferenças entre as versões antiga e
nova, e não dos arquivos totalmente alterados. Por exemplo, se você usar o Microsoft Outlook ou o
Windows Mail, seu arquivo pst pode ser muito grande. Além disso, ele muda a cada mensagem de
e-mail recebida ou enviada. Fazer backup do arquivo pst inteiro após cada alteração seria um
32 © Acronis International GmbH, 2003-2022
desperdício inaceitável de espaço de armazenamento. Por isso, o Acronis True Image para Western
Digital faz backup apenas das partes alteradas, além do backup inicial do arquivo.
Regras de retenção
Backups locais
Acronis O Nonstop Backup mantém todos os backups realizados nas últimas 24 horas. Os backups
mais antigos serão consolidados de maneira que o Backup contínuo mantenha backups diários dos
últimos 30 dias e backups semanais até todo o espaço de destino dos dados de Backup contínuo
ser utilizado.
A consolidação será feita todos os dias entre a meia-noite e 1:00. A primeira será realizada quando
o backup contínuo estiver em execução por pelo menos 24 horas. Por exemplo, você ativou o
backup contínuo às 10:00 em 12 de julho. Neste caso, a primeira consolidação acontecerá entre
0:00 e 1:00 de 14 de julho. Depois, o programa consolidará os dados todos os dias no mesmo
horário. Se seu computador for desligado entre 0:00 e 1:00, a consolidação reiniciará quando o
computador for ligado. Se você desativar o Backup contínuo por um tempo, a consolidação iniciará
depois que ele for ativado novamente.
Todas as outras versões são excluídas automaticamente. As regras de retenção são pré-
configuradas e não podem ser alteradas.
Acronis Armazenamento de dados de backup contínuo
Acronis O armazenamento de dados de backup contínuo só pode ser criado em unidades de disco
rígido locais (internas e externas).
Em muitos casos, um disco rígido externo será a melhor opção para o armazenamento de dados de
backup contínuo. Você pode utilizar um disco externo com qualquer uma das seguintes interfaces:
USB (incluindo USB 3.0), eSATA, FireWire e SCSI.
Você também pode usar um NAS como armazenamento, mas com uma limitação: ele precisa
acessado com o protocolo SMB. Não importa se o compartilhamento NAS que você deseja usar
para o armazenamento está mapeado como um disco local ou não. Se o compartilhamento precisar
de logon, você terá que fornecer o nome de usuário e a senha corretos. Para obter informações,
consulte Configurações de autenticação. Acronis True Image para Western Digital memoriza as
credenciais, e as conexões subsequentes com o compartilhamento não precisam de logo.
Quando um disco rígido externo ou um NAS não estiver disponível, o destino de backup contínuo
poderá ser um disco interno, incluindo um disco dinâmico. Não é possível utilizar uma partição a
ser protegida como armazenamento de backup contínuo.
Antes de criar o armazenamento de dados do Acronis Nonstop Backup, o Acronis True Image para
Western Digital verifica se o destino selecionado tem espaço livre suficiente. Ele multiplica o volume
de dados a ser protegido por 1.2 e compara o valor calculado com o espaço disponível. Se o espaço
livre no destino cumprir esse critério de tamanho de armazenamento mínimo, o destino poderá ser
uado para armazenar dados de backup contínuo.
33 © Acronis International GmbH, 2003-2022
Backup contínuo - Perguntas frequentes
Por que motivo o Acronis Nonstop Backup pausa por conta própria? - Este é o comportamento
projetado para o Acronis Nonstop Backup. Quando a carga do sistema atinge um nível crítico, o
Acronis Nonstop Backup recebe o alarme de sobrecarga do Windows e pausa. O objetivo é ajudar o
Windows a aliviar a carga causada por outros aplicativos. A sobrecarga pode ser gerada por
aplicativos em execução que consomem muitos recursos (por exemplo, uma verificação profunda
do sistema com o software antivírus).
Nesse caso, o Backup Contínuo pausa automaticamente e não é possível reiniciá-lo. Depois de
pausar, o Acronis Nonstop Backup dá ao sistema uma hora para aliviar a carga e, depois, tenta
reiniciar.
O número de reinicializações automáticas do Acronis Nonstop Backup é seis. Isso significa que,
depois do primeiro reinício automático, o Acronis Nonstop Backup tentará reiniciar mais cinco vezes
com intervalos de exatamente uma hora entre as tentativas.
Após a sexta tentativa sem êxito, o Acronis Nonstop Backup aguardará até o dia seguinte. No dia
seguinte, o número de reinicializações automáticas será redefinido automaticamente. Quando não
é interrompido, o Acronis Nonstop Backup faz seis tentativas de reinício por dia.
O número de tentativas de reinício pode ser redefinido com uma das seguintes ações:
l Reiniciar o serviço de backup contínuo da Acronis;
l Reiniciar o computador.
Reiniciar o serviço de backup contínuo da Acronis apenas redefinirá o número de reinícios como 0.
Se o sistema ficar novamente sobrecarregado, o Acronis Nonstop Backup pausará. Para obter mais
informações sobre como reiniciar o serviço de backup contínuo da Acronis, consulte
https://kb.acronis.com/content/14708.
Reinicializar o computador redefinirá a carga de trabalho e reiniciará a contagem. Se o sistema ficar
novamente sobrecarregado, o Acronis Nonstop Backup pausará.
Por que motivo o Acronis Nonstop Backup causa, por vezes, uma alta carga da CPU? - Este é
o comportamento esperado do Acronis Nonstop Backup. Isso pode acontecer quando um Acronis
Nonstop Backup reinicia depois de um volume considerável de dados ter sido modificado durante a
pausa.
Por exemplo, se você pausar manualmente o Acronis Nonstop Backup que utiliza para proteger a
partição de sistema e, em seguida, instalar um novo aplicativo. Quando você reiniciar o Acronis
Nonstop Backup, ele carregará a CPU por algum tempo. No entanto, o processo (afcdpsrv.exe)
depois retorna ao normal.
Isso ocorre porque o Acronis Nonstop Backup precisa comparar os dados que estão em backup
com os dados que foram modificados durante a pausa para assegurar a continuidade da proteção.
Se existir um volume considerável de dados modificados, o processo poderá sobrecarregar a CPU
34 © Acronis International GmbH, 2003-2022
por algum tempo. Depois de ter sido efetuada a verificação e feito o backup dos dados modificados,
o Acronis Nonstop Backup volta ao normal.
Posso ter o armazenamento de backup contínuo da Acronis em uma partição FAT32 de uma
unidade de disco rígido local? - Sim, as partições FAT32 e NTFS podem ser usadas como
armazenamento.
Posso configurar o armazenamento de backup contínuo da Acronis em um
compartilhamento de rede ou NAS? - Sim, o Acronis Nonstop Backup é compatível com
compartilhamentos de rede, unidades mapeadas, NAS e outros dispositivos anexados à rede com
uma limitação: precisam usar o protocolo SMB.
Nomeação do arquivo de backup
Dependendo da versão com a qual o backup foi criado, o nome será diferente.
Convenção de nomeação para arquivos de backup criados por
Acronis True Image para Western Digital
O nome de um arquivo de backup contém somente o nome do backup e um contador incremental.
Ele não contém informações adicionais como método de backup, número da cadeia de backup,
número da versão de backup ou número de volume.
Um nome de backup pode se parecer com estes nomes:
1. my_documents.tibx
2. my_documents_0001.tibx
3. my_documents_0002.tibx
4. my_documents_0003.tibx
Backups completos e diferenciais são armazenados em arquivos separados e backups incrementais
são agregados automaticamente em backups completos.
Estes backups continuam usando a convenção de nomeação e o formato TIB:
l Backups em nível de arquivo para todos os destinos
l Backups contínuos
O nome do arquivo TIB de backup terá os seguintes atributos:
l Nome do backup
l Método de backup (full, inc, diff: completo, incremental, diferencial)
35 © Acronis International GmbH, 2003-2022
l Número da cadeia de backup1 (na forma de b#)
l Número da versão do backup2 (na forma de s#)
l Número do volume (na forma de v#)
Por exemplo, esse atributo muda quando você divide um backup em vários arquivos. Consulte
Divisão de backup para obter detalhes.
Sendo assim, um nome de backup pode se parecer com este:
1. my_documents_full_b1_s1_v1.tib
2. my_documents_full_b2_s1_v1.tib
3. my_documents_inc_b2_s2_v1.tib
4. my_documents_inc_b2_s3_v1.tib
Se você está criando um novo backup e já existe um arquivo com o mesmo nome, o programa não
exclui o arquivo antigo, mas adiciona o sufixo "-number" ao novo arquivo, por exemplo, my_
documents_inc_b2_s2_v1-2.tib.
Integração com o Windows
Durante a instalação, o Acronis True Image para Western Digital proporciona maior integração com
o Windows. Essa mesclagem permite que você tire o máximo proveito de seu computador.
Acronis True Image para Western Digital integra-se com os seguintes componentes:
l Acronis Itens no menu Iniciar do Windows
l Acronis True Image para Western Digital botão na barra de tarefas
l Comandos do menu de atalho
Menu Iniciar do Windows
O menu Iniciar exibe os comandos, as ferramentas e os utilitários da Acronis. Eles possibilitam
acesso à funcionalidade do Acronis True Image para Western Digital, sem necessidade de iniciar o
aplicativo.
Acronis True Image para Western Digital botão na barra de tarefas
O botão do Acronis True Image para Western Digital na barra de tarefas do Windows mostra o
andamento e o resultado das operações do Acronis True Image para Western Digital.
Central de Notificações da bandeja
1Sequência com um mínimo de duas versões de backup constituída pela primeira versão de backup completo e por
uma ou mais versões subsequentes de backup incremental ou diferencial. A cadeia de versões de backup continua até
a próxima versão de backup completo (se existir).
2O resultado de uma única operação de backup. Fisicamente, é um arquivo ou um conjunto de arquivos que contém
uma cópia dos dados do backup desde uma data e hora específicas. A versão de backup de arquivos criada pelo
Acronis True Image para Western Digital tem uma extensão .tibx. Os arquivos TIBX resultantes da consolidação das
versões de backup também são denominados versões de backup.
36 © Acronis International GmbH, 2003-2022
É possível ver o status de qualquer operação no Acronis True Image para Western Digital enquanto
o programa estiver aberto. No entanto, não é necessário manter o Acronis True Image para
Western Digital aberto para saber o resultado, já que algumas operações, como o backup, podem
ser demoradas.
O Tray Notification Center contém as notificações mais recentes em um só lugar e permite que você
veja os status de operações importantes sem abrir o Acronis True Image para Western Digital,
quando precisar. O Tray Notification Center da Acronis exibe as seguintes notificações: informações
sobre os resultados de operações de backup e outras informações importantes do Acronis True
Image para Western Digital. O Tray Notification Center pode ser minimizado e oculto em Acronis
True Image para Western Digital na bandeja.
Comandos do menu de atalho
Para acessar comandos do menu de atalhos, abra o Explorador de Arquivos, clique com o botão
direito nos itens selecionados, aponte para Acronis True Image para Western Digital e selecione um
comando.
l Para criar um novo backup no nível do arquivo, selecione Novo backup em arquivo.
l Para criar um novo backup em nível de disco, selecione Novo backup em disco.
l Para montar um backup em nível de disco (arquivo .tib), selecione Montar.
l Para validar um backup (arquivo .tib), selecione Validar.
Recuperação em nível de arquivo no Explorador de Arquivos
1. No Explorador de Arquivos, clique duas vezes no arquivo de backup (arquivo .tib) que contém os
dados a serem recuperados.
2. Copie ou arraste os arquivos e pastas para qualquer local em seu computador, como se eles
estivessem armazenados em um disco comum.
Assistentes
Quando você usa as ferramentas e os utilitários disponíveis do Acronis True Image para Western
Digital, o programa, em muitos casos, usa assistentes para orientar o usuário durante as operações.
Por exemplo, consulte a captura de tela abaixo.
37 © Acronis International GmbH, 2003-2022
Normalmente, uma janela do assistente consiste nestas áreas:
1. Esta é a lista de etapas para concluir a operação. Uma marca de seleção verde aparece ao lado
de uma etapa concluída. A seta verde indica a etapa atual. Depois que todas as etapas são
concluídas, o programa exibe a tela Resumo na etapa Concluir. Verifique o resumo e clique em
Prosseguir para iniciar a operação.
2. Esta barra de ferramentas contém botões para gerenciar os objetos selecionados na área 3.
Por exemplo:
l Detalhes - exibe a janela que fornece informações detalhadas sobre o backup selecionado.
l Propriedades - exibe a janela de propriedades do item selecionado.
l Criar nova partição - exibe a janela na qual é possível definir as configurações de uma
nova partição.
l Colunas - permite que você escolha quais colunas da tabela serão exibidas e em qual
ordem.
3. Esta é a área principal onde você seleciona itens e altera configurações.
4. Esta área exibe informações adicionais sobre o item selecionado na área 3.
38 © Acronis International GmbH, 2003-2022
Perguntas frequentes sobre backup, recuperação e
clonagem
l Tenho uma partição de sistema de 150 GB, mas o espaço ocupado nessa partição é de
apenas 80 GB. O que o Acronis True Image para Western Digital incluirá em um backup? -
Por padrão, o Acronis True Image para Western Digital copia somente os setores do disco rígido
que contêm dados. Ou seja, o backup incluirá apenas 80 GB. Você também pode escolher o
modo de setor por setor. Observe que esse modo de backup é necessário somente em casos
especiais. Para obter mais informações, consulte Modo de criação de imagem. Durante a criação
de um backup de setor por setor, o programa copia os setores usados e não usados do disco
rígido e, normalmente, o arquivo de backup fica bem maior.
l O backup de disco do sistema incluirá drivers, documentos, imagens e outros? - Sim, um
backup desse tipo conterá os drivers e o conteúdo da pasta Meus documentos e suas subpastas,
se você tiver mantido o local padrão da pasta Meus documentos. Se você tiver apenas um disco
rígido no PC, o backup conterá tudo: dados, aplicativos e sistema operacional.
l Tenho uma unidade de disco rígido antiga em meu notebook que está praticamente
cheia. Comprei um HDD novo e maior. Como posso transferir o Windows, programas e
dados para o disco novo? - Você pode clonar o disco rígido antigo no novo ou fazer backup do
disco rígido antigo e depois recuperar o backup em um novo. O método ideal geralmente
depende do layout das partições de seu disco rígido antigo.
l Desejo migrar o disco rígido do sistema antigo para um SSD. Isso pode ser feito com o
Acronis True Image para Western Digital? - Sim, o Acronis True Image para Western Digital
oferece essa função. Para obter detalhes do procedimento, consulte Migrar o sistema de um
HDD para um SSD
l Qual é a melhor maneira de migrar o sistema para um novo disco: clonagem ou backup e
recuperação? - O método de backup e recuperação oferece mais flexibilidade. Em qualquer
caso, é altamente recomendável fazer backup do disco rígido antigo, mesmo que você decida
usar clonagem. Esse procedimento pode salvar seus dados se ocorrer algum problema com o
disco rígido original durante a clonagem. Por exemplo, houve casos de usuários que escolheram
o disco errado como destino e, com isso, removeram todo o disco do sistema. Além disso, você
pode fazer mais de um backup para criar redundância e aumentar a segurança.
l Qual backup devo fazer: de uma partição ou de todo o disco? - Na maioria dos casos, é
melhor fazer backup de todo o disco. Entretanto, pode haver alguns casos em que é aconselhável
fazer um backup da partição. Por exemplo, o notebook tem um único disco rígido com duas
partições: sistema (letra de disco C) e os dados (letra de disco D). A partição de sistema armazena
seus documentos de trabalho na pasta Meus documentos com subpastas. A partição de dados
armazena vídeos, imagens e arquivos de música. Esses arquivos já estão compactados e fazer o
backup deles com o não reduziria muito o tamanho do arquivo de backup. Contudo, também é
recomendável criar pelo menos um backup completo em disco se seu armazenamento de
backup tiver espaço suficiente.
39 © Acronis International GmbH, 2003-2022
l O Acronis True Image para Western Digital oferece suporte a RAID? - O Acronis True Image
para Western Digital oferece suporte a arrays RAID de hardware de todos os tipos conhecidos.
Também oferece suporte a configurações de software RAID em discos dinâmicos. Mídia
reinicializável da Acronis é compatível com a maioria dos controladores RAID de hardware
conhecidos. Quando o padrão de Mídia reinicializável da Acronis não considera o RAID como um
volume único, a mídia não tem os drivers apropriados. Nesse caso, tente criar uma mídia
reinicializável baseada em WinPE. Essa mídia pode fornecer os drivers necessários.
40 © Acronis International GmbH, 2003-2022
Fazer backup de dados
Fazer backup de discos e partições
Ao contrário dos backups de arquivos, os backups de discos e partições contêm todos os dados
armazenados no disco ou na partição. Esse tipo de backup é, em geral, usado para criar uma cópia
exata de uma partição de sistema do disco do sistema completo. Esse backup permite a
recuperação de seu computador se o Windows funcionar incorretamente ou não iniciar.
Para fazer backup de partições ou discos
1. Inicie o Acronis True Image para Western Digital.
2. Na barra lateral, clique em Backup.
3. Clique em Adicionar backup.
4. [Opcional] Para renomear o backup, clique na seta ao lado do nome do backup, selecione
Renomear e insira um nome novo.
5. Clique na área Origem de backup e selecione Discos e partições.
6. Na janela aberta, marque as caixas de seleção ao lado das partições e dos discos dos quais
deseja fazer backup e clique em OK.
Para exibir partições ocultas, clique em Lista completa de partições.
Observação
Para fazer backup de discos dinâmicos, você pode usar somente o modo de partição.
41 © Acronis International GmbH, 2003-2022
7. Clique na área Destino de backup e selecione um destino para backup:
l Acronis Cloud— entre em sua conta e clique em OK.
l Sua unidade externa — quando uma unidade externa é conectada ao computador, você
pode selecioná-la na lista.
l NAS — selecione um NAS da lista de dispositivos NAS encontrados. Se você só tem um NAS, o
Acronis True Image para Western Digital sugere usá-lo como destino de backup por padrão.
l Procurar — selecione um destino na árvore de pastas.
Observação
Se possível, evite armazenar os backups da partição de sistema em discos dinâmicos, porque a
partição do sistema é recuperada no ambiente Linux. O Linux e o Windows trabalham de modo
diferente com discos dinâmicos. Isso pode resultar em problemas durante a recuperação.
8. [etapa opcional] Clique em Opções para definir as opções do backup. Para obter mais
informações, consulte Opções de backup.
9. [etapa opcional] Clique no ícone Adicionar um comentário e digite um comentário sobre a
versão do backup. Os comentários sobre o backup ajudarão a encontrar a versão necessária
posteriormente, quando você quiser recuperar os dados.
10. Execute uma das seguintes ações:
l Para executar o backup imediatamente, clique em Fazer backup agora.
l Para executar o backup posteriormente ou um backup agendado, clique na seta para a direita
do botão Fazer backup agora e em Mais tarde.
42 © Acronis International GmbH, 2003-2022
Observação
O primeiro backup de seus dados no Acronis Cloud pode levar um tempo considerável para ser
concluído. Os próximos processos de backup provavelmente serão mais rápidos, pois somente as
alterações efetuadas nos arquivos serão transferidas pela Internet.
Observação
Depois que um backup online começa, você pode fechar o Acronis True Image para Western Digital.
O processo de backup continuará em segundo plano. Se você suspender o backup, desligar o
computador ou desconectá-lo da Internet, o backup continuará quando você clicar em Fazer
backup agora ou quando a conexão com a Internet for restaurada. Uma interrupção do backup não
faz com que os dados sejam carregados duas vezes.
Fazer backup de arquivos e pastas
Para proteger arquivos como documentos, fotos, arquivos de música, arquivos de vídeo, não há
necessidade de fazer backup da partição inteira que contém os arquivos. Você pode fazer backup
de arquivos e pastas específicos.
Para fazer backup de arquivos e pastas
1. Inicie o Acronis True Image para Western Digital.
2. Na barra lateral, clique em Backup.
3. Clique em Adicionar backup.
4. [Opcional] Para renomear o backup, clique na seta ao lado do nome do backup, selecione
Renomear e insira um nome novo.
5. Clique na área Origem de backup e selecione Arquivos e pastas.
6. Na janela aberta, marque as caixas de seleção ao lado dos arquivos e das pastas dos quais
deseja fazer backup e clique em OK.
43 © Acronis International GmbH, 2003-2022
7. Clique na área Destino de backup e selecione um destino para backup:
l Acronis Cloud— entre em sua conta e clique em OK.
l Sua unidade externa — quando uma unidade externa é conectada ao computador, você
pode selecioná-la na lista.
l NAS — selecione um NAS da lista de dispositivos NAS encontrados. Se você só tem um NAS, o
Acronis True Image para Western Digital sugere usá-lo como destino de backup por padrão.
l Procurar — selecione um destino na árvore de pastas.
8. [etapa opcional] Clique em Opções para definir as opções do backup. Para obter mais
informações, consulte Opções de backup.
9. [etapa opcional] Clique no ícone Adicionar um comentário e digite um comentário sobre a
versão do backup. Os comentários sobre o backup ajudarão a encontrar a versão necessária
posteriormente, quando você quiser recuperar os dados.
10. Execute uma das seguintes ações:
l Para executar o backup imediatamente, clique em Fazer backup agora.
l Para executar o backup posteriormente ou um backup agendado, clique na seta para baixo à
direita do botão Fazer backup agora e em Mais tarde.
Observação
O primeiro backup de seus dados no Acronis Cloud pode levar um tempo considerável para ser
concluído. Os próximos processos de backup provavelmente serão mais rápidos, pois somente as
alterações efetuadas nos arquivos serão transferidas pela Internet.
Assista também ao vídeo de instruções em inglês: https://goo.gl/i4J1AN.
44 © Acronis International GmbH, 2003-2022
Opções de backup
Quando você cria um backup, pode alterar opções adicionais e ajustar o processo de backup. Para
abrir a janela de opções, selecione uma origem e um destino para um backup e clique em Opções.
Observe que as opções de cada tipo de backup (backup em nível de disco, backup no nível do
arquivo, backup online, backup contínuo) são totalmente independentes e devem ser configuradas
separadamente.
Depois que o aplicativo for instalado, todas as opções serão definidas com os valores iniciais. É
possível alterá-las apenas para a operação de backup atual ou para todos os backups criados
futuramente. Marque a caixa de seleção Salvar como padrão para aplicar as configurações
modificadas a todas as operações de backup por padrão.
Se você quiser redefinir todas as opções modificadas com os valores definidos após a instalação do
produto, clique no botão Redefinir para as configurações iniciais. Observe que essa opção
redefinirá apenas as configurações do backup atual. Para redefinir as configurações de todos os
backups posteriores, clique em Redefinir para as configurações iniciais, marque a caixa de
seleção Salvar as configurações como padrão e clique em OK.
Assista também ao vídeo de instruções em inglês: https://goo.gl/bKZyaG.
Agendamento
Local: Opções > Agendar
45 © Acronis International GmbH, 2003-2022
A janela Agendar permite a você especificar as configurações de backup e de agendamento de
validação.
Você pode especificar uma agenda para backups feitos ou validados regularmente:
l Diariamente: a operação será executada uma vez por dia ou mais frequentemente.
l Semanalmente: a operação será executada uma vez por semana ou várias vezes por semana
nos dias selecionados.
l Mensalmente: a operação será executada uma vez por mês ou várias vezes por mês nas datas
selecionadas.
l Mediante evento: a operação será executada mediante um evento.
l Nonstop: a operação será executada a cada cinco minutos.
l Não agendar: o agendador será desativado para a operação atual. Neste caso, o backup ou a
validação só serão executados quando você clicar em Fazer backup agora ou Validar,
respectivamente, na janela principal.
Configurações avançadas
Clicar em Configurações avançadas permite ao usuário especificar as seguintes configurações
adicionais de backup e validação:
l Fazer backup apenas quando o computador estiver bloqueado ou a proteção de tela
estiver em execução—Marque a caixa de seleção para adiar uma operação agendada até a
46 © Acronis International GmbH, 2003-2022
próxima vez que o computador não estiver em uso (uma proteção de tela estiver em execução o
computador estiver bloqueado). No agendamento da validação, a caixa de seleção muda para
Executar a validação somente quando o computador estiver ocioso.
l Ativar o computador suspenso/em hibernação— Marque a caixa de seleção para ativar o
computador suspenso/em hibernação para executar a operação agendada.
l Impedir que o computador entre em suspensão/hibernação— Marque a caixa de seleção
para impedir que uma situação em que um backup demora seja interrompido se o computador
entrar no modo de suspensão ou hibernação.
l Executar operações ignoradas na inicialização do sistema com atraso (em minutos)—
Marque a caixa de seleção para forçar a execução de operações ignoradas na inicialização do
sistema, se o computador estava desligado na hora agendada e a operação não foi executada.
Além disso, é possível definir um atraso para o início do backup após a inicialização do sistema.
Por exemplo, para iniciar o backup 20 minutos após a inicialização do sistema, digite 20 na caixa
apropriada.
l Quando um dispositivo externo é conectado [opcional, se você agendar um backup para uma
unidade flash USB flash, ou validação de um backup localizado em uma unidade flash USB]—
Marque a caixa de seleção para executar uma operação ignorada quando uma unidade flash USB
for conectada, caso não estivesse conectada durante a hora agendada.
Parâmetros de backup diário
É possível configurar os seguintes parâmetros para backups criados ou validados diariamente:
l A cada: selecione a periodicidade diária na lista suspensa (por exemplo, a cada 2 horas).
l Uma vez por dia: a operação inicia uma vez por dia no momento especificado.
l Duas vezes por dia: a operação inicia duas vezes por dia. Selecione o tempo para cada uma das
operações.
Descrição das Configurações avançadas em Agendamento.
Parâmetros de backup semanal
É possível configurar os seguintes parâmetros para backups criados ou validados semanalmente:
l Dias da semana: selecione os dias nos quais executar a operação.
l Às: selecione a hora de início da operação.
Descrição das Configurações avançadas em Agendamento.
Parâmetros de backup mensal
É possível configurar os seguintes parâmetros para backups criados ou validados mensalmente:
l A cada: selecione um número e o dia da semana nas listas suspensas. Por exemplo, selecione
Toda primeira segunda-feira para executar a operação na primeira segunda-feira de cada mês.
47 © Acronis International GmbH, 2003-2022
l Em dias selecionados do mês: selecione a data para o backup. Por exemplo, se você quiser que
a operação seja executada no 10º e no último dia de cada mês..
l Às: selecione a hora de início da operação.
Descrição das Configurações avançadas em Agendamento.
Parâmetros de execução mediante evento
É possível configurar os seguintes parâmetros para backups criados ou validados mediante um
evento:
l Apenas uma vez por dia: marque esta caixa de seleção se deseja executar a operação apenas
na primeira ocorrência do evento no dia atual.
l Especifique o evento que aciona a criação ou validação do backup:
o Quando um dispositivo externo está conectado: a operação inicia sempre que o mesmo
dispositivo externo (unidade flash USB ou HDD externa) que você usou anteriormente como
um destino de backup estiver conectado no computador. O Windows deve reconhecer este
dispositivo como um dispositivo externo.
o Logon de usuário: a operação inicia toda vez que o usuário fizer logon no sistema
operacional.
o Logoff de usuário: a operação inicia toda vez que o usuário atual fizer logoff no sistema
operacional.
Desligamento ou reinício do sistema: a operação inicia a cada desligamento ou
o
reinicialização do computador.
o Inicialização do sistema com atraso (em minutos): a operação inicia a cada inicialização do
sistema operacional com o tempo de atraso especificado.
Descrição das Configurações avançadas em Agendamento.
Esquemas de backup
Local: Opções > Esquema de backup
Os esquemas de backup, além do agendador, ajudam a configurar a estratégia de backup. Os
esquemas permitem otimizar a utilização do espaço de armazenamento de backup, melhorar a
confiabilidade do armazenamento de dados e excluir automaticamente as versões de backup
obsoletas.
O esquema de backup define os seguintes parâmetros:
l Os métodos de backup que serão utilizados para criar versões de backup (completo, diferencial
ou incremental)
l A sequência de versões de backup criadas com métodos diferentes
l Regras de limpeza de versões
48 © Acronis International GmbH, 2003-2022
Acronis True Image para Western Digital permite a você escolher entre os seguintes esquemas de
backup:
l Esquema de versão única: selecione este esquema se quiser usar o menor armazenamento de
backup.
l Esquema de cadeia de versões: este pode ser o esquema ideal em muitos casos.
l Esquema incremental: selecione para criar uma versão completa depois de cinco versões
incrementais. Este é o esquema padrão.
l Esquema diferencial: selecione para criar somente backups diferenciais depois de um backup
completo inicial.
l Esquema personalizado: selecione para configurar um esquema de backup manualmente.
Você pode facilmente alterar o esquema de backup de um backup já existente. Isso não afetará a
integridade das cadeias de backup. Você poderá recuperar seus dados de qualquer versão do
backup anterior.
Observação
Você não pode alterar o esquema de backup quando estiver fazendo backup para uma mídia
óptica, como um DVD/BD. Neste caso, por padrão, o Acronis True Image para Western Digital usa
um esquema personalizado somente com backups completos. Isso porque o programa não
consegue consolidar os backups armazenados em mídia óptica.
49 © Acronis International GmbH, 2003-2022
Esquema de versão única
Este esquema de backup é o mesmo para os tipos de backup de disco e de backup de arquivo (com
exceção das configurações do agendador).
O programa cria uma versão de backup completo e sempre a substitui de acordo com a agenda
especificada ou quando você executa o backup manualmente. Nesse processo, a versão antiga é
excluída apenas depois que a versão nova é criada.
Observação
O primeiro arquivo será mantido para prestar auxílio, mas seus dados não estarão contidos nele.
Não exclua isso!
Configuração do agendador de backup de disco: mensalmente.
Configuração do agendador de backup em arquivo: diariamente.
Resultado: você tem uma versão única de backup completo atualizada.
Espaço de armazenamento necessário: mínimo.
Esquema de cadeias de versões
Este esquema de backup é diferente para os tipos de backup de disco e de arquivo.
Cadeia de versões de backup de disco
Primeiramente, o programa cria a primeira versão de backup completo. A versão será mantida até
você a excluir manualmente. Depois disso, de acordo com a agenda especificada (ou quando você
executar o backup manualmente), o programa cria: uma versão de backup completo e cinco
diferenciais; em seguida, novamente uma versão de backup completo e cinco diferenciais, e assim
sucessivamente. As versões serão armazenadas durante 6 meses. Após este período, o programa
analisa se as versões de backup mais antigas (exceto a primeira versão completa) podem ser
excluídas. Depende do número mínimo de versões (oito) e da consistência das cadeias de versões.
O programa exclui as versões mais antigas, uma a uma, depois de criar as novas versões com o
mesmo método de backup (por exemplo, a versão diferencial mais antiga será excluída após a
criação da versão diferencial mais recente). Primeiramente, as versões diferenciais mais antigas
serão excluídas e, em seguida, a versão completa mais antiga.
Configuração do agendador de backup: mensalmente.
Resultado: você tem versões mensais de backup para os últimos seis meses, incluindo a versão de
backup completo inicial, a qual poderá ser mantida por um período mais longo.
Espaço de armazenamento necessário: depende do número de versões e dos respectivos
tamanhos.
Cadeia de versões de backup em arquivos
50 © Acronis International GmbH, 2003-2022
De acordo com a agenda especificada (ou quando você executa manualmente o backup), o
programa cria: Uma versão de backup completo e seis incrementais; em seguida, novamente uma
versão completa e seis incrementais, e assim sucessivamente. As versões serão armazenadas por
um mês. Após esse período, o programa analisa se as versões de backup mais antigas podem ser
excluídas. Depende da consistência da cadeia de versões. Para manter a consistência, o programa
exclui as versões mais antigas por cadeias "1 versão de backup completo + 6 incrementais" depois
de criar uma nova cadeia de versões análogas.
Configuração do agendador de backup: diariamente.
Resultado: você tem versões de backup para cada dia do último mês.
Espaço de armazenamento necessário: depende do número de versões e dos respectivos
tamanhos.
Esquemas personalizados
Com o Acronis True Image para Western Digital, você também pode criar seus próprios esquemas
de backup. Os esquemas podem se basear nos esquemas de backup predefinidos. Você pode
efetuar alterações em um esquema predefinido selecionado para atender às suas necessidades e
depois salvar o esquema alterado como se fosse um novo.
Observação
Não é possível substituir esquemas de backup predefinidos já existentes.
Também não é possível criar esquemas personalizados do zero com base em versões de backup
completo, diferencial ou incremental.
Sendo assim, primeiramente selecione um dos métodos de backup na caixa apropriada.
l Completo
Selecione este método se quiser criar apenas versões de backup completo.
l Incremental
Selecione este método se quiser criar cadeias de backup que contenham apenas versões de
backup completo e incremental.
Você pode configurar o esquema utilizando uma das seguintes opções:
o Criar apenas versões incrementais após a versão completa inicial: selecione esta opção
para criar apenas uma cadeia de versões de backup. A limpeza automática não está disponível
para esta opção.
o Criar uma versão completa a cada [n] versões incrementais: selecione esta opção para
criar várias cadeias de versões de backup. Este é um esquema de backup mais confiável, mas
ocupa mais espaço.
l Diferencial
Selecione este método se quiser criar cadeias de backup que contenham apenas versões de
backup completo e diferencial.
Você pode configurar o esquema utilizando uma das seguintes opções:
51 © Acronis International GmbH, 2003-2022
o Criar apenas versões diferenciais após a versão completa inicial:selecione esta opção
para criar apenas uma cadeia de versões de backup. A limpeza automática não está disponível
para esta opção.
o Criar uma versão completa a cada [n] versões diferenciais: selecione esta opção para criar
várias cadeias de versões de backup. Este é um esquema de backup mais confiável, mas ocupa
mais espaço.
Ativar a limpeza automática
l Regras de limpeza da versão antiga: para excluir automaticamente versões de backup
obsoletas, você poderá definir uma das seguintes regras de limpeza:
o Excluir versões com mais de [n] dias (disponível apenas no método completo): selecione
esta opção para limitar a idade das versões de backup. Todas as versões anteriores ao período
especificado serão excluídas automaticamente.
o Excluir cadeias de versões com mais de [n] dias (disponível apenas nos métodos
incremental e diferencial): selecione esta opção para limitar a idade de cadeias de versões de
backup. A cadeia de versões mais antiga só será excluída quando a versão de backup mais
recente dessa cadeia for mais antiga que o período especificado.
o Não armazenar mais do que [n] versões recentes (disponível apenas no método completo):
selecione esta opção para limitar o número máximo de versões de backup. Quando o número
de versões exceder o valor especificado, a versão de backup mais antiga será excluída
automaticamente.
o Não armazenar mais do que [n] cadeias de versões recentes (disponível apenas nos
métodos incremental e diferencial): selecione esta opção para limitar o número máximo de
cadeias de versões de backup. Quando o número de cadeias de versões exceder o valor
especificado, a versão de backup mais antiga será excluída automaticamente.
o Mantenha o tamanho do backup até [tamanho definido] (não está disponível para
backups locais): selecione esta opção para limitar o tamanho máximo do backup. Após criar
uma nova versão de backup, o programa verifica se o tamanho total do backup excede o valor
especificado. Se exceder, a versão de backup mais antiga será excluída.
l Não excluir a primeira versão do backup: marque esta caixa de seleção para manter o estado
de dados inicial. O programa criará duas versões de backup completo iniciais. A primeira versão
será excluída da limpeza automática e armazenada até ser excluída manualmente. Se você
selecionar os métodos incremental ou diferencial, a primeira cadeia de backup será iniciada a
partir da segunda versão de backup completo. Apenas a terceira versão do backup será
incremental ou diferencial. Note que, se a caixa de seleção for marcada para o método completo,
a caixa de seleção Não armazenar mais do que [n] versões recentes será alterada para Não
armazenar mais do que 1+[n] versões recentes.
Gerenciar esquemas de backup personalizados
Se você alterar algo em um esquema de backup existente, poderá salvar o esquema alterado como
se fosse um novo. Nesse caso, é preciso especificar um novo nome para o esquema de backup.
52 © Acronis International GmbH, 2003-2022
l Você pode substituir os esquemas personalizados já existentes.
l Não é possível substituir esquemas de backup predefinidos já existentes.
l Em um nome de esquema, é possível usar quaisquer símbolos permitidos pelo sistema
operacional para nomear arquivos. O tamanho máximo do nome de um esquema de backup é
de 255 símbolos.
l Você não pode criar mais de 16 esquemas de backup personalizados.
Após a criação de um esquema de backup personalizado, você pode usá-lo como qualquer
esquema de backup existente ao configurar um backup.
Você também pode usar um esquema de backup personalizado sem salvá-lo. Nesse caso, ele estará
disponível apenas para o backup onde foi criado e você não poderá usá-lo para outros backups.
Se você não precisar mais de um esquema de backup personalizado, poderá excluí-lo. Para excluir o
esquema, selecione-o na lista de esquemas de backup, clique em Excluir e depois confirme na
janela Excluir esquema.
Observação
Os esquemas de backup predefinidos não podem ser excluídos.
Exemplos de esquemas personalizados
1. Backup de todo o PC em "duas versões completas"
Caso: Você deseja proteger todos os dados do seu computador em duas versões completas e quer
que o backup seja atualizado duas vezes por mês. Veja como é possível fazer isso utilizando um
esquema de backup personalizado.
1. Comece configurando o backup de PC inteiro.
2. Verifique se todo o PC foi selecionado como origem do backup.
3. Clique em Opções, abra a guia Agendar, clique em Mensalmente e especifique um dia do mês
(por exemplo, 20). Isso fará com que uma versão do backup seja criada mensalmente nesse dia
especificado. Em seguida, especifique um horário de início para a operação de backup.
4. Abra a guia Esquema de backup e escolha Esquema personalizado em vez de Esquema
incremental.
5. Na caixa Método de backup, selecione Completo na lista suspensa.
6. Para limitar o número de versões, clique em Não armazenar mais do que [n] versões
recentes, digite ou selecione 2 e clique em OK.
Nesse caso, o programa criará uma nova versão completa mensalmente, todo dia 20. Depois
que a terceira versão for criada, a versão mais antiga será excluída automaticamente.
7. Verifique se todas as configurações estão corretas e clique em Fazer backup agora. Se você
quiser que o primeiro backup seja executado apenas na hora especificada no Agendador, clique
na seta para baixo à direita do botão Fazer backup agora e selecione Mais tarde na lista
suspensa.
53 © Acronis International GmbH, 2003-2022
2. Backup em arquivo: "versão diária incremental + versão semanal completa"
Caso: você tem arquivos e/ou pastas com os quais trabalha diariamente. Você precisa salvar os
resultados diários de seu trabalho e gostaria de poder recuperar o estado dos dados em qualquer
data nas últimas três semanas. Vejamos como é possível fazê-lo utilizando um esquema de backup
personalizado.
1. Comece pela configuração de um backup em arquivo. Consulte Fazer backup de arquivos e
pastas para obter detalhes.
2. Clique em Opções, abra a guia Agendar, clique em Diariamente e especifique um horário de
início para a operação de backup. Por exemplo, se terminar seu trabalho diário às 20:00,
especifique esse horário ou um pouco mais tarde (20:05) como o horário de início.
3. Abra a guia Esquema de backup e escolha Esquema personalizado em vez de Esquema
incremental.
4. Na caixa Método de backup, selecione Incremental na lista suspensa.
5. Clique em Criar uma versão completa a cada [n] versões incrementais e digite ou selecione
6.
Nesse caso, o programa criará primeiro a versão do backup completo inicial
(independentemente do modo de configuração do processo de backup, a primeira versão de
backup será sempre a completa) e, em seguida, seis versões incrementais diárias. Em seguida,
criará uma versão completa e seis versões incrementais, e assim sucessivamente. Desse modo,
cada nova versão completa será criada exatamente uma semana depois.
6. Para limitar o tempo de armazenamento das versões, clique em Ativar a limpeza automática.
7. Clique em Excluir cadeias de versões com mais de [n] dias, digite ou selecione 21 e clique em
OK.
8. Verifique se todas as configurações estão corretas e clique em Fazer backup agora. Se você
quiser que o primeiro backup seja executado apenas na hora especificada no Agendador, clique
na seta para baixo à direita do botão Fazer backup agora e selecione Mais tarde na lista
suspensa.
3. Backup de disco: “versão completa a cada 2 meses + versão diferencial duas vezes por
mês”
Caso: você precisa fazer backup da partição de sistema duas vezes por mês e criar uma nova versão
do backup completo a cada dois meses. Além disso, você não deseja utilizar mais de 100 GB de
espaço em disco para armazenar as versões de backup. Veja como é possível fazer isso utilizando
um esquema de backup personalizado.
1. Comece pela configuração de um backup em disco. Consulte Fazer backup de discos e partições.
2. Selecione a partição do sistema (normalmente C:) como a origem de backup.
3. Clique em Opções, abra a guia Agendar, clique em Mensalmente e especifique, por exemplo,
os dias 1 e 15 do mês. Isso resultará em uma versão do backup a cada duas semanas. Em
seguida, especifique um horário de início para a operação de backup.
54 © Acronis International GmbH, 2003-2022
4. Abra a guia Esquema de backup e escolha Esquema personalizado em vez de Esquema
incremental.
5. Na caixa Método de backup, selecione Diferencial na lista suspensa.
6. Clique em Criar uma versão completa a cada [n] versões diferenciais e digite ou selecione 3.
Nesse caso, o programa criará primeiro a versão do backup completo inicial
(independentemente do modo de configuração do processo de backup, a primeira versão do
backup será sempre a completa) e depois três versões diferenciais, cada uma em
aproximadamente duas semanas. Em seguida, uma versão completa e três versões diferenciais,
e assim sucessivamente. Desse modo, uma nova versão completa será criada a cada dois meses.
7. Para limitar o espaço de armazenamento das versões, clique em Ligar a limpeza automática.
8. Clique em Manter o backup com um tamanho não superior a [tamanho definido], digite ou
selecione 100 GB e clique em OK.
Observação
Quando o tamanho total do backup exceder 100 GB, o Acronis True Image para Western Digital
limpará as versões de backup existentes para que as demais versões atendam ao limite de
tamanho. O programa excluirá a cadeia de backup mais antiga, constituída por uma versão do
backup completo e três versões do backup diferencial.
9. Verifique se todas as configurações estão corretas e clique em Fazer backup agora. Se você
quiser que o primeiro backup seja executado apenas na hora especificada no Agendador, clique
na seta para baixo à direita do botão Fazer backup agora e selecione Mais tarde na lista
suspensa.
Notificações da operação de backup
Local: Opções > Notificações
Pode acontecer de um procedimento de backup ou recuperação demorar uma hora ou mais.
Acronis True Image para Western Digital poderá enviar uma notificação por e-mail quando
terminar. O programa também pode duplicar mensagens emitidas durante a operação ou enviar
para você o log completo após a conclusão da operação.
Por padrão, todas as notificações estão desativadas.
Limite de espaço livre em disco
Convém ser notificado quando o espaço livre no armazenamento de backups for inferior ao valor
limite especificado. Se após o início do backup, o Acronis True Image para Western Digital verificar
que o espaço livre no local de backup selecionado é inferior ao valor especificado, o programa não
iniciará o processo de backup, mas informará você imediatamente por meio de uma mensagem
apropriada. A mensagem apresentará três opções: ignorar e continuar com o backup, procurar
outro local para o backup ou cancelar o backup.
55 © Acronis International GmbH, 2003-2022
Se o espaço livre ficar inferior ao valor especificado enquanto o backup está a ser executado, o
programa apresentará a mesma mensagem e terá de tomar as mesmas decisões.
Acronis True Image para Western Digital pode monitorar o espaço livre nos seguintes dispositivos
de armazenamento: unidades de disco rígido locais, placas e unidades USB e compartilhamentos de
rede (SMB). Esta opção não pode ser ativada para servidores FTP e unidades de CD/DVD.
Para definir o limite de espaço livre no disco
1. Marque a caixa de seleção Mostrar mensagem de notificação em caso de espaço livre
insuficiente do disco.
2. Insira um valor de limite na caixa Notificar-me quando o espaço livre no disco for inferior a.
Observação
A mensagem não será exibida se a caixa de seleção Não mostrar mensagens e caixas de diálogo
durante o processamento (modo silencioso) estiver marcada nas configurações de Tratamento
de erros.
Notificação por e-mail
1. Marque a caixa de seleção Enviar notificações por e-mail sobre o estado da operação.
2. Defina as configurações de e-mail:
l Insira o endereço de e-mail no campo Para. Você pode inserir vários endereços separados
por ponto e vírgula.
l Insira o servidor de correio de saída (SMTP) no campo Configurações do servidor.
l Defina a porta do servidor de correio de saída. Por padrão, a porta é definida como 25.
l Selecione a criptografia necessária para os e-mails.
l Se necessário, marque a caixa de seleção Autenticação SMTP e insira o nome de usuário e a
senha nos campos correspondentes.
3. Para verificar se as configurações estão corretas, clique no botão Enviar mensagem de teste.
Se o envio da mensagem de teste falhar
1. Clique em Mostrar configurações completas.
2. Defina as configurações de e-mail adicionais:
l Insira o endereço de e-mail do remetente no campo De. Se não tiver certeza de qual endereço
especificar, digite algum endereço de sua escolha em um formato padrão; por exemplo,
aaa@bbb.com.
l Altere o assunto da mensagem no campo Assunto se necessário.
Para simplificar o monitoramento do status de backup, adicione as informações mais
importantes ao assunto da mensagem de e-mail. Você pode digitar os seguintes textos:
o %BACKUP_NAME%: o nome do backup
o %COMPUTER_NAME%: o nome do computador em que o backup foi iniciado
56 © Acronis International GmbH, 2003-2022
o %OPERATION_STATUS%: o resultado do backup ou de outra operação
Por exemplo, digite: Status do backup %BACKUP_NAME%: %OPERATION_STATUS%
(%COMPUTER_NAME%)
l Marque a caixa de seleção Iniciar sessão no servidor de correio de entrada e insira o
servidor de correio de entrada (POP3).
l Defina a porta do servidor de correio de entrada. Por padrão, a porta é definida como 110.
3. Clique no botão Enviar mensagem de teste novamente.
Configurações de notificações adicionais
l Enviar notificação após a conclusão bem-sucedida da operação: marque esta caixa de
seleção para enviar uma notificação sobre a conclusão do processo.
l Enviar notificação após a falha da operação: marque esta caixa de seleção para enviar uma
notificação sobre uma falha no processo.
l Enviar notificação quando for necessária a interação do usuário: marque esta caixa de
seleção para enviar uma notificação com mensagens da operação.
l Adicionar log completo à notificação: marque esta caixa de seleção para enviar uma
notificação com um log completo das operações.
Observação
Você só receberá notificações de e-mail para um backup determinado.
Modo de criação de imagem
Local: Opções > Avançadas > Modo de criação de imagem
Você pode utilizar estes parâmetros para criar uma cópia exata de seus discos rígidos ou partições
completas, e não apenas dos setores que contêm dados. Por exemplo, isso pode ser útil quando
você quer fazer backup de uma partição ou de um disco que contém um sistema operacional sem
suporte do Acronis True Image para Western Digital. Tenha em mente que esse modo aumenta o
tempo de processamento e normalmente resulta em um arquivo de imagem maior.
l Para criar uma imagem de setor por setor, marque a caixa de seleção Fazer backup de setor
por setor.
l Para incluir todo o espaço de disco não alocado no backup, marque a caixa de seleção Fazer
backup de espaço não alocado.
Essa caixa de seleção está disponível somente quando a caixa de seleção Fazer backup de setor
por setor está marcada.
Divisão de backup
Local: Opções > Avançadas > Divisão de backup
57 © Acronis International GmbH, 2003-2022
Observação
Acronis True Image para Western Digital não pode dividir os backups já existentes. Os backups
somente podem ser divididos quando estão sendo criados.
Os backups grandes podem ser divididos em vários arquivos que, em conjunto, formam o backup
original. Um backup também pode ser dividido para gravação em mídia removível.
A configuração padrão - Automático. Com essa configuração, o Acronis True Image para Western
Digital funcionará da seguinte maneira.
No backup em um disco rígido:
l Se o disco selecionado tiver espaço suficiente e seu sistema de arquivos permitir o tamanho de
arquivo previsto, o programa criará um único arquivo de backup.
l Se o disco de armazenamento tiver espaço suficiente, mas o sistema de arquivos não aceitar o
tamanho de arquivo previsto, o programa dividirá automaticamente a imagem em vários
arquivos.
l Se não houver espaço suficiente para armazenar a imagem no disco rígido, o programa avisará e
aguardará sua decisão sobre como solucionar o problema. Você pode tentar liberar algum
espaço adicional e continuar ou selecionar outro disco.
Como alternativa, você poderá selecionar o tamanho de arquivo pretendido na lista drop-down. O
backup será então dividido em vários arquivos do tamanho especificado. Isso será útil quando você
armazenar um backup em um disco rígido a fim de gravar o backup posteriormente em CD-R/RW,
DVD-R/RW, DVD+R/RW ou BD-R/RE.
Opção de validação do backup
Local: Opções > Avançado > Validação
Você pode especificar as seguintes configurações:
l Validar backup toda vez que ele for concluído: selecione para verificar a integridade da
versão do backup imediatamente após o backup. Recomendamos ativar esta opção durante o
backup de disco do sistema ou de dados críticos.
o Validar apenas a versão diversificada e mais recente do backup: uma validação rápida da
fatia de backup mais recente.
o Validar backup inteiro
l Validar backup no momento agendado: selecione para agendar a validação dos backups a fim
de garantir sua integridade.
o A versão diversificada e mais recente do backup quando é concluída
o Validar backup inteiro quando for concluído
As configurações padrão são as seguintes:
58 © Acronis International GmbH, 2003-2022
o Frequência: uma vez por mês.
o Dia: a data em que o backup foi iniciado.
o Hora: o momento de início do backup mais 15 minutos.
É possível configurar o início da validação manualmente no menu de contexto do backup.
Para fazer isso, clique com o botão direito no backup e escolha:
l Validar todas as versões
l Validar a versão mais recente
Por exemplo: Você inicia uma operação de backup em 15 de julho, às 12:00. A versão do backup é
criada às 12:05. Sua validação ocorrerá às 12:15 se o computador estiver no estado de "proteção
de tela". Caso contrário, a validação não será executada. Um mês depois, em 15 de agosto, às
12:15, a validação será realizada novamente. Mais uma vez, o computador deve estar no estado
de "proteção de tela". O mesmo ocorrerá em 15 de setembro, e assim em diante.
Você pode alterar as configurações padrão e especificar seu próprio agendamento. Para obter
mais informações, consulte Agendamento.
Cópia reserva de backup
Local: Opções > Avançadas > Cópia reserva de backup
Esta opção não está disponível para backups no local.
Cópia reserva do backup é uma versão de backup completo independente criada logo após um
backup normal. Até mesmo quando você cria uma versão de backup incremental ou diferencial
contendo somente as alterações dos dados, a cópia reserva contém todos os dados selecionados
para o backup normal. Você pode salvar cópias de reserva de seus backups no sistema de arquivos,
em uma unidade de rede ou em uma unidade flash USB.
Observação
CDs/DVDs não são aceitos como locais para as cópias de reserva.
Para fazer uma cópia reserva
1. Marque a caixa de seleção Criar uma cópia de reserva dos meus backups
2. Especifique um local para suas cópias de backup.
3. Selecione o formato da cópia reserva. Você pode criá-la como um backup da Acronis (arquivos
.tib) ou simplesmente copiar os arquivos de origem no local selecionado do jeito que estiverem,
sem nenhuma modificação.
4. [Etapa opcional] Proteja a cópia reserva com uma senha.
Todas as outras opções de backup serão herdadas do backup de origem.
59 © Acronis International GmbH, 2003-2022
Tratamento de erros
Se o Acronis True Image para Western Digital encontrar algum erro durante a realização do backup,
o programa interromperá o processo de backup, exibirá uma mensagem e aguardará uma resposta
sobre como tratar o erro. Ao configurar uma política de gerenciamento de erros, o Acronis True
Image para Western Digital não interromperá o processo de backup. Ele tratará o erro de acordo
com as regras definidas e continuará funcionando.
Observação
Este tópico aplica-se a backups que usam destinos locais ou na rede.
Para configurar a política de gerenciamento de erros
1. Acesse o painel Backup > Opções > Avançado > Gerenciamento de erros
2. Defina a política de gerenciamento de erros:
l Não mostrar mensagens e caixas de diálogo durante o processamento (modo sem
confirmação) - ative esta configuração para ignorar erros durante as operações de backup. É
uma configuração útil quando não é possível controlar o processo de backup.
l Ignorar setores danificados - esta opção só está disponível para os backups de discos e
partições. Ela permite que você execute um backup, mesmo que haja setores danificados no
disco rígido.
É recomendável marcar esta caixa de seleção quando a unidade de disco rígido falha. Por
exemplo:
o A unidade de disco rígido emite ruídos de clique ou moagem durante a operação.
o O sistema S.M.A.R.T. detectou problemas na unidade de disco rígido e recomenda fazer
backup da unidade assim que possível.
Com esta caixa de seleção desmarcada, pode ocorrer falha do backup causada por possíveis
setores danificados da unidade.
l Repetir a tentativa se houver falha no backup - esta opção permite que você repita
automaticamente uma tentativa de backup se o backup falhar por algum motivo. Você pode
especificar o número de tentativas e o intervalo entre elas. Se o erro que interrompe o backup
persistir, o backup não será criado.
Observação
As operações de backup agendadas só serão iniciadas depois que todas as tentativas forem
realizadas.
3. Clique em OK.
Desligamento do computador
Local: Opções > Avançadas > Desligamento do computador
Você pode configurar as seguintes opções:
60 © Acronis International GmbH, 2003-2022
l Interromper todas as operações atuais quando eu desligar o computador: quando você
desliga o seu computador enquanto o Acronis True Image para Western Digital está
desempenhando uma operação longa, por exemplo, um backup de disco para a nuvem, essa
operação impede que o computador seja desligado. Quando essa caixa de seleção é marcada, o
Acronis True Image para Western Digital automaticamente interrompe todas as operações atuais
antes do desligamento. Isso pode levar dois minutos. Da próxima vez que você executar Acronis
True Image para Western Digital, os backups interrompidos serão reiniciados.
l Desligar o computador após a conclusão do backup: selecione esta opção se o processo de
backup que você está configurando for demorar muito tempo. Nesse caso, você não terá que
aguardar pela conclusão da operação. O programa executará o backup e desligará o computador
automaticamente.
Esta opção também é útil quando você agenda seus backups. Por exemplo, você poderá fazer
backups todos os dias da semana à noite para salvar seu trabalho. Agende o backup e marque a
caixa de seleção. Depois disso, você poderá sair do computador quando terminar seu trabalho
sabendo que será feito o backup dos dados críticos e o computador será desligado.
Desempenho da operação de backup
Local dos backups para destinos locais: Opções > Avançadas > Desempenho
Nível de compactação
Você pode escolher o nível de compactação de um backup:
l Nenhum— os dados serão copiados sem nenhuma compactação, o que pode aumentar
significativamente o tamanho do arquivo de backup.
l Normal— nível recomendado de compactação de dados (definido por padrão).
l Alto— nível de compactação de arquivos de backup mais alto, demora mais tempo para criar um
backup.
l Máximo— compactação máxima do backup, demora muito tempo para criar um backup.
Observação
O nível ideal de compactação de dados depende do tipo de arquivo armazenado no backup. Por
exemplo, nem mesmo a compactação máxima reduzirá muito o tamanho do backup se o ele
contiver basicamente arquivos compactados, como .jpg, .pdf ou .mp3.
Observação
Não é possível definir ou alterar o nível de compactação de um backup já existente.
Prioridade da operação
A alteração da prioridade de um processo de recuperação ou backup pode tornar sua execução
mais rápida ou mais devagar (dependendo se houve aumento ou redução da prioridade), mas pode
também afetar adversamente o desempenho de outros programas em execução. A prioridade de
qualquer processo sendo executado no sistema determina a quantidade de uso da CPU e os
61 © Acronis International GmbH, 2003-2022
recursos do sistema alocados para esse processo. A redução da prioridade da operação liberará
mais recursos para outras tarefas da CPU. O aumento da prioridade do backup ou da recuperação
pode acelerar o processo ao retirar os recursos de outros processos em execução. O efeito
dependerá do uso total da CPU e de outros fatores.
Você pode configurar a prioridade da operação como:
l Baixa (ativada por padrão)— o processo de backup ou recuperação é mais lento, mas o
desempenho de outros programas é mais alto.
l Normal— o processo de backup ou recuperação terá a mesma prioridade de outros processos.
l Alta— o processo de backup ou recuperação é mais rápido, mas o desempenho de outros
programas é reduzido. A seleção dessa opção pode resultar no uso de 100% da CPU por parte do
Acronis True Image para Western Digital.
Instantâneo para backup
Aviso!
Esta opção é apenas para usuários avançados. Não modifique a configuração padrão se você não
tem certeza da opção a selecionar.
Durante um processo de backup de disco ou de partição, que normalmente leva muito tempo,
alguns dos arquivos submetidos a backup podem estar em uso, bloqueados, ou sendo modificados
de um modo ou de outro. Por exemplo, você pode trabalhar em um documento e salvar de tempos
em tempos. Se o Acronis True Image para Western Digital fizesse o backup de arquivos um a um,
seu arquivo aberto provavelmente seria modificado desde o início do backup e depois salvo no
backup em um ponto no tempo diferente. Portanto, os dados no backup seriam inconsistentes.
Para eliminar isso, o Acronis True Image para Western Digital cria um chamado instantâneo que
corrige os dados para o backup em um ponto no tempo específico. Isso é feito antes de o backup
começar e garante que os dados sejam consistentes.
Marque uma opção da lista Instantâneo para backup:
l Desativar o instantâneo— Um instantâneo não será criado. Os arquivos serão submetidos a
backup um a um como uma operação de cópia comum.
l VSS— Essa opção é padrão para backups de nível de disco e de todo o PC, e garante a
consistência de dados no backup.
Aviso!
Essa é a única opção recomendada para o backup do seu sistema. Seu computador pode não
iniciar após a recuperação de um backup criado com um tipo diferente de instantâneo.
l Acronis instantâneo— Um instantâneo será criado com o driver da Acronis usado nas versões
anteriores do Acronis True Image para Western Digital.
l VSS sem— Esta opção é padrão para backups no nível do arquivo. Gravadores VSS são
componentes VSS especiais para notificar os aplicativos que um instantâneo será criado, para
62 © Acronis International GmbH, 2003-2022
que os aplicativos preparam os dados para o instantâneo. Os gravadores são necessários para
aplicativos que desempenham um número grande de operações de arquivo e requerem
consistências de dados. Por exemplo, os bancos de dados. Como tais aplicativos não são
instalados em computadores caseiros, não é necessário usar gravadores. Além disso, isso reduz
o tempo necessário para backups no nível do arquivo.
Configurações de energia do laptop
Local: Configurações > Economizador de bateria
Observação
Esta configuração está disponível apenas nos computadores com baterias (laptops, computadores
com UPS).
Os backups de longo prazo consomem a carga da bateria com muita rapidez. É aconselhável
economizar a bateria do laptop quando você trabalha nele e não há nenhuma fonte de alimentação
por perto. Isso também é recomendado quando o computador começa a usar a UPS após uma
queda de energia.
Para economizar a carga da bateria
l Na barra lateral, clique em Configurações > Economia de energia, selecione a caixa de seleção
Não fazer backup quando a energia for menor que e arraste o controle deslizante para
definir em que nível de bateria a economia de energia será iniciada.
Quando essa configuração está ativada e você desconecta o laptop do adaptador de energia, todos
os backups em execução são pausados e os agendados não são iniciados. Isso também se aplica
quando o computador usa a UPS após uma queda de energia. Os backups suspensos continuarão
depois que você conectar o adaptador de energia novamente ou quando a fonte de alimentação for
restaurada. Os backups agendados que não foram realizados por causa dessa configuração
também serão iniciados.
Essa configuração não bloqueia totalmente a funcionalidade de backup. Você pode iniciar um
backup manualmente a qualquer momento.
Os backups móveis locais não dependem dessa configuração. Os seus dados móveis também são
enviados por backup para o armazenamento local no computador.
Operações com backups
Menu de operações de backup
O menu de operações de backup oferece acesso rápido a operações adicionais que podem ser
executadas com o backup selecionado.
63 © Acronis International GmbH, 2003-2022
O menu de operações de backup pode conter os seguintes itens:
l Renomear (não disponível para backups para o Acronis Cloud): defina um novo nome para um
backup na lista. Os arquivos de backup não serão renomeados.
l Reconfigurar (para backups adicionados à lista de backups manualmente): defina as
configurações de um backup criado por uma versão anterior. Este item também poderá aparecer
para backups criados em outro computador e adicionados à lista de backup sem importação das
respectivas configurações.
Sem as configurações de backup, você poderá atualizar o backup clicando em Fazer backup
agora. Além disso, não será possível editar e clonar as configurações de backup.
64 © Acronis International GmbH, 2003-2022
l Reconfigurar (para backups online): vincule um backup online selecionado ao computador atual.
Para fazer isso, clique neste item e redefina as configurações do backup. Observe que somente
um backup online pode estar ativo em um computador.
l Validar todas as versões: comece a validação de todas as fatias de backup.
l Validar a versão mais recente: comece a validação rápida da fatia de backup mais recente.
l Limpar versões exclua versões do backup que não são mais necessárias.
l Clonar configurações: crie uma nova caixa de diálogo de backup vazia contendo as
configurações do backup inicial, denominada (1) [o nome do backup inicial]. Altere as
configurações, salve-as e clique em Fazer backup agora na caixa de diálogo de backup clonada.
l Mover: mova todos os arquivos de backup para outro local. As versões de backup subsequentes
serão salvas no novo local.
Se você alterar o destino do backup editando as configurações de backup, apenas as novas
versões de backup serão salvas no novo local. As versões de backup anteriores permanecerão no
local antigo.
l Excluir: dependendo do tipo de backup, você pode excluir completamente o backup do seu local
ou escolher se quer excluir somente a caixa de diálogo de backup. Ao excluir uma caixa de
diálogo de backup, os arquivos de backup permanecem no local. Você poderá adicionar o backup
à lista posteriormente. Observe que ao excluir um backup completamente, a exclusão não
poderá ser desfeita.
l Abrir local: abra a pasta que contém os arquivos de backup.
l Pesquisar arquivos: encontre uma pasta ou arquivo específicos em um backup ao inserir seu
nome no campo de pesquisa.
l Converter em VHD (nos backups em nível de disco): converta a versão do backup selecionada
da Acronis (arquivo .tibx) em discos rígidos virtuais (arquivos .vhd[x]). A versão do backup inicial
não será modificada.
Atividade e estatísticas do backup
Na guia Atividade e na guia Backup, você pode visualizar informações adicionais sobre um backup,
como histórico do backup e tipos de arquivos contidos no backup. A guia Atividade contém uma
lista das operações executadas no backup selecionado desde a sua criação, passando pelos status
da operação e, por fim, as estatísticas. Isso é útil quando você precisa descobrir o que estava
acontecendo com o backup no modo de segundo plano, por exemplo, o número e os status das
operações de backup agendadas, o tamanho dos dados do backup, os resultados da validação do
backup etc.
Quando você cria a primeira versão de um backup, a guia Backup exibe uma representação gráfica
do conteúdo do backup por tipos de arquivos.
65 © Acronis International GmbH, 2003-2022
A guia Atividade
Observação
Os backups móveis e contínuos não têm um feed de atividades.
Para visualizar uma atividade de backup
1. Na barra lateral, clique em Backup.
2. Na lista de backup, selecione o backup cujo histórico você deseja visualizar.
3. No painel à direita, clique em Atividade.
O que você pode visualizar e analisar:
l As operações de backup e seus respectivos status (bem-sucedida, com falha, cancelada,
interrompida e assim por diante)
l As operações realizadas no backup e seus respectivos status
l Mensagens de erro
l Comentários do backup
l Detalhes da operação de backup, como:
o Backup executado: tamanho dos dados contidos na versão do último backup.
Para backups no nível do arquivo, o Acronis True Image para Western Digital calcula o
tamanho dos arquivos para backup. O valor deste parâmetro é igual ao valor de Dados para
recuperação para versões de backup completo. Para versões diferentes e incrementais, o valor
costuma ser menor em relação ao do parâmetro Dados a serem recuperados, pois, neste caso,
o Acronis True Image para Western Digital usa dados adicionalmente das versões anteriores
para recuperação.
Para backups no nível do disco, o Acronis True Image para Western Digital calcula o tamanho
dos setores do disco rígido que contêm os dados para backup. Como os setores podem conter
links físicos para os arquivos, mesmo para versões de backup completo no nível do disco, o
valor desse parâmetro pode ser menor do que o valor do parâmetro Dados para recuperação.
Velocidade: velocidade da operação de backup.
o
o Tempo gasto: tempo gasto na operação de backup.
o Dados para recuperação: tamanho dos dados que podem ser recuperados da versão do
último backup.
o Método: método da operação de backup (completa, incremental ou diferencial).
66 © Acronis International GmbH, 2003-2022
Para obter mais informações, consulte o artigo da base de dados de conhecimento:
https://kb.acronis.com/content/60104.
A guia Backup
Quando um backup é criado, você pode visualizar as estatísticas sobre os tipos de arquivos salvos
em backup contidos na versão do último backup:
Aponte para um segmento colorido e veja o número de arquivos e o tamanho total de cada
categoria de dados:
l Imagens
l Arquivos de vídeo
l Arquivos de áudio
l Documentos
l Arquivos do sistema
l Outros tipos de arquivo, incluindo arquivos de sistema ocultos
Dados para recuperação: mostra o tamanho dos dados originais selecionados para backup.
Classificar backups na lista
Por padrão, os backups são classificados pela data de criação, começando do mais recente para o
mais antigo. Para alterar essa ordem, selecione o tipo de classificação apropriado na parte superior
da lista de backup. As opções disponíveis são:
Comando Descrição
Nome Esse comando classifica todos os backups em ordem alfabética.
Para reverter a ordem, selecione Z —> A.
Data de Esse comando classifica todos os backups da data mais recente para a
criação mais antiga.
Classificar
por Para reverter a ordem, selecione Mais antigo primeiro.
Data de Esse comando classifica todos os backups por data da última versão.
atualização Quanto mais recente a versão do último backup, mais no início da lista o
backup ficará.
Para reverter a ordem, selecione Menos recente primeiro.
67 © Acronis International GmbH, 2003-2022
Tamanho Esse comando classifica todos os backups por tamanho, do maior para o
menor.
Para reverter a ordem, selecione Menor primeiro.
Tipo de Esse comando classifica todos os backups por tipo de origem.
origem
Tipo de Esse comando classifica todos os backups por tipo de destino.
destino
Validar backups
O procedimento de validação verifica se você poderá recuperar dados de um backup.
Por exemplo, a validação do backup é importante antes que você recupere seu sistema. Se você
inicia a recuperação de um backup corrompido, o processo irá falhar e seu computador pode se
tornar incapaz de ser reinicializado. Recomendamos que você valide os backups de partição de
sistema em uma mídia reinicializável. Outros backups podem ser validados no Windows. Consulte
também Preparar a recuperação e Conceitos básicos.
Para validar um backup inteiro no Windows
1. Inicie o Acronis True Image para Western Digital> e clique em Backup na barra lateral.
2. Na lista de backup, clique no ícone da seta para baixo próximo ao backup a ser validado e clique
em Validar.
Para validar uma versão de backup específica ou um backup inteiro em uma versão autônoma do
Acronis True Image para Western Digital (mídia reinicializável)
1. Na guia Recuperação, localize o backup que contém a versão a ser validada. Se o backup não
estiver visível, clique em Procurar backup e especifique o caminho do backup. Acronis True
Image para Western Digital adiciona esse backup à lista.
2. Clique com o botão direito do mouse no backup ou em uma versão específica e clique em
Validar arquivo. O Assistente de validação é aberto.
3. Clique em Prosseguir.
Fazer backup em vários locais
Você pode salvar versões de backup em diferentes destinos, alterando o destino do backup quando
editar as configurações de backup. Por exemplo, depois de salvar o backup completo inicial em um
disco rígido USB externo, você poderá alterar o destino do backup para um stick USB editando as
configurações de backup.
Os backups incrementais ou diferenciais subsequentes serão gravados no stick USB.
Observação
Não é possível continuar fazendo backup em um disco óptico.
68 © Acronis International GmbH, 2003-2022
Observação
Acronis Secure Zone e os servidores FTP podem conter somente um backup inteiro.
Dividir backups rapidamente
Quando o espaço livre no armazenamento de destino não é suficiente para a conclusão da atual
operação de backup, o programa exibe uma mensagem de aviso.
Para concluir o backup, siga um destes procedimentos
l Libere espaço no disco e clique em Repetir.
l Clique em Procurar e selecione outro dispositivo de armazenamento.
l Clique em Formatar para apagar todos os dados no disco e prossiga com o backup.
Quando houver versões de backup armazenadas em diferentes locais, talvez seja preciso especificar
os locais durante a recuperação.
Como adicionar um backup já existente à lista
Pode haver backups do Acronis True Image para Western Digital criados por uma versão anterior do
produto ou copiados de outro computador. Toda vez que você inicia o Acronis True Image para
Western Digital, ele verifica se esses backups existem no computador e os adiciona à lista de backup
automaticamente.
Se você tiver backups que não aparecem na lista, poderá adicioná-los manualmente.
Para adicionar backups manualmente
1. Na seção Backup, na parte inferior da lista de backup, clique no ícone de seta e em Adicionar
backup existente. O programa abrirá uma janela onde será possível procurar os backups
existentes no computador.
2. Selecione uma versão do backup (um arquivo .tib) e clique em Adicionar.
O backup inteiro será adicionado à lista.
Limpar backups, versões de backup e réplicas
Para excluir backups e versões de backup que não são mais necessários, use as ferramentas
fornecidas pelo Acronis True Image para Western Digital.
Acronis True Image para Western Digital armazena as informações contidas nos backups em um
banco de dados de informações de metadados. Portanto, excluir arquivos de backup
desnecessários no Explorador de Arquivos não excluirá informações sobre esses backups do banco
de dados. Isso resultará em erros quando o programa tentar executar operações nos backups que
já não existem.
69 © Acronis International GmbH, 2003-2022
Excluir um backup inteiro e sua réplica
Na seção Backup, clique no ícone da seta para baixo próximo ao backup a ser excluído e clique em
Excluir.
Dependendo do tipo de backup, este comando exclui completamente o backup do seu local ou
permite que você escolha se quer excluir o backup completamente ou somente a caixa de diálogo
de backup. Ao excluir somente a caixa de diálogo de backup, os arquivos do backup permanecem
no local. Você poderá adicionar o backup à lista posteriormente. Se você excluir um backup
completamente, a exclusão não poderá ser desfeita.
Quando você exclui um backup, a réplica é excluída automaticamente. Não é possível excluir um
backup local e manter sua réplica. No entanto, é possível excluir uma réplica e manter o backup
local.
Excluir uma réplica inteira de backup
É possível excluir uma réplica junto com o backup original ou separadamente. Para excluir junto
com o backup, siga os passos descritos acima.
Para excluir uma réplica sem excluir o backup, na seção Backup, clique no ícone da seta para baixo
próximo ao backup com a réplica que você quer excluir e clique em Excluir a réplica.
Como limpar versões de backup automaticamente
1. Vá até a seção Backup.
2. Na lista de backup, selecione o backup com as versões de réplica que você quer excluir e clique
em Opções.
3. Na guia Esquema de backup, selecione Esquema personalizado, escolha um método de
backup e clique em Ativar a limpeza automática.
4. Configure regras de limpeza para o backup.
Consulte Esquemas personalizados para obter detalhes.
Observação
Após a limpeza, alguns arquivos auxiliares podem permanecer no armazenamento. Não exclua
isso!
Limpar versões de réplica automaticamente
1. Vá até a seção Backup.
2. Na lista de backup, selecione o backup com as versões de réplica que você quer excluir e clique
em Opções.
3. Na guia Avançado, abra Limpeza do Acronis Cloud.
l Use a opção Não armazenar mais de ... versões recentes e insira um valor máximo para o
número de versões de réplica no armazenamento.
70 © Acronis International GmbH, 2003-2022
l Marque a caixa de seleção Excluir versões de backup mais antigas que e insira um valor
máximo da duração das versões mais antigas. As versões mais recentes serão mantidas e
todas as outras versões serão excluídas automaticamente
Limpar versões de réplica e backup manualmente
Quando você quiser excluir versões de backup que não são mais necessárias, use as ferramentas
fornecidas no aplicativo. Se você excluir arquivos da versão do backup fora do Acronis True Image
para Western Digital, por exemplo, no Explorador de Arquivos, ocorrerão erros durante as
operações com os backups.
As versões dos backups a seguir não podem ser excluídas manualmente:
l Backups armazenados em CD, DVD, BD ou no Acronis Secure Zone.
l Backups contínuos.
Para limpar versões de backup específicas
1. Inicie o Acronis True Image para Western Digital.
2. Na seção Backup, clique no ícone da seta para baixo ao lado do backup que você deseja limpar
e, em seguida, clique em Limpar versões.
A janela Limpar versões de backup será exibida.
3. Selecione as versões desejadas e clique em Excluir.
4. Clique em Excluir na solicitação de confirmação.
Aguarde até que a operação de limpeza seja concluída. Após a limpeza, alguns arquivos auxiliares
podem permanecer no armazenamento. Não exclua isso.
Excluir versões com versões dependentes
Ao selecionar uma versão do backup para ser excluída, lembre-se de que ela pode ter versões
dependentes. Nesse caso, as versões dependentes também serão selecionadas para exclusão, pois
a recuperação de dados dessas versões se torna impossível.
l Se você selecionar uma versão completa - o programa também selecionará todas as versões
incrementais e diferenciais dependentes até à próxima versão completa. Em outras palavras,
toda a cadeia de versão de backup será excluída.
l Se você selecionar uma versão diferencial - o programa também selecionará todas as versões
incrementais dependentes na cadeia de versão de backup.
l Se você selecionar uma versão incremental - o programa também selecionará todas as
versões incrementais dependentes na cadeia de versão de backup.
Veja também
Backups completos, incrementais e diferenciais.
71 © Acronis International GmbH, 2003-2022
Recuperar dados
Recuperar discos e partições
Recuperar o sistema depois de uma falha
Quando seu computador não inicializar, é aconselhável primeiramente tentar saber qual foi a causa
usando as sugestões em Tentar determinar a causa da falha. Se a falha for causada por corrupção
do sistema operacional, utilize um backup para recuperar o sistema. Siga as preparações descritas
em Preparar a recuperação e continue com a recuperação do sistema.
Tentar determinar a causa da falha
Uma falha do sistema pode ocorrer devido a dois fatores:
l Falha de hardware
Nesta situação, o mais indicado é deixar que o centro de assistência cuide dos reparos. No
entanto, convém realizar alguns testes de rotina. Verifique os cabos, conectores, alimentação dos
dispositivos externos etc. Depois reinicie o computador. Se houver algum problema de hardware,
o POST informará sobre a falha.
Se o POST não revelar uma falha de hardware, entre na BIOS e verifique se ela reconhece a
unidade de disco rígido do sistema. Para entrar na BIOS, pressione a combinação de teclas
necessária (Del, F1, Ctrl+Alt+Esc, Ctrl+Esc ou alguma outra, dependendo da BIOS) durante a
sequência do POST. Normalmente, aparece uma mensagem com a combinação de teclas
necessária durante o teste de inicialização. O pressionamento dessa combinação levará o
usuário ao menu de configuração. Vá até o utilitário de detecção automática de disco rígido, que
está normalmente em "Configuração CMOS padrão" ou Configuração CMOS avançada". Se o
utilitário não detectar a unidade do sistema, ela falhou e terá que ser substituída.
l Corrupção do sistema operacional (o Windows não inicia)
Se o POST detectar corretamente a unidade de disco rígido do sistema, provavelmente a falha é
causada por vírus, malware ou corrupção de um arquivo de sistema necessário para a
inicialização. Nesse caso, recupere o sistema usando um backup do disco ou da partição do
sistema. Consulte Recuperar o sistema para obter detalhes.
Preparar a recuperação
É recomendável executar as seguintes ações antes da recuperação:
l Verifique o computador em busca de vírus se suspeitar que a falha ocorreu devido a vírus ou
ataque de malware.
l Com uma mídia reinicializável, faça um teste de recuperação em uma unidade de disco rígido
sobressalente, se tiver uma.
72 © Acronis International GmbH, 2003-2022
l Valide a imagem na mídia reinicializável. Um backup que pode ser lido durante a validação no
Windows nem sempre poderá ser lido em ambiente Linux.
Na mídia reinicializável, há duas maneiras de validar um backup:
o Para validar um backup manualmente, na guia Recuperação, clique com o botão direito do
mouse em um backup e selecione Validar arquivo.
Para validar um backup automaticamente antes da recuperação, na etapa Opções do
o
Assistente de recuperação, marque a caixa de seleção Validar arquivo de backup antes
da recuperação.
l Atribua nomes exclusivos a todas as partições das unidades de disco rígido. Dessa forma, será
mais fácil encontrar o disco que contém os backups.
Quando usada, a mídia reinicializável cria letras para a unidade de disco que podem diferir das
unidades identificadas pelo Windows. Por exemplo, o disco D: identificado na mídia reinicializável
pode ser correspondente ao disco E: no Windows.
Recuperar o sistema no mesmo disco
Antes de iniciar, recomendamos que você siga os procedimentos descritos em Preparar a
recuperação.
Para recuperar o sistema
1. Conecte a unidade externa se ela contiver o backup a ser usado para recuperação e certifique-se
de que a unidade esteja ativada.
73 © Acronis International GmbH, 2003-2022
2. Organize a ordem de inicialização na BIOS para que Mídia reinicializável da Acronis (CD, DVD ou
unidade USB) seja o primeiro dispositivo de inicialização. Consulte Como organizar a ordem de
inicialização na BIOS ou UEFI BIOS.
Se você usa um computador UEFI, atente-se ao modo de inicialização da mídia reinicializável no
UEFI BIOS. É recomendável que o modo de inicialização corresponda ao tipo de sistema no
backup. Se o backup tiver um sistema de BIOS, inicialize a mídia reinicializável no modo BIOS; se
o sistema for UEFI, certifique-se de que o modo UEFI esteja configurado.
3. Faça a inicialização a partir de Mídia reinicializável da Acronis e selecione Acronis True Image
para Western Digital.
4. Na tela Início, selecione Meus discos em Recuperar.
5. Selecione o backup da partição ou do disco do sistema que será usado para a recuperação.
Se o backup não estiver visível, clique em Procurar e especifique o caminho do backup
manualmente.
Observação
Se o backup estiver localizado em uma unidade USB, e a unidade não for reconhecida
corretamente, verifique a versão da porta USB. Se for USB 3.0 ou USB 3.1, tente conectar a
unidade usando uma porta USB 2.0.
6. Selecione Restaurar partições e discos inteiros na etapa Método de recuperação.
7. [Opcional] Na etapa de Ponto de recuperação, selecione a data e o horário para recuperar o
sistema.
74 © Acronis International GmbH, 2003-2022
8. Selecione a partição de sistema (normalmente C) na tela O que recuperar. Se a partição de
sistema tiver uma letra diferente, selecione a partição usando a coluna Sinalizadores. É preciso
ter os sinalizadores Pri, Act. Se você tiver a partição de Sistema Reservado, selecione-a também.
9. Na etapa Configurações da partição C (ou a letra da partição de sistema, se for diferente),
verifique as configurações padrão e clique em Próximo se estiverem corretas. Se não estiverem,
altere as configurações conforme necessário antes de clicar em Próximo. Será necessário
alterar as configurações para recuperar no disco rígido novo com capacidade diferente.
10. Leia atentamente o resumo das operações na etapa Concluir. Se você não tiver redimensionado
a partição, os tamanhos nos itens Excluir partição e Recuperar partição devem coincidir.
Depois de ter verificado o resumo, clique em Prosseguir.
75 © Acronis International GmbH, 2003-2022
11. Quando a operação terminar, saia da versão independente do Acronis True Image para Western
Digital, remova Mídia reinicializável da Acronis e inicialize na partição de sistema recuperada.
Após certificar-se de que recuperou o Windows para o estado necessário, restaure a ordem de
inicialização original.
Recuperar o sistema em um disco novo na mídia reinicializável
Antes de iniciar, recomendamos que você siga as preparações descritas em Preparar a recuperação.
Não precisa formatar o novo disco, pois isso será feito durante o processo de recuperação.
Observação
É recomendado que as unidades de disco rígido antigas e novas funcionem no mesmo modo do
controlador. Por exemplo, IDE ou AHCI. Caso contrário, o computador não iniciará a partir da nova
unidade de disco rígido.
Para recuperar o sistema em um disco novo
1. Instale uma nova unidade de disco rígido na mesma posição no computador e use o mesmo
cabo e conector utilizados com a unidade original. Se isso não for possível, instale a nova
unidade onde ela será utilizada.
2. Conecte a unidade externa se ela contiver o backup a ser usado para recuperação e certifique-se
de que a unidade esteja ativada.
3. Organize a ordem de inicialização na BIOS para que a mídia reinicializável (CD, DVD ou unidade
USB) seja o primeiro dispositivo de inicialização. Consulte Como organizar a ordem de
76 © Acronis International GmbH, 2003-2022
inicialização na BIOS ou UEFI BIOS.
Se você usa um computador UEFI, atente-se ao modo de inicialização da mídia reinicializável no
UEFI BIOS. É recomendável que o modo de inicialização corresponda ao tipo de sistema no
backup. Se o backup tiver um sistema de BIOS, inicialize a mídia reinicializável no modo BIOS; se
o sistema for UEFI, certifique-se de que o modo UEFI esteja configurado.
4. Inicialize com a mídia reinicializável e selecione Acronis True Image para Western Digital.
5. Na tela Início, selecione Meus discos em Recuperar.
6. Selecione o backup da partição ou do disco do sistema que será usado para a recuperação. Se o
backup não estiver visível, clique em Procurar e especifique o caminho do backup
manualmente.
Observação
Se o backup estiver localizado em uma unidade USB, e a unidade não for reconhecida
corretamente, verifique a versão da porta USB. Se for USB 3.0 ou USB 3.1, tente conectar a
unidade usando uma porta USB 2.0.
7. Se você tiver uma partição oculta (por exemplo, a partição de Sistema Reservado ou uma
partição criada pelo fabricante do PC), clique em Detalhes na barra de ferramentas do
assistente. Lembre-se do local e tamanho da partição oculta, porque esses parâmetros precisam
ser iguais no novo disco.
8. Selecione Restaurar partições e discos inteiros na etapa Método de recuperação.
9. Na etapa O que recuperar, marque as caixas referentes às partições a serem recuperadas.
Se você selecionar um disco inteiro, o MBR e a Faixa 0 do disco também serão recuperados.
77 © Acronis International GmbH, 2003-2022
A seleção das partições faz com que as etapas relevantes de Configurações da partição sejam
exibidas. Repare que essas etapas começam com as partições que não têm uma letra de disco
atribuída (como é normalmente o caso das partições ocultas). As partições adotarão letras de
disco em uma ordem ascendente. Essa ordem não pode ser alterada. A ordem pode diferir da
ordem física das partições no disco rígido.
10. Na etapa Configurações da partição oculta (normalmente denominada Configurações da
partição 1-1), especifique as seguintes configurações:
l local— Clique em Novo local, selecione o disco novo por seu nome atribuído ou sua
capacidade e clique em Aceitar.
78 © Acronis International GmbH, 2003-2022
l tipo— Verifique o tipo de partição e altere-o se necessário. Verifique se a partição de Sistema
Reservado (se existir alguma) é a principal e está marcada como ativa.
l tamanhos de— Clique em Alterar padrão na área Tamanho da partição. Por padrão, a
partição ocupa todo o disco novo. Insira o tamanho correto no campo Tamanho da partição
(você pode ver o valor na etapa O que recuperar). Em seguida, arraste essa partição até o
mesmo local exibido na janela Informações de backup, se necessário. Clique em Aceitar.
79 © Acronis International GmbH, 2003-2022
11. Na etapa Configurações da partição C, especifique as configurações da segunda partição, que,
neste caso, é a sua partição de sistema.
l Clique em Novo local e selecione espaço não alocado no disco de destino que receberá a
partição.
80 © Acronis International GmbH, 2003-2022
l Altere o tipo de partição, se necessário. A partição de sistema deve ser principal.
l Especifique o tamanho da partição que, por padrão, é igual ao tamanho original.
Normalmente, não existe espaço livre após a partição. Portanto, aloque todo o espaço não
alocado no novo disco à segunda partição. Clique em Aceitar e em Próximo.
81 © Acronis International GmbH, 2003-2022
12. Leia cuidadosamente o resumo das operações a serem efetuadas e clique em Prosseguir.
Quando a recuperação estiver concluída
Antes de inicializar o computador, desconecte a unidade antiga (se houver). Ocorrerão problemas
de inicialização se o Windows detectar a presença das unidades nova e antiga durante a
inicialização. Se você fizer upgrade da unidade antiga para uma nova com maior capacidade,
desconecte a unidade antiga antes da primeira inicialização.
Remova a mídia reinicializável e inicialize o computador com o Windows. Ele pode indicar que
encontrou um novo hardware (unidade de disco rígido) e que o Windows precisa reinicializar. Após
certificar-se de que o sistema funciona normalmente, restaure a ordem de inicialização original.
Recuperar partições e discos
Você pode recuperar discos de backups que estão no armazenamento local ou no armazenamento
de rede.
Para recuperar discos ou partições
1. Inicie o Acronis True Image para Western Digital.
2. Na seção Backup, selecione o backup que contém as partições ou os discos que você deseja
recuperar e abra a guia Recuperação. Depois, clique em Recuperar discos.
3. Na lista Versão do backup, selecione a versão de backup a ser recuperada pela data e hora do
backup.
82 © Acronis International GmbH, 2003-2022
4. Selecione a guia Discos para recuperar discos ou a guia Partições para recuperar partições
específicas. Selecione os objetos você precisa recuperar.
5. No campo do destino da recuperação abaixo do nome da partição, selecione a partição de
destino. As partições não adequadas são assinaladas com uma borda vermelha. Observe que
todos os dados na partição de destino se perderão porque serão substituídos pelo sistema de
arquivos e dados recuperados.
Observação
Para recuperar a partição original, pelo menos 5% do espaço da partição devem ser livres. Caso
contrário, o botão Recuperar agora não estará disponível.
6. [Opcional] Para configurar parâmetros adicionais do processo de recuperação do disco, clique
em Opções de recuperação.
7. Depois de concluir suas seleções, clique em Recuperar agora para iniciar a recuperação.
Propriedades de partição
Quando recupera partições em um disco básico, você pode alterar as propriedades dessas
partições. Para abrir a janela Propriedades da partição, clique em Propriedades ao lado da
partição de destino selecionada.
83 © Acronis International GmbH, 2003-2022
Você pode alterar as seguintes propriedades da partição:
l Letra
l Etiqueta
l Tipo
A partição pode ser primária, primária ativa ou lógica.
l Tamanho
Você pode redimensionar a partição arrastando sua borda direita com o mouse na barra
horizontal da tela. Para atribuir um tamanho específico à partição, insira o número apropriado
no campo Tamanho da partição. Você também pode selecionar a posição de espaço não
alocado, antes ou após a partição.
Sobre a recuperação de discos e volumes dinâmicos/GPT
Recuperação de volumes dinâmicos
É possível recuperar volumes dinâmicos nos seguintes locais nas unidades de disco rígido local:
84 © Acronis International GmbH, 2003-2022
l Volume dinâmico.
Observação
O redimensionamento manual de volumes dinâmicos durante a recuperação em discos
dinâmicos não é possível. Se for necessário redimensionar um volume dinâmico durante a
recuperação, ele deverá ser recuperado em um disco básico.
o Local original (no mesmo volume dinâmico).
O tipo de volume de destino não muda.
o Outro disco ou volume dinâmico.
O tipo de volume de destino não muda. Por exemplo, na recuperação de um volume dinâmico
distribuído em um volume dinâmico expandido, o volume de destino permanece expandido.
Espaço não alocado do grupo dinâmico.
o
O tipo de volume recuperado será igual ao do backup.
l Volume ou disco básico.
O volume de destino permanece básico.
l Recuperação bare metal.
Na chamada "recuperação bare metal" de volumes dinâmicos em um novo disco não formatado,
os volumes recuperados tornam-se básicos. Se você desejar que os volumes recuperados
permaneçam dinâmicos, os discos de destino deverão ser preparados como dinâmicos
(particionados e formatados). Isso pode ser feito com ferramentas de outros fabricantes. Por
exemplo, o snap-in do Gerenciamento de Disco do Windows.
Recuperação de volumes e discos básicos
l Durante a recuperação de um volume básico em um espaço não alocado do grupo dinâmico, o
volume recuperado torna-se dinâmico.
l Na recuperação de um disco básico em um disco dinâmico de um grupo dinâmico com dois
discos, o disco recuperado permanece básico. O disco dinâmico no qual a recuperação é
realizada fica "ausente", e um volume dinâmico estendido/distribuído no segundo disco "falha".
Estilo de partição após a recuperação
O estilo de partição do disco de destino depende de o computador dar suporte a UEFI e de o
sistema ser inicializado em BIOS ou em UEFI. Consulte a tabela:
O meu sistema é inicializado com a O meu sistema é inicializado com
BIOS (Windows ou Mídia reinicializável UEFI (Windows ou Mídia reinicializável
da Acronis) da Acronis)
Meu disco de A operação não afetará o layout da Após a operação, o estilo da partição
origem é MBR e partição nem a capacidade de será convertido em GPT, mas o sistema
meu sistema inicialização do disco: o estilo de partição operacional não conseguirá inicializar
operacional não permanecerá MBR e o disco de destino com UEFI, pois isso não é aceito pelo
suporta UEFI inicializará em BIOS. sistema operacional.
85 © Acronis International GmbH, 2003-2022
O meu sistema é inicializado com a O meu sistema é inicializado com
BIOS (Windows ou Mídia reinicializável UEFI (Windows ou Mídia reinicializável
da Acronis) da Acronis)
Meu disco de A operação não afetará o layout da A partição de destino será convertida no
origem é MBR e partição nem a capacidade de estilo GPT, o que fará com que o disco de
meu sistema inicialização do disco: o estilo de partição destino inicialize em UEFI. Consulte
operacional permanecerá MBR e o disco de destino Exemplo de recuperação no sistema
suporta UEFI inicializará em BIOS. UEFI.
Meu disco de Após a operação, o estilo da partição Após a operação, o estilo da partição
origem é GPT e permanecerá GPT e o sistema não permanecerá GPT e o sistema conseguirá
meu sistema conseguirá inicializar em BIOS, porque o inicializar em UEFI.
operacional sistema operacional não aceita a
suporta UEFI inicialização de GPT em BIOS.
Exemplo de recuperação em um sistema UEFI
Este é um exemplo de transferência de um sistema com as seguintes condições:
l O disco de origem é MBR e o sistema operacional é compatível com UEFI.
l O sistema de destino é inicializado com UEFI.
l Suas unidades de disco rígido antigas e novas devem funcionar no mesmo modo do controlador.
Por exemplo, IDE ou AHCI.
Antes de iniciar o procedimento, verifique se você tem:
l Mídia reinicializável da Acronis.
Consulte Criação de Mídia reinicializável da Acronis para obter detalhes.
l Backup do disco do sistema criado no modo do disco.
Para criar esse backup, mude para o modo do disco e selecione a unidade de disco rígido que
contém a partição de sistema. Consulte Fazer backup de discos e partições para obter detalhes.
86 © Acronis International GmbH, 2003-2022
Para transferir seu sistema de um disco MBR para um computador inicializado com UEFI
1. Inicialize a partir de Mídia reinicializável da Acronis no modo UEFI e selecione Acronis True Image
para Western Digital.
2. Execute o Assistente de recuperação e siga as instruções descritas em Recuperar o sistema.
3. Na etapa O que recuperar, marque a caixa de seleção ao lado do nome do disco e selecione o
disco do sistema inteiro.
No exemplo abaixo, você precisa marcar a caixa de seleção Disco 1:
4. Na etapa Concluir, clique em Prosseguir.
Quando a operação terminar, o disco de destino será convertido no estilo GPT e poderá ser
inicializado em UEFI.
87 © Acronis International GmbH, 2003-2022
Depois da recuperação, inicialize o computador no modo UEFI. Você talvez precise alterar o modo
de inicialização do disco do sistema na interface do usuário do gerenciador de inicialização UEFI.
Como organizar a ordem de inicialização na BIOS ou UEFI BIOS
Para inicializar o computador com Mídia reinicializável da Acronis, será necessário organizar a
ordem de inicialização para que a mídia seja o primeiro dispositivo de inicialização. A ordem de
inicialização é alterada na BIOS ou UEFI BIOS, de acordo com a interface de firmware do seu
computador. O procedimento nos dois casos é muito parecido.
Para fazer a inicialização a partir de Mídia reinicializável da Acronis
1. Se você utiliza uma unidade flash USB ou uma unidade externa como mídia reinicializável,
conecte-a à porta USB.
2. Ligue o computador. Durante o POST (Teste automático de inicialização), você verá a
combinação de chave que deve pressionar para acessar a BIOS ou UEFI BIOS.
3. Pressione a combinação de chave (como, Del, F1, Ctrl+Alt+Esc, Ctrl+Esc). O utilitário de
configuração de BIOS ou UEFI BIOS abrirá. Observe que os utilitários podem ser diferentes em
aparência, conjuntos de itens, nomes etc.
Observação
Algumas placas mãe têm um menu de inicialização que é aberto ao pressionar determinada
tecla ou combinação de chave; por exemplo, F12. O menu de inicialização permite selecionar o
dispositivo em uma lista de dispositivos de inicialização sem alterar a configuração da BIOS ou
UEFI BIOS.
4. Se você usar um CD ou um DVD como mídia reinicializável, insira-o na unidade de CD ou DVD.
5. Defina o dispositivo de mídia reinicializável (CD, DVD ou unidade USB) como o primeiro
dispositivo de inicialização:
a. Navegue até a configuração Ordem de inicialização usando as teclas de seta do teclado.
b. Posicione o ponteiro no dispositivo da mídia reinicializável e coloque-o como o primeiro item
88 © Acronis International GmbH, 2003-2022
da lista. Normalmente, você pode usar as teclas de mais e de menos para alterar a ordem.
6. Saia da BIOS ou UEFI BIOS e salve as alterações realizadas. O computador inicializará com Mídia
reinicializável da Acronis.
Observação
Se o computador não inicializar com o primeiro dispositivo, ele tentará com o segundo da lista e
assim por diante.
Recuperar arquivos e pastas
Você pode recuperar arquivos e pastas em backups no nível de arquivo e de disco.
Para recuperar dados em Acronis True Image para Western Digital
1. Na barra lateral, clique em Backup.
2. Na lista de backup, selecione o backup que contém os arquivos ou as pastas a serem
recuperados. Depois, abra a guia Recuperação.
3. [Opcional] Na barra de ferramentas, na lista suspensa da Versão, selecione a data e hora
desejada do backup. O último backup é recuperado por padrão.
4. Marque a caixa de seleção para os arquivos e pastas a serem recuperados e clique em Próximo.
89 © Acronis International GmbH, 2003-2022
5. [Opcional] Os dados são restaurados no local original por padrão. Para alterar essa
configuração, clique em Procurar na barra de ferramentas e selecione a pasta de destino
desejada.
Observação
Esta opção só estará disponível se você tiver um dispositivo de armazenamento interno ou
externo da Western Digital conectado ao sistema.
6. [Opcional] Se necessário, defina as opções do processo de recuperação (prioridade do processo
de recuperação, configurações de proteção no nível de arquivo etc.). Para definir as opções,
clique em Opções de recuperação. As opções aqui definidas serão aplicadas apenas à tarefa de
recuperação atual.
7. Para iniciar o processo de recuperação, clique no botão Recuperar agora.
A versão do arquivo selecionada é baixada no destino especificado.
Você pode interromper a recuperação clicando em Cancelar. Lembre-se de que a recuperação
anulada ainda pode provocar modificações na pasta de destino.
Observação
Se você selecionou vários arquivos e pastas, eles serão colocados em um arquivo .zip.
Pesquisar por conteúdo no backup
Ao recuperar dados dos backups locais, você pode pesquisar por arquivos ou pastas específicos
armazenados no backup selecionado.
90 © Acronis International GmbH, 2003-2022
Para pesquisar arquivos e pastas
1. Primeiro, recupere os dados como descrito em Recuperar partições e discos ou Recuperar
arquivos e pastas.
2. Ao selecionar arquivos ou pastas para recuperar, insira o nome do arquivo ou da pasta no
campo Pesquisar. O programa mostra os resultados da pesquisa.
Você também pode usar os caracteres curinga padrão do Windows: * e ?. Por exemplo, para
localizar todos os arquivos com a extensão .exe, digite *.exe. Para localizar todos os arquivos
.exe com nomes compostos por cinco símbolos e que comecem por “my”, digite My???.exe.
3. Por padrão, o Acronis True Image para Western Digital pesquisa na pasta selecionada na etapa
anterior. Para incluir o backup inteiro na pesquisa, clique na seta para baixo e clique em backup
inteiro.
Para voltar à etapa anterior, exclua o texto da pesquisa e clique no ícone de cruz.
4. Depois de concluir a pesquisa, selecione os arquivos a serem recuperados e clique em Próximo.
Observação
preste atenção à coluna Versão. Arquivos e pastas de versões diferentes do backup não podem
ser recuperados ao mesmo tempo.
Opções de recuperação
É possível configurar opções para o disco/partição e os processos de recuperação de arquivo.
Depois da instalação do aplicativo, todas as opções são definidas com os valores iniciais. Você pode
alterá-los apenas para a operação de recuperação atual ou para todas as futuras operações de
91 © Acronis International GmbH, 2003-2022
recuperação. Marque a caixa de seleção Salvar as configurações como padrão para aplicar as
configurações modificadas a todas as futuras operações de recuperação por padrão.
Note que as opções de recuperação de disco e de recuperação de arquivos são totalmente
independentes e devem ser configuradas separadamente.
Se você quiser redefinir as opções modificadas com os valores iniciais definidos após a instalação
do produto, clique no botão Redefinir para as configurações iniciais.
Modo de recuperação de disco
Local: Opções de recuperação > Avançadas > Modo de recuperação de disco
Com esta opção, é possível selecionar o modo de recuperação de disco para backups de imagem.
l Recuperar setor por setor - marque esta caixa de seleção se quiser recuperar os setores de
discos ou partições usados ou não usados. Esta opção só será efetivada quando você optar por
recuperar um backup de setor por setor.
Pré/pós-comandos para recuperação
Local: Opções de recuperação > Avançadas > Pré/pós-comandos
Você pode especificar comandos (ou até arquivos batch) que serão executados automaticamente
antes e depois do processo de recuperação.
Por exemplo, você pode pretender iniciar/parar certos processos do Windows ou procurar por vírus
nos seus dados antes da recuperação.
Para especificar os comandos (arquivos batch):
l Selecione um comando a ser executado antes do processo de recuperação iniciar no campo Pré-
comando. Para criar um novo comando ou selecionar um arquivo de batch novo, clique no botão
Editar.
l Selecione um comando a ser executado após o processo de backup terminar no campo Pós-
comando. Para criar um novo comando ou selecionar um arquivo de batch novo, clique no botão
Editar.
Não execute comandos interativos, ou seja, comandos que requeiram a ação do usuário (por
exemplo, "pausa"). Estes comandos não são suportados.
Editar o comando de usuário para recuperação
Você pode especificar comandos de usuário a serem executados antes ou depois da recuperação:
l No campo Comando, digite um comando ou selecione-o na lista. Clique em ... para selecionar
um arquivo de batch.
l No campo Diretório de trabalho, digite um caminho para a execução do comando ou selecione-
o na lista de caminhos inseridos anteriormente.
l No campo Argumentos, insira ou selecione os argumentos de execução do comando na lista.
92 © Acronis International GmbH, 2003-2022
Ao desativar o parâmetro Não realizar operações até a execução dos comandos estar
concluída (ativado por padrão), você permitirá que o processo de recuperação seja executado com
o comando.
O parâmetro Abortar a operação se o comando do usuário falhar (ativado por padrão) anulará
a operação se ocorrerem erros na execução do comando.
Você pode testar o comando inserido clicando no botão Testar comando.
Opção de validação
Local: Opções de recuperação > Avançadas > Validação
l Validar arquivo de backup antes da recuperação — ative esta opção para verificar a
integridade do backup antes da recuperação.
l Verificar o sistema de arquivos após a recuperação — ative esta opção para verificar a
integridade do sistema de arquivos na partição recuperada.
Observação
Somente os sistemas de arquivos FAT16/32 e NTFS podem ser verificados.
Observação
O sistema de arquivos não será verificado se for necessário um reinício durante a recuperação,
por exemplo, ao recuperar a partição do sistema para o local original.
Reiniciar o computador
Local: Opções de recuperação > Avançadas > Reiniciar o computador
Se você quiser que o computador reinicie automaticamente se isso for necessário para a
recuperação, marque a caixa de seleção Reiniciar o computador automaticamente se
necessário para a recuperação. Essa opção pode ser utilizada se for preciso recuperar uma
partição bloqueada pelo sistema operacional.
Opções de recuperação de arquivos
Local: Opções de recuperação > Avançadas > Opções de recuperação de arquivo
Você pode selecionar as seguintes opções de recuperação de arquivo:
l Recuperar arquivos com as configurações de segurança originais - se as configurações de
segurança do arquivo foram preservadas durante o backup , você pode escolher recuperá-los ou
deixar os arquivos herdarem as configurações de segurança da pasta para onde eles serão
recuperados. Esta opção só tem efeito quando são recuperados arquivos a partir de backups de
arquivo/pasta.
l Definir a data e hora atuais para os arquivos recuperados - você pode escolher entre
recuperar a data e a hora dos arquivos a partir do backup ou atribuir a data e hora atuais aos
arquivos. Por padrão, serão atribuídas a data e a hora dos arquivos a partir do backup.
93 © Acronis International GmbH, 2003-2022
Opções de substituição de arquivo
Local: Opções de recuperação > Avançadas > Opções de substituição de arquivo
Selecione o que fazer se o programa encontrar um arquivo na pasta de destino com o mesmo
nome do backup:
Observação
Essa opção só está disponível durante a restauração de arquivos e pastas (e não de discos e
partições).
Marque a caixa de seleção Substituir arquivos existentes se você quiser substituir os arquivos no
disco rígido pelos arquivos do backup. Se a caixa de seleção estiver desmarcada, os arquivos e as
pastas mais recentes serão mantidos no disco.
Se não precisar substituir alguns arquivos:
l Marque a caixa de seleção Pastas e arquivos ocultos para desativar a substituição de todos os
arquivos e pastas ocultos. Esta opção está disponível para backups no nível do arquivo em
destinos locais e compartilhamentos de rede.
l Marque a caixa de seleção Pastas e arquivos do sistema para desativar a substituição de todos
os arquivos e pastas ocultos. Esta opção está disponível para backups no nível do arquivo em
destinos locais e compartilhamentos de rede.
l Marque a caixa de seleção Pastas e arquivos mais recentes para desativar a substituição de
novos arquivos e pastas.
l Clique em Adicionar arquivos e pastas específicos para gerenciar a lista de arquivos e pastas
personalizados que você não pretende substituir. Esta opção está disponível para backups no
nível do arquivo em destinos locais e compartilhamentos de rede.
o Para desativar a substituição de arquivos específicos, clique no sinal de mais para criar um
critério de exclusão.
Quando especificar os critérios, você poderá utilizar os caracteres curinga comuns do
o
Windows. Por exemplo, para preservar todos os arquivos com a extensão.exe, você pode
adicionar *.exe. Adicionar My???.exe preservará todos os arquivos .exe com nomes
compostos por cinco símbolos e que comecem por “meu”.
Para excluir um critério, selecione-o na lista e clique no sinal de menos.
Desempenho da operação de recuperação
Local: Opções de recuperação > Avançadas > Desempenho
Você pode configurar o seguinte:
94 © Acronis International GmbH, 2003-2022
Prioridade da operação
A alteração da prioridade de um processo de recuperação ou backup pode tornar sua execução
mais rápida ou mais devagar (dependendo se houve aumento ou redução da prioridade), mas pode
também afetar adversamente o desempenho de outros programas em execução. A prioridade de
qualquer processo sendo executado no sistema determina a quantidade de uso da CPU e os
recursos do sistema alocados para esse processo. A redução da prioridade da operação liberará
mais recursos para outras tarefas da CPU. O aumento da prioridade do backup ou da recuperação
pode acelerar o processo ao retirar os recursos de outros processos em execução. O efeito
dependerá do uso total da CPU e de outros fatores.
Você pode configurar a prioridade da operação como:
l Baixa (ativada por padrão)— o processo de backup ou recuperação é mais lento, mas o
desempenho de outros programas é mais alto.
l Normal— o processo de backup ou recuperação terá a mesma prioridade de outros processos.
l Alta— o processo de backup ou recuperação é mais rápido, mas o desempenho de outros
programas é reduzido. A seleção dessa opção pode resultar no uso de 100% da CPU por parte do
Acronis True Image para Western Digital.
Notificações para a operação de recuperação
Local: Opções de recuperação > Notificações
Pode acontecer de um procedimento de backup ou recuperação demorar uma hora ou mais.
Acronis True Image para Western Digital poderá enviar uma notificação por E-mail quando
terminar. O programa também pode duplicar mensagens emitidas durante a operação ou enviar
para você o log completo após a conclusão da operação.
Por padrão, todas as notificações estão desativadas.
Limite de espaço livre em disco
Convém ser notificado quando o espaço livre no armazenamento de recuperação for inferior ao
valor limite especificado. Se após o início do backup, o Acronis True Image para Western Digital
verificar que o espaço livre no local de backup selecionado é inferior ao valor especificado, o
programa não iniciará o processo de recuperação atual, mas informará você imediatamente por
meio de uma mensagem apropriada. A mensagem apresentará três opções: ignorar e continuar,
procurar outro local para a recuperação ou cancelá-la.
Se o espaço livre se tornar inferior ao valor especificado enquanto a recuperação estiver sendo
executada, o programa apresentará a mesma mensagem e terá de tomar as mesmas decisões.
Para definir o limite de espaço livre no disco
l Marque a caixa de seleção Mostrar mensagem de notificação em caso de espaço livre
insuficiente do disco.
95 © Acronis International GmbH, 2003-2022
l Na caixa Tamanho, digite ou selecione um valor de limite e escolha uma unidade de medida.
Acronis True Image para Western Digital pode monitorar o espaço livre nos seguintes dispositivos
de armazenamento:
l Unidades de disco rígido locais
l Placas e unidades USB
l Compartilhamentos de rede (PME)
Observação
A mensagem não será exibida se a caixa de seleção Não mostrar mensagens e caixas de diálogo
durante o processamento (modo silencioso) estiver marcada nas configurações de Tratamento
de erros.
Observação
Esta opção não pode ser ativada para unidades de CD/DVD.
Notificação por e-mail
1. Marque a caixa de seleção Enviar notificações por e-mail sobre o estado da operação.
2. Defina as configurações de e-mail:
l Insira o endereço de e-mail no campo Para. Você pode inserir vários endereços de e-mail em
um formato delimitado por ponto e vírgula.
l Insira o servidor de correio de saída (SMTP) no campo Configurações do servidor.
l Defina a porta do servidor de correio de saída. Por padrão, a porta é definida como 25.
l Se necessário, marque a caixa de seleção Autenticação SMTP e insira o nome de usuário e a
senha nos campos correspondentes.
3. Para verificar se as configurações estão corretas, clique no botão Enviar mensagem de teste.
Se o envio da mensagem de teste falhar
1. Clique em Mostrar configurações completas.
2. Defina as configurações de e-mail adicionais:
l Insira o endereço de e-mail do remetente no campo De. Se não tiver certeza de qual endereço
especificar, digite algum endereço de sua escolha em um formato padrão; por exemplo,
aaa@bbb.com.
l Altere o assunto da mensagem no campo Assunto se necessário.
l Marque a caixa de seleção Iniciar sessão no servidor de correio de entrada.
l Insira o servidor de correio de entrada (POP3) no campo Servidor POP3.
l Defina a porta do servidor de correio de entrada. Por padrão, a porta é definida como 110.
3. Clique no botão Enviar mensagem de teste novamente.
Configurações de notificações adicionais
96 © Acronis International GmbH, 2003-2022
l Para enviar uma notificação relativa à conclusão do processo, marque a caixa de seleção Enviar
notificação após a conclusão bem-sucedida da operação.
l Para enviar uma notificação relativa à falha do processo, marque a caixa de seleção Enviar
notificação após a falha da operação.
l Para enviar uma notificação com mensagens sobre a operação, marque a caixa de seleção
Enviar notificação quando for necessária a interação do usuário.
l Para enviar uma notificação com o log completo das operações, marque a caixa de seleção
Adicionar log completo à notificação.
97 © Acronis International GmbH, 2003-2022
Proteção
Observação
Você só pode ativar ou desativar a proteção na interface do usuário do Acronis True Image para
Western Digital. Não é possível interromper o processo manualmente pelo Gerenciador de Tarefas
ou qualquer outra ferramenta externa.
O dashboard Proteção
O dashboard Proteção contém dados estatísticos, oferece controle sobre o status de proteção e
acesso às configurações de proteção.
Para acessar o dashboard Proteção, clique em Protection na barra lateral do Acronis True Image
para Western Digital.
Na guia Visão geral do dashboard, você pode:
l Ver estatísticas sobre o status do Active Protection.
l Ver o número de problemas detectados, itens em quarentena e exclusões de proteção.
l Pausar o Protection por completo por um período predefinido (30 minutos, 1 hora, 4 horas, até
reiniciar). Para fazer isso, clique em Desligar proteção e escolha o período.
Observação
Ao desligar a proteção, o Active Protection é desativado. As verificações sob demanda
programadas não serão iniciadas.
Na guia Atividade do dashboard, você pode ver um log das mudanças aplicadas às configurações e
status de proteção.
Active Protection
Para proteger o seu computador de software mal-intencionado em tempo real, o Acronis True
Image para Western Digital usa a tecnologia Acronis Active Protection.
O Active Protection faz verificações constantes no seu computador enquanto você trabalha
normalmente. Além dos seus arquivos, o Acronis Active Protection protege os arquivos do aplicativo
Acronis True Image para Western Digital, os backups e os registros mestres de inicialização da sua
unidade de disco rígido.
Proteção antiransomware
O ransomware criptografa arquivos e exige um ransom para a chave de criptografia. O malware de
criptomineração realiza cálculos em segundo planos, roubando a capacidade de processamento e
tráfego de rede da sua máquina.
98 © Acronis International GmbH, 2003-2022
Quando o serviço Proteção antiransomware está ativado, ele monitora em tempo real os
processos em execução no seu computador. Quando ele detecta um processo de terceiros que
tenta criptografar seus arquivos ou minerar criptomoeda, o serviço o informa sobre o processo e
pergunta se você deseja permitir que ele continue ou bloqueá-lo.
Para permitir que o processo prossiga com a atividade, clique em Confiar. Se você não sabe se o
processo é seguro e legal, recomendamos que você clique em Quarentena. Depois disso, o
processo será adicionado à Quarentena e bloqueado de quaisquer atividades.
Após bloquear um processo, recomendamos que você verifique se os seus arquivos foram
criptografados ou corrompidos de alguma maneira. Em caso positivo, clique em Recuperar
arquivos modificados. Acronis True Image para Western Digital pesquisará nos locais a seguir as
versões de arquivo mais recentes a serem recuperadas.
l Cópias temporárias de arquivo criadas preliminarmente durante a verificação do processo
l Backups locais
Se o Acronis True Image para Western Digital encontrar uma cópia temporária apropriada, o
arquivo será restaurado a partir dela.
Observação
Acronis True Image para Western Digital não aceita a recuperação de arquivos de backups
protegidos por senha.
Marque a caixa de seleção Recuperar arquivos automaticamente após bloquear um processo
nas configurações do Active Protection para configurar o Acronis True Image para Western Digital
para fazer isso. Consulte Configurar o Active Protection.
Configurar o Active Protection
Para acessar as configurações do Active Protection, clique em Proteção na barra lateral do, em
Configurações e acesse a guia Active Protection.
Para configurar a proteção antiransomware:
1. Ative o botão Proteção antiransomware para habilitar o recurso.
Quando ativada, ela protege o seu computador contra aplicativos e processos potencialmente
perigosos em segundo plano.
2. Selecione as opções que você quer ativar.
l Recuperar os arquivos automaticamente após bloquear um processo - mesmo que o
processo tenha sido bloqueado, será possível que os seus arquivos tenham sido modificados.
Se a caixa de seleção estiver marcada, o Acronis True Image para Western Digital recuperará
os arquivos da seguinte maneira.
Acronis True Image para Western Digital pesquisa as versões de arquivo mais recentes a
serem recuperadas nos locais a seguir.
99 © Acronis International GmbH, 2003-2022
o Cópias temporárias de arquivo criadas preliminarmente durante a verificação do processo
o Backups locais
o Backups na nuvem
Se o Acronis True Image para Western Digital encontrar uma cópia temporária apropriada, o
arquivo será restaurado a partir dela. Quando não há cópias de arquivo temporário
adequadas para restauração, o Acronis True Image para Western Digital pesquisa cópias de
backup no local e na nuvem, compara as datas de criação das cópias encontradas nos dois
locais e restaura o arquivo da cópia não modificada disponível mais recente.
Observação
Acronis True Image para Western Digital não aceita a recuperação de arquivos de backups
protegidos por senha.
l Proteger arquivos de backup contra ransomware - o Acronis True Image para Western
Digital protegerá seus próprios processos além dos backups e arquivos mortos contra
ransomware.
l Proteger compartilhamentos de rede e NAS - o Acronis True Image para Western Digital
monitorará e protegerá os compartilhamentos de rede e os dispositivos NAS aos quais você
tem acesso. Você também pode especificar um local de recuperação para os arquivos
afetados pelo ataque de ransomware.
l Proteger seu computador de criptomineração ilícita - marque essa caixa de seleção para
proteger seu computador contra ameaças de malware de criptomineração.
3. Clique em OK.
Gerenciar arquivos em quarentena
Com base nas suas configurações, o Active Protection e as verificações de antivírus podem mover
arquivos bloqueados para a quarentena. A quarentena é um armazenamento especial, usado para
isolar aplicativos infectados ou suspeitos no seu computador e dados. Ao colocar um arquivo de
aplicativo na quarentena, o risco de ações possivelmente perigosas do aplicativo bloqueado é
minimizado.
A quarentena é um armazenamento especial, usado para isolar aplicativos bloqueados do seu
computador e dos seus dados. Ao colocar um arquivo de aplicativo na quarentena, o risco de ações
possivelmente perigosas do aplicativo bloqueado é minimizado.
Quando o Acronis True Image para Western Digital detecta um processo suspeito e o informa a
respeito, você decide se coloca o aplicativo correspondente em quarentena.
Uma quarentena será criada como a pasta raiz da partição onde os arquivos afetados foram
armazenados, por exemplo C:\Acronis Active Protection Storage\Quarantine\. Ao colocar um
arquivo na quarentena, ainda é possível operá-lo como um arquivo comum, deslocá-lo para outro
local, copiá-lo ou exclui-lo. Esteja ciente que o Acronis True Image para Western Digital desloca os
arquivos para a quarentena, não os copia. Ao excluir um arquivo da quarentena, você o exclui
100 © Acronis International GmbH, 2003-2022
permanentemente e ele não poderá ser restaurado. Se você colocar um arquivo de aplicativo na
quarentena por engano, ainda será possível copiá-lo ou movê-lo para o local original no
computador. O aplicativo continuará funcionando normalmente.
Por padrão, os arquivos são mantidos em quarentena por 30 dias depois são excluídos do seu PC.
Você pode analisar os arquivos em quarentena e decidir se deseja mantê-los ou excluí-los antes do
fim desse período. Você também pode alterar o período padrão de quarentena dos arquivos.
Para restaurar ou excluir arquivos da quarentena:
1. No painel Proteção, clique em Quarentena.
2. Na lista Quarentena, selecione um item.
l Para mover o item de volta para o local original, clique em Restaurar
l Para excluir um item, clique em Excluir do PC.
3. Clique em Fechar.
Para configurar o período de exclusão automática dos arquivos em quarentena:
1. No painel Proteção, clique em Configurações e na guia Avançado.
2. Na seção Quarentena, selecione o número de dias que os itens devem ser mantidos em
quarentena.
3. Clique em OK.
Configurar exclusões de proteção
O Active Protection e as verificações de antivírus usam as definições do banco de dados de proteção
para identificar possíveis ameaças. Se alguns arquivos executáveis e pastas forem confiáveis, inclua-
os na lista de Exclusões de proteção para que o Acronis True Image para Western Digital pule esses
itens durante a verificação.
Para adicionar um arquivo ou pasta na lista de exclusões de proteção
1. No dashboard Proteção, clique em Exclusões de proteção.
2. No menu Adicionar exclusão, selecione o que você deseja excluir.
l Adicionar arquivo: para excluir um executável ou outros arquivos da verificação.
l Adicionar pasta: para excluir pastas da verificação.
3. Navegue até o item que você deseja excluir e clique em Abrir.
4. Adicione outro item a ser excluído ou clique em Salvar para atualizar a lista.
Para remover arquivos ou pastas da lista de exclusões de proteção
1. No painel Proteção, clique em Exclusões de proteção.
2. Na lista Exclusões de proteção, selecione os itens desejados e clique em Remover.
3. Clique em Salvar para atualizar a lista.
101 © Acronis International GmbH, 2003-2022
Clonagem de disco e migração
Esta operação copia todo o conteúdo de uma unidade de disco para outra. Esse procedimento pode
ser necessário, por exemplo, quando você quer clonar o sistema operacional, os aplicativos e os
dados em um disco novo e com mais capacidade. Isso pode ser feito de duas maneiras:
l Use o utilitário de clonagem de disco.
l Faça backup da antiga unidade de disco e recupere-a na nova.
Consulte também: Diferença entre clonagem de disco e backup
Utilitário de clonagem de disco
O utilitário de clonagem de disco permite que você clone a unidade de disco rígido copiando as
partições para outro disco rígido.
Observação
Esta opção só estará disponível se você tiver um dispositivo de armazenamento interno ou externo
da Western Digital conectado ao sistema.
Antes de começar:
l Quando quiser clonar o sistema em um disco rígido de capacidade superior, recomendamos que
você instale a (nova) unidade de destino onde pretende usá-la e a unidade de origem em outro
local; por exemplo, em um dispositivo USB externo. Isto é especialmente importante para
laptops.
Observação
É recomendado que as unidades de disco rígido antigas e novas funcionem no mesmo modo do
controlador. Por exemplo, IDE ou AHCI. Caso contrário, o computador não iniciará a partir da
nova unidade de disco rígido.
Observação
ao clonar um disco com o Windows em uma unidade de disco rígido USB externa, você não
poderá usá-la para a inicialização. Faça a clonagem no SSD ou HDD interno.
l O utilitário de disco clone não oferece suporte a sistemas de inicialização múltipla.
l Nas telas do programa, as partições danificadas são marcadas com um círculo vermelho com
uma cruz branca no canto superior esquerdo. Antes de iniciar a clonagem, verifique se esses
discos apresentam erros e resolva quaisquer problemas utilizando as ferramentas apropriadas
do sistema operacional.
l É altamente recomendável criar um backup de todo o disco original como medida de segurança.
Esse procedimento pode salvar seus dados se ocorrer algum problema com o disco rígido
original durante a clonagem. Para obter informações sobre como criar um backup desse tipo,
consulte Fazer backup de partições e discos. Após criar o backup, não deixe de validá-lo.
102 © Acronis International GmbH, 2003-2022
Assistente de disco clone
Antes de você começar, recomendamos ler as informações gerais sobre o Utilitário de clonagem de
disco. Se você usa um computador UEFI e quer iniciar o procedimento de clonagem na mídia
reinicializável, verifique o modo de inicialização no UEFI BIOS. É recomendável que o modo de
inicialização corresponda ao tipo de sistema no backup. Se o backup tiver um sistema de BIOS,
inicialize a mídia reinicializável no modo BIOS; se o sistema for UEFI, certifique-se de que o modo
UEFI esteja configurado.
Para clonar um disco
1. Inicie o Acronis True Image para Western Digital.
2. Na barra lateral, clique em Ferramentas e em Disco clone.
3. Na etapa Modo clone, escolha um modo de transferência.
l Automático: recomendado na maioria dos casos.
l Manual: permite mais flexibilidade na transferência de dados. O modo manual pode ser útil
se houver necessidade de alterar o layout da partição do disco.
Observação
Se o programa encontrar dois discos, um particionado e outro não, ele reconhecerá
automaticamente o disco particionado como o disco de origem e o disco não particionado como
o disco de destino. Nesse caso, as próximas etapas não serão necessárias, e você será
conduzido à tela Resumo.
4. Na etapa Disco de origem, selecione o disco que deseja clonar.
Observação
Acronis True Image para Western Digital não oferece suporte a clonagem de discos dinâmicos.
5. Na etapa Disco de destino, selecione o disco de destino para os dados clonados.
Se o disco de destino selecionado contiver partições, será preciso confirmar a exclusão das
partições. Observe que a verdadeira destruição dos dados só será realizada quando você clicar
em Prosseguir na última etapa do assistente.
Observação
Se um dos discos não estiver particionado, o programa o reconhecerá automaticamente como o
disco de destino e ignorará esta etapa.
6. [Essa etapa só estará disponível se o disco de origem tiver um SO instalado]. Na etapa Uso de
disco, selecione como você utilizará o clone.
l Para substituir um disco nessa máquina: os dados do disco do sistema serão copiados, e o
clone será inicializável. Utilize esse clone para substituir o disco do sistema por um novo neste
PC.
103 © Acronis International GmbH, 2003-2022
l Para usar em outra máquina: os dados do disco do sistema serão copiados e o clone será
inicializável. Utilize esse clone para transferir todos os dados para outro PC em um disco
inicializável.
l Para usar como disco de dados: os dados do disco serão copiados. Utilize esse clone como
uma unidade de dados não inicializável.
7. [Esta etapa só está disponível no modo de clonagem manual]. Na etapa Método para mover,
escolha um método para mover os dados.
l Como está: uma nova partição será criada para cada partição antiga que seja do mesmo
tamanho e tipo, sistema de arquivos e nome. O espaço não usado permanecerá não alocado.
l Proporcional: o espaço do novo disco será proporcionalmente distribuído entre as partições
clonadas.
l Manual: você mesmo especificará um novo tamanho e outros parâmetros.
8. [Esta etapa só está disponível no modo de clonagem manual]. Na etapa Alterar layout do
disco, você pode editar as configurações das partições que serão criadas no disco de destino.
Consulte Particionamento manual para obter detalhes.
9. [Etapa opcional] Na etapa O que excluir, você pode especificar os arquivos e as pastas que não
serão clonados. Consulte Excluir itens da clonagem para obter detalhes.
10. Na etapa Concluir, verifique se as configurações definidas atendem às suas necessidades e
clique em Prosseguir.
Se a operação de clonagem for interrompida por algum motivo, você terá que configurar e reiniciar
o procedimento. Você não perderá seus dados, porque o Acronis True Image para Western Digital
não altera os dados nem o disco originais armazenados durante a clonagem.
Por padrão, o Acronis True Image para Western Digital desliga o computador após o processo de
clonagem. Dessa forma, você pode alterar a posição dos jumpers mestre/subordinado e remover
uma das unidades de disco rígido.
Particionamento manual
O método de transferência manual permite redimensionar as partições no novo disco. Por padrão,
o programa as redimensiona proporcionalmente.
104 © Acronis International GmbH, 2003-2022
Para editar uma partição
105 © Acronis International GmbH, 2003-2022
1. Selecione a partição e clique em Editar. Será aberta a janela Configurações da partição.
2. Especifique as seguintes configurações para a partição:
l Tamanho e posição
l Sistema de arquivos
l Tipo de partição (disponível somente para discos MBR)
l Letra e nome da partição
Consulte Configurações de partição para obter detalhes.
3. Clique em Aceitar.
Aviso!
Clicar em qualquer etapa anterior do assistente na barra lateral nesta janela redefinirá todas as
alterações de tamanho e local selecionadas, e por isso você terá que especificá-las novamente.
Excluir itens da clonagem
Se você não quiser clonar arquivos específicos de um disco de origem (por exemplo, quando seu
disco de destino é menor que o de origem), poderá excluí-los na etapa O que excluir.
Observação
Não é recomendável excluir arquivos do sistema e ocultos ao clonar a partição do sistema.
106 © Acronis International GmbH, 2003-2022
Há duas maneiras de excluir arquivos e pastas:
l Excluir por arquivos e pastas - esta guia permite que você selecione arquivos e pastas
específicos na árvore de pastas.
l Excluir por máscaras - esta guia permite que você exclua um grupo de arquivos por máscara ou
um arquivo específico por nome ou caminho.
Para adicionar um critério de exclusão, clique em Adicionar, digite um nome de arquivo, um
caminho ou uma máscara e clique em OK. Você pode adicionar quantos arquivos e máscaras
quiser.
Exemplos de critérios de exclusão:
l Você pode inserir nomes de arquivo explícitos:
o file.ext - são excluídos da clonagem todos os arquivos deste tipo.
o C:\file.ext - o arquivo file.ext no disco C: será excluído.
l Você pode usar caracteres curinga (* e ?):
o *.ext - todos os arquivos com uma extensão .ext serão excluídos.
o ??nome.ext – serão excluídos todos os arquivos com extensão .ext, com seis letras em seus
nomes (começando com dois símbolos quaisquer (??) e terminando com nome).
l Você pode inserir o caminho de uma pasta:
o C:\my pictures - a pasta my pictures no disco C: será excluído.
107 © Acronis International GmbH, 2003-2022
Você pode editar e remover critérios de exclusão usando os botões correspondentes no painel à
direita.
Migrar o sistema de um HDD para um SSD
Primeiro, verifique se o Acronis True Image para Western Digital consegue detectar o novo SSD
tanto no Windows quanto em Mídia reinicializável da Acronis. Se houver algum problema, consulte
O que fazer se o Acronis True Image para Western Digital não reconhecer o SSD.
Tamanho do SSD
Como normalmente SSDs têm menos capacidade que HDDs, o espaço ocupado no disco rígido
anterior pode exceder o tamanho do SSD. Nesse caso, a migração não é possível.
Para reduzir o volume de dados no disco do sistema, faça o seguinte:
l Mova os arquivos de dados do disco rígido anterior para outro local, como outra unidade de
disco rígido, interna ou externa.
l Crie arquivos .zip de arquivos de dados (por exemplo, documentos, imagens, arquivos de áudio,
entre outros) e exclua os arquivos originais.
l Limpe o disco rígido usando o utilitário Limpeza de Disco do Windows.
Para garantir uma operação estável, o Windows precisa ter vários GB de espaço livre na partição de
sistema.
Qual método de migração escolher
Se o disco do sistema consiste em uma única partição (sem contar a partição de Sistema
Reservado), você poderá tentar migrar para o SSD usando a ferramenta de clonagem. Para obter
mais informações, consulte Clonar um disco rígido.
Entretanto, recomendamos usar o método de backup e recuperação na maioria dos casos. Esse
método oferece mais flexibilidade e controle à migração. Consulte Migrar para um SSD usando o
método de backup e recuperação.
O que fazer se o Acronis True Image para Western Digital não
reconhecer seu SSD
Às vezes, o Acronis True Image para Western Digital pode não reconhecer o SSD.
Nesse caso, verifique se o SSD é reconhecido na BIOS.
Se a BIOS de seu computador não mostrar o SSD, verifique se os cabos de alimentação e de dados
estão conectados corretamente. Você também pode tentar atualizar os drivers SATA e a BIOS. Se
essas sugestões não ajudarem, fale com a equipe de suporte do fabricante do seu SSD.
Se a BIOS de seu computador não mostrar o SSD
108 © Acronis International GmbH, 2003-2022
1. Dependendo do sistema operacional, digite cmd no campo Pesquisar ou no campo Executar e
pressione Enter.
2. No prompt da linha de comando digite:
diskpart
list disk
A tela mostrará os discos conectados a seu computador. Localize o número do disco de seu SSD.
Use seu tamanho como referência.
3. Para selecionar o disco, execute este comando:
select disk N
Aqui, N é o número do disco de seu SSD.
4. Para remover todas as informações do SSD e substituir o MBR por um padrão, execute o
comando:
clean
exit
exit
Inicie o Acronis True Image para Western Digital e verifique se ele detecta o SSD. Se ele detectar o
SSD, use a ferramenta Adicionar novo disco para criar uma única partição que ocupe todo o espaço
do disco. Ao criar uma partição, verifique se o espaço livre antes da partição é de 1 MB. Para obter
mais informações, consulte Adicionar um novo disco rígido.
Para verificar se Mídia reinicializável da Acronis reconhece o SSD
1. Faça a inicialização a partir de Mídia reinicializável da Acronis.
2. Selecione Ferramentas e utilitários -> Adicionar novo disco no menu principal e a tela
Seleção de disco mostrará as informações sobre todos os discos rígidos do sistema. Use isso
para verificar se o SSD é detectado no ambiente de recuperação.
3. Se a tela mostrar seu SSD, clique em Cancelar.
Se a mídia reinicializável não reconhecer o SSD e o modo do controlador SSD for AHCI, tente mudar
o modo para IDE (ou ATA, em algumas marcas de BIOS) e verifique se isso soluciona o problema.
Aviso!
Atenção! Não inicie o Windows depois de mudar o modo, pois isso pode resultar em problemas
graves do sistema. Você deve retornar ao modo AHCI antes de iniciar o Windows.
Se a mídia reinicializável detectar o SSD depois de mudar o modo, use o seguinte procedimento
para recuperação ou clonagem na mídia reinicializável:
1. Desligue o computador.
2. Inicialize em BIOS, mude o modo de AHCI para IDE (ou ATA em algumas marcas de BIOS).
3. Faça a inicialização a partir de Mídia reinicializável da Acronis.
109 © Acronis International GmbH, 2003-2022
4. Recupere ou clone o disco.
5. Inicialize em BIOS e mude de IDE para AHCI novamente.
6. Inicie o Windows.
O que fazer se as sugestões acima não ajudarem
Você pode tentar criar uma mídia baseada no WinPE. Pode ser que os drivers necessários sejam
fornecidos. Para obter mais informações, consulte Criação de Mídia reinicializável da Acronis.
Migrar para o SSD usando o método de backup e recuperação
Você pode usar o procedimento a seguir para todos os sistemas operacionais compatíveis.
Considere o seguinte caso: o disco do sistema consiste em uma única partição. Observe que, para o
Windows 7 e versões posteriores, o disco do sistema normalmente tem uma partição de Sistema
Reservado oculta.
Recomendamos migrar o sistema para um SSD vazio que não tenha partições (espaço em disco não
alocado). Se seu SSD for novo e nunca tiver sido usado antes, ele não conterá partições.
Para migrar seu sistema para um SSD
1. Inicie o Acronis True Image para Western Digital.
2. Crie Mídia reinicializável da Acronis, caso ainda não tenha. Para fazer isso, na seção
Ferramentas, clique em Criar mídia reinicializável e siga as instruções na tela.
3. Faça backup de toda a unidade do sistema (no modo de backup de disco) em um disco rígido
que não seja o do sistema e o SSD.
4. Desligue o computador e remova o disco rígido do sistema.
5. Monte o SSD no slot onde estava o disco rígido.
Observação
No caso de algumas marcas de SSD, talvez seja preciso inserir o SSD em um slot do PCI Express.
6. Faça a inicialização usando Mídia reinicializável da Acronis.
7. Valide o backup para garantir que ele possa ser usado para recuperação. Para fazer isso, clique
em Recuperação no painel à esquerda e selecione o backup. Clique no botão direito do mouse,
selecione Validar arquivo no menu de atalho e clique em Prosseguir.
8. Depois da validação, clique com o botão direito do mouse no backup e selecione Recuperar no
menu de atalho.
9. Selecione Restaurar partições e discos inteiros na etapa do método de recuperação e clique
em Próximo.
10. Selecione o disco do sistema na etapa "O que recuperar".
11. Clique em Novo local e selecione o SSD como o novo local do disco do sistema e clique em
Aceitar.
12. Na próxima etapa, clique em Prosseguir para iniciar a recuperação.
110 © Acronis International GmbH, 2003-2022
13. Após a recuperação, saia da versão independente do Acronis True Image para Western Digital.
14. Tente inicializar com o SSD e verifique se o Windows e os aplicativos funcionam corretamente.
Se o disco rígido do sistema também contiver uma partição de diagnóstico ou recuperação oculta, o
que geralmente ocorre com notebooks, o procedimento será diferente. Normalmente, você precisa
redimensionar as partições manualmente durante a recuperação no SSD. Para obter instruções,
consulte Recuperar um disco com uma partição oculta.
111 © Acronis International GmbH, 2003-2022
Ferramentas
Acronis As ferramentas e os utilitários incluem ferramentas de proteção, ferramentas de
montagem, utilitário de disco clone e utilitários de segurança e privacidade, bem como utilitários de
gerenciamento de discos.
Ferramentas de proteção
l "Criador de mídia da Acronis" (p. 112)
Clonagem de disco
l "Utilitário de clonagem de disco" (p. 102)
Segurança e privacidade
l "Acronis DriveCleanser" (p. 129)
l "Limpeza do sistema" (p. 135)
Gerenciamento de disco
l "Adicionar um novo disco rígido" (p. 124)
Montagem de imagem
l "Montar uma imagem" (p. 143)
l "Desmontar uma imagem" (p. 144)
Criador de mídia da Acronis
Criador de mídia da Acronis permite que uma unidade flash USB, uma unidade externa ou um
CD/DVD passem a ser inicializáveis. Se o Windows não iniciar, use a mídia reinicializável para
executar uma versão independente do Acronis True Image para Western Digital e recuperar o
computador.
Você pode criar vários tipos de mídia reinicializável:
l Mídia reinicializável da Acronis
Este tipo é recomendado para a maioria dos usuários.
l Mídia baseada no WinPE com Plug-in da Acronis
A execução do Acronis True Image para Western Digital no ambiente de pré-instalação pode
conferir mais compatibilidade com o hardware do computador porque o ambiente de pré-
instalação utiliza drivers do Windows.
Recomendamos criar este tipo de mídia quando Mídia reinicializável da Acronis não ajudar a
inicializar o computador.
Para usar essa opção, é preciso ter um dos seguintes componentes instalados:
o Kit de Instalação Automatizada (AIK) do Windows.
Este componente é necessário para criar o WinPE 3.0.
112 © Acronis International GmbH, 2003-2022
o Kit de Avaliação e Implantação (ADK) do Windows.
Este componente é necessário para criar o WinPE 4.0, o WinPE 5.0 e o WinPE 10.0.
l Mídia baseada no WinRE com Plug-in da Acronis
Esse tipo de mídia reinicializável é parecido com a mídia baseada em WinPE, mas tem uma
vantagem importante: você não precisa fazer download de WADK ou WAIK no site da Microsoft.
O Ambiente de Recuperação do Windows já está incluído no Windows Vista e nas versões
posteriores do Windows. Acronis True Image para Western Digital usa esses arquivos do sistema
para criar a mídia baseada em WinRE. Assim como a mídia baseada no WinPE, você pode
adicionar seus drivers para aumentar a compatibilidade com o seu hardware. Por outro lado, a
mídia baseada em WinRE pode ser usada apenas no computador em que foi criada ou em um
computador com o mesmo sistema operacional.
Observações
l Recomendamos que você crie uma nova mídia reinicializável após cada atualização do Acronis
True Image para Western Digital.
l Se você usa mídia não óptica, a mídia deverá ter o sistema de arquivos FAT16 ou FAT32.
l Criador de mídia da Acronis é compatível somente com x64 WinPE 3.0, WinPE 4.0, WinPE 5.0 e
WinPE 10.0.
l Seu computador precisa ter:
o Para WinPE 3.0: no mínimo 256 MB de RAM
o Para WinPE 4.0: no mínimo 512 MB de RAM
o Para WinPE 5.0: no mínimo 1 GB de RAM
o Para WinPE 10.0: no mínimo 512 MB de RAM
l Se Criador de mídia da Acronis não reconhecer sua unidade flash USB, tente usar o
procedimento descrito no artigo da base de dados de conhecimento da Acronis em
https://kb.acronis.com/content/1526.
l Ao inicializar com a mídia reinicializável, você não pode fazer backups em discos ou partições
com sistemas de arquivos Ext2/Ext3/Ext4, ReiserFS e Linux SWAP.
l Ao inicializar com a mídia reinicializável e utilizar uma versão independente do Acronis True
Image para Western Digital, você não conseguirá recuperar arquivos e pastas criptografados
utilizando a criptografia disponível no Windows XP e nos sistemas operacionais mais recentes.
Por outro lado, os backups criptografados com o recurso de criptografia do Acronis True Image
para Western Digital podem ser recuperados.
Criação Mídia reinicializável da Acronis
1. Conecte uma unidade flash USB, uma unidade externa (HDD/SSD) ou insira um CD ou DVD vazio.
2. Inicie o Acronis True Image para Western Digital.
3. Na seção Ferramentas, clique em Criador de mídia de recuperação inicializável.
4. Escolha um método de criação.
113 © Acronis International GmbH, 2003-2022
l Simples: esta é a opção mais fácil. Acronis True Image para Western Digital escolherá o tipo
ideal de mídia para o seu computador. Se você usar o Windows 7 ou uma versão posterior, a
mídia baseada em WinRE será criada.
l Avançado: esta opção permite que você escolha um tipo de mídia. Isso significa que você
poderá criar a mídia reinicializável não só para seu computador, como também para um
computador que execute uma versão diferente do Windows. Consulte Criador de mídia da
Acronis para obter detalhes.
Se você selecionar uma mídia baseada em Linux, escolha os componentes da Acronis True
Image para Western Digital a serem armazenados na mídia. Certifique-se de que os
componentes selecionados sejam compatíveis com a arquitetura do computador de destino.
Se você selecionar uma mídia baseada em WinRE ou WinPE, siga estas etapas:
o Selecione um tipo de arquitetura da mídia: 32 bits ou 64 bits. Observe que a mídia
reinicializável de 32 bits funciona apenas em computadores de 32 bits, e a mídia de 64 bits
é compatível com computadores de 32 bits e 64 bits.
Selecione o kit de ferramentas que você deseja usar para criar a mídia reinicializável. Se
o
você escolher WAIK ou WADK e não tiver o kit selecionado instalado no computador,
primeiro você precisará fazer o download dele no site da Microsoft e, depois, instalar os
componentes exigidos: Ferramentas de Implantação e Ambiente de Pré-Instalação do
Windows (Windows PE).
Se você já tem arquivos WinPE no seu computador e eles estiverem armazenados em uma
pasta não padrão, basta especificar o local em que eles estão e o Plug-in da Acronis será
adicionado à imagem WinPE existente.
o Para aumentar a compatibilidade com o seu hardware, selecione drivers para adicionar à
mídia.
5. Selecione um destino para a mídia:
l CD
l DVD
l Unidade externa
l Unidade flash USB
Quando a unidade tem um sistema de arquivos incompatível, o Acronis True Image para
Western Digital sugere a alteração dele para um sistema de arquivos no formato FAT.
Aviso!
A formatação apaga todos os dados permanentemente do disco.
l Arquivo de imagem ISO
Você precisará especificar o nome do arquivo .iso e a pasta de destino.
Depois de criar o arquivo .iso, você poderá gravá-lo em um CD ou DVD. Por exemplo, no
Windows 7 e posterior, é possível fazer isso usando uma ferramenta integrada de gravação.
No Explorador de Arquivos, clique duas vezes no arquivo de imagem ISO e clique em Gravar.
l Arquivo de imagem WIM (disponível somente para mídia baseada no WinPE)
114 © Acronis International GmbH, 2003-2022
Acronis True Image para Western Digital adiciona o Plug-in da Acronis ao arquivo .wim a partir
do Windows AIK ou Windows ADK. Será preciso especificar um nome para o novo arquivo
.wim e a pasta de destino.
Para criar uma mídia reinicializável usando um arquivo .wim, primeiramente é necessário
convertê-lo em um arquivo .iso. Consulte Criar um arquivo .iso a partir de um arquivo .wim
para obter detalhes.
6. Clique em Prosseguir.
Mídia reinicializável da Acronis parâmetros de inicialização
Aqui você pode definir os parâmetros de inicialização de Mídia reinicializável da Acronis para
configurar as opções de inicialização da mídia e garantir uma melhor compatibilidade com
hardware diferente. Há várias opções disponíveis (nousb, nomouse, noapic, entre outras). Esses
parâmetros são fornecidos para usuários avançados. Caso se depare com algum problema de
compatibilidade de hardware ao testar a inicialização a partir de Mídia reinicializável da Acronis,
talvez seja melhor falar com a equipe de suporte da Acronis.
Para adicionar parâmetros de inicialização
1. Insira um comando no campo Parâmetros. Você pode digitar vários comandos, separados pelos
espaços.
2. Clique em Próximo para continuar.
Parâmetros adicionais que podem ser aplicados antes de inicializar o kernel Linux
Descrição
Os parâmetros a seguir podem ser usados para carregar o kernel Linux em um modo especial:
l acpi=off
Desabilita a ACPI e pode ajudar com uma configuração de hardware específica.
l noapic
Desabilita o APIC (Advanced Programmable Interrupt Controller, controlador avançado de
interrupção programável) e pode ajudar com uma configuração de hardware específica.
l nousb
Desabilita o carregamento dos módulos USB.
l nousb2
Desabilita o suporte a USB 2.0. Os dispositivos com USB 1.1 ainda funcionam com essa opção. Ela
permite que se usem algumas unidades USB no modo USB 1.1 se não funcionarem no modo USB
2.0.
l quiet
115 © Acronis International GmbH, 2003-2022
Esse parâmetro é habilitado por padrão e as mensagens de inicialização não são exibidas. Se ele for
excluído, as mensagens de inicialização serão exibidas quando o kernel Linux for carregado, e o
shell de comando será oferecido antes de o programa da Acronis True Image para Western Digital
ser executado.
l nodma
Desabilita DMA para todas as unidades de disco IDE. Evita que o kernel congele em algum
hardware.
l nofw
Desabilita o suporte ao FireWire (IEEE1394).
l nopcmcia
Desabilita a detecção de hardware PCMCIA.
l nomouse
Desabilita o suporte ao mouse.
l [module name]=off
Desabilita o módulo (por exemplo: sata_sis=off).
l pci=bios
Força o uso do BIOS PCI e não permite acessar o dispositivo de hardware diretamente. Por
exemplo, esse parâmetro poderá ser usado se a máquina tiver uma ponte PCI host não padrão.
l pci=nobios
Não permite o uso do BIOS PCI. São permitidos apenas os métodos de acesso direito ao hardware.
Por exemplo, esse parâmetro poderá ser usado se ocorrerem falhas na inicialização, provavelmente
causadas pelo BIOS.
l pci=biosirq
Utiliza as chamadas do BIOS PCI para obter a tabela de roteamento de interrupção. É sabido que
essas chamadas apresentam bugs em várias máquinas e que param a máquina quando são
utilizadas. No entanto, em outros computadores, essa é a única maneira de obter a tabela de
roteamento de interrupção. Tente essa opção se o kernel não conseguir alocar os IRQs ou descobrir
barramentos PCI secundários na placa-mãe.
l vga=ask
Obtém a lista dos modos de vídeo disponível para sua placa de vídeo e permite selecionar o modo
de vídeo mais adequado para a placa de vídeo e o monitor. Tente essa opção, se o modo de vídeo
selecionado automaticamente não for adequado ao seu hardware.
116 © Acronis International GmbH, 2003-2022
Como adicionar drivers a uma imagem .wim existente
Por vezes, um disco básico do WinPE com Plug-in da Acronis não tem drivers para seu hardware
específico. Por exemplo, para controladores de dispositivos de armazenamento. A maneira mais
fácil de adicioná-los é selecionar o modo Avançado no Criador de mídia da Acronis e especificar os
drivers que serão adicionados. Isso pode ser feito manualmente em um arquivo .wim existente
antes de criar um arquivo ISO com Plug-in da Acronis.
Aviso!
Atenção! Você só pode adicionar drivers que tenham a extensão de nome de arquivo .inf.
O procedimento a seguir baseia-se em um artigo do MSDN localizado em
https://technet.microsoft.com/.
Para criar uma imagem personalizada do WindowsPE
1. Se você não tiver o arquivo .wim com Plug-in da Acronis, inicie o Criador de mídia da Acronis e o
crie escolhendo WIM file (Arquivo WIM) como destino para a mídia baseada no WinPE. Consulte
Criação de Mídia reinicializável da Acronis para obter detalhes.
2. Dependendo da versão do Windows AIK ou Windows ADK, execute uma das seguintes ações:
l No menu Iniciar, clique em Microsoft Windows AIK, clique com o botão direito do mouse
em Prompt de Comando das Ferramentas do Windows PE e selecione Executar como
administrador.
l No menu Iniciar, clique em Microsoft Windows AIK, clique com o botão direito do mouse
em Prompt de Comando das Ferramentas de Implantação e selecione Executar como
administrador.
l No menu Iniciar, clique em Kits do Windows, clique em Windows ADK, clique com o botão
direito do mouse em Ambiente de Ferramentas de Implantação e Geração de Imagens e
selecione Executar como administrador.
3. Execute o script Copype.cmd para criar uma pasta com os arquivos do Windows PE. Por
exemplo, no prompt de comando, digite:
copype amd64 C:\winpe_x64
4. Copie o arquivo .wim, por exemplo, para a pasta C:\winpe_x64\. Por padrão, esse arquivo é
nomeado como AcronisBootablePEMedia.wim.
5. Monte a imagem básica em um diretório local usando a ferramenta DISM. Para fazer isso, digite:
Dism /Mount-Wim /WimFile:C:\winpe_x64\AcronisBootablePEMedia.wim /index:1
/MountDir:C:\winpe_x64\mount
6. Adicione o driver do hardware usando o comando DISM com a opção Add-Driver (Adicionar
driver). Por exemplo, para adicionar o driver Mydriver.inf localizado na pasta C:\drivers\, digite:
Dism /image:C:\winpe_x64\mount /Add-Driver /driver:C:\drivers\mydriver.inf
117 © Acronis International GmbH, 2003-2022
7. Repita a etapa anterior para cada driver que precise adicionar.
8. Confirme as alterações usando o comando DISM:
Dism /Unmount-Wim /MountDir:C:\winpe_x64\mount /Commit
9. Crie uma imagem PE (arquivo .iso) do arquivo .wim resultante: Consulte Criar um arquivo .iso a
partir de um arquivo .wim para obter detalhes.
Criar um arquivo .iso a partir de um arquivo .wim
Para criar uma mídia reinicializável usando um arquivo .wim, primeiramente é necessário convertê-
lo em um arquivo .iso.
Para criar uma imagem do PE (arquivo .iso) do arquivo .wim resultante
1. Dependendo da versão do Windows AIK ou Windows ADK, execute uma das seguintes ações:
l No menu Iniciar, clique em Microsoft Windows AIK, clique com o botão direito do mouse
em Prompt de Comando das Ferramentas do Windows PE e selecione Executar como
administrador.
l No menu Iniciar, clique em Microsoft Windows AIK, clique com o botão direito do mouse
em Prompt de Comando das Ferramentas de Implantação e selecione Executar como
administrador.
l No menu Iniciar, clique em Kits do Windows, clique em Windows ADK, clique com o botão
direito do mouse em Ambiente de Ferramentas de Implantação e Geração de Imagens e
selecione Executar como administrador.
2. Execute o script Copype.cmd para criar uma pasta com os arquivos do Windows PE. Por
exemplo, no prompt de comando, digite:
copype amd64 C:\winpe_x64
3. Substitua o arquivo padrão boot.wim na pasta do Windows PE pelo arquivo .wim recém-criado
(por exemplo, AcronisBootablePEMedia.wim). Se o arquivo AcronisBootablePEMedia.wim estiver
em c:\:
Para o WinPE 3.0, digite:
copy c:\AcronisBootablePEMedia.wim c:\winpe_x64\ISO\sources\boot.wim
Para o WinPE 4.0, o WinPE 5.0 ou o WinPE 10.0, digite:
copy "c:\AcronisBootablePEMedia.wim" c:\winpe_x64\media\sources\boot.wim
4. Use a ferramenta Oscdimg. Para criar um arquivo .iso, digite:
oscdimg -n –bc:\winpe_x64\etfsboot.com c:\winpe_x64\ISO c:\winpe_x64\winpe_x64.iso
Você também pode tornar a mídia reinicializável nos computadores BIOS e UEFI ao digitar:
118 © Acronis International GmbH, 2003-2022
oscdimg -m -o -u2 -udfver102 -bootdata:2#p0,e,bc:\winpe_
x64\fwfiles\etfsboot.com#pEF,e,bc:\winpe_x64\fwfiles\efisys.bin c:\winpe_x64\media
c:\winpe_x64\winpe_x64.iso
5. Grave o arquivo .iso em um CD usando uma ferramenta de outro fabricante para ter um disco
reinicializável do WindowsPE com o Acronis True Image para Western Digital.
Assegurar que a mídia reinicializável pode ser usada
quando necessário
Para maximizar as chances de recuperação do computador, confira se ele consegue inicializar com
a mídia reinicializável. Além disso, é preciso verificar se a mídia reinicializável reconhece todos os
dispositivos do computador, como unidades de disco rígido, mouse, teclado e adaptador de rede.
Se você tiver adquirido uma versão em caixa do produto com um CD inicializável e não tiver
atualizado o Acronis True Image para Western Digital, teste esse CD. Caso contrário, crie uma nova
mídia reinicializável. Consulte Criação de Mídia reinicializável da Acronis para obter detalhes.
Para testar a mídia reinicializável
Observação
Se você usa unidades externas para armazenar seus backups, conecte as unidades antes de
inicializar com o CD inicializável. Caso contrário, pode ser que o programa não os detecte.
1. Configure o computador para possibilitar a inicialização com a mídia reinicializável. Defina o
dispositivo com a mídia reinicializável (unidade de CD-ROM/DVD-ROM ou USB) como o primeiro
dispositivo de inicialização. Consulte Como organizar a ordem de inicialização na BIOS para
obter detalhes.
2. Se você tiver um CD inicializável, pressione qualquer tecla para inicializar a partir do CD assim
que for exibido o aviso “Pressione qualquer tecla para inicializar com o CD”. Se você não
pressionar uma tecla em cinco segundos, precisará reiniciar o computador.
3. Quando o menu de inicialização for exibido, escolha o Acronis True Image para Western
Digital.
Observação
Se seu mouse sem fio não funcionar, tente substituí-lo por um com fio. A mesma recomendação
aplica-se ao teclado.
4. Quando o programa iniciar, é recomendável tentar recuperar alguns arquivos do backup. Uma
recuperação de teste permite que você verifique se seu CD pode ser usado para recuperação.
Você também deve verificar se o programa detecta todas as unidades de disco rígido no sistema.
119 © Acronis International GmbH, 2003-2022
Observação
Se você tiver uma unidade de disco rígido extra, recomendamos que experimente uma
recuperação de teste da partição de sistema nessa unidade de disco rígido.
Para testar a recuperação e verificar as unidades e o adaptador de rede
1. Se você tem backups de arquivos, inicie o Assistente de recuperação clicando em Recuperação -
> Recuperação de arquivo na barra de ferramentas.
Observação
Se você tiver somente um backup de disco e partição, o Assistente de recuperação também
iniciará e o procedimento de recuperação será semelhante. Nesse caso, é preciso selecionar
Recuperar arquivos e pastas selecionados na etapa Método de recuperação.
2. Selecione um backup na etapa Local de arquivo e clique em Próximo.
3. Ao recuperar arquivos com o CD de recuperação, você pode selecionar somente um novo local
para os arquivos que serão recuperados. Portanto, basta clicar em Próximo na etapa Seleção
de local.
120 © Acronis International GmbH, 2003-2022
4. Depois que a janela Destino abrir, verifique se todas as unidades aparecem em Meu
computador.
Observação
Se você armazenar os backups na rede, também deverá verificar se consegue acessar a rede.
Observação
Se nenhum computador estiver visível na rede, mas o ícone de Computadores próximos a
mim estiver em Meu computador, especifique as configurações de rede manualmente. Para
fazer isso, abra a janela disponível em Ferramentas e utilitários > Opções > Adaptadores de
rede.
Observação
Se o ícone Computadores próximos a mim não estiver disponível em Meu computador,
podem existir problemas com a placa de rede ou com o driver da placa fornecido com o Acronis
True Image para Western Digital.
5. Selecione o destino dos arquivos e clique em Próximo.
121 © Acronis International GmbH, 2003-2022
6. Selecione vários arquivos para recuperação marcando as respectivas caixas e clique em
Próximo.
7. Clique em Prosseguir na janela Resumo para iniciar a recuperação.
8. Após a conclusão da recuperação, saia do Acronis True Image para Western Digital autônomo.
Agora, você precisa se certificar de que o CD inicializável o ajudará quando for necessário.
Selecionar o modo de vídeo ao inicializar com a mídia reinicializável
Ao inicializar com a mídia reinicializável, o modo de vídeo ideal é selecionado automaticamente de
acordo com as especificações da sua placa de vídeo e do monitor. Contudo, por vezes, o programa
pode selecionar o modo de vídeo errado, que não é adequado para o hardware. Nesse caso, você
pode selecionar um modo de vídeo adequado da seguinte maneira:
1. Inicialize com a mídia reinicializável. Quando o menu de inicialização aparecer, passe o mouse
sobre o item Acronis True Image para Western Digital e pressione a tecla F11.
2. Quando a linha de comando aparecer, digite vga=ask e clique em OK.
122 © Acronis International GmbH, 2003-2022
3. Selecione o Acronis True Image para Western Digital no menu de inicialização para continuar
o processo com a mídia reinicializável. Para ver os modos de vídeo disponíveis, pressione a tecla
Enter quando a mensagem adequada aparecer.
4. Escolha um modo de vídeo que acredite ser o mais adequado para o monitor e digite seu
número na linha de comando. Por exemplo, digitar 338 seleciona o modo de vídeo
1600x1200x16 (consulte a figura abaixo).
5. Aguarde até que o Acronis True Image para Western Digital inicie e certifique-se de que a
qualidade da tela de boas-vindas exibida no monitor seja adequada.
Para testar outro modo de vídeo, feche o Acronis True Image para Western Digital e repita o
procedimento indicado acima.
Depois de encontrar o modo de vídeo ideal para o hardware, crie uma nova mídia reinicializável que
selecionará automaticamente esse modo de vídeo.
Para fazer isso, inicie o Criador de mídia da Acronis, selecione os componentes de mídia necessários
e digite o número do modo com o prefixo "0x" (0x338 neste exemplo) na linha de comando na
etapa Parâmetros de inicialização de mídia reinicializável e crie a mídia da forma habitual.
123 © Acronis International GmbH, 2003-2022
Adicionar um novo disco rígido
Se não houver espaço suficiente para seus dados, você pode substituir o disco antigo por um com
maior capacidade ou adicionar um novo disco apenas para armazenar dados, mantendo o sistema
no disco antigo.
Para adicionar um novo disco rígido
1. Desligue o computador e instale o disco novo.
2. Ligue o computador.
3. Clique no botão Iniciar> Acronis (pasta do produto) > Adicionar novo disco.
4. Siga as procedimentos do assistente.
5. Na etapa Concluir, verifique se o layout de disco configurado atende a suas necessidades e
clique em Prosseguir.
Selecionar um disco rígido
Selecione o disco adicionado ao computador. Se você adicionou vários discos, selecione um deles e
clique em Próximo para continuar. Você pode adicionar os outros discos depois reiniciando o
Assistente de adição de novo disco.
Observação
Se houver partições no disco novo, o Acronis True Image para Western Digital informará que essas
partições serão excluídas.
124 © Acronis International GmbH, 2003-2022
Seleção do método de inicialização
Acronis True Image para Western Digital oferece suporte ao particionamento MBR e GPT. A tabela
de partições GUID (GPT) é um novo método de particionamento de disco rígido que oferece
vantagens em relação ao antigo método de particionamento MBR. Se seu sistema operacional
suporta discos GPT, você poderá selecionar o novo disco para ser inicializado como um disco GPT.
125 © Acronis International GmbH, 2003-2022
l Para adicionar um disco GPT, clique em Inicializar disco no layout de GPT.
l Para adicionar um disco MBR, clique em Inicializar disco no layout do MBR.
Depois de selecionar o método de inicialização necessário, clique em Próximo.
Criar novas partições
Para usar o espaço em um disco rígido, ele precisa estar particionado. Particionamento é o
processo de separar o espaço do disco rígido em divisões lógicas que são chamadas de partições.
Cada partição pode funcionar como um disco separado, com uma letra de unidade atribuída, seu
próprio sistema de arquivos etc.
Para criar uma nova partição
1. Na etapa Criação de partição do assistente, selecione o espaço não alocado e clique em Criar
nova partição.
2. Especifique as seguintes configurações para a partição a ser criada:
l Tamanho e posição
l Sistema de arquivos
l Tipo de partição (disponível somente para discos MBR)
l Letra e nome da partição
126 © Acronis International GmbH, 2003-2022
Consulte Configurações de partição para obter detalhes.
3. Clique em Aceitar.
Configurações de partição
Tamanho
Para redimensionar a partição, siga um destes procedimentos
l Aponte para a borda da partição. Quando o ponteiro assumir a forma de uma seta dupla,
arraste-o para aumentar ou reduzir o tamanho da partição.
l Digite o tamanho de partição desejado no campo Tamanho de partição.
Para realocar a partição, siga um destes procedimentos
l Arraste a partição até uma nova posição.
l Digite o tamanho desejado no campo Espaço livre antes ou Espaço livre depois.
Observação
Quando você cria partições, o programa pode reservar espaço não alocado para atender a
necessidades do sistema à frente das partições criadas.
127 © Acronis International GmbH, 2003-2022
Sistema de arquivos
Você pode manter a partição não formatada ou escolher entre estes tipos de sistema de arquivos:
l NTFS é um sistema de arquivos nativo do Windows NT, Windows 2000, Windows XP e sistemas
operacionais posteriores. Escolha-o se usar esses sistemas operacionais. Lembre-se de que o
Windows 95/98/Me e DOS não podem ter acesso a partições NTFS.
l FAT 32 é uma versão de 32 bits aprimorada do sistema de arquivos FAT que suporta volumes de
até 2 TB.
l FAT 16 é um sistema de arquivos nativo do DOS. A maioria dos sistemas operacionais o
reconhece. Contudo, se a unidade de disco tiver mais de 4 GB, não será possível formatá-la em
FAT16.
l Ext2 é um sistema de arquivos nativo do Linux. Ele é suficientemente rápido, mas não é um
sistema de arquivos journaling.
l Ext3 – oficialmente introduzido com o Red Hat Linux versão 7.2, o Ext3 é um sistema de arquivos
de registro do Linux. É totalmente compatível com Linux Ext2. Há vários modos de journaling,
bem como compatibilidade com várias plataformas em arquiteturas de 32 bits e 64 bits.
l Ext4 é um novo sistema de arquivos do Linux. Ele foi aprimorado em relação ao ext3. É
totalmente compatível com versões ext2 e ext3. Entretanto, a versão ext3 tem compatibilidade
parcial com a versão ext4.
l ReiserFS é um sistema de arquivos de registro para Linux. Geralmente é mais confiável e rápido
do que o Ext2. Escolha para a partição de dados do Linux.
l Linux Swap é uma partição swap para Linux. Escolha se quiser adicionar mais espaço de troca
usando o Linux
Letra de partição
Selecione uma letra a ser atribuída à partição. Se você selecionar a opção Auto, o programa
atribuirá a primeira letra de unidade não utilizada em ordem alfabética.
Nome da partição
Nome da partição é um nome atribuído a uma partição para que ela possa ser reconhecida
facilmente. Por exemplo, uma partição com um sistema operacional poderia chamar-se Sistema;
uma partição de dados, Dados e assim por diante. O nome da partição é um atributo opcional.
Tipo de partição (essas configurações estão disponíveis somente para discos MBR)
Você pode definir a nova partição como primária ou lógica.
l Primária - escolha este parâmetro se quiser inicializar a partir desta partição. Caso contrário, é
melhor criar uma nova partição como uma unidade lógica. Você só pode ter quatro partições
primárias por unidade ou três partições primárias e uma partição estendida.
128 © Acronis International GmbH, 2003-2022
Observação
Se houver várias partições primárias, somente uma estará ativa por vez, as outras partições
primárias ficarão ocultas e não serão percebidas pelo sistema operacional.
o Marcar a partição como ativa - marque esta caixa de seleção se quiser instalar um sistema
operacional nesta partição.
l Lógica - escolha este parâmetro se não quiser instalar e iniciar um sistema operacional a partir
da partição. A unidade lógica faz parte de uma unidade física do disco que foi particionado e
alocado como uma unidade independente, mas que funciona como uma unidade separada.
Ferramentas de segurança e privacidade
Acronis DriveCleanser
Acronis DriveCleanser permite que você destrua permanentemente todos os dados em partições e
discos rígidos selecionados. Para a destruição, você pode usar um dos algoritmos predefinidos ou
criar o seu. Consulte Seleção de algoritmo para obter detalhes.
Por que preciso disso?
Quando você formata a unidade de disco rígido antiga descartando-a, as informações não são
destruídas permanentemente e ainda podem ser recuperados. É assim que suas informações
pessoais podem acabar nas mãos erradas. Para evitar isso, recomendamos utilizar o Acronis
DriveCleanser quando você:
l Substitui a antiga unidade de disco rígido por uma nova e não pretende mais usar a unidade
antiga.
l Dá sua antiga unidade de disco rígido para um parente ou um amigo.
l Vende sua antiga unidade de disco rígido.
Como usar Acronis DriveCleanser
Para destruir permanentemente os dados do disco
1. Clique no botão Iniciar —> Acronis (pasta do produto) —> Acronis DriveCleanser
O assistente do Acronis DriveCleanser é aberto.
2. Na etapa Seleção de origem, selecione os discos e as partições que deseja remover. Consulte
Seleção de origem para obter detalhes.
3. Na etapa Seleção de algoritmo, selecione um algoritmo a ser usado para a destruição de
dados. Consulte Seleção de algoritmo para obter detalhes.
4. [etapa opcional] Você pode criar seu próprio algoritmo. Consulte Criar algoritmo personalizado
para obter detalhes.
129 © Acronis International GmbH, 2003-2022
5. [etapa opcional] Na etapa Ações após a remoção, escolha o que fazer com as partições e o
disco após a destruição dos dados. Consulte Ações após a remoção para obter detalhes.
6. Na etapa Concluir, verifique se as configurações definidas estão corretas. Para iniciar o
processo, marque a caixa de seleção Remover as partições selecionadas de forma
irreversível e clique em Prosseguir.
Aviso!
Lembre-se de que, dependendo do tamanho total das partições selecionadas e do algoritmo de
destruição de dados selecionado, a destruição de dados pode levar horas.
Seleção de origem
Na etapa Seleção de origem, selecione os discos e as partições cujos dados deseja destruir:
l Para selecionar partições, clique nos retângulos correspondentes. A marca vermelha ( ) indica
que a partição está selecionada.
l Para selecionar um disco rígido inteiro, clique no ícone de disco ( ).
Observação
Acronis DriveCleanser não pode remover partições em discos dinâmicos e GPT, e por isso eles não
serão exibidos.
Seleção de algoritmo
Na etapa Seleção de algoritmo, siga um destes procedimentos:
130 © Acronis International GmbH, 2003-2022
l Para usar um dos algoritmos predefinidos, selecione o algoritmo desejado. Consulte Métodos de
remoção do disco rígido para obter detalhes.
l [Para usuários avançados apenas] Para criar um algoritmo personalizado, selecione
Personalizar. Em seguida, continue criando na etapa Definição de algoritmo. Em seguida, você
poderá salvar o algoritmo criado em um arquivo com a extensão *.alg.
l Para usar um algoritmo personalizado salvo anteriormente, selecione Carregar do arquivo e
selecione o arquivo que contém o algoritmo.
Métodos de remoção do disco rígido
As informações removidas de uma unidade de disco rígido por meios não seguros (por exemplo,
pela exclusão do Windows) podem ser facilmente recuperadas. Utilizando equipamento
especializado, é possível recuperar até mesmo informações repetidamente substituídas.
Os dados são armazenados em um disco rígido como uma sequência binária de 1 e 0 (uns e zeros),
representada por diferentes partes magnetizadas de um disco. Geralmente, o 1 atribuído ao disco
rígido é lido como 1 pelo controlador, e o 0 é lido como 0. No entanto, se você substituir 1 por 0, o
resultado é condicionalmente 0.95 e vice-versa – se 1 for substituído por 1 o resultado é 1.05. Essas
diferenças não são relevantes para o controlador. No entanto, com um equipamento especial, é
possível ler facilmente a sequência «subjacente» de 1 e 0.
Métodos de remoção de informações
A teoria detalhada de remoção garantida de informações está descrita em um artigo de Peter
Gutmann. Consulte "Secure Deletion of Data from Magnetic and Solid-State Memory" (Exclusão
131 © Acronis International GmbH, 2003-2022
segura de dados de memória magnética e sólida) em
https://www.cs.auckland.ac.nz/~pgut001/pubs/secure_del.html.
Nº. Algoritmo Passagens Registro
(método de
gravação)
1. Departamento 4 Passagem 1: símbolos selecionados aleatoriamente para cada
de Defesa dos byte de cada setor; 2: complementar à gravação durante a
E.U.A., 5220.22- primeira passagem; 3: símbolos aleatórios novamente; 4:
M verificação de gravação.
2. Estados Unidos: 4 Passagem 1: 0x01 para todos os setores; 2: 0x27FFFFFF; 3:
NAVSO P-5239- sequências de símbolo aleatórias; 4: verificação.
26 (RLL)
3. Estados Unidos: 4 Passagem 1: 0x01 para todos os setores; 2: 0x7FFFFFFF; 3:
NAVSO P-5239- sequências de símbolo aleatórias; 4: verificação.
26 (MFM)
4. Alemanha: VSITR 7 Passagens de 1 a 6: sequências alternadas de 0x00 e 0xFF;
passagem 7: 0xAA; ou seja, 0x00, 0xFF, 0x00, 0xFF, 0x00, 0xFF,
0xAA.
5. Rússia: GOST 1 Zeros lógicos (números 0x00) para cada byte de cada setor dos
P50739-95 sistemas com níveis de segurança de 6 a 4.
Símbolos (números) selecionados aleatoriamente para cada
byte de cada setor dos sistemas com níveis de segurança de 3
a 1.
6. Método de Peter 35 O método de Peter Gutmann é bastante sofisticado. Baseia-se
Gutmann em sua teoria de remoção das informações do disco rígido
(consulte Exclusão segura de dados da memória magnética e
sólida).
7. Método de 7 Em seu livro Criptografia Aplicada, Bruce Schneier oferece um
Bruce Schneier método de substituição em sete passagens. Passagem 1: 0xFF;
passagem 2: 0x00 e depois mais cinco vezes com uma
sequência pseudoaleatória criptograficamente segura.
8. Rápido 1 Zeros lógicos (números 0x00) para todos os setores a serem
removidos.
Criar um algoritmo personalizado
Definição de algoritmo
A etapa Definição do algoritmo mostra um modelo do futuro algoritmo.
A tabela tem a seguinte legenda:
132 © Acronis International GmbH, 2003-2022
l A primeira coluna contém o tipo de operação (para gravar um símbolo no disco e para verificar o
que foi gravado).
l A segunda coluna contém o padrão de dados a serem gravados no disco.
Cada linha define uma operação que será executada durante uma passagem. Para criar seu
algoritmo, adicione à tabela quantas linhas considerar suficientes para proteger os dados de
destruição.
Para adicionar uma nova isenção
1. Clique em Adicionar. A janela Ajuste de isenção de remoção é aberta.
2. Escolha uma opção:
l Padrão de gravação
Insira um valor hexadecimal. Por exemplo, um valor deste tipo: 0x00, 0xAA ou 0xCD, etc. Esses
valores têm 1 byte de tamanho, mas podem chegar a 512 bytes. Exceto por esses valores,
você pode inserir um valor hexadecimal aleatório de qualquer tamanho (até 512 bytes).
Observação
Se o valor binário for representado pela sequência 10001010 (0x8A), em seguida, o valor
binário complementar será representado pela sequência 01110101 (0x75).
l Gravar um número aleatório
Especifique o tamanho do valor aleatório em bytes.
l Gravar de forma complementar ao padrão da passagem anterior
Acronis True Image para Western Digital adiciona um valor complementar ao gravado no
disco durante a passagem anterior.
l Verificar
133 © Acronis International GmbH, 2003-2022
Acronis True Image para Western Digital verifica os valores gravados no disco durante a
passagem anterior.
3. Clique em OK.
Para editar uma isenção existente
1. Selecione a linha correspondente e clique em Editar.
A janela Ajuste de isenção de remoção é aberta.
Observação
Quando você seleciona várias linhas, as novas configurações são aplicadas a todas as passagens
selecionadas.
2. Altere as configurações e clique em OK.
Salvar algoritmo em arquivo
1. Na etapa Salvar algoritmo personalizado, selecione Salvar em um arquivo e clique em
Próximo.
2. Na janela aberta, especifique o nome do arquivo e o local e clique em OK.
Ações após a remoção
Na janela Ações após a remoção, você pode selecionar as ações a serem executadas nas partições
selecionadas para destruição de dados. Acronis DriveCleanser oferece três opções:
l Nenhuma ação — destruir os dados apenas utilizando o algoritmo abaixo selecionado
l Excluir partição — destrói os dados e exclui a partição
l Formatar — destrói os dados e formata a partição (padrão).
134 © Acronis International GmbH, 2003-2022
Limpeza do sistema
O Assistente de limpeza do sistema permite remover com segurança todos os vestígios de ações
realizadas no PC, incluindo nomes de usuário, senhas e outras informações pessoais.
Ele pode executar as seguintes operações:
l Destruir de forma segura os dados contidos na Lixeira do Windows.
l Remover os arquivos temporários das respectivas pastas do Windows.
l Limpar o espaço livre em disco rígido de todos os vestígios de informações armazenadas
anteriormente.
l Remover os vestígios das pesquisas de arquivos e computador nos discos e nos computadores
da rede local.
l Limpar a lista de documentos recém-utilizados.
l Limpar a lista de programas executados do Windows.
l Limpar o histórico de arquivos abertos/salvos.
l Limpar a lista dos locais de rede aos quais o usuário se conectou utilizando credenciais de rede.
l Limpar o diretório prefetch do Windows, onde o Windows armazena informações sobre
programas que foram executados e utilizados recentemente.
135 © Acronis International GmbH, 2003-2022
Observação
O Windows 7 e sistemas operacionais posteriores não armazenam informações sobre pesquisas de
arquivo e computador. Além disso, as informações sobre os arquivos abertos/salvos são
armazenadas no registro de forma diferente, de modo que o assistente também mostra essas
informações de forma diferente.
Observação
O Windows armazena as senhas até a sessão terminar. Portanto, limpar a lista de credenciais de
rede dos usuários não terá efeito até a sessão atual do Windows terminar, quando você sair da
conta ou reinicializar o computador.
Para iniciar o Assistente de limpeza do sistema, clique no botão Iniciar —> Acronis (pasta do
produto) —> Limpeza do sistema.
Depois de iniciado, o assistente procura todos os vestígios das ações dos usuários armazenadas
pelo Windows. Quando a pesquisa estiver concluída, os resultados estarão disponíveis na parte
superior da janela do assistente.
Você pode visualizar os resultados da pesquisa e selecionar manualmente os itens que deseja
remover.
Clique aqui no texto do hyperlink se desejar alterar as configurações de limpeza antes de
continuar.
Clique em Limpeza para iniciar a remoção dos itens encontrados.
136 © Acronis International GmbH, 2003-2022
Configurações de limpeza
Na janela de configurações de limpeza, você poderá alterar as configurações de limpeza de cada
componente do sistema. Algumas dessas configurações são aplicadas a todos os componentes.
Para alterar as configurações de limpeza de um componente
l Expanda o item Componentes do sistema na árvore e selecione as configurações de limpeza do
componente que pretende alterar. Você poderá ativar ou desativar a verificação do componente
pelo Assistente de limpeza. Para isso, marque ou desmarque a caixa de seleção Ativar.
Se necessário, também é possível expandir um componente e personalizar o método de
destruição de dados pretendido, os arquivos a limpar, limpar a pesquisa em cadeia do registro
utilizada para encontrar computadores na rede local etc. Para isso, clique no triângulo ao lado do
componente, selecione uma opção na lista e especifique as configurações.
l Após definir as propriedades pretendidas para os componentes, clique em OK para salvar as
configurações. Essas configurações serão utilizadas por padrão na próxima vez que você iniciar o
Assistente de limpeza.
Caso já tenha alterado as configurações de limpeza, você sempre pode retornar aos padrões do
programa clicando no botão Restaurar padrões.
Componentes do sistema:
l Lixeira
l Arquivos temporários
l Espaço livre no disco rígido
l Lista de procura de computadores
l Lista de procura de arquivos
l Lista de documentos recentemente usados
l Lista de programas executados no Windows
l Histórico de arquivos abertos/salvos
l Credenciais do usuário
l Diretório de pré-busca do Windows
Opções de limpeza padrão
As opções de limpeza padrão são disponibilizadas quando você clica no link Clique para alterar
essa configuração… na página de opções Método de destruição de dados.
Para alterar as opções de limpeza padrão
1. Escolha na árvore as configurações de limpeza do componente que você precisa alterar.
2. Depois de alterar as opções, clique em OK para salvar as configurações.
137 © Acronis International GmbH, 2003-2022
Caso já tenha alterado as configurações de limpeza, você sempre pode retornar aos padrões do
programa clicando no botão Restaurar padrões.
Geral
Por padrão, a caixa de diálogo de resumo é exibida depois que cada procedimento de limpeza é
concluído (a caixa de seleção Mostrar resumo está marcada). Caso não necessite que esta janela
seja exibida, desmarque a caixa.
Opções de limpeza
A Limpeza do sistema utiliza alguns dos métodos mais populares de destruição de dados. Aqui é
possível selecionar o método de destruição de dados comum que será utilizado por padrão em
todos os outros componentes.
Os métodos de destruição de dados estão descritos em detalhe nos Métodos de remoção do disco
rígido deste manual.
Opções específicas de limpeza
É possível personalizar as seguintes opções de limpeza:
l Método de destruição de dados
l Opções padrão
l Arquivos
l Espaço livre na unidade
l Computadores
l Comandos
l Filtro de locais de rede
Método de destruição de dados
A Limpeza do sistema utiliza alguns dos métodos mais populares de destruição de dados. Aqui é
necessário selecionar o método de destruição de dados pretendido.
l Use um método comum - se deixar este parâmetro selecionado, o programa utilizará o método
padrão (a configuração inicial é o método Rápido).
Se você precisar que outro método de destruição seja definido como padrão, clique no link
correspondente.
l Use um método personalizado para este componente - a seleção deste parâmetro permite
escolher um dos métodos de destruição de dados predefinidos da lista drop-down.
Os métodos de destruição de dados estão descritos em detalhe nos Métodos de remoção do disco
rígido deste manual.
138 © Acronis International GmbH, 2003-2022
Arquivos
A configuração Arquivos define os nomes dos arquivos que devem ser limpos com o Assistente de
limpeza do sistema e podem ser usados em uma cadeia de caracteres de pesquisa.
No sistema operacional Windows, a cadeia de caracteres de pesquisa pode apresentar um nome de
arquivo completo ou parcial. Uma cadeia de caracteres de pesquisa pode conter quaisquer
símbolos alfanuméricos, incluindo vírgulas e símbolos curinga do Windows, e pode ter valores
semelhantes aos seguintes:
l *.* – para limpar todos os arquivos com quaisquer nomes e extensões de arquivos.
l *.doc – para limpar todos os arquivos com uma extensão específica – arquivos de documentos
Microsoft, neste caso.
l read*.* – para limpar todos os arquivos com quaisquer extensões e nomes começados por
"read".
l read?.* – para limpar todos os arquivos com nomes de cinco letras e qualquer extensão, nomes
começados por "read"; a quinta letra é aleatória.
A última cadeia de caracteres de pesquisa, por exemplo, resulta na remoção de read1,txt,
arquivos ready.doc, mas readyness.txt mantém-se com o nome mais extenso (excluindo a
extensão)
139 © Acronis International GmbH, 2003-2022
Você pode inserir diversas cadeias de caracteres de pesquisa separadas por um ponto e vírgula; por
exemplo:
*.bak;*.tmp;*.~~~ (sem espaços entre as cadeias de caracteres de pesquisa)
Todos os arquivos com nomes que correspondem a pelo menos uma das cadeias de caracteres de
pesquisa serão apagados.
Depois de inserir o valor da configuração Arquivos, você pode procurar os arquivos que
correspondem às cadeias de caracteres de pesquisa. Para fazer isso, clique em Mostrar arquivos.
Você verá uma janela com os nomes dos arquivos encontrados. Estes arquivos serão limpos.
Espaço livre na unidade
Aqui você pode especificar manualmente as unidades físicas e/ou lógicas em que deseja liberar
espaço. Por padrão, o System Clean-up limpa o espaço livre em todas as unidades disponíveis.
Se quiser alterar as configurações deste parâmetro, você pode usar o botão Remover para excluir
da lista as unidades de que não precisa a fim de liberar espaço.
Se quiser adicionar essas unidades novamente à lista, use o botão Adicionar.
140 © Acronis International GmbH, 2003-2022
Computadores
A configuração Computadores é utilizada para limpar as cadeias de pesquisa do registro que você
utilizou para encontrar computadores na rede local. Essas cadeias mantêm informações sobre itens
de seu interesse na rede. Esses itens também devem ser excluídos para manter a confidencialidade.
A configuração Computadores é semelhante à configuração Arquivos. É uma cadeia que contém
qualquer nome de computadores completos ou parciais separado por ponto e vírgula. A exclusão
de cadeias de caracteres de pesquisa do computador baseia-se em uma comparação com o valor
da configuração Computadores de acordo com as regras do Windows.
Se você precisar excluir todas as cadeias de caracteres de pesquisa de computador da rede local
(aconselhável na maioria dos casos), basta manter o valor padrão desta configuração. Para
restaurar as configurações padrão:
l Selecione o componente Encontrar lista de computadores
l Certifique-se de que a caixa de seleção Ativar está marcada
l Selecione a configuração Computadores; certifique-se de que a respectiva caixa de texto está
limpa.
Como resultado, todas as cadeias de caracteres de pesquisa serão excluídas do registro.
Depois de inserir o valor da configuração Computadores, você poderá navegar nas cadeias de
caracteres de pesquisa encontradas no registro pelo Assistente de limpeza do sistema. Para fazer
isso, clique em Mostrar computadores. Você verá a janela com nomes de computadores
completos ou parciais pesquisados na rede. Esses itens serão excluídos.
Comandos de configuração
Aqui, você pode selecionar os comandos para remover durante a limpeza da Lista de execução do
Windows.
Este modelo pode conter nomes ou partes de nome do comando separados por um ponto e
vírgula, por exemplo:
*help; cmd; reg*
O que vai resultar disto é a remoção de todos os comandos com nomes que correspondem a ou
contêm qualquer parte dos nomes ou partes dos nomes que inseriu.
141 © Acronis International GmbH, 2003-2022
Filtro de locais de rede
Aqui você pode inserir (separados por ponto e vírgula) nomes de host ou endereços IP dos locais de
rede, servidores, servidores FTP, compartilhamentos de rede etc. com os quais foi estabelecida uma
conexão por meio de credenciais de rede (um nome de usuário e uma senha). Durante a inserção
dos nomes de host e endereços IP, é possível utilizar caracteres curinga * e ?.
Clique em Mostrar locais de rede para visualizar a lista dos locais de rede visitados com as
credenciais que você pretende excluir.
Pré-visualizar
Quando a pesquisa for concluída, os resultados estarão disponíveis na parte superior da janela do
assistente. Por padrão, todos os componentes do sistema são verificados para fins de limpeza. Se
você quiser personalizar os componentes do sistema que devem ser verificados e os que não
devem, altere as configurações de limpeza padrão.
Você pode visualizar os resultados da pesquisa e marcar/desmarcar manualmente os itens que
pretende limpar/manter. De modo a ajudá-lo a fazer a escolha correta, todos os componentes são
fornecidos com uma breve descrição. Basta clicar no nome do componente para que sua descrição
seja exibida no lado direito da janela.
Para marcar/desmarcar um componente
142 © Acronis International GmbH, 2003-2022
l Expanda o item Componentes do sistema na árvore da Limpeza do sistema e certifique-se de
que o componente que pretende limpar está selecionado. Se não quiser limpar um componente,
desmarque a respectiva caixa de seleção.
l Se necessário, você pode explorar melhor expandindo um componente e
marcando/desmarcando os seus conteúdos.
Após especificar os componentes para limpar, clique no botão Limpeza para continuar.
Observação
O Windows 7 e sistemas operacionais posteriores não armazenam informações sobre pesquisas de
arquivo e computador. Além disso, as informações sobre os arquivos abertos/salvos são
armazenadas no registro de forma diferente, e portanto o assistente apresenta essas informações
de forma diferente.
Progresso da limpeza
A janela de status da operação informa sobre o estado da operação atual.
A barra de andamento indica o nível de conclusão da operação selecionada.
Em alguns casos, a operação pode demorar muito tempo para ser concluída. Se for esse o caso,
marque a caixa de seleção Encerrar o computador após a conclusão. Quando a operação estiver
concluída, o Acronis True Image para Western Digital desligará o computador.
Montar uma imagem
Montar imagens como unidades virtuais permite o acesso a essas unidades como se elas fossem
físicas. É possível montar backups locais que contêm partições ou unidades de disco completas e
selecionar quais partições montar. Depois da montagem:
l Um novo disco aparece no sistema para cada partição montada.
l Você pode visualizar o conteúdo da imagem no Explorador de Arquivos e em outros
gerenciadores de arquivos no modo somente leitura.
Observação
As operações descritas nesta seção têm suporte apenas dos sistemas de arquivos FAT e NTFS.
Observação
Não é possível montar um backup de disco, se ele estiver armazenado em um servidor FTP.
Como montar uma imagem
1. No Explorador de Arquivos, clique com o botão direito no arquivo de imagem a ser montado e
clique em Montar imagem.
O Assistente de montagem é aberto.
143 © Acronis International GmbH, 2003-2022
2. Selecione o backup para montagem por data/hora de criação. Dessa forma, você pode avaliar o
estado dos dados em determinado momento.
3. [etapa opcional] Na Letra da unidade, selecione uma letra para atribuir ao disco virtual na lista
suspensa Montar letra. Se não desejar montar uma partição, selecione Não montar na lista ou
desmarque a caixa de seleção da partição.
4. Clique em Prosseguir.
5. Depois que a imagem estiver conectada, o programa executará o Explorador de Arquivos,
mostrando seu conteúdo.
Desmontar uma imagem
Recomendamos que desmonte o disco virtual depois de terminar todas as operações necessárias,
porque manter discos virtuais consome muitos recursos do sistema.
Para desmontar uma imagem
1. No Explorador de Arquivos, clique com o botão direito do mouse no ícone do disco e clique em
Desmontar.
2. Reinicie ou desligue o computador.
144 © Acronis International GmbH, 2003-2022
Como trabalhar com arquivos .vhd(x)
Acronis Os backups (arquivos .tib) de discos ou partições podem ser convertidos em discos rígidos
virtuais (arquivos .vhd(x)).
Como usar arquivos .vhd(x)
l Você pode inicializar o computador pelo arquivo .vhd(x) convertido para testar se o backup é
válido e pode ser recuperado para um sistema operacional inicializável.
l Você pode manter um arquivo .vhd(x) convertido para situações de emergência. Por exemplo, se
o seu computador não puder ser iniciado e você precisar executá-lo imediatamente, você pode
inicializá-lo pelo arquivo .vhd(x).
l No Windows 7, você pode montar um arquivo .vhd(x) como uma unidade adicional. O arquivo
.vhd(x) pode conter quaisquer partições, sejam de sistema ou não.
l Você pode executar um arquivo .vhd(x) convertido como uma máquina virtual.
Limitações e informações adicionais
l O backup de um arquivo não pode ser convertido em um arquivo .vhd(x).
l Para inicializar de um arquivo .vhd(x) convertido, ele precisa conter:
o Partição de sistema do mesmo computador. Não é possível inicializar outros computadores
usando o mesmo arquivo .vhd(x).
o Sistema operacional Windows 7 ou posterior.
l Qualquer alteração feita em um arquivo .vhd(x) inicializado ou montado serão salvas nele. Se
você fizer a inicialização de um arquivo .vhd(x) e fizer alterações aos dados que não passaram
por backup, essas alterações afetarão o seu sistema ao vivo.
l As versões independentes do Acronis True Image para Western Digital que serão iniciadas
durante a inicialização da mídia reinicializável não oferecem suporte às operações de conversão.
l Acronis True Image para Western Digital não pode converter arquivos .tib que contêm volumes
dinâmicos que estavam localizados originalmente em mais de uma unidade de disco (por
exemplo, volumes dinâmicos expandidos ou distribuídos).
Converter o backup da Acronis
Os usuários das edições Enterprise e Ultimate do Windows 7 e das versões posteriores do Windows
podem converter uma imagem .tib da partição do sistema para o formato .vhd(x) se quiserem usar
o arquivo .vhd(x) convertido para inicializar o sistema operacional. Ou eles podem querer a
habilidade de montar imagens sem usar o Acronis True Image para Western Digital.
Para converter uma imagem de disco (arquivo .tib) da Acronis em um backup do Windows
(arquivo .vhd(x)):
145 © Acronis International GmbH, 2003-2022
1. Inicie o Acronis True Image para Western Digital.
2. Vá até a seção Backup.
3. Na lista de backup, clique no ícone da seta para baixo próximo ao backup que você deseja
converter e clique em Converter em VHD.
Se o backup estiver protegido por senha, o Acronis True Image para Western Digital solicitará a
senha. Observe que o arquivo .vhd(x) resultante perderá a proteção por senha.
4. Selecione a versão de backup que deseja converter.
A conversão de um backup incremental exige todos os backups incrementais anteriores e o
backup completo original. A conversão de um backup diferencial exige o backup completo
original. O resultado da conversão é sempre um backup completo.
5. Especifique o caminho para o arquivo que será criado.
O arquivo pode ser direcionado a qualquer armazenamento local com suporte pelo Acronis True
Image para Western Digital (exceto Acronis Secure Zone e CD/DVD). Além disso, ele pode ser
direcionado para um compartilhamento SMB.
6. [Etapa opcional] Durante a conversão do backup, você pode marcar a caixa de seleção Iniciar
máquina virtual após a conclusão. Se estiver selecionado, o Acronis True Image para Western
Digital reiniciará o seu computador e executará a máquina virtual Hyper-V usando o arquivo .vhd
(x) criado.
Quando uma imagem .tib selecionada para conversão contém partições, por exemplo, de duas
unidades de disco rígido físicas, o programa criará dois arquivos .vhd(x) correspondentes a essas
unidades físicas.
Como importar e exportar as configurações de backup
Acronis True Image para Western Digital permite que você importe e exporte as configurações dos
seus backups. Isso pode ser desejável se você precisar transferir as configurações para um novo PC
após instalar o Acronis True Image para Western Digital no computador. Salvar as configurações
também pode ser útil se você decidir posteriormente fazer upgrade para a próxima versão do
Acronis True Image para Western Digital.
Essa transferência facilitará bastante a configuração de backups no novo PC. Basta exportar as
configurações e, depois, importá-las para o outro PC. As configurações são exportadas na forma de
arquivos de script.
O conteúdo das configurações pode ser diferente de acordo com o tipo de backup. No caso de um
disco "clássico" e backups de tipo de arquivo, as configurações são formadas por estes itens:
l lista de itens para backup
l opções de backup
l local do backup
l cronograma
l esquema de backup
146 © Acronis International GmbH, 2003-2022
l regras de limpeza automática
l regras de nomenclatura da versão de backup
As configurações do backup contínuo são estas:
l lista de itens para proteção contínua
l Local de armazenamento de dados do Backup contínuo (uma lista de locais, se existirem vários)
Observação
Não é possível importar as configurações de backup online de um computador para o outro.
Para exportar as configurações de backup
1. Inicie o Acronis True Image para Western Digital.
2. Na barra lateral, clique em Configurações > Transferência de configurações de backup,
clique em Salvar as configurações no arquivo e navegue até o destino para salvar os arquivos
de script com as configurações.
Para importar as configurações de backup
1. Inicie o Acronis True Image para Western Digital em outro computador.
2. Na barra lateral, clique em Configurações > Transferência de configurações de backup,
clique em Importar as configurações do arquivo e mostre o caminho para os arquivos de
script com as configurações.
Após importar as configurações, talvez seja necessário alterar algumas delas para que sejam
adequadas ao novo ambiente. Por exemplo, talvez seja necessário alterar a lista de itens para
backup, destino de backup etc.
Se você quiser copiar alguns dos seus backups para outro computador, é recomendável exportar as
configurações desses backups também. Portanto, você não perderá algumas das funcionalidades
do backup copiado.
147 © Acronis International GmbH, 2003-2022
Solução de problemas
Resolver problemas frequentes
Veja aqui uma lista com os problemas frequentes que os usuários enfrentam no Acronis True Image
para Western Digital. É possível ler a lista de soluções correspondentes na base de dados de
conhecimento da Acronis.
Os arquivos e as pastas não são exibidos quando você procura backups no Explorador de
Arquivos
Erro "Conecte unidade externa"
Tela azul (BSOD) após recuperação para novo hardware e erro "Parar 0x0000007B" em
função de drivers ausentes
Consulte a lista completa de soluções conhecidas em https://kb.acronis.com/true-image-known-
solutions.
Consulte também informações sobre soluções de problemas referentes a falhas de recuperação em
https://kb.acronis.com/content/46340.
Acronis Relatório do sistema
A ferramenta Gerar relatório do sistema gera um relatório com todas as informações técnicas
necessárias e permite salvar essas informações em um arquivo. Quando necessário, você pode
anexar o arquivo criado à descrição do problema e enviá-lo à equipe de suporte. Isso irá simplificar
e acelerar a busca por uma solução.
Para gerar um relatório do sistema, siga um destes procedimentos
l Na barra lateral, clique em Ajuda e em Gerar relatório do sistema.
l Pressione CTRL+F7. É possível usar a combinação de teclas mesmo enquanto o Acronis True
Image para Western Digital executa outra operação.
l Se você usa o Windows 11, clique em Todos os aplicativos > Acronis > Acronis Relatório do
sistema.
l Se você usa o Windows 10, no menu Iniciar, clique em Acronis > Acronis Relatório do sistema.
l Se você usa o Windows 7 ou 8, clique em Start > Todos os programas > Acronis > Acronis
Relatório do sistema.
Depois de o relatório ser gerado
l Para salvar o relatório do sistema gerado, clique em Salvar e, na janela aberta, especifique um
local para o arquivo criado.
l Para sair da janela principal do programa sem salvar o relatório, clique em Cancelar.
148 © Acronis International GmbH, 2003-2022
Você pode colocar a ferramenta em uma mídia reinicializável como um componente separado a fim
de gerar um relatório do sistema se seu computador não inicializar. Depois de inicializar com a
mídia, você poderá gerar o relatório sem executar o Acronis True Image para Western Digital. Basta
conectar uma unidade flash USB e clicar no ícone do Acronis System Report. O relatório gerado
será salvo na unidade flash USB.
Para colocar a ferramenta Acronis System Report em uma mídia reinicializável
1. Marque a caixa de seleção Acronis System Report na página Seleção do conteúdo da mídia
de recuperação do assistente do Criador de mídia da Acronis.
2. Clique em Próximo para continuar.
Criar um relatório do sistema no prompt da linha de comando
1. Execute o Processador de comandos do Windows (cmd.exe) como administrador.
2. Altere o diretório atual para a pasta de instalação do Acronis True Image para Western Digital.
Para fazer isso, insira:
cd C:\Program Files (x86)\Acronis\TrueImageHome
3. Para criar o arquivo de relatório do sistema, insira:
SystemReport
O arquivo SystemReport.zip será criado na pasta atual.
Se quiser criar o arquivo de relatório com um nome personalizado, digite o novo nome em vez
de <file name>:
SystemReport.exe /filename:<file name>
Para gerar um relatório do sistema na mídia reinicializável
1. Crie Mídia reinicializável da Acronis, caso não tenha. Consulte Criador de mídia da Acronis para
obter detalhes.
2. Organize a ordem de inicialização na BIOS para que o dispositivo de mídia reinicializável (CD,
DVD ou unidade USB) seja o primeiro dispositivo de inicialização. Consulte Como organizar a
ordem de inicialização na BIOS para obter detalhes.
3. Faça a inicialização a partir de Mídia reinicializável da Acronis e selecione Acronis True Image
para Western Digital.
Observação
Em vez de clicar em Acronis True Image para Western Digital, conecte uma unidade flash
USB e clique em Acronis System Report. Nesse caso, o programa gera um relatório e o salva
automaticamente na unidade flash.
4. Clique na seta ao lado do ícone de Ajuda ( ) e selecione Gerar relatório do sistema.
149 © Acronis International GmbH, 2003-2022
5. Depois que o relatório for gerado, clique em Salvar e, na janela aberta, especifique um local
para o arquivo criado.
O programa arquivará o relatório em um arquivo zip.
Acronis Relatório inteligente de erros
Quando um problema é provocado por um erro na operação do programa, o Acronis True Image
para Western Digital exibe uma mensagem de erro apropriada. A mensagem de erro contém um
código de evento e uma descrição resumida do erro.
Quando você tem uma conexão com a Internet
Para ver o artigo da base de dados de conhecimento da Acronis que sugere soluções para corrigir o
erro, clique no botão Base de dados de conhecimento.
Será aberta uma janela de confirmação com as informações a serem enviadas pela Internet à base
de dados de conhecimento da Acronis. Clique em OK para permitir o envio das informações.
Se futuramente você quiser enviar essas informações sem confirmação, marque a caixa de seleção
Sempre enviar sem confirmação.
Quando você não tem uma conexão com a Internet
1. Na janela da mensagem de erro, clique em Mais detalhes e anote o código do evento. O código
pode se assemelhar a este:
0x000101F6 - exemplo de um código de evento comum.
0x00970007+0x00970016+0x00970002 - exemplo de um código de evento composto. Um código
desse tipo pode aparecer depois da ocorrência de um erro em um módulo de programa de nível
inferior que se propaga para módulos de nível superior, resultando também em erros nesses
módulos.
2. Quando você estabelecer conexão com a Internet ou usar outro computador com conexão com
a Internet, insira o código do evento: https://kb.acronis.com/errorcode/.
Se o código do evento não for reconhecido pela base de dados de conhecimento, é porque a base
ainda não contém um artigo para solucionar o problema. Nesses casos, abra um tíquete na Central
de Apoio ao Cliente da Acronis.
Como coletar despejos de memória
Uma falha do Acronis True Image para Western Digital ou do Windows pode ser causada por
diversos motivos, e cada caso precisa ser investigado separadamente. Acronis O Customer Central
gostaria que você fornecesse as seguintes informações:
Se o Acronis True Image para Western Digital falhar, forneça estas informações:
1. Uma descrição da sequência exata dos procedimentos realizados antes do surgimento do
problema.
150 © Acronis International GmbH, 2003-2022
2. Um despejo de memória. Para obter informações sobre como coletar um despejo, consulte o
artigo da base de dados de conhecimento do Suporte da Acronis em
https://kb.acronis.com/content/27931.
Se o Acronis True Image para Western Digital provocar uma falha do Windows:
1. Uma descrição da sequência exata dos procedimentos realizados antes do surgimento do
problema.
2. Um arquivo de despejo do Windows. Para obter informações sobre como coletar um despejo,
consulte o artigo da base de dados de conhecimento do Suporte da Acronis em
https://kb.acronis.com/content/17639.
Se o Acronis True Image para Western Digital travar
1. Uma descrição da sequência exata dos procedimentos realizados antes do surgimento do
problema.
2. Um despejo de usuário do processo. Consulte o artigo da base de dados de conhecimento do
Suporte da Acronis em https://kb.acronis.com/content/6265.
3. O log Procmon. Consulte o artigo da base de dados de conhecimento do Suporte da Acronis em
https://kb.acronis.com/content/2295.
Se você não conseguir ter acesso às informações, contate o Acronis Customer Central para obter
um link de FTP para carregar os arquivos.
Essas informações agilizarão o processo de solução.
Acronis Programa de Experiência do Cliente
Acronis O Programa de Experiência do Cliente (PEC) é uma nova maneira de permitir que os clientes
da Acronis contribuam com os recursos, o design e o desenvolvimento dos produtos da Acronis.
Este programa permite que os nossos clientes nos forneçam várias informações, incluindo
informações sobre a configuração de hardware do seu computador host e/ou máquinas virtuais, as
funcionalidades que mais (e menos) usam e a natureza dos problemas que enfrentam. Com base
nessas informações, poderemos melhorar os produtos e as funcionalidades da Acronis que você
mais usa.
Para entrar ou sair do Programa de Experiência do Cliente da Acronis
1. Na barra lateral, clique em Configurações.
2. Para sair do programa, desmarque a caixa de seleção Participar do Programa de Experiência
do Cliente da Acronis.
Se você optar por participar, as informações técnicas serão coletadas automaticamente a cada 90
dias. Não coletaremos dados pessoais, como nome, endereço, número de telefone ou entrada no
teclado. A participação no PEC é voluntária. Porém, os resultados finais visam fornecer
aperfeiçoamentos no software e nas funcionalidades para atender melhor às necessidades dos
clientes.
151 © Acronis International GmbH, 2003-2022
Índice
Antes de iniciar 20
1
Arquivos 139
1. Backup de todo o PC em "duas versões
Assegurar que a mídia reinicializável pode ser
completas" 53
usada quando necessário 119
2 Assistente de disco clone 103
Assistentes 37
2. Backup em arquivo
Ativar Acronis True Image para Western
"versão diária incremental + versão semanal
Digital 12
completa" 54
Atividade e estatísticas do backup 65
3
B
3. Backup de disco
Backup contínuo - Perguntas frequentes 34
“versão completa a cada 2 meses + versão
diferencial duas vezes por mês” 54 Backups completos, incrementais e
diferenciais 26
A
Backups criados no Acronis True Image para
A guia Atividade 66 Western Digital (2020 ou posterior) 7
A guia Backup 67
C
A limpeza manual de backups locais segue este
CBT (Changed Block Tracker) 29
esquema 8
Classificar backups na lista 67
Ações após a remoção 134
Clonagem de disco e migração 102
Acronis Armazenamento de dados de backup
contínuo 33 Clonar a unidade de disco rígido 19
Acronis Backup contínuo 32 Clonar um disco 20
Acronis DriveCleanser 129 Comandos de configuração 141
Acronis Programa de Experiência do Como adicionar drivers a uma imagem .wim
Cliente 151 existente 117
Acronis Relatório do sistema 148 Como adicionar um backup já existente à
lista 69
Acronis Relatório inteligente de erros 150
Como coletar despejos de memória 150
Active Protection 98
Como fazer backup do computador 14
Adicionar um novo disco rígido 124
Como funciona 32
Agendamento 45
152 © Acronis International GmbH, 2003-2022
Como importar e exportar as configurações de
backup 146 D
Como instalar e remover Acronis True Image
Decidir onde armazenar os backups 30
para Western Digital 11
Declaração de direitos autorais 6
Como limpar versões de backup
automaticamente 70 Definição de algoritmo 132
Como montar uma imagem 143 Desempenho da operação de backup 61
Como organizar a ordem de inicialização na Desempenho da operação de recuperação 94
BIOS ou UEFI BIOS 88 Desligamento do computador 60
Como proteger o sistema 14 Desmontar uma imagem 144
Como trabalhar com arquivos .vhd(x) 145 Diferença entre backups de arquivo e imagens
Como usar Acronis DriveCleanser 129 de disco/partição 25
Como usar arquivos .vhd(x) 145 Dividir backups rapidamente 69
Computadores 141 Divisão de backup 57
Conceitos básicos 24
E
Configurações avançadas 46
Editar o comando de usuário para
Configurações de autenticação 31 recuperação 92
Configurações de energia do laptop 63 Espaço livre na unidade 140
Configurações de limpeza 137 Esquema de cadeias de versões 50
Configurações de partição 127 Esquema de versão única 50
Configurar exclusões de proteção 101 Esquemas de backup 7, 48
Configurar o Active Protection 99 Esquemas personalizados 51
Convenção de nomeação para arquivos de Estilo de partição após a recuperação 85
backup criados por Acronis True Image
para Western Digital 35 Excluir itens da clonagem 106
Converter o backup da Acronis 145 Excluir um backup inteiro e sua réplica 70
Cópia reserva de backup 59 Excluir uma réplica inteira de backup 70
Criação Mídia reinicializável da Acronis 16, 113 Exemplo de recuperação em um sistema
UEFI 86
Criador de mídia da Acronis 112
Exemplos de esquemas personalizados 53
Criar novas partições 126
Criar um algoritmo personalizado 132 F
Criar um arquivo .iso a partir de um arquivo Fazer backup de arquivos 18
.wim 118
153 © Acronis International GmbH, 2003-2022
Fazer backup de arquivos e pastas 43 Limpar os backups do formato TIBX 7
Fazer backup de dados 41 Limpar versões de réplica automaticamente 70
Fazer backup de discos e partições 41 Limpar versões de réplica e backup
manualmente 71
Fazer backup de todos os dados no PC 17
Limpeza do sistema 135
Fazer backup em vários locais 68
Fazer upgrade Acronis True Image para
M
Western Digital 13
Menu de operações de backup 63
Ferramentas 112
Método completo 26
Ferramentas de segurança e privacidade 129
Método de destruição de dados 138
Filtro de locais de rede 142
Método diferencial 28
G Método incremental 27
Geral 138 Métodos de remoção do disco rígido 131
Gerenciar arquivos em quarentena 100 Mídia de armazenamento com suporte 10
Gerenciar esquemas de backup Mídia reinicializável da Acronis parâmetros de
personalizados 52 inicialização 115
Migrar o sistema de um HDD para um SSD 108
I
Migrar para o SSD usando o método de backup
Idioma da interface do usuário 14 e recuperação 110
Iniciar 14 Modo de criação de imagem 57
Instantâneo para backup 62 Modo de recuperação de disco 92
Integração com o Windows 36 Montar uma imagem 143
Introdução 7
N
L Nível de compactação 61
Letra de partição 128 Nome da partição 128
Limitações do backup contínuo 32 Nomeação do arquivo de backup 35
Limitações e informações adicionais 145 Notificação por e-mail 56, 96
Limitações em operações com discos Notificações da operação de backup 55
dinâmicos 11
Notificações para a operação de
Limite de espaço livre em disco 55, 95 recuperação 95
Limpar backups, versões de backup e
réplicas 69
154 © Acronis International GmbH, 2003-2022
Pré/pós-comandos para recuperação 92
O Preparando um novo disco para backup 31
O dashboard Proteção 98 Preparar a recuperação 72
O que é o Acronis True Image para Western Prioridade da operação 61, 95
Digital? 7
Progresso da limpeza 143
O que fazer se as sugestões acima não
Propriedades de partição 83
ajudarem 110
Proteção 98
O que fazer se o Acronis True Image para
Western Digital não reconhecer seu Proteção antiransomware 98
SSD 108
Q
Opção de validação 93
Opção de validação do backup 58 Quais backups continuam no formato TIB 8
Opções de backup 45 Qual método de migração escolher 108
Opções de limpeza 138 Quando a recuperação estiver concluída 82
Opções de limpeza padrão 137 Quando você não tem uma conexão com a
Internet 150
Opções de recuperação 91
Quando você tem uma conexão com a
Opções de recuperação de arquivos 93
Internet 150
Opções de substituição de arquivo 94
Opções específicas de limpeza 138 R
Operações com backups 63 Recuperação de volumes dinâmicos 84
Outros requisitos 9 Recuperação de volumes e discos básicos 85
Recuperar arquivos e pastas 89
P
Recuperar dados 72
Parâmetros de backup diário 47
Recuperar discos e partições 72
Parâmetros de backup mensal 47
Recuperar o computador 21
Parâmetros de backup semanal 47
Recuperar o sistema depois de uma falha 72
Parâmetros de execução mediante evento 48
Recuperar o sistema em um disco novo na
Particionamento manual 104 mídia reinicializável 76
Perguntas frequentes sobre backup, Recuperar o sistema no mesmo disco 73
recuperação e clonagem 39
Recuperar partições e discos 82
Pesquisar por conteúdo no backup 90
Regras de retenção 33
Por que preciso disso? 19, 129
Reiniciar o computador 93
Pré-visualizar 142
155 © Acronis International GmbH, 2003-2022
Requisitos do sistema e mídia suportada 8
Requisitos mínimos do sistema 8 V
Resolver problemas frequentes 148 Validar backups 68
Salvar algoritmo em arquivo 134
Seleção de algoritmo 130
Seleção de origem 130
Seleção do método de inicialização 125
Selecionar o modo de vídeo ao inicializar com a
mídia reinicializável 122
Selecionar um disco rígido 124
Sistema de arquivos 128
Sistemas de arquivos com suporte 10
Sistemas operacionais com suporte 9
Sobre a recuperação de discos e volumes
dinâmicos/GPT 84
Solução de problemas 31, 148
Suporte técnico 13
Tamanho 127
Tamanho do SSD 108
Tecnologias patenteadas Acronis 6
Tentar determinar a causa da falha 72
Tipo de partição (essas configurações estão
disponíveis somente para discos
MBR) 128
Tratamento de erros 60
Utilitário de clonagem de disco 102
156 © Acronis International GmbH, 2003-2022
Você também pode gostar
- BackupsDocumento3 páginasBackupsRodrigo LucianaAinda não há avaliações
- 03 - BackupDocumento10 páginas03 - Backupvai estudarAinda não há avaliações
- Como montar backup Acronis corrompidoDocumento2 páginasComo montar backup Acronis corrompidoTito LeonAinda não há avaliações
- BACKUPDocumento3 páginasBACKUPpaulinoAinda não há avaliações
- Macri Um ReflectDocumento11 páginasMacri Um ReflectthiagotcesarAinda não há avaliações
- Sistemas Operacionais: Fundamentos e FunçõesDocumento48 páginasSistemas Operacionais: Fundamentos e FunçõesJhonAinda não há avaliações
- Backup: como proteger seus arquivosDocumento5 páginasBackup: como proteger seus arquivosDucation2Ainda não há avaliações
- Backup: tipos, procedimentos e importância para segurança de dadosDocumento2 páginasBackup: tipos, procedimentos e importância para segurança de dadosKaneda ShotaroAinda não há avaliações
- Backup de dadosDocumento67 páginasBackup de dadosDionisvan SantosAinda não há avaliações
- Procedimentos de Backup - Revista Brasileira Da Web - Tecnologia @revistabw PDFDocumento4 páginasProcedimentos de Backup - Revista Brasileira Da Web - Tecnologia @revistabw PDFWilliam Sousa Dos SantosAinda não há avaliações
- Manual Do Nero Burning Rom 8 PTBDocumento96 páginasManual Do Nero Burning Rom 8 PTBgladson100% (2)
- Copias de Segurança e Restauração de DadosDocumento4 páginasCopias de Segurança e Restauração de DadosThiago Rodrigues SalesAinda não há avaliações
- Nero Express 7Documento74 páginasNero Express 7NandoAinda não há avaliações
- Possiveis Avarias Do PC e Suas ResolucoesDocumento28 páginasPossiveis Avarias Do PC e Suas ResolucoesEdmilson MurimaAinda não há avaliações
- ManualDocumento45 páginasManualRafael HenriquesAinda não há avaliações
- Restaurar AcerDocumento13 páginasRestaurar AcerClaudio MidõesAinda não há avaliações
- Recuperando dados com Redo BackupDocumento9 páginasRecuperando dados com Redo BackuphenryqueAinda não há avaliações
- Geosoft - Oasis Montaj - Version 7.1 Tut PDFDocumento334 páginasGeosoft - Oasis Montaj - Version 7.1 Tut PDFCarlos Ayamamani100% (2)
- Acronis CFDocumento19 páginasAcronis CFVinícius SampaioAinda não há avaliações
- RAID e cópias de segurançaDocumento6 páginasRAID e cópias de segurançaSiiriusAinda não há avaliações
- 08 InforDocumento16 páginas08 InforVanildo Oliveira VanildoAinda não há avaliações
- Segurança Da Informação - BackupDocumento9 páginasSegurança Da Informação - BackupMarcelo AlvesAinda não há avaliações
- Aprenda A Clonar Seu HD Com Estes Programas GratuitosDocumento13 páginasAprenda A Clonar Seu HD Com Estes Programas Gratuitosjfn29Ainda não há avaliações
- BACKUP TIPOSDocumento3 páginasBACKUP TIPOSJoséRodriguesAinda não há avaliações
- Reparo de Inicialização Não Pode Reparar WindowsDocumento7 páginasReparo de Inicialização Não Pode Reparar WindowsMarcio Wayne GossAinda não há avaliações
- S.O.S Backup Server (Novo) PDFDocumento120 páginasS.O.S Backup Server (Novo) PDFEnílio CastroAinda não há avaliações
- Políticas Backup: Criação e ImplementaçãoDocumento19 páginasPolíticas Backup: Criação e ImplementaçãomfgfsAinda não há avaliações
- Lenovo ManualDocumento76 páginasLenovo ManualOberyn MartellAinda não há avaliações
- Procedimentos, Aplicativos e Dispositivos para Armazenamento de Dados e para Realização de Cópia de SegurançaDocumento1 páginaProcedimentos, Aplicativos e Dispositivos para Armazenamento de Dados e para Realização de Cópia de Segurançaalleh.monteiro07Ainda não há avaliações
- Backup e Restore E1654894674Documento67 páginasBackup e Restore E1654894674cimsal st ceciliaAinda não há avaliações
- Backup Windows 10Documento4 páginasBackup Windows 10Giovani SouzaAinda não há avaliações
- BECAPE - InformáticaDocumento12 páginasBECAPE - InformáticaigorisidioAinda não há avaliações
- Seguranca e RecuperacaoDocumento24 páginasSeguranca e Recuperacaojosimar05Ainda não há avaliações
- Noções de Sistema Operacional - Windows e Linux - Informática para Concursos - Ok ConcursosDocumento6 páginasNoções de Sistema Operacional - Windows e Linux - Informática para Concursos - Ok ConcursosAline Moura Savassini LucenaAinda não há avaliações
- Backup de Cliente Windows: Manual - AdministradorDocumento29 páginasBackup de Cliente Windows: Manual - AdministradorRicardo SantosAinda não há avaliações
- Usando o Ghost para backup e verificação de errosDocumento23 páginasUsando o Ghost para backup e verificação de errosEdersonAinda não há avaliações
- BackupDocumento24 páginasBackupDenis de LaraAinda não há avaliações
- Ibm Utl Sguide 8.41 AnyosDocumento747 páginasIbm Utl Sguide 8.41 AnyosAnderson CamposAinda não há avaliações
- Manual TSM 5.5 PortuguesDocumento443 páginasManual TSM 5.5 PortugueseduardovbassAinda não há avaliações
- Introdução ao Windows: Configurações Básicas e FerramentasDocumento22 páginasIntrodução ao Windows: Configurações Básicas e FerramentasPaulo César CarvalhoAinda não há avaliações
- Memeo User GuideDocumento6 páginasMemeo User GuideRodrigo Jesus da SilvaAinda não há avaliações
- Versões Antigas - Hiren's BootCD PEDocumento25 páginasVersões Antigas - Hiren's BootCD PERobson RodriguesAinda não há avaliações
- Manutenção de computadoresDocumento120 páginasManutenção de computadoresDérek SoaresAinda não há avaliações
- Manual Dcd 800ne PortDocumento59 páginasManual Dcd 800ne PortNeidson OliveiraAinda não há avaliações
- Windows Ferramentas AdministrativasDocumento6 páginasWindows Ferramentas AdministrativasMarcos RaphaelAinda não há avaliações
- Ibm Utl Tcsuite 9.40 Anyos Noarch User Guide PT BRDocumento88 páginasIbm Utl Tcsuite 9.40 Anyos Noarch User Guide PT BRsauloAinda não há avaliações
- Inf Araujo BackupDocumento9 páginasInf Araujo BackupedsonmustdieAinda não há avaliações
- Como Recuperar Fotos Deletadas de Câmeras Digitais e Cartões de MemóriaDocumento15 páginasComo Recuperar Fotos Deletadas de Câmeras Digitais e Cartões de MemóriaFabricio CastilhoAinda não há avaliações
- Instalação dual boot Windows e UbuntuDocumento15 páginasInstalação dual boot Windows e Ubuntujonatas bispo de jesus jesusAinda não há avaliações
- IBM Spectrum Protect - Copiando Conjuntos de Armazenamentos de Contêiner de Diretório para FitaDocumento2 páginasIBM Spectrum Protect - Copiando Conjuntos de Armazenamentos de Contêiner de Diretório para FitarctrctAinda não há avaliações
- Backup SENIORDocumento4 páginasBackup SENIORIvanilson RibeiroAinda não há avaliações
- Terabyte Image Crack e SerialDocumento2 páginasTerabyte Image Crack e SerialjasdesignerAinda não há avaliações
- Dell Inspiron-xps Reference-guide Pt-br (3)Documento25 páginasDell Inspiron-xps Reference-guide Pt-br (3)Luiz Carlos de FreitasAinda não há avaliações
- Guia Completo para Formatar Notebook e PC Passo A PassoDocumento19 páginasGuia Completo para Formatar Notebook e PC Passo A PassoAnonymous mBmlmMAinda não há avaliações
- Apresentação TCCDocumento36 páginasApresentação TCCAlirioAinda não há avaliações
- Inspiron 15 3576 Laptop - Setup Guide - PT PTDocumento25 páginasInspiron 15 3576 Laptop - Setup Guide - PT PTAntônioAinda não há avaliações
- Backup e Bacula: ferramentas de recuperação de dadosDocumento10 páginasBackup e Bacula: ferramentas de recuperação de dadosVagner OliveiraAinda não há avaliações
- Windows+10+ +Material+Em+PDF+Das+AulasDocumento26 páginasWindows+10+ +Material+Em+PDF+Das+AulasGustavo GuedesAinda não há avaliações
- Projeto Pedagógico Do Curso de Engenharia Mecânica: Aditamento Com Alteração DoDocumento152 páginasProjeto Pedagógico Do Curso de Engenharia Mecânica: Aditamento Com Alteração DoJoão CelsoAinda não há avaliações
- Projeto Pedagógico Do Curso de Bacharelado de QuímicaDocumento118 páginasProjeto Pedagógico Do Curso de Bacharelado de QuímicaJoão CelsoAinda não há avaliações
- Química IFG Campus Cidade de GoiásDocumento4 páginasQuímica IFG Campus Cidade de GoiásJoão CelsoAinda não há avaliações
- Instituto Federal de Educação, Ciência E Tecnologia de Goiás Campus Goiânia Pró-Reitoria de Ensino Matrizes CurricularesDocumento3 páginasInstituto Federal de Educação, Ciência E Tecnologia de Goiás Campus Goiânia Pró-Reitoria de Ensino Matrizes CurricularesJoão CelsoAinda não há avaliações
- Engenharia Cartográfica IFG Câmpus GoiâniaDocumento197 páginasEngenharia Cartográfica IFG Câmpus GoiâniaJoão CelsoAinda não há avaliações
- Projeto pedagógico de licenciatura em físicaDocumento131 páginasProjeto pedagógico de licenciatura em físicaJoão CelsoAinda não há avaliações
- Curso de Licenciatura em MatemáticaDocumento66 páginasCurso de Licenciatura em MatemáticaJoão CelsoAinda não há avaliações
- Debian 11 Installation Guide I386.ptDocumento124 páginasDebian 11 Installation Guide I386.ptEduardo Moreno IzelAinda não há avaliações
- Curso Engenharia Civil IFGDocumento146 páginasCurso Engenharia Civil IFGJoão CelsoAinda não há avaliações
- Matriz Curricular Bacharelado Sistemas InformaçãoDocumento3 páginasMatriz Curricular Bacharelado Sistemas InformaçãoJoão CelsoAinda não há avaliações
- PPC - Bsi - 2023-1Documento94 páginasPPC - Bsi - 2023-1João CelsoAinda não há avaliações
- Instituto Federal de Educação, Ciência E Tecnologia de Goiás Campus Goiânia Pró-Reitoria de Ensino Matrizes CurricularesDocumento3 páginasInstituto Federal de Educação, Ciência E Tecnologia de Goiás Campus Goiânia Pró-Reitoria de Ensino Matrizes CurricularesJoão CelsoAinda não há avaliações
- Aço InoxDocumento9 páginasAço InoxJoão CelsoAinda não há avaliações
- Instituto Federal de Educação, Ciência E Tecnologia de Goiás Campus Goiânia Pró-Reitoria de Ensino Matrizes CurricularesDocumento6 páginasInstituto Federal de Educação, Ciência E Tecnologia de Goiás Campus Goiânia Pró-Reitoria de Ensino Matrizes CurricularesJoão CelsoAinda não há avaliações
- Product Brief WD Green Sata SSDDocumento2 páginasProduct Brief WD Green Sata SSDJoão CelsoAinda não há avaliações
- Whats NewDocumento183 páginasWhats NewJoão CelsoAinda não há avaliações
- Budismo Japonês, Tibetano e Zen em GoiásDocumento2 páginasBudismo Japonês, Tibetano e Zen em GoiásJoão CelsoAinda não há avaliações
- Apostila Disciplina - Tema 3Documento44 páginasApostila Disciplina - Tema 3fiscctl.pos.audgov fiscctl.pos.audgovAinda não há avaliações
- Datasheet Ficha Tecnica - Hdcvi 1032 0Documento2 páginasDatasheet Ficha Tecnica - Hdcvi 1032 0Rodrigo SenadorAinda não há avaliações
- Apostila Teórica Do TSX 3722guia de Treinamento CLP TelemecaniqueDocumento73 páginasApostila Teórica Do TSX 3722guia de Treinamento CLP TelemecaniqueAlex Barbosa CamiloAinda não há avaliações
- Modulo III SEITIDocumento6 páginasModulo III SEITIarthurfrancocavalcanteAinda não há avaliações
- Criando Backdoors para Android Utilizando Metaexploit e Obtendo Acesso A Mensagens de WhatsApp!Documento6 páginasCriando Backdoors para Android Utilizando Metaexploit e Obtendo Acesso A Mensagens de WhatsApp!LucianoAinda não há avaliações
- Exercicios TLBD SQL ServerDocumento4 páginasExercicios TLBD SQL ServerEder NeriAinda não há avaliações
- Delphi - A Biblia - BorlandDocumento166 páginasDelphi - A Biblia - BorlandAquilino Novaes RodriguesAinda não há avaliações
- Processador 4 bitsDocumento19 páginasProcessador 4 bitsGuilherme CardosoAinda não há avaliações
- Boas práticas em roteamento de borda para sistemas autônomosDocumento14 páginasBoas práticas em roteamento de borda para sistemas autônomosdembi86Ainda não há avaliações
- Catálogo de Formações ESRDocumento20 páginasCatálogo de Formações ESRLeonardo PiccoliAinda não há avaliações
- Programação Python projeto educativoDocumento3 páginasProgramação Python projeto educativoLuis De Oliveira GuerraAinda não há avaliações
- Redes de computadores - Lista de exercícios 1Documento6 páginasRedes de computadores - Lista de exercícios 1Nathan PortelaAinda não há avaliações
- Portfólio Modelagem de Projetos Com UML-550522018Documento10 páginasPortfólio Modelagem de Projetos Com UML-550522018Business TiAinda não há avaliações
- EMC VNX 5500 comandos úteisDocumento5 páginasEMC VNX 5500 comandos úteiswellsudAinda não há avaliações
- Faculdade de Engenharia - UCANDocumento7 páginasFaculdade de Engenharia - UCANSérgio MagalhãesAinda não há avaliações
- 02 AVR ProgrammerDocumento5 páginas02 AVR Programmerrodrigo dias martinsAinda não há avaliações
- Sistema de Controle Galo ÍndioDocumento48 páginasSistema de Controle Galo ÍndioAnonymous 4kEaVT5Ainda não há avaliações
- Editor de TextoDocumento50 páginasEditor de TextoFlavioMCAinda não há avaliações
- Análise de Sistemas Orientada A ObjetosDocumento39 páginasAnálise de Sistemas Orientada A ObjetosWylleson SalesAinda não há avaliações
- Manual Indicador SBR 140 SaturnoDocumento32 páginasManual Indicador SBR 140 SaturnoMat Max80% (5)
- Planificação 0687 DocumentaçãoDocumento2 páginasPlanificação 0687 DocumentaçãoCatarina MesquitaAinda não há avaliações
- Instalando JavaFX SDKDocumento18 páginasInstalando JavaFX SDKJura CostaAinda não há avaliações
- English Grammar Book Wizard Course77Documento7 páginasEnglish Grammar Book Wizard Course77LucioSilvaAinda não há avaliações
- Segurança em Ambiente de RedesDocumento24 páginasSegurança em Ambiente de RedesEdmundo Borges de Oliveira oliveiradeOliveiraAinda não há avaliações
- The Vala Tutorial PT BRDocumento78 páginasThe Vala Tutorial PT BRViniciusAlmadaAinda não há avaliações
- 4º/5º Ciência Da Computação (CC) : Orientações para A Disciplina de Atividades Práticas SupervisionadasDocumento5 páginas4º/5º Ciência Da Computação (CC) : Orientações para A Disciplina de Atividades Práticas SupervisionadasgabrielaAinda não há avaliações
- SE310Documento84 páginasSE310g30.mirandaAinda não há avaliações
- Ambiente Web 2 Edição PDFDocumento100 páginasAmbiente Web 2 Edição PDFHálisson Brito Mendes FerreiraAinda não há avaliações
- Listagem de usuários com status ativoDocumento28 páginasListagem de usuários com status ativoCleber Alsi100% (1)
- Fundamentos de Redes SimuladoDocumento8 páginasFundamentos de Redes Simuladoramonvirtual100% (1)