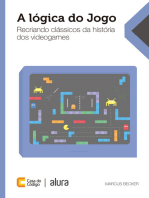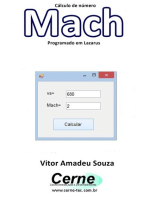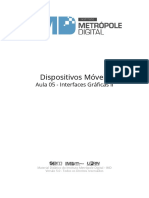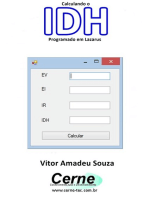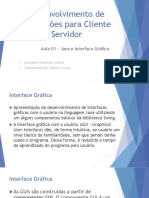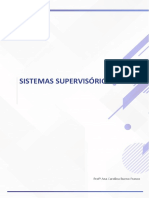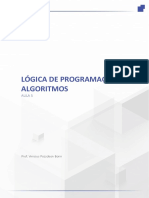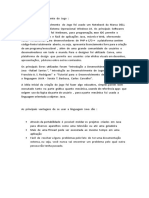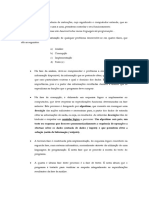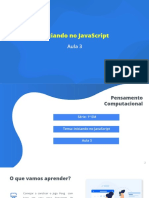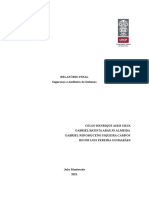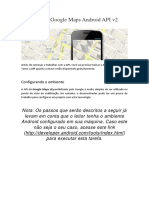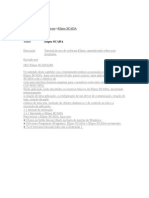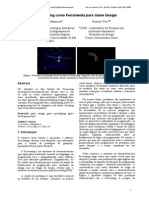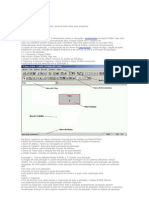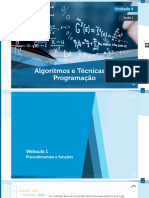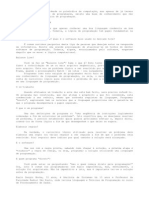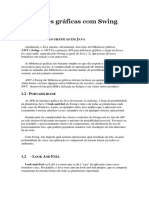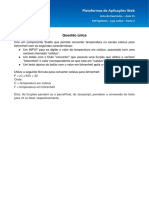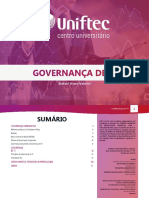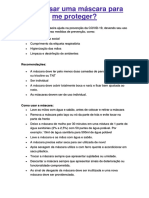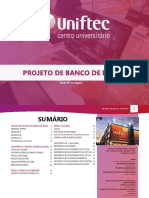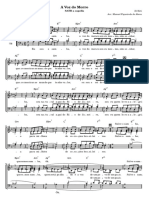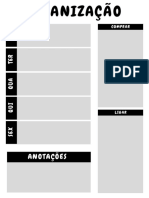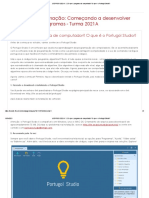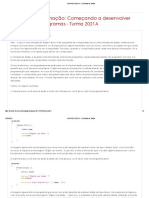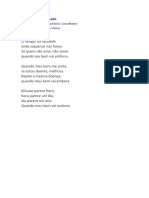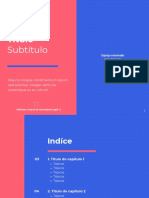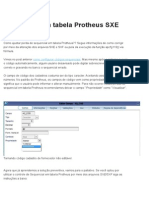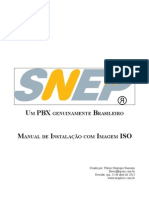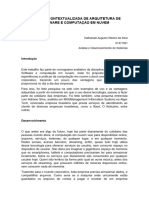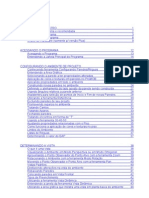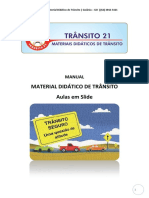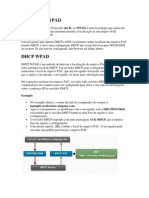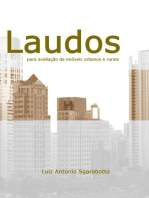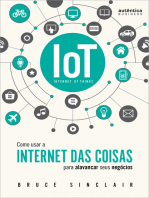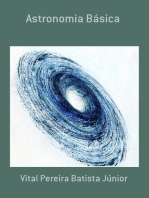Escolar Documentos
Profissional Documentos
Cultura Documentos
Jogo Da Velha
Enviado por
Gil Fraga0 notas0% acharam este documento útil (0 voto)
56 visualizações17 páginasTítulo original
Jogo da Velha
Direitos autorais
© © All Rights Reserved
Formatos disponíveis
PDF, TXT ou leia online no Scribd
Compartilhar este documento
Compartilhar ou incorporar documento
Você considera este documento útil?
Este conteúdo é inapropriado?
Denunciar este documentoDireitos autorais:
© All Rights Reserved
Formatos disponíveis
Baixe no formato PDF, TXT ou leia online no Scribd
0 notas0% acharam este documento útil (0 voto)
56 visualizações17 páginasJogo Da Velha
Enviado por
Gil FragaDireitos autorais:
© All Rights Reserved
Formatos disponíveis
Baixe no formato PDF, TXT ou leia online no Scribd
Você está na página 1de 17
1
Construindo o Jogo da Velha no Android
Descrição da Imagem: Utilizando botões, utilizando a linguagem de
programação XML para elaborar a interface gráfica, a linguagem Java para
manipulação do evento de click nos botões e desenvolvimento de uma lógica
para o jogo, é possível desenvolver um jogo da velha para ser utilizado na
plataforma Android.
2
Linha de Apoio ou Lead: Layout XML para desenvolvimento da interface
gráfica, arquivo de strings para armazenar os textos do aplicativo, manipulação
do arquivo AndroidManifest para deixar fixo a orientação da activity,
manipulação dos eventos de click utilizando a linguagem Java e uma boa
lógica para encontrar uma solução, portanto, utilizando conceitos simples vistos
ao longo da disciplina podemos desenvolver jogos simples para a plataforma
Android.
Neste capítulo iremos utilizar os conteúdos vistos até então, entre os
conteúdos estão: desenvolvimento de interfaces gráficas no XML, declaração
de todos os textos do aplicativo no arquivo de strings, definir a orientação fixa
de uma activity no arquivo AndroidManifest, manipulação do evento de click
utilizando a linguagem Java, além de elaborar alguns métodos e utilizar os
conhecimentos de lógica de programação para desenvolvermos o aplicativo
jogo da velha, que será o primeiro jogo que estaremos desenvolvendo para a
plataforma Android. É possível desenvolver uma série de jogos simples
utilizando a ferramenta Android Studio e os conceitos aprendidos ao longo da
disciplina.
1.1 Desenvolvendo a Interface Gráfica do Aplicativo
Começaremos criando um projeto novo no Android Studio, clique em
File, depois em New e por último em New Project, abrirá a janela mostrada na
figura 1.1, coloque o nome do aplicativo para Jogo da Velha, deixe o local
padrão para salvar o projeto, dentro da pasta AndroidStudioProjects.
3
Figura 1.1: Janela de configuração do nome, domínio e localização do projeto.
Ao clicar em Next, outra janela será aberta para selecionar a API e a
versão mínima do sistema operacional Android que o aplicativo deve suportar,
selecione a API 14 e o Android 4.0 como versões mínimas a serem suportadas.
Ao clicar em Next, a janela para escolha de uma Activity será mostrada,
selecione o modelo de Activity chamada “Empty Activity”.
Ao clicar em Next, abrirá uma janela conforme mostrada na figura 1.2,
nela é preciso determinar o nome da classe Java para a Activity e o nome do
arquivo XML para a interface gráfica da Activity, neste exemplo colocamos o
nome JogoVelha para a classe Java e activity_jogo_velha para o arquivo XML,
caso queira, fique à vontade para colocar outro nome.
4
Figura 1.2: Escolha do nome da classe Java e do arquivo XML para a Activity.
O primeiro passo, caso desejarmos configurar para que o aplicativo
tenha uma activity fixa em uma orientação, que não altere a orientação
conforme o usuário mexer a orientação de seu smartphone é preciso realizar
uma configuração no arquivo AndroidManifest. Para realizar esta configuração,
acesse o diretório manifests, conforme pode ser mostrado na figura 1.3.
5
Figura 1.3: Localização do arquivo AndroidManifest dentro do projeto.
No arquivo AndroidManifest, configure a propriedade screenOrientation
para portrait, neste caso a activity abrirá sempre na orientação vertical, caso
seja configurado para landscape, a activity abrirá sempre na orientação
horizontal, é preciso configurar a orientação logo após a linha de configuração
do nome da activity, conforme pode ser visto na figura 1.4.
Figura 1.4: Determinando a orientação da activity no arquivo AndroidManifest.
6
O próximo passo é acessar o arquivo de strings e declarar todos os
textos presentes no aplicativo, neste local. Para acessar o arquivo de strings,
vá no diretório res, após no diretório values, conforme pode ser visto na figura
1.5.
Figura 1.5: Localização do arquivo de strings dentro do projeto.
A string app_name já deve estar presente no arquivo, com o nome dado
lá na tela inicial, quando criamos o projeto, iremos criar uma string para receber
o texto “Recomeçar” com o nome “recomecar”, sempre que precisar que o texto
apareça para o usuário é preciso referenciar o texto pelo nome da string no
código-fonte do aplicativo. O código completo do arquivo de strings pode ser
visto na figura 1.6.
Figura 1.6: Código completo do arquivo de strings.
O próximo passo é montar a interface gráfica do aplicativo, para isso
acesse o arquivo XML da interface gráfica da activity, abra o diretório res, após
vá no diretório layout e você encontrará o arquivo XML, conforme pode ser
visto na figura 1.7.
7
Figura 1.7: Localização do arquivo XML da interface gráfica da Activity.
Para montar a interface gráfica do aplicativo utilizaremos quatro
componentes LinearLayout, um LinearLayout geral que irá se referir a toda a
interface gráfica e outros três componentes LinearLayout se referindo a cada
uma das linhas da interface gráfica, mais o botão para recomeçar que como só
possui este componente na última linha não necessita de um LinearLayout.
Para o LinearLayout geral utilizaremos a propriedade para a largura
(layout_width) para todo o espaço (match_parent) e a altura (layout_heigth)
para todo o espaço (match_parent), pois estamos dizendo que a tela ocupará
todo o espaço na largura e na altura do dispositivo móvel do usuário.
Utilizaremos uma margem inferior, esquerda, direita e topo para 16dp, a tela
terá quatro divisões, quatro linhas (layout_weight) para 4 e a orientação
(orientation) para vertical, ou seja, desenvolveremos nossa interface gráfica
tendo como base a orientação vertical.
Para o LinearLayout da primeira linha da interface gráfica, utilizaremos
na largura (layout_width) para ocupar todo o espaço (match_parent), na altura
(layout_height) para somente o espaço necessário (wrap_content). A
propriedade layout_weight para 1, ou seja, irá ocupar uma divisão, uma linha
das quatro da interface gráfica, porém, agora a orientação (orientation) é
horizontal, pois queremos colocar componentes um do lado do outro e não um
embaixo do outro.
8
Dentro do LinearLayout da primeira linha é preciso inserir três botões,
para cada botão utilizaremos a propriedade id, para inserir um nome para os
botões, utilizamos os nomes btn1, btn2 e btn3, a propriedade layout_width
(largura) para ocupar somente o espaço necessário (wrap_content) e a
propriedade layout_height (altura) para ocupar toda a altura daquela linha
(match_parent). Utilizamos também a propriedade layout_weight para o botão
ocupar na largura 0.333 de um total de 1, a propriedade textColor (cor do texto)
para preto e textSize (tamanho do texto) para 30sp.
Para a segunda e a terceira linha o código é o mesmo, mudando apenas
o nome dos botões.
Na quarta linha da interface gráfica é inserido o botão para recomeçar a
partida, o código é parecido com o código dos outros botões, a diferença é que
a propriedade layout_weight recebe o valor 1, pois ocupará toda uma divisão,
uma linha das 4 da tela, layout_width (largura) ocupará todo o espaço,
layout_height (altura) para ocupar somente o espaço necessário
(wrap_content), a propriedade text irá buscar o texto no arquivo de strings, na
tag recomecar e a propriedade textAllCaps para falso para que apenas a
primeira letra fique maiúscula e as demais minúsculas.
O código completo do arquivo XML da interface gráfica pode ser visto
nas figuras 1.8 e 1.9.
9
Figura 1.8: Primeira parte do código do arquivo XML da interface gráfica.
10
Figura 1.9: Segunda parte do código do arquivo XML da interface gráfica.
11
Terminamos de montar a interface gráfica do aplicativo, na sequência
iniciaremos a desenvolver alguns métodos, toda a lógica para fazer funcionar o
nosso jogo e manipular os eventos de clicks nos botões utilizando a linguagem
Java.
1.2 Manipulando os Eventos de Click nos Botões
Para manipular os eventos de click nos botões, desenvolver métodos em
Java e montar uma lógica para fazer funcionar o aplicativo, precisamos
encontrar a classe Java que manipula os eventos da interface gráfica do
aplicativo. Conforme pode ser visto na figura 1.10, a classe Java se encontra
no diretório java, após clique no diretório que possui o mesmo nome do
domínio do projeto
Figura 1.10: Localização da classe Java para manipulação dos eventos da Activity.
As primeiras linhas do código que precisam ser desenvolvidas são as
declarações de variáveis e declaração dos objetos necessários. Declare os
nove botões do tabuleiro do jogo, o botão para recomeçar e uma variável
inteira que controlará o número de jogadas válidas que já foram realizadas no
jogo, com ela conseguimos controlar quando a partida empatou, ou seja, não
12
existem mais botões livres para serem jogados e nenhum dos jogadores
venceu a partida. O código pode ser visto na figura 1.11.
Figura 1.11: Declaração das variáveis e objetos necessários.
Porém o botão btn1, por exemplo, declarado acima na linguagem Java
não está relacionado ao botão btn1 da interface gráfica em XML, para fazer
esse relacionamento é preciso desenvolver o código apresentado na figura
1.12, para cada elemento da interface gráfica que seja necessário manipular na
classe Java é preciso dizer que tipo de componente ele é no arquivo XML entre
parênteses, solicitar para ele encontrar no arquivo XML um componente com o
nome na propriedade id da interface gráfica que deseja relacionar.
Figura 1.12: Mapeando os objetos Java e o componente XML relacionado a cada
objeto.
Na sequência iremos desenvolver o código para manipular os eventos
de click nos botões, o código dos botões são todos muito parecidos,
basicamente alterando o número dos botões no código. O primeiro teste é
verificar se ninguém jogou naquela posição do tabuleiro, se o texto do botão
estiver vazio é porque ninguém jogou naquela posição, portanto, é uma jogada
válida, neste caso, é somada um no número de jogadas realizadas, é feito um
teste, se o número da jogada for ímpar, é colocado um “X” no texto do botão e
testado se o jogador X venceu a partida, caso o número da jogada for par, é
colocado um “O” no texto do botão e testado se o jogador O venceu a partida.
O código completo do evento de clique no botão btn1 é mostrado na figura
1.13.
13
Figura 1.13: Código do botão btn1.
Para o evento de click no botão para recomeçar a partida, será chamado
o método recomecar(), conforme pode ser visto na figura 1.14. O código para
fazer a partida recomeçar estará presente no código do método, o método foi
criado para evitar repetir várias vezes o mesmo código, pois como veremos o
método para recomeçar é chamado no botão para recomeçar e também nos
métodos que testam se o jogador O ou X venceram a partida.
Figura 1.14: Código do botão btnRecomecar.
Para testar se o jogador X venceu, conforme pode ser visto o código na
figura 1.15, é preciso ter uma variável venceu iniciando em falso e na
sequência fazer oito testes, se estiver presente o texto “X” nos botões 1, 2 e 3
ao mesmo tempo, ou nos botões 4, 5 e 6, ou ainda nos botões 7, 8 e 9, ou nos
botões 1, 4 e 7, ou nos botões 2, 5 e 8, ou ainda 3, 6 e 9, ou 1, 5 e 9, ou 3, 5 e
7, ou seja, se nas linhas, nas colunas ou diagonais estão presentes o texto “X”
14
nos botões, nestes casos, o jogador X venceu, a variável venceu é atualizada
para verdadeiro, é mostrado uma mensagem na tela que fica por alguns
segundos e desaparece (Toast) dizendo que o jogador X venceu, é chamado o
método recomeçar para iniciar uma nova partida. O último teste é ver se a
jogada é igual a jogada 9 e ninguém venceu, nestes casos, significa que a
partida empatou, é mostrada uma mensagem na tela e é chamado o método
para recomeçar a partida, para que inicie uma nova partida, esse teste é
realizado neste método porque neste aplicativo, definimos que o jogador X
sempre vai iniciar a partida, logo, se a partida chegar até a jogada 9, ele fará a
última jogada da partida.
Figura 1.15: Código do método jogadorXVenceu().
Para testar se o jogador O venceu, o código é parecido com o método
anterior, declaramos uma variável venceu iniciando em falso. Na sequência é
realizado oito testes, testado as oito possibilidades para que o jogador O possa
vencer, ou seja, testando se nas linhas, colunas ou diagonais, nos três botões
está presente o texto “O”, neste caso a variável venceu recebe o valor
verdadeiro, é mostrado na tela uma mensagem informando que o jogador O
15
venceu e é chamado o método recomeçar, para iniciar uma nova partida. O
código completo do método pode ser visto na figura 1.16.
Figura 1.16: Código do método jogadorOVenceu().
Para programarmos o código do método para recomeçar a partida, é
preciso estabelecer que o texto presente nos nove botões presentes na activity
do jogo da velha esteja sem nenhum texto, através da propriedade setText e é
preciso também atualizar o número da jogada para zero, conforme pode ser
visto na figura 1.17.
Figura 1.17: Código do método recomecar().
16
O aplicativo está pronto. Aproveite e teste o aplicativo em seu
smartphone ou o emulador do Android Studio, teste para ver se o aplicativo
detecta quando a partida encerrou, quando o jogador X venceu ou quando ou
jogador O venceu ou quando a partida terminou empatada, verifique também
se o botão para recomeçar a partida está funcionando corretamente, enfim,
teste para ver se todas as funcionalidades do aplicativo estão funcionando
corretamente.
1.3 Síntese
Neste capítulo desenvolvemos o nosso primeiro jogo para a plataforma
Android utilizando a ferramenta Android Studio. Utilizamos para isso a
linguagem XML para desenvolver a interface gráfica da activity do jogo da
velha, declaramos todos os textos no arquivo de strings, utilizamos o arquivo
AndroidManifest para configurar para que a activity fique fixa na orientação
vertical, utilizamos também a linguagem Java para manipular o evento de click
nos botões e criamos alguns métodos na linguagem Java para desenvolvermos
uma lógica que permitisse fazer com que o aplicativo funcionasse
adequadamente.
Exercícios
1. Pesquise na Play Store sobre apps de jogos. Após pesquisar, fale sobre três
aplicativos de jogos disponíveis na Play Store.
2. Em um aplicativo para calcular a área de um círculo, tendo como base que a
Activity terá um campo para receber o valor do raio de um círculo, um botão
para calcular, outro botão para limpar e um campo para receber o resultado,
17
crie um projeto novo, vá até o arquivo “strings.xml” e declare os textos
necessários que devem estar presentes no aplicativo.
3. Crie a interface gráfica para o aplicativo do exercício anterior.
4. Crie o código para o evento de click dos botões para calcular a área de um
círculo e limpar do aplicativo que está sendo desenvolvido nos exercícios
anteriores.
5. Encerre o aplicativo e teste em seu celular ou no emulador do Android Studio
para verificar se o aplicativo está apresentando o comportamento esperado e
calculando corretamente.
Você também pode gostar
- Desenvolvendo Um Compilador Para A Placa Arduino Uno Volume INo EverandDesenvolvendo Um Compilador Para A Placa Arduino Uno Volume IAinda não há avaliações
- InternacionalizaçãoDocumento12 páginasInternacionalizaçãoGil FragaAinda não há avaliações
- A lógica do jogo: Recriando clássicos da história dos videogamesNo EverandA lógica do jogo: Recriando clássicos da história dos videogamesAinda não há avaliações
- Utilizando Recursos Multimídia em AndroidDocumento19 páginasUtilizando Recursos Multimídia em AndroidGil FragaAinda não há avaliações
- Interface Login AndroidDocumento30 páginasInterface Login AndroidPedro CaldasAinda não há avaliações
- Fundação Do SDK Do AndroidDocumento27 páginasFundação Do SDK Do AndroidRita de cassiaAinda não há avaliações
- Aula 3Documento39 páginasAula 3Jéssica WazilewskiAinda não há avaliações
- Gui MatlabDocumento13 páginasGui MatlabRodrigo ChocrónAinda não há avaliações
- Desenvolvimento Java GUIDocumento30 páginasDesenvolvimento Java GUIFernando ferdinandizAinda não há avaliações
- Tutorial Indusoft 2013Documento25 páginasTutorial Indusoft 2013Suzane Cavalcanti100% (1)
- Sistemas Supervisórios - Aplicação PráticaDocumento19 páginasSistemas Supervisórios - Aplicação PráticaIgor FelipeAinda não há avaliações
- Aula 05Documento33 páginasAula 05Yuri MoraesAinda não há avaliações
- Plano de Desenvolvimento Do JogoDocumento6 páginasPlano de Desenvolvimento Do JogoLuciano GuedesAinda não há avaliações
- Android Navegação entre telasDocumento30 páginasAndroid Navegação entre telasFrancisco FeitosaAinda não há avaliações
- Algoritmos e ProgramaçãoDocumento8 páginasAlgoritmos e ProgramaçãoMariana CorreiaAinda não há avaliações
- Android I Crie Um App Com Android Studio PDFDocumento141 páginasAndroid I Crie Um App Com Android Studio PDFRogerio DonizetteAinda não há avaliações
- OilinduaDocumento7 páginasOilinduaproflyratorquatoAinda não há avaliações
- Slides Nem PC 1serie Aula3 v3Documento21 páginasSlides Nem PC 1serie Aula3 v3MARCIO EDUARDO LAMEUAinda não há avaliações
- A2 DigitalDocumento6 páginasA2 DigitalDesign Grafico UAMAinda não há avaliações
- Segurança e Auditoria de SistemasDocumento20 páginasSegurança e Auditoria de SistemasGabriel BatistaAinda não há avaliações
- Apostila de Desenvolvimento de AplicativosDocumento17 páginasApostila de Desenvolvimento de AplicativosJuliana OliveiraAinda não há avaliações
- 02 - Teorico Unidade IIDocumento30 páginas02 - Teorico Unidade IIMarcledison Rodrigues da silvaAinda não há avaliações
- 10 - Fazendo Uma Simples Calculadora - AndroidDocumento7 páginas10 - Fazendo Uma Simples Calculadora - Androidultramaster2007Ainda não há avaliações
- Jogo da Forca Lista de ExercíciosDocumento6 páginasJogo da Forca Lista de ExercíciosVictor AugustoAinda não há avaliações
- Tutorial Google Maps Android API v2Documento16 páginasTutorial Google Maps Android API v2Nicollas FreitasAinda não há avaliações
- Tutorial MipsItDocumento6 páginasTutorial MipsItJoão LucasAinda não há avaliações
- Aula 05 LógicaDocumento35 páginasAula 05 LógicaEconomia Unespar 2018AAinda não há avaliações
- Conhecendo a plataforma JavaFX MobileDocumento6 páginasConhecendo a plataforma JavaFX MobileEdidelson LucienAinda não há avaliações
- Conceitos básicos de algoritmos e programação estruturadaDocumento8 páginasConceitos básicos de algoritmos e programação estruturadaDaniel S. AraujoAinda não há avaliações
- Interagindo com usuários em OODocumento37 páginasInteragindo com usuários em OODkanjoAinda não há avaliações
- Elipse SCADA tutorialDocumento16 páginasElipse SCADA tutorialLindsay DavidsonAinda não há avaliações
- Tutorial JavaWebDocumento31 páginasTutorial JavaWebManfrine TapiramutáAinda não há avaliações
- Criando um App InventorDocumento18 páginasCriando um App InventorAndré SousaAinda não há avaliações
- Curso de criação de componentes em Delphi: O objeto Canvas e o método PaintDocumento7 páginasCurso de criação de componentes em Delphi: O objeto Canvas e o método PaintJoao RobertoAinda não há avaliações
- VIII Brazilian Symposium on Games and Digital EntertainmentDocumento22 páginasVIII Brazilian Symposium on Games and Digital EntertainmentAnaCristinaRebouçasAinda não há avaliações
- Aprenda o Elipse SCADADocumento10 páginasAprenda o Elipse SCADABruno Peterson de PauliAinda não há avaliações
- CW 4-1Documento16 páginasCW 4-1guixcontactAinda não há avaliações
- Exercicio de Reposição - Mariana e RafaelaDocumento4 páginasExercicio de Reposição - Mariana e RafaelaRafaela LuzAinda não há avaliações
- C# Windows Forms Programação GUIDocumento10 páginasC# Windows Forms Programação GUISusana SantosAinda não há avaliações
- 01 - Algoritmos e Programação Estruturada - Algoritmos para DevDocumento122 páginas01 - Algoritmos e Programação Estruturada - Algoritmos para DevRoberto VilelaAinda não há avaliações
- Alterando estilos de appDocumento7 páginasAlterando estilos de appAna ClaudiaAinda não há avaliações
- Delphi de A A ZDocumento29 páginasDelphi de A A ZJura CostaAinda não há avaliações
- Unid. 2 - View, Eventos, Activity e IntentDocumento40 páginasUnid. 2 - View, Eventos, Activity e Intentjunior_radaicAinda não há avaliações
- Apostila Programação Visual Com Java e IDE NetbeansDocumento36 páginasApostila Programação Visual Com Java e IDE NetbeansisaacmoreiramedeirosAinda não há avaliações
- Interfaces Gráficas Com SwingDocumento20 páginasInterfaces Gráficas Com SwingcarmowebmasterAinda não há avaliações
- Criando um aplicativo React com create-react-app e consumindo uma APIDocumento7 páginasCriando um aplicativo React com create-react-app e consumindo uma APIWanderson Coutinho SerraAinda não há avaliações
- Manual Biblioteca Grafica VTKDocumento9 páginasManual Biblioteca Grafica VTKNewton MagalhãesAinda não há avaliações
- Resolução - (032) 98482-3236 - Roteiro de Aula Prática - Desenvolvimento MobileDocumento14 páginasResolução - (032) 98482-3236 - Roteiro de Aula Prática - Desenvolvimento Mobilesportfolios 123Ainda não há avaliações
- AllegroDocumento87 páginasAllegroPaulo CesarAinda não há avaliações
- Aula de TLPDocumento101 páginasAula de TLPMatondo Kuntwala BernardoAinda não há avaliações
- Android CRUD com SQLite e RecyclerViewDocumento32 páginasAndroid CRUD com SQLite e RecyclerViewSergio AllencarAinda não há avaliações
- Manual Do AutoitDocumento28 páginasManual Do AutoitRenanrmxAinda não há avaliações
- Documento Sem TítuloDocumento1 páginaDocumento Sem TítuloNaayh SantosAinda não há avaliações
- Google Maps APIDocumento21 páginasGoogle Maps APIvan032Ainda não há avaliações
- Windows Forms Com C# IDocumento19 páginasWindows Forms Com C# Iapi-20002188Ainda não há avaliações
- Introdução À Construção de GUI - Tutorial Do NetBeans IDEDocumento6 páginasIntrodução À Construção de GUI - Tutorial Do NetBeans IDECarlos ManoelAinda não há avaliações
- Semana 19 WebDocumento4 páginasSemana 19 Webpaulo estevamAinda não há avaliações
- Ferramentas matemáticas aplicadas no PythonDocumento22 páginasFerramentas matemáticas aplicadas no PythonThor BarrosAinda não há avaliações
- 1-Introdução Ao Desenvolvimento de Páginas HTMLDocumento8 páginas1-Introdução Ao Desenvolvimento de Páginas HTMLGil FragaAinda não há avaliações
- E BookDocumento76 páginasE BookGil FragaAinda não há avaliações
- Fundamentos de EstatísticaDocumento45 páginasFundamentos de EstatísticaGil FragaAinda não há avaliações
- SO dominam o mundoDocumento100 páginasSO dominam o mundoGil FragaAinda não há avaliações
- Gerência de ProjetosDocumento90 páginasGerência de ProjetosGil FragaAinda não há avaliações
- Como Usar MáscaraDocumento2 páginasComo Usar MáscaraGil FragaAinda não há avaliações
- Ilustração Laura Luduvig Fonte British Medical JournalSAÚDE É VitalDocumento1 páginaIlustração Laura Luduvig Fonte British Medical JournalSAÚDE É VitalGil FragaAinda não há avaliações
- Lógica de Programação: Primeiros passos com PortugolDocumento26 páginasLógica de Programação: Primeiros passos com PortugolGil FragaAinda não há avaliações
- Ebook - ProjetoBancoDadosIDocumento70 páginasEbook - ProjetoBancoDadosIGil FragaAinda não há avaliações
- A Voz Do Morro - VozesDocumento2 páginasA Voz Do Morro - VozesCris JordãoAinda não há avaliações
- Ebook Arquitetura de ComputadoresDocumento79 páginasEbook Arquitetura de ComputadoresGil FragaAinda não há avaliações
- Design Thinking e PrototipagemDocumento77 páginasDesign Thinking e PrototipagemevertonrubboAinda não há avaliações
- Introdução ao Portugol StudioDocumento3 páginasIntrodução ao Portugol StudioGil FragaAinda não há avaliações
- Introdução Ao Modelo MulticamadasDocumento8 páginasIntrodução Ao Modelo MulticamadasGil FragaAinda não há avaliações
- Uso máscara obrigatórioDocumento1 páginaUso máscara obrigatórioGil FragaAinda não há avaliações
- Aula 03 - Introducao Ao PHP3Documento24 páginasAula 03 - Introducao Ao PHP3Gil FragaAinda não há avaliações
- Martian Green Clouds General Weekly ScheduleDocumento1 páginaMartian Green Clouds General Weekly ScheduleGil FragaAinda não há avaliações
- LOGPROG12021A - 1.2 O Que É Programa de Computador - O Que É o Portugol StudioDocumento3 páginasLOGPROG12021A - 1.2 O Que É Programa de Computador - O Que É o Portugol StudioGil FragaAinda não há avaliações
- LOGPROG12021A - 1.8 Entrada de DadosDocumento3 páginasLOGPROG12021A - 1.8 Entrada de DadosGil FragaAinda não há avaliações
- LOGPROG12021A - 1.7 Saída de DadosDocumento3 páginasLOGPROG12021A - 1.7 Saída de DadosGil FragaAinda não há avaliações
- O relógio da saudadeDocumento1 páginaO relógio da saudadeGil FragaAinda não há avaliações
- Live #1Documento4 páginasLive #1Gil FragaAinda não há avaliações
- Oração Mário FalcãoDocumento1 páginaOração Mário FalcãoGil FragaAinda não há avaliações
- Matriz Curricular PPC PedagogDocumento3 páginasMatriz Curricular PPC PedagogGil FragaAinda não há avaliações
- LOGPROG12021A - 1.4 Meu Primeiro ProgramaDocumento3 páginasLOGPROG12021A - 1.4 Meu Primeiro ProgramaGil FragaAinda não há avaliações
- LOGPROG12021A - 1.1 IntroduçãoDocumento2 páginasLOGPROG12021A - 1.1 IntroduçãoGil FragaAinda não há avaliações
- Layout 4Documento8 páginasLayout 4Gil FragaAinda não há avaliações
- Download Portugol Studio - Lógica de Programação 2021ADocumento1 páginaDownload Portugol Studio - Lógica de Programação 2021AGil FragaAinda não há avaliações
- 86 Citações TOPS para Redação ENEM Por Augusto Ollivieri-1-1 PDFDocumento16 páginas86 Citações TOPS para Redação ENEM Por Augusto Ollivieri-1-1 PDFLupedancer PiresAinda não há avaliações
- Layout 3Documento7 páginasLayout 3Gil FragaAinda não há avaliações
- Configurar servidores e instalar sistemas operativosDocumento157 páginasConfigurar servidores e instalar sistemas operativosWesley ManuelAinda não há avaliações
- Corrigir perda sequencial tabela ProtheusDocumento3 páginasCorrigir perda sequencial tabela Protheusnhfernandes_1983Ainda não há avaliações
- Análise forense em smartphones AndroidDocumento110 páginasAnálise forense em smartphones Androidhere33100% (1)
- Computador Padrão Engenharia 2022Documento3 páginasComputador Padrão Engenharia 2022Domingos MonterisiAinda não há avaliações
- Sistema Operacional e Ambiente WindowsDocumento110 páginasSistema Operacional e Ambiente Windowskallina100% (1)
- Instalacao Snep-1.3.9 Com IsoDocumento10 páginasInstalacao Snep-1.3.9 Com IsocarlosctliAinda não há avaliações
- AMD atualizado Acer Aspire One 522Documento21 páginasAMD atualizado Acer Aspire One 522moacyroaAinda não há avaliações
- Tutorial Iniciante SDLDocumento46 páginasTutorial Iniciante SDLrochaAinda não há avaliações
- ClientSDK ProblemasDocumento6 páginasClientSDK ProblemasAirc SmtpAinda não há avaliações
- Atividade Contextualizada Computação em NuvemDocumento5 páginasAtividade Contextualizada Computação em NuvemNathanael AugustoAinda não há avaliações
- P2P Setup ManualDocumento5 páginasP2P Setup ManualAlice GaspareloAinda não há avaliações
- ADVPL Intermediário - Oficina de ProgramaçãoDocumento110 páginasADVPL Intermediário - Oficina de ProgramaçãoCicero SouzaAinda não há avaliações
- Man - Ti Comandos FTPDocumento4 páginasMan - Ti Comandos FTPJulio Cesar Sousa AmaralAinda não há avaliações
- Inspector A4 IM Port Web 0Documento5 páginasInspector A4 IM Port Web 0Jorge OliveiraAinda não há avaliações
- Publique Uma Atualização de StatusDocumento6 páginasPublique Uma Atualização de StatusRaphael MoraesAinda não há avaliações
- Fundamentos do código binário e conversão de bases numéricas (40Documento29 páginasFundamentos do código binário e conversão de bases numéricas (40Pedro HenriqueAinda não há avaliações
- Armazenamento secundário: HDs e sistemas de arquivosDocumento80 páginasArmazenamento secundário: HDs e sistemas de arquivoscaco3000Ainda não há avaliações
- Manual Promob 4iDocumento153 páginasManual Promob 4iHotelroma ManausAinda não há avaliações
- TATIC - Manual Tecnico - Anexo III - ChecklistDocumento37 páginasTATIC - Manual Tecnico - Anexo III - ChecklistFernando LimaAinda não há avaliações
- Manual Impressao Menno It76050Documento26 páginasManual Impressao Menno It76050redexoteAinda não há avaliações
- Curso Avançado WordDocumento113 páginasCurso Avançado WordLiviadeCastroAinda não há avaliações
- 3i - Pegasus Ethernet StudioDocumento18 páginas3i - Pegasus Ethernet StudioFabio Celano KucinskiAinda não há avaliações
- Tecnologia de Discos RígidosDocumento4 páginasTecnologia de Discos Rígidosmcl2099Ainda não há avaliações
- Instalando Oracle Database Express (XE 11Documento11 páginasInstalando Oracle Database Express (XE 11Ana LuciaAinda não há avaliações
- Arquivos Do Arduino - AdduinoDocumento30 páginasArquivos Do Arduino - AdduinoJudáAmorimAinda não há avaliações
- Como descobrir se o Git foi instaladoDocumento4 páginasComo descobrir se o Git foi instaladoJulianoAinda não há avaliações
- Gatry - PromoçõesDocumento3 páginasGatry - PromoçõesElfirerAinda não há avaliações
- Material Didático de Trânsito Aulas em SlideDocumento9 páginasMaterial Didático de Trânsito Aulas em SlideCris TuxêAinda não há avaliações
- Introdução À WPADDocumento5 páginasIntrodução À WPADjehu7Ainda não há avaliações
- Soluçoes e Codigos de Erros PS3Documento18 páginasSoluçoes e Codigos de Erros PS3RicardoAinda não há avaliações
- 365 Ideias De Posts Para Ter Um Instagram De Sucesso!No Everand365 Ideias De Posts Para Ter Um Instagram De Sucesso!Ainda não há avaliações
- Inteligência artificial: Como aprendizado de máquina, robótica e automação moldaram nossa sociedadeNo EverandInteligência artificial: Como aprendizado de máquina, robótica e automação moldaram nossa sociedadeNota: 5 de 5 estrelas5/5 (3)
- Introdução a Data Science: Algoritmos de Machine Learning e métodos de análiseNo EverandIntrodução a Data Science: Algoritmos de Machine Learning e métodos de análiseAinda não há avaliações
- Quero ser empreendedor, e agora?: Guia prático para criar sua primeira startupNo EverandQuero ser empreendedor, e agora?: Guia prático para criar sua primeira startupNota: 5 de 5 estrelas5/5 (25)
- Dimensionamento e Planejamento de Máquinas e Implementos AgrícolasNo EverandDimensionamento e Planejamento de Máquinas e Implementos AgrícolasNota: 1 de 5 estrelas1/5 (2)
- Inteligência artificial: O guia completo para iniciantes sobre o futuro da IANo EverandInteligência artificial: O guia completo para iniciantes sobre o futuro da IANota: 5 de 5 estrelas5/5 (6)
- Liberdade digital: O mais completo manual para empreender na internet e ter resultadosNo EverandLiberdade digital: O mais completo manual para empreender na internet e ter resultadosNota: 5 de 5 estrelas5/5 (10)
- JavaScript: Um Guia para Aprender a Linguagem de Programação JavaScriptNo EverandJavaScript: Um Guia para Aprender a Linguagem de Programação JavaScriptNota: 4.5 de 5 estrelas4.5/5 (4)
- Modelos De Laudos Para Avaliação De Imóveis Urbanos E RuraisNo EverandModelos De Laudos Para Avaliação De Imóveis Urbanos E RuraisAinda não há avaliações
- IoT: Como Usar a "Internet Das Coisas" Para Alavancar Seus NegóciosNo EverandIoT: Como Usar a "Internet Das Coisas" Para Alavancar Seus NegóciosNota: 4 de 5 estrelas4/5 (2)
- O Que Todo Atirador Precisa Saber Sobre BalísticaNo EverandO Que Todo Atirador Precisa Saber Sobre BalísticaNota: 5 de 5 estrelas5/5 (1)
- A lógica do jogo: Recriando clássicos da história dos videogamesNo EverandA lógica do jogo: Recriando clássicos da história dos videogamesAinda não há avaliações
- Caixa de ferramentas da Arquitetura de Software: Como tornar suas aplicações mais escaláveis, confiáveis e segurasNo EverandCaixa de ferramentas da Arquitetura de Software: Como tornar suas aplicações mais escaláveis, confiáveis e segurasAinda não há avaliações
- Nr-12 - Segurança No Trabalho Em Máquinas E EquipamentosNo EverandNr-12 - Segurança No Trabalho Em Máquinas E EquipamentosAinda não há avaliações
- Eletricista Residencial E PredialNo EverandEletricista Residencial E PredialNota: 3 de 5 estrelas3/5 (1)
- Inteligência artificial: Análise de dados e inovação para iniciantesNo EverandInteligência artificial: Análise de dados e inovação para iniciantesAinda não há avaliações