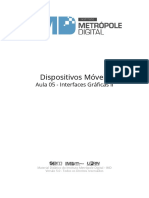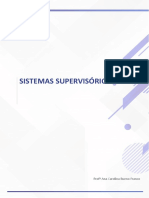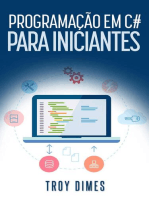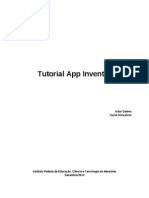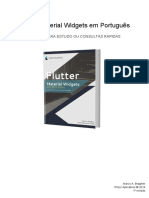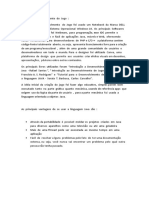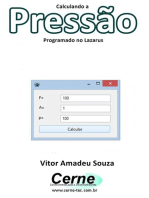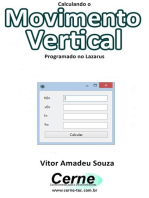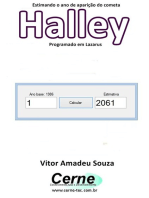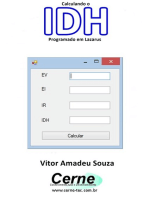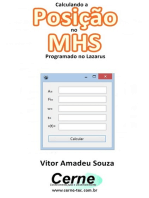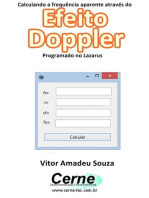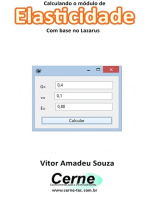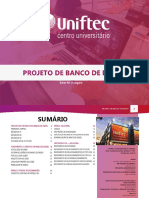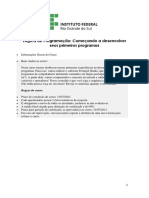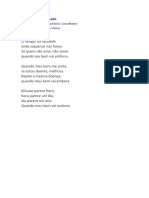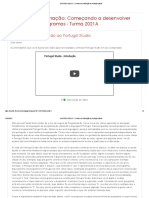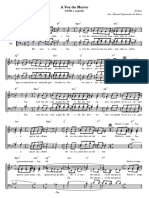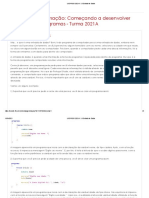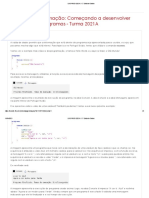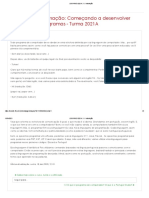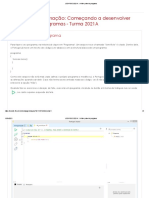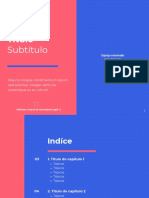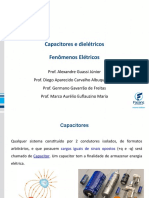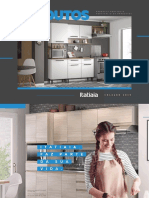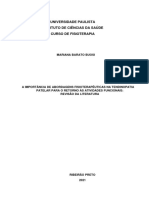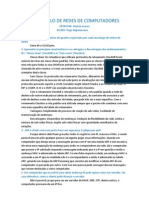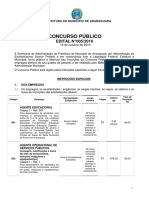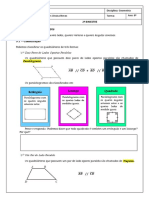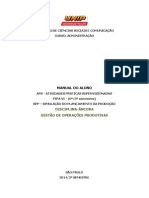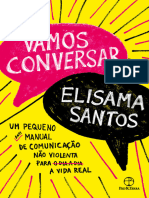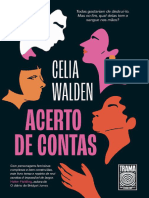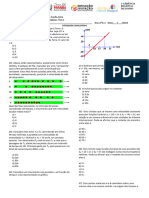Escolar Documentos
Profissional Documentos
Cultura Documentos
Utilizando Recursos Multimídia em Android
Enviado por
Gil FragaDireitos autorais
Formatos disponíveis
Compartilhar este documento
Compartilhar ou incorporar documento
Você considera este documento útil?
Este conteúdo é inapropriado?
Denunciar este documentoDireitos autorais:
Formatos disponíveis
Utilizando Recursos Multimídia em Android
Enviado por
Gil FragaDireitos autorais:
Formatos disponíveis
1
Utilizando Recursos Multimídia em Android
Imagem:
Descrição da Imagem: Montar interfaces gráficas utilizando XML, manipular
eventos em Java, inserir imagens de fundo e trabalhar com arquivos de áudio
em um aplicativo mobile é tarefa simples, basta entender alguns conceitos, é
2
isso que iremos aprender neste capítulo, desenvolveremos este aplicativo que
está a imagem na abertura deste capítulo.
Linha de Apoio ou Lead: Trabalhar com interfaces gráficas em XML,
implementar códigos para o evento de click dos botões em Java, trabalhar com
o arquivo de strings, inserir imagens no aplicativo como plano de fundo de uma
Activity e trabalhar com reprodução de áudio. Esteja atento, estaremos neste
capítulo desenvolvendo nosso primeiro aplicativo.
Neste capítulo aprenderemos os conceitos fundamentais da disciplina,
você que está lendo esta apostila, desenvolva junto este exemplo em seu
computador, assim, os conceitos ficarão mais claros, ao terminar este exemplo
saberemos o que é um arquivo XML e como desenvolver (programar) uma
Activity (tela) no XML, o que é um arquivo de strings e sua importância, aonde
colocar uma imagem de fundo dentro do projeto, em que diretório e como
referenciar no código, em que local dentro do projeto inserir um som e como
fazer reproduzi-lo via código no Android Studio. Também iremos manipular os
eventos de click nos botões na linguagem Java, também aprenderemos a
testar o aplicativo no smartphone e no emulador do Android Studio. Esses são
conteúdos básicos, fundamentais, porém, essenciais para o entendimento dos
próximos conteúdos, esteja atento, caso surjam dúvidas, perguntem.
3.1 Iniciando um Novo Projeto no Android Studio
Para iniciar o aplicativo, criaremos um projeto novo no Android Studio,
para isso vá na opção File, depois em New e depois em New Project. Abrirá
uma janela parecida com a da figura 3.1, onde é preciso definir o nome do
aplicativo, o domínio (que identifica o aplicativo na Play Store, geralmente se
for um aplicativo corporativo é o mesmo endereço do site da empresa ao
3
contrário) e a localização onde o projeto será salvo. Neste projeto foi colocado
o nome de “App Reproduz Som” para o nome do aplicativo, poderemos deixar
espaço sem problemas no nome do aplicativo, o domínio para “br.com.uniftec”
e o local, a pasta padrão do Android Studio. Caso queira alterar esses dados,
fique à vontade.
Figura 3.1: Janela de configuração do nome, domínio e localização do projeto.
Ao clicar em Next aparecerá uma janela conforme apresentado na figura
3.2, onde selecionamos a API e a versão do sistema operacional Android
mínima que o aplicativo deverá suportar, deixe selecionado a API 14 e a versão
4.0 como versão mínima do Android, não há necessidade do aplicativo suportar
versões abaixo da 4.0, pois a quase totalidade dos usuários estão desta versão
em diante.
4
Figura 3.2: Seleção da API e versão do sistema operacional Android mínimo que o
aplicativo deverá suportar.
Ao clicar em Next, a próxima janela conforme pode ser visto na figura
3.3 é para selecionar o tipo de Activity, após escolhermos o tipo de Activity o
Android Studio irá criar um arquivo XML para que possamos montar a interface
gráfica e um arquivo Java para manipular os eventos dessa Activity, selecione
a opção “Empty Activity”, para abrir uma Activity em branco para que possamos
desenvolver a interface gráfica conforme as nossas necessidades.
5
Figura 3.3: Escolha do modelo de Activity a ser inserida no aplicativo.
Ao clicar em Next, será mostrada uma janela para a configuração da
Activity, conforme pode ser visto na figura 3.4. Para o nome da classe Java que
irá manipular os eventos de click foi inserido o nome de “ReproduzSom”,
lembrando, para nomes de classes, a primeira letra de cada palavra deve ser
sempre maiúscula e as demais minúsculas, nunca deixe espaço entre uma
palavra e outra. Para o nome do arquivo XML correspondente ao código para
montar a interface gráfica do aplicativo foi estabelecido o nome
“activity_reproduz_som”. Fique à vontade para inserir outros nomes, caso
queira.
6
Figura 3.4: Escolha do nome da classe Java e do arquivo XML para a Activity.
Ao clicar na opção Finish, a estrutura do projeto no Android Studio será
criada.
3.2 Desenvolvendo a Interface Gráfica do Aplicativo
O primeiro passo que iremos desenvolver no aplicativo é manipular o
arquivo de strings. O arquivo de strings nada mais é do que um arquivo onde
ficam todos os textos do aplicativo, todos os textos que irão aparecer para o
usuário na tela. Para localizar este arquivo dentro do projeto, vá no diretório
res, após em values e por fim, encontrará o arquivo chamado “strings.xml”,
conforme pode ser visto na figura 3.5.
7
Figura 3.5: Localização do arquivo de strings dentro do projeto.
O arquivo de strings possui a seguinte estrutura, para cada texto
presente no aplicativo, é estabelecido um nome para este texto. Neste
aplicativo a tag app_name já deve estar presente, talvez o texto seja outro,
dependendo o nome que você colocou na primeira janela quando iniciou o
projeto do aplicativo, caso queira alterar o nome do aplicativo, basta alterar
esse texto presente em app_name. Iremos criar uma string para armazenar o
texto “Play” e o texto “Stop” e iremos dar os nomes das strings de “play” e
“stop”, respectivamente, conforme pode ser visto na figura 3.6. Será com o
nome das strings que faremos referência ao texto em nosso código.
Figura 3.6: Código completo do arquivo de strings.
Para inserir uma imagem no aplicativo, o primeiro passo é inserir a
imagem dentro do projeto no Android Studio. Todas as imagens presentes no
8
aplicativo devem ficar nos diretórios drawable. Copie o arquivo que você deseja
inserir como imagem de fundo no aplicativo e vá com o botão direito e clique
em “Paste” (colar) na pasta drawable, abrirá uma janela conforme mostrado na
figura 3.7. Cole a imagem nas duas pastas, para manter a compatibilidade com
todos os tamanhos e versões de dispositivos Android.
Figura 3.7: Pastas drawable para inserir uma imagem no projeto.
Para inserir um arquivo de som dentro do projeto do Android Studio, crie
um diretório chamado raw, clicando com o botão direito em cima do diretório
res do projeto, clique em New, por último em Directory, escreva o nome do
diretório raw, tudo minúsculo e clique em OK. Após cole o arquivo de áudio que
você gostaria que o aplicativo reproduzisse dentro da pasta raw.
O próximo passo é implementar a interface gráfica do aplicativo. Para
isso, precisamos encontrar o arquivo XML correspondente a interface gráfica
da Activity, que deve estar dentro da pasta res, após dentro da pasta layout e
por fim, encontrará o arquivo XML, que no nosso exemplo está com o nome de
9
“activity_reproduz_som” conforme pode ser visto na figura 3.8, esse nome pode
variar conforme o nome que você tenha dado quando criou o projeto.
Figura 3.8: Localização do arquivo XML da interface gráfica da Activity.
Agora, iremos programar a interface gráfica da Activity. Tudo inicia
inserindo um LinearLayout, nele definimos as configurações básicas da Activity.
Conforme pode ser visto na figura 3.9, começamos definindo que na largura e
na altura a nossa Activity (tela) ocupará todo o espaço da tela do celular
(layout_width e layout_ height com match_parent). Em XML para Programação
Para Dispositivos Móveis não é uma boa prática de programação definir um
tamanho para cada componente, sempre que possível utilizamos match_parent
para indicar todo o espaço na largura ou na altura e utilizamos o termo
wrap_content para indicar somente o espaço necessário, como existem
diversos tamanhos de telas definir um tamanho fixo para um componente na
largura ou na altura pode ser que este componente fique muito grande em um
dispositivo e em outro pode ser que fique muito pequeno dependendo do
tamanho da tela do smartphone. No LinearLayout utilizamos também a
propriedade layout_weight que determina o peso que o componente exerce
sobre os demais componentes, para ficar mais fácil de entender, poderíamos
dizer que esta propriedade está determinando que vão existir duas divisões na
tela, uma para cada botão que iremos inserir na sequência. Utilize margens no
10
canto inferior, esquerda, direita e superior (paddingBottom, paddingLeft,
paddingRight e paddingTop, respectivamente), para que as interfaces gráficas
fiquem mais interessantes visualmente, os componentes da interface gráfica
não fiquem encostado nos cantos da tela, no código foi definido uma margem
de 16dp. Para colocar uma imagem no fundo do aplicativo utilize a propriedade
background, indique o caminho onde a imagem está dentro do projeto e o
nome do arquivo, sem a extensão (@drawable/fundo). Por último, é preciso
definir a orientação em que iremos desenvolver nossa interface gráfica,
coloque a orientação para vertical (orientation=“vertical”).
Dentro do LinearLayout, insira um botão (Button), o botão terá um nome,
propriedade id chamado btnPlay, ocupará todo o espaço na largura, porém,
somente o espaço necessário na altura (layout_width com match_parent e
layout_height com wrap_content), ocupará o espaço de uma divisão das duas
divisões da interface gráfica. A propriedade text indica o texto que deverá
aparecer no botão, o texto está no arquivo de strings com o nome de play
(@string/play). Para que todas as letras não fiquem maiúsculas, mas somente
a primeira letra, utilize a propriedade textAllCaps como falso, coloque a cor do
texto para preto (propriedade textColor). No exemplo utilizamos 40sp para o
tamanho do texto (textSize). E por último, utilizamos o botão com fundo
transparente para que possa aparecer a imagem de fundo (background).
Após, iremos inserir outro botão (Button) onde utilizaremos as mesmas
propriedades. Para inserir o nome btnStop para o botão utilizamos a
propriedade id, largura para todo o espaço (layout_width em match_parent),
altura somente o espaço necessário (layout_height em wrap_content), ocupará
um espaço dos dois da interface gráfica (layout_weight), o texto (text) está no
arquivo de strings com o nome de stop (@string/stop), para que apenas a
primeira letra fique maiúscula e não todas utilizamos a propriedade textAllCaps
para falso, a cor do texto (textColor) preta, tamanho do texto (textSize) para
40sp e a cor de fundo do botão (background) para transparente, para aparecer
a imagem de fundo.
11
Figura 3.9: Código completo do arquivo XML da interface gráfica da Activity.
A interface gráfica do aplicativo está pronta, porém, caso testássemos
nosso aplicativo agora, ao clicar nos botões, nenhuma ação seria realizada,
pois até o momento só a interface gráfica foi implementada. Na sequência
iremos manipular os eventos de click nos botões na interface gráfica.
12
3.3 Manipulando os Eventos
O primeiro passo para manipular os eventos de click na interface gráfica
da Activity é encontrar a classe Java que manipula a interface gráfica,
conforme pode ser visto na figura 3.10, vá no diretório java, entre dentro do
diretório do projeto e encontre o arquivo ReproduzSom ou o nome que você
deu no início da criação do projeto.
Figura 3.10: Localização da classe Java para manipulação dos eventos da Activity.
O primeiro passo é declarar as variáveis necessárias. Iremos precisar
dos objetos btnPlay e btnStop da classe Button e declaramos um objeto player
da classe MediaPlayer para que possamos reproduzir um áudio. Na sequência,
os botões btnPlay e btnStop declarados na classe Java precisam ser
relacionados com os componentes na interface gráfica do arquivo XML, ou
seja, declarar que o botão btnPlay do Java está relacionado ao botão btnPlay
da interface gráfica do arquivo XML e o botão btnStop do Java está relacionado
ao botão btnStop do arquivo XML. O próximo passo é programarmos o evento
de click do botão btnPlay, no evento de click é preciso testar se o player é nulo,
ou seja, se o player nunca reproduziu som nenhum, neste caso eu indico o som
a ser reproduzido e mando iniciar a reprodução do som, o próximo passo é
testar se o som não é nulo, mas não está reproduzindo o som no momento
(!player.isPlaying()), neste caso é preciso indicar o som a ser reproduzido e
13
mandar iniciar a reprodução do som. Por último é preciso programarmos o
evento de click no botão btnStop, no evento de click é preciso testar se o player
for diferente de nulo, neste caso basta dar um stop no player. Na figura 3.11 é
mostrada o código completo da classe Java que manipula a interface gráfica.
Figura 3.11: Código completo da classe Java para manipulação dos eventos.
A princípio o nosso aplicativo está pronto, agora iremos aprender como
testar o aplicativo.
14
3.4 Testando o Aplicativo
Para testar um aplicativo, vá na opção Run, depois em Run ‘app’, abrirá
uma janela parecida com a mostrada na figura 3.12. Nesta janela você poderá
selecionar os dispositivos (smartphones) que estiverem conectados em uma
entrada USB do computador para testar o aplicativo neste smartphone ou
poderá selecionar um emulador que já tenha sido configurado no Android
Studio ou ainda poderá configurar um novo emulador no Android Studio para
depois usar para testar. Selecione a opção desejada e clique no botão “OK”.
Caso você tenha selecionado um smartphone para testar o aplicativo, não se
esqueça de ter ativado antes o modo desenvolvedor no Configurar do seu
smartphone.
Figura 3.12: Escolha dos devices (smartphones) conectados no computador para
testar o aplicativo nestes dispositivos.
15
Para configurar um novo emulador no Android Studio, a primeira janela
que irá aparecer é a mostrada na figura 3.13 para escolher o tamanho,
resolução e densidade do emulador. Escolha o emulador que deseja testar o
aplicativo e clique em Next, para aplicativos comerciais é interessante testar no
maior número de smartphones possíveis e em diversos emuladores com
tamanhos de telas diferentes, para garantir que o aplicativo se comporta da
maneira esperada nos mais diversos smartphones diferentes, com tamanhos
de telas diferentes.
Figura 3.13: Escolha de um emulador do Android Studio para testar a aplicação.
Ao clicar em Next, aparecerá uma janela parecida com a mostrada na
figura 3.14, escolha a API e versão do sistema operacional Android em que
deseja testar o aplicativo. Pode ser que seja preciso fazer download da API e
isso poderá demorar alguns minutos. Após fazer download caso seja
necessário, clique em Next.
16
Figura 3.14: Determinando a configuração do emulador.
Após, o emulador estará configurado e pronto para ser utilizado,
conforme pode ser visto na figura 3.15. Escolha o emulador que deseja utilizar
para testes, clique no botão “OK” e aguarde, o emulador irá demorar alguns
minutos para iniciar, após iniciar o aplicativo será carregado e será possível
testá-lo como se estivéssemos utilizando um smartphone.
17
Figura 3.15: Emulador configurado, pronto para ser utilizado.
Caso vocês desenvolvam um aplicativo e queiram publicar na Play
Store, não se esqueçam, testem no maior número de smartphones possíveis, e
utilizem os recursos do emulador do Android Studio, nele é possível emular o
funcionamento do aplicativo nos mais diversos tamanhos de dispositivos e
versões do sistema operacional Android, garantindo que o aplicativo irá
funcionar adequadamente nas mais diversas versões do sistema operacional
Android e nos mais diversos tamanhos de telas, quanto mais dispositivos você
testar seu aplicativo, maior será a garantia de que ele não possua bugs e que
irá funcionar adequadamente quando for publicado e os usuários começarem a
fazer download e utilizarem o aplicativo no dia-a-dia.
18
3.5 Síntese
Neste capítulo desenvolvemos o nosso primeiro aplicativo utilizando o
Android Studio, foi possível inserir uma imagem no fundo do aplicativo, assim
como inserir e reproduzir um áudio, aprendemos os conceitos fundamentais da
área de programação mobile, desenvolvemos nossa primeira interface gráfica
utilizando linguagem XML, manipulamos o arquivo de strings, onde ficam todos
os textos que serão apresentados no aplicativo para o usuário, manipulamos os
eventos de click na interface gráfica utilizando a linguagem Java, além de
aprendermos a testar o aplicativo no smartphone e utilizando o emulador do
Android Studio. Faça este aplicativo, teste, tire todas as dúvidas, ele é um
aplicativo simples, porém, ensina vários conceitos que são fundamentais,
importantíssimos para entender o funcionamento do Android Studio, do
processo de desenvolvimento de um aplicativo, faça, teste este aplicativo e
qualquer dúvida pergunte!
Exercícios
1. Utilizamos para desenvolver aplicativos para a plataforma Android as
linguagens XML e Java. Qual a função de cada uma dessas linguagens no
desenvolvimento de um aplicativo para a plataforma Android? Fale com suas
palavras, com base naquilo que você aprendeu lendo o e-book e assistindo as
videoaulas.
2. Para que serve o arquivo strings.xml? Fale com suas palavras, com base
naquilo que você aprendeu lendo o e-book e assistindo as videoaulas.
3. Em quais locais são colocados os arquivos externos, como por exemplo,
áudios e imagens no Android Studio?
19
4. Crie o código para um botão “Limpar” na linguagem XML. Defina as
propriedades id, text, layout_width, layout_height, textColor e textSize para este
botão.
5. Altere o código do aplicativo desenvolvido no e-book, faça com que o
aplicativo possa reproduzir três sons diferentes, para isso o aplicativo deverá
ter quatro botões, um botão para cada som e o botão “Stop”, que ao ser clicado
deverá parar a reprodução do som.
Você também pode gostar
- Jogo Da VelhaDocumento17 páginasJogo Da VelhaGil FragaAinda não há avaliações
- InternacionalizaçãoDocumento12 páginasInternacionalizaçãoGil FragaAinda não há avaliações
- 05 Interfaces Graficas II DISPOSITIVOS MOVEIS IMDDocumento30 páginas05 Interfaces Graficas II DISPOSITIVOS MOVEIS IMDPedro CaldasAinda não há avaliações
- Android I Crie Um App Com Android Studio PDFDocumento141 páginasAndroid I Crie Um App Com Android Studio PDFRogerio DonizetteAinda não há avaliações
- Fundação Do SDK Do AndroidDocumento27 páginasFundação Do SDK Do AndroidRita de cassiaAinda não há avaliações
- Sistemas Supervisórios 6 PDFDocumento19 páginasSistemas Supervisórios 6 PDFIgor FelipeAinda não há avaliações
- Androi ProgramarDocumento7 páginasAndroi ProgramarAna ClaudiaAinda não há avaliações
- Conhecendo o AsthDocumento26 páginasConhecendo o AsthGuilherme Marcone Ferreira AlvesAinda não há avaliações
- Desenvolvendo Um Compilador Para A Placa Arduino Uno Volume INo EverandDesenvolvendo Um Compilador Para A Placa Arduino Uno Volume IAinda não há avaliações
- Resolução - (032) 98482-3236 - Roteiro de Aula Prática - Desenvolvimento MobileDocumento14 páginasResolução - (032) 98482-3236 - Roteiro de Aula Prática - Desenvolvimento Mobilesportfolios 123Ainda não há avaliações
- Curso App Inventor - Básico - Tópico 01 PDFDocumento8 páginasCurso App Inventor - Básico - Tópico 01 PDFMauricio RodriguesAinda não há avaliações
- Geração de Instaladores Com ISTool e InnoSetup2Documento14 páginasGeração de Instaladores Com ISTool e InnoSetup2stratocastrAinda não há avaliações
- Calculando O Comprimento De Onda Programado No LazarusNo EverandCalculando O Comprimento De Onda Programado No LazarusAinda não há avaliações
- Calculando A Energia Interna Programado No LazarusNo EverandCalculando A Energia Interna Programado No LazarusAinda não há avaliações
- 3 4HowCreateMobileAppDocumento12 páginas3 4HowCreateMobileAppeverton cabralAinda não há avaliações
- Classificando O Tipo De Demanda Programado No LazarusNo EverandClassificando O Tipo De Demanda Programado No LazarusAinda não há avaliações
- Calculando A Energia Cinética Programado No LazarusNo EverandCalculando A Energia Cinética Programado No LazarusAinda não há avaliações
- Calculando A Força De Atrito Programado No LazarusNo EverandCalculando A Força De Atrito Programado No LazarusAinda não há avaliações
- Calculando A Força Elástica Programado No LazarusNo EverandCalculando A Força Elástica Programado No LazarusAinda não há avaliações
- Tutorial App InventorDocumento18 páginasTutorial App InventorAndré SousaAinda não há avaliações
- Calculando O Fluxo De Calor Em Uma Parede Esférica Com Base No LazarusNo EverandCalculando O Fluxo De Calor Em Uma Parede Esférica Com Base No LazarusAinda não há avaliações
- Computando Um Arranjo Simples Programado No LazarusNo EverandComputando Um Arranjo Simples Programado No LazarusAinda não há avaliações
- Introdução Ao Flutter.Documento19 páginasIntrodução Ao Flutter.Keila SantosAinda não há avaliações
- Aula 3Documento39 páginasAula 3Jéssica WazilewskiAinda não há avaliações
- Flutter Material Widgets em PortuguesDocumento20 páginasFlutter Material Widgets em PortuguesLuiz Farias100% (1)
- Calculando A Aceleração Centrípeta Programado No LazarusNo EverandCalculando A Aceleração Centrípeta Programado No LazarusAinda não há avaliações
- Aplicando O Teorema De Euler Em Um Poliedro Programado No LazarusNo EverandAplicando O Teorema De Euler Em Um Poliedro Programado No LazarusAinda não há avaliações
- Calculando A Área E Volume De Um Cone Programado No LazarusNo EverandCalculando A Área E Volume De Um Cone Programado No LazarusAinda não há avaliações
- Introdução A Lógica De Programação Com A Ferramenta De Desenvolvimento LazarusNo EverandIntrodução A Lógica De Programação Com A Ferramenta De Desenvolvimento LazarusAinda não há avaliações
- Plano de Desenvolvimento Do JogoDocumento6 páginasPlano de Desenvolvimento Do JogoLuciano GuedesAinda não há avaliações
- A2 DigitalDocumento6 páginasA2 DigitalDesign Grafico UAMAinda não há avaliações
- Calculando A Resistência Equivalente Programado No LazarusNo EverandCalculando A Resistência Equivalente Programado No LazarusAinda não há avaliações
- Calculando O Movimento Vertical Programado No LazarusNo EverandCalculando O Movimento Vertical Programado No LazarusAinda não há avaliações
- Estimando O Ano De Aparição Do Cometa Halley Programado No LazarusNo EverandEstimando O Ano De Aparição Do Cometa Halley Programado No LazarusAinda não há avaliações
- Calculando A Posição No Mhs Programado No LazarusNo EverandCalculando A Posição No Mhs Programado No LazarusAinda não há avaliações
- Calculando A Velocidade Angular Programado No LazarusNo EverandCalculando A Velocidade Angular Programado No LazarusAinda não há avaliações
- Calculando A Aceleração Angular Programado No LazarusNo EverandCalculando A Aceleração Angular Programado No LazarusAinda não há avaliações
- Calculando A Área E Volume De Uma Esfera Programado No LazarusNo EverandCalculando A Área E Volume De Uma Esfera Programado No LazarusAinda não há avaliações
- App InventorDocumento11 páginasApp InventorMarcelo TinocoAinda não há avaliações
- Calculando A Frequência Aparente Através Do Efeito Doppler Programado No LazarusNo EverandCalculando A Frequência Aparente Através Do Efeito Doppler Programado No LazarusAinda não há avaliações
- Apostila Erdas PDFDocumento39 páginasApostila Erdas PDFAlexsandro Soares100% (1)
- Calculando As Coordenadas Do Baricentro De Um Triângulo Programado No LazarusNo EverandCalculando As Coordenadas Do Baricentro De Um Triângulo Programado No LazarusAinda não há avaliações
- Calculando O Módulo De Elasticidade Com Base No LazarusNo EverandCalculando O Módulo De Elasticidade Com Base No LazarusAinda não há avaliações
- Conversor Base 10 Para Sistema Numérico Chinês Programado No LazarusNo EverandConversor Base 10 Para Sistema Numérico Chinês Programado No LazarusAinda não há avaliações
- EBOOK Sistemas OperacionaisDocumento100 páginasEBOOK Sistemas OperacionaisGil FragaAinda não há avaliações
- Fundamentos de EstatísticaDocumento45 páginasFundamentos de EstatísticaGil FragaAinda não há avaliações
- Gerência de ProjetosDocumento90 páginasGerência de ProjetosGil FragaAinda não há avaliações
- 1-Introdução Ao Desenvolvimento de Páginas HTMLDocumento8 páginas1-Introdução Ao Desenvolvimento de Páginas HTMLGil FragaAinda não há avaliações
- E BookDocumento76 páginasE BookGil FragaAinda não há avaliações
- Ebook - ProjetoBancoDadosIDocumento70 páginasEbook - ProjetoBancoDadosIGil FragaAinda não há avaliações
- Como Usar MáscaraDocumento2 páginasComo Usar MáscaraGil FragaAinda não há avaliações
- Martian Green Clouds General Weekly ScheduleDocumento1 páginaMartian Green Clouds General Weekly ScheduleGil FragaAinda não há avaliações
- Ebook Arquitetura de ComputadoresDocumento79 páginasEbook Arquitetura de ComputadoresGil FragaAinda não há avaliações
- Design Thinking e PrototipagemDocumento77 páginasDesign Thinking e PrototipagemevertonrubboAinda não há avaliações
- Introdução Ao Modelo MulticamadasDocumento8 páginasIntrodução Ao Modelo MulticamadasGil FragaAinda não há avaliações
- Ilustração Laura Luduvig Fonte British Medical JournalSAÚDE É VitalDocumento1 páginaIlustração Laura Luduvig Fonte British Medical JournalSAÚDE É VitalGil FragaAinda não há avaliações
- APOSTILA IFRS - Lógica de Programação IDocumento26 páginasAPOSTILA IFRS - Lógica de Programação IGil FragaAinda não há avaliações
- Proibido Entrada Sem MáscaraDocumento1 páginaProibido Entrada Sem MáscaraGil FragaAinda não há avaliações
- Aula 03 - Introducao Ao PHP3Documento24 páginasAula 03 - Introducao Ao PHP3Gil FragaAinda não há avaliações
- LOGPROG12021A - 1.2 O Que É Programa de Computador - O Que É o Portugol StudioDocumento3 páginasLOGPROG12021A - 1.2 O Que É Programa de Computador - O Que É o Portugol StudioGil FragaAinda não há avaliações
- O Relógio Da SaudadeDocumento1 páginaO Relógio Da SaudadeGil FragaAinda não há avaliações
- LOGPROG12021A - 1.5 Vídeo de Introdução Ao Portugol StudioDocumento3 páginasLOGPROG12021A - 1.5 Vídeo de Introdução Ao Portugol StudioGil FragaAinda não há avaliações
- A Voz Do Morro - VozesDocumento2 páginasA Voz Do Morro - VozesCris JordãoAinda não há avaliações
- LOGPROG12021A - 1.8 Entrada de DadosDocumento3 páginasLOGPROG12021A - 1.8 Entrada de DadosGil FragaAinda não há avaliações
- Oração Mário FalcãoDocumento1 páginaOração Mário FalcãoGil FragaAinda não há avaliações
- LOGPROG12021A - 1.7 Saída de DadosDocumento3 páginasLOGPROG12021A - 1.7 Saída de DadosGil FragaAinda não há avaliações
- Live #1Documento4 páginasLive #1Gil FragaAinda não há avaliações
- LOGPROG12021A - 1.1 IntroduçãoDocumento2 páginasLOGPROG12021A - 1.1 IntroduçãoGil FragaAinda não há avaliações
- LOGPROG12021A - 1.4 Meu Primeiro ProgramaDocumento3 páginasLOGPROG12021A - 1.4 Meu Primeiro ProgramaGil FragaAinda não há avaliações
- LOGPROG12021A - 1.3 Link para Download Do Portugol StudioDocumento1 páginaLOGPROG12021A - 1.3 Link para Download Do Portugol StudioGil FragaAinda não há avaliações
- Layout 4Documento8 páginasLayout 4Gil FragaAinda não há avaliações
- Matriz Curricular PPC PedagogDocumento3 páginasMatriz Curricular PPC PedagogGil FragaAinda não há avaliações
- 86 Citações TOPS para Redação ENEM Por Augusto Ollivieri-1-1 PDFDocumento16 páginas86 Citações TOPS para Redação ENEM Por Augusto Ollivieri-1-1 PDFLupedancer PiresAinda não há avaliações
- Layout 3Documento7 páginasLayout 3Gil FragaAinda não há avaliações
- Aululária - Plauto PDFDocumento28 páginasAululária - Plauto PDFGabriela VarelaAinda não há avaliações
- 2021 - Cartilha Vamos Falar Sobre AnsiedadeDocumento19 páginas2021 - Cartilha Vamos Falar Sobre AnsiedadeJade FalcãoAinda não há avaliações
- 06 - Aula de Fenômenos Elétricos - CapacitânciaDocumento27 páginas06 - Aula de Fenômenos Elétricos - CapacitânciaGuilherme WadaAinda não há avaliações
- FATURA Claro 2023 306541723Documento3 páginasFATURA Claro 2023 306541723patriciamdlaraAinda não há avaliações
- Cisnormatividade e Passabilidade - Deslocamentos e Diferenças Nas Narrativas de Pessoas Trans PDFDocumento22 páginasCisnormatividade e Passabilidade - Deslocamentos e Diferenças Nas Narrativas de Pessoas Trans PDFWenderson SilvaAinda não há avaliações
- 12 Funcoes TranscendentesDocumento98 páginas12 Funcoes TranscendentesLenora TantontiAinda não há avaliações
- Bomba de Seringa BSS 200 BiosensorDocumento28 páginasBomba de Seringa BSS 200 BiosensorRafael AlbuquerqueAinda não há avaliações
- Antagonistas de Receptores Da Angiotensina IIDocumento1 páginaAntagonistas de Receptores Da Angiotensina IIEduardo VieiraAinda não há avaliações
- ITATIAIA - CATALOGO - PRODUTOS AÇO 2019 - 30x21cmDocumento66 páginasITATIAIA - CATALOGO - PRODUTOS AÇO 2019 - 30x21cmWil SanAinda não há avaliações
- TCC FinalizadoDocumento40 páginasTCC FinalizadoLindolfoOliveiraAinda não há avaliações
- Gestão Pública No Brasil - Temas Preservados e Temas Emergentes Na Formação Da AgendaDocumento25 páginasGestão Pública No Brasil - Temas Preservados e Temas Emergentes Na Formação Da AgendaLuis FelippeAinda não há avaliações
- 3 Exercícios Sobre Movimento Uniformemente VariadoDocumento28 páginas3 Exercícios Sobre Movimento Uniformemente VariadoReginaldo CoelhoAinda não há avaliações
- Parâmetros Técnicos Do Analisador BH 5390Documento3 páginasParâmetros Técnicos Do Analisador BH 5390AluizioAinda não há avaliações
- 08-Projeto de MolasDocumento50 páginas08-Projeto de MolasFelipe Frizon100% (1)
- Estudo de CasoDocumento1 páginaEstudo de CasoJéssicaTavaresAinda não há avaliações
- Casamento Informacoes GeraisDocumento3 páginasCasamento Informacoes GeraisMarcelo CarreraAinda não há avaliações
- Cana de Açúcar - FermentaçãoDocumento2 páginasCana de Açúcar - FermentaçãoRobson RodriguesAinda não há avaliações
- Atividade 2 - TQ 26Documento6 páginasAtividade 2 - TQ 26LidiaAinda não há avaliações
- Passos para Escrever Um DocumentárioDocumento6 páginasPassos para Escrever Um DocumentárioSilas LimaAinda não há avaliações
- Características GeraisDocumento13 páginasCaracterísticas Geraisrui19932009476Ainda não há avaliações
- PPC Mecânico de Manutenção de Máquinas FlorestaisDocumento199 páginasPPC Mecânico de Manutenção de Máquinas Florestaisarlindo assisAinda não há avaliações
- Protocolo de Redes de Computadores 01Documento1 páginaProtocolo de Redes de Computadores 01Tiago Nepomuceno CarvalhoAinda não há avaliações
- Concurso Público: EDITAL #005/2010Documento53 páginasConcurso Público: EDITAL #005/2010b4t3dorAinda não há avaliações
- Aula 9 - Quadriláteros Geometria 6 AnoDocumento3 páginasAula 9 - Quadriláteros Geometria 6 AnoJéssica NevesAinda não há avaliações
- Manual Aps Aluno SPP Unip - 2014 - 2Documento11 páginasManual Aps Aluno SPP Unip - 2014 - 2Barão BaronesAinda não há avaliações
- Catalogo Linha Industrial 2016 WebDocumento40 páginasCatalogo Linha Industrial 2016 WebJéssica NunesAinda não há avaliações
- Projeto Elétrico PiscinaDocumento13 páginasProjeto Elétrico Piscinapolarf6Ainda não há avaliações
- Vamos Conversar - Elisama SantosDocumento126 páginasVamos Conversar - Elisama SantosPatrícia Andrade100% (2)
- Acerto de Contas - Celia WaldenDocumento326 páginasAcerto de Contas - Celia Waldenjosue.calazans07Ainda não há avaliações
- Exercicio Avaliativo 1 AnoDocumento4 páginasExercicio Avaliativo 1 AnoDan AlexAinda não há avaliações