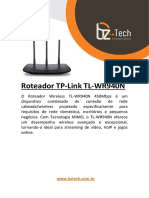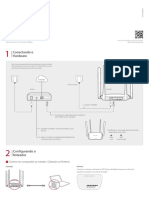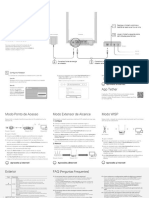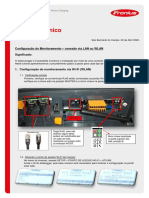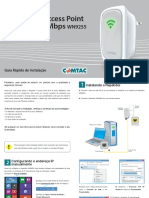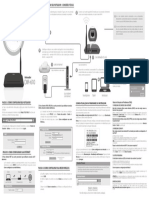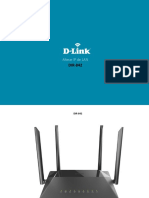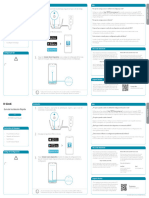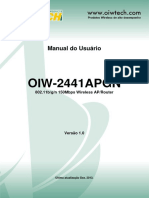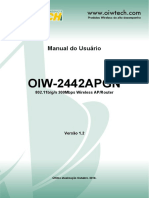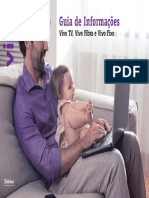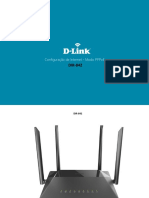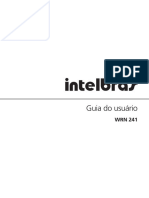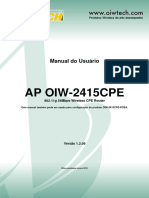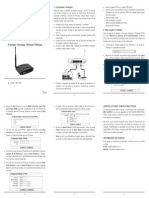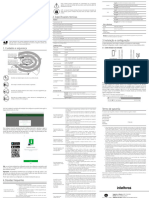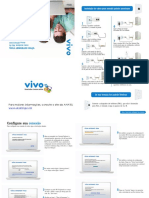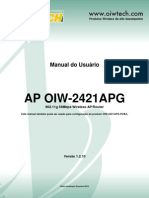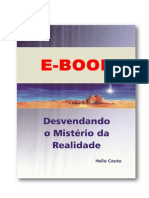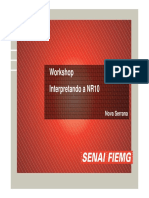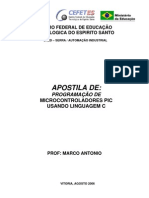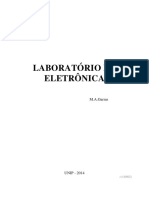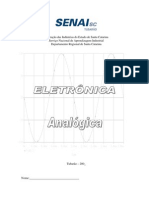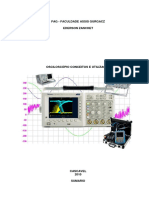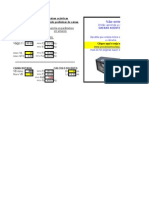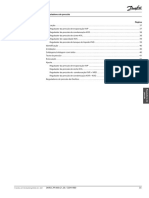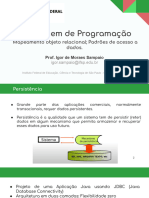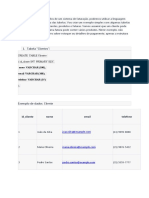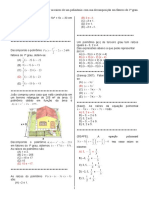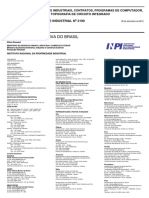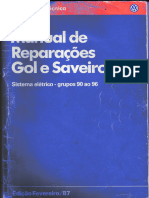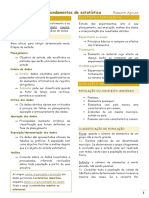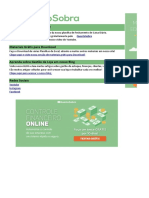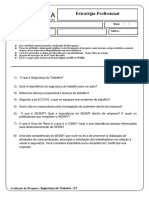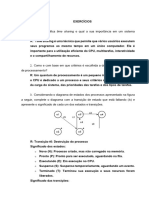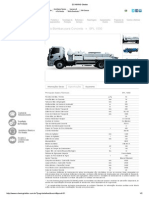Escolar Documentos
Profissional Documentos
Cultura Documentos
Archer C50 (BR) - QIG - V1
Enviado por
Lord_JoelTítulo original
Direitos autorais
Formatos disponíveis
Compartilhar este documento
Compartilhar ou incorporar documento
Você considera este documento útil?
Este conteúdo é inapropriado?
Denunciar este documentoDireitos autorais:
Formatos disponíveis
Archer C50 (BR) - QIG - V1
Enviado por
Lord_JoelDireitos autorais:
Formatos disponíveis
Guia de Instalação Rápida
Roteador Wireless Dual-Band
Importante
Configure com vídeos: Fonte de Energia
Digitalize o QR code ou visite Desconecte seu modem, e remova
https://www.tp-link.com/support/setup-video/#wi-fi-routers a bateria reserva se houver uma.
As imagens podem diferir do produto real.
Roteador Modem
Power Internet
Modo Roteador Conectando à Internet
Se sua Internet vier de uma tomada Ethernet, conecte a
porta de Internet do roteador e siga as etapas 4 e 5
para concluir a conexão do hardware. Conectando à tomada de energa
Se você deseja configurar este novo roteador como
um access point para expandir sua rede, consulte a Conecte o modem desligado à Ligue o modem e aguarde
seção Modo de Access Point na última página. porta da Internet do roteador aproximadamente 2 minutos
com um cabo Ethernet por seu reinício.
Conecte o adaptador de
energia ao roteador e ligue-o. Power On/Off
Verifique os seguintes LEDs para confirmar a Configurando o roteador
conexão do hardware.
1. Conecte seu computador ao roteador (Cabeado ou Wireless) 2. Inicie um navegador web, insira http://tplinkwifi.net ou
http://192.168.0.1 na barra de endereços. Crie uma senha para fazer
Cabeado login.
Desligue o Wi-Fi no seu computador e conecte o computador ao Aviso: Caso a janela de login não apareça, favor consultar FAQ > P1.
Power 2.4GHz 5GHz Internet roteador via cabo Ethernet. http://tplinkwifi.net
Aceso Aceso Aceso Aceso
Wireless Senha
a Encontre a etiqueta do
Aviso: Caso os LEDs de 2.4GHz e 5GHz Confirme a Senha
estejam apagados, favor pressionar e segurar produto na parte inferior do
QR
o botão Wi-Fi/WPS no painel traseiro por aprox. roteador. Code
Começar
5 segundos até que eles se acendam. Ambos
LEDs acenderão. b Use o SSID padrão (nome da 3. Inicie a Configuração Rápida, selecione Roteador Wireless e siga as
rede) e a senha wireless para Senha Wireless/PIN:
XXXXXXXX instruções passo a passo para configurar a conexão com a internet.
SSID:TP-Link_XXXX
ingressar na rede. SSID:TP-Link_XXXX_5G
Dica: Se você estiver usando um smartphone ou tablet, também poderá digitalizar o
QR code para ingressar diretamente na rede predefinida.
Modo Access Point App Tether Explicações sobre os Botões
Neste modo, o roteador transforma sua rede cabeada O aplicativo Tether da TP-Link oferece uma forma simples e BOTÃO DESCRIÇÃO
existente em rede wireless. intuitiva para acessar e gerenciar seu roteador.
Pressione e segure por 1 segundo para habilitar a função
WPS.
WPS/Wi-Fi
Bloqueie usuários indesejáveis de Pressione e segure por aprox. 5 segundos para ligar ou
Internet
Internet Ethernet1Ethernet2 Ethernet3Ethernet4
Ethernet Ethernet4 Internet
conectarem à sua redee desligar a função wireless do roteador.
Roteador Existente Novo Roteador Cliente Pressione e segure este botão até que todos os LEDs se
Altere as configurações básicas de
Reset apaguem para redefinir o roteador para as configurações
rede wireless
padrão de fábrica.
A. Ligue o roteador.
Tether Visualize informação sobre clientes
B. Conecte a porta Internet do roteador à porta Ethernet do roteador conectados ao seu roteador
Mais Funções
cabeada por meio de um cabo Ethernet como mostrado acima.
C. Conecte um computador ao roteador via cabo Ethernet ou via wireless Configure o Controle dos Pais com
utilizando o SSID (nome de rede) e Senha Wireless impressos na período de acesso
etiqueta na parte inferior do roteador. O roteador TP-Link possui uma série de funções, incluindo Rede
para Convidados, Controle dos Pais, Controle de Acesso e mais.
D. Inicie um navegador web no seu computador e digite http://tplinkwifi.net Você pode fazer login na página de gerenciamento do roteador
no campo de endereço. Crie uma senha para fazer login.
Como começar? em http://tplinkwifi.net para aplicar estas funções. Para
E. Inicie a Configuração Rápida, selecione Access Point e siga as instruções, favor consultar o guia do usuário em
1. Baixe o app Tether da TP-Link da Apple App Store ou
instruções passo a passo da Configuração rápida para configurar a https://www.tp-link.com/support.
conexão com a internet. Google Play, ou simplesmente acesse o código QR.
2. Certifique-se de que seu dispositivo smart esteja
Suporte
conectado de forma wireless à rede doméstica.
3. Inicie o aplicativo Tether e comece a gerenciar sua
rede residencial.
Conecte-se à rede wireless usando o SSID (nome de rede) e a senha do Para suporte técnico, serviços de substituição, guias
roteador. do usuário e muito mais, visite
https://www.tp-link.com/support ou simplesmente
digitalize o QR code.
FAQ (Perguntas Frequentes)
P1. O que fazer caso a janela de login não aparecer? computador diretamente ao modem utilizando um cabo Ethernet. Caso O roteador irá restaurar e reiniciar automaticamente.
R1. Reinicie seu roteador e tente novamente. contrário, contate seu provedor.
R3. Faça login na página de configuração do roteador, e vá para a página P4. O que fazer caso eu esqueça minha senha de
R2. Caso o computador esteja configurado em um endereço IP fixo ou gerenciamento web?
estático, altere para obter um endereço IP automaticamente. de Status para verificar se o endereço IP é válido ou não. Caso esteja,
favor iniciar a Configuração Rápida novamente; caso contrário, verifique R. Consulte FAQ> P3 para redefinir o roteador e visite
R3. Verifique se http://tplinkwifi.net está corretamente inserido no novamente a conexão de hardware.
navegador. Como alternativa, insira http://192.168.0.1 ou http://tplinkwifi.net para criar uma nova senha de login.
http://192.168.1.1 no navegador web e pressione Enter. R4. Para usuários de cable modems, faça login na página de gerenciamento
do roteador. Siga Rede > Clonagem MAC, clique em Clonagem de P5. O que fazer caso eu esqueça minha senha de rede
R4. Utilize outro navegador e tente novamente.
7106508800 REV4.1.0
Endereço MAC e clique em Salvar e reinicie o modem e o roteador.
R5. Desabilite e habilite o adaptador de rede em uso. wireless?
P3. Como restaurar o roteador às suas configurações de fábrica? R1. A Senha Wireless padrão de fábrica/PIN está impressa no rótulo no
P2. O que fazer caso eu não consiga acessar a Internet? fundo do roteador.
R1. Enquanto o roteador estiver ligado, mantenha pressionado o botão Reset
R1. Reinicie seu roteador e tente novamente. R2. Conecte um computador ao roteador através de um cabo Ethernet.
no painel traseiro do roteador até que todos os LEDs se apaguem e solte
Faça Login na página de gerenciamento e siga Wireless 2.4GHz (ou
©2020 TP-Link
R2. Verifique se a Internet está operando normalmente conectando um o botão.
Wireless 5GHz) > Segurança Wireless para obter ou redefinir sua
R2. Faça login na página de gerenciamento do roteador. Acesse senha wireless.
Ferramentas de Sistema > Padrões de Fábrica, e clique em Restaurar.
Você também pode gostar
- Guia de Instalacao TP Link Archer c20Documento3 páginasGuia de Instalacao TP Link Archer c20asdfasdfAinda não há avaliações
- Guia Instalação TP-Link WR940NDocumento3 páginasGuia Instalação TP-Link WR940NBell Ale GabAinda não há avaliações
- Archer C60 (BR) Manual RoteadorDocumento2 páginasArcher C60 (BR) Manual RoteadorBiiel Biiel SilvaAinda não há avaliações
- MW325R (BR) V1 QigDocumento2 páginasMW325R (BR) V1 QigHélcio Chimina ElavocoAinda não há avaliações
- TL-WR829N (BR) Qig V1Documento2 páginasTL-WR829N (BR) Qig V1EdilbertoLoiolaJúniorAinda não há avaliações
- TL-WR829N (BR) Qig V1Documento2 páginasTL-WR829N (BR) Qig V1EdilbertoLoiolaJúniorAinda não há avaliações
- FAQ (Perguntas Frequentes) : Guia de Instalação RápidaDocumento2 páginasFAQ (Perguntas Frequentes) : Guia de Instalação RápidaBruno BrumattiAinda não há avaliações
- Roteador Mercusys Ac12gDocumento2 páginasRoteador Mercusys Ac12gespancamenteAinda não há avaliações
- Manual do Utilizador AC1200 Wi-Fi Gigabit Router DIR-842Documento4 páginasManual do Utilizador AC1200 Wi-Fi Gigabit Router DIR-842Васо МанојловићAinda não há avaliações
- Perguntas FA Mi RouterDocumento2 páginasPerguntas FA Mi RouterHouse Tech TvAinda não há avaliações
- Dir-608 A1 Qig v1.00 BRDocumento1 páginaDir-608 A1 Qig v1.00 BRcledivanAinda não há avaliações
- Guia passo a passo monitoramento via Wi-Fi ou cabo LANDocumento9 páginasGuia passo a passo monitoramento via Wi-Fi ou cabo LANFilipe GalizaAinda não há avaliações
- Guia de Instalação: IWR 1000N IWR 3000NDocumento2 páginasGuia de Instalação: IWR 1000N IWR 3000NTiago Sanches MirandaAinda não há avaliações
- Repetidor Access Point Wi Fi N - 300 Mbps WN9255Documento7 páginasRepetidor Access Point Wi Fi N - 300 Mbps WN9255Gledson MarquesAinda não há avaliações
- Guia Wog 212 04-18 SiteDocumento12 páginasGuia Wog 212 04-18 Sitekassiogabriel968Ainda não há avaliações
- RoteadorDocumento1 páginaRoteadorAlexandreAinda não há avaliações
- Manual Do Usuário - Modem Gemtek WLTFQT-149GN - Português - REV00Documento25 páginasManual Do Usuário - Modem Gemtek WLTFQT-149GN - Português - REV00Jacobo RodriguezAinda não há avaliações
- Guia de Instalacao Action RG 1200 02.20Documento2 páginasGuia de Instalacao Action RG 1200 02.20Luiz Henrique Cintra da RochaAinda não há avaliações
- HPCP MW - MDT Ferramenta de Comissionamento HuaweiDocumento14 páginasHPCP MW - MDT Ferramenta de Comissionamento HuaweiAlisson RochaAinda não há avaliações
- Bright 108MDocumento44 páginasBright 108MMarceloPeres0% (1)
- Configuração do Roteador Greatek WR-2500HPDocumento50 páginasConfiguração do Roteador Greatek WR-2500HPFlávio OliveiraAinda não há avaliações
- Dir-842 R1 Ip LanDocumento9 páginasDir-842 R1 Ip LanJefferson ShimizuAinda não há avaliações
- TCP 485 WifiDocumento7 páginasTCP 485 Wifisidnei dosAinda não há avaliações
- Dir-615 t1 Qig v20.00Documento1 páginaDir-615 t1 Qig v20.00LenildoNascimentoAinda não há avaliações
- Configurar roteador emDocumento6 páginasConfigurar roteador emJoao Roberto0% (1)
- Manual Usuario REVDocumento16 páginasManual Usuario REVEdson Francisco SilvaAinda não há avaliações
- Guia de Instalacao GF 1200 02.20Documento2 páginasGuia de Instalacao GF 1200 02.20wallacequadrosoliveiraAinda não há avaliações
- R15 A1 QIG v1.01 (LA) 90X130 Rev01Documento2 páginasR15 A1 QIG v1.01 (LA) 90X130 Rev01jmmh1986Ainda não há avaliações
- Router Wi-Fi Huawei B310 guiaDocumento13 páginasRouter Wi-Fi Huawei B310 guianobitazAinda não há avaliações
- Guia de Instalacao - Wom 5a-Wom 5aDocumento2 páginasGuia de Instalacao - Wom 5a-Wom 5aWillian Silva PereiraAinda não há avaliações
- Roteador OIW 2441APGNDocumento37 páginasRoteador OIW 2441APGNoriontheoneAinda não há avaliações
- DWR-922B Guia de Instalacao RapidaDocumento21 páginasDWR-922B Guia de Instalacao RapidaArauto Do DiscernimentoAinda não há avaliações
- OIW-2442APGN Manual v1.2 - 1476188385Documento37 páginasOIW-2442APGN Manual v1.2 - 1476188385vds94Ainda não há avaliações
- Guia completo Vivo TV, Fibra e FixoDocumento64 páginasGuia completo Vivo TV, Fibra e FixoEvandrodaiaheloFlorencioAinda não há avaliações
- Configuração Router NETGEAR WGR612Documento2 páginasConfiguração Router NETGEAR WGR612ninoajccAinda não há avaliações
- Manual Do Usuario WRH 211 Roteador Wireless 3g PortuguesDocumento54 páginasManual Do Usuario WRH 211 Roteador Wireless 3g PortuguesFábio AdrianoAinda não há avaliações
- D Link 4 AntenasDocumento10 páginasD Link 4 AntenasManoela CostaAinda não há avaliações
- Manual Instalação - Router Interior Unitel Net Casa MC801A1 - 5G 1Documento52 páginasManual Instalação - Router Interior Unitel Net Casa MC801A1 - 5G 1NelsonAinda não há avaliações
- Domótica Com Rede Ethernet E Vb Com Módulo Ethernet Poe W5100 Programado No ArduinoNo EverandDomótica Com Rede Ethernet E Vb Com Módulo Ethernet Poe W5100 Programado No ArduinoAinda não há avaliações
- Manual de Configuração Do Ubiquiti Nanostation 2 e 5Documento5 páginasManual de Configuração Do Ubiquiti Nanostation 2 e 5Fabio ZorrerAinda não há avaliações
- Domótica Com Rede Ethernet E Vc# Com Módulo W5100 Ethernet Poe Programado No ArduinoNo EverandDomótica Com Rede Ethernet E Vc# Com Módulo W5100 Ethernet Poe Programado No ArduinoAinda não há avaliações
- Como Configurar Um Repetidor para Ampliar o Sinal Do Roteador Wi-Fi - Dicas e Tutoriais - TechTudo PDFDocumento4 páginasComo Configurar Um Repetidor para Ampliar o Sinal Do Roteador Wi-Fi - Dicas e Tutoriais - TechTudo PDFivan.lasAinda não há avaliações
- ViaFibra Como Configurar o Roteador PDFDocumento3 páginasViaFibra Como Configurar o Roteador PDFwitianAinda não há avaliações
- D LinkDocumento12 páginasD LinkSergio LevinAinda não há avaliações
- Intelbras WRN 241Documento16 páginasIntelbras WRN 241Alberto RicardoAinda não há avaliações
- Config Nanostation PtPDocumento5 páginasConfig Nanostation PtPAndre SilvaAinda não há avaliações
- Manual Do ProdutoDocumento37 páginasManual Do Produtoheverson rochaAinda não há avaliações
- ML ROT 054 Guia de Instalacao RapidaDocumento2 páginasML ROT 054 Guia de Instalacao RapidaMarcelo MagriAinda não há avaliações
- Desenvolvendo Uma Aplicação Poe Cliente Na Rede Ethernet Com W5100 Programado No Arduino Servidor Programado No Visual BasicNo EverandDesenvolvendo Uma Aplicação Poe Cliente Na Rede Ethernet Com W5100 Programado No Arduino Servidor Programado No Visual BasicAinda não há avaliações
- Guia Rápido Roteador 3G/3.75GDocumento13 páginasGuia Rápido Roteador 3G/3.75GLuís Fernando Alves da SilvaAinda não há avaliações
- Kaiomy APR 4PDocumento14 páginasKaiomy APR 4PMarceloPeresAinda não há avaliações
- Roteador Intelbras W5-1200GDocumento2 páginasRoteador Intelbras W5-1200GRenato Prates VisniauskasAinda não há avaliações
- InstFix-40Documento2 páginasInstFix-40Fabio StucchiAinda não há avaliações
- Manual do Usuário AP OIW-2421APGDocumento38 páginasManual do Usuário AP OIW-2421APGEmerson NogueiraAinda não há avaliações
- IdfaceDocumento2 páginasIdfacePaulo SoutoAinda não há avaliações
- Guia Rápido Roteador 3GDocumento36 páginasGuia Rápido Roteador 3GgeorgemacarioAinda não há avaliações
- Manual do Roteador WR-1500LDocumento49 páginasManual do Roteador WR-1500LVanessa David100% (1)
- Desenvolvendo Uma Aplicação Poe Cliente Na Rede Ethernet Com W5100 Programado No Arduino Servidor Programado No Visual C#No EverandDesenvolvendo Uma Aplicação Poe Cliente Na Rede Ethernet Com W5100 Programado No Arduino Servidor Programado No Visual C#Ainda não há avaliações
- Domótica Com Rede Ethernet E Android Com Módulo W5100 Ethernet Poe Programado No ArduinoNo EverandDomótica Com Rede Ethernet E Android Com Módulo W5100 Ethernet Poe Programado No ArduinoAinda não há avaliações
- Implementando Um Web Server Com Firewall Na Rede Ethernet Com W5100 Para Monitorar Um Termômetro Programado No ArduinoNo EverandImplementando Um Web Server Com Firewall Na Rede Ethernet Com W5100 Para Monitorar Um Termômetro Programado No ArduinoAinda não há avaliações
- Inspiron 15 3567 792521 - 1523299583468Documento121 páginasInspiron 15 3567 792521 - 1523299583468Lord_JoelAinda não há avaliações
- 30 Traços Mais Comuns Do SENSITIVO Ou EMPATADocumento34 páginas30 Traços Mais Comuns Do SENSITIVO Ou EMPATALord_JoelAinda não há avaliações
- 02 Desvendando Os Mistérios Da RealidadeDocumento18 páginas02 Desvendando Os Mistérios Da RealidadejorisdAinda não há avaliações
- 20MK400H 22MK430H 24MK430H 27MK400H 22MN430H 24MN430H Por-ADocumento32 páginas20MK400H 22MK430H 24MK430H 27MK400H 22MN430H 24MN430H Por-ALord_JoelAinda não há avaliações
- Negócios e Mecânica QuânticaDocumento45 páginasNegócios e Mecânica QuânticaSirlei Ribeiro100% (1)
- Hikari Manual Estacao para Retrabalho HK 939Documento8 páginasHikari Manual Estacao para Retrabalho HK 939Lord_JoelAinda não há avaliações
- Apresentação Nr10 Senai Rev.011Documento55 páginasApresentação Nr10 Senai Rev.011jurandirmaiaAinda não há avaliações
- Alerta CVM ForexDocumento13 páginasAlerta CVM ForexLord_JoelAinda não há avaliações
- Descubra Como Ativar o - Modo Deus - No Windows 10Documento9 páginasDescubra Como Ativar o - Modo Deus - No Windows 10Lord_JoelAinda não há avaliações
- Apresentação Nr10 Senai Rev.011Documento55 páginasApresentação Nr10 Senai Rev.011jurandirmaiaAinda não há avaliações
- 5 Motivos para Não Ter Um Servidor em CasaDocumento3 páginas5 Motivos para Não Ter Um Servidor em CasaLord_JoelAinda não há avaliações
- Reguladores de tensão CI 7805 e 7812Documento7 páginasReguladores de tensão CI 7805 e 7812laroccaAinda não há avaliações
- Apostila Pic C Automacao SerraDocumento98 páginasApostila Pic C Automacao Serraeramos_77Ainda não há avaliações
- Guia Recursos INSSDocumento41 páginasGuia Recursos INSSOsmar SiqueiraAinda não há avaliações
- Fontes de Energia Nao Laser No Rejuvenescimento Parte IIDocumento7 páginasFontes de Energia Nao Laser No Rejuvenescimento Parte IILord_JoelAinda não há avaliações
- De Roswell A Varginha - Renato A. AzevedoDocumento91 páginasDe Roswell A Varginha - Renato A. AzevedoPaulo MachadoAinda não há avaliações
- Alerta CVM CriptoativosDocumento8 páginasAlerta CVM CriptoativosLord_JoelAinda não há avaliações
- Altivar 71 - VW3A58502Documento2 páginasAltivar 71 - VW3A58502Lord_JoelAinda não há avaliações
- Eletrônica Analógica e DigitalDocumento66 páginasEletrônica Analógica e DigitalLord_Joel100% (1)
- MMGD - Entenda as regras da micro e minigeração distribuídaDocumento14 páginasMMGD - Entenda as regras da micro e minigeração distribuídaLord_JoelAinda não há avaliações
- SFI-SC ensina eletrônica básicaDocumento98 páginasSFI-SC ensina eletrônica básicaGledson VillartaAinda não há avaliações
- Apostila MS ProjectDocumento31 páginasApostila MS ProjectAirton FloresAinda não há avaliações
- Manual Motorola Moto XDocumento70 páginasManual Motorola Moto XedsonfilipeAinda não há avaliações
- PT Labview Fpga WebinarDocumento27 páginasPT Labview Fpga WebinarLord_JoelAinda não há avaliações
- Cartilha Microempreendedor Individual MEIDocumento17 páginasCartilha Microempreendedor Individual MEILord_JoelAinda não há avaliações
- Apostila OsciloscópioDocumento27 páginasApostila OsciloscópioLord_JoelAinda não há avaliações
- Tabela Condutores Cobre AWG X MMDocumento1 páginaTabela Condutores Cobre AWG X MMWil NelsonAinda não há avaliações
- Cartilha MEI Jan2014Documento13 páginasCartilha MEI Jan2014Eduardo CramerAinda não há avaliações
- Conv Geracao FotovoltaicaDocumento66 páginasConv Geracao Fotovoltaicaalpedro7505Ainda não há avaliações
- A Fotogênese Sob o Enfoque Da Teoria QuânticaDocumento8 páginasA Fotogênese Sob o Enfoque Da Teoria QuânticaLord_JoelAinda não há avaliações
- Análise do despacho econômico associado ao fluxo de cargaDocumento68 páginasAnálise do despacho econômico associado ao fluxo de cargaEllêm ClaudinoAinda não há avaliações
- Catalogo Pecas UsinadasDocumento6 páginasCatalogo Pecas UsinadasBento FranciscoAinda não há avaliações
- 5SL61107 Datasheet PTDocumento5 páginas5SL61107 Datasheet PTnathan bandeiraAinda não há avaliações
- Manual Normas Serviços Notariais TocantinsDocumento48 páginasManual Normas Serviços Notariais TocantinsFrancisco SantosAinda não há avaliações
- Calculador de Litragem de Caixas AcusticasDocumento4 páginasCalculador de Litragem de Caixas Acusticasleleo0% (1)
- Resíduos Sólidos no BrasilDocumento12 páginasResíduos Sólidos no BrasilGatos e Mais MeowAinda não há avaliações
- Como configurar a autenticação de dois fatores no Nextcloud para bloquear 99,9% dos ataquesDocumento5 páginasComo configurar a autenticação de dois fatores no Nextcloud para bloquear 99,9% dos ataquesThaisy FreitasAinda não há avaliações
- Valvulas KVP PDFDocumento10 páginasValvulas KVP PDFAmauri RogérioAinda não há avaliações
- LP1 - Aula 1 - Mapeamento Objeto Relacional Padrões de Acesso A Dados.Documento20 páginasLP1 - Aula 1 - Mapeamento Objeto Relacional Padrões de Acesso A Dados.felix.joaoAinda não há avaliações
- Bitcoin para Todos - Felippe PercigoDocumento96 páginasBitcoin para Todos - Felippe PercigohugodomicianoyAinda não há avaliações
- Lista Fornecedores AtacadoDocumento14 páginasLista Fornecedores AtacadoJosmar Dos SantosAinda não há avaliações
- 4-Sistema HidráulicoDocumento58 páginas4-Sistema HidráulicoFelipe - Kon MaquinasAinda não há avaliações
- 003 - Fonte Fixa 12V (1,5A)Documento2 páginas003 - Fonte Fixa 12V (1,5A)Luis VilelaAinda não há avaliações
- Cadastro de alunos em academia com JavaDocumento7 páginasCadastro de alunos em academia com JavaWillian LiraAinda não há avaliações
- Disjuntor A Pequeno Volume de Oleo DSF ArevaDocumento11 páginasDisjuntor A Pequeno Volume de Oleo DSF ArevaRenan SampaioAinda não há avaliações
- Base Se Dados Sistema de FacturaçãoDocumento4 páginasBase Se Dados Sistema de FacturaçãoNasson KambalaAinda não há avaliações
- Aula MotoresDocumento52 páginasAula MotoresRonaldo MajusteAinda não há avaliações
- d26 Mat 3c2aa Sc3a9rieDocumento2 páginasd26 Mat 3c2aa Sc3a9rieoFamosoDuValeAinda não há avaliações
- Memória Ram: EspecialDocumento109 páginasMemória Ram: Especialbenitez leonel borinelliAinda não há avaliações
- Adepara180831 ComumDocumento348 páginasAdepara180831 ComumRuyjunior AlmeidaAinda não há avaliações
- Aula 3 - Sapatas Corridas e AssociadasDocumento14 páginasAula 3 - Sapatas Corridas e AssociadasLuiz Carlos Izzo FilhoAinda não há avaliações
- Modelo Estudo de Caso - Empresa de Entrega de PedidosDocumento1 páginaModelo Estudo de Caso - Empresa de Entrega de PedidosamauriAinda não há avaliações
- PATENTES2190Documento292 páginasPATENTES2190Gilmar Candido rodriguedAinda não há avaliações
- Manual Eletrico SaveiroDocumento87 páginasManual Eletrico SaveirocriscrramosAinda não há avaliações
- Fundamentos de Estatistica - Roseane AguiarDocumento11 páginasFundamentos de Estatistica - Roseane AguiarroseaneAinda não há avaliações
- Evolução Da Sociedade e Desporto 10.HDocumento2 páginasEvolução Da Sociedade e Desporto 10.HBruno ChengAinda não há avaliações
- 11 Planilha+de+Fechamento+Diário+de+Caixa+ +Documento70 páginas11 Planilha+de+Fechamento+Diário+de+Caixa+ +Carlos AvenilAinda não há avaliações
- Atividade de Pesquisa - ESTRATEGIA PROFISSIONALDocumento2 páginasAtividade de Pesquisa - ESTRATEGIA PROFISSIONALmotta6270Ainda não há avaliações
- Exercícios Do Capítulo 4Documento3 páginasExercícios Do Capítulo 4Laura AndradeAinda não há avaliações
- 1000 PDFDocumento2 páginas1000 PDFjorgethiago50% (2)