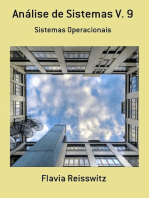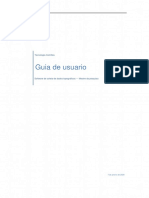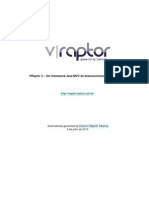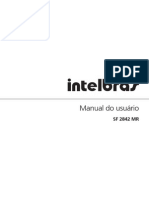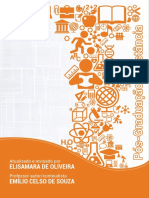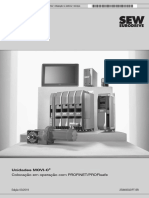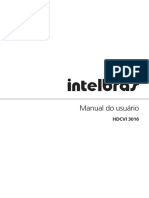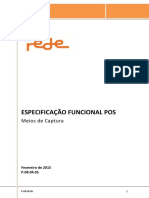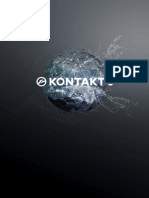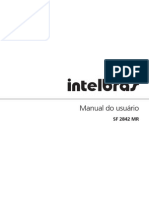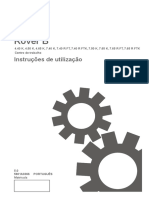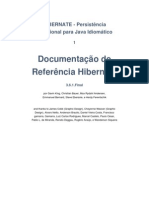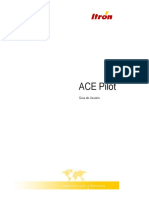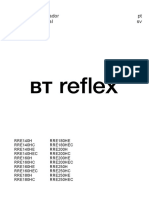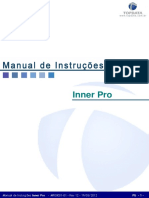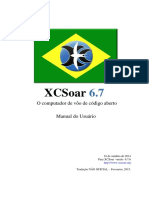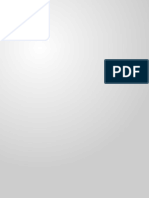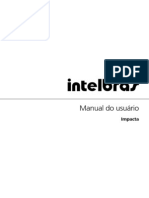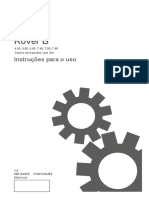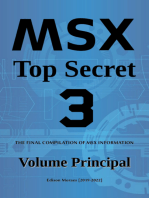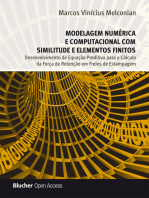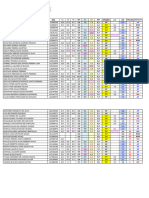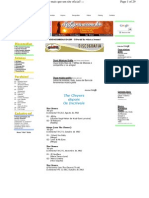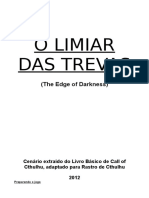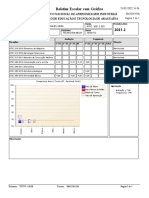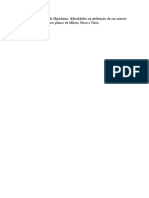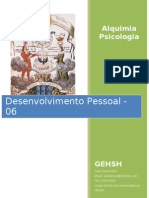Escolar Documentos
Profissional Documentos
Cultura Documentos
5.2.5 - Manual Linker
Enviado por
Libertino AlvesDireitos autorais
Formatos disponíveis
Compartilhar este documento
Compartilhar ou incorporar documento
Você considera este documento útil?
Este conteúdo é inapropriado?
Denunciar este documentoDireitos autorais:
Formatos disponíveis
5.2.5 - Manual Linker
Enviado por
Libertino AlvesDireitos autorais:
Formatos disponíveis
Manual do Usuário OmniWeb
1
Atualização: 13 /06 /16
Versão:1.1
Sumário
1. Acesso ao Portal Omnilink ....................................................................................... 12
2. Tela principal .............................................................................................................. 13
2.1. Troca de senha ........................................................................................................... 14
2.2. Histórico de acesso.................................................................................................... 16
2.3. Painel de eventos ....................................................................................................... 16
2.3.1. Comportamento dos ícones do painel de eventos ............................................. 17
2.4. Organização das janelas da tela principal ............................................................. 17
2.5. Janela de Situação Atual .......................................................................................... 18
2.5.1. Coluna Ações .............................................................................................................. 20
2.5.2. Envio de Mensagens Livres/Predefinidas em lote ............................................... 23
2.5.3. Indicação do estado da Bateria interna e externa ............................................... 24
2.5.4. Edição do nome do motorista na Situação Atual ................................................ 24
2.5.5. Tempo de exibição dos Alertas do Sistema .......................................................... 25
2.5.6. Suporte a vários rastreadores no mesmo veículo ............................................... 26
2.6. Janela de histórico ..................................................................................................... 27
2.7. Filtros (Situação Atual e Histórico) ......................................................................... 30
2.7.1. Web Service do Omniweb ........................................................................................ 35
2.8. Exportação de grids e relatórios em PDF .............................................................. 36
2.9. Janela Mapa ................................................................................................................ 39
2.9.1. Pesquisar no mapa .................................................................................................... 40
2.9.1.1. Localização por latitude e longitude...................................................................... 40
2.9.1.2. Busca por endereço no mapa .................................................................................. 41
2.9.1.3. Busca por veículo no mapa ...................................................................................... 42
2.9.1.4. Localização de veículos próximos de um ponto no mapa ................................. 42
2.9.1.5. Localização de veículos próximos de outro veículo no mapa ........................... 43
3. Replay .......................................................................................................................... 43
3.1. Exibição do trajeto de pontos ligados por linha reta ......................................... 45
3.2. Exibição do trajeto de pontos ligados por rota ................................................... 45
3.3. Controles do replay ................................................................................................... 45
3.4. Ajuste de velocidade ................................................................................................. 46
omnilink.com.br T: 55 11 4003-6754 (capitais e regiões metropolitanas)
0800-882-1949 (Demais regiões)
Manual do Usuário OmniWeb
2
4. Cercas ........................................................................................................................... 47
4.1. Cerca circular .............................................................................................................. 47
4.2. Cerca poligonal .......................................................................................................... 49
4.3. Vigência da cerca ....................................................................................................... 50
4.3.1. Configurando a vigência da cerca .......................................................................... 51
4.4. Consulta e edição de cercas..................................................................................... 52
4.4.1. Exibindo cercas no mapa.......................................................................................... 54
4.4.2. Localizando cercas no mapa .................................................................................... 54
4.4.3. Edição de cercas ......................................................................................................... 55
4.4.4. Exclusão de cercas ..................................................................................................... 57
4.4.5. Associação de cercas a veículos .............................................................................. 57
4.5. Eventos de passagem................................................................................................ 58
4.6. Notificações por e-mail ............................................................................................ 58
4.7. Ações na Entrada/Saída de Cercas ......................................................................... 59
5. Marcadores ................................................................................................................. 61
5.1. Inclusão de categorias de marcadores .................................................................. 61
5.2. Alteração de categoria de marcadores .................................................................. 62
5.3. Exclusão de categorias de marcadores .................................................................. 63
5.4. Inclusão de marcador................................................................................................ 63
5.5. Consulta de marcador ............................................................................................... 64
5.6. Localizar o marcador no mapa ................................................................................ 65
5.7. Alteração de marcador ............................................................................................. 66
5.8. Exclusão de marcador ............................................................................................... 66
5.9. Localizações de veículos próximos de um marcador no mapa ......................... 67
6. Tratamento de eventos............................................................................................. 67
6.1. Tratamento de eventos pelo histórico ................................................................... 67
6.2. Tratamento de eventos via contadores ................................................................. 69
6.3. Tratamento de eventos com comandos encadeados ......................................... 71
6.4. Tratamento de eventos por ocorrência a partir da janela de situação atual . 72
7. Área do menu ............................................................................................................. 73
8. Administração de papéis .......................................................................................... 74
8.1. Inclusão de papéis ..................................................................................................... 74
8.2. Consulta de papéis .................................................................................................... 75
8.3. Troca de papéis em lote ........................................................................................... 77
omnilink.com.br T: 55 11 4003-6754 (capitais e regiões metropolitanas)
0800-882-1949 (Demais regiões)
Manual do Usuário OmniWeb
3
9. Gerenciamento de usuários ..................................................................................... 79
9.1. Inclusão de usuários .................................................................................................. 79
9.2. Criação de usuário comum ...................................................................................... 79
9.3. Associação de papéis a usuários ............................................................................. 80
9.4. Criação de usuário gestor ........................................................................................ 81
9.5. Controle de Acesso por IP ........................................................................................ 82
9.6. Consulta de usuários ................................................................................................. 83
9.7. Alteração de usuários ............................................................................................... 86
9.8. Bloqueio e desbloqueio de usuários ...................................................................... 87
9.9. Desativação de usuários ........................................................................................... 88
9.10. Gerar nova senha de usuário ................................................................................... 88
9.11. Consultar histórico de acesso .................................................................................. 88
10. Veículos ....................................................................................................................... 90
10.1. Consulta de veículos ................................................................................................. 90
10.2. Compartilhamento de sinal ..................................................................................... 92
10.2.1. Compartilhamento simples ...................................................................................... 92
10.2.2. Solicitação de compartilhamento ........................................................................... 94
10.2.3. Compartilhamento com delegação ........................................................................ 94
10.2.4. Finalizar compartilhamento ..................................................................................... 95
10.2.5. Histórico de compartilhamento de sinal ............................................................... 95
10.3. Associação de veículos a usuário ............................................................................ 96
11. Motoristas ................................................................................................................... 97
11.1. Inclusão de motoristas.............................................................................................. 98
11.2. Consultando motoristas ........................................................................................... 99
11.3. Alterando motoristas .............................................................................................. 100
11.4. Excluindo motoristas ............................................................................................... 100
11.5. Gerar nova senha de motoristas ........................................................................... 100
11.6. Login do motorista .................................................................................................. 101
11.7. Login sob pânico...................................................................................................... 101
12. Gestão de frota ........................................................................................................ 101
12.1. Ajuste de odômetro ................................................................................................ 101
12.2. Relatório de permanência em locais .................................................................... 102
12.3. Relatório de utilização de veículos ....................................................................... 104
13. Macros ....................................................................................................................... 105
omnilink.com.br T: 55 11 4003-6754 (capitais e regiões metropolitanas)
0800-882-1949 (Demais regiões)
Manual do Usuário OmniWeb
4
13.1. Gerenciar Macros ..................................................................................................... 106
13.2. Explicando a tela de Macros .................................................................................. 108
13.3. Criar Grupo de Macros ........................................................................................... 108
13.4. Criar Macros .............................................................................................................. 112
13.5. Comportamento do Veículo .................................................................................. 120
13.5.1. Baú .............................................................................................................................. 120
13.5.2. Motor ......................................................................................................................... 122
13.5.3. Carreta ....................................................................................................................... 123
13.5.4. Movimentação do Veículo ..................................................................................... 124
13.5.5. Portas de Cabine ...................................................................................................... 125
13.5.6. Ignição ....................................................................................................................... 126
13.5.7. Bip de Sirene ............................................................................................................. 126
13.5.8. Controle de Velocidade .......................................................................................... 127
13.5.9. Controle de Tempo ................................................................................................. 127
13.5.10. Controle de Distância .............................................................................................. 128
13.5.11. Controle de Execuções............................................................................................ 129
13.6. Enviar Grupo de Macros ......................................................................................... 130
13.7. Ler Macro Recebida ................................................................................................. 132
14. Rotas .......................................................................................................................... 134
14.1. Criação de rotas ....................................................................................................... 135
14.2. Vigência das Rotas................................................................................................... 137
14.3. Alterar forma de uma Rota .................................................................................... 139
14.4. Associação de Rotas a veículos ............................................................................. 142
14.5. Localizar rota no mapa ........................................................................................... 143
14.6. Ações na Entrada/Saída de Rotas ......................................................................... 145
15. Comunicação Satélite Iridium ............................................................................... 147
15.1. Indicação do Tipo de Comunicação ..................................................................... 148
15.2. Identificação de Falha no Modem Satélite ......................................................... 148
15.3. Intervalo de Posição Automática Satélite ........................................................... 150
15.4. Teste de Comunicação Satélite ............................................................................. 151
16. OmniCarretas ............................................................................................................ 154
16.1. OmniCarreta Localizador ........................................................................................ 155
16.2. OmniCarreta Autônomo ......................................................................................... 157
16.3. Omnicarreta Autônomo + Omni Dual ou OmniTurbo (RI 44XX) ................... 158
omnilink.com.br T: 55 11 4003-6754 (capitais e regiões metropolitanas)
0800-882-1949 (Demais regiões)
Manual do Usuário OmniWeb
5
17. Omnijornada ............................................................................................................. 161
17.1. O Omnijornada no Omniweb ................................................................................ 161
17.2. O Painel Omnijornada ............................................................................................. 162
17.3. Relatórios do Omnijornada.................................................................................... 166
17.4. Relatório Consolidado ............................................................................................ 166
17.5. Relatório Detalhado ................................................................................................ 169
17.6. A Configuração dos Veículos ................................................................................. 171
17.7. Omnijornada no Rastreador .................................................................................. 172
17.8. Interação do Motorista ........................................................................................... 174
17.9. Utilização do Veículo .............................................................................................. 176
17.10. Para informar corretamente o motivo de uma parada .................................... 178
Índice de Figuras
Figura 1 - Tela de entrada do sistema ...................................................................................................................................................... 12
Figura 2 - Exemplo de descrição ................................................................................................................................................................ 12
Figura 3 - Tela principal ................................................................................................................................................................................ 13
Figura 4 – Tela principal (menu expandido fixo) ................................................................................................................................... 14
Figura 5 - Localização da opção troca de senha .................................................................................................................................... 15
Figura 6 - Dados para a troca de senha .................................................................................................................................................... 15
Figura 7 - Histórico de acesso ..................................................................................................................................................................... 16
Figura 8 - Painel de eventos ........................................................................................................................................................................ 16
Figura 9 - Pré-visualização dos eventos ................................................................................................................................................... 17
Figura 10 - Organização das janelas da tela principal .......................................................................................................................... 18
Figura 11 - Janela Situação Atual ............................................................................................................................................................... 19
Figura 12 - Janelas Situação Atual maximizada ..................................................................................................................................... 19
Figura 13 - Janela Situação Atual expandida .......................................................................................................................................... 19
Figura 14 - Janela Situação Atual (botões para exportar informações) ........................................................................................... 20
Figura 15 - Janela Situação Atual - Coluna 'Ações' ............................................................................................................................... 20
Figura 16 - Tratar Ocorrência (janela situação atual) ............................................................................................................................ 20
Figura 17 - Envio de Comando (janela situação atual) ......................................................................................................................... 21
Figura 18 – Exemplo de Comandos disponíveis (janela situação atual)........................................................................................... 21
Figura 19 - Parâmetros necessários para envio do comando (janela da situação atual) ............................................................ 22
Figura 20 - Envio de mensagens (janela da situação atual) ................................................................................................................ 22
Figura 21 – Tela de envio de Mensagem Livre ou Predefinida ........................................................................................................... 23
Figura 22 – Tela de Edição do Nome do Motorista ............................................................................................................................... 25
Figura 23 – Indicação de período de alertas exibidos no contador .................................................................................................. 26
Figura 24 – Veículo “ZTX0006” com dois Rastreadores diferentes ativos ....................................................................................... 27
Figura 25 – Veículo “ZTX0003” com três Rastreadores diferentes ativos ........................................................................................ 27
Figura 26 - Acessando a Janela Histórico ................................................................................................................................................ 27
Figura 27 - Janela Histórico maximizada ................................................................................................................................................. 28
Figura 28 - Janela Histórico expandida .................................................................................................................................................... 28
Figura 29 - Filtro de Veículos (janela histórico) ...................................................................................................................................... 29
Figura 30 - Atualizar informações (janela histórico) ............................................................................................................................. 29
Figura 31 – Exportação de Histórico em XLS e CSV .............................................................................................................................. 30
Figura 32- Filtros (janela situação atual) .................................................................................................................................................. 30
Figura 33 – Seleção por Frota na tela de Associação de Veículos a Usuários ................................................................................ 32
omnilink.com.br T: 55 11 4003-6754 (capitais e regiões metropolitanas)
0800-882-1949 (Demais regiões)
Manual do Usuário OmniWeb
6
Figura 34 – Filtro por Frota no Relatório de Permanência em Locais ............................................................................................... 33
Figura 35 – Filtro de Frota no Relatório de Utilização de Veículos ................................................................................................... 33
Figura 36 – Filtro de Frota na tela de Envio de Mensagem de texto ................................................................................................ 34
Figura 37 – Exemplo da indicação da Frota na integração do Omnilink ......................................................................................... 35
Figura 38 – Grid de Histórico Exportado em PDF – Planos Omnilink ............................................................................................... 36
Figura 39 – Grid de Situação Atual Exportado em PDF – Planos Omnilink ..................................................................................... 37
Figura 40 – Relatório de Permanência em Locais – Planos Omnilink ............................................................................................... 37
Figura 41 – Relatório de Utilização de Veículos – Planos Omnilink .................................................................................................. 38
Figura 42 - Janela Mapa ............................................................................................................................................................................... 39
Figura 43 - Localizar veículo (janela mapa) ............................................................................................................................................. 39
Figura 44 - Exibições do mapa – Foto e Híbrido .................................................................................................................................... 40
Figura 45 - Busca por latitude e longitude (janela Mapa) ................................................................................................................... 41
Figura 46 – Busca por endereço (janela Mapa) ...................................................................................................................................... 41
Figura 47 – Busca por veículo (janela Mapa)........................................................................................................................................... 42
Figura 48 – Localizar veículos próximos do marcador (janela Mapa) ............................................................................................... 42
Figura 49 - Opção replay (janela Mapa) ................................................................................................................................................... 43
Figura 50 - Dados do replay (janela mapa) ............................................................................................................................................. 44
Figura 51 - Exibição do replay (janela Mapa).......................................................................................................................................... 44
Figura 52 – Controles anterior e próximo (janela Mapa) ..................................................................................................................... 45
Figura 53 – Reproduzir e pausar (janela Mapa) ...................................................................................................................................... 46
Figura 54 – Velocidade de execução do replay ...................................................................................................................................... 46
Figura 55 – Barra de progresso ................................................................................................................................................................... 46
Figura 56 – Menu criar cercas (janela mapa) ........................................................................................................................................... 47
Figura 57 – Desenhando cerca circular (janela mapa) .......................................................................................................................... 48
Figura 58 – Dados da cerca circular (janela mapa) ................................................................................................................................ 48
Figura 59 – Cerca Poligonal ......................................................................................................................................................................... 49
Figura 60 – Desenhando cerca poligonal (janela de Mapa) ................................................................................................................ 50
Figura 61 – Dados da cerca poligonal (janela mapa) ............................................................................................................................ 50
Figura 62 – Vigência de cerca na tela Cerca ............................................................................................................................................ 51
Figura 63 – Selecionando vigência de cerca ............................................................................................................................................ 51
Figura 64 – Vigência de cerca – Simples................................................................................................................................................... 52
Figura 65 – Vigência de cerca – Semanal ................................................................................................................................................. 52
Figura 66 – Consulta e edição de Cercas .................................................................................................................................................. 53
Figura 67 – Consulta e edição de cercas .................................................................................................................................................. 53
Figura 68 – Exibindo cercas ......................................................................................................................................................................... 54
Figura 69 – Localizando Cercas no Mapa ................................................................................................................................................. 55
Figura 70 – Editar cercas ............................................................................................................................................................................... 55
Figura 71 – Alteração de cerca circular (janela mapa) .......................................................................................................................... 56
Figura 72 – Alteração de cerca poligonal (janela mapa) ...................................................................................................................... 56
Figura 73 – Excluir cerca ............................................................................................................................................................................... 57
Figura 74 – Associar cerca a veículo .......................................................................................................................................................... 57
Figura 75 – Configurar notificação de Cerca por e-mail ...................................................................................................................... 58
Figura 76 – Cadastro de e-mail ................................................................................................................................................................... 59
Figura 77 – Tela de Cadastro e Edição de Cercas ................................................................................................................................... 59
Figura 78 – Tela de Cadastro e Edição de Cercas ................................................................................................................................... 60
Figura 79 – Incluir categoria de marcador (janela Mapa) .................................................................................................................... 61
Figura 80 – Cadastrando categoria de marcador ................................................................................................................................... 62
Figura 81 – Alteração de categorias de marcadores ............................................................................................................................. 62
Figura 82 – Exclusão de categorias ............................................................................................................................................................ 63
Figura 83 – Menu novo marcador (janela Mapa) ................................................................................................................................... 63
Figura 84 – Dados novo marcador ............................................................................................................................................................. 64
Figura 85 – Marcador (janela Mapa) ......................................................................................................................................................... 64
Figura 86 – Filtro de marcadores ................................................................................................................................................................ 65
Figura 87 – Localizar marcador ................................................................................................................................................................... 65
Figura 88 – Alteração de marcador............................................................................................................................................................ 66
Figura 89 – Exclusão de marcador ............................................................................................................................................................. 66
Figura 90 – Tratamento de evento pelo histórico .................................................................................................................................. 67
Figura 91 – Evento em tratamento ............................................................................................................................................................ 68
Figura 92 – Visualizar evento no mapa ..................................................................................................................................................... 68
omnilink.com.br T: 55 11 4003-6754 (capitais e regiões metropolitanas)
0800-882-1949 (Demais regiões)
Manual do Usuário OmniWeb
7
Figura 93 – Lista de usuários associados ao veículo ............................................................................................................................. 69
Figura 94 – Tratamento de evento via contadores ................................................................................................................................ 69
Figura 95 – Lista de eventos ........................................................................................................................................................................ 70
Figura 96 – Evento em tratamento ............................................................................................................................................................ 70
Figura 97 – Visualizar evento no mapa ..................................................................................................................................................... 71
Figura 98 – Lista de usuários ....................................................................................................................................................................... 71
Figura 99 – Comando encadeado .............................................................................................................................................................. 72
Figura 100 – Tratar ocorrência .................................................................................................................................................................... 72
Figura 101 – Menu da Aba Lateral ............................................................................................................................................................. 73
Figura 102 – Área de menu .......................................................................................................................................................................... 74
Figura 103 – Menu incluir papéis ............................................................................................................................................................... 74
Figura 104 – Tela de inclusão de papéis ................................................................................................................................................... 75
Figura 105 – Menu consulta de papéis ..................................................................................................................................................... 76
Figura 106 – Consulta de papéis................................................................................................................................................................. 77
Figura 107 – Menu troca em lote ............................................................................................................................................................... 77
Figura 108 – Troca de papéis em lote ....................................................................................................................................................... 78
Figura 109 – Menu incluir usuários ............................................................................................................................................................ 79
Figura 110 – Usuário Comum ...................................................................................................................................................................... 80
Figura 111 – Associação de papéis ............................................................................................................................................................ 81
Figura 112 – Usuário Gestor ........................................................................................................................................................................ 82
Figura 113 – Tela de Controle de Acesso por IP ..................................................................................................................................... 83
Figura 114 – Menu consulta de usuários.................................................................................................................................................. 84
Figura 115 – Filtros para consulta de usuário ......................................................................................................................................... 84
Figura 116 – Aviso ao usuário quando tentar acessar sistema de IP indevido .............................................................................. 85
Figura 117 – Informações e ações de usuários ....................................................................................................................................... 85
Figura 118 – Visualização de usuário ........................................................................................................................................................ 85
Figura 119 – Visualizar papéis de usuário ................................................................................................................................................ 86
Figura 120 – Ícone de alteração .................................................................................................................................................................. 86
Figura 121 – Alteração de usuário ............................................................................................................................................................. 87
Figura 122 – Bloqueio e Desbloqueio de usuário .................................................................................................................................. 87
Figura 123 – Desativação de usuários ....................................................................................................................................................... 88
Figura 124 – Regerar Senha de usuário .................................................................................................................................................... 88
Figura 125 – Menu histórico de acesso .................................................................................................................................................... 89
Figura 126 – Consulta histórico de acesso ............................................................................................................................................... 89
Figura 127 – Menu consulta de veículos .................................................................................................................................................. 90
Figura 128 – Consulta de veículos.............................................................................................................................................................. 91
Figura 129 – Usuários associados ............................................................................................................................................................... 91
Figura 130 – Menu compartilhamento sinal............................................................................................................................................ 92
Figura 131 – Tela de compartilhamento................................................................................................................................................... 93
Figura 132 – Compartilhar............................................................................................................................................................................ 93
Figura 133 – Compartilhar com delegação .............................................................................................................................................. 94
Figura 134 – Finalizar compartilhamento................................................................................................................................................. 95
Figura 135 – Menu histórico de compartilhamento .............................................................................................................................. 95
Figura 136 – Tela de histórico de compartilhamento ........................................................................................................................... 96
Figura 137 – Menu associar a usuário ....................................................................................................................................................... 96
Figura 138 – Associar veículos a usuário .................................................................................................................................................. 97
Figura 139 – Menu consultar motoristas.................................................................................................................................................. 98
Figura 140 – Incluir motorista ..................................................................................................................................................................... 98
Figura 141 – Exibição da senha do motorista gerada pelo sistema .................................................................................................. 99
Figura 142 – Filtros ......................................................................................................................................................................................... 99
Figura 143 – Edição de motorista .............................................................................................................................................................100
Figura 144 – Exclusão de motorista .........................................................................................................................................................100
Figura 145 – Regerar Senha de Motorista .............................................................................................................................................101
Figura 146 – Alterando o valor do odômetro do veículo ..................................................................................................................101
Figura 147 – Menu Permanência em Locais ..........................................................................................................................................102
Figura 148 – Tela de relatório de permanência em locais .................................................................................................................102
Figura 149 – Relatório de permanência em locais ...............................................................................................................................103
Figura 150 – Opção para imprimir o relatório de Permanência em Locais ...................................................................................103
Figura 151 – Tela de impressão de relatório de permanência em locais .......................................................................................104
omnilink.com.br T: 55 11 4003-6754 (capitais e regiões metropolitanas)
0800-882-1949 (Demais regiões)
Manual do Usuário OmniWeb
8
Figura 152 – Opções para extrair o relatório de permanência em locais ......................................................................................104
Figura 153 – Relatório de Utilização de Veículos .................................................................................................................................104
Figura 154 – Opções para extrair o relatório de Utilização de Veículos ........................................................................................105
Figura 155 – Exemplos de Visualização de Macros no veículo e no Omnilink .............................................................................106
Figura 156 – Menu Gerenciar Macros .....................................................................................................................................................106
Figura 157 – Tela de Gerenciamento de Macros ..................................................................................................................................107
Figura 158 – Explicando a tela Gerenciamento de macros ................................................................................................................108
Figura 159 – Acessando tela de Gerenciamento de Macros .............................................................................................................109
Figura 160 – Tela de gerenciamento de Macros ..................................................................................................................................109
Figura 161 – Criando novo grupo de macros........................................................................................................................................109
Figura 162 – Dados do novo grupo de macros ....................................................................................................................................110
Figura 163 – Criando novo grupo de macros........................................................................................................................................110
Figura 164 – Nome do novo grupo em itálico ......................................................................................................................................111
Figura 165 – Criando nova Macro ............................................................................................................................................................112
Figura 166 – Tela de cadastro de Macros...............................................................................................................................................112
Figura 167 – Cadastro de nova Macro ....................................................................................................................................................113
Figura 168 – Inclusão de formulário ........................................................................................................................................................113
Figura 169 – Cadastro do formulário ......................................................................................................................................................114
Figura 170 – Opções do Campo “Tipo” do formulário .......................................................................................................................115
Figura 171 – Formulário nos tipos de teclados.....................................................................................................................................115
Figura 172 – Tela formulário .....................................................................................................................................................................116
Figura 173 – Tela Comportamento do Veículo recolhida ..................................................................................................................116
Figura 174 – Tela Comportamento do Veículo expandida ................................................................................................................117
Figura 175 – Configurando ação para Arrombamento de Baú ........................................................................................................118
Figura 176 – Configurando aviso para o motorista .............................................................................................................................118
Figura 177 – Configuração do comportamento para a Ignição Desligada ...................................................................................119
Figura 178 – Salvando a nova Macro ......................................................................................................................................................119
Figura 179 – Comportamento do veículo referente ao baú ..............................................................................................................120
Figura 180 – Ações possíveis para o Arrombamento de Baú ...........................................................................................................121
Figura 181 – Aviso para o motorista caso ocorra um Arrombamento de Baú .............................................................................122
Figura 182 – Comportamento do veículo referente ao Motor .........................................................................................................122
Figura 183 – Comportamento do veículo referente ao Engate de Carreta ...................................................................................123
Figura 184 – Comportamento do veículo referente à Movimentação do Veículo ......................................................................124
Figura 185 – Comportamento do veículo referente às portas da Cabine......................................................................................125
Figura 186 – Comportamento do veículo referente à Ignição .........................................................................................................126
Figura 187 – Comportamento do veículo referente ao bip de sirene ............................................................................................126
Figura 188 – Comportamento do veículo referente ao controle de velocidade ..........................................................................127
Figura 189 – Configuração do controle de velocidade.......................................................................................................................127
Figura 190 – Comportamento do veículo referente ao controle de tempo ..................................................................................127
Figura 191 – Configuração do controle de tempo...............................................................................................................................128
Figura 192 – Comportamento do veículo referente ao controle de distância .............................................................................128
Figura 193 – Configuração do controle de distância ..........................................................................................................................128
Figura 194 – Comportamento do veículo referente ao controle de execuções ...........................................................................129
Figura 195 – Configuração do controle de execuções........................................................................................................................129
Figura 196 – Colocando o grupo disponível para envio ....................................................................................................................130
Figura 197 – Validação do sequenciamento das Macros de um grupo .........................................................................................130
Figura 198 – Grupo de Macros disponível para envio ........................................................................................................................131
Figura 199 – Comandos (janela situação atual) ....................................................................................................................................131
Figura 200 – Lista de comandos ...............................................................................................................................................................131
Figura 201 – Comando Configurar Rastreador – Envio de Macros .................................................................................................132
Figura 202 – Recepção de Macro – Mensagem na Barra de Eventos .............................................................................................132
Figura 203 – Abrindo uma Macro ............................................................................................................................................................133
Figura 204 – Leitura dos dados de Formulário de uma Macro recebida .......................................................................................133
Figura 205 – Rota visualizada no mapa ..................................................................................................................................................134
Figura 206 – Criação de uma Rota pelo Mapa ......................................................................................................................................135
Figura 207 – Tela de criação da rota .......................................................................................................................................................136
Figura 208 – Vigências da Rota – Tela de Cadastro .............................................................................................................................137
Figura 209 – Vigências da Rota – Tela de Cerca/Rota ........................................................................................................................138
Figura 210 – Vigência de Rota – Simples ...............................................................................................................................................138
omnilink.com.br T: 55 11 4003-6754 (capitais e regiões metropolitanas)
0800-882-1949 (Demais regiões)
Manual do Usuário OmniWeb
9
Figura 211 – Vigência da Rota – Semanal ..............................................................................................................................................139
Figura 212 – Alterar forma de uma Rota ................................................................................................................................................140
Figura 213 – Edição dos pontos de uma Rota ......................................................................................................................................140
Figura 214 – Alteração dos pontos de uma Rota .................................................................................................................................141
Figura 215 – Salvando a edição de uma Rota .......................................................................................................................................141
Figura 216 – Rota alterada com sucesso ................................................................................................................................................142
Figura 217 – Associação de rota ao veículo...........................................................................................................................................142
Figura 218 – Associação de rota ao veículo...........................................................................................................................................143
Figura 219 – Cadastro de cercas e rotas .................................................................................................................................................144
Figura 220 – Visualização de uma Rota no mapa ................................................................................................................................144
Figura 221 – Visualização de várias Rotas no mapa ............................................................................................................................145
Figura 222 – Tela de Cadastro e Edição de Rotas ................................................................................................................................145
Figura 223 – Tela de Cadastro e Edição de Rotas ................................................................................................................................146
Figura 224 – Topologia da comunicação Iridium.................................................................................................................................147
Figura 225 – Identificação dos tipos de comunicação (celular e satélite) no grid ......................................................................148
Figura 226 – Hints do sistema indicando os tipos de comunicação suportados .........................................................................148
Figura 227 – Contadores de veículos com Perda de Sinal e Falha no Módulo Satélite .............................................................148
Figura 228 – Contadores e Filtro de veículos com ignição ligada ...................................................................................................149
Figura 229 – Contadores e Filtro de veículos com ignição desligada .............................................................................................149
Figura 230 – Contadores e Filtro de veículos bloqueados .................................................................................................................149
Figura 231 – Contadores e Filtro de veículos com Perda de Sinal ...................................................................................................150
Figura 232 – Tela de configuração do Intervalo de Posição Automática em Satélite ................................................................150
Figura 233 – Envio de comando de Teste de Comunicação Satélite...............................................................................................151
Figura 234 – Comando de Teste de Comunicação Satélite enviado com sucesso ......................................................................152
Figura 235 – Resposta do Rastreador ao Teste de Comunicação Satélite .....................................................................................152
Figura 236 – Alerta gerado pelo sistema no Teste de Comunicação Satélite bem sucedido ...................................................152
Figura 237 – Alerta gerado pelo sistema no Teste de Comunicação Satélite com falha ...........................................................153
Figura 238 – Hints explicativos da Fonte de Alimentação do Rastreador Autônomo de Carreta ...........................................155
Figura 239 – Ligação do Rastreador de Carreta ...................................................................................................................................156
Figura 240 – Funcionamento da comunicação do Rastreador de Carreta ....................................................................................156
Figura 241 – Ligação do Rastreador Autônomo de Carreta ..............................................................................................................157
Figura 242 – Funcionamento da comunicação híbrida do Rastreador Autônomo de Carreta ................................................157
Figura 243 – Características de funcionamento e comunicação do Rastreador Autônomo de Carreta ................................158
Figura 244 – Ligação do OmniCarreta Autônomo + Rastreador Omnilink(Omnidual ou OmniTurbo) .................................159
Figura 245 – Acionamento da Trava após desengate do Rastreador Omnilink (RI 44XX) ........................................................160
Figura 246 - Menu do Omniweb com o Omnijornada .......................................................................................................................162
Figura 247 – O Painel do Omnijornada...................................................................................................................................................162
Figura 248 – Estados do Omnijornada dos Veículos em Circulação ...............................................................................................164
Figura 249 – Tela da Linha do Tempo dos estados do Omnijornada .............................................................................................164
Figura 250 – Tela da Linha do Tempo dos estados do Omnijornada – Filtros .............................................................................165
Figura 251 - Seleção dos relatórios pelo Menu Omnijornada ..........................................................................................................166
Figura 252 - Tela de Geração do Relatório Consolidado ...................................................................................................................167
Figura 253 - Relatório Consolidado em formato PDF.........................................................................................................................168
Figura 254 - Tela de Geração do Relatório Detalhado .......................................................................................................................169
Figura 255 - Relatório Detalhado em formato PDF .............................................................................................................................170
Figura 256 - Tela de Configurações do Omnijornada por Veículo ..................................................................................................171
Figura 257 - Novo adesivo do Terminal Compacto.............................................................................................................................173
Figura 258 - Novo adesivo do Terminal Alfanumérico Multimídia .................................................................................................174
Figura 259 – Identificação do Motorista no Teclado ..........................................................................................................................174
Figura 260 – Indicação dos estados de Jornada para o Motorista no Teclado do Veículo .......................................................175
Figura 261 – Indicação das Infrações de Jornada para o Motorista no Teclado do Veículo ....................................................175
Figura 262 – Inibir Partida do Veículo sem Motorista Identificado ................................................................................................176
Figura 263 - Distância de Manobra .........................................................................................................................................................177
Figura 264 - Tempo Máximo de Direção Contínua .............................................................................................................................177
omnilink.com.br T: 55 11 4003-6754 (capitais e regiões metropolitanas)
0800-882-1949 (Demais regiões)
Manual do Usuário OmniWeb
10
Apresentação
OmniWeb é o novo aplicativo web da Omnilink, é a solução sob medida para gerenciar sua operação
logística. Ela oferece ferramentas para monitoramento e gestão de frotas que proporcionam mais
agilidade ao seu dia a dia. E controla informações gerenciais fundamentais para aumento da eficiência
operacional, como o tempo de permanência do veículo nos locais e distância percorrida entre as
paradas.
Com ela é possível monitorar a localização do veículo pela internet, em tempo real, por meio de
mapas digitais e pontos de referência configuráveis, tais como postos de gasolina e pontos de
entrega. Além disso, mostra o histórico de posições dos veículos, envia comandos, configura ações e
recebe alertas acionados em situações de risco ou momentos críticos da operação, para garantir
atuação rápida do gestor da frota.
O OmniWeb é composto por diversos programas de computador que operam em um datacenter onde
está o banco de dados, equipamentos para armazenamento e gateways de comunicação.
Ele interage com o conjunto de instruções disponíveis no software embarcado em alguns modelos de
rastreadores da Zatix. E permite que os usuários acessem os dados remotamente, via internet, por
meio de senha.
Todas as funcionalidades podem ser configuradas facilmente por meio de senhas de acesso para um
ou mais usuários. Informações detalhadas sobre o uso do OmniWeb estão descritos nos diversos itens
deste manual.
Essas informações são de propriedade exclusiva da Zatix Tecnologia S/A, seja na forma impressa,
eletrônica, digital, residente em websites ou em qualquer outro meio ou formato que possa ser
interpretado por computadores, programas, sistemas, visualizado por usuários com ou sem auxílio de
programas de suporte.
As informações podem ser alteradas, modificadas sem aviso prévia.
É proibida a reprodução total ou parcial deste documento sem autorização prévia, expressa e formal
da Zatix Tecnologia S/A.
omnilink.com.br T: 55 11 4003-6754 (capitais e regiões metropolitanas)
0800-882-1949 (Demais regiões)
Manual do Usuário OmniWeb
11
Requisitos de Utilização
Para utilizar o OMNILINK acesse o endereço: http://linker.zatix.com.br
Requisitos mínimos de sistema para acessar o Omnilink:
Sistema operacional e memória RAM do computador:
o Mínimo: Windows XP com 2 GB de memória RAM
o Recomendado: a partir do Windows 7 com 4GB de memória RAM
Navegadores:
o
Conexão com a Internet
o Velocidade mínima do link de Internet: 1MB/seg
Informações importantes
A disponibilidade das funcionalidades do Omnilink está condicionada ao plano contratado e ao tipo
de usuário cadastrado no sistema.
A Zatix envia os dados de usuário e senha de acesso ao Omnilink para o e-mail informado pelo
usuário na contratação do plano, o qual é considerado como usuário gestor. Todas as informações
sobre usuário gestor e usuários, em geral, estão disponíveis no capítulo Gerenciamento de Usuários.
Os planos são contratados para os veículos designados, que por sua vez são automaticamente
associados aos usuários gestores no Omnilink. Para o usuário gestor estarão acessíveis todas as
funcionalidades contratadas no plano.
omnilink.com.br T: 55 11 4003-6754 (capitais e regiões metropolitanas)
0800-882-1949 (Demais regiões)
Manual do Usuário OmniWeb
12
1. Acesso ao Portal Omnilink
Ao digitar o endereço linker.zatix.com.br aparece a tela de entrada abaixo. E para acessar o sistema é
preciso utilizar as informações de usuário e senha.
Figura 1 - Tela de entrada do sistema
Após a digitação de usuário e senha entra a tela inicial de operação do sistema, formada por diversos
ícones.
Ao posicionar o ponteiro do mouse sobre qualquer ícone aparece seu nome e função, e em alguns
casos fornece informações adicionais.
Figura 2 - Exemplo de descrição
omnilink.com.br T: 55 11 4003-6754 (capitais e regiões metropolitanas)
0800-882-1949 (Demais regiões)
Manual do Usuário OmniWeb
13
2. Tela principal
Caso o acesso seja feito pelo usuário gestor e o plano contratado contemple todas as
funcionalidades do Omnilink, será apresentada a seguinte tela:
Figura 3 - Tela principal
Ao clicar na área do Menu, no canto esquerdo à altura da tela de situação atual do veículo, aparecerá
uma relação de opções. Com o menu aberto, basta clicar no ícone para que as telas Situação Atual,
Histórico e Mapa sejam organizadas e fixadas à direita dele.
omnilink.com.br T: 55 11 4003-6754 (capitais e regiões metropolitanas)
0800-882-1949 (Demais regiões)
Manual do Usuário OmniWeb
14
Figura 4 – Tela principal (menu expandido fixo)
2.1. Troca de senha
Para efetuar a troca da senha de acesso ao sistema, o usuário deve informar a senha antiga e a
nova. Estas precisam ter 6 a 30 caracteres entre letras minúsculas, maiúsculas, números e caracteres
especiais, não sendo permitidos acentos. Essa alteração é comunicada por e-mail ao usuário
cadastrado.
omnilink.com.br T: 55 11 4003-6754 (capitais e regiões metropolitanas)
0800-882-1949 (Demais regiões)
Manual do Usuário OmniWeb
15
Figura 5 - Localização da opção troca de senha
Figura 6 - Dados para a troca de senha
omnilink.com.br T: 55 11 4003-6754 (capitais e regiões metropolitanas)
0800-882-1949 (Demais regiões)
Manual do Usuário OmniWeb
16
2.2. Histórico de acesso
Com o menu estendido, contem informações como data e hora do ultimo acesso e quantidade total de
acessos realizados. Esse histórico possibilita analises e auditoria das operações realizadas no sistema.
Figura 7 - Histórico de acesso
2.3. Painel de eventos
O painel de eventos é composto por quatro contadores: Contador de Alarmes, Contador de
Solicitações de Autorização, Contador de Alertas e Contador de Mensagens (figura abaixo), que
exibem o número de eventos gerados por todos os veículos associados ao usuário e que ainda estão
pendentes.
Figura 8 - Painel de eventos
Ao posicionar o ponteiro do mouse sobre o ícone do contador aparece um resumo que informa:
número de eventos não atendidos, quantidade de eventos em tratativa pelo usuário e pelos demais
usuários.
omnilink.com.br T: 55 11 4003-6754 (capitais e regiões metropolitanas)
0800-882-1949 (Demais regiões)
Manual do Usuário OmniWeb
17
Figura 9 - Pré-visualização dos eventos
2.3.1. Comportamento dos ícones do painel de
eventos
Ícone Piscando: há eventos pendentes que não receberam nenhum tratamento.
Ícone aceso estaticamente: todos os eventos estão em atendimento por algum usuário.
Ícone apagado: Não há eventos pendentes, todos os eventos foram finalizados.
(Essas funções são válidas para todos os ícones dos contadores)
2.4. Organização das janelas da tela principal
O usuário pode configurar o conjunto de janelas da tela principal. A organização apresentada abaixo
é a original do sistema, mas a composição das janelas pode ser alterada de acordo com a preferência
de utilização. Para esconder ou mostrar as janelas, basta clicar em seus respectivos ícones, e para
retornar à disposição inicial deve-se clicar no ícone ou para “Resetar Layout”. O Reset pode
ajustar as janelas tanto horizontal como na vertical.
omnilink.com.br T: 55 11 4003-6754 (capitais e regiões metropolitanas)
0800-882-1949 (Demais regiões)
Manual do Usuário OmniWeb
18
Figura 10 - Organização das janelas da tela principal
2.5. Janela de Situação Atual
Exibe informações de todos os veículos associados ao cliente, cujas funções estarão disponíveis
para o usuário gestor.
Na coluna “Tipo” é exibido um ícone que representa o tipo do veículo (moto, passeio, caminhão), a
direção (norte, nordeste, leste, sudeste, sul, sudoeste, oeste e noroeste) do veículo no último evento
recebido e a cor do evento mais grave entre os não finalizados.
A janela de Situação Atual do Veículo exibe as seguintes informações: Caixa de seleção de veículo,
Veículo, Observação, Motorista, Status do compartilhamento, Tipo, Ignição, Data/hora recebida,
Endereço, Cidade, Estado, Referência, Velocidade, Odômetro, Status do veículo, Proprietário, Ações
(com cinco funções: Exibir histórico, Tratar Ocorrência, Enviar Comando e Mensagem), como
mostram as figuras abaixo:
omnilink.com.br T: 55 11 4003-6754 (capitais e regiões metropolitanas)
0800-882-1949 (Demais regiões)
Manual do Usuário OmniWeb
19
Figura 11 - Janela Situação Atual
Figura 12 - Janelas Situação Atual maximizada
Figura 13 - Janela Situação Atual expandida
É possível exportar as informações para planilhas em Excel, CSV ou PDF como mostra a figura
abaixo:
omnilink.com.br T: 55 11 4003-6754 (capitais e regiões metropolitanas)
0800-882-1949 (Demais regiões)
Manual do Usuário OmniWeb
20
Figura 14 - Janela Situação Atual (botões para exportar informações)
2.5.1. Coluna Ações
Dentro da janela da situação atual existe a coluna “Ações” (Figura abaixo).
Figura 15 - Janela Situação Atual - Coluna 'Ações'
Por essa janela é possível visualizar o histórico do veículo, tratar ocorrência, enviar comando e
mensagens.
Histórico do veículo: ao clicar nesse ícone é gerado um relatório dos eventos do veículo
dos últimos 5 dias, podendo ser alterado este intervalo.
Tratar ocorrência: Ao clicar no ícone de ocorrência abre-se uma janela
Figura 16 - Tratar Ocorrência (janela situação atual)
Com esta função é possível gerar uma contra senha para que o motorista efetue localmente (por
meio do terminal de dados do veículo) a ação indicada no campo evento. Para tanto, o motorista
deve informar para o operador do sistema a ocorrência que aparece na tela de seu teclado, e
aguardar que a contra senha de liberação seja calculada. O código gerado na tela do teclado deve
omnilink.com.br T: 55 11 4003-6754 (capitais e regiões metropolitanas)
0800-882-1949 (Demais regiões)
Manual do Usuário OmniWeb
21
ser digitado no campo “Código”, o campo “Causa” será automaticamente preenchido, de acordo
com o código digitado e, ao clicar no botão “OK” será exibida a senha para que o motorista realize a
ação.
Esta funcionalidade deve ser utilizada nos momentos em que o veículo se encontrar em uma região
sem comunicação, servindo de contingência para a liberação de ações locais no veículo rastreado.
Os motivos de ocorrências, a localização do veículo e os dados de quem efetuou o tratamento
ficam registrados no sistema.
Envio de comando: ao clicar nesse ícone aparece a janela exibida na figura abaixo:
1 2
Figura 17 - Envio de Comando (janela situação atual)
1. Veículo – Neste campo deve ser selecionado o veículo a receber o comando.
2. Comando – Neste campo deve-se escolher o comando a ser enviado, conforme a lista de
comandos abaixo. Vale lembrar que estarão disponíveis somente os comandos relacionados a este
veículo. Os comandos podem variar de acordo com o equipamento instalado no veículo e também o
plano contratado (pela diferença de acessórios instalados).
Figura 18 – Exemplo de Comandos disponíveis (janela situação atual)
3. Enviado pela última vez – Nesta área é possível visualizar a data e hora do último comando, o
usuário que o enviou e o status do veículo.
Para enviar o comando, clica-se no respectivo botão. Os comandos podem ou não necessitar de
parâmetros adicionais.
Exemplo: configurar rastreador
omnilink.com.br T: 55 11 4003-6754 (capitais e regiões metropolitanas)
0800-882-1949 (Demais regiões)
Manual do Usuário OmniWeb
22
3
Figura 19 - Parâmetros necessários para envio do comando (janela da situação atual)
Para comando com parâmetros, pode-se preencher nos campos disponíveis informações como:
limite de velocidade máxima em km/h para emissão de alertas, senha de supervisor para acesso às
configurações do rastreador via terminal e senha de pânico, que será definida no rastreador e usada
pelo motorista para indicar uma situação de emergência. A senha de pânico não identifica o
motorista.
Envio de mensagem: ao se clicar nesse ícone é exibida a janela da figura abaixo.
Figura 20 - Envio de mensagens (janela da situação atual)
omnilink.com.br T: 55 11 4003-6754 (capitais e regiões metropolitanas)
0800-882-1949 (Demais regiões)
Manual do Usuário OmniWeb
23
Esta janela permite enviar uma mensagem pré-definida clicando-se no campo correspondente, ou
enviar uma mensagem personalizada escrevendo-a no campo “Mensagem a ser enviada” e clicando
no botão “Enviar”.
Todo o histórico da conversa é gravado no espaço destacado da (figura ao lado).
2.5.2. Envio de Mensagens Livres/Predefinidas em
lote
O sistema suporta o envio de Mensagens Livre ou Predefinidas em lote, suprindo a necessidade de
envio do comando "Mensagem de Texto" para os rastreadores selecionados pelo operador.
Para enviar a mensagem a vários veículos, basta clicar no ícone da tela de Situação Atual ou
também em qualquer outro botão de mensagem livre do grid dos veículos.
Ao clicar neste botão, a janela abaixo é exibida ao cliente:
Figura 21 – Tela de envio de Mensagem Livre ou Predefinida
Nesta tela, o usuário poderá selecionar vários veículos para receber a Mensagem Livre digitada ou a
Predefinida selecionada, desde que este veículo possua um teclado (alfanumérico ou compacto).
A opção “Todos os veículos” insere autom3aticamente todos os veículos que possuem teclado para
receber a mensagem digitada ou selecionada.
omnilink.com.br T: 55 11 4003-6754 (capitais e regiões metropolitanas)
0800-882-1949 (Demais regiões)
Manual do Usuário OmniWeb
24
Ao clicar no botão “Enviar”, o Omnilink dispara vários comandos de mensagem para todos os veículos
selecionados.
2.5.3. Indicação do estado da Bateria interna e
externa
O Rastreador informa em seu protocolo a tensão da bateria que alimenta o módulo, podendo ser a do
veículo ou a interna (nobreak), e ainda se esta bateria está em carregamento ou não, bem como o
"tempo de vida" da bateria.
A tensão da bateria externa varia de 0,5V em 0,5V, e usa este conjunto de ícones para indicar seu
valor:
Já a tensão da bateria interna varia de 0,1 em 0,1V, este conjunto de ícones para indicar seu valor e
seu % de carga (o raio ao lado da figura indica se a bateria está sendo carregada pelo veículo):
Quando o sistema não reconhece o valor da Bateria Interna, seu ícone passa a ser representado de
outra maneira, somente indicando seu % de carregamento e se está carregado ou não, como mostram
os ícones a seguir:
Os valores absolutos das baterias são indicados nos “hints” dos grids, e a informação das baterias é
exibida no grids de Situação Atual e do Histórico, bem como nas exportações de grids, em qualquer
formato (CSV, XLS e PDF).
A informação da bateria do veículo e do Rastreador também são exibidas na integração por Web
Service existente no sistema.
2.5.4. Edição do nome do motorista na Situação
Atual
Esta funcionalidade torna possível a edição do nome do motorista no grid de Situação Atual. Assim, o
cliente controla o motorista que dirige o veículo, mesmo sem usar a identificação do motorista pelo
Teclado, suprindo assim a necessidade de indicar manualmente que motorista está no veículo,
mediante intervenção do operador da Central.
A necessidade de uma segurança e para atender aos requisitos, suprir a necessidade de fornecer
sempre uma atualização correta e eficaz, o sistema foi configurado para conviver com a identificação
do motorista atual, sem conflitos.
omnilink.com.br T: 55 11 4003-6754 (capitais e regiões metropolitanas)
0800-882-1949 (Demais regiões)
Manual do Usuário OmniWeb
25
Quando o comando Permitir a edição do campo de motoristas do grid de Situação Atual estiver
parcialmente sem movimentação, o sistema dar o intervalo de posição automática sempre de 1 em 1
minuto.
Usuários que não possuem Gestão de Motorista não devem visualizar a tela de Cadastro de
Motoristas, somente permitindo a digitação do nome do motorista no grid de Situação Atual. Durante
a edição do nome do motorista o grind de Situação Atual não será refrescado.
Figura 22 – Tela de Edição do Nome do Motorista
2.5.5. Tempo de exibição dos Alertas do
Sistema
Os Alarmes, Alertas, Autorizações e Mensagens são exibidos no sistema através de quatro contadores
na tela de Situação Atual, porém a somatória consolidada possui um limite de exibição, com o
objetivo de não confundir o usuário que possui muitos eventos recebidos.
O Omnilink passa trata desta forma os contadores de eventos recebidos pelos Rastreadores e gerados
pelo Sistema:
o Os contadores de Alarmes, Autorizações, Alertas e Mensagens exibem eventos com data de
geração menor do que 3 dias (72 horas) da data/hora corrente (este valor será fixo no
Omnilink;
o A ordem de tratamento de Alarmes, Autorizações, Alertas e Mensagens é do evento mais
antigo para o mais novo, com o objetivo de permitir ao cliente tratar rapidamente os eventos
recebidos por último. O usuário poderá inverter a ordem dos alertas ordenando a coluna de
data/hora;
omnilink.com.br T: 55 11 4003-6754 (capitais e regiões metropolitanas)
0800-882-1949 (Demais regiões)
Manual do Usuário OmniWeb
26
o É exibida a informação "(últimas 72 horas)" na segunda linha de todos os tooltips dos eventos
pendentes de tratamento, em negrito, logo abaixo do nome do alerta correspondente, como
mostra a figura abaixo:
Figura 23 – Indicação de período de alertas exibidos no contador
Este tipo de exibição não implica em tratamento automático de eventos mais antigos, mas sim limitar
sua exibição às últimas 72 horas nos contadores.
Vale lembrar que a responsabilidade do tratamento de eventos é sempre do cliente, que poderá fazer
isso pelo grid de histórico ou pela própria tela de tratamento, filtrando a ocorrência desejada por tipo
de evento e/ou por data, realizando o tratamento conforme a necessidade.
2.5.6. Suporte a vários rastreadores no mesmo
veículo
O Omnilink suporta a ativação de mais de um Rastreador num mesmo veículo, permitindo a instalação
e ativação de rastreadores de contingência onde o primeiro Rastreador também é do sistema.
Este suporte será somente nas situações onde o segundo rastreador a ser ativado possui o plano
Omnilink Light, evitando assim que tentativas de ativações indevidas de planos que não são de
contingência num mesmo veículo aconteçam.
Quando existir mais de um Rastreador ativo, a indicação dos veículos no grid de Situação Atual segue
a seguinte regra:
Para veículos ativos em qualquer plano diferente do Omnilink Light o nome do veículo será o
número de série e a placa do veículo;
Para veículos ativos no plano Omnilink Light, o nome deve receber o sufixo "(C)", junto com o
número de série da placa. Exemplo: 908823 (C);
omnilink.com.br T: 55 11 4003-6754 (capitais e regiões metropolitanas)
0800-882-1949 (Demais regiões)
Manual do Usuário OmniWeb
27
Figura 24 – Veículo “ZTX0006” com dois Rastreadores diferentes ativos
Figura 25 – Veículo “ZTX0003” com três Rastreadores diferentes ativos
2.6. Janela de histórico
Neste item o usuário visualiza comandos/eventos enviados e recebidos pelos veículos.
Figura 26 - Acessando a Janela Histórico
omnilink.com.br T: 55 11 4003-6754 (capitais e regiões metropolitanas)
0800-882-1949 (Demais regiões)
Manual do Usuário OmniWeb
28
Figura 27 - Janela Histórico maximizada
Figura 28 - Janela Histórico expandida
Para visualizar o histórico de algum veículo clique no ícone “filtrar” localizado no canto superior
esquerdo da janela de histórico. Na sequência, clique no campo “Veículo” e selecione o de sua
preferência. Em seguida, insira a data que deseja visualizar no histórico. E, finalmente, clique no
botão “Filtrar”.
omnilink.com.br T: 55 11 4003-6754 (capitais e regiões metropolitanas)
0800-882-1949 (Demais regiões)
Manual do Usuário OmniWeb
29
Figura 29 - Filtro de Veículos (janela histórico)
Para atualizar os dados carregados na tela de histórico de veículo clique no ícone “Atualizar
informações”, localizado no canto superior esquerdo da tela de “Histórico do veículo” (figura acima).
Caso o usuário não clique no botão de atualização as informações do grid permanecerão
desatualizadas.
Figura 30 - Atualizar informações (janela histórico)
É possível exportar as informações para planilhas em Excel ou CSV, clicando-se no ícone
correspondente ao grifado na imagem abaixo:
omnilink.com.br T: 55 11 4003-6754 (capitais e regiões metropolitanas)
0800-882-1949 (Demais regiões)
Manual do Usuário OmniWeb
30
Figura 31 – Exportação de Histórico em XLS e CSV
2.7. Filtros (Situação Atual e Histórico)
O usuário pode buscar informações criando filtros em cada coluna. Os campos para pesquisa
ficam abaixo do cabeçalho das colunas e os filtros permanecem salvos ao sair do sistema. Essa
informação também é válida para efetuar pesquisas dentro da janela de “Histórico”.
Figura 32- Filtros (janela situação atual)
Filtro de Proprietário e Frota
O Omnilink suporta a filtragem dos veículos de um usuário por Cliente Proprietário e por Frota, no
Grid de Situação Atual, na tela de Associação de Veículos a Usuários, nos relatórios de Permanência e
Utilização e também na tela de envio de mensagens em lote
Abaixo seguem exemplo de utilização deste filtro no sistema:
omnilink.com.br T: 55 11 4003-6754 (capitais e regiões metropolitanas)
0800-882-1949 (Demais regiões)
Manual do Usuário OmniWeb
31
o Cliente sem GR e com vários veículos: Este cliente quer separar seus veículos por frota, para
facilitar a visualização de veículos e a tratativa de seus dados;
o Clientes com vários CNPJ´s: Este cliente quer agrupar num mesmo login todos os veículos de
sua empresa, separando-os pelos respectivos CNPJ´s ou nomes de empresa do grupo (vale
lembrar que sempre será preciso usar o compartilhamento de sinal para agrupar todos os
veículos em um mesmo login);
o GR´s com diversos clientes: Nestes casos, a GR quer filtrar rapidamente os veículos de
determinado cliente, e em muitas vezes não quer ter o trabalho de gerir um cadastro de frotas,
e sim só ver os veículos (compartilhados com ele) de determinado cliente;
Características do filtro de Frota no sistema:
o Inclusão de nova coluna na Situação Atual entre as colunas "Veículo" e "Observação", chamada
"Frota";
o A coluna de Frota possui ordenação no grid de Situação Atual;
o A coluna do Proprietário do veículo também possui ordenação no grid de Situação Atual;
o O cadastro de frotas é feito diretamente no grid de Situação Atual, por digitação ou seleção
em lista das frotas já cadastradas para o cliente em questão;
o Regra para frotas: Cada veículo só poderá ter UMA frota associada;
o O Omnilink terá a "Frota Padrão" cadastrada em seu sistema, e será esta a frota associada a
todos os veículos caso o usuário não crie/cadastre nenhuma frota;
o Filtro de Proprietário e Frota na tela "Associar Veículos à Usuários", com o objetivo de facilitar
a associação de veículos a usuário (inclui novo layout desta tela);
o Filtro de Frota nos relatórios de Permanência e Utilização;
o Filtro de Frota na tela de envio de Mensagem Livre/Predefinida em lote;
o Observação: Os contadores de eventos e o mapa terão sempre as informações de TODOS os
veículos associados ao usuário logado, independentemente do filtro aplicado na Situação
Atual. Isto é assim para evitar que veículos de responsabilidade do operador em questão
deixem de gerar alertas por conta do filtro de frotas/proprietários;
A seguir serão mostradas as telas onde o filtro de Frota existe e como são suas particularidades de
funcionamento.
omnilink.com.br T: 55 11 4003-6754 (capitais e regiões metropolitanas)
0800-882-1949 (Demais regiões)
Manual do Usuário OmniWeb
32
Figura 33 – Exibição da Frota no grid de Situação Atual
Figura 33 – Seleção por Frota na tela de Associação de Veículos a Usuários
omnilink.com.br T: 55 11 4003-6754 (capitais e regiões metropolitanas)
0800-882-1949 (Demais regiões)
Manual do Usuário OmniWeb
33
Figura 34 – Filtro por Frota no Relatório de Permanência em Locais
Ao selecionar uma frota no campo “Frota”, o campo “Veículos” exibe todos os veículos da frota
selecionada, e quando o usuário selecionar um veículo no campo “Veículo” o campo “Frota” passa a
listar todas as frotas.
A informação de Frota também é exibida na exportação deste relatório, em todos os formatos
disponíveis.
Figura 35 – Filtro de Frota no Relatório de Utilização de Veículos
Ao selecionar uma frota no campo “Frota”, o campo “Veículos” vai exibir todos os veículos da frota
selecionada, e quando o usuário selecionar um veículo no campo “Veículo” o campo “Frota” passa a
omnilink.com.br T: 55 11 4003-6754 (capitais e regiões metropolitanas)
0800-882-1949 (Demais regiões)
Manual do Usuário OmniWeb
34
listar todas as frotas, e no campo “Proprietário” o sistema vai listar quais os proprietários
correspondentes aos veículos associados ao cliente logado.
As informações de Proprietário e Frota também são exibidas na exportação deste relatório, em todos
os formatos disponíveis.
Figura 36 – Filtro de Frota na tela de Envio de Mensagem de texto
Por padrão, as frotas cadastradas sempre aparecerão no topo da listagem de veículos, facilitando o
envio de Mensagens em lote para determinada frota.
omnilink.com.br T: 55 11 4003-6754 (capitais e regiões metropolitanas)
0800-882-1949 (Demais regiões)
Manual do Usuário OmniWeb
35
2.7.1. Web Service do Omniweb
Com o Web Service o usuário poderá visualizar a informação de Frota de seus veículos, como mostra a
figura abaixo:
Figura 37 – Exemplo da indicação da Frota na integração do Omnilink
A informação da frota está no tag <fleet> </fleet>, como ressaltado na figura acima.
omnilink.com.br T: 55 11 4003-6754 (capitais e regiões metropolitanas)
0800-882-1949 (Demais regiões)
Manual do Usuário OmniWeb
36
2.8. Exportação de grids e relatórios em PDF
O sistema permite a exportação de grids (Situação Atual e Histórico) e relatórios (Permanência e
Utilização) em formato PDF, incluindo informações do relatório gerado e a identidade visual do plano
contrato.
Em todos os locais acima citados o Omnilink exibe o botão , gerando um arquivo PDF para o
conteúdo solicitado.
O arquivo PDF exibe cabeçalhos e rodapés de acordo com o conteúdo exportado, com o respectivo
logo. As figuras abaixo mostram exemplos de exportações em PDF de grids e relatórios:
Figura 38 – Grid de Histórico Exportado em PDF – Planos Omnilink
omnilink.com.br T: 55 11 4003-6754 (capitais e regiões metropolitanas)
0800-882-1949 (Demais regiões)
Manual do Usuário OmniWeb
37
Figura 39 – Grid de Situação Atual Exportado em PDF – Planos Omnilink
Figura 40 – Relatório de Permanência em Locais – Planos Omnilink
omnilink.com.br T: 55 11 4003-6754 (capitais e regiões metropolitanas)
0800-882-1949 (Demais regiões)
Manual do Usuário OmniWeb
38
Figura 41 – Relatório de Utilização de Veículos – Planos Omnilink
omnilink.com.br T: 55 11 4003-6754 (capitais e regiões metropolitanas)
0800-882-1949 (Demais regiões)
Manual do Usuário OmniWeb
39
2.9. Janela Mapa
Nesta janela é possível visualizar a posição geográfica dos veículos e localizar endereços, marcadores
(explicado em detalhes posteriormente neste manual) e veículos – estes terão sempre uma
correlação com os usuários. O gestor sempre verá todos os veículos, enquanto os demais usuários
verão apenas os veículos associados a eles.
Figura 42 - Janela Mapa
O usuário pode localizar o veículo a partir da janela de situação ou de histórico, selecionando na
grade a caixa correspondente ao veículo e, em seguida, clicando no ícone “Localizar no mapa”.
Figura 43 - Localizar veículo (janela mapa)
Para exibir uma foto do mapa basta clicar no botão “Foto”. Para exibir o mapa vetorial basta clicar no
botão “Mapa” e para uma visualização híbrida (Foto + Vetorial) basta clicar no botão “Híbrido”.
omnilink.com.br T: 55 11 4003-6754 (capitais e regiões metropolitanas)
0800-882-1949 (Demais regiões)
Manual do Usuário OmniWeb
40
Figura 44 - Exibições do mapa – Foto e Híbrido
2.9.1. Pesquisar no mapa
Para realizar buscas no mapa utilizam-se os seguintes critérios:
2.9.1.1. Localização por latitude e longitude
omnilink.com.br T: 55 11 4003-6754 (capitais e regiões metropolitanas)
0800-882-1949 (Demais regiões)
Manual do Usuário OmniWeb
41
Na busca por latitude e longitude o usuário visualiza qualquer ponto do mapa, digitando as
coordenadas geográficas na barra de pesquisa posicionada acima do mapa. As coordenadas devem
seguir o padrão “latitude, longitude”, sendo as casas decimais das coordenadas separadas por um
ponto, como mostra o exemplo abaixo:
Figura 45 - Busca por latitude e longitude (janela Mapa)
2.9.1.2. Busca por endereço no mapa
Para localizar endereços basta digitar na caixa de pesquisa as informações referentes ao endereço.
Para separar o texto é possível utilizar hífen (“-”), vírgula (“,”) e barra (“/”). Qualquer outro caractere
utilizado para separar o endereço será ignorado. Ex.: Av. Paulista, 501 – São Paulo/SP.
Figura 46 – Busca por endereço (janela Mapa)
omnilink.com.br T: 55 11 4003-6754 (capitais e regiões metropolitanas)
0800-882-1949 (Demais regiões)
Manual do Usuário OmniWeb
42
2.9.1.3. Busca por veículo no mapa
Esta função permite encontrar um veículo por meio de sua placa ou nome.
Figura 47 – Busca por veículo (janela Mapa)
2.9.1.4. Localização de veículos próximos de
um ponto no mapa
Figura 48 – Localizar veículos próximos do marcador (janela Mapa)
omnilink.com.br T: 55 11 4003-6754 (capitais e regiões metropolitanas)
0800-882-1949 (Demais regiões)
Manual do Usuário OmniWeb
43
Esse recurso mostra todos os veículos próximos a um ponto especificado pelo usuário, que define
a distância a partir do ponto e do menu de contexto no mapa.
Clicando com o botão direito do mouse sobre o mapa e em “Veículos próximos” o sistema exibe no
mapa todos os veículos próximos à distância selecionada (5, 15, 50 ou 200Km).
2.9.1.5. Localização de veículos próximos de
outro veículo no mapa
Mostra todos os veículos próximos de outro veículo especificado pelo usuário. O sistema utiliza as
coordenadas do veículo para buscar veículos próximos. A localização é feita por meio do menu de
contexto do veículo.
3. Replay
Esta função permite visualizar o trajeto do veículo, por meio da exibição de pontos no mapa com
informações de evento/comando.
Figura 49 - Opção replay (janela Mapa)
omnilink.com.br T: 55 11 4003-6754 (capitais e regiões metropolitanas)
0800-882-1949 (Demais regiões)
Manual do Usuário OmniWeb
44
Os seguintes campos devem ser definidos:
Veículo: lista de veículos associados ao usuário (usuário deve escolher um deles).
Tipo de replay: reta ou rota.
Data/hora inicial: data e hora de início a ser considerada para busca de eventos e comandos.
Data/hora final: data e hora final a ser considerada para busca de eventos e comandos.
Figura 50 - Dados do replay (janela mapa)
Após definir os campos e clicar no botão “OK”, o sistema exibirá no mapa os pontos correspondentes
às posições, eventos e comandos do veículo, no período solicitado:
Figura 51 - Exibição do replay (janela Mapa)
omnilink.com.br T: 55 11 4003-6754 (capitais e regiões metropolitanas)
0800-882-1949 (Demais regiões)
Manual do Usuário OmniWeb
45
3.1. Exibição do trajeto de pontos ligados por
linha reta
Mostra as posições registradas pelo veículo em linhas retas, possibilitando sua análise no intervalo
máximo de 12 horas dentro do período de histórico existente para esse veículo.
3.2. Exibição do trajeto de pontos ligados por
rota
Mostra as posições registradas pelo veículo, inferindo a trajetória do veículo, levando-se em
consideração as mãos das ruas no mapa, ou seja, esta inferência não representa o caminho que o
veículo de fato percorreu, e sim uma lógica calculada pela aplicação de acordo com as informações
do mapa.
3.3. Controles do replay
Por meio dos botões “Anterior” e “Próximo” é possível navegar entre os pontos, visualizando os
dados em cada um deles.
Figura 52 – Controles anterior e próximo (janela Mapa)
Play e Pause: exibe automaticamente o trajeto feito pelo veículo.
omnilink.com.br T: 55 11 4003-6754 (capitais e regiões metropolitanas)
0800-882-1949 (Demais regiões)
Manual do Usuário OmniWeb
46
Figura 53 – Reproduzir e pausar (janela Mapa)
3.4. Ajuste de velocidade
Durante o “Play”, a velocidade da execução pode ser ajustada de acordo com a necessidade do
usuário. As seguintes opções de ajuste estão disponíveis:
• 1x – Um deslocamento a cada dois segundos, aproximadamente;
• 2x – Um deslocamento a cada segundo, aproximadamente;
• 4x – Dois deslocamentos a cada segundo, aproximadamente;
• 8x – Quatro deslocamentos a cada segundo, aproximadamente;
• 16x – Oito deslocamentos a cada segundo, aproximadamente;
• 32x – Dezesseis deslocamentos a cada segundo, aproximadamente;
A velocidade padrão é 1x.
Figura 54 – Velocidade de execução do replay
O replay possui uma barra de progresso mostrando quanto tempo falta para carregar o trajeto, a
distância percorrida e o tempo estimado.
Figura 55 – Barra de progresso
O botão de progresso pode ser mexido pelo usuário para navegar mais rapidamente para
qualquer ponto da trajetória.
omnilink.com.br T: 55 11 4003-6754 (capitais e regiões metropolitanas)
0800-882-1949 (Demais regiões)
Manual do Usuário OmniWeb
47
4. Cercas
As cercas controlam regiões de interesse e risco. Possibilitam estabelecer controle de entrada e saída
dos veículos nas áreas mapeadas, bem como indicar áreas de entrada ou saída restritas. Existem dois
tipos de cercas que poderão ser escolhidas, ao se clicar com o botão direito do mouse sobre a área
do mapa: circular e poligonal.
Após efetuar o desenho da cerca o sistema solicita os seguintes campos:
• Nome: deve ser único entre as cercas cadastradas, e não pode ser igual ao de cercas públicas.
• Grupo: o usuário pode especificar um grupo existente ou definir outro nome.
• Cor: a paleta de cores é útil para identificar as cercas no mapa.
• Evento entrada: tipo de evento gerado ao entrar na cerca: nenhum, alarme, alerta, evento.
• Evento saída: tipo de evento gerado ao sair da cerca: nenhum, alarme, alerta, evento.
Após definir os campos e clicar no botão “OK” o sistema salvará o centro, raio e dados da cerca. A
funcionalidade da cerca estará disponível de acordo com as permissões que o usuário possui.
4.1. Cerca circular
Na cerca circular o usuário delimita um raio no mapa a partir de um determinado ponto. O usuário
cria cercas circulares na opção “Criar cerca circular” no menu de contexto do mapa.
Figura 56 – Menu criar cercas (janela mapa)
omnilink.com.br T: 55 11 4003-6754 (capitais e regiões metropolitanas)
0800-882-1949 (Demais regiões)
Manual do Usuário OmniWeb
48
Para desenhar a cerca no mapa basta arrastar o mouse até obter o tamanho desejado.
Figura 57 – Desenhando cerca circular (janela mapa)
Figura 58 – Dados da cerca circular (janela mapa)
omnilink.com.br T: 55 11 4003-6754 (capitais e regiões metropolitanas)
0800-882-1949 (Demais regiões)
Manual do Usuário OmniWeb
49
4.2. Cerca poligonal
Nesta opção, o usuário desenha a cerca usando retas que delimitam uma área específica no mapa.
Essas cercas são criadas a partir do menu de contexto do mapa, na opção “Criar cerca poligonal”.
Figura 59 – Cerca Poligonal
Ao desenhar a cerca poligonal basta clicar nos pontos desejados para criar a forma desejada e, para
finalizar, dar duplo clique no último ponto.
omnilink.com.br T: 55 11 4003-6754 (capitais e regiões metropolitanas)
0800-882-1949 (Demais regiões)
Manual do Usuário OmniWeb
50
Figura 60 – Desenhando cerca poligonal (janela de Mapa)
Figura 61 – Dados da cerca poligonal (janela mapa)
4.3. Vigência da cerca
O sistema permite definir períodos de validade das cercas. O usuário seleciona a vigência
a partir do botão correspondente na tela de inclusão de cercas ou na tela que exibe todas
as cercas criadas. Existem duas opções de vigência:
Vigência simples: Define período de validade (intervalo de dias) de uma cerca.
Vigência semanal: Define cercas vigentes para alguns dias da semana e em determinados
horários (esse recurso evita a criação de muitas cercas).
omnilink.com.br T: 55 11 4003-6754 (capitais e regiões metropolitanas)
0800-882-1949 (Demais regiões)
Manual do Usuário OmniWeb
51
Figura 62 – Vigência de cerca na tela Cerca
Figura 63 – Selecionando vigência de cerca
4.3.1. Configurando a vigência da cerca
Vigência simples: Define-se a data inicial, data final e o tipo, que neste caso será simples.
omnilink.com.br T: 55 11 4003-6754 (capitais e regiões metropolitanas)
0800-882-1949 (Demais regiões)
Manual do Usuário OmniWeb
52
Figura 64 – Vigência de cerca – Simples
Vigência semanal: Para configurar a vigência semanal de uma cerca determina-se a data
inicial, data final e o tipo, que deve ser definido como semanal. Depois pressiona-se a tecla
“Enter” para finalizar a configuração.
Figura 65 – Vigência de cerca – Semanal
A qualquer momento é possível editar ou excluir estas vigências ou visualizar as informações, clicando
nos respectivos ícones: Editar Excluir ou Visualizar .
4.4. Consulta e edição de cercas
Por meio da consulta e edição é possível visualizar os dados das cercas cadastradas e realizar
operações sobre elas. A busca pode ser feita pelo botão “Cerca” disponível no mapa.
omnilink.com.br T: 55 11 4003-6754 (capitais e regiões metropolitanas)
0800-882-1949 (Demais regiões)
Manual do Usuário OmniWeb
53
Figura 66 – Consulta e edição de Cercas
Na consulta e edição de cercas estão disponíveis os seguintes campos:
Público: informa se a cerca é pública ou privada.
Forma: mostra o tipo da cerca, poligonal ou circular.
Cor: define a cor na inclusão da cerca.
Grupo: mostra o grupo determinado para a cerca durante a inclusão.
Nome: mostra o nome da cerca.
Entrada: mostra o evento a ser gerado durante a entrada.
Saída: mostra o evento a ser gerado durante a saída.
Passagem: mostra os tipos de eventos de passagem.
Vigência: período de validade da cerca.
Ações: edição e exclusão de cerca.
Figura 67 – Consulta e edição de cercas
omnilink.com.br T: 55 11 4003-6754 (capitais e regiões metropolitanas)
0800-882-1949 (Demais regiões)
Manual do Usuário OmniWeb
54
4.4.1. Exibindo cercas no mapa
Para exibir cercas no mapa o usuário deve marcar o campo “Visível” na grade de cerca.
Figura 68 – Exibindo cercas
4.4.2. Localizando cercas no mapa
Após selecionar a cerca desejada, o usuário deve clicar no ícone “Localizar no mapa”.
omnilink.com.br T: 55 11 4003-6754 (capitais e regiões metropolitanas)
0800-882-1949 (Demais regiões)
Manual do Usuário OmniWeb
55
Figura 69 – Localizando Cercas no Mapa
4.4.3. Edição de cercas
O usuário pode corrigir ou atualizar dados da cerca a partir do ícone “Editar”.
Figura 70 – Editar cercas
Para as cercas circulares é possível alterar raio e localização usando o menu de contexto “Alterar
tamanho” e “Mover cercas”.
omnilink.com.br T: 55 11 4003-6754 (capitais e regiões metropolitanas)
0800-882-1949 (Demais regiões)
Manual do Usuário OmniWeb
56
Figura 71 – Alteração de cerca circular (janela mapa)
Em cercas poligonais é possível alterar o formato, localização e tamanho.
Figura 72 – Alteração de cerca poligonal (janela mapa)
omnilink.com.br T: 55 11 4003-6754 (capitais e regiões metropolitanas)
0800-882-1949 (Demais regiões)
Manual do Usuário OmniWeb
57
4.4.4. Exclusão de cercas
O usuário pode excluir cercas não mais utilizadas por meio do botão “Excluir”. Não é permitido
excluir cercas associadas a veículos para evitar perda de controle das ações previamente
configuradas.
Figura 73 – Excluir cerca
4.4.5. Associação de cercas a veículos
Para receber eventos de entrada e saída é preciso associar cercas a veículos, o que é feito na tela de
consulta por meio da opção “Associar cerca a veículos”.
Figura 74 – Associar cerca a veículo
omnilink.com.br T: 55 11 4003-6754 (capitais e regiões metropolitanas)
0800-882-1949 (Demais regiões)
Manual do Usuário OmniWeb
58
Na tela de associação, selecionar o veículo, a cerca desejada e, na coluna “notificar por e-mail”, o
usuário que receberá as notificações sobre eventos da cerca.
Figura 75 – Configurar notificação de Cerca por e-mail
4.5. Eventos de passagem
São gerados quando o veículo entra e sai da mesma cerca.
4.6. Notificações por e-mail
Quando um usuário é selecionado na opção "notificação por e-mail", todo evento de cerca passará a
ser informado via e-mail. Vale lembrar que mesmo habilitando a notificação p o r e-mail os
eventos de cerca poderão ser observados no Omnilink normalmente, no histórico e nos contadores
de alarmes I alertas.
A notificação é enviada ao e-mail informado durante o cadastro do usuário, conforme mostra a
figura abaixo:
omnilink.com.br T: 55 11 4003-6754 (capitais e regiões metropolitanas)
0800-882-1949 (Demais regiões)
Manual do Usuário OmniWeb
59
Figura 76 – Cadastro de e-mail
4.7. Ações na Entrada/Saída de Cercas
O usuário pode escolher ações imediatas no momento em que o Omnilink detectar uma entrada e/ou
saída de uma Cerca, programando o envio automático de comandos ao Rastreador que tiver esta
Cerca associada.
Figura 77 – Tela de Cadastro e Edição de Cercas
omnilink.com.br T: 55 11 4003-6754 (capitais e regiões metropolitanas)
0800-882-1949 (Demais regiões)
Manual do Usuário OmniWeb
60
Uma vez que o veículo está dentro de uma Cerca, é possível configurar o envio de comandos
automáticos para eventos que acontecerem dentro desta região. O usuário poderá escolher até três
eventos para configurar o envio automático de comandos, minimizando assim o esforço operacional
dos operadores e evitando erros operacionais.
Figura 78 – Tela de Cadastro e Edição de Cercas
Exemplo: O usuário precisa automatizar uma Autorização dentro de determinada região. Neste caso
será preciso selecionar a autorização desejada e depois associar o envio automático desta autorização.
Feito isso, quando o Omnilink receber a autorização dentro da área configurada irá enviar o comando
selecionado e efetuar o tratamento desta Autorização, com o usuário gestor deste cliente, removendo
a pendência do contador de Autorizações.
omnilink.com.br T: 55 11 4003-6754 (capitais e regiões metropolitanas)
0800-882-1949 (Demais regiões)
Manual do Usuário OmniWeb
61
5. Marcadores
São pontos específicos no mapa que podem referenciar um local de interesse, um ponto de
referência ou mesmo um cliente.
Quando um marcador é cadastrado, pode ser definido como “Referência”. Desta forma, quando o
rastreador estiver posicionado próximo a ele, mostrará a distância e o nome dado a esse local
como referência, no histórico de eventos.
Essa funcionalidade permite:
5.1. Inclusão de categorias de marcadores
Acessada por meio da opção “Marcador”, em “Categoria”.
Figura 79 – Incluir categoria de marcador (janela Mapa)
Para incluir basta clicar no ícone “+”. Ao incluir categorias de marcadores dois campos são
obrigatórios: “Nome” e “Ícone”.
omnilink.com.br T: 55 11 4003-6754 (capitais e regiões metropolitanas)
0800-882-1949 (Demais regiões)
Manual do Usuário OmniWeb
62
Figura 80 – Cadastrando categoria de marcador
5.2. Alteração de categoria de marcadores
Com esta funcionalidade é possível alterar categorias de marcadores, além de nome e ícone. Para
alterar uma categoria basta clicar no ícone “Editar” na coluna “Ações”.
Figura 81 – Alteração de categorias de marcadores
omnilink.com.br T: 55 11 4003-6754 (capitais e regiões metropolitanas)
0800-882-1949 (Demais regiões)
Manual do Usuário OmniWeb
63
5.3. Exclusão de categorias de marcadores
Só é permitida se não houver marcadores associados. A exclusão é concluída por meio da opção
“Excluir” na coluna “Ações”.
Figura 82 – Exclusão de categorias
5.4. Inclusão de marcador
Para criar um marcador a partir de um ponto no mapa clica-se com o botão direito do mouse sobre
o ponto desejado. O menu de contexto ficará disponível para escolher o “Novo marcador aqui”.
Figura 83 – Menu novo marcador (janela Mapa)
omnilink.com.br T: 55 11 4003-6754 (capitais e regiões metropolitanas)
0800-882-1949 (Demais regiões)
Manual do Usuário OmniWeb
64
Ao criar um marcador é necessário fornecer os seguintes dados: nome, categoria e referência. A
localização é fornecida automaticamente no menu de contexto.
Figura 84 – Dados novo marcador
5.5. Consulta de marcador
Permite pesquisar marcadores cadastrados. O usuário pode visualizar marcadores públicos e
privados. Para consultar basta clicar na opção “Marcador” existente sobre o mapa.
Figura 85 – Marcador (janela Mapa)
Na janela de marcadores é possível utilizar os filtros das colunas para auxiliar na pesquisa.
omnilink.com.br T: 55 11 4003-6754 (capitais e regiões metropolitanas)
0800-882-1949 (Demais regiões)
Manual do Usuário OmniWeb
65
Figura 86 – Filtro de marcadores
5.6. Localizar o marcador no mapa
Os marcadores podem ser centralizados no mapa para facilitar a localização dos veículos. Para
tanto, o usuário deve marcar a caixa de seleção na grade de consulta de marcadores e clicar no
ícone “Localizar no mapa”.
Figura 87 – Localizar marcador
omnilink.com.br T: 55 11 4003-6754 (capitais e regiões metropolitanas)
0800-882-1949 (Demais regiões)
Manual do Usuário OmniWeb
66
5.7. Alteração de marcador
Esta opção altera marcadores já cadastrados no sistema. Para realizá-la basta clicar no ícone
“Editar” na coluna “Ações”.
Figura 88 – Alteração de marcador
5.8. Exclusão de marcador
Esta opção permite ao usuário excluir marcadores cadastrados, por meio do ícone “Excluir” na
coluna “Ações”.
Figura 89 – Exclusão de marcador
omnilink.com.br T: 55 11 4003-6754 (capitais e regiões metropolitanas)
0800-882-1949 (Demais regiões)
Manual do Usuário OmniWeb
67
5.9. Localizações de veículos próximos de um
marcador no mapa
O usuário define o marcador e o sistema utiliza suas coordenadas para buscar todos os veículos
próximos. A localização é feita por meio do menu de contexto, da mesma forma que a localização
de veículos próximos de um ponto no mapa, como explicado anteriormente.
6. Tratamento de eventos
Cada tipo de evento possui uma cor:
Alarme = vermelho
Solicitação de autorização = laranja
Alerta = amarelo
Mensagem = azul
Os tipos e cores de eventos podem ser visualizados nas telas de situação atual, histórico, mapa e
replay.
6.1. Tratamento de eventos pelo histórico
O usuário responsável pelo tratamento de eventos pode tratar os eventos recebidos listados no
histórico.
Diante de um evento com status “Não tratado”, ao clicar-se no ícone “Tratar evento”, na coluna
“Ações” e na grade do histórico, o sistema abrirá uma tela de eventos “Em tratamento”. Em seguida,
definirá o usuário que está acessando o sistema como responsável pelo tratamento, fazendo registro
da visualização no histórico de tratamento.
Figura 90 – Tratamento de evento pelo histórico
Na tela de tratamento de eventos, diante de um evento com status “Em tratamento”, o usuário
deve preencher o campo “Observação” e clicar no botão “Finalizar tratamento”. Após este
procedimento o sistema irá alterar o status do evento para “Finalizado” e fazer o registro no
histórico de tratamento com a observação informada.
omnilink.com.br T: 55 11 4003-6754 (capitais e regiões metropolitanas)
0800-882-1949 (Demais regiões)
Manual do Usuário OmniWeb
68
Caso o usuário preencha o campo “Observação” e clique no botão “Fechar”, o sistema registra a
observação no histórico mantendo o status “Em tratamento” do evento.
Figura 91 – Evento em tratamento
A partir da tela de tratamento de eventos o usuário pode posicionar o evento no mapa clicando no
ícone “Visualizar no mapa”.
Figura 92 – Visualizar evento no mapa
A partir da tela de tratamento de eventos o usuário pode alterar o responsável pelo evento com
status “Em tratamento”. A tela de tratamento possui um campo com a lista de usuários associados
ao veículo.
omnilink.com.br T: 55 11 4003-6754 (capitais e regiões metropolitanas)
0800-882-1949 (Demais regiões)
Manual do Usuário OmniWeb
69
Figura 93 – Lista de usuários associados ao veículo
6.2. Tratamento de eventos via contadores
Diante de um contador de eventos diferente de zero, o usuário pode tratar os eventos clicando no
ícone do referido contador:
Figura 94 – Tratamento de evento via contadores
O sistema exibirá uma janela com os eventos “Não tratados” e “Em tratamento” na coluna de
status, pelo ícone “Tratar evento” na coluna “Ações”. Ao clicar no ícone “Tratar evento” na coluna
“Ações”, o sistema abrirá uma tela correspondente e deixará o usuário que acessa o sistema como
responsável pelo tratamento, ao mesmo tempo em que faz o registro da visualização no histórico de
tratamento.
omnilink.com.br T: 55 11 4003-6754 (capitais e regiões metropolitanas)
0800-882-1949 (Demais regiões)
Manual do Usuário OmniWeb
70
Figura 95 – Lista de eventos
Na tela de tratamento de eventos, diante de evento com status “Em tratamento” o usuário deve
preencher o campo “Observação” e clicar no botão “Finalizar tratamento”. Após o processo o sistema
irá alterar o status para “Finalizado” e fazer o registro no histórico de tratamento com a observação
informada.
Caso o usuário preencha o campo “Observação” e clique no botão “Fechar”, o sistema registra a
observação no histórico mantendo o status “Em tratamento” do evento.
Figura 96 – Evento em tratamento
A partir da tela de tratamento de eventos o usuário pode posicioná-los no mapa clicando no ícone
“Visualizar no mapa”.
omnilink.com.br T: 55 11 4003-6754 (capitais e regiões metropolitanas)
0800-882-1949 (Demais regiões)
Manual do Usuário OmniWeb
71
Figura 97 – Visualizar evento no mapa
Na tela de tratamento de eventos, o usuário pode alterar o responsável pelos eventos com status
“Em tratamento”. A tela também possui um campo com a lista de usuários associados ao veículo.
Figura 98 – Lista de usuários
6.3. Tratamento de eventos com comandos
encadeados
O comando encadeado é um atalho que o Omnilink oferece para agilizar o processo de tratamento
de um evento específico que necessita de ação de retorno através do envio de um novo comando
pelo operador.
Nem todos os eventos exigem um comando encadeado.
Exemplo: Omnilink recebe uma solicitação de autorização de abertura de baú, e na janela de
tratamento existe o comando “Autorizar abertura de baú” na lista de comandos possíveis para envio
ao veículo.
Diante de um evento “Não tratado” que possua algum comando encadeado, será apresentada uma
lista de comandos e o botão “Enviar”, durante a tratativa do evento.
omnilink.com.br T: 55 11 4003-6754 (capitais e regiões metropolitanas)
0800-882-1949 (Demais regiões)
Manual do Usuário OmniWeb
72
Figura 99 – Comando encadeado
6.4. Tratamento de eventos por ocorrência a
partir da janela de situação atual
Se o rastreador possuir eventos associados a ele, o sistema exibe na coluna “Ações” a opção “Tratar
Ocorrência” na tela de “Situação atual”. Ao clicar no ícone “Tratar ocorrência” o sistema exibe
uma tela com nome/placa do veículo e a lista dos eventos que podem ser gerados via ocorrência, de
acordo com a tecnologia. Na tela de geração de eventos por ocorrência os campos “Evento” e
“Código” são obrigatórios.
Figura 100 – Tratar ocorrência
O “Código” deve ser obtido diretamente com o motorista, pois será exibido na tela do terminal do
Rastreador, e será composto por letras e números, sem acentos e sem caracteres especiais.
Caso o usuário selecione um evento de ocorrência e forneça um código válido, ao clicar o botão
“Ok”, o sistema decodifica e exibe as informações do evento e da posição geográfica do veículo
omnilink.com.br T: 55 11 4003-6754 (capitais e regiões metropolitanas)
0800-882-1949 (Demais regiões)
Manual do Usuário OmniWeb
73
por meio de campo com os comandos encadeados, campo para observações e botões “Gerar
senha” e “Cancelar”.
Quando o usuário selecionar um comando encadeado, preencher o campo observação e clicar no
ícone “Gerar senha”, o sistema gera e exibe uma senha de acordo com a tecnologia do rastreador e
cria um evento com status “Finalizado” registrando as informações no histórico de tratamento.
7. Área do menu
Permite realizar diversas operações relacionadas à administração dos usuários que acessam o
Omnilink, tais como veículos disponíveis, cadastro dos motoristas e gestão de frotas. A estrutura do
menu varia de acordo com o plano contratado e as permissões associadas ao usuário.
O menu é acessado pela aba lateral posicionada na parte superior esquerda da tela principal.
Ao clicar no ícone , o menu é fixado na tela, ao clicar em ele volta à posição inicial.
Figura 101 – Menu da Aba Lateral
Caso o seu usuário seja um usuário gestor e o plano contratado contemple todas as funcionalidades do
Omnilink, após completar o acesso e clicar na aba “Menu”, verá a tela e as funcionalidades descritas a
seguir.
omnilink.com.br T: 55 11 4003-6754 (capitais e regiões metropolitanas)
0800-882-1949 (Demais regiões)
Manual do Usuário OmniWeb
74
Figura 102 – Área de menu
8. Administração de papéis
“Papel” é um conjunto de permissões que indica o que cada usuário pode acessar no sistema. Sua
administração possibilita gerenciar papéis privados e papéis públicos incluídos no plano contratado
e que podem ser usados por qualquer usuário.
8.1. Inclusão de papéis
Para incluir um papel clique em “Incluir” no menu “Papéis”.
Figura 103 – Menu incluir papéis
omnilink.com.br T: 55 11 4003-6754 (capitais e regiões metropolitanas)
0800-882-1949 (Demais regiões)
Manual do Usuário OmniWeb
75
O sistema irá exibir uma tela com as seguintes informações:
• Nome: neste campo digite o nome do papel. Este campo é de preenchimento obrigatório e único
por cliente, não sendo permitido informar um nome igual ao de um papel público.
• Descrição: texto livre para descrição do papel, não sendo obrigatório.
• Serviço: relaciona as permissões ativas em comum, adquiridas conforme plano contratado. As
permissões associadas ao papel devem pertencer a um único serviço.
• Permissões: as permissões associadas ao papel devem pertencer a um único serviço, podendo ser
um conjunto das permissões de um papel modelo.
• Papéis-modelo: lista os papéis visualizados pelo usuário e que são associados ao plano
contratado.
Ao clicar no botão , o sistema marca na lista de “Permissões” todas as permissões existentes nos
papéis modelo e mantém as já selecionadas. Caso o usuário selecione “Papel Modelo” e clique no
botão , o sistema atribui somente as permissões do papel modelo selecionado.
Ao término da escolha das permissões o usuário deve clicar no botão “OK”. Neste momento o
papel é salvo na base de dados do sistema com todas as permissões selecionadas, caso não exista
um mesmo nome de papel para os clientes selecionados ou papéis públicos.
Figura 104 – Tela de inclusão de papéis
8.2. Consulta de papéis
Possibilita consultar os papéis e respectivas permissões/grupos de permissões passíveis de uso.
Nessa tela também se pode excluir ou editar um papel, desde que o usuário tenha permissão para
tal. O acesso à opção é feito pelo menu “Papéis > consultar”.
omnilink.com.br T: 55 11 4003-6754 (capitais e regiões metropolitanas)
0800-882-1949 (Demais regiões)
Manual do Usuário OmniWeb
76
Figura 105 – Menu consulta de papéis
Nesse ponto o sistema exibirá uma tela com as seguintes informações:
• Serviço: lista dos serviços do cliente.
• Grupo de permissão: lista dos grupos de permissão atrelados ao usuário e do serviço
selecionado. Caso o serviço não tenha sido informado, serão considerados todos os
serviços liberados ao cliente.
• Papel: lista dos papéis visíveis ao usuário, ou seja, papéis cujas permissões estejam
todas associadas ao usuário.
Após preencher os filtros, o usuário deve clicar no botão “Pesquisar”. O sistema exibirá dois campos:
um, com as informações dos papéis: outro, com as informações dos grupos de permissão e
permissões para um determinado papel selecionado no primeiro campo.
Informações do campo dos papéis:
• Nome do papel
• Descrição do papel
• Ações do papel, onde temos:
Excluir: é preciso ter permissão para excluir papel privado criado pelo cliente.
Alterar: altera as permissões de um papel criado.
Grupos de permissões:
Nome dos grupos de permissão e permissões associadas ao papel, representados numa estrutura de
árvore.
omnilink.com.br T: 55 11 4003-6754 (capitais e regiões metropolitanas)
0800-882-1949 (Demais regiões)
Manual do Usuário OmniWeb
77
Figura 106 – Consulta de papéis
8.3. Troca de papéis em lote
Esta opção permite realizar a troca de um determinado papel
associado a vários usuários, de uma única vez, sem precisar entrar
no cadastro e trocar manualmente. Além disso, também é utilizada
pela funcionalidade de exclusão de papel. Caso haja tentativa de
exclusão de um papel que está sendo utilizado por algum usuário, o
sistema permite realizar a troca e em seguida excluir o papel antigo.
Para acessar esta função clique na opção “Papéis> troca em lote” no
menu.
Figura 107 – Menu troca em lote
O sistema exibirá uma tela com as seguintes informações:
Papel origem: lista dos papéis visíveis ao usuário, ou seja, papéis públicos pré-
configurados no aplicativo, conforme plano contratado, ou papéis posteriormente
parametrizados pelo usuário e cujas permissões estão a ele associadas.
Papel destino: lista dos papéis pertencentes ao mesmo serviço do papel origem, e visíveis ao
usuário, ou seja, papéis públicos referentes aos serviços que o cliente contratou ou papéis
omnilink.com.br T: 55 11 4003-6754 (capitais e regiões metropolitanas)
0800-882-1949 (Demais regiões)
Manual do Usuário OmniWeb
78
que foram criados pelo cliente cujas permissões estejam todas associadas ao usuário.
Usuários disponíveis: lista dos usuários que possuem o papel origem na atuação do cliente.
Usuários selecionados: lista dos usuários que receberão o papel destino (e terão o papel
origem removido) no cliente selecionado.
Após preencher as informações, o usuário deverá clicar no botão “OK”. O sistema irá remover o
papel origem dos usuários do cliente selecionado e associar o papel destino para eles.
Caso o usuário tente excluir um papel que possui usuários associados e confirme que deseja trocar o
papel, essa tela é exibida com o seguinte comportamento:
Papel origem: papel que está sendo excluído, sem opção para escolher outro papel.
Papel destino: lista dos papéis pertencentes ao mesmo serviço do papel origem e visíveis
ao usuário, ou seja, papéis públicos ou do cliente cujas permissões estejam todas associadas
ao usuário.
Usuários disponíveis: lista dos usuários que possuem o papel origem na atuação do cliente
selecionado.
Usuários selecionados: lista dos usuários que receberão o papel destino (e terão o papel
origem removido) no cliente selecionado.
Após preencher as informações, o usuário deverá clicar no botão “OK” e o sistema irá realizar a
troca.
Figura 108 – Troca de papéis em lote
omnilink.com.br T: 55 11 4003-6754 (capitais e regiões metropolitanas)
0800-882-1949 (Demais regiões)
Manual do Usuário OmniWeb
79
9. Gerenciamento de usuários
Permite o gerenciamento do cadastro de usuários.
9.1. Inclusão de usuários
A opção de inclusão está disponível no menu “Usuários > Incluir”.
Figura 109 – Menu incluir usuários
9.2. Criação de usuário comum
Ao criar um novo usuário comum para acesso ao sistema, os seguintes campos deverão ser
preenchidos:
Usuário: neste campo deve ser definido o usuário que terá acesso ao sistema. O
nome de usuário é obrigatório e deve ser único no sistema. Existem palavras
reservadas que não são permitidas no nome do usuário (zatix, ztx).
Nome: digitar nome de quem terá acesso ao sistema.
Sobrenome: digitar sobrenome de quem terá acesso ao sistema.
E-mail: e-mail do usuário que terá acesso ao sistema - campo opcional e único.
Celular: número de telefone celular do novo usuário.
Serviços e papéis disponíveis/Serviços e papéis selecionados: durante a criação
de usuários comuns é obrigatória à associação de ao menos um papel.
omnilink.com.br T: 55 11 4003-6754 (capitais e regiões metropolitanas)
0800-882-1949 (Demais regiões)
Manual do Usuário OmniWeb
80
Figura 110 – Usuário Comum
Ao concluir o cadastro de usuários no sistema, uma senha provisória é gerada automaticamente e
enviada por e-mail, junto com o link para o primeiro login (caso o e-mail seja informado durante o
cadastro do usuário).
Nas situações onde o e-mail não foi informado no cadastro, a senha provisória será exibida em uma
caixa pop-up para que o supervisor anote-a. Ela possui 10 caracteres alfanuméricos e deve ser
obrigatoriamente trocada no primeiro acesso após o cadastro ou alteração realizada.
9.3. Associação de papéis a usuários
Por meio da associação de papéis é possível conceder permissões de acesso do usuário às
funcionalidades disponíveis nos serviços contratados.
Ao clicar no botão , o sistema marca na lista de “Serviços e papéis selecionados” todas as
permissões existentes nos “Serviços e papéis disponíveis” e mantém as permissões já selecionadas.
Caso o usuário selecione um papel e clique no botão , o sistema atribui somente as permissões
do papel selecionado.
omnilink.com.br T: 55 11 4003-6754 (capitais e regiões metropolitanas)
0800-882-1949 (Demais regiões)
Manual do Usuário OmniWeb
81
Figura 111 – Associação de papéis
9.4. Criação de usuário gestor
Somente usuários gestores responsáveis pela administração podem criar usuários de mesmo perfil
para acesso ao sistema. Esse usuário possui acesso completo aos serviços do cliente. Ao criar um
novo usuário gestor os seguintes campos devem ser preenchidos:
Usuário: neste campo deve ser digitado o usuário que será utilizado para acesso ao sistema. O
nome de usuário é obrigatório e único no sistema. Existem palavras reservadas que não são
permitidas no nome do usuário, como zatix e ztx.
Nome: digitar nome de quem terá acesso ao sistema.
Sobrenome: digitar sobrenome de quem terá acesso ao sistema.
Gestor: para criar um usuário gestor, deve-se marcar a caixa de seleção “Gestor”. Ao marcar
essa caixa o usuário será associado automaticamente a todos os papéis disponíveis para o
cliente.
E-mail: endereço eletrônico do usuário que terá acesso ao sistema. O campo e-mail é
obrigatório para usuário gestor e único no sistema.
Celular: número de telefone celular do novo usuário.
Ao concluir o cadastro de usuários no sistema, uma senha provisória é gerada automaticamente e
enviada por e-mail, junto com o link para o primeiro login. Ela possui 10 caracteres alfanuméricos e
deve ser obrigatoriamente trocada no primeiro acesso após o cadastro ou alteração realizada.
omnilink.com.br T: 55 11 4003-6754 (capitais e regiões metropolitanas)
0800-882-1949 (Demais regiões)
Manual do Usuário OmniWeb
82
Figura 112 – Usuário Gestor
9.5. Controle de Acesso por IP
Visando a segurança no acesso deste aplicativo Web, qualquer Usuário Gestor do sistema poderá
restringir o local de acesso de determinados usuários de sua empresa, configurando a partir de quais
endereços IP o usuário em questão poderá efetuar login.
Desta forma, toda vez que um usuário com esta restrição ligada tentar se logar na aplicação a partir
de qualquer outro endereço IP, não conseguirá entrar, e esta tentativa frustrada de acesso ficará
logada no sistema, indicando a partir de qual endereço IP o usuário tentou se logar indevidamente.
Esta restrição pode ser ligada ou desligada no ato de criação de um novo usuário ou em qualquer
outro momento onde este tipo de limitação for necessária.
Abaixo temos os formatos (máscaras) de entrada dos endereços IP aceitos pela aplicação:
200.201.202.203 Endereço único e fixo, libera somente UM endereço IP;
200.100.0.0/20 Range de IPs, no exemplo serão liberados de 200.100.0.0 a 200.100.0.20;
188.5.*.* Coringas, que liberam endereços de 0 a 255; no exemplo serão liberados os IPs de
188.5.0.0 a 188.5.255.255;
omnilink.com.br T: 55 11 4003-6754 (capitais e regiões metropolitanas)
0800-882-1949 (Demais regiões)
Manual do Usuário OmniWeb
83
Esta restrição pode ser ligada ou desligada na tela de cadastro de usuários, como ilustra a figura
abaixo:
Figura 113 – Tela de Controle de Acesso por IP
Por padrão e por segurança, caso o usuário seja marcado como “Gestor”, este tipo de restrição de
acesso não pode ser utilizado.
Não existem limitem de cadastro de endereços IP para permitir o acesso ao sistema, e também é
possível associar mais de um endereço IP (ou máscara ou range) por usuário, flexibilizando assim a
quantidade de locais permitidos para acesso ao sistema.
Quando o usuário tentar se logar por um endereço IP não permitido, seu login não será aceito, e o
sistema indicará o bloqueio a partir do endereço não permitido.
9.6. Consulta de usuários
Possibilita pesquisar por usuários e visualizar os dados cadastrais. A opção de consulta está
disponível no menu “Usuários > consultar”.
omnilink.com.br T: 55 11 4003-6754 (capitais e regiões metropolitanas)
0800-882-1949 (Demais regiões)
Manual do Usuário OmniWeb
84
Figura 114 – Menu consulta de usuários
A consulta pode ser feita pelos seguintes filtros:
Usuário: pesquisa por nome utilizado para acessar o sistema.
Nome: pesquisa por nome do usuário.
E-mail: pesquisa por e-mail cadastrado.
Serviço: lista de todos os serviços do cliente.
Papel: lista de todos os papéis do cliente. Através deste filtro é possível consultar usuários
associados a determinado papel ou serviço, fornecendo informações sobre qual usuário
tem acesso a determinadas funções do sistema.
Caixas de seleção bloqueados/ativos: marcando estas caixas a pesquisa trará usuários com
status bloqueado, ativo ou ambos no sistema.
Apenas gestores: marcando esta caixa a pesquisa trará apenas usuários gestores.
Figura 115 – Filtros para consulta de usuário
omnilink.com.br T: 55 11 4003-6754 (capitais e regiões metropolitanas)
0800-882-1949 (Demais regiões)
Manual do Usuário OmniWeb
85
Figura 116 – Aviso ao usuário quando tentar acessar sistema de IP indevido
Após preencher os campos e clicar no botão “Pesquisar”, o sistema exibirá uma tela com as seguintes
informações e ações (caso o usuário seja do tipo gestor a coluna “Gestor” fica marcada com um sinal
verde).
Figura 117 – Informações e ações de usuários
Visualizar papéis de usuário: Após efetuar a pesquisa é possível consultar informações dos papéis
associados ao usuário, clicando na lupa disponível na coluna “ações”.
Figura 118 – Visualização de usuário
omnilink.com.br T: 55 11 4003-6754 (capitais e regiões metropolitanas)
0800-882-1949 (Demais regiões)
Manual do Usuário OmniWeb
86
Figura 119 – Visualizar papéis de usuário
9.7. Alteração de usuários
Este recurso permite alterar os dados de um usuário cadastrado, mantendo-os atualizados e precisos.
Após a consulta de usuário a opção de alteração (ícone “lápis”) estará na coluna “ações”.
Figura 120 – Ícone de alteração
Usuário: esse campo não pode ser alterado.
Nome: através desse campo é possível alterar o nome do usuário.
Sobrenome: através desse campo é possível alterar o sobrenome do usuário.
E-mail: através desse campo é possível alterar o e-mail do usuário.
Gestor: apenas um usuário gestor pode alterar o campo “Gestor” de um usuário. Quando
este campo for marcado, o usuário em questão será associado a todos os papéis
associados a este cliente, tornando-o assim um usuário gestor.
omnilink.com.br T: 55 11 4003-6754 (capitais e regiões metropolitanas)
0800-882-1949 (Demais regiões)
Manual do Usuário OmniWeb
87
Após as alterações, o usuário que sofreu alteração receberá uma mensagem por e -mail
informando a alteração nos seus dados de acesso e/ou papéis.
Figura 121 – Alteração de usuário
9.8. Bloqueio e desbloqueio de usuários
Essas opções podem impedir ou reabilitar manualmente o acesso de usuários ao sistema. O
bloqueio ou desbloqueio é feito por consulta na coluna “Ações” no ícone “Cadeado”
(aberto/fechado). A alteração desta opção para usuários do tipo gestor só pode ser executada por
um usuário gestor. Após a alteração, um e-mail é enviado ao usuário informando o bloqueio ou
desbloqueio.
Figura 122 – Bloqueio e Desbloqueio de usuário
omnilink.com.br T: 55 11 4003-6754 (capitais e regiões metropolitanas)
0800-882-1949 (Demais regiões)
Manual do Usuário OmniWeb
88
9.9. Desativação de usuários
Com essa funcionalidade é possível impedir definitivamente o acesso de um usuário ao sistema. A
desativação ocorre ao selecionar o ícone “X” na coluna “Ações”, como mostra a figura abaixo;
Figura 123 – Desativação de usuários
9.10. Gerar nova senha de usuário
O usuário responsável pela administração de usuários pode gerar uma nova senha para outros
usuários quando necessário.
A alteração pode ser feita a partir da tela de consulta de usuários, no ícone “Regerar senha” da
coluna “Ações”, ou a partir da tela de alteração ou visualização de usuário botão “Regerar Senha”
.
Figura 124 – Regerar Senha de usuário
Senha provisória:
Ao concluir o cadastro de usuários no sistema, uma senha provisória é gerada automaticamente e
enviada por e-mail, junto com o link para o primeiro login após a alteração (caso o e-mail seja
informado durante o cadastro do usuário).
Nas situações onde o e-mail não foi informado no cadastro, a senha provisória será exibida em uma
caixa pop-up para que o supervisor anote-a. Ela possui 10 caracteres alfanuméricos e deve ser
obrigatoriamente trocada no primeiro acesso após o cadastro ou alteração realizada.
9.11. Consultar histórico de acesso
O responsável pela administração de usuários pode consultar o histórico de acesso ao sistema para
realizar análises e auditorias. Essa opção está disponível no menu “Usuários > histórico de acesso”.
omnilink.com.br T: 55 11 4003-6754 (capitais e regiões metropolitanas)
0800-882-1949 (Demais regiões)
Manual do Usuário OmniWeb
89
Figura 125 – Menu histórico de acesso
É possível consultar utilizando os seguintes filtros:
Usuário: nome de usuário cadastrado.
Período: data e hora inicial e final (máximo de 30 dias).
Evento: entrar (login), sair (logout), expirado (tempo de login excedido).
Ao preencher os campos e clicar no botão “Pesquisar” o sistema trará os resultados de acesso,
Para efetuar a pesquisa é necessário fornecer ao menos um destes filtros.
Figura 126 – Consulta histórico de acesso
omnilink.com.br T: 55 11 4003-6754 (capitais e regiões metropolitanas)
0800-882-1949 (Demais regiões)
Manual do Usuário OmniWeb
90
10. Veículos
Possibilita o gerenciamento de veículos. Podem-se consultar os veículos cadastrados, associá-los aos
usuários criados, compartilhar o sinal dos veículos e consultar o histórico de compartilhamentos
realizados.
10.1. Consulta de veículos
Viabiliza a pesquisa por veículos utilizando alguns filtros, e é acessada pelo menu “Veículos >
consultar”.
Figura 127 – Menu consulta de veículos
Os seguintes filtros estão disponíveis:
Todos os veículos: filtra todos os veículos do cliente.
Veículos associados a nenhum usuário: filtra veículos que não estão associados a usuários.
Veículos associados ao seguinte usuário: filtra veículos associados ao usuário especificado.
Ao selecionar o filtro, o sistema traz os resultados automaticamente:
omnilink.com.br T: 55 11 4003-6754 (capitais e regiões metropolitanas)
0800-882-1949 (Demais regiões)
Manual do Usuário OmniWeb
91
Figura 128 – Consulta de veículos
Na coluna “Ações” da consulta, ao clicar no ícone da lupa, o sistema exibe os usuários associados ao
veículo selecionado.
Figura 129 – Usuários associados
omnilink.com.br T: 55 11 4003-6754 (capitais e regiões metropolitanas)
0800-882-1949 (Demais regiões)
Manual do Usuário OmniWeb
92
10.2. Compartilhamento de sinal
Esta opção viabiliza o compartilhamento de sinal entre diferentes clientes. É acessada pelo menu
“Veículos > compartilhamento de sinal”.
Figura 130 – Menu compartilhamento sinal
O compartilhamento de sinal possibilita que o cliente gestor do veículo escolha com que cliente
deseja compartilhar os dados do veículo. Isso é importante para que os clientes corretos tenham
acesso ao veículo devido, com a anuência do cliente gestor.
Compartilhar o sinal de um veículo com outros clientes não significa compartilhar as permissões do
cliente gestor. As permissões de visualização e envio de comandos são definidas por clientes.
Exemplo: se um veículo de um cliente gestor é compartilhado com outro cliente sem permissão de
envio de comandos, este cliente somente poderá ver o histórico do veículo, enquanto que o gestor
poderá enviar o que desejar ao veículo.
10.2.1. Compartilhamento simples
Na tela de compartilhamento de sinal o sistema exibe um campo com o nome do parceiro e uma
lista com CPF/ CNPJ. Ao selecionar o parceiro e clicar no botão “pesquisar”, a grade será preenchida
com os veículos do cliente e as seguintes colunas são exibidas: Veículo, Proprietário Veículo, Permite
Delegação e Ações.
omnilink.com.br T: 55 11 4003-6754 (capitais e regiões metropolitanas)
0800-882-1949 (Demais regiões)
Manual do Usuário OmniWeb
93
Figura 131 – Tela de compartilhamento
Ao clicar no ícone “Compartilhar” o sistema verifica se essa ação é possível, gera um evento
endereçado ao parceiro de compartilhamento e muda o status do compartilhamento para pendente.
Quando o veículo possui compartilhamento, é exibido um ícone na tela de “Situação atual” com a
mensagem “Sinal compartilhado”.
Figura 132 – Compartilhar
omnilink.com.br T: 55 11 4003-6754 (capitais e regiões metropolitanas)
0800-882-1949 (Demais regiões)
Manual do Usuário OmniWeb
94
10.2.2. Solicitação de compartilhamento
Permite ao cliente compartilhar as informações relativas ao veículo, bem como as ações do sistema
sobre ele, com um parceiro previamente designado.
Ao executar o compartilhamento, o sistema gera um evento de solicitação ao parceiro designado, que
poderá aceitar ou recusar a requisição de utilização das informações para esse veículo.
O parceiro deve clicar no botão “aceitar”, escrever um comentário e “enviar” o aceite. Após esse
processo, o status do compartilhamento é alterado para ativo e o veículo é associado ao parceiro
designado. O sistema gera um alerta para o solicitante informando “Compartilhamento de sinal
aceito”.
Para recusar a solicitação, o parceiro deve clicar no ícone “recusar”, escrever um comentário e “Enviar”.
Após este processo, o status do compartilhamento muda para ”recusado”, e gera um alerta ao
solicitante informando “Compartilhamento de sinal recusado”.
10.2.3. Compartilhamento com delegação
Além da possibilidade de compartilhar o sinal da forma acima descrita, também é possível
“compartilhar com delegação”. Neste caso, o processo de compartilhamento oferece ao
“compartilhado” designado a possibilidade de mais de um compartilhamento do mesmo veículo na
sequência.
O compartilhado com delegação por compartilhar novamente o sinal com outro cliente, porém sem a
opção de delegação, evitando perda de controle da distribuição do sinal. Se um cliente em um nível
abaixo do delegado precisar de acesso, caberá ao gestor prover um novo compartilhamento.
Figura 133 – Compartilhar com delegação
omnilink.com.br T: 55 11 4003-6754 (capitais e regiões metropolitanas)
0800-882-1949 (Demais regiões)
Manual do Usuário OmniWeb
95
10.2.4. Finalizar compartilhamento
O parceiro pode finalizar um compartilhamento que esteja “ativo” ou “pendente”, clicando na coluna
“ações” no ícone “finalizar compartilhamento” na tela de “consulta de veículo,” ou na tela de
“histórico de compartilhamento de sinal”. Após clicar nesta opção o sistema gera um alerta com a
informação “compartilhamento de sinal finalizado pelo detentor da licença de uso do software”,
mudando o status do compartilhamento para “finalizado” e enviando um e-mail para os gestores do
veículo informando a finalização.
Figura 134 – Finalizar compartilhamento
10.2.5. Histórico de compartilhamento de sinal
Esta funcionalidade permite a consulta do histórico de compartilhamento de sinal dos veículos, e pode
ser acessada pelo menu “Veículos >histórico de compartilhamento de sinal”.
Figura 135 – Menu histórico de compartilhamento
omnilink.com.br T: 55 11 4003-6754 (capitais e regiões metropolitanas)
0800-882-1949 (Demais regiões)
Manual do Usuário OmniWeb
96
A tela de histórico de compartilhamento oferece uma lista com os veículos. Ao selecionar, o sistema
preenche as colunas com as informações do compartilhamento.
As seguintes informações são exibidas: CPF/CNPJ Parceiro, Nome Parceiro, Solicitante, Status de
Compartilhamento, Data Início e Fim, Veículo e Proprietário.
Caso o status do compartilhamento esteja “ativo” o sistema disponibiliza a opção de “finalizar o
compartilhamento”.
Figura 136 – Tela de histórico de compartilhamento
10.3. Associação de veículos a usuário
A associação permite a definição dos veículos para os quais o usuário terá permissões de visualizar e
interagir (envio de comandos e visualização de eventos). A opção é acessada pelo menu “Veículos >
associar a Usuário”.
Figura 137 – Menu associar a usuário
omnilink.com.br T: 55 11 4003-6754 (capitais e regiões metropolitanas)
0800-882-1949 (Demais regiões)
Manual do Usuário OmniWeb
97
A tela de associação disponibiliza uma lista com os usuários e filtros para auxiliar na associação:
Filtros disponíveis:
Todos os Veículos: filtra todos os veículos do cliente.
Veículos associados a nenhum usuário: filtra veículos não estão associados a usuários.
Veículos associados ao seguinte usuário: filtra veículos associados ao usuário especificado.
Abaixo dos filtros aparecem duas caixas: uma, com informações de “veículos disponíveis” para
associação; e outra, com “veículos associados” ao usuário selecionado. Clicando na seta simples
apenas o veículo selecionado muda de caixa, clicando na seta dupla todos os veículos mudam de
caixa. Ao clicar em “aplicar” as associações são gravadas.
Figura 138 – Associar veículos a usuário
11. Motoristas
O serviço de gestão de motoristas permite ao sistema identifica-los por seu ID (senha). O sistema
busca o motorista correspondente e registra seu nome e apelido nas informações adicionais do
evento.
Vale lembrar que a correta identificação do motorista no sistema depende da utilização de um
Terminal (teclado) no veículo, bem como a correta digitação da senha de identificação de seis dígitos
do motorista. Desta forma a identificação do motorista no sistema será completa e alinhada com a
realidade do campo.
omnilink.com.br T: 55 11 4003-6754 (capitais e regiões metropolitanas)
0800-882-1949 (Demais regiões)
Manual do Usuário OmniWeb
98
11.1. Inclusão de motoristas
O usuário responsável pela gestão de motoristas pode ser um usuário gestor ou comum com
permissão para isso. Ele pode efetuar a inclusão de novos motoristas na base acessando a opção de
inclusão no menu “Motoristas > consultar” e clicando no ícone verde “incluir”.
Figura 139 – Menu consultar motoristas
Figura 140 – Incluir motorista
Os seguintes campos devem ser preenchidos:
Apelido, nome completo, CNH, data de vencimento da CNH, categoria CNH, número MOPP (obtido
quando o motorista realiza um curso de Movimentação Operacional de Produtos Perigosos), data de
vencimento MOPP, número de celular e uma observação. Ao clicar em “Incluir” o sistema irá gravar o
motorista no sistema e gerar uma senha que será exibida em uma caixa pop-up.
omnilink.com.br T: 55 11 4003-6754 (capitais e regiões metropolitanas)
0800-882-1949 (Demais regiões)
Manual do Usuário OmniWeb
99
Figura 141 – Exibição da senha do motorista gerada pelo sistema
11.2. Consultando motoristas
Com esse recurso é possível visualizar os dados dos motoristas e realizar ações, caso seja necessário.
Para efetuar a consulta o usuário deve acessar o menu “Motoristas > consultar”. Os filtros para
pesquisa estão disponíveis em todas as colunas.
Figura 142 – Filtros
omnilink.com.br T: 55 11 4003-6754 (capitais e regiões metropolitanas)
0800-882-1949 (Demais regiões)
Manual do Usuário OmniWeb
100
11.3. Alterando motoristas
Após efetuar a consulta, é possível alterar os dados. Para efetuar a alteração o usuário deve clicar no
ícone “Editar” na grade de consulta de motorista.
Figura 143 – Edição de motorista
11.4. Excluindo motoristas
O responsável pela gestão de motoristas pode excluir um motorista. Após efetuar a consulta o
sistema exibe a opção de “exclusão” na coluna “ações” da tela.
Figura 144 – Exclusão de motorista
11.5. Gerar nova senha de motoristas
O usuário responsável pode gerar uma nova senha de motoristas clicando em “regerar senha” na
consulta de motorista. Após efetuar consulta de motoristas o sistema irá exibir a nova senha em uma
caixa pop-up.
omnilink.com.br T: 55 11 4003-6754 (capitais e regiões metropolitanas)
0800-882-1949 (Demais regiões)
Manual do Usuário OmniWeb
101
Figura 145 – Regerar Senha de Motorista
11.6. Login do motorista
Quando o motorista efetua login pelo terminal do rastreador com a senha fornecida, o sistema
desassocia o motorista anterior e associa o novo motorista ao veículo.
11.7. Login sob pânico
Caso o motorista efetue login com a senha de pânico, o sistema desassocia o motorista anterior do
veículo e gera um alarme de login sob senha de pânico. A senha de pânico é definida na
configuração do rastreador e não identifica um motorista, apenas a situação de emergência.
12. Gestão de frota
12.1. Ajuste de odômetro
O ajuste de odômetro é feito por meio da tela de “situação atual”, na coluna “odômetro”. Clicando
no ícone “editar” o campo fica disponível para alteração.
Figura 146 – Alterando o valor do odômetro do veículo
Esta funcionalidade existe para que o usuário do sistema possa ver o velocímetro do veículo no grid
de Situação Atual, incrementando o valor originalmente digitado a cada nova posição recebida
que possua informação de odômetro.
omnilink.com.br T: 55 11 4003-6754 (capitais e regiões metropolitanas)
0800-882-1949 (Demais regiões)
Manual do Usuário OmniWeb
102
12.2. Relatório de permanência em locais
O relatório é acessado pelo menu “Gestão de Frotas > permanência em locais”.
Figura 147 – Menu Permanência em Locais
Este relatório permite a extração de informações sobre a permanência de veículos em pontos
específicos, onde o “local” é o marcador estabelecido como referência, ou ainda o logradouro da
rua onde o veículo permaneceu parado.
O sistema considera “entrada no local” caso o veículo esteja a 50 metros ou menos de distância
do local e com velocidade inferior a 20 Km/h. O sistema considera “saída do local” quando o veículo
está a mais de 50 metros de distância do local ou em outro local.
Nas informações de permanência o sistema registra as seguintes informações: veículo, motorista,
local (nome referência e endereço), início (data/hora), fim (data/hora), tempo de permanência,
posicionamento do odômetro na entrada do veículo e posicionamento do odômetro parcial. A tela
de consulta possui uma lista com os veículos.
Figura 148 – Tela de relatório de permanência em locais
omnilink.com.br T: 55 11 4003-6754 (capitais e regiões metropolitanas)
0800-882-1949 (Demais regiões)
Manual do Usuário OmniWeb
103
Figura 149 – Relatório de permanência em locais
Os relatórios podem ser extraídos por meio do botão “Imprimir” ou exportados para planilhas pelos
ícones localizados no topo da tabela. As planilhas poderão ser exportadas em formato Excel ou CSV.
Figura 150 – Opção para imprimir o relatório de Permanência em Locais
omnilink.com.br T: 55 11 4003-6754 (capitais e regiões metropolitanas)
0800-882-1949 (Demais regiões)
Manual do Usuário OmniWeb
104
Figura 151 – Tela de impressão de relatório de permanência em locais
Figura 152 – Opções para extrair o relatório de permanência em locais
12.3. Relatório de utilização de veículos
O relatório é acessado pelo menu “Gestão de Frotas > utilização dos veículos”.
Figura 153 – Relatório de Utilização de Veículos
omnilink.com.br T: 55 11 4003-6754 (capitais e regiões metropolitanas)
0800-882-1949 (Demais regiões)
Manual do Usuário OmniWeb
105
Este relatório permite extrair informações de utilização dos veículos, com base na situação da ignição.
É possível exportar o relatório para CSV, Excel ou Imprimir.
Figura 154 – Opções para extrair o relatório de Utilização de Veículos
13. Macros
Macros são mensagens pré-definidas criadas pela central com o objetivo de buscar informações do
motorista sobre suas operações e determinar regras de segurança com base nelas.
Tem como objetivo dinamizar a operação, conciliando processo e segurança, exigido pelo
gerenciamento de risco. Cada empresa tem processos diferenciados e padroniza as macros conforme
sua operação, visando atender a segurança veicular e seu sistema logístico.
Nas Macros podemos vincular ações e regras de segurança, independente de comunicação, tudo isso
é possível por causa da Inteligência Embarcada Avançada do Rastreador.
No momento da criação de Macros é possível definir uma ordem lógica de execução, assim serão
habilitadas para o motorista apenas as Macros corretas, de acordo com cada situação.
Existe também a Macro coringa, que foge da ordem lógica e poderá ser utilizada em qualquer
momento.
omnilink.com.br T: 55 11 4003-6754 (capitais e regiões metropolitanas)
0800-882-1949 (Demais regiões)
Manual do Usuário OmniWeb
106
Figura 155 – Exemplos de Visualização de Macros no veículo e no Omnilink
13.1. Gerenciar Macros
O gerenciamento de Macros é acessado pelo menu “Macros > Gerenciar”.
Figura 156 – Menu Gerenciar Macros
omnilink.com.br T: 55 11 4003-6754 (capitais e regiões metropolitanas)
0800-882-1949 (Demais regiões)
Manual do Usuário OmniWeb
107
Em seguida será possível visualizar a janela “Gerenciar Macros”, conforme imagem abaixo:
Figura 157 – Tela de Gerenciamento de Macros
omnilink.com.br T: 55 11 4003-6754 (capitais e regiões metropolitanas)
0800-882-1949 (Demais regiões)
Manual do Usuário OmniWeb
108
13.2. Explicando a tela de Macros
A tela de Gerenciamento de Macros é dividida nas seguintes partes:
2 3
1
Figura 158 – Explicando a tela Gerenciamento de macros
1 – Grupos de Macros: Exibe uma lista com todos os grupos de Macros. Ao expandir cada grupo,
aparecerão as Macros criadas e sua sequencia de execução.
2 – Características da Macro: Informações básicas das Macros, como: Nome, número (de 01 a 99),
estado do rastreador, texto para o motorista, etc.
3 – Memória do rastreador: Informa a porcentagem de utilização do grupo de Macros na memória do
rastreador.
4 – Formulário: É um item opcional, e serve para preenchimento do motorista no momento da
execução da Macro, com o objetivo de informar o que será feito no local de sua execução.
5 – Comportamento do Veículo: Configuração das regras de segurança e ações de cada Macro, cujo
comportamento será adotado logo após sua execução. Estes comportamentos podem variar de
Macro para Macro, ou seja, em um mesmo grupo teremos comportamentos diferentes, de acordo com
a sua necessidade.
13.3. Criar Grupo de Macros
Para criar um Novo Grupo de Macros acesse Menu – Macros – Gerenciar.
omnilink.com.br T: 55 11 4003-6754 (capitais e regiões metropolitanas)
0800-882-1949 (Demais regiões)
Manual do Usuário OmniWeb
109
Figura 159 – Acessando tela de Gerenciamento de Macros
Após isso, aparecerá a tela de cadastro e configuração de Macros.
Figura 160 – Tela de gerenciamento de Macros
Para criar um grupo de Macros, clique em Novo Grupo.
Figura 161 – Criando novo grupo de macros
omnilink.com.br T: 55 11 4003-6754 (capitais e regiões metropolitanas)
0800-882-1949 (Demais regiões)
Manual do Usuário OmniWeb
110
Serão habilitados campos para informar dados do Novo Grupo:
Figura 162 – Dados do novo grupo de macros
2
1
4
3
5
6
Figura 163 – Criando novo grupo de macros
1 – Nome da Macro: Informe o nome do Novo Grupo de Macros.
2 – Disponível para envio: Caso o seja seleciona esta opção, este grupo de macro ficará disponivel para
envio através de um comando na janela de situação atual.
3 – Estado do Veículo: Neste campo é informado qual estado lógico o Rastreador vai adotar quando a
Macros for executada. Este texto aparecerá no campo “Status” do sistema durante todo o tempo em
que a Macro permanecer em execução no veículo, o que facilitará muito a identificação do estado da
operação do veículo.
4 – Texto para Motorista: Neste campo o cliente poderá preencher algum texto explicativo ao
motorista. Esse texto ficará na tela do teclado durante o período em que a Macro for executada. Ex:
Boa Viagem.
omnilink.com.br T: 55 11 4003-6754 (capitais e regiões metropolitanas)
0800-882-1949 (Demais regiões)
Manual do Usuário OmniWeb
111
5 – Comportamento do Veículo: Neste espaço o cliente configura regras e ações para este Grupo de
Macros, que são adotados imediatamente após o envio do Grupo ao Rastreador, sem que o motorista
precise executar uma Macro para que o Rastreador adote uma regra de segurança.
6 – Salvar: Salva o novo grupo no sistema.
Após preencher todas informações e salvar o grupo, aparecerá a porcentagem de memória que este
grupo irá ocupar na memória do rastreador e o nome do Novo Grupo em itálico, conforme imagem
abaixo.
1
Figura 164 – Nome do novo grupo em itálico
1 – Nome do Grupo em itálico: Significa que este grupo não está disponivel para envio, assim este
grupo não aparecerá para envio na tela de comandos. Isto acontecerá quando a porcentagem da
memória estiver acima de 100% ou quando o cliente ainda não selecionou a opção Disponível para
envio.
2 – Porcentagem de memória: A porcentagem está relacionada com o espaço que este grupo ocupará
na memória do rastreador, um grupo de Macros pode ocupar no máximo 100% de memória para ser
enviada com sucesso para o rastreador. Nos casos em que este % for excedido, a gravação é
permitida, mas a opção “Disponível para Envio” será automaticamente desmarcada para evitar erros
de processamento, e só será liberada quando o limite de 100% não for ultrapassado.
Observação: O Grupo de Macros sempre terá o número ZERO (0), e não permitirá edição deste valor.
É possível vincular regras de segurança diretamente no grupo de Macros, que serão ativadas
imediatamente após seu envio para o Rastreador, permitindo assim um nível de segurança inicial
padrão no Rastreador que independe da ação do motorista.
omnilink.com.br T: 55 11 4003-6754 (capitais e regiões metropolitanas)
0800-882-1949 (Demais regiões)
Manual do Usuário OmniWeb
112
13.4. Criar Macros
Após criar ao menos um Grupo de Macros, o usuário poderá criar novas Macros dentro do Grupo. A
seguir temos um guia para criar novas Macros:
Selecione o grupo que deseja criar uma nova Macro e clique em Nova Macro.
Figura 165 – Criando nova Macro
Após clicar em nova Macro, a tela abaixo será habilitada para configuração dos parâmetros dessa
Macro, conforme abaixo.
Figura 166 – Tela de cadastro de Macros
omnilink.com.br T: 55 11 4003-6754 (capitais e regiões metropolitanas)
0800-882-1949 (Demais regiões)
Manual do Usuário OmniWeb
113
Ao criar uma nova Macro temos que preencher seus parâmetros básicos, como mostra a figura abaixo:
1
4
2 5
3 6
Figura 167 – Cadastro de nova Macro
1 – Número da Macro: Número que o motorista poderá utilizar para executar a Macro pelo terminal,
podendo variar de 01 a 99.
2 – Nome da Macro: Nome que o motorista poderá utilizar para executar a Macro pelo menu do
terminal.
3 – Estado do Veículo: É o estado da Macro que aparecerá para o motorista e na na aplicação
enquanto a Macro em questão estiver em execução.
4 – Solicitar Identificação do Motorista: Caso o cliente selecione esta opção, toda vez que esta Macro
for executada o Rastreador vai solicitar a senha de identificação do motorista.
5 – Solicitar Autorização de Execução: Caso o cliente selecione esta opção, toda vez que esta Macro
for executada pelo motorista, o Rastreador vai gerar uma Solicitação de Autorização de execução, e
somente após autorização da Central a Macro será executada.
6 – Texto para Motorista: Texto indicativo que aparecerá para o motorista na tela do Terminal.
Na janela “Formulário” são criados campos para preenchimento do motorista toda vez que a Macro
for executada, de acordo com a necessidade de aoperação. Os formulários são opcionais, e caso
exista, o preenchimento de cada um de seus campos pode ser obrigatório ou opcional.
Para incluir um campo no formulário clique na figura “ + ”, conforme descrito a seguir:
Figura 168 – Inclusão de formulário
omnilink.com.br T: 55 11 4003-6754 (capitais e regiões metropolitanas)
0800-882-1949 (Demais regiões)
Manual do Usuário OmniWeb
114
Aparecerão campos para preenchimento, conforme figura abaixo:
1 2 3 4 5
Figura 169 – Cadastro do formulário
1 – Descrição: Descrição do campo que será solicitado ao motorista.
2 – Tipo: Seleção de um dos tipos de campo suportado pelo sistema que mais se adeque à sua
necessidade:
Alfanúmerico: Possibilita entrada de texto com letras e números.
CNPJ: Campo numérico, validando a autenticidade do CNPJ digitado pelo motorista.
CPF: Campo numérico, validando a autenticidade do CPF digitado pelo motorista.
Data: Campo numérico, solicitando a entrada de dia/mês/ano.
Fracionário: Campo numérico, solicitando ao motorista a entrada de um valor fracionário.
Hora: Campo numérico, solicitando ao motorista a entrada de um horário.
Moeda: Campo numérico, solicitando ao motorista a entrada de um valor fracionário.
Numérico: Campo numérico, solicitando ao motorista a entrada de um número livre, sem
fração.
Texto Simples: Exibe um texto na tela do terminal do veículo, sem entrada de dados pelo
motorista.
3 – Pular linha: Força a quebra de linha entre o nome do campo e o texto digitado pelo motorista,
onde a descrição irá para a linha de baixo.
4 – Tamanho: Quantidade de caracteres para o motorista digitar o texto (para tipos conhecidos este
tamanho é preenchido automaticamente, evitando erros de criação).
5 – Obrigatório: Define se o campo em questão é de preenchimento obrigatório ou não. Quando
selecionado, o motorista não poderá executar a Macro enquanto seu conteúdo não for corretamente
preenchido.
omnilink.com.br T: 55 11 4003-6754 (capitais e regiões metropolitanas)
0800-882-1949 (Demais regiões)
Manual do Usuário OmniWeb
115
Figura 170 – Opções do Campo “Tipo” do formulário
Após o preenchimento da descrição e selecionado o tipo, aparecerá a mensagem criada nos terminais
abaixo, segue imagem.
Figura 171 – Formulário nos tipos de teclados
1 – Mostra como o formulário ficará no Terminal Alfanumérico Multimídia (4 x 40).
2 – Mostra como o formulário ficará no Terminal Alfanumérico (2 x 20).
omnilink.com.br T: 55 11 4003-6754 (capitais e regiões metropolitanas)
0800-882-1949 (Demais regiões)
Manual do Usuário OmniWeb
116
Após criar os campos desejados, clique o ícone abaixo para salvar o formulário:
Figura 172 – Tela formulário
Obs.: O usuário poderá criar formulários com quantos campos desejar, porém deverá respeitar o limite
máximo de 1.000 caracteres (soma de campos e espaços para digitação) por formulário. O % de
ocupação da memória do Rastreador será incrementado de acordo com a quantidade de campos de
um formulário.
Por último, é preciso configurar as regras de segurança e ações do Rastreador nesta Macro. Para fazer
isso é preciso preencher as opções desejadas na área “Comportamento do Veículo” da tela de
gerenciamento de Macros:
Figura 173 – Tela Comportamento do Veículo recolhida
omnilink.com.br T: 55 11 4003-6754 (capitais e regiões metropolitanas)
0800-882-1949 (Demais regiões)
Manual do Usuário OmniWeb
117
Na tela “Comportamento do Veículo” é possível configurar regras e ações que serão vinculadas à
Macro, ou seja, toda vez que ela for executada o Rastreador irá tomar estas ações automaticamente,
de acordo com a necessidade da empresa.
Para expadir as opções do Comportamento do Veículo, clique no ícone indicado na figura abaixo:
Figura 174 – Tela Comportamento do Veículo expandida
A seguir temos faremos um exemplo de configuração de comportamento para uma Macro, onde o
Arrombamento de Baú será configurado para gerar um Bloqueio e o motorista será avisado desta
infração pela sirene ligada durante 30 segundos.
O primeiro passo é configurar que a trava de baú feche no momento em que a Macro for executada
(opção “Travar Baú”), e depois configurar a opção para Arrombamento:
omnilink.com.br T: 55 11 4003-6754 (capitais e regiões metropolitanas)
0800-882-1949 (Demais regiões)
Manual do Usuário OmniWeb
118
Figura 175 – Configurando ação para Arrombamento de Baú
Logo após configurar o arrombamento, é preciso definir um aviso para o motorista, para servir de
alerta sobre a detecção de uma situação de exceção:
Figura 176 – Configurando aviso para o motorista
Neste exemplo de comportamento o arrombamento de baú vai gerar um bloqueio e um alerta de
sirene por 30 segundos ao motorista.
É possível configurar mais de um comportamento para a mesma Macro, e seguindo no exemplo
vamos configurar outra ação para o evento Ignição Desligada, onde será gerado um Alarme no
sistema e um Bip indicativo ao motorista:
omnilink.com.br T: 55 11 4003-6754 (capitais e regiões metropolitanas)
0800-882-1949 (Demais regiões)
Manual do Usuário OmniWeb
119
Figura 177 – Configuração do comportamento para a Ignição Desligada
Ao final da definição de comportamento, será preciso salvar a Macro:
Figura 178 – Salvando a nova Macro
A Macro criada neste exemplo irá travar o baú ao ser executada, vai gerar um bloqueio caso o baú
seja arromado junto com um alerta de sirene e vai gerar um Alarme e um Bip de sirene ao motorista
toda vez que a ignição for desligada. Tudo isto vai acontecer automaticamente no veículo após a
execução da Macro e preenchimento do formulário.
Desta forma, as Macros são flexíveis a ponto de se adaptar a todo tipo de necessidade e tipos de
operação dos clientes, tornando-se uma poderosa ferramenta de customização da Inteligência
Embarcada do Rastreador a favor da segurança da operação.
Com o objetivo de otimizar a quantidade de Macros criadas por grupo e auxiliar na lógica sequencial
de execução, o sistema possui as Macros de Retorno, Atalho e Coringa. A saber:
Macro de Retorno : Não é realmente uma Macro, e sim um retorno para alguma
macro ancestral em sua sequência de execução. Desta forma, o motorista poderá “voltar” a
sequência de execução das Macros até alcançar a que necessite, sem desrespeitar a lógica
criada pelo usuário do sistema. A Macro utilizada como retorno não solicitará ao motorista o
preenchimento do formulário, por se tratar de uma volta na lógica de execução.
omnilink.com.br T: 55 11 4003-6754 (capitais e regiões metropolitanas)
0800-882-1949 (Demais regiões)
Manual do Usuário OmniWeb
120
Macro Atalho : Não é uma nova Macro, e sim um link direto para outra Macro, inclusive de
outra ramificação de sequência de execução. O atalho pode ser usado para evitar a criação de
diversas Macros com a mesma lógica de execução para funções corriqueiras, como por
exemplo Abertura de Baú ou Lacre de Motor. Esta flexibilidade facilita muito a sequência de
execução de macros e evita desperdício de espaço por replicação de Macros sem necessidade.
A Macro utilizada como atalho força o preenchimento do formulário (caso exista).
Macro Coringa : Este tipo de Macro estará sempre disponível para execução no
Rastreador, permitindo o controle da operação mesmo em situações adversas ou
inesperadas, sem ser necessário violar a sequência de execução de Macros planejada. O uso
deste tipo de Macro é indicado em situações que não temos controle de quando pode ocorrer,
ou ainda situações de manutenção ou liberação do veículo (mediante autorização da Central).
13.5. Comportamento do Veículo
A seguir vamos detalhar cada um dos itens do Comportamento do Veículo, com o objetivo de deixar
claro o potencial de configuração da Inteligência Embarcada das Macros. São eles: Baú, Motor,
Carreta, Movimentação do Veículo, Portas de Cabine, Ignição, Bip de Sirene, Controle de Velocidade,
Controle de Tempo, Controle de Distância e Controle de Execuções.
13.5.1. Baú
Nesta opção são configuradas ações referentes ao baú no momento em que a Macro é executada.
Figura 179 – Comportamento do veículo referente ao baú
omnilink.com.br T: 55 11 4003-6754 (capitais e regiões metropolitanas)
0800-882-1949 (Demais regiões)
Manual do Usuário OmniWeb
121
Explicação de cada opção do Baú:
1. Travar Baú: Quando selecionado, trava automaticamente o baú no momento em que a
Macro for executada. Esta opção é excludente à “Destravar Baú”;
1.1. Arrombamento de Baú: Esta opção só é liberada com o travamento do baú. Caso o baú
esteja travado e aconteça um arrombamento (abertura indevida), é possível configurar uma
destas ações e um aviso ao motorista.
1.1.1 Ações: Segue lista de ações disponíveis para esta violação:
Nenhuma: Nenhuma ação é tomada, e evento não é detectado.
Evento: Rastreador gera um evento para a Central, que é exibido no histórico do
veículo.
Alerta: Central é avisada por um alerta, situação de menor prioridade que chega na
barra de eventos do sistema.
Alarme: Central é avisada por um alarme, situação de maior prioridade que
chega na barra de eventos do sistema.
Bloqueio: Veículo será bloqueado e a central será avisada por um evento de
bloqueio que chega na barra de eventos do sistema.
Figura 180 – Ações possíveis para o Arrombamento de Baú
1.1.2. Aviso Motorista: Esta opção serve para gerar algum aviso adicional ao motorista no
momento de detecção de uma violação, o que é extremamento útil quando um bloqueio não é
configurado, possibilitando os seguintes avisos:
Nenhum: Não será gerado nenhum aviso ao motorista.
Bip: Será gerado um Bip de sirene ao motorista.
Sirene por 30 seg: Sirene tocará por 30 segundos.
Sirene por 1 min: Sirene tocará por 1 minuto.
Sirene por 5 min Sirene tocará por 5 minutos.
Sirene ininterrupta: Sirene tocará enquanto a infração continuar a ocorrer no veículo ou
logo após a troca da Macro em execução (com uma regra de segurança diferente).
omnilink.com.br T: 55 11 4003-6754 (capitais e regiões metropolitanas)
0800-882-1949 (Demais regiões)
Manual do Usuário OmniWeb
122
Figura 181 – Aviso para o motorista caso ocorra um Arrombamento de Baú
2. Destravar Baú: Quando selecionado, destrava automaticamente o baú no momento em que
a Macro for executada. Esta opção é excludente à “Travar Baú”;
3. Abertura de Baú: Esta opção serve para determinar a Ação e o Aviso ao Motorista quando o
evento “Abertura de Baú” (momento em que a porta do baú abrir) acontecer. As opções de
ação e aviso são as mesmas do arrombamento de baú;
4. Fechamento de Baú: Esta opção serve para determinar a Ação e o Aviso ao Motorista
quando o evento “Fechamento de Baú” (momento em que a porta do baú fechar) acontecer.
As opções de ação e aviso são as mesmas do arrombamento de baú;
13.5.2. Motor
Nesta opção são configuradas ações referentes ao uso do Motor do veículo no momento em que a
Macro é executada.
Figura 182 – Comportamento do veículo referente ao Motor
1. Lacrar Motor: Quando selecionado, Lacra automaticamente o motor do veículo, impedindo
seu funcionamento após o desligamento da ignição no momento em que a Macro for
executada. As opções de ação e aviso são as mesmas do arrombamento de baú. Esta opção é
excludente à “Deslacrar Motor”;
omnilink.com.br T: 55 11 4003-6754 (capitais e regiões metropolitanas)
0800-882-1949 (Demais regiões)
Manual do Usuário OmniWeb
123
2. Deslacrar Motor: Quando selecionado, Deslacra automaticamente o motor do veículo,
liberando seu funcionamento após o desligamento da ignição no momento em que a Macro
for executada. As opções de ação e aviso são as mesmas do arrombamento de baú. Esta opção
é excludente à “Lacrar Motor”;
13.5.3. Carreta
Nesta opção são configuradas ações referentes ao sensor de Engate de Carreta no momento em que a
Macro é executada.
Figura 183 – Comportamento do veículo referente ao Engate de Carreta
1. Travar 5 Roda: Quando selecionado, trava automaticamente a 5ª Roda no momento em que
a Macro for executada. Esta opção é excludente à “Destravar 5 Roda”;
1.1. Desengate não autorizado: Esta opção só é liberada com o travamento da 5ª roda. Caso a
5ª roda esteja travada e aconteça um desengate não autorizado (desengate indevido), é
possível configurar uma ação e um aviso ao motorista no momento da violação. As opções de
ação e aviso são as mesmas do arrombamento de baú.
2. Destravar 5 Roda: Quando selecionado, destrava automaticamente a 5ª roda no momento
em que a Macro for executada. Esta opção é excludente à “Travar 5 Roda”;
3. Engate de Carreta: Esta opção serve para determinar a Ação e o Aviso ao Motorista quando
o evento “Engate de Carreta” (momento em que a carreta for engatada) acontecer. As opções
de ação e aviso são as mesmas do arrombamento de baú;
4. Desengate de Carreta: Esta opção serve para determinar a Ação e o Aviso ao Motorista
quando o evento “Desengate de Carreta” (momento em que a carreta for desengatada)
acontecer. As opções de ação e aviso são as mesmas do arrombamento de baú;
omnilink.com.br T: 55 11 4003-6754 (capitais e regiões metropolitanas)
0800-882-1949 (Demais regiões)
Manual do Usuário OmniWeb
124
13.5.4. Movimentação do Veículo
Nesta opção são configuradas ações referentes à movimentação do veículo, para inibir a
movimentação ou o excesso de tempo parado, no momento em que a Macro é executada.
Figura 184 – Comportamento do veículo referente à Movimentação do Veículo
1. Detecta Partida Suspeita: Quando selecionado, não permite a movimentação do veículo (o
Rastreador considera movimentação um deslocamento com velocidade maior do que 10 km/h
durante 5 segundos) no momento em que a Macro for executada. As opções de ação e aviso
são as mesmas do arrombamento de baú. Esta opção é excludente à “Detecta Parada Irregular”
;
2. Detecta Parada Irregular: Quando selecionado, não permite que o veículo fique parado por
um tempo maior do que o configurado no momento em que a Macro for executada. As
opções de ação e aviso são as mesmas do arrombamento de baú. Esta opção é excludente à
“Detecta Partida Suspeita”;
2.1. Tempo para Detecção (s): Campo de preenchimento obrigatório quando a Parada Irregular
for selecionada, onde o usuário digita um valor em segundos como parâmetro de detecção de
tempo para a geração da Parada irregular. Se o veículo se movimentar num intervalo menor
do que o configurado aqui, o evento “Parada Irregular” não será gerado;
omnilink.com.br T: 55 11 4003-6754 (capitais e regiões metropolitanas)
0800-882-1949 (Demais regiões)
Manual do Usuário OmniWeb
125
13.5.5. Portas de Cabine
Nesta opção são configuradas ações referentes aos eventos de Abertura/Fechamento da Porta Direita
e Abertura/Fechamento da Porta Esquerda, no momento em que a Macro é executada.
Figura 185 – Comportamento do veículo referente às portas da Cabine
1. Abertura da Porta Direita: Quando selecionado, permite configurar o tratamento do
Rastreador para a Abertura da Porta Direita no momento em que a Macro for executada.
As opções de ação e aviso são as mesmas do arrombamento de baú;
2. Abertura da Porta Esquerda: Quando selecionado, permite configurar o tratamento do
Rastreador para a Abertura da Porta Esquerda no momento em que a Macro for executada.
As opções de ação e aviso são as mesmas do arrombamento de baú;
3. Fechamento da Porta Direita: Quando selecionado, permite configurar o tratamento do
Rastreador para o Fechamento da Porta Direita no momento em que a Macro for
executada. As opções de ação e aviso são as mesmas do arrombamento de baú;
4. Fechamento da Porta Esquerda: Quando selecionado, permite configurar o tratamento do
Rastreador para o Fechamento da Porta Esquerda no momento em que a Macro for
executada. As opções de ação e aviso são as mesmas do arrombamento de baú;
omnilink.com.br T: 55 11 4003-6754 (capitais e regiões metropolitanas)
0800-882-1949 (Demais regiões)
Manual do Usuário OmniWeb
126
13.5.6. Ignição
Nesta opção são configuradas ações referentes aos eventos de Ignição Ligada e Ignição Desligada, no
momento em que a Macro é executada.
Figura 186 – Comportamento do veículo referente à Ignição
1. Ignição Ligada: Quando selecionado, permite configurar o tratamento do Rastreador para
a Ignição Ligada no momento em que a Macro for executada. As opções de ação e aviso
são as mesmas do arrombamento de baú;
2. Ignição Desligada: Quando selecionado, permite configurar o tratamento do Rastreador
para a Ignição Desligada no momento em que a Macro for executada. As opções de ação e
aviso são as mesmas do arrombamento de baú;
13.5.7. Bip de Sirene
Esta é a opção mais simples de todas as Macros, pois não possui parâmetros. Ao selecionar esta
opção, o Rastreador irá emitir um Bip de Sirene no momento em que a Macro é executada.
Figura 187 – Comportamento do veículo referente ao bip de sirene
omnilink.com.br T: 55 11 4003-6754 (capitais e regiões metropolitanas)
0800-882-1949 (Demais regiões)
Manual do Usuário OmniWeb
127
13.5.8. Controle de Velocidade
Nesta opção é possível configurar o valor da Velocidade Máxima permitida no veículo enquanto esta
Macro estiver em execução.
Figura 188 – Comportamento do veículo referente ao controle de velocidade
Figura 189 – Configuração do controle de velocidade
A grande vantagem desta configuração é poder digitar livremente o valor da Velocidade Máxima, não
ficando limitado a uma lista fixa de opções, além de poder controlar a velocidade de acordo com a
necessidade da operação, vinculado à Macro em execução. As opções de ação e aviso são as mesmas
do arrombamento de baú. Os valores de velocidade suportados pelo sistema são de 10 a 180 km/h.
13.5.9. Controle de Tempo
Nesta opção é possível configurar o tempo máximo de execução da Macro em questão, tomando a
ação configurada quando o valor definido for excedido.
Figura 190 – Comportamento do veículo referente ao controle de tempo
omnilink.com.br T: 55 11 4003-6754 (capitais e regiões metropolitanas)
0800-882-1949 (Demais regiões)
Manual do Usuário OmniWeb
128
Figura 191 – Configuração do controle de tempo
É possível digitar livremente o valor de tempo (em segundos) do tempo de execução da Macro, sem
ficar limitado a uma lista fixa de opções. Esta opção é especialmente recomendável quando é preciso
controlar o tempo de uma ação no Rastreador, permitindo uma reação automática nas situações de
exceção. As opções de ação e aviso são as mesmas do arrombamento de baú. Os valores de tempo
suportados pelo sistema são de 10 a 172800 segundos (48 horas).
13.5.10. Controle de Distância
Nesta opção é possível configurar a distância máxima permitida que o veículo poderá percorrer
durante a aexecução de uma Macro, tomando a ação configurada quando o valor definido for
excedido.
Figura 192 – Comportamento do veículo referente ao controle de distância
Figura 193 – Configuração do controle de distância
É possível digitar livremente o valor da distância permitida (em metros), sem ficar limitado a uma lista
fixa de opções. Esta opção é especialmente recomendável quando é preciso controlar a distância
máxima percorrida durante a execução de uma Macro, para controlar Manobras, distâncias conhecidas
entre pontos de entrega, entre outros. As opções de ação e aviso são as mesmas do arrombamento
de baú. Os valores de distância suportados pelo sistema são de 10 a 9999999 metros (9.999,99Km).
omnilink.com.br T: 55 11 4003-6754 (capitais e regiões metropolitanas)
0800-882-1949 (Demais regiões)
Manual do Usuário OmniWeb
129
13.5.11. Controle de Execuções
Nesta opção é possível configurar quantas vezes o motorista poderá executar consecutivamente uma
Macro em um mesmo local. Toda vez que o Rastreador para de se movimentar, ele arma uma “cerca
virtual” de 200 metros, e enquanto o veículo não sair desta cerca considera que o local não mudou, e
a partir deste controle inicia a contagem de execuções consecutivas de uma Macro.
Ao atingir a quantidade de execuções programada, o Rastreador não executará mais a Macro, e vai
gerar uma Solicitação de Autorização de execução de Macro para a Central, e somente após
autorização poderá prosseguir.
Figura 194 – Comportamento do veículo referente ao controle de execuções
Figura 195 – Configuração do controle de execuções
É possível digitar livremente a quantidade de execuções de uma Macro, sem ficar limitado a uma lista
fixa de opções. Esta opção é especialmente recomendável quando é preciso controlar as paradas de
um veículo e limitar a execução da Macro. As opções de ação e aviso são as mesmas do
arrombamento de baú. Os valores de quantidade de execuções suportados pelo sistema são de 1 a 99
vezes.
omnilink.com.br T: 55 11 4003-6754 (capitais e regiões metropolitanas)
0800-882-1949 (Demais regiões)
Manual do Usuário OmniWeb
130
13.6. Enviar Grupo de Macros
A primeira etapa para conseguir enviar um grupo de Macros é deixá-lo disponível para envio. Isso só
será possível nestas condições:
Se o % do grupo não exceder 100%;
Se todos os campos de preenchimento obrigatório forem preenchidos;
Se não existir falhas no sequenciamento das Macros (falta de retornos, situações onde uma
Macro é executada e não possui sequencia definida, etc);
Se nenhum formulário exceder o limite de caracteres;
Por padrão, um Grupo de Macros nasce indisponível para envio, para que o usuário tenho o tempo
devido para finalizar a lógica da Macro e nenhum operador envie erroneamente um grupo sem lógica
definida.
Enquanto está indisponível para envio, o Grupo de Macros é exibido na tela em itálico, como mostra a
figura abaixo:
Figura 196 – Colocando o grupo disponível para envio
Neste estado, todas as Macros podem ser editadas e o sequenciamento de execuções não precisa
estar 100% correto, uma vez que o sistema considera que o Grupo e as Macros estão em edição.
Terminada a edição, o usuário poderá tornar o grupo disponível para envio, selecionando a opção
“Disponível para Envio”. Neste momento o sistema valida o sequenciamento de Macros criado pelo
usuário, e na detecção de alguma anomalia, indicará ao usuário onde está o problema, tornando o
grupo indisponível para envio enquanto a anomalia não for corrigida, como exemplifica a imagem
abaixo:
Figura 197 – Validação do sequenciamento das Macros de um grupo
omnilink.com.br T: 55 11 4003-6754 (capitais e regiões metropolitanas)
0800-882-1949 (Demais regiões)
Manual do Usuário OmniWeb
131
Este tipo de validação é importantíssima, uma vez que erros no sequenciamento podem afetar
diretamente a operação do veículo, pois ao cair em uma Macro que não possui retorno o motorista
não terá como prosseguir seu trabalho.
Vencida a validação bem sucedida, o usuário poderá salvar o grupo e deixa-lo disponível para envio.
Nesta situação o nome do grupo deixa de ficar itálico, como mostra a figura abaixo:
Figura 198 – Grupo de Macros disponível para envio
Após a gravação bem sucedida do Grupo e sua liberação para envio, é possível acessar a janela
Situação Atual e selecionar o veículo que se deseja enviar as Macros, como mostra a figura abaixo:
Figura 199 – Comandos (janela situação atual)
Selecione o comando ‘Configurar Rastreador’.
Figura 200 – Lista de comandos
omnilink.com.br T: 55 11 4003-6754 (capitais e regiões metropolitanas)
0800-882-1949 (Demais regiões)
Manual do Usuário OmniWeb
132
Altere a opção “Inteligência Embarcada” para Avançado, selecione o nome do Grupo de Macros
desejado para envio, defina os parâmetros extras de configuração para o que desejar para sua
operação e clique no botão “Enviar”:
Figura 201 – Comando Configurar Rastreador – Envio de Macros
13.7. Ler Macro Recebida
Ao receber uma Macro, o sistema incrementa o contador de Mensagens, pois o formulário preenchido
é tratado como uma mensagem de texto convencional.
Figura 202 – Recepção de Macro – Mensagem na Barra de Eventos
Clicando em Mensagem, aparecerá a tela abaixo, indicando a execução da Macro e seu número:
omnilink.com.br T: 55 11 4003-6754 (capitais e regiões metropolitanas)
0800-882-1949 (Demais regiões)
Manual do Usuário OmniWeb
133
Figura 203 – Abrindo uma Macro
Ao selecionar uma Macro para leitura, aparecerá uma tela mostrando todas as informações
preenchidas pelo motorista no formulário:
Figura 204 – Leitura dos dados de Formulário de uma Macro recebida
omnilink.com.br T: 55 11 4003-6754 (capitais e regiões metropolitanas)
0800-882-1949 (Demais regiões)
Manual do Usuário OmniWeb
134
14. Rotas
Rota é um percurso programado pelo operador da Central, onde é possível monitorar a entrada e a
saída de veículos de sua região geográfica, e determinar que ações devem ser tomadas pela aplicação
nestas situações.
Figura 205 – Rota visualizada no mapa
Ao criar uma Rota é possível determinar as ações na entrada e na saída, podendo ser:
Nenhum: Quando selecionado não toma nenhuma ação. Pode ser selecionado como uma ação
na entrada e na saída de uma rota;
Evento: Quando selecionado gera um evento no sistema, armazenando-o no histórico de
posições do veículo. Pode ser selecionado como uma ação na entrada e na saída de uma rota;
Alerta: Quando selecionado gera um alerta na Barra de Eventos do sistema, armazenando-o
também no histórico de posições do veículo. Pode ser selecionado como uma ação na entrada
e na saída de uma rota;
Alarme: Quando selecionado gera um alarme na Barra de Eventos do sistema, armazenando-o
também no histórico de posições do veículo. Pode ser selecionado como uma ação na entrada
e na saída de uma rota;
Bloqueio: Quando selecionado envia um comando de Bloquei Remoto automaticamente após
a detecção de saída da Rota, bloqueando o veículo, gerando um alerta na Barra de Eventos do
omnilink.com.br T: 55 11 4003-6754 (capitais e regiões metropolitanas)
0800-882-1949 (Demais regiões)
Manual do Usuário OmniWeb
135
sistema e o bloqueio no histórico de posições do veículo. Pode ser selecionado como uma
ação somente na saída de uma rota. Vale lembrar que esta opção só estará disponível se o
usuário em questão tiver permissão para enviar bloqueio ao veículo;
14.1. Criação de rotas
A criação de Rotas no sistema tem a premissa de minimizar a complexidade para o usuário, evitando o
tradicional trabalho que se tem para criar uma rota diretamente no mapa. Para cumprir este objetivo,
a criação das rotas é baseada na interligação de Marcadores, onde o usuário utiliza os pontos de
referência previamente cadastrados (pontos de parada, pátios, pontos de interesse, residências dos
motoristas, etc) como guia, ordenando-os na sequência desejada, deixando a complexidade do
traçado para o sistema.
A primeira etapa de criação de uma Rota é através do mapa, ao clicar com o botão direito do mouse
no mapa e selecione a opção “Rota” > “Criar Rota”.
Figura 206 – Criação de uma Rota pelo Mapa
A tela de criação de Rota será exibida, conforme figura abaixo:
omnilink.com.br T: 55 11 4003-6754 (capitais e regiões metropolitanas)
0800-882-1949 (Demais regiões)
Manual do Usuário OmniWeb
136
Figura 207 – Tela de criação da rota
Nome: Campo para digitação do nome da Rota.
Grupo: Campo para selecionar o grupo da Rota.
Cor: Definição da cor utilizada para identificar a Rota no mapa.
Tolerância: Campo para definir a tolerância (em metros) da Rota (este valor será o raio da
tolerância desenhada no mapa). Os valores aceitos pelo sistema são de 30 a 5.000 metros.
Evento de entrada: Campo para definir a ação a ser tomada no momento em que o sistema
detectar a entrada em uma Rota (nenhum, evento, alerta e alarme, conforme explicado
anteriormente).
Evento de saída: Campo para definir a ação a ser tomada no momento em que o sistema
detectar a saída de uma Rota (nenhum, evento, alerta, alarme e bloqueio, conforme explicado
anteriormente).
Opções de trajeto: Campo para definir a forma que o sistema irá utilizar para interligar os
marcadores selecionados. Segue abaixo as opções de trajeto:
o Menor distância: Criação do percurso pelo cálculo de menor distância entre os
Marcadores.
o Vias Principais: Criação do percurso entre os Marcadores utilizando preferencialmente
as vias principais.
omnilink.com.br T: 55 11 4003-6754 (capitais e regiões metropolitanas)
0800-882-1949 (Demais regiões)
Manual do Usuário OmniWeb
137
Selecione o Marcador: Janela para inserir os marcadores que vão compor a Rota (limitado em
50 marcadores), utilizando o ícone e o ícone para salvar a seleção de
Marcadores. Nesta janela ainda é possível alterar a ordem dos Marcadores, aditá-los ou excluí-
los, de acordo com a necessidade da Rota em questão.
Ao final do preenchimento desta tela o usuário poderá clicar no botão “OK” para iniciar a geração da
Rota, que será automaticamente exibida no mapa.
É possível ainda definir a vigência das Rotas, que será explicada a seguir.
14.2. Vigência das Rotas
O sistema permite definir períodos de validade das Rotas, o que chamamos de Vigência, mantendo a
compatibilidade com esta função já disponível para Cercas.
Ao habilitar a Vigência de uma Rota o usuário poderá optar entre dois tipos, de acordo com sua
necessidade:
Vigência simples: Define o período de validade (intervalo de dias) de uma Rota.
Vigência semanal: Define em quais dias da semana e em que horários o sistema vai considerar
ou ignorar esta Rota. Em dias e horários não selecionados pelo usuário a Rota não irá atuar,
mesmo estando associada a veículos.
Para configurar a vigência, o usuário deverá clicar no botão “Vigência” existente nas telas de criação
de Rotas e também na lista de Cercar/Rotas criadas, como mostram as figuras a seguir:
Figura 208 – Vigências da Rota – Tela de Cadastro
omnilink.com.br T: 55 11 4003-6754 (capitais e regiões metropolitanas)
0800-882-1949 (Demais regiões)
Manual do Usuário OmniWeb
138
Figura 209 – Vigências da Rota – Tela de Cerca/Rota
Para configurar uma Vigência simples, o usuário define uma data inicial e final de validade da Rota,
como mostra a figura abaixo:
Figura 210 – Vigência de Rota – Simples
Para configurar uma Vigência semanal, o usuário define uma data inicial, uma data final, o tipo de
vigência e define os dias da semana em que a Rota será válida, como mostra a figura abaixo:
omnilink.com.br T: 55 11 4003-6754 (capitais e regiões metropolitanas)
0800-882-1949 (Demais regiões)
Manual do Usuário OmniWeb
139
Figura 211 – Vigência da Rota – Semanal
A qualquer momento é possível editar ou excluir estas vigências ou visualizar suas informações,
clicando nos respectivos ícones: Editar Excluir ou Visualizar .
14.3. Alterar forma de uma Rota
Após criar uma Rota a partir dos Marcadores, o usuário poderá editar seu traçado diretamente no
mapa, movendo os pontos usados no cálculo de rota para regiões personalizadas.
Para fazer isso, basta visualizar a Rota no mapa, clicar o botão direito em cima dela e selecionar a
opção “Rotas” > “Alterar Forma”, como mostra a figura abaixo:
omnilink.com.br T: 55 11 4003-6754 (capitais e regiões metropolitanas)
0800-882-1949 (Demais regiões)
Manual do Usuário OmniWeb
140
Figura 212 – Alterar forma de uma Rota
Ao solicitar a alteração da Rota os pontos utilizados no traçado original são destacados no mapa,
possibilitando sua movimentação para edição, como mostra a figura abaixo:
Figura 213 – Edição dos pontos de uma Rota
A partir deste momento é possível mover os pontos da Rota, e o sistema redesenha o trajeto
automaticamente. É possível fazer esse procedimento para quantos pontos o usuário desejar, de
acordo com sua necessidade, como mostra a figura abaixo:
omnilink.com.br T: 55 11 4003-6754 (capitais e regiões metropolitanas)
0800-882-1949 (Demais regiões)
Manual do Usuário OmniWeb
141
Figura 214 – Alteração dos pontos de uma Rota
Para finalizar a edição o usuário deve clicar duas vezes qualquer ponto da Rota, e desta maneira o
sistema entende que a edição terminou, e grava a mudança, como mostra a figura abaixo:
Figura 215 – Salvando a edição de uma Rota
Ao final do processo o trajeto da Rota é alterado, como mostra a figura abaixo:
omnilink.com.br T: 55 11 4003-6754 (capitais e regiões metropolitanas)
0800-882-1949 (Demais regiões)
Manual do Usuário OmniWeb
142
Figura 216 – Rota alterada com sucesso
O usuário poderá fazer edições quantas vezes desejar, e todos os veículos que estavam associados a
esta Rota passarão a utilizar o novo formato do trajeto, sem necessidade de reconfigurações ou
trabalho adicional.
14.4. Associação de Rotas a veículos
Após criar as Rotas, será preciso associá-las aos veículos que se deseja controlar a localização. Para
fazer isso, é preciso entrar na tela de visualização de Rotas e clicar no ícone “Associar Cercas e Rotas a
Veículos”, como mostra a figura abaixo:
Figura 217 – Associação de rota ao veículo
omnilink.com.br T: 55 11 4003-6754 (capitais e regiões metropolitanas)
0800-882-1949 (Demais regiões)
Manual do Usuário OmniWeb
143
Na tela de associação de Cercas e Rotas basta selecionar o veículo que se quer associar uma Rota e
depois escolher uma ou mais Rotas ao veículo desejado, como mostra a figura abaixo:
Figura 218 – Associação de rota ao veículo
Não existe limite de cadastro de Rotas, porém cada veículo pode ter no máximo 50 Rotas associadas a
ele simultaneamente. Caso o usuário tente associar um valor maior do que o permitido o sistema
indicará este limite.
14.5. Localizar rota no mapa
É possível visualizar no mapa qualquer Rota cadastrada no sistema, bastando entrar na tela que lista
as Cercas e Rotas, selecionar a Rota desejada e clicar no botão “Localizar no Mapa”, como mostra a
figura abaixo:
omnilink.com.br T: 55 11 4003-6754 (capitais e regiões metropolitanas)
0800-882-1949 (Demais regiões)
Manual do Usuário OmniWeb
144
Figura 219 – Cadastro de cercas e rotas
Em seguida o sistema exibe a Rota no mapa, como mostra a figura abaixo:
Figura 220 – Visualização de uma Rota no mapa
O sistema também permite a visualização de mais de uma Rota no mapa, como mostra a figura
abaixo:
omnilink.com.br T: 55 11 4003-6754 (capitais e regiões metropolitanas)
0800-882-1949 (Demais regiões)
Manual do Usuário OmniWeb
145
Figura 221 – Visualização de várias Rotas no mapa
14.6. Ações na Entrada/Saída de Rotas
O usuário pode escolher ações imediatas no momento em que o Omnilink detectar uma entrada e/ou
saída de uma Cerca e/ou Rota, programando o envio automático de comandos ao Rastreador que
tiver esta Cerca ou Rota associada.
Figura 222 – Tela de Cadastro e Edição de Rotas
omnilink.com.br T: 55 11 4003-6754 (capitais e regiões metropolitanas)
0800-882-1949 (Demais regiões)
Manual do Usuário OmniWeb
146
Uma vez que o veículo está dentro de uma Cerca/Rota, é possível configurar o envio de comandos
automáticos para eventos que acontecerem dentro desta região. O usuário poderá escolher até três
eventos para configurar o envio automático de comandos, minimizando assim o esforço operacional
dos operadores e evitando erros operacionais.
Figura 223 – Tela de Cadastro e Edição de Rotas
Exemplo: O usuário precisa automatizar uma Autorização dentro de determinada região. Neste caso
será preciso selecionar a autorização desejada e depois associar o envio automático desta autorização.
Feito isso, quando o Omnilink receber a autorização dentro da área configurada irá enviar o comando
selecionado e efetuar o tratamento desta Autorização, com o usuário gestor deste cliente, removendo
a pendência do contador de Autorizações.
Desta maneira o usuário poderá configurar facilmente uma série de ações automáticas no Omnilink,
que serão disparadas após a detecção de entrada ou saída de uma cerca ou Rota.
omnilink.com.br T: 55 11 4003-6754 (capitais e regiões metropolitanas)
0800-882-1949 (Demais regiões)
Manual do Usuário OmniWeb
147
15. Comunicação Satélite Iridium
Abrangência e disponibilidade de comunicação são fundamentais para operações críticas e de
transferência. A cobertura de sinal do sistema Omnilink é mais eficiente, pois combina a ampla
cobertura do sistema satelital Iridium com a economia da comunicação celular GPRS/GSM.
Inteligente, o Rastreador identifica automaticamente a disponibilidade de sinal e escolhe o meio de
comunicação mais adequado, optando pela rede de menor custo disponível. Assim, sua empresa
ganha sempre, em todos os lados.
A Zatix tem parceria exclusiva com a Iridium, provedora do mais avançado sistema de comunicação
satélite de baixa órbita, cuja constelação de 66 satélites resulta em maior disponibilidade de sinal,
rapidez, alto desempenho e confiabilidade na comunicação.
Esta comunicação será utilizada em locais não cobertos pela rede GPRS/GSM, e será ativada caso o
Rastreador fique 10 minutos sem identificar comunicação celular. No momento em que o Rastreador
identificar a volta da comunicação GPRS/GSM deixará de utilizar a comunicação satélite.
Observação: A utilização deste recurso dependerá do produto e do plano adquirido pelo cliente.
Figura 224 – Topologia da comunicação Iridium
omnilink.com.br T: 55 11 4003-6754 (capitais e regiões metropolitanas)
0800-882-1949 (Demais regiões)
Manual do Usuário OmniWeb
148
15.1. Indicação do Tipo de Comunicação
Para facilitar a identificação ao usuário, o sistema diferencia o tipo de comunicação no grid do veículo,
indicando quando os eventos do Rastreador ou os comandos enviados foram transmitidos em Celular
ou em Satélite, como mostra a figura abaixo:
Figura 225 – Identificação dos tipos de comunicação (celular e satélite) no grid
Figura 226 – Hints do sistema indicando os tipos de comunicação suportados
O tipo de comunicação utilizado pelo veículo será identificado nas janelas “Situação Atual” e
“Histórico”, na coluna “Tipo de Comunicação”, e também nas exportações de histórico em XLS e CSV.
15.2. Identificação de Falha no Modem Satélite
Com o objetivo de facilitar a visualização de possíveis problemas físicos no Modem Satélite, o sistema
possui um contador (que também serve de filtro do grid de Situação Atual) que indica uma “Falha no
Modem Satélite”, como mostra a figura abaixo:
Figura 227 – Contadores de veículos com Perda de Sinal e Falha no Módulo Satélite
omnilink.com.br T: 55 11 4003-6754 (capitais e regiões metropolitanas)
0800-882-1949 (Demais regiões)
Manual do Usuário OmniWeb
149
No momento em que o Rastreador voltar a detectar a presença do Modem Satélite, um evento
indicativo será gerado para o sistema, e o contador de falha no módulo satélite será decrementado.
Existem outros quatro contadores e filtros no grid de “Situação Atual”:
Contador que indica a quantidade de veículos com a ignição ligada;
Contador que indica a quantidade de veículos com a ignição desligada;
Contador que indica a quantidade de veículos bloqueados;
Contador que indica a quantidade de veículos com Perda de Sinal, somando perda de sinal
celular e satélite;
As figuras abaixo mostram os contadores e filtros do grid de “Situação Atual” indicados acima:
Figura 228 – Contadores e Filtro de veículos com ignição ligada
Figura 229 – Contadores e Filtro de veículos com ignição desligada
Figura 230 – Contadores e Filtro de veículos bloqueados
omnilink.com.br T: 55 11 4003-6754 (capitais e regiões metropolitanas)
0800-882-1949 (Demais regiões)
Manual do Usuário OmniWeb
150
Figura 231 – Contadores e Filtro de veículos com Perda de Sinal
15.3. Intervalo de Posição Automática Satélite
Por padrão o Rastreador adota em satélite o Intervalo de Posição Automática de 30 minutos, porém o
sistema permite a configuração remota deste intervalo quando necessário.
Se quiser configurar um Intervalo de Posição Automática diferente do padrão para comunicação
satélite, é possível fazer isso através do comando “Configurar Intervalo de Posição Automática”,
usando os seguintes parâmetros:
Intervalo Satelital Padrão: intervalo que o Rastreador enviará posições automáticas em satélite,
sem limite de tempo;
Intervalo Satelital Temporário: intervalo temporário que o Rastreador enviará posições
automáticas em satélite, com intervalos menores do que o padrão, porém por um
determinado período de tempo;
Duração do Intervalo Temporário: período de tempo no qual o intervalo de posição
automática temporário será adotado
A figura abaixo mostra a tela de configuração:
Figura 232 – Tela de configuração do Intervalo de Posição Automática em Satélite
As opções de configuração em cada item são:
Intervalo Satelital Padrão:
o Não configurar;
o 30 minutos;
o 45 minutos;
o 1 hora;
o 1,5 horas;
o 2 horas;
o 3 horas;
omnilink.com.br T: 55 11 4003-6754 (capitais e regiões metropolitanas)
0800-882-1949 (Demais regiões)
Manual do Usuário OmniWeb
151
o 5 horas;
o 6 horas;
o 12 horas;
o 24 horas;
o
Intervalo Satelital Temporário:
o Não configurar;
o 5 minutos;
o 10 minutos;
o 15 minutos;
o 20 minutos;
Duração do Intervalo Temporário:
o Não configurar;
o 15 minutos;
o 30 minutos;
o 45 minutos;
o 60 minutos;
o 1,5 horas;
o 2 horas;
o 2,5 horas;
o 3 horas;
o 3,5 horas;
o 4 horas;
15.4. Teste de Comunicação Satélite
Uma grande vantagem que o sistema oferece ao usuário é a possibilidade de efetuar um teste de
comunicação satélite a qualquer tempo, mesmo quando o rastreador estiver em modo celular.
Para fazer isso, basta enviar o comando “Testar Comunicação Satélite” ao Rastreador, a qualquer
tempo, como mostra a figura abaixo:
Figura 233 – Envio de comando de Teste de Comunicação Satélite
omnilink.com.br T: 55 11 4003-6754 (capitais e regiões metropolitanas)
0800-882-1949 (Demais regiões)
Manual do Usuário OmniWeb
152
Ao enviar este comando, o sistema força o envio do teste via satélite, como mostra a figura abaixo:
Figura 234 – Comando de Teste de Comunicação Satélite enviado com sucesso
Quando o Rastreador receber o comando de teste, vai gerar o evento “Teste de Antena Satélite” e
forçar seu envio via satélite, como mostra a figura abaixo:
Figura 235 – Resposta do Rastreador ao Teste de Comunicação Satélite
Após receber corretamente a resposta do Rastreador ao Teste de Comunicação Satélite, o sistema
gera o alerta “Rastreador respondeu ao Teste de Comunicação Satélite Efetuado”, incrementando a
barra de alertas do sistema, como mostra a figura abaixo:
Figura 236 – Alerta gerado pelo sistema no Teste de Comunicação Satélite bem sucedido
Caso o Rastreador não envie a resposta do teste num intervalo máximo de 15 minutos (tempo
contado a partir do momento do envio do teste), o sistema indicará o alerta “Tempo de Resposta
Excedido para o Teste de Comunicação Satélite”, que significa falha na comunicação satélite, como
mostra a figura abaixo:
omnilink.com.br T: 55 11 4003-6754 (capitais e regiões metropolitanas)
0800-882-1949 (Demais regiões)
Manual do Usuário OmniWeb
153
Figura 237 – Alerta gerado pelo sistema no Teste de Comunicação Satélite com falha
omnilink.com.br T: 55 11 4003-6754 (capitais e regiões metropolitanas)
0800-882-1949 (Demais regiões)
Manual do Usuário OmniWeb
154
16. OmniCarretas
O Omnilink permite o uso de Rastreadores de Carreta em sua gama de veículos suportados.
Todos os Rastreadores de Carreta estarão no Plano Trailer, que será responsável pelo tratamento
deste tipo de veículo no sistema.
o Novos ícones de carreta Incluídos novos ícones para o Rastreador de Carreta no Omnilink.
Seguem exemplos destes ícones:
o Novos eventos para tratamento de Carreta Criados novos eventos por este Rastreador:
o Para o Localizador de Carreta:
Início de Movimentação;
Fim de Movimentação;
Para o Rastreador Autônomo de Carreta:
Cavalo Mecânico Presente;
Cavalo Mecânico Ausente;
Início de Movimentação;
Fim de Movimentação;
Violação do Pino da Trava de Baú;
Falha no Fechamento da Trava de Baú;
Violação da Instalação do Rastreador de Carreta;
Atualização de Versão do Controlador de Carga;
Rastreador do Cavalo Detectado;
Abertura/Fechamento Recusado - Baú controlado pelo Cavalo;
Trava de Baú aberta pelo Rastreador do Cavalo;
Baú aberto pelo Rastreador do Cavalo;
o Indicação do meio de alimentação do Rastreador (válido somente para o Rastreador
Autônomo de Carreta) O Omnilink indica qual é o meio de alimentação do Rastreador
Autônomo de Carreta, e a tensão do respectivo meio. Este modelo de Rastreador pode ser
alimentado de três maneiras: pelo Painel Solar, pela Bateria Interna do conjunto ou pelo
Cavalo Mecânico (através da luz da lanterna).
Esta indicação é exibida ao usuário na coluna Fonte de Alimentação, presente tanto no grid de
Situação Atual como no grid de Histórico do veículo, como mostram as figuras abaixo:
o Alimentado pela Bateria Interna da Carreta:
(nestes exemplos a fonte de alimentação é a Bateria Interna da Carreta,
que está com 2,0V e 12,0V – precisão da tensão é de 0,5V)
o Alimentado pelo Cavalo (Luz da lanterna):
(nestes exemplos a fonte de alimentação é pela luz da lanterna do Cavalo,
que está com 2,0V e 24,0V – precisão da tensão é de 0,5V)
o Alimentado pelo Painel Solar:
omnilink.com.br T: 55 11 4003-6754 (capitais e regiões metropolitanas)
0800-882-1949 (Demais regiões)
Manual do Usuário OmniWeb
155
(nestes exemplos a fonte de alimentação é o Painel Solar, que está com
2,0V e 14,0V – precisão da tensão é de 0,5V)
Além disto, ainda existem hints explicativos para o usuário para cada tipo de Fonte de
Alimentação, como mostram as figuras abaixo:
Figura 238 – Hints explicativos da Fonte de Alimentação do Rastreador Autônomo de Carreta
São dois os modelos de Rastreador de Carreta suportados pelo Omnilink no plano Trailer:
o Localizador de Carreta
o Rastreador Autônomo de Carreta
16.1. OmniCarreta Localizador
O Rastreador utilizado nesta opção de monitoramento é um equipamento mais simples, unicamente
com comunicação GPRS e voltado ao envio de posições periódicas de acordo com o estado da
Carreta, podendo ou não utilizar um Painel Solar opcional como mais uma fonte de alimentação.
Quando o Rastreador perceber que está em movimento, o intervalo de posição automática será
sempre de 5 em 5 minutos, independentemente de estar engatado ou desengatado no cavalo.
Quando o Rastreador perceber que está parado, o intervalo de posição automática terá dois
comportamentos:
Se estiver energizado: Mantém o intervalo de posição automática em 5 em 5 minutos;
Se não estiver energizado: Altera o intervalo de posição automática para 12 em 12 horas;
O principal objetivo deste equipamento é servir de localizador de carretas.
omnilink.com.br T: 55 11 4003-6754 (capitais e regiões metropolitanas)
0800-882-1949 (Demais regiões)
Manual do Usuário OmniWeb
156
Figura 239 – Ligação do Rastreador de Carreta
Figura 240 – Funcionamento da comunicação do Rastreador de Carreta
omnilink.com.br T: 55 11 4003-6754 (capitais e regiões metropolitanas)
0800-882-1949 (Demais regiões)
Manual do Usuário OmniWeb
157
16.2. OmniCarreta Autônomo
O Rastreador Autônomo de Carreta é especializado para o rastreamento de Carretas de modo
totalmente independente, com ou sem Cavalos engatados.
Ele permite a Gestão de Risco e Segurança do Transporte de Carga, gestão da manutenção das
Carretas e dos Pneus, gestão da Logística das Carretas, acesso 100% Web e um gerenciamento da
frota pelos embarcadores, pela GR ou pelo cliente.
Caso a Carreta possua trava de baú instalada, o Omnilink permite sua abertura remota a qualquer
tempo, via comando gerado pelo operador ou Solicitação de Autorização gerada pelo motorista.
Figura 241 – Ligação do Rastreador Autônomo de Carreta
A alimentação deste Rastreador ocorre através da Bateria Interna, que é carregada por uma destas
fontes: Painel Solar ou cavalo mecânico (quando conectado e a lanterna estiver ligada), tornando o
conjunto muito flexível em relação à fonte de alimentação.
Este Rastreador utiliza comunicação via celular ou via Satélite Iridium, como mostra a figura abaixo:
Figura 242 – Funcionamento da comunicação híbrida do Rastreador Autônomo de Carreta
omnilink.com.br T: 55 11 4003-6754 (capitais e regiões metropolitanas)
0800-882-1949 (Demais regiões)
Manual do Usuário OmniWeb
158
Enquanto a Fonte de Alimentação do Rastreador estiver com pelo menos 12,0V, será possível abrir a
Trava motorizada da carreta, independentemente do meio de alimentação utilizado (Painel Solar,
Lanterna da Carreta ou Bateria Interna).
Caso exista uma tensão menor do que a mínima necessária a abertura do baú pode não acontecer,
sendo necessário aguardar o nível de tensão da fonte de alimentação subir até o mínimo necessário,
ou engatar um Cavalo Mecânico para tal.
Em relação aos estados lógicos deste Rastreador, teremos estas seguintes características de
funcionamento e comunicação:
Figura 243 – Características de funcionamento e comunicação do Rastreador Autônomo de Carreta
16.3. Omnicarreta Autônomo + Omni Dual ou
OmniTurbo (RI 44XX)
Normalmente a abertura da trava do Rastreador Autônomo de Carreta sempre é feita mediante
comando remoto gerado pelo operador do Omnilink, porém caso o cliente possua um Rastreador
Omnilink instalado em seus Cavalos Mecânicos (modelo RI 44XX) a abertura da trava da carreta pode
ser feita por este Rastreador, usando o Saver.
Esta flexibilidade é conveniente para clientes que já possuem sistemas Omnilink instalados em sua
frota de Cavalos Mecânicos e queiram equipar suas carretas com o Rastreador Autônomo de Carreta,
pois não mexeriam na sua operação padrão com o sistema Saver, utilizando normalmente a trava da
carreta, mesmo com outro rastreador instalado.
Para tornar este cenário possível, a instalação do Rastreador Autônomo de Carreta deve ser preparada
para o acoplamento ao Rastreador Omnilink (modelo RI 44XX), como mostra a figura abaixo:
omnilink.com.br T: 55 11 4003-6754 (capitais e regiões metropolitanas)
0800-882-1949 (Demais regiões)
Manual do Usuário OmniWeb
159
Figura 244 – Ligação do OmniCarreta Autônomo + Rastreador Omnilink(Omnidual ou OmniTurbo)
Neste conjunto (RI 44XX + Rastreador Autônomo de Carreta), o acionamento da Trava de Baú ocorre
como o descrito abaixo:
Abertura só pode ser feita pelo Rastreador Omnilink (RI 44XX), após autorização do Saver (de
acordo com a programação de segurança feita no Saver);
Caso operador do Omnilink comande abertura/fechamento da enquanto um rastreador
Omnilink estiver engatado, Rastreador de Carreta gera evento “Abertura/Fechamento
Recusado - Baú controlado pelo Cavalo” e não abre a trava;
Rastreador Omnilink detecta arrombamento do baú e gera alarmes no Saver;
Quando Rastreador Omnilink comanda a Trava:
o Rastreador Autônomo de Carreta inibe evento de Arrombamento do Baú;
o Rastreador Autônomo de Carreta gera evento “Trava de Baú aberta pelo Rastreador do
Cavalo” no Omnilink, informando abertura da trava pelo Rastreador Omnilink;
o Rastreador Autônomo de Carreta gera evento “Baú aberto pelo Rastreador do Cavalo” no
Omnilink, informando abertura do Baú pelo Rastreador Omnilink;
Quando o Rastreador Omnilink é desengatado da Carreta, o Rastreador Autônomo de Carreta volta a
ter controle da Trava de Baú, acionando a Trava normalmente, conforme descrito abaixo e ilustrado na
figura:
Por comando remoto gerado no Portal Omnilink (para abrir e/ou fechar baú);
Após pressionar botão Wake-up, solicitando autorização de abertura ao Omnilink;
Sempre que o baú for aberto (em qualquer uma das duas situações acima citadas), o
Rastreador Autônomo de Carreta gera evento de abertura e fechamento do baú no histórico
de eventos;
omnilink.com.br T: 55 11 4003-6754 (capitais e regiões metropolitanas)
0800-882-1949 (Demais regiões)
Manual do Usuário OmniWeb
160
Figura 245 – Acionamento da Trava após desengate do Rastreador Omnilink (RI 44XX)
Quando a trava for comandada para fechar e falhar (por falha de hardware, violação de alimentação
ou impedimento do curso normal de seu pino), o Rastreador Autônomo de Carreta gera o evento
“Falha no Fechamento da Trava de Baú” para o Omnilink, informando data, hora e localização desta
infração. A recomendação é que após receber este evento o veículo seja encaminhado para
manutenção.
Por fim, o Rastreador Autônomo de Carreta ainda detecta a violação da trava, em situações de
vandalismo por parte do motorista ou ainda tentativa de arrombamento do baú/trava. Nesta situação
o evento “Violação do Pino da Trava de Baú” será gerado para o Omnilink, informando data, hora e
localização desta infração.
omnilink.com.br T: 55 11 4003-6754 (capitais e regiões metropolitanas)
0800-882-1949 (Demais regiões)
Manual do Usuário OmniWeb
161
17. Omnijornada
O Omnijornada oferece funções interativas no terminal de dados do rastreador e no Omniweb para
auxiliar a empresa no cumprimento dos períodos de direção e de descanso do motorista.
Entre os recursos do sistema, destacam-se a identificação do motorista, o registro dos estados da
jornada reportados pelos motoristas, a emissão de avisos sonoros e visuais na cabine, a apresentação
de um Painel Gerencial e Relatórios com o que foi informado pelo motorista.
Os relatórios gerados ficam disponíveis no portal Omniweb, e podem ser usados para um controle
eficiente da frota, mesmo para motoristas que não retornam com frequência para sua base
operacional.
Esta tecnologia utilizam rastreador para controlar os tempos da jornada dos motoristas da frota em
qualquer veículo que tenha o opcional de Omnijornada ativo, solicitando via teclado a identificação
do motorista e a indicação dos motivos das paradas realizadas (parada para descanso, espera, parada
para refeições, repousos diários e semanais).
Após a identificação do motorista, o rastreador controla automaticamente o tempo de direção
contínua configurada, bem como os tempos de refeição e repousos.
Auxílio ao Motorista: O Rastreador auxilia automaticamente o motorista a cumprir sua jornada dentro
dos limites da legislação, com alertas que detectam a proximidade da violação de tempo máximo ou
mínimo configurado pelo gestor.
Prevenção de acidentes: Ao controlar o tempo de jornada do motorista, é possível prevenir acidentes
pelo excesso de horas de direção.
17.1. O Omnijornada no Omniweb
O Omnijornada consiste em um novo produto com licença de uso opcional do Omniweb, e estará
disponível em rastreadores e planos que suportem esta funcionalidade. Entre em contato com o
comercial / marketing da Omnilink para maiores informações.
Ao contratar este opcional no Omniweb, o usuário terá uma nova opção em seu menu, chamada
“Omnijornada”, com 4 opções, como mostra a figura abaixo:
Painel Omnijornada
Relatório Consolidado
Relatório Detalhado
Configurar veículos
omnilink.com.br T: 55 11 4003-6754 (capitais e regiões metropolitanas)
0800-882-1949 (Demais regiões)
Manual do Usuário OmniWeb
162
Figura 246 - Menu do Omniweb com o Omnijornada
17.2. O Painel Omnijornada
O Painel Omnijornada apresenta a visão geral e gerencial de toda a frota, com informações
atualizadas a cada 15 minutos, ou quando o usuário atualizar seu navegador. A figura abaixo mostra o
Painel Omnijornada.
Figura 247 – O Painel do Omnijornada
omnilink.com.br T: 55 11 4003-6754 (capitais e regiões metropolitanas)
0800-882-1949 (Demais regiões)
Manual do Usuário OmniWeb
163
Descrição dos botões e indicadores da tela:
Total de veículos da Frota com “Omnijornada” que possuem
informações de estados de Jornada reportados por motoristas
estejam eles identificados ou não. É também a soma dos
“Motoristas Identificados” com os “Motoristas Não Identificados”;
Total de motoristas que reportaram estados de Jornada em
determinado veículo e se identificaram corretamente pelo teclado (através de senha de identificação);
Total de motoristas que reportaram estados de Jornada em
determinado veículo e não se identificaram corretamente pelo
teclado (através de senha de identificação);
Total de veículos da Frota com “Omnijornada” sem motorista
identificado e sem informações de estados de Jornada reportados
por motoristas, portanto fora de circulação;
Para os “Veículos em Circulação”, temos ainda 7 contadores que
mostram a quantidade de motoristas em cada estado possível de Jornada.
São eles:
Informa a quantidade de motoristas em direção. A direção não
precisa ser reportada pelo motorista, inicia-se automaticamente
quando o veículo entra em movimento ou quando excede os
limites de manobra configurados (ver no capítulo 3 “A
Configuração dos Veículos”);
Informa a quantidade de motoristas em descanso. Este estado
precisa ser declarado pelo motorista no teclado;
Informa a quantidade de motoristas em espera (para
carga/descarga ou aguardando novo serviço ou ainda outra
condição definida pelo cliente). Este estado precisa ser declarado
pelo motorista no teclado;
Informa a quantidade de motoristas em refeição. Este estado
precisa ser declarado pelo motorista no teclado;
Informa a quantidade de motoristas em Repouso Diário. Este
estado precisa ser declarado pelo motorista no teclado;
Informa a quantidade de motoristas em Repouso Semanal. Este
estado precisa ser declarado pelo motorista no teclado;
Informa a quantidade de motoristas que não declararam o
motivo de sua parada por um período maior que 30 minutos.
omnilink.com.br T: 55 11 4003-6754 (capitais e regiões metropolitanas)
0800-882-1949 (Demais regiões)
Manual do Usuário OmniWeb
164
Cada um desses estados de Jornada possui ainda um farol (Verde, Amarelo ou Vermelho), com o
objetivo de exibir de maneira intuitiva ao usuário a forma como os motoristas estão de acordo com o
tempo configurado para cada estado de Jornada.
Figura 248 – Estados do Omnijornada dos Veículos em Circulação
O farol verde indica que o motorista está neste estado por um período menor do que o configurado
pelo usuário (o usuário pode alterar os tempos de cada estado de Jornada, como será explicado mais
a diante), o amarelo indica que o motorista está próximo a exceder o período configurado, e o
vermelho indica que o motorista excedeu o período configurado, ou permaneceu tempo demais nesta
situação.
Todos os botões e faróis na parte superior do Painel Omnijornada servem como filtros, e de acordo
com o que for selecionado pelo usuário, a lista de motoristas do timeline (linha do tempo dos estados
de jornada de determinado motorista) é alterada, como exemplificam as figuras a seguir:
Figura 249 – Tela da Linha do Tempo dos estados do Omnijornada
omnilink.com.br T: 55 11 4003-6754 (capitais e regiões metropolitanas)
0800-882-1949 (Demais regiões)
Manual do Usuário OmniWeb
165
Figura 250 – Tela da Linha do Tempo dos estados do Omnijornada – Filtros
O botão “Limpar Filtros” serve para limpar qualquer tipo de filtros efetuados pelo usuário, voltando a
exibir a listagem e o status de todos os motoristas que estão em Jornada.
Ao lado dos faróis dos estados do Omnijornada temos um gráfico que resume todas as infrações dos
motoristas, exibindo uma visão geral do percentual dos faróis de todos os estados do Omnijornada. O
objetivo deste gráfico é passar uma visão geral de como estão os estados de jornada dos motoristas.
O botão “Atualizará em:” mostrará o tempo restante para a atualização da tela, e funcionará como
uma contagem de tempo regressiva, e quando atingir o valor “0:00” a tela será recarregada.
A parte de baixo do Painel Omnijornada é um timeline com a lista de motoristas filtrados na parte de
cima do Painel, mostrando o estado atual das Jornadas dos motoristas e seus históricos dentro do
período selecionado pelo usuário (12 horas, 1 dia, 2 dias, 3 dias ou 7 dias).
O usuário poderá filtrar os motoristas listados pelo texto que desejar no campo “Filtrar Motoristas:”, e
ainda alterar o período de visualização do timeline pelos 4 botões de período existentes, bem como
selecionar a data que desejar verificar o histórico de cada motorista.
O timeline pode exibir as 4 situações abaixo, relacionando motoristas e veículos:
“Nome do Motorista” (Placa do Veículo) Ocorre quando o Motorista se identifica através da senha
de identificação do motorista no teclado. A placa exibida será a do último veículo utilizado pelo
Motorista.
Não Identificado (Placa do Veículo) Ocorre quando o motorista não se identificou, porém está
rodando e gerando estados de Omnijornada.
Fora de Circulação (Placa do Veículo) Ocorre quando o veículo tem o Omnijornada ativado, porém
não possui nenhum motorista logado e não está enviando nenhum estado de Jornada. É o caso típico
do veículo parado e sem utilização.
“Nome do Motorista” (Sem Veículo) Ocorre quando um motorista estava logado em um veículo e o
mesmo efetuou um logoff, ou um novo login de motorista foi efetuado no mesmo veículo. Este
motorista ficará assim até o momento em que efetuar login em um novo veículo, onde passará a ter
seu nome associado à nova placa.
omnilink.com.br T: 55 11 4003-6754 (capitais e regiões metropolitanas)
0800-882-1949 (Demais regiões)
Manual do Usuário OmniWeb
166
17.3. Relatórios do Omnijornada
O Omnijornada possui dois relatórios, que são acessados através do menu Omnijornada.
São eles:
Relatório Consolidado
Relatório Detalhado
Figura 251 - Seleção dos relatórios pelo Menu Omnijornada
17.4. Relatório Consolidado
Este relatório traz a informação consolidada dos estados de Jornada declarados pelos motoristas do
cliente, e pode ser acessado pelo menu “Omnijornada” através da opção “Relatório Consolidado”.
Ao entrar nesta opção, o Omniweb deve carregar as opções para geração do relatório, de acordo com
a tela abaixo:
omnilink.com.br T: 55 11 4003-6754 (capitais e regiões metropolitanas)
0800-882-1949 (Demais regiões)
Manual do Usuário OmniWeb
167
Figura 252 - Tela de Geração do Relatório Consolidado
Nesta tela, o usuário poderá gerar o relatório selecionando uma data inicial e final, escolhendo uma
visão do relatório (utilizando a quebra por Jornada ou Por Dia) e selecionar um, vários ou todos os
motoristas de sua frota.
A visão deste relatório pode ser de dois tipos:
Por Jornada Opção de visualização dos dados consolidados reportados pelo motorista com quebra
automática, onde o sistema determina quando começa (primeiro estado de direção após uma quebra)
e quando termina uma Jornada (ao iniciar um repouso diário/semanal ou após paradas maiores do
que 8 horas);
Por Dia Opção de visualização dos dados consolidados por dia, onde todos os estados de Jornada
declarados em determinado dia devem ser somados. Estados de jornada que ocorrerem na mudança
do dia serão somados em sua totalidade, e o fim da jornada diária será no dia seguinte;
Quando o usuário clicar no botão “Gerar”, o Omniweb vai fazer o download automático do relatório
em formato PDF, contendo o formato e as informações exibidas na figura abaixo:
omnilink.com.br T: 55 11 4003-6754 (capitais e regiões metropolitanas)
0800-882-1949 (Demais regiões)
Manual do Usuário OmniWeb
168
Figura 253 - Relatório Consolidado em formato PDF
Todos os horários deste relatório estão no horário de Brasília.
O objetivo deste relatório é trazer a soma das informações declaradas pelos motoristas de maneira
consolidada, trazendo uma visão geral da Jornada, da Direção, dos estados Parados e Fora de Serviço.
Além disso, o relatório informa as infrações geradas ao longo de uma Jornada. São elas:
Quando o motorista excede o tempo máximo de direção contínua configurada pelo
usuário;
Quando o motorista sai de uma refeição antes do tempo de 1 hora;
Quando o motorista fica em refeição por um tempo maior do que o configurado
pelo usuário;
Quando o motorista sai de um Repouso Diário antes do tempo configurado
pelo usuário;
Quando o motorista sai de um Repouso Semanal antes do tempo
configurado pelo usuário;
Quando acontece uma parada diferente de repouso por um tempo maior do que 8
horas, gerando uma quebra da jornada do veículo;
omnilink.com.br T: 55 11 4003-6754 (capitais e regiões metropolitanas)
0800-882-1949 (Demais regiões)
Manual do Usuário OmniWeb
169
17.5. Relatório Detalhado
Este relatório consiste na informação detalhada dos estados de Jornada declarados pelos motoristas,
basicamente com uma linha de relatório para cada estado de Jornada declarado, e pode ser acessado
pelo menu “Omnijornada” através da opção “Relatório Detalhado”.
A figura abaixo mostra a tela para geração do Relatório Detalhado:
Figura 254 - Tela de Geração do Relatório Detalhado
O usuário poderá selecionar uma data inicial e final e selecionar um, vários ou todos os motoristas de
sua frota.
Quando o usuário clicar no botão “Gerar”, o Omnilink vai fazer o download automático do relatório
em formato PDF, contendo o formato e as informações exibidas na figura abaixo:
omnilink.com.br T: 55 11 4003-6754 (capitais e regiões metropolitanas)
0800-882-1949 (Demais regiões)
Manual do Usuário OmniWeb
170
Figura 255 - Relatório Detalhado em formato PDF
Todos os horários deste relatório estão no horário de Brasília.
O objetivo deste relatório é trazer o detalhe de todos os estados de Jornada declarados pelos
motoristas, separados por dia. Com esta informação em mãos o usuário poderá analisar no detalhe o
que aconteceu durante a Jornada.
Além disso, o relatório informa as infrações geradas em cada estado de Jornada declarado (sempre
uma infração por estado). São elas:
Quando o motorista excede o tempo máximo de direção contínua configurada
pelo usuário;
Quando o motorista sai de uma refeição antes do tempo de 1 hora;
Quando o motorista fica em refeição por um tempo maior do que o
configurado pelo usuário;
Quando o motorista sai de um Repouso Diário antes do tempo
configurado pelo usuário;
Quando o motorista sai de um Repouso Semanal antes do tempo
configurado pelo usuário;
Quando acontece uma parada diferente de repouso por um tempo maior do que
8 horas, gerando uma quebra da jornada do veículo;
omnilink.com.br T: 55 11 4003-6754 (capitais e regiões metropolitanas)
0800-882-1949 (Demais regiões)
Manual do Usuário OmniWeb
171
17.6. A Configuração dos Veículos
O usuário poderá customizar o controle da Jornada de seus veículos de acordo com a sua necessidade,
configurando seus veículos conforme a realidade de sua operação. Para fazer isto, basta acessar a
opção “Configurar Veículos” do menu “Omnijornada”.
A figura abaixo mostra a tela para configurar os parâmetros de Jornada de uma frota:
Figura 256 - Tela de Configurações do Omnijornada por Veículo
O usuário poderá enviar este conjunto de configurações para um, vários ou todos os motoristas, bem
como para uma frota de veículos.
Esta tela também serve para verificar os parâmetros de configuração de Jornada enviados para
determinado veículo.
Abaixo temos o detalhamento de cada item de configuração remota disponível no Omnijornada para
o Omnilink:
Inibir partida do Veículo sem motorista identificado Ao selecionar este parâmetro o Rastreador vai
inibir a partida do veículo (através do Lacre de Motor) quando detectar que o motorista não se
identificou corretamente. Esta opção ajuda a educar o motorista a sempre se identificar no início de
uma Jornada. Esta funcionalidade depende do uso e funcionamento do bloqueador de
ignição/combustível no veículo;
omnilink.com.br T: 55 11 4003-6754 (capitais e regiões metropolitanas)
0800-882-1949 (Demais regiões)
Manual do Usuário OmniWeb
172
Tempo Máximo de Direção Contínua Configura o no rastreador o tempo máximo de direção
contínua permitido;
Gerar Alerta de Direção Contínua na Cabine Para habilitar/desabilitar alertas de direção contínua
próximas do limite na cabine do veículo;
Antecedência para Gerar Alerta O motorista pode ser avisado com antecedência para não atingir o
tempo máximo configurado para direção continua. Nesta opção o usuário do portal Omnilink poderá
escolher com quanto tempo de antecedência (em minutos) ele gostaria de gerar um alerta no teclado
avisando que o limite de direção continua se aproxima;
Detectar Saída Antecipada de Refeição e Repouso Para habilitar/desabilitar alertas de
detecção de saída antecipada de uma Refeição ou Repouso (diário ou semanal) na cabine do
veículo, quando o motorista encerrar um desses estados num período menor do que o
configurado nos itens anteriores;
Duração Mínima para Repouso Diário Parâmetro de tempo mínimo do repouso diário para
a detecção de repouso diário insuficiente;
Duração Mínima para Repouso Semanal Parâmetro de tempo mínimo do repouso semanal
para a detecção de repouso semanal insuficiente;
Distância Máxima para Manobra Configura a distância máxima de manobra permitida no
veículo. Caso o veículo permaneça em movimento por distância maior que a configurada, o
rastreador indicará que está em direção. Esta configuração só tem efeito na transição de um
estado de jornada de qualquer parada (Refeição, Descanso, Espera, Repousos ou parada não
identificada) para Direção.
17.7. Omnijornada no Rastreador
O Omnijornada no Rastreador se preocupa com a facilidade de utilização por parte do motorista, está
disponível em Rastreadores que possuem teclado e permite o uso conjunto e não conflitante com
Macros e Modo Rastreado.
O Omnijornada é uma funcionalidade embarcada no Rastreador para controlar os tempos de jornada
dos motoristas da frota em qualquer veiculo. O rastreador auxilia automaticamente o motorista a
cumprir sua jornada dentro dos limites da legislação, com alertas que detectam a proximidade da
violação de tempo máximo ou mínimo de qualquer item da jornada.
Os Dados de Jornada são transmitidos para o Omnilink em GPRS (celular) e em Satélite, com o
objetivo de trazer a informação do que foi informado pelo motorista no veículo em tempo real,
independentemente da região e do tipo de comunicação disponíveis no momento.
Para rastreadores com comunicação puramente celular, nas regiões de indisponibilidade de sinal, as
informações de Jornada reportadas serão armazenadas em histórico para posterior envio assim que a
comunicação for reestabelecida.
omnilink.com.br T: 55 11 4003-6754 (capitais e regiões metropolitanas)
0800-882-1949 (Demais regiões)
Manual do Usuário OmniWeb
173
O uso do Omnijornada no Rastreador se dá somente pelas teclas de atalho para os estados da Jornada
e login/logoff do motorista. Sendo elas:
Ícones:
Omniweb Rastreador
Login/Logoff do motorista
Descanso
Refeição
Espera
Repouso Diário
Repouso Semanal
Parada não identificada
Fora de Operação
Os adesivos dos teclados Alfanuméricos Multimídia e Compactos foram alterados para permitir a
declaração do estado da Jornada pelo motorista, de acordo com os desenhos mostrados acima, como
mostram as figuras abaixo:
Figura 257 - Novo adesivo do Terminal Compacto
omnilink.com.br T: 55 11 4003-6754 (capitais e regiões metropolitanas)
0800-882-1949 (Demais regiões)
Manual do Usuário OmniWeb
174
Figura 258 - Novo adesivo do Terminal Alfanumérico Multimídia
Antes do inicio de uma nova viagem o motorista deve se identificar no teclado usando a tecla de
login/logoff e digitando seu código de identificação.
Sempre que houver a necessidade de parada com o veículo o motorista poderá escolher um dos 5
botões de estado da Jornada, e o Rastreador vai verificar automaticamente se o veículo se encontra
parado ou não, para entrar no estado declarado.
Qualquer parada de Jornada será aceita pelo Rastreador somente quando estiver em estado parado, e
caso o motorista reporte uma parada quando o veículo estiver em movimento, o estado “Direção”
continua a ser contabilizado, e um aviso indicativo é exibido ao motorista mostrando que não adotou
a parada informada em movimento.
17.8. Interação do Motorista
O Teclado do Rastreador (seja ele Alfanumérico Multimídia ou Compacto) é utilizado para identificar o
motorista por meio da senha pessoal:
** SENHA MOTORISTA: **
[________]
Digite a senha e tecle [ENTR]
Para desistir, tecle [MENU]
Figura 259 – Identificação do Motorista no Teclado
Sempre que houver a necessidade de parada com o veículo, o Rastreador solicita que o motorista
precisa informar os motivos das paradas realizadas.
O Rastreador gera mensagens na tela para indicar que adotou e estado reportado. Assim, de acordo
com as teclas digitadas pelo motorista o Teclado do Rastreador pode exibir um destes motivos:
omnilink.com.br T: 55 11 4003-6754 (capitais e regiões metropolitanas)
0800-882-1949 (Demais regiões)
Manual do Usuário OmniWeb
175
Parada para Descanso Parada para Refeição
DESCANSO REFEIÇÃO
Parada para Espera Parada para Repouso Diário
ESPERA REPOUSO DIARIO
Parada para Repouso Semanal
REPOUSO SEMANAL
Figura 260 – Indicação dos estados de Jornada para o Motorista no Teclado do Veículo
Assim que o Motorista selecionar algum destes motivos de parada, o Rastreador passa a calcular os
tempos de descanso e direção, continuando a processar o comportamento que foi definido para os
alertas no terminal e no sistema.
Os alertas que o motorista pode receber no terminal, são:
Descanso Obrigatório O Rastreador irá informar ao motorista que ele está próximo de alcançar o
descanso obrigatório de uma direção contínua, de acordo com o tempo configurado pelo usuário;
Saída Antecipada: Refeição O Rastreador irá informar ao motorista que ele não realizou o intervalo
mínimo de 1 hora para refeição;
Saída Antecipada: Repouso Diário O Rastreador irá informar ao motorista que ele não permaneceu
no estado Repouso Diário pelo tempo mínimo configurado pelo usuário;
Saída Antecipada: Repouso Semanal O Rastreador irá informar ao motorista que ele não
permaneceu no estado Repouso Semanal pelo tempo mínimo configurado pelo usuário;
Saída Atrasada: Refeição O Rastreador irá informar ao motorista que ele permaneceu no estado
Refeição por um tempo superior ao configurado pelo usuário;
O Rastreador gera mensagens na tela para indicar as infrações de Jornada detectadas. Assim, de
acordo com as infrações detectadas, o Teclado do Rastreador pode exibir um destes alertas:
SAIDA ANTECIPADA: REFEIÇÃO SAIDA ANTECIPADA: REPOUSO DIARIO
SAIDA ANTECIPADA: REPOUSO SEMANAL DESCANSO OBRIGATORIO
SAIDA ATRASADA: REFEIÇÃO
Figura 261 – Indicação das Infrações de Jornada para o Motorista no Teclado do Veículo
omnilink.com.br T: 55 11 4003-6754 (capitais e regiões metropolitanas)
0800-882-1949 (Demais regiões)
Manual do Usuário OmniWeb
176
17.9. Utilização do Veículo
Ao ligar a Ignição do veículo o display do teclado irá acender. Neste momento o motorista deve se
identificar com sua senha gerada no Omnilink e fornecida pelo seu gestor.
IMPORTANTE: Caso a configuração de Inibir partida do Veículo sem motorista identificado esteja
habilitada, o motor não irá funcionar enquanto o motorista não inserir sua senha de identificação.
Figura 262 – Inibir Partida do Veículo sem Motorista Identificado
Ao ligar o veículo e iniciar o movimento o rastreador irá a distância configurada para MANOBRA e a
partir do parâmetro atingido ele irá enviar para o Omnilink a informação de que o Motorista está em
direção, desde o início da sua movimentação.
omnilink.com.br T: 55 11 4003-6754 (capitais e regiões metropolitanas)
0800-882-1949 (Demais regiões)
Manual do Usuário OmniWeb
177
Figura 263 - Distância de Manobra
Com o veículo em movimento, o motorista poderá ser avisado (se assim configurado) caso esteja
próximo do limite configurado para direção contínua. Assim que o tempo máximo de direção
contínua for atingido, será emitido um alerta no teclado indicando a Parada Obrigatória. Este mesmo
alerta é enviado para o Omnilink e fica disponível no Painel e Relatórios do Omnijornada.
Figura 264 - Tempo Máximo de Direção Contínua
omnilink.com.br T: 55 11 4003-6754 (capitais e regiões metropolitanas)
0800-882-1949 (Demais regiões)
Manual do Usuário OmniWeb
178
17.10. Para informar corretamente o motivo de
uma parada
Ao parar o veículo, o motorista deve informar o motivo da parada pressionando qualquer um dos
seguintes botões do teclado.
Descanso Refeição Espera Repouso Diário Repouso Semanal
Essa informação será enviada para o Omniweb e será exibida no Painel Omnijornada e nos relatórios
de gestão.
Caso seja necessário informar outro motivo de parada, o motorista pode a qualquer momento acessar
o teclado e escolher o novo motivo. Caso o Rastreador entre em Modo Sleep, o teclado vai se
desligar para economizar energia, então bastará ligar a ignição para informar o estado da Jornada
desejado.
Por exemplo: É possível que o período de descanso recomendado pelo gestor já tenha sido atingido e
o motorista queira informar que está em refeição. Basta acessar o teclado e pressionar o botão:
O tempo mínimo pré-estabelecido para Refeição é de uma hora. Caso o motorista inicie o movimento
do veículo antes de uma hora contínua de refeição e esta movimentação exceder a manobra
configurada (se configurada), será informado na cabine que houve uma saída antecipada. Esta
informação também é enviada para o Omniweb.
Ao encerrar o dia de trabalho, o motorista pode indicar que está em repouso diário. Ao parar o
veículo, mesmo que o motor e a ignição estejam ligados, ele deverá pressionar o botão abaixo e a
informação de repouso diário será informada para o Omniweb:
Quando retomar o trabalho no veículo, será preciso acessar o teclado novamente para inserir a senha
de identificação. Caso tenha retornado ao veículo e iniciado a direção antes do período configurado
para Repouso diário (de 8 a 12 horas) será informado no display do teclado a mensagem: “Saída
antecipada: Repouso Diário”. Esta mensagem também é enviada para o Omnilweb e fica disponível no
Painel e relatórios de gestão.
omnilink.com.br T: 55 11 4003-6754 (capitais e regiões metropolitanas)
0800-882-1949 (Demais regiões)
Você também pode gostar
- TI 830i ManualDocumento34 páginasTI 830i ManualDaniel Sant Anna FilhoAinda não há avaliações
- Introdução ao Sistema OperacionalDocumento96 páginasIntrodução ao Sistema OperacionalrodocAinda não há avaliações
- Manual DVR Intelbras)Documento116 páginasManual DVR Intelbras)Fernando Souza de AraujoAinda não há avaliações
- Jquery A Biblioteca Do Programador Javascript PDFDocumento424 páginasJquery A Biblioteca Do Programador Javascript PDFJones carlos Ferreira100% (1)
- Manual Do UsuárioDocumento35 páginasManual Do UsuárioschultzjeffersonAinda não há avaliações
- Manual Ti 830i Portugues 01-17 SiteDocumento35 páginasManual Ti 830i Portugues 01-17 SiteCarolina PedrisaAinda não há avaliações
- Manual TopAcessoDocumento524 páginasManual TopAcessoDhemaAinda não há avaliações
- Survey Master User Guide v2.5.01578535106618Documento68 páginasSurvey Master User Guide v2.5.01578535106618fragmentos10Ainda não há avaliações
- VRaptor 3 - Um rápido guia Java MVCDocumento77 páginasVRaptor 3 - Um rápido guia Java MVCAndré Lima SantosAinda não há avaliações
- AQ S254 Instruction Manual v2.01EN - En.ptDocumento98 páginasAQ S254 Instruction Manual v2.01EN - En.ptFernando QueirozAinda não há avaliações
- Manual IntelbrasDocumento122 páginasManual IntelbraszwillAinda não há avaliações
- Medidor de Vazão Ulstrasônicoc - Lab EteDocumento60 páginasMedidor de Vazão Ulstrasônicoc - Lab EteJosé Arthur Moraes AndradeAinda não há avaliações
- Manual do Switch Gerenciável 24 Portas Fast Ethernet + 4 Portas Gigabit Ethernet SF 2842 MRDocumento160 páginasManual do Switch Gerenciável 24 Portas Fast Ethernet + 4 Portas Gigabit Ethernet SF 2842 MRtwobirinaiAinda não há avaliações
- Manual do TopAcesso - Configurações, Funcionalidades e SegurançaDocumento287 páginasManual do TopAcesso - Configurações, Funcionalidades e Segurançarogeriomachado_rsAinda não há avaliações
- JJAWDocumento130 páginasJJAWZé de LucasAinda não há avaliações
- Manual TI 5000 Bilingue 01-21 SiteDocumento88 páginasManual TI 5000 Bilingue 01-21 Siteallan2greyAinda não há avaliações
- Manual CLI SG 2404 PoE L2Documento219 páginasManual CLI SG 2404 PoE L2Rafael SenaAinda não há avaliações
- Manual DVR Intelbras DV 3116Documento124 páginasManual DVR Intelbras DV 3116alanginanni571Ainda não há avaliações
- Manual NVD 3000 e NVD 3000 P Portugues 03-14 SiteDocumento113 páginasManual NVD 3000 e NVD 3000 P Portugues 03-14 SiteWilliam AleixoAinda não há avaliações
- Movi SuiteDocumento60 páginasMovi SuiteEdival BaskirotiAinda não há avaliações
- Manual Hdcvi 3016 Portugues 01-16Documento123 páginasManual Hdcvi 3016 Portugues 01-16getuliobraiaAinda não há avaliações
- Guia completo para configuração e operação do relógio de ponto Smart Print e Smart Print-ProDocumento121 páginasGuia completo para configuração e operação do relógio de ponto Smart Print e Smart Print-ProAnderson da SilvaAinda não há avaliações
- Pos 08 04 07 PDFDocumento673 páginasPos 08 04 07 PDFCaio GuilhermeAinda não há avaliações
- Nivelco Multicont PTDocumento58 páginasNivelco Multicont PTLuiz Carlos PereiraAinda não há avaliações
- Manual Integracao Operador Siscomex Remessa V12.2Documento117 páginasManual Integracao Operador Siscomex Remessa V12.2davidsantoss900Ainda não há avaliações
- Introdução RedesDocumento181 páginasIntrodução RedesLuciano LealAinda não há avaliações
- Configuração e interface do usuário do KONTAKTDocumento233 páginasConfiguração e interface do usuário do KONTAKTBispo Edilson100% (1)
- Manual Do Usuário SG 2404 MRDocumento164 páginasManual Do Usuário SG 2404 MRSuperLinkProvedorAinda não há avaliações
- Vraptor 3Documento69 páginasVraptor 3romano7187Ainda não há avaliações
- Manual Operação SmartBox Rev.00Documento124 páginasManual Operação SmartBox Rev.00Cairo JoséAinda não há avaliações
- Hibernate ReferenceDocumento414 páginasHibernate ReferencedanielxxeAinda não há avaliações
- Manual Do Usuário SF 2842 MRDocumento160 páginasManual Do Usuário SF 2842 MRCleber PimentaAinda não há avaliações
- Manual Soapadmin3.5 Portugues 02-18Documento84 páginasManual Soapadmin3.5 Portugues 02-18João NicoliniAinda não há avaliações
- Manual Do Usuário SWS V100R003 - PTDocumento70 páginasManual Do Usuário SWS V100R003 - PThamdizeAinda não há avaliações
- Rover B: Instruções de UtilizaçãoDocumento298 páginasRover B: Instruções de UtilizaçãoGabriel Herbei100% (1)
- Hibernate ReferenceDocumento414 páginasHibernate ReferencenicolascarmelloAinda não há avaliações
- ACE Pilot Guia Do Usuário (PT - BR - REV0 - MAR2012)Documento117 páginasACE Pilot Guia Do Usuário (PT - BR - REV0 - MAR2012)NPL TEFAinda não há avaliações
- 7639585-442 - Manual de Operação RRE-HDocumento316 páginas7639585-442 - Manual de Operação RRE-HRAFAELAinda não há avaliações
- Telemetria Omnilink M A N U A L D E U T I L I Z A Ç Ã O. Versão 2.0Documento93 páginasTelemetria Omnilink M A N U A L D E U T I L I Z A Ç Ã O. Versão 2.0Thiago AmieiroAinda não há avaliações
- WEG CFW900 Manual de Programacao 10008985494 PTDocumento209 páginasWEG CFW900 Manual de Programacao 10008985494 PTTic TicandoAinda não há avaliações
- Apostila TIA V11 r1 AvancadoDocumento112 páginasApostila TIA V11 r1 AvancadoSamuel Wolf Althaus100% (1)
- Kontakit em Portugues - Fred Marques Produções-3Documento1 páginaKontakit em Portugues - Fred Marques Produções-3marinheirolegalAinda não há avaliações
- Inner Pro ManualDocumento107 páginasInner Pro ManualBruno CostaAinda não há avaliações
- XCSoar Manual Traduzido Brasil 1 PDFDocumento183 páginasXCSoar Manual Traduzido Brasil 1 PDFLuiza Helena Salamoni StravalacciAinda não há avaliações
- Mip 1000 VirtualpDocumento89 páginasMip 1000 VirtualpMmaster2Ainda não há avaliações
- Apostila - Linha Residencial 2014Documento125 páginasApostila - Linha Residencial 2014gilsonrochaand100% (1)
- Manual Sistema Alarme Intelbrás AMT-2018EG PDFDocumento123 páginasManual Sistema Alarme Intelbrás AMT-2018EG PDFzecaAinda não há avaliações
- Manual Inner Net - Rev 15Documento65 páginasManual Inner Net - Rev 15Brian CarreiraAinda não há avaliações
- Manual Impacta 40 Português 2013 - 2014Documento88 páginasManual Impacta 40 Português 2013 - 2014Roberto Neto50% (2)
- Manual Do Usuário VD 5004 - 5008 - 5016 PDFDocumento146 páginasManual Do Usuário VD 5004 - 5008 - 5016 PDFRenatoFernandesAinda não há avaliações
- Apostila Organização de Comp1Documento115 páginasApostila Organização de Comp1Silvia Regina FrançaAinda não há avaliações
- Rover B: Instruções para o UsoDocumento232 páginasRover B: Instruções para o UsoGabriel HerbeiAinda não há avaliações
- Curso Linguagem C Para Microcontroladores PicNo EverandCurso Linguagem C Para Microcontroladores PicNota: 3 de 5 estrelas3/5 (2)
- Introdução À Programação Para Bioinformática Com PerlNo EverandIntrodução À Programação Para Bioinformática Com PerlAinda não há avaliações
- Modelagem Numérica e Computacional com Similitude e Elementos Finitos: Desenvolvimento de Equação Preditiva para o Cálculo da Força de Retenção em Freios de EstampagemNo EverandModelagem Numérica e Computacional com Similitude e Elementos Finitos: Desenvolvimento de Equação Preditiva para o Cálculo da Força de Retenção em Freios de EstampagemAinda não há avaliações
- 2023.2 - Hidrologia Geral I - (13.804) MÉDIAS FINAIS - (V. 2023.12.16)Documento2 páginas2023.2 - Hidrologia Geral I - (13.804) MÉDIAS FINAIS - (V. 2023.12.16)marcusvelosoAinda não há avaliações
- Classificados História UEMA ImperatrizDocumento23 páginasClassificados História UEMA ImperatrizOrielzo JuniorAinda não há avaliações
- Língua Portuguesa Anos FinaisDocumento88 páginasLíngua Portuguesa Anos FinaisDiego Jose Solis Pacheco100% (1)
- 1977 - Compacto RCA VICTOR - Os Incriveis - CorinthiansDocumento29 páginas1977 - Compacto RCA VICTOR - Os Incriveis - CorinthianssodajovemAinda não há avaliações
- n2 - Gestã de ConflitosDocumento4 páginasn2 - Gestã de ConflitosFlávia DeguchiAinda não há avaliações
- O Limiar Das TrevasDocumento17 páginasO Limiar Das TrevasDiogo Lima BarretoAinda não há avaliações
- Brasil e as terras-raras: perspectivas para uma nova era de mineração estratégicaDocumento44 páginasBrasil e as terras-raras: perspectivas para uma nova era de mineração estratégicaOswaldoMattosAinda não há avaliações
- Cavern AsDocumento22 páginasCavern AsBruna BazeiAinda não há avaliações
- Boletim Escolar com Gráfico de DesempenhoDocumento1 páginaBoletim Escolar com Gráfico de DesempenhoEdson VieiraAinda não há avaliações
- Mateus 21,18 Deem FrutosDocumento10 páginasMateus 21,18 Deem FrutosJamão LimaAinda não há avaliações
- Anexo V - Laudo de Avaliação e BensDocumento124 páginasAnexo V - Laudo de Avaliação e BensPatrick EullerAinda não há avaliações
- A Fé Que Vence o MundoDocumento5 páginasA Fé Que Vence o MundoEduardo Toledo100% (1)
- Blindagem GaiolaDocumento7 páginasBlindagem GaiolaPetrus_OptimusAinda não há avaliações
- Holerit Mes 1Documento1 páginaHolerit Mes 1Kelvyn CamargoAinda não há avaliações
- A obra urbanística de Hipódamo e a atribuição da autoria aos planos de Mileto, Pireu e TúrioDocumento4 páginasA obra urbanística de Hipódamo e a atribuição da autoria aos planos de Mileto, Pireu e TúrioAri LimaAinda não há avaliações
- Desafio ecológico global e AmazôniaDocumento7 páginasDesafio ecológico global e AmazôniaafseunbAinda não há avaliações
- CRAS - Centro de Referência de Assistência Social no Estado de São PauloDocumento37 páginasCRAS - Centro de Referência de Assistência Social no Estado de São PauloEuMesmoMesmoAinda não há avaliações
- Salvador Allende e a via chilena ao socialismoDocumento9 páginasSalvador Allende e a via chilena ao socialismoBiso GisolfiAinda não há avaliações
- Alquimia Psicologia DesenvolvimentoDocumento17 páginasAlquimia Psicologia Desenvolvimentoaldodias100% (2)
- Res. 66 A 16Documento31 páginasRes. 66 A 16Anonymous tdiiN75Hv6Ainda não há avaliações
- AdidasDocumento4 páginasAdidasKauã AlvesAinda não há avaliações
- Retiro de São BentoDocumento14 páginasRetiro de São BentoTelma CavaniAinda não há avaliações
- Estrelas Que Vigiam Fabio Del SantoroDocumento42 páginasEstrelas Que Vigiam Fabio Del Santoroc_chuva100% (6)
- IdSisdoc - 22606055v5-76 - Instrucao - Processo - 00678920218 - CopiarDocumento22 páginasIdSisdoc - 22606055v5-76 - Instrucao - Processo - 00678920218 - CopiarLourenço FloresAinda não há avaliações
- Respostas Das Atividades Referentes Ao Texto de Franz BoasDocumento4 páginasRespostas Das Atividades Referentes Ao Texto de Franz Boaslucas limaAinda não há avaliações
- Avaliacao Suplementar Gestao CustosDocumento3 páginasAvaliacao Suplementar Gestao CustosVinícius SilvaAinda não há avaliações
- Projeto de microgeração residencial modelo EnergisaDocumento2 páginasProjeto de microgeração residencial modelo EnergisaLeandro SouzaAinda não há avaliações
- Acórdão - Agresp-1838751-2019-12-19Documento14 páginasAcórdão - Agresp-1838751-2019-12-19Carlos BrilhanteAinda não há avaliações
- Molde Gratuito Coelhinho CuteDocumento10 páginasMolde Gratuito Coelhinho CuteFlávia Rabelo SeverinoAinda não há avaliações
- Portaria 155 - Espécies Vegetais Exóticas - Invasoras Do CearáDocumento1 páginaPortaria 155 - Espécies Vegetais Exóticas - Invasoras Do CearámariaAinda não há avaliações