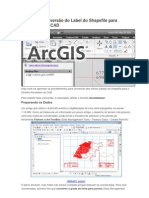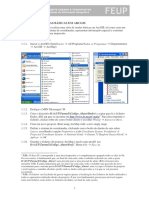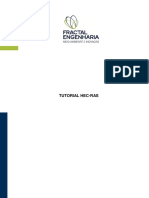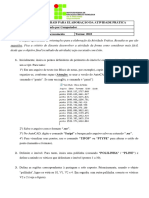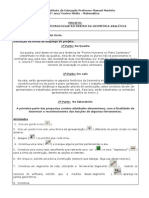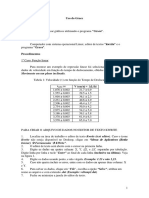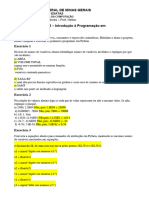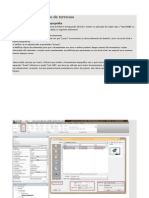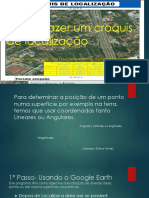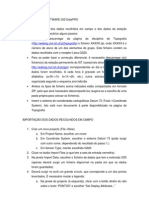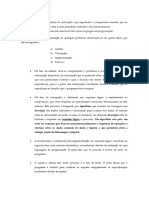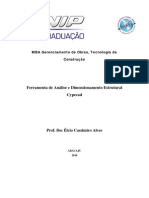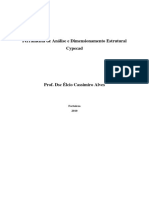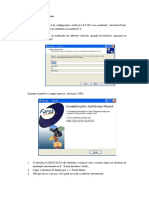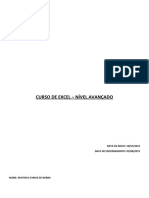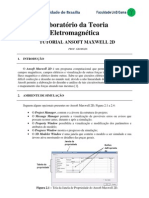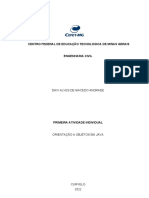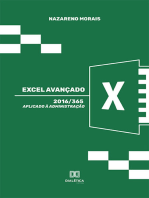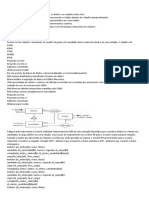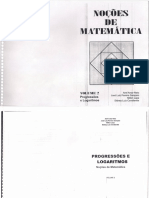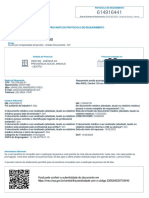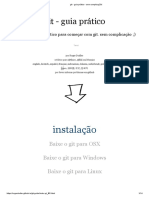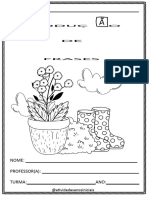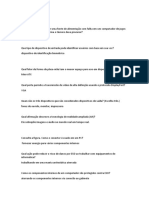Escolar Documentos
Profissional Documentos
Cultura Documentos
Memoria Descriptiva
Enviado por
Kevin CastroTítulo original
Direitos autorais
Formatos disponíveis
Compartilhar este documento
Compartilhar ou incorporar documento
Você considera este documento útil?
Este conteúdo é inapropriado?
Denunciar este documentoDireitos autorais:
Formatos disponíveis
Memoria Descriptiva
Enviado por
Kevin CastroDireitos autorais:
Formatos disponíveis
MEMÓRIA DESCRITIVA DETALHANDOS OS PASSOS QUE
REALIZOU-SE NOS EXERCÍCIOS 1A, 1B, 1C
Exercício Nº 1A
Este exercício faz uso das ferramentas de georreferenciação do software ArcGis,
efetuar a digitalização georreferenciada dos elementos da imagem com pontos de
referência.
Se fez as seguintes operações:
1. Se definio o sistema de coordenadas da Dataframe (projet/options/map and
scene/spatial reference/geographiccoordinate system/ WGS84).
2. Importou-se o ficheiro 2015.jpg e pontos.docx (map/add data/data/dados
exercicio one/).
3. Se faça a georreferenciação con as coordenadas incluídas no ficheiro
pontos.docx (imagery/georeference/add control points).
Exercício Nº 1B
Criar temas (shapefiles) de pontos, linha e polígonos; e da introdução de dados
nas tabelas de atributos.
Se faz seguintes operações:
1. Crie um tema de polígonos para os edifícios assinalados com as letras e
atribua ao tema o nome Edificios.shp (analysis/tools/create feature class).
2. Abrir a tabela de atributos de Edificios.shp e crie dois campos novos de
area e perimetro (attribute table/add “adicione”/save), para calcular os
valores da área e do perímetro (attribute table/area_m2/calculate
geometry), se faz igual com perimetro.
3. Crio-se um tema de linhas com nome saneamento.shp.
4. Criar e adicionar dois novos campos (troço e comprimento) e calcular.
5. Adicionar novos campos (diâmetro, material e ano de construção), e atribua
os dados da tabela 1.
6. Crie um tema de pontos com nome Caixas.shp, crie um campo com nome
“Nº Caixa” e coloque o número de cada uma das caixas de visita.
7. Crie um novo campo na tabela do tema Edificios.shp com o nome Caixa e
preencha este campo com o número da caixa mais próxima de cada
edifício.
Exercício Nº 1C
Se faz seguintes operações:
1. Crie mais um campo em Edificios.shp chamado Edificio e coloque as letras
A ate X que correspondem a os edifícios. Fez um Join dos dados existentes
na tabela DadosEdif.dbf (Edificios.shp /joins and relates/add join/).
2. Modifique alegenda de modo a que cada edifício fique com uma cor
diferente
(Edificios/simbology/primary-simbology/graduated-colors/field=area_m2).
3. Calcule qual a área total de todos os edifícios, os edifícios com área mínima
e área máxima(attribute table/area_m2/calculate geometry/statistics). Qual
dos edifícios tem um perímetro maior (attribute table/perumetro_m/sort
desending).
4. Faz os edifícios que tem área superior a 250 m2 (edificios/labelling/SQL
Query/new_expression/aream2>250), número de pisos superior a 3
(edificios/labelling/SQL_Query/new_expression/pisos>250), e maior
número de moradores
(edificios/labelling/SQL_Query/new_expression/pisos>=27).
5. Transforme as coordenadas da Raster e das shapefiles para o sistema de
coordenadas ETRS89 Portugal TM06 (projet/options/map and scene/spatial
reference/geographiccoordinate system/ ETRS89 Portugal TM06).
6. Fez um novo projeto com coordenadas ETRS89 Portugal TM06 Dataframe
(projet/options/map and scene/spatial reference/geographiccoordinate
system/ ETRS89 Portugal TM06) e importe a imagem e as shapefiles que
transformou no ponto anterior.
7. Prepare o mapa para impressão em folha A3 com orientação horizontal e
Insiriendo o Norte, título, escala numérica e gráfica, legenda e autoria.
para isso faremos os seguintes passos:
Vamos colocar nosso mapa no layout já criado
(Insert/Map_Frame/Map=1:10.000).
Definiremos a escala de margem
(Insert/Map_Frame/Grid/Measure_Grid/Black Vertical Label Grid), e
nós lhe daremos todas as correções padrão
(Insert/Map_Frame/Black_Vertical_Label_Grid/Properties/Labels/App
eareance).
Colocaremos a placa norte
(Insert/Map_Frame/North_Arrow/ArcGIS_North_1).
Do lado direito serão criados: dois retângulos, um para as margens e
outro para as especificações
(Insert/Graphics_and_Text/Polygon/Rectangle).
8 linhas são criadas para separar nossos subtópicos
(Insert/Graphics_and_Text/Line/Line) você pode repetir o processo
recortando e colando o anterior. 8 textos são criados
(Insert/Graphics_and_Text/Straight_text=titulo), onde os
colocaremos decentemente na caixa já criada. Atribuímos o nome do
local, coordenadas do projeto, convenções, nome do projeto, nome
do mapa e data, respectivamente.
Na localização colocaremos nossa imagem criada (opcional)
(Insert/Graphics_and_Text/Line/Picture).
Nas convenções colocaremos nossos legend
(Insert/Map_Frame/Legends/).
Após o nome do projeto no primeiro espaço colocaremos nossa
escala (Insert/Map_Frame/Scale_Bar/).
A última caixa iremos dividi-lo em dois espaços, no lado esquerdo
colocaremos nossa escala (Insert/Map_Frame/Dynamic_Text/Scale),
e no lado direito colocaremos a data de criação do projeto.
Você também pode gostar
- Transformar Coordenadas Utm em Grau DecimalDocumento11 páginasTransformar Coordenadas Utm em Grau DecimalKleiber FerreiraAinda não há avaliações
- ArcGIS 10 Conversão Do Label Do Shapefile para Annotation Do CADDocumento10 páginasArcGIS 10 Conversão Do Label Do Shapefile para Annotation Do CADEfrero RochyAinda não há avaliações
- Guiao Aulas1+2Documento13 páginasGuiao Aulas1+2arlindoramalhoAinda não há avaliações
- Criando Shapefile de Pontos a partir de CoordenadasDocumento34 páginasCriando Shapefile de Pontos a partir de CoordenadasRudimar PetterAinda não há avaliações
- Tutorial HEC-RAS Fractal EngenhariaDocumento22 páginasTutorial HEC-RAS Fractal EngenhariaSuelen MeloAinda não há avaliações
- Orientações Gerais para Elaboração Da Atividade PráticaDocumento9 páginasOrientações Gerais para Elaboração Da Atividade PráticaLeandro Dos santos paivaAinda não há avaliações
- TOPICO10Documento9 páginasTOPICO10Edileusa Vieira dos Santos AbreuAinda não há avaliações
- Tabulate Área Bairros RioDocumento5 páginasTabulate Área Bairros RioDouglas AugustoAinda não há avaliações
- Aula Prática 3 - Hidraulica e HidrometriaDocumento5 páginasAula Prática 3 - Hidraulica e HidrometriaCarla RibeiroAinda não há avaliações
- Estrutura de DadosDocumento8 páginasEstrutura de DadosThallyta MottaAinda não há avaliações
- Metricas de Paisagens Utilizando ArcGIS PDFDocumento9 páginasMetricas de Paisagens Utilizando ArcGIS PDFSara EspinozaAinda não há avaliações
- Como vincular tabelas do Excel ao ArcGISDocumento8 páginasComo vincular tabelas do Excel ao ArcGISMauricio Amaral AmaralAinda não há avaliações
- Atividades Do Projeto de Geometria AnaliticaDocumento4 páginasAtividades Do Projeto de Geometria Analiticaliepmm52Ainda não há avaliações
- Uso do Grace para análise de gráficosDocumento12 páginasUso do Grace para análise de gráficosJadiel TeófiloAinda não há avaliações
- Trabalho2 PCDocumento13 páginasTrabalho2 PCJuan GarganoAinda não há avaliações
- Algoritmo para desenho de formas geométricas por cursoDocumento2 páginasAlgoritmo para desenho de formas geométricas por cursocock jugglerAinda não há avaliações
- Modelar terreno RevitDocumento13 páginasModelar terreno RevitMaurício BuenoAinda não há avaliações
- Planificação de Superfícies: Protótipo de SoftwareDocumento10 páginasPlanificação de Superfícies: Protótipo de SoftwareJoão FariaAinda não há avaliações
- Resolução - (032) 98482-3236 - Atividade Prática - Gestão e Manejo de Recursos Hídricos e Bacias HidrográficasDocumento16 páginasResolução - (032) 98482-3236 - Atividade Prática - Gestão e Manejo de Recursos Hídricos e Bacias Hidrográficassportfolios 123Ainda não há avaliações
- Ebook 2Documento13 páginasEbook 2Gustavo NevesAinda não há avaliações
- Concatenar Campos Com Field CalculatorDocumento7 páginasConcatenar Campos Com Field CalculatorEfrero RochyAinda não há avaliações
- Como fazer um croquis de localizaçãoDocumento10 páginasComo fazer um croquis de localizaçãojaime kangaAinda não há avaliações
- Manual Gis Data ProDocumento3 páginasManual Gis Data ProTiago InácioAinda não há avaliações
- ATPS Pronta CalculoDocumento8 páginasATPS Pronta CalculoKevin EsperidiãoAinda não há avaliações
- FEMAP 10.1 Análise 2D SuporteDocumento21 páginasFEMAP 10.1 Análise 2D SuporteGabriela DinizAinda não há avaliações
- Algoritmos e ProgramaçãoDocumento8 páginasAlgoritmos e ProgramaçãoMariana CorreiaAinda não há avaliações
- Cálculo estrutural com CypecadDocumento72 páginasCálculo estrutural com Cypecadcpguedes1Ainda não há avaliações
- E177 NC5 PClass BCC-Lista06-Sequ 11202021819Documento3 páginasE177 NC5 PClass BCC-Lista06-Sequ 11202021819enrique220cruz220Ainda não há avaliações
- Apostila Qgis by Monitor GeotecDocumento16 páginasApostila Qgis by Monitor Geotecchsc3Ainda não há avaliações
- Atividade Prática - Gestão de Recursos Hídricos e Bacias HidrográficasDocumento15 páginasAtividade Prática - Gestão de Recursos Hídricos e Bacias HidrográficasCavalini Assessoria AcadêmicaAinda não há avaliações
- Curso IntroGeo TerraView5 Exercicios P2Documento46 páginasCurso IntroGeo TerraView5 Exercicios P2Pricila DuarteAinda não há avaliações
- CÁLCULO ESTRUTURAL II - Apostila Cype CADDocumento83 páginasCÁLCULO ESTRUTURAL II - Apostila Cype CADMarcelo Uchoa100% (1)
- Apostila Cype CAD PDFDocumento66 páginasApostila Cype CAD PDFAndressa MyllenaAinda não há avaliações
- Atoll 3GDocumento38 páginasAtoll 3GDitarezaAinda não há avaliações
- Verificar coordenadas de empreendimentos em relação às UCs usando GEOBAHIADocumento28 páginasVerificar coordenadas de empreendimentos em relação às UCs usando GEOBAHIAEdson NascimentoAinda não há avaliações
- Resolução - (032) 98482-3236 - Roteiro de Aula Prática - Desenho Técnico ProjetivoDocumento14 páginasResolução - (032) 98482-3236 - Roteiro de Aula Prática - Desenho Técnico Projetivoassistenciatrabalhos1Ainda não há avaliações
- Curso Excel Avançado - Funções, Gráficos, Tabelas Dinâmicas e MacrosDocumento7 páginasCurso Excel Avançado - Funções, Gráficos, Tabelas Dinâmicas e MacrosMatheus Farias de BorbaAinda não há avaliações
- Apostila Arcgis10.1 PDFDocumento25 páginasApostila Arcgis10.1 PDFKayrone MarvilaAinda não há avaliações
- Apostila Surfer 8Documento22 páginasApostila Surfer 8Samuel De Assis SilvaAinda não há avaliações
- APOSTILA FinalDocumento8 páginasAPOSTILA FinalAndréia FerreiraAinda não há avaliações
- Análise Estrutural Com o SAP 2000Documento46 páginasAnálise Estrutural Com o SAP 2000Jules Meza OchoaAinda não há avaliações
- Tutorial Ansoft Maxwell 2D para Teoria EletromagnéticaDocumento20 páginasTutorial Ansoft Maxwell 2D para Teoria EletromagnéticaamvameAinda não há avaliações
- Manual para Geração de Tabela Automática de Locação de Estacas No AutocadDocumento12 páginasManual para Geração de Tabela Automática de Locação de Estacas No AutocadThiago Alexandre AlvesAinda não há avaliações
- Excel2 FuncoesDocumento15 páginasExcel2 Funcoesricardo alvesAinda não há avaliações
- Exportar Shapefile para DWGDocumento12 páginasExportar Shapefile para DWGOsvaldo GenaroAinda não há avaliações
- GEOPROCESSAMENTO - Primeira avaliação de vetorizaçãoDocumento2 páginasGEOPROCESSAMENTO - Primeira avaliação de vetorizaçãoMateus IekerAinda não há avaliações
- Desenho Técnico Legendas e CotasDocumento22 páginasDesenho Técnico Legendas e CotasragrlAinda não há avaliações
- 1° Atividade Individual - DocumentoDocumento8 páginas1° Atividade Individual - DocumentoLuisa MendesAinda não há avaliações
- Arquitetura de Score de Risco para PagamentosDocumento4 páginasArquitetura de Score de Risco para PagamentosSamuel SilvaAinda não há avaliações
- Regras de acesso às salas VIP do aeroporto para clientes BRBDocumento7 páginasRegras de acesso às salas VIP do aeroporto para clientes BRBHumberto SantosAinda não há avaliações
- Comunicação de dados em torno CNCDocumento27 páginasComunicação de dados em torno CNCGuilherme MartendalAinda não há avaliações
- Aluno: Izabella Coelho: Usada Conflita Com o Critério de Minimização Do Tempo de Resposta Médio (Tempo Entre oDocumento4 páginasAluno: Izabella Coelho: Usada Conflita Com o Critério de Minimização Do Tempo de Resposta Médio (Tempo Entre oIZABELLA COELHO DA SILVAAinda não há avaliações
- Log Mate 500 Software Manual - Portuguese 2013.2Documento68 páginasLog Mate 500 Software Manual - Portuguese 2013.2Gabriella VieiraAinda não há avaliações
- Plano de resgate em espaço confinadoDocumento1 páginaPlano de resgate em espaço confinadoDouglas Assunção Oliveira100% (2)
- Manual de operação do kit Wi-FiDocumento12 páginasManual de operação do kit Wi-Fiseu nomeAinda não há avaliações
- Atividades SGBDDocumento9 páginasAtividades SGBDedimara ferreira dos santosAinda não há avaliações
- Aula #03 - Mapas de Entradas e SaídasDocumento92 páginasAula #03 - Mapas de Entradas e SaídasJoão Marcos OliveiraAinda não há avaliações
- Vol 2 - Progressões e Logaritmos - OCR PDFDocumento133 páginasVol 2 - Progressões e Logaritmos - OCR PDFLucas Soares100% (1)
- História e conceitos da Inteligência ArtificialDocumento36 páginasHistória e conceitos da Inteligência ArtificialHelena BernardesAinda não há avaliações
- MatrizesDocumento43 páginasMatrizescedrick mansoniAinda não há avaliações
- prova-engenharia-ufsDocumento16 páginasprova-engenharia-ufsALISSON M OLIVEIRAAinda não há avaliações
- ComprovanteDocumento1 páginaComprovanteAdriana Marreiros ReisAinda não há avaliações
- Manual DTU W100.ptDocumento15 páginasManual DTU W100.ptUeslei BarrosoAinda não há avaliações
- Conectar-se a fontes de dados públicas com Power QueryDocumento8 páginasConectar-se a fontes de dados públicas com Power Querychrism29900Ainda não há avaliações
- Big Data Com Ecossistema Hadoop e Spark - Aula 01 PDFDocumento31 páginasBig Data Com Ecossistema Hadoop e Spark - Aula 01 PDFog1techAinda não há avaliações
- Arquitetura Da Informacao e UX - Thiago TamosauskasDocumento83 páginasArquitetura Da Informacao e UX - Thiago TamosauskasFrederico Aranha PimentelAinda não há avaliações
- Apostila Sistemas Digitais 20081Documento40 páginasApostila Sistemas Digitais 20081André Mauro100% (1)
- git guia prático sem complicaçãoDocumento8 páginasgit guia prático sem complicaçãoTheomar RegoAinda não há avaliações
- Produção 3 AnoDocumento53 páginasProdução 3 AnoClaudia Alice Da Silva CostaAinda não há avaliações
- Suporte técnico para cadastros no sistema GHDocumento22 páginasSuporte técnico para cadastros no sistema GHfariaslucianoAinda não há avaliações
- Como Escrever Um Livro PDFDocumento56 páginasComo Escrever Um Livro PDFdimplleeAinda não há avaliações
- Como criar vídeos com o BiteableDocumento4 páginasComo criar vídeos com o BiteableCarla LopesAinda não há avaliações
- Tutorial Diário de Classe - SED - Aprovação Das EletivasDocumento17 páginasTutorial Diário de Classe - SED - Aprovação Das EletivasPEI - Eliana Fischer Bambi Delfino Pinto ProfaAinda não há avaliações
- Manual VisualgDocumento23 páginasManual VisualgAna MatosAinda não há avaliações
- Padronização de Códigos de Erro de Diagnóstico DELLDocumento13 páginasPadronização de Códigos de Erro de Diagnóstico DELLJulio Cesar T ProcopioAinda não há avaliações
- Guia Rapido - IndraWorks DSDocumento24 páginasGuia Rapido - IndraWorks DSJorge SilvaAinda não há avaliações
- Riscos da negociação de futuros e ForexDocumento161 páginasRiscos da negociação de futuros e ForexCristina Pereira100% (1)
- CISCO ITE Cap 1 e 2Documento4 páginasCISCO ITE Cap 1 e 2loira100% (1)