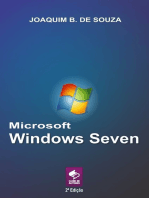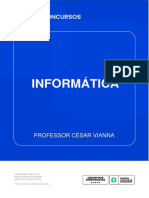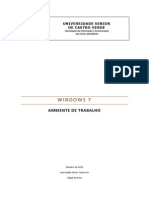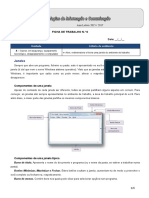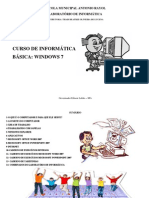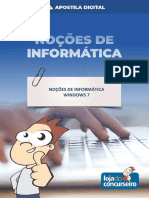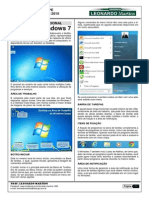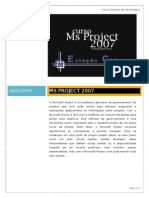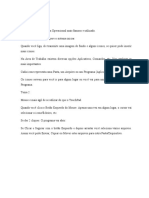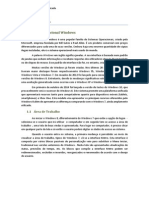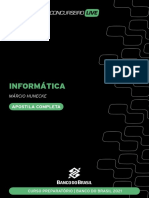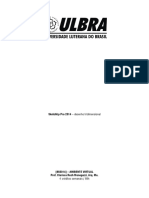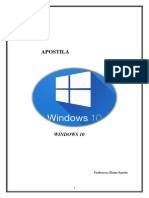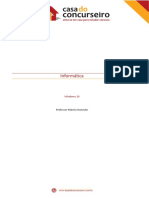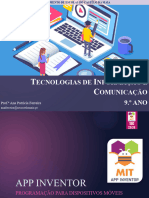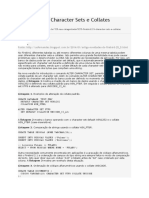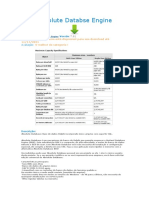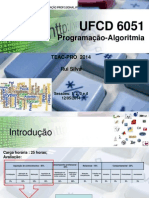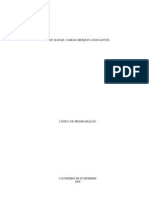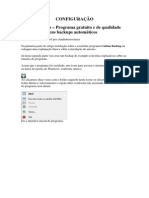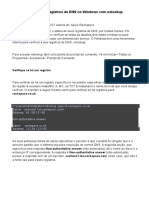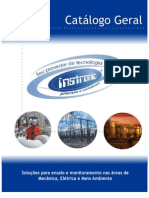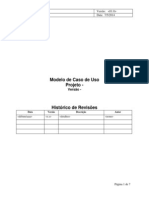Escolar Documentos
Profissional Documentos
Cultura Documentos
Apostila Cursinho Win 95-98
Enviado por
Auto Socorro SilvaTítulo original
Direitos autorais
Formatos disponíveis
Compartilhar este documento
Compartilhar ou incorporar documento
Você considera este documento útil?
Este conteúdo é inapropriado?
Denunciar este documentoDireitos autorais:
Formatos disponíveis
Apostila Cursinho Win 95-98
Enviado por
Auto Socorro SilvaDireitos autorais:
Formatos disponíveis
NAE – Núcleo de Apoio ao Estudante
Simone Novais
INFORMÁTICA
WINDOWS 95/98
Introdução
Para melhor entendermos este sistema operacional, é importante entender alguns conceitos:
Interface gráfica do utilizador
Em informática, interface gráfica do utilizador ( GUI, Graphical User Interface) é um mecanismo
de interação homem – computador que com um mouse ou teclado, o usuário é capaz de selecionar esses
símbolos e manipulá-los de forma a obter algum resultado prático. Esses símbolos são designados de
Widgets e são agrupados em Kits. Portanto, é o conjunto de características com o qual o utilizador
interage com a máquina, dispositivo, programas ou outra ferramenta.
Interface de rede ou placa de rede
É um dispositivo eletrônico existente e computadores que permite a interligação desses
computadores através de cabos de cobre ou ondas de rádio.
Assim como já ocorria nas versões anteriores, o grande atrativo do Windows 95 é a interface gráfica
que possibilita ao usuário maior facilidade de operação. Mas não pára por aí. Como foi criado para
substituir o Windows 3Xe MS-DOS apresenta algumas novidades:
Sistema operacional
Nova interface
Arquitetura multitarefa ( 32 bits)
Plug and Play
Desempenho
Iniciando o Windows 95
Assim que você ligar o computador, o Windows 95 será automaticamente carregado. Quando o Windows
95 é iniciado, o botão Iniciar aparece na parte inferior da tela, do lado esquerdo. Através deste botão,
você terá acesso a todos os programas e recursos básicos instalados em seu computador. Para tanto,
você terá que saber lidar com o mouse.
Mouse
O mouse é um acessório vital para que se obtenham bons resultados com o Windows. O mouse é um
dispositivo que permite ao usuário selecionar qual opção da tela deseja executar, movimentando-o sobre
uma superfície plana. Além deste procedimento de movimentação, é necessário saber como efetuar um
clique (pressionar um dos botões do mouse). Existem três formas de se efetuar o clique do mouse:
NAE-Rua Teófilo Otoni, 818/ Sala nº. 3-Centro 1
Telefone: 3771-1924/ 96518651
Sete Lagoas / MG-CEP: 35.700-007
NAE – Núcleo de Apoio ao Estudante
Simone Novais
INFORMÁTICA
Dar um clique: Posicione o ponteiro do mouse em algum item e em seguida
pressione uma vez o botão esquerdo do mouse. Esta ação permite selecionar o item
desejado, ou então, pressionar um botão na tela.
Duplo clique: Posicione o ponteiro do mouse em algum item e em seguida dê dois
cliques rápidos no botão esquerdo do mouse. Esta ação permite carregar um
programa, ativar um item de uma lista ou selecionar uma palavra.
Clique + Arraste: Posicione o ponteiro do mouse em algum item, mantenha o botão
esquerdo pressionado e movimente o mouse. Ao utilizar esta ação de clique + arraste,
você poderá destacar um texto ou mover uma caixa de diálogo ou uma janela.
A Área de Trabalho
Botões "Fechar" e redimensionamento: Estes botões sempre aparecem no canto superior direito das
janelas. O primeiro botão minimiza a tela, fazendo com que a mesma fique reduzida a um botão de
janela. O segundo botão maximiza a janela, fazendo com que a mesma ocupe toda a área de trabalho.
Quando uma janela está maximizada, este botão é substituído pelo botão restaurar, que faz com que a
tela volte para o tamanho original. Por último, o botão (Fechar) finaliza a tarefa, fechando a
janela.
NAE-Rua Teófilo Otoni, 818/ Sala nº. 3-Centro 2
Telefone: 3771-1924/ 96518651
Sete Lagoas / MG-CEP: 35.700-007
NAE – Núcleo de Apoio ao Estudante
Simone Novais
INFORMÁTICA
Barras de rolagem: A barra de rolagem pode ser horizontal ou vertical. Quando não é possível visualizar a
informação disponível em uma única janela, é possível percorrê-la clicando nas setas que encontram-se
nas extremidades de uma barra de rolagem, ou arrastando o marcador de posição.
Caixas de verificação: Servem para definir a utilização ou não de uma opção. Uma caixa de
verificação pode ficar ligada ou desligada.
Botões de Opção: Ao pressionar um Botão de Opção, você sai da janela ativa e
determina se os valores definidos são válidos (botão OK, por exemplo)ou não (botão
Cancelar).
Guia de Opções: Quando vários grupos de informações têm
que ser mostrados em uma mesma janela, normalmente são separados em guias, para facilitar o trabalho
do usuário. Para ter acesso a um dos grupos disponíveis, basta clicar sobre a guia correspondente.
Focalizar um objeto: Significa destacá-lo dos demais. Isto pode ocorrer de diferentes formas,
dependendo do objeto que foi colocado em foco.
Reorganizando a Área de Trabalho
Você pode personalizar a área de trabalho do seu Windows através do botão auxiliar
(direito) do mouse. Para tanto, você deve clicar em um local da área de trabalho que não
esteja ocupado por nenhum ícone. Será mostrado um menu auxiliar no local do clique
com as seguintes opções:
NAE-Rua Teófilo Otoni, 818/ Sala nº. 3-Centro 3
Telefone: 3771-1924/ 96518651
Sete Lagoas / MG-CEP: 35.700-007
NAE – Núcleo de Apoio ao Estudante
Simone Novais
INFORMÁTICA
Organizar Ícones: Através desta opção você poderá reorganizar
seus ícones por Nome, Tipo, Tamanho, Data de criação, ou ainda
escolher a opção AutoOrganizar, que organiza automaticamente
qualquer ícone criado.
Alinhar Ícones: Alinha os ícones da sua área de trabalho.
Novo: Cria novos elementos para a área de trabalho (ícones,
atalhos, etc.)
Propriedades: Permite acesso às propriedades da área de
trabalho
Configurando a Barra de Tarefas
Alternando Tarefas através da Barra de Tarefas
Toda vez que você executar um programa, será criado um Botão de Janela para este programa
que ficará na Barra de Tarefas, como já vimos anteriormente. Como o Windows pode executar vários
programas simultaneamente, você também terá vários Botões de Janela ao mesmo tempo.
NAE-Rua Teófilo Otoni, 818/ Sala nº. 3-Centro 4
Telefone: 3771-1924/ 96518651
Sete Lagoas / MG-CEP: 35.700-007
NAE – Núcleo de Apoio ao Estudante
Simone Novais
INFORMÁTICA
Quando existe mais de um programa sendo executado, você pode alterar o foco de um programa
para outro. No exemplo, dois programas estão sendo executados, sendo que apenas um deles pode
receber o foco por vez. Quando você clica em um dos Botões de Janela da Barra de Tarefas,
imediatamente a janela daquele programa se sobrepõe às outras existentes. Quando um programa é
encerrado, o respectivo botão de janela é excluído da Barra de Tarefas.
Explorando o Computador
Você pode ver tudo o que existe em seu computador efetuando um duplo clique no ícone Meu
Computador. Quando você inicia o Windows, o ícone Meu Computador aparece na parte superior da Área
de Trabalho.
A janela Meu Computador tem a seguinte aparência:
Organizando Seu Computador
NAE-Rua Teófilo Otoni, 818/ Sala nº. 3-Centro 5
Telefone: 3771-1924/ 96518651
Sete Lagoas / MG-CEP: 35.700-007
NAE – Núcleo de Apoio ao Estudante
Simone Novais
INFORMÁTICA
As pastas que aparecem na janela do Explorer podem apresentar-se de duas formas: A pasta
pode estar aberta ou fechada . Para abrir uma pasta basta clicar sobre ela na janela da esquerda do
Explorer.
Outra propriedade interessante das pastas é o indicador de ramificação. Funciona da
seguinte maneira: Suponha que você queira criar uma pasta para guardar seus
documentos. Dentro desta pasta (Documentos) você pode criar uma pasta para cada mês
do ano, por exemplo. As pastas criadas a partir da pasta (Documentos) são chamadas de
subpastas ou subdiretórios.
NAE-Rua Teófilo Otoni, 818/ Sala nº. 3-Centro 6
Telefone: 3771-1924/ 96518651
Sete Lagoas / MG-CEP: 35.700-007
NAE – Núcleo de Apoio ao Estudante
Simone Novais
INFORMÁTICA
Quando uma pasta contém subpastas, é exibido um identificador de ramificação, através do qual
torna-se possível a visualização de todas as subpastas existentes. Sempre que o indicador de ramificação
aparece, a pasta focalizada contém subpastas. E o indicador pode aparecer das seguintes formas:
quando uma pasta contém subpastas mas estas não estão sendo visualizadas, o indicador mostra o sinal
de positivo , e, quando as subpastas já estão sendo visualizadas, o indicador mostra o sinal de negativo
.
Para alternar entre a visualização ou não das subpastas, basta clicar sobre o indicador de ramificação.
O Windows Explorer
Através do Windows Explorer ou simplesmente Explorer, como já foi citado anteriormente, você
pode manipular arquivos e pastas com facilidade. A janela do Explorer é dividida em duas partes, uma
que visualiza os recursos e pastas disponíveis e outra que visualiza o conteúdo de uma pasta ou recurso
selecionado.
O Explorer é um elemento de fundamental importância no Windows. Através dele, é possível
explorar e reorganizar o sistema, entre outras funções importantes que conheceremos a seguir.
Podemos trabalhar de três maneiras no Explorer:
Através do mouse: É possível realizar vários procedimentos no Explorer utilizando apenas os
recursos do mouse.
Através da Barra de Ferramentas: Vários procedimentos podem ser realizados através dos botões
localizados na barra de ferramentas do Explorer. Cada um deles representa uma determinada ação:
Focaliza outro recurso ou pasta do sistema
Retorna para um nível acima na estrutura de Exclui objeto selecionado
árvore
Mapeia unidade de rede Propriedades do objeto selecionado
Desconecta uma unidade de rede Exibe ícones grandes
NAE-Rua Teófilo Otoni, 818/ Sala nº. 3-Centro 7
Telefone: 3771-1924/ 96518651
Sete Lagoas / MG-CEP: 35.700-007
NAE – Núcleo de Apoio ao Estudante
Simone Novais
INFORMÁTICA
Recorta para Área de Transferência Exibe ícones pequenos
Copia para Área de Transferência Exibe lista
Cola da Área de Transferência Exibe detalhes
Desfaz a última ação
Através da Barra de Menus: Todos os comandos do Explorer podem ser acessados através das opções
disponíveis na Barra de Menus.
BARRA DE STATUS: Outro elemento importante da janela do Explorer. Através da Barra de Status você
recebe informações a respeito do seu sistema, como por exemplo, quanto resta de espaço livre em seu
disco rígido. A Barra de Status fica localizada na parte inferior da janela do Explorer.
Trabalhando com o Explorer
Através do Explorer, você pode: organizar melhor o seu disco rígido, formatar disquetes, criar
novas pastas, apagar, copiar e mover arquivos etc. Todos estes procedimentos podem ser realizados
com o mouse, como pela Barra de Menus ou pela Barra de Ferramentas.
Trabalhando com o Mouse
Na maioria das vezes, para realizar algum procedimento com o mouse, você deverá utilizar um
menu de atalho. Para chamar um menu de atalho, você deve posicionar o cursor sobre algum elemento
da tela e clicar com o botão auxiliar (direito) do mouse.
NAE-Rua Teófilo Otoni, 818/ Sala nº. 3-Centro 8
Telefone: 3771-1924/ 96518651
Sete Lagoas / MG-CEP: 35.700-007
NAE – Núcleo de Apoio ao Estudante
Simone Novais
INFORMÁTICA
O menu de atalho varia de acordo com o elemento sobre o qual o clique do mouse é efetuado.
Por exemplo, se você clicar sobre um ícone de arquivo, os elementos do menu serão diferentes do que ao
efetuar um clique sobre uma pasta.
Criando uma nova pasta
Movendo Arquivos ou Pastas
Você pode utilizar o Explorer para mover arquivos e pastas para outro local no mesmo disco ou para outro
disco. O procedimento é o seguinte:
1. Selecione o arquivo/pasta que deseja mover. Se quiser selecionar mais de um
o arquivo/pasta, mantenha a tecla Ctrl pressionada enquando seleciona os
demais arquivos/pastas;
2. Após selecionar os arquivos/pastas desejados, clique no menu Editar e
escolha a opção Recortar (ou clique no botão na barra de ferramentas);
3. Os arquivos/pastas selecionados são transferidos para a memória do
computador, numa área chamada Área de Transferência e excluídos do local
onde existiam;
NAE-Rua Teófilo Otoni, 818/ Sala nº. 3-Centro 9
Telefone: 3771-1924/ 96518651
Sete Lagoas / MG-CEP: 35.700-007
NAE – Núcleo de Apoio ao Estudante
Simone Novais
INFORMÁTICA
4. Selecione a área ou disco para onde deseja mover os arquivos;
5. Clique novamente no menu Editar e escolha o opção Colar (ou clique no botão
da barra de ferramentas);
6. Os arquivos/pastas que haviam sido movidos para a Área de Transferência
são colados no local desejado.
Copiando e Movendo usando o Mouse
A cópia ou movimentação de arquivos e/ou pastas podem ser feitas em um mesmo disco ou
entre discos diferentes.
Excluindo Arquivos ou Pastas
Caso você queira excluir um determinado arquivo ou pasta de seu computador através do
Explorer, deve proceder da seguinte forma:
1. Clique sobre o arquivo/pasta que deseja excluir e pressione a tecla Delete.
Caso deseje excluir mais de um arquivo, ao selecionar mantenha a tecla Ctrl
pressionada,
2. Logo após pressionar a tecla Delete, será exibida uma mensagem pedindo a
confirmação desta exclusão;
3. Caso concorde com a exclusão do(s) arquivo(s)/pasta(s) selecionado(s), estes
serão movidos para a Lixeira do Windows.
Quando um arquivo/pasta é enviado para a lixeira do Windows, dizemos que este arquivo/pasta
foi excluído temporariamente. A lixeira será detalhada mais à frente.
Caso deseje excluir arquivo(s)/pasta(s) definitivamente, mantenha pressionada a tecla Shift
antes de pressionar Delete. A mensagem de confirmação é alterada, ficando da seguinte forma:
NAE-Rua Teófilo Otoni, 818/ Sala nº. 3-Centro 10
Telefone: 3771-1924/ 96518651
Sete Lagoas / MG-CEP: 35.700-007
Você também pode gostar
- Ufcd752 Sistemasoperativosmultitarefa PDFDocumento37 páginasUfcd752 Sistemasoperativosmultitarefa PDFtiagolmota5603Ainda não há avaliações
- Ufcd752 - Apontamentos 1Documento6 páginasUfcd752 - Apontamentos 1Carla PachecoAinda não há avaliações
- Centro de Formação Cajimoto DDocumento11 páginasCentro de Formação Cajimoto DjoaoAinda não há avaliações
- Aula 6Documento11 páginasAula 6sergio josimarAinda não há avaliações
- Gestão de Arquivos e Pastas no WindowsDocumento93 páginasGestão de Arquivos e Pastas no WindowsLidiane ThumAinda não há avaliações
- Ufcd752 - Apontamentos 2Documento11 páginasUfcd752 - Apontamentos 2Carla PachecoAinda não há avaliações
- Introdução ao Windows XPDocumento32 páginasIntrodução ao Windows XPAdrine RochaAinda não há avaliações
- Texto de Apoio 2024 TICDocumento15 páginasTexto de Apoio 2024 TICernestoeduardochidaona58Ainda não há avaliações
- Introdução à Área de Trabalho do Windows XPDocumento22 páginasIntrodução à Área de Trabalho do Windows XPluizAinda não há avaliações
- Componentes do computador e WindowsDocumento3 páginasComponentes do computador e WindowsdeiseanefAinda não há avaliações
- PDF Unificado - Informática DefintivoDocumento610 páginasPDF Unificado - Informática DefintivoDébora SalesAinda não há avaliações
- Windows 7 Ambiente de TrabalhoDocumento10 páginasWindows 7 Ambiente de TrabalhoArtifexptAinda não há avaliações
- Como operar janelas no WindowsDocumento6 páginasComo operar janelas no WindowsGerardo GonçalvesAinda não há avaliações
- Apostila-Curso Basico de InformáticaDocumento24 páginasApostila-Curso Basico de InformáticaThais Beatriz Oliveira LucenaAinda não há avaliações
- Manual Digital - Audaces Moldes Vs10 PDFDocumento217 páginasManual Digital - Audaces Moldes Vs10 PDFLee Osborne50% (2)
- Exercícios Práticos de WindowsDocumento15 páginasExercícios Práticos de Windowsprofchenrique100% (4)
- Windows 7 PDFDocumento47 páginasWindows 7 PDFThiago S. CarvalhoAinda não há avaliações
- O Ambiente de Trabalho do WindowsDocumento13 páginasO Ambiente de Trabalho do WindowsVanildo Moises100% (1)
- Apostila de Informatica Infantil 1 ModuloDocumento145 páginasApostila de Informatica Infantil 1 ModuloCamila RodriguesAinda não há avaliações
- Guia Completo Windows XPDocumento58 páginasGuia Completo Windows XPEduardo DinizAinda não há avaliações
- Sistema Operacional Windows 7Documento86 páginasSistema Operacional Windows 7marcoAinda não há avaliações
- Curso básico de MS Project emDocumento81 páginasCurso básico de MS Project empelaestradaAinda não há avaliações
- Windows 2018 Apostila Windows 10 para IniciantesDocumento22 páginasWindows 2018 Apostila Windows 10 para IniciantesFabricius Gamayev50% (2)
- Configurando o logon e área de trabalho no WindowsDocumento6 páginasConfigurando o logon e área de trabalho no WindowsDenise Guedes meloAinda não há avaliações
- Informatica BasicaDocumento13 páginasInformatica BasicaBiju Manuel IntauraAinda não há avaliações
- O Sistema Operacional WindowsDocumento15 páginasO Sistema Operacional WindowsAnanias GodoyAinda não há avaliações
- Apostila - Win98 WordXP ExcelXP InternetDocumento75 páginasApostila - Win98 WordXP ExcelXP InternetTeixeira Jobs de FariasAinda não há avaliações
- Apostila InformaticaDocumento315 páginasApostila InformaticaMayá B Med100% (1)
- Windows 7Documento43 páginasWindows 7Raimundo CucoAinda não há avaliações
- Blender TutorialDocumento8 páginasBlender TutorialMarcelo RuasAinda não há avaliações
- Apostila de Introdução A InternetDocumento25 páginasApostila de Introdução A InternetVirginia De Sousa VenegaAinda não há avaliações
- Manual Digital - Audaces Moldes Vs10 PDFDocumento217 páginasManual Digital - Audaces Moldes Vs10 PDFBruno RochaAinda não há avaliações
- Windows básicoDocumento15 páginasWindows básicoMarcus Vinicius Almeida Do AmaralAinda não há avaliações
- Conhecimentos Básicos em InformáticaDocumento85 páginasConhecimentos Básicos em InformáticaFabio SantosAinda não há avaliações
- Maxi Educa Apostila de InformáticaDocumento367 páginasMaxi Educa Apostila de InformáticaDaniel Santos100% (1)
- Syfing StudioDocumento261 páginasSyfing StudioWENDERSON CANDIDOAinda não há avaliações
- Manual TVpaintDocumento5 páginasManual TVpaintAlexandre Pereira Silva100% (1)
- CD - B2 - A Ficha 1Documento6 páginasCD - B2 - A Ficha 1iefp.mfAinda não há avaliações
- YuikjggfdrfggghhhhhhjkyggDocumento188 páginasYuikjggfdrfggghhhhhhjkyggJoão Paulo CruzAinda não há avaliações
- 2 APOSTILA Windows 95Documento21 páginas2 APOSTILA Windows 95donne MardoneAinda não há avaliações
- Manual PromobDocumento20 páginasManual PromobmcguimaraesAinda não há avaliações
- Concurseiro Social - Apostila de Windows XP para ConcursosDocumento20 páginasConcurseiro Social - Apostila de Windows XP para ConcursosramsileAinda não há avaliações
- Apostila Info Básica 2021Documento106 páginasApostila Info Básica 2021AndersonAparecidoAinda não há avaliações
- Sketch UpDocumento47 páginasSketch UpFabiula ThomaziniAinda não há avaliações
- Revista Do LinuxDocumento1 páginaRevista Do LinuxJosé Roberto Catão MirandaAinda não há avaliações
- Aula 2Documento2 páginasAula 2Salete EisenAinda não há avaliações
- Noções Básicas de Informática emDocumento45 páginasNoções Básicas de Informática emAmos NicodemosAinda não há avaliações
- PDS - OpitiTexDocumento107 páginasPDS - OpitiTexSandro Aragão100% (2)
- APOSTILA. Windows 10Documento14 páginasAPOSTILA. Windows 10elainesanchoparaisoAinda não há avaliações
- CONCURSO SEMED NOÇÕES INFORMÁTICADocumento55 páginasCONCURSO SEMED NOÇÕES INFORMÁTICACruz M. RafaAinda não há avaliações
- Windows 10 emDocumento44 páginasWindows 10 emWagner Tagarro100% (1)
- Windows Sistema OperacionalDocumento8 páginasWindows Sistema OperacionalfabiosantospfAinda não há avaliações
- Vamos Praticar 2Documento2 páginasVamos Praticar 2ASSOPESCA SAHYAinda não há avaliações
- 30 dicas Windows 7Documento46 páginas30 dicas Windows 7Newton Gomes100% (1)
- INFORMATICADocumento321 páginasINFORMATICAMarilliaAinda não há avaliações
- Aula - 2 Sistema OperacionalDocumento33 páginasAula - 2 Sistema OperacionalRobson BernardoAinda não há avaliações
- TIC9 Aulas 1 2 AppInventorDocumento19 páginasTIC9 Aulas 1 2 AppInventorcatia diasAinda não há avaliações
- Aula 8 - Sistemas de ArquivosDocumento9 páginasAula 8 - Sistemas de ArquivosFelipe IgnatAinda não há avaliações
- Configuração Exchange FacipeDocumento19 páginasConfiguração Exchange FacipeDallas Souza AlmeidaAinda não há avaliações
- Firebird 2.5 - Character Sets e CollatesDocumento7 páginasFirebird 2.5 - Character Sets e CollatesMundo da CriatividadeAinda não há avaliações
- 01 - 1 MicroSCADA - InstalaçãoDocumento13 páginas01 - 1 MicroSCADA - InstalaçãoWillians OliveiraAinda não há avaliações
- Substitui o BDE Delpi RioDocumento6 páginasSubstitui o BDE Delpi RioDaniel L.Ainda não há avaliações
- Programação Algoritmia UFCD 6051Documento26 páginasProgramação Algoritmia UFCD 6051Rui Silva100% (1)
- FTP Telnet SSHDocumento18 páginasFTP Telnet SSHAntónio GouveiaAinda não há avaliações
- Calibrador Druck Dpi 610-615Documento8 páginasCalibrador Druck Dpi 610-615Michelle AlmeidaAinda não há avaliações
- Análise de Métodos de Processo de Desenvolvimento de Software Uma Metodologia de Pesquisa Comparativa Entre Métodos Ágeis e TradicionaisDocumento91 páginasAnálise de Métodos de Processo de Desenvolvimento de Software Uma Metodologia de Pesquisa Comparativa Entre Métodos Ágeis e TradicionaisKessy SantosAinda não há avaliações
- Windows 7 Professional SP1 ISO Oficial 32 - 64 Bits PT-BR Versão de Teste 30 Dias Grátisss PDFDocumento32 páginasWindows 7 Professional SP1 ISO Oficial 32 - 64 Bits PT-BR Versão de Teste 30 Dias Grátisss PDFElton LomboniAinda não há avaliações
- Curso 245873 Aula 00 BDCD CompletoDocumento243 páginasCurso 245873 Aula 00 BDCD Completobrunopessoa_meloAinda não há avaliações
- Update Proxmox Pve4Documento7 páginasUpdate Proxmox Pve4Willian Mundo OpenAinda não há avaliações
- Use o Método Correto para Atualizar o Software DoDocumento10 páginasUse o Método Correto para Atualizar o Software Dotomas azevedoAinda não há avaliações
- Apostila GanttProjectDocumento4 páginasApostila GanttProjecteegito85Ainda não há avaliações
- Contrato de Licença Do AutocotaDocumento3 páginasContrato de Licença Do AutocotaOdar Bonifaz RodriguezAinda não há avaliações
- Auto Exec 2Documento4 páginasAuto Exec 2madenicola10Ainda não há avaliações
- Ifes LGP ApostilaDocumento68 páginasIfes LGP ApostilaAline RainhaAinda não há avaliações
- Cobian Backup - Programa gratuito para backups automáticosDocumento10 páginasCobian Backup - Programa gratuito para backups automáticossergiooiAinda não há avaliações
- Guia de Procedimento e Instalacao Do SinaleiroDocumento5 páginasGuia de Procedimento e Instalacao Do SinaleirocleberjnfAinda não há avaliações
- Slides Aula Unidade 1Documento63 páginasSlides Aula Unidade 1lucasmota0911Ainda não há avaliações
- Net Admin User Guide PTDocumento74 páginasNet Admin User Guide PTMauricio VicenteAinda não há avaliações
- Anais XXX Seminário Engenharia Controle Automacao 2018 01Documento55 páginasAnais XXX Seminário Engenharia Controle Automacao 2018 01Victor BittencourtAinda não há avaliações
- Verificar registros DNS no Windows (nslookupDocumento4 páginasVerificar registros DNS no Windows (nslookupleandromrbsAinda não há avaliações
- CatalogoDocumento40 páginasCatalogoEdgar PiaiAinda não há avaliações
- Modelo de Caso de Uso para Projeto de SoftwareDocumento7 páginasModelo de Caso de Uso para Projeto de SoftwareMellissa NievesAinda não há avaliações
- PDF 24Documento3 páginasPDF 24Gabriel MenezesAinda não há avaliações
- Estudo de Caso Da Implantacao de Um Sistema de Prontuario Eletronico No Estado Da Bahia Resultados ParciaisDocumento55 páginasEstudo de Caso Da Implantacao de Um Sistema de Prontuario Eletronico No Estado Da Bahia Resultados ParciaisTalita AvilaAinda não há avaliações
- PDF Curso On-Line de Edição de Fotografia - BEPRO - Módulo 3Documento10 páginasPDF Curso On-Line de Edição de Fotografia - BEPRO - Módulo 3Yasmin Vicentini PugliaAinda não há avaliações
- AZ 900 Answer AREA MachineDocumento161 páginasAZ 900 Answer AREA MachineIngrid Vitoria Curvello FragaAinda não há avaliações