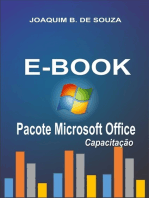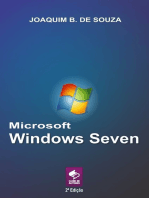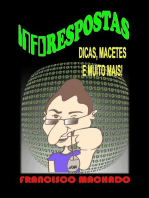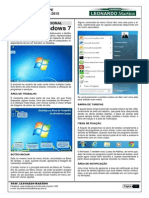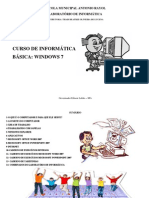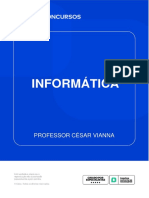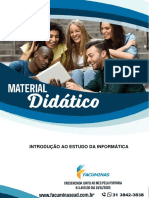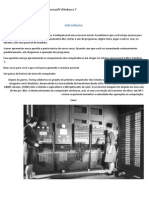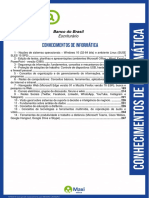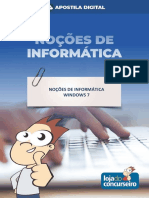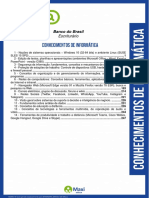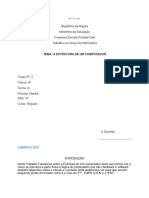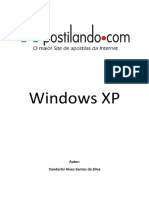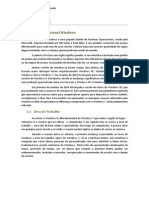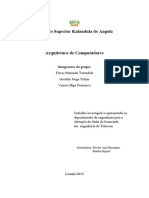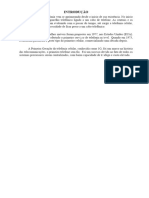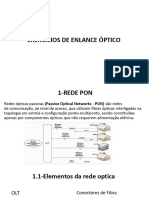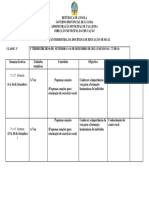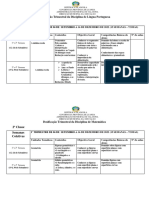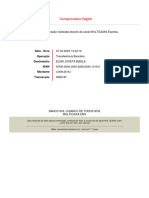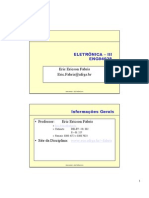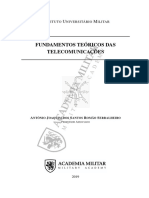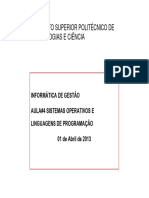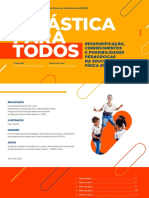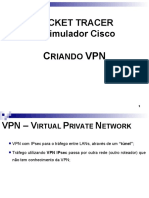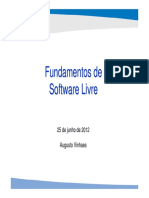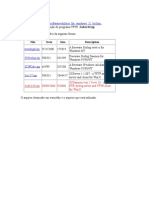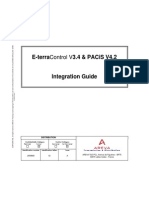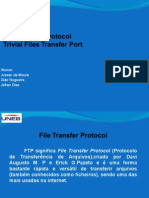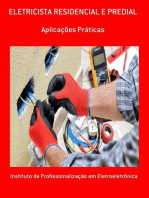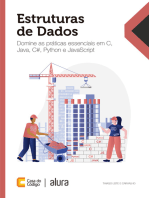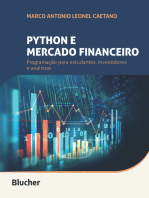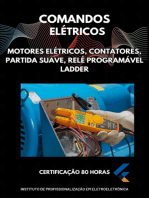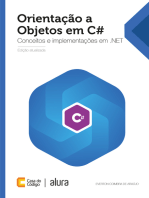Escolar Documentos
Profissional Documentos
Cultura Documentos
Aula 6
Enviado por
sergio josimarTítulo original
Direitos autorais
Formatos disponíveis
Compartilhar este documento
Compartilhar ou incorporar documento
Você considera este documento útil?
Este conteúdo é inapropriado?
Denunciar este documentoDireitos autorais:
Formatos disponíveis
Aula 6
Enviado por
sergio josimarDireitos autorais:
Formatos disponíveis
Curso de Gestão
Discipina Informática de Gestão
Aula #6 Introdução ao S.O Windows 7
Objetivos
Aprender a ligar/desligar o computador correctamente.
Aprofundar o contacto com o windows 7.
Aprender truques para melhorar a agilidade na utilizaçã do sistema.
Sumário:
6.1. Introdução ao S.O Windows 7
6.2. Ligar o Computador
6.2.1. Fazer Login na Rede ISPTEC
6.2.2. O Perfil do Aluno na Rede ISPTEC
a) Nome de Utilizador
b) A Palavra de Passe
6.3. Aspectos Iniciais do Ambiente de Trabalho
6.3.1. O Botão Iniciar
6.3.2. Barra de Ferramentas
6.4. Teclas de Atalho
6.4.1. Utilizar o Teclado
6.5. Utilizar o Rato e o Ponteiro
6.6. A Nova Tecnologia Gráfica(WYSIWYG)
6.6.1. Wigdets
6.6.1.1. Ícones
6.6.1.2. Botões
6.6.1.3. Menús
6.7. Explorador do Windows
6.7.1. Pesquisar documentos
6.7.2. Criar Pastas
6.7.3. Guardar Documentos
6.7.4. Gestão de Arquivos
6.7.5. Criar Atalhos
6.8. Desligar Correctamente o Computador
6.8.1. Mudar de Utilizador
6.8.2. Terminar Sessão
6.8.3. Encerrar
ISPTEC|Contabilidade e Gestão| Informática de Gestão | Eng.º Miguel Vieira 1
Curso de Gestão
Discipina Informática de Gestão
6.1. Introdução ao S.O Windows 7
Visualmente o Windows 7 é semelhante ao seu antecessor, o Windows Vista, porém a
interface é muito mais rica e intuitiva. Esse sentido se traduz na facilidade de localizar
seus aplicativos e arquivos.
Algumas características não mudam, inclusive porque os elementos que constroem a
interface são os mesmos.
VERSÕES DO WINDOWS 7
Foram desenvolvidas muitas versões do Windows 7 para que atendam às diversas
características de plataformas computacionais e necessidades tecnológicas diferentes
e existentes no mercado (residencial e corporativo).
• Windows 7 Starter: Projetado especificamente para ajudar mais as pessoas em
mercados de tecnologia em desenvolvimento a aprender habilidades valiosas
com computador e a atingir novas oportunidades. Ideal para netbooks.
• Windows 7 Home/Premium: É ideal para residências com necessidades
básicas de computação como e-mail, navegação na Internet e
compartilhamento/visualização de fotos, músicas e vídeos.
• Windows 7 Professional: É a edição para aqueles que preferem trabalhar
tanto no ambiente doméstico quanto no ambiente de trabalho. Com todos os
recursos do Windows Home Premium, ele ainda permite trabalhar com
funcionalidades como Modo Windows XP para executar aplicativos mais
antigos que se executam normalmente no Windows XP e possui backup
automático para os seus dados.
• Windows 7 Ultimate: É a escolha certa para quem quer ter tudo. Alterne
facilmente entre os mundos de produtividade e experimente a edição mais
completa do Windows 7. Além das funcionalidades do Windows Home
Premium e do Windows Professional, o Ultimate tem os recursos de economia
de energia, segurança como BitLocker e BitLocker To Go, recursos de
mobilidade como Direct Access que funciona integrado a uma rede com
Windows Server 2008 R2.
ISPTEC|Contabilidade e Gestão| Informática de Gestão | Eng.º Miguel Vieira 2
Curso de Gestão
Discipina Informática de Gestão
6.3. Aspectos Iniciais do Ambiente de
Trabalho
6.3.1. O Botão Iniciar
O botão Iniciar é o principal elemento da Barra de Tarefas. Ele dá acesso ao Menu
Iniciar, de onde se podem aceder outros menus que, por sua vez,
accionam programas do Windows. Ao ser accionado, o botão Iniciar
mostra um menu vertical com várias opções. Alguns comandos do menu
Iniciar têm uma seta para a direita, significando que há opções adicionais
disponíveis em um menu secundário. Se você posicionar o ponteiro sobre um item
com uma seta, será exibido outro menu.
O botão Iniciar é a maneira mais fácil de iniciar um programa que estiver instalado no
computador, ou fazer alterações nas configurações do computador, localizar um
arquivo, abrir um documento. É apresentado em duas colunas. A coluna da esquerda
apresenta atalhos para os programas instalados e para os programas abertos
recentemente. Na coluna da direita o menu personalizado apresentam atalhos para as
principais pastas do Utilizador como Documentos, Imagens, Músicas e Jogos. A
sequência de teclas para activar o Botão Iniciar é CTRL+ESC ou a Tecla do Windows
(WINKEY).
6.3.2. Barra de Ferramentas
A barra de ferramentas fica na parte inferior da tela, entre o botão iniciar e a bandeja
do sistema e serve para auxiliar o utilizador na gestão de janelas que estão abertas.
Para cada janela aberta, um botão é adicionado na barra de ferramentas.
Fixar um botão na barra de tarefas significa criar um atalho para o respectivo
aplicativo na barra de tarefas.
Exercício: para fixar o Word na barra de tarefas, devemos abrir o Word, um botão para
o Word é exibido na barra de tarefas. Basta clicar com o botão direito do mouse no
botão do Word e, no menu que é exibido, clicar em afixar este programa na barra de
tarefas e já está.
ISPTEC|Contabilidade e Gestão| Informática de Gestão | Eng.º Miguel Vieira 3
Curso de Gestão
Discipina Informática de Gestão
6.4. Utilizar o Rato e o Ponteiro
Temos dois modos possíveis de utilização para o mouse:
• O Modo de clique simples: Para iniciar um programa ou abrir uma pasta, basta
clicar uma vez no respectivo ícone ou pasta.
• Modo de clique duplo:
o Para iniciar um programa ou abrir uma pasta, basta clicar duas vezes
seguidas no respectivo ícone ou pasta.
o Para selecionar um ítem, basta clicar no item. No Windows 7, mesmo no
modo de Clique duplo, quando você apenas aponta o mouse para um
item (atalho, pasta, etc), o Windows 7 já exibe um contorno ao redor do
item apontado, porém o item não será efetivamente selecionado,
enquanto você não clicar nele. Isso, reforçando, no modo de Clique
Duplo.
o Para selecionar vários itens em seqüência basta clicar no primeiro ítem,
teclar e segurar pressionada a tecla SHIFT e clicar no último. Todos os
itens, em seqüência, do primeiro até o último serão selecionados.
o Para selecionar vários itens de maneira intercalada, basta clicar no
primeiro, teclar e segurar pressionada a tecla CTRL e ir clicando nos
diversos itens a serem selecionados. Com isso todos os itens nos quais
você clicou, enquanto esteve com a tecla CTRL pressionada, serão
selecionados.
o Para arrastar um ítem, clique no ítem com o botão esquerdo do mouse
e mantenha este botão pressionado a medida que for movendo o
mouse. Com isso o ítem é deslocado. Ao chegar na posição desejada,
libere o botão do mouse que o ítem será colocado na nova
o posição.
o Também se pode arrastar um ítem com o botão direito. Ao largar o ítem
no local desejado, o Windows exibe um menu perguntando o que você
deseja fazer. As opções que aparecem neste menu, dependem do ítem
que você arrastou, se foi um ícone ou uma pasta.
Para saber em que modo você se encontra, basta colocar o mouse sobre um ícone da
área de Trabalho, Se o formato do ponteiro do mouse mudar para uma pequena mão,
você está no Modo de clique simples, caso contrário você está no Modo de clique
duplo.
Dica: Por padrão, ao fazer a instalação do Windows 7, o modo de operação do mouse
é automaticamente configurado para o modo de Clique duplo. Você poderá alterar o
modo de operação do mouse, a qualquer momento, seguindo os passos indicados nos
exemplos a seguir.
ISPTEC|Contabilidade e Gestão| Informática de Gestão | Eng.º Miguel Vieira 4
Curso de Gestão
Discipina Informática de Gestão
O mouse geralmente possui dois botões: esquerdo e direito. O botão esquerdo é
usado para iniciar as aplicações, acionar ícones e dimensionar elementos. Já o direito é
usado para acionar o menu de atalho, que facilita a aplicação dos comandos.
Entre os botões existe uma roda de rolagem que ajuda a percorrer documentos e
páginas da Web com mais facilidade. Em alguns mouses, a roda de rolagem pode ser
pressionada para funcionar como um terceiro botão.
É possível mover objetos, abri-los, alterá-los, jogá-los fora e executar outras ações,
tudo apontando e clicando com o mouse.
O ponteiro do mouse assume diversas formas, dependendo da operação que está
sendo executada, as principais são:
Exercício: Com o botão iniciar abra: a calculadora, o bloco de notas, um documento do
word, um do excel, um documento aberto recentemente, a pasta a minha música, meus
documentos e o painel de controlo.
ISPTEC|Contabilidade e Gestão| Informática de Gestão | Eng.º Miguel Vieira 5
Curso de Gestão
Discipina Informática de Gestão
6.5.Teclas de Atalho
Atalhos são comandos usados no teclado que podem facilitar muito nossas vidas, além
de representar uma considerável economia de tempo e ganho de agilidade, quando
você se habitua a usá-los.
Dica:
• O sinal de “+” nos comandos significa que as teclas precisam ser pressionadas ao
mesmo tempo.
• “Windows” refere-se à tecla com a logomarca do Windows no teclado, também
conhecida como “Winkey”.
Novos atalhos do Windows 7
• Windows + Seta para cima - Maximiza a janela;
• Windows + Seta para baixo - Restaura a janela, se maximizada. Se não estiver
maximiza, o comando minimiza a janela;
• Windows + Seta para esquerda - Alinha a janela actual à esquerda da tela;
• Windows + Seta para direita - Alinha a janela actual à direita da tela;
• Windows + P – Abre o menu mostrando opções de monitores/projectores;
• Windows + Home – Minimiza / restaura todas as janelas, menos a actual;
• Windows + Barra de espaços – Torna todas as janelas transparentes para você
visualizar a Área de trabalho;
• Alt + P – Mostra ou esconde a janela de pré-visualização no Windows Explorer.
• Win+Tab – Pré-visualização 3D das janelas abertas;
• Ctrl + Windows + Tab – Também traz uma pré-visualização 3D das janelas abertas,
porém essa visualização continua aberta mesmo soltando as teclas;
• Windows + [número] – Executa os programas da barra de tarefas de acordo com o
número ordenado. Por exemplo, se eu apertar “Windows + 3”, de acordo com a
imagem abaixo, o programa executado será o Internet Explorer.
• Windows + T – Mostra mini-visualizações dos aplicativos sendo executados na
barra de tarefas sem ser necessário passar o mouse por cima deles;
• Alt+F4 – Fecha a janela actual;
• Alt+Tab – Alterna a visualização entre as janelas abertas;
• F1 – Abre os tópicos de ajuda;
• Windows + D – Restaura todas as janelas e mostra a Área de trabalho;
• Windows + E – Abre o Windows Explorer;
ISPTEC|Contabilidade e Gestão| Informática de Gestão | Eng.º Miguel Vieira 6
Curso de Gestão
Discipina Informática de Gestão
• Windows + F – Para iniciar uma nova pesquisa no Windows (não confundir com
“Ctrl + F”);
• Windows + L – Coloca o computador em modo de espera;
• Windows + M - Minimiza todas as janelas;
• Windows + Pause Break – Abre as “Propriedades do sistema”;
• Windows + R – Abre a caixa de diálogo “Executar”;
• Windows + U – Abre o Gerenciador de utilitários;
Existem muitos outros atalhos para o Windows, tantos que seria praticamente
impossível listar todos aqui.
ISPTEC|Contabilidade e Gestão| Informática de Gestão | Eng.º Miguel Vieira 7
Curso de Gestão
Discipina Informática de Gestão
6.5. EXPLORADOR DO WINDOWS
É um programa que já vem instalado com o Windows e pode ser aberto através do
Botão Iniciar ou do seu ícone na barra de tarefas.
Permite ao usuário visualizar de forma interessante a divisão organizada do disco (em
pastas e arquivos), criar outras pastas, movê-las, copiá-las e até mesmo apagá-las.
Com relação aos arquivos, permite protegê-los, copiá-los e movê-los entre pastas e/ou
unidades de disco, inclusive apagá-los e também renomeá-los.
Os arquivos são muito importantes e, portanto merecem uma atenção especial. Não
podem estar espalhados pelo computador, precisam ser guardados em locais
específicos, chamado pastas.
Uma das novidades do Windows 7 são as Bibliotecas. Por padrão já consta uma na qual
você pode armazenar todos os seus arquivos e documentos pessoais/trabalho, bem
como arquivos de músicas, imagens e vídeos. Também é possível criar outra biblioteca
para que você organize da forma como desejar.
O Windows Explorer está dividido em várias partes. A porção da esquerda mostra a
sua biblioteca, que pode incluir seus arquivos, suas músicas, filmes e imagens; há
também o ícone Favoritos para visualizar seus sites preferidos, a área de trabalho, sua
rede doméstica ou de trabalho e o Computador.
À direita do Windows Explorer você pode observar os arquivos existentes na pasta
explorada.
A vantagem de poder criar uma pasta é exatamente ter os trabalhos organizados e
divididos por assunto, como se fossem gavetas de um armário.
Ao abrir o Windows Explorer o novo sistema de BIBLIOTECAS permite acesso rápido as
principais pastas do usuário.
Veja a seguir uma explicação sobre as partes da janela do Windows Explorer.
Botões Minimizar, Maximizar e Fechar: servem, respectivamente, para reduzir a
janela a um botão na barra de tarefas, para fazer com que a janela ocupe parte ou a
tela toda e para fechar o programa.
ISPTEC|Contabilidade e Gestão| Informática de Gestão | Eng.º Miguel Vieira 8
Curso de Gestão
Discipina Informática de Gestão
Botões Avançar e Voltar: o botão Voltar serve para que volte à pasta anterior, ou seja,
a pasta que você acessou antes da actual. O botão Avançar passa para a pasta
seguinte.
Barra de endereço: é o local onde você digita o endereço da pasta ou do arquivo
desejado. Enquanto você digita, o botão Ir para é exibido. Ao localizar a pasta ou o
arquivo desejado, basta clicar sobre este botão.
Caixa de Pesquisa: utilizando esta caixa, você poderá procurar rapidamente por
qualquer arquivo ou pasta que esteja no computador.
Painel de navegação: Como o próprio nome diz, através dele você navega pela área de
trabalho, pelas bibliotecas, pelo disco rígido do computador e pela rede, caso o
computador esteja conectado a alguma.
No painel de navegação, os itens são divididos em categorias: Favoritos, Bibliotecas,
Computador e Rede.
Favoritos: Permite que você acesse os itens da Área de trabalho, os arquivos que
foram baixados da Internet (pasta Downloads) e todos os locais que você acessou
recentemente, no seu computador ou na rede.
Bibliotecas: Uma biblioteca se parece muito com uma pasta, mas não armazena
arquivos. Em vez disso, uma biblioteca aponta para os locais em que seus arquivos
estão armazenados e mostra todos como uma só coleção.
Computador: Exibe o disco rígido do computador (Disco Local C:). Se houver mais de
um disco ou se um disco estiver particionado, o Windows Explorer irá exibi-la com a
letra seguinte (Disco Local D:). O item Computador também exibe a unidade de CD ou
DVD, caso haja alguma.
ARQUIVOS E PASTAS
Agora, você aprenderá mais sobre os arquivos e as pastas. Como você já sabe, cada
arquivo possui um nome que o identifica, facilitando o trabalho do usuário.
Cada um também tem seu formato. Por exemplo, existem arquivos do Bloco de notas,
do Paint, do WordPad e assim por diante. De modo que um arquivo criado pelo Bloco
de notas não pode ser aberto pelo Paint, pois o formato desse arquivo é texto, e o
Painel reconhece arquivos de imagens.
ISPTEC|Contabilidade e Gestão| Informática de Gestão | Eng.º Miguel Vieira 9
Curso de Gestão
Discipina Informática de Gestão
Podemos identificar o formato de um arquivo observando o seu ícone, que é igual ao
ícone do aplicativo que o criou.
Exercício: 1. Abra o explorador do Windows( Windows+E); aceda a pasta Documentos;
pesquise por todos os documentos do word; selecione todos os documentos; selecione
os documentos alternadamente;
2. Crie uma pasta com o nome Cx, onde x representa o número da sua turma; dentro
da pasta Cx, crie outra pasta com Informática; dentro da pasta informática crie as
pastas windows7 e word. Crie um ficheiro do wordpad com o nome windows 7 e
guarde-o na pasta windows7.
3. Crie um atalho para a pasta Cn no ambiente de trabalho.
ISPTEC|Contabilidade e Gestão| Informática de Gestão | Eng.º Miguel Vieira 10
Curso de Gestão
Discipina Informática de Gestão
6.6.Desligar Correctamente o
Computador
Quando você termina de usar o computador, é importante desligá-lo
correctamente não apenas para economizar energia, mas também para
garantir que os dados sejam salvos e para ajudar a manter seu computador
mais seguro. E o melhor de tudo: o computador iniciará rapidamente na
próxima vez que você quiser utilizá-lo.
Encerramento: O novo conjunto de comandos permite Desligar o computador,
Bloquear o computador, Terminar a Sessão, Trocar Utilizador, Reiniciar,
Suspender ou Hibernar.
Para desligar o computador, clique no botão Iniciar e, em seguida, clique no
botão para encerrar no canto inferior direito do menu Iniciar. Normalmente, o
botão encerrar tem a seguinte aparência:
Suspender: Quando você clica neste botão, o computador entra em
modo de suspensão. O Windows salva automaticamente seu trabalho, o
monitor é desactivado. Geralmente, uma luz na parte externa do gabinete do
computador pisca ou fica amarela para indicar que o computador está em
suspensão. Como o Windows salva seu trabalho, não há necessidade de fechar
os programas e arquivos antes de colocar o computador em suspensão. Na
próxima vez que você ligar o computador (e inserir sua senha, se necessário), a
aparência da tela será exactamente igual a quando você desligou o
computador. Para acordar o computador, pressione o botão para ligar/desligar
no gabinete do computador.
ISPTEC|Contabilidade e Gestão| Informática de Gestão | Eng.º Miguel Vieira 11
Você também pode gostar
- O Sistema Operacional WindowsDocumento15 páginasO Sistema Operacional WindowsAnanias GodoyAinda não há avaliações
- Ufcd752 Sistemasoperativosmultitarefa PDFDocumento37 páginasUfcd752 Sistemasoperativosmultitarefa PDFtiagolmota5603Ainda não há avaliações
- Noções Básicas de Informática emDocumento45 páginasNoções Básicas de Informática emAmos NicodemosAinda não há avaliações
- Apostila de Windows 7Documento20 páginasApostila de Windows 7ADILSON ANTÓNIO QUINGUANGUAAinda não há avaliações
- Sistema Operacional Windows 7Documento86 páginasSistema Operacional Windows 7marcoAinda não há avaliações
- Apostila-Curso Basico de InformáticaDocumento24 páginasApostila-Curso Basico de InformáticaThais Beatriz Oliveira LucenaAinda não há avaliações
- Ufcd752 - Apontamentos 2Documento11 páginasUfcd752 - Apontamentos 2Carla PachecoAinda não há avaliações
- Introdução ao Windows XPDocumento32 páginasIntrodução ao Windows XPAdrine RochaAinda não há avaliações
- INFORMATICADocumento321 páginasINFORMATICAMarilliaAinda não há avaliações
- Ufcd752 - Apontamentos 1Documento6 páginasUfcd752 - Apontamentos 1Carla PachecoAinda não há avaliações
- Noções Windows 10 40Documento404 páginasNoções Windows 10 40alex Lelis100% (1)
- Introdução ao Windows 7 emDocumento24 páginasIntrodução ao Windows 7 emluiz santosAinda não há avaliações
- Banco Do Brasi 2021 - Apostila de Conhecimentos de Informatica - InVICTUSDocumento253 páginasBanco Do Brasi 2021 - Apostila de Conhecimentos de Informatica - InVICTUStamara oliveira100% (1)
- Apostila de Informatica Infantil 1 ModuloDocumento145 páginasApostila de Informatica Infantil 1 ModuloCamila RodriguesAinda não há avaliações
- Maxi Educa Apostila de InformáticaDocumento367 páginasMaxi Educa Apostila de InformáticaDaniel Santos100% (1)
- Manual Prático de InformáticoDocumento20 páginasManual Prático de InformáticoJoão TchalyAinda não há avaliações
- Informática Básica RadiologiaDocumento81 páginasInformática Básica RadiologiaDouglas DiasAinda não há avaliações
- Apostila Informatica Basica - Versao 2Documento33 páginasApostila Informatica Basica - Versao 2LAB14 B1Ainda não há avaliações
- 03 Noções de InformáticaDocumento48 páginas03 Noções de InformáticaSamuel SantosAinda não há avaliações
- Componentes do computador e WindowsDocumento3 páginasComponentes do computador e WindowsdeiseanefAinda não há avaliações
- Gestão de Arquivos e Pastas no WindowsDocumento93 páginasGestão de Arquivos e Pastas no WindowsLidiane ThumAinda não há avaliações
- 2 Informática2Documento99 páginas2 Informática2Janice FerreiraAinda não há avaliações
- 30 dicas Windows 7Documento46 páginas30 dicas Windows 7Newton Gomes100% (1)
- Windows 10 ApostilaDocumento31 páginasWindows 10 Apostilagiselygabrielly.09Ainda não há avaliações
- Introdução à InformáticaDocumento88 páginasIntrodução à InformáticaRodrigo GenuarioAinda não há avaliações
- Guia Completo Windows XPDocumento58 páginasGuia Completo Windows XPEduardo DinizAinda não há avaliações
- 07 Conhecimentos de InformaticaDocumento253 páginas07 Conhecimentos de InformaticaLuiz GuilhermeAinda não há avaliações
- Apostila Windows 7Documento21 páginasApostila Windows 7Pessoa PvhAinda não há avaliações
- Como usar as ferramentas dos sistemas operacionaisDocumento18 páginasComo usar as ferramentas dos sistemas operacionaismejala bravoAinda não há avaliações
- Apostila ItaberabaDocumento31 páginasApostila ItaberabaEron BarbosaAinda não há avaliações
- Windows 10 e Linux: Sistemas OperacionaisDocumento253 páginasWindows 10 e Linux: Sistemas OperacionaisMessias LeandroAinda não há avaliações
- Apostila Info Básica 2021Documento106 páginasApostila Info Básica 2021AndersonAparecidoAinda não há avaliações
- Windows 10 e Linux: sistemas operacionaisDocumento253 páginasWindows 10 e Linux: sistemas operacionaisDjavan100% (1)
- Concurseiro Social - Apostila de Windows XP para ConcursosDocumento20 páginasConcurseiro Social - Apostila de Windows XP para ConcursosramsileAinda não há avaliações
- 15 Atalhos Úteis para Windows 7Documento6 páginas15 Atalhos Úteis para Windows 7Pierre SantosAinda não há avaliações
- 03 Nocoes de Informatica PDFDocumento150 páginas03 Nocoes de Informatica PDFRoger Almeida de Souza100% (1)
- Apostila Básico 1Documento52 páginasApostila Básico 1auxiliarinfbasi senaiAinda não há avaliações
- Apostila Do Windows XPDocumento35 páginasApostila Do Windows XPFábio FantiniAinda não há avaliações
- 17 truques do Windows 10 para aprimorar sua produtividadeDocumento23 páginas17 truques do Windows 10 para aprimorar sua produtividadeHelmuth SouzaAinda não há avaliações
- Windows 7 PDFDocumento47 páginasWindows 7 PDFThiago S. CarvalhoAinda não há avaliações
- Banco Do Brasi 2021 Apostila de Conhecimentos de Informatica Itp Instituto de TreinamentoDocumento253 páginasBanco Do Brasi 2021 Apostila de Conhecimentos de Informatica Itp Instituto de Treinamentovilmara100% (1)
- Informática Básica para A Terceira IdadeDocumento190 páginasInformática Básica para A Terceira IdadeArgélia Santiago LimaAinda não há avaliações
- Windows 7Documento43 páginasWindows 7Raimundo CucoAinda não há avaliações
- Windows 10 e Linux: sistemas operacionaisDocumento253 páginasWindows 10 e Linux: sistemas operacionaisWanderley de Oliveira LopesAinda não há avaliações
- Apostila Informatica BasicaDocumento15 páginasApostila Informatica BasicaSilvio Liberato SantosAinda não há avaliações
- Novidades do Windows VistaDocumento114 páginasNovidades do Windows VistaOrnede ParielaAinda não há avaliações
- Apostila - Win98 WordXP ExcelXP InternetDocumento75 páginasApostila - Win98 WordXP ExcelXP InternetTeixeira Jobs de FariasAinda não há avaliações
- Trabalho em Grupo de Informatica HDocumento9 páginasTrabalho em Grupo de Informatica HDaniel InacioAinda não há avaliações
- Sistema operacional Windows 2000 e XPDocumento53 páginasSistema operacional Windows 2000 e XPMurillo Apostilas DecisãoAinda não há avaliações
- Configurando o logon e área de trabalho no WindowsDocumento6 páginasConfigurando o logon e área de trabalho no WindowsDenise Guedes meloAinda não há avaliações
- Módulo - Windows 10 - Informática - FunsaudeDocumento10 páginasMódulo - Windows 10 - Informática - FunsaudeFernando JuniorAinda não há avaliações
- Manual TIC: Windows, Word, Email e InternetDocumento32 páginasManual TIC: Windows, Word, Email e InternetAge Ovilela Por Bem100% (1)
- Aula 3, Ispocab 2018Documento30 páginasAula 3, Ispocab 2018Domingos BuetyAinda não há avaliações
- Apostila Informatica 01 SEDUC ProfJulioAndrade 12072022-E890e6d8c6128ccdDocumento29 páginasApostila Informatica 01 SEDUC ProfJulioAndrade 12072022-E890e6d8c6128ccdDaianeAinda não há avaliações
- Manual Digital - Audaces Moldes Vs10 PDFDocumento217 páginasManual Digital - Audaces Moldes Vs10 PDFLee Osborne50% (2)
- 4391sistemasoperacionais 110810160100 PHDocumento26 páginas4391sistemasoperacionais 110810160100 PHSelemane MussagyAinda não há avaliações
- Apostila de Introdução A InternetDocumento25 páginasApostila de Introdução A InternetVirginia De Sousa VenegaAinda não há avaliações
- Dosificação Da 4 ClasseDocumento5 páginasDosificação Da 4 Classesergio josimar100% (1)
- TextualDocumento12 páginasTextualsergio josimarAinda não há avaliações
- Apresentação 1Documento14 páginasApresentação 1sergio josimarAinda não há avaliações
- Curriculo 111Documento2 páginasCurriculo 111sergio josimarAinda não há avaliações
- Capa VanuzaDocumento6 páginasCapa Vanuzasergio josimarAinda não há avaliações
- Física22-23 Dosificação7classeDocumento2 páginasFísica22-23 Dosificação7classesergio josimarAinda não há avaliações
- Boasmaneirasemcasa 110630130302 Phpapp01Documento24 páginasBoasmaneirasemcasa 110630130302 Phpapp01sergio josimarAinda não há avaliações
- ChocolateDocumento6 páginasChocolatesergio josimarAinda não há avaliações
- Aula 2 ExerxiciosDocumento23 páginasAula 2 Exerxiciossergio josimarAinda não há avaliações
- Info5 - WordDocumento17 páginasInfo5 - Wordsergio josimarAinda não há avaliações
- Dosificação - Ed. Musical 1 Classe 1 A 4 SEMANADocumento1 páginaDosificação - Ed. Musical 1 Classe 1 A 4 SEMANAsergio josimarAinda não há avaliações
- Dosificação 2 Classe 1 A 4 SEMANADocumento5 páginasDosificação 2 Classe 1 A 4 SEMANAsergio josimar100% (1)
- SEM 02 - Trabalho FinalDocumento6 páginasSEM 02 - Trabalho Finalsergio josimarAinda não há avaliações
- Comprovativo 20230307 134222 787173827 SignedDocumento1 páginaComprovativo 20230307 134222 787173827 Signedsergio josimarAinda não há avaliações
- Estatuto Final 2Documento40 páginasEstatuto Final 2sergio josimarAinda não há avaliações
- Pe Ddojal B2022-2024Documento24 páginasPe Ddojal B2022-2024sergio josimarAinda não há avaliações
- INFO8 - AplicativosDocumento16 páginasINFO8 - Aplicativossergio josimarAinda não há avaliações
- Guia Didáctico de Educação Moral e Cívica PDFDocumento56 páginasGuia Didáctico de Educação Moral e Cívica PDFsergio josimarAinda não há avaliações
- Circuitos Analógicos e Sistemas MistosDocumento15 páginasCircuitos Analógicos e Sistemas MistosHoracio Mendes GilAinda não há avaliações
- Pe Ddojal B2022-2024Documento24 páginasPe Ddojal B2022-2024sergio josimarAinda não há avaliações
- Electoquímica 2Documento2 páginasElectoquímica 2sergio josimarAinda não há avaliações
- Folhas AM Fundamentos de TelecomunicaçõesDocumento373 páginasFolhas AM Fundamentos de Telecomunicaçõessergio josimarAinda não há avaliações
- Aula 2Documento14 páginasAula 2sergio josimarAinda não há avaliações
- Estatuto Final 2Documento40 páginasEstatuto Final 2sergio josimarAinda não há avaliações
- Geometria Analítica Parte 07Documento2 páginasGeometria Analítica Parte 07sergio josimarAinda não há avaliações
- Guia Didáctico de Matemática PDFDocumento87 páginasGuia Didáctico de Matemática PDFsergio josimarAinda não há avaliações
- Aula 4 SO e Ling. ProgDocumento48 páginasAula 4 SO e Ling. Progsergio josimarAinda não há avaliações
- Mestrado PROEF: Ginástica para Todos na Educação Física EscolarDocumento24 páginasMestrado PROEF: Ginástica para Todos na Educação Física Escolarsergio josimarAinda não há avaliações
- Ginástica I Bacharelado PDFDocumento2 páginasGinástica I Bacharelado PDFsergio josimarAinda não há avaliações
- DEF 5835 01404 Teoria e Metodologia Da Ginástica PDFDocumento9 páginasDEF 5835 01404 Teoria e Metodologia Da Ginástica PDFsergio josimarAinda não há avaliações
- Redes Packet Tracer Criando VPNDocumento20 páginasRedes Packet Tracer Criando VPNMatheus Tafarello100% (1)
- Política de Backup da EmpresaDocumento4 páginasPolítica de Backup da EmpresaAlmir HoraAinda não há avaliações
- Requisitos mínimos softwareDocumento2 páginasRequisitos mínimos softwaresuporte3 .salvadorAinda não há avaliações
- Advmenu ArquivoDocumento42 páginasAdvmenu Arquivoricardo PauloAinda não há avaliações
- Informatica 2021Documento48 páginasInformatica 2021Rafaela CrovaceAinda não há avaliações
- Software LivreDocumento27 páginasSoftware LivreThiago BertonhaAinda não há avaliações
- Linguagens C C++Documento107 páginasLinguagens C C++Ricardo SalesAinda não há avaliações
- Comandos de Teclado para Windows 7 PDFDocumento2 páginasComandos de Teclado para Windows 7 PDFGaryAinda não há avaliações
- Implementação de servidores FTP, Web e email no Linux MintDocumento17 páginasImplementação de servidores FTP, Web e email no Linux MintcandidoAinda não há avaliações
- Email: Jorge RuasDocumento280 páginasEmail: Jorge RuasRogerio SilvaAinda não há avaliações
- Bases Numéricas e Códigos NuméricosDocumento9 páginasBases Numéricas e Códigos NuméricosAndrew Rafael FritschAinda não há avaliações
- Sistemas MultiprocessadosDocumento42 páginasSistemas MultiprocessadosRaiady ValentineAinda não há avaliações
- (Cliqueapostilas - Com.br) Pericia Forense em Sistemas Operacionais Open SourceDocumento72 páginas(Cliqueapostilas - Com.br) Pericia Forense em Sistemas Operacionais Open Sourcedaniela2019 MuryAinda não há avaliações
- Tipos de computadores e suas aplicaçõesDocumento33 páginasTipos de computadores e suas aplicaçõesMarucha Pedro JoséAinda não há avaliações
- Instalação de Dispositivos InternosDocumento11 páginasInstalação de Dispositivos InternosManuelalopes.ff518Ainda não há avaliações
- Manual Do TFTPDocumento5 páginasManual Do TFTPDenilson BonifacioAinda não há avaliações
- Assine com certificado digitalDocumento3 páginasAssine com certificado digitalAntonio CorreiaAinda não há avaliações
- E-terraControl & PACiS Integration GuideDocumento21 páginasE-terraControl & PACiS Integration GuideveerabossAinda não há avaliações
- Introdução à Linguagem CDocumento15 páginasIntrodução à Linguagem CWaldir Germano Dos SantosAinda não há avaliações
- SketchUcam - COMO Trocar Perfis de Ferramentas Com Amigos - 2021Documento1 páginaSketchUcam - COMO Trocar Perfis de Ferramentas Com Amigos - 2021Nilson BottiAinda não há avaliações
- Guia de Instalac o Repetidor Wireless N 300mbps Intelbras Iwe 3000nDocumento2 páginasGuia de Instalac o Repetidor Wireless N 300mbps Intelbras Iwe 3000nRenato Abritta ZacariasAinda não há avaliações
- O que é BGPDocumento38 páginasO que é BGPVanirGAinda não há avaliações
- 1096900013-02 - Manual Meter - CommDocumento66 páginas1096900013-02 - Manual Meter - CommVilson Pimmel100% (2)
- ComputadoresDocumento3 páginasComputadoresnicholasAinda não há avaliações
- Apostila Ufpb - InformáticaDocumento179 páginasApostila Ufpb - InformáticaLuiz SousaAinda não há avaliações
- Comandos Linux Lab 1Documento4 páginasComandos Linux Lab 1AndersonAinda não há avaliações
- Trabalho Sobre FTP TFTPDocumento11 páginasTrabalho Sobre FTP TFTPjussan1Ainda não há avaliações
- Introdução A Arquivos BAT e Programação em LotesDocumento5 páginasIntrodução A Arquivos BAT e Programação em LotesMário AraújoAinda não há avaliações
- Neufert - A Arte de Projetar em ArquiteturaDocumento48 páginasNeufert - A Arte de Projetar em Arquiteturamaldelrey0% (3)
- PRP IEC 62439-3Documento16 páginasPRP IEC 62439-3cantunes@walla.comAinda não há avaliações
- Inteligência artificial: O guia completo para iniciantes sobre o futuro da IANo EverandInteligência artificial: O guia completo para iniciantes sobre o futuro da IANota: 5 de 5 estrelas5/5 (6)
- Análise técnica de uma forma simples: Como construir e interpretar gráficos de análise técnica para melhorar a sua actividade comercial onlineNo EverandAnálise técnica de uma forma simples: Como construir e interpretar gráficos de análise técnica para melhorar a sua actividade comercial onlineNota: 4 de 5 estrelas4/5 (4)
- Eletricista Residencial E PredialNo EverandEletricista Residencial E PredialNota: 3 de 5 estrelas3/5 (1)
- Inteligência artificial: Como aprendizado de máquina, robótica e automação moldaram nossa sociedadeNo EverandInteligência artificial: Como aprendizado de máquina, robótica e automação moldaram nossa sociedadeNota: 5 de 5 estrelas5/5 (3)
- Estruturas de Dados: Domine as práticas essenciais em C, Java, C#, Python e JavaScriptNo EverandEstruturas de Dados: Domine as práticas essenciais em C, Java, C#, Python e JavaScriptAinda não há avaliações
- Motores automotivos: evolução, manutenção e tendênciasNo EverandMotores automotivos: evolução, manutenção e tendênciasNota: 5 de 5 estrelas5/5 (1)
- Python e mercado financeiro: Programação para estudantes, investidores e analistasNo EverandPython e mercado financeiro: Programação para estudantes, investidores e analistasNota: 5 de 5 estrelas5/5 (3)
- Gerenciamento da rotina do trabalho do dia-a-diaNo EverandGerenciamento da rotina do trabalho do dia-a-diaNota: 5 de 5 estrelas5/5 (2)
- Arquitetura de software distribuído: Boas práticas para um mundo de microsserviçosNo EverandArquitetura de software distribuído: Boas práticas para um mundo de microsserviçosAinda não há avaliações
- Inteligência artificial: Análise de dados e inovação para iniciantesNo EverandInteligência artificial: Análise de dados e inovação para iniciantesAinda não há avaliações
- Manual Do Proprietário - Para Operação, Uso E Manutenção Das Edificações Residenciais.No EverandManual Do Proprietário - Para Operação, Uso E Manutenção Das Edificações Residenciais.Nota: 5 de 5 estrelas5/5 (1)
- Introdução a Data Science: Algoritmos de Machine Learning e métodos de análiseNo EverandIntrodução a Data Science: Algoritmos de Machine Learning e métodos de análiseAinda não há avaliações
- Manual Prático do Plano de Projeto (6a. edição): utilizando o PMBOK GuideNo EverandManual Prático do Plano de Projeto (6a. edição): utilizando o PMBOK GuideNota: 5 de 5 estrelas5/5 (1)
- Programação Didática com Linguagem CNo EverandProgramação Didática com Linguagem CNota: 3.5 de 5 estrelas3.5/5 (2)
- Nr-12 - Segurança No Trabalho Em Máquinas E EquipamentosNo EverandNr-12 - Segurança No Trabalho Em Máquinas E EquipamentosAinda não há avaliações
- Comandos ElétricosNo EverandComandos ElétricosAinda não há avaliações
- Orientação a Objetos em C#: Conceitos e implementações em .NETNo EverandOrientação a Objetos em C#: Conceitos e implementações em .NETNota: 5 de 5 estrelas5/5 (1)