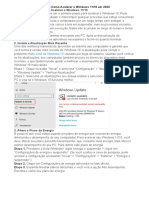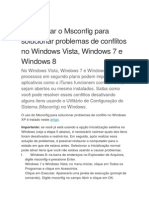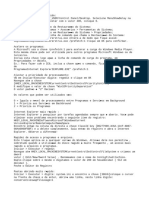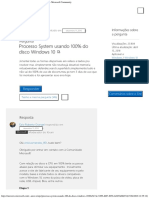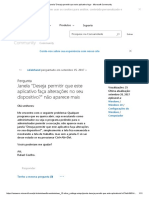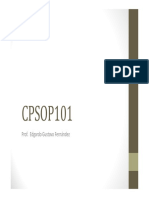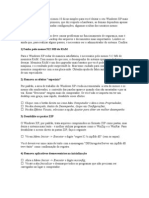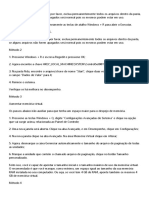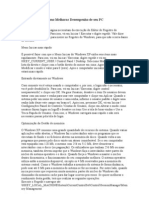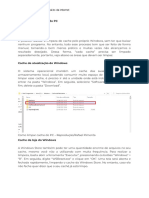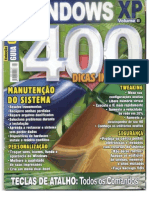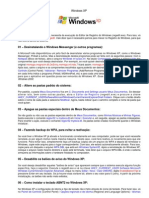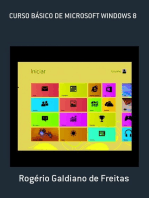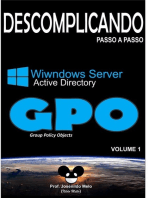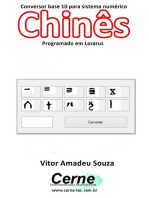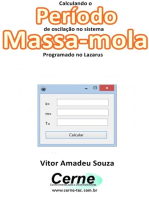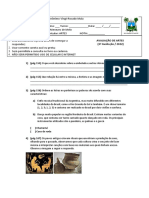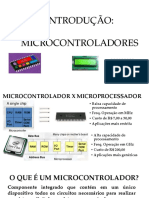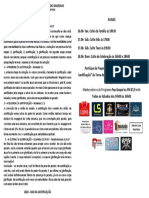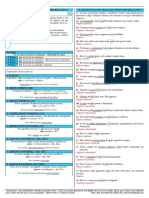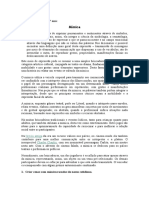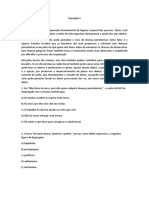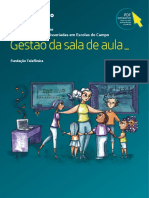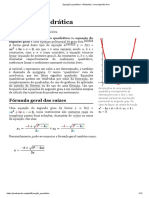Escolar Documentos
Profissional Documentos
Cultura Documentos
100 Por Cento de Usao Do HDD
Enviado por
cesarsf0 notas0% acharam este documento útil (0 voto)
6 visualizações9 páginasTítulo original
100 por cento de usao do Hdd
Direitos autorais
© © All Rights Reserved
Formatos disponíveis
DOCX, PDF, TXT ou leia online no Scribd
Compartilhar este documento
Compartilhar ou incorporar documento
Você considera este documento útil?
Este conteúdo é inapropriado?
Denunciar este documentoDireitos autorais:
© All Rights Reserved
Formatos disponíveis
Baixe no formato DOCX, PDF, TXT ou leia online no Scribd
0 notas0% acharam este documento útil (0 voto)
6 visualizações9 páginas100 Por Cento de Usao Do HDD
Enviado por
cesarsfDireitos autorais:
© All Rights Reserved
Formatos disponíveis
Baixe no formato DOCX, PDF, TXT ou leia online no Scribd
Você está na página 1de 9
100% de Uso do Hdd
1. Desative o Windows Superfetch
O SuperFetch é um recurso que mantém os programas mais
usados em cache para que sejam abertos mais rapidamente.
Para fazer isso, ele fica rodando em segundo plano e, em alguns
casos, pode usar demais o disco rígido. Sendo assim, a solução
é desativar o serviço.
Passo 1. Antes de desativar o Superfetch, vale conferir se ele é
a causa do problema. Clique no botão de pesquisa na barra de
tarefas do Windows e digite "Gerenciador de Tarefas". Abra o
aplicativo;
Abertura do Gerenciador de Tarefas do Windows 10 — Foto:
Reprodução/Raquel Freire
Passo 2. Clique em "Mais detalhes" para abrir a versão
detalhada do Gerenciador de Tarefas". Procure na lista "Host de
Serviço: SysMain" e verifique se ele está gastando muito do
disco rígido. No exemplo abaixo, o SysMain (nome do
Superfetch no sistema) não apresenta problemas. Mas, se ele
estiver ocupando mais que 1 MB/s em "Disco", vale desativar a
aplicação;
Verificação do uso do disco rígido pelo Windows Superfetch — Foto:
Reprodução/Raquel Freire
Passo 3. Para desativar o Superfetch, clique na busca do
Windows 10, digite "services.msc" (sem as aspas) e então abra
o aplicativo "Serviços";
Acesso ao aplicativo Serviços do Windows 10 — Foto: Reprodução/Raquel
Freire
Passo 4. Role a tela para baixo até encontrar "SysMain" na lista.
Clique com o botão direito do mouse sobre o item e entre em
"Propriedades";
Serviço SysMain, nome do Superfetch no sistema, no painel do aplicativo
Serviços — Foto: Reprodução/Raquel Freire
Passo 5. Na aba "Geral", clique no campo "Tipo de inicialização"
e selecione "desativado". Clique em "OK" e depois reinicie o
sistema.
Desativação do Windows Superfetch — Foto: Reprodução/Raquel Freire
2. Aumente a memória virtual
Quando o computador fica sem memória RAM disponível, ele
usa parte do disco rígido como memória virtual expandida. E se
essa memória também estiver sendo totalmente usada, o PC vai
apresentar lentidão ou exibir o erro de disco 100%. Uma
solução para isso é aumentar a memória virtual.
Passo 1. Na caixa de pesquisa do Windows, digite "sysdm.cpl"
(sem aspas). Clique no item do Painel de Controle;
Acesso às propriedades do sistema do Windows — Foto: Reprodução/Raquel
Freire
Passo 2. Será aberta a janela "Propriedades do Sistema". Clique
na guia "Avançado" e, no campo "Desempenho", pressione o
botão "Configurações". A janela "Opções de Desempenho"
abrirá. Clique na guia "Avançado", vá em "Memória Virtual" e
aperte o botão "Alterar";
Janela de opções de desempenho do sistema no Windows 10 — Foto:
Reprodução/Raquel Freire
Passo 3. Desmarque a caixa "Gerenciar automaticamente o
tamanho do arquivo de paginação de todas as unidades". Em
seguida, marque "Tamanho personalizado". No campo
"Tamanho inicial", insira a quantidade total de RAM disponível
no seu computador em megabytes – 1 GB tem 1024 MB, por
exemplo. No campo "Tamanho máximo”, coloque o dobro do
valor do primeiro campo. Se você não sabe quanto tem de
memória RAM, siga este tutorial para descobrir as especificações do seu
computador no Windows 10. Pressione o botão "Definir" e depois "Ok"
em todas as janelas. Reinicie o computador;
Aumento da memória virtual no Windows 10 — Foto: Reprodução/Raquel
Freire
3. Crie um novo arquivo de paginação
A memória virtual abordada no tópico anterior fica em um
arquivo de paginação. Ao longo do tempo, esse arquivo pode
apresentar defeitos e precisar ser substituído. Você pode fazer
isso na mesma janela "Memória Virtual" aberta no item acima.
Passo 1. Desmarque a caixa "Gerenciar automaticamente o
tamanho do arquivo de paginação de todas as unidades", mas,
desta vez, selecione a caixa "Sem arquivo de paginação".
Pressione o botão "Definir", dê "OK" em todas as janelas e
reinicie o sistema;
Exclusão do arquivo de paginação danificado no Windows 10 — Foto:
Reprodução/Raquel Freire
Passo 2. Após reiniciar o Windows, abra novamente a janela
"Memória Virtual" e marque a caixa "Tamanho gerenciado pelo
sistema". Clique em "Definir";
Criação de um novo arquivo de paginação gerenciado pelo sistema — Foto:
Reprodução/Raquel Freire
Passo 3. Por fim, marque novamente a caixa "Gerenciar
automaticamente o tamanho do arquivo de paginação de todas
as unidades". Dê "OK" e reinicie o sistema.
Configuração do Windows como gerenciador do tamanho do arquivo de
paginação — Foto: Reprodução/Raquel Freire
4. Corrija o Windows Search
Há uma falha no Windows Search que faz com que o mecanismo
de buscas funcione em looping, consumindo recursos do
sistema. Se esse for o problema no seu PC, desativar o serviço
vai eliminar a sobrecarga acabar com o uso de 100% do disco.
Passo 1. Para interromper o Windows Search, clique com o
botão direito do mouse sobre o botão Iniciar e selecione
"Windows PowerShell (Admin)". Na janela de execução do
programa, clique em "Sim" para confirmar e abrir o Windows
PowerShell;
Acesso ao Windows PowerShell no modo administrador — Foto:
Reprodução/Raquel Freire
Passo 2. Digite <net.exe stop "Windows search"> (sem os sinais
de menor e maior) e dê enter. Aparecerá uma mensagem
informando que o Windows Search foi finalizado com êxito;
Interrupção do Windows Search através da janela Windows PowerShell —
Foto: Reprodução/Raquel Freire
Com o procedimento acima, o Windows Search vai voltar a
funcionar quando o sistema for reiniciado. Se ele continuar
apresentando o erro, recrie o índice de indexação do
mecanismo de buscas.
Passo 1. Digite "Indexação" no campo de pesquisa do Windows
10. Clique no aplicativo "Opções de Indexação", do Painel de
Controle;
Acesso à janela de opções de indexação do Windows Search — Foto:
Reprodução/Raquel Freire
Passo 2. Clique no botão "Avançado" da janela "Opções de
Indexação". Já em "Opções Avançadas", vá no campo "Solução
de problemas" aperte o botão "Recriar". Dê "OK" e reinicie o
sistema.
Recriação do índice de indexação do Windows Search — Foto:
Reprodução/Raquel Freire
5. Faça uma varredura em busca de
malware
Vírus e malwares em geral podem causar uma série de
problemas de desempenho no PC, o que também leva ao erro de
100% do uso de disco. Faça uma varredura completa no sistema
em busca de ameaças e, caso encontre, elimine-as seguindo as
orientações do software.
Você pode usar antivírus pagos ou gratuitos para esse
procedimento. Softwares como o Malwarebytes Anti-Malware, AVG
Antivírus, Avast Antivírus e Kaspersky são boas opções e devem
resolver o problema. Outra alternativa é usar o Windows Defender,
programa da Microsoft que já vem instalado no Windows 10.
Para fazer varredura com ele, siga os seguintes passos.
Passo 1. No campo de buscas do Windows 10, digite "Segurança
do Windows". Clique na opção que aparece no topo da lista;
Abertura do painel de Segurança do Windows 10 — Foto: Reprodução/Raquel
Freire
Passo 2. Clique em "Proteção contra vírus e ameaças";
Campo de proteção contra vírus e ameaças do Windows Defender — Foto:
Reprodução/Raquel Freire
Passo 3. Entre e "Opções de verificação";
Acesso às opções de verificação do Windows Defender — Foto:
Reprodução/Raquel Freire
Passo 4. Selecione a opção "Verificação completa" e pressione
o botão "Verificar agora". Aguarde o tempo necessário para que
o Windows Defender faça a varredura. Ao final, elimine as
possíveis ameaças.
Seleção de varredura completa do disco pelo Windows Defender — Foto:
Reprodução/Raquel Freire
Você também pode gostar
- Configurar Windows 10 para UEFIDocumento6 páginasConfigurar Windows 10 para UEFIClaufimanAinda não há avaliações
- Muito Lento Do Windows 10: 20 Dicas e Truques Sobre Como Acelerar o Windows 11/10 em 2023Documento16 páginasMuito Lento Do Windows 10: 20 Dicas e Truques Sobre Como Acelerar o Windows 11/10 em 2023moacirtobiasaolAinda não há avaliações
- Otimizar Windows 8.1 e 10 com comandos CMD e ajustesDocumento9 páginasOtimizar Windows 8.1 e 10 com comandos CMD e ajustesSilvio Teixeira (Arcanjotx)Ainda não há avaliações
- Msconfig para resolver problemasDocumento169 páginasMsconfig para resolver problemasFrancimar InacioAinda não há avaliações
- Configuração XPDocumento4 páginasConfiguração XPHalan AlvesAinda não há avaliações
- Inicialização Mais RápidaDocumento2 páginasInicialização Mais RápidaaylakaylinAinda não há avaliações
- 50 Defeitos de ComputadorDocumento19 páginas50 Defeitos de ComputadorvinismartAinda não há avaliações
- Processo System Usando 100% Do Disco Windows 10Documento5 páginasProcesso System Usando 100% Do Disco Windows 10FukamAinda não há avaliações
- Community: Janela "Deseja Permitir Que Este Aplicativo Faça Alterações No Seu Dispositivo?" Não Aparece MaisDocumento11 páginasCommunity: Janela "Deseja Permitir Que Este Aplicativo Faça Alterações No Seu Dispositivo?" Não Aparece MaisBastiaoAinda não há avaliações
- Corrigindo Problema de HD em 100% No Windows 10 - Como ResolverDocumento4 páginasCorrigindo Problema de HD em 100% No Windows 10 - Como ResolverazambrozuskiAinda não há avaliações
- Dicas e Truques para Windows XPDocumento30 páginasDicas e Truques para Windows XPflaviotrabAinda não há avaliações
- Gerenciador de TarefasDocumento11 páginasGerenciador de TarefasTI WEBAinda não há avaliações
- Como Resolver Os Problemas Que Levam Ao HD100Documento4 páginasComo Resolver Os Problemas Que Levam Ao HD100JJUNIORAinda não há avaliações
- Abrir Prompt Como AdministradorDocumento4 páginasAbrir Prompt Como AdministradorPauloAinda não há avaliações
- Dicas e Truques para o Windows XPDocumento17 páginasDicas e Truques para o Windows XPAilson MoreiraAinda não há avaliações
- 50 soluções para problemas do PCDocumento31 páginas50 soluções para problemas do PCreapervanhellAinda não há avaliações
- 17 Maneiras de Deixar o Windows 10 Mais Rápido: 1. Altere Suas Configurações de EnergiaDocumento25 páginas17 Maneiras de Deixar o Windows 10 Mais Rápido: 1. Altere Suas Configurações de EnergiamoacirtobiasaolAinda não há avaliações
- FORMATAÇÃODocumento3 páginasFORMATAÇÃOFilhoAinda não há avaliações
- Windows Update Não Baixa Atualizações 2023Documento3 páginasWindows Update Não Baixa Atualizações 2023DiegoLúcio360Ainda não há avaliações
- Erros 102 e 103 na instalação do ChromeDocumento2 páginasErros 102 e 103 na instalação do ChromeWilians AntunesAinda não há avaliações
- 50 soluções para os problemas mais enervantes do PCDocumento18 páginas50 soluções para os problemas mais enervantes do PCtannimerAinda não há avaliações
- CPSOP101 - Configuração Do Sistema - MsconfigDocumento17 páginasCPSOP101 - Configuração Do Sistema - MsconfigTI WEBAinda não há avaliações
- 10 Dicas Simples para Você Deixar o Seu Windows XP Mais RápidoDocumento10 páginas10 Dicas Simples para Você Deixar o Seu Windows XP Mais RápidoIsrael SousaAinda não há avaliações
- Windows 10 - Esse Aplicativo Foi Bloqueado Pela Sua Proteção - Como ResolverDocumento3 páginasWindows 10 - Esse Aplicativo Foi Bloqueado Pela Sua Proteção - Como ResolverDiegoLúcio360Ainda não há avaliações
- Manual EdgeDocumento1 páginaManual EdgeTanakaAinda não há avaliações
- Disco 100% - Windows 8.1 - Microsoft CommunityDocumento5 páginasDisco 100% - Windows 8.1 - Microsoft CommunityHálisson AndradeAinda não há avaliações
- Windows Com Gpu AltaDocumento3 páginasWindows Com Gpu AltaFred OliveiraAinda não há avaliações
- Como Melhorar Desempenho de Seu PCDocumento4 páginasComo Melhorar Desempenho de Seu PCjunior-jb100% (2)
- Como Limpar o Cache Do PCDocumento8 páginasComo Limpar o Cache Do PCanderson santosAinda não há avaliações
- Borrar caché WindowsDocumento15 páginasBorrar caché WindowsHermann VargasAinda não há avaliações
- BSOD: Causas e soluções para a Tela Azul da MorteDocumento34 páginasBSOD: Causas e soluções para a Tela Azul da MorteEveraldoAinda não há avaliações
- Windows Explorer Travando no Windows 10Documento5 páginasWindows Explorer Travando no Windows 10Claudia Zachow MachadoAinda não há avaliações
- Windows Explorer Não Atualiza Pastas Ao Criar, Deletar e RenomearDocumento2 páginasWindows Explorer Não Atualiza Pastas Ao Criar, Deletar e RenomearDiegoLúcio360Ainda não há avaliações
- Process OsDocumento3 páginasProcess OsApae CruzeiroAinda não há avaliações
- PerfMon Report W10 CanaltechDocumento15 páginasPerfMon Report W10 CanaltechJaarnoAinda não há avaliações
- Como Reparar Uma Instalação Danificada Do Windows 7Documento11 páginasComo Reparar Uma Instalação Danificada Do Windows 7Fabio de AbreuAinda não há avaliações
- Soluções Viáveis Solução de Problemas Passo A PassoDocumento11 páginasSoluções Viáveis Solução de Problemas Passo A PassomoacirtobiasaolAinda não há avaliações
- Reparando A Instalação Do Windows7Documento15 páginasReparando A Instalação Do Windows7Diego BarretoAinda não há avaliações
- 400 Dicas para Windows XPDocumento42 páginas400 Dicas para Windows XPLucio B. SilvaAinda não há avaliações
- deDiskPart É Um Utilitário de Linha de Comando Integrado Do Windows Que Gerencia Discos e Partições Do SistemaDocumento24 páginasdeDiskPart É Um Utilitário de Linha de Comando Integrado Do Windows Que Gerencia Discos e Partições Do SistemaLuis EliasAinda não há avaliações
- Registro XPDocumento28 páginasRegistro XPapi-3797439100% (4)
- Vista upgrade sem XPDocumento5 páginasVista upgrade sem XPCristian SouzaAinda não há avaliações
- Repare Windows 7Documento11 páginasRepare Windows 7Dernival FilhoAinda não há avaliações
- Lógica de Programação: Crie seus primeiros programas usando Javascript e HTMLNo EverandLógica de Programação: Crie seus primeiros programas usando Javascript e HTMLNota: 3.5 de 5 estrelas3.5/5 (9)
- Calculando A Quantidade De Calorias Na Nutrição Programado No LazarusNo EverandCalculando A Quantidade De Calorias Na Nutrição Programado No LazarusAinda não há avaliações
- Conversor Base 10 Para Sistema Numérico Egípcio Programado No LazarusNo EverandConversor Base 10 Para Sistema Numérico Egípcio Programado No LazarusAinda não há avaliações
- Calculando A Dilatação Superficial Programado No LazarusNo EverandCalculando A Dilatação Superficial Programado No LazarusAinda não há avaliações
- JavaScript Assertivo: Testes e qualidade de código em todas as camadas da aplicaçãoNo EverandJavaScript Assertivo: Testes e qualidade de código em todas as camadas da aplicaçãoAinda não há avaliações
- Conversor Base 10 Para Sistema Numérico Chinês Programado No LazarusNo EverandConversor Base 10 Para Sistema Numérico Chinês Programado No LazarusAinda não há avaliações
- Apresentando As 95 Teses De Martinho Lutero Programado No LazarusNo EverandApresentando As 95 Teses De Martinho Lutero Programado No LazarusAinda não há avaliações
- Calculando A Dilatação Volumétrica Programado No LazarusNo EverandCalculando A Dilatação Volumétrica Programado No LazarusAinda não há avaliações
- Calculando O Tamanho Da Mediana De Um Triângulo Programado No LazarusNo EverandCalculando O Tamanho Da Mediana De Um Triângulo Programado No LazarusAinda não há avaliações
- Calculando A Taxa De Crescimento Vegetativo Programado No LazarusNo EverandCalculando A Taxa De Crescimento Vegetativo Programado No LazarusAinda não há avaliações
- Calculando O Período De Oscilação No Sistema Massa-mola Programado No LazarusNo EverandCalculando O Período De Oscilação No Sistema Massa-mola Programado No LazarusAinda não há avaliações
- 3 Ano Orientacoes Didaticas Lingua Portuguesa Volume IIDocumento96 páginas3 Ano Orientacoes Didaticas Lingua Portuguesa Volume IIFernanda CarmoAinda não há avaliações
- 4092-Texto Do Artigo-19638-1-10-20200406Documento17 páginas4092-Texto Do Artigo-19638-1-10-20200406Matheus HenriqueAinda não há avaliações
- Avaliação de Artes da 7a sérieDocumento2 páginasAvaliação de Artes da 7a sérieMenezes de Melo100% (1)
- Roteiro de ApresentaçãoDocumento20 páginasRoteiro de ApresentaçãoMaria dudaAinda não há avaliações
- Seja você mesmo e brilhe na DMJDocumento3 páginasSeja você mesmo e brilhe na DMJDerek PinheiroAinda não há avaliações
- Microcontroladores: introdução, componentes e aplicaçõesDocumento20 páginasMicrocontroladores: introdução, componentes e aplicaçõesValdir QuentalAinda não há avaliações
- Família-A Família No Plano de DeusDocumento7 páginasFamília-A Família No Plano de DeusRonald FerreiraAinda não há avaliações
- Crescendo em MaturidadeDocumento1 páginaCrescendo em MaturidadeAnderson Freitas dos SantosAinda não há avaliações
- Língua Portuguesa: Pronome RelativoDocumento4 páginasLíngua Portuguesa: Pronome RelativoAlex OliveiraAinda não há avaliações
- Quadro Dos Períodos LiteráriosDocumento4 páginasQuadro Dos Períodos LiteráriosDani OliveiraAinda não há avaliações
- Teste/Ficha de Trabalho/Avaliação de Português 6ºanoDocumento8 páginasTeste/Ficha de Trabalho/Avaliação de Português 6ºanoSumares Pereira SumaresAinda não há avaliações
- Exercícios de Fixação - WindowsDocumento4 páginasExercícios de Fixação - WindowsTalles FelipeAinda não há avaliações
- Unidade 7Documento8 páginasUnidade 7gecare sspgoAinda não há avaliações
- Aula 16Documento24 páginasAula 16Galin GdSAinda não há avaliações
- O Nome Ficha de TrabalhoDocumento3 páginasO Nome Ficha de TrabalhoanamariasmAinda não há avaliações
- Autismo: método TEACCH e contribuiçõesDocumento21 páginasAutismo: método TEACCH e contribuiçõesRose Santos100% (1)
- Evangelho de Mateus Inglês-Português PDFDocumento96 páginasEvangelho de Mateus Inglês-Português PDFR S ChavesAinda não há avaliações
- 6º ANOAtividade 11.06 Teatro Improvisação 6º AnoDocumento1 página6º ANOAtividade 11.06 Teatro Improvisação 6º AnoNatália PimentaAinda não há avaliações
- Simulado 4Documento6 páginasSimulado 4SigmaAinda não há avaliações
- Análise do Vestibular do ITA/IMEDocumento134 páginasAnálise do Vestibular do ITA/IMEshirneideAinda não há avaliações
- Layout APAC SIADocumento25 páginasLayout APAC SIArenatoAinda não há avaliações
- Rotina escolar semanalDocumento21 páginasRotina escolar semanalMarcos HenriqueAinda não há avaliações
- Raniero Cantalamessa, Contemplando A TrindadeDocumento53 páginasRaniero Cantalamessa, Contemplando A Trindaderobert guimaraes100% (1)
- DISLEXIA Legislacao NovaDocumento2 páginasDISLEXIA Legislacao Novamjrfigueiras100% (1)
- Gestão da sala de aula em classes multisseriadasDocumento17 páginasGestão da sala de aula em classes multisseriadasErivaldo SalesAinda não há avaliações
- Equação Quadrática - Wikipédia, A Enciclopédia LivreDocumento12 páginasEquação Quadrática - Wikipédia, A Enciclopédia LivreObras DesenhoAinda não há avaliações
- Ministérios EclesiásticosDocumento17 páginasMinistérios EclesiásticosMaria Tereza Fernandes100% (1)
- Clase de Portugués-EjerciciosDocumento3 páginasClase de Portugués-EjerciciossimdepAinda não há avaliações
- Classe de PalavrasDocumento5 páginasClasse de PalavrasFernanda Portugal Barreto100% (2)
- Quem É o MestreDocumento4 páginasQuem É o MestreTadeu MiyamotoAinda não há avaliações