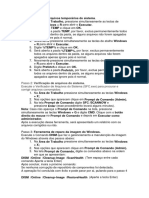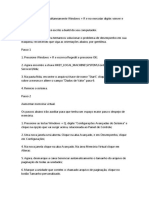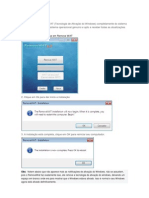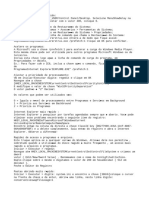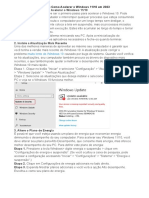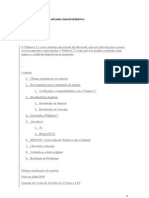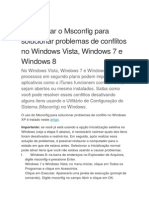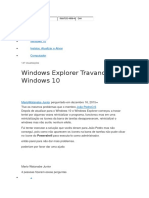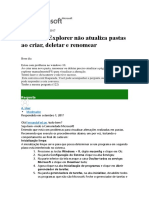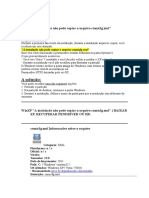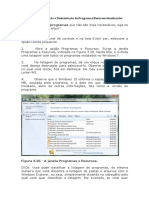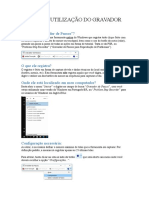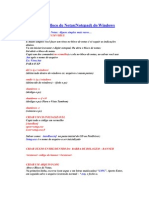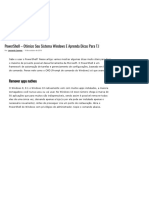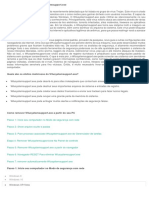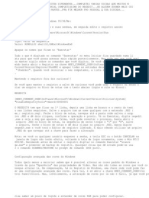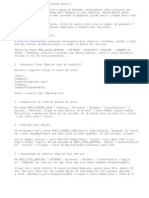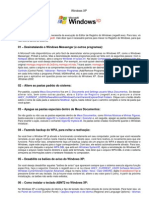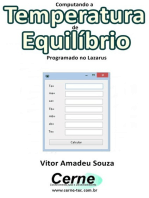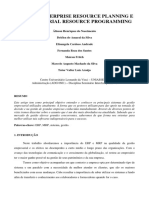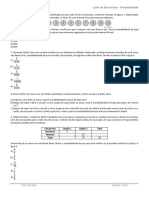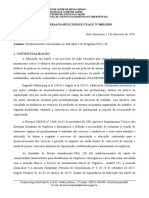Escolar Documentos
Profissional Documentos
Cultura Documentos
Windows Update Não Baixa Atualizações 2023
Enviado por
DiegoLúcio360Título original
Direitos autorais
Formatos disponíveis
Compartilhar este documento
Compartilhar ou incorporar documento
Você considera este documento útil?
Este conteúdo é inapropriado?
Denunciar este documentoDireitos autorais:
Formatos disponíveis
Windows Update Não Baixa Atualizações 2023
Enviado por
DiegoLúcio360Direitos autorais:
Formatos disponíveis
Windows Update não baixa atualizações
Etapa 1
Caso tenha um antivírus instalado ou mais de um, sugiro que desinstale pelo Painel de Controle no
ícone Programas e Recursos ou desabilite temporariamente pelas configurações do próprio antivírus.
Nota: Muitos antivírus possuem uma ferramenta própria de remoção. Acesse o site do Software instalado
para mais informações. Seu sistema não ficará desprotegido pois o Windows tem um sistema de segurança
próprio que habilita automaticamente assim que reiniciar o computador.
Etapa 2
Desabilite todos os programas de terceiros, ou seja, uma Inicialização limpa, para
verificar se alguns dos programas instalados em seu computador possam estar
provocando esse comportamento.
Para inicialização limpa siga os passos abaixo:
1. Na Área de Trabalho, pressione simultaneamente as teclas Windows
+ R para abrir o Executar;
2. No Executar digite MSCONFIG e clique em OK para abrir
a Configuração do Sistema;
3. Na guia Serviços, assinale a opção Ocultar todos serviços
Microsoft e clique em Desativar Tudo;
4. Clique em Aplicar e em OK;
5. Reinicie o computador.
NOTA: Este procedimento desabilita todos serviços e programas de terceiros. Você
pode posteriormente, se o problema for solucionado desta forma, habilitar os
programas e serviços que serão inicializados com o Windows, seletivamente, ao
invés de manter todos desativados. Se o problema voltar após ativação da
inicialização de um serviço ou programa em especifico, o problema está
exatamente na inicialização deste software e é recomendável removê-lo.
Etapa 3
Limpe os arquivos temporários do sistema:
1. Na Área de Trabalho, pressione simultaneamente as teclas de
atalho Windows + R para abrir o Executar.
2. Agora digite TEMP e clique em OK.
3. Será aberta a pasta TEMP, por favor, exclua permanentemente todos
os arquivos dentro da pasta, se alguns arquivos não forem apagados
será normal pois os mesmos podem estar em uso.
4. Novamente pressione simultaneamente as teclas de atalho Windows
+ R para abrir o Executar.
5. Digite %TEMP% e clique em OK.
6. Será aberta a pasta %TEMP%, por favor, exclua permanentemente
todos os arquivos dentro da pasta, se alguns arquivos não forem
apagados será normal pois os mesmos podem estar em uso.
7. Novamente pressione simultaneamente as teclas de atalho Windows
+ R para abrir o Executar.
8. Digite Prefetch e clique em OK.
9. Será aberta a pasta Prefetch, por favor, exclua permanentemente
todos os arquivos dentro da pasta, se alguns arquivos não forem
apagados será normal pois os mesmos podem estar em uso.
Etapa 4
Redefina os componentes do Windows Update manualmente.
- Pare os BITS, criptográficos, MSI Installer e Windows Update Services. Para fazer
isso, digite os seguintes comandos no prompt de comando.
1. Pressione simultaneamente as teclas Windows + X e clique
em Prompt de Comando (Admin).
2. Na tela Prompt de Comando digite os comandos abaixo e
pressione Enter no final de cada linha:
net stop wuauserv
net stop bits
net stop cryptsvc
net stop msiserver
-Renomeie também as pastas do Windows Update seguindo os passos abaixo:
1. Em Meu Computador clique em C: ;
2. Clique na pasta Windows;
3. Localize as pastas abaixo, clique com o botão direito do mouse sobre
elas e clique em Renomear. Adicione .old no final do nome de cada
uma delas:
• c:/ > Windows >
SoftwareDistribution para SoftwareDistribution.old
• c:/ > Windows > System32 > catroot2 para catroot2.old
Reinicie o computador.
Etapa 5
Execute o Verificador de Arquivos do Sistema (SFC.exe) para procurar e corrigir
arquivos corrompidos:
1. Clique no Iniciar e digite CMD na caixa de pesquisa;
2. Clique com o botão direito do Mouse sobre a opção Prompt de
Comando;
3. Clique na opção Executar como Administrador;
4. Na tela Prompt de Comando digite SFC /SCANNOW e
pressione Enter (esse procedimento levará alguns minutos).
Após a execução dessa ferramenta, será apresentado um relatório com os arquivos
corrigidos ou não.
Você também pode gostar
- Otimizacao Do Windows 10Documento3 páginasOtimizacao Do Windows 10Ary J B AlmeidaAinda não há avaliações
- Corrigir Travamentos Do WindowsDocumento3 páginasCorrigir Travamentos Do WindowsBruno TomazAinda não há avaliações
- Manutençao Notebook Sistema CMDDocumento2 páginasManutençao Notebook Sistema CMDLincoln VasconcelosAinda não há avaliações
- Windows Com Gpu AltaDocumento3 páginasWindows Com Gpu AltaFred OliveiraAinda não há avaliações
- Remova WAT 40Documento5 páginasRemova WAT 40Alex CostaAinda não há avaliações
- Configuração XPDocumento4 páginasConfiguração XPHalan AlvesAinda não há avaliações
- Muito Lento Do Windows 10: 20 Dicas e Truques Sobre Como Acelerar o Windows 11/10 em 2023Documento16 páginasMuito Lento Do Windows 10: 20 Dicas e Truques Sobre Como Acelerar o Windows 11/10 em 2023moacirtobiasaolAinda não há avaliações
- (CORRIGIDO) "Windows - System32 - Config - System Está Ausente Ou Danificado" No Windows 10Documento12 páginas(CORRIGIDO) "Windows - System32 - Config - System Está Ausente Ou Danificado" No Windows 10Davi Araújo Santos BatistaAinda não há avaliações
- Como remover atualização do Windows que detecta cópias não originaisDocumento4 páginasComo remover atualização do Windows que detecta cópias não originaisFabricio Miranda100% (1)
- Abrir Prompt Como AdministradorDocumento4 páginasAbrir Prompt Como AdministradorPauloAinda não há avaliações
- Otimizar Windows 8.1 e 10 com comandos CMD e ajustesDocumento9 páginasOtimizar Windows 8.1 e 10 com comandos CMD e ajustesSilvio Teixeira (Arcanjotx)Ainda não há avaliações
- Windows 7 - Baixando e Ativando (Tutorial Definitivo)Documento12 páginasWindows 7 - Baixando e Ativando (Tutorial Definitivo)rafaelosilvaAinda não há avaliações
- 50 Defeitos de ComputadorDocumento19 páginas50 Defeitos de ComputadorvinismartAinda não há avaliações
- Msconfig para resolver problemasDocumento169 páginasMsconfig para resolver problemasFrancimar InacioAinda não há avaliações
- Regedit CompletoDocumento12 páginasRegedit CompletoMenezes InfoTec0% (1)
- Windows Explorer Travando no Windows 10Documento5 páginasWindows Explorer Travando no Windows 10Claudia Zachow MachadoAinda não há avaliações
- Windows Explorer Não Atualiza Pastas Ao Criar, Deletar e RenomearDocumento2 páginasWindows Explorer Não Atualiza Pastas Ao Criar, Deletar e RenomearDiegoLúcio360Ainda não há avaliações
- Dicas Do Windows XPDocumento39 páginasDicas Do Windows XPcarlosjesuscxAinda não há avaliações
- Solução de Problemas Do WindowsDocumento4 páginasSolução de Problemas Do WindowsRicardo L. JesusAinda não há avaliações
- FORMATAÇÃODocumento3 páginasFORMATAÇÃOFilhoAinda não há avaliações
- Instalação-Desinstalação de Programas, Recursos, AtualizaçõesDocumento6 páginasInstalação-Desinstalação de Programas, Recursos, AtualizaçõesTI WEB100% (1)
- Como instalar e ativar o Windows 7Documento9 páginasComo instalar e ativar o Windows 7Tspi RitzelAinda não há avaliações
- Ms Dos WindowsDocumento15 páginasMs Dos WindowsnathanOliverAinda não há avaliações
- 50 soluções para problemas do PCDocumento31 páginas50 soluções para problemas do PCreapervanhellAinda não há avaliações
- Guia para Utilização Do Gravador de PassosDocumento4 páginasGuia para Utilização Do Gravador de PassosEstevão Ribeiro da SilvaAinda não há avaliações
- Processo System Usando 100% Do Disco Windows 10Documento5 páginasProcesso System Usando 100% Do Disco Windows 10FukamAinda não há avaliações
- Segredos Do Bloco de NotasDocumento3 páginasSegredos Do Bloco de NotasWarlan SilvaAinda não há avaliações
- Pré-requisitos Windows 7Documento7 páginasPré-requisitos Windows 7Rafael SilveiraAinda não há avaliações
- PowerShell - Otimize Seu Sistema Windows E Aprenda Dicas para T.I - Canal BPVDocumento11 páginasPowerShell - Otimize Seu Sistema Windows E Aprenda Dicas para T.I - Canal BPVCanal BydiAinda não há avaliações
- 5INUZ - Introducao A Informatica - Arquitetura Do Computador - Semana 3Documento5 páginas5INUZ - Introducao A Informatica - Arquitetura Do Computador - Semana 3Leonardo GarciaAinda não há avaliações
- Soluções para problemas de inicialização e lentidão no WindowsDocumento26 páginasSoluções para problemas de inicialização e lentidão no WindowsBruno BellateAinda não há avaliações
- Conf ScanerDocumento1 páginaConf Scanermarvaler silvaAinda não há avaliações
- Ativando XPDocumento9 páginasAtivando XPLeonardo CunhaAinda não há avaliações
- Instalar Proteus 7.10Documento18 páginasInstalar Proteus 7.10edgarfransAinda não há avaliações
- Como Remover o WtusystemsupportDocumento11 páginasComo Remover o WtusystemsupportJonathan RuverAinda não há avaliações
- Configurar Windows 10 para UEFIDocumento6 páginasConfigurar Windows 10 para UEFIClaufimanAinda não há avaliações
- Repare Windows 7Documento11 páginasRepare Windows 7Dernival FilhoAinda não há avaliações
- Windows Update Não Aparece No SistemaDocumento3 páginasWindows Update Não Aparece No SistemaDiegoLúcio360Ainda não há avaliações
- Tutorial para melhorar desempenho de PCDocumento3 páginasTutorial para melhorar desempenho de PCAlan MottaAinda não há avaliações
- Apostila Windows 98Documento16 páginasApostila Windows 98Dove ShieldsAinda não há avaliações
- Erros 102 e 103 na instalação do ChromeDocumento2 páginasErros 102 e 103 na instalação do ChromeWilians AntunesAinda não há avaliações
- 100 Por Cento de Usao Do HDDDocumento9 páginas100 Por Cento de Usao Do HDDcesarsfAinda não há avaliações
- Junior RegeditDocumento16 páginasJunior RegeditJunior AlbuquerqueAinda não há avaliações
- CPSOP101 - Configuração Do Sistema - MsconfigDocumento17 páginasCPSOP101 - Configuração Do Sistema - MsconfigTI WEBAinda não há avaliações
- Como Reparar Uma Instalação Danificada Do Windows 7Documento11 páginasComo Reparar Uma Instalação Danificada Do Windows 7Fabio de AbreuAinda não há avaliações
- Passo A Passo Instalar Windows XPDocumento32 páginasPasso A Passo Instalar Windows XPRoger Regis GoulartAinda não há avaliações
- 60 Dicas Do WindowsDocumento12 páginas60 Dicas Do WindowsBrunno LiraAinda não há avaliações
- Manual de Desbloqueio Definitivo Do V3cDocumento9 páginasManual de Desbloqueio Definitivo Do V3cdavi_delimaAinda não há avaliações
- Dicas e Truques para Windows XPDocumento30 páginasDicas e Truques para Windows XPflaviotrabAinda não há avaliações
- Registro XPDocumento28 páginasRegistro XPapi-3797439100% (4)
- Desenvolvendo Um Compilador Para A Placa Arduino Uno Volume INo EverandDesenvolvendo Um Compilador Para A Placa Arduino Uno Volume IAinda não há avaliações
- Apresentando As 95 Teses De Martinho Lutero Programado No LazarusNo EverandApresentando As 95 Teses De Martinho Lutero Programado No LazarusAinda não há avaliações
- Calculando O Montante Em Juros Simples Com Base No LazarusNo EverandCalculando O Montante Em Juros Simples Com Base No LazarusAinda não há avaliações
- Computando A Temperatura De Equilíbrio Programado No LazarusNo EverandComputando A Temperatura De Equilíbrio Programado No LazarusAinda não há avaliações
- Calculando A Força No Sistema Massa-mola Programado No LazarusNo EverandCalculando A Força No Sistema Massa-mola Programado No LazarusAinda não há avaliações
- Calculando A Tensão De Cisalhamento Com Base No LazarusNo EverandCalculando A Tensão De Cisalhamento Com Base No LazarusAinda não há avaliações
- Calculando A Tensão Admissível Com Base No LazarusNo EverandCalculando A Tensão Admissível Com Base No LazarusAinda não há avaliações
- CP-K-501 Telecomunicacoes Rev 10Documento28 páginasCP-K-501 Telecomunicacoes Rev 10Daiane IzaAinda não há avaliações
- Dissertacao CVT PDFDocumento205 páginasDissertacao CVT PDFGabriel Mesquita GuimarãesAinda não há avaliações
- Enem, Toda Semana! Plano Cartesiano.Documento4 páginasEnem, Toda Semana! Plano Cartesiano.RenataAinda não há avaliações
- DISSERTAÇÃO TecnologiaBriquetagemMinérioDocumento195 páginasDISSERTAÇÃO TecnologiaBriquetagemMinérioShirley MoreiraAinda não há avaliações
- Impactos Da Pandemia Na Sociedade Brasileira 2Documento3 páginasImpactos Da Pandemia Na Sociedade Brasileira 2Caroline SturionAinda não há avaliações
- Catalogo 2013 2014.zipDocumento146 páginasCatalogo 2013 2014.zipEric VonKrieg100% (1)
- Edital Dirtut 002 2023 Tdist AprovadoDocumento142 páginasEdital Dirtut 002 2023 Tdist AprovadoPedro OliveiraAinda não há avaliações
- Nacionalismos no século XIXDocumento8 páginasNacionalismos no século XIXGabriel Gamas GiuntiniAinda não há avaliações
- Ebook ISO 45001Documento24 páginasEbook ISO 45001antenorpcjr-1100% (1)
- PAPER - ERP e MRP VERÃO FINAL OFICIAL PDFDocumento21 páginasPAPER - ERP e MRP VERÃO FINAL OFICIAL PDFMarcelo SilvaAinda não há avaliações
- Matriz de Referencia de Ciencias Humanas Anos Iniciais Saeb 2019 (1) RemovedDocumento8 páginasMatriz de Referencia de Ciencias Humanas Anos Iniciais Saeb 2019 (1) RemovedGermano36Ainda não há avaliações
- Trabalho de Cecilia LopesDocumento6 páginasTrabalho de Cecilia LopesEdilene LimaAinda não há avaliações
- Dimensão Tecnica Operativa PDFDocumento48 páginasDimensão Tecnica Operativa PDFMunique Arlene Duarte100% (2)
- Aula 2 - Teatro PDFDocumento31 páginasAula 2 - Teatro PDFCleide Rodrigues RodriguesAinda não há avaliações
- Lei Berenice PianaDocumento3 páginasLei Berenice PianaVini MoraisAinda não há avaliações
- O menino triste no caminhoDocumento16 páginasO menino triste no caminhoGisleive Goes da slvaAinda não há avaliações
- Planetas, Signos e Elementos na MaçonariaDocumento12 páginasPlanetas, Signos e Elementos na MaçonariaSérgio A. CandidoAinda não há avaliações
- Aula 05 e 06 Equações e Sistemas Do 1 e 2 GrausDocumento3 páginasAula 05 e 06 Equações e Sistemas Do 1 e 2 GrausLuiz HenriqueAinda não há avaliações
- Probabilidade - Lista 2Documento2 páginasProbabilidade - Lista 2Lorena Mirella100% (1)
- Guia de biossegurança e boas práticas laboratoriaisDocumento28 páginasGuia de biossegurança e boas práticas laboratoriaisEDUARDO CERQUEIRA E SILVAAinda não há avaliações
- Vestibular de medicina prova objetivaDocumento20 páginasVestibular de medicina prova objetivaCaue Liscia LeonelAinda não há avaliações
- Coparentalidade como objeto de pesquisa em psicologiaDocumento15 páginasCoparentalidade como objeto de pesquisa em psicologiaMelo HeloAinda não há avaliações
- Os fundamentos da ética grega antiga e os pensadores Sócrates e PlatãoDocumento11 páginasOs fundamentos da ética grega antiga e os pensadores Sócrates e PlatãogiseladinizAinda não há avaliações
- Capacitação profissionais UPA 24hDocumento11 páginasCapacitação profissionais UPA 24hNúcleo de Redes e Atenção à SaúdeAinda não há avaliações
- 01.2 - Huyssen, Andreas - Seduzidos Pela MemóriaDocumento15 páginas01.2 - Huyssen, Andreas - Seduzidos Pela MemóriaAndreAinda não há avaliações
- Exercícios de AdvérbiosDocumento2 páginasExercícios de AdvérbiosJohn Leno Sabino0% (2)
- Provas de Matemática do IME 1989-1990Documento9 páginasProvas de Matemática do IME 1989-1990QUEPLERAinda não há avaliações
- TJCE reúne magistrados em plenário e câmarasDocumento24 páginasTJCE reúne magistrados em plenário e câmarasExpeditoGuanabaraJuniorAinda não há avaliações
- 8 GranulometriaDocumento26 páginas8 Granulometriaglauberts100% (1)
- Teoria das 8 idades do desenvolvimento humano de EriksonDocumento15 páginasTeoria das 8 idades do desenvolvimento humano de EriksonSara CostaAinda não há avaliações