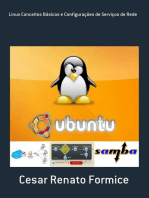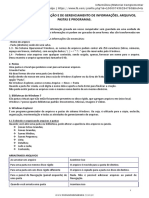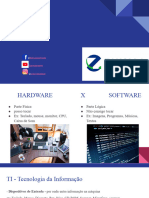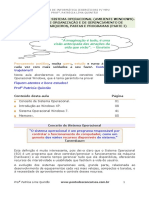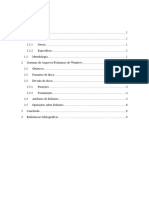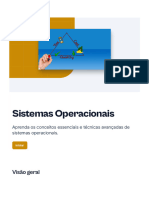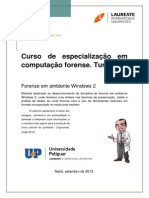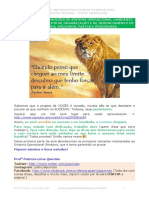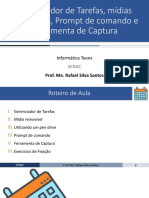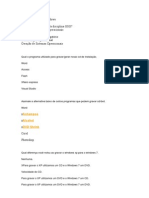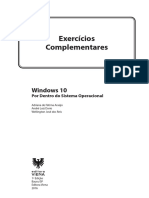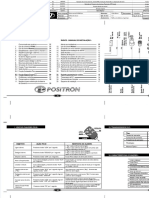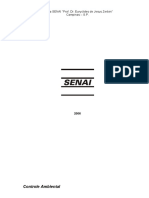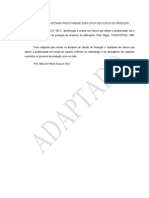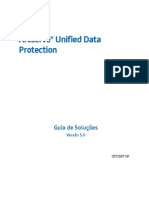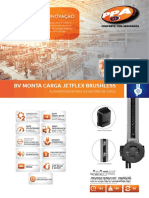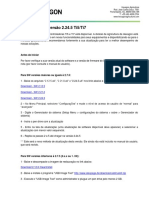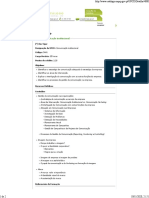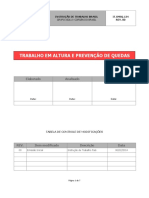Escolar Documentos
Profissional Documentos
Cultura Documentos
INFORMÁTICA
Enviado por
Junior TorresDireitos autorais
Formatos disponíveis
Compartilhar este documento
Compartilhar ou incorporar documento
Você considera este documento útil?
Este conteúdo é inapropriado?
Denunciar este documentoDireitos autorais:
Formatos disponíveis
INFORMÁTICA
Enviado por
Junior TorresDireitos autorais:
Formatos disponíveis
INFORMÁTICA
Licensed to Francisco Euzilmar Torres de Farias - francisco.euzilmar@hotmail.com - 016.751.454-74 - HP06721834
SUMÁRIO
Sistema operacional: conceitos de organização e de gerenciamento de informações, arquivos,
inclusive compactados, pastas, backups e programas............................................................................2
Edição e editores de textos...................................................................................................................28
Edição e editores de planilhas eletrônicas............................................................................................34
Edição e editores de apresentações..................................................................................................... 36
Redes de computadores....................................................................................................................... 44
Programas de navegação...................................................................................................................... 46
Programas de correio eletrônico.......................................................................................................... 53
Sítios de busca e pesquisa na Internet..................................................................................................60
Redes sociais.........................................................................................................................................61
Aplicativos de Comunicação................................................................................................................. 65
Conceitos de vírus, worms, spyware, malware e pragas virtuais..........................................................67
Aplicativos para segurança................................................................................................................... 70
Armazenamento de dados na nuvem...................................................................................................75
Licensed to Francisco Euzilmar Torres de Farias - francisco.euzilmar@hotmail.com - 016.751.454-74 - HP06721834
Sistema operacional: conceitos de organização e de
gerenciamento de informações, arquivos, inclusive compactados,
pastas, backups e programas
Windows 8
Conceito de pastas e diretórios
Pasta algumas vezes é chamada de diretório, mas o nome “pasta” ilustra melhor o
conceito. Pastas servem para organizar, armazenar e organizar os arquivos. Estes arquivos
podem ser documentos de forma geral (textos, fotos, vídeos, aplicativos diversos).
Lembrando sempre que o Windows possui uma pasta com o nome do usuário onde
são armazenados dados pessoais. Dentro deste contexto temos uma hierarquia de pastas.
Licensed to Francisco Euzilmar Torres de Farias - francisco.euzilmar@hotmail.com - 016.751.454-74 - HP06721834
No caso da figura acima temos quatro pastas e quatro arquivos.
Arquivos e atalhos
Como vimos anteriormente: pastas servem para organização, vimos que uma pasta
pode conter outras pastas, arquivos e atalhos.
• Arquivo é um item único que contém um determinado dado. Estes arquivos podem
ser documentos de forma geral (textos, fotos, vídeos e etc..), aplicativos diversos, etc.
• Atalho é um item que permite fácil acesso a uma determinada pasta ou arquivo
propriamente dito.
Licensed to Francisco Euzilmar Torres de Farias - francisco.euzilmar@hotmail.com - 016.751.454-74 - HP06721834
Área de trabalho do Windows 8
Área de transferência
A área de transferência é muito importante e funciona em segundo plano. Ela
funciona de forma temporária guardando vários tipos de itens, tais como arquivos,
informações etc.
Licensed to Francisco Euzilmar Torres de Farias - francisco.euzilmar@hotmail.com - 016.751.454-74 - HP06721834
– Quando executamos comandos como “Copiar” ou “Ctrl + C”, estamos copiando
dados para esta área intermediária.
– Quando executamos comandos como “Colar” ou “Ctrl + V”, estamos colando, isto
é, estamos pegando o que está gravado na área de transferência.
Manipulação de arquivos e pastas
O caminho mais rápido para acessar e manipular arquivos e pastas e outros objetos
é através do “Meu Computador”. Podemos executar tarefas tais como: copiar, colar, mover
arquivos, criar pastas, criar atalhos etc.
Uso dos menus
Licensed to Francisco Euzilmar Torres de Farias - francisco.euzilmar@hotmail.com - 016.751.454-74 - HP06721834
Programas e aplicativos
Interação com o conjunto de aplicativos
Vamos separar esta interação do usuário por categoria para entendermos melhor as
funções categorizadas.
Facilidades
O Windows possui um recurso muito interessante que é o Capturador de Tela,
simplesmente podemos, com o mouse, recortar a parte desejada e colar em outro lugar.
Música e Vídeo
Temos o Media Player como player nativo para ouvir músicas e assistir vídeos. O
Windows Media Player é uma excelente experiência de entretenimento, nele pode-se
administrar bibliotecas de música, fotografia, vídeos no seu computador, copiar CDs, criar
playlists e etc., isso também é válido para o media center.
Licensed to Francisco Euzilmar Torres de Farias - francisco.euzilmar@hotmail.com - 016.751.454-74 - HP06721834
Jogos
Temos também jogos anexados ao Windows 8.
Transferência
O recurso de transferência fácil do Windows 8 é muito importante, pois pode ajudar
na escolha de seus arquivos para serem salvos, tendo assim uma cópia de segurança.
Licensed to Francisco Euzilmar Torres de Farias - francisco.euzilmar@hotmail.com - 016.751.454-74 - HP06721834
A lista de aplicativos é bem intuitiva, talvez somente o Skydrive mereça uma
definição:
• Skydrive é o armazenamento em nuvem da Microsoft, hoje portanto a Microsoft usa
o termo OneDrive para referenciar o armazenamento na nuvem (As informações podem
ficar gravadas na internet).
Windows 10
Conceito de pastas e diretórios
Pasta algumas vezes é chamada de diretório, mas o nome “pasta” ilustra melhor o
conceito. Pastas servem para organizar, armazenar e organizar os arquivos. Estes arquivos
podem ser documentos de forma geral (textos, fotos, vídeos, aplicativos diversos).
Lembrando sempre que o Windows possui uma pasta com o nome do usuário onde
são armazenados dados pessoais.
Dentro deste contexto temos uma hierarquia de pastas.
Licensed to Francisco Euzilmar Torres de Farias - francisco.euzilmar@hotmail.com - 016.751.454-74 - HP06721834
No caso da figura acima temos quatro pastas e quatro arquivos.
Arquivos e atalhos
Como vimos anteriormente: pastas servem para organização, vimos que uma pasta
pode conter outras pastas, arquivos e atalhos.
• Arquivo é um item único que contém um determinado dado. Estes arquivos podem
ser documentos de forma geral (textos, fotos, vídeos e etc..), aplicativos diversos, etc.
• Atalho é um item que permite fácil acesso a uma determinada pasta ou arquivo
propriamente dito.
Área de transferência
A área de transferência é muito importante e funciona em segundo plano. Ela
funciona de forma temporária guardando vários tipos de itens, tais como arquivos,
informações etc.
– Quando executamos comandos como “Copiar” ou “Ctrl + C”, estamos copiando
dados para esta área intermediária.
– Quando executamos comandos como “Colar” ou “Ctrl + V”, estamos colando, isto
é, estamos pegando o que está gravado na área de transferência.
Licensed to Francisco Euzilmar Torres de Farias - francisco.euzilmar@hotmail.com - 016.751.454-74 - HP06721834
Manipulação de arquivos e pastas
O caminho mais rápido para acessar e manipular arquivos e pastas e outros objetos
é através do “Meu Computador”. Podemos executar tarefas tais como: copiar, colar, mover
arquivos, criar pastas, criar atalhos etc.
Ferramentas do sistema
• A limpeza de disco é uma ferramenta importante, pois o próprio Windows sugere
arquivos inúteis e podemos simplesmente confirmar sua exclusão.
• O desfragmentador de disco é uma ferramenta muito importante, pois conforme
vamos utilizando o computador os arquivos ficam internamente desorganizados, isto faz
com que o computador fique lento. Utilizando o desfragmentador, o Windows se reorganiza
internamente tornando o computador mais rápido e fazendo com que o Windows acesse os
arquivos com maior rapidez.
Licensed to Francisco Euzilmar Torres de Farias - francisco.euzilmar@hotmail.com - 016.751.454-74 - HP06721834
• O recurso de backup e restauração do Windows é muito importante pois pode
ajudar na recuperação do sistema, ou até mesmo escolher seus arquivos para serem
salvos, tendo assim uma cópia de segurança.
Inicialização e finalização
Quando fizermos login no sistema, entraremos direto no Windows, porém para
desligá-lo devemos recorrer ao e:
LINUX
O Linux é um sistema operacional livre baseado no antigo UNIX, desenvolvido nos
anos 60.
Ele é uma cópia do Unix feito por Linus Torvalds, junto com um grupo de hackers
pela Internet. Seguiu o padrão POSIX (família de normas definidas para a manutenção de
compatibilidade entre sistemas operacionais), padrão usado pelas estações UNIX e
desenvolvido na linguagem de programação, C1 .
Linus Torvalds, em 1991, criou um clone do sistema Minix (sistema operacional
desenvolvido por Andrew Tannenbaun que era semelhante ao UNIX) e o chamou de Linux.
Licensed to Francisco Euzilmar Torres de Farias - francisco.euzilmar@hotmail.com - 016.751.454-74 - HP06721834
LINUS + UNIX = LINUX.
Composição do Linux
Por ser um Sistema Operacional, o Linux tem a função de gerenciar todo o
funcionamento de um computador, tanto a parte de hardware (parte física) como a parte de
software (parte Lógica).
O Sistema Operacional Linux é composto pelos seguintes componentes.
• Kernel (núcleo): é um software responsável por controlar as interações entre o
hardware e outros programas da máquina. O kernel traduz as informações que recebe ao
processador e aos demais elementos eletrônicos do computador. É, portanto, uma série de
arquivos escritos em linguagem C e Assembly, que formam o núcleo responsável por todas
as atividades executadas pelo sistema operacional. No caso do Linux, o código-fonte
(receita do programa) é aberto, disponível para qualquer pessoa ter acesso, assim podendo
modificá-lo.
• Shell (concha): o intérprete de comandos é a interface entre o usuário e o sistema
operacional. A interface Shell funciona como o intermediário entre o sistema operacional e o
usuário graças às linhas de comando escritas por ele. A sua função é ler a linha de
comando, interpretar seu significado, executar o comando e devolver o resultado pelas
saídas.
• Prompt de comando: é a forma mais arcaica de o usuário interagir com o Kernel
por meio do Shell.
• Interface gráfica (GUI): conhecida também como gerenciador de desktop/área de
trabalho, é a forma mais recente de o usuário interagir com o sistema operacional. A
interação é feita por meio de janelas, ícones, botões, menus e utilizando o famoso mouse.
O Linux possui inúmeras interfaces gráficas, sendo as mais usadas: Unity, Gnome, KDE,
XFCE, LXDE, Cinnamon, Mate, etc.
Licensed to Francisco Euzilmar Torres de Farias - francisco.euzilmar@hotmail.com - 016.751.454-74 - HP06721834
Principais Características do Linux
• Software livre: é considerado livre qualquer programa que pode ser copiado,
usado, modificado e redistribuído de acordo com as necessidades de cada usuário. Em
outras palavras, o software é considerado livre quando atende a esses quatro tipos de
liberdades definidas pela fundação.
• Multiusuário: permite que vários usuários acessem o sistema ao mesmo tempo.
Geralmente o conceito se aplica a uma rede, na qual podemos ter um servidor e várias
pessoas acessando simultaneamente.
• Código aberto (Open Source): qualquer pessoa pode ter acesso ao código-fonte
(receita) do programa.
• Multitarefa: permite que diversos programas rodem ao mesmo tempo, ou seja, você
pode estar digitando um texto no Libre Office Writer e ao mesmo tempo trabalhar na planilha
de vendas do Calc, por exemplo. Sem contar os inúmeros serviços disponibilizados pelo
Sistema que estão rodando em background (segundo plano) e você nem percebe.
• Multiplataforma: o Linux roda em diversos tipos de plataformas de computadores,
sejam eles x86 (32bits) ou x64 (64bits). As distribuições mais recentes do Ubuntu estão
abolindo as arquiteturas de 32 bits.
• Multiprocessador: permite o uso de mais de um processador no mesmo
computador.
• Protocolos: pode trabalhar com diversos protocolos de rede (TCP/IP).
Licensed to Francisco Euzilmar Torres de Farias - francisco.euzilmar@hotmail.com - 016.751.454-74 - HP06721834
• Case Sensitive: diferenciar letras maiúsculas (caixa alta) de letras minúsculas
(caixa baixa). Exemplo: ARQUIVO1ºdt é diferente de arquivo1ºdt.
O caractere ponto “.”, antes de um nome, renomeia o arquivo para arquivo oculto.
O caractere não aceito em nomes de arquivos e diretórios no Linux é a barra normal
“/”.
• Preemptivo: é a capacidade de tirar de execução um processo em detrimento de
outro. O Linux interrompe um processo que está executando para dar prioridade a outro.
• Licença de uso (GPL): GPL (licença pública geral) permite que os programas sejam
distribuídos e reaproveitados, mantendo, porém, os direitos do autor por forma a não
permitir que essa informação seja usada de uma maneira que limite as liberdades originais.
A licença não permite, por exemplo, que o código seja apoderado por outra pessoa, ou que
sejam impostas sobre ele restrições que impeçam que seja distribuído da mesma maneira
que foi adquirido.
• Memória Virtual (paginada/paginação): a memória virtual é uma área criada pelo
Linux no disco rígido (HD) do computador de troca de dados que serve como uma extensão
da memória principal (RAM).
• Bibliotecas compartilhadas: são arquivos que possuem módulos que podem ser
reutilizáveis por outras aplicações. Em vez de o software necessitar de ter um módulo
próprio, poderá recorrer a um já desenvolvido e mantido pelo sistema (arquivo.so).
• Administrador (Super usuário/Root): é o usuário que tem todos os privilégios do
sistema. Esse usuário pode alterar tudo que há no sistema, excluir e criar partições na raiz
(/) manipular arquivos e configurações especiais do sistema, coisa que o usuário comum
não pode fazer. Representado pelo símbolo: #.
• Usuário comum (padrão): é o usuário que possui restrições a qualquer alteração no
sistema. Esse usuário não consegue causar danos ao sistema devido a todas essas
restrições. Representado pelo símbolo: $.
Distribuições do Linux
As mais famosas distribuições do Linux são: Red Hat, Ubuntu, Conectiva, Mandriva,
Debian, Slackware, Fedora, Open Suse, Apache (WebServer), Fenix, Kurumim, Kali,
Kalango, Turbo Linux, Chrome – OS, BackTrack, Arch Linux e o Android (Linux usados em
dispositivos móveis; Smartphone, Tablets, Relógios, etc.).
Os Comandos Básicos do Linux
O Linux entra direto no modo gráfico ao ser inicializado, mas também, é possível
inserir comandos no sistema por meio de uma aplicação de terminal. Esse recurso é
localizável em qualquer distribuição. Se o computador não estiver com o modo gráfico
ativado, será possível digitar comandos diretamente, bastando se logar. Quando o comando
Licensed to Francisco Euzilmar Torres de Farias - francisco.euzilmar@hotmail.com - 016.751.454-74 - HP06721834
é inserido, cabe ao interpretador de comandos executá-lo. O Linux conta com mais de um,
sendo os mais conhecidos o bash e o sh.
Para utilizá-los, basta digitá-los e pressionar a tecla Enter do teclado. É importante
frisar que, dependendo de sua distribuição Linux, um ou outro comando pode estar
indisponível. Além disso, alguns comandos só podem ser executados por usuários com
privilégios de administrador.
O Linux é case sensitive, ou seja, seus comandos têm que ser digitados em letras
minúsculas, salvo algumas letras de comandos opcionais, que podem ter tanto em
maiúscula como em minúscula, mas terá diferença de resposta de uma para a outra.
A relação a seguir mostra os comandos seguidos de uma descrição.
bg: colocar a tarefa em background (segundo plano).
cal: exibe um calendário.
cat arquivo: mostra o conteúdo de um arquivo. Por exemplo, para ver o arquivo
concurso. txt, basta digitar cat concurso.txt. É utilizado também para concatenar arquivos
exibindo o resultado na tela. Basta digitar: $ cat arquivo1 > arquivo2.
cd diretório: abre um diretório. Por exemplo, para abrir a pasta /mnt, basta digitar cd
/mnt. Para ir ao diretório raiz a partir de qualquer outro, digite apenas cd.
Cd–: volta para o último diretório acessado (funciona como a função “desfazer”).
Cd~: funciona como o “home”, ou seja, vai para o diretório do usuário.
Cd..: “volta uma pasta”.
chattr: modifica atributos de arquivos e diretórios.
chmod: comando para alterar as permissões de arquivos e diretórios.
chown: executado pelo root permite alterar o proprietário ou grupo do arquivo ou
diretório, alterando o dono do arquivo ou grupo.
# chown usuário arquivo
# chown usuário diretório Para saber quem é o dono e qual o grupo que é o
proprietário da pasta, basta dar o comando:
# ls -l / Dessa forma, pode-se ver os proprietários das pastas e dos arquivos.
clear: elimina todo o conteúdo visível, deixando a linha de comando no topo, como
se o sistema acabasse de ter sido acessado.
cp origem destino: copia um arquivo ou diretório para outro local. Por exemplo, para
copiar o arquivo concurso.txt com o nome concurso2.txt para /home, basta digitar cp
concurso. txt /home/ concurso 2.txt.
cut: o comando cut é um delimitador de arquivos, o qual pode ser utilizado para
delimitar um arquivo em colunas, número de caracteres ou por posição de campo.
Sintaxe: # cut
date: mostra a data e a hora atual.
df: mostra as partições usadas, espaço livre em disco.
Licensed to Francisco Euzilmar Torres de Farias - francisco.euzilmar@hotmail.com - 016.751.454-74 - HP06721834
diff arquivo1 arquivo2: indica as diferenças entre dois arquivos, por exemplo: diff
calc.c calc2.c.
dir: lista os arquivos e diretórios da pasta atual; comando “ls” é o mais usado e
conhecido para Linux. dir é comando típico do Windows.
du diretório: mostra o tamanho de um diretório.
emacs: abre o editor de textos emacs.
fg: colocar a tarefa em foreground (primeiro plano).
file arquivo: mostra informações de um arquivo.
find diretório parâmetro termo: o comando find serve para localizar informações.
Para isso, deve-se digitar o comando seguido do diretório da pesquisa mais um parâmetro
(ver lista abaixo) e o termo da busca. Parâmetros:
name – busca por nome
type – busca por tipo
size – busca pelo tamanho do arquivo
mtime – busca por data de modificação
Exemplo: find /home name tristania
finger usuário: exibe informações sobre o usuário indicado.
free: mostra a quantidade de memória RAM disponível.
grep: procura por um texto dentro de um arquivo.
gzip: compactar um arquivo.
Entre os parâmetros disponíveis, tem-se:
-c – extrai um arquivo para a saída padrão;
-d – descompacta um arquivo comprimido;
-l – lista o conteúdo de um arquivo compactado;
-v – exibe detalhes sobre o procedimento;
-r – compacta pastas;
-t – testa a integridade de um arquivo compactado.
halt: desliga o computador.
help: ajuda.
history: mostra os últimos comandos inseridos.
id usuário: mostra qual o número de identificação do usuário especificado no
sistema.
ifconfig: é utilizado para atribuir um endereço a uma interface de rede ou configurar
parâmetros de interface de rede.
Licensed to Francisco Euzilmar Torres de Farias - francisco.euzilmar@hotmail.com - 016.751.454-74 - HP06721834
-a – aplicado aos comandos para todas as interfaces do sistema.
-ad – aplicado aos comandos para todos “down” as interfaces do sistema.
-au – aplicado aos comandos para todos “up” as interfaces do sistema.
Permissões no Linux
As permissões são usadas para vários fins, mas servem principalmente para
proteger o sistema e os arquivos dos usuários.
Somente o superusuário (root) tem ações irrestritas no sistema, justamente por ser o
usuário responsável pela configuração, administração e manutenção do Linux. Cabe a ele,
por exemplo, determinar o que cada usuário pode executar, criar, modificar etc. A forma
usada para determinar o que o usuário pode fazer é a determinação de permissões.
Observe:
Observe que a figura acima exibe uma listagem dos arquivos presentes no Linux. No
lado esquerdo, são exibidas as permissões dos arquivos.
• Detalhando as Permissões
Tipos de arquivos (observe a primeira letra à esquerda):
“d” Arquivo do tipo diretório (pasta)
“-” Arquivo comum (arquivo de texto, planilha, imagens…)
“l” Link (atalho)
Licensed to Francisco Euzilmar Torres de Farias - francisco.euzilmar@hotmail.com - 016.751.454-74 - HP06721834
Tipos de permissões (o que os usuários poderão fazer com os arquivos):
r: read (ler)
w: writer (gravar)
x: execute (executar)
“-”: não permitido
Tipos de usuários (serão três categorias de usuários):
Proprietário (u)
Grupos de usuários (g)
Usuário comum (o)
Tabela de permissões (a tabela é composta de oito combinações):
0: sem permissão
1: executar
2: gravar
3: gravar/executar
4: ler
5: ler/executar
6: ler/gravar
7: ler/gravar/executar
Comando para alterar uma permissão:
chmod
Estrutura de Diretórios e Arquivos
O Linux, assim como o Windows, possui seu sistema de gerenciamento de arquivos,
que pode variar de acordo com a distribuição. Os mais conhecidos são: Konqueror, Gnome,
Dolphin, Krusader, Pcman, XFE.
Licensed to Francisco Euzilmar Torres de Farias - francisco.euzilmar@hotmail.com - 016.751.454-74 - HP06721834
Enquanto no Windows a partição raiz geralmente é “C:\”, os programas são
instalados em “C:\Arquivos de Programas” e os arquivos do sistema em C:\WINDOWS, no
GNU/Linux, é basicamente o contrário: o diretório raiz é representado pela barra “/”, que
pode ficar armazenado no disco físico ou em uma unidade de rede, e todos os arquivos e
pastas do sistema ficam dentro dele. Vejamos:
/ – diretório raiz, armazena todos os outros.
/bin – armazena os executáveis dos comandos básicos do sistema.
/boot – é onde ficam o kernel e os arquivos de boot (inicialização) do sistema.
/cdrom – o diretório /cdrom não faz parte do padrão FHS, mas você pode encontrá-lo
no Ubuntu e em outras versões do sistema operacional. É um local temporário para
CD-ROMs inseridos no sistema. No entanto, o local padrão para a mídia temporária está
dentro do diretório /media.
/dev – dispositivos de entrada/saída (disquete, disco rígido, paca de som etc.). Todos
os arquivos contidos nesse diretório (/dev/hda, /dev/dsp, /dev/fd0 etc) são ponteiros para
dispositivos de hardware.
/etc – armazena os arquivos de configuração do sistema, como se fossem o arquivo
de registro do Windows.
/home – aqui ficam as pastas e os arquivos dos usuários. O root tem acesso a todas
elas, mas cada usuário só tem acesso às suas próprias pastas.
/lib – bibliotecas do sistema, como se fosse o diretório System32 do Windows.
/lib64 – bibliotecas do sistema, arquitetura 64 bits.
/media – o diretório /media contém subdiretórios em que os dispositivos de mídia
removível inseridos no computador são montados. Por exemplo, quando você insere um
CD, DVD, pen drive em seu sistema Linux, um diretório será criado automaticamente dentro
do diretório /media. Você pode acessar o conteúdo do CD dentro desse diretório.
Licensed to Francisco Euzilmar Torres de Farias - francisco.euzilmar@hotmail.com - 016.751.454-74 - HP06721834
/mnt – ponto de montagem para dispositivos de hardware que estão em /dev. O leitor
de CD encontrado em /dev/fd0, por exemplo, será montado em /mnt/cdrom. Ao contrário do
Windows, no qual os discos e partições aparecem como C:, D:, E:, no GNU/Linux, eles
aparecem como hda1, hda2, hdb, sdb, CD-ROM etc.
/opt – possui os softwares que não fazem parte da instalação padrão do GNU/Linux.
/proc – é criado na memória (portanto, não ocupa espaço em disco) pelo kernel e
fornece informações sobre ele e os processos ativos.
/root – diretório local do superusuário (root).
/run – o diretório /run é relativamente novo e oferece aos aplicativos um local padrão
para armazenar arquivos temporários, como soquetes e identificações de processos. Esses
arquivos não podem ser armazenados em /tmp, pois os arquivos localizados em /tmp
podem ser apagados.
/sbin – contém arquivos referentes à administração e manutenção de hardware e
software.
/snap – arquivos de implantação e um sistema de gerenciamento de pacotes que foi
projetado e construído pela Canonical para o sistema operacional Ubuntu phone. Com o
suporte a Snap instalado em sua distribuição, já é possível instalar aplicativos diversos para
o Linux.
/srv – o diretório /srv contém “dados para serviços prestados pelo sistema”. Se você
usa o servidor Apache em um site, provavelmente armazena os arquivos do seu site em um
diretório dentro do /srv.
/sys – a pasta sys tem basicamente a mesma finalidade atribuída ao diretório proc.
/tmp – arquivos temporários.
/usr – é o diretório com o maior número de arquivos, incluindo bibliotecas (/usr/lib) e
executáveis (/usr/bin) dos principais programas.
/usr/X11 – arquivos do sistema do gerenciador de janelas.
/usr/man – manuais on-line.
/var – arquivos variáveis, que mudam com frequência.
Teclas de Atalhos
Ctrl + Q: fechar o aplicativo ativo.
Ctrl + A: selecionar tudo.
Ctrl + S: salvar o documento ou alterações feitas.
Ctrl + P: imprimir o documento.
Ctrl + C: copiar o conteúdo selecionado.
Ctrl + V: colar o conteúdo da área de transferência.
Ctrl + X: cortar o conteúdo selecionado.
Licensed to Francisco Euzilmar Torres de Farias - francisco.euzilmar@hotmail.com - 016.751.454-74 - HP06721834
Atalhos de Teclado com o Gnome
Ctrl + Alt + Barra de espaço: reiniciar o Gnome.
Alt + F2: abrir a caixa “Executar comando”.
Alt + F4: fechar a janela atual.
Alt + Tab: alternar entre janelas.
Ctrl + Alt + F1: mudar para o primeiro terminal ou tty1 (sem modo gráfico).
Alt + Print: tirar uma captura de tela da tela ativa.
Atalhos de Terminal
Seta para cima ou para baixo: pesquisar entre o histórico de comandos usados.
Ctrl + C: matar o processo atual ou em execução.
Ctrl + U: excluir a linha atual.
TRANSFERÊNCIA DE INFORMAÇÃO E ARQUIVOS, APLICATIVOS DE ÁUDIO,
VÍDEO, MULTIMÍDIA
Acesso à distância (acesso remoto)
Acesso à distância ou acesso remoto é uma tecnologia que permite que um computador
consiga acessar um servidor privado – normalmente de uma empresa – por meio de um
outro computador que não está fisicamente conectado à rede3 . A conexão à distância é
feita com segurança de dados em ambos os lados e pode trazer diversos benefícios para
manutenção, por exemplo.
Na prática, essa tecnologia é o que permite acessar e-mails e arquivos corporativos
fora do local de trabalho, assim como compartilhar a tela do seu computador em aulas ou
palestras à distância, de modo a fazer com que o receptor visualize exatamente o que é
reproduzido no computador principal e, por vezes, faça edições e alterações mediante
permissão no PC.
Acesso remoto conecta servidores de empresas e permite controlar máquinas.
O acesso remoto também pode ocorrer via Internet, e controlar computadores de
terceiros. Seu uso mais frequente é para suporte técnico de softwares, já que o técnico
Licensed to Francisco Euzilmar Torres de Farias - francisco.euzilmar@hotmail.com - 016.751.454-74 - HP06721834
pode ver e até pedir permissões para manipular a máquina completamente sem estar diante
do computador.
Utilizando as ferramentas adequadas, é possível acessar computadores com
qualquer sistema operacional, em qualquer rede, a partir de desktop, smartphone ou tablet
conectado.
A maneira mais comum de usar o acesso remoto é por meio de uma VPN (Rede
Privada Virtual, e português), que consegue estabelecer uma ligação direta entre o
computador e o servidor de destino – criando uma espécie de “túnel protegido” na Internet.
Isto significa que o usuário pode acessar tranquilamente seus documentos, e-mails
corporativos e sistemas na nuvem, via VPN, sem preocupação de ser interceptado por
administradores de outras redes.
Para criar uma VPN existem duas maneiras: por meio do protocolo SSL ou
softwares. Na primeira, a conexão pode ser feita usando somente um navegador e um
serviço em nuvem. No entanto, sem o mesmo nível de segurança e velocidade dos
programas desktop.
Já na segunda e mais comum forma de acesso remoto, é necessário um software
que utiliza protocolo IPseg para fazer a ligação direta entre dois computadores ou entre um
computador e um servidor. Nesse caso, a conexão tende a ser mais rápida e a segurança
otimizada.
Transferência de informação e arquivos, bem como aplicativos de áudio, vídeo e
multimídia
Um meio recente e também uma ótima forma de exemplo para explicar a
transferência remota são os aplicativos e sites de “Nuvem” isso é, Cloud. Google Drive e
Dropbox são exemplos conhecidos desses aplicativos, mas como isso funciona? A internet
serve nesse caso como conexão entre o usuário e o servidor onde os arquivos estão
guardados, um usuário cadastrado pode acessar esses arquivos de qualquer lugar do
mundo, pode baixá-los (download) ou até mesmo carregá-los (upload) na internet.
O processo não funciona diferente de movimentar pastas em seu computador ou
smartphone, porém essas pastas estão localizadas em um computador ou servidor na
maioria das vezes muitos quilômetros longe do usuário.
Upload e Download
São termos utilizados para definir a transmissão de dados de um dispositivo para
outro através de um canal de comunicação previamente estabelecido.
Download
Licensed to Francisco Euzilmar Torres de Farias - francisco.euzilmar@hotmail.com - 016.751.454-74 - HP06721834
Está relacionado com a obtenção de conteúdo da Internet, o popular “baixar”, onde
um servidor remoto hospeda dados que são acessados pelos clientes através de aplicativos
específicos que se comunicam com o servidor através de protocolos, como é o caso do
navegador web que acessa os dados de um servidor web normalmente utilizando o
protocolo HTTP.
Upload
O termo upload faz referência a operação inversa a do download, isto é, ao envio de
conteúdo à Internet.
CONCEITOS DE ORGANIZAÇÃO E DE GERENCIAMENTO DE INFORMAÇÕES,
ARQUIVOS, PASTAS E PROGRAMAS
Pasta
São estruturas que dividem o disco em várias partes de tamanhos variados as quais
podem pode armazenar arquivos e outras pastas (subpastas).
Arquivo
É a representação de dados/informações no computador os quais ficam dentro das
pastas e possuem uma extensão que identifica o tipo de dado que ele representa.
Extensões de arquivos
Licensed to Francisco Euzilmar Torres de Farias - francisco.euzilmar@hotmail.com - 016.751.454-74 - HP06721834
Existem vários tipos de arquivos como arquivos de textos, arquivos de som, imagem,
planilhas, etc. Alguns arquivos são universais podendo ser aberto em qualquer sistema.
Mas temos outros que dependem de um programa específico como os arquivos do Corel
Draw que necessita o programa para visualizar. Nós identificamos um arquivo através de
sua extensão. A extensão são aquelas letras que ficam no final do nome do arquivo.
Exemplos:
.txt: arquivo de texto sem formatação.
.html: texto da internet.
.rtf: arquivo do WordPad.
.doc e .docx: arquivo do editor de texto Word com formatação.
É possível alterar vários tipos de arquivos, como um documento do Word (.docx)
para o PDF (.pdf) como para o editor de texto do LibreOffice (.odt). Mas atenção, tem
algumas extensões que não são possíveis e caso você tente poderá deixar o arquivo
inutilizável.
Nomenclatura dos arquivos e pastas
Os arquivos e pastas devem ter um nome o qual é dado no momento da criação. Os
nomes podem conter até 255 caracteres (letras, números, espaço em branco, símbolos),
com exceção de / \ | > < * : “ que são reservados pelo sistema operacional.
Bibliotecas
Licensed to Francisco Euzilmar Torres de Farias - francisco.euzilmar@hotmail.com - 016.751.454-74 - HP06721834
Criadas para facilitar o gerenciamento de arquivos e pastas, são um local virtual que
agregam conteúdo de múltiplos locais em um só. Estão divididas inicialmente em 4
categorias:
– Documentos;
– Imagens;
– Músicas;
– Vídeos.
Windows Explorer
O Windows Explorer é um gerenciador de informações, arquivos, pastas e
programas do sistema operacional Windows da Microsoft. Todo e qualquer arquivo que
esteja gravado no seu computador e toda pasta que exista nele pode ser vista pelo
Windows Explorer. Possui uma interface fácil e intuitiva. Na versão em português ele é
chamado de Gerenciador de arquivo ou Explorador de arquivos. O seu arquivo é chamado
de Explorer.exe Normalmente você o encontra na barra de tarefas ou no botão Iniciar >
Programas > Acessórios.
Licensed to Francisco Euzilmar Torres de Farias - francisco.euzilmar@hotmail.com - 016.751.454-74 - HP06721834
Na parte de cima do Windows Explorer você terá acesso a muitas funções de
gerenciamento como criar pastas, excluir, renomear, excluir históricos, ter acesso ao prompt
de comando entre outras funcionalidades que aparecem sempre que você selecionar algum
arquivo.
A coluna do lado esquerdo te dá acesso direto para tudo que você quer encontrar no
computador. As pastas mais utilizadas são as de Download, documentos e imagens.
Operações básicas com arquivos do Windows Explorer
• Criar pasta: clicar no local que quer criar a pasta e clicar com o botão direito do
mouse e ir em novo > criar pasta e nomear ela. Você pode criar uma pasta dentro de outra
pasta para organizar melhor seus arquivos. Caso você queira salvar dentro de uma mesma
pasta um arquivo com o mesmo nome, só será possível se tiver extensão diferente. Ex.:
maravilha.png e maravilha.doc
Independente de uma pasta estar vazia ou não, ela permanecerá no sistema mesmo
que o computador seja reiniciado
• Copiar: selecione o arquivo com o mouse e clique Ctrl + C e vá para a pasta que
quer colar a cópia e clique Ctrl +V. Pode também clicar com o botão direito do mouse
selecionar copiar e ir para o local que quer copiar e clicar novamente como o botão direito
do mouse e selecionar colar.
• Excluir: pode selecionar o arquivo e apertar a tecla delete ou clicar no botão direito
do mouse e selecionar excluir
Licensed to Francisco Euzilmar Torres de Farias - francisco.euzilmar@hotmail.com - 016.751.454-74 - HP06721834
• Organizar: você pode organizar do jeito que quiser como, por exemplo, ícones
grandes, ícones pequenos, listas, conteúdos, lista com detalhes. Estas funções estão na
barra de cima em exibir ou na mesma barra do lado direito.
• Movimentar: você pode movimentar arquivos e pastas clicando Ctrl + X no arquivo
ou pasta e ir para onde você quer colar o arquivo e Clicar Ctrl + V ou clicar com o botão
direito do mouse e selecionar recortar e ir para o local de destino e clicar novamente no
botão direito do mouse e selecionar colar.
Localizando Arquivos e Pastas
No Windows Explorer tem duas:
Tem uma barra de pesquisa acima na qual você digita o arquivo ou pasta que
procura ou na mesma barra tem uma opção de Pesquisar. Clicando nesta opção terão mais
opções para você refinar a sua busca.
Arquivos ocultos
São arquivos que normalmente são relacionados ao sistema. Eles ficam ocultos
(invisíveis) por que se o usuário fizer alguma alteração, poderá danificar o Sistema
Operacional.
Apesar de estarem ocultos e não serem exibido pelo Windows Explorer na sua
configuração padrão, eles ocupam espaço no disco.
Edição e editores de textos
Licensed to Francisco Euzilmar Torres de Farias - francisco.euzilmar@hotmail.com - 016.751.454-74 - HP06721834
Conhecimento dos aplicativos e dos recursos do MS-Office
Hardware
Hardware refere-se a parte física do computador, isto é, são os dispositivos
eletrônicos que necessitamos para usarmos o computador. Exemplos de hardware são:
CPU, teclado, mouse, disco rígido, monitor, scanner, etc.
Software
Software, na verdade, são os programas usados para fazer tarefas e para fazer o
hardware funcionar. As instruções de software são programadas em uma linguagem de
computador, traduzidas em linguagem de máquina e executadas por computador. O
software pode ser categorizado em dois tipos: – Software de sistema operacional –
Software de aplicativos em geral
• Software de sistema operacional
O software de sistema é o responsável pelo funcionamento do computador, é a
plataforma de execução do usuário. Exemplos de software do sistema incluem sistemas
operacionais como Windows, Linux, Unix , Solaris etc.
• Software de aplicação
O software de aplicação é aquele utilizado pelos usuários para execução de tarefas
específicas. Exemplos de software de aplicativos incluem Microsoft Word, Excel,
PowerPoint, Access, etc.
Para não esquecer:
HARDWARE - É a parte física do computador
SOFTWARE - São os programas no computador (de funcionamento e tarefas)
Periféricos
Periféricos são os dispositivos externos para serem utilizados no computador, ou
mesmo para aprimora-lo nas suas funcionalidades. Os dispositivos podem ser essenciais,
como o teclado, ou aqueles que podem melhorar a experiencia do usuário e até mesmo
Licensed to Francisco Euzilmar Torres de Farias - francisco.euzilmar@hotmail.com - 016.751.454-74 - HP06721834
melhorar o desempenho do computador, tais como design, qualidade de som, alto falantes,
etc.
Tipos:
PERIFÉRICOS DE ENTRADA - Utilizados para a entrada de dados;
PERIFÉRICOS DE SAÍDA - Utilizados para saída/visualização de dados
• Periféricos de entrada mais comuns.
– O teclado é o dispositivo de entrada mais popular e é um item essencial. Hoje em
dia temos vários tipos de teclados ergonômicos para ajudar na digitação e evitar problemas
de saúde muscular;
– Na mesma categoria temos o scanner, que digitaliza dados para uso no
computador;
– O mouse também é um dispositivo importante, pois com ele podemos apontar para
um item desejado, facilitando o uso do computador.
• Periféricos de saída populares mais comuns
– Monitores, que mostra dados e informações ao usuário;
– Impressoras, que permite a impressão de dados para material físico;
– Alto-falantes, que permitem a saída de áudio do computador;
– Fones de ouvido.
Sistema Operacional
O software de sistema operacional é o responsável pelo funcionamento do
computador. É a plataforma de execução do usuário. Exemplos de software do sistema
incluem sistemas operacionais como Windows, Linux, Unix , Solaris etc.
• Aplicativos e Ferramentas
São softwares utilizados pelos usuários para execução de tarefas específicas.
Exemplos: Microsoft Word, Excel, PowerPoint, Access, além de ferramentas construídas
para fins específicos.
Licensed to Francisco Euzilmar Torres de Farias - francisco.euzilmar@hotmail.com - 016.751.454-74 - HP06721834
Microsoft Office
O Microsoft Office é um conjunto de aplicativos essenciais para uso pessoal e
comercial, ele conta com diversas ferramentas, mas em geral são utilizadas e cobradas em
provas o Editor de Textos – Word, o Editor de Planilhas – Excel, e o Editor de
Apresentações – PowerPoint. A seguir verificamos sua utilização mais comum:
Word
O Word é um editor de textos amplamente utilizado. Com ele podemos redigir cartas,
comunicações, livros, apostilas, etc. Vamos então apresentar suas principais
funcionalidades.
• Área de trabalho do Word
Nesta área podemos digitar nosso texto e formatá-lo de acordo com a necessidade.
Licensed to Francisco Euzilmar Torres de Farias - francisco.euzilmar@hotmail.com - 016.751.454-74 - HP06721834
• Iniciando um novo documento
A partir deste botão retornamos para a área de trabalho do Word, onde podemos
digitar nossos textos e aplicar as formatações desejadas.
Licensed to Francisco Euzilmar Torres de Farias - francisco.euzilmar@hotmail.com - 016.751.454-74 - HP06721834
• Alinhamentos
Ao digitar um texto, frequentemente temos que alinhá-lo para atender às
necessidades. Na tabela a seguir, verificamos os alinhamentos automáticos disponíveis na
plataforma do Word.
• Formatação de letras (Tipos e Tamanho)
Presente em Fonte, na área de ferramentas no topo da área de trabalho, é neste
menu que podemos formatar os aspectos básicos de nosso texto. Bem como: tipo de fonte,
tamanho (ou pontuação), se será maiúscula ou minúscula e outros itens nos recursos
automáticos.
• Marcadores
Muitas vezes queremos organizar um texto em tópicos da seguinte forma:
Licensed to Francisco Euzilmar Torres de Farias - francisco.euzilmar@hotmail.com - 016.751.454-74 - HP06721834
Podemos então utilizar na página inicial os botões para operar diferentes tipos de
marcadores automáticos:
• Outros Recursos interessantes:
Edição e editores de planilhas eletrônicas
Excel
O Excel é um editor que permite a criação de tabelas para cálculos automáticos,
análise de dados, gráficos, totais automáticos, dentre outras funcionalidades importantes,
que fazem parte do dia a dia do uso pessoal e empresarial.
São exemplos de planilhas:
– Planilha de vendas;
– Planilha de custos.
Licensed to Francisco Euzilmar Torres de Farias - francisco.euzilmar@hotmail.com - 016.751.454-74 - HP06721834
Desta forma ao inserirmos dados, os valores são calculados automaticamente.
• Mas como é uma planilha de cálculo?
– Quando inseridos em alguma célula da planilha, os dados são calculados
automaticamente mediante a aplicação de fórmulas específicas do aplicativo.
– A unidade central do Excel nada mais é que o cruzamento entre a linha e a coluna.
No exemplo coluna A, linha 2 ( A2 )
– Podemos também ter o intervalo A1..B3
– Para inserirmos dados, basta posicionarmos o cursor na célula, selecionarmos e
digitarmos. Assim se dá a iniciação básica de uma planilha.
• Formatação células
Licensed to Francisco Euzilmar Torres de Farias - francisco.euzilmar@hotmail.com - 016.751.454-74 - HP06721834
• Fórmulas básicas
• Fórmulas de comum interesse
Edição e editores de apresentações
PowerPoint
Licensed to Francisco Euzilmar Torres de Farias - francisco.euzilmar@hotmail.com - 016.751.454-74 - HP06721834
O PowerPoint é um editor que permite a criação de apresentações personalizadas
para os mais diversos fins. Existem uma série de recursos avançados para a formatação
das apresentações, aqui veremos os princípios para a utilização do aplicativo.
• Área de Trabalho do PowerPoint
Nesta tela já podemos aproveitar a área interna para escrever conteúdos,
redimensionar, mover as áreas delimitadas ou até mesmo excluí-las. No exemplo a seguir,
perceba que já movemos as caixas, colocando um título na superior e um texto na caixa
inferior, também alinhamos cada caixa para ajustá-las melhor.
Perceba que a formatação dos textos é padronizada. O mesmo tipo de padrão é
encontrado para utilizarmos entre o PowerPoint, o Word e o Excel, o que faz deles
Licensed to Francisco Euzilmar Torres de Farias - francisco.euzilmar@hotmail.com - 016.751.454-74 - HP06721834
programas bastante parecidos, no que diz respeito à formatação básica de textos. Confira
no tópico referente ao Word, itens de formatação básica de texto como: alinhamentos, tipos
e tamanhos de letras, guias de marcadores e recursos gerais.
Especificamente sobre o PowerPoint, um recurso amplamente utilizado a guia
Design. Nela podemos escolher temas que mudam a aparência básica de nossos slides,
melhorando a experiência no trabalho com o programa.
Com o primeiro slide pronto basta duplicá-lo, obtendo vários no mesmo formato.
Assim liberamos uma série de miniaturas, pelas quais podemos navegador, alternando
entre áreas de trabalho. A edição em cada uma delas, é feita da mesma maneira, como já
apresentado anteriormente.
Percebemos agora que temos uma apresentação com quatro slides padronizados,
bastando agora editá-lo com os textos que se fizerem necessários. Além de copiar podemos
mover cada slide de uma posição para outra utilizando o mouse.
As Transições são recursos de apresentação bastante utilizados no PowerPoint.
Servem para criar breves animações automáticas para passagem entre elementos das
apresentações.
Licensed to Francisco Euzilmar Torres de Farias - francisco.euzilmar@hotmail.com - 016.751.454-74 - HP06721834
Tendo passado pelos aspectos básicos da criação de uma apresentação, e tendo a
nossa pronta, podemos apresentá-la bastando clicar no ícone correspondente no canto
inferior direito.
Um último recurso para chamarmos atenção é a possibilidade de acrescentar efeitos
sonoros e interativos às apresentações, levando a experiência dos usuários a outro nível.
Office 2013
A grande novidade do Office 2013 foi o recurso para explorar a navegação sensível
ao toque (TouchScreen), que está disponível nas versões 32 e 64. Em equipamentos com
telas sensíveis ao toque (TouchScreen) pode-se explorar este recurso, mas em
equipamentos com telas simples funciona normalmente.
O Office 2013 conta com uma grande integração com a nuvem, desta forma
documentos, configurações pessoais e aplicativos podem ser gravados no Skydrive,
permitindo acesso através de smartfones diversos.
Licensed to Francisco Euzilmar Torres de Farias - francisco.euzilmar@hotmail.com - 016.751.454-74 - HP06721834
• Atualizações no Word
– O visual foi totalmente aprimorado para permitir usuários trabalhar com o toque na
tela (TouchScreen);
– As imagens podem ser editadas dentro do documento;
– O modo leitura foi aprimorado de modo que textos extensos agora ficam
disponíveis em colunas, em caso de pausa na leitura;
– Pode-se iniciar do mesmo ponto parado anteriormente;
– Podemos visualizar vídeos dentro do documento, bem como editar PDF(s).
• Atualizações no Excel
– Além de ter uma navegação simplificada, um novo conjunto de gráficos e tabelas
dinâmicas estão disponíveis, dando ao usuário melhores formas de apresentar dados.
– Também está totalmente integrado à nuvem Microsoft.
• Atualizações no PowerPoint
– O visual teve melhorias significativas, o PowerPoint do Office2013 tem um grande
número de templates para uso de criação de apresentações profissionais;
– O recurso de uso de múltiplos monitores foi aprimorado;
– Um recurso de zoom de slide foi incorporado, permitindo o destaque de uma
determinada área durante a apresentação;
– No modo apresentador é possível visualizar o próximo slide antecipadamente;
– Estão disponíveis também o recurso de edição colaborativa de apresentações.
Office 2016
O Office 2016 foi um sistema concebido para trabalhar juntamente com o Windows
10. A grande novidade foi o recurso que permite que várias pessoas trabalhem
simultaneamente em um mesmo projeto. Além disso, tivemos a integração com outras
ferramentas, tais como Skype. O pacote Office 2016 também roda em smartfones de forma
geral.
• Atualizações no Word
– No Word 2016 vários usuários podem trabalhar ao mesmo tempo, a edição
colaborativa já está presente em outros produtos, mas no Word agora é real, de modo que é
possível até acompanhar quando outro usuário está digitando;
– Integração à nuvem da Microsoft, onde se pode acessar os documentos em tablets
e smartfones;
Licensed to Francisco Euzilmar Torres de Farias - francisco.euzilmar@hotmail.com - 016.751.454-74 - HP06721834
– É possível interagir diretamente com o Bing (mecanismo de pesquisa da Microsoft,
semelhante ao Google), para utilizar a pesquisa inteligente;
– É possível escrever equações como o mouse, caneta de toque, ou com o dedo em
dispositivos touchscreen, facilitando assim a digitação de equações.
• Atualizações no Excel
– O Excel do Office 2016 manteve as funcionalidades dos anteriores, mas agora
com uma maior integração com dispositivos móveis, além de ter aumentado o número de
gráficos e melhorado a questão do compartilhamento dos arquivos.
• Atualizações no PowerPoint
– O PowerPoint 2016 manteve as funcionalidades dos anteriores, agora com uma
maior integração com dispositivos moveis, além de ter aumentado o número de templates
melhorado a questão do compartilhamento dos arquivos;
– O PowerPoint 2016 também permite a inserção de objetos 3D na apresentação.
Office 2019
O OFFICE 2019 manteve a mesma linha da Microsoft, não houve uma mudança tão
significativa. Agora temos mais modelos em 3D, todos os aplicativos estão integrados como
dispositivos sensíveis ao toque, o que permite que se faça destaque em documentos.
• Atualizações no Word
– Houve o acréscimo de ícones, permitindo assim um melhor desenvolvimento de
documentos;
Licensed to Francisco Euzilmar Torres de Farias - francisco.euzilmar@hotmail.com - 016.751.454-74 - HP06721834
– Outro recurso que foi implementado foi o “Ler em voz alta”. Ao clicar no botão o
Word vai ler o texto para você.
• Atualizações no Excel
– Foram adicionadas novas fórmulas e gráficos. Tendo como destaque o gráfico de
mapas que permite criar uma visualização de algum mapa que deseja construir.
• Atualizações no PowerPoint
– Foram adicionadas a ferramenta transformar e a ferramenta de zoom facilitando
assim o desenvolvimento de apresentações;
– Inclusão de imagens 3D na apresentação.
Licensed to Francisco Euzilmar Torres de Farias - francisco.euzilmar@hotmail.com - 016.751.454-74 - HP06721834
Office 365
O Office 365 é uma versão que funciona como uma assinatura semelhante ao Netflix
e Spotif. Desta forma não se faz necessário sua instalação, basta ter uma conexão com a
internet e utilizar o Word, Excel e PowerPoint.
Observações importantes:
– Ele é o mais atualizado dos OFFICE(s), portanto todas as melhorias citadas
constam nele;
– Sua atualização é frequente, pois a própria Microsoft é responsável por isso;
– No nosso caso o Word, Excel e PowerPoint estão sempre atualizados.
Outlook
O Microsoft Outlook é um gerenciador de e-mail usado principalmente para enviar e
receber e-mails. O Microsoft Outlook também pode ser usado para administrar vários tipos
de dados pessoais, incluindo compromissos de calendário e entradas, tarefas, contatos e
anotações.
Licensed to Francisco Euzilmar Torres de Farias - francisco.euzilmar@hotmail.com - 016.751.454-74 - HP06721834
Funcionalidades mais comuns:
Redes de computadores
Tipos de rede de computadores
• LAN: Rele Local, abrange somente um perímetro definido. Exemplos: casa,
escritório, etc.
Licensed to Francisco Euzilmar Torres de Farias - francisco.euzilmar@hotmail.com - 016.751.454-74 - HP06721834
• MAN: Rede Metropolitana, abrange uma cidade, por exemplo.
• WAN: É uma rede com grande abrangência física, maior que a MAN, Estado, País;
podemos citar até a INTERNET para entendermos o conceito.
Licensed to Francisco Euzilmar Torres de Farias - francisco.euzilmar@hotmail.com - 016.751.454-74 - HP06721834
Navegação e navegadores da Internet
• Internet
É conhecida como a rede das redes. A internet é uma coleção global de
computadores, celulares e outros dispositivos que se comunicam.
• Procedimentos de Internet e intranet
Através desta conexão, usuários podem ter acesso a diversas informações, para
trabalho, laser, bem como para trocar mensagens, compartilhar dados, programas, baixar
documentos (download), etc.
• Sites
Uma coleção de páginas associadas a um endereço www. é chamada web site.
Através de navegadores, conseguimos acessar web sites para operações diversas.
• Links
O link nada mais é que uma referência a um documento, onde o usuário pode clicar.
No caso da internet, o Link geralmente aponta para uma determinada página, pode apontar
para um documento qualquer para se fazer o download ou simplesmente abrir.
Dentro deste contexto vamos relatar funcionalidades de alguns dos principais
navegadores de internet: Microsoft Internet Explorer, Mozilla Firefox e Google Chrome.
Programas de navegação
Licensed to Francisco Euzilmar Torres de Farias - francisco.euzilmar@hotmail.com - 016.751.454-74 - HP06721834
Internet Explorer 11
• Identificar o ambiente
O Internet Explorer é um navegador desenvolvido pela Microsoft, no qual podemos
acessar sites variados. É um navegador simplificado com muitos recursos novos.
Dentro deste ambiente temos:
– Funções de controle de privacidade: Trata-se de funções que protegem e
controlam seus dados pessoais coletados por sites;
– Barra de pesquisas: Esta barra permite que digitemos um endereço do site
desejado. Na figura temos como exemplo: https://www. gov.br/pt-br/
– Guias de navegação: São guias separadas por sites aberto. No exemplo temos
duas guias sendo que a do site https://www.gov.br/ pt-br/ está aberta.
– Favoritos: São pastas onde guardamos nossos sites favoritos
– Ferramentas: Permitem realizar diversas funções tais como: imprimir, acessar o
histórico de navegação, configurações, dentre outras.
Desta forma o Internet Explorer 11, torna a navegação da internet muito mais
agradável, com textos, elementos gráficos e vídeos que possibilitam ricas experiências para
os usuários.
• Características e componentes da janela principal do Internet Explorer
Licensed to Francisco Euzilmar Torres de Farias - francisco.euzilmar@hotmail.com - 016.751.454-74 - HP06721834
À primeira vista notamos uma grande área disponível para visualização, além de
percebemos que a barra de ferramentas fica automaticamente desativada, possibilitando
uma maior área de exibição.
Vamos destacar alguns pontos segundo as indicações da figura:
1. Voltar/Avançar página
Como o próprio nome diz, clicando neste botão voltamos página visitada
anteriormente;
2. Barra de Endereços
Esta é a área principal, onde digitamos o endereço da página procurada;
3. Ícones para manipulação do endereço da URL
Estes ícones são pesquisar, atualizar ou fechar, dependendo da situação pode
aparecer fechar ou atualizar.
4. Abas de Conteúdo
São mostradas as abas das páginas carregadas.
5. Página Inicial, favoritos, ferramentas, comentários
6. Adicionar à barra de favoritos
Mozila Firefox
Vamos falar agora do funcionamento geral do Firefox, objeto de nosso estudo:
Licensed to Francisco Euzilmar Torres de Farias - francisco.euzilmar@hotmail.com - 016.751.454-74 - HP06721834
Vejamos de acordo com os símbolos da imagem:
– Sincronização Firefox: Ato de guardar seus dados pessoais na internet, ficando
assim disponíveis em qualquer lugar. Seus dados como: Favoritos, históricos, Endereços,
senhas armazenadas, etc., sempre estarão disponíveis em qualquer lugar, basta estar
logado com o seu e-mail de cadastro. E lembre-se: ao utilizar um computador público
sempre desative a sincronização para manter seus dados seguros após o uso.
Google Chrome
O Chrome é o navegador mais popular atualmente e disponibiliza inúmeras funções
que, por serem ótimas, foram implementadas por concorrentes.
Vejamos:
Licensed to Francisco Euzilmar Torres de Farias - francisco.euzilmar@hotmail.com - 016.751.454-74 - HP06721834
• Sobre as abas
No Chrome temos o conceito de abas que são conhecidas também como guias. No
exemplo abaixo temos uma aba aberta, se quisermos abrir outra para digitar ou localizar
outro site, temos o sinal (+).
A barra de endereços é o local em que se digita o link da página visitada. Uma outra
função desta barra é a de busca, sendo que ao digitar palavras-chave na barra, o
mecanismo de busca do Google é acionado e exibe os resultados.
Vejamos de acordo com os símbolos da imagem:
O que vimos até aqui, são opções que já estamos acostumados ao navegar na
Internet, mesmo estando no Ubuntu, percebemos que o Chrome é o mesmo navegador,
apenas está instalado em outro sistema operacional. Como o Chrome é o mais comum
atualmente, a seguir conferimos um pouco mais sobre suas funcionalidades.
• Favoritos
No Chrome é possível adicionar sites aos favoritos. Para adicionar uma página aos
favoritos, clique na estrela que fica à direita da barra de endereços, digite um nome ou
mantenha o sugerido, e pronto.
Por padrão, o Chrome salva seus sites favoritos na Barra de Favoritos, mas você
pode criar pastas para organizar melhor sua lista. Para removê-lo, basta clicar em excluir.
Licensed to Francisco Euzilmar Torres de Farias - francisco.euzilmar@hotmail.com - 016.751.454-74 - HP06721834
• Histórico
O Histórico no Chrome funciona de maneira semelhante ao Firefox. Ele armazena os
endereços dos sites visitados e, para acessá-lo, podemos clicar em Histórico no menu, ou
utilizar atalho do teclado Ctrl + H. Neste caso, o histórico irá abrir em uma nova aba, onde
podemos pesquisá-lo por parte do nome do site ou mesmo dia a dia se preferir.
• Pesquisar palavras
Muitas vezes ao acessar um determinado site, estamos em busca de uma palavra
ou frase específica. Neste caso, utilizamos o atalho do teclado Ctrl + F para abrir uma caixa
de texto na qual podemos digitar parte do que procuramos, e será localizado.
• Salvando Textos e Imagens da Internet
Vamos navegar até a imagem desejada e clicar com o botão direito do mouse, em
seguida salvá-la em uma pasta.
• Downloads
Fazer um download é quando se copia um arquivo de algum site direto para o seu
computador (texto, músicas, filmes etc.). Neste caso, o Chrome possui um item no menu,
onde podemos ver o progresso e os downloads concluídos.
• Sincronização
Uma nota importante sobre este tema: A sincronização é importante para manter
atualizadas nossas operações, desta forma, se por algum motivo trocarmos de computador,
nossos dados estarão disponíveis na sua conta Google.
Por exemplo:
– Favoritos, histórico, senhas e outras configurações estarão disponíveis.
– Informações do seu perfil são salvas na sua Conta do Google.
Licensed to Francisco Euzilmar Torres de Farias - francisco.euzilmar@hotmail.com - 016.751.454-74 - HP06721834
No canto superior direito, onde está a imagem com a foto do usuário, podemos clicar
no 1º item abaixo para ativar e desativar.
Safari
O Safari é o navegador da Apple, e disponibiliza inúmeras funções implementadas.
Vejamos:
• Guias
– Para abrirmos outras guias podemos simplesmente teclar CTRL + T ou
Vejamos os comandos principais de acordo com os símbolos da imagem:
Licensed to Francisco Euzilmar Torres de Farias - francisco.euzilmar@hotmail.com - 016.751.454-74 - HP06721834
Perceba que o Safari, como os outros, oferece ferramentas bastante comuns.
Vejamos algumas de suas funcionalidades:
• Lista de Leitura e Favoritos
No Safari é possível adicionar sites à lista de leitura para posterior consulta, ou aos
favoritos, caso deseje salvar seus endereços. Para adicionar uma página, clique no “+” a
que fica à esquerda da barra de endereços, digite um nome ou mantenha o sugerido e
pronto.
Por padrão, o Safari salva seus sites na lista de leitura, mas você pode criar pastas
para organizar melhor seus favoritos. Para removê-lo, basta clicar em excluir.
• Histórico e Favoritos
• Pesquisar palavras
Muitas vezes, ao acessar um determinado site, estamos em busca de uma palavra
ou frase específica. Neste caso utilizamos o atalho do teclado Ctrl + F, para abrir uma caixa
Licensed to Francisco Euzilmar Torres de Farias - francisco.euzilmar@hotmail.com - 016.751.454-74 - HP06721834
de texto na qual podemos digitar parte do que procuramos, e será localizado.
• Salvando Textos e Imagens da Internet
Vamos navegar até a imagem desejada e clicar com o botão direito do mouse, em
seguida salvá-la em uma pasta.
• Downloads
Fazer um download é quando se copia um arquivo de um algum site direto para o
seu computador (texto, músicas, filmes etc.). Neste caso, o Safari possui um item no menu
onde podemos ver o progresso e os downloads concluídos.
Programas de correio eletrônico
Correio Eletrônico
O correio eletrônico, também conhecido como e-mail, é um serviço utilizado para
envio e recebimento de mensagens de texto e outras funções adicionais como anexos junto
com a mensagem.
Para envio de mensagens externas o usuário deverá estar conectado a internet,
caso contrário ele ficará limitado a sua rede local.
Abaixo vamos relatar algumas características básicas sobre o e-mail
– Nome do Usuário: é o nome de login escolhido pelo usuário na hora de fazer seu
e-mail. Exemplo: joaodasilva, no caso este é nome do usuário;
– @ : Símbolo padronizado para uso em correios eletrônicos;
– Nome do domínio a que o e-mail pertence, isto é, na maioria das vezes, a
empresa;
Vejamos um exemplo: joaodasilva@gmail.com.br / @hotmail.com.br /
@editora.com.br
– Caixa de Entrada: Onde ficam armazenadas as mensagens recebidas;
– Caixa de Saída: Onde ficam armazenadas as mensagens ainda não enviadas;
– E-mails Enviados: Como o próprio nome diz, é onde ficam os e-mails que foram
enviados;
– Rascunho: Guarda as mensagens que você ainda não terminou de redigir;
Licensed to Francisco Euzilmar Torres de Farias - francisco.euzilmar@hotmail.com - 016.751.454-74 - HP06721834
– Lixeira: Armazena as mensagens excluídas.
Ao escrever mensagens, temos os seguintes campos:
– Para: é o campo onde será inserido o endereço do destinatário do e-mail;
– CC: este campo é usado para mandar cópias da mesma mensagem. Ao usar esse
campo os endereços aparecerão para todos os destinatários envolvidos;
– CCO: sua funcionalidade é semelhante ao campo anterior, no entanto os
endereços só aparecerão para os respectivos donos da mensagem;
– Assunto: campo destinado ao assunto da mensagem;
– Anexos: são dados que são anexados à mensagem (imagens, programas, música,
textos e outros);
– Corpo da Mensagem: espaço onde será escrita a mensagem.
• Uso do correio eletrônico
– Inicialmente o usuário deverá ter uma conta de e-mail;
– Esta conta poderá ser fornecida pela empresa ou criada através de sites que
fornecem o serviço. As diretrizes gerais sobre a criação de contas estão no tópico acima;
– Uma vez criada a conta, o usuário poderá utilizar um cliente de e-mail na internet
ou um gerenciador de e-mail disponível;
– Atualmente existem vários gerenciadores disponíveis no mercado, tais como:
Microsoft Outlook, Mozila Thunderbird, Opera Mail, Gmail, etc.;
– O Microsoft outlook é talvez o mais conhecido gerenciador de e-mail, dentro deste
contexto vamos usá-lo como exemplo nos tópicos adiante, lembrando que todos funcionam
de formas bastante parecidas.
• Preparo e envio de mensagens
• Boas práticas para criação de mensagens
Licensed to Francisco Euzilmar Torres de Farias - francisco.euzilmar@hotmail.com - 016.751.454-74 - HP06721834
– Uma mensagem deverá ter um assunto. É possível enviar mensagem sem o
Assunto, porém não é o adequado;
– A mensagem deverá ser clara, evite mensagens grandes ao extremo dando muitas
voltas;
– Verificar com cuidado os destinatários para o envio correto de e-mails, evitando
assim problemas de envios equivocados.
• Anexação de arquivos
Uma função adicional quando criamos mensagens é de anexar um documento à
mensagem, enviando assim juntamente com o texto.
• Boas práticas para anexar arquivos à mensagem
– E-mails tem limites de tamanho, não podemos enviar coisas que excedem o
tamanho, essas mensagens irão retornar;
– Deveremos evitar arquivos grandes pois além do limite do e-mail, estes demoram
em excesso para serem carregados.
Endereços de e-mail
• Nome do Usuário – é o nome de login escolhido pelo usuário na hora de fazer seu
e-mail. Exemplo: joaodasilva, no caso este é nome do usuário;
• @ – Símbolo padronizado para uso;
• Nome do domínio – domínio a que o e-mail pertence, isto é, na maioria das vezes,
a empresa. Vejamos um exemplo real: joaodasilva@solucao.com.br;
• Caixa de Entrada – Onde ficam armazenadas as mensagens recebidas;
• Caixa de Saída – Onde ficam armazenadas as mensagens ainda não enviadas;
Licensed to Francisco Euzilmar Torres de Farias - francisco.euzilmar@hotmail.com - 016.751.454-74 - HP06721834
• E-mails Enviados – Como próprio nome diz, é onde ficam os e-mails que foram
enviados;
• Rascunho – Guarda as mensagens que ainda não terminadas;
• Lixeira – Armazena as mensagens excluídas;
Escrevendo e-mails
Ao escrever uma mensagem, temos os seguintes campos:
• Para – é o campo onde será inserido o endereço do destinatário do e-mail;
• CC – este campo é usado para mandar cópias da mesma mensagem. Ao usar este
campo os endereços aparecerão para todos os destinatários envolvidos.
• CCO – sua funcionalidade é semelhante ao campo anterior, no entanto os
endereços só aparecerão para os respectivos donos;
• Assunto – campo destinado ao assunto da mensagem.
• Anexos – são dados que são anexados à mensagem (imagens, programas,
música, textos e outros.)
• Corpo da Mensagem – espaço onde será escrita a mensagem.
Contas de e-mail
É um endereço de e-mail vinculado a um domínio, que está apto a receber e enviar
mensagens, ou até mesmo guardá-las conforme a necessidade.
Adicionar conta de e-mail
Siga os passos de acordo com as imagens:
Licensed to Francisco Euzilmar Torres de Farias - francisco.euzilmar@hotmail.com - 016.751.454-74 - HP06721834
A partir daí devemos seguir as diretrizes sobre nomes de e-mail, referida no item
“Endereços de e-mail”.
Criar nova mensagem de e-mail
Ao clicar em novo e-mail é aberto uma outra janela para digitação do texto e colocar
o destinatário, podemos preencher também os campos CC (cópia), e o campo CCO (cópia
oculta), porém esta outra pessoa não estará visível aos outros destinatários.
Licensed to Francisco Euzilmar Torres de Farias - francisco.euzilmar@hotmail.com - 016.751.454-74 - HP06721834
Enviar
De acordo com a imagem a seguir, o botão Enviar fica em evidência para o envio de
e-mails.
Encaminhar e responder e-mails
Funcionalidades importantes no uso diário, você responde a e-mail e os encaminha
para outros endereços, utilizando os botões indicados. Quando clicados, tais botões ativam
os quadros de texto, para a indicação de endereços e digitação do corpo do e-mail de
resposta ou encaminhamento.
Licensed to Francisco Euzilmar Torres de Farias - francisco.euzilmar@hotmail.com - 016.751.454-74 - HP06721834
Adicionar, abrir ou salvar anexos
A melhor maneira de anexar e colar o objeto desejado no corpo do e-mail, para
salvar ou abrir, basta clicar no botão correspondente, segundo a figura abaixo:
Adicionar assinatura de e-mail à mensagem
Um recurso interessante, é a possibilidade de adicionarmos assinaturas
personalizadas aos e-mails, deixando assim definida a nossa marca ou de nossa empresa,
de forma automática em cada mensagem.
Licensed to Francisco Euzilmar Torres de Farias - francisco.euzilmar@hotmail.com - 016.751.454-74 - HP06721834
Imprimir uma mensagem de e-mail
Por fim, um recurso importante de ressaltar, é o que nos possibilita imprimir e-mails,
integrando-os com a impressora ligada ao computador. Um recurso que se assemelha aos
apresentados pelo pacote Office e seus aplicativos.
Sítios de busca e pesquisa na Internet
No Brasil os sítios (sites) de busca mais utilizados são o Google que detêm mais de
90% do mercado e no segundo grupo bem lá atrás com média de 1% a 2% do mercado
vem o Bing (Microsoft), Yahoo e Ask.
Mas o que é um sítio (site) de busca?
Hoje na internet tem bilhões de informações e os buscadores são sites
especializados em buscar uma informação no meio de um universo enorme grande de
Licensed to Francisco Euzilmar Torres de Farias - francisco.euzilmar@hotmail.com - 016.751.454-74 - HP06721834
informações. Nele você digita uma palavra ou uma combinação de palavras e ele buscará
esta informação.
Neste sites nós temos os mecanismos de busca (search engines) que são
efetivamente os buscadores.
PESQUISA NA INTERNET
Este mecanismo de busca funciona da seguinte forma:
Ele faz uma busca em todos os sites procurando as palavras chaves que você
digitou. Por mais eficiente que seja ele não consegue ler a internet inteira.
O buscador organiza tudo que encontrou levando em consideração a quantidade de
links externos que acessaram determinada página, ou seja, quanto mais links melhor será
seu posicionamento na busca.
A busca também pode ser ainda mais específico através de filtros como por imagem,
vídeo, notícias, shopping dentre outras.
Basicamente todos nós utilizamos o Google para fazer pesquisas e abaixo coloquei
duas observações que costuma cair em concursos.
Colocar palavras entre aspas:
Colocando entre aspas você localiza exatamente como esta escrita.
Ex.: “o filho chorou a noite” só aparecerão os sites que as frases estão exatamente
assim.
Você pode colocar também palavras chaves entre aspas e colocar o sinal de mais(+)
ou o de menos(-)
Ex.: “Concurso PRF”-“ensino médio” ; Você excluirá da pesquisa o ensino médio
“Concurso PRF”+“ensino médio” ; você incluirá também o ensino médio na pesquisa.
Questão
Banca: CESPE Órgão: FUB
Julgue o item seguinte, a respeito da versão mais atual do programa de navegação
Chrome e dos mecanismos de busca avançada no Google.
Em uma pesquisa por meio do Google, o uso da expressão “concurso fub” -“nível
médio”, incluindo as aspas duplas, permite encontrar informações somente dos concursos
de nível médio da FUB que estiverem disponíveis na Internet.
Certo
Errado
Licensed to Francisco Euzilmar Torres de Farias - francisco.euzilmar@hotmail.com - 016.751.454-74 - HP06721834
RESPOSTA: ERRADO
Especificar melhor a busca por imagem
Você pode ser mais específico na busca por imagem selecionando por tamanho, cor,
se ela tem direito autoral, tipo (se quer foto, desenho ou animação) e tempo (qualquer dia
ou dia específico).
Exclusão de termos (-)
Quando você digita uma alguma coisa no Google, aparece todos os resultados
relacionados com o termo pesquisado, mas muitas vezes você tem certeza do que não quer
que seja pesquisado, pois não tem nada a ver com que Você procura.
É possível eliminar termos relacionados com a sua pesquisa.
Por exemplo: Pesquisa sobre nutrição. Você não quer saber sobre nutrição
esportiva, então você digita a palavra nutrição -esportiva. Com isso, a busca trará tudo
sobre nutrição excluindo nutrição esportiva.
Atenção: O sinal fica junto do termo que você quer eliminar.
Redes sociais
Redes sociais são uma estrutura formada para conectar pessoas de acordo com
seus interesses e valores, o que pode acontecer tanto no ambiente online (onde o conceito
se tornou mais conhecido), mas também fora da internet, como é o caso de organizações
que defendem uma causa comum.
Mas é claro que essa definição foge um pouco do que você conhece por redes
sociais.
Afinal, qual a primeira coisa que lhe vem à cabeça?
Aposto um doce que você pensou no Facebook.
É claro que seu raciocínio não está errado.
Hoje, esse ainda é o principal nome no ranking das redes sociais já estabelecidas.
Quem nunca ouviu falar no Facebook, certo?
Acontece que hoje é possível colocar outras redes sociais no páreo, como é o caso
do YouTube, Instagram e Tik Tok.
Mas a verdade é que o conceito de rede social é bem mais abrangente que isso, e
muito mais antigo do que você imagina.
Licensed to Francisco Euzilmar Torres de Farias - francisco.euzilmar@hotmail.com - 016.751.454-74 - HP06721834
Desde os primórdios, as redes sociais compreendem as relações entre pessoas que
dividem interesses comuns, sejam eles religiosos, políticos, laços afetivos ou familiares.
Isso vale para organizações, entidades e demais grupos que interagem e se
conectam porque se identificam, pelo menos parcialmente, uns com os outros.
Qual a diferença entre rede social e mídia social?
Afinal, tem mesmo diferença entre rede social e mídia social?
Sim, existe.
Dá para diferenciar os conceitos, entendendo qual o significado de redes sociais e,
principalmente, a sua função.
Em resumo, posso dizer que, enquanto nas redes sociais o foco é a interação entre
as pessoas, nas mídias sociais, o objetivo principal é compartilhar informação e conteúdo.
Só que as mídias sociais são ainda mais abrangentes.
Por exemplo, a gente sabe que o Facebook é uma plataforma que conecta milhões
de pessoas pelo mundo (quase 3 bilhões de usuários mensais), mas ele também serve
como um canal de divulgação de conteúdo.
Afinal, ao mesmo tempo em que você pode interagir com amigos e empresas,
também pode divulgar um vídeo, publicar um texto informativo ou postar uma música.
Não é apenas estabelecer relações, portanto.
Exemplos clássicos de mídias sociais são canais como blogs e plataformas de
vídeos, a exemplo do YouTube.
Neles, embora você tenha a possibilidade de fazer uma certa interação com os
demais usuários, sua verdadeira intenção ao acessá-los é usufruir do conteúdo
compartilhado.
Ou seja, por definição, toda rede social é uma mídia social. Já o contrário nem
sempre se aplica.
Para que servem as redes sociais?
O objetivo das redes sociais é, basicamente, conectar pessoas.
Para facilitar essa interação, elas podem assumir diferentes funções, desde entreter
até ampliar as possibilidades profissionais.
Quando você cria um perfil no Instagram, por exemplo, pode desejar manter seu
conteúdo apenas em modo privado.
Mas ao tornar públicas as suas postagens, seja com fotos ou vídeos, abre a
possibilidade de ganhar seguidores, conquistar fãs e fazer amizades.
Isso gera compartilhamentos, curtidas e comentários, que são diferentes formas de
interação clássicas desse tipo de plataforma.
Então, é correto dizer que as redes sociais, genericamente falando, servem para a
interação social.
Licensed to Francisco Euzilmar Torres de Farias - francisco.euzilmar@hotmail.com - 016.751.454-74 - HP06721834
Mas também cabe destacar que cada uma delas tem suas características próprias, o
que agrega funções específicas.
E é sobre isso que vou falar a seguir.
Os 4 tipos de redes sociais
Talvez seja novidade para você, mas não existe apenas um tipo de rede social.
E você sabia que o usuário médio da internet passa quase 400 minutos por dia
online? A maior parte desse tempo é em redes e mídias sociais.
E ainda hoje, o Facebook continua no topo, ocupando boa fatia desses 400 minutos
por dia de média que mencionei.
Caso nunca tenha se dado conta disso, fique de olho em quatro diferentes formatos
nos quais elas se apresentam — e como a sua empresa pode se portar nelas.
Rede social de relacionamento
As redes de relacionamento são as mais utilizadas.
Têm como principal objetivo aproximar as pessoas e criar laços entre elas.
Quem pensou no Facebook novamente, acertou. Eu sei que o nome pode enganar e
dar a parecer que estou falando de redes como o Tinder, mas o Facebook (e várias outras)
é também destinado a relacionamentos.
A plataforma é a maior do mundo em termos de usuários e, embora possa ser usada
para diferentes necessidades, o foco continua sendo o relacionamento entre os usuários.
Serve para fazer novos amigos, reencontrar antigos, manter contato com familiares
e colegas e, porque não, encontrar o amor.
Para empresas, uma das principais maneiras de usar a plataforma é atingir seu
público exato (bem como aqueles com perfis semelhantes) com conteúdos, ofertas e
diferenciais.
A possibilidade de figurar na timeline de cada um é uma oportunidade de ouro para
enriquecer seu relacionamento e se mostrar presente no dia a dia da pessoa.
O Facebook é uma rede social enorme: você pode incorporar vídeos, live streams
(transmissões ao vivo) e postagens interativas em sua estratégia para ver o que ressoa com
seu público.
Minha dica é que você tente usar o algoritmo do Facebook a seu favor. Ele é
projetado para priorizar postagens relevantes, valiosas e interessantes para os usuários.
Esses tipos de conteúdo tendem a gerar mais engajamento, o que pode levar a um
maior alcance e melhores resultados para o seu negócio.
Rede social de entretenimento
São as redes voltadas para divulgação de conteúdo, que podem gerar
relacionamentos, mas cujo valor principal está nessa oferta.
O melhor exemplo desse tipo de rede é o YouTube.
Licensed to Francisco Euzilmar Torres de Farias - francisco.euzilmar@hotmail.com - 016.751.454-74 - HP06721834
É esse canal que muita gente corre para acessar quando tem um intervalinho no
trabalho e quer se distrair com algum vídeo engraçado, assistir ao clipe do artista favorito ou
acompanhar dicas de YouTubers sobre os mais variados temas.
O uso desse tipo de rede para empresas já é bem difundido.
Nesse guia, eu dou dicas que tirei da minha própria experiência com a ferramenta.
Meu canal tem quase 12 anos de existência e já contabiliza mais de 53 milhões de
visualizações. Nele, proponho o seguinte para minha audiência: aprender sobre marketing
digital em apenas 5 minutos por dia.
O conteúdo do YouTube é mais complexo: envolve texto (roteiro), áudio e
geralmente o vídeo. É preciso editá-lo, processá-lo e só então subi-lo no canal.
E veja bem: hoje, as pessoas querem consumir coisas de qualidade — então há
necessidade de um investimento.
O tipo de conteúdo varia muito: as empresas podem focar em passar dicas para sua
audiência, vídeos de behind-the-scenes, sessões de Q&As (perguntas e respostas),
unboxings de produtos e mesmo vídeos ressaltando a cultura corporativa.
Além disso, hoje existe o Shorts, ferramenta da plataforma que busca rivalizar em
formato com o que o Tik Tok faz tão bem.
Falando nele, o Tik Tok é outro tipo de rede social de entretenimento.
Porém, existe um twist aqui: seu público é bem diferente do YouTube — tanto em
idade, quanto em preferências.
Por isso, explorar essa rede exige uma estratégia bem diferente do que você faria no
YouTube, por exemplo.
Afinal, são vídeos com uma pegada diferente: curtos, repletos de recursos de edição
criativos e que precisam capturar a atenção do usuário em questão de segundos.
Se não, ele simplesmente passa para o próximo.
Essa dinâmica é bem impressionante quando você olha para os números: de acordo
com o Influencer Marketing Hub, o Tik Tok é a plataforma que mais tem engajamento por
post entre todas as concorrentes.
Rede social voltada para contatos profissionais
Hoje em dia, ficou muito mais fácil ampliar a visibilidade profissional por meio da
internet, e existem redes sociais voltadas exclusivamente para isso.
É o caso do LinkedIn.
Com ele, os usuários podem disponibilizar currículos, publicar artigos e pesquisas
em suas áreas de atuação ou até recrutar novos talentos para suas empresas.
Dá para encontrar vagas de emprego, se recolocar no mercado, fazer networking,
conferir as novidades da sua área e muito mais.
Para empresas, o interessante do LinkedIn é a possibilidade de fazer conexões —
especialmente no campo B2B.
Licensed to Francisco Euzilmar Torres de Farias - francisco.euzilmar@hotmail.com - 016.751.454-74 - HP06721834
Além de ser ótima para que organizações encontrem os melhores talentos, é
também um excelente canal para encontrar perfis de clientes em potencial, já que cada vez
mais empresas se inscrevem na plataforma.
Hoje são cerca de 250 milhões de usuários ativos por mês — um potencial que não
deve ser ignorado.
Rede social de nicho
Também conhecida como rede social segmentada, geralmente, é voltada para
públicos mais específicos.
Um exemplo que ilustra bem essa categoria é o TripAdvisor, plataforma digital criada
para divulgação de conteúdo nas áreas de turismo e gastronomia.
Por meio dessa rede, os usuários podem conferir dicas de viagem e avaliar os mais
diversos serviços ao mesmo tempo que trocam informações com outras pessoas.
O Goodreads, por outro lado, é uma plataforma para os amantes da literatura.
Você pode usá-la para alcançar um público literário e promover seus livros mais
recentes ou produtos relacionados à literatura.
Outro exemplo no campo do entretenimento é o Letterboxd, uma rede social para fãs
de cinema e TV.
Essa pode ser uma ótima oportunidade para se conectar com um público ávido por
produtos relacionados ao nicho, bem como interagir com os fãs e conversar sobre os
últimos lançamentos de filmes.
Além disso, não poderia deixar de mencionar o Stack Overflow, própria para
desenvolvedores e profissionais de TI.
Você pode usar esta plataforma para se conectar com clientes experientes em
tecnologia e promover produtos, serviços e inovações relativas ao segmento.
Essas ferramentas são bastante úteis, sobretudo para as empresas, já que permitem
um diálogo mais direto com os clientes e oferecem constantes feedbacks.
Aplicativos de Comunicação
Os aplicativos de comunicação são fundamentais para se conectar aos clientes.
Hoje, há inúmeras ofertas de aplicativos no mercado, e a cada dia esse segmento se
desenvolve mais.
Tempos atrás, os clientes ficavam limitados a receber e enviar mensagens de SMS.
Agora, é possível realizar chamadas por vídeos, trocar arquivos, criar reuniões e muito
mais. Outra vantagem dos aplicativos de comunicação é a velocidade nas interações.
Caso um cliente necessite falar por telefone com uma empresa, esse procedimento
pode demorar bastante. Por outro lado, é possível se comunicar com uma empresa por
meio de aplicativos a qualquer hora do dia e com muito mais rapidez.
Licensed to Francisco Euzilmar Torres de Farias - francisco.euzilmar@hotmail.com - 016.751.454-74 - HP06721834
Essa melhoria no atendimento é fundamental para manter uma base de clientes
sempre fiel. Portanto, investir nos 5 aplicativos de comunicação abaixo é uma estratégia
que deve ser considerada por toda empresa.
1– WhatsApp Business
O WhatsApp Business é uma dos aplicativos de comunicação mais utilizados pelas
empresas, sobretudo no Brasil. Ele faz exatamente o que a versão original do WhatsApp
faz, mas tem benefícios exclusivos para empreendedores. Isso faz dele uma excelente
ferramenta para se comunicar com os clientes.
Entre os diferenciais, destaca-se a autenticação da conta. Dessa forma, sempre que
um cliente realizar o contato com alguma empresa, ele tem a oportunidade de conferir se
aquele negócio existe de verdade ou é uma fraude. A verificação, oferecida pelo próprio
WhatsApp, é uma garantia de segurança para os consumidores.
Ao usar o WhatsApp, uma empresa pode ainda criar catálogos de seus produtos. É
uma maneira muito simples de organizar as ofertas e torná-las disponíveis ao público.
Caso eles gostem do que o empreendimento oferece, podem ainda compartilhar
esse catálogo com outros contatos da agenda.
2 – Telegram
O Telegram é um dos aplicativos de comunicação para celular mais seguros do
mercado. Além disso, ele é conhecido por permitir chats em grupos com a participação de
milhares de pessoas. Essas duas características, sobretudo para os pequenos negócios,
fazem dele um dos aplicativos com maior crescimento em 2021.
Assim como em outras plataformas, toda a interação entre os participantes é
criptografada. Dessa forma, apenas quem participou da conversa tem conhecimento sobre
o que foi debatido. Além disso, é possível configurar que mensagens secretas possam ser
apagadas para sempre após um certo período.
Para quem usa o Telegram para atender os clientes, esse recurso é excelente.
Afinal, diminui muito as chances de que dados bancários do cliente, por exemplo, sejam
capturados por algum fraudador.
O Telegram tem ainda uma exclusividade. Somente ele consegue trocar arquivos de
até 2GB. Em comparação, o WhatsApp tolera apenas arquivos com até 16 MB.
3 – Facebook Messenger
O Facebook Messenger pode não ter tantos usuários como o WhatsApp, mas de
nenhuma forma deve ser ignorado em 2021. Afinal, até hoje, o Facebook continua a ser a
rede social com mais participantes no mundo.
Além disso, como muitas empresas têm páginas para negócios, conversar pelo
Facebook Messenger é um caminho natural para boa parte dos clientes.
Licensed to Francisco Euzilmar Torres de Farias - francisco.euzilmar@hotmail.com - 016.751.454-74 - HP06721834
Isso ocorre porque trocar informações apenas na área de comentários é
desgastante para ambas as partes. Por outro lado, quando a conversa se realiza em um
chat privado, é possível oferecer a melhor experiência ao cliente.
Caso a empresa tenha foco no e-commerce, investir em aplicativos de comunicação
para PC e para mobile, como o Facebook Messenger, é fundamental. Em pesquisa
realizada pelo Facebook, 65% dos usuários estão mais propensos a comprar de empresas
que oferecem um bom atendimento via chat.
4 – Chatbot
Umas das melhores formas para se atrair clientes é por meio de plataformas
conversacionais e aplicativos de comunicação alternativa. O chatbot não é um aplicativo,
mas ele pode muito bem ser aplicado em todas as opções acima.
Dessa forma, uma inteligência artificial consegue reproduzir a linguagem humana e
oferecer atendimento.
A vantagem do chatbot é que ele é um investimento acessível, e com alto retorno.
Por meio dele, mesmo uma pequena empresa tem a oportunidade de comunicar com
centenas de clientes ao mesmo tempo.
O trabalho que seria feito por dezenas de funcionários, nesse caso, é realizado apenas por
um bot.
5 – CRM
O CRM é muito mais do que um aplicativo de comunicação. Ele é simplesmente
uma central para gerenciar todas as relações de uma empresa com um cliente. Além disso,
ele pode, por exemplo, realizar a integração com o Facebook Messenger, WhatsApp e
Telegram.
Dessa forma, independentemente da plataforma escolhida pelo cliente, a empresa
tem a oportunidade de atendê-los usando apenas um aplicativo de comunicação.
Por meio dele um negócio também pode criar o seu próprio chatbot, e
disponibilizá-lo nos principais aplicativos de mensagens. Além de promover a melhor
comunicação de um empreendimento, o chatbot é uma máquina de capturar clientes em
potencial.
Afinal, cada vez que uma nova pessoa faz contato pelo aplicativo, automaticamente
o sistema a cadastra como um novo lead no banco de dados.
Dessa forma, além da empresa ter a oportunidade de oferecer um atendimento de
qualidade, tem acesso a informações essenciais para a prospecção de vendas. Isso faz
toda a diferença, sobretudo em 2021. Um ano que promete muita competição por cada
cliente.
Licensed to Francisco Euzilmar Torres de Farias - francisco.euzilmar@hotmail.com - 016.751.454-74 - HP06721834
Conceitos de vírus, worms, spyware, malware e pragas virtuais
Antivírus
O antivírus é um software de proteção do computador que elimina programas maliciosos
que foram desenvolvidos para prejudicar o computador.
Ele atua para identificação e eliminação da maior quantidade de vírus possível.
Ele verifica continuamente os discos rígidos, HDs externos e mídias removíveis.
Uma das capacidades do antivírus é inspecionar os anexos do correio eletrônico,
procurando por possíveis ameaças.
O vírus infecta o computador através da multiplicação dele (cópias) com intenção de
causar dano na máquina ou roubar dados.
O antivírus analisa os arquivos do computador buscando padrões de comportamento
e códigos que não seriam comuns em algum tipo de arquivo e compara com seu banco de
dados. Com isto ele avisa o usuário que tem algo suspeito para ele tomar providência.
O banco de dados do antivírus é muito importante neste processo, por isso, ele deve
ser constantemente atualizado, pois todos os dias são criados vírus novos.
Uma grande parte das infecções de vírus tem participação do usuário. Os mais
comuns são através de links recebidos por e-mail ou download de arquivos na internet de
sites desconhecidos ou mesmo só de acessar alguns sites duvidosos pode acontecer uma
contaminação.
Outro jeito de contaminar é através de dispositivos de armazenamentos móveis
como HD externo e pen drive. Nestes casos devem acionar o antivírus para fazer uma
verificação antes.
O que acontece se instalar dois antivírus no
mesmo computador:
Um antivírus pode identificar o outro antivírus como sendo uma possível ameaça;
Vai ocasionar um uso excessivo de processamento na CPU do computador,
diminuindo seu desempenho;
Não aumentará a segurança, muito pelo contrário, o conflito entre eles aumentará
a instabilidade e incompatibilidade podendo fazer com que vulnerabilidades se
apresentem.
Caso você queira instalar uma aplicação em seu computador, mas o antivírus não
está deixando instalar, mas você tem certeza que não tem vírus, você conseguirá instalar
fazendo as seguintes ações:
Incluir o software na lista de exclusão do antivírus, ou seja, na lista de programas
que o antivírus não deverá verificar ou
Licensed to Francisco Euzilmar Torres de Farias - francisco.euzilmar@hotmail.com - 016.751.454-74 - HP06721834
Desativar/Pausar o antivírus por um tempo determinado, ou seja, pelo tempo necessário
para instalar e usar o software para o que necessita.
Infelizmente devido à quantidade de vírus que são lançados na internet fica
impossível o antivírus ser 100% confiável.
A utilização de uma versão paga oferece ao usuário mais segurança.
Antivírus: AVG, Avast, Norton, McAfee e Kaspersky.
Firewall
É a primeira linha de defesa tanto em uma rede pessoal como corporativa.
É uma proteção para redes de computadores contra acessos não autorizados
Um firewall nada mais é do que um recurso capaz de monitorar e filtrar as
comunicações que envolvem um determinado computador ou rede, sejam elas
comunicações de saída ou de entrada, ou seja, ele é projetado para bloquear tanto
endereços de destino, como bloquear mensagens de endereços de origem problemática já
conhecida pelo usuário.
Pode ser definido também como uma combinação de hardware e software que isola
a rede interna de uma organização da internet em geral, permitindo que alguns pacotes
passem e bloqueando outros.
Uma medida padrão para a proteção da rede e computador pessoal é deixar o
Firewall habilitado e com atualizações constantes.
Firewall é um software ou um hardware que verifica informações provenientes da
Internet ou de uma rede (hosts externos), e bloquei as tentativas de invasão no seu
computador.
Firewall pessoal é um tipo específico de firewall que é utilizado para proteger um
computador contra acessos não autorizados vindos da Internet.
O Firewall pessoal registra todas as tentativas de acesso, bloqueia as tentativas de
invasão identificando sua origem. Ele verifica constantemente os conteúdos de conexões
para detectar códigos maliciosos para impedir a comunicação do invasor com o código
instalado, ou seja, caso os dados tenham sido coletados ele bloqueia o envio deles. Ele
também evita que o código malicioso se empalhe para outros computadores.
Outros tipos de Firewall
Existem Firewalls de segurança utilizados em rede de computadores que monitoram
o seu tráfego de entrada e saída, permitindo-as ou bloqueando-as, de acordo com um
conjunto definido de regras de segurança.
Esses aplicativos podem ser de diversos tipos, como, por exemplo:
(1) Controle de aplicação (servidor de proxy): Eles analisam os dados dentro de
protocolos específicos (SMTP, FTP, HTTP e etc). Aplicações diferentes podem ter Firewall
específicos como sites ou e-mail.
Licensed to Francisco Euzilmar Torres de Farias - francisco.euzilmar@hotmail.com - 016.751.454-74 - HP06721834
(2) de inspeção de estado: Ele monitora toda atividade desde o momento em que
uma conexão é aberta até o momento em que é fechada, bloqueando o tráfego de dados de
acordo com o estado, a porta acessada e o protocolo utilizado; Ele analisa todo o fluxo e
estado dos pacotes de dados e
(3) de próxima geração: Ele incorpora as funcionalidades de proxy e inspeção de
estado e as melhoram, por meio do reconhecimento, controle e bloqueio das ameaças
modernas, como malware e aplicativos nocivos.
Aplicativos para segurança
Antispyware
São softwares específicos para combater os Spywares, mas também eliminam
adwares
Spyware:
São software espiões com o objetivo de coletar informações sobre suas atividades
no computador e transmiti-las para outra pessoa ou entidade sem a sua autorização. Os
Hackers costumam roubar dados financeiros como senhas e informações bancárias.
Ação maliciosa mais comum é o furto de informações sensíveis contidas no
computador infectado.
Ele também são usados pelas empresas de publicidade, pois entendendo melhor o
usuário ele mostrará uma publicidade mais qualificada. Mas as empresas sérias pedem
autorização para o usuário antes de instalar na máquina.
Adware:
São programas que exibe uma grande quantidade de anúncios sem o consentimento
do usuário.
Ele exibe anúncios conforme o seu perfil de navegação. Ele também pode deixar
seu computador vulnerável para a invasão de outros malware.
Programas anti-spywares:
Norton (anti-vírus com recursos de spyware)
Mcfee (anti-vírus com recursos de spyware)
SuperAntiSpyware (exclusivo spyware) protege também adware, cavalo de tróia e
rootkits.
Licensed to Francisco Euzilmar Torres de Farias - francisco.euzilmar@hotmail.com - 016.751.454-74 - HP06721834
Windows Defender:
No Windows 7 e Vista o Windows Defender é só antispyware.
Já nos Windows 8 e 10 ele é antispyware e antivírus.
QUESTÃO 1
Ano: 2020 Banca: COTEC Órgão: Prefeitura de São Francisco – MG
Os softwares antivírus são comumente utilizados para proteger os sistemas de
ameaças e potenciais softwares malintencionados (conhecidos por malwares). Alguns
usuários de computadores chegam a instalar mais de um antivírus na mesma máquina para
sua proteção. Verifique o que pode ocorrer no caso da instalação de mais de um antivírus:
I – Um antivírus pode identificar o outro antivírus como sendo uma possível ameaça.
II – Vai ocasionar um uso excessivo de processamento na CPU do computador. III – Apesar
de alguns inconvenientes, há um acréscimo do nível de segurança. IV – Instabilidades e
incompatibilidades podem fazer com que vulnerabilidades se apresentem.
Estão CORRETAS as afirmativas
A I, II e IV, apenas.
B I, III e IV, apenas.
C II e III, apenas.
D II e IV, apenas.
E II, III e IV, apenas.
QUESTÃO 2
Ano: 2020 Banca: IBFC Órgão: EBSERH
Assinale, das alternativas abaixo, a única que identifica corretamente a definição
básica e conceitual de um firewall.
A é um poderoso recurso para proteger uma rede de antivírus
B recurso que permite criptografar tanto uma rede PAN como LAN
C é um dispositivo de hardware que converte sinais analógicos em digitais
D é a primeira linha de defesa tanto em uma rede pessoal como corporativa
E transforma uma rede geral do tipo WAN em uma rede tipicamente PAN
QUESTÃO 3
Ano: 2020 Banca: IBADE Órgão: Prefeitura de Linhares – ES
Uma proteção para redes de computadores contra acessos não autorizados é:
A Criptografia.
Licensed to Francisco Euzilmar Torres de Farias - francisco.euzilmar@hotmail.com - 016.751.454-74 - HP06721834
B Antivírus.
C Hub.
D Firewall.
E Modem.
QUESTÃO 4
Ano: 2019 Banca: Prefeitura de Toledo – PR Órgão: Prefeitura de Toledo – PR
Programas antivírus têm uma importância um tanto quanto fundamental para os
usuários. As principais funções dessa ferramenta são, EXCETO:
A Atuar para identificação e eliminação da maior quantidade de vírus possível.
B Verificar continuamente os discos rígidos, HDs externos e mídias removíveis.
C Trabalhar sincronizado com outro antivírus para aumentar o nível de segurança.
D Ao encontrar um problema o software em questão avisa o usuário.
E A utilização de uma versão paga oferece ao usuário mais segurança.
QUESTÃO 5
Ano: 2019 Banca: IESES Órgão: Prefeitura de Gaspar – SC
Qual dos softwares abaixo é um antivÍrus?
A Whatsapp.
B Avast.
C Winzip.
D Microsoft Word.
QUESTÃO 6
Ano: 2019 Banca: IADES Órgão: CAU-MT
O antivírus tem como responsabilidade proteger o computador de potenciais
arquivos maliciosos. Quanto a antivírus, assinale a alternativa correta.
A A capacidade de detecção de novas ameaças de um antivírus independe de ele
estar atualizado.
B O antivírus tem como principal responsabilidade proteger a navegação do usuário
na internet.
C São tão importantes para o funcionamento de um computador que todas essas
máquinas já vêm com um antivírus previamente instalado.
Licensed to Francisco Euzilmar Torres de Farias - francisco.euzilmar@hotmail.com - 016.751.454-74 - HP06721834
D Quando um antivírus está ativado, o computador está seguro contra qualquer tipo
de ataque.
E Uma das capacidades do antivírus é inspecionar os anexos do correio eletrônico,
procurando por possíveis ameaças.
QUESTÃO 7
Ano: 2019 Banca: IBFC Órgão: MGS
Quanto ao software Antivírus e o Firewall, analise as afirmativas abaixo e dê valores
Verdadeiro (V) ou Falso (F).
( ) Nenhum antivírus consegue detectar e eliminar adequadamente os spywares e os
adwares.
( ) Os Firewalls, diferente dos Antivírus, podem somente se apresentar sob a forma
de hardware.
( ) Tanto o Antivírus como o Firewall, cada um a sua maneira, protegem de ataques
e invasões.
Assinale a alternativa que apresenta a sequência correta de cima para baixo.
A V, F, F
B V, V, F
C F, V, V
D F, F, V
QUESTÃO 8
Ano: 2019 Banca: IBADE Órgão: IF-RO
Um administrador de rede precisa instalar um antivírus na rede. Um antivírus
adequado para isso é o:
A Avast.
B Writer.
C Calc.
D Instagram.
E Thunderbird.
QUESTÃO 9
Ano: 2019 Banca: IF-BA Órgão: IF Baiano
A questão da segurança em ambientes informatizados exige vigilância e
investimento constante. Para combater os diversos tipos de ameaças que podem
Licensed to Francisco Euzilmar Torres de Farias - francisco.euzilmar@hotmail.com - 016.751.454-74 - HP06721834
comprometer os dados de um usuário, empresas do mundo todo desenvolvem aplicações
que visam detectar e combater tentativas indevidas de acesso e também softwares
mal-intencionados. A respeito dos aplicativos que tentam prover segurança aos usuários,
analise as afirmativas a seguir:
I. Os antivírus são aplicações capazes de detectar, e muitas vezes neutralizar,
softwares mal-intencionados que tentam infectar um computador.
II. Um firewall nada mais é do que um recurso capaz de monitorar e filtrar as
comunicações que envolvem um determinado computador ou rede, sejam elas
comunicações de saída ou de entrada.
III. Um recurso muito utilizado pelos aplicativos antivírus é a quarentena. Uma vez
detectada uma possível ameaça, a aplicação antivírus isola a suposta ameaça. Caso essa
ação represente um falso positivo, o usuário tem a opção de remover a suposta ameaça da
quarentena.
Assinale
A se somente as afirmativas I e II estiverem corretas.
B se somente a afirmativa I estiver correta.
C se somente a afirmativa II estiver correta.
D se somente as afirmativas I e III estiverem corretas.
E se todas as afirmativas estiverem corretas.
QUESTÃO 10
Ano: 2019 Banca: IBADE Órgão: JARU-PREVI – RO
A instalação em que Zé Vitor trabalha possui um servidor que se encarrega de
barrar a entrada de vírus na rede. Esse servidor é chamado de:
A Antivirus.
B Windows Defender.
C Switch.
D Firewall.
E Spyware.
RESPOSTAS DAS QUESTÕES
RESPOSTA DA QUESTÃO 1 LETRA A
RESPOSTA DA QUESTÃO 2 LETRA D
RESPOSTA DA QUESTÃO 3 LETRA D
RESPOSTA DA QUESTÃO 4 LETRA C
RESPOSTA DA QUESTÃO 5 LETRA B
Licensed to Francisco Euzilmar Torres de Farias - francisco.euzilmar@hotmail.com - 016.751.454-74 - HP06721834
RESPOSTA DA QUESTÃO 6 LETRA E
RESPOSTA DA QUESTÃO 7 LETRA D
RESPOSTA DA QUESTÃO 8 LETRA A
RESPOSTA DA QUESTÃO 9 LETRA E
RESPOSTA DA QUESTÃO 10 LETRA D
Armazenamento de dados na nuvem
Computação de nuvem (Cloud Computing)
• Conceito de Nuvem (Cloud)
A “Nuvem”, também referenciada como “Cloud”, são os serviços distribuídos pela
INTERNET que atendem as mais variadas demandas de usuários e empresas.
A internet é a base da computação em nuvem, os servidores remotos detêm os
aplicativos e serviços para distribuí-los aos usuários e às empresas.
A computação em nuvem permite que os consumidores aluguem uma infraestrutura
física de um data center (provedor de serviços em nuvem). Com acesso à Internet, os
usuários e as empresas usam aplicativos e a infraestrutura alugada para acessarem seus
arquivos, aplicações, etc., a partir de qualquer computador conectado no mundo.
Desta forma todos os dados e aplicações estão localizadas em um local chamado
Data Center dentro do provedor.
A computação em nuvem tem inúmeros produtos, e esses produtos são subdivididos
de acordo com todos os serviços em nuvem, mas os principais aplicativos da computação
Licensed to Francisco Euzilmar Torres de Farias - francisco.euzilmar@hotmail.com - 016.751.454-74 - HP06721834
em nuvem estão nas áreas de: Negócios, Indústria, Saúde, Educação, Bancos, Empresas
de TI, Telecomunicações.
• Armazenamento de dados da nuvem (Cloud Storage)
A ideia de armazenamento na nuvem ( Cloud Storage ) é simples. É, basicamente, a
gravação de dados na Internet.
Este envio de dados pode ser manual ou automático, e uma vez que os dados estão
armazenados na nuvem, eles podem ser acessados em qualquer lugar do mundo por você
ou por outras pessoas que tiverem acesso.
São exemplos de Cloud Storage: DropBox, Google Drive, OneDrive.
As informações são mantidas em grandes Data Centers das empresas que
hospedam e são supervisionadas por técnicos responsáveis por seu funcionamento. Estes
Data Centers oferecem relatórios, gráficos e outras formas para seus clientes gerenciarem
seus dados e recursos, podendo modificar conforme a necessidade.
O armazenamento em nuvem tem as mesmas características que a computação em
nuvem que vimos anteriormente, em termos de praticidade, agilidade, escalabilidade e
flexibilidade.
Além dos exemplos citados acima, grandes empresas, tais como a IBM, Amazon,
Microsoft e Google possuem serviços de nuvem que podem ser contratados.
1. (FGV-SEDUC -AM) O dispositivo de hardware que tem como principal função a
digitalização de imagens e textos, convertendo as versões em papel para o formato digital,
é denominado
(A) joystick.
(B) plotter.
(C) scanner.
(D) webcam.
(E) pendrive.
2. (CKM-FUNDAÇÃO LIBERATO SALZANO) João comprou um novo jogo para seu
computador e o instalou sem que ocorressem erros. No entanto, o jogo executou de forma
lenta e apresentou baixa resolução. Considerando esse contexto, selecione a alternativa
que contém a placa de expansão que poderá ser trocada ou adicionada para resolver o
problema constatado por João.
(A) Placa de som
(B) Placa de fax modem
Licensed to Francisco Euzilmar Torres de Farias - francisco.euzilmar@hotmail.com - 016.751.454-74 - HP06721834
(C) Placa usb
(D) Placa de captura
(E) Placa de vídeo
3. (CKM-FUNDAÇÃO LIBERATO SALZANO) Há vários tipos de periféricos utilizados
em um computador, como os periféricos de saída e os de entrada. Dessa forma, assinale a
alternativa que apresenta um exemplo de periférico somente de entrada.
(A) Monitor
(B) Impressora
(C) Caixa de som
(D) Headphone
(E) Mouse
4. (VUNESP-2019 – SEDUC-SP) Na rede mundial de computadores, Internet, os
serviços de comunicação e informação são disponibilizados por meio de endereços e links
com formatos padronizados URL (Uniform Resource Locator). Um exemplo de formato de
endereço válido na Internet é:
(A) http:@site.com.br
(B) HTML:site.estado.gov
(C) html://www.mundo.com
(D) https://meusite.org.br
(E) www.#social.*site.com
5. (IBASE PREF. DE LINHARES – ES) Quando locamos servidores e
armazenamento compartilhados, com software disponível e localizados em Data-Centers
remotos, aos quais não temos acesso presencial, chamamos esse serviço de:
(A) Computação On-Line.
(B) Computação na nuvem.
(C) Computação em Tempo Real.
(D) Computação em Block Time.
(E) Computação Visual
Licensed to Francisco Euzilmar Torres de Farias - francisco.euzilmar@hotmail.com - 016.751.454-74 - HP06721834
6. (CESPE – SEDF) Com relação aos conceitos básicos e modos de utilização de
tecnologias, ferramentas, aplicativos e procedimentos associados à Internet, julgue o
próximo item. Embora exista uma série de ferramentas disponíveis na Internet para diversas
finalidades, ainda não é possível extrair apenas o áudio de um vídeo armazenado na
Internet, como, por exemplo, no Youtube (http://www.youtube.com).
( ) Certo
( ) Errado
7. (CESP-MEC WEB DESIGNER) Na utilização de um browser, a execução de
JavaScripts ou de programas Java hostis pode provocar danos ao computador do usuário.
( ) Certo
( ) Errado
8. (FGV – SEDUC -AM) Um Assistente Técnico recebe um e-mail com arquivo
anexo em seu computador e o antivírus acusa existência de vírus.
Assinale a opção que indica o procedimento de segurança a ser adotado no
exemplo acima.
(A) Abrir o e-mail para verificar o conteúdo, antes de enviá-lo ao administrador de
rede.
(B) Executar o arquivo anexo, com o objetivo de verificar o tipo de vírus.
(C) Apagar o e-mail, sem abri-lo.
(D) Armazenar o e-mail na área de backup, para fins de monitoramento.
(E) Enviar o e-mail suspeito para a pasta de spam, visando a analisá-lo
posteriormente.
9. (CESPE – PEFOCE) Entre os sistemas operacionais Windows 7, Windows Vista e
Windows XP, apenas este último não possui versão para processadores de 64 bits.
( ) Certo
( ) Errado
10. (CPCON – PREF, PORTALEGRE) Existem muitas versões do Microsoft
Windows disponíveis para os usuários. No entanto, não é uma versão oficial do Microsoft
Windows
(A) Windows 7
Licensed to Francisco Euzilmar Torres de Farias - francisco.euzilmar@hotmail.com - 016.751.454-74 - HP06721834
(B) Windows 10
(C) Windows 8.1
(D) Windows 9
(E) Windows Server 2012
11. (MOURA MELO – CAJAMAR) É uma versão inexistente do Windows:
(A) Windows Gold.
(B) Windows 8.
(C) Windows 7.
(D) Windows XP.
12. (QUADRIX CRN) Nos sistemas operacionais Windows 7 e Windows 8, qual,
destas funções, a Ferramenta de Captura não executa?
(A) Capturar qualquer item da área de trabalho.
(B) Capturar uma imagem a partir de um scanner.
(C) Capturar uma janela inteira
(D) Capturar uma seção retangular da tela.
(E) Capturar um contorno à mão livre feito com o mouse ou uma caneta eletrônica
13. (IF-PB) Acerca dos sistemas operacionais Windows 7 e 8, assinale a alternativa
INCORRETA:
(A) O Windows 8 é o sucessor do 7, e ambos são desenvolvidos pela Microsoft.
(B) O Windows 8 apresentou uma grande revolução na interface do Windows. Nessa
versão, o botão “iniciar” não está sempre visível ao usuário.
(C) É possível executar aplicativos desenvolvidos para Windows 7 dentro do
Windows 8.
(D) O Windows 8 possui um antivírus próprio, denominado Kapersky.
(E) O Windows 7 possui versões direcionadas para computadores x86 e 64 bits.
14. (CESPE BANCO DA AMAZÔNIA) O Linux, um sistema multitarefa e
multiusuário, é disponível em várias distribuições, entre as quais, Debian, Ubuntu, Mandriva
e Fedora.
Licensed to Francisco Euzilmar Torres de Farias - francisco.euzilmar@hotmail.com - 016.751.454-74 - HP06721834
( ) Certo
( ) Errado
15. (FCC – DNOCS) - O comando Linux que lista o conteúdo de um diretório,
arquivos ou subdiretórios é o
(A) init 0.
(B) init 6.
(C) exit
(D) ls.
(E) cd.
16. (SOLUÇÃO) O Linux faz distinção de letras maiúsculas ou minúsculas
( ) Certo
( ) Errado
17. (CESP -UERN) Na suíte Microsoft Office, o aplicativo
(A) Excel é destinado à elaboração de tabelas e planilhas eletrônicas para cálculos
numéricos, além de servir para a produção de textos organizados por linhas e colunas
identificadas por números e letras.
(B) PowerPoint oferece uma gama de tarefas como elaboração e gerenciamento de
bancos de dados em formatos .PPT.
(C) Word, apesar de ter sido criado para a produção de texto, é útil na elaboração de
planilhas eletrônicas, com mais recursos que o Excel.
(D) FrontPage é usado para o envio e recebimento de mensagens de correio
eletrônico.
(E) Outlook é utilizado, por usuários cadastrados, para o envio e recebimento de
páginas web.
18. (FUNDEP – UFVJM-MG) Assinale a alternativa que apresenta uma ação que
não pode ser realizada pelas opções da aba “Página Inicial” do Word 2010.
(A) Definir o tipo de fonte a ser usada no documento.
(B) Recortar um trecho do texto para incluí-lo em outra parte do documento.
Licensed to Francisco Euzilmar Torres de Farias - francisco.euzilmar@hotmail.com - 016.751.454-74 - HP06721834
(C) Definir o alinhamento do texto.
(D) Inserir uma tabela no texto
19. (CESPE – CAIXA) O PowerPoint permite adicionar efeitos sonoros à
apresentação em elaboração.
( ) Certo
( ) Errado
GABARITO
1- C; 2- E; 3- E; 4- D; 5- B; 6- ERRADO; 7- CERTO; 8- C; 9- CERTO; 10- D; 11- A;
12- B; 13- D; 14- CERTO; 15- D; 16- CERTO; 17- A; 18- D; 19- CERTO.
Licensed to Francisco Euzilmar Torres de Farias - francisco.euzilmar@hotmail.com - 016.751.454-74 - HP06721834
Você também pode gostar
- Linux Conceitos Básicos E Configurações De Serviços De RedeNo EverandLinux Conceitos Básicos E Configurações De Serviços De RedeAinda não há avaliações
- PDF InformaticaDocumento58 páginasPDF InformaticaalucardrbsAinda não há avaliações
- Informática BásicaDocumento10 páginasInformática BásicaPetrothiely SantosAinda não há avaliações
- 02.3 - Gerenciamento de Pastas e ArquivosDocumento12 páginas02.3 - Gerenciamento de Pastas e Arquivosvai estudarAinda não há avaliações
- 03 InformaticaDocumento297 páginas03 InformaticaCris GonzagaAinda não há avaliações
- Aula - Informática BásicaDocumento63 páginasAula - Informática BásicaMarcelo ErissonAinda não há avaliações
- Focus-Concursos-NOÇÕES de INFORMÁTICA - Aula 05 - Linux e Windows 10 - Parte IDocumento7 páginasFocus-Concursos-NOÇÕES de INFORMÁTICA - Aula 05 - Linux e Windows 10 - Parte IWilson JúniorAinda não há avaliações
- Gerenciamento de arquivos e pastas no WindowsDocumento7 páginasGerenciamento de arquivos e pastas no WindowsJúlio César de Queiroz (Júlio)Ainda não há avaliações
- Introdução Sobre A Informática - CRTDocumento61 páginasIntrodução Sobre A Informática - CRTVANESSA DE OLIVEIRA SILVAAinda não há avaliações
- Informática Básica Aula 01 Prof. Cristiano NegrãoDocumento28 páginasInformática Básica Aula 01 Prof. Cristiano NegrãoCristiano NegrãoAinda não há avaliações
- Aula 02 - Parte 01Documento85 páginasAula 02 - Parte 01Lycianne LucivandoAinda não há avaliações
- Windows 7 PDFDocumento6 páginasWindows 7 PDFFernando HaxAinda não há avaliações
- INFORMÁTICADocumento69 páginasINFORMÁTICAAnderson Oliveira SilvaAinda não há avaliações
- Eps para Estudo InformáticaDocumento6 páginasEps para Estudo InformáticaMario Vitor S. SampaioAinda não há avaliações
- Sistemas de Ficheiros - Trabalho IndividualDocumento16 páginasSistemas de Ficheiros - Trabalho IndividualSJB Record CompanyAinda não há avaliações
- Sistema Windows 7Documento82 páginasSistema Windows 7osmarfsAinda não há avaliações
- SO-Conceitos e Mecanismos-Cap06 - Gerência de Arquivos - Prof Carlos Alberto MazieroDocumento45 páginasSO-Conceitos e Mecanismos-Cap06 - Gerência de Arquivos - Prof Carlos Alberto Mazieroelvis.seAinda não há avaliações
- TIC TrabalhoDocumento7 páginasTIC Trabalhojardelofece12Ainda não há avaliações
- 001 Inf Mat Ara 001 Win 7 pt004Documento11 páginas001 Inf Mat Ara 001 Win 7 pt004Rodrigo SantosAinda não há avaliações
- Sistema de Ficheiros e WindowsDocumento10 páginasSistema de Ficheiros e WindowsJoaquim NhancumeAinda não há avaliações
- Windows 10 recursosDocumento41 páginasWindows 10 recursosBruna De Freitas CiprianoAinda não há avaliações
- Aip Manual 0798 UtilitariosDocumento39 páginasAip Manual 0798 UtilitariosChicomo Chingala100% (1)
- Noções de Informática: SO WindowsDocumento105 páginasNoções de Informática: SO WindowsBernardo Henrique MoreiraAinda não há avaliações
- Informática Aplicada: Conhecendo os Principais ConceitosDocumento102 páginasInformática Aplicada: Conhecendo os Principais ConceitosThiago Pereira SilvaAinda não há avaliações
- Definição INFORMÁTICADocumento21 páginasDefinição INFORMÁTICAOnesimo Eloy NchamaAinda não há avaliações
- Sistemas de ArquivosDocumento47 páginasSistemas de ArquivosIgor CarvalhoAinda não há avaliações
- InformáticaDocumento313 páginasInformáticaMarcelo Mendes SantucciAinda não há avaliações
- 2-Sistemas OperativosDocumento7 páginas2-Sistemas OperativosJoana AndradeAinda não há avaliações
- Manual de InformaticaDocumento39 páginasManual de InformaticaRenato TiagoAinda não há avaliações
- INFORMATICADocumento30 páginasINFORMATICAssm afttAinda não há avaliações
- Trabalho de InformaticaDocumento10 páginasTrabalho de InformaticaRolleyn MachocoAinda não há avaliações
- MP RJ 2019 Tecnico Do Ministerio Publico Area Administrativa 081st Nocoes de Informatica PDFDocumento70 páginasMP RJ 2019 Tecnico Do Ministerio Publico Area Administrativa 081st Nocoes de Informatica PDFlucille_n4696Ainda não há avaliações
- Aula 501 Aula Resumo 1612204564Documento19 páginasAula 501 Aula Resumo 1612204564Trinity GOMESAinda não há avaliações
- Sistema Operacional WindowsDocumento40 páginasSistema Operacional WindowseleniceprofpcAinda não há avaliações
- Sistemas OperacionaisDocumento20 páginasSistemas OperacionaisJorge MatosAinda não há avaliações
- Conceitos de Organização e de Gerenciamento...Documento115 páginasConceitos de Organização e de Gerenciamento...fabioalvesnunesAinda não há avaliações
- Revisão para Ap1Documento36 páginasRevisão para Ap1Thiago Cézar Padua RosaAinda não há avaliações
- Aula 011651442430Documento13 páginasAula 011651442430marcos valente mouraAinda não há avaliações
- Literacia Digital Ufcd 10526Documento98 páginasLiteracia Digital Ufcd 10526Ana Moreira100% (1)
- Inf Araujo Conc de Org e de Ger de Inf Pt01Documento6 páginasInf Araujo Conc de Org e de Ger de Inf Pt01edsonmustdieAinda não há avaliações
- Pesquisa 2Documento2 páginasPesquisa 2Thiago AugustoAinda não há avaliações
- Conceitos Básicos Curso Windows BásicoDocumento4 páginasConceitos Básicos Curso Windows BásicoLéo DiazAinda não há avaliações
- Guiarapido Onedrive TeamsDocumento9 páginasGuiarapido Onedrive Teamslealrj2000Ainda não há avaliações
- Sistemas OperacionaisDocumento31 páginasSistemas OperacionaisEduardo DinizAinda não há avaliações
- Mundo Conectado Aula 9 Copias de SegurancaDocumento12 páginasMundo Conectado Aula 9 Copias de SegurancaJoelden RochaAinda não há avaliações
- Info - Office - Sistema Windows 2Documento36 páginasInfo - Office - Sistema Windows 2padrescodobomAinda não há avaliações
- Gerenciamento Arquivos WindowsDocumento8 páginasGerenciamento Arquivos WindowsKérolyn MeloAinda não há avaliações
- Backup de DadosDocumento14 páginasBackup de DadoshlevispAinda não há avaliações
- Apostila Noções de Informática - Rodrigo Schaeffer PDFDocumento107 páginasApostila Noções de Informática - Rodrigo Schaeffer PDFAerson SayroAinda não há avaliações
- Windows 10Documento45 páginasWindows 10quintafeirainformaticaAinda não há avaliações
- Capítulo 4 - Sistemas de Arquivos V1Documento34 páginasCapítulo 4 - Sistemas de Arquivos V1Narciso Daconceicao Mussuequeno MussuequenoAinda não há avaliações
- Duplicação forense em Windows 2Documento196 páginasDuplicação forense em Windows 2Júnior MedeirosAinda não há avaliações
- 3 - Conceitos de OrganizaçãoDocumento6 páginas3 - Conceitos de OrganizaçãoCarlos LidAinda não há avaliações
- Aula 03 - Parte 01Documento101 páginasAula 03 - Parte 01Marciele LimaAinda não há avaliações
- Aula 07 Gerenciador de Tarefas, Mídias Removíveis, Prompt de Comando e Ferramenta de CapturaDocumento45 páginasAula 07 Gerenciador de Tarefas, Mídias Removíveis, Prompt de Comando e Ferramenta de CapturaRafael Silva SantosAinda não há avaliações
- Perguntas GSO WindowsDocumento15 páginasPerguntas GSO WindowslcmalvestiAinda não há avaliações
- Exercícios Complementares - Windows 10 2edDocumento13 páginasExercícios Complementares - Windows 10 2edSidnéa Balbino da Silva balbinoAinda não há avaliações
- Sistemas Operacionais: Aula 6 - Sistema de ArquivosDocumento12 páginasSistemas Operacionais: Aula 6 - Sistema de Arquivosandre.pinheiro.ofAinda não há avaliações
- Vivo - Box ZTE MF253L Manual Do Usuário PDFDocumento13 páginasVivo - Box ZTE MF253L Manual Do Usuário PDFOlivan B. RibeiroAinda não há avaliações
- Proposta de Laudo Técnico PatológicoDocumento6 páginasProposta de Laudo Técnico PatológicoFabio SobralAinda não há avaliações
- CV Henrique Lopes Moreno experiência eletrônicaDocumento1 páginaCV Henrique Lopes Moreno experiência eletrônicaHenrique MorenoAinda não há avaliações
- WEG CFW900 Catalogo 50116501 PtDocumento28 páginasWEG CFW900 Catalogo 50116501 PtLucas Eduardo OliveiraAinda não há avaliações
- Manual Do Operador SS HY-TECH 11000 - 12000 - 13000 - 2005 - Rev 04Documento45 páginasManual Do Operador SS HY-TECH 11000 - 12000 - 13000 - 2005 - Rev 04Renan Carlos KraemerAinda não há avaliações
- Arquitetura ARMDocumento75 páginasArquitetura ARMFernando 44Ainda não há avaliações
- Vdocuments - MX Manual Alarme Positron FX 990Documento9 páginasVdocuments - MX Manual Alarme Positron FX 990juniorAinda não há avaliações
- Manual Datacom dm2500Documento81 páginasManual Datacom dm2500Rodrigo De Mattos60% (5)
- Catálogo de Treinamentos - V6 FLUIG PDFDocumento17 páginasCatálogo de Treinamentos - V6 FLUIG PDFErick LandaverdeAinda não há avaliações
- Pisos de aço em estruturas LSFDocumento29 páginasPisos de aço em estruturas LSFRafael ScalabrinAinda não há avaliações
- Teorias de Localização Alojamentos Geográfica.Documento141 páginasTeorias de Localização Alojamentos Geográfica.Naiss Almeida SantosAinda não há avaliações
- Controle AmbientalDocumento144 páginasControle AmbientalMarcelo PalharesAinda não há avaliações
- Registro de não conformidadeDocumento2 páginasRegistro de não conformidadeVila Feliz100% (3)
- Cálcular Preço de ProjetoDocumento6 páginasCálcular Preço de ProjetoWilsonAinda não há avaliações
- Códigos de falha e seus significadosDocumento8 páginasCódigos de falha e seus significadosLucas Breno100% (1)
- Fatores que afetam produtividadeDocumento51 páginasFatores que afetam produtividadeAlair FreireAinda não há avaliações
- TV LCD 40” com instruções completas de instalação e operaçãoDocumento20 páginasTV LCD 40” com instruções completas de instalação e operaçãoSBSengenhariaAinda não há avaliações
- COMPUTACAO GRaficaDocumento12 páginasCOMPUTACAO GRaficaOrisvaldo PontaziaAinda não há avaliações
- Guia de Implantação ARCServe UDPDocumento756 páginasGuia de Implantação ARCServe UDPchakal_brAinda não há avaliações
- Yury Rodrigues Shelkvosky - Comparativo RISC e CISCDocumento4 páginasYury Rodrigues Shelkvosky - Comparativo RISC e CISCYury ShelkovskyAinda não há avaliações
- Dse-7320 Po PDFDocumento3 páginasDse-7320 Po PDFUenis TavaresAinda não há avaliações
- Trabalho IHMDocumento3 páginasTrabalho IHMElton FabrícioAinda não há avaliações
- Datasheet BV Monta Carga Jetflex - Elevadores-Carga Portugues 1027885Documento2 páginasDatasheet BV Monta Carga Jetflex - Elevadores-Carga Portugues 1027885Renata DiasAinda não há avaliações
- Componentes Curriculares - ArtesDocumento20 páginasComponentes Curriculares - ArtesAndré Santos100% (1)
- PHP conceitos básicosDocumento54 páginasPHP conceitos básicosMatheus MartinsAinda não há avaliações
- Release 2.24.5 PTDocumento2 páginasRelease 2.24.5 PTSabrina PschiskiAinda não há avaliações
- (SP) Td500hf WCR Web Ak v1Documento5 páginas(SP) Td500hf WCR Web Ak v1vandotecAinda não há avaliações
- Comunicação institucional UFCDDocumento2 páginasComunicação institucional UFCDjoanapereirax100% (1)
- IT-SMSQ-140 Formação de CIPA FaltaDocumento7 páginasIT-SMSQ-140 Formação de CIPA FaltaRômulloAinda não há avaliações
- Fusca 67-74 diagrama caixa fusesDocumento1 páginaFusca 67-74 diagrama caixa fusesMatheus Miyasaki100% (4)