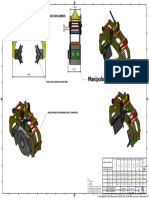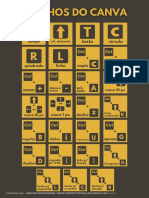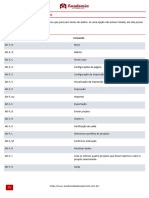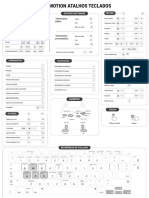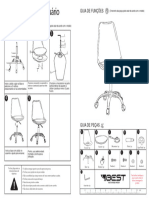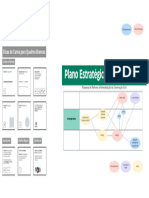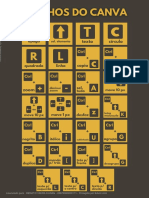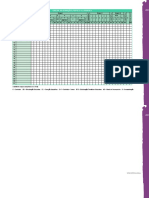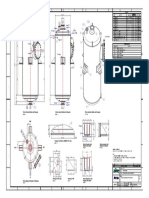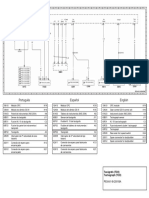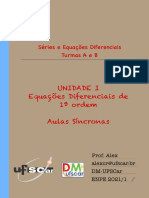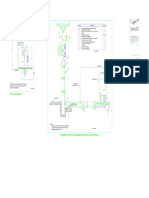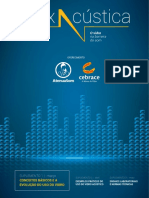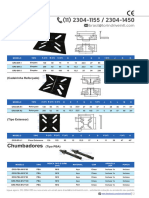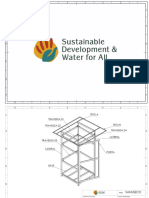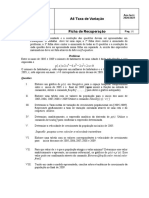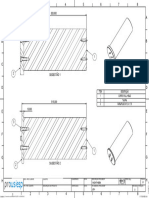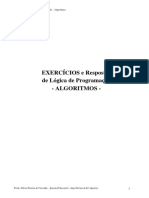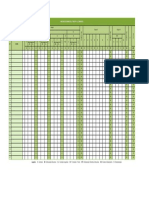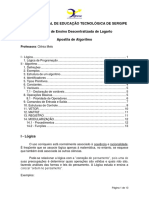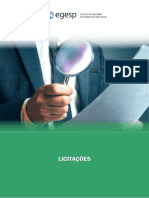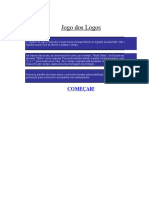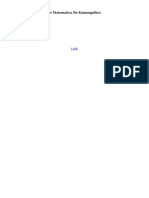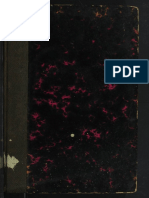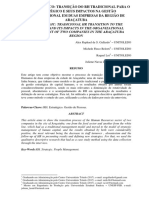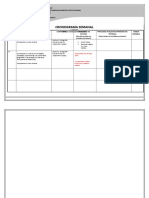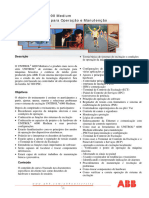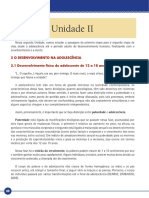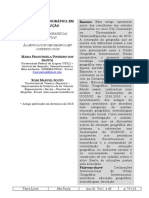Escolar Documentos
Profissional Documentos
Cultura Documentos
Apostila Fundamentos Excel
Enviado por
Camila Ferreira DiasTítulo original
Direitos autorais
Formatos disponíveis
Compartilhar este documento
Compartilhar ou incorporar documento
Você considera este documento útil?
Este conteúdo é inapropriado?
Denunciar este documentoDireitos autorais:
Formatos disponíveis
Apostila Fundamentos Excel
Enviado por
Camila Ferreira DiasDireitos autorais:
Formatos disponíveis
DEGRAU 1
Fundamentos
de Excel
Apostila completa do Degrau 1 da
Formação Expert em Excel
Camila Ferreira Dias - ca.dias1706@gmail.com - CPF: 371.926.818-73
Fundamentos de Excel
DEGRAU 1
Introdução:
O Microsoft Excel é um software de planilha que permite
criar, manipular, analisar e visualizar dados.
Esta ferramenta foi inicialmente desenvolvida para ajudar
pessoas na área financeira e atualmente está presente nas
mais diversas empresas para as mais diferentes
funcionalidades.
Atalhos:
Guias
B HE
Alt Alt Alt Alt Alt Alt Alt
S P C V+L U+I T+ A+ +
Guia layout
Guia página Inserir tabela Compartilhar
dinâmica
Proteger planilha Inserir função
por e-mail
Guia dados
da página inicial
F
Alt Alt Alt Alt Alt Alt Alt
V U T A S+G+A P+W+A C+S+
Guia revisão Guia fórmulas Guia inserir Guia Atualizar tudo Definir área Inserir filtro
arquivo de impressão
Básicos
Ctrl Ctrl Ctrl Ctrl Ctrl Ctrl
C
Oriar nova
S
B R
X Del
Apagar conteúdo F
W YR V
Colar
b
echar pasta
b da célula ú
alvar pasta ecortar efazer
b
pasta de de tra alho
de tra alho ltima ação
tra alho
Ctrl Ctrl Ctrl Shift Ctrl Ctrl
Z CC F11
Alt
C
Esc A
C P V
ancelar a Abrir uma riar nova
Colar
ú Especial
Desfazer opiar Imprimir
b
edição atual planilha na pasta
trabalho
pasta de ltima ação de tra alho
Seleção e navegação
Ctrl Shift Ctrl Ctrl Shift Ctrl Ctrl S Ctrl
ESspaço ESspaço é Endú E
hift
nd Home Home ←↑↓→
E E pandir seleção b
é ú até a primeira
xpandir seleção
é
Ir para a ltima Ir para a primeira x
Ir para a orda da
elecionar a elecionar a
é célula da planilha
c lular da planilha at a ltima c lula da planilha área de dados
coluna inteira linha inteira (inferior direito) c lula da planilha (sup. esquerdo)
FUNDAMENTOS DE EXCEL Empowerdata Todos os direitos reservados
Camila Ferreira Dias - ca.dias1706@gmail.com - CPF: 371.926.818-73
Fundamentos de Excel
DEGRAU 1
Ctrl Shift Ctrl Ctrl Ctrl Ctrl Shift Shift
←↑↓→ L U T O Enter Enter
Selecionar
Expandir seleção Substituir Selecionar tudo Ir para a próxima Ir para a próxima
Localizar células com
até a bordada célula abaixo célula acima
comentários
área de dados
Shift Ctrl Ctrl Shift Ctrl Shift Ctrl Ctrl
Tab PG UP [ ] Tab Tab G
Ir para a próxima Voltar para a Selecionar Selecionar Ir para a próxima Alterar entre Abrir caixa de
célula à esquerda planilha anterior precedentes da dependentes célula à direita pastas de diálogo ir para
célula ativa da célula ativa trabalho
Ctrl Shift Ctrl Ctrl
6
’
Alterar entre
exibição de
Alternar entre
ocultar ou exibir
PG DN
Ir para a próxima
valores e fórmulas objetos planilha
Formatação
Ctrl Shift Ctrl Ctrl Ctrl Shift Ctrl Shift Ctrl Shift Ctrl
F ou P
Abrir caixa de
1
Abrir caixa de
N
Negrito
1
Formatar
5
Formatar como
U
Expandir ou
I
Itálico
diálogo formatar diálogo formatar como número percentual reduzir a barra
célula célula de fórmulas
Ctrl Shift Ctrl Shift Ctrl Ctrl Shift Ctrl Shift Ctrl Ctrl
F
2
ormatar
como hora
7
Inserir borda
externa na célula
ou intervalo
S
Sublinhado F
3
ormatar
como data
˜
Formatar como
científico
9
Ocultar a linha
selecionada
5
Tachado
-
Ctrl Shift Ctrl Ctrl Ctrl Shift
F
4
ormatar
como
Formatar˜
como geral
0
Ocultar a coluna
selecionada
Remover bordas
da célula ou
intervalo
moeda
F unção
+ -
Ctrl
Alt Ctrl Ctrl Shift Ctrl
F1 F8 F1
Exibir ou
F9
Calcular todas F9 Excluir linhas
Abrir guia ajuda Abrir guia Incluir linhas e as planilhas de Calcular a
ocultar a faixa e colunas
do Excel macro colunas
de opç es õ todas as pastas
abertas
planilha ativa
= ;
Ctrl Ctrl Alt Alt Ctrl Ctrl
F2 F3
Abrir guia M
F9 F4 F10
Maximizar a
Editar célula gerenciador de
inimizar a
janela da pasta
Inserir F echar o janela da pasta Inserir
selecionada AutoSoma Excel de trabalho data atual
nomes de trabalho
Shift Shift Alt Alt Shift
F5 F10 F2 F7fi F11 Enter F7
Abrir caixa de Exibir o menu
Inserir ou editar
um comentário
Veri car
ortogra a fi Abrir o editor
Inserir parágrafo Abrir o
diálogo ir para na célula
da célula B
do Visual asic
(durante edição
da célula)
dicionário de
sinônimos
selecionada
FUNDAMENTOS DE EXCEL Empowerdata Todos os direitos reservados
Camila Ferreira Dias - ca.dias1706@gmail.com - CPF: 371.926.818-73
Fundamentos de Excel
DEGRAU 1
Ctrl
F12 K
Salvar como Inserir ou editar
hiperlink
Teclas adicionais a
serem pressionadas
Ctrl
Tecla principal C
Copiar
Descrição do atalho
Conceito
Referência
Toda célula pertence a uma coluna (definida por uma letra) e uma linha (definida
por um número), esta é sua referência.
Planilha
Conhecida usualmente como aba, as planilhas são as páginas presentes em um
documento Excel.
FUNDAMENTOS DE EXCEL Empowerdata Todos os direitos reservados
Camila Ferreira Dias - ca.dias1706@gmail.com - CPF: 371.926.818-73
Fundamentos de Excel
DEGRAU 1
Filtro
Presente na aba “Página inicial”, permite filtrar os dados de uma planilha
localizando rapidamente um item ou informação
Filtro aplicado:
Congelar painéis
Presente na aba “Exibir”, a ferramenta congelar painéis possibilita congelar uma
linha e/ou coluna para facilitar a visualizar dos dados enquanto se movimenta
por uma planilha. Normalmente esta é muito aplicável para manter visível o
cabeçalho dos dados.
FUNDAMENTOS DE EXCEL Empowerdata Todos os direitos reservados
Camila Ferreira Dias - ca.dias1706@gmail.com - CPF: 371.926.818-73
Fundamentos de Excel
DEGRAU 1
Confira mais aqui
exemplo
Ao congelar a linha superior da seguinte planilha e realizar um scroll down, o
cabeçalho se mantém visível. Isso possibilita interpretar cada informação das
linhas com base no título das colunas.
Classificação
Classificar uma coluna significa ordená-la conforme:
Valor da célula (ordem crescente/decrescente);
Cor da célula;
Cor da fonte;
Ou outros.
FUNDAMENTOS DE EXCEL Empowerdata Todos os direitos reservados
Camila Ferreira Dias - ca.dias1706@gmail.com - CPF: 371.926.818-73
Fundamentos de Excel
DEGRAU 1
Atenção: ao classificar os dados com base em uma coluna, toda a linha se
move junto a célula da coluna ordenada, mantendo suas informações.
exemplo
A integrante Ana Beatriz presente na linha 11 detém o salário mensal de $5.280.
Ao aplicar a classificação da coluna “Nome do Empregado” com base na ordem
de A a Z, tem-se todos os dados da Ana Beatriz (sua linha por completo) movidos
para a linha 12
FUNDAMENTOS DE EXCEL Empowerdata Todos os direitos reservados
Camila Ferreira Dias - ca.dias1706@gmail.com - CPF: 371.926.818-73
Fundamentos de Excel
DEGRAU 1
Operados matemáticos
Em uma planilha Excel é possível realizar as operações matemáticas básicas
entre duas ou mais células utilizando os operadores (símbolos), confira a seguir:
Use + para realizar soma
Use - para realizar subtração
Use * para realizar multiplicação
Use / para realizar divisão
Use ^ para exponenciação
Além disso, o Excel possui funções que permitem realizar operações de maneira
mais simples. Segue alguns exemplos:
Função SOMA
A função SOMA é uma das mais comuns no Excel, servindo para somar valores de
mais de uma célula.
Sua estrutura é da seguinte forma:
=SOMA(intervalo)
exemplo
FUNDAMENTOS DE EXCEL Empowerdata Todos os direitos reservados
Camila Ferreira Dias - ca.dias1706@gmail.com - CPF: 371.926.818-73
Fundamentos de Excel
DEGRAU 1
Excel em inglês: =SUM()
Função MÉDIA
A função MÉDIA, também muito comum, é utilizada para realizar uma média
aritmética dos valores desejados.
Sua estrutura é da seguinte forma
=MÉDIA(intervalo)
exemplo
Excel em inglês: =AVERAGE()
Tipos de Referência
No Excel existem três tipos de referências, sendo elas: relativa, absoluta e mista.
Referência relativa
Primeiramente, a referência relativa se dá quando o endereço da célula não está
fixo. Se a posição da célula que contém a fórmula se alterar, a referência será
mutuamente alterada.
exemplo Neste caso, objetiva-se calcular o lucro de cada valor com base no
seu respectivo ICMS. Ou seja, a referência do valor do ICMS irá se
alterar a cada linha.
FUNDAMENTOS DE EXCEL Empowerdata Todos os direitos reservados
Camila Ferreira Dias - ca.dias1706@gmail.com - CPF: 371.926.818-73
Fundamentos de Excel
DEGRAU 1
Referência absoluta
No entanto, se for necessário se referir especificamente a uma determinada célula
é necessário fixá-la e para isso utiliza-se o cifrão ($).
A referência absoluta, portanto, se dá ao fixar tanto a linha quanto a coluna de
uma célula.
exemplo
Referência mista
Por fim, tem-se a referência mista, para quando se deseja fixar ou a coluna ou a
linha. Para isso, utiliza-se o cifrão apenas na referência que desejar fixar.
Confira mais sobre referência mista aqui
Formatação condicional
A formatação condicional é uma funcionalidade que permite formatar as células
com base em uma determinada condição. Ela proporciona análise e gestão visual
dos dados, e fica disponível na aba “Página Inicial” conforme sinalizado abaixo:
FUNDAMENTOS DE EXCEL Empowerdata Todos os direitos reservados
Camila Ferreira Dias - ca.dias1706@gmail.com - CPF: 371.926.818-73
Fundamentos de Excel
DEGRAU 1
As células selecionadas podem ser formatadas com base: nos valores mínimo e
máximo, no conteúdo de um texto ou intervalo numérico, nos valores acima e
abaixo de uma média, entre diversos outros.
Além disso, existem formatações pré-configuradas (1) ou é possível personalizar
a sua do zero (2).
1
2
exemplo
a) Em uma planilha de dados do RH, o time deseja tornar mais visual os
empregados que ficaram abaixo, dentro ou acima do esperado da performance.
1. Selecione o intervalo de dados presente na coluna H
2. Selecione o tipo de formatação pré-configurada “Regras de Realce das Células”
-> “Texto que contém...”
FUNDAMENTOS DE EXCEL Empowerdata Todos os direitos reservados
Camila Ferreira Dias - ca.dias1706@gmail.com - CPF: 371.926.818-73
Fundamentos de Excel
DEGRAU 1
3. Configure conforme abaixo, para que as células que contém “Acima do
Esperado” sejam formatadas com preenchimento verde e texto verde escuro.
4. Replicando os passos acima para as demais performance, seus dados se
tornam mais visuais, como abaixo:
FUNDAMENTOS DE EXCEL Empowerdata Todos os direitos reservados
Camila Ferreira Dias - ca.dias1706@gmail.com - CPF: 371.926.818-73
Fundamentos de Excel
DEGRAU 1
a) Nesta mesma base de dados do RH, o time deseja criar uma barra de dados
para avaliar a nota do engajamento dos empregados.
1. Selecione o intervalo de dados presente na coluna I
2. Selecione o tipo de formatação pré-configurada “Barras de Dados”
Sua base de dados ficará assim:
c) Por fim, o time do RH deseja visualizar todos os salários acima de um valor
base.Para isso, é possível selecionar a formatação condicional pré-configurada
do tipo “Regras de Realce das Células” -> “É Maior do que...”
Lembrando sempre de selecionar antes o intervalo que a regra será aplicada,
neste caso a coluna B.
FUNDAMENTOS DE EXCEL Empowerdata Todos os direitos reservados
Camila Ferreira Dias - ca.dias1706@gmail.com - CPF: 371.926.818-73
Fundamentos de Excel
DEGRAU 1
Neste caso, a condição será aplicada para todos aqueles que contém salário
acima do valor base presente na célula K3, aplicando um formato personalizado
(preenchimento azul e texto branco) para as células.
Dessa forma, se o salário base se alterar, a formatação se altera junto.
Após aplicar estes três diferentes tipos de formatação, veja a diferença da base
de dados do RH:
FUNDAMENTOS DE EXCEL Empowerdata Todos os direitos reservados
Camila Ferreira Dias - ca.dias1706@gmail.com - CPF: 371.926.818-73
Fundamentos de Excel
DEGRAU 1
Função SE
A função SE utiliza um teste lógico para verificar uma condição, sendo verdadeira
a célula retornará um valor ou sendo falsa retornará outra.
Sua estrutura é da seguinte forma:
=SE(teste_lógico; [valor_se_verdadeiro]; [valor_se_falso])
Argumentos:
teste_lógico: condição a ser testada
[valor_se_verdadeiro]: valor a ser retornado se a condição for verdadeira.
Parâmetro opcional, se não preenchido retorna VERDADEIRO
[valor_se_falso]: valor a ser retornado se a condição for falsa. Parâmetro
opcional, se não preenchido retorna FALSO
exemplo
Condição: Lucro (presente na coluna M) maior que o valor da meta (presente na
célula Q4)
Se verdadeiro: retornará “Bateu a Meta”
Se falso: retornará “Não Bateu a Meta”
FUNDAMENTOS DE EXCEL Empowerdata Todos os direitos reservados
Camila Ferreira Dias - ca.dias1706@gmail.com - CPF: 371.926.818-73
Fundamentos de Excel
DEGRAU 1
Excel em inglês: =IF()
Gráficos
Os gráficos possuem o objetivo de traduzir de forma visual e rápida os dados de
inúmeras linhas de uma base de dados.
Sendo assim, com caráter de viés analítico, um gráfico possibilita as tomadas de
decisão nas mais diversas empresas e cenários.
Eles podem ser encontrados na aba “Inserir”.
FUNDAMENTOS DE EXCEL Empowerdata Todos os direitos reservados
Camila Ferreira Dias - ca.dias1706@gmail.com - CPF: 371.926.818-73
Fundamentos de Excel
DEGRAU 1
Elementos de gráficos
Um gráfico é composto por diversos elementos. Primeiramente o título é de
extrema importância para informar qual o conteúdo que será apresentado. Há
ainda os eixos cartesianos X e Y, respectivamente, horizontal e vertical,
representando os valores dos dados a serem agrupados. As linhas de grade
podem ser de dois tipos - verticais e horizontais - e estão presentes ao fundo
delimitando visualmente os intervalos de dados.
Além desses, é possível encontrar ainda elementos como o rótulo de dados
(descreve os valores apresentados), a legenda (para gráficos com diferentes
cores), entre outros.
Abaixo é possível encontrar alguns exemplos de gráficos; mais a frente falaremos
sobre seus diferentes tipos, bem como dicas de melhorias.
Para criar um gráfico é possível selecionar os dados e em seguida selecionar o
tipo de gráfico desejado. Ou, é ainda possível selecionar o tipo de gráfico
desejado e em seguida clicar em “Selecionar dados”.
Na janela aberta, deverá ser preenchido dois campos. Do lado esquerdo tem-se
as entradas de legenda representam a série de valores a serem inseridos no
gráfico. Do lado direito tem-se os rótulos do eixo horizontal representam as
categorias do gráfico.
FUNDAMENTOS DE EXCEL Empowerdata Todos os direitos reservados
Camila Ferreira Dias - ca.dias1706@gmail.com - CPF: 371.926.818-73
Fundamentos de Excel
DEGRAU 1
exemplo
Tipos de gráficos
Gráfico de colunas
FUNDAMENTOS DE EXCEL Empowerdata Todos os direitos reservados
Camila Ferreira Dias - ca.dias1706@gmail.com - CPF: 371.926.818-73
Fundamentos de Excel
DEGRAU 1
O gráfico de colunas é usualmente utilizado para apresentar dados separados por
categorias de um determinado período.
O eixo X é caracterizado pelas categorias enquanto o eixo Y apresenta os valores.
Dentre as mais diversas formatações, este tipo de gráfico possibilita inserir
colunas 2D ou 3D, e ainda colunas agrupadas ou empilhadas.
Colunas empilhadas:
As colunas empilhadas podem ser utilizadas quando se deseja comparar dados
de uma mesma categoria que somam um todo. Veja o exemplo abaixo:
Confira mais sobre o gráfico de colunas aqui
Confira dicas e boas práticas do gráfico de colunas aqui
FUNDAMENTOS DE EXCEL Empowerdata Todos os direitos reservados
Camila Ferreira Dias - ca.dias1706@gmail.com - CPF: 371.926.818-73
Fundamentos de Excel
DEGRAU 1
O gráfico de colunas é usualmente utilizado para apresentar dados separados por
categorias de um determinado período.
O eixo X é caracterizado pelas categorias enquanto o eixo Y apresenta os valores.
Dentre as mais diversas formatações, este tipo de gráfico possibilita inserir
colunas 2D ou 3D, e ainda colunas agrupadas ou empilhadas.
Gráfico de barras
O gráfico de barras é semelhante ao gráfico de colunas, no entanto representada
de maneira horizontal. Enquanto o gráfico de colunas pode ser utilizado para
apresentar categorias em um intervalo de tempo, o gráfico de barras é utilizado
usualmente para comparar as categorias.
Confira mais sobre o gráfico de barras aqui
Gráfico de linhas
O gráfico de linhas é usualmente utilizado para dados continuados de um
intervalo de tempo. Ou seja, um gráfico para análises temporais.
FUNDAMENTOS DE EXCEL Empowerdata Todos os direitos reservados
Camila Ferreira Dias - ca.dias1706@gmail.com - CPF: 371.926.818-73
Fundamentos de Excel
DEGRAU 1
Confira mais sobre o gráfico de linhas aqui
Confira dicas e boas práticas do gráfico de linhas aqui
Tipos de gráfico de linhas
Dentre os diferentes tipos de gráfico de linha, tem-se o gráfico de linhas simples
o qual reflete exatamente os valores das linhas e colunas.
FUNDAMENTOS DE EXCEL Empowerdata Todos os direitos reservados
Camila Ferreira Dias - ca.dias1706@gmail.com - CPF: 371.926.818-73
Fundamentos de Excel
DEGRAU 1
Por sua vez, tem-se o gráfico de linhas empilhadas apresenta a soma dos
valores de um mesmo intervalo, ou seja, o contributo de cada valor. Veja no
exemplo abaixo:
Ao apresentar o dado de Breno, o valor é dado o somatório de Juliano e Breno.
Em seguida, ao apresentar o dado de Luis, o valor é dado pelo somatório de
Juliano, Breno e Luis; e assim sucessivamente.
Gráfico de pizza/rosca
O gráfico de pizza/rosca é usualmente utilizado para analisar o percentual/a
contribuição de valores individuais para o todo.
Ressalta-se como boa prática não utilizá-lo para mais de 3 segmentações, sendo
possível ainda agrupar segmentações de menor contribuição em uma única
categoria classificada como “Outros”.
A diferença entre o gráfico de pizza e o gráfico de rosca se dá majoritariamente
pela estética, em que o gráfico de rosca apresenta o centro em branco e por isso
possibilita inserir algum tipo de informação em seu interior, como por exemplo o
valor total/somatório dos segmentos.
FUNDAMENTOS DE EXCEL Empowerdata Todos os direitos reservados
Camila Ferreira Dias - ca.dias1706@gmail.com - CPF: 371.926.818-73
Fundamentos de Excel
DEGRAU 1
Função PROCV
A função PROCV é utilizada quando se deseja encontrar dados dispostos nas
colunas de uma tabela a partir de uma informação. Portanto, esta função
procura é feita verticalmente nas colunas de uma tabela, por isso a função
possui este nome: PROCV.
Sua estrutura é da seguinte forma
=PROCV(valor_procurado; matriz_tabela; núm_índice_coluna;
[procurar_intervalo])
Argumentos:
[valor_procurado]: valor a ser procurado
Matriz_tabela: tabela base de pesquisa
núm_índice_coluna: número da coluna da tabela com a informação a ser
retornada pela função (lembrando que as colunas de uma tabela iniciam pelo
índice 1)
[procurar_intervalo]: FALSO se a informação a ser procurada deve ser exata ou
VERDADEIRO se a correspondência for aproximada (observação: parâmetro
opcional, se não informado considera-se como VERDADEIRO)
: g
Atenção a função PROCV exi e que a informação a ser procurada deve
/
estar presente na primeira coluna da tabela intervalo selecionado
(especificado no parâmetro matriz_tabela).
FUNDAMENTOS DE EXCEL Empowerdata Todos os direitos reservados
Camila Ferreira Dias - ca.dias1706@gmail.com - CPF: 371.926.818-73
Fundamentos de Excel
DEGRAU 1
exemplo
Excel em inglês: =VLOOKUP()
Função PROCH
A função PROCH é semelhante a função PROCV, no entanto a procura é feita
horizontalmente como o nome sugere. Sendo assim, esta função é utilizada
quando se deseja encontrar dados dispostos nas linhas de uma tabela a partir de
uma informação.
Sua estrutura é da seguinte forma
=PROCH(valor_procurado; matriz_tabela; núm_índice_lin; [procurar_intervalo])
Argumentos:
[valor_procurado]: valor a ser procurado
Matriz_tabela: tabela base de pesquisa
FUNDAMENTOS DE EXCEL Empowerdata Todos os direitos reservados
Camila Ferreira Dias - ca.dias1706@gmail.com - CPF: 371.926.818-73
Fundamentos de Excel
DEGRAU 1
núm_índice_coluna: número da linha da tabela com a informação a ser
retornada pela função (lembrando que as linhas de uma tabela iniciam pelo
índice 1, sendo geralmente o índice 1 o cabeçalho da tabela)
[procurar_intervalo]: FALSO se a informação a ser procurada deve ser exata ou
VERDADEIRO se a correspondência for aproximada (observação: parâmetro
opcional, se não informado considera-se como VERDADEIRO)
Atenção: assim como na função PROCV, a função PROCH exige que a
informação a ser procurada deve estar presente na primeira linha da
tabela/intervalo selecionado (especificado no parâmetro matriz_tabela).
exemplo
Excel em inglês: =HLOOKUP()
Função PROCX
Esta é uma função mais recente do Excel e busca simplificar as funções PROCV e
PROCH.
Por ser mais recente, esta função não está disponível no Excel 2016 e Excel 2019.
FUNDAMENTOS DE EXCEL Empowerdata Todos os direitos reservados
Camila Ferreira Dias - ca.dias1706@gmail.com - CPF: 371.926.818-73
Fundamentos de Excel
DEGRAU 1
A função PROCX, assim como as anteriores, objetiva retornar um valor de uma
linha/coluna com base em uma informação fornecida, fazendo essa pesquisa em
uma tabela/intervalo.
Sua estrutura é da seguinte forma:
=PROCX(pesquisa_valor; pesquisa_matriz; matriz_retorno;
[se_não_encontrada]; [modo_correspondência]; [modo_pesquisa])
[pesquisa_valor]: valor a ser procurado
pesquisa_matriz: intervalo base de pesquisa (podendo ser apenas a linha/
coluna em que o valor está presente)
matriz_retorno: intervalo a ser retornado ((podendo ser apenas a linha/coluna
em que o valor está presente)
[se_não_encontrada]: se a correspondência não for encontrada, será retornado
o texto de sua preferência. (observação: parâmetro opcional, se não informado
nada, considera-se #N/A)
[modo_correspondência]: tipo de correspondência entre o valor a ser procurado
e o valor presente na matriz de pesquisa. Parâmetro opcional.
[modo_pesquisa]: modo como a pesquisa deve ser realizada, como por exemplo
a partir do primeiro item, ou pesquisa reversa iniciando pelo último item.
Parâmetro opcional.
Clique aqui para saber mais sobre os parâmetros da função PROCX
exemplo
FUNDAMENTOS DE EXCEL Empowerdata Todos os direitos reservados
Camila Ferreira Dias - ca.dias1706@gmail.com - CPF: 371.926.818-73
Fundamentos de Excel
DEGRAU 1
Excel em inglês: =XLOOKUP()
Função SOMASE
Esta é uma função matemática a qual soma todos os argumentos se atender a
um determinado critério.
Sua estrutura é da seguinte forma:
=SOMASE(intervalo; critérios; [intervalo_soma])
Argumentos:
intervalo: intervalo em que o critério será verificado
critérios: critério que define quais células devem ser somadas
[intervalo_soma]: intervalo de células a serem somadas com base no critério já definido
exemplo
Note no exemplo abaixo que o intervalo em que o critério será verificado é a
coluna C (descrição de diversos produtos), o critério a ser respeitado está
presente na coluna H (descrição de um produto em específico) e o intervalo a ser
somado (quantidade vendida) está presente na coluna D.
FUNDAMENTOS DE EXCEL Empowerdata Todos os direitos reservados
Camila Ferreira Dias - ca.dias1706@gmail.com - CPF: 371.926.818-73
Fundamentos de Excel
DEGRAU 1
Excel em inglês: =SUMIF()
Função SOMASES
Semelhante a SOMASE, a função SOMASES é utilizada quando se tem mais de um
critério para considerar na soma.
Sua estrutura é da seguinte forma:
=SOMASES(intervalo_soma; intervalo_critérios1; critério1; intervalo_critérios2;
critério2; ...)
Confira aqui mais detalhes sobre a função SOMASES
Excel em inglês: =SUMIFS()
Função EXT.TEXTO
A função EXT.TEXTO extrai uma parte do texto conforme posição e comprimento
sinalizados.
Sua estrutura é da seguinte forma:
=EXT.TEXTO(texto; núm_inicial; núm_caract)
FUNDAMENTOS DE EXCEL Empowerdata Todos os direitos reservados
Camila Ferreira Dias - ca.dias1706@gmail.com - CPF: 371.926.818-73
Fundamentos de Excel
DEGRAU 1
exemplo
Excel em inglês: =MID()
Função LOCALIZAR e PROCURAR
Ambas as funções retornam a posição de um determinado caractere em um
texto. No entanto, a função LOCALIZAR não diferencia letras maiúsculas e
minúsculas, diferentemente da função PROCURAR a qual realiza esta distinção.
Ambas as funções possuem como argumentos, respectivamente:
texto_procurado: texto de interesse a descobrir posição
no_texto: texto base da pesquisa
exemplo
=LOCALIZAR("p";A2)
=PROCURAR("p";A2)
FUNDAMENTOS DE EXCEL Empowerdata Todos os direitos reservados
Camila Ferreira Dias - ca.dias1706@gmail.com - CPF: 371.926.818-73
Fundamentos de Excel
DEGRAU 1
Note que ao utilizar a função PROCURAR retorna-se o valor 4, ou seja, a função
diferencia a letra “p” maiúscula da letra “p” minúscula. Isso não acontece com a
função LOCALIZAR a qual não realiza tal distinção e retorna o valor 1 informando
que há letra “p” na primeira posição, independente da mesma ser maiúscula ou
minúscula.
Excel em inglês:
LOCALIZAR -> =SEARCH()
PROCURAR -> =FIND()
Função MÉDIASE
A função MÉDIASE calcula a média de um intervalo numérico com base em um
determinado critério.
Sua estrutura é da seguinte forma:
=MÉDIASE(intervalo; critérios; [média_intervalo])
Argumentos:
intervalo: intervalo em que o critério será avaliado
critério: condição que deve ser satisfeita para que o valor da linha correspondente
seja considerado no cálculo de média
média_intervalo: intervalo cujos valores serão inseridos para cálculo da média
exemplo
Tem-se uma base de dados contendo a data de venda de diferentes produtos
com seus respectivos valores de quantidade vendida e faturamento. Deseja-se
calcular o faturamento médio por produto.
FUNDAMENTOS DE EXCEL Empowerdata Todos os direitos reservados
Camila Ferreira Dias - ca.dias1706@gmail.com - CPF: 371.926.818-73
Fundamentos de Excel
DEGRAU 1
Neste caso, o intervalo do critério será a coluna D, a qual contém as descrições
(nomes) dos produtos, e o critério é a condição que deve ser satisfeita, ou seja, o
nome do item específico cuja média será calculada - presente na coluna H.
Por fim, para calcular o faturamento médio, o último argumento
“média_intervalo” deverá ser a coluna de faturamento - coluna F.
Excel em inglês: =AVERAGEIF()
Função MÉDIASES
Semelhante a MÉDIASE, a função MÉDIASES é utilizada quando se tem mais de um
critério para considerar no cálculo de média.
Sua estrutura é da seguinte forma:
=MÉDIASES(intervalo_média; intervalo_critérios1; critério1; intervalo_critérios2;
critério2; ...)
exemplo
Utilizando a mesma base do exemplo acima em MÉDIASE, deseja-se calcular
agora o faturamento médio por ano de cada produto. Por isso, tem-se dois
critérios:
FUNDAMENTOS DE EXCEL Empowerdata Todos os direitos reservados
Camila Ferreira Dias - ca.dias1706@gmail.com - CPF: 371.926.818-73
Fundamentos de Excel
DEGRAU 1
O primeiro é o produto a ser considerado, cujo intervalo está presente na coluna D
e o critério a ser satisfeito é o nome de um produto específico presente na coluna
H.
O segundo critério diz respeito ao ano, cujo intervalo está presenta na coluna B e o
critério a ser satisfeito é o ano específico presente no cabeçalho da tabela
resumo (linha 2).
Confira aqui mais detalhes sobre a função MÉDIASES
Excel em inglês: =AVERAGEIFS()
Função CONT.SE
A função CONT.SE realiza uma contagem de quantas vezes um determinado texto
aparece em um intervalo.
Sua estrutura é da seguinte forma:
=CONT.SE(intervalo; critérios)
Argumentos:
intervalo: intervalo onde o critério será procurado e contado um a um
critério: condição do que se deseja procurar no intervalo
FUNDAMENTOS DE EXCEL Empowerdata Todos os direitos reservados
Camila Ferreira Dias - ca.dias1706@gmail.com - CPF: 371.926.818-73
Fundamentos de Excel
DEGRAU 1
exemplo
No caso abaixo, a coluna I retorna a quantidade total de produtos vendidos. Para
isso, utiliza-se a função SOMA.SE com base na coluna E (Quantidade Vendida de
cada produto).
No entanto, deseja-se saber também a quantidade de vendas realizadas
(pedidos feitos), ou seja, a quantidade de linhas em que um determinado produto
consta.
Neste caso, para criação dos dados da coluna J utiliza a função CONT.SE,
contando no intervalo da coluna D quantas vezes um determinado produto
aparece.
Excel em inglês: =COUNTIF()
Função CONT.SES
Semelhante a CONT.SE, a função CONT.SES é utilizada quando se tem mais de um
critério para considerar na contagem.
Sua estrutura é da seguinte forma:
=CONT.SES(intervalo_critérios1; critério1; intervalo_critérios2; critério2; ...)
Confira aqui mais detalhes sobre a função CONT.SES
FUNDAMENTOS DE EXCEL Empowerdata Todos os direitos reservados
Camila Ferreira Dias - ca.dias1706@gmail.com - CPF: 371.926.818-73
Fundamentos de Excel
DEGRAU 1
Excel em inglês: =COUNTIFS()
Função MÁXIMO e MÍNIMO
As funções MÁXIMO E MÍNIMO irão retornar, respectivamente, o maior e o menor
valor de um intervalo.
A estrutura é da seguinte forma:
=MÁXIMO(intervalo)
=MÍNIMO(intervalo)
exemplo
Excel em inglês:
MÁXIMO -> =MAX()
MÍNIMO -> =MIN()
FUNDAMENTOS DE EXCEL Empowerdata Todos os direitos reservados
Camila Ferreira Dias - ca.dias1706@gmail.com - CPF: 371.926.818-73
Fundamentos de Excel
DEGRAU 1
Sendo k a posição do ranking, ou seja, o k-ésimo valor de interesse
exemplo
Excel em inglês:
MAIOR -> =LARGE()
MENOR -> =SMALL()
Arredondamentos
As funções de arredondamento são úteis para ter controle sobre as casas
decimais de uma base de dados. Vejamos algumas delas a seguir.
Função ARRED
A função ARRED arredonda um valor conforme casas decimais especificadas.
Atenção, a regra de arredondamento considera que se o último dígito for igual ou
maior que 5, o arredondamento será feito para cima; se menor que 5, o
arredondamento será feito para baixo.
A estrutura é da seguinte forma:
=ARRED(número;núm_dígitos)
FUNDAMENTOS DE EXCEL Empowerdata Todos os direitos reservados
Camila Ferreira Dias - ca.dias1706@gmail.com - CPF: 371.926.818-73
Fundamentos de Excel
DEGRAU 1
Argumentos:
número: número a ser arredondado
núm_dígitos: quantidade de casas decimais, ou seja, quantidade de dígitos
desejada após a vírgula
exemplo
Bonus: Para que seja possível sempre arredondar para cima, ou sempre
arredondar para baixo, existem as funções, respectivamente,
ARREDONDAR.PARA.BAIXO e ARREDONDAR.PARA.CIMA contendo os mesmos
argumentos da função ARRED.
Excel em inglês: =ROUND()
Função TRUNCAR
A função TRUNCAR remove a parte fracionária do número (casas decimais) sem
realizar arredondamentos para cima ou para baixo.
A estrutura é da seguinte forma:
=TRUNCAR(número;núm_dígitos)
Argumentos
número: número a ser truncado
núm_dígitos: quantidade de casas decimais a serem mantidas
FUNDAMENTOS DE EXCEL Empowerdata Todos os direitos reservados
Camila Ferreira Dias - ca.dias1706@gmail.com - CPF: 371.926.818-73
Fundamentos de Excel
DEGRAU 1
exemplo
Excel em inglês: =TRUNC()
Função INT
A função INT possui comportamento semelhante ao da função TRUNCAR quando
aplicada a valores positivos. No entanto, para valores negativos a função INT
arredonda para baixo até o inteiro mais próximo com base no valor da parte
fracionária.
A estrutura é da seguinte forma:
=INT(número)
exemplo
Confira mais sobre a diferença entre as funções TRUNCAR e INT aqui
Excel em inglês: =INT()
FUNDAMENTOS DE EXCEL Empowerdata Todos os direitos reservados
Camila Ferreira Dias - ca.dias1706@gmail.com - CPF: 371.926.818-73
Fundamentos de Excel
DEGRAU 1
Função SEERRO
A função SEERRO permite que erros sejam sanados automaticamente.
Sua estrutura é da seguinte forma:
=SEERRO(valor; valor_se_erro)
Argumentos:
valor: valor ou operação a ser verificada
valor_se_erro: informação a ser inserida na célula caso o valor apresente algum
erro
exemplo
Vejamos neste exemplo em que se deseja realizar uma divisão dos valores da
coluna K pela coluna L. No entanto, não é possível realizar uma divisão por 0,
assim como não é possível realizar uma divisão por texto “N/A” devido a um dado
ausente. Por isso, as células apresentam erro: #DIV/0! E #VALOR!
Para corrigir, basta utilizar a função SEERRO.
Excel em inglês: =IFERROR()
FUNDAMENTOS DE EXCEL Empowerdata Todos os direitos reservados
Camila Ferreira Dias - ca.dias1706@gmail.com - CPF: 371.926.818-73
Acompanhe mais conteúdos em
Instagram @empowerdata
Canal no Youtube
Camila Ferreira Dias - ca.dias1706@gmail.com - CPF: 371.926.818-73
Você também pode gostar
- Arquétipos - Desperte Sua Força InteriorDocumento76 páginasArquétipos - Desperte Sua Força Interiorstoresgax100% (1)
- Algorimos - Exercícios e RespostasDocumento27 páginasAlgorimos - Exercícios e RespostasVanlaer59% (29)
- Projeto Estrutural 1.3Documento1 páginaProjeto Estrutural 1.3Guilherme MorenoAinda não há avaliações
- Excel para Orçamentistas - Turma 01 - Dez2020Documento11 páginasExcel para Orçamentistas - Turma 01 - Dez2020Auricéia CastroAinda não há avaliações
- Trevo (Tu) - Ana VitoriaDocumento2 páginasTrevo (Tu) - Ana VitoriaRafael SemtchukAinda não há avaliações
- Os valores humanos fundamentaisDocumento3 páginasOs valores humanos fundamentaisRoney Soares100% (1)
- Runas Teoria e PraticaDocumento37 páginasRunas Teoria e PraticaFabio NascimentoAinda não há avaliações
- Tabela Da Atalhos - Excel PDFDocumento1 páginaTabela Da Atalhos - Excel PDFpollyannasilvad33% (3)
- God of War II - Robert E. VardemanDocumento233 páginasGod of War II - Robert E. VardemanErico Carvalho100% (3)
- Lembre-Se de Nos - Stupid Wife - Sodre NDocumento641 páginasLembre-Se de Nos - Stupid Wife - Sodre Ngiulianasouza18Ainda não há avaliações
- (N.T.) Revista Nota Do Tradutor 23Documento434 páginas(N.T.) Revista Nota Do Tradutor 23Alberto GutierrezAinda não há avaliações
- Aep Matriz 1Documento57 páginasAep Matriz 1Hudson Ventura100% (1)
- Mpag10 Testes Avaliacao Grelha 2Documento1 páginaMpag10 Testes Avaliacao Grelha 2Patrícia LopesAinda não há avaliações
- Valor Anafórico, Catafórico e EndofóricoDocumento5 páginasValor Anafórico, Catafórico e EndofóricoZilda Cibele CostaAinda não há avaliações
- Principais atalhos do ExcelDocumento1 páginaPrincipais atalhos do ExcelJoaoAinda não há avaliações
- Conheça Todos Atalhos de Teclado para o ExcelDocumento31 páginasConheça Todos Atalhos de Teclado para o ExcelRodrigo GalvãoAinda não há avaliações
- Aula 9 - Program de Obras 2023 2Documento9 páginasAula 9 - Program de Obras 2023 2Arttur SoaresAinda não há avaliações
- Atalhos NOTIONDocumento4 páginasAtalhos NOTIONluciorebelloAinda não há avaliações
- [PT-BR] Tabela de Atalhos - ExcelDocumento1 página[PT-BR] Tabela de Atalhos - Excellconascimento.engAinda não há avaliações
- Mpag10 Testes Avaliacao Grelha 2Documento1 páginaMpag10 Testes Avaliacao Grelha 2Gaiata ModernaAinda não há avaliações
- Tenaz DemoDocumento1 páginaTenaz DemoBreno CostaAinda não há avaliações
- TecladoDocumento20 páginasTecladoFormação TICAinda não há avaliações
- Resumo Noções de Informática KatiaDocumento7 páginasResumo Noções de Informática Katialuk zemAinda não há avaliações
- Controle de elementos e texto no editor de desenhoDocumento1 páginaControle de elementos e texto no editor de desenhoLucas MouraAinda não há avaliações
- Atalhos Primavera P6Documento5 páginasAtalhos Primavera P6Nunes SantosAinda não há avaliações
- COMO GRAVAR UMA APRESENTAÇÃO COM NARRAÇÃODocumento9 páginasCOMO GRAVAR UMA APRESENTAÇÃO COM NARRAÇÃOMoacir GomesAinda não há avaliações
- Atalhos TwinmotionDocumento1 páginaAtalhos TwinmotionAnailton Simião dos SantosAinda não há avaliações
- Apresentação Retrô de Projeto RosaDocumento13 páginasApresentação Retrô de Projeto RosaJhully FerreiraAinda não há avaliações
- UserManual Cadeira EAMES C50 stnbx8Documento1 páginaUserManual Cadeira EAMES C50 stnbx8uhvidzAinda não há avaliações
- Stralis NR 410 460Documento2 páginasStralis NR 410 460Saraiva EquipamentosAinda não há avaliações
- 4 Estado FuturoDocumento1 página4 Estado Futurozibs2Ainda não há avaliações
- Atalhos Do CanvaDocumento1 páginaAtalhos Do CanvaResult CompanyAinda não há avaliações
- Mpag11 Grelha Correcao Unidade 4Documento2 páginasMpag11 Grelha Correcao Unidade 4Kika SantosAinda não há avaliações
- 1820-085.D.009 - R00 - Balão de Reação Do FlotadorDocumento1 página1820-085.D.009 - R00 - Balão de Reação Do FlotadorFelipe BianchiAinda não há avaliações
- Classificacoes Enxames Port 2021Documento2 páginasClassificacoes Enxames Port 2021Beatriz SantanaAinda não há avaliações
- Mpag10 Testes Avaliacao Grelha 1Documento2 páginasMpag10 Testes Avaliacao Grelha 1Raúl SilvaAinda não há avaliações
- Atalhos PhotoshopDocumento14 páginasAtalhos PhotoshopAldir Mendes De Souza FilhoAinda não há avaliações
- tacografoDocumento1 páginatacografojudson fernandesAinda não há avaliações
- Sinalizaçao Ambiental t2Documento1 páginaSinalizaçao Ambiental t2deltinhabrAinda não há avaliações
- Aula Prof AnaDocumento92 páginasAula Prof AnaFelipe BorghiAinda não há avaliações
- Detalhe TransformadorDocumento1 páginaDetalhe TransformadorMaike Vensoloski ZaiasAinda não há avaliações
- Mpag10 Testes Avaliacao Grelha 4Documento1 páginaMpag10 Testes Avaliacao Grelha 4Zaion MartinsAinda não há avaliações
- Conjunto Smile 4 Pe AsDocumento39 páginasConjunto Smile 4 Pe AsJorlando Santos RamosAinda não há avaliações
- Caixa Acustica MarçoDocumento8 páginasCaixa Acustica MarçoJúlia SimõesAinda não há avaliações
- 2018-Catalogo de Componentes - Pág 12 - Suporte de Guia - ChumbadorDocumento1 página2018-Catalogo de Componentes - Pág 12 - Suporte de Guia - ChumbadorLeandro Chagas DutraAinda não há avaliações
- Guia Rápido - Do - LibreOffice-5Documento2 páginasGuia Rápido - Do - LibreOffice-5alesouzargtAinda não há avaliações
- Oração Ao TempoDocumento1 páginaOração Ao TempoTatiana Avanço RibeiroAinda não há avaliações
- PROJETO SANUSECODocumento12 páginasPROJETO SANUSECOLucas SilvaAinda não há avaliações
- CorelDRAW Graphics Suite 2019 Windows PT BR AtalhosDocumento2 páginasCorelDRAW Graphics Suite 2019 Windows PT BR AtalhosFlavio ReisAinda não há avaliações
- Taxa de variação populacional entre 2005-2009Documento1 páginaTaxa de variação populacional entre 2005-2009JPS74100% (1)
- Mont1 2DDocumento1 páginaMont1 2DFernando César CaramelloAinda não há avaliações
- CONJUGADA COMBINED TRILLADORA HULLING UNITDocumento2 páginasCONJUGADA COMBINED TRILLADORA HULLING UNITLeonardo BachiãoAinda não há avaliações
- Distilação com retificaçãoDocumento7 páginasDistilação com retificaçãoMatheus AgostinAinda não há avaliações
- (Ivander) ExerciciosdeloicadeproramacaoDocumento19 páginas(Ivander) ExerciciosdeloicadeproramacaoManuel AndersonAinda não há avaliações
- Mpag10 Grelha Correcao Teste 3Documento1 páginaMpag10 Grelha Correcao Teste 3Patrícia LopesAinda não há avaliações
- Apostila Intensivão de Javascript Aula 1Documento93 páginasApostila Intensivão de Javascript Aula 1Camila Ferreira DiasAinda não há avaliações
- Apostila Dominando Python2Documento72 páginasApostila Dominando Python2Camila Ferreira DiasAinda não há avaliações
- Apostila Python 1Documento39 páginasApostila Python 1Camila Ferreira DiasAinda não há avaliações
- ApostilaDocumento13 páginasApostilaCamila Ferreira DiasAinda não há avaliações
- Apostila LICITAÇÕES - EgespDocumento91 páginasApostila LICITAÇÕES - EgespCamila Ferreira DiasAinda não há avaliações
- Algoritmos - Lógica para Desenvolvimento de Programação PDFDocumento36 páginasAlgoritmos - Lógica para Desenvolvimento de Programação PDFCamila Ferreira Dias100% (1)
- Algoritmos - Lógica para Desenvolvimento de Programação PDFDocumento36 páginasAlgoritmos - Lógica para Desenvolvimento de Programação PDFCamila Ferreira Dias100% (1)
- Manual Definitivo Da Logica de Programacao PDFDocumento26 páginasManual Definitivo Da Logica de Programacao PDFAdriana MarcalAinda não há avaliações
- Jogo Das LogosDocumento5 páginasJogo Das LogosCamila Ferreira DiasAinda não há avaliações
- Relatório Extensão - Docx ModeloDocumento32 páginasRelatório Extensão - Docx ModeloGleicy FavachoAinda não há avaliações
- Gabarito Do Estagio F de Matematica Do KumongolkesDocumento2 páginasGabarito Do Estagio F de Matematica Do Kumongolkestahtainara308Ainda não há avaliações
- Harpas SelvagensDocumento322 páginasHarpas SelvagensDiego MaiaAinda não há avaliações
- Artigo Científico-Rh EstratégicoDocumento11 páginasArtigo Científico-Rh EstratégicoBrenda LopesAinda não há avaliações
- Currículo Danielli Dias Ribeiro Pereira - FisioterapiaDocumento2 páginasCurrículo Danielli Dias Ribeiro Pereira - FisioterapiaDanielli DiasAinda não há avaliações
- Boletim Do CEMEC 3 Ed Vol 1 2019Documento6 páginasBoletim Do CEMEC 3 Ed Vol 1 2019Ravi J. TageAinda não há avaliações
- Yoga para Crianças Especiais 2Documento21 páginasYoga para Crianças Especiais 2KlausFaryjAinda não há avaliações
- Inseticida Abamex BulaDocumento25 páginasInseticida Abamex BulamaudurigonAinda não há avaliações
- Cronograma Semanal 61,62,63 03-05...Documento2 páginasCronograma Semanal 61,62,63 03-05...Leonardo RosaAinda não há avaliações
- Introdução e Conceitos GRMP AtualizadoDocumento18 páginasIntrodução e Conceitos GRMP AtualizadoFabrício AlvesAinda não há avaliações
- SINAMICS V90 OPI 200V 400V PT BR PT-BRDocumento382 páginasSINAMICS V90 OPI 200V 400V PT BR PT-BRthiagoAinda não há avaliações
- MATRIZ CURRICULAR 1 e 2 ANO Ensino FundamentalDocumento21 páginasMATRIZ CURRICULAR 1 e 2 ANO Ensino FundamentalVanusa Martins da SilvaAinda não há avaliações
- Viagem Pelo Sistema Solar 3 AnoDocumento38 páginasViagem Pelo Sistema Solar 3 AnoAna Flávia de Souza Ferreira AraújoAinda não há avaliações
- SCDE login e status de mediçãoDocumento1 páginaSCDE login e status de mediçãoabraao belemAinda não há avaliações
- j684 Unitrol 6000 Medium PTDocumento2 páginasj684 Unitrol 6000 Medium PTJulio ReisAinda não há avaliações
- Aula 3 - A Subjetividade Moderna - A Afirmação Do Sujeito Através Da Razão.Documento29 páginasAula 3 - A Subjetividade Moderna - A Afirmação Do Sujeito Através Da Razão.voxiesusAinda não há avaliações
- Desenvolvimento na adolescênciaDocumento27 páginasDesenvolvimento na adolescênciaDudu SantosAinda não há avaliações
- O Cérebro Nosso de Cada Dia - Iván Izquierdo (2009)Documento8 páginasO Cérebro Nosso de Cada Dia - Iván Izquierdo (2009)alessanplAinda não há avaliações
- 12ano F 2 1 3 Campo GraviticoDocumento18 páginas12ano F 2 1 3 Campo GraviticoGiovani CortezAinda não há avaliações
- Pca - Serraria Madeira Real Ltda - Maio 2023Documento57 páginasPca - Serraria Madeira Real Ltda - Maio 2023Daiane Gamarano DaianeAinda não há avaliações
- A Educação Geográfica em ConstruçãoDocumento35 páginasA Educação Geográfica em ConstruçãoVinícius AlmeidaAinda não há avaliações
- Alterações em editais de cursos de pós-graduação na ESP/CEDocumento44 páginasAlterações em editais de cursos de pós-graduação na ESP/CEGlauco BanhosAinda não há avaliações
- História da FotografiaDocumento34 páginasHistória da FotografiaJoyce GuadagnuciAinda não há avaliações
- Vida Plena-Leandro Karma PDFDocumento3 páginasVida Plena-Leandro Karma PDFJoão Zacarias Brizo LucasAinda não há avaliações

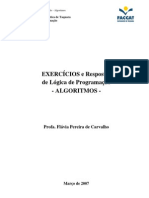
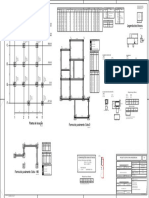
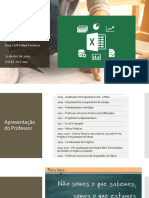











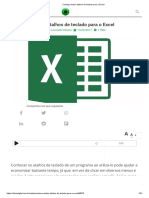


![[PT-BR] Tabela de Atalhos - Excel](https://imgv2-2-f.scribdassets.com/img/document/724938941/149x198/329bba97d8/1713620081?v=1)