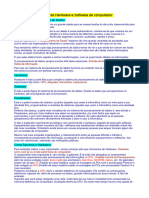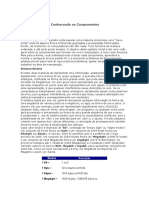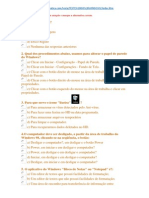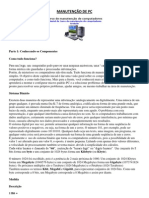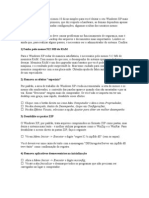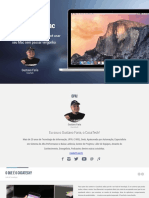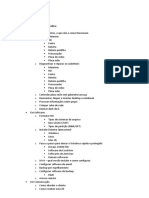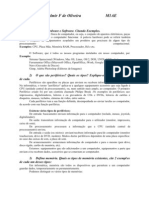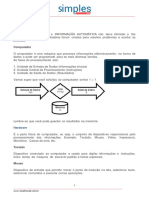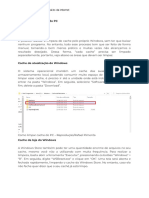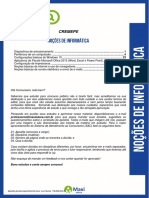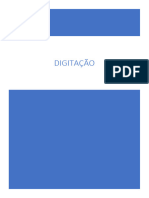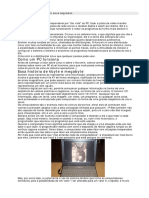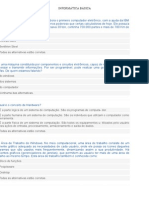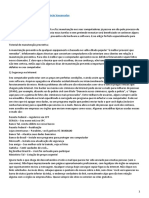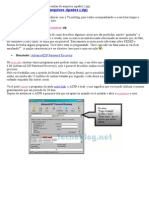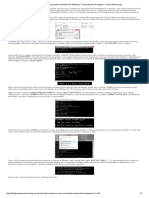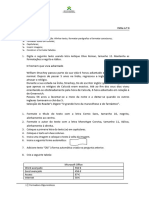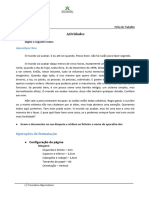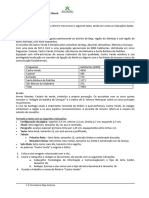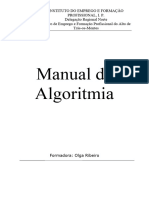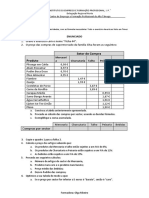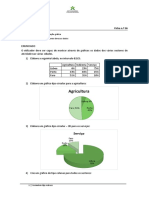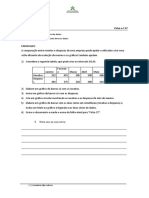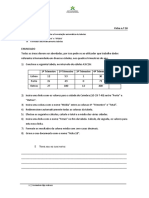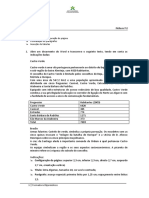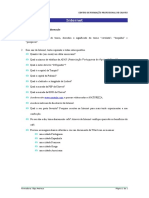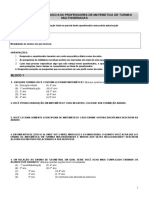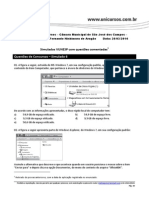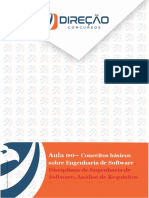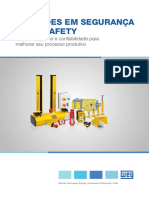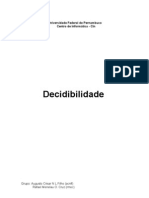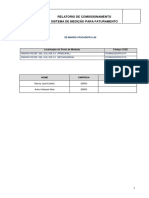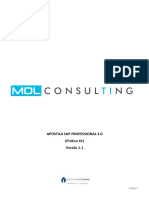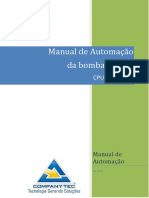Escolar Documentos
Profissional Documentos
Cultura Documentos
Ficha 49
Enviado por
Olga FreitasTítulo original
Direitos autorais
Formatos disponíveis
Compartilhar este documento
Compartilhar ou incorporar documento
Você considera este documento útil?
Este conteúdo é inapropriado?
Denunciar este documentoDireitos autorais:
Formatos disponíveis
Ficha 49
Enviado por
Olga FreitasDireitos autorais:
Formatos disponíveis
Microsoft Word
Ficha de Trabalho
1. Entre no Word e digite o seguinte texto:
RECUPERE DADOS PERDIDOS NUM INSTANTE
Aprenda a prevenir e a resolver facilmente pequenos problemas que destroem dados, discos e
drives.
Não há nada mais inquietante em relação ao nosso computador do que a sensação de podermos
perder todos os dados. Quer sejam fotografias com grande valor sentimental, quer se trate de
um trabalho que exigiu um enorme esforço e dedicação, a ideia de que existe informação que se
pode perder para sempre por não existir nenhuma cópia de segurança é assustadora. Existem
inúmeras razões que podem conduzir à perda de dados. O leitor pode simplesmente enganar-se
e carregar no Shift e Delete em simultâneo, apagar uma pasta sem ver primeiro se esta estava
realmente vazia ou executar uma aplicação que remove ficheiros que pretendia manter na sua
máquina.
A VIDA DEPOIS DA MORTE
A maioria das pessoas acredita que um ficheiro que tenha sido removido da reciclagem, ou
apagado com o atalho Shift e Delete, desapareceu para sempre, sem retorno possível. Nós
dizemos-lhe que não é bem assim. Na verdade, os dados nunca desaparecem logo para sempre.
Quando apagar um ficheiro, apenas remove a entrada relevante que se encontra na tabela que
espelha a localização do ficheiro no sistema, ou seja, o seu PC apenas se esquece onde estão os
dados e assume automaticamente que estes já não estão lá. Por isso, se tiver uma boa dose de
sorte, e não tiver criado ou descarregado muitos ficheiros ultimamente (que podem causar a
remoção definitiva dos ficheiros perdidos por serem gravados por cima destes últimos), é
possível que consiga reunir todas as peças perdidas e recupere os dados apagados.
Existem disponíveis inúmeras aplicações para facilitar esta tarefa, mas uma das nossas
preferidas dá pelo nome de Recuva, simplesmente pelo facto de ter uma interface bastante
agradável. Pode ser encontrada em www.recuva.com.
Os suportes físicos, como é o caso dos DVD e CD, são ideais para armazenarem as cópias de
segurança da sua máquina. No entanto, convém não se esquecer que estes também se
degradam não só com o tempo, mas essencialmente com os riscos. Não deite fora esses discos
“lesionados”, uma vez que existem soluções que conseguem fazer alguns milagres, como é o
caso da Roadkil Unstoppable Copier (www.roadkil.net).
Esta aplicação consegue forçar a cópia de um conteúdo de um disco para o disco rígido da sua
máquina. Alguns dos dados podem revelar-se corrompidos, mas, com um pouco de sorte, nada
demasiado grave a ponto de penalizar a leitura do ficheiro.
PC Guia
1. Formate o texto com o tipo de letra Calibri, tamanho 12, alinhamento Justificado,
espaçamento entre linhas de 1,5 e um avanço da primeira linha de 1cm.
2. Selecione o último parágrafo do texto (PC Guia). Formate-o com o tipo de letra Comic Sans MS,
tamanho 11, sublinhado, cor do sublinhado azul e alinhado à direita.
3. Selecione o título do texto (Recupere dados perdidos num instante). Formate-o com o tipo de
letra Comic Sans MS, tamanho 15, Sublinhado, Itálico, alinhado ao centro, cor da letra
1 Formadora Olga Andrezo
Vermelho, espaçamento entre caracteres expandido de 1.5 pto e espaçamento antes do
parágrafo de 24 pto.
4. Aplique ao endereço www.roadkil.net o efeito inferior à linha.
5. Formate o texto em duas colunas e com uma linha entre elas (não inclua o título do texto nem
o autor).
6. Aplique um efeito Maiúsculas Pequenas e sublinhado só palavras à frase “Aprenda a prevenir e
a resolver facilmente pequenos problemas que destroem dados, discos e drives”.
7. Capitule a 1º letra do 2º parágrafo do texto (Não há nada mais inquietante …).
8. Formate o título do texto (Recupere dados perdidos num instante) com limite tracejado de cor
Vermelho em redor do parágrafo.
9. Insira depois do final do texto a seguinte frase:
Estou porque acabou o .
10. Formate as margens da folha: 2cm esquerda; 2 cm direita; 2,5cm inferior; 2,5cm superior.
11. Insira uma nota de rodapé na palavra CD e escreva na nota o seguinte: 700MB.
12. Insira no cabeçalho o número da página e o número total de páginas.
13. Insira no rodapé o seu nome.
14. Guarde o documento na pasta da drive.
2 Formadora Olga Andrezo
Você também pode gostar
- Instruções passo-a-passo para exercícios no WindowsDocumento22 páginasInstruções passo-a-passo para exercícios no WindowsTatiana SantosAinda não há avaliações
- Noções de Hardware e Software de ComputadorDocumento46 páginasNoções de Hardware e Software de ComputadorGracipaula DuarteAinda não há avaliações
- Entendendo o ComputadorDocumento179 páginasEntendendo o ComputadorLeticia SanAinda não há avaliações
- Hardware e SoftwreDocumento9 páginasHardware e Softwretiassistencia960Ainda não há avaliações
- Apostila Conhecendo Os ComponentesDocumento83 páginasApostila Conhecendo Os ComponentesRafael RochaAinda não há avaliações
- Apostila Módulo Ii (Formatação)Documento87 páginasApostila Módulo Ii (Formatação)Grandioso SrEphamynondasAinda não há avaliações
- Limpeza Pasta TemporariasDocumento9 páginasLimpeza Pasta TemporariasWalter OliveiraAinda não há avaliações
- Conceitos de Organização e de Gerenciamento...Documento115 páginasConceitos de Organização e de Gerenciamento...fabioalvesnunesAinda não há avaliações
- Curso Técnico de Informatica BasicoDocumento13 páginasCurso Técnico de Informatica BasicoMarcos AntonioAinda não há avaliações
- Curso de HardwareDocumento103 páginasCurso de Hardwarevlady2009Ainda não há avaliações
- Conhecimentos Básicos de Hardware - SoftwareDocumento48 páginasConhecimentos Básicos de Hardware - SoftwareRenys SouzaAinda não há avaliações
- Componetes de Um Computador PDFDocumento28 páginasComponetes de Um Computador PDFJouson Barreto JoséAinda não há avaliações
- Partes de um PCDocumento7 páginasPartes de um PCVanessa KotoweyAinda não há avaliações
- Resolva problemas do PC sozinhoDocumento32 páginasResolva problemas do PC sozinhojosemgracagmailcomAinda não há avaliações
- Questões Windows 13Documento3 páginasQuestões Windows 13Marcos MaxluAinda não há avaliações
- Apontamento de InformáticaDocumento60 páginasApontamento de Informáticasoaresadao177Ainda não há avaliações
- Manutenção de PCDocumento117 páginasManutenção de PCAraujo MarinhoAinda não há avaliações
- Veja Truques e Segredos Do Pen DriveDocumento12 páginasVeja Truques e Segredos Do Pen Driveanarozi100% (1)
- 10 Dicas Simples para Você Deixar o Seu Windows XP Mais RápidoDocumento10 páginas10 Dicas Simples para Você Deixar o Seu Windows XP Mais RápidoIsrael SousaAinda não há avaliações
- Windows módulo revisão geralDocumento29 páginasWindows módulo revisão geralProf. Renato SalesAinda não há avaliações
- A Manutenção Corretiva e Preventiva É de Grande Importância para Um ComputadorDocumento21 páginasA Manutenção Corretiva e Preventiva É de Grande Importância para Um ComputadorGleidson VgAinda não há avaliações
- Dicas vitais para usar Mac sem passar vergonhaDocumento19 páginasDicas vitais para usar Mac sem passar vergonhaLevi GuimarãesAinda não há avaliações
- Manual de InformaticaDocumento39 páginasManual de InformaticaRenato TiagoAinda não há avaliações
- Introducao e Capitulo 1 - MemoriaDocumento6 páginasIntroducao e Capitulo 1 - MemoriaVinícius FlaibanAinda não há avaliações
- Defina Hardware e SoftwareDocumento7 páginasDefina Hardware e SoftwareAtaize CastroAinda não há avaliações
- Computador 40Documento54 páginasComputador 40MarlonAinda não há avaliações
- Como Limpar o Cache Do PCDocumento8 páginasComo Limpar o Cache Do PCanderson santosAinda não há avaliações
- Trabalho de Fac e So-4Documento7 páginasTrabalho de Fac e So-4edna82348Ainda não há avaliações
- Dispositivos de armazenamento e suas característicasDocumento196 páginasDispositivos de armazenamento e suas característicasLuís GustavoAinda não há avaliações
- InformáticaDocumento313 páginasInformáticaMarcelo Mendes SantucciAinda não há avaliações
- InformáticaDocumento9 páginasInformáticaMariana Dias100% (1)
- Noções Básicas de Informática emDocumento48 páginasNoções Básicas de Informática emTassio Wamberto da Silva0% (1)
- Apostila Digitacao1635255490Documento57 páginasApostila Digitacao1635255490VivianCristianeAinda não há avaliações
- 10 Dicas para Deixar Seu Windows Mais RápidoDocumento4 páginas10 Dicas para Deixar Seu Windows Mais RápidoCarlos Alexandre SanchezAinda não há avaliações
- Conjunto de Dicas para Otimização Do WindowsDocumento9 páginasConjunto de Dicas para Otimização Do Windowsapi-3803977100% (1)
- Componentes do computadorDocumento14 páginasComponentes do computadorjmmsantosAinda não há avaliações
- Manutenção Do Computador PDFDocumento32 páginasManutenção Do Computador PDFManuel Mussavazao Verniz100% (1)
- 302 InformaticaParaConcursosDocumento12 páginas302 InformaticaParaConcursostnlinhares100% (1)
- Kurumin Desvendando Seus Segredos by Carlos MorimotoDocumento417 páginasKurumin Desvendando Seus Segredos by Carlos MorimotoJoão Bosco RochaAinda não há avaliações
- Backup Access com barra progressoDocumento4 páginasBackup Access com barra progressoLúcio MathiasAinda não há avaliações
- Questões e Conteúdo INFORMÀTICADocumento31 páginasQuestões e Conteúdo INFORMÀTICANatália LuzAinda não há avaliações
- INFORMÁTICA BÁSICA ProvasDocumento11 páginasINFORMÁTICA BÁSICA ProvasFlavia SimoneAinda não há avaliações
- Informática - Curso Objetivo - ApostilaDocumento67 páginasInformática - Curso Objetivo - ApostilaExcelly100% (4)
- Curso DigitaçãoDocumento70 páginasCurso Digitaçãoleoaleluia100% (1)
- Manutenção preventiva para seu computadorDocumento13 páginasManutenção preventiva para seu computadorDiogoAinda não há avaliações
- Exercicios 3Documento7 páginasExercicios 3jefersonbikaAinda não há avaliações
- O que é SSD e suas funçõesDocumento16 páginasO que é SSD e suas funçõesOperador CedesprovaiAinda não há avaliações
- Como quebrar senhas zip (.zipDocumento7 páginasComo quebrar senhas zip (.zipwisegolddragonAinda não há avaliações
- Como criar pendrive bootável Windows 7/8 emDocumento1 páginaComo criar pendrive bootável Windows 7/8 emlady.hannaAinda não há avaliações
- Os Componentes Internos e Externos Do ComputadorDocumento5 páginasOs Componentes Internos e Externos Do Computadorkeyton MalateAinda não há avaliações
- Tutorial Duplicate CleanerDocumento91 páginasTutorial Duplicate CleanerNanda CameloAinda não há avaliações
- Criar_PastasDocumento1 páginaCriar_PastasOlga FreitasAinda não há avaliações
- Ficha 4Documento2 páginasFicha 4Olga FreitasAinda não há avaliações
- Ficha 46Documento2 páginasFicha 46Olga FreitasAinda não há avaliações
- Ficha 2.1Documento1 páginaFicha 2.1Olga FreitasAinda não há avaliações
- Manual de AlgoritmiaDocumento36 páginasManual de AlgoritmiaOlga FreitasAinda não há avaliações
- Ficha 44Documento2 páginasFicha 44Olga FreitasAinda não há avaliações
- Ficha - 36 ExcelDocumento2 páginasFicha - 36 ExcelOlga FreitasAinda não há avaliações
- Ficha 37Documento1 páginaFicha 37Olga FreitasAinda não há avaliações
- Ficha 18Documento1 páginaFicha 18Olga FreitasAinda não há avaliações
- Correio ElectrónicoDocumento1 páginaCorreio ElectrónicoOlga FreitasAinda não há avaliações
- Ficha 2Documento2 páginasFicha 2Olga FreitasAinda não há avaliações
- Internet PesquisaDocumento1 páginaInternet PesquisaOlga FreitasAinda não há avaliações
- Questionário sobre ensino de Geometria em turmas multisseriadasDocumento6 páginasQuestionário sobre ensino de Geometria em turmas multisseriadasIdney CharlisAinda não há avaliações
- UltrassomDocumento9 páginasUltrassomRei da CopiaAinda não há avaliações
- Catalogo Ensiladeira NogueiraDocumento27 páginasCatalogo Ensiladeira Nogueiramayon85% (13)
- Simulados de Informática VUNESPDocumento7 páginasSimulados de Informática VUNESPFernando Nishimura de Aragão100% (1)
- Conceitos básicos de Engenharia de Software, Disciplinas e Análise de RequisitosDocumento79 páginasConceitos básicos de Engenharia de Software, Disciplinas e Análise de Requisitosandre cristovaoAinda não há avaliações
- Semáforo inteligente como solução para mobilidade urbanaDocumento14 páginasSemáforo inteligente como solução para mobilidade urbanaryanAinda não há avaliações
- Sistema Firjan Industria 4.0 Internet Coisas 2016Documento38 páginasSistema Firjan Industria 4.0 Internet Coisas 2016GabrielleMonteiroAinda não há avaliações
- WEG Catalogo Solucoes em Seguranca 50029132 PTDocumento76 páginasWEG Catalogo Solucoes em Seguranca 50029132 PTlcs2006mvAinda não há avaliações
- Atividade 1 Unidade Curricular 15Documento2 páginasAtividade 1 Unidade Curricular 15Kassieli Joana Schuster de AguiarAinda não há avaliações
- Revisão de conceitos matemáticos básicosDocumento17 páginasRevisão de conceitos matemáticos básicosClaudio CarvalhinhoAinda não há avaliações
- Configuração de senha e parâmetros do controlador de temperatura e umidadeDocumento2 páginasConfiguração de senha e parâmetros do controlador de temperatura e umidadeJose NathanAinda não há avaliações
- Sistema de numeração decimal e operações básicas com números naturais, inteiros, racionais e reaisDocumento4 páginasSistema de numeração decimal e operações básicas com números naturais, inteiros, racionais e reaisEduardo SilvaAinda não há avaliações
- História - Dia Da MulherDocumento6 páginasHistória - Dia Da Mulhersequeira199Ainda não há avaliações
- Decidibilidade de linguagens e o problema da paradaDocumento13 páginasDecidibilidade de linguagens e o problema da paradacastellspAinda não há avaliações
- Documento técnico sobre criação de parâmetro MV_NFPTER para informar qual cadastro de produto utilizar em NF-e de poder de terceiroDocumento3 páginasDocumento técnico sobre criação de parâmetro MV_NFPTER para informar qual cadastro de produto utilizar em NF-e de poder de terceiroTiago Garcia DiasAinda não há avaliações
- Relatório de comissionamento do sistema de medição para faturamento da Makro Atacadista L65Documento13 páginasRelatório de comissionamento do sistema de medição para faturamento da Makro Atacadista L65Luís Ricardo Molina0% (1)
- Tecnologia em saúde e impactos na assistênciaDocumento83 páginasTecnologia em saúde e impactos na assistênciaElbert PeçanhaAinda não há avaliações
- Equações PolinomiaisDocumento3 páginasEquações PolinomiaisQUEPLERAinda não há avaliações
- Capital SocialDocumento7 páginasCapital SocialJean Carlos BarkerAinda não há avaliações
- SAP Professional 2.0 (Prática1) - v1.1Documento70 páginasSAP Professional 2.0 (Prática1) - v1.1Vinicius VieiraAinda não há avaliações
- AutoCad 3.7Documento12 páginasAutoCad 3.7Heleno RempelAinda não há avaliações
- IR TC CC EX DesA706 2023Documento3 páginasIR TC CC EX DesA706 2023Bruna StaidelAinda não há avaliações
- 05 Lenovo Partner Hub - Catalogo de ProdutosDocumento59 páginas05 Lenovo Partner Hub - Catalogo de ProdutosItalo RochaAinda não há avaliações
- Conexao em Rede CAN-BusDocumento29 páginasConexao em Rede CAN-BusHelden EvertonAinda não há avaliações
- Introdução ao osciloscópioDocumento18 páginasIntrodução ao osciloscópioJoão Victor Matias de SouzaAinda não há avaliações
- Os Formatos de Compressão de VídeoDocumento4 páginasOs Formatos de Compressão de VídeoAntonio Viegas SilvaAinda não há avaliações
- Manual Caddy++Documento415 páginasManual Caddy++Joelson MeneghelliAinda não há avaliações
- A Historia Da Eletrônica AnalógicaDocumento25 páginasA Historia Da Eletrônica AnalógicaMussageAinda não há avaliações
- Artigo - Karen Campos Rodrigues - 2017Documento21 páginasArtigo - Karen Campos Rodrigues - 2017Rafael ReisAinda não há avaliações
- Manual de Automação Da Bomba Wayne - PDF Download GrátisDocumento16 páginasManual de Automação Da Bomba Wayne - PDF Download GrátisZilda Cristina De GrandiAinda não há avaliações