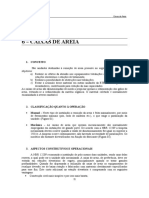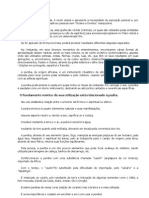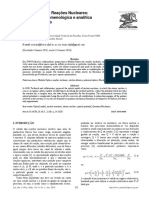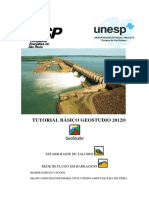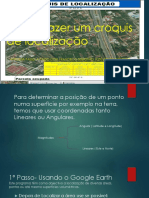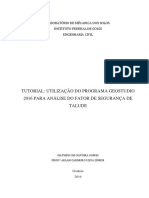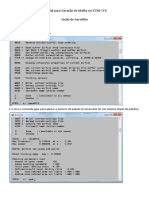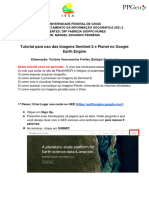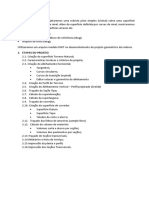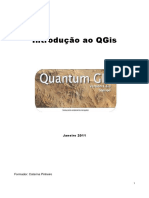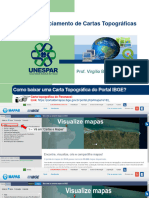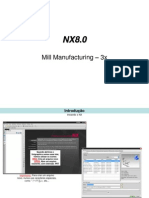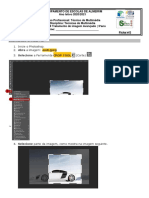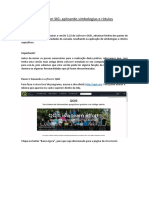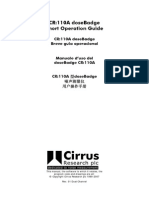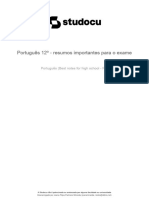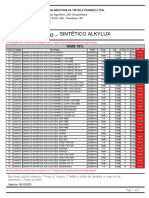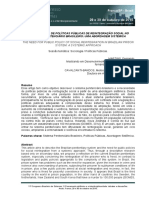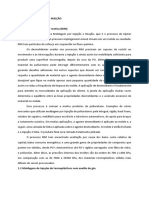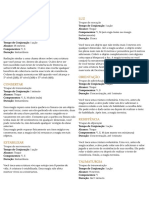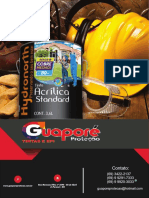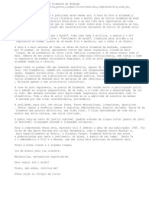Escolar Documentos
Profissional Documentos
Cultura Documentos
Curva de Nível
Enviado por
Ysrael Maia0 notas0% acharam este documento útil (0 voto)
5 visualizações4 páginasDireitos autorais
© © All Rights Reserved
Formatos disponíveis
PDF, TXT ou leia online no Scribd
Compartilhar este documento
Compartilhar ou incorporar documento
Você considera este documento útil?
Este conteúdo é inapropriado?
Denunciar este documentoDireitos autorais:
© All Rights Reserved
Formatos disponíveis
Baixe no formato PDF, TXT ou leia online no Scribd
0 notas0% acharam este documento útil (0 voto)
5 visualizações4 páginasCurva de Nível
Enviado por
Ysrael MaiaDireitos autorais:
© All Rights Reserved
Formatos disponíveis
Baixe no formato PDF, TXT ou leia online no Scribd
Você está na página 1de 4
Curva de Nível – Passo a Passo
1. Alocar os pontos do layout no google Earth e criar o polígono dos pontos;
2. Salvar o polígono em kml;
3. Saber a zona UTM do layout;
4. Abrir o Civil 3D:
4.1. Ir em toolspace;
4.2. Settings;
4.3. Clicar com o direito do mouse em cima do nome do arquivo civil 3D;
4.4. Ir em Edit Drawing Settings;
4.5. Units and zone → Zone Categories: → UTM, WGS84 Datum → Avaliable
Coordinate Systems: (escolher a zona UTM a ser utilizada);
4.6. Apply → ok, desenho georreferenciado.
5. Abrir o QGIS:
5.1. Novo projeto;
5.2. Arrastar o arquivo kml para o QGIS;
5.3. Ir em camadas, canto inferior esquerdo da tela;
5.4. Clicar com o direito do mouse em cima da camada do polígono;
5.5. Ir em Exportar → Salvar feições como:
5.5.1. Formato → Shapefile;
5.5.2. Nome do arquivo – salva o nome do arquivo;
5.5.3. SRC → WGS84.
6. Arquivo Shapefile criado;
7. No CIVIL 3D:
7.1. Comando “mapimport”, para importar o mapa do QGIS;
7.2. Selecionar arquivo Shapefile;
7.3. Selecionar a caixa “import polygons as closed polynines”;
7.4. OK.
8. Ir em USGS earth explorer (pesquisar no google):
9. https://earthexplorer.usgs.gov/
10. Login:
10.1. Usuário: Mylena20
10.2. Senha: 293151mylena
11. Ir em Search Criteria;
12. Ir em KML/Shapefile Upload;
13. Deixar em KML/KMZ e selecionar o arquivo kml;
14. Ir em Data Sets;
15. Ir em Digital Elevation, selecionar SRTM → SRTM1 ARC-Second Global;
16. Ir em Results;
17. Fazer download da(s) imagem (ns) que aparecer na tela;
18. Selecionar “Download – GeoTIFF 1Arc – Second;
19. No GGIS:
19.1. Remover a camada shapefile;
19.2. Arrastar a imagem do USGS para o QGIS;
19.3. Arrastar a camada do polígono kml para ficar em cima da imagem.
20. Ir na aba Raster:
20.1. Ir em Extrair;
20.2. Recortar raster pela extensão;
20.3. Camada de entrada → selecionar a imagem do USGS;
20.4. Extensão de recorte → selecionar os 3 pontos → desenhar na tela;
20.5. Executar, close.
21. Ir na aba Raster de novo:
21.1. Ir em Extrair;
21.2. Contorno;
21.3. Camada de entrada → selecionar “recortado extensão”;
21.4. Equidistância entre contornos (distância entre as curvas em metros);
21.5. Nome do atributo → colocar ELEVATION;
21.6. Ir em Advanced Parameters → Contornos → ir nos 3 pontos →
selecionar salvar no arquivo, escolher formato shp;
21.7. Executar, ok;
21.8. Ir em camada contorno → extrair → salvar feições como → salvar
arquivo shp.
22. No CIVIL 3D:
22.1. Ir em Surface;
22.2. Ir em Create Surface From Gis Data;
22.3. Em “Name” colocar o nome do arquivo e apertar NEXT;
22.4. Em “Dara source type” marcar SHP;
22.5. Em “SHP path” clicar nos 3 pontinhos e selecionar o arquivo shp da
curva de nivel;
22.6. Clicar em login;
22.7. Selecionar a caixa do arquivo do polígono e apertar NEXT;
22.8. Em “Define área of interest by” marcar polygon;
22.9. Em “Query type” marcar inside e apertar NEXT;
22.10. Em “ELEVATION” selecionar elevation e apertar em FINISH;
23. No toolspace, em Prospector:
23.1. Ir em Surfaces;
23.2. Clicar com o direito do mouse em surface e selecionar “surface
properties”;
23.3. Ir na aba Analysis;
23.4. Em “analysis type” selecionar slopes;
23.5. Em “Ranges Number” selecionar número 7 e apertar na seta indicativa
para baixo;
23.6. Em “Range Details”, colocar dessa maneira:
24. Apertar em Apply e OK;
25. Selecionar o polígono do layout;
26. Digitar o comando MO;
27. Ir em “lineweight” e colocar 0,50 mm;
28. Ir em color e selecionar magenta;
29. Digitar o comando LW;
30. Selecionar a caixa “Display lineweight” e apertar OK;
31. Selecionar o polígono novamente e apertar com o direito do mouse;
32. Ir em “Display Order” e selecionar Bring to front;
33. Em Toolspace:
33.1. Ir em Prospector;
33.2. Clicar com o direito do mouse em Surface;
33.3. Selecione Edit Surface Style;
33.4. Ir na aba Display;
33.5. Apagar todas as layer, deixar ligada apenas BORDER e SLOPES
33.6. Apertar em Apply e OK.
34. Em Toolspace:
34.1. Ir em Prospector;
34.2. Clicar com o direito do mouse em Surface;
34.3. Selecionar Edit Surface Style;
34.4. Ir na aba Display;
34.5. Apagar a layer SLOPES e BORDER, ligar as layers MAJOR CONTO e
MINOR CONTO;
35. Fazer um retângulo na área a ser utilizada;
36. Ir na aba Feature Line, ao lado de Toolspace;
37. Clicar em Create Feature Line from objects;
38. Selecionar o retângulo e dar ENTER;
39. Marcar a caixa “Style”;
40. Em “Conversion Option” marcar as caixas ERASE EXISTING ENTITIES e ASSIGN
ELEVATIONS e dar OK;
41. Em “Options”, colocar 469 em Elevation e dar OK;
42. Selecione o retângulo de interesse;
43. Na aba Edit Elevation, selecionar Quick Elevation Edit;
44. Aplicar inclinação;
45. Escolher o lado que vai menos movimentar terra, o de maior cota;
46. Fazer o Platô do talude;
46.1. Ir na aba Create Designer;
46.2. Clicar em Grading e selecionar Grading create tools;
46.3. Na janela que aparecer, fazer a alteração de Grade to Distance para Grade
to Surface;
46.4. Clicar no primeiro ícone a esquerda “Set the Grading Group”;
46.5. Nome “Platô Teste”;
46.6. Selecionar “Automatic Surface Creation”;
46.7. Selecionar “Volume Base Surface”, dar OK;
46.8. Próxima janela dar OK;
46.9. Clicar no ícone de pincel e lápis “Press the down arrow to select an action
or just click the button”;
46.10. Ir na aba Criteria e dar OK;
46.11. Clicar no ícone ao lado do pincel e lápis “Create Grading”;
46.12. Selecionar Create Grading;
46.13. Selecionar o retângulo do platô;
46.14. Clicar do lado de fora do retângulo, selecionar YES, Slope, 2:1, dar
ENTER, Slope, 2:1 e dar ENTER;
46.15. Clicar no ícone ao lado do pincel e lápis “Create Grading”;
46.16. Selecionar Create Infill;
46.17. Clicar do lado de dentro do retângulo e dar OK;
46.18. Clicar no ícone com caixa metade branca e metade azul;
46.19. Selecionar Grading Volume Tools.
47. Para colocar cotas da curva de nível:
47.1. Selecionar as curvas de nível;
47.2. Clicar em Add Labels;
47.3. Selecionar Add Surface Labels;
47.4. Em Label Type, colocar Contour – Multiple At Interval;
47.5. Alterar as cores do label;
47.6. Apertar em ADD;
47.7.
Você também pode gostar
- 06 Caixas de AreiaDocumento11 páginas06 Caixas de AreiafaustomafrafilhoAinda não há avaliações
- Microsoft Access 2010 Controle De Contratos E ConvêniosNo EverandMicrosoft Access 2010 Controle De Contratos E ConvêniosAinda não há avaliações
- Sucesso - Português 4Documento336 páginasSucesso - Português 4Camilla Antunes0% (1)
- Apostila Colaborativa Qgis 3.4.4Documento64 páginasApostila Colaborativa Qgis 3.4.4JeffersonRosa50% (2)
- Geopak - Dicas e MacetesDocumento450 páginasGeopak - Dicas e Macetesviciadoemfilmes100% (2)
- Apostila Civil 3DDocumento38 páginasApostila Civil 3DFelipe Pontes ModestoAinda não há avaliações
- PIEPER Josef - Que e FilosofarDocumento35 páginasPIEPER Josef - Que e FilosofarMarcmelo100% (3)
- Toyota Automatic Transmission A340 Series. Repair Instruction - Page 8Documento11 páginasToyota Automatic Transmission A340 Series. Repair Instruction - Page 8Carlos André BodybuilderAinda não há avaliações
- Cães & Companhia #240Documento100 páginasCães & Companhia #240João Pexirra100% (1)
- Apostila Mariologia - Pe. João Paulo VelosoDocumento25 páginasApostila Mariologia - Pe. João Paulo VelosoTarcisio Augusto100% (1)
- EBOOK - Descomplicando o ArchicadDocumento37 páginasEBOOK - Descomplicando o ArchicadLeandro José Sabino100% (1)
- A Lei de PembaDocumento6 páginasA Lei de PembaSergio Nabais100% (1)
- Volume - TopographDocumento17 páginasVolume - TopographJohny MouraAinda não há avaliações
- Apostila de NX7.5 3Documento118 páginasApostila de NX7.5 3Jefferson PorfírioAinda não há avaliações
- Apostila TEAPDocumento7 páginasApostila TEAPErick Natividad ZevallosAinda não há avaliações
- Tutorial Basico Geostudio 2012 PDFDocumento73 páginasTutorial Basico Geostudio 2012 PDFabdonhernan999Ainda não há avaliações
- Tutorial para Produção de Mapas Geológicos No ArcGisDocumento17 páginasTutorial para Produção de Mapas Geológicos No ArcGisIolandaMariaAguiarAinda não há avaliações
- Tutorial Trabalho Geo AB1Documento58 páginasTutorial Trabalho Geo AB1Jovael SoaresAinda não há avaliações
- NX Prático PDFDocumento118 páginasNX Prático PDFRicardoAinda não há avaliações
- Como Fazer Um Croquis de Localização PDFDocumento10 páginasComo Fazer Um Croquis de Localização PDFjaime kangaAinda não há avaliações
- Tutorial para Extração de Modelo Digital de Terreno A Partir de Dados SRTMDocumento22 páginasTutorial para Extração de Modelo Digital de Terreno A Partir de Dados SRTMRicardo RosasAinda não há avaliações
- Apostila Solidface 1° BimestreDocumento41 páginasApostila Solidface 1° BimestreSandro Luiz LopesAinda não há avaliações
- 01 Tutorial TopoGRAPH SE 98 VolumeDocumento6 páginas01 Tutorial TopoGRAPH SE 98 VolumeIgamezisAinda não há avaliações
- Tutorial - GeoSlopeDocumento19 páginasTutorial - GeoSlopeLecius AlbuquerqueAinda não há avaliações
- Manual Civil 3dDocumento8 páginasManual Civil 3dFabricio Eduardo CalgaroAinda não há avaliações
- Apostila - TutoriaLGO Da LeicaDocumento27 páginasApostila - TutoriaLGO Da LeicaRenato Farias100% (1)
- Tutorial Geração de MalhaDocumento40 páginasTutorial Geração de MalhaEdna SouzaAinda não há avaliações
- Aula 1 No Quantum Gis 3.28Documento12 páginasAula 1 No Quantum Gis 3.28Guilherme AnjosAinda não há avaliações
- Tutorial Duvidas QGISDocumento16 páginasTutorial Duvidas QGISLucas SalesAinda não há avaliações
- Manual Qssma 4.0Documento29 páginasManual Qssma 4.0ednei menezesAinda não há avaliações
- 08 Tutorial GEE Imagens Sentinel Planet CompletoDocumento18 páginas08 Tutorial GEE Imagens Sentinel Planet CompletoCRISTINEI DE FARIAS NUNESAinda não há avaliações
- Roteiro Topograph Corrigido - EnG304Documento31 páginasRoteiro Topograph Corrigido - EnG304Paulo Lopes SobrinhoAinda não há avaliações
- Manual GeorreferenciamentoDocumento31 páginasManual GeorreferenciamentoTed CatundaAinda não há avaliações
- Tutorial Familia de Peças-1Documento14 páginasTutorial Familia de Peças-1Vinícius MeloAinda não há avaliações
- ExerciciosqgisDocumento38 páginasExerciciosqgisDavid SilvaAinda não há avaliações
- Geo SlopeDocumento8 páginasGeo SlopeThiago Cunha MoreiraAinda não há avaliações
- Importando Um Modelo SketchUp Como MassaDocumento15 páginasImportando Um Modelo SketchUp Como Massajack32spAinda não há avaliações
- Roteiro - Projeto RodoviaDocumento28 páginasRoteiro - Projeto RodoviaEverton AndradeAinda não há avaliações
- Apostila SIGEF Metrica EducacionalDocumento71 páginasApostila SIGEF Metrica Educacionalgil.maAinda não há avaliações
- Manual QGisDocumento10 páginasManual QGisCatarina Baptista GonçalvesAinda não há avaliações
- Roteiro TopographDocumento4 páginasRoteiro TopographReginald PowellAinda não há avaliações
- Georreferenciamento de Cartas TopográficasDocumento35 páginasGeorreferenciamento de Cartas TopográficasMatheus JovinoAinda não há avaliações
- Curso PromobDocumento87 páginasCurso Promobtrum_peres100% (2)
- TUTORIALCLASSIFICACAOORIENTADAOBJETOSOFTWARESLIVRESDocumento37 páginasTUTORIALCLASSIFICACAOORIENTADAOBJETOSOFTWARESLIVRESAlanAinda não há avaliações
- Tutorial - 07 e 08 - Modelagem Do Virabrequim e BlocoDocumento31 páginasTutorial - 07 e 08 - Modelagem Do Virabrequim e BlocoLuan RodolfoAinda não há avaliações
- Lic o 08Documento34 páginasLic o 08andréAinda não há avaliações
- Passo A Passo ArcmapDocumento28 páginasPasso A Passo ArcmapMarcos Gonçalves AlmeidaAinda não há avaliações
- Comandos Básicos AutoCad Civil 3DDocumento8 páginasComandos Básicos AutoCad Civil 3DHugo GuerreiroAinda não há avaliações
- Manual Fresamento NX8Documento62 páginasManual Fresamento NX8abelmil123Ainda não há avaliações
- Projeto 4Documento14 páginasProjeto 4Melissa QueirogaAinda não há avaliações
- TM Photoshop 2 PDFDocumento8 páginasTM Photoshop 2 PDFTeresa RodriguesAinda não há avaliações
- Ficha 3D Studio Max CandeeiroDocumento7 páginasFicha 3D Studio Max Candeeiroelizabete_semedo822Ainda não há avaliações
- Tutorial CreoDocumento20 páginasTutorial Creojoelarceniow0% (1)
- Passos para Utilizar o ORCADDocumento5 páginasPassos para Utilizar o ORCADAnd_CruzAinda não há avaliações
- Tutorial TopoGRAPHDocumento130 páginasTutorial TopoGRAPHgbetoniAinda não há avaliações
- 07 Guia Pratico Magnet Field GNSS Ferramenta TopoDocumento12 páginas07 Guia Pratico Magnet Field GNSS Ferramenta TopoBlanca Elena Pantoja Gonzales100% (1)
- Hands-On (Revit Architecture) - 2020Documento26 páginasHands-On (Revit Architecture) - 2020Fernanda FonsecaAinda não há avaliações
- 12.02martelo - Recursos Do LoftDocumento10 páginas12.02martelo - Recursos Do LoftguilhermeAinda não há avaliações
- Prática em SIG Aplicando Símbolos e RótulosDocumento10 páginasPrática em SIG Aplicando Símbolos e RótulosLeandro Pereira DelfinoAinda não há avaliações
- Guiao Aulas1+2Documento13 páginasGuiao Aulas1+2arlindoramalhoAinda não há avaliações
- Geogebra Pequeno Manual Com AtividadesDocumento8 páginasGeogebra Pequeno Manual Com AtividadesCristiano BarbosaAinda não há avaliações
- Tutorial 07 - VilabrequimDocumento20 páginasTutorial 07 - VilabrequimLuan MantovaniAinda não há avaliações
- Programando Em Javascript Para Controle Da Api Do Google Maps Volume IvNo EverandProgramando Em Javascript Para Controle Da Api Do Google Maps Volume IvAinda não há avaliações
- MANUAL CR110A DoseBadge Short OperatingDocumento72 páginasMANUAL CR110A DoseBadge Short Operatingfandrade005Ainda não há avaliações
- Portugues 12o Resumos Importantes para o ExameDocumento35 páginasPortugues 12o Resumos Importantes para o ExameManuel SousaAinda não há avaliações
- Armanda Maria Loureiro FigueiredoDocumento225 páginasArmanda Maria Loureiro FigueiredoMaria SilvaAinda não há avaliações
- Tds Ficha - Tecnica Preg - Facil Rev.06 17docDocumento2 páginasTds Ficha - Tecnica Preg - Facil Rev.06 17docMarcosAinda não há avaliações
- Alkylux - ICMS 18Documento3 páginasAlkylux - ICMS 18Kenidi BiazottoAinda não há avaliações
- Atividade Cultura Brasileira 1 TEXTOSDocumento1 páginaAtividade Cultura Brasileira 1 TEXTOSRafael FrancoAinda não há avaliações
- A Ideologia Do Socialismo JurídicoDocumento3 páginasA Ideologia Do Socialismo JurídicoLeonardo GuittonAinda não há avaliações
- Usp 111-402-1-PBDocumento11 páginasUsp 111-402-1-PBRamalho Santos de ColoAinda não há avaliações
- PSM 2000Documento5 páginasPSM 2000guilhermeapa799Ainda não há avaliações
- 1 A Historia Do PiDocumento12 páginas1 A Historia Do PialdobrasilAinda não há avaliações
- HEPATECTOMIADocumento34 páginasHEPATECTOMIAFernando ZatAinda não há avaliações
- CLR James - Os Jacobinos Negros-Boitempo (2010)Documento202 páginasCLR James - Os Jacobinos Negros-Boitempo (2010)tadeu100% (6)
- Tecnicas Especiais de InjeçãoDocumento3 páginasTecnicas Especiais de InjeçãoViniciusAinda não há avaliações
- Manutenção Eletrica Geral 17.07.2022Documento30 páginasManutenção Eletrica Geral 17.07.2022Nayara NascimentoAinda não há avaliações
- Magias de ClérigoDocumento29 páginasMagias de ClérigoLuiz Fernando FagundesAinda não há avaliações
- Catalago Guaporé Proteção 2019 1.0 PDFDocumento12 páginasCatalago Guaporé Proteção 2019 1.0 PDFmaylon campystAinda não há avaliações
- Lista Resolvida de Funcao ExponencialDocumento3 páginasLista Resolvida de Funcao ExponencialsandraAinda não há avaliações
- Lista de Exercicios 1 - ÍNDICES FÍSICOS 2016.1Documento3 páginasLista de Exercicios 1 - ÍNDICES FÍSICOS 2016.1Vilobaldo Oliveira100% (1)
- Atividade Avaliativa 1 - Filosofia 2º AnoDocumento3 páginasAtividade Avaliativa 1 - Filosofia 2º Anojosineide.pereira.medeirosAinda não há avaliações
- A Rosa Do Povo - Resumo e AnaliseDocumento10 páginasA Rosa Do Povo - Resumo e AnaliseAssencleves L. de AraújoAinda não há avaliações
- Relatório Medidas e IncertezasDocumento9 páginasRelatório Medidas e IncertezasLeonardo A. RuschAinda não há avaliações
- Bergeret (1998) Psicologia Patolà Gica (Caps Sobre As Estruturas)Documento45 páginasBergeret (1998) Psicologia Patolà Gica (Caps Sobre As Estruturas)Daisy IvyAinda não há avaliações