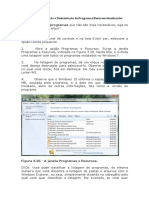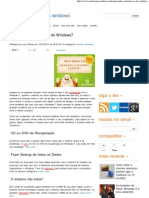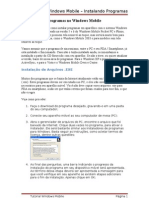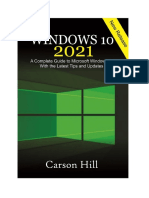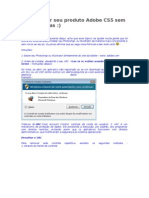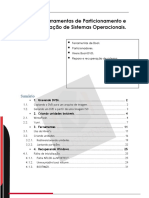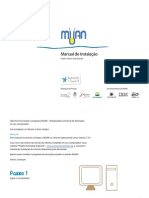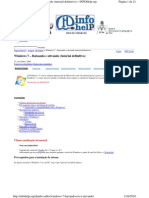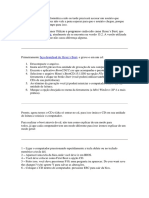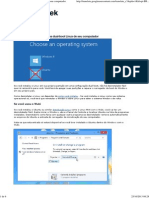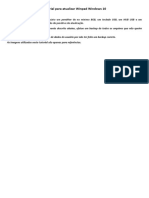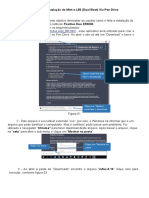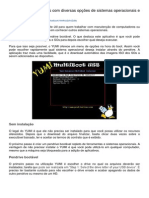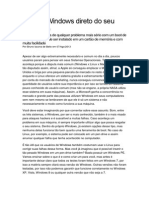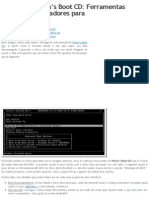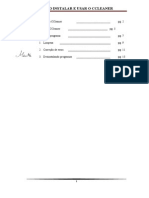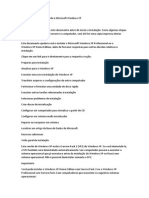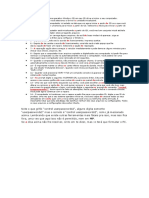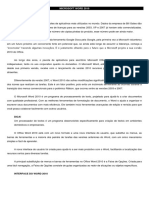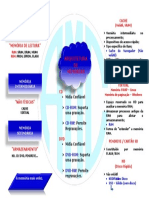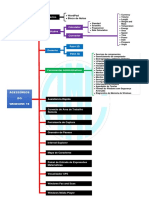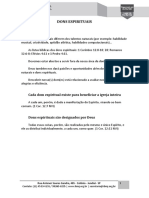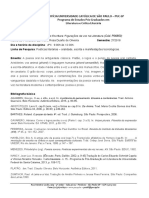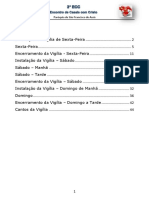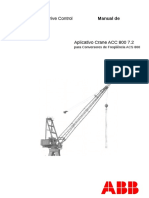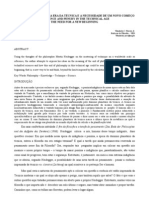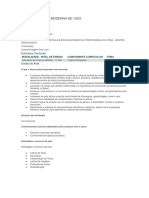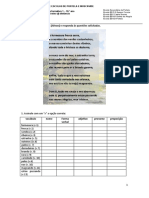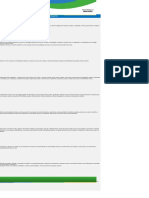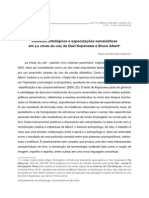Escolar Documentos
Profissional Documentos
Cultura Documentos
Instalação de softwares
Enviado por
André0 notas0% acharam este documento útil (0 voto)
4 visualizações10 páginasDireitos autorais
© © All Rights Reserved
Formatos disponíveis
PDF, TXT ou leia online no Scribd
Compartilhar este documento
Compartilhar ou incorporar documento
Você considera este documento útil?
Este conteúdo é inapropriado?
Denunciar este documentoDireitos autorais:
© All Rights Reserved
Formatos disponíveis
Baixe no formato PDF, TXT ou leia online no Scribd
0 notas0% acharam este documento útil (0 voto)
4 visualizações10 páginasInstalação de softwares
Enviado por
AndréDireitos autorais:
© All Rights Reserved
Formatos disponíveis
Baixe no formato PDF, TXT ou leia online no Scribd
Você está na página 1de 10
1
Instalação de softwares
A instalação de softwares ou aplicativos em um computador com o
sistema operacional Windows 10 é muito simples. Vamos a uma breve
explicação.
Os modos principais de instalação de um software ou aplicativo em
seu computador com sistema operacional Windows 10 são, através de um
dispositivo móvel externo, tais como um Pendrive, um Cartão de memória,
um HD externo ou um CD/DVD ou através de um download do programa
ou aplicativo direto da loja do Windows, chamada de Microsoft Store.
Os dispositivos externos móveis ao serem conectados ou inseridos no
computador ou notebook, são reconhecidos automaticamente dependendo
da configuração de seu Windows. Por padrão, ao ser instalado o Windows
10, ele já vem configurado para que ao conectar um dispositivo móvel sua
reprodução seja automática, ou seja, ele abrirá automaticamente o
Explorer do Windows já mostrando os arquivos que estão dentro dele. Veja
imagem de exemplo.
2
Veja no exemplo que o aplicativo é identificado por sua extensão
(.exe), o que significa que ele é um arquivo executável. Então, para
instalar o aplicativo, basta dar um clique duplo sobre ele e seguir as
instruções que surgirão durante o processo de instalação.
Já os CDs/DVDs de instalação, conforme foi mencionado
anteriormente, o Windows já faz sua execução automática, abrindo a janela
de instalação sem a necessidade de ser aberto o Explorer do Windows.
Observação! A diferença entre CDs/DVDs como sendo de instalação ou
como sendo um dispositivo móvel, é que o primeiro geralmente é o
CD/DVD original de instalação de um software, e o segundo é apenas
um CD/DVD regravável ou não, no qual é usado apenas para guardar ali
o arquivo executável e/ou outros arquivos do usuário. Todos dois, ao serem
inseridos no computador, através de seu respectivo drive, são reconhecidos
automaticamente, sendo o primeiro já executado para instalação e o
segundo é aberto o Explorer, para que ele seja explorado e executado.
3
Então, como citado anteriormente, o Windows 10 tem a capacidade
de abrir automaticamente qualquer CD/DVD, Pendrive, Cartão de memória
ou HD externo assim que ele for inserido no computador. Porém, caso o
Windows de seu computador não reconheça automaticamente, ou até
mesmo você queira desativá-lo, deve-se observar suas configurações. Para
isso siga os passos seguintes.
1. Clique no botão Iniciar e no menu que abrir clique na opção
Configurações, como mostra a imagem.
2. A janela Configurações do Windows será aberta. Nesta
janela clique na opção Dispositivos e, na sequência, clique na
opção Reprodução automática, como mostrado nas imagens
a seguir.
4
3. Na tela seguinte, use o switch para ativar ou desativar a
reprodução automática, arrastando-o para a direita ou para a
esquerda. Caso queira, também é possível escolher os padrões
para a Reprodução Automática, escolhendo uma dentre várias
5
opções de como o computador reagirá quando você inserir uma
mídia removível nele.
Microsoft Store
E o segundo modo de instalação de softwares é através da loja do
Windows ou Microsoft Store.
6
Na loja do Windows existem milhares de aplicativos tais como, jogos,
programas de design, músicas, educativos, de mensagens, entre outros.
Dependendo do seu interesse, você pode baixá-los para o seu computador
e acessa-los quantas vezes quiser.
Para acessar o Microsoft Store basta você clica no botão Iniciar e no
menu que abrir, do lado direito dele, clicar em Microsoft Store, conforme
mostra a seguir.
Observação! Alguns aplicativos têm um custo, ou seja, são pagos. Já outros
são gratuitos.
7
A janela do Windows Store será aberta.
Desinstalação de programas
Em 2017, antes de uma atualização do Windows 10
denominada Windows 10 Creators Update, o modo para desinstalar um
programa no Windows era somente através do antigo Painel de Controle.
Para isso era necessário clicar no botão Iniciar e, no menu exibido,
clicar na opção Painel de Controle. Com o Painel de Controle aberto no
modo categoria (modo padrão), clicar na opção Programas e na sequência
em Programas e Recursos ou então clicar diretamente em Desinstalar
um programa para abrir a janela de apresentação dos programas
instalados. Veja imagens a seguir.
8
9
Para desinstalar o programa desejado, basta clicar sobre ele para
selecioná-lo e, na parte superior da lista de programas, clicar no botão
Desinstalar, como mostra a imagem anterior.
Observação! O botão Desinstalar fica oculto e só é exibido quando o
programa desejado for selecionado. E também vale observar que,
dependendo do programa selecionado, também poderá ser exibido os
botões Alterar e Reparar.
No entanto, com a atualização do Windows 10, que foi denominada
Windows 10 Creators Update e mencionada aqui anteriormente,
a Microsoft fez uma mudança e incluiu um novo painel em Configurações
chamado "Aplicativos e recursos", que vem com opções para desinstalar
os aplicativos. Veja imagem a seguir.
Para se chegar a este painel, basta clicar no botão Iniciar /
Configurações. O Painel Configurações do Windows é aberto e clica-se
na opção Aplicativos, conforme mostra as imagens a seguir.
10
Agora, para remover um programa, você deve usar esse painel. Se
necessário utilize a barra de rolagem direita para achar o programa
desejado e clique sobre ele para selecioná-lo. Surgirá o botão Desinstalar,
como mostra a imagem a seguir.
Você também pode gostar
- Como Reparar Uma Instalação Danificada Do Windows 7Documento11 páginasComo Reparar Uma Instalação Danificada Do Windows 7Fabio de AbreuAinda não há avaliações
- Windows 7 - Baixando e Ativando (Tutorial Definitivo)Documento12 páginasWindows 7 - Baixando e Ativando (Tutorial Definitivo)rafaelosilvaAinda não há avaliações
- Instalação-Desinstalação de Programas, Recursos, AtualizaçõesDocumento6 páginasInstalação-Desinstalação de Programas, Recursos, AtualizaçõesTI WEB100% (1)
- Reparando A Instalação Do Windows7Documento15 páginasReparando A Instalação Do Windows7Diego BarretoAinda não há avaliações
- Manual Deu Sore Covey TechDocumento10 páginasManual Deu Sore Covey TechAlex C. LopesAinda não há avaliações
- Revomendo Programas Indesejados ManualmenteDocumento8 páginasRevomendo Programas Indesejados ManualmenteazambrozuskiAinda não há avaliações
- 15 Dicas para Deixar o Windows 7 Mais Leve e RápidoDocumento20 páginas15 Dicas para Deixar o Windows 7 Mais Leve e RápidoM. AguiarAinda não há avaliações
- ICS - Instalação de Programas Básicos No Windows Após Instalação Do SODocumento13 páginasICS - Instalação de Programas Básicos No Windows Após Instalação Do SOLarissa FreireAinda não há avaliações
- Instale apps portáteis em micro SD no Positivo DuoDocumento4 páginasInstale apps portáteis em micro SD no Positivo DuoWewertonCabralAinda não há avaliações
- Instalação e suporte Vício em GamesDocumento11 páginasInstalação e suporte Vício em Gamesmano gostosoAinda não há avaliações
- Rest 2009Documento4 páginasRest 2009Aline CopolaAinda não há avaliações
- Como instalar e ativar o Windows 7Documento9 páginasComo instalar e ativar o Windows 7Tspi RitzelAinda não há avaliações
- Instalando apps Windows MobileDocumento5 páginasInstalando apps Windows MobilecarlacarrijoAinda não há avaliações
- Como resolver problemas de inicialização do WindowsDocumento41 páginasComo resolver problemas de inicialização do WindowsmarcolinoeeAinda não há avaliações
- Windows - 10 - 2021 - Fábio OkDocumento58 páginasWindows - 10 - 2021 - Fábio OkfabioAinda não há avaliações
- Como Ativar Seu Produto Adobe CS5 Sem ProblemasDocumento5 páginasComo Ativar Seu Produto Adobe CS5 Sem ProblemasMarcos JuniorAinda não há avaliações
- Criação de PendriveDocumento36 páginasCriação de PendriveNestor Oliveira100% (1)
- Manual de Instalacao MUANDocumento24 páginasManual de Instalacao MUANNeila CatiaAinda não há avaliações
- Restaurar Windows após atualização falha em caracteresDocumento14 páginasRestaurar Windows após atualização falha em caracteresEdsonSouzaAinda não há avaliações
- Danilo Salles Windows 7 Baixando Iso e AtivDocumento11 páginasDanilo Salles Windows 7 Baixando Iso e AtivMarko PivoAinda não há avaliações
- Repare Windows 7Documento11 páginasRepare Windows 7Dernival FilhoAinda não há avaliações
- 17 Maneiras de Deixar o Windows 10 Mais Rápido: 1. Altere Suas Configurações de EnergiaDocumento25 páginas17 Maneiras de Deixar o Windows 10 Mais Rápido: 1. Altere Suas Configurações de EnergiamoacirtobiasaolAinda não há avaliações
- Criar pendrive multiboot com YUMI para instalar vários SOsDocumento13 páginasCriar pendrive multiboot com YUMI para instalar vários SOsWilson Vieira RochaAinda não há avaliações
- Como Recuperar A Senha de Usuário Do Windows 8Documento20 páginasComo Recuperar A Senha de Usuário Do Windows 8Douglas BarbosaAinda não há avaliações
- Yumi Pendrive BootavelDocumento8 páginasYumi Pendrive BootavelAfonso LucioAinda não há avaliações
- Orientações de Download Da Ferramenta BioEstatDocumento13 páginasOrientações de Download Da Ferramenta BioEstatlarissa_thabata2791Ainda não há avaliações
- Soluções para problemas de inicialização e lentidão no WindowsDocumento26 páginasSoluções para problemas de inicialização e lentidão no WindowsBruno BellateAinda não há avaliações
- Hiren's BootDocumento9 páginasHiren's BootsergiolnsAinda não há avaliações
- Remova Linux dual-boot em PCDocumento6 páginasRemova Linux dual-boot em PCsena1901@gmail.comAinda não há avaliações
- File 2595529 1 ManualdeDownload, InstalaçãoeConfiguraçãoAppRAGBOX 20200808 154045Documento9 páginasFile 2595529 1 ManualdeDownload, InstalaçãoeConfiguraçãoAppRAGBOX 20200808 154045Tiago OliveiraAinda não há avaliações
- Dicas e Estudos, Como Instalar o Windows 10Documento6 páginasDicas e Estudos, Como Instalar o Windows 10Francisco de assis e silvaAinda não há avaliações
- Multi Install 2.4.5Documento9 páginasMulti Install 2.4.5concaryAinda não há avaliações
- Tutorial para Atualizar Winpad Com Windows 10 Rev1-1Documento4 páginasTutorial para Atualizar Winpad Com Windows 10 Rev1-1Roger TruemanAinda não há avaliações
- Inspiron 15 3576 Laptop - Setup Guide - PT PTDocumento25 páginasInspiron 15 3576 Laptop - Setup Guide - PT PTAntônioAinda não há avaliações
- Tutorial Dual Boot MintDocumento9 páginasTutorial Dual Boot MintAnonymous tAeYP07Ainda não há avaliações
- Instalar Windows 7 e Apagar Windows 8... David Alexandre Rosa CruzDocumento25 páginasInstalar Windows 7 e Apagar Windows 8... David Alexandre Rosa Cruzdavidarcruz40% (5)
- Tutorial para melhorar desempenho de PCDocumento3 páginasTutorial para melhorar desempenho de PCAlan MottaAinda não há avaliações
- Crie Pendrive Bootáveis Com Diversas Opções de Sistemas Operacionais e Outras FerramentasDocumento3 páginasCrie Pendrive Bootáveis Com Diversas Opções de Sistemas Operacionais e Outras FerramentasJosé Eduardo Monteiro SantosAinda não há avaliações
- 10 Dicas para Deixar o PC Com Windows 10 Mais RápidoDocumento11 páginas10 Dicas para Deixar o PC Com Windows 10 Mais RápidomoacirtobiasaolAinda não há avaliações
- Sistemas - Descubra Como Criar Um Pendrive de Boot Capaz de Instalar Varios Sistemas OperacionaisDocumento10 páginasSistemas - Descubra Como Criar Um Pendrive de Boot Capaz de Instalar Varios Sistemas OperacionaisCinderellaHellAinda não há avaliações
- Criar pendrive multiboot com YUMI para instalar vários SOsDocumento14 páginasCriar pendrive multiboot com YUMI para instalar vários SOsBruninho PehdePeraAinda não há avaliações
- NASEM Dairy8 - Como Instalar e ExecutarDocumento7 páginasNASEM Dairy8 - Como Instalar e ExecutarMarcela ReisAinda não há avaliações
- Rode o Windows Direto Do Seu Pen DriveDocumento16 páginasRode o Windows Direto Do Seu Pen DriveGuilhermeLopesAinda não há avaliações
- Ferramentas Hiren's Boot CD reparar problemas computadoresDocumento2 páginasFerramentas Hiren's Boot CD reparar problemas computadoresRaul Diaz SaldañaAinda não há avaliações
- Como Instalar Sistemas Operacionais Inicializáveis em Um PendriveDocumento7 páginasComo Instalar Sistemas Operacionais Inicializáveis em Um PendrivePaulo RobertoAinda não há avaliações
- Manual Definitivo Do Windows 10Documento160 páginasManual Definitivo Do Windows 10gucfg1vjhyychAinda não há avaliações
- Instalando e Usando o CCleanerDocumento14 páginasInstalando e Usando o CCleanerMaiko de SousaAinda não há avaliações
- Windows 10Documento19 páginasWindows 10ramyllanegriniAinda não há avaliações
- Borrar caché WindowsDocumento15 páginasBorrar caché WindowsHermann VargasAinda não há avaliações
- Manual de Desbloqueio Definitivo Do V3cDocumento9 páginasManual de Desbloqueio Definitivo Do V3cdavi_delimaAinda não há avaliações
- Personalizar WinPE 3.0Documento19 páginasPersonalizar WinPE 3.0Andy DuandyAinda não há avaliações
- Passo A Passo Instalar Windows XPDocumento32 páginasPasso A Passo Instalar Windows XPRoger Regis GoulartAinda não há avaliações
- (TUTORIAL) Ajustes Na Conta de Administrador Do Windows Vista UltimateDocumento1 página(TUTORIAL) Ajustes Na Conta de Administrador Do Windows Vista Ultimatefabiano morais diasAinda não há avaliações
- Soluções Viáveis Solução de Problemas Passo A PassoDocumento11 páginasSoluções Viáveis Solução de Problemas Passo A PassomoacirtobiasaolAinda não há avaliações
- ShadowUser Pro 2.5 TUTORIAL de Configuraçao e InstalaçaoDocumento6 páginasShadowUser Pro 2.5 TUTORIAL de Configuraçao e InstalaçaoRobinson De Ramos SantanaAinda não há avaliações
- 03 Noções de InformáticaDocumento48 páginas03 Noções de InformáticaSamuel SantosAinda não há avaliações
- 15 Atalhos Úteis para Windows 7Documento6 páginas15 Atalhos Úteis para Windows 7Pierre SantosAinda não há avaliações
- Apostila Banco de DadosDocumento36 páginasApostila Banco de DadosAndréAinda não há avaliações
- Apostila Passo A Passo - Access 2013Documento48 páginasApostila Passo A Passo - Access 2013AndréAinda não há avaliações
- Introdução ao Microsoft Access 2013Documento48 páginasIntrodução ao Microsoft Access 2013AndréAinda não há avaliações
- Apostila Excel 2010Documento89 páginasApostila Excel 2010AndréAinda não há avaliações
- Microsoft Outlook 2013Documento52 páginasMicrosoft Outlook 2013André100% (1)
- Modo Visitante - Google ChromeDocumento2 páginasModo Visitante - Google ChromeAndréAinda não há avaliações
- Inteligência ArtificialDocumento31 páginasInteligência ArtificialAndréAinda não há avaliações
- Guia definitivo para criar seu negócio onlineDocumento136 páginasGuia definitivo para criar seu negócio onlineSocorro do PCAinda não há avaliações
- Microsoft Outlook 2013Documento52 páginasMicrosoft Outlook 2013André100% (1)
- Microsoft Outlook 2013Documento52 páginasMicrosoft Outlook 2013André100% (1)
- Introdução ao Microsoft Access 2013Documento48 páginasIntrodução ao Microsoft Access 2013AndréAinda não há avaliações
- Introdução ao Microsoft Access 2013Documento48 páginasIntrodução ao Microsoft Access 2013AndréAinda não há avaliações
- Introdução ao Microsoft Access 2013Documento48 páginasIntrodução ao Microsoft Access 2013AndréAinda não há avaliações
- Powertpoint 2010Documento66 páginasPowertpoint 2010AndréAinda não há avaliações
- Microsoft Outlook 2013Documento52 páginasMicrosoft Outlook 2013André100% (1)
- Apostila Word 2010Documento32 páginasApostila Word 2010AndréAinda não há avaliações
- Onenote 2016 Quick Start Guide PDFDocumento4 páginasOnenote 2016 Quick Start Guide PDFbetty8cirinoAinda não há avaliações
- Microsoft OneNote 2010 Product Guide PDFDocumento51 páginasMicrosoft OneNote 2010 Product Guide PDFTixa FernandesAinda não há avaliações
- MS Word 2016: guia completoDocumento96 páginasMS Word 2016: guia completoJosé Rivaldo CamiloAinda não há avaliações
- Mapa Mental - Arquitetura de MemóriasDocumento1 páginaMapa Mental - Arquitetura de MemóriasAndréAinda não há avaliações
- Apostila Excel 2010Documento89 páginasApostila Excel 2010AndréAinda não há avaliações
- Ferramentas e acessórios do Windows 10Documento1 páginaFerramentas e acessórios do Windows 10AndréAinda não há avaliações
- Onenote 2016 Quick Start Guide PDFDocumento4 páginasOnenote 2016 Quick Start Guide PDFbetty8cirinoAinda não há avaliações
- Windows 10 PDFDocumento86 páginasWindows 10 PDFJoca100% (1)
- Windows XP (15pág)Documento15 páginasWindows XP (15pág)AndréAinda não há avaliações
- Apostila Sobre Windows XPDocumento22 páginasApostila Sobre Windows XPapi-3803977Ainda não há avaliações
- MS Word 2016: guia completoDocumento96 páginasMS Word 2016: guia completoJosé Rivaldo CamiloAinda não há avaliações
- Microsoft OneNote 2010 Product Guide PDFDocumento51 páginasMicrosoft OneNote 2010 Product Guide PDFTixa FernandesAinda não há avaliações
- Windows XP (15pág)Documento15 páginasWindows XP (15pág)AndréAinda não há avaliações
- Dons Espirituais Licao 05 Igreja Batista Memorial de JundiaiDocumento4 páginasDons Espirituais Licao 05 Igreja Batista Memorial de JundiaiFábio e WivianeAinda não há avaliações
- PUC-SP Literatura Curso Voz FiguraçõesDocumento1 páginaPUC-SP Literatura Curso Voz FiguraçõesRenata DornelesAinda não há avaliações
- Crescendo em TudoDocumento4 páginasCrescendo em TudoMoacyr Maynard100% (1)
- Sumário: Encontro de Casais Com CristoDocumento51 páginasSumário: Encontro de Casais Com CristoAntonio OliveiraAinda não há avaliações
- Manual ACS 800 CraneDriveDocumento280 páginasManual ACS 800 CraneDriveJonatasPrustAinda não há avaliações
- Miolo 1 Etapa Aluno Edt 2 EdDocumento84 páginasMiolo 1 Etapa Aluno Edt 2 EdRossinalda Araujo67% (3)
- Manu PortuguesDocumento44 páginasManu PortuguesAdilson MonteiroAinda não há avaliações
- A Visão de IsaiasDocumento6 páginasA Visão de IsaiasAarao2012Ainda não há avaliações
- Fraseologia de Tráfego Aéreo MCA 100-16Documento94 páginasFraseologia de Tráfego Aéreo MCA 100-16Alexandre TolosaAinda não há avaliações
- Resumo para A Prova de PortuguêsDocumento2 páginasResumo para A Prova de PortuguêsmilpaulaAinda não há avaliações
- Atividedes Ensino Religioso Respeito e HumildadeDocumento1 páginaAtividedes Ensino Religioso Respeito e HumildadeCláudia Rodrigues88% (8)
- Dinâmica do presenteDocumento3 páginasDinâmica do presentePriscila Teixeira100% (2)
- Planejamento anual de educação infantil para crianças de 1 a 3 anosDocumento9 páginasPlanejamento anual de educação infantil para crianças de 1 a 3 anosDaniela KawaguchiAinda não há avaliações
- Algoritmos e Programação I - Aula 01Documento60 páginasAlgoritmos e Programação I - Aula 01Thiago NobreAinda não há avaliações
- Trabalho de Tecnica de Expressao LalaDocumento12 páginasTrabalho de Tecnica de Expressao LalaFonseca Assicanção Juvêncio SambiqueAinda não há avaliações
- A mulher à frente de seu tempo: o caso de Ana PlácidoDocumento7 páginasA mulher à frente de seu tempo: o caso de Ana PlácidoBernardo Cruz MorenoAinda não há avaliações
- Criando o Banco de Dados e A Tabela No FireBirdDocumento4 páginasCriando o Banco de Dados e A Tabela No FireBirdAllyson OrnelasAinda não há avaliações
- Indigência e penúria: o fim da filosofia e o novo começoDocumento20 páginasIndigência e penúria: o fim da filosofia e o novo começoWanderley J. Ferreira Jr.Ainda não há avaliações
- Urraca ActivDocumento12 páginasUrraca ActivpengenheiroAinda não há avaliações
- Semana de Arte Moderna de 1922Documento12 páginasSemana de Arte Moderna de 1922Ednaldo LopesAinda não há avaliações
- Ficha 1 - Formativa - AbrilDocumento3 páginasFicha 1 - Formativa - AbrilPaula Alexandra Jordão Fernandes Angelo 300Ainda não há avaliações
- Aproximação de funções usando redes neurais no MATLABDocumento28 páginasAproximação de funções usando redes neurais no MATLABWilson AraújoAinda não há avaliações
- Tempo CompostoDocumento20 páginasTempo CompostoLeonardo Condori MamaniAinda não há avaliações
- Carocha - Enunciado - 4.º Teste 8.º C Jan - 2022Documento6 páginasCarocha - Enunciado - 4.º Teste 8.º C Jan - 2022patriciacarochaAinda não há avaliações
- BNCC Ensino FundamentalDocumento21 páginasBNCC Ensino FundamentalJosefinaXavierJosefinaXavierAinda não há avaliações
- Ficha Curso de Noivos - AtualizadoDocumento1 páginaFicha Curso de Noivos - AtualizadoLorena FreitasAinda não há avaliações
- O pensamento xamanístico de Kopenawa em La chute du cielDocumento8 páginasO pensamento xamanístico de Kopenawa em La chute du cielLuciano De Mello SilvaAinda não há avaliações
- Homilética Na PráticaDocumento30 páginasHomilética Na PráticaachareiAinda não há avaliações
- Laboratório de Banco de DadosDocumento111 páginasLaboratório de Banco de DadosHelan MartinsAinda não há avaliações
- TipologiaDocumento9 páginasTipologiaGuu FermondAinda não há avaliações