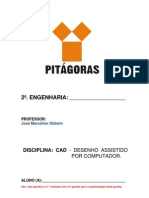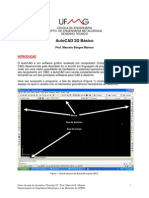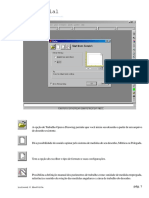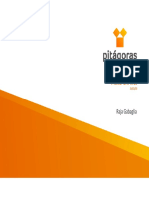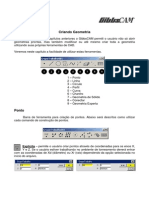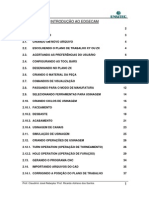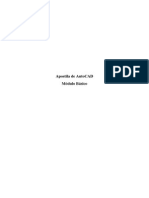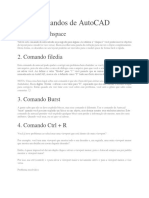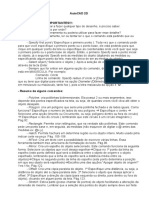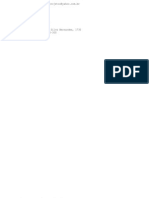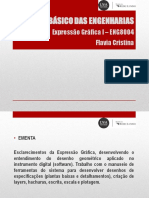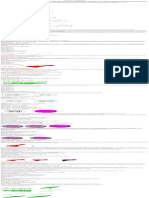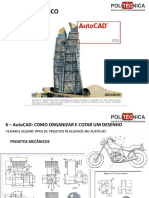Escolar Documentos
Profissional Documentos
Cultura Documentos
Apostila AutoCAD 2D 2006
Enviado por
beleganteDireitos autorais
Formatos disponíveis
Compartilhar este documento
Compartilhar ou incorporar documento
Você considera este documento útil?
Este conteúdo é inapropriado?
Denunciar este documentoDireitos autorais:
Formatos disponíveis
Apostila AutoCAD 2D 2006
Enviado por
beleganteDireitos autorais:
Formatos disponíveis
Curso de
AUTO CAD
para Windows - Mdulo 2D
Elaborado por:
Edson Luiz Giraldelli Jnior
e atualizada por:
Paulo Henrique Gavanski
(Instrutor de Auto Cad)
3
1. Apresentao
O AutoCad um programa de CADD (Computer Aided Draft and Design Desenho e
Projeto Auxiliado por Computador). A AutoDesk Inc. apresentou a verso 1.0 AutoCad na
COMDEX em Las Vegas em novembro de 1982. Por sua arquitetura aberta, torna-se um
ambiente ideal para o desenvolvimento de aplicativos por terceiros, permitindo a utilizao
em praticamente qualquer rea de desenho e projeto, tanto como engenharia, arquitetura,
agrimensura, indstria, cientfico, design ou qualquer outra aplicao que necessite de
desenho e projeto auxiliado por computador.
2. Equipamentos necessrios:
Para utilizar o AutoCad 2004, recomendada a configurao mnima abaixo:
Processador baseado no Pentium 3, 500 MHz (mnimo);
Sistema operacional Windows XP, 2000 ou 98;
128 MB de memria RAM;
Placa de Vdeo de 1024x768 com true color e monitor colorido;
Unidade de CD-ROM para a instalao;
Dispositivo apontador: mouse, trackball ou mesa digitalizadora.
3. Um pouco de Histria
A CADD (Desenho e Projeto Auxiliado por Computador) tiveram incio com a indstria
aeroespacial e automobilstica, nos fins da dcada de 60. At ento, os projetos eram
limitados a desenhos manuais, sujeitos a impreciso humana. Com a evoluo dos
computadores, sistemas complexos de CADD eram desenvolvidos, mas limitados s grandes
empresas. Com o advento dos computadores PCs, uma revoluo teve incio, basicamente
pelo baixo custo dos equipamentos, e muitas opes de programas. Um destes programas
o AutoCad, criado pela AutoDesk Inc., nos EUA. Inicialmente o programa era destinado a
desenhos mecnicos. Devido a sua arquitetura aberta, logo se tornou um padro para
4
desenvolvedores de sistemas, contando hoje com milhares de desenvolvedores por todo
mundo. Outros sistemas de CADD tambm se firmaram como padro, como Micro-Station e
o MiniCAD.
Sistemas de CADD (projeto e desenho), CAM (Manufatura), CAE (Engenharia), GIS
(Geoprocessamento) especficos tm sido criados, destinados mecnica, agrimensura,
engenharia, arquitetura, topografia, estradas, moldagem, tais como AutoCad, AutoSurf,
AutoArchitect, AutoBuilding, Cad Overlay, UniCad, GisPlus, SEM e Hiteck.
4. Compatibilidade de arquivos
Todas as novas verses do AutoCad so compatveis com os arquivos de verses
anteriores, mas no vice-versa. Isto , o AutoCad 2000 l os arquivos das verses
anteriores, mas as anteriores no podem ler arquivos do AutoCad 2000.
5. Dentro do AutoCad
Quando j carregado, o
AutoCad 2000 apresenta uma tela
semelhante representada ao lado.
Esta contm vrios itens que devem
ser estudados individualmente.
A tela visvel chamada de tela
grfica, onde se visualiza vrias
informaes. Um cursor em forma
de duas linhas perpendiculares
indica o ponto de insero das
entidades que sero desenhadas.
6. Palhetas de Ferramentas Flutuantes:
So formadas por cones que representam os comandos, que podem ser ativados e
desativados conforme a necessidade. Colocando o cursor sobre o cone aparecer sua
funo. Para exibir as palhetas adjuntas clique em um cone e aperte o boto esquerdo do
mouse, surgir ento, outros cones. Abaixo esto alguns exemplos de palhetas de
ferramentas flutuantes.
5
7. Object Snap (Tools>Drafting Setrings>Object Snap): Uma janela como a mostrada
abaixo aparecer, nela podero ser ligado ou desligado os seguintes itens:
Line - Teclado: l (Draw>Line): Desenha linhas simples. Desenha uma linha de um
ponto a outro, e aguarda mais um outro pondo para continuar desenhando linhas.
Finaliza-se o comando com Enter ou Esc.
Como fazer: L enter specify first point (clicar o primeiro ponto) next point or
[Undo] (Clicar no prximo ponto), pode ser feito simplesmente clicando ou inserindo
uma medida e a direo com mouse ou [Undo] que desfaz a ltima linha feita. Pode-se
fazer infinitas linhas, clicando enter encerrar o comando.
End Point: Seleciona o ponto final de uma linha, no importando como ela foi formada
(pelos comandos Polyline , Line, Rectangle, Polygon, etc). Nenhum influi na captao
deste ponto, nem de qualquer outro mencionado abaixo.
Mid Point: indica o meio de uma linha, arco, etc.
Center: indica o centro de uma circunferncia, arco ou elipse.
6
Node: Seleciona como referencia um ponto construdo com o comando POINT.
Quadrant: indica o quadrante de uma circunferncia, arco ou elipse.
Intersection: indica a intercesso de dois objetos.
Extencion: indica a extenso de um objeto.
Insertion: indica a partir de uma insero do objeto.
Perpendicular: indica 90 do objeto em que se aproxima.
Tangent: indica a tangente de uma circunferncia, arco ou elipse.
7
Nearest: caminha por sobre a linha em que se deseja indicar.
Apparent intersection: indica uma interseo aparente (quando os objetos no esto
no mesmo nvel).
Parallel: indica paralelismo.
8
Exerccios:
100
100
400
100
300
150 150
100
50
50
8. Critrios de seleo:
Polyline - Teclado: pl (Draw>Polyline): Desenha linhas contnuas.
Como fazer: PL enter specify start point (clica em um ponto) Specify next point
(clica em outro ponto) or [Arc/Close/Halfwidth/Length/Undo/Width] Arc (desenha um
arco como ser especificado), Close (caso tenha uma nica linha, encerra o comando,
seno fecha o polgono), halfwidth (insere uma espessura para linha), Undo (desfaz a
ltima linha feita) e Width (tambm insere uma espessura para linha). Exerccios:
Fazer os mesmos desenhos do comando multiline com o comando polyline
9
Polygon - Teclado: pol (Draw>Poligon): Desenha polgonos, que so polylines
fechadas.
Como fazer: POL Enter Enter number of sides (escolher o nmero de lados que
ter o polgono), specify center of polygon or [Edge] (determinar o centro do polgono)
ou Edge (escolha atravs de uma linha existente o tamanho do lado do polgono).
Rectangle Teclado: rec (Draw>Rectangle): Desenha um retngulo, pede-se dois
pontos em diagonal na tela.
Como fazer: REC Enter - specify first corner point or
[Chamfer/Elevation/Fillet/Thickness/Width] (escolher o primeiro ponto da esquina do
retngulo) Chamfer (Cria uma esquina determinada por duas medidas), Elevation
(move o retngulo no eixo z), Fillet (cria uma esquina arredondada determinada pelo
raio), Thickness ( a altura do retngulo no eixo z) e Width (insere uma espessura
para linha do retngulo) specify other corner point (escolher a outra esquina do
retngulo), neste caso, pode-se simplesmente clicar em um ponto ou, para fazer um
retngulo com medidas usar a expresso @ medida no eixo x, medida no eixo y
(@200,100) por exemplo.
10
Arc Teclado: Arc (Draw>Arc): Desenha arcos. Este comando desenha arcos por: 3
pontos; start/center/end; start/center/angle; start/center/length; start/end/angle;
start/end/direction; start/end/radius; center/start/end; center/start/angle e
center/start/length.
Como Fazer: ARC Enter- Specify start point of arc or [center] (especificar o ponto de
incio) Center (centro do arco) - Specify second point of arc or [CEnter/ENd]
(especificar o segundo ponto ) Center (centro do arco), End (final do arco).
11
Antes de selecionarmos algum objeto, necessitamos de criar algum, agora
aprenderemos nossos primeiros comandos:
Circle Teclado: c (Draw>Circle): Desenha crculos pelo centro e raio, centro e
dimetro, 2 pontos, 3 pontos, duas tangentes e raios ou trs tangentes.
Como fazer: CI Enter specify center point for circle or [3P/2P/Ttr (tan tan radius)]
(especificar o centro do crculo) 3P (desenhar clicando em trs pontos), 2P
(desenhar clicando em dois pontos) Ttr (desenha escolhendo duas tangentes e o
raio).
Spline Teclado: Spl (Draw>Spline): Cria curvas spline quadrtica ou cbicas.
Como fazer: SPL Enter specify first point or [Object]: (especificar o primeiro
ponto), specify next point (especificar prximo ponto), specify next point or [Close/Fit
Tolerance] (especificar prximo ponto) Close (fecha o desenho a partir do primeiro
ponto).
Trim Teclado: tr (Modify>Trim): Corta linhas, polilinhas, arcos, crculos e retngulos
em relao a um outro objeto que devero cruzar o mesmo.
Como Fazer: TR Select objects (selecionar objetos), Select objects to trim or
[Project/Edge/Undo] (selecionar objetos para serem cortados), Undo: desfaz o ltimo
trim.
Extend Teclado: ex (Modify>Extend): Estende uma linha, polilinha ou arco em
direo a um outro objeto, os objetos devem estar ao alcance dos mesmos.
Como Fazer: EX Enter Select objects (selecionar objetos), Select objects to
extend or [Project/Edge/Undo] (selecionar objeto para estender), Undo: desfaz o ltimo
extend.
12
Exerccio 01: Desenhar o ventilador abaixo usando os comandos: Circle, line, array, trim e
extend.
Array Teclado: ar (Modify>Array): Gera um arranjo com um objeto ou grupo de
objetos selecionados, tendo como opo os modos retangular, onde os objetos se
alinham em linhas e colunas ou polar, onde se copia objetos em volta de um crculo
onde se pode, ainda, rotacion-los ou no.
Como Fazer: AR Enter Select objects (selecionar objetos) Enter the type of array
(entrar com o tipo de array), aparecero duas opes:
Retangular <R>: Enter the number of rows (entrar com o nmero de linhas), Enter the
number of columns (entrar com o nmero de colunas), Enter the distance between
rows (entrar com a distncia entre as linhas), Enter the distance between columns
(entrar com a distncia entre as colunas).
- Polar <P>: Specify center point of array (especificar o ponto de centro do array),
Enter the number of itens in the array (entrar com o numero de objetos), Specify
the angle to fill (especificar o mgulo), Rotate arrayed objects? (Rotacionar
objetos?)
13
Chanfer Teclado: cha (Modify>Chanfer): Faz a unio das pontas de duas linhas,
polilinhas ou arcos. Tambm permite fazer a concordncia de linhas atravs de uma chanfro,
com as distncias definidas.
Como Fazer: CHA Enter Select first point or [Polyline/Distance/Angle/Trim/Method]
(selecionar primeira linha) Polyline: usa o chanfro em uma polyline, Distance: altera
as distncias do chanfro, Angle: muda o ngulo do chanfro, Trim: opo de usar o
chanfro e o comando trim ao mesmo tempo. Select second line (selecionar a segunda
linha).
Exerccio 03: Desenhar as figuras abaixo usando os comandos j vistos nas
aulas.
Fillet Teclado: f (Modify>Fillet): Faz a unio de duas linhas, polilinhas ou arcos,
tambm permite a concordncia de linhas atravs de um arco, com raio definido pelo
comando.
Como Fazer: F Enter Select first object or [Polyline/Radius/Trim] (selecionar a
primeira linha) Polyline: usa o fillet em uma polyline, Radius: selecionar o valor do
raio para o fillet, Trim: opo de usar o fillet e o comando trim ao mesmo tempo. Select
second line (selecionar a segunda linha).
Copy Teclado: cp ou co (Modify>Copy): Copia um objeto ou grupo de objetos
selecionados de um ponto base ao outro, tem-se tambm a opo de fazer cpias
mltiplas.
Como Fazer: CO ou CP Enter Select objects (selecionar objetos) Specify base
point or [Multiple] (especificar um ponto base) Multiple (faz cpias mltiplas).
14
Move Teclado: m (Modify>Move): Altera a localizao dos objetos ou grupo de
objetos selecionados a partir de um determinado ponto.
Como Fazer: M Enter Select objects (selecionar objetos) Specify base point
(especificar um ponto base), Specify second point (especificar o segundo ponto).
Exerccio 04: Desenhar a figura abaixo usando os comandos j vistos nas aulas.
Ellipse Teclado: El (Draw>Ellipse): Desenha elipses pelo centro e eixos ou pelo
centro e dois eixos, tambm desenha arco de elipses.
Como Fazer: EL Enter Specify axis endpoint of ellipse or [Arc/Center] (especificar
o primeiro quadrante da elipse) Arc (Elipse a partir de um arco), Center (Elipse a
partir do centro) specify other endpoint of axis (especificar o outro quadrante),
Sepecify distance to other axis (especificar a distncia do outro quadrante).
15
Exerccio 05: Desenhar as figuras abaixo usando os comandos j vistos nas aulas, abrir
uma pasta chamada "biblioteca", e salvar as figuras individualmente na pasta.
Banheira
Vaso
Mesa
Pia
Tanque
Lavatrio
Chuveiro
16
Multiline - Teclado: ml (Draw>Multiline): Desenha linhas mltiplas e paralelas.
Como fazer: ML enter specify start point or [Justification/Scale/STyle] (clica em
um ponto ou Justification (top-acima, zero-meio, botton-abaixo), Scale (distncia entre
as linhas) e STyle (estilo). Exerccios:
Offset Teclado: o (Modify>Offset): Faz cpias paralelas de linhas polilinhas, arcos,
crculos e retngulos definidos a partir de uma dada distncia.
Como Fazer: O Enter Specify offset distance (especificar a distncia) Select
object to offset (selecionar objeto para fazer paralelismo).
Explode x (Modify>Explode): Explode (desagrupa) objetos como blocos, polilinhas,
hachuras, cotas, malhas, etc.
Como Fazer: X Enter Select Objects (selecionar objetos).
Mirror Teclado: mi (Modify>Mirror): Espelha um objeto ou grupo de objetos
selecionados por uma linha de espelho definida por dois pontos, distncia dos
objetos a linha de espelho so iguais, o comando ainda pergunta se se deseja apagar
o objeto original.
Como Fazer: MI Enter - Select objects (selecionar objetos) Specify first point of
mirror line (especificar o primeiro ponto da linha de espelho), Specify second point of
mirror line (especificar o segundo ponto da linha de espelho), Delete source object?
(Deletar objeto antigo?).
17
Stretch Teclado: s (Modify>Stretch): Estica objetos selecionados.
Como Fazer: S Enter Select objects (selecionar objetos), Specify base point
(especificar um ponto base), Specify second point (especificar um segundo ponto
base).
Rotate Teclado: ro (Modify>Rotate): Rotaciona um objeto ou grupo de objetos em
torno de um ponto dado.
Como Fazer: RO Enter Select objects (selecionar objetos), Specify base point
(especificar ponto base), Specify rotation angle or [Reference] (especificar o ngulo de
rotao) Reference: Specify the reference angle (especificar o ngulo de referncia),
Specify the new angle (especificar o novo ngulo).
Exerccio 02: Desenhar as figuras abaixo usando os comandos j vistos nas aulas.
18
Quando se executa um determinado comando, preciso selecionar objetos, e
podemos fazer das seguintes formas:
Quando a cruz se tornar em um quadradinho, a expresso
select objects exibida na barra de comandos, nesse
momento pode-se clicar nos objetos individualmente.
Windows: Seleciona entidades que esto contidas
inteiramente dentro de uma janela, deve-se selecionar da
esquerda para a direita.
Windows Crossing: Seleciona entidades que esto
contidas dentro da janela ou que cruzarem a linha tracejada
da janela, deve-se selecionar da direta para a esquerda.
9. Comandos de Visualizao:
Boto de Seleo
Ativa comandos nos Menus
ou seleciona entidades de
desenho
Boto Wheel
Boto rolante que d Zoom
e Pan (move a tela) no
desenho
Boto ENTER
Mesma funo que
ENTER do teclado e
funo de cancelar
comandos
SHIFT + ENTER
Ativa o menu OSNAP de
comandos de preciso
19
10. Zoom (View>Zoom): Est subdividido em:
Realtime: Reduz e amplia a imagem, para melhor visualizar, conforme
necessidade do usurio.
Previous: Retorna a imagem anterior do ltimo zoom.
Window: Mostra a imagem definida por uma janela indicada pelos pontos de sua
diagonal.
Dynamic: Exibe a rea total de desenho, permitindo, atravs de uma janela
dinmica escolher a posio e campo de enquadramento.
Scale: Define a ampliao ou reduo baseada no zoom all ou no zoom atual.
Center: Permite fixar um ponto e aplicar o zoom sobre este ponto.
All: mostra todo o desenho na tela, baseado nos limites definidos. Caso haja
elementos fora dos limites, eles tambm sero mostrados.
Extents: Mostra todos os objetos do desenho, na maior ampliao possvel.
11. Toolbar draw e modify:
So os comandos de desenhar e modificar os desenhos, alm dos j vistos,
temos os seguintes:
20
Blocos so desenhos criados que podem ser utilizados em outros desenhos, formando
sua biblioteca ou adquirindo bibliotecas prontas.
Block Teclado: b Este comando cria um objeto bloco com os objetos
selecionados. Este bloco criado existe somente no desenho.
Wblock: Cria blocos externos ao desenho no qual foi criado e no arquivo que estava
corrente, podendo ser inseridos em qualquer arquivo ou desenhos posteriormente.
Insert Block Teclado: i Este comando insere no desenho blocos existentes na
sua biblioteca, permite a mudana de escalas e rotao antes de ser inserido
21
12. Outros Comandos Importantes:
Point Teclado: Po (Draw>Point): Desenha pontos, tambm utilizado para dividir
linhas e arcos em partes iguais.
Como Fazer: PO specify a point (especificar um ponto).
Point Style (Format>Point Style): Uma janela como a mostrada abaixo aparecer,
nela poder ser alterado a forma em que o ponto vai aparecer em seu desenho.
Regen Teclado: Re (View>Regen): Regeneraliza o desenho.
Como Fazer: RE
Textos
Single Text Teclado: text (Draw>Text>Single line text): Cria textos simples onde se
edita uma linha por vez.
Como Fazer: Draw>Text>Single line text specify start point of text [Justify/Style]
(especificar o primeiro ponto do texto), Specify Height (especificar altura), Specify
rotation angle of text (especificar o ngulo de rotao do texto), enter text (inserir o
texto) duas vezes enter para sair do comando.
22
Multiline text Teclado: t (Draw>Text>Multiline text): Cria textos mltiplos onde se
edita todo de uma vez.
Como Fazer: Draw>Text>Multiline text Specify first corner (especificar o primeiro
canto), specify opposite corner (especificar o canto oposto).
Editando textos Teclado: ed (Modify>Text): Aps criado o texto, o comando que
altera o texto, por exemplo, quando se erra no texto, no preciso apagar e refaz-lo,
apenas se edita.
Text Style (Format>Text Style): Uma janela como a mostrada abaixo aparecer, nela
poder ser inserida novas fontes para se trabalhar no AutoCad.
Properties Teclado: mo (Tools>Properties): Faz mudanas diversas sobre as
entidades selecionadas, como: cor, layer, etc.
Match Properties Teclado: ma (Modify>Match Properties): Assume as
propriedades de uma objeto pr-selecionado.
23
Hatch Teclado: h (Draw>Hatch): Preenche uma rea com um padro de hachura.
Para usar este comando toda rea a ser preenchida deve estar na tela.
Como Fazer: H aparecer uma janela semelhante abaixo:
Veremos agora o significado de cada campo de janela de dilogos:
Type and pattern Atravs do campo de type and pattern podemos selecionar o tipo de
hachura que vamos criar em nosso desenho.Clicando no boto pattern (...) ou na figura
swatch, veremos a seguinte janela de dilogos:
Para selecionarmos algum tipo de hachura, basta clicar sobre o cone ou sobre o nome dela.
Scale Escala utilizada pelo comando HATCH, que define a densidade do tipo de hachura.
Cada vez menor o nmero, maior ser a densidade da hachura.
Angle - ngulo da hachura em relao ao formato original do cone.
Add: Pick point - Clicamos na rea grfica um ponto dentro de uma regio fechada (o qual
desejamos hachurar.
Add: Select Objects - Selecionamos as entidades que formam um objeto fechado (polgono,
circulo,etc) e esta rea interna (boundarie) ser hachurada.
Inherit Properties - Com este boto selecionamos alguma hachura j existente no desenho,
e aps selecionadas, todas as propriedades desta aparecero dentro de suas respectivas
24
reas , ou seja, poderemos construir uma nova hachura com as mesma propriedades da
selecionada, sem precisar acertar todos seus parmetros.
Gradient: mostrada abaixo, nos d a opo de criar uma hachura slida com gradiente de
cores.
Podemos trabalhar com uma cor de gradiente (a cor escolhida tendendo para o branco ou
preto) ou duas cores; selecionveis atravs do campo Color. Ainda podemos escolher o tipo
de gradiente atravs dos cones acima. A sua orientao (ngulo e centralizao) tambm
pode ser alterada.
13. Toolbar Modify:
Erase Teclado: e (Modify>Erase): Apaga uma entidade ou um grupo de entidades
selecionadas.
Como Fazer: E Enter Select objects (selecionar objetos).
Break Teclado: br (Modify>Break): Quebra linhas, polilinhas, crculos, arcos e
retngulos.
Como Fazer: BR Select objects (selecionar objetos), Sepecify second break point or
[First point] (especificar o segundo ponto para quebrar).
14. Menu File:
New - Teclado: Ctrl+N (File>New): Cria um arquivo novo.
Open - Teclado: Ctrl+O (File>Open): Abre um desenho j existente.
Save - Teclado: Ctrl+S (File>Save): Salva o desenho, se no foi salvo ainda, abrir
uma janela onde pedir o nome do arquivo e a opo salvar e, se j est nomeado,
apenas salvar o desenho.
Save as - Teclado: saveas (File>Save as): Cria uma cpia do arquivo aparecendo
uma janela para salvar com outro nome.
25
Export (File>Export): Permite exportar arquivos para outros programas.
Drawing Utilities => Purge (File>Drawing Utilities>Purge): Permite eliminar do
desenho, elementos de blocos, tipos de linhas, estilo de dimensionamento, de letras
que no esto sendo mais utilizados pelo desenho.
Send (File>Send): Envia o desenho corrente para o correio eletrnico (e-mail).
Exit - Teclado: Alt+F4 (File>Exit): Permite sair do AutoCad, se o desenho ainda no
foi salvo, o programa lhe perguntar se dever ser salvo.
15. Menu Edit
Est neste menu os recursos de edio do Windows, tais como desfazer (undo),
refazer (redo), recortar (cut), copiar (copy), colar como bloco (paste as block), clear. Segue a
lista dos principais comandos:
Undo Teclado: U (Edit>Undo): Desfaz os comandos executados, um por vez.
Cuidado, pois uma vez feito no pode ser mais desfeito.
Redo Teclado: Redo (Edit>Redo): Refaz apenas o ltimo comando Undo.
Cut - Teclado: Ctrl+X (Edit>Cut): Recorta os objetos selecionados.
Copy - Teclado: Ctrl+C (Edit>Copy): Copia os objetos selecionados.
Paste - Teclado: Ctrl+V (Edit>Paste): Cola objetos recortados ou copiados.
Paste as block: Ctrl+Shift+V (Edit>Paste as block): Cola objetos recortados ou
copiados como blocos (como fazer blocos ser explicado mais adiante).
26
16. Menu View, Format e Tools:
UCS icon on/off (Viewt>Display>UCS Icon>On): Liga/desliga a cruzinha no canto
esquerdo da tela.
UCS icon origin (Viewt>Display>UCS Icon>Origin): fixa/no fixa a cruzinha no canto
esquerdo da tela.
Units (Format>Units): Uma janela como a mostrada abaixo aparecer, nela poder
alterar o nmero de casas decimais e a unidade em que o AutoCad trabalha.
17. Outros comandos:
rea Teclado: aa (Tools>Inquiry>Area): Encontra a rea e o permetro de uma
seqncia fechada de pontos ou de um objeto selecionado.
Distance Teclado: di (Tools>Inquiry>Distance): Encontra a distncia entre dois
pontos. Para maior preciso importante deixar o osnap ativado.
List Teclado: li (Tools>Inquiry>List): Fornece uma lista de todas as propriedades do
objeto selecionado.
27
18. Layers (camadas)
Teclado: la Layers so camadas que possibilita controlar isoladamente a cor,
visibilidade e tipo de linha do desenho. Neste comando, cada layer possui um nome, cor e
tipo de linha associados, que devem ser criados antes de se comear o desenho.
New: Cria-se um novo layer com o nome layer 1, permitindo alterar o nome.
Delete: Apaga um layer se ele no estiver sendo utilizado.
Current: Faz do layer selecionado o layer ativo.
Show/Hide Details: Mostra ou esconde os detalhes do layer.
28
19. Configurando Cotas:
Set Current: deixa a estilo de cota selecionada como padro (ou aquela que ser
utilizada no desenho.
New: cria um novo estilo de cota.
Modify: altera um estilo j criado.
Override: altera um estilo j criado no alterando o que j foi feito no desenho.
Compare: compara dois estilos de cotas.
Criando um novo estilo de cota:
Primeiramente digita-se a letra d para abrir a janela de configurao;
Em seguida, clica-se no boto new...;
Agora coloca-se um nome para o novo estilo e clica-se em continue;
Uma grande janela ir aparecer, na primeira parte temos o lines, aqui configura-se as
linhas das cotas e est dividido em duas partes:
Dimension Lines: Extension lines:
Colors: ByLayer Colors: ByLayer
Linetype: ByLayer Linetype ext line 1: ByLayer
Lineweight: ByLayer Linetype ext line 2: ByLayer
Baseline Spacing: 4 Lineweight: ByLayer
Extend beyond dim lines: 4
Offset from origin: 10
29
Feito isto, deve-se ir para Symbols and Arrows, onde considera-se:
Arrowheads: Center Marks:
First: (escolhe) Size: 4
second: (escolhe)
Leader: (escolhe)
Arrow Size: 4
No text, deve-se considerar:
Text appearance: Text placement:
Text style: Tipo de texto (escolhe) Vertical: (escolhe)
Text color: ByLayer ou (escolhe) Horizontal: (escolhe)
Fill Color: None Offset from dim line: 3
Text height: 10
20. Dimensionamento (cotas):
DimLinear (Dimension>Linear): Executa um dimensionamento linear, podendo ser
horizontal ou vertical.
DimRotate (Dimension>Aligned): Permite fazer um dimensionamento rotacionado.
DimOrdinate (Dimension>Ordinate): Fornece os valores de X ou de Y em relao ao
ponto cotado.
DimRadius (Dimension>Radius): Dimensiona o raio de arcos e crculos.
30
DimDiameter (Dimension>Diameter): Dimensiona o dimetro de arcos e crculos.
DimAngular (Dimension>Angular): Dimensiona ngulos.
DimQuick: Faz vrios DimLinear de uma vez.
DimBaseline (Dimension>Baseline): Faz as medidas a partir de um ponto de base,
mais utilizado nos desenhos mecnicos.
DimContinue (Dimension>Continue): Permite continuar os dimensionamentos
Dimlinear, DimAligned, etc.
DimLeader (Dimension>Leader): Coloca linha com texto explicativo, utilizando
multitext.
Tolerance (Dimension>Tolerance): Cria anotaes de tolerncia.
DimCenter (Dimension>Center Mask): Marca o centro de arcos e crculos com uma
cruz.
DimEdit: Altera caractersticas do texto da cota.
DimUpdate (Dimension>Update): Fora a cota selecionada a mudar de estilo para o
corrente.
DimStile (Dimension>Stile): Abre um quadro de configurao de dimensionamento.
Neste quadro devero ser ajustadas para um perfeito dimensionamento.
31
Exerccio 06: Desenhar a Planta Baixa atendendo as seguintes condies:
- Criar Layers: Porta, Janela, Mveis, Paredes, Cotas, Textos, Piso, etc.
- Configurar cotas e cotar.
- Colocar medidas nas portas e janelas conforme exemplo na planta.
- Colocar o nome dos cmodos, rea e piso conforme exemplo na planta
- Inserir os mveis j desenhados
- Fazer hachuras de piso na cozinha e no banheiro
150x120/90
Quarto 01
A:
P:
BWC
Circulao
Cozinha
Garagem
Sala
Quarto 02
100x60/150 150x120/90
150x120/90 150x120/90
80x210
60x210
80x210
100x210
80x210
80x210
80x210
A:
P:
A:
P:
A:
P:
A:
P:
A:
P:
A:
P:
Exerccio 07: Desenhar a Planta Baixa atendendo as seguintes condies:
- Criar Layers: Porta, Janela, Mveis, Paredes, Cotas, Textos, Piso, etc.
- Configurar cotas e cotar.
- Colocar medidas nas portas e janelas conforme exemplo na planta.
- Colocar o nome dos cmodos, rea e piso conforme exemplo na planta
- Inserir os mveis j desenhados
- Fazer hachuras de piso na cozinha e no banheiro
32
150x120/90 100 150 150
200
150
Quarto 02 BWC Cozinha
Lavanderia
Garagem
Sala
Quarto 02
Circulao
A:
P:
80x210 70 80
80
80
80
80
Exerccio 08: Desenhar a Planta Baixa atendendo as seguintes condies:
- Criar Layers: Porta, Janela, Mveis, Paredes, Cotas, Textos, Piso, etc.
- Configurar cotas e cotar.
- Colocar medidas nas portas e janelas conforme exemplo na planta.
- Colocar o nome dos cmodos, rea e piso conforme exemplo na planta
- Inserir os mveis j desenhados
- Fazer hachuras de piso na cozinha e no banheiro
33
Exerccio 09: Agora faremos um projeto arquitetnico, desenhar uma planta baixa completa
abaixo.
B
B
A A
Exerccio 10: Desenhar o corte BB.
34
Exerccio 11: Fazer o corte AA.
Exerccio 12: Desenhar a Fachada.
Exerccio 13: Fazer a Planta de Cobertura.
35
Exerccio 14: Desenhar agora a planta de situao.
Exerccio 15: E, finalmente, desenhar a planta de localizao.
^
j
`
^e
^```
.: .: .: .:
36
21. Alguns conceitos importantes
Escala dos desenhos: Geralmente desenhamos a planta baixa, os cortes, etc. so feitos na
escala 1:50, ento se usa considerar que todo seu desenho est na escala 1:50, logo,
necessitamos adaptar as outras plantas. Como regra geral podemos proceder da seguinte
forma:
Para Escala:
Scale Teclado: sc (Modify>Scale): Altera a escala (tamanho) de um objeto ou grupo
de objetos a partir de um valor especificado.
Como Fazer: SC Enter Select objects (selecionar objetos), Specify base point
(especificar um ponto base), Specify scale factor (especificar um fator de escala <1
diminui e >1 aumenta o desenho).
OU
Digita-se SC para o comando Scale;
Seleciona a planta que deseja-se alterar a escala;
Quando pedir o Scale Factor, procede-se da seguinte maneira:
Scale Factor = (Escala que se tem / Escala que se quer)
Exemplo: Para alterar a escala da planta de situao, geralmente ela na escala 1:200:
Scale Factor = (50 / 200) = 0,25
Para cotas:
Quando se altera a escala do desenho, automaticamente as cotas tambm se alteram,
ento devemos proceder da seguinte maneira:
Scale Factor = (Escala que se quer / Escala que se tem)
Exemplo: Para alterar a escala das cotas da planta de situao, geralmente ela na escala
1:200:
Scale Factor = (200 / 50) = 4
Ento, procede-se da seguinte forma:
D (configurao de cotas) > Override > Primary Units > Scale Factor
Aps feito isso:
Dim > Up > Seleciona o desenho.
37
Tamanho dos papis: Depois de terminado um desenho, deve coloc-lo em uma prancha,
segue os tamanhos dos padres dos papis:
A4 29,7 x 21 cm
A3 42 x 29,7 cm
A2 59,4 x 42 cm
A1 84 x 59,4 cm
A0 118,8 x 84 cm
As margens devem ser 2,5 cm do lado esquerdo e 1,0 cm para os outros lados.
22. Como imprimir no AutoCad2000:
V para o menu file e selecione o comando plot, que abrir a janela especificada abaixo.
Primeiro, no plot device, verifique ou modifique o dispositivo de impresso (impressora ou
ploter).
Selecione ou crie um arquivo ctb ou altere as penas e suas respectivas cores.
J no plot settings selecione o tipo de papel (A4, A3, A1, etc) e a forma para ser impresso
(retrato ou paisagem).
38
Na plot rea selecione window para escolher clicando em dois pontos o que para ser
impresso ou extends para imprimir toda rea desenhada.
Em plot scale define-se a escala em que o desenho ser impresso.
E em plot offset, a opo center the plot significa que o desenho ficar impresso no centro
do papel.
Acessando a opo partial preview, uma tela aparecer com a disposio do desenho no
papel.
J em full preview aparecer como ficar o desenho aps impresso.
23. Colocando a prancha em Paper Space
Paper Space o espao do papel, nele colocamos o desenho em funo da prancha,
deve-se seguir os seguintes passos para coloc-lo na prancha:
- Clica em Layout1;
- Insere a palheta Viewports;
- Desenha-se a prancha;
Feito isto, devemos agora, na barra viewports clicar no comando single viewport e
aps desenhado o quadrado (ou retngulo), todo seu desenho aparecer dentro dele.
39
Agora procede-se da seguinte maneira: clica-se duas vezes dentro do quadrado,
aproxima-se a planta que se deseja colocar na escala, faz a conta 10/escala desejada
(exemplo: 10/50 = 0,2), este valor coloca-se na palheta viewports e arruma o retngulo de
acordo com o desenho.
Exerccio 16: Desenhar a o projeto da casa abaixo e organizar em uma prancha no paper
space.
40
Exerccio 17: Desenhar o projeto do sobrado abaixo e organizar em uma prancha
B
A
C D C D
A
B
22
Exerccio 18: Desenhar o projeto do sobrado abaixo e organizar em uma prancha
A
B
C D D C
A
B
Você também pode gostar
- AutoCAD ExDocumento28 páginasAutoCAD Exanon-511884100% (1)
- Apostila AutoCad 1 Prof MiltonDocumento20 páginasApostila AutoCad 1 Prof MiltonClaudio Masjid MaktubAinda não há avaliações
- Comandos Básicos de AutocadDocumento16 páginasComandos Básicos de AutocadmarcionelioAinda não há avaliações
- Comandos AutocadDocumento8 páginasComandos AutocadELISANGELAGUILARAinda não há avaliações
- Apostila Autocad ENGENHARIA Ilustrada 1Documento58 páginasApostila Autocad ENGENHARIA Ilustrada 1Diego Bonfa SilvaAinda não há avaliações
- Apostila de AutoCadDocumento43 páginasApostila de AutoCadNani GfAinda não há avaliações
- Comandos Basicos Do AutocadDocumento19 páginasComandos Basicos Do AutocadGaspar Castigo ComéAinda não há avaliações
- Autocad 2D e 3dDocumento53 páginasAutocad 2D e 3dAldeanAinda não há avaliações
- CAM ApostilaDocumento35 páginasCAM ApostilaElton SantosAinda não há avaliações
- Apostila - Curso SimplificadoDocumento69 páginasApostila - Curso SimplificadojormelhorAinda não há avaliações
- Autocad Basico PDFDocumento17 páginasAutocad Basico PDFmroostaeianAinda não há avaliações
- AULA 6 Criando ObjetosDocumento88 páginasAULA 6 Criando ObjetosgiselecAinda não há avaliações
- Processo de Criação, Modificação e Impressão Dos ProjetosDocumento67 páginasProcesso de Criação, Modificação e Impressão Dos ProjetosHigh Level FlyingAinda não há avaliações
- Instruções de Auto CadDocumento15 páginasInstruções de Auto CadJorge MoreiraAinda não há avaliações
- ApostilacorrigidaDocumento40 páginasApostilacorrigidaLuciano VallenteAinda não há avaliações
- Aula 11-03-16Documento20 páginasAula 11-03-16mauroandreAinda não há avaliações
- Aula 18-03-16Documento20 páginasAula 18-03-16mauroandreAinda não há avaliações
- 1 Aula de Autocad Básico - 22.10Documento33 páginas1 Aula de Autocad Básico - 22.10rederAinda não há avaliações
- 3 - Geometria GibbsCAM PDFDocumento19 páginas3 - Geometria GibbsCAM PDFVictor GoncalvesAinda não há avaliações
- Apostila de CadDocumento31 páginasApostila de CadAnacléa BernardoAinda não há avaliações
- Apostila de AutoCAD - MoveleiraDocumento72 páginasApostila de AutoCAD - Moveleiraalan.paumeirasAinda não há avaliações
- Manual Fresamento NX8Documento62 páginasManual Fresamento NX8abelmil123Ainda não há avaliações
- Comandos Autocad 2010Documento4 páginasComandos Autocad 2010ju_jbsAinda não há avaliações
- Apostila EdgeCAMDocumento38 páginasApostila EdgeCAMManolo GipielaAinda não há avaliações
- Apostila de AutoCAD - Módulo BásicoDocumento13 páginasApostila de AutoCAD - Módulo BásicoEduardo BarrosAinda não há avaliações
- Apostila nx6-01Documento115 páginasApostila nx6-01Silas MendesAinda não há avaliações
- Apostila Croqui No AutocadDocumento9 páginasApostila Croqui No AutocadFernando MArquesAinda não há avaliações
- Apostila de Comandos Basicos AutoCad 2016 2DDocumento42 páginasApostila de Comandos Basicos AutoCad 2016 2DClaudio LopesAinda não há avaliações
- AutoCAD É Um Software Do Tipo CADDocumento14 páginasAutoCAD É Um Software Do Tipo CADGabrielle SilvaAinda não há avaliações
- AutoCAD, Principais Comandos e Alguns Truques e Dicas Pelo MeioDocumento23 páginasAutoCAD, Principais Comandos e Alguns Truques e Dicas Pelo MeioCarlos MartinsAinda não há avaliações
- AIS11 - Apostila TeoricaDocumento277 páginasAIS11 - Apostila TeoricaAlexandre MariniAinda não há avaliações
- Te309 Aula 13 - Introducao Ao AutocadDocumento79 páginasTe309 Aula 13 - Introducao Ao AutocadAndrey VianaAinda não há avaliações
- Apostila Nx6 Cad CamDocumento111 páginasApostila Nx6 Cad CamadenilsonboeiraAinda não há avaliações
- Resumo AutoCAD 2DDocumento2 páginasResumo AutoCAD 2DferraguttcrisAinda não há avaliações
- Apostila AutoCAD 2008Documento26 páginasApostila AutoCAD 2008Luiz Gustavo VolpatoAinda não há avaliações
- Cad 2007Documento79 páginasCad 2007Hermes RegenioAinda não há avaliações
- Apresentação EG2014 2ADocumento56 páginasApresentação EG2014 2APedro HenriqueAinda não há avaliações
- Apostila AutoCAD 2019 - Engenharia e TecnologiaDocumento24 páginasApostila AutoCAD 2019 - Engenharia e TecnologiaGilmar DemenekAinda não há avaliações
- Aula 1 - Manhã e TardeDocumento30 páginasAula 1 - Manhã e TardePedro Licerio ViegasAinda não há avaliações
- Apostila AutoCAD 2DDocumento73 páginasApostila AutoCAD 2DFranceir Alves Ferreira JuniorAinda não há avaliações
- Fundamentos de CADDocumento161 páginasFundamentos de CADAline FalcãoAinda não há avaliações
- Tutorial Canhão 3DDocumento1 páginaTutorial Canhão 3DAlex RéAinda não há avaliações
- 37 AutoCADDocumento43 páginas37 AutoCADEngenhari FunorteAinda não há avaliações
- Autocad ApostilaDocumento13 páginasAutocad ApostilajdopAinda não há avaliações
- Apostila AutocadDocumento13 páginasApostila Autocadrobson rossignoliAinda não há avaliações
- Apostila AutoCadDocumento13 páginasApostila AutoCadgust123Ainda não há avaliações
- Apostila de Autocad2007 - Julho2008Documento79 páginasApostila de Autocad2007 - Julho2008Bruno SilvaAinda não há avaliações
- Apostila Autocad Emerson Gross 2018Documento13 páginasApostila Autocad Emerson Gross 2018Emerson GrossAinda não há avaliações
- Copia Autocad em PortuguêsDocumento11 páginasCopia Autocad em PortuguêsTiago VieiraAinda não há avaliações
- Apresentação EG2014 2BDocumento59 páginasApresentação EG2014 2BPedro HenriqueAinda não há avaliações
- Principais Comandos AutocadDocumento5 páginasPrincipais Comandos Autocadmarco montiAinda não há avaliações
- Apostila - Curso Simplificado AutocadDocumento68 páginasApostila - Curso Simplificado AutocadJAS-DesignerAinda não há avaliações
- Aula 06 - Como Cotar e Organizar Um DesenhoDocumento20 páginasAula 06 - Como Cotar e Organizar Um DesenhoHebert WallysonAinda não há avaliações
- Apostila AutoCAD 2DDocumento74 páginasApostila AutoCAD 2Dbim4qualityAinda não há avaliações
- Projetos Com Esp8266 Programado Em Lua - Parte XxNo EverandProjetos Com Esp8266 Programado Em Lua - Parte XxAinda não há avaliações
- Projetos Com Esp8266 Programado Em Arduino - Parte XxNo EverandProjetos Com Esp8266 Programado Em Arduino - Parte XxAinda não há avaliações