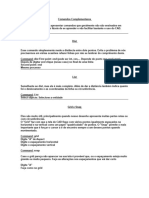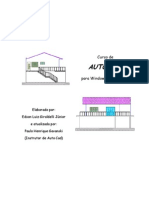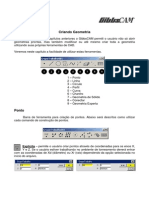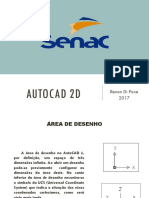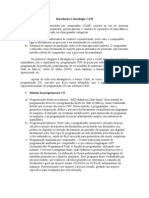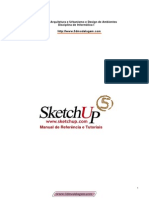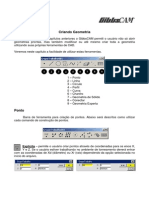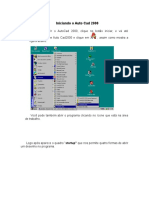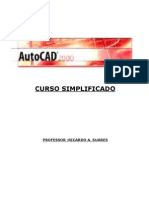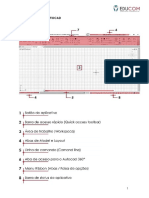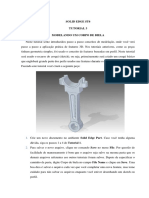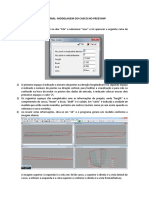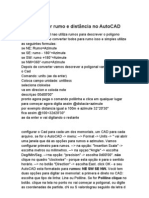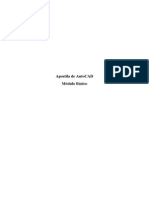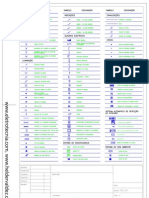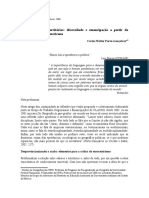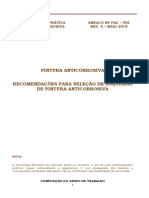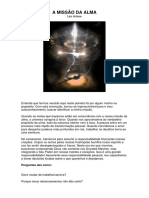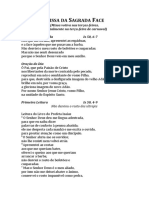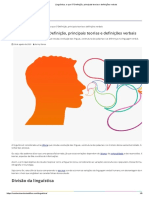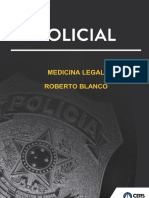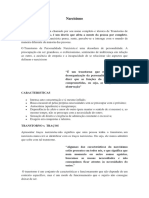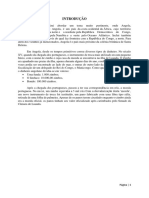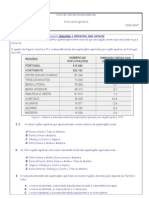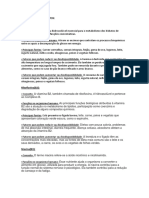Escolar Documentos
Profissional Documentos
Cultura Documentos
Instruções de Auto Cad
Enviado por
Jorge MoreiraDescrição original:
Título original
Direitos autorais
Formatos disponíveis
Compartilhar este documento
Compartilhar ou incorporar documento
Você considera este documento útil?
Este conteúdo é inapropriado?
Denunciar este documentoDireitos autorais:
Formatos disponíveis
Instruções de Auto Cad
Enviado por
Jorge MoreiraDireitos autorais:
Formatos disponíveis
Desenho Esquemtico Apontamentos de CAD (mdulo 4)
AutoCAD
Ambiente de trabalho:
Como Mudar a Cor do fundo
Primeiro digite no menu inferior "preferences" Command: Preferences Em seguida vai aparecer um menu de opes. Clique na guia Display. Clique no boto Color. A partir da s escolher a cor e depois dar OK que vai funcionar.
Desenho Esquemtico Apontamentos de CAD (mdulo 4)
Line
No menu inferior ver escrito: "Command:" Em seguida digite: line Command: line (Em seguida tecle Enter ou clique com o boto direito do mouse) H trs maneiras de se fazer uma linha: 1. Primeira maneira: Coordenadas Absolutas como em geometria analtica: Command: line (ou digite apenas l) From point: 0,0 To point: 10,5 Caso a reta no aparea experimente usar zoom all
Para cancelar qualquer comando carregue Esc
2. Segunda maneira: Coordenadas Relativas Vai digitar primeiro o deslocamento na direo x(delta x) e em seguida na direo y(delta y) Command: line From Point: 5,5 To Point: @5,10 (o delta x vale 5 e o delta y vale 10)
Obs: Para apagar o excesso de linhas use erase
3. Terceira maneira: Coordenadas Polares fornecido o comprimento do segmento e o ngulo em relao ao eixo x Command: line From Point: 20,30 To Point: @100<30
Desenho Esquemtico Apontamentos de CAD (mdulo 4)
Erase
Command: Erase (e) Select objects: Clique nas linhas que quiser apagar. Caso queira apagar tudo digite "all"
Zoom
Command: zoom Digite "all" para que tudo que estiver no seu desenho passe a aparecer na sua tela
Undo/Redo
Para anular o ltimo comando efetuado, existe o comando undo. Por exemplo, apagou uma linha (ou todas) e quer voltar atrs basta digitar "undo" Command: undo O comando Redo anula o ltimo comando undo utilizado Command: redo
Circunferncias
Command: circle Em seguida d as coordenadas do centro desta circunferncia Agora d o raio A segunda maneira de se fazer uma circunferncia no CAD : Command: circle 3P/2P/TTR/(center): 3p Como se pode fazer apenas uma circunferncia com 3 pontos no alinhados clique em trs pontos na tela ou digite a coordenada de cada um destes pontos e ter a sua circunferncia
A terceira maneira clicar em dois pontos onde a circunferncia vai tangenciar e dar o raio desta circunferncia Command: circle 3P/2P/TTR/(center):ttr Clique em duas figuras onde a circunferncia tangenciar
3
Desenho Esquemtico Apontamentos de CAD (mdulo 4)
D o raio adequado a essa circunferncia que far
Move
Move figuras
Command: move(m) Clique nos objetos que deseja mover ou enquadre-os clicando num ponto e arrastando o mouse at enquadr-los. Digite as coordenadas dum ponto onde o CAD vai "segurar" a figura. Digite as coordenadas dum ponto onde quer colocar essa figura, isto o ponto onde aquele primeiro que digitou vai coincidir
Copy
Copia o que selecionar e colocar em algum lugar Command: copy Siga os mesmos passos do comando move
Pan
Move a tela sem alterar as coordenadas de suas figuras Command: pan No CAD R14 aparecer uma pequena representao de uma mo. Quando clicar nela e arrastar vai movimentar a tela para poder posicionar melhor seu desenho.
Trim
Esse comando apara linhas que se intercetam
Desenho Esquemtico Apontamentos de CAD (mdulo 4)
Command: trim Select objects: all (SEMPRE DIGITE ALL) Pressione "Enter" Clique nas partes onde deseja aparar
Arcos
Pode-se acionar o comando "arc" pelo teclado digitando: Command: arc Como h vrias maneiras de se fazer um arco melhor aceder pelo menu superior: Clique em: Draw Em seguida clique em Arc Escolha uma das opes para construir o arco
Polgonos
Command: polygon Digite o nmero de lados que se deseja Agora tem duas opes para fazer seu polgono: Primeira opo Digite "edge" Clique em dois pontos ou de as coordenadas de dois pontos para que o CAD possa, construir esse lado. A partir desse lado o AutoCAD far automaticamente os outros lados do polgono Segunda Opo Clique num ponto ou d a coordenada desse ponto que ser o centro da circunferncia onde o polgono poder estar inscrito ou circunscrito Agora o CAD perguntar se quer que o polgono inscrito ou circunscrito Digite "I" para inscrito ou "C" para circunscrito Agora digite o raio dessa circunferncia que o CAD cuidar do resto
Array
Esse comando far varias cpias do desenho que selecionar e em seguida ir posicion-los em fileiras e colunas
5
Desenho Esquemtico Apontamentos de CAD (mdulo 4)
ou como se estivesse nos vrtices de um polgono imaginrio Command: array Select objects: Selecione as figuras que sero usadas (R)/P: tem duas opes para digitar:
Digitando "R" Essa a opo de disposio em linhas e colunas Number of Rows: Digite o nmero de linhas Number of Colums: Digite o nmero de colunas Agora digite a distncia entre as linhas e em seguida entre as colunas
Digitando "P" Aps digitar "P" deve determinar o centro de rotao Clique num local ou digite as coordenadas deste centro de rotao do Array Digite o nmero de tens Angle (360): D Enter (assim todos os itens estaro no espao de 360 graus> Rotate objects? (Y): Normalmente basta dar Enter. Veja na figura abaixo a diferena de rodar ou no os objetos
Mirror
Command:: mirror Select objects: Selecione as figuras Agora clique em dois pontos onde o CAD colocar um espelho para refletir as figuras Agora d enter para no apagar as figuras-origem
Desenho Esquemtico Apontamentos de CAD (mdulo 4)
Extend
"Estica" uma linha at uma fronteira selecionada
Command: extend Select borders: all D enter Clique nas linhas que voc queira estender
Rotate
Roda a sua figura Command: rotate Select objects: Selecione Selecione agora um ponto pelo qual o CAD ir "segurar" seu desenho para rod-lo Digite o ngulo de rotao
Offset
Faz segmentos ou curvas "paralelas" original
Command: offset Digite a distncia utilizada no offset Select objects: Selecione Clique para que lado que o offset seja executado
Desenho Esquemtico Apontamentos de CAD (mdulo 4)
Fillet
Arredonda as "quinas de objetos". Por exemplo, o encontro de duas linhas Command: fillet Digite "R" e d Enter Digite o raio do fillet Command: fillet Select first: Selecione a primeira linha Select Second: Selecione outra linha que esteja interceptando a primeira Obs.: Caso o fillet no funcione verifique se voc digitou um raio adequado para o fillet
Chamfer
Faz chanfrados Command: chamfer Digite "d" e d enter First distance: Digite um valor para o primeiro chanfrado Second distance: Digite o segundo valor Command: chamfer Select first: Selecione a primeira linha Select Second: Selecione outra linha
Pline
Experimente fazer vrias linhas seguidas com esse comando e tente depois clicar nas linhas que voc construiu para ver o resultado
Desenho Esquemtico Apontamentos de CAD (mdulo 4)
Command: pline Agora siga os mesmos passos que voc utilizaria para fazer uma linha
Pedit
Muda propriedades de linhas transformando-as em plines e muda propriedades das polylines (pline) Command:: pedit Select: (Se selecionar uma no pline o CAD pergunta se quer transform-la em uma. D Enter. Agora tem vrias opes: Digitando j (join) ESSA A OPO MAIS IMPORTANTE QUE SER USADO AMPLAMENTE NO CAD 3D Aps digitar "j" e der Enter ir selecionar as linhas as quais voc quer transformar em plines
Digitando "w" ajusta a grossura da linha Basta digitar a nova grossura e ver os resultados
Digitando "f" far com que um conjunto de linhas retas se transformem em curvas
Osnap
ESTE UM COMANDO MUITO IMPORTANTE. Permite selecionar com preciso finais de linhas (end), interseces (int), centros de circunferncia (cen), perpendicularismo (per) e meios de linha (mid) Sempre que quiser selecionar algum destes pontos basta escrever seu correspondente Exemplo: Command:: Copy Selecione os objetos
9
Desenho Esquemtico Apontamentos de CAD (mdulo 4)
Base point: end Leve o cursor at o fim de uma linha e clique Digite int d Enter e clique na interseco de linhas ou arcos Tambm pode fazer o seguinte: Command: osnap Selecione os quadros que interessarem e clique em OK
Layer
Permite colocar como uma folha no ecr para desenhar sobre o seu desenho Command: layer Clique em New Coloque um nome para o layer Clique em Current para ativar esse layer
Linetype
Aqui voc pode mudar as propriedades de uma linha como sua cor e o tipo de linha como, por exemplo, tracejada.
Command: linetype Digite "l" (load) para o CAD carregar as linhas No CAD R12 digite * para carregar todas Selecione o tipo de linha que deseja Command: DDCHPROP Clique na linha e d Enter Clique em Linetype Selecione o novo tipo de linha
10
Desenho Esquemtico Apontamentos de CAD (mdulo 4)
Ltscale
Pode ser que o ltimo comando parea no ter funcionado. Talvez seja necessrio mudar a escala dessa linha: Command: ltscale New factor: (Digite um outro valor)
UCS
Muda o sistema de coordenadas Command: UCS Digite "o" e d Enter New origin: cen Clique numa circunferncia para que a nova origem seja no centro dessa circunferncia Outra opo do UCS: Command: UCS Digite 3p Origin: Cique no comeo de uma reta Positive X: clique no final dessa mesma reta (use Osnap) PositiveY: clique do lado que ser a direo do eixo Y
Dist
Esse comando simplesmente mede a distncia entre dois pontos. Evita o problema de ns precisarmos em vrias ocasies refazer linhas por no se lembrar do comprimento desta. Command: dist First point: end (pode ser int, cen,... Depende do ponto que voc quer) Depois de digitar end clique (nesse caso) no final de uma linha
11
Desenho Esquemtico Apontamentos de CAD (mdulo 4)
Second point: end Mesmo processo
List
Semelhante ao dist, mas ele mais completo. Alm de dar a distncia tambm indica quanto foi o deslocamento e as coordenadas da linha ou circunferncia. Command: List Select objects: Selecione a entidade
Grid e Snap
So muito teis, principalmente quando o nosso desenho apresenta muitas partes retas ou com circunferncias. O "Grid" faz com que o ambiente de trabalho do CAD fique com vrios pontos igualmente espaados na horizontal e na vertical como um papel "quadriculado" de pontos. O "Snap" permite o mais importante que forar o cursor a ir de encontro sempre a um desses pontos quando movimentado.
Command: grid Digite "A" de Aspect Digite o espaamento horizontal Digite o espamento vertical Command: snap Caso o grid parea no aparea provvel que, ou o espaamento esteja muito grande ou muito pequeno. Faa as alteraes no espaamento que vai dar certo Digite "A" Faa como no grid
12
Desenho Esquemtico Apontamentos de CAD (mdulo 4)
Outra opo interessante que tem de simular um papel para construes de figuras em perspectiva isomtrica. Para isso basta seguir os passos para ativar o grid j explicado e, em seguida, o seguinte:
Command: snap Digite "S" de Style (S)/(I): i (pois s standard e i isomtrico) D Enter e pronto
Scale
J imaginou ter tido um grande trabalho em fazer uma figura e, em seguida, precisar fazer outra igual porm de tamanho reduzido? Sabendo at aqui voc deveria faz-la novamente. Entretanto o CAD permite a alterao do tamanho de uma figura da seguinte maneira: Command: scale Select objects: Selecione as figuras que aumentaro ou vo diminuir Base point: clique num ponto da tela para referncia Reference: Se voc quiser dobrar o tamanho digite 2. Para reduzir metade digite 0.5 Reference o valor com o qual o CAD vai multiplicar o tamanho do desenho
Dimenses
Aqui vou explicar como colocar cotas usando o menu inferior
13
Desenho Esquemtico Apontamentos de CAD (mdulo 4)
Command: dim Dim: Para medir distncias horizontais digite "hor" Para distncias verticais "ver" Para inclinadas "aligned" Para medir raio "radius" Dimetro: Diameter Agora clique no primeiro ponto da medida Clique agora no segundo ponto IMPORTANTE: Caso no aparea o valor deve-se mudar a escala da cota da seguinte maneira:
Command: dimscale New value for DIMSCALE: Coloque um nmero bem maior do que o mostrado
Units
Permite mudar a preciso (nmero de casas decimais aps a vrgula) Command: Units No CAD 14 voc ver vrias perguntas. V dando Enter at aparecer: "Number of digits to right of decimal point (0 to 8):" Ento digite o nmero de casas decimais que desejar
Escrevendo textos
O CAD aceita que apenas faas isso: Command: text Height: Digite o tamanho do texto Start point: Clique no ponto que deseja Rotation angle: Digite o ngulo que far com a horizontal Digite seu texto Para mudar a fonte melhor fazer pelo menu superior para voc ver as fontes: Clique em "Format", clique em "Text Style", escolha a fonte e clique em Apply
14
Desenho Esquemtico Apontamentos de CAD (mdulo 4)
Donut
Fazer coroas circulares Command: donut Inside diameter: Digite o dimetro interno Outside diameter: Digite o dimetro externo Clique no ponto onde o donut ser colocado ou digite as coordenadas de seu centro
Tolerncias
Tolerncia um acrscimo ou decrscimo de medida de uma dimenso de uma determinada pea. Siga os passos: Command: ddim (esse comando dar a possibilidade de conhecer e mudar vrios aspetos que dizem respeito de dimenses) No menu que aparecer em sua tela clique em "Anotation" Em "Tolerance" clique em Method e selecione deviation Coloque em upper value o acrscimo e em lower value o decrscimo Siga os passos do tpico dimenses
15
Você também pode gostar
- Autocad 2D e 3dDocumento53 páginasAutocad 2D e 3dAldeanAinda não há avaliações
- 0000518Documento4 páginas0000518Adriano de Lira SantosAinda não há avaliações
- Apostila AutoCAD 2D 2006 - ExerciciosDocumento39 páginasApostila AutoCAD 2D 2006 - ExerciciosAna Pereira da SilvaAinda não há avaliações
- Comandos Autocad 2010Documento4 páginasComandos Autocad 2010ju_jbsAinda não há avaliações
- Comandos Básicos de AutocadDocumento16 páginasComandos Básicos de AutocadmarcionelioAinda não há avaliações
- AULA 3 Comecando A DesenharDocumento44 páginasAULA 3 Comecando A DesenharWellyngton Henrique CallegariAinda não há avaliações
- 3 - Geometria GibbsCAM PDFDocumento19 páginas3 - Geometria GibbsCAM PDFVictor GoncalvesAinda não há avaliações
- AutoCAD 2D - Coordenadas - SENACDocumento25 páginasAutoCAD 2D - Coordenadas - SENACRenan Di PaceAinda não há avaliações
- Desenho Assistido Por Computador (CAD) : Kassio Cabral Pereira Dos Santos Giuliano Cesar Breda de SouzaDocumento20 páginasDesenho Assistido Por Computador (CAD) : Kassio Cabral Pereira Dos Santos Giuliano Cesar Breda de SouzaAfonso HoversAinda não há avaliações
- CAM ApostilaDocumento35 páginasCAM ApostilaElton SantosAinda não há avaliações
- Apostila SketchUp 5 CompletaDocumento76 páginasApostila SketchUp 5 Completaefsantos87Ainda não há avaliações
- Apostila Autocad ENGENHARIA Ilustrada 1Documento58 páginasApostila Autocad ENGENHARIA Ilustrada 1Diego Bonfa SilvaAinda não há avaliações
- AutoCAD ExDocumento28 páginasAutoCAD Exanon-511884100% (1)
- Processo de Criação, Modificação e Impressão Dos ProjetosDocumento67 páginasProcesso de Criação, Modificação e Impressão Dos ProjetosHigh Level FlyingAinda não há avaliações
- Comandos Autoodesk Autocad 2014Documento16 páginasComandos Autoodesk Autocad 2014Dary FerreiraAinda não há avaliações
- Apostila de CadDocumento31 páginasApostila de CadAnacléa BernardoAinda não há avaliações
- Edgecam DesenhosDocumento20 páginasEdgecam DesenhosatilapaixaoAinda não há avaliações
- Apresentação EG2014 2ADocumento56 páginasApresentação EG2014 2APedro HenriqueAinda não há avaliações
- AULA01 - Principios Basicos de Desenho Tecnico LINHASDocumento28 páginasAULA01 - Principios Basicos de Desenho Tecnico LINHASEvandro Junior RodriguesAinda não há avaliações
- Apostila de AutoCadDocumento43 páginasApostila de AutoCadNani GfAinda não há avaliações
- 06 GraficosDocumento29 páginas06 Graficosjs912Ainda não há avaliações
- Resumão de Comandos - AUTOCAD 2008Documento4 páginasResumão de Comandos - AUTOCAD 2008brunocbnsAinda não há avaliações
- Medidas No AutoCadDocumento5 páginasMedidas No AutoCadjasdesignerAinda não há avaliações
- Apostila de Comandos Basicos AutoCad 2016 2DDocumento42 páginasApostila de Comandos Basicos AutoCad 2016 2DClaudio LopesAinda não há avaliações
- 3 - Geometria GibbsCAM PDFDocumento14 páginas3 - Geometria GibbsCAM PDFarmindo maduroAinda não há avaliações
- ApostilaDocumento53 páginasApostilaBiduBrasilAinda não há avaliações
- Comandos Basicos Do AutocadDocumento19 páginasComandos Basicos Do AutocadGaspar Castigo ComéAinda não há avaliações
- Comandos AutocadDocumento8 páginasComandos AutocadELISANGELAGUILARAinda não há avaliações
- AULA 6 Criando ObjetosDocumento88 páginasAULA 6 Criando ObjetosgiselecAinda não há avaliações
- Apostila - Curso SimplificadoDocumento69 páginasApostila - Curso SimplificadojormelhorAinda não há avaliações
- ApostilacorrigidaDocumento40 páginasApostilacorrigidaLuciano VallenteAinda não há avaliações
- Apresentação EG2014 2BDocumento59 páginasApresentação EG2014 2BPedro HenriqueAinda não há avaliações
- Apostila Autocad 2006Documento38 páginasApostila Autocad 2006elianabodini-1Ainda não há avaliações
- Autocad Comandos PDFDocumento24 páginasAutocad Comandos PDFEduardoAinda não há avaliações
- Apostila AutoCAD Versão FinalDocumento81 páginasApostila AutoCAD Versão FinalJefferson Martins Machado RosaAinda não há avaliações
- Roteiro Autocad 01Documento6 páginasRoteiro Autocad 01Antonio BatistaAinda não há avaliações
- Tutorial - 05 e 06 - Modelagem Da BielaDocumento35 páginasTutorial - 05 e 06 - Modelagem Da BielaLuan RodolfoAinda não há avaliações
- Tutorial 05 - Modelando Um Corpo de BielaDocumento26 páginasTutorial 05 - Modelando Um Corpo de BielaLuan MantovaniAinda não há avaliações
- Artcam Módulo 1Documento10 páginasArtcam Módulo 1Jaime ArbietoAinda não há avaliações
- Apostila AutoCAD 2019 - Engenharia e TecnologiaDocumento24 páginasApostila AutoCAD 2019 - Engenharia e Tecnologiaricardojr00Ainda não há avaliações
- Aula 2 - Desenho, Seleção e ZoomDocumento22 páginasAula 2 - Desenho, Seleção e ZoomBrando GoetheAinda não há avaliações
- Aula 18-03-16Documento20 páginasAula 18-03-16mauroandreAinda não há avaliações
- Autocad Basico PDFDocumento17 páginasAutocad Basico PDFmroostaeianAinda não há avaliações
- Aula 11-03-16Documento20 páginasAula 11-03-16mauroandreAinda não há avaliações
- Desenho para TorneamentoDocumento23 páginasDesenho para TorneamentoAlessandro Chaves BorbaAinda não há avaliações
- Tutorial Modelagem Do Casco No Free ShipDocumento13 páginasTutorial Modelagem Do Casco No Free ShipErick CostaAinda não há avaliações
- 1 Aula de Autocad Básico - 22.10Documento33 páginas1 Aula de Autocad Básico - 22.10rederAinda não há avaliações
- Fundamentos de CADDocumento161 páginasFundamentos de CADAline FalcãoAinda não há avaliações
- 37 AutoCADDocumento43 páginas37 AutoCADEngenhari FunorteAinda não há avaliações
- Oficina 3 - Roda Gigante - Versao 2Documento31 páginasOficina 3 - Roda Gigante - Versao 2Sabrina CarvalhoAinda não há avaliações
- Aula 1 - Manhã e TardeDocumento30 páginasAula 1 - Manhã e TardePedro Licerio ViegasAinda não há avaliações
- Autocad IntermediarioDocumento81 páginasAutocad IntermediarioNicole StefanyAinda não há avaliações
- Desenhar Por Rumo e Distância No AutoCADDocumento4 páginasDesenhar Por Rumo e Distância No AutoCADluakaul175% (4)
- Introdução Ao Autocad - Aula 4Documento57 páginasIntrodução Ao Autocad - Aula 4João Manico JoséAinda não há avaliações
- Aula1 Autocad NavalDocumento57 páginasAula1 Autocad NavalLeticiaAinda não há avaliações
- Apostila de AutoCAD - Módulo BásicoDocumento13 páginasApostila de AutoCAD - Módulo BásicoEduardo BarrosAinda não há avaliações
- Curso Profissional TEAC FolhetoDocumento2 páginasCurso Profissional TEAC FolhetoJorge MoreiraAinda não há avaliações
- 47 Simbologia Projetos EletricosDocumento1 página47 Simbologia Projetos EletricosJorge MoreiraAinda não há avaliações
- Luzcerta 4 EdioDocumento32 páginasLuzcerta 4 EdioPablo PeikerAinda não há avaliações
- Cabos Baixa TensaoDocumento23 páginasCabos Baixa TensaoJorge MoreiraAinda não há avaliações
- Catalogo Geral PT EfapelDocumento240 páginasCatalogo Geral PT EfapelJorge Moreira0% (1)
- Prazos MediosDocumento38 páginasPrazos MediosDiego AndradeAinda não há avaliações
- Planilha para Cálculo de AgitadoresDocumento29 páginasPlanilha para Cálculo de AgitadoresElton Neves da Silva100% (1)
- De Saberes e de Territórios Diversidade e Emancipação A Partir Da Experiência Latino-AmericanaDocumento13 páginasDe Saberes e de Territórios Diversidade e Emancipação A Partir Da Experiência Latino-AmericanaJulia CollaAinda não há avaliações
- Dinâmicas de GrupoDocumento3 páginasDinâmicas de GrupoTPSaraHAinda não há avaliações
- Abraco RP Pac 002 Rev. 0 Maio 2018 2Documento18 páginasAbraco RP Pac 002 Rev. 0 Maio 2018 2PaulaAinda não há avaliações
- Apostila 4 - A Missão de AlmaDocumento9 páginasApostila 4 - A Missão de AlmaRodrigo LeiteAinda não há avaliações
- Material Complementar Ashtanga Yoga AvancadoDocumento12 páginasMaterial Complementar Ashtanga Yoga AvancadoHeitor Medeiros Vieira100% (2)
- Mandalas Do Baralho CiganoDocumento9 páginasMandalas Do Baralho CiganoSally V. RodriguesAinda não há avaliações
- LIVRO Comecando A Vida Crista 02Documento23 páginasLIVRO Comecando A Vida Crista 02Fabio Costa100% (1)
- Missa Da Sagrada FaceDocumento4 páginasMissa Da Sagrada FaceSacerdote Eguimar Matias Dos SantosAinda não há avaliações
- 21 Aula Af 2019 Obsessao AutoobsessaoDocumento11 páginas21 Aula Af 2019 Obsessao AutoobsessaoMarcos MarosticaAinda não há avaliações
- Linguística - o Que ÉDocumento9 páginasLinguística - o Que ÉSILVIO REINOD COSTAAinda não há avaliações
- Muraplast FK 65 B 01 - 2008Documento2 páginasMuraplast FK 65 B 01 - 2008Kristy WilliamsAinda não há avaliações
- INFERNO NACIONAL-TEXTO WordDocumento3 páginasINFERNO NACIONAL-TEXTO Wordfrance miraAinda não há avaliações
- Aula 09 PDFDocumento22 páginasAula 09 PDFjeozadaqueAinda não há avaliações
- Narcisismo - Saúde MentalDocumento5 páginasNarcisismo - Saúde MentalYanni AguiarAinda não há avaliações
- Maçonaria e Clube de ServiçosDocumento25 páginasMaçonaria e Clube de ServiçosWagner Cruz da CruzAinda não há avaliações
- História Da Moeda AngolanaDocumento10 páginasHistória Da Moeda AngolanaDomingos Loveres Massissa86% (7)
- Folha de Respostas Pep-R - Com VocêDocumento14 páginasFolha de Respostas Pep-R - Com VocêEstágio EspecíficoAinda não há avaliações
- Folder MeditacaoDocumento2 páginasFolder MeditacaoRafael AméricoAinda não há avaliações
- Plano Alimentar - Igor Furtado Diniz MiclosDocumento5 páginasPlano Alimentar - Igor Furtado Diniz Miclosprof.igordiniz.porAinda não há avaliações
- Arqueologia No Sertão PDFDocumento16 páginasArqueologia No Sertão PDFPaulo Henrique Souza MartinsAinda não há avaliações
- Animador de Festa Infantil 3Documento21 páginasAnimador de Festa Infantil 3Manu AlencarAinda não há avaliações
- Escolha MúltiplaDocumento6 páginasEscolha MúltiplaIrina Filipa100% (2)
- Premio Bula3Documento1 páginaPremio Bula3Carla-Bruno BordignonAinda não há avaliações
- A Vaca Já Foi Pro Brejo - Tião Carreiro e Pardinho - Cifras de ViolaboabomDocumento1 páginaA Vaca Já Foi Pro Brejo - Tião Carreiro e Pardinho - Cifras de ViolaboabomJair Golfinho Bantos de AruandaAinda não há avaliações
- 1 Lista de Exercicios Complementares de Matematica Professora ChristianeDocumento11 páginas1 Lista de Exercicios Complementares de Matematica Professora ChristianeRegivaldo Cláudio de FreitasAinda não há avaliações
- Exercício Avaliativo - Módulo 3 - Revisão Da TentativaDocumento5 páginasExercício Avaliativo - Módulo 3 - Revisão Da TentativarklintonmjAinda não há avaliações
- Vitaminas HidrossolúveisDocumento4 páginasVitaminas HidrossolúveisJoao Vitor Cavalari CoimbraAinda não há avaliações
- Kaduri - Messias - Matheus Zandona GuimaraesDocumento4 páginasKaduri - Messias - Matheus Zandona GuimaraesGregory Hoo100% (1)