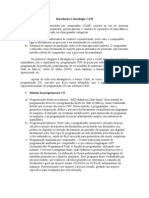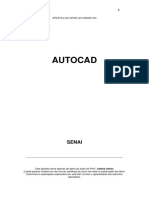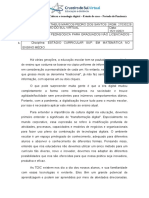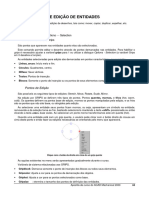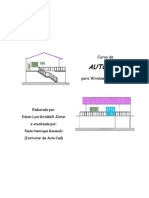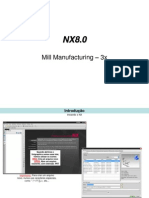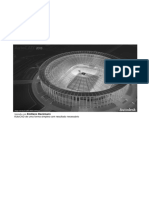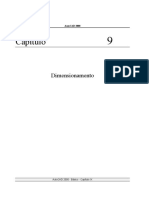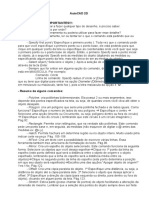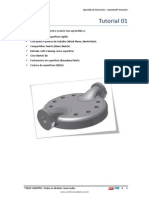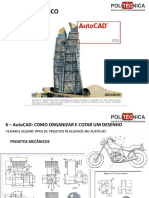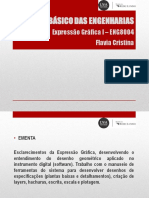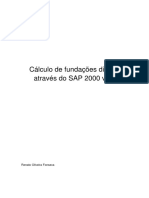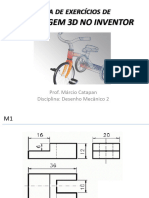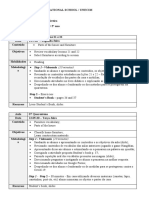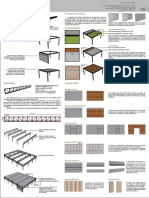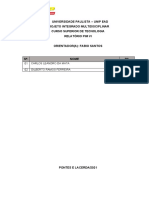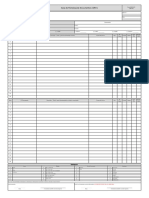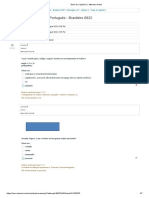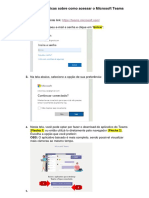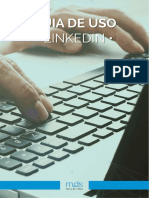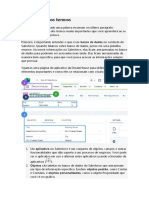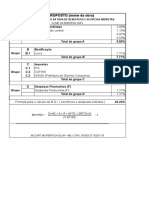Escolar Documentos
Profissional Documentos
Cultura Documentos
Tutorial Canhão 3D
Tutorial Canhão 3D
Enviado por
Alex RéTítulo original
Direitos autorais
Formatos disponíveis
Compartilhar este documento
Compartilhar ou incorporar documento
Você considera este documento útil?
Este conteúdo é inapropriado?
Denunciar este documentoDireitos autorais:
Formatos disponíveis
Tutorial Canhão 3D
Tutorial Canhão 3D
Enviado por
Alex RéDireitos autorais:
Formatos disponíveis
Tutorial 2 - Canhão 3D
Construiremos os nossos modelos tridimensionais, a partir de PERFIS criados em 2D. Lembramos que os perfis terão que ser polylines, ou seja, como círculos, retângulos, polígonos ou um desenho de linha
continua. Podemos transformar um conjunto de linhas com o Join do Comando Pedit, mas é mais viável trabalhar com os comandos Boundary ou Region. A sugestão é trabalhar com o Boundary porque ele
funciona como uma hachura (Selecionando uma área especifica) – já o Region devemos selecionar as linhas de uma área, e isso perde muito tempo com a seleção.
Abaixo estão os desenhos em 2D das peças do canhão que formarão o nosso modelo 3D. Seguiremos passo a passo em como transformar cada peça num modelo tridimensional.
BOUNDARY – Acesso – DRAW> Boundary
Modo Simplificado: BO (via Teclado)
Acionado o comando Boundary:
1) Clicamos na área que desejamos (Esta Deverá estar totalmente fechada, pois funciona como uma hachura e se houver um milésimo aberto emitirá uma mensagem igual ao Hatch<enter>.
2) Abrindo a caixa de dialogo, selecione o botão pick point, e selecione a área, e confirme com <enter>>. A principio parecerá que não altera nada, mas se clicar na área especifica, notará que foi feita uma
face ou região determinada. Essa operação pode ser realizada também pelo comando Region, mas você precisa selecionar todos os elementos que o constitui um a um, já o comando Boundary funciona com
o “pick point “ já selecionando toda a área. Nota: Apesar que é um comando concebido para trabalhar 3D, ele é bem util, por ex. quando temos que achar a área de um determinado desenho, transformando
essa área em uma polyline. Acionamos e trabalhamos a opção “object” do comando Área.
Obs.: Apesar de ser um comando concebido para trabalhar 3D, ele é bem útil, por ex. quando temos que achar a área de um determinado desenho, transformando essa área em uma polyline. Acionamos e
trabalhamos a opção “object” do comando Área.
Formato: Command: bo
BOUNDARY (Selecione Pick point na caixa de diálogo)
Select internal point: Selecting everything... (Clique num ponto na area desejada)
Selecting everything visible... Analyzing the selected data...
Analyzing internal islands...
Select internal point: P1 <ENTER> BOUNDARY created 1 polyline
Vamos começar a gerar os nossos modelos tridimensionais usando o desenho de nosso canhão.
Considerando que já temos os desenhos das peças do Canhão, Enquadre a peça 1 - que será a chapa lateral, Acione o comando Boundary – pick point dentro da peça - <enter> para confirmar. (lembre-se
que o enquadramento também é importante, como na hachura, fora da tela gráfica o Cad não considera uma área fechada). Para gerar agora um “sólido” ou volume de nosso objeto, trabalharemos com o
comando Extrude
EXTRUDE Acesso – DRAW > Solids > Extrude
Modo Simplificado: EXT (via Teclado)
Acione o comando Extrude – Selecione os perfis, conforme o desenho abaixo <enter>. - Especificamos a altura que desejamos obter de nossa peça, defina a altura com 5 <enter> - Clicamos com <enter>
novamente para manter o ângulo de extrusão como 0 (zero). Nota: (Se caso digitar um valor para ângulo, geraremos uma peça com a lateral como uma pirâmide ou cone, com valores positivos fecha em
relação à base, e negativo abre).
EXTRUDE
Current wire frame density: ISOLINES=4
Select objects: P1
Select objects: P2
Select objects: P3
Select objects: P4
Select objects: P5
Specify height of extrusion or [Path]: 5
Specify angle of taper for extrusion
<0> :< ENTER>
Após extrudarmos a nossa peça, notamos que criamos uma espessura que a altura de nossa peça, neste momento temos cinco sólidos – uma chapa e 4 cilindros que se refere aos furos. Notamos também
que temos a representação em Arame (Wireframe).
SUBTRACT Acesso – Modify > Solids Editing > Subtract
Modo Simplificado: SU (via Teclado)
Usaremos o Comando Subtract para “subtrair” os volumes do cilindro na chapa, criando conseqüentemente a furação desejada. Selecionamos o objeto que vamos manter – no caso a chapa <enter>. -
Selecionamos os objetos que iram ser removidas criando assim os furos – os cilindros<enter>.
SUBTRACT
SUBTRACT Select solids and regions to subtract from..
Select objects: P1 <ENTER>
Select solids and regions to subtract..
Select objects: P2
Select objects: P3
Select objects: P4
Select objects: P5 <ENTER>
Revolve Acesso – Draw > Solids > Revolve
Modo Simplificado: REV (via Teclado)
Agora iremos criar o eixo do canhão. Selecionamos o desenho do cano do canhão, cortamos o eixo longitudinalmente e tiramos todos os detalhes do eixo, deixando como a peça abaixo, somente a “sombra”.
A partir da sua “sombra” siga os passos abaixo.
Acione o comando Boundary – pick point dentro da peça - <enter> para confirma
Acione o comando Subtract – selecione a peça maior P1<enter>
Selecione em seguida as peças que iram subtrair da peça maior P2, P3, P4e P5<enter>
Passos para o Revolve
Acione o comando Boundary – pick point no perfil da peça - <enter>
Acione o comando Revolve selecione o perfil P1<enter>
Selecione em seguida o eixo o qual vai revolver P2 (endpoint ) à P3 (com polar ligado)
Confirme com <enter> para a revolução de 360º
REVOLVE
Current wire frame density:
ISOLINES=4 Select objects: P1 <ENTER>
Specify start point for axis of revolution or define axis by [Object/X (axis)/Y (axis)]: P2
Specify endpoint of axis: P3
Specify angle of revolution <360> :< ENTER>
Gerar os outros eixos pelo mesmo método
Vamos gerar nossa roda primeiramente vamos desprezar o corte de nossa peça e utilizar somente a planta do nosso desenho, e somente manter algumas linhas conforme o desenho abaixo. Vamos utilizar o
Comando Extrude:
1º - EXTRUDE - Current wire frame density: ISOLINES=4
Select objects: P1
Select objects: P2
Select objects: P3
Select objects: P4
Select objects: P5
Select objects: P6
Specify height of extrusion or [Path]: -9
Specify angle of taper for extrusion <0>:<ENTER>
Obs.: A extrusão com (-9) e para o sentido seja invertido, isto é para o 2º circulo que será o nosso rebaixo se manter a parte superior como está.
2º -EXTRUDE - Current wire frame density: ISOLINES=4
Select objects: P1
Specify height of extrusion or [Path]: -9
Specify angle of taper for extrusion <0> :<ENTER>
Utilizemos agora o Comando Subtract para “vazar” nossa peça.
Command: su
SUBTRACT Select solids and regions to subtract from ..
Select objects: 1 found (P1) <ENTER>
Select solids and regions to subtract ...
Select objects: 1 found Select objects: 1 found, (P2)
Select objects: 1 found, (P3) Select objects: 1 found, (P4)
Select objects: 1 found, (P5) Select objects: 1 found, (P6)
Select objects: 1 found, (P7) <ENTER>
Agora vamos criar o chanfro interno de nossa roda, usaremos o Chamfer normal que conhecemos, somente trocaremos o layer para uma cor diferente para podermos visualizar.
Obs.: temos que inicialmente definir a distancia, pois no cad 2004 ele manter o valor 0.000 e ele não prosseguirá para a confirmação do comando.
Após a definição do valor do chanfro 2x2 – Selecionamos com o 1º clique a Face - Seqüencialmente e pedirá para confirmar os valores do chanfro, e para finalizar, Clicamos com o 2º clique a aresta que irá
ser executado o chanfro de nosso sólido.
Definindo um valor:
Command: CHAMFER
(TRIM mode) Current chamfer Dist1 = 0.0000, Dist2 = 0.0000
Select first line or [Polyline/Distance/Angle/Trim/Method/mUltiple]: d
Specify first chamfer distance <0.0000>: 2
Specify second chamfer distance <2.0000>: 2
Definindo o Comando:
Select first line Polyline/Distance/Angle/Trim/Method/mUltiple Base surface selection...
Enter surface selection option [Next/OK (current)] <OK>: P1
Specify base surface chamfer distance <2.0000>:<ENTER>
Specify other surface chamfer distance <2.0000>:<ENTER>
Select an edge or [Loop]: Select an edge or [Loop]: P2<ENTER> (Clique no local que iremos chanfrar).
Do mesmo que executamos o comando chamfer – faremos o arendondamento das arestas externas com o comando Fillet , o desenho original é realizado um chanfro de 1x1, mas para o efeito didático,
usaremos o fillet. Segue-se quase da mesma forma dos passos do Chamfer , a definição primeiramente de um valor =3 para o raio de arrendondamento, Selecionamos com o 1º clique a Face -
Seqüencialmente e pedirá para confirmar os valores, e para finalizar, Clicamos com o 2º clique a aresta que irá ser executado o Fillet de nosso sólido.
Definindo um valor:
Command: FILLET
Current settings: Mode = TRIM, Radius = 0.0000
Select first object or [Polyline/Radius/Trim/mUltiple]: r
Specify fillet radius <0.0000>: 3
Definindo o Comando:
Select first object or [Polyline/Radius/Trim/mUltiple]:
Enter fillet radius <3.0000>: Select an edge or [Chain/Radius]: P1
Select an edge or [Chain/Radius]: P2<ENTER>
Agora já temos todas as peças podemos começar a fazer a montagem da maquete de nosso canhão.
ROTATE3D Acesso – Modify > 3D Operation > Rotate3D
Modo Simplificado: Rotate3D (via Teclado)
Teremos que girar algumas peças no espaço, o Rotate que conhecemos rotaciona os objetos com referencia ao plano de trabalho, isto é, o nosso plano de trabalho atual é o X,Y é como estivéssemos na visão
de planta 2D rotacionando os objetos com referencia anti-horário encima do eixo Z.
Bem para a rotacionar em outros planos utilizaremos o comando Rotate3D, não trabalharemos com os planos UCS, somente usaremos como referencia os eixos. Como exemplo utilizaremos a rotação da
primeira peça que criamos. Note que olhando para peça parece que ela “sobre a mesa” e temos que por ela em “pé”, para isso qual eixo temos que escolher??
Como queremos girar a peça no seu sentido longitudinal, o eixo de orientação é o X. A orientação da rotação radial é dada com a referencia a chamada regra da “mão direita”, ou seja, dirija o seu dedão direito
para a posição do eixo escolhido (no nosso caso o X), a palma da mão girando para cima o ângulo será positivo e a costa da mão girando para baixo ângulo será negativo.
Siga os passos abaixo:
Acione o comando Rotate3D - Selecione a peça - <enter>
Defina o eixo – digite X <enter>
Na seqüência comando vai pedir um ponto referencia de giro, ele está definido por default o <0, 0,0> você pode entrar com <enter>>, mas poderá acontecer se sua peça não estiver próximo ao ponto 0,0 irá
sumir de sua tela, e melhor clicar um ponto na sua base da peça você deseja girar.
O próximo passo é definir o ângulo de rotação que no nosso caso será 90º positivo.<enter>
Command: ROTATE3D
Current positive angle: ANGDIR=counterclockwise ANGBASE=0
Select objects: (P1) <enter>
Specify first point on axis or define axis by [Object/Last/View/Xaxis/Yaxis/Zaxis/2points]: x<enter>
Specify a point on the X axis <0, 0, 0> :( P1)
Specify rotation angle or [Reference]: 90
CYLINDER Acesso – Draw > Solids > Cylinder
Modo Simplificado: Cylinder (via Teclado)
Antes da montagem do nosso conjunto, temos que girar todos os eixos no sentido da furação da peça anterior e fazer a furação do cano do canhão, que requer um “macete” que irá servir para a furação
também do eixo das rodinhas e referencia para nossa montagem.
Obs.: A construção de cilindros pode ser feita através de criação de um circulo e extruda-lo, mas podemos criar automaticamente com o comando Cylinder. (como outros sólidos como cubo, caixa, esfera e
outros)
Passo 1: Acione o comando cylinder – Defina um ponto próximo ao cano do canhão.
Digite o valor do raio de nosso cilindro – (no nosso caso 4.75 ou poderia entrar com diâmetro de 9,5)
Definimos uma altura para nosso cilindro – (neste caso devemos definir uma altura maior ou igual ao diâmetro de nosso eixo, para poder fazer a subtração do furo em nosso eixo).
Agora para poder mover um cilindro para a posição correta da furação – ai que tem que haver o nosso macete, pois nas peças cilíndricas só conseguimos mover através de seus centros ou quadrantes.
Primeiramente vamos mudar a visualização de nossas peças para modo arame (wireframe2D) para facilitar o nosso movimento.
Passo 2: Trace uma linha de centro a centro do nosso cilindro- como no exemplo.
Agora acione o Comando Move – Selecione o cilindro e a linha - <enter>
Acione Osnap From – Center point – e clique no centro da esfera do canhão e empure sobre o eixo com o polar ligado e digite 74, que o valor da distancia da furação. - <enter>
Acione o Comando Subtract e execute a furação
Acione o Comando Rotate3D e gire o cano no seu eixo para que o furo fique na horizontal.
1) Command: _cylinder
Current wire frame density: ISOLINES=4
Specify center point for base of cylinder or [Elliptical] <0,0,0>:P1
Specify radius for base of cylinder or [Diameter]: 4.75<enter>
Specify height of cylinder or [Center of other end]: 35
2) Command: m
MOVE
Select objects: Specify opposite corner: 2 found -<enter>
Specify base point or displacement: Specify second point of displacement or <use first point as displacement>: _from Base point: <Offset>: 74
3) Command: SUBTRACT
Select solids and regions to subtract from ..
Select objects: 1 found Selecione o cano -<enter>
Select solids and regions to subtract
Select objects: 1 found- Selecione o cilindro<enter
4) Command: ROTATE3D
Current positive angle: ANGDIR= counterclockwise ANGBASE=0 Select objects: Specify opposite corner: 2 found>(cano e a linha) -<enter>
Specify first point on axis or define axis by[Object/Last/View/ Xaxis/Yaxis/Zaxis/2points]: x Specify a point on the X axis <0,0,0 >: um ponto no eixo
Specify rotation angle or [Reference]: 90
Você também pode gostar
- Autocad - Pitágoras - 2d BásicoDocumento11 páginasAutocad - Pitágoras - 2d BásicoRafael RodriguesAinda não há avaliações
- Manual Serviço Lavadora Samsung WD106UHSA-WD856UHS-WD136UVHJDocumento45 páginasManual Serviço Lavadora Samsung WD106UHSA-WD856UHS-WD136UVHJWander Guedes78% (23)
- MQ - Manual Da Qualidade - JBDocumento15 páginasMQ - Manual Da Qualidade - JBCarvalho RafaelAinda não há avaliações
- Apostila de AutoCadDocumento43 páginasApostila de AutoCadNani GfAinda não há avaliações
- 101 Ideias de ReelsDocumento14 páginas101 Ideias de ReelsEdlaine AlmeidaAinda não há avaliações
- Autocad 2022 DDDocumento83 páginasAutocad 2022 DDAlex Ré100% (1)
- Planilha de Acompanhamento - Integra Ed. PBDocumento3 páginasPlanilha de Acompanhamento - Integra Ed. PBEnzo Bronzeado QueirozAinda não há avaliações
- Apostila SolidWorks Nível I - 2010Documento76 páginasApostila SolidWorks Nível I - 2010Maikon FernandesAinda não há avaliações
- CAM ApostilaDocumento35 páginasCAM ApostilaElton SantosAinda não há avaliações
- AutoCAD, Principais Comandos e Alguns Truques e Dicas Pelo MeioDocumento23 páginasAutoCAD, Principais Comandos e Alguns Truques e Dicas Pelo MeioCarlos MartinsAinda não há avaliações
- Comandos AutocadDocumento8 páginasComandos AutocadELISANGELAGUILARAinda não há avaliações
- Apostila Autocad CompletaDocumento98 páginasApostila Autocad CompletaMarcio ArkanjoAinda não há avaliações
- Apostila - Autocad 3d - UnipDocumento88 páginasApostila - Autocad 3d - UnipThiago MedeirosAinda não há avaliações
- Dd012 Manual VekaDocumento2 páginasDd012 Manual VekaFabricio CamposAinda não há avaliações
- Expressões NuméricasDocumento4 páginasExpressões NuméricasNathalia Fiore0% (1)
- GED-709 - Medida Da Resistência de AterramentoDocumento17 páginasGED-709 - Medida Da Resistência de AterramentoDouglas100% (1)
- Atividade 2 - Estudo de Caso - Cultura Digital e Educação Desafios e PossibilidadesDocumento2 páginasAtividade 2 - Estudo de Caso - Cultura Digital e Educação Desafios e PossibilidadesMatheus Santos100% (2)
- Apostial Autocad Mechanical 2000 - 2 ParteDocumento17 páginasApostial Autocad Mechanical 2000 - 2 ParteEzequias RoquimAinda não há avaliações
- Apostila de Autocad Aula3 Comandos Basicos2Documento4 páginasApostila de Autocad Aula3 Comandos Basicos2Maria Clara ChavesAinda não há avaliações
- 02 Modulo - Des2Documento6 páginas02 Modulo - Des2Investidor InvestidorAinda não há avaliações
- 37 AutoCADDocumento43 páginas37 AutoCADEngenhari FunorteAinda não há avaliações
- Apostila AutoCAD 2D 2006 - ExerciciosDocumento39 páginasApostila AutoCAD 2D 2006 - ExerciciosAna Pereira da SilvaAinda não há avaliações
- Apostila Croqui No AutocadDocumento9 páginasApostila Croqui No AutocadFernando MArquesAinda não há avaliações
- Comandos Básicos de AutocadDocumento16 páginasComandos Básicos de AutocadmarcionelioAinda não há avaliações
- AutoCAD ExDocumento28 páginasAutoCAD Exanon-511884100% (1)
- Aprenda AutocadDocumento78 páginasAprenda AutocadvighettoAinda não há avaliações
- Autocad 2D e 3dDocumento53 páginasAutocad 2D e 3dAldeanAinda não há avaliações
- Apostila AutoCAD 3DDocumento134 páginasApostila AutoCAD 3DNícolas AlvarengaAinda não há avaliações
- Apostila AutoCAD Classic 2D PBDocumento64 páginasApostila AutoCAD Classic 2D PBLucas PazAinda não há avaliações
- Comandos 3DDocumento17 páginasComandos 3DElvis DE LA CruzAinda não há avaliações
- Aula 2 - Comandos Iniciais Auxiliares AutoCAD MEA2129 2023Documento40 páginasAula 2 - Comandos Iniciais Auxiliares AutoCAD MEA2129 2023ricardo.silva91228Ainda não há avaliações
- Manual Fresamento NX8Documento62 páginasManual Fresamento NX8abelmil123Ainda não há avaliações
- Apostila AutoCAD Com Objetividade R1Documento10 páginasApostila AutoCAD Com Objetividade R1Debora MoreiraAinda não há avaliações
- Apostila AutoCad EmilianoDocumento16 páginasApostila AutoCad EmilianothaliaAinda não há avaliações
- AutoCAD 14Documento12 páginasAutoCAD 14Vladimir Canzian JuniorAinda não há avaliações
- 2 Coordenadas AbsolutasDocumento30 páginas2 Coordenadas Absolutasrodrigolagoas7103Ainda não há avaliações
- Apostila Autocad ENGENHARIA Ilustrada 1Documento58 páginasApostila Autocad ENGENHARIA Ilustrada 1Diego Bonfa SilvaAinda não há avaliações
- Resumo AutoCAD 2DDocumento2 páginasResumo AutoCAD 2DferraguttcrisAinda não há avaliações
- Principais Comandos AutocadDocumento5 páginasPrincipais Comandos Autocadmarco montiAinda não há avaliações
- Comandos Basicos Do AutocadDocumento19 páginasComandos Basicos Do AutocadGaspar Castigo ComéAinda não há avaliações
- Apostila Tutorial Inventor - Específicos PDFDocumento26 páginasApostila Tutorial Inventor - Específicos PDFLucas Lara67% (3)
- Apostila - Curso Simplificado AutocadDocumento68 páginasApostila - Curso Simplificado AutocadJAS-DesignerAinda não há avaliações
- Principais Comandos Do AutoCADDocumento3 páginasPrincipais Comandos Do AutoCADDaniella TavaresAinda não há avaliações
- ApostilacorrigidaDocumento40 páginasApostilacorrigidaLuciano VallenteAinda não há avaliações
- Apostila Auto CadDocumento32 páginasApostila Auto CadVictor GabrielAinda não há avaliações
- Edgecam DesenhosDocumento20 páginasEdgecam DesenhosatilapaixaoAinda não há avaliações
- AutoCAD É Um Software Do Tipo CADDocumento14 páginasAutoCAD É Um Software Do Tipo CADGabrielle SilvaAinda não há avaliações
- Processo de Criação, Modificação e Impressão Dos ProjetosDocumento67 páginasProcesso de Criação, Modificação e Impressão Dos ProjetosHigh Level FlyingAinda não há avaliações
- Aula 06 - Como Cotar e Organizar Um DesenhoDocumento20 páginasAula 06 - Como Cotar e Organizar Um DesenhoHebert WallysonAinda não há avaliações
- Tutorial AutoCad by JacDocumento19 páginasTutorial AutoCad by JacedusansouAinda não há avaliações
- Rhinoceros 3DDocumento125 páginasRhinoceros 3DDayvson DiegoAinda não há avaliações
- Os Comandos Mais Utilizados Auto CadDocumento14 páginasOs Comandos Mais Utilizados Auto CadIlson TimbóAinda não há avaliações
- Apostila - Comandos Básicos para Criação de SólidosDocumento66 páginasApostila - Comandos Básicos para Criação de SólidosLuísAlbertoAinda não há avaliações
- TUTORIAL - Integração Objetos 3D e 2DDocumento53 páginasTUTORIAL - Integração Objetos 3D e 2DWillians SilvaAinda não há avaliações
- Apostila de CAD - Solid Edge V20 - Prof. Samuel DiasDocumento178 páginasApostila de CAD - Solid Edge V20 - Prof. Samuel DiasisaquesantosAinda não há avaliações
- Apresentação EG2014 2ADocumento56 páginasApresentação EG2014 2APedro HenriqueAinda não há avaliações
- Apostila de AutocadDocumento45 páginasApostila de AutocadClarise AlbuquerqueAinda não há avaliações
- Apresentação EG2014 2BDocumento59 páginasApresentação EG2014 2BPedro HenriqueAinda não há avaliações
- UC Auto CadDocumento90 páginasUC Auto Cadjamessantos88214660Ainda não há avaliações
- Manual Proteus Labcenter (Portugues) PDFDocumento48 páginasManual Proteus Labcenter (Portugues) PDFRogerio MarçalAinda não há avaliações
- Comandos Autocad 2010Documento4 páginasComandos Autocad 2010ju_jbsAinda não há avaliações
- Comandos CadDocumento14 páginasComandos CadKirnna SchaunAinda não há avaliações
- Apostila de Comandos Basicos AutoCad 2016 2DDocumento42 páginasApostila de Comandos Basicos AutoCad 2016 2DClaudio LopesAinda não há avaliações
- Cálculo de Fundações Diretas Através Do SAP 2000 v14Documento34 páginasCálculo de Fundações Diretas Através Do SAP 2000 v14renato fonsecaAinda não há avaliações
- Apostila AutoCAD 2019 - Engenharia e TecnologiaDocumento24 páginasApostila AutoCAD 2019 - Engenharia e Tecnologiaricardojr00Ainda não há avaliações
- Micrômetro Sistema Inglês - Décimos de MilésimosDocumento2 páginasMicrômetro Sistema Inglês - Décimos de MilésimosAlex RéAinda não há avaliações
- Exercicios Modelagem 3DDocumento29 páginasExercicios Modelagem 3DAlex RéAinda não há avaliações
- Grampo Fixo - MontagemDocumento6 páginasGrampo Fixo - MontagemAlex RéAinda não há avaliações
- Micrômetro Métrico - Centesimal Lista 2Documento2 páginasMicrômetro Métrico - Centesimal Lista 2Alex RéAinda não há avaliações
- Motor V Motor W QRM Ht10 Mastertec Ind BRDocumento1 páginaMotor V Motor W QRM Ht10 Mastertec Ind BRjonatanAinda não há avaliações
- Building Information Modelling Maturity Matrix - TraduçãoDocumento26 páginasBuilding Information Modelling Maturity Matrix - TraduçãoRicardo Ferrari TrevisanAinda não há avaliações
- Plano de Aulas 2 QuarentenaDocumento2 páginasPlano de Aulas 2 QuarentenaFrancimar OliveiraAinda não há avaliações
- 02-Simulado Missao PPRS V1Documento29 páginas02-Simulado Missao PPRS V1Denner SouzaAinda não há avaliações
- Marla Bonzanini - Prancha 05Documento1 páginaMarla Bonzanini - Prancha 05SABRYNA DIASAinda não há avaliações
- 2 - Medição de Óleo e GásDocumento22 páginas2 - Medição de Óleo e GásTehs TehsAinda não há avaliações
- Catalogo Branco COMPLETO 2024Documento139 páginasCatalogo Branco COMPLETO 2024Alexandra GibsonAinda não há avaliações
- Universidade Paulista - Unip Ead Projeto Integrado Multidisciplinar Curso Superior de Tecnologia Relatório Pim ViDocumento7 páginasUniversidade Paulista - Unip Ead Projeto Integrado Multidisciplinar Curso Superior de Tecnologia Relatório Pim ViRita RamosAinda não há avaliações
- Gestão Do Conhecimento - Uma Estratégia Empresarial SERPRODocumento18 páginasGestão Do Conhecimento - Uma Estratégia Empresarial SERPROCarlos Diogo Ferreira da SilvaAinda não há avaliações
- Ufpr 2015 Prefeitura de Almirante Tamandare PR Auxiliar Administrativo ProvaDocumento8 páginasUfpr 2015 Prefeitura de Almirante Tamandare PR Auxiliar Administrativo Provacadeteferreira91Ainda não há avaliações
- Unidade III (1° Parte) - CorrigidoDocumento8 páginasUnidade III (1° Parte) - CorrigidoVitor Medeiros SantanaAinda não há avaliações
- Form - ENG-001 - Guia de Remessa de Documentos - GRD - Rev.02Documento2 páginasForm - ENG-001 - Guia de Remessa de Documentos - GRD - Rev.02Cristiane Pagnoncelli Inglês ParticularAinda não há avaliações
- Teste Do Capítulo 2 - Attempt ReviewDocumento7 páginasTeste Do Capítulo 2 - Attempt ReviewDANIEL MARINHOAinda não há avaliações
- 06.372.0060 MANUAL INSTRUCAO BOMBA DE DIAFRAGMA BEAVER B01 e B02Documento9 páginas06.372.0060 MANUAL INSTRUCAO BOMBA DE DIAFRAGMA BEAVER B01 e B02Profe NixAinda não há avaliações
- Instrucoes Basicas Sobre Como Acessar o Microsoft TeamsDocumento4 páginasInstrucoes Basicas Sobre Como Acessar o Microsoft TeamsRafaeli OliveiraAinda não há avaliações
- Ok - Guia de Uso LinkedinDocumento14 páginasOk - Guia de Uso LinkedinHaroldo LopesAinda não há avaliações
- 1 Abstracoes Computador e TecnologiaDocumento51 páginas1 Abstracoes Computador e TecnologiaEu JayAinda não há avaliações
- Curriculo - ModeloDocumento1 páginaCurriculo - ModeloVanessa NascimentoAinda não há avaliações
- Tutorial SalesforceDocumento4 páginasTutorial SalesforceapolizeliAinda não há avaliações
- CSW-111 - Rev 02-10-10-MU Conversor Serial Ethernet - Wlan - ModeloDocumento22 páginasCSW-111 - Rev 02-10-10-MU Conversor Serial Ethernet - Wlan - ModeloscaleweightmanAinda não há avaliações
- Bdi e Proposta ZeraoDocumento12 páginasBdi e Proposta ZeraoRicardo ManginiAinda não há avaliações
- Atividade Com Equações BiquadradasDocumento3 páginasAtividade Com Equações BiquadradasEleonilton LeonardoAinda não há avaliações