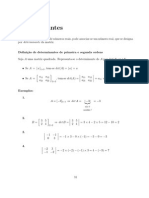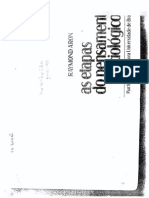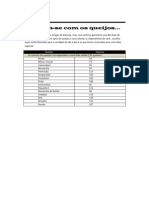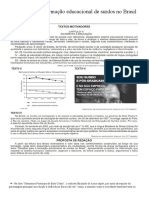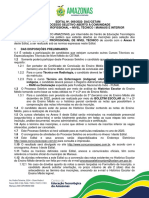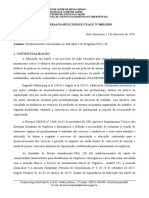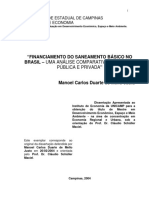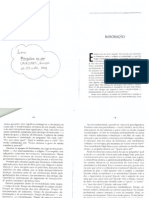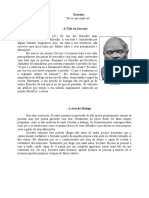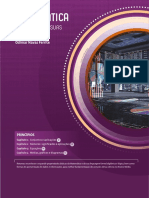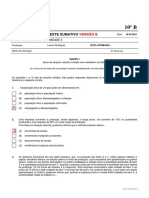Escolar Documentos
Profissional Documentos
Cultura Documentos
Efeito PhotoShop
Enviado por
Leonilton Cagy SilvaDireitos autorais
Formatos disponíveis
Compartilhar este documento
Compartilhar ou incorporar documento
Você considera este documento útil?
Este conteúdo é inapropriado?
Denunciar este documentoDireitos autorais:
Formatos disponíveis
Efeito PhotoShop
Enviado por
Leonilton Cagy SilvaDireitos autorais:
Formatos disponíveis
01. Pressione Ctrl+N para criar um novo documento, defina os valores abaixo e pressione Ok.
02. Pressione Ctrl+Shift+Alt+N para criar uma nova layer, escolha uma cor qualquer e pressione Alt+Backspace (a tecla acima do Enter) ou pressione a letra G do teclado para selecionar a Paint Bucket Tool e clique na seleo para preenchera layer com a cor escolhida, v em Layer> Layer Style> Gradient Overlay e defina os valores abaixo.
03. Sua imagem dever ficar como a da foto abaixo.
04. Agora pressione Ctrl+O e abra uma foto qualquer, no caso deste tutorial usaremos a foto abaixo.
05. Selecione a modelo utilizando o mtodo que achar melhor (Pen Tool, Lasso Tool, Quick Mask etc), com a modelo selecionada pressione Ctrl+C para copiar, volte ao documento que estamos trabalhando e pressione Ctrl+V para colar a imagem da modelo, seu documento dever ficar como o da foto abaixo.
06. Agora clique aqui e baixe o set de brushes de fumaa que usaremos neste passo, com o set de brushes instalados (caso no saiba como instalar brushes veja esta vdeo-aula que foi publicada aqui no blog), pressione a letra B do teclado para selecionar a Brush Tool, escolha um dos brushes do set que acabamos de instalar, pressione Ctrl+Shift+Alt+N para criar uma nova layer, deixe esta layer abaixo da layer da modelo, pressione a letra D do teclado para resetar as cores de Foreground e Background para preto e branco, pressione a letra X do teclado para alternar as cores de Foreground e Background, sua cor de Foreground deve ser a branca, aplique o brush no centro do documento, crie outras layers e aplique outros brushes do set que baixamos, sua paleta de layers dever ficar como a da foto abaixo.
07. Agora pressione Ctrl+O e abra uma textura qualquer, no caso deste tutorial usaremos esta textura, com a textura aberta pressione Ctrl+A para selecionar seu contedo, Ctrl+C para copiar, volte ao documento que estamos trabalhando e pressione Ctrl+V paa colar a textura, deixe a layer abaixo da layer da modelo, com na foto abaixo.
08. Agora clique na layer da modelo e pressione Ctrl+Shift+Alt+B ou v em Image> Adjustments> Black and White.
09. Defina os valores abaixo e pressione Ok.
10. Pressione Ctrl+J ou clique com o boto direito do mouse sobre a layer e escolha a opo Duplicate Layer para duplicar a layer da modelo.
11. Pressione Ctrl+I para inverter as cores.
12. V em Layer> Layer Style> Outer Glow e defina os valores abaixo.
13. Deixe esta layer abaixo da layer original da modelo.
14. Agora pressione a letra D do teclado para resetar as cores de Foreground e Background para preto e branco, pressione a letra X do teclado para alternar as cores de Foreground e Background, sua cor de Foreground deve ser a branca, pressione a letra B do teclado para selecionar a Brush Tool, escolha um brush de tamanho pequeno e pontas suaves, pressione Ctrl+Shift+Alt+N para criar uma nova layer, d o nome de Line 1, pressione a letra P do teclado para selecionar a Pen Tool, crie um Path ao redor da modelo, ao terminar clique com o boto direito do mouse sobre o Path e escolha a opo Stroke Path, marque a opo Simulate Pressure, escolha Brush no menu dropdown e pressione Ok, v em Layer> Layer Style> Outer Glow e defina os mesmos valores usados anteriormente na modelo, pressione Ctrl+H para eliminar o Path, pressione a letra E do teclado para selecionar a Eraser Tool e apague as partes dos raios que passam por trs da modelo, crie quantos e com as cores que desejar, no caso deste tutorial foram criadas duas layers de raios (Line 1 e Line 2).
15. Pressione a letra B do teclado para selecionar a Brush Tool, clique no tem Brush na barra de opes da ferramenta e escolha o brush indicado na foto abaixo.
16. Pressione Ctrl+Shift+Alt+N para criar um nova layer, mude o modo de blend da layer para Overlay e defina o valor da opacidade em 40%, escolha uma cor qualquer e crie um ponto sobre a modelo, repita o procedimento quantas achar necessrio mudando as cores usadas e posies dos pontos.
17. No final sua imagem estar como a da foto abaixo.
Você também pode gostar
- Determinantes MatrizesDocumento13 páginasDeterminantes MatrizesLeonilton Cagy SilvaAinda não há avaliações
- Determinantes MatrizesDocumento13 páginasDeterminantes MatrizesLeonilton Cagy SilvaAinda não há avaliações
- Raymond Aron - As Etapas Do Pensamento SociologicoDocumento40 páginasRaymond Aron - As Etapas Do Pensamento SociologicoLeonilton Cagy SilvaAinda não há avaliações
- Fatores Que Alteram o ClimaDocumento4 páginasFatores Que Alteram o ClimaLeonilton Cagy SilvaAinda não há avaliações
- As Vítimas Algozes - Joaquim Manuel de MacedoDocumento187 páginasAs Vítimas Algozes - Joaquim Manuel de MacedorafambvAinda não há avaliações
- Oficce AtivadorDocumento1 páginaOficce AtivadorLeonilton Cagy SilvaAinda não há avaliações
- LegiaoDocumento59 páginasLegiaoLeonilton Cagy SilvaAinda não há avaliações
- Oficce AtivadorDocumento1 páginaOficce AtivadorLeonilton Cagy SilvaAinda não há avaliações
- Boa FormaDocumento1 páginaBoa FormaLeonilton Cagy SilvaAinda não há avaliações
- Capítulo 1Documento1 páginaCapítulo 1Leonilton Cagy SilvaAinda não há avaliações
- 12-Especificação Da Iluminação Pelo Método Dos LúmensDocumento88 páginas12-Especificação Da Iluminação Pelo Método Dos LúmensRegis QueirozAinda não há avaliações
- Redações Nota 1000 Do EnemDocumento27 páginasRedações Nota 1000 Do EnemCarolina CuryAinda não há avaliações
- Edital N. 009-2022 - Cursos TecnicosDocumento22 páginasEdital N. 009-2022 - Cursos TecnicosLukas SillvaAinda não há avaliações
- Aula 2 - Teatro PDFDocumento31 páginasAula 2 - Teatro PDFCleide Rodrigues RodriguesAinda não há avaliações
- Webinar Inventário 10112022Documento27 páginasWebinar Inventário 10112022Rafael Jose Faria100% (1)
- Enem, Toda Semana! Plano Cartesiano.Documento4 páginasEnem, Toda Semana! Plano Cartesiano.RenataAinda não há avaliações
- Capacitação profissionais UPA 24hDocumento11 páginasCapacitação profissionais UPA 24hNúcleo de Redes e Atenção à SaúdeAinda não há avaliações
- Conteúdo 1. Fluidos - Aula 1, 2 e 3Documento90 páginasConteúdo 1. Fluidos - Aula 1, 2 e 3Wilson DiasAinda não há avaliações
- Matriz de Referencia de Ciencias Humanas Anos Iniciais Saeb 2019 (1) RemovedDocumento8 páginasMatriz de Referencia de Ciencias Humanas Anos Iniciais Saeb 2019 (1) RemovedGermano36Ainda não há avaliações
- Tese - Morfossintaxe Da Lingua TapirapeDocumento303 páginasTese - Morfossintaxe Da Lingua TapirapeHelem Fogaça100% (1)
- Funções TrigonométricasDocumento4 páginasFunções TrigonométricasJonasAinda não há avaliações
- Guia do Aventureiro emDocumento53 páginasGuia do Aventureiro emAdriana HaverothAinda não há avaliações
- JUSTO. Financiamento Do Saneamento Báisco No Brasil - Uma Análise Comparativa Da Gestão Pública e PrivadaDocumento167 páginasJUSTO. Financiamento Do Saneamento Báisco No Brasil - Uma Análise Comparativa Da Gestão Pública e PrivadaCarlos RibeiroAinda não há avaliações
- Carta Veneza princípios conservação restauração monumentosDocumento6 páginasCarta Veneza princípios conservação restauração monumentosNatália C. SantosAinda não há avaliações
- SISTEMA COLETOR DE ENERGIA SOLAR - Primeira Entrega - UPX1Documento12 páginasSISTEMA COLETOR DE ENERGIA SOLAR - Primeira Entrega - UPX1Diana MontenegroAinda não há avaliações
- DCC RPG CoreBook - BR PDFDocumento482 páginasDCC RPG CoreBook - BR PDFOtávio AugustoAinda não há avaliações
- O Livro de Jonas: Uma jornada de autoconhecimentoDocumento41 páginasO Livro de Jonas: Uma jornada de autoconhecimentoalanelidiaAinda não há avaliações
- SócratesDocumento2 páginasSócratesttmoffs2Ainda não há avaliações
- Distinção Arquimago T20Documento3 páginasDistinção Arquimago T20Markus FergomsiAinda não há avaliações
- Fibonacci Ratios With Pattern Recognition - Larry PesaventoDocumento184 páginasFibonacci Ratios With Pattern Recognition - Larry Pesaventowillian alvesAinda não há avaliações
- Automação Industrial - Fundamentos Da MecânicaDocumento164 páginasAutomação Industrial - Fundamentos Da MecânicaEduardo Germano100% (1)
- 8 GranulometriaDocumento26 páginas8 Granulometriaglauberts100% (1)
- Brinquedos e passatempos 2o ano EFDocumento7 páginasBrinquedos e passatempos 2o ano EFMonique Bianchini MelinAinda não há avaliações
- Dimensão Tecnica Operativa PDFDocumento48 páginasDimensão Tecnica Operativa PDFMunique Arlene Duarte100% (2)
- Valores de teste EP para injeção diesel BoschDocumento3 páginasValores de teste EP para injeção diesel BoschWicho Merino Jeronimo100% (1)
- Manual POISE - 8346Documento34 páginasManual POISE - 8346clara matos75% (4)
- Livro 1Documento104 páginasLivro 1Emidio MarquesAinda não há avaliações
- BRASIL. SEPPIR. Cadernos de Debates - Povos e Comunidades Tradicionais de Matriz Africana PDFDocumento62 páginasBRASIL. SEPPIR. Cadernos de Debates - Povos e Comunidades Tradicionais de Matriz Africana PDFEduardoCostaAinda não há avaliações
- Unidade 3 2 FichaDocumento10 páginasUnidade 3 2 FichaMariaAinda não há avaliações
- Teoria das 8 idades do desenvolvimento humano de EriksonDocumento15 páginasTeoria das 8 idades do desenvolvimento humano de EriksonSara CostaAinda não há avaliações