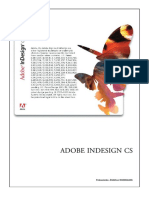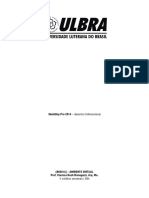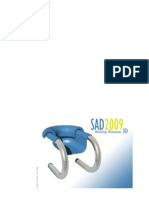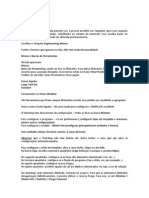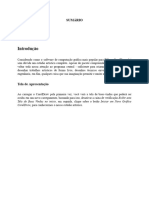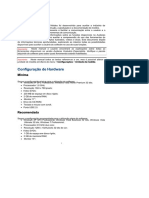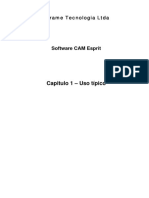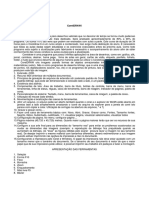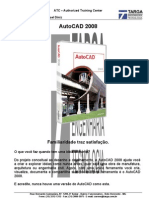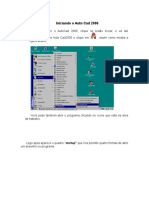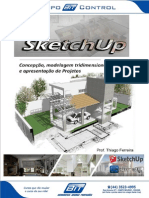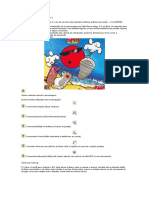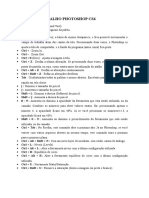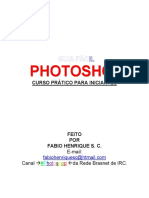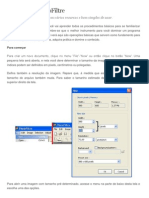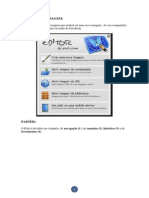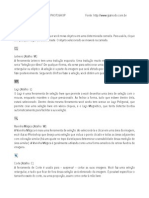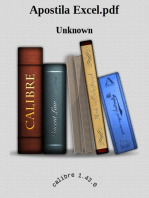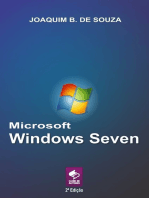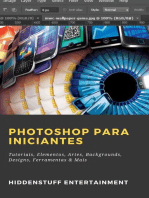Escolar Documentos
Profissional Documentos
Cultura Documentos
Manual PhotoshopCS I
Manual PhotoshopCS I
Enviado por
Neilton GomesDireitos autorais
Formatos disponíveis
Compartilhar este documento
Compartilhar ou incorporar documento
Você considera este documento útil?
Este conteúdo é inapropriado?
Denunciar este documentoDireitos autorais:
Formatos disponíveis
Manual PhotoshopCS I
Manual PhotoshopCS I
Enviado por
Neilton GomesDireitos autorais:
Formatos disponíveis
Manual Bsico
de
Adobe Photoshop 7
ngela Rodrigues
Atalhos
Ao longo deste pequeno manual, em todos os atalhos referidos, indicada, em primeiro lugar,
a tecla para Macintosh e depois a tecla para Windows.
Como regra geral, pode dizer-se que tudo o que em Mac se faz com a tecla do comando, ou
ma (z), se faz da mesma forma em Windows, utilizando a tecla Control [Ctrl]; e os menus
contextuais a que temos acesso atravs do boto direito do rato, no sistema Windows, esto
tambm disponveis em Macintosh pressionando a tecla [Ctrl] e um clique no (nico) boto do
rato.
Lngua: Ingls/Portugus
Uma vez que existem utilizadores da verso original (americana) e da verso traduzida
(brasileira), optei por referir sempre em primeiro lugar os termos do programa em ingls
(apresentados em itlico) e a seguir o correspondente portugus, separados por uma barra.
Exemplo: ferramenta rectangular marquee / marca rectangular.
ADOBE PHOTOSHOP CS
Formadoras: NGELA RODRIGUES e ISABEL PINTO
2
ADOBE PHOTOSHOP CS
Formadoras: NGELA RODRIGUES e ISABEL PINTO
Atalhos
Ao longo deste pequeno manual, em todos os atalhos referidos, indicada, em primeiro lugar,
a tecla para Macintosh e depois a tecla para Windows.
Como regra geral, pode dizer-se que tudo o que em Mac se faz com a tecla do comando, ou
ma (z), se faz da mesma forma em Windows, utilizando a tecla Control [Ctrl]; e os menus
contextuais a que temos acesso atravs do boto direito do rato, no sistema Windows, esto
tambm disponveis em Macintosh pressionando a tecla [Ctrl] e um clique no (nico) boto do
rato.
Lngua: Ingls/Portugus
Uma vez que existem utilizadores da verso original (americana) e da verso traduzida (bra-
sileira), optmos por referir sempre em primeiro lugar os termos do programa em ingls
(apresentados em itlico) e a seguir o correspondente portugus, separados por uma barra.
Exemplo: ferramenta rectangular marquee / letreiro rectangular.
3
ADOBE PHOTOSHOP CS
Formadoras: NGELA RODRIGUES e ISABEL PINTO
A Paleta de Ferramentas (resumo)
1 Rectangular Marquee M
/ Letreiro rectangular
Cria seleces rectangulares
2 Move / Mover V
Move uma camada, seleco ou guia
3 Lasso / Lao L
Cria seleces de desenho livre
4 Magic Wand / Varinha Mgica W
Selecciona pixels de cor semelhante
5 Crop / Corte Demarcado C
Corta a rea de trabalho
6 Slice / Fatia K
Parte imagens para a Web
7 Patch / Correo J
Remenda partes da imagem
8 Brush / Pincel B
Aplica pinceladas de cor
9 Clone Stamp / Carimbo S
Copia imagens ou partes de imagens
10 History Brush / Pincel do Histrico Y
Restaura pixels de um estado anterior
11 Eraser / Borracha E
Apaga pixels
12 Gradient / Degrad G
Cria gradaes de cor
13 Blur / Desfoque B
Desfoca as reas onde usada
14 Dodge / Subexposio O
Aclara os pixels da imagem
15 Direct Selection / Seleo Directa A
Selecciona segmentos e pontos de paths
16 Type / Texto T
Cria texto editvel numa camada prpria
17 Pen / Caneta P
Desenha paths curvos ou rectos
18 Custom Shape Tool / Forma personalizada U
Desenha formas vectoriais
19 Notes / Observaes N
Cria anotaes no imprimveis
20 Eyedropper / Conta-gotas I
Retira uma amostra de cor da imagem
21 Hand / Mo H
Move a imagem na janela
22 Zoom / Lupa Z
Aumenta/reduz a visualizao
23 Cor Foreground
/ cor do primeiro plano
24 Switch / Troca X
Troca a cor foreground com a background
e vice-versa
25 Cores padro Preto/Branco D
26 Cor Background
/ cor do plano de fundo
27 Modo Standard / Padro Q
28 Modo Quick Mask Q
/ Mscara Rpida
29 cran no modo Standard F
/ Modo Padro de Tela
30 cran total com barra de menu F
/ Modo Tecla Cheia com Barra de Menus
31 cran total F
/ Modo Tecla Cheia
32 Passagem ao Image Ready
1
3
5
7
9
11
13
15
17
19
21
23
25
27
29
32
2
4
6
8
10
12
14
16
18
20
22
24
26
28
30
31
4
ADOBE PHOTOSHOP CS
Formadoras: NGELA RODRIGUES e ISABEL PINTO
Atalhos para usar com as Ferramentas
[Ctrl] + clique para visualizar um menu relativo ferramenta em uso (no Mac) ou clique
sobre o boto direito do rato (no Windows).
Pressionar [Caps Lock] para usar o cursor no modo preciso (em forma de cruz) para as
ferramentas de pintura.
Pressione a barra de espaos para ter acesso temporrio ferramenta de deslocao ( ).
Pressione [Ctrl] (no Windows) ou z (no Mac) para ter acesso temporrio ferramenta de
mover ( ).
Pressione [Return] ou [Enter] para aplicar uma operao de uma ferramenta magntica,
ou pressione [Esc] ou z + [ . ] para cancelar a operao.
Pressionar [Ctrl] + barra de espaos (no Windows) ou z + barra de espaos (no Mac) para
ter acesso temporrio lupa ( ). Se pretender ter acesso lupa para diminuir ( ), deve
pressionar tambm a tecla [Alt] ( )
Para esconder temporariamente/mostrar de novo todas as paletas activas, menos a pale-
ta de ferramentas, premir as teclas + [TAB].
Para esconder temporariamente e para mostrar de novo todas as paletas activas, premir
a tecla [TAB]
Pressionar [Shift] para restringir o arrastamento ou o desenho de linhas rectas a ml-
tiplos de 45.
A barra de opes
A barra de opes pode situar-se no topo ou na base do cran, e exibe as opes da fer-
ramenta activa; o seu contedo dinmico, ou seja, vai sendo modificado medida que
diferentes ferramentas so seleccionadas. Algumas configuraes na barra de opes so
comuns a vrias ferramentas (como modos de mistura de cores e opacidade) e outras so
especficas de uma s ferramenta.
A barra de opes inclui um compartimento, direita, apropriado para o armazenamento de
paletas, oferecendo assim um acesso rpido a qualquer paleta. Nota: este compartimento s
fica disponvel quando for utilizada uma resoluo de monitor superior a 800 600 pixels
(sendo aconselhada 1024 768)
Para devolver a uma ferramenta os valores-padro (aqueles que vm por defeito, com o pro-
grama), faa clique sobre o cone da ferramenta em uso, na barra de opes esquerda, e
abra o menu de opes (com a seta no canto superior direito): escolha Reset Tool / Restaurar
Ferramenta.
Se pretender colocar todas as ferra-
mentas com os valores-padro, pro-
ceda do mesmo modo mas escolha
Reset All Tools / Restaurar Todas as Ferramentas.
Com um clique sobre o cone da ferramenta em uso, na barra
de opes, tem ainda acesso s predefinies da ferramenta
em uso.
5
ADOBE PHOTOSHOP CS
Formadoras: NGELA RODRIGUES e ISABEL PINTO
1
A Ferramenta Marquee / Letreiro (atalho: M)
As Ferramentas Marquee / Letreiro ( ) / ( ) servem para
criar seleces rectangulares ou elpticas, iniciando a selec-
o sempre a partir do canto. Se premir continuadamente
o rato sobre a ferramenta, pode escolher entre as duas
(rectangular e elptica) e ainda seleccionar uma nica linha
(horizontal ou vertical) com um pixel de largura.
Para fazer uma seleco: arraste com uma das marcas sobre a rea que pretende selec-
cionar. Para que a largura e altura sejam iguais (fazendo quadrados ou crculos) prima a tecla
[Shift] ao mesmo tempo que arrasta. Para desenhar a seleco a partir do centro, prima a
tecla [Alt] ao arrastar. Use a Barra de Espaos para mover a seleco sem a desactivar.
Para modificar uma rea seleccionada: v ao menu Select > Transform Selection /
Selecionar > Transformar Seleo para fazer surgir oito pegas que podem ser manipuladas.
Para manter as propores, prima a tecla [Shift] ao arrastar uma das pegas de canto; para
distorcer, prima a tecla z / [Ctrl] ao arrastar uma das pegas de canto. Prima [Enter] ou faa
duplo-clique dentro da rea da seleco para aplicar a transformao. Prima [Esc] para can-
celar a transformao.
1. cone da ferramenta em uso. Clique para ter acesso s predefinies da ferramenta. Na
janela que se abre, pode fazer clique sobre a seta do canto superior direito e escolher Reset
Tool / Restaurar Ferramenta ou Reset All Tools / Restaurar Todas as Ferramentas para devol-
ver a esta ferramenta ou a todas as ferramentas os valores-padro, limpando as alteraes
que tenham sido feitas nas ltimas operaes.
2. Quatro cones para, respectivamente: definir uma seleco simples (anulando qualquer
outra que estivesse activa), adicionar seleco, subtrair seleco ou reter apenas a rea de
interseco entre a nova seleco e outra j existente. Pode obter-se os mesmos resultados,
premindo a tecla [Shift] para adicionar; a tecla [Alt] para subtrair; ou as teclas [Shift] + [Alt],
em simultneo, para intersectar.
3. Feather / Difuso: valor para esbater os contornos da rea seleccionada: nos limites da
seleco, o contedo vai ficando esbatido, at desaparecer. Este valor tem de ser dado sem-
pre antes de efectuar a seleco. Para adicionar feather / difuso a uma selecco j existente,
pode ir ao menu Select > Feather / Seleo > Difuso.
4. Anti-aliased / Suav. de Serr. Atenua o efeito de escada nos contornos de uma seleco
em linhas no rectas (horizontais ou verticais). S est disponvel para a ferramenta elptica
e deve estar sempre activa.
5. Style / Estilo. Pode ser:
Normal, para determinar as dimenses da seleco atravs do arrastamento do rato.
Constrained Aspect Ratio / ndice do Aspecto Ajustado, para estabelecer uma relao propor-
cional entre a largura e a altura.
Fixed Size / Tamanho Fixo, para estabelecer valores prefedinidos, em pixeis, para a largura e altura
da seleco. Depois basta um clique para criar a seleco a partir do canto superior esquerdo.
Barra de Opes para a Ferramenta Marquee / Letreiro
1 2 3 4 5
6
ADOBE PHOTOSHOP CS
Formadoras: NGELA RODRIGUES e ISABEL PINTO
2
A Ferramenta Move / Mover (atalho: V)
A ferramenta Move / Mover ( ) permite mover uma seleco ou layer / camada. Se a paleta
Info / Informaes estiver visvel, pode seguir exactamente o movimento.
Se mover uma rea seleccionada no Background / Imagem de Fundo ficar, no lugar da
seleco movida, uma rea igual preenchida com a cor Background / Cor do Plano de
Fundo.
Se premir a tecla [Alt] ao mesmo tempo que arrasta, far uma cpia da seleco. Mas cui-
dado, porque esta uma seleco flutuante, que ficar colada camada activa quando
desseleccionar!
ATALHO: Para ter acesso temporrio ferramenta Move / Mover, quando outra ferramenta
est activa, basta premir a tecla z / [Ctrl]. Ao soltar esta tecla, volta ferramenta
que estava activa anteriormente.
Nota: esta tcnica no funciona com as ferramentas: Pen / Caneta ( ), Direct Selection Tool
/ Ferramenta de Seleo Directa ( ), Path Selection Tool / Ferramenta de Seleco de
Demarcadores ( ), Hand Tool / Mo ( ), Zoom / Lupa ( ), ou ferramentas de mani-
pulao de pontos ( ), (
+
), (
).
Barra de Opes para a Ferramenta Move / Mover
1 3
1. cone da ferramenta em uso. Clique para ter acesso s predefinies da ferramenta. Na
janela que se abre, pode fazer clique sobre a seta do canto superior direito e escolher Reset
Tool / Restaurar Ferramenta ou Reset All Tools / Restaurar Todas as Ferramentas para devol-
ver a esta ferramenta ou a todas as ferramentas os valores-padro, limpando as alteraes
que tenham sido feitas nas ltimas operaes.
2. Auto Select Layer / Seleco Automtica de Camada. Activa/desactiva a seleco
automtica de camada com um simples clique. Nota: esta opo no funciona em camadas
com opacidade inferior a 50%.
3. Show Bounding Box / Mostrar Caixa Delimitadora. Activa/desactiva caixa limitadora
da(s) rea(s) que tm pixis na camada activa. Arrastando as pegas, possvel transformar/
rodar/redimensionar.
4. cones de alinhamento. S se encontram disponveis quando existem duas ou mais
camadas ligadas entre si (com o cone da corrente ao lado da miniatura da camada, na paleta
de camadas). Permite fazer alinhamentos entre as camadas ligadas, alinhando, respectiva-
mente: os topos, os centros verticais, as bases, os lados esquerdos, os centros horizontais e
os lados direitos.
5. cones de distribuio. S se encontram disponveis quando existem trs ou mais cama-
das ligadas entre si. Servem para distribuir as camadas, colocando-as a distncias iguais.
Cada distribuio, pode ter como ponto de referncia, respectivamente: os topos, os centros
verticais, as bases, os lados esquerdos, os centros horizontais ou os lados direitos.
2 4 5
7
ADOBE PHOTOSHOP CS
Formadoras: NGELA RODRIGUES e ISABEL PINTO
3
A Ferramenta Lasso / Lao (atalho: L)
As ferramentas Lasso / Lao ( ) e Polygonal Lasso / Lao
Poligonal ( ) servem para criar reas de seleco arrastando
livremente o rato ou fixando pontos com linhas rectas entre
si. Com a ferramenta Magnetic Lasso / Lao Magntico ( ) os
limites da seleco fixam-se por atraco aos contrastes de cor.
Basta fazer um clique no ponto onde pretende iniciar a seleco e depois arrastar o rato (sem
premir) ao longo do contorno da rea que pretende seleccionar.
A barra de opes do lao simples e do lao poligonal em tudo semelhante da ferramenta
marquee / letreiro. A do lao magntico que difere:
1. cone da ferramenta em uso. Clique para ter acesso s predefinies da ferramenta. Na
janela que se abre, pode fazer clique sobre a seta do canto superior direito e escolher Reset
Tool / Restaurar Ferramenta ou Reset All Tools / Restaurar Todas as Ferramentas para devol-
ver a esta ferramenta ou a todas as ferramentas os valores-padro, limpando as alteraes
que tenham sido feitas nas ltimas operaes.
2. Quatro cones para, respectivamente: definir uma seleco simples (anulando qualquer
outra que estivesse activa), adicionar seleco, subtrair seleco ou reter apenas a rea de
interseco entre a nova seleco e outra j existente. Pode obter-se os mesmos resultados,
premindo a tecla [Shift] para adicionar; a tecla [Alt] para subtrair; ou as teclas [Shift] + [Alt],
em simultneo, para intersectar.
3. Feather / Difuso: valor para esbater os contornos da rea seleccionada: nos limites da
seleco, o contedo vai ficando esbatido, at desaparecer. Este valor tem de ser dado sem-
pre antes de efectuar a seleco. Para adicionar feather a uma selecco j existente, pode ir
ao menu Select > Feather / Seleo > Difuso.
4. Anti-aliased / Suav. de Serr. Atenua o efeito de escada nos contornos de uma seleco
em linhas no rectas (horizontais ou verticais).
5. Width / Largura do lao: rea em torno do ponto do cursor onde o cursor vai reconhe-
cer o contraste entre pixis.
6. Edge Contrast / Contraste. Sensibilidade do lao aos contornos de cor (1% a 100 %)
7. Frequency / Frequncia. Frequncia de pontos inseridos pelo programa, automatica-
mente.
8. Pen Pressure / Presso da Caneta. Activa/desactiva a sensibilidade presso da
caneta, para mesas digitalizadoras.
Numa imagem com grandes contrastes entre cores, pode usar valores mais elevados nos cam-
pos Lasso Width / Largura do Lao e Edge Contrast / Contraste, e traar a rea grosseiramente
porque o magnetismo adere automaticamente s diferenas de cor. Para imagens com cores
mais suaves, aconselhvel usar valores mais baixos e traar a rea com mais preciso.
Barra de opes para a ferramenta Magnetic Lasso / Lao Magntico
1 2 3 4 5 6 7 8
8
ADOBE PHOTOSHOP CS
Formadoras: NGELA RODRIGUES e ISABEL PINTO
4
A Ferramenta Magic Wand / Varinha Mgica (atalho: W)
A Magic Wand / Varinha Mgica ( ) permite seleccionar uma rea (ou vrias reas) de cor
semelhante com um simples clique. Essa(s) rea(s) pode ser mais ou menos abrangente(s),
dependendo do valor Tolerance / Tolerncia (em pixis) fixado na barra de opes: um valor
baixo selecciona cores muito semelhantes ao pixel sobre o qual se fez clique, um valor mais
elevado abarca uma rea de cores mais vasta (= mais tolerncia).
Barra de opes para a ferramenta Magic Wand / Varinha Mgica
1 2 3 4 5 6
1. cone da ferramenta em uso. Clique para ter acesso s predefinies da ferramenta. Na
janela que se abre, pode fazer clique sobre a seta do canto superior direito e escolher Reset
Tool / Restaurar Ferramenta ou Reset All Tools / Restaurar Todas as Ferramentas para devol-
ver a esta ferramenta ou a todas as ferramentas os valores-padro, limpando as alteraes
que tenham sido feitas nas ltimas operaes.
2. Quatro cones para, respectivamente: definir uma seleco simples (anulando qualquer
outra que estivesse activa), adicionar seleco, subtrair seleco ou reter apenas a rea de
interseco entre a nova seleco e outra j existente. Pode obter-se os mesmos resultados,
premindo a tecla [Shift] para adicionar; a tecla [Alt] para subtrair; ou as teclas [Shift] + [Alt],
em simultneo, para intersectar.
3. Tolerance / Tolerncia. Valor em pixis que define mais ou menos tolerncia em relao
ao pixel sobre o qual se faz clique. Valor mais elevado (mais tolerncia) = maior rea selec-
cionada.
4. Anti-aliased / Suavizao de Serrilhado. Atenua o efeito de escada nos contornos da
seleco. Esta opo deve estar sempre activa.
5. Contiguos / Adjacente. Activa/desactiva a opo de seleccionar apenas tons contguos
(continuados, sem separaes entre si).
6. Use All Layers / Utilizar Todas as Camadas. Activa/desactiva a possibilidade de ler
cores em todas as camadas visveis, e no apenas na camada activa.
9
ADOBE PHOTOSHOP CS
Formadoras: NGELA RODRIGUES e ISABEL PINTO
5
A Ferramenta Crop / Corte Demarcado (atalho: C)
A Ferramenta Crop / Corte Demarcado ( ) corta/reenquadra a imagem. Pode definir uma
rea para corte pelo simples arrastamento da ferramenta, ou pode fornecer valores fixos para
largura, altura e resoluo da rea a cortar, atravs da barra de opes.
A Barra de Opes da Ferramenta Crop / Corte Demarcado
Para esta ferramenta, a barra de opes apresenta dois aspectos diferentes: um quando a
ferramenta est seleccionada mas no foi ainda definida qualquer rea para corte, e outro
depois de definir essa rea.
Este o aspecto da barra quando activamos a ferramenta:
1. cone da ferramenta em uso. Clique para ter acesso s predefinies da ferramenta. Na
janela que se abre, pode fazer clique sobre a seta do canto superior direito e escolher Reset
Tool / Restaurar Ferramenta ou Reset All Tools / Restaurar Todas as Ferramentas para devol-
ver a esta ferramenta ou a todas as ferramentas os valores-padro, limpando as alteraes
que tenham sido feitas nas ltimas operaes.
2. Width / Largura. O valor para largura dado na unidade de medida em uso; no entanto,
pode acrescentar uma abreviatura para usar outra unidade de medida (ex.: px para pixis,
cm para centmetros, etc.)
3. Height / Altura. Tambm aqui pode usar uma abreviatura para uma unidade de medida
diferente da que est em uso.
4. Resolution / Resoluo. No menu frente, pode escolher se este valor em pixeis por
polegada (pixels/inch) ou em pixis por cm (pixels/cm).
5. Front Image / Imagem Frontal. Clique para colocar, automaticamente, os valores de
largura, altura e resoluo da imagem activa nos campos respectivos. Depois pode abrir outra
imagem e cort-la com o mesmo tamanho, arrastando com a ferramenta.
6. Clear / Apagar. Clique para limpar os campos numricos da barra de opes.
Barra de opes para a ferramenta Crop / Corte Demarcado
1 3 4 5 2 6
Barra de opes para a ferramenta Crop / Corte Demarcado quando j existe uma rea definida
3 4 5 6 1
1. Cropped Area: Delete, Hide / rea Cortada: Excluir, Ocultar. Antes de cortar a rea,
se a sua imagem contiver camadas, pode escolher cortar essa(s) camada(s) com a opo Delete
/ Apagar ou simplesmente escond-las, activando Hide / Esconder. Com esta segunda opo,
10
ADOBE PHOTOSHOP CS
Formadoras: NGELA RODRIGUES e ISABEL PINTO
pode, depois, arrastar reas da(s) camada(s) que tenha(m) ficado fora da imagem, mas que no
foram cortadas. Esta opo no est disponvel quando a imagem no tem camadas.
2. Shield / Proteger. Activa/desactiva a opo de cobrir a rea a cortar por uma cor (esco-
lhida no quadrado seguinte) que ajuda o operador a decidir qual o melhor enquadramento.
3. Color / Cor. Clique para escolher a cor que cobre a rea a cortar.
4. Opacity / Opacidade. Opacidade da cor escolhida no quadrado anterior.
5. Perspective / Perspectiva. Opo que permite corrigir a perspectiva de certas imagens,
como a distoro em edifcios; com esta opo activa, pode mover as pegas para corrigir a
perspectiva.
Depois de preenchidos correctamente todos os campos da barra de opes, e depois de
arrastar/ajustar a rea a cortar, pode premir a tecla [Enter] ou fazer duplo-clique dentro da
rea definida para efectivamente cortar.
6
A Ferramenta Slice / Fatia (atalho: K)
A Ferramenta Slice / Fatia ( ) serve para dividir em diferentes reas funcionais uma imagem
destinada Web. Cada fatia salva como um ficheiro independente contendo os seus pr-
prios parmetros, paleta de cores, links, efeitos rollover e efeitos de animao.
Se o operador no definiu qualquer fatia, o programa considera toda a imagem como uma
nica fatia. Ao criar uma (ou mais) fatia(s), o programa automaticamente subdivide a rea
restante em fatias automticas.
Barra de opes para a ferramenta Slice / Fatia
1 2 3 4 5
1. cone da ferramenta em uso. Clique para ter acesso s predefinies da ferramenta. Na
janela que se abre, pode fazer clique sobre a seta do canto superior direito e escolher Reset
Tool / Restaurar Ferramenta ou Reset All Tools / Restaurar Todas as Ferramentas para devol-
ver a esta ferramenta ou a todas as ferramentas os valores-padro, limpando as alteraes
que tenham sido feitas nas ltimas operaes.
2. Style / Estilo. Pode ser:
Normal, para determinar as dimenses da fatia atravs do arrastamento do rato.
Constrained Aspect Ratio / ndice do aspecto ajustado, para estabelecer uma relao propor-
cional entre a largura e a altura.
Fixed Size / Tamanho Fixo, para estabelecer valores prefedinidos, em pixis, para a largura e
altura da fatia.
3. Width / Largura. Valor fixo para a largura da fatia.
4. Height / Altura. Valor fixo para a altura da fatia.
5. Slices from Guides / Fatias a partir das guias. Clique para criar fatias automaticamen-
te a partir das guias colocadas.
11
ADOBE PHOTOSHOP CS
Formadoras: NGELA RODRIGUES e ISABEL PINTO
A Ferramenta Slice Select Tool / Seleco de Fatias
A Ferramenta Slice Select Tool / Seleco de Fatias ( ), situa-se por baixo da ferramenta
Slice / Fatia e permite seleccionar as fatias existentes.
1. cone da ferramenta em uso. Clique para ter acesso s predefinies da ferramenta. Na
janela que se abre, pode fazer clique sobre a seta do canto superior direito e escolher Reset
Tool / Restaurar Ferramenta ou Reset All Tools / Restaurar Todas as Ferramentas para devol-
ver a esta ferramenta ou a todas as ferramentas os valores-padro, limpando as alteraes
que tenham sido feitas nas ltimas operaes.
2. Quatro cones para re-ordenar as fatias. So eles, respectivamente: passar para a
frente de tudo, passar uma posio para a frente, passar uma posio para trs, passar para
trs de tudo.
3. Slice Options... / Opes da Fatia... Abre uma janela com opes para a fatia activa.
4. Promote to User Slices / Forar para Fatia do Usurio. Clique para transformar fatias
automticas em fatias do utilizador.
5. Divide Slice... / Dividir Fatia... Clique para dividir a fatia seleccionada.
6. Hide Auto Slices / Ocultar Fatias Automaticamente. Clique para esconder todas as
fatias automticas.
Barra de opes para a ferramenta Slice Select Tool / Seleo de Fatias
1 2 4 5 6 3
7
A Ferramenta Patch / Correo (atalho: J)
A Ferramenta Patch / Correo ( ) funciona entre uma rea inicial e uma rea destinatria,
combinando a luz, textura e sombra da primeira para a segunda. Depois de activar esta ferra-
menta, deve seleccionar com ela uma rea, que pode ser a origem ou o destino (dependendo
do que decidir atravs da barra de opes); pode, em alternativa, usar um padro.
seleco feita com esta ferramenta pode ser atribudo um valor de feather / difuso, atravs
do menu Select > Feather / Seleo > Difuso.
1. cone da ferramenta em uso. Clique para ter acesso s predefinies da ferramenta. Na
janela que se abre, pode fazer clique sobre a seta do canto superior direito e escolher Reset
Tool / Restaurar Ferramenta ou Reset All Tools / Restaurar Todas as Ferramentas para devol-
ver a esta ferramenta ou a todas as ferramentas os valores-padro, limpando as alteraes
que tenham sido feitas nas ltimas operaes.
Barra de opes para a ferramenta Patch / Correco
1 4 5 3 2 6
12
ADOBE PHOTOSHOP CS
Formadoras: NGELA RODRIGUES e ISABEL PINTO
2. Quatro cones para, respectivamente: definir uma seleco simples (anulando qualquer
outra que estivesse activa), adicionar seleco, subtrair seleco ou reter apenas a rea de
interseco entre a nova seleco e outra j existente. Pode obter-se os mesmos resultados,
premindo a tecla [Shift] para adicionar; a tecla [Alt] para subtrair; ou as teclas [Shift] + [Alt],
em simultneo, para intersectar.
3. Patch: Source, Destination / Corrigir: Origem, Destino. Atravs de um destes botes
pode decidir se a zona seleccionada vai ser a origem (source) ou o destino (destination) da
transformao a aplicar. Depois arraste a seleco para a rea que pretende remendar ou onde
pretende ir burcar informao. A mesma seleco pode ser arrastada para outras reas.
4. Transparent / Transparente. Clique para fazer com que o resultado do remendo seja
uma rea transparente atravs da qual pode ver os pixis originais.
5. Use Pattern / Usar Padro. Clique para usar um padro na zona a remendar.
6. Lista de padres disponveis.
A Ferramenta Healing / Recuperando Ferramenta Pincel
A Ferramenta Healing / Recuperando Ferramenta Pincel ( ) situa-se no mesmo local que a
ferramenta Patch / Correco e serve para reparar reas da imagem com informao retirada
de outra rea. Funciona da seguinte forma: para colher a informao que pretende depois
transpor, faa clique sobre a rea com a boa informao premindo ao mesmo tempo a tecla
[Alt]. Depois basta pincelar sobre a zona a corrigir.
A ferramenta vai buscar a cor zona de amostragem mas faz uma interpolao com a textura
e luminosidade da zona de destino, resultando numa mistura de ambas. Deve usar pequenas
pinceladas e esperar um pouco aps cada uma para ver se o resultado satisfatrio.
1. cone da ferramenta em uso. Clique para ter acesso s predefinies da ferramenta. Na
janela que se abre, pode fazer clique sobre a seta do canto superior direito e escolher Reset
Tool / Restaurar Ferramenta ou Reset All Tools / Restaurar Todas as Ferramentas para devol-
ver a esta ferramenta ou a todas as ferramentas os valores-padro, limpando as alteraes
que tenham sido feitas nas ltimas operaes.
2. Brushes / Pincis disponveis.
3. Mode / Modo. Lista de modos de mistura de cor, que determinam como a cor aplicada se
mistura com a cor j existente. Se escolher Normal no existe qualquer mistura. Se escolher
Replace, a nova cor substitui completamente a cor existente. Os outros modos de mistura de
cor esto descritos em detalhe no final do captulo sobre ferramentas.
4. Source: Sampled, Pattern / Origem: Amostra, Padro. Com um clique num destes
botes, define se o ponto de origem uma zona de amostragem (Sampled) determinada pelo
[Alt] + clique ou se um padro (Pattern) j existente. Neste caso, a lista de padres, a seguir,
fica disponvel.
Barra de opes para a ferramenta Healing / Recuperando Ferramenta Pincel
1 6 2 3 4 7 5
13
ADOBE PHOTOSHOP CS
Formadoras: NGELA RODRIGUES e ISABEL PINTO
5. Lista de padres.
6. Aligned / Alinhado. Funciona da seguinte forma:
Com a opo Aligned / Alinhado activa, copia a rea de referncia apenas uma vez mesmo
que pre e recomece a pintar vrias vezes, permitindo continuar a imagem interrompida
no mesmo ponto em que parou.
Com esta opo desactivada, pode aplicar a informao copiada sempre a partir do ponto
inicial, de cada vez que larga o rato e recomea a pintar.
7. Use All Layers / Utilizar Todas as Camadas. Activa/desactiva a possibilidade de ir bus-
car informao a todas as camadas visveis, e no apenas camada activa.
A Ferramenta Color Replacement / Substituio de Cor
Esta Ferramenta Color Replacement / Substituio de Cor ( ) substitui determinadas cores
na imagem, pela cor foreground / cor do primeiro plano. Nota: antes de usar a ferramenta,
lembre-se de fazer um clique sobre o quadrado de cor foreground / cor do primeiro plano
para ter acesso ao Color Picker / Seletor de Cores e escolher a cor de substituio. ou ento,
use a Ferramenta Eyedropper / Conta-gotas, para ir buscar a cor pretendida.
Barra de opes para a ferramenta Color Replacement / Substituio de Cor
1 6 2 3 7 5 4
1. cone da ferramenta em uso. Clique para ter acesso s predefinies da ferramenta. Na
janela que se abre, pode fazer clique sobre a seta do canto superior direito e escolher Reset
Tool / Restaurar Ferramenta ou Reset All Tools / Restaurar Todas as Ferramentas para devol-
ver a esta ferramenta ou a todas as ferramentas os valores-padro, limpando as alteraes
que tenham sido feitas nas ltimas operaes.
2. Brushes / Pincis disponveis.
3. Mode / Modo. Lista de modos de mistura de cor, que determinam como a cor aplicada
se mistura com a cor j existente. Os modos de mistura de cor esto descritos em detalhe
na pgina 39. Para esta ferramenta, o modo Color / Cor o mais usual, e aquele que est
predefinido.
4. Sampling / Amostras. A forma de definir o ponto de amostragem, pode ter uma das
opes:
Contnuos / Contnuo: para ir sempre retirando uma amostragem da cor sobre a qual vai
arrastando o cursor;
Once / Uma Vez: para substituir a cor apenas nas reas com cor igual quela sobre a qual fez
clique (at levantar o rato);
Background Swatch / Amostra Fundo: para substituir apenas reas contendo a cor que estiver
no quadrado da cor do plano de fundo (cor background).
5. Limits / Limites. Limites da cor de substituio. Escolha uma das seguintes opes:
Discontiguous / No-adjacente: para substituir a cor de amostragem sempre que ela surja
debaixo do cursor;
Contiguous / Adjacente: para substituir as cores contguas cor debaixo do cursor;
14
ADOBE PHOTOSHOP CS
Formadoras: NGELA RODRIGUES e ISABEL PINTO
8
A Ferramenta Brush / Pincel (atalho: B)
A Ferramenta Brush / Pincel ( ) permite aplicar pinceladas de cor, usando a cor foreground
/ cor do primeiro plano, com um trao cuja espessura, dureza e opacidade so determinadas
atravs das opes escolhidas na barra respectiva:
Atalhos: Se fizer um clique com uma ferramenta de pintura e premir a tecla [Shift] ao fazer o
segundo clique, faz uma linha recta entre os dois pontos.
Se fizer [Alt] quando uma ferramenta de pintura est activa, o cursor transforma-se
num conta-gotas. Isso significa que tem acesso temporrio ferramenta conta-gotas.
1. cone da ferramenta em uso. Clique para ter acesso s predefinies da ferramenta. Na
janela que se abre, pode fazer clique sobre a seta do canto superior direito e escolher Reset
Tool / Restaurar Ferramenta ou Reset All Tools / Restaurar Todas as Ferramentas para devol-
ver a esta ferramenta ou a todas as ferramentas os valores-padro, limpando as alteraes
que tenham sido feitas nas ltimas operaes.
2. Brushes / Pincis disponveis.
3. Mode / Modo. Lista de modos de mistura de cor, que determinam como a cor aplicada
se mistura com a cor j existente. No final deste captulo sobre ferramentas encontra uma
descrio de todos os modos de mistura de cor que podem ser usados com as ferramentas
de pintura (pg. 39).
4. Opacity / Opacidade do trao.
5. Flow / Fluxo. Regula o fluxo de tinta, determinando a rapidez com que uma pincelada
surge na imagem. mais eficaz quando se usa uma mesa digitalizadora.
6. Airbrush / Aergrafo. Activa/desactiva o modo aergrafo, que simula o uso deste tipo
de caneta de desenhador.
Barra de opes para a ferramenta Brush / Pincel
1 4 2 3 5 6
Find Edges / Indicao de Arestas: para substituir reas seguidas com a cor de amostragem,
mantendo os contrastes.
6. Tolerance / Tolerncia. Valor, em pixis, para a tolerncia de cor, entre 0 e 255. Um valor
baixo substitui cores muito semelhantes quela onde se faz clique; um valor elevado substitui
uma gama de cores mais vasta
7. Anti-aliased / Suavizao de Serrilhado. Atenua o efeito de escada nos contornos de
uma seleco em linhas no rectas (horizontais ou verticais).
15
ADOBE PHOTOSHOP CS
Formadoras: NGELA RODRIGUES e ISABEL PINTO
Barra de opes para a ferramenta Pencil / Lpis
9
A Ferramenta Stamp / Carimbo (atalho: S)
A Ferramenta Stamp / Carimbo ( ) toma como referncia um ponto da imagem ([Alt] + clique
em simultneo), e depois basta arrastar o cursor para pintar com a imagem de origem.
1. cone da ferramenta em uso. Clique para ter acesso s predefinies da ferramenta. Na
janela que se abre, pode fazer clique sobre a seta do canto superior direito e escolher Reset
Tool / Restaurar Ferramenta ou Reset All Tools / Restaurar Todas as Ferramentas para devol-
ver a esta ferramenta ou a todas as ferramentas os valores-padro, limpando as alteraes
que tenham sido feitas nas ltimas operaes.
2. Brushes / Pincis disponveis.
3. Mode / Modo. Lista de modos de mistura de cor, que determinam como a cor aplicada
se mistura com a cor j existente. No final deste captulo sobre ferramentas encontra uma
descrio de todos os modos de mistura de cor que podem ser usados com as ferramentas
de pintura (pg. 39).
4. Opacity / Opacidade do trao.
5. Flow / Fluxo. Regula o fluxo de tinta, determinando a rapidez com que uma pincelada
surge na imagem. mais eficaz quando se usa uma mesa digitalizadora.
6. Airbrush / Aergrafo. Activa/desactiva o modo aergrafo, que simula o uso deste tipo
de caneta de desenhador.
7. Aligned / Alinhado. Funciona da seguinte forma:
Com esta opo activa, copia a rea de referncia apenas uma vez mesmo que pre e
recomece a pintar vrias vezes, permitindo continuar a imagem interrompida no mesmo
ponto em que parou.
Barra de opes para a ferramenta Stamp / Carimbo
1 4 2 3 5 6
A Ferramenta Pencil / Lpis
A Ferramenta Pencil / Lpis ( ) funciona de modo semelhante ao Brush / Pincel, mas usa
apenas pontas (brushes) rijas. A Barra de Opes tambm semelhante mas no apresenta
o campo Flow / Fluxo nem a opo Airbrush / Aergrafo. Tem uma opo adicional: Auto
Erase / Borracha Automtica; ao activar esta opo, significa que se passar por cima de uma
linha que fez anteriormente com esta ferramenta, a cor dessa linha ser substituda pela cor
background / cor do plano de fundo.
7 8
16
ADOBE PHOTOSHOP CS
Formadoras: NGELA RODRIGUES e ISABEL PINTO
1. cone da ferramenta em uso. Clique para ter acesso s predefinies da ferramenta. Na
janela que se abre, pode fazer clique sobre a seta do canto superior direito e escolher Reset
Tool / Restaurar Ferramenta ou Reset All Tools / Restaurar Todas as Ferramentas para devol-
ver a esta ferramenta ou a todas as ferramentas os valores-padro, limpando as alteraes
que tenham sido feitas nas ltimas operaes.
2. Brushes / Pincis disponveis.
3. Mode / Modo. Lista de modos de mistura de cor, que determinam como a cor aplicada
se mistura com a cor j existente. No final deste captulo sobre ferramentas encontra uma
descrio de todos os modos de mistura de cor que podem ser usados com as ferramentas
de pintura (pg. 39).
4. Opacity / Opacidade do trao.
5. Flow / Fluxo. Regula o fluxo de tinta, determinando a rapidez com que uma pincelada
surge na imagem. mais eficaz quando se usa uma mesa digitalizadora.
6. Airbrush / Aergrafo. Activa/desactiva o modo aergrafo, que simula o uso deste tipo
de caneta de desenhador.
7. Lista de padres disponveis.
8. Aligned / Alinhado. Funciona da seguinte forma:
Com a opo Aligned / Alinhado activa, repete o padro uniformemente, mesmo que pre
e recomece a pintar vrias vezes, permitindo continuar o padro interrompido no mesmo
ponto em que parou. Se o padro for mais pequeno que a imagem em uso, repete-o em
quadrados seguidos.
Com esta opo desactivada, pode aplicar o padro escolhido sempre a partir do ponto
inicial, de cada vez que larga o rato e recomea a pintar.
9. Impressionist / Impressionista. Activa/desactiva o modo Impressionista, que reproduz
o padro escolhido de forma aleatria.
Barra de opes para a ferramenta Pattern Stamp / Carimbo com Padro
1 4 2 3 5 6 7 8 9
A Ferramenta Pattern Stamp / Carimbo de Padro
A Ferramenta Pattern Stamp / Carimbo de Padro ( ) permite aplicar um padro existente
atravs de pinceladas. Tem algumas semelhanas com o outro carimbo, mas a informao
aplicada escolhida de uma lista de padres disponveis.
Com esta opo desactivada, pode aplicar a informao copiada sempre a partir do ponto
inicial, de cada vez que larga o rato e recomea a pintar.
8. Use All Layers / Utilizar Todas as Camadas. Activa/desactiva a possibilidade de ir bus-
car informao a todas as camadas visveis, e no apenas camada activa.
17
ADOBE PHOTOSHOP CS
Formadoras: NGELA RODRIGUES e ISABEL PINTO
10
A Ferramenta History Brush / Pincel do Histrico
(atalho: Y)
A Ferramenta History Brush / Pincel do Histrico
( ) permite repor, com pinceladas, reas de
um estado anterior da imagem ou de um snap-
shot / instantneo. Para definir qual o estado ou
o snapshot onde vai buscar informao, deve
assinal-lo na paleta History / Histrico (ver
imagens)
1. cone da ferramenta em uso. Clique para ter acesso s predefinies da ferramenta. Na
janela que se abre, pode fazer clique sobre a seta do canto superior direito e escolher Reset
Tool / Restaurar Ferramenta ou Reset All Tools / Restaurar Todas as Ferramentas para devol-
ver a esta ferramenta ou a todas as ferramentas os valores-padro, limpando as alteraes
que tenham sido feitas nas ltimas operaes.
2. Brushes / Pincis disponveis.
3. Mode / Modo. Lista de modos de mistura de cor, que determinam como a cor aplicada
se mistura com a cor j existente. No final deste captulo sobre ferramentas encontra uma
descrio de todos os modos de mistura de cor que podem ser usados com as ferramentas
de pintura (pg. 39).
4. Opacity / Opacidade do trao.
5. Flow / Fluxo. Regula o fluxo de tinta, determinando a rapidez com que uma pincelada
surge na imagem. mais eficaz quando se usa uma mesa digitalizadora.
6. Airbrush / Aergrafo. Activa/desactiva o modo aergrafo, que simula o uso deste tipo
de caneta de desenhador.
Barra de opes para a ferramenta History Brush / Pincel do Histrico
1 4 2 3 5 6
18
ADOBE PHOTOSHOP CS
Formadoras: NGELA RODRIGUES e ISABEL PINTO
1. cone da ferramenta em uso. Clique para ter acesso s predefinies da ferramenta. Na
janela que se abre, pode fazer clique sobre a seta do canto superior direito e escolher Reset
Tool / Restaurar Ferramenta ou Reset All Tools / Restaurar Todas as Ferramentas para devol-
ver a esta ferramenta ou a todas as ferramentas os valores-padro, limpando as alteraes
que tenham sido feitas nas ltimas operaes.
2. Brushes / Pincis disponveis.
3. Mode / Modo. Lista de modos de mistura de cor, que determinam como a cor aplicada
se mistura com a cor j existente. No final deste captulo sobre ferramentas encontra uma
descrio de todos os modos de mistura de cor que podem ser usados com as ferramentas
de pintura (pg. 39).
4. Opacity / Opacidade do trao.
5. Style / Estilo. Lista de estilos de pintura disponveis.
6. Area / rea. rea a ser preenchida pelo trao da ferramenta.
7. Tolerance / Tolerncia. Limita as reas onde pode pintar. Um valor baixo permite
pintar quase sem limites; um valor elevado limita a ferramenta a ser usada em reas cuja cor
difere bastante da cor que existia no estado assinalado na paleta History / Histrico.
Barra de opes para a ferramenta Art History Brush / Pincel de Arte do Histrico
1 4 2 3 5 6 7
A Ferramenta Art History Brush / Pincel de Arte do Histrico
A Ferramenta Art History Brush / Pincel de Arte do Histrico ( ) situa-se no mesmo local que
a ferramenta anterior, e funciona de forma semelhante, mas aplica a informao colhida de
forma impressionista e aleatria, podendo escolher diferentes estilos na barra respectiva.
19
ADOBE PHOTOSHOP CS
Formadoras: NGELA RODRIGUES e ISABEL PINTO
11
A Ferramenta Eraser / Borracha (atalho: E)
A Ferramenta Eraser / Borracha ( ) retira pixis da camada activa. Se estiver a trabalhar no
Background (imagem de fundo), ou numa camada onde esteja activa a opo Lock Transparent
Pixels (bloquear pixis transparentes), os pixis por onde passa a ferramenta so substitudos
pela cor Background / cor do plano de fundo.
1. cone da ferramenta em uso. Clique para ter acesso s predefinies da ferramenta. Na
janela que se abre, pode fazer clique sobre a seta do canto superior direito e escolher Reset
Tool / Restaurar Ferramenta ou Reset All Tools / Restaurar Todas as Ferramentas para devol-
ver a esta ferramenta ou a todas as ferramentas os valores-padro, limpando as alteraes
que tenham sido feitas nas ltimas operaes.
2. Brushes / Pincis disponveis.
3. Mode / Modo. Lista de modos de mistura de cor, que determinam como a cor aplicada
se mistura com a cor j existente. No final deste captulo sobre ferramentas encontra uma
descrio de todos os modos de mistura de cor que podem ser usados com as ferramentas
de pintura (pg. 39).
4. Opacity / Opacidade do trao.
5. Flow / Fluxo. Regula o fluxo de tinta, determinando a rapidez com que uma pincelada
surge na imagem. mais eficaz quando se usa uma mesa digitalizadora.
6. Airbrush / Aergrafo. Activa/desactiva o modo aergrafo, que simula o uso deste tipo
de caneta de desenhador.
7. Erase to History / Apagar para Histrico. Com esta opo activa, a borracha funciona
de forma idntica ferramenta History Brush / Pincel do Histrico, ou seja, repe um estado
anterior ou um snapshot / instantneo assinalado na paleta History / Histrico.
Barra de opes para a ferramenta Eraser / Borracha
1 4 2 3 5 6 7
20
ADOBE PHOTOSHOP CS
Formadoras: NGELA RODRIGUES e ISABEL PINTO
A Ferramenta Background Eraser / Borracha de Plano Fundo
A Ferramenta Background Eraser / Borracha de Plano Fundo ( ) retira uma amostra da cor
no centro do brush / pincel e apaga essa cor ao arrastar, sempre que ela aparece dentro da
rea do trao.
A Barra de Opes da Ferramenta Background Eraser / Borracha de Plano Fundo
1. cone da ferramenta em uso. Clique para ter acesso s predefinies da ferramenta.
Na janela que se abre, pode fazer clique sobre a seta do canto superior direito e escolher
Reset Tool / Restaurar Ferramenta ou Reset All Tools / Restaurar Todas as Ferramentas
para devolver a esta ferramenta ou a todas as ferramentas os valores-padro, limpando as
alteraes que tenham sido feitas nas ltimas operaes.
2. Brushes / Pincis disponveis.
3. Limits / Limites. Modo de apagar os contornos (ou limites). As opes so:
Discontiguous / No Adjacente, para apagar todos os pixis parecidos (determinado pela tole-
rance / tolerncia), quer sejam ou no seguidos. Com esta opo deve escolher tambm Once
/ Uma vez, do menu Sampling / Amostras.
Contiguous / Adjacente, para apagar apenas pixis seguidos com a mesma cor, dentro da
tolerncia escolhida.
Find Edges / Indicao de Arestas, para apagar pixis contnuos, mas mantendo o contorno
dos objectos.
4. Tolerance / Tolerncia. Valor em pixis que define mais ou menos tolerncia em rela-
o cor no centro do trao.
5. Protect Foreground Color / Proteger a cor de fundo. Activa/desactiva a opo de
proteger a cor que estiver no quadrado de cor foreground / cor do primeiro plano. Sempre
que esta cor surge dentro da rea do trao, ela ser preservada.
6. Sampling / Amostras. Opes relativas amostra:
Continuous / Contnuo, para apagar todos os pixis sobre os quais arrastar o cursor.
Once / Uma Vez, para apagar os pixis muito semelhantes ao primeiro pixel sobre o qual fez
clique.
Background Swatch / Amostra Fundo, para apagar apenas os pixis muito semelhantes cor
de fundo (dentro da tolerncia escolhida).
1 4 2 3 5 6
21
ADOBE PHOTOSHOP CS
Formadoras: NGELA RODRIGUES e ISABEL PINTO
A Ferramenta Magic Eraser / Borracha Mgica
A Ferramenta Magic Eraser / Borracha Mgica ( ) apaga ao fazer um simples clique sobre uma
rea da imagem, apagando uma rea maior ou menor, em funo da tolerncia escolhida.
A Barra de Opes da Ferramenta Magic Eraser / Borracha Mgica
1. cone da ferramenta em uso. Clique para ter acesso s predefinies da ferramenta. Na
janela que se abre, pode fazer clique sobre a seta do canto superior direito e escolher Reset
Tool / Restaurar Ferramenta ou Reset All Tools / Restaurar Todas as Ferramentas para devol-
ver a esta ferramenta ou a todas as ferramentas os valores-padro, limpando as alteraes
que tenham sido feitas nas ltimas operaes.
2. Tolerance / Tolerncia. Valor em pixis que define mais ou menos tolerncia em relao
ao pixel sobre o qual se faz clique.
3. Anti-Aliased / Suaviz. de Serr. Atenua o efeito de escada nos contornos da rea apa-
gada. Esta opo deve estar sempre activa.
4. Contiguos / Contguo. Activa/desactiva a opo de apagar apenas cores seguidas.
5. Use All Layers / Utilizar Todas as Camadas. Activa/desactiva a possibilidade de apa-
gar reas, na camada activa, com base em cores encontradas em todas as camadas visveis,
e no apenas na camada activa.
6. Opacity / Opacidade. Percentagem de opacidade. 100% apaga completamente; percen-
tagens inferiores apagam parcialmente.
1 4 2 3 5 6
22
ADOBE PHOTOSHOP CS
Formadoras: NGELA RODRIGUES e ISABEL PINTO
12
A Ferramenta Gradient / Degrad (atalho: G)
A Ferramenta Gradient / Degrad ( ) cria uma gradao entre duas ou mais cores. Estas
cores podem ser escolhidas de uma lista j existente ou podem criar-se novas combinaes.
Para definir a rea, arrasta-se de um ponto inicial at ao ponto para terminar a gradao. Esta
ter aspectos diferentes, dependendo do tipo de degrad escolhido na Barra respectiva.
A Barra de Opes da Ferramenta Gradient / Degrad
1. cone da ferramenta em uso. Clique para ter acesso s predefinies da ferramenta. Na
janela que se abre, pode fazer clique sobre a seta do canto superior direito e escolher Reset
Tool / Restaurar Ferramenta ou Reset All Tools / Restaurar Todas as Ferramentas para devol-
ver a esta ferramenta ou a todas as ferramentas os valores-padro, limpando as alteraes
que tenham sido feitas nas ltimas operaes.
2. Lista de Gradients / Degrads disponveis.
3. Tipos de Degrad.
4. Mode / Modo. Lista de modos de mistura de cor, que determinam como as cores do
degrad escolhido se misturam com a cor j existente. No final do captulo sobre ferramentas
encontra uma descrio de todos os modos de mistura de cor (pg. 39).
5. Opacity / Opacidade do degrad.
6. Reverse / Contrrio. Inverte a direco do degrad.
7. Dither / Pontilhamento. Suaviza a transio entre as cores que compem o degrad.
8. Transparency / Transparncia. Permite que o degrad tenha zonas transparentes.
1 4 2 3 5 7 6 8
Nota: Para editar e alterar um degra-
d existente, deve fazer clique
sobre o degrad escolhido,
na Barra de Opes, para ter
acesso janela de edio de
degrads.
23
ADOBE PHOTOSHOP CS
Formadoras: NGELA RODRIGUES e ISABEL PINTO
A Ferramenta Paint Bucket / Balde de Tinta
A Ferramenta Paint Bucket / Balde de Tinta ( ) situa-se atrs da Ferramenta Gradient /
Degrad, na barra de ferramentas. Ela enche com a cor Foreground / Cor do plano da frente
ou com um padro (escolhido na barra de opes) uma rea de cor semelhante (que pode ser
maior ou menor, dependendo da tolerncia).
A Barra de Opes da Ferramenta Paint Bucket / Balde de Tinta
1. cone da ferramenta em uso. Clique para ter acesso s predefinies da ferramenta. Na
janela que se abre, pode fazer clique sobre a seta do canto superior direito e escolher Reset
Tool / Restaurar Ferramenta ou Reset All Tools / Restaurar Todas as Ferramentas para devol-
ver a esta ferramenta ou a todas as ferramentas os valores-padro, limpando as alteraes
que tenham sido feitas nas ltimas operaes.
2. Fill / Preenchimento. Pode escolher preencher com Pattern / Padro ou com a cor Fore-
ground / Cor do primeiro plano.
3. Lista de padres disponveis.
4. Mode / Modo. Lista de modos de mistura de cor, que determinam como a cor aplicada se
mistura com a cor j existente. No final do captulo sobre ferramentas encontra uma descrio
de todos os modos de mistura de cor (pg. 39).
5. Opacity / Opacidade. Percentagem de opacidade para a cor a aplicar.
6. Tolerance / Tolerncia. Valor em pixis que define mais ou menos tolerncia para as
variaes de cor. Valor mais elevado (mais tolerncia) = maior rea preenchida com cor.
7. Anti-Aliased / Suav. de Serr.. Atenua o efeito de escada nos contornos da rea preen-
chida com cor. Esta opo deve estar sempre activa.
8. Contiguos / Contguo. Activa/desactiva a opo de encher apenas reas de tons cont-
guos (sem separaes entre si).
9. All Layers / Todas as Camadas. Activa/desactiva a possibilidade de ler cores em todas
as camadas visveis, e no apenas na camada activa. A rea de cor a preencher, no entanto,
sempre apenas na camada activa.
1 4 2 3 5 7 6 8 9
24
ADOBE PHOTOSHOP CS
Formadoras: NGELA RODRIGUES e ISABEL PINTO
13
As Ferramentas Blur / Desfocar, Sharpen / Nitidez e
Smudge / Borrar (atalho: R)
A Ferramenta Blur / Desfocar ( ) vai desfocando as reas da ima-
gem por onde passa, enquanto a Ferramenta Sharpen / Nitidez ( )
faz o inverso, ou seja, vai aguando ou focalizando as reas per-
corridas. Funcionam de forma semelhante aos filtros com o mesmo
nome, mas como se estes fossem aplicados com um pincel.
A Ferramenta Smudge / Borrar ( ) simula a aco de espalhar a cor da imagem com um dedo,
como se a imagem fosse de tinta fresca e com um dedo sobre um ponto se espalhasse essa
cor na direco em que se arrasta o rato.
A Barra de Opes idntica para as trs ferramentas; apenas a da ferramenta Smudge /
Borrar tem a opo Finger Painting / Pintura a dedo que no existe para as outras duas.
A Barra de Opes das Ferramentas Blur / Desfocar, Sharpen / Nitidez e Smudge / Borrar
1. cone da ferramenta em uso. Clique para ter acesso s predefinies da ferramenta. Na
janela que se abre, pode fazer clique sobre a seta do canto superior direito e escolher Reset
Tool / Restaurar Ferramenta ou Reset All Tools / Restaurar Todas as Ferramentas para devol-
ver a esta ferramenta ou a todas as ferramentas os valores-padro, limpando as alteraes
que tenham sido feitas nas ltimas operaes.
2. Lista de Brushes / Pincis disponveis.
3. Mode / Modo. Lista de modos de mistura de cor, que determinam como as novas pincela-
das se misturam com as cores j existentes. No final do captulo sobre ferramentas encontra
uma descrio de todos os modos de mistura de cor (pg. 39).
4. Strength / Resistncia. Intensidade da pincelada aplicada.
5. Use All Layers / Utilizar Todas as Camadas. Permite usar cor(es) de todas as camadas
visveis
6. Finger Painting / Pintar com o Dedo. (s para a ferramenta Smudge / Borrar) simula
espalhar a cor com um dedo molhado em tinta fresca, na cor foreground / cor do primeiro
plano.
1 4 2 5 6 3
25
ADOBE PHOTOSHOP CS
Formadoras: NGELA RODRIGUES e ISABEL PINTO
14
As Ferramentas Dodge / Subexposio,
Burn / Superexposio e Sponge / Esponja (atalho: O)
As Ferramentas Dodge / Subexposio ( ), Burn / Superexposio
( ) e Sponge / Esponja ( ) simulam as tcnicas fotogrficas tra-
dicionais para alterar a exposio (as duas primeiras ferramentas)
e a saturao (no caso da ferramenta Sponge / Esponja) de uma
imagem.
A Barra de Opes para as Ferramentas Dodge / Subexposio e Burn / Superexposio (a barra idntica para as duas ferramentas):
1. cone da ferramenta em uso. Clique para ter acesso s predefinies da ferramenta. Na
janela que se abre, pode fazer clique sobre a seta do canto superior direito e escolher Reset
Tool / Restaurar Ferramenta ou Reset All Tools / Restaurar Todas as Ferramentas para devol-
ver a esta ferramenta ou a todas as ferramentas os valores-padro, limpando as alteraes
que tenham sido feitas nas ltimas operaes.
2. Lista de Brushes / Pincis disponveis.
3. Range / Escala. Aqui pode escolher afectar as Shadows / Sombras, Midtones / Tons
Mdios ou Hightlights / Realces.
4. Exposure / Exposio. Percentagem de exposio.
5. Airbrush / Aergrafo. Activa/desativa o modo aergrafo, que simula o uso das canetas
de desenhador com o mesmo nome.
A Barra de Opes para a Ferramenta Sponge / Esponja
1. cone da ferramenta em uso. Clique para ter acesso s predefinies da ferramenta. Na
janela que se abre, pode fazer clique sobre a seta do canto superior direito e escolher Reset
Tool / Restaurar Ferramenta ou Reset All Tools / Restaurar Todas as Ferramentas para devol-
ver a esta ferramenta ou a todas as ferramentas os valores-padro, limpando as alteraes
que tenham sido feitas nas ltimas operaes.
2. Lista de Brushes / Pincis disponveis.
3. Mode / Modo. Aqui pode escolher Desaturate / Remover Saturao ou Saturate / Saturar.
4. Flow / Fluxo. Regulao do fluxo. Mais eficaz quando se usa uma mesa digitalizadora.
5. Airbrush / Aergrafo. Activa/desativa o modo aergrafo, que simula o uso destas cane-
tas de desenhador.
1 2 4 5 3
1 2 4 5 3
26
ADOBE PHOTOSHOP CS
Formadoras: NGELA RODRIGUES e ISABEL PINTO
15
As Ferramentas de Seleco de Paths /
Demarcadores (atalho: A)
A Ferramenta de Seleco de Paths / Demarcadores ( ) serve para seleccionar um Path/
Demarcador. Se pretender seleccionar apenas um (ou alguns) ponto(s) de um path/demarca-
dor, deve usar a ferramenta de seleco directa ( ). Esta ltima ferramenta no tem opes
na Barra respectiva.
A Barra de opes para a Ferramenta de Seleco de Paths / Demarcadores
1. cone da ferramenta em uso. Clique para ter acesso s predefinies da ferramenta. Na
janela que se abre, pode fazer clique sobre a seta do canto superior direito e escolher Reset
Tool / Restaurar Ferramenta ou Reset All Tools / Restaurar Todas as Ferramentas para devol-
ver a esta ferramenta ou a todas as ferramentas os valores-padro, limpando as alteraes
que tenham sido feitas nas ltimas operaes.
2. Show Bounding Box / Mostrar caixa delimitadora.
3. Estes quatro cones regulam como os subpaths / subdemarcadores se relacionam entre
si. Cada um destes permite, respectivamente: adicionar a outro subpath/subdemarcador;
subtrair de outro subpath/subdemarcador; interceptar com outro subpath/subdemarcador;
excluir reas sobrepostas de subpaths/subdemarcadores.
4. Combine / Combinar. Combina vrios subpaths/subdemarcadores transformando-os
num s.
5. Estes cones s se encontram disponveis quando existem dois ou mais subpaths/subde-
marcadores seleccionados. Permite fazer alinhamentos entre eles, alinhando, respectivamen-
te: os topos, os centros verticais, as bases, os lados esquerdos, os centros horizontais e os
lados direitos.
6. Estes cones s se encontram disponveis quando existem trs ou mais subpaths/subde-
marcadores seleccionados. Servem para distribu-los, colocando-os a distncias iguais. Cada
distribuio, pode ter como ponto de referncia, respectivamente: os topos, os centros verti-
cais, as bases, os lados esquerdos, os centros horizontais ou os lados direitos.
7. Desativa o path / demarcador em uso.
1 2 4 6 3 5 7
27
ADOBE PHOTOSHOP CS
Formadoras: NGELA RODRIGUES e ISABEL PINTO
16
A Ferramenta Type / Texto (atalho: T)
Existem duas ferramentas que permitem criar texto editvel em qualquer momento. Situam-
se no mesmo local da paleta de ferramentas. A primeira cria texto horizontal ( ) e a segunda
cria texto vertical ( ), podendo alterar-se um para o outro, ou seja, pode criar inicialmente
texto vertical e depois modificar para texto horizontal e vice-versa.
Nota: ao criar texto com a ferramenta Type / Texto, surge automaticamente uma nova cama-
da de texto na Paleta Layers / Camadas. Quando pretender reeditar o texto, basta fazer um
duplo-clique sobre a miniatura desta camada.
A Barra de Opes da Ferramenta Type / Texto
1. cone da ferramenta em uso. Clique para ter acesso s predefinies da ferramenta. Na
janela que se abre, pode fazer clique sobre a seta do canto superior direito e escolher Reset
Tool / Restaurar Ferramenta ou Reset All Tools / Restaurar Todas as Ferramentas para devol-
ver a esta ferramenta ou a todas as ferramentas os valores-padro, limpando as alteraes
que tenham sido feitas nas ltimas operaes.
2. Clique para alternar entre texto horizontal e vertical.
3. Lista de fontes disponveis
4. Estilo (normal, negro, itlico, etc.)
5. Corpo do texto (tamanho das letras)
6. Mtodo de anti-aliasing / suavizao do serrilhado das letras
7. Alinhamento do texto.
8. Cor do texto.
9. Aplicar uma distoro ao texto.
10. Mostra/esconde as Paletas Character / Caractere e Paragraph / Pargrafo.
Nota: todas as opes disponveis na Barra existem tambm nas Paletas Character / Caractere
e Paragraph / Pargrafo, que tm ainda outras opes para formatao do texto.
1 2 4 7 3 5 10
6
8 9
28
ADOBE PHOTOSHOP CS
Formadoras: NGELA RODRIGUES e ISABEL PINTO
A Ferramenta Type Mask / Mscara de Texto
No mesmo local da paleta de ferramentas, existem duas ferramentas Type Mask / Mscara de
Texto, que servem para criar uma seleco em forma de texto, com o tipo, tamanho e estilo
de letra seleccionada na barra respectiva. Este texto pode ser horizontal ( ) ou vertical
( ).
Esta ferramenta no cria nenhuma camada (ao contrrio da anterior); antes cobre a imagem
com uma cor (como o modo Quick Mask / Mscara Rpida) e medida que se escreve, vo
ficando reas transparentes, em forma das letras digitadas. Quando mudar de ferramenta,
a cor desaparece e as reas transparentes surgem como reas seleccionadas. A partir daqui,
esta seleco funciona como qualquer seleco: pode transformar-se atravs do menu Select
> Transform Selection / Seleo > Transformar Seleo; pode mover-se esta rea atravs da
ferramenta Move / Mover, etc.
Este texto no editvel.
A Barra de Opes igual barra de opes para a primeira ferramenta de texto.
17
As Ferramentas Pen / Caneta (atalho: P)
No mesmo local da paleta de ferramentas, existem vrias ferramentas Pen / Caneta ( ), ( ),
(
+
), (
), ( ); todas permitem criar formas a que chamamos paths / demarcadores, e
que podem depois ser manuseados atravs da paleta com o mesmo nome (Paleta Paths /
Demarcadores).
Eles podem ter trs funes distintas. Podem servir:
- como ferramenta de desenho (pintando depois o interior e/ou o contorno);
- como mais uma forma de seleco (tm depois de ser transformadas em seleco);
- como mscara recortante para esconder parte(s) da imagem ao ser colocada num programa
de paginao.
Um path / demarcador pode ser formado por linhas rectas ou curvas (chamadas curvas
Bzier) das quais partem pegas. Tanto os pontos como as curvas podem ser manipulados
atravs da ferramenta de seleco directa ( ). Para acrescentar ou retirar pontos, deve usar
a caneta + (
+
) ou a caneta (
), respectivamente.
As duas primeiras canetas ( ) e ( ) servem para criar paths / demarcadores. A primeira
fixando pontos com linhas entre si; a segunda fazendo desenhos livres.
Quando pretender transformar um ponto curvo (no meio de um arco) num ponto bicudo (entre
duas rectas), ou o inverso, use a ferramenta Convert Point / Conversora de Pontos ( ).
Ao usar a caneta de desenho livre ( ), se assinalar a opo Magnetic / Magntica, pode arras-
tar o rato ao longo de uma forma de cores contrastantes, e as linhas do path / demarcador
aderem automaticamente, reagindo diferenas de cor; semelhante ao lao magntico.
A Caneta pode tambm servir para criar uma nova camada de formas vectoriais, se activar, na
Barra de Opes, o primeiro dos trs cones de formas ( ), antes de iniciar o desenho.
29
ADOBE PHOTOSHOP CS
Formadoras: NGELA RODRIGUES e ISABEL PINTO
A Barra de Opes das Ferramentas Pen / Caneta
1. cone da ferramenta em uso. Clique para ter acesso s predefinies da ferramenta. Na
janela que se abre, pode fazer clique sobre a seta do canto superior direito e escolher Reset
Tool / Restaurar Ferramenta ou Reset All Tools / Restaurar Todas as Ferramentas para devol-
ver a esta ferramenta ou a todas as ferramentas os valores-padro, limpando as alteraes
que tenham sido feitas nas ltimas operaes.
2. Seleccionando um destes trs cones, decide o que vai ser o seu desenho:
com o primeiro cone cria uma nova camada de formas vectoriais;
com o segundo cone cria um work path / demarcador de trabalho;
o terceiro cone s est disponvel para as formas vectoriais e cria uma nova rea de cor na
camada que estiver activa.
3. Deste conjunto de cones pode seleccionar se vai usar a caneta simples, a caneta de dese-
nho livre, uma forma vectorial predefinida, ou uma forma personalizada. Neste caso, surge
um menu onde pode abrir uma lista com as formas disponveis.
4. Opes especficas da forma seleccionada.
5. Auto Add/Delete / Adicionar/Remover Auto. Adicionar/retirar pontos automatica-
mente. Isto significa que se passar por cima da linha de um path / demarcador, a ferramenta
transforma-se na caneta+, e se passar por cima de um ponto, surge a caneta .
6. Estes quatro cones regulam o que vai acontecer nova forma, em caso de j existirem
outros paths / demarcadores: adiciona a outro subpath / subdemarcador; subtrai de outro
subpath/subdemarcador; intercepta com outro subpath/subdemarcador; exclui reas sobre-
postas de subpaths / subdemarcadores.
1 2 6 3 4
5
30
ADOBE PHOTOSHOP CS
Formadoras: NGELA RODRIGUES e ISABEL PINTO
18
A Ferramenta Shapes / Formas Vectoriais (atalho: U)
A Ferramenta Shapes / Formas Vectoriais permite dese-
nhar formas vectoriais, podendo escolher formas geom-
tricas predefinidas (rectngulo com ou sem cantos redon-
dos, elipse, polgono e linha) ou uma forma personalizada,
podendo escolher desenhos de uma longa lista que surge
na Barra de Opes respectiva.
Estas formas vectoriais so manipuladas da forma j explicada para os paths / demarcadores,
ou seja, pode mover toda a forma com a ferramenta de seleco de paths / demarcadores ( )
ou pode manusear pontos e pegas atravs da ferramenta de seleco directa ( ).
Pode ainda acrescentar e retirar pontos com as canetas mais e menos, respectivamente, e
tambm converter o tipo de pontos com a ferramenta Convert Point / Conversora de pontos
( ).
semelhana do que acontece com a ferramenta Pen / Caneta, a Barra de Opes apresenta
um conjunto de trs cones onde pode escolher (respectivamente):
criar uma nova camada de formas vectoriais;
criar um work path / demarcador de trabalho;
ou criar uma nova rea de cor na camada que estiver activa.
O contedo da Barra modifica-se em funo de cada uma destas opes. A Barra de Opes
semelhante quando vai criar uma nova forma vectorial (1. cone) ou um work path / demar-
cador de trabalho (2. cone), embora esta ltima tenha menos opes:
A Barra de Opes para as Formas Vectoriais, quando vai criar uma nova forma vectorial:
A Barra de Opes para as Formas Vectoriais, quando vai traar um work path / demarcador de trabalho:
1. cone da ferramenta em uso. Clique para ter acesso s predefinies da ferramenta. Na
janela que se abre, pode fazer clique sobre a seta do canto superior direito e escolher Reset
Tool / Restaurar Ferramenta ou Reset All Tools / Restaurar Todas as Ferramentas para devol-
ver a esta ferramenta ou a todas as ferramentas os valores-padro, limpando as alteraes
que tenham sido feitas nas ltimas operaes.
2. Nova camada de formas vectoriais ou novo work path / demarcador de trabalho (surge
automaticamente na Paleta Paths / Demarcadores e temporrio, at que se crie outro).
3. Deste conjunto de cones pode seleccionar se vai usar uma forma vectorial predefinida
(rectngulo com ou sem cantos redondos, elipse, polgono e linha) ou uma forma personali-
zada. Neste caso, surge um menu onde pode abrir uma lista com as formas disponveis.
1 2 6 3 4
5
7 8 9
1 2 6 3 4
5
31
ADOBE PHOTOSHOP CS
Formadoras: NGELA RODRIGUES e ISABEL PINTO
4. Opes especficas da forma seleccionada.
5. Raio para os cantos redondos do rectngulo.
6. Estes quatro cones regulam o que vai acontecer nova forma, em caso de j existirem
outros paths / demarcadores: adiciona a outro subpath / subdemarcador; subtrai de outro
subpath / subdemarcador; intercepta com outro subpath / subdemarcador; exclui reas sobre-
postas de subpaths / subdemarcadores.
7. Boto para preservar as propriedades da camada com formas vectoriais.
8. Atribuir um estilo camada
9. Cor para a camada.
A Barra de Opes para as Formas Vectoriais, quando vai criar uma nova rea de cor na camada activa:
1. cone da ferramenta em uso. Clique para ter acesso s predefinies da ferramenta. Na
janela que se abre, pode fazer clique sobre a seta do canto superior direito e escolher Reset
Tool / Restaurar Ferramenta ou Reset All Tools / Restaurar Todas as Ferramentas para devol-
ver a esta ferramenta ou a todas as ferramentas os valores-padro, limpando as alteraes
que tenham sido feitas nas ltimas operaes.
2. Nova rea de cor.
3. Deste conjunto de cones pode seleccionar se vai usar uma forma vectorial predefinida
(rectngulo com ou sem cantos redondos, elipse, polgono e linha) ou uma forma personali-
zada. Neste caso, surge um menu onde pode abrir uma lista com as formas disponveis.
4. Opes especficas da forma seleccionada.
5. Raio para os cantos redondos do rectngulo.
6. Mode / Modo. Lista de modos de mistura de cor, que determina como a cor da nova rea
de cor se mistura com as cores j existentes. No final do captulo sobre ferramentas encontra
uma descrio de todos os modos de mistura de cor (pg. 39).
7. Opacity / Opacidade. Opacidade da cor.
8. Anti-Aliased / Suav. de Serr.. Atenua o efeito de escada nos contornos da rea preen-
chida com cor. Esta opo deve estar sempre activa.
1 2 3 4
5 6 7 8
32
ADOBE PHOTOSHOP CS
Formadoras: NGELA RODRIGUES e ISABEL PINTO
19
As Ferramentas Notes / Notas e
Audio Annotation / Anotaes Sonoras (atalho: N)
As Ferramentas Notes / Notas ( ) e Audio Annotation / Anotaes Sonoras ( ) permitem
adicionar anotaes tanto escritas (semelhantes a post-its), como sonoras, introduzindo som
atravs de um gravador.
Nenhuma destas anotaes imprimvel.
A Barra de Opes semelhante para ambas as ferramentas; apenas a ferramenta de anota-
es sonoras no apresenta campo para tipo e tamanho de letra.
A Barra de Opes para as Ferramentas Notes / Notas e Audio Annotation / Anotaes Sonoras
1. cone da ferramenta em uso. Clique para ter acesso s predefinies da ferramenta. Na
janela que se abre, pode fazer clique sobre a seta do canto superior direito e escolher Reset
Tool / Restaurar Ferramenta ou Reset All Tools / Restaurar Todas as Ferramentas para devol-
ver a esta ferramenta ou a todas as ferramentas os valores-padro, limpando as alteraes
que tenham sido feitas nas ltimas operaes.
2. Identificao de quem escreve a nota
3. Tipo de letra para o texto
4. Tamanho da letra para o texto
5. Cor para a barra no topo da nota
6. Clique para apagar todas as notas do documento.
1 2 3
4 5 6
33
ADOBE PHOTOSHOP CS
Formadoras: NGELA RODRIGUES e ISABEL PINTO
20
A Ferramenta Eyedropper / Conta-gotas (atalho: I)
A Ferramenta Eyedropper / Conta-gotas ( ) serve para ir buscar cor a qualquer ponto da
imagem e colocar essa cor como cor foreground / cor do primeiro plano. Se premir a tecla [Alt]
ao mesmo tempo que faz clique com esta ferramenta, essa cor passar para cor background
/ cor do plano de fundo.
A Ferramenta Color Sampler / Classificador de Cores
A Ferramenta Color Sampler / Classificador de Cores ( ) permite fixar at quatro pontos
de amostragem de cor em cada imagem. A informao da composio de cor destes pontos,
numerados, aparece na paleta Info / Informaes. Para retirar um destes pontos basta arras-
t-lo para fora da imagem. Para retirar todos, faa clique sobre o boto [Clear All] / [Limpar
todos], na Barra de Opes. Esta, igual para as duas ferramentas.
A Barra de Opes para as Ferramentas Eyedropper / Conta-gotas e Color Sampler / Classificador de Cores
1. cone da ferramenta em uso. Clique para ter acesso s predefinies da ferramenta. Na
janela que se abre, pode fazer clique sobre a seta do canto superior direito e escolher Reset
Tool / Restaurar Ferramenta ou Reset All Tools / Restaurar Todas as Ferramentas para devol-
ver a esta ferramenta ou a todas as ferramentas os valores-padro, limpando as alteraes
que tenham sido feitas nas ltimas operaes.
2. Aqui pode escolher se a sua amostra vai ser de:
- Point Sample / Amostra de ponto
- 3 by 3 average / mdia de 3 por 3
- 5 by 5 average / mdia de 5 por 5
3. Clear / Apagar. Apagar todos os pontos de amostragem. S para a ferramenta Color
Sampler / Classificador de Cores.
1 1 2
34
ADOBE PHOTOSHOP CS
Formadoras: NGELA RODRIGUES e ISABEL PINTO
A Ferramenta Measure / Medir
A Ferramenta Measure / Medir ( ) efectua medies entre dois pontos (apenas uma medi-
o de cada vez). O valor da medida aparece na Barra de Opes e tambm na Paleta Info /
Informaes.
Para medir, basta activar a ferramenta e arrastar com o rato entre os pontos pretendidos.
Se premir a tecla [Shift] ao mesmo tempo que arrasta, o movimento do rato ficar restrito a
ngulos de 45, o que permite traar linhas direitas.
A Barra de Opes da Ferramenta Measure / Medir
1. cone da ferramenta em uso. Clique para ter acesso s predefinies da ferramenta. Na
janela que se abre, pode fazer clique sobre a seta do canto superior direito e escolher Reset
Tool / Restaurar Ferramenta ou Reset All Tools / Restaurar Todas as Ferramentas para devol-
ver a esta ferramenta ou a todas as ferramentas os valores-padro, limpando as alteraes
que tenham sido feitas nas ltimas operaes.
2. Coordenada horizontal (X) da origem da medio.
3. Coordenada vertical (Y) da origem da medio.
4. Largura.
5. Altura.
6. ngulo.
7. Distncias de um mximo de duas medies.
8. Limpar as linhas de medio.
1 2 3
4 5 6 7 8
35
ADOBE PHOTOSHOP CS
Formadoras: NGELA RODRIGUES e ISABEL PINTO
21
A Ferramenta Hand / Mo (atalho: H)
A Ferramenta Hand / Mo ( ) serve para deslocar a imagem no ecr, sempre que a visuali-
zamos grande demais para caber toda na rea visvel.
Atalho: Sempre que estiver a usar outra ferramenta, pode ter acesso temporrio ferramenta
da mo ao premir a Barra de Espaos (excepto quando est a usar a ferramenta de Texto).
A Barra de Opes da Ferramenta Hand / Mo
1. cone da ferramenta em uso. Clique para ter acesso s predefinies da ferramenta. Na
janela que se abre, pode fazer clique sobre a seta do canto superior direito e escolher Reset
Tool / Restaurar Ferramenta ou Reset All Tools / Restaurar Todas as Ferramentas para devol-
ver a esta ferramenta ou a todas as ferramentas os valores-padro, limpando as alteraes
que tenham sido feitas nas ltimas operaes.
2. Clique para ver a imagem a 100% de recoluo.
3. Clique para que a imagem encha o ecr.
4. Clique para ver a imagem no tamanho de impresso.
1 2 3
4
36
ADOBE PHOTOSHOP CS
Formadoras: NGELA RODRIGUES e ISABEL PINTO
22
A Ferramenta Zoom / Lupa (atalho: Z)
A Ferramenta Zoom / Lupa ( ) permite aumentar ou diminuir a visualizao da imagem.
Atalhos: Para ter acesso temporrio a esta ferramenta, para aumentar, basta premir em
simultneo as teclas z / [Ctrl] + Barra de Espaos.
Se pretender diminuir a visualizao, ento deve premir em simultneo as teclas z / [Ctrl] +
[Alt] + Barra de Espaos.
Para aumentar pode premir as teclas z / [Ctrl] + [+], e dar cliques com o rato; para diminuir,
prima z / [Ctrl] + [] e faa clique com o rato.
Para fazer com que a imagem preencha o ecr: z / [Ctrl] + 0 (zero).
A Barra de Opes para a Ferramenta Zoom / Lupa
1. cone da ferramenta em uso. Clique para ter acesso s predefinies da ferramenta. Na
janela que se abre, pode fazer clique sobre a seta do canto superior direito e escolher Reset
Tool / Restaurar Ferramenta ou Reset All Tools / Restaurar Todas as Ferramentas para devol-
ver a esta ferramenta ou a todas as ferramentas os valores-padro, limpando as alteraes
que tenham sido feitas nas ltimas operaes.
2. Clique num destes cones para escolher aumentar ou diminuir
3. Resize Windows to Fit / Redimensionar para Ajustar Janelas. Fora a janela ajustar-
se ao tamanho da imagem, medida que esta aumentada ou diminuda.
4. Ignore Paletes / Ignorar Paletas. Clique para que a imagem possa crescer para l da
rea das paletas.
5. Actual Pixels / Tamanho Original. Clique para ver a imagem na resoluo real.
6. Fit On Screen / Ajustar Tela. Fora a imagem a preencher a janela do programa.
7. Print Size / Tamanho de Impresso. Clique para ver a imagem no tamanho em que vai
ser impressa.
1 2 3
4 5 6 7
37
ADOBE PHOTOSHOP CS
Formadoras: NGELA RODRIGUES e ISABEL PINTO
23
Cor Foreground / Cor do Primeiro Plano
Esta a cor que as ferramentas de pintura utilizam. Se fizer clique sobre este quadrado, abre
o Color Picker / Seletor de Cores, onde pode escolher outra cor. Neste painel as cores podem
ser escolhidas sobre um espectro de cor ou com valores numricos, que podem ser expressos
nos modelos de cor: HSB, RGB, Lab ou CMYK.
Outra forma de escolher uma cor para este quadrado, atravs da paleta Swatches / Amostras
de cor ou usando a ferramenta Eyedropper / Conta-gotas.
24
Switch / Troca (atalho: X)
Com um clique sobre esta seta de duas pontas, troca a cor foreground / cor de primeiro plano
com a cor background / cor de plano de fundo. Pode usar o atalho: letra X.
25
Cores-padro: preto e branco (atalho: D)
Sempre que precisar de usar preto e branco, basta clicar sobre estes quadradinhos. Pode usar
o atalho: letra D.
26
Cor Background / Cor do Plano de Fundo
Esta a cor usada pela borracha, ou sempre que apaga uma rea na imagem Background /
imagem do plano de fundo.
Se fizer clique sobre este quadrado, abre o Color Picker / Painel de Cores, onde pode escolher
outra cor. Neste painel as cores podem ser escolhidas sobre um espectro de cor ou com valo-
res numricos, que podem ser expressos nos modelos de cor: HSB, RGB, Lab ou CMYK.
Outra forma de escolher uma cor para este quadrado, atravs da paleta Swatches / Amostras
de cor ou usando a ferramenta Eyedropper / Conta-gotas, ao mesmo tempo que prime a tecla
[Alt].
27
e
28
Modo Standard e Modo Quick Mask / Mscara
Rpida (atalho: Q)
Sempre que tem uma seleco activa e pretende ver melhor ou retocar essa seleco, pode
entrar no modo Quick Mask / Mscara Rpida (atalho Q); isto far com que a sua seleco (ou
a rea no seleccionada) fique coberta com uma cor para rpida distino entre as duas reas.
Esta cor, e a sua opacidade, pode ser mudada atravs das opes do Quick Mask / Mscara
Rpida, onde se chega com um duplo-clique sobre o cone Quick Mask / Mscara Rpida.
Estando no Modo Quick Mask / Mscara Rpida, pode usar as ferramentas de pintura para
retocar a seleco, usando preto para adicionar cor ou branco para a retirar. Quando regres-
sar ao modo Standard (letra Q) a seleco estar modificada de acordo com os retoques feitos
atravs da cor.
38
ADOBE PHOTOSHOP CS
Formadoras: NGELA RODRIGUES e ISABEL PINTO
29
,
30
e
31
Modos de Apresentao do Ecr (atalho: F)
Digitando sucessivamente a letra F ou fazendo cliques em cada um destes trs cones, pode
passar-se pelos trs modos de apresentao do ecr:
- Ecr no modo Standard
- Ecr total com barra de menus (em fundo cinzento)
- Ecr total (visualiza apenas a imagem em fundo preto)
32
Jump to Image Ready / Saltar para o Image Ready
(atalho: z/Ctrl + Shift + M)
Clique para passar ao Image Ready
39
ADOBE PHOTOSHOP CS
Formadoras: NGELA RODRIGUES e ISABEL PINTO
Os Modos de Mistura de Cores
Os modos de mistura de cores controlam como a
cor da imagem afectada por uma ferramenta de
pintura ou de edio, e so uma opo disponvel
na Barra de Opes. Tambm atravs do menu Edit > Fill / Editar >
Preencher, se podem misturar as cores.
Os possveis modos que surgem na Barra de Opes so:
Normal
A cor final igual cor aplicada.
Este o modo padro. O modo Normal chamado Threshold /
Limite quando se trabalha em imagens em modo bipmap (preto e
branco) ou em cor indexada (indexed color).
Dissolve / Dissolver
Pinta cada pixel para o transformar na cor resultante. Contudo, a
cor resultante uma substituio aleatria dos pixis pela cor base
ou pela cor de mistura, dependendo da opacidade na localizao
de cada pixel. Este modo funciona melhor quando aplicado com o
pincel e com um brush / pincel grande.
Behind / Atrs
Pinta apenas a parte transparente de uma camada (Layer). Este modo trabalha apenas em
camadas com Preserve Transparency / Preservar Transparncia desligado e semelhante a
pintar na parte de trs de reas transparentes numa folha de acetato. S est disponvel para
as ferramentas de pintura e para o menu Edit > Fill / Editar > Preencher.
Clear / Apagar
Este modo s est disponvel para uma imagem com camadas. Funciona com as Ferramentas
de Pintura (pincel e lpis), com a Lata de Tinta e no menu Edit > Fill / Editar > Preencher. Ao
usar este modo, as zonas afectadas ficaro transparentes (por isso no pode ser usado no
Background / Imagem de fundo, que no suporta transparncias).
Misturas neutras com branco
Neste grupo, todos tm o branco como cor neutral.
Isto quer dizer que, sempre que a cor de mistura
seja branco, o resultado ser nulo (nada se modi-
fica na imagem). Se criar uma nova camada atravs
do menu Layer > New > Layer / Camada > Nova
> Camada e escolher um modo de mistura de cor
deste grupo, a prpria janela de criao da camada contm a opo de encher com branco.
Depois, pode pintar e obter resultados diferentes, dependendo da cor usada e do modo de
mistura activo.
Darken / Escurecer
Ao misturar duas cores, camadas ou padres neste modo, os pixis correspondentes so
comparados e a cor resultante composta pelos pixis mais escuros de cada uma.
Misturas
neutras
com
branco
Misturas
neutras
com
preto
Misturas
neutras
com
cinzento
a 50 %
40
ADOBE PHOTOSHOP CS
Formadoras: NGELA RODRIGUES e ISABEL PINTO
Multiply / Multiplicao
Analisa a informao de cor em cada canal e multiplica a cor base pela cor de mistura. A cor
resultante sempre uma cor mais escura. Multiplicar qualquer cor com preto produz preto.
Quando se pinta com outra cor que no o branco ou o preto, pinceladas sucessivas com uma
Ferramenta de Pintura produzem cores progressivamente mais escuras.
Color Burn / Superexposio de Cores
O modo Color Burn escurece e contrasta tanto mais a cor resultante, quanto mais escura for
a cor de mistura.
Linear Burn / Superexposio Linear
Com este modo, a cor de base vai sendo mais escura medida que a cor de mistura vai sendo
mais e mais escura. Misturada com preto, produz preto. semelhante ao modo anterior, mas
parece utilizar mais os valores de luminosidade, enquanto o outro altera mais o contraste.
Misturas neutras com preto
Neste grupo, todos tm o preto como cor neutral.
Assim, sempre que a cor de mistura seja, o preto o
resultado ser nulo (nada se modifica na imagem).
Se criar uma nova camada atravs do menu Layer >
New > Layer / Camada > Nova > Camada e escolher
um modo de mistura de cor deste grupo, a prpria
janela de criao da camada contm a opo de encher com preto. Depois, pode pintar e obter
resultados diferentes, dependendo da cor usada e do modo de mistura activo.
Lighten / Clarear
Ao misturar duas cores, camadas ou padres neste modo, os pixis correspondentes so com-
parados e a cor resultante composta pelos pixis mais claros de cada uma.
Screen / Diviso
A informao de cada canal multiplicada pelo inverso das cores base e de mistura. A cor
resultante sempre uma cor mais clara. Este modo aplicado a preto deixa a cor inalterada;
aplicado a branco produz branco. O efeito semelhante a projectar mltiplos slides fotogr-
ficos sobrepostos.
Color Dodge / Subexposio de Cores
Este modo aclara a imagem original ou a cor base, alterando o contraste conforme a cor de
mistura for mais e mais clara. Em mistura com preto, o resultado nulo; ao misturar cores
progressivamente mais claras a cor ou a imagem resultante cada vez mais brilhante.
Linear Dodge / Subexposio Linear
Com este modo, a cor resultante mais aclarada com cores de mistura mais claras. Funcio-
nando de forma semelhante ao modo anterior, parece alterar mais o contraste.
Misturas neutras com cinzento a 50 %
Neste grupo de modos de mistura de cor, todos tm
o cinzento a 50% como cor neutral. Isto quer dizer,
que sempre que a cor de mistura seja cinzento a
50 % o resultado ser nulo (nada se modifica na ima-
gem). Se criar uma nova camada atravs do menu
Layer > New > Layer / Camada > Nova > Camada
41
ADOBE PHOTOSHOP CS
Formadoras: NGELA RODRIGUES e ISABEL PINTO
e escolher um modo de mistura de cor deste terceiro grupo, a prpria janela de criao da
camada contm a opo de encher com 50 % de cinzento. Depois, ao pintar ou misturar cores
mais claras do que 50 % de cinzento o resultado ser cores ou imagens mais claras ou mais
brilhantes. Se pintar ou misturar cores mais escuras do que 50 % de cinzento o resultado ser
cores ou imagens mais escuras ou mais sombreadas. Claro que os resultados sero diferentes
dependendo das imagens e dos modos de mistura usados.
Overlay / Sobrepor
Aplica o modo Multiply / Multiplicao ou Screen / Diviso, dependendo da cor base. Tramas
ou cores sobrepem os pixis existentes, enquanto preservam os tons claros (Highlights /
Realces) e as sombras (Shadows / Sombras) da cor base. A cor base no substituda, mas
misturada com a nova cor (cor de mistura) para reflectir a luminosidade ou sombra da cor
original. Os tons e os detalhes da imagem original so de certo modo preservados, mas esta
uma transio mais contrastante do que o modo Soft Light / Luz Directa e menos radical
do que o modo Hard Light / Luz Directa.
Soft Light / Luz Indirecta
Escurece ou aclara as cores, dependendo da cor aplicada (cor de mistura). O efeito como
aplicar uma fonte de luz difusa sobre a imagem.
Se a cor de mistura (que como a fonte de luz) for mais brilhante do que 50 % de cinzento,
a imagem fica mais luminosa, como se fosse aclarada. Se a cor de mistura for mais escura
do que 50 % de cinzento, a imagem escurecida. Pintar com branco ou preto puros produz
uma rea explicitamente mais clara ou escura, mas no resulta em branco ou preto puros.
Hard Light / Luz Directa
Aplica o efeito Multiply / Multiplicao ou Screen / Diviso, dependendo da cor aplicada (cor
de mistura). O efeito como aplicar uma fonte de luz intensa sobre a imagem.
Se a cor de mistura (que como a fonte de luz) for mais brilhante do que 50 % de cinzento,
a imagem fica mais luminosa, como se fosse aplicado o efeito Screen / Diviso. Isto til
para adicionar tons claros (Highlights / Realces) a uma imagem. Se a cor de mistura for mais
escura do que 50 % de cinzento, a imagem escurecida, como se lhe fosse aplicado o efeito
Multiply / Mutiplicao. Isto til para adicionar zonas escuras (Shadows / Sombras) a uma
imagem. Pintar com branco ou preto puros resulta em branco ou preto puros.
Vivid Light / Luz Brilhante
Escurece ou aclara as cores aumentando ou diminuindo o contraste, dependendo da cor de
mistura. Se a cor de mistura (que como a fonte de luz) for mais brilhante do que 50 % de
cinzento, a imagem fica mais luminosa ao diminuir o contraste. Se a cor de mistura for mais
escura do que 50 % de cinzento, a imagem escurecida pelo aumento do contraste.
Linear Light / Luz Linear
Escurece ou aclara as cores aumentando ou diminuindo a luminosidade, dependendo da cor de
mistura. Se a cor de mistura (que como a fonte de luz) for mais brilhante do que 50 % de cin-
zento, a imagem aclarada atravs do aumento da luminosidade. Se a cor de mistura for mais
escura do que 50 % de cinzento, a imagem escurecida pela diminuio da luminosidade.
Pin Light / Luz do Pino
Substitui as cores, dependendo da cor de mistura. Se a cor de mistura (que como a fonte de
luz) for mais clara do que 50 % de cinzento, os pixis mais escuros do que a cor de mistura
so substitudos e os pixis mais claros do que a cor de mistura no se alteram. Se a cor de
42
ADOBE PHOTOSHOP CS
Formadoras: NGELA RODRIGUES e ISABEL PINTO
mistura for mais escura do que 50 % de cinzento, os pixis mais claros do que a cor de mis-
tura so substitudos e os mais escuros do que a cor de mistura no se alteram.
Hard Mix / Mistura Slida
Esta nova mistura de cores, destaca-se pela posterizao e contraste. A opacidade da cor da
camada superior comanda a posterizao e a cor que est a ser misturada na camada reala
o contraste da cor.
Os restantes Modos de Mistura
Difference / Diferena
Analisa a informao de cor em cada canal e subtrai a cor de mistura da cor base ou a cor
base da cor de mistura, dependendo de qual tenha o maior valor de brilho. A mistura com
branco inverte os valores da cor base; a mistura com preto no produz alteraes.
Exclusion / Excluso
Cria um efeito semelhante, mas mais suave no contraste do que o modo Difference / Dife-
rena. A mistura com branco inverte os valores da cor base. A mistura com preto no produz
alteraes.
Hue / Matiz
Cria uma cor resultante com a luminosidade e a saturao da cor base e a tonalidade da cor
de mistura.
Saturation / Saturao
Cria uma cor resultante com a luminosidade e a tonalidade da cor base e a saturao da cor
de mistura. Pintar neste modo numa rea sem qualquer saturao (saturao com valor zero
= cinzento) no produz qualquer alterao.
Color / Cor
Cria uma cor resultante com a luminosidade da cor base e a tonalidade e a saturao da
cor de mistura. Isto preserva os nveis de cinzento na imagem e til para colorir imagens
monocromticas e para tingir imagens a cor.
Luminosity /Luminosidade
Cria uma cor resultante com a tonalidade e a saturao da cor base e a luminosidade da cor de
mistura. Obtm-se o efeito inverso do conseguido com o modo Color / Cor.
Pass Through / Passagem Um modo de mistura para conjuntos de camadas
Por predefinio, o modo de mistura de cor de um conjunto (ou pasta) de camadas (Layer
set) Pass Through (passagem), o que significa que o conjunto de camadas no tem pro-
priedades especficas de mistura de cores. Se escolhermos um modo de mistura de cores
diferente para o conjunto de camadas, estaremos, efectivamente a mudar a ordem pela
qual toda a imagem tem as suas cores misturadas. Todas as imagens do conjunto sero
compostas entre si, primeiramente.
Depois, todo o conjunto de camadas tratado como uma nica imagem e misturado com
o resto da imagem usando o modo de mistura seleccionado. No entanto, se escolhermos
outro modo de mistura (que no Pass Through / Passagem) para o conjunto de camadas,
nenhuma das camadas de ajustamento ou modos de mistura de cor dentro da pasta sero
aplicados s camadas fora dessa pasta.
43
ADOBE PHOTOSHOP CS
Formadoras: NGELA RODRIGUES e ISABEL PINTO
AS PALETAS
O Photoshop apresenta vrias paletas com diferentes funcionalidades. Sempre que pretende
uma paleta que no est visvel, v ao menu Window, onde esto listadas todas as paletas,
por ordem alfabtica.
Para melhor arrumao no ecr, as paletas podem ser agrupadas na mesma janela.
Exceptuam-se as paletas Tools / Ferramentas, File Browser / Localizador de Arquivos e
Options / Barra de Opes que no podem agrupar-se com outras paletas.
Quase todas as paletas apresentam uma seta
no canto superior direito que abre um menu
com comandos e operaes diversos. A primei-
ra de todas as operaes para (quase) todas
as paletas : Dock to Palette Well / Encaixar no
Compartimento de Paletas, que permite colocar
essa paleta num compartimento especfico para
paletas, direita da Barra de Opes. Depois bas-
tar um clique na barra identificadora da paleta
para abrir o seu contedo.
Outra funo que muitas paletas possuem a
possibilidade de visualizar as miniaturas em dife-
rentes tamanhos ou mesmo ver apenas os nomes
de cada uma.
Paleta Actions / Aes
A Paleta Actions / Aes funciona como um gravador,
mas de aces. A partir do momento em que clica
sobre o cone New / Novo ( ) na base da paleta, todas
as aces vo sendo gravadas, at ao momento em
que fizer clique sobre o boto Stop ( ).
Depois, no boto Play / Executar Seleo ( ) , pode
repetir esta aco nesta ou noutra(s) imagem(ns). Se
seleccionar um comando a meio de uma aco e pre-
mir o boto Play / Executar Seleo ( ), a aco corre
apenas desse ponto para a frente. Na seta do canto
superior direito da paleta pode regravar uma aco,
inserindo outros comandos.
Pode criar pastas ( ) para agrupar aces. Se quiser
apagar uma aco, basta arrastar para o caixote do
lixo ( ) na base da paleta. Tambm pode arrastar
para o lixo um comando individual de uma aco. E se
desactivar um (ou mais) comando(s) de uma aco, ao
correr, passar por cima desses comandos como se
eles no existissem.
8 7 6 5 3 2 1 4
1 Activar/Desactivar.
2 Inserir Stop.
3 Parar a gravao.
4 Quando vermelho, indica que uma
aco est a ser gravada.
5 Activar a Aco
6 Nova pasta para guardar aces
7 Nova Aco
8 Apagar a Aco
44
ADOBE PHOTOSHOP CS
Formadoras: NGELA RODRIGUES e ISABEL PINTO
Uma aco pode ser aplicada, de forma automtica, a um conjunto de ficheiros e/ou pastas,
atravs do menu File > Automate > Batch / Arquivo > Automtico > Lote.
Pode guardar um conjunto de aces num ficheiro para carregamento posterior.
Paleta Brushes / Pincis
Esta paleta s fica disponvel quando est seleccionada
uma ferramenta que use este tipo de ponta (ferramen-
tas de pintura, retoque, etc.). Ela possui uma lista de
brushes / pincis disponveis e ainda a possibilidade de
os editar e/ou criar novos.
Por ser muito extensa, est normalmente arrumada no
poo da paletas, do lado direito da barra de opes.
Paleta Channels / Canais
O programa armazena a cor nesta paleta, em canais
separados. O nmero de canais depende do modo
de cor; o modo RGB apresenta trs canais (mais um
canal virtual que a juno dos trs canais em
que a imagem se compe); o modo CMYK apresenta
quatro canais; o modo Grayscale tem apenas um
canal, etc.
Alm dos canais de cor, existem ainda canais Alpha,
que servem para guardar seleces que se pretende
reutilizar.
H um terceiro tipo de canal: o canal Spot, onde pode guardar-se uma cor directa, e que s
est disponvel no modo CMYK.
45
ADOBE PHOTOSHOP CS
Formadoras: NGELA RODRIGUES e ISABEL PINTO
Paleta Character / Caractere
Esta paleta contm formatao de caracteres. Muitos
destes campos esto repetidos na barra de opes da
ferramenta texto (veja pgina 27).
Paleta Color / Cor
A Paleta Color / Cor apresenta dois quadrados de
cor correspondentes cor Foreground / Cor do
primeiro plano e cor Background / Cor do plano de
fundo. Tanto pode mudar estas cores atravs dos
quadrados na base da paleta de Ferramentas, como
atravs da Paleta Color / Cor.
Esta Paleta apresenta, na base, um espectro de cor
onde pode clicar para escolher uma cor. Se mover
os deslizadores, modificar a cor seleccionada.
Paleta File Browser / Localizador de Arquivos
Esta paleta permite ver, de forma organizada, o
contedo de pastas. Funciona de forma semelhante
ao Explorador. No pode ser agrupada com outras
paletas.
Se fizer um duplo clique sobre uma (ou mais) das
imagens visualizadas nesta janela, ela ser aberta
no Photoshop.
Para ter acesso a esta paleta, pode ir atravs do
menu File > Browse / Arquivo > Procurar, ou atra-
vs do menu Window > File Browser / Janela >
Localizador de Arquivo. Existe ainda a opo de
fazer clique sobre o cone desta paleta ( ), que
se encontra sempre visvel na Barra de Opes de
qualquer ferramenta, no lado direito.
Pode aumentar ou diminuir a janela, mas o melhor ser ampli-la o mximo para maior como-
didade. possvel mudar o tamanho das trs paletas na coluna da esquerda, fazendo clique
46
ADOBE PHOTOSHOP CS
Formadoras: NGELA RODRIGUES e ISABEL PINTO
na linha divisria entre elas e arrastando. Pode tambm arrastar a linha vertical que divide a
coluna da esquerda e a janela grande onde visualiza as miniaturas das imagens.
Podem seleccionar-se vrias imagens em simultneo para aplicar a todas a mesma transfor-
mao/alterao.
Paleta Histogram / Histograma
Esta paleta apresenta um histograma semelhante ao
que surge no menu Image > Adjustments > Levels /
Imagem > Ajustes > Nveis. Aqui, no entanto, me-
ramente informativo, no permitindo quaisquer al-
teraes. Tal como na janela dos nveis de cor, esta
paleta apresenta os pixis desde os mais escuros,
esquerda (0), at aos mais claros, direita (255).
Atravs da setinha no canto superior direito pode
activar as opes Expanded View / Visualizao Ex-
pandida, e Show Statistics / Mostrar Estatsticas que
mostra a informao dos dados em nmeros; e a
opo All Channels View / Visualizao de Todos os
Canais, como mostra a figura de baixo.
Paleta History / Histrico
Esta paleta guarda todos os sucessivos estados da
imagem activa, desde que se abre a ficheiro. O seu
contedo temporrio e desaparece no momento
em que fecha a imagem.
O nmero mximo de estados contidos na paleta
pode ir at 1000, embora o valor predefinido com o
programa seja de 20 estados (pode mudar-se atra-
vs das Preferncias do programa).
47
ADOBE PHOTOSHOP CS
Formadoras: NGELA RODRIGUES e ISABEL PINTO
Paleta Info / Informaes
Esta paleta tem carcter meramente informativo (no
possvel mudar a informao nela exibida), mas
extremamente til e deve estar sempre visvel.
Ao mover o cursor sobre a imagem, a informao
da(s) cor(es) surge na paleta como um densime-
tro; esta leitura pode ser expressa no modo de cor
escolhido pelo operador, na seta do canto superior
direito da paleta. Numa segunda zona, a paleta
mostra tambm as coordenadas do cursor e, se
existir uma seleco activa, pode ver as medidas dessa seleco.
Se fizer medies de cor com a ferramenta Color Sampler / Classificador de Cores ( ), os
valores surgem numa terceira zona, na parte inferior da paleta.
Paleta Layer Comps / Composies de Camada
A Paleta Layer Comps / Composies de Cama-
da permite guardar vrias verses de um mesmo
layout, geridas e visualizadas no mesmo ficheiro do
Photoshop.
Uma Layer Comps / Composies de Camada um
instantneo de um estado da paleta Layers / Cama-
das. As composies podem registar trs tipos de
opes de camada (aceda s opes, no menu da
paleta e escolha Layer Comps Options / Opes de
Composio de Camadas):
Visibility / Visibilidade. A visibilidade da Layer / Camada, ou seja, se uma camada da paleta
Layers / Camadas est visvel ou oculta;
Position / Posio. A posio da camada no documento;
Appearance (Layer Style) / Aparncia (Estilo da Camada). A aparncia da camada, ou seja, se
um estilo de camada est aplicado camada.
Paleta Layers / Camadas
Existem cinco tipos de layers / camadas, que podem estar listados nesta paleta:
- de imagem, contendo pixis
- de texto, com texto editvel
- de formas vectoriais, com uma cor de preenchimento e um path / demarcador que pode ser
manipulado atravs das ferramentas de manipulao de paths / demarcadores
- de mscaras recortantes, tambm formadas por vectores (paths / demarcadores)
- de ajustamento, que aplicam ajustes de correco ou alterao de cor e que podem ser edi-
tados com um duplo clique.
48
ADOBE PHOTOSHOP CS
Formadoras: NGELA RODRIGUES e ISABEL PINTO
As camadas so movveis (para cima ou para baixo) na paleta, podendo assim trocar a sua
ordem relativa. S uma layer / camada pode estar activa de cada vez; a camada activa
identificada por uma cor diferente, na paleta de camadas, e porque exibe o cone de um
pincel ao lado da miniatura. O nome da camada tambm aparece na barra de ttulo, no topo
da imagem.
A imagem de fundo / background diferente de uma camada porque:
- no se pode mover na paleta de camadas (ela sempre a primeira imagem);
- no pode ter transparncia;
- no se pode mudar a sua opacidade ou modo de mistura de cor.
Qualquer layer / camada pode ter uma mscara, que pode esconder total ou parcialmente o
contedo da camada.
As camadas podem ser agrupadas com uma camada de baixo; neste caso, a camada na base
do grupo serve de mscara de recorte (s) outra(s), s sendo visvel a rea onde os contedos
das camadas agrupadas se intersectam.
Pode tambm ligar camadas entre si, atravs do cone da corrente. Isto significa que as cama-
das ligadas se movem e se transformam sempre juntas. Tambm se pode alinhar e distribuir
camadas ligadas, atravs da barra de opes da ferramenta move / mover.
Para tornar visvel/invisvel uma camada, faa clique sobre o cone do olho. Quando o olho
est visvel, o contedo da camada tambm visvel.
1. Modos de mistura de cor
2. Opes de bloqueio de camadas (respectivamente):
transparncia, imagem, posio, tudo
3. Camada de formas vectoriais
4. Grupo de recorte (esta camada s visvel na zona
de interseco com a camada inferior)
5. Link (camada acorrentada camada activa)
6. Camada de texto
7. Conjunto de camadas (contm as duas camadas
abaixo, que esto desalinhadas em relao s
outras)
8. Camada de ajustamento
9. cone do pincel indica que esta a camada activa
10. Opacidade geral da camada activa
11. Opacidade s da camada, sem afectar a opacidade
dos efeitos de camada
12. Mostrar/ocultar a barra de efeitos da camada
13. Barra de efeitos
14. Camada totalmente bloqueada
15. Mscara associada camada de ajustamento
16. Mscara associada camada
17. Camada parcialmente bloqueada
18. cone do olho indica que a camada est visvel
19. Novos efeitos
20. Nova mscara
21. Novo conjunto de camadas
22. Nova camada de ajustamento ou de preenchimento
23. Nova camada de imagem
24. Lixo
1
2
3
4
5
6
7
8
9
10
11
12
13
14
15
16
17
18 19 20 21 22 23 24
49
ADOBE PHOTOSHOP CS
Formadoras: NGELA RODRIGUES e ISABEL PINTO
Para criar uma camada (vazia) de imagem, faa clique sobre o cone New / Novo ( ), na base
da paleta. Para duplicar uma layer / camada, deve arrast-la para cima deste cone; surgir
uma cpia, com o mesmo nome da camada duplicada, seguido da palavra copy.
Para mudar o nome a uma camada, basta dar dois cliques sobre o seu nome e escrever.
No topo da paleta de camadas, pode mudar-se o modo de mistura de cor e a opacidade da
camada activa. Pode tambm bloquear total ou parcialmente a camada, atravs dos cones
.
Para colar a camada activa com a camada de baixo, faa clique na seta do canto superior
direito e escolha Merge Down / Mesclar para baixo. Para colar todas as camadas, escolha, na
mesma seta, Flatten Image / Achatar Imagem; neste caso deixa de ter camadas e todas ficam
coladas na imagem Background / Imagem de Fundo.
Se tiver vrias camadas ligadas, pode colar todas, escolhendo Merge Linked / Mesclar
Vinculadas. E se tiver vrias camadas escondidas, pode apagar todas de uma vez, atravs de:
Delete Hidden Layers / Apagar Camadas Ocultas (todas estas opes se encontram na seta
do canto superior direito da paleta Layers / Camadas).
Pode juntar camadas em pastas ( ), para arrumao da paleta e tambm para comodidade
de trabalho: pode aplicar a uma pasta muitas das operaes aplicveis a camadas indivi-
duais, como apagar, colar todas, duplicar, arrastar para outra imagem, aplicar uma mscara,
etc. Para criar uma pasta para layers / camadas, basta fazer clique sobre o cone respectivo
( ), na base da paleta; pode dar-lhe um nome e depois basta arrastar as layers / camadas
que pretender para cima dela.
Para transformar o contedo da layer / camada activa, v ao menu Edit > Transform / Editar
> Transformar e escolha uma transformao. Tambm pode efectuar transformaes livres
atravs de Edit > Free Transform / Editar > Transformar Livremente (ou usar o atalho z /
[Ctrl] + T).
Para fazer transformaes com valores numricos, pode dar entrada destes valores nos cam-
pos respectivos da barra de opes, depois de usar a transformao livre (z / [Ctrl] + T).
A uma layer / camada pode aplicar-se efeitos de camadas ou modos de mistura de cor,
atravs do cone , na base da paleta de camadas. Estes efeitos so editveis e podem ser
apagados arrastando-os para o caixote do lixo, na base da paleta.
Paleta Navigator / Navegador
Esta paleta permite navegar sobre a imagem
activa. Sempre que a imagem est a ser mostrada
maior do que a rea visvel, pode usar esta paleta
para deslocar a imagem no ecr. Esta paleta exibe
um quadrado, geralmente vermelho, que ao ser
arrastado move a imagem no ecr. Para mudar a
cor deste quadrado faa clique sobre a seta do
canto superior direito e escolha Palette Options /
Opes da Paleta.
Na base desta paleta pode tambm mudar a percentagem de visualizao da imagem.
50
ADOBE PHOTOSHOP CS
Formadoras: NGELA RODRIGUES e ISABEL PINTO
Paleta Options / Opes
Esta Paleta (tal como todas as outras) est listada no menu Window / Janela. Ela tem, no en-
tanto, um aspecto diferente, por ser uma barra estreita (alis, temo-nos vindo a referi-la como
Barra de Opes). O seu contedo altera-se de acordo com a ferramenta em uso; por isso,
existe uma explicao individual para cada ferramenta, no captulo 2 - As Ferramentas.
Paleta Paragraph / Pargrafo
So aqui guardadas formataes relativas ao pargrafo,
como o tipo de alinhamento do texto, espao antes e
depois do pargrafo, ligar/desligar a hifenizao, etc.
Paleta Paths / Demarcadores
Sempre que cria um path / demarcador atravs
da ferramenta Pen / Caneta ou de uma Shape /
Forma Vectorial, ele surge nesta paleta, como work
path / demarcador de trabalho. Como este path
temporrio (desaparece no momento em que dese-
nhar outro), deve sempre dar-lhe um nome, para
ficar guardado. Para mudar o nome de um path /
demarcador, basta fazer duplo-clique sobre o nome
e escrever.
Na base da paleta, os diferentes cones, permitem:
1. colorir o interior de um path / demarcador
2. colorir o contorno de um path / demarcador
3. transformar um path / demarcador em seleco
4. transformar uma seleco em path / demarcador (s funciona com uma seleco activa)
5. criar um novo path / demarcador (vazio)
6. apagar o path / demarcador activo
Um path / demarcador pode ser seleccionado atravs da ferramenta de seleco de paths /
demarcadores ( ). Para mover pontos de um path / demarcador, deve usar a ferramenta de
seleco directa ( ). Para acrescentar ou retirar pontos, use a caneta+ (
+
) ou a caneta (
),
respectivamente. A ferramenta Convert Point / Conversora de pontos ( ) converte um ponto
bicudo num ponto redondo e o inverso.
6 5 4 3 1 2
51
ADOBE PHOTOSHOP CS
Formadoras: NGELA RODRIGUES e ISABEL PINTO
Para transformar um path / demarcador em demarcador de corte, por forma a ocultar toda a
imagem que est fora do recorte, ao ser colocado num programa de paginao, deve selec-
cionar o path / demarcador e ir seta no canto superior direito da paleta; active a opo
Clipping Path / Demarcador de Corte e escolha qual o path / demarcador que vai recortar a
imagem. Podem existir muitos paths / demarcadores na mesma imagem, mas s um pode
ser clipping / de corte.
Paleta Styles / Estilos
Aqui pode guardar efeitos aplicados a layers /
camadas e/ou modos de mistura de cores, para
aplicar, de forma fcil, a outras layers / camadas.
outra biblioteca, mas neste caso de estilos de
camadas.
Para guardar um estilo aplicado a uma camada, bas-
ta fazer clique numa rea vazia da paleta, ou fazer
clique sobre o cone New / Novo ( ), na base.
Se quiser apagar um estilo que guardou anterior-
mente, deve seleccion-lo e fazer clique sobre o caixote do lixo ( ), na base da paleta.
Para guardar os estilos da paleta num ficheiro que possa carregar mais tarde, para usar noutras
camadas, clique na seta do canto superior direito e escolha Save Styles / Guardar Estilos.
Paleta Swatches / Amostras
Esta paleta uma biblioteca de cor, onde pode
guardar cores que pretenda usar novamente. Basta
fazer clique numa rea vazia da paleta para guardar
a cor foreground / cor do primeiro plano, ou faa
clique sobre o cone New / Novo ( ), na base da
paleta.
Se quiser apagar uma cor guardada nesta paleta,
clique com a tecla [Alt], ou arraste essa cor para
cima do caixote do lixo ( ), na base da paleta.
Para guardar todas as cores da paleta num ficheiro que possa carregar mais tarde, para usar
noutras imagens, clique na seta do canto superior direito e escolha Save Swatches / Guardar
Amostras.
52
ADOBE PHOTOSHOP CS
Formadoras: NGELA RODRIGUES e ISABEL PINTO
Paleta Tool Presets / Predefinies para Ferramentas
Nesta paleta podem guardar-se predefinies para
ferramentas que pode usar posteriormente. Elas
estaro disponveis no s nesta paleta, mas tam-
bm com um clique sobre o cone da ferramenta, na
Barra de Opes de cada ferramenta.
Atravs do menu Edit > Preset Manager / Editar
> Gerenciador de Predefinio, tambm pode ter
acesso aos conjuntos de predefinies para as fer-
ramentas.
Para apagar uma predefinio, basta arrastar para o caixote do lixo ( ), na base da paleta.
Para guardar as definies correntes da ferramenta em uso, faa clique sobre o cone New /
Novo ( ), na base da paleta.
Paleta Tools / Ferramentas
A Paleta Tools / Ferramentas (tambm, chamada Barra de Ferramentas) est
explicada em detalhe no incio deste manual, a partir da pgina 3.
53
ADOBE PHOTOSHOP CS
Formadoras: NGELA RODRIGUES e ISABEL PINTO
OS MENUS
O Photoshop CS, em sistema Mac OSX, tem mais um menu do que em Windows; trata-se do
menu Photoshop (o primeiro menu), que contm opes extras (servios) do sistema que fun-
cionam directamente no Photoshop.
Neste manual vamos seguir a ordem do sistema Mac OSX, assinalando sempre as diferenas
para Windows.
Menu Photoshop
About Photoshop / Sobre o Photoshop
Abre a janela inicial do programa Photoshop, onde
mostra a verso instalada. Basta fazer clique sobre
a janela para a fechar. Em Windows, esta opo est
no menu Help / Ajuda.
About Plug-Ins / Sobre Plug-Ins
Mostra uma lista com todos os plug-ins instala-
dos. Para ver a informao disponvel de cada um,
basta fazer clique. Em Windows, esta opo est
no menu Help / Ajuda.
Color Settings / Configuraes de Cor
Abre uma janela onde pode editar as
especificaes de cor que o programa
vai usar na gesto de cor do documento
activo (em Windows, esta opo encon-
tra-se no menu Edit). Aqui pode definir
os perfis de cor que pretende (tambm
chamados Working Spaces / Espaos
de Trabalho) e as configuraes guar-
dadas serviro para marcar (tag) a
imagem com o perfil ICC do espao de
trabalho. Esta marca tambm utiliza-
da para fixar as regras de poltica de
gesto de cor relativamente ao que su-
cede quando trabalha com um ficheiro
que no tem embutido qualquer perfil
ICC ou tem um que no coincide com o
espao de trabalho de cor que o opera-
dor definiu.
Ao passar com o cursor sobre os dife-
rentes campos da janela, pode ver uma
descrio resumida de cada um na par-
te inferior, no campo Description.
54
ADOBE PHOTOSHOP CS
Formadoras: NGELA RODRIGUES e ISABEL PINTO
Preferences / Preferncias
As preferncias so definies que se aplicam ao programa como um todo. Esta janela divide-
se em vrios paineis:
General / Geral
Neste painel pode estabelecer predefinies para a actuao do programa. Pode escolher:
o Painel de Cores a usar;
o mtodo de interpolao (ou
seja, qual o processo usado
ao refazer uma imagem), al-
terando o seu tamanho ou a
sua resoluo;
o nmero de estados da pa-
leta History / Histrico;
No campo Opes (Options),
pode activar/desactivar as se-
guintes:
exportar contedo da mem-
ria temporria (Clipboard);
mostrar etiquetas (Tool Tips);
refazer automaticamente o
tamanho da janela ao mu-
dar a visualizao;
actualizar automaticamente
documentos abertos;
mostrar opes de texto asitico;
activar sons ao terminar cada comando;
activar os deslizadores de cor para mostrar todas as cores possveis;
memorizar localizao das paletas;
mostrar os nomes das fontes em ingls;
usar a tecla Shift para alternar entre ferramentas relacionadas;
us ar aspas curvas
Se activar a opo History Log, pode guardar as informaes registadas na Paleta History com
os metadados da imagem, ou num ficheiro de texto.
O boto Reset All Warning Dialogs serve para limpar os dilogos de aviso, ou seja, algumas
caixas de dilogo avisadoras contm a opo Dont Show this Dialog Again (No Mostrar No-
vamente). Ao limpar os dilogos de aviso, f-los aparecer novamente.
55
ADOBE PHOTOSHOP CS
Formadoras: NGELA RODRIGUES e ISABEL PINTO
File Handling / Painel de opes para ficheiros
Este painel permite definir algumas polti-
cas para lidar com os ficheiros de imagens:
incluir ou no previsualizao e se acres-
centa extenso ao ficheiro (no caso dos uti-
lizadores de Windows, a opo escolher
se a extenso em maisculas ou mins-
culas).
O campo da compatibilidade de ficheiros
tem opes para:
ignorar a especificao do espao de cor
guardada com metadados;
perguntar antes de salvar ficheiros TIFF
com camadas;
activar Formato de Documento Grande
(.psb), que permite salvar documentos mui-
tos grandes no compatveis com verses
anteriores;
maximizar a compatibilidade de arquivos
PSD (nunca, sempre ou perguntar).
Pode, ainda activar a Version Cue (funcionamento em rede), e determinar quantos ficheiros sur-
gem na lista de documentos recentes.
Display & Cursors / Painel de opes para visualizao e cursores
Este painel tem uma rea rela-
tiva visualizao (Display),
outra para definir o aspecto dos
cursores de pintura (Painting
Cursors) e outra para os outros
cursores (Other Cursors)
Pode activar:
mostrar os canais de cores co-
loridos;
visualizar transies mais
suaves entre cores, especial-
mente em monitores a 8 bits,
simulando cores que o Pho-
toshop no consegue mos-
trar, atravs de uma difuso
dos pixis;
usar a duplicao de pixis.
Para os cursores de pintura (painting cursors), pode escolher os aspectos da ferramenta em
uso; em forma de uma pequena cruz ou o tamanho da brush escolhida. Em outros cursores
(Other Cursors) tm apenas as duas primeiras opes Standard e Precise.
56
ADOBE PHOTOSHOP CS
Formadoras: NGELA RODRIGUES e ISABEL PINTO
Transparency & Gamut / Painel de opes para transparncia e gama de cor
Neste painel, escolha o ta-
manho dos quadradinhos
com que o programa re-
presenta a transparncia;
determine as cores do qua-
driculado que representa a
transparncia; envie infor-
mao de transparncia ao
usar um carto de vdeo de
32 bits e escolha a cor com
que o Photoshop vai colorir
as zonas da imagem que es-
tejam fora da gama (Out-of-
Gamut) quando a imagem
convertida para CMYK. Deve escolher uma cor que no esteja presente na imagem, para fcil
identificao.
Units & Rulers / Painel de opes para unidades de medida e rguas
Neste painel pode escolher a unidade de
medida a utilizar nas rguas de topo e late-
ral; a unidade de medida para definio do
corpo (tamanho de letras) do texto; os valo-
res para medidas de coluna: largura (width)
e intervalo entre colunas (gutter), que po-
dem ser fornecidos nas mesmas unidades
de medida usadas para as rguas; determi-
nar a resoluo de impresso (geralmente
300 dpi); determinar a resoluo no ecr
(geralmente 72 dpi) e a definio do ponto
de pica com os valores para PostScript (72
pontos/polegada) ou com os valores tradi-
cionais (72.27 pontos/polegada).
57
ADOBE PHOTOSHOP CS
Formadoras: NGELA RODRIGUES e ISABEL PINTO
Guides, Grid & Slices / Painel de opes para guias, grelha e fatias
Neste painel pode escolher as cores e os estilos
para as guias, grelhas e fatias.
Plug-Ins & Scratch Disks / Painel de opes para extenses e discos de apoio
O termo Plug-In designa, normalmente, uma
extenso, um mdulo ou uma aplicao. No
Photoshop, as preferncias referentes a Plug-
Ins dizem ao programa onde encontrar ex-
tenses adicionais, como Filtros. Os Filtros
que vm com o programa esto instalados
na pasta do programa, mas nesta janela po-
demos definir uma pasta para colocar filtros
adicionais. As preferncias referentes a Scra-
tch Disks (discos de apoio) dizem ao progra-
ma onde pode armazenar ficheiros tempor-
rios. Se tiver vrios discos, deve designar o(s)
mais rpido(s) para uma boa performance.
Memory & Image Cache / Painel de opes para memria e cache de imagem
A Cache de imagem acelera a visualizao
das imagens, ao trabalhar com ficheiros mui-
to grandes. Cololoque a percentagem de me-
mria total usada pelo Photoshop. As opes
desta janela ficaro activas apenas da prxi-
ma vez que entrar no programa.
58
ADOBE PHOTOSHOP CS
Formadoras: NGELA RODRIGUES e ISABEL PINTO
File Browser / Localizador de Arquivos
Neste painel define-se regras de funcionamento do File Browser / Localizador de Arquivos:
tamanho mximo dos fichei-
ros a serem processados;
mostrar quantas pastas usa-
das recentemente;
tamanho da miniatura de ca-
da imagem;
Nas Opes (Options) pode ac-
tivar:
permitir processamento em
segundo plano, usando uma
memria de processamento
extra.
visualizao de imagens em alta qualidade;
visualizar imagens vectoriais;alizadas as imagens de vectores.
|visualizar e editar os metadados de ficheiros que no so imagem (texto e outros).
manter arquivos secundrios XMP e THM junto com o ficheiro principal. Ficheiros secund-
rios ajudam outros programas a processarem os metadados associados a um ficheiro.
Services / Servios
Mostra um submenu com opes e aces do sistema usadas em alguns programas. O Pho-
toshop no usa este submenu.
Hide Photoshop / Ocultar Photoshop
Permite esconder s o Photoshop.
Hide Others / Ocultar Outros
Permite esconder todos os programas activos excepto o Photoshop.
Show All / Mostrar Tudo
Mostra todos os Programas activos.
Quit Photoshop / Encerrar Photoshop
Sai do Photoshop, fechando todos os documentos abertos. O operador tem oportunidade de
salvar as alteraes que tenha feito.
59
ADOBE PHOTOSHOP CS
Formadoras: NGELA RODRIGUES e ISABEL PINTO
Menu File / Arquivo
New / Novo
Abre uma janela com especificaes para uma nova imagem,
como o tamanho, a resoluo e o modo de cor. Se tiver feito
um comando Copy / Cpia anteriormente, esta janela abre
com os dados dessa cpia.
Open / Abrir
Abre uma listagem de ficheiros para escolher o que se preten-
de abrir.
Browse / Navegar
Abre a janela File Browser / Localizador de Ficheiros, onde
pode fazer duplo-clique sobre um ficheiro para o abrir.
Open As / Abrir como (apenas em ambiente Windows)
Pode abrir um ficheiro com um formato especfico (Tiff, EPS,
etc.) Em Macintosh, esta possibilidade existe directamente no
menu Open (abrir).
Open Recent / Abrir Recentes
Mostra uma lista com os ltimos ficheiros abertos.
Edit in Image Ready / Abrir no Image Ready
Abre o documento activo no Image Ready.
Close / Fechar
Fecha o documento activo. Se tiver feito alteraes desde o
ltimo Save / Salvar, surge uma janela a perguntar se pretende guardar estas alteraes.
Close All / Fechar todos
Fecha todos os documentos activos. Se tiver feito alteraes desde o ltimo Save / Salvar,
surge uma janela a perguntar se pretende guardar estas alteraes.
Save / Salvar
Salva o ficheiro aberto, com as ltimas alteraes. A primeira vez que fizer Save a um ficheiro
novo, o programa abre uma janela para lhe dar um nome, um formato e uma pasta de destino.
As vezes seguintes, regrava as alteraes sobre a verso original.
Save As / Salvar Como
Permite salvar o ficheiro com as ltimas alteraes, especificando a pasta (e a drive), o nome
e o formato do ficheiro.
Save A Version / Salvar uma Verso
Guarda uma verso do ficheiro directamente no servidor de rede ou na internet, conforme
estiver programado.
60
ADOBE PHOTOSHOP CS
Formadoras: NGELA RODRIGUES e ISABEL PINTO
Save for Web / Salvar para a Web
Abre uma janela que permite optimizar a imagem de acordo com especificaes e formato
adequados utilizao na Web.
Revert / Reverter
Permite voltar ltima verso do ficheiro activo que foi guardada.
Place / Colocar
Permite colocar sobre a imagem um ficheiro com formato EPS ou PDF.
Online Services... / Servios On-line...
Abre uma janela com uma lista de servios on-line da Adobe.
Import / Importar
Acesso a imagens vindas de scanners ou mquinas digitais. As opes disponveis dependem
dos dispositivos instalados.
Export /Exportar
Exporta os paths do documento para os programas Illustrator ou Freehand. Deste submenu
tambm se podem exportar ficheiros para o formato ZoomView que se destina a imagens de
alta resoluo para a Web.
Automate / Automatizar
Este comando simplifica tarefas complexas, combinando a sua automatizao.
Batch / Quantidade
Aplica uma aco com diversos comandos a todos os ficheiros de uma pasta e subpastas,
de forma automtica.
PDF Presentation / Criar Apresentao de PDF
Este comando permite utilizar vrias imagens para criar um documento PDF com vrias p-
ginas ou uma Apresentao de Slides.
Create Droplet / Criar Droplet
Uma Droplet uma miniaplicao contendo uma aco, que pode ser guardada numa
pasta. Basta depois arrastar para cima deste cone um ficheiro (ou vrios), ou mesmo uma
pasta com ficheiros, o que aplica automaticamente a aco sobre esse(s) ficheiro(s).
Conditional Mode Change... / Alteraes Condicionais
Permite alterar o modo de cor de um documento, para o modo que se escolher.
Contact Sheet II / Folha de Contacto II
Permite criar uma espcie de ndice visual, ao agrupar miniaturas de todas as imagens
de uma pasta numa pgina, podendo acrescentar legendas automticas.
Crop and Straighten Photos / Cortar e Corrigir Fotos
Corta, separa e corrige inclinaes de vrias fotos digitalizadas em conjunto.
Fit Image / Tamanho mximo de imagem
Fixa um tamanho mximo para a imagem. Ajusta a imagem actual largura e altura es-
pecificadas. Funciona em pixis.
MultiPage PDF to PSD / Ficheiro PDF com vrias pginas para ficheiro PSD
Transforma um ficheiro PDF, com vrias pginas, em vrios ficheiros Photoshop PSD (tan-
tos ficheiros PSD quantas pginas tiver o ficheiro PDF).
61
ADOBE PHOTOSHOP CS
Formadoras: NGELA RODRIGUES e ISABEL PINTO
Picture Package / Pacote de imagens
Coloca vrias cpias da mesma imagem (ou de vrias imagens) numa s pgina.
Web Photo Gallery / Galeria de imagens para a Web
Serve para criar uma galeria de fotos para a Web a partir de um conjunto de imagens. Esta
galeria funciona como um site, contendo uma home page com miniaturas de imagens.
Photomerge
Permite fazer montagens de vrias fotos, como, por exemplo, vrias perspectivas da
mesma panormica.
Scripts
Atravs deste submenu possvel usar scripts internos novos ou personalizados, para automa-
tizar e versatilizar tarefas repetidas.
File Info / Informao sobre o ficheiro
Janela onde pode guardar e editar informao relativa ao ficheiro activo (nome, autor, traba-
lho, etc.).
Versions / Verses
Informao sobre as diferentes verses do ficheiro guardadas na rede de trabalho ou na Inter-
net, conforme as definies do projecto VersionCue.
Page Setup / Definies de Pgina
Abre uma janela onde se podem alterar as especificaes da pgina para impresso (medidas,
orientao, etc.).
Print with Preview / Impresso com pr-visualizao
Abre uma janela onde se pode pr-visualizar o documento e editar as especificaes para
impresso.
Print / Impresso
Abre a janela de impresso do documento, onde pode escolher a impressora (no caso de ter
mais de uma instalada) e ainda o nvel de qualidade para a impresso da sua imagem.
Print One Copy / Impresso de uma cpia
Imprime automaticamente uma cpia do documento.
Jump To / Ir para
Passa para o programa Image Ready, que vem sempre com o Photoshop, e que se destina a
edio e tratamento de imagens para a Web.
Quit / Sair
Sai do Photoshop, fechando todos os documentos abertos. O operador tem oportunidade de
salvar as alteraes que tenha feito (no sistema X de Macintosh, esta opo situa-se no menu
Photoshop).
62
ADOBE PHOTOSHOP CS
Formadoras: NGELA RODRIGUES e ISABEL PINTO
Menu Edit / Editar
Undo / desfazer
Desfaz a ltima operao efectuada. Despois de desfazer e
antes de executar qualquer operao, ter disponvel o co-
mando Redo / Refazer para refazer a ltima operao.
Step Forward / Um passo frente
Anda um passo para a frente aps a operao, comando
ou aplicao de ferramenta actual. o mesmo que fazer
clique sobre o estado seguinte na Paleta History / Hist-
rico. Este submenu est normalmente indisponvel, a me-
nos que tenha j andado para trs.
Step Backward / Um passo atrs
Anda um passo para trs, ou seja, antes da ltima ope-
rao, comando ou aplicao de ferramenta, como se an-
dasse para trs um estado da Paleta History / Histrico.
Fade / Atenuar
Altera a intensidade do ltimo filtro aplicado ou do ltimo
ajuste de cor aplicado atravs do menu Image > Adjust-
ments.
Cut / Cortar
Corta a rea seleccionada, da camada activa, e coloca-a
em memria, podendo depois ser recolocada com o comando Paste / Colar, nesta ou noutra
imagem. Este comando apaga a seleco da imagem original.
Copy / Copiar
Copia a rea seleccionada, da camada activa, e coloca-a em memria, podendo depois ser
recolocada com o comando Paste / Colar, nesta ou noutra imagem.
Copy Merged / Copiar Mesclado
Copia a rea seleccionada, de todas as camadas, e coloca-a em memria como uma s ima-
gem fundida, podendo depois ser recolocada com o comando Paste / Colar, nesta ou noutra
imagem.
Paste / Colar
Cola uma cpia da imagem que estiver em memria (Clipboard) no documento activo.
Paste In / Colar Em
Cola uma cpia da imagem que estiver em memria, dentro da rea seleccionada na camada
activa, criando uma mscara automtica para essa camada.
63
ADOBE PHOTOSHOP CS
Formadoras: NGELA RODRIGUES e ISABEL PINTO
Clear / Apagar
Apaga o contedo da rea seleccionada, na camada activa.
Check Spelling... / Verificar a Ortografia
Janela para verificar a ortografia das camadas de texto da imagem.
Find and Replace Text... / Procurar e Substituir texto
Janela para procurar e substituir texto nas camadas de texto da imagem.
Fill... / Preencher
Permite preencher uma seleco ou camada com: a cor Foreground / cor do Primeiro Plano, a
cor Background / cor do Plano de Fundo, uma outra cor escolhida no Color Picker / Seletor de
Cores, um padro, um estado da Paleta History / Histrico e ainda preto, branco ou cinzento.
Todas estas opes podem ser aplicadas com diferentes opacidades e modos de mistura de
cor (blending modes).
Stroke... / Traar
Abre uma janela onde especifica a espessura e a localizao (dentro, fora ou no meio da linha
limitadora) do trao que vai contornar a seleco activa. Pode ainda aplicar este trao com
diferentes opacidades e modos de mistura de cor (blending modes).
Free Transform / Transformao livre
Permite transformar a rea seleccionada ou a camada activa, que surge rodeada de uma caixa
limitadora com oito pegas e um ponto central. Este ponto central pode ser deslocado e a rea
ou a camada podem ser redimensionadas, rodadas ou distorcidas atravs das pegas.
Transform / Transformao
Abre uma lista de transformaes especficas (escalar, rodar, torcer, inverter, etc.) para que o
operador escolha a que pretende aplicar seleco ou camada activa.
Define Brush Preset / Definir Predefinio de Pincel
Faz com que a rea que estiver seleccionada ou toda a imagem (se no houver uma seleco),
fique como um novo brush/pincel, que ficar disponvel na Paleta Brushes para ser usado com
qualquer ferramenta de pintura ou retoque.
Define Pattern / Definir Padro
Guarda a rea seleccionada (ou toda a imagem), num novo padro (Pattern) que ficar dispon-
vel para ser usado com o comando Fill (menu Edit > Fill > Pattern), com a Ferramenta do Balde
de Tinta ( ) ou com o Carimbo com padro ( ). A seleco para definir um padro tem de
ser uma rea quadrada, ou rectangular, e sem Feather/Difuso.
Define Custom Shape / Definir Forma Personalizada
Guarda o path/demarcador activo como uma nova forma vectorial, guardada na paleta respectiva.
Purge / Descartar
Apaga da memria do programa (Clipboard), a ltima cpia, os estados da Paleta History, os
Undo ou todos estes. Liberta memria, optimizando o desempenho do programa.
64
ADOBE PHOTOSHOP CS
Formadoras: NGELA RODRIGUES e ISABEL PINTO
Keyboard Shortcuts / Atalhos de Teclado
Aqui, pode personalizar teclas de atalho conforme desejar, tanto atalhos individuais como
definir conjuntos de atalhos personalizados.
Preset Manager / Gerenciador de Predefinio
Abre uma janela onde o operador pode gerir as predefinies para Brushes/Pinceis, Swatches
/Amostras de cor, Gradients / Degrads, Styles / Estilos, Patterns / Padres, Contours / Rele-
vos, Custom Shapes / Formas Vectoriais e Tools / Ferramentas. As predefinies para as fer-
ramentas tambm esto acessveis se fizer clique sobre o primeiro cone na Barra de Opes
(cone da ferramenta em uso).
Menu Image / Imagem
Mode / Modo
Este submenu permite mudar o modo de cor da imagem para um dos oito seguintes:
Bitmap
Modo em que todos os pixis so pretos ou brancos (com ape-
nas um bit on ou off). usado em imagens a trao (como
desenhos a tinta-da-china), logtipos, etc.
Ao converter uma imagem para modo Bitmap (sempre a partir
de uma imagem em Grayscale), surge uma janela onde pos-
svel determinar uma nova resoluo para a imagem, alm de
escolher entre quatro tipos de converso:
50 % Threshold converte para preto todos os tons de cinzen-
to com mais de 50 % de preto e para branco todos os tons com
menos de 50% de preto;
Pattern Dither a imagem convertida pela aplicao de um
padro que simula os tons de cinzentos. Para um efeito mais
prximo daquele em tons de cinzento, utilize Diffusion Dither;
Diffusion Dither Os pixis so espalhados por forma a simu-
larem os tons de cinzento;
Halftone Screen Os tons de cinzento so simulados atravs de pontos em meios-tons,
sendo aqui necessrio escolher valores para Frequency (frequncia) que determina o tama-
nho dos pontos, Angle (ngulo) e Shape (forma) do ponto, que pode ser Round (redondo),
Diamond (em forma de diamante), Ellipse (elptico), Line (linha), Square (quadrado) ou Cross
(cruzado);
Custom Pattern preenche as reas da imagem com mais de 50 % de preto, usando um
padro seleccionado entre os padres disponveis.
Grayscale
As imagens em modo Grayscale contm uma gama de 256 tons de cinzentos, que vo
desde 0 (preto ausncia total de luz) at 255 (branco a luz total). Ao converter uma ima-
gem para o modo Grayscale a informao de cor removida. Aparece uma janela de alerta
Discard color information? (descartar a informao de cor?); faa clique no boto [OK] e a
cor retirada; a imagem passa a ter apenas um canal.
Duotone
Um Duotone pode ser do tipo Monotone (uma s cor), Duotone (duas cores), Tritone (trs
cores) ou Quadtone (quatro cores). Independentemente do tipo, os Duotones so sempre
tratados como imagens em tons de cinzento, com um nico canal. Por isso, no poss-
vel aceder aos ajustamentos de cor em canais separados, como acontece com as imagens
65
ADOBE PHOTOSHOP CS
Formadoras: NGELA RODRIGUES e ISABEL PINTO
em RGB, CMYK e Lab. Em vez disso, pode
utilizar as curvas do prprio Duotone, s
quais tem acesso pelo processo idntico ao
de converter a imagem para Duotone: menu
Image > Mode > Duotone. Surge a janela de
opes do Duotone, onde pode escolher o
tipo de Duotone (que determina quantas co-
res so usadas), e ainda qual (ou quais) a(s)
cor(es) (estas podem ser directas ou separa-
das). Se fizer clique sobre a curva do lado
esquerdo do quadrado de cor, tem acesso
curva para edio da cor. Se preferir, pode
usar as combinaes de Duotones prede-
finidas que o Photoshop contm na pasta
Presets / Duotones, fazendo clique sobre o
boto [Load]. Estas predefinies esto divididas em trs pastas, correspondentes a os trs
tipos: Duotones, Tritones e Quadtones.
Uma imagem em modo Duotone tem de ser gravada no formato EPS ou PDF.
Indexed Color
Uma imagem em Indexed Color (cor indexada) contm apenas um canal e uma tabela de
cor que pode conter um mximo de 256 cores, o preto corresponde ao nvel 0 e o branco
ao nvel 255. Pode escolher uma paleta de cores a usar na imagem indo a Menu > Mode >
Color Table. Ver a explicao mais frente.
RGB
o modo de cor mais comum e tambm o mais verstil, j que o nico em que funcionam
todas as opes das ferramentas e todos os filtros. A cor guardada em trs canais: um
para o vermelho (Red), um para o verde (Green) e um para o azul (Blue). Na Paleta de Canais
visualiza-se ainda mais um canal (RGB), mas no corresponde a um canal real: apenas a
representao de como os trs canais so vistos em conjunto. Cada canal tem 8 bits por
pixel, o que se traduz em 256 nveis de brilho por canal. Cada pixel, contm trs valores
de brilho (um para cada cor), de 0 a 255. Quando todos apresentam o valor 0 (zero), a cor
reproduzida preto. Para trs valores de 255, a cor apresentada branco. O valor mximo
de cada uma das trs cores (255) corresponde luz total.
CMYK
Modo de cor usado para impresso a quatro cores separadas (cada cor ou canal corres-
ponde a uma chapa de impresso). Cio, magenta e amarelo so as cores complementares
de vermelho, verde e azul. Na Paleta de Canais, vemos ainda mais um canal virtual, que
representa a imagem com todos os canais juntos. Se juntarmos as trs cores (cio, magenta
e amarelo) obtemos preto. Para reproduzirmos o preto em impresso, no entanto, necess-
rio juntar uma tinta preta (Black), j que o tom de preto obtido pela adio das trs cores
bao. No modo CMYK, as cores so armazenadas em quatro canais e os valores so expres-
sos em percentagem, correspondendo quantidade de tinta que o impressor vai usar.
Lab
As imagens em modo Lab tm trs canais: um para o brilho ou luminosidade, um canal a
com as cores verde a vermelho e um canal b com as cores azul a amarelo. semelhana
do que se passa em CMYK e RGB, vemos ainda mais um canal composto, que na realidade
no existe, mas que mostra a imagem com a sua cor final, ou seja, com todos os canais.
O espao de cor Lab independente de qualquer dispositivo e o maior de todos os espa-
os, representando todas as cores que o olho humano pode captar.
Multichannel
Uma imagem em modo Multichannel (multicanais) contm vrios canais e nenhum canal
composto, ao contrrio do que acontece em RGB, CMYK e Lab. Para passar a modo Multi-
66
ADOBE PHOTOSHOP CS
Formadoras: NGELA RODRIGUES e ISABEL PINTO
channel, alm do processo comum de escolher este modo de cor atravs do menu Image >
Mode, tambm pode, em alternativa, apagar um canal (estando em RGB, CMYK ou Lab) e a
passagem automtica. Se converter uma imagem RGB para modo Multichannel, os canais
Red, Green e Blue, so convertidos em Cian, Magenta e Yellow. Se a imagem tiver canais
Spot (canais de cor directa), eles so preservados na converso. Apenas uma imagem com
vrios canais pode ser passada a modo Multichannel. um modo usado apenas em situa-
es muito particulares de impresso.
8 Bits / Channel
Converter para 8 bits imagens que cheguem ao Photoshop com 16 bits por canal (por
exemplo, imagens provenientes de algumas mquinas fotogrficas digitais e de certos
scanners). Estes ficheiros contm o dobro da informao em termos de cor, permitindo uma
maior profundidade e, por isso, mais detalhe.
Embora o Photoshop consiga ler imagens a 16 bits por canal, muitos dos comandos no
funcionam nesta profundidade, sendo necessrio baixar a imagem para 8 bits por canal.
Pode, no entanto, aproveitar a imagem enquanto ainda em 16 bits para fazer ajustamentos
de cor (menu Image > Adjustments).
16 Bits / Channel
Pode mudar-se uma imagem de 8 para 16 bits, mas isso no traz qualquer melhoria ima-
gem e duplica o seu peso em disco.
Color Table
A tabela de cor (Color Table) s est disponvel para o modo Indexed Color e a forma de
editar os valores de cor, j que este modo utiliza apenas um canal.
No menu frente de Table pode escolher uma tabela predefinida. A grelha com os qua-
drados de cor, contm todas as cores do ficheiro indexado. Se fizer clique sobre um dos
quadradinhos pode alterar os seus valores no Color Picker / Seletor de cores.
Assign Profile / Atribuir Perfil
Use este menu sempre que queira ver como que a imagem ficaria usando um outro perfil
de cor. Na janela que surge, pode escolher:
Dont Color Manage This Document / No efetue Gerenciamento de Cores neste Docu-
mento;
Working Space / Espao de Cor Corrente: a segunda opo, trabalhar a imagem de acordo
com as definies escolhidas para o espao de trabalho corrente;
Profile / Perfil: faa clique sobre esta listagem para escolher qualquer outro perfil.
Este comando pode ser particularmente til se pretende ver como a imagem vai ser impres-
sa numa dada impressora, por exemplo, bastando atribuir o perfil dessa impressora, para
ver o resultado final.
Convert to Profile / Converter para Perfil
Se pretender alterar o perfil da imagem, v ao menu Image > Mode > Convert to Profile.
No topo da janela que surge, est indicado o perfil original (Source Space), e no campo
Destination Space (espao ou perfil de destino), frente de Profile, pode escolher, de uma
lista que se desenrola, o novo perfil a atribuir.
Adjustments / Ajustamentos
Levels / Nveis
Este comando permite recolocar os valores de cor de uma imagem manipulando os contro-
los que representam os seus tons escuros, meios-tons e tons claros (ou brilhos). Ao mover
os deslizadores de Levels e referindo-nos ao histograma um grfico que reflecte os dados
da imagem possvel comprimir, expandir ou fixar a gama tonal existente.
Na janela de Levels, frente do campo Channel, pode escolher qual o canal de cor em que
pretende fazer ajustamentos ou trabalhar em todos os canais ao mesmo tempo.
67
ADOBE PHOTOSHOP CS
Formadoras: NGELA RODRIGUES e ISABEL PINTO
Os nveis de Input (Input Levels) cor-
respondem, da esquerda para a direi-
ta, aos valores de sombras, ou tons
escuros (de 0 a 253); aos valores dos
meios-tons (de 9.99 a 0.10); e aos va-
lores dos tons claros ou brilhos (de 2
a 255). Um valor no campo do meio
superior a 1, aclara os meios-tons da
imagem, enquanto um valor inferior
os escurece, tudo isto sem alterar os
pontos branco ou preto.
Os nveis de Output restringem os va-
lores mximos de tons claros e escuros
na imagem. No fundo, uma forma de
compresso da gama tonal.
Todas as imagens possuem um ponto
preto e um ponto branco. O ponto preto o valor abaixo do qual
os pixis no apresentam detalhe. O ponto branco determina o
valor acima do qual os brancos so branco puro, sem detalhe.
Atravs da pipeta mais escura (primeira da esquerda), pode
determinar-se outro ponto preto; a pipeta mais clara (ltima)
serve para determinar outro ponto branco. As imagens a cores
apresentam ainda uma pipeta no meio, correspondente ao cin-
zento neutral.
Auto Levels / Auto Contrast / Auto Color Correction / Nveis, Contraste e Correc-
o de Cor automticos
Na listagem frente de Image > Adjustments, os trs submenus seguintes so: Auto Levels
(nveis automticos), Auto Contrast (contraste automtico) e Auto Color (correco de cor
automtica). Estes trs comandos aplicam correces automticas; este ltimo s est dis-
ponvel para imagens no modo RGB.
Para regular as especificaes destes comandos, o operador pode ir caixa de dilogo dos
nveis de cor (Image > Adjustments > Levels) ou caixa de dilogo das curvas (Image >
Adjustments > Curves), e fazer clique sobre o boto [Options].
Curves / Curvas
Possibilita os mesmos ajustamentos que o submenu Levels, e ainda ajustes especficos a
determinadas gamas de cor, mas em vez de usar um histograma, estes ajustes so feitos
atravs de uma curva.
A linha diagonal pode ser alterada (curvada) atravs de pontos que se fixam e arrastam ao
longo da linha. Movendo a parte inferior esquerda da linha altera os tons escuros; o meio
da linha refere-se aos meios tons e a parte superior direita regula os tons claros, como se
pode perceber pela gradao das barras exteriores (lateral esquerda e inferior).
Pode fazer clique nas setas a meio da barra inferior para inverter a gradao das barras e
todo o sentido da linha. Quando estas barras vo da tonalidade escura, nas pontas, para a
clara, no canto inferior esquerdo onde confluem, os valores de Input e Output so expres-
sos em percentagem. Se inverter a gradao das barras, estes valores so expressos em
nveis de cor.
Quando um ponto na curva est seleccionado (ele apresenta-se a preto, cheio), os valores
de Input e Output, na parte inferior esquerda da janela, reflectem os valores desse ponto
antes e depois da alterao na curva.
Color Balance / Equilbrio de Cores
Ajuste de cores ao alterar a sua posio na roda de cores RGB/CMY, mostrando a relao
entre as cores aditivas, direita, e as cores subtractivas, esquerda. Ao arrastar um dos
68
ADOBE PHOTOSHOP CS
Formadoras: NGELA RODRIGUES e ISABEL PINTO
deslizadores, subtramos uma das cores, acrescentando a sua complementar. Tambm
possvel digitar valores numricos, entre -100 e +100, nos trs campos frente de Color
Levels. Os ajustes devem ser pequenos; alteraes superiores a 3-5 unidades acima ou
abaixo de 0 provocam alteraes bruscas.
Esta ferramenta no oferece a preciso dos nveis (Levels) ou curvas (Curves). Os ajustes de
cor tm de ser feitos separadamente nos tons escuros (Shadows), meios-tons (Midtones) e
nos tons claros (Highlights).
A opo Preserve Luminosity deve estar activa, para preservar a luminosidade da imagem.
Brightness/Contrast / Brilho/Contraste
Este comando provavelmente a ferramenta mais intuitiva, mas no muito til, porque os
seus efeitos so aplicados a todos os canais simultaneamente, e no oferece preciso. Se
exagerar nas alteraes de cor, pode mesmo danificar a integridade da sua imagem, preju-
dicando o detalhe. Utilizar uma curva em forma de S na janela das Curvas (Curves), uma
forma muito mais precisa de conferir contraste a uma imagem.
Hue/Saturation... / Matiz/saturao
Edita cores com base no modelo de cor HSB. Podemos tambm colorir imagens a preto e
branco que foram convertidas para RGB ou CMYK ou adicionar cor a uma imagem RGB,
para, por exemplo, faz-la parecer como um Duotone, ao reduzir os seus valores de cor a
uma nica tonalidade.
Para colorir uma imagem, deve estar activa a opo Colorize. Neste caso, o Photoshop apli-
ca automaticamente o nvel mximo de saturao e o deslizador alterado para ler apenas
de 0 a 100, o que significa que s se pode reduzir a saturao.
Desaturate / Remover Saturao
Reduz a saturao de todas as cores a 0, criando o efeito de uma imagem em escala de
cinzentos, sem, no entanto, alterar o modo de cor. o mesmo que mover o deslizador de
saturao totalmente para a esquerda, no dilogo Hue/Saturation.
Match Color / Corresponder Cor
Este comando cria uma correspondncia de cores entre vrias imagens, entre vrias cama-
das ou entre vrias seleces coloridas. Tambm permite ajustar a cor numa imagem ao
mudar a luminosidade, a gama de cor e neutralizar uma cor predominante. Este comando
funciona apenas em modo RGB.
Replace Color / Substituir cor
Utilizar este comando semelhante a fazer uma seleco atravs do comando Select > Co-
lor Range, mas aqui pode substituir de imediato as cores atravs de controlos iguais aos
da caixa de dilogo Hue/Saturation. As cores so seleccionadas ao fazer clique na imagem
com as pipetas, evitando a necessidade de seleces complexas.
O deslizador de Fuziness determina a amplitude da gama de cores a trabalhar.
Selective Color / Cor Seletiva
Este comando usado principalmente para afinar cores para impresso em quadricomia
e, embora esteja disponvel tambm em RGB, mais eficaz no modo CMYK.
Na lista frente de Colors pode escolher a cor que pretende alterar selectivamente. As op-
es so: vermelho, amarelo, verde, cio, azul, magenta, branco, tons neutros e preto.
Channel Mixer / Misturador de Canais
Este misturador de canais permite copiar informao de um canal e coloc-la noutro,
sendo muito til para melhorar algumas cores, especialmente ao trabalhar com separaes
(CMYK), e tambm para criar uma imagem em cinzentos a partir de uma imagem a cores,
realando algumas tonalidades.
Gradient Map / Mapa de Degrad
Este comando permite cobrir toda a imagem com uma gradao de cor, criando efeitos
interessantes, como, por exemplo, um efeito semelhante ao de um Duotone. Se fizer clique
na seta do lado direito da barra de cor, pode editar os degrads disponveis ou criar ou-
69
ADOBE PHOTOSHOP CS
Formadoras: NGELA RODRIGUES e ISABEL PINTO
tros para escolher o que pretende. Se utilizar um com vrias cores, a imagem pode ficar
com um efeito posterizado, com transies bruscas entre cores.
Photo Filter / Filtro de Fotos
Esto comando pretende simular a tcnica de colocar um filtro colorido sobre a lente da c-
mara fotogrfica para ajustar o balano e a temperatura de cor. Tambm permite escolher
uma cor para aplicar um ajuste de tonalidade imagem.
Invert / Inverter
Altera cada pixel para o seu valor inverso, criando um efeito semelhante ao de um negati-
vo. Pode ser especialmente til para usar em mscaras, invertendo a sua funo, ou para
qualquer efeito especial. Pode tambm seleccionar uma rea e inverter apenas a seleco.
Equalize / Equalizar
Redestribui a gama tonal de uma imagem ao intensificar os valores do ponto mais claro e
mais escuro de uma imagem, fazendo com que passem respectivamente a branco e preto
puros, e expandindo a restante gama tonal. um comando de aplicao directa, sem qual-
quer janela de dilogo.
Threshold / Limiar
Este comando coloca a imagem no limite dos tons, passando a preto todos os tons es-
curos e a branco os tons claros. Pode ser uma forma de simular uma imagem em modo
bitmap, sem alterar o modo de cor.
Posterize / Posterizar
Reduz os nveis de cor da imagem, criando um efeito semelhante ao das imagens em banda
desenhada. Com um valor 4 numa imagem RGB, a imagem ficar reduzida a 12 nveis de
cor, 4 em cada canal.
Variations / Variaes
As variaes permitem alterar de uma forma rpida e intuitiva, mas no muito precisa, as
cores de uma imagem. Na mesma janela, pode aplicar simultaneamente os comandos de
balano de cor (Color Balance), alterar o contraste e a saturao da imagem.
Duplicate / Duplicar
Abre uma janela para dar o nome a uma duplicao da imagem no estado actual. Esta imagem
est apenas aberta no ecr; se pretender guard-la, ter de a salvar para o disco (menu File >
Save As). Na janela de duplicao pode assinalar a opo Duplicate Merged Layers Only, o que
cria uma cpia com todas as camadas coladas numa nica imagem de fundo (Background).
Apply Image / Aplicar imagem
Atravs deste comando podem combinar-se imagens, camadas e canais. Para isso, elas tm de
ter exactamente a mesma resoluo e o mesmo tamanho.
A funo bsica deste comando copiar uma imagem, camada ou canal (Source), e com ela
substituir outra imagem, camada ou canal (Target). Esta ltima sempre a imagem activa. A
outra imagem (Source) pode ser seleccionada entre as imagens abertas.
Este comando tambm pode utilizar apenas uma imagem, misturando camadas e ou canais com
diferentes modos de mistura de cor e ou opacidades para conseguir efeitos interessantes.
Calculations / Clculos
O comando Calculations semelhante ao comando Apply Image, na medida em que pode
misturar dois canais de duas imagens ou da mesma imagem, mas neste caso o resultado um
novo canal, uma seleco ou um novo documento cinzento (em modo Multichannel).
70
ADOBE PHOTOSHOP CS
Formadoras: NGELA RODRIGUES e ISABEL PINTO
Image Size / Tamanho da imagem
Janela para modificar o tamanho e a resoluo.
Na primeira seco desta janela (Pixel Dimensions di-
menses em pixis) surge informao sobre a dimenso
da imagem em pixis. Na seco Document Size, tem
um campo para definir a largura e altura, e a resoluo
(quantidade de pixis por polegada ou por centmetro
que formam a imagem). As correntes do lado direito
significam que os campos esto ligados, mantendo au-
tomaticamente as propores: sempre que alterar uma
das medidas, a outra muda proporcionalmente. Para
distorcer a imagem, desactive Constrain Proportions.
A opo Scale Styles permite que, ao mudar o tama-
nho de uma imagem, os estilos que lhe tenham sido
aplicados sejam tambm redimensionados.
A ltima caixa Resample Image (refazer a imagem) e est geralmente activa. Se a desactivar,
o nmero de pixis na imagem ser mantido (a primeira parte da janela fica indisponvel), ou
seja, ao alterar a largura, a altura ou a resoluo, a quantidade de pixis mantm-se.
Quando a opo est activa, o programa pode usar um dos seguintes mtodos ao refazer a
imagem (chamam-se mtodos de interpolao):
Bicubic o que est predefinido e o que apresenta melhor qualidade, embora mais lento. O
programa faz a mdia de todos os pixis em cada zona da imagem para recriar pixis;
Bicubic Smoother ser a melhor opo quando precisa de ampliar uma imagem;
Bicubic Sharper indicado para redues; em alguns casos pode exagerar o efeito Sharpen
(focalizao). Se isso acontecer, tente o mtodo Bicubic;
Bilinear procura os pixis adjacentes apenas na horizontal e na vertical para reproduzir a
imagem, sendo portanto mais rpido mas menos perfeito;
Nearest Neighbour no efectua qualquer tipo de clculo ao refazer a imagem, limitando-se
a repetir a cor do pixel mais prximo. o mtodo mais rpido, mas resulta frequentemente
em imagens de m qualidade.
Na janela de preferncias, no painel General, tambm se determina um mtodo de interpo-
lao das imagens. Essa definio aplicada em comandos que refazem a imagem, mas no
oferecem escolha para interpolao (como o comando Transform, por exemplo).
Canvas Size... / Tamanho da Tela de Pintura
Janela onde se pode aumentar ou diminuir a rea de trabalho; a imagem mantm o tamanho.
Se especificar uma rea de trabalho menor do que a imagem, ela pode ficar cortada. Neste
caso, o programa emite um aviso.
Pixel Aspect Ratio / Propores de Pixel
Uma imagem visualizada no monitor de um computador composta por pixis essencialmente
quadrados. Ao passar imagens para video, usam-se pixis no quadrados para evitar distoro
da imagem; neste caso, deve escolher o tipo de pixel atravs deste submenu.
Rotate Canvas / Girar Tela de Pintura
Lista um submenu no qual pode escolher como quer rodar a rea de trabalho (com todas as
camadas includas) ou ainda inverter a imagem horizontal ou verticalmente (Flip).
CW abreviatura de Clockwise (significa: no sentido dos ponteiros do relgio) e CCW o in-
verso, Counter Clockwise (no sentido inverso ao dos ponteiros do relgio).
71
ADOBE PHOTOSHOP CS
Formadoras: NGELA RODRIGUES e ISABEL PINTO
Crop / Corte
Corta a rea de trabalho com o tamanho da seleco activa. S est disponvel quando existe
uma rea seleccionada.
Trim... / Aparar
Janela onde especifica critrios de cor para cortar a imagem. Pode basear o corte em (Based
on): Transparent Pixels (pixis transparentes); Top Left Pixel Color (cor do pixel no canto supe-
rior esquerdo); Bottom Right Pixel Color (cor do pixel no canto inferior direito).
Na seco inferior (Trim Away cortar a parte), pode escolher cortar: Top (a parte de cima);
Bottom (a parte de baixo); Left (o lado esquerdo); Right (o lado direito).
Reveal All / Revelar Tudo
O comando Reveal All / Revelar Tudo aumenta, de forma automtica, a rea de trabalho, por
forma a caberem todas as camadas, mesmo que no estejam visveis, total ou parcialmente.
Trap / Acerto de Cor
Permite um acerto de cor para imagens em quadricomia destinadas a impresso. S est dis-
ponvel em modo CMYK e recomenda-se o uso apenas para cores slidas; no produz bons
resultados em imagens de tons contnuos (imagem fotogrfica). Este acerto estabelece uma
pequenssima rea em que as cores se sobrepem para evitar falhas ao imprimir.
Menu Layer / Camada
New / Nova
Cria uma nova Camada / Layer ou Conjunto de Camadas / Layer
Set, atravs das opes:
Layer/Camada: Nova camada de imagem, acima da camada activa.
Background From Layer / Plano de Fundo a Partir da Cama-
da: Transforma a Camada / Layer activa em Imagem de Fundo
/ Background. Quando j existe imagem de fundo, este menu
apresenta a opo inversa: Layer from Background / Camada a
Partir do Plano de Fundo;
Layer Set / Conjunto de Camadas: Cria uma pasta (ou conjunto)
de camadas.
Layer Set from Linked / Conjunto de camadas a partir de vincu-
ladas: Cria uma pasta (ou conjunto) de camadas com todas as
camadas ligadas entre si;
Layer via Copy: Cria uma nova camada com a rea seleccionada
( o mesmo que fazer Copy e Paste);
Layer via Cut: Cria uma nova camada cortando a rea seleccionada
da camada activa ( o mesmo que fazer Cut e Paste).
Duplicate Layer / Duplicar a Camada
Cria uma cpia (duplicao) da camada activa. Pode gravar a du-
plicao num dos ficheiros abertos ou criar um ficheiro novo.
Delete / Apagar
Permite apagar: a camada activa; as camadas que lhe esto liga-
das ou as camadas escondidas.
72
ADOBE PHOTOSHOP CS
Formadoras: NGELA RODRIGUES e ISABEL PINTO
Layer Properties... / Propriedades da Camada...
Janela para dar nome camada (ou alterar o nome dado) e ainda atribuir uma cor para figurar
na Paleta de Camadas.
Layer Style / Estilos de Camadas
Abre um submenu com opes para trabalhar com estilos de camadas.
Blending Options (opes para modos de mistura de cores) D acesso a uma janela com
especificaes para mistura de cores.
Copy Layer Style Copia o estilo aplicado camada activa (s est disponvel quando a
camada tem um estilo). Esta cpia do estilo fica em memria e pode depois ser aplicada
atravs dos dois comandos seguintes;
Paste Layer Style Aplica o ltimo estilo copiado camada activa;
Paste Layer Style to Linked Aplica o ltimo estilo copiado a todas as camadas ligadas (uma
das camadas da cadeia de ligao tem de estar activa);
Clear Layer Style Retira o estilo aplicado camada activa;
Global Light (luz global) Abre uma janela para estabelecer o ngulo e a altura da luz global
usada em alguns efeitos de camadas;
Create Layer Cria uma nova camada com os efeitos aplicados camada activa, ficando
estes isolados e transformados em pixis. Deixam de poder ser editados como efeitos, mas
permitem outras manipulaes;
Hide All Effects Esconde (no apaga) todos os efeitos. Pode depois voltar a este menu, que
apresentar a opo: Show All Effects. Com um clique sobre o olho ao lado da barra de
efeitos, na Paleta de Camadas, consegue o mesmo resultado;
Scale Effects Abre uma janela onde pode fornecer um valor (em percentagem) para aumen-
tar ou diminuir o(s) efeito(s) aplicado(s) camada activa.
New Fill Layer / Nova Camada de Preenchimento
Cria uma nova camada que pode ser preenchida: com uma cor slida (Solid Color), com uma
gradao de cor (Gradient) ou com um padro (Pattern).
New Adjustment Layer / Nova camada de Ajustamento
Cria uma nova camada de ajustamento (os mesmos ajustes que pode fazer atravs do menu
Image > Adjustments); o ajuste desta camada ir afectar todas as camadas inferiores.
Change Layer Content / Mudar o Contedo da Camada
Altera o contedo de uma camada de preenchimento ou de ajustamento, escolhendo de uma
listagem se o novo contedo vai ser uma cor slida, um degrad, um padro ou um ajusta-
mento de cor. Esta opo no est disponvel para camadas de imagem ou de texto.
Layer Content Options / Opes de Contedo da Camada
Reedita a janela da camada de preenchimento ou de ajustamento, podendo fazer alteraes.
Type / Texto
Submenu com opes para trabalhar camadas de texto:
Create Work Path Cria um path temporrio com o texto da camada activa. O texto man-
tm-se inalterado;
Convert to Shape Converte a camada de texto numa camada de formas vectoriais;
Horizontal Modifica a orientao de texto vertical para horizontal;
Vertical Modifica a orientao de texto horizontal para vertical;
73
ADOBE PHOTOSHOP CS
Formadoras: NGELA RODRIGUES e ISABEL PINTO
Anti-Alias ... os cinco comandos seguintes aplicam ao texto diferentes mtodos de Anti-
aliasing (suavizao dos contornos das letras);
Convert to Paragraph Text Ao usar a ferramenta de texto pode simplesmente fazer um
clique na rea da imagem e comear a escrever, sem qualquer limitao de medida.
Se traar uma caixa com a ferramenta antes de comear a escrever, estar a limitar a rea
para escrita e o texto passar para a linha de baixo sempre que atinja a margem direita, em
pargrafos. Este tipo de texto Paragraph Text. Neste sub-menu pode converter texto de
um para outro tipo.
Ao converter de Paragraph para Point Text, os fins de linha passam a ser fixos.
Warp Text Janela onde pode distorcer texto aplicando formatos predefinidos.
Update All Text Layers Actualiza todas as camadas de texto. um comando que pode ser
til quando se abre um ficheiro de imagem que foi criado noutra verso do programa e ne-
cessita actualizar as camadas de texto.
Replace All Missing Fonts Substitui todas as fontes em falta de uma vez s.
Rasterize / Rasterizar
Mostra um submenu com opes para rasterizar camadas, o que significa transformar vectores em
pixis (texto, formas vectoriais, camadas com um preenchimento de cor, mscaras vectoriais).
New Layer Based Slice / Nova Fatia com Base em Camadas
Transforma o contedo de uma camada numa fatia (slice) para ser usada num trabalho desti-
nado Internet.
Add Layer Mask / Adicionar Mscara Camada
Submenu com opes para criar/apagar uma mscara na camada activa. Pode escolher:
Reveal All Cria uma mscara vazia (branca);
Hide All Cria uma mscara opaca (preta).
Se tiver uma seleco activa, as duas opes seguintes estaro disponveis:
Reveal Selection Cria uma mscara que revela apenas o contedo da seleco (rea preta
da mscara);
Hide Selection Cria uma mscara que esconde o contedo da seleco (rea preta da mscara).
Enable/Disable Layer Mask / Activa/Desactiva a Mscara da Camada
Activa/desactiva a mscara da camada seleccionada, permitindo ver como fica sem a mscara. Quan-
do a mscara est inactiva, pode ver-se um X vermelho sobre a mscara, na Paleta de Camadas.
Pode obter o mesmo resultado fazendo clique sobre a miniatura da mscara, ao mesmo tempo que
pressiona a tecla Shift.
Add Vector Mask / Adicionar Mscara Vectorial
Mostra um submenu com opes para criar/apagar uma mscara vectorial na camada activa.
Pode escolher:
Reveal All Cria uma mscara vazia (branca);
Hide All Cria uma mscara opaca (cinzenta);
Current Path Com um Path activo, na Paleta de Paths, transforma-o na mscara da camada
seleccionada.
Delete Vector Mask / Apagar Mscara Vectorial
Apaga a mscara vectorial da camada seleccionada.
74
ADOBE PHOTOSHOP CS
Formadoras: NGELA RODRIGUES e ISABEL PINTO
Enable/Disable Vector Mask / Activa/Desactiva a Mscara Vectorial
Activa/desactiva a mscara vectorial da camada seleccionada, permitindo ver como fica a
camada sem a mscara.
Create Clipping Mask / Criar Mscara de Corte
Agrupa a camada activa com a anterior ou com as camadas que lhe esto agrupadas (se for o
caso), criando um grupo de recorte. Na prtica, quer dizer que a camada de baixo serve de ms-
cara camada activa, sendo visvel apenas a parte em que as duas camadas se interceptam.
Release Clipping Mask / Soltra Mscara de Corte
Desagrupa a(s) camada(s), desfazendo o efeito de mscara recortante.
Arrange / Organizar
Submenu onde se pode alterar a ordem das camadas na Paleta de Camadas. Esta opo no
est disponvel quando est activo o Background (imagem de fundo), quando no existem
camadas ou quando existe apenas uma camada. As escolhas so:
Bring to Front Passar para a frente de tudo a camada activa;
Bring Forward Passar a camada activa uma posio para a frente;
Send Backward Passar a camada activa uma posio para trs;
Send to Back Passar para trs de tudo a camada activa.
Align Linked / Alinhar Vinculadas
Submenu para escolher um alinhamento para as camadas ligadas (desde que uma das
camadas da ligao esteja activa). O alinhamento pode ser vertical ou horizontal, e pode
ser efectuado tambm atravs da Barra de Opes, quando a Ferramenta de Mover ( ) se
encontra seleccionada e est activa uma camada com outra(s) camada(s) ligada(s).
Distribute Linked / Distribuir Vinculadas
Submenu onde pode escolher uma distribuio para trs ou mais camadas ligadas (desde que
uma das camadas da ligao esteja activa). A distribuio pode ser baseada nos seus topos,
bases, lados esquerdos, direitos ou ainda centros. Esta distribuio pode tambm podem ser
efectuada atravs da Barra de Opes.
Lock All Linked Layers / Bloquear Todas as Camadas no Conjunto
Janela para bloquear todas as camadas ligadas que est activa, podendo escolher bloquear:
Transparency (a transparncia) no pode pintar nas zonas transparentes;
Image (a imagem) no pode alterar os pixis da imagem (acrescentar ou apagar);
Position (a posio) no pode mover a camada;
All (tudo) todas as camadas ligadas ficam completamente bloqueadas.
Pode obter o mesmo efeito atravs dos cones na parte superior da Paleta Camadas (ver ima-
gem da pgina 48, ponto 2).
Merge Down / Mesclar para Baixo
Cola a camada activa de baixo, fundindo-as numa s camada. Se a camada activa estiver
ligada a outra(s), este comando ser Merge Linked / Mesclar Vinculadas e resultar numa s
camada com o contedo de todas as camadas que estiverem ligadas. Se a camada activa es-
tiver agrupada com outra(s) que lhe seja(m) superior(es), este comando ser Merge Clipping
Mask / Mesclar Mscara de Corte e resultar numa s camada com o contedo de todas as que
pertencerem ao grupo mascarado.
75
ADOBE PHOTOSHOP CS
Formadoras: NGELA RODRIGUES e ISABEL PINTO
Merge Visible / Colar Visveis
Cola todas as camadas visveis, fundindo-as numa s camada. O nome da camada resultante
ser o da activa no momento da fuso.
Flatten Image / Achatar Imagem
Cola todas as camadas, numa nica camada de fundo, o Background / Imagem de Fundo. Se
existirem camadas invisveis, surge uma mensagem de alerta.
Matting / Resduos
Quando se corta ou se move uma seleco (com a opo Anti-aliased activa), os contornos con-
servam, muitas vezes, restos de cor do fundo original, resultando numa orla de cor indesejvel.
Este menu oferece opes para eliminar essas matizes nos contornos da camada. Os pixis nos
limites da camada so esticados para cobrir a franja de cor indesejada. Pode escolher:
Defringe Janela para definir um valor em pixis. Esta a rea definida como a orla com
cor(es) a remover;
Remove Black Matte Remove orla de cor preta;
Remove White Matte Remove orla de cor branca.
Menu Select / Seleco
All / Tudo
Selecciona toda a rea da imagem.
Deselect / Desseleccionar
Desselecciona todas as reas seleccionadas.
Reselect / Resseleccionar
Restaura a ltima seleco feita.
Inverse / Inverso
Inverte a seleco, ou seja, a rea que est seleccionada deixa de
estar e a rea fora da selecco passar a estar seleccionada.
Color Range / Gama de Cor
Janela onde podem ser feitas seleces baseadas numa determinada gama de cor. Podem ser
feitas na camada activa ou numa rea seleccionada.
frente do campo Select, pode escolher o tipo de seleco que pretende fazer.
A pipeta simples retira uma amostra de cor; a pipeta (+) adiciona cores; a pipeta () retira cores.
O deslizador de Fuziness aumenta ou diminui a gama de cor, com base na primeira seleco.
Na zona central da janela, pode ver a imagem com as zonas seleccionadas a branco e as no
seleccionadas a preto. Na parte inferior da janela, em Selection Preview, pode escolher outra
forma de pr-visualizar a seleco sobre a imagem.
Feather / Difuso
Janela onde pode dar um valor (em pixis) para gradualmente esbater os contornos de uma
seleco at transparncia, em vez de estes contornos serem rgidos. Esta opo tambm
76
ADOBE PHOTOSHOP CS
Formadoras: NGELA RODRIGUES e ISABEL PINTO
est presente na Barra de Opes de todas as ferramentas de seleco, mas para a activar tem
de ser fornecido um valor antes de usar a ferramenta.
Modify / Modificar
Modificar a seleco existente para uma orla com determinados pixis (Border), suavizar a
seleco (Smooth), expandi-la (Expand) ou contra-la (Contract).
Grow / Aumentar
Aumenta a seleco para incluir mais pixis de cor semelhante. A quantidade de pixis deter-
minada pelo valor no campo da tolerncia na Barra de Opes da Ferramenta Varinha Mgica.
Similar / Semelhante
Alarga a seleco a todas as reas com cores semelhantes s includas na rea seleccionada.
Transform Selection / Transformar a Seleco
Este comando permite transformar a seleco. Para isso surge uma caixa limitadora da selec-
o, com oito pegas, que permite rodar, aumentar e diminuir a rea seleccionada (apenas os
limites da rea so afectados, o seu contedo permanece inalterado). Para distorcer a rea,
puxe uma das pegas premindo ao mesmo tempo a tecla z/Ctrl.
Load Selection / Ler Seleco
Janela onde se pode carregar uma seleco guardada num canal alfa. Pode conseguir o mes-
mo efeito se fizer clique sobre a miniatura do canal alfa, premindo ao mesmo tempo a tecla
z/Ctrl.
Save Selection / Guardar Seleco
Abre uma janela onde se pode guardar a seleco activa num canal alfa para utilizao posterior.
Menu Filter / Filtros
Os filtros so efeitos especiais aplicados aos pixis de uma ima-
gem, por forma a obter determinadas alteraes. Alguns deles
s funcionam no modo RGB.
Last Filter / ltimo Filtro
Reaplica o ltimo filtro usado, com os mesmos valores. Se
pressionar a tecla [Alt] ao mesmo tempo que escolhe este
submenu, abre-se a janela de dilogo correspondente ao l-
timo filtro usado e pode alterar os valores para aplicao.
Extract / Extrair
O comando Extract permite isolar reas de uma imagem de for-
ma simples e especialmente til quando a rea que pretende
isolar tem contornos difceis, como por exemplo, plos ou ca-
belos. Aconselha-se que trabalhe numa cpia do original ou que
duplique a camada em que vai trabalhar, pois este comando vai
efectivamente apagar as reas exteriores ao contorno.
77
ADOBE PHOTOSHOP CS
Formadoras: NGELA RODRIGUES e ISABEL PINTO
Use o marcador do contorno para definir o objecto a isolar, arrastando com o rato. Deve dese-
nhar uma forma fechada; no caso de a imagem ir at ao limite, no necessita de contornar os
extremos do ecr. Depois de desenhar o contorno, deve fazer clique dentro da rea a isolar, com
a ferramenta de preenchimento.
Faa clique sobre o boto [Preview] para ver como o comando ser aplicado sua imagem.
Filter Gallery / Galeria de Filtros
A Galeria de Filtros permite aplicar filtros cumulativamente e tambm aplicar filtros indivi-
duais mais do que uma vez. Pode tambm mudar os valores de filtros j aplicados.
Nem todos os filtros podem ser aplicados atravs da galeria.
Liquify / Dissolver
Este comando permite fazer distores na imagem, como se se tratasse de uma imagem lqui-
da. As ferramentas do comando Liquify so:
Warp arrepanha a imagem, medida que arrasta o rato;
Turbulence produz um efeito semelhante, mas com esta ferramenta deve deixar o cursor
parado e premir continuamente o rato para ver a rea a ficar torcida;
Twirl Clockwise produz um remoinho no sentido dos ponteiros do relgio;
Twirl Counterclockwise produz um remoinho no sentido inverso ao dos ponteiros do relgio;
Pucker enruga a rea, produzindo um efeito de engelhar. Funciona por presso cont-
nua do rato, sem arrastar;
Bloat incha a zona onde pressiona continuamente o rato;
Shift Pixels movimenta os pixis em ngulos de 90 graus, acompanhando o movimento do
cursor, e no sentido da direita para a esquerda;
Reflection copia os pixis do lado direito do brush/pincel e repete-os, reflectidos como
num espelho, nas reas sobre as quais o cursor vai passando;
Reconstruction reconstri os pixis sobre os quais passa com esta ferramenta, repondo
selectivamente a imagem original.
Freeze passando com esta ferramenta sobre reas da imagem, protege essas reas de se-
rem distorcidas acidentalmente por qualquer das outras ferramentas. As reas protegidas
so cobertas por uma cor.
Thaw esta ferramenta permite desproteger as reas antes protegidas com a ferramenta
Freeze.
Pattern Maker / Criador de Padres
Permite construir padres complexos, de uma forma fcil, a partir de uma rea seleccionada,
obtendo padres muito mais sofisticados do que atravs do menu Edit > Define Pattern.
Artistic / Artstico
Os filtros deste grupo tentam reproduzir as tcnicas artsticas. Definem reas de cor seme-
lhante e utilizam uma cor intermdia ou misturam a cor para apresentar reas de cor slida.
Blur / Desfoque
Os filtros de desfocagem suavizam a imagem e podem ser muito teis para retoque. Os filtros
Blur e o Blur More so por vezes utilizados para diminuir o efeito de moir, quando se digita-
liza imagens j impressas. Tambm so teis para eliminar ou diminuir gro e poeiras.
Brush Strokes / Traados de Pincel
Semelhantes aos artsticos, simulam o uso de diferentes tipos de pincis e tintas.
78
ADOBE PHOTOSHOP CS
Formadoras: NGELA RODRIGUES e ISABEL PINTO
Distort / Distoro
excepo do filtro Diffuse Glow, estes filtros distorcem a imagem, sem alterar os valores de
cor. Alguns podem usar outras imagens como padro para certas distores.
Noise / Rudo
Este grupo de filtros adiciona ou remove rudos, tais como poeiras e riscos, de uma imagem.
Pixelate / Pixelizao
Os filtros Pixelate subdividem a imagem em pequenas reas de cor, como clulas. Destroem o
detalhe e substituem-no por cores alteradas.
Render / Acabamento
Os filtros Render interpretam a informao de cor da imagem e com base nela adicionam in-
formao, criando efeitos tridimensionais, reflexes de luz e texturas. Tambm podem criar
uma imagem inteiramente diferente, como no caso dos filtros Clouds.
Sharpen / Nitidez
Os filtros Sharpen aguam os contrastes da imagem, tornando-a mais focada. So o inverso
dos filtros Blur. Usam-se muitas vezes para melhorar imagens de mquinas digitais ou ima-
gens provenientes de scanners com pouca resoluo.
Sketch / Croqui
Os filtros Sketch tentam reproduzir tcnicas de desenho, usando as cores Foreground e Back-
ground para aplicar traos grosseiros imagem, com um aspecto de esboo. Os efeitos so
mais realistas quando as cores usadas so o preto e o branco.
Stylize / Estilizao
Os filtros Stylize produzem imagens com aspecto de pinturas impressionistas, estilizadas.
Deslocam pixis e exageram os contrastes da imagem. Depois de utilizar filtros como Find
Edges ou Trace Contour, pode aplicar o comando Image > Adjustments > Invert para realar
os contornos de uma imagem a cores com linhas coloridas ou para contornar a branco uma
imagem em tons de cinzento.
Texture / Textura
Estes filtros conferem imagem um aspecto texturado.
Video
Estes filtros so exclusivos para imagens capturadas de video ou destinadas a ser utilizadas
em vdeo.
Other / Outros
um conjunto de filtros que no se encaixam facilmente numa categoria.
Digimarc
Os filtros Digimarc so fornecidos com o Photoshop mas pertencem Digimarc Corporation e
no podem sem usados sem um pagamento quela empresa. Servem para colocar na imagem
uma marca digital, protegendo os direitos de autor.
79
ADOBE PHOTOSHOP CS
Formadoras: NGELA RODRIGUES e ISABEL PINTO
Menu View / Visualizao
Proof Setup / Configuraes de Prova
Mostra um submenu onde podem simular-se diferentes pa-
rmetros para visualizao da imagem em vrias condies
de cores.
Proof Colors / Cores de Prova
Activa/desactiva a pr-visualizao da imagem com os pa-
rmetros definidos no submenu anterior (Proof Setup).
Pixel Aspect Ratio Correction / Correo de
Propores de Pixel
Numa imagem qual foi aplicada uma correco das
propores de pixel (Pixel Aspect Ratio), atravs do menu
Image, pode aqui, desligar esse efeito.
Gamut Warning / Aviso de Gamut
Activa/desactiva um avisador de cor fora de gama,
que vai destacar a(s) cor(es) que no sero impressas
correctamente em quadricomia (CMYK).
Zoom In / Aumentar o Zoom
Amplia a visualizao da imagem do ficheiro activo.
Zoom Out / Diminuir o Zoom
Reduz a visualizao da imagem do ficheiro activo.
Fit On Screen / Ajustar Tela
Ajusta a visualizao da imagem por forma a que esta encha o cr.
Actual Pixels / Tamanho Original
Mostra a imagem a 100 % (de acordo com a resoluo do ecr).
Print Size / Tamanho de Impresso
Mostra a imagem no tamanho em que ser impressa.
Extras / Extras
Mostra/esconde a visualizao dos elementos listados no submenu seguinte (Show).
Show / Mostrar
Desenrola uma lista na qual se podem seleccionar os elementos da imagem que sero mos-
trados/escondidos com o submenu anterior (Extras) activo ou desactivo. Os elementos des-
ta lista so: Selection Edges (contornos da seleco); Target Path (Demarcador activo); Grid
(grelha); Guides (guias); Slices (fatias) e Annotations (anotaes). Pode escolher All (todas) ou
None (nenhuma), em vez de seleccionar cada opo individualmente. Finalmente, pode clicar
sobre Show Extras Options... que lhe mostra outra janela onde pode assinalar as opes que
pretende que apaream nesta janela.
80
ADOBE PHOTOSHOP CS
Formadoras: NGELA RODRIGUES e ISABEL PINTO
Rulers / Rguas
Mostra/esconde as rguas (horizontal e vertical) no lado esquerdo e no topo da janela.
Destas rguas podem puxar-se guias, bastando clicar sobre uma das rguas e arrastar, com
qualquer ferramenta. Para retirar as guias individualmente, arraste-as de novo para a rgua
de origem, com a Ferramenta Mover ( ), ou carregue na tecla z/[Ctrl] (que permite o acesso
temporrio Ferramenta de Mover).
Snap / Ajustar
Activa/desactiva a atraco automtica dos pixis, seleces, etc., a alguns elementos, lista-
dos a seguir.
Snap To / Ajustar A
Desenrola uma lista na qual se pode seleccionar quais os elementos que vo servir de iman
aos pixis, seleces, etc.
Lock Guides / Bloquear Guias
Bloqueia/desbloqueia todas as guias, impedindo deslocaes acidentais.
Clear Guides / Apagar Guias
Retira todas as guias.
New Guide / Nova Guia
Abre uma janela na qual se pode posicionar uma guia horiontal ou uma vertical, com um valor
numrico.
Lock Slices / Bloquear Fatias
Bloqueia/desbloqueia todas as fatias, impedindo deslocaes acidentais.
Clear Slices / Apagar Fatias
Retira todas as fatias.
Menu Window / Janela
Arranje / Organizar
Opes para visualizar os documentos de Photoshop abertos.
Workspace / Espao de Trabalho
Submenu onde pode salvar a configurao em uso da rea de tra-
balho, com as respectivas paletas abertas num determinado local
e num modo de cor; escolha Save Workspace... e atribua um nome.
Pode tambm ir buscar outra configurao, previamente guardada,
fazendo clique sobre o seu nome que aparece listado na parte in-
ferior da janela. Para regressar configurao inicial das Paletas,
escolha Reset Palette Locations.
Paletas
O resto do menu tem uma lista das paletas usadas pelo programa,
que pode mostrar ou esconder.
81
ADOBE PHOTOSHOP CS
Formadoras: NGELA RODRIGUES e ISABEL PINTO
Menu Help / Ajuda
Photoshop Help... / Ajuda do
Photoshop
Mostra um manual de ajuda do Photoshop,
em formato de pgina da Web. No neces-
srio ligao Internet para ler e usar este
manual.
Welcome Screen / Tela
Bem-Vindo
Mostra uma janela de Boas-Vindas, onde
pode consultar alguns tutoriais, ver quais as
novas opes desta verso do Photoshop, e
outras utilidades.
Export Transparent Image... /
Exportar Imagem Transparente
Janela de dilogo que ajuda o operador a
exportar uma imagem com transparncias.
Resize Image / Redimensionar imagem
Janela de dilogo que ajuda o operador a redimensionar uma imagem com o mnimo de perda
de qualidade.
System Info... / Informaes sobre o Sistema
Mostra informaes sobre o computador, o sistema operativo, a verso de Photoshop e exten-
ses (plug-ins) instaladas.
Updates... / Atualizaes
Procura actualizaes para a sua verso de Photoshop. Necessita de uma ligao Internet.
Registration... / Registro
Estabelece uma ligao ao site da Adobe para poder registar-se. Requer uma ligao Internet.
Photoshop Online... / Photoshop On-line
Estabelece uma ligao ao site da Adobe. Requer uma ligao Internet.
How To... / Como...
Os tpicos seguintes, levam janela de Ajuda do Photoshop, onde pode procurar como exe-
cutar determinadas tarefas.
Você também pode gostar
- PDS - OpitiTexDocumento107 páginasPDS - OpitiTexSandro Aragão100% (2)
- Syfing StudioDocumento261 páginasSyfing StudioWENDERSON CANDIDOAinda não há avaliações
- Manual Do InkscapeDocumento1 páginaManual Do InkscapeManoel Leopoldo100% (1)
- Manual InDesign 20CSDocumento30 páginasManual InDesign 20CSmsilva_74Ainda não há avaliações
- Manual Adobe INDESIGNDocumento30 páginasManual Adobe INDESIGNLaene DanielAinda não há avaliações
- Lista de Atalhos de Teclado No PhotoshopDocumento10 páginasLista de Atalhos de Teclado No PhotoshopRafaelAinda não há avaliações
- Prática Illustrator - Parte 01 - Imagens Técnicas - Patricia BorgesDocumento8 páginasPrática Illustrator - Parte 01 - Imagens Técnicas - Patricia BorgesGustavo GalliAinda não há avaliações
- Sketch UpDocumento47 páginasSketch UpFabiula ThomaziniAinda não há avaliações
- Manual ArtCAM 9 - (Port)Documento121 páginasManual ArtCAM 9 - (Port)api-3800166Ainda não há avaliações
- 25 Atalhos Uteis No PhotoshopDocumento2 páginas25 Atalhos Uteis No PhotoshopFábio FelipeAinda não há avaliações
- Tutorial Rhino 3D - CadeiraDocumento25 páginasTutorial Rhino 3D - CadeiraimaskeAinda não há avaliações
- DraftSight TutorialCompletoDocumento436 páginasDraftSight TutorialCompletobregames50% (2)
- Photoshop - Aprenda 134 Atalhos Do Photoshop e Seja Mais Produtivo em Seus Projetos!Documento7 páginasPhotoshop - Aprenda 134 Atalhos Do Photoshop e Seja Mais Produtivo em Seus Projetos!Antonio Manuel SaramagoAinda não há avaliações
- Intensivão Photoshop - Resumo Aula 01 v02 PDFDocumento12 páginasIntensivão Photoshop - Resumo Aula 01 v02 PDFMaikon RodrigoAinda não há avaliações
- Manual Digital - Audaces Moldes Vs10 PDFDocumento217 páginasManual Digital - Audaces Moldes Vs10 PDFLee Osborne50% (2)
- ESPRIT 2011 Treinamento Básico Torno e FresaDocumento91 páginasESPRIT 2011 Treinamento Básico Torno e FresaAmy GriffinAinda não há avaliações
- Atalhos PhotoshopDocumento11 páginasAtalhos PhotoshopMaurinho HorieAinda não há avaliações
- AUTOCAD - PITÁGORAS - 2D Básico PDFDocumento27 páginasAUTOCAD - PITÁGORAS - 2D Básico PDFRafael RodriguesAinda não há avaliações
- SketchUp - Primeiros PassosDocumento2 páginasSketchUp - Primeiros PassosAlexandre DiasAinda não há avaliações
- Manual TVpaintDocumento5 páginasManual TVpaintAlexandre Pereira Silva100% (1)
- Apostila de Corel DrawDocumento44 páginasApostila de Corel DrawMarcell SilvaAinda não há avaliações
- Manual PromobDocumento20 páginasManual PromobmcguimaraesAinda não há avaliações
- Manual Digital - Audaces Moldes Vs10 PDFDocumento217 páginasManual Digital - Audaces Moldes Vs10 PDFBruno RochaAinda não há avaliações
- Básica FRAME (Impressa)Documento84 páginasBásica FRAME (Impressa)Ronaldo AlmeidaAinda não há avaliações
- Apostila GimpDocumento33 páginasApostila GimpRoni M MatosAinda não há avaliações
- Slides Unificados SketchupDocumento47 páginasSlides Unificados SketchupVeronica Da Silva LimaAinda não há avaliações
- Funções Do Corel DrawDocumento24 páginasFunções Do Corel DrawLilianne MaiaAinda não há avaliações
- Apostila AutoCAD 2008Documento41 páginasApostila AutoCAD 2008rpiraiAinda não há avaliações
- ApostilaDocumento53 páginasApostilaBiduBrasilAinda não há avaliações
- Apostila Sketchup Com KerkytheaDocumento65 páginasApostila Sketchup Com KerkytheaThyago FerreiraAinda não há avaliações
- Aula de CorewDocumento13 páginasAula de CorewVeronica RodriguesAinda não há avaliações
- Atalhos Do FotoshopDocumento37 páginasAtalhos Do FotoshopLaifera LGAinda não há avaliações
- Photoshop e Suas FerramentasDocumento9 páginasPhotoshop e Suas FerramentasdenispalmeidaAinda não há avaliações
- 10 Dicas e Truques de Photoshop para IniciantesDocumento9 páginas10 Dicas e Truques de Photoshop para Iniciantescasey_ryback_2Ainda não há avaliações
- Apostila de VetorizaçãoDocumento10 páginasApostila de VetorizaçãoKelly Marques LimaAinda não há avaliações
- Sket e Vray RascunhoDocumento6 páginasSket e Vray RascunhoAline MarcelinoAinda não há avaliações
- Atalhos Photoshop PDFDocumento43 páginasAtalhos Photoshop PDFAlessandra MarquesAinda não há avaliações
- Teclas de Atalho Photoshop Cs6Documento1 páginaTeclas de Atalho Photoshop Cs6Mara Lize AsadaAinda não há avaliações
- Inkscape Tutorial - BásicoDocumento9 páginasInkscape Tutorial - BásicomarianapoulainAinda não há avaliações
- Adobe Photoshop - Curso Prático para IniciantesDocumento30 páginasAdobe Photoshop - Curso Prático para IniciantesIsney LuchtAinda não há avaliações
- 10 Apostila PhotoShop 7Documento17 páginas10 Apostila PhotoShop 7jedeuaciAinda não há avaliações
- Como Usar PhotoFiltreDocumento12 páginasComo Usar PhotoFiltrejujacarneiroAinda não há avaliações
- Manual PixlrDocumento6 páginasManual PixlrlfernandolopesAinda não há avaliações
- Atalhos MacDocumento14 páginasAtalhos MacLuiza OliveiraAinda não há avaliações
- Principais Ferramentas PhotoshopDocumento3 páginasPrincipais Ferramentas PhotoshoprafablanchpiresAinda não há avaliações
- Ponto de FugaDocumento6 páginasPonto de FugaAndré MoraisAinda não há avaliações
- Apostila – Introdução Às Planilhas EletrônicasNo EverandApostila – Introdução Às Planilhas EletrônicasAinda não há avaliações