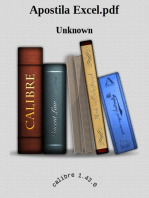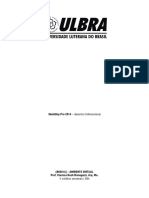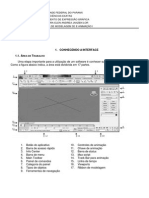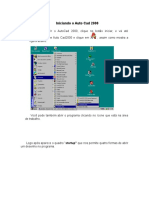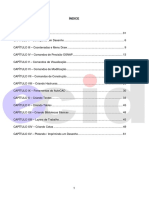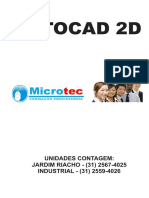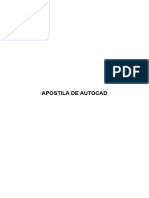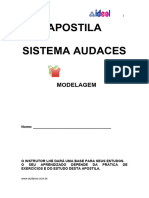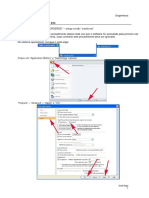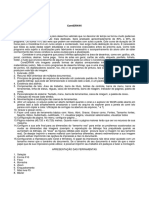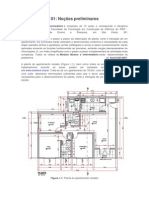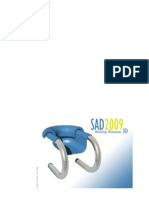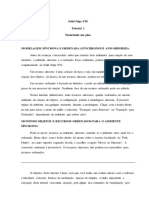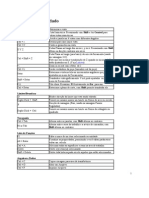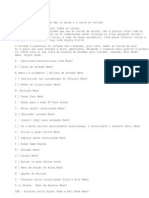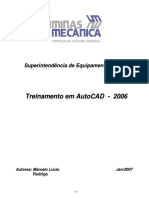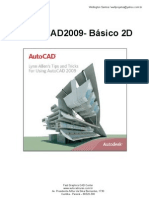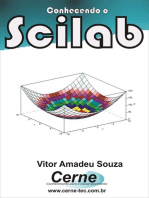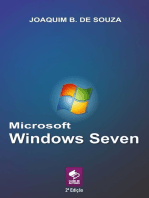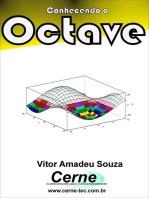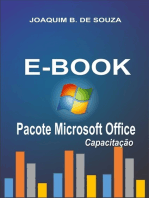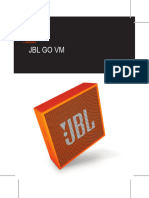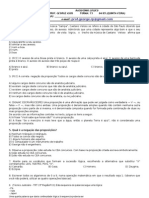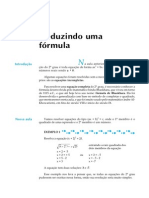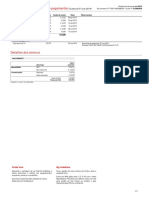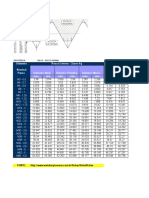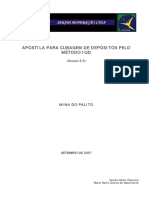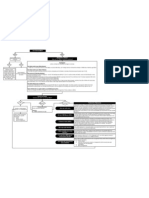Escolar Documentos
Profissional Documentos
Cultura Documentos
Básica FRAME (Impressa)
Enviado por
Ronaldo AlmeidaTítulo original
Direitos autorais
Formatos disponíveis
Compartilhar este documento
Compartilhar ou incorporar documento
Você considera este documento útil?
Este conteúdo é inapropriado?
Denunciar este documentoDireitos autorais:
Formatos disponíveis
Básica FRAME (Impressa)
Enviado por
Ronaldo AlmeidaDireitos autorais:
Formatos disponíveis
Frame Tecnologia Ltda
Software CAM Esprit
Capitulo 1 – Uso típico
1. - Noções Básicas
1.1 – O ambiente de trabalho
A janela do Esprit contém menus e barras de ícones distribuídas na parte superior, uma área
para trabalho gráfico e uma área de status com botões. Você pode usar os menus ou os
botões para acionar os comandos no Esprit. A área de status provém as informações sobre
os comandos escolhidos e as ações requeridas para finalizar o comando.
1.2 – Menus e botões
Os menus estão dispostos ao logo da parte superior da janela. Você pode selecionar um
menu e então selecionar um comando deste menu. Note que alguns comandos nos menus
tem um atalho equivalente no teclado, como, Ctrl+C para cópia e Ctrl+S para salvar. Por
exemplo, você pode manter pressionado a tecla Ctrl e pressionar S para executar o
comando Save.
Por padrão algumas barras de ícones são mostradas ao logo da parte superior da janela.
Outras são mostradas a direita ou sobre a área gráfica. Para mover uma barra de ícones,
posicione o ponteiro do mouse sobre as duas linhas mostradas no início da barra, pressione
e mantenha pressionado o botão esquerdo do mouse, então arraste a barra para a posição
desejada.
Para esconder ou mostrar uma barra, selecione
o menu View e então selecione Tool Bars.
Para esconder ou mostrar as barras para as
operações de usinagem, selecione a barra que
você deseja, como por exemplo, SolidWire Gold,
do menu Machining.
Frame Tecnologia Ltda Pág. 2 de 84
1.3 – Undo
Se você cometer algum engano no Esprit, selecione o ícone Undo que se encontra na barra
que fica no topo da janela. Em algumas circunstâncias você pode pressionar o ícone Undo
diversas vezes para desfazer as ações mais recentes.
1.4 – A área de trabalho
Por padrão, a área de trabalho é colocada na vista Top. O eixo X é horizontal, o Eixo Y é
vertical e o eixo Z está saindo da tela em sua direção. Você pode esconder ou mostrar os
eixos XYZ selecionando o menu View.
Para mudar para uma vista diferente, use o menu View Planes
próximo ao canto superior direto da janela.
Você também pode adicionar novas vistas a lista selecionando o
ícone que fica a esquerda do menu View Planes.
Você pode clicar com o botão direito do mouse na área de trabalho para ativar um menu
sensitivo ao contexto. Menus diferentes aparecem dependendo da ação corrente em uso.
Você também pode abrir várias janelas no ESPRIT para ver diferentes vistas da mesma
peça. Por padrão é aberta apenas uma janela quando um arquivo é aberto. Para abrir mais
janelas, selecione o menu Window e selecione New Window. Uma nova janela é criada
sobre a janela existente. Para arrumar a disposição das janelas, selecione Cascade, Tile ou
Arrange Icons no menu Window. Todas as alterações criadas em uma janela são
atualizadas nas outras.
Frame Tecnologia Ltda Pág. 3 de 84
1.5 – A area de status
A area de status é localizada na parte inferior da janela.
1.5.1 – Área de prompt
A área de prompt é mostrada no lado esquerdo da área de status. O Prompt guia você
através do que é requerido para se completar um comando. Sempre preste atenção no
prompt.
1.5.2 – Dicas
Quando você move o mouse para cime de um ícone, o nome o ícone aparece em uma
pequena janela. A descrição do ícone também aparece abaixo da área de prompt.
1.5.3 – Tipo de máquina
O tipo de máquina é mostrado ao lado direito da área de status. O tipo de máquina é
determinado pelo modo de usinagem que você selecionou no menu Machining.
1.5.4 – Unidade e coordenadas do cursor
A posição do cursor é dinamicamente mostrada quando você move o cursor na área de
trabalho. Para mudar a unidade atual, selecione o menu Tools e selecione System Unit.
1.5.5 – Cores e tipos de linhas
O ESPRIT assume um padrão de trabalho para cores e tipos de linhas para a criação dos
vários tipos de elementos, como, geometria, features e usinagens. Você pode mudar a cor e
o tipo de linha a hora que desejar.
Frame Tecnologia Ltda Pág. 4 de 84
Para voltar ao uso do padrão, selecione o menu Create e então selecione Default
Attributes
1.5.6 – Seleção de Modos
Você pode selecionar os vários modos mostrados a seguir e torna-los ligados ou desligados
(on ou off). Quando um modo está ligado ele é mostrado em preto. Quando o modo está em
off ele é mostrado em cinza.
SNAP : Por padrão o modo SNAP é ligado. Com o SNAP ligado o cursor reconhece os
pontos médios e extremos da linhas, e os centros dos arcos e círculos.
Com o SNAP ligado:
O cursor muda para quando está no final de uma linha.
O cursor muda para quando está no meio de uma linha
O cursor muda para quando está no centro de um arco ou círculo.
Modo INT ligado:
O cursor muda para quando está sobre a intersecção de duas linhas
Modo GRID ligado:
O ESPRIT usa uma grade que é configurada no comando Options, no menu Tools. Você
pode selecionar na tela somente os pontos sobre uma grade invisível em resposta aos
comandos de pontos, ângulos, distâncias e outros que pedem interação com a área de
trabalho.
Modo HI ligado:
HI é abreviação de HighLight, ou seja, destacado. Este modo ajuda você a selecionar
elementos quando a seleção é difícil devido a grande proximidade entre os diversos
elementos. Depois que um elemento é clicado, o ESPRIT questiona “esta é a seleção
correta ?” e destaca o elemento. Se você pressionar o botão direito do mouse, a resposta é
não, então o ESPRIT pré-seleciona o próximo elemento. Se o botão esquerdo do mouse for
pressionado a resposta é sim e o elemento é selecionado.
Frame Tecnologia Ltda Pág. 5 de 84
1.5.7 – Atalhos do teclado
Os atalhos de teclado são equivalentes aos existentes no lado direito dos menus. Por
exemplo, Ctrl+S pede que se mantenha pressionado o Ctrl e depois pressiona-se a tecla S.
Os atalhos de teclado podem ser criados pelo usuário.
Atalhos padrões do Windows Atalhos padrões do ESPRIT
Salvar Ctrl + S Selecionar Ctrl + G
Copiar Ctrl + C Trocar seleção Ctrl + W
Deletar Delete Máscara Ctrl + M
Selecionar tudo Ctrl + A Mostra XYZ Ctrl + Alt + X
Propriedades Alt + Enter Mostra UVW Ctrl + Alt + U
Novo Ctrl + N Nova Janela Ctrl + Alt + W
Abrir Ctrl + O Janelas em cascata Ctrl + Alt + C
Imprimir Ctrl + P Janelas lado a lado Ctrl + Alt + T
Ajuda F1 Janelas móveis Ctrl + Alt + A
Ajuda Contextual Shift + F1 Project Manager F2
Limpa a tela F5 Zoom total F6
Macros Alt + F8 Vista Top (XY) F7
VBA Alt + F11 Vista Isométrica F8
Gerar programa CNC F9
Work Plane F10
Layers F11
Vistas F12
Frame Tecnologia Ltda Pág. 6 de 84
2. – Máscaras
Mostra ou esconde diversos tipos de entidades
Mantenha pressionado a tecla CTRL e pressione a tecla M ( Ctrl+M ) ou selecione o menu
View e selecione Masks. Dentro da janela Masks, merque os itens que você deseja que
sejam mostrados e desmarque os que quer esconder. Existem três níveis sendo Basic,
Details e Tool Path.
Basic – Grupos de itens como geometria, superfícies, elementos, planos, etc.
• Geometry – Todos os elementos geométricos
• Features – Todas as features criadas
• Tool Path – Todos os caminhos de ferramentas
• Annotation – Todos os textos e cotas
• STL Model – Todos os modelos de Stereolitografia importados
• Surfaces – Todas as superfícies
• Curvas – Todas as curvas
• Solid – Todos os modelos sólidos criados ou importados
• Composite – Todas as composite surfaces criadas
• Element Numbers – Mostra um nímero que corresponde ao elemento criado. Cada
elemento tem um número que não se repete por arquivo, como um índice.
• Work Plane – Todos os itens que estão em um workplane.
• Parallel Planes – Todos os itens que são paralelos aos workplane atual.
• WorkCoordinates – Todos os workcoordinates criados
Details – Elementos individuais como linhas, arcos, features, etc.
• Point – Todos os pontos
• Line – Todas as linhas
• Circle – Todos os círculos e arcos
• Dimension – Todas as cotas
• Note – Todos os textos
Frame Tecnologia Ltda Pág. 7 de 84
• Chain Feature – Todas as features
• PTOP – Todas as features de furos
• Lathe Stock – Material bruto do torno na área de trabalho. (não afeta a simulação)
• NURBS Curve – Todas as curvas
• Surface Curve – Todas as curvas derivadas de superfícies
• Curve Direction – Seta que indica a direção da curva
• Spindles – Placa do torno. (não afeta a simulação)
• Draft Conic Feature – Feature cônica (módulo solidwire apenas)
• Ruled Feature – Feature Ruled (módulo solidwire apenas)
• Land / Height – features especiais (módulo solidwire apenas)
Tool Path – Elementos de usinagem usados no módulo Free Form.
• 3Axis Type – Usinagens 3D
• Tool Point-Axis – Mostra os eixos da ferramenta
• Touch Point-Normal – Mostra o ponto de contato da ferramenta com a superfície
• EDM Technology Markers – Tecnologias de EDM (módulo solidwire apenas)
3. - Propriedades
Os elementos criados no ESPRIT tem propriedades editáveis. Elas são propriedades
geométricas como coordenadas X, Y e Z, comprimento e valor do raio. Tem propriedades de
atributos como cor e tipo de linha. Também tem propriedades associativas como Layers,
workplane e sub elementos no caso de uma feature. Todas as propriedades podem ser
vistas em uma janela chamada Property Browser, mas nem todas podem ser editadas.
Para mostrar o Property Browser, selecione Properties no menu View ou mantenha
pressionado ALT e tecle Enter (Alt+Enter). Geralmente a janela aparece no lado esquerdo
da área de trabalho, mas você poderá movê-la para onde desejar.
Frame Tecnologia Ltda Pág. 8 de 84
4. - Filtro de Seleção
O filtro de seleção direciona o ESPRIT a reconhecer apenas um tipo de elemento.
Você escolhe o tipo de elemento que o ESPRIT irá selecionar. Se você escolher Line,
somente as linhas e retas serão selecionadas na tela quando você clicar com o Mouse. Os
outros elementos, como os arcos, não serão selecionados.
Frame Tecnologia Ltda Pág. 9 de 84
5. – Configuração do ESPRIT
Use as setagens no comando Options do menu Tools para definir as suas configurações
pessoais de trabalho.
O comando Options tem as seguintes áreas:
Attibutes – Cores e tipos de linhas
Input – Forma de entrada de dados
Advanced – Visualização
Machining – Usinagens
Workspace – area de trabalho
File Locations – Arquivos de trabalho do ESPRIT
5.1 - Attibutes
• Feature – elemento
• Line Type – Tipo da linha
• Line Weight – espessura da linha
• Color – Cor do elemento
Não afeta os elementos já criados.
Frame Tecnologia Ltda Pág. 10 de 84
5.2 - Input
• Promp for Z Value – pergunta o valor da coordenada Z para todos os elementos a
serem criados. Se desligado o valor é sempre zero.
• Enable grid mode – O modo GRID é ligado quando um novo arquivo é criado.
• Show template dialog – Quando um novo arquivo vai ser criado, mostra a janela dos
templates para configurações já definidas.
• Line 2 always bounded – Linha por dois pontos tem seu comprimento definido por
estes dois pontos. Se desligado a linha passa a ser infinita.
• Bold Printer output – impressão em negrito.
• Grid Parameters (dx, dy, dz, angle e radius) – valor do deslocamento do mouse na
área gráfica nas coordenadas X, Y e Z, nos ângulos e para os raios dos círculos.
• Planar creation – As features sempre serão planas. Se desligado permite a criação de
features 3D sobre geometria.
• Gap Tolerance – O valor colocado aqui define o que é plano. Deslocamentos em Z
abaixo desse valor é considerado plano. Usado para a criação de features
Frame Tecnologia Ltda Pág. 11 de 84
5.3 – Advanced
• Surface/solid Tolerance – Precisão para a criação de superfícies e Sólidos
• Surface Wireframe Grid – Número de linhas da representação visual em wireframe de
uma superfície. First Direction na horizontal e Second Direction na vertical.
• Tolerance – Valor da precisão de criação de geometria sobre elementos 3D
importados. Uma curva criada pode estar fora dentro deste valor.
• Tangenty deviation – até este valor de tolerância a geometria será considerada
tangente.
• Segments Only – Para aproximar uma geometria de um elemento 3D o ESPRIT usa
arcos e linhas. Se esta opção for marcada serão usadas apenas linhas.
• Vertical Wall – Abaixo desse valor de inclinação uma face é considerada vertical.
• Min Radius – Valor do menor raio que poderá ser criado no ESPRIT
• Max radius – Valor do maior raio que poderá ser criado no ESPRIT
• Min Arc length – Valor do menor comprimento de arco criado no ESPRIT
• Min Seg length – Valor do menor comprimento de linha criado no ESPRIT.
Frame Tecnologia Ltda Pág. 12 de 84
5.4 – Machining
• Icons – Mostra os ícones nas páginas de tecnologia
• Custom Page – Mostra uma folha a mais nas páginas de tecnologia para uso de
valores customizáveis.
• Shown Surfaces Arrows – Mostra nos elementos de superfícies uma seta que indica o
lado positivo desta superfície. Somente o comando de Z-level utiliza estas setas como
referência para um tipo de estratégia.
Frame Tecnologia Ltda Pág. 13 de 84
5.5 – Workspace
• Shading Resolution – Qualidade da imagem mostrada na tela. Não tem influência na
usinagem.
• Wire Frame Resolution – Qualidade da geometria mostrada na tela. Não tem
influência na usinagem
• Rotation Animation – Tempo que dura uma animação de reposicionamento de uma
vista.
• Display XYZ e UVW Axis – ligam e desligam a visualização destes eixos.
• Fast Rotate – diminui a qualidade da imagem na rotação na tela para ganhar
velocidade. Não tem influência na usinagem
• Refresh Rate – Tempo de regeneração da tela.
Frame Tecnologia Ltda Pág. 14 de 84
5.6 – File Location
Esta folha define a localização dos arquivos utilizados pelo ESPRIT.
Após a configuração dos itens desejados o ESPRIT utilizará as novas setagens apenas para
o arquivo aberto. Quando for iniciado um novo arquivo o ESPRIT retorna as configurações
padrões.
Para salvar as configurações como um padrão pode-se usar o botão Default. Para retornar o
ESPRIT para as configurações padrão de instalação, usa-se o botão Default.
Frame Tecnologia Ltda Pág. 15 de 84
6. - Abrindo e salvando arquivos
Use os seguintes comandos na barra de ferramentas ou no menu File para abrir ou salvar os
arquivos do ESPRIT
Novo – Cria um novo arquivo no ESPRIT. Se existe um arquivo aberto este arquivo será
automaticamente fechado para a criação de um novo arquivo. A janela de templates
aparecerá para que você possa escolher alguma condição pré-definida.
Open – Abre um documento existente ou importa um arquivo neutro de outro software.
Os arquivos que podem ser importados pelo ESPRIT estão na lista a seguir:
Tipo de Arquivo Descrição Usado para
ESPRIT Files (*.esp) Arquivo nativo do ESPRIT
ESPRIT/X Files (*.src) Arquivo do ESPRIT versão X
IGES Files (*.igs) Arquivo neutro Superfícies 3D
DXF Files (*.dxf) Arquivo neutro Geometria 2D
DWG Files (*.dwg) Arquivo nativo AutoCAD Geometria 2D
VDA Files (*.vda) Arquivo neutro Superfícies 3D
ACIS Files (*.sat) Arquivo neutro Sólidos em 3D
Parasolid Files (*.x_b) Arquivo neutro binário (UNIX) Sólidos em 3D
Parasolid Files (*.x_t) Arquivo neutro Sólidos em 3D
Solid Edge Files (*.par) Arquivo nativo SolidEdge Sólidos em 3D
Solid Edge Files (*.psm) Arquivo nativo SolidEdge Sólidos em 3D
Solid Works Files (*.sldprt) Arquivo nativo SolidWorks Sólidos em 3D
ESPRIT template Files (*.est) Arquivo template do ESPRIT
Tool Geometry Files (*.ect) Arquivo ferramenta do ESPRIT
ESPRIT/W Files (*.esw) Arquivo do ESPRIT versão W
STEP (AP203) Files (*.step) Arquivo neutro Superfícies 3D
STEP (AP214) Files (*.stp) Arquivo neutro Superfícies 3D
Save – Salva um arquivo ou exporta em um dos tipos de arquivos suportados. Os
arquivos que podem ser exportados pelo ESPRIT estão na lista a seguir:
Tipo de Arquivo Descrição Usado para
ESPRIT Files (*.esp) Arquivo nativo do ESPRIT
IGES Files (*.igs) Arquivo neutro Superfícies 3D
DXF Files (*.dxf) Arquivo neutro Geometria 2D
Parasolid Files (*.x_b) Arquivo neutro binário (UNIX) Sólidos em 3D
Parasolid Files (*.x_t) Arquivo neutro Sólidos em 3D
STEP (AP203) Files (*.step) Arquivo neutro Superfícies 3D
ACIS Files (*.sat) Arquivo neutro Sólidos em 3D
Bitmap Files (*.bmp) Arquivo Imagem figuras
ESPRIT template Files (*.est) Arquivo template do ESPRIT
Tool Geometry Files (*.ect) Arquivo ferramenta do ESPRIT
Frame Tecnologia Ltda Pág. 16 de 84
7. - Origem
O ESPRIT tem uma origem definida para que as coordenadas do programa CNC gerados
saiam de acordo com a posição da peça na mesa da máquina. Quando você importa um
arquivo de outro software, pode ser que esta posição não esteja de acordo com o que você
deseja. Então temos no ESPRIT ferramentas para ajustar esta origem.
7.1 – Move P0
Move a origem dos sistemas de coordenadas XYZ para um ponto selecionado. P0 é o nome
do ponto 0, conhecido como Origem. Para ver este nome na tela, abra o comando Mask e
marque a opção Element Numbers na folha Basic.
No menu Edit, selecione Move P0 e selecione o ponto desejado. A origem move-se para
este novo local. Veja o exemplo a seguir:
Desenho importado de outro software que tem a
origem fora da geometria da peça.
Nova posição da origem após o comando Move P0.
Frame Tecnologia Ltda Pág. 17 de 84
8. - Planos de trabalho ( workplanes )
Planos de trabalho são sistemas de coordenadas temporários que mostram a posição dos
eixos UVW. A localização e orientação dos eixos UVW tem ação na criação dos elementos.
Planos de trabalho também disponibilizam a possibilidade de se trabalhar em planos
diferentes do XY. Por exemplo se você quiser desenhar nas faces de um cubo, isso só é
possível através do uso dos planos de trabalho.
O comando que cria e manipula os planos de trabalho está localizado no canto superior
direito da janela do ESPRIT.
Comando WorkPlanes
Para se usinar uma face de uma peça posicionada com
máquinas de 4 e 5 eixos, definimos um plano de trabalho na
face que queremos usinar.
8.1 – Os eixos UVW
Para mostrar os eixos UVW selecione UVW axis no menu View ou pressione Ctrl+Alt+U
Use o comando Workplane para mudar a orientação dos eixos UVW para uma posição pré-
definida.
Na posição padrão, U é paralelo a X, V é paralelo a Y e W é paralelo a Z. As seguintes
posições estão pré-definidas:
Frame Tecnologia Ltda Pág. 18 de 84
Para criar um Plano de trabalho pressione F10 no teclado ou acione o comando na
barra de ícones.
Você também pode definir as ações sobre os planos de trabalho clicando com o botão direto
do mouse sobre o plano desejado. As ações são as seguintes:
• Active – Ativa o plano de trabalho.
• New – cria um novo plano de trabalho com a posição dos eixos definida na tela.
• Delete – Apaga um plano de trabalho. Todas as usinages e features definidas neste
plano de trabalho serão apagadas também.
• Replace – Substitui o plano de trabalho pela posição dos eixos definidos na tela.
Atualiza as usinagens e features.
• Properties – Opções de visualização.
8.2 – Posicionando os eixos UVW
Você pode reposicionar os eixos UVW usando os comandos da barra de ícones Modify Work
Plane. A barra Modify Work Plane é mostrada automaticamente quando o comando
WorkPlane é selecionado. Para selecionar o comando WorkPlane entre no menu Edit e
selecione a opção Work Plane. A barra a seguir aparece na tela.
WorkPlane from geometry
Cria um Workplane através da seleção de geometria na tela. As opções podem ser:
• pontos
• duas retas
• um ponto e uma reta
• um circulo
A primeira seleção define a direção e sentido do eixo U. A direção V é sempre perpendicular
à direção U.
Frame Tecnologia Ltda Pág. 19 de 84
Parallel WorkPlane
Move o plano de trabalho paralelamente aos eixos U, V e W ativos na tela. Pode-se mover
somente um eixo ou até os três ao mesmo tempo.
Translate WorkPlane
Move o plano de trabalho paralelamente aos eixos X, Y e Z. Pode-se mover somente um
eixo ou até os três ao mesmo tempo.
Rotate WorkPlane
Rotaciona o plano de trabalho ao redor de uma linha ou segmento existente na tela. O
sentido de giro pode ser definido como horário ou anti horário através do valor positivo e
negativo.
Rotate UVW
Rotaciona o plano de trabalho ao redor dos eixos U, V e W. O sentido de giro pode ser
definido como horário ou anti horário através do valor positivo e negativo. Pode-se girar
somente um eixo ou os três ao mesmo tempo.
Symmetry WorkPlane
Move os eixos UVW simetricamente a outro plano definido na tela. O plano de espelho pode
ser definido através de geometria ou entrando-se com o nome do plano quando solicitado.
Depois de reposicionado o plano de trabalho, entre no comando WorkPlane e crie o plano de
trabalho com a opção New.
Frame Tecnologia Ltda Pág. 20 de 84
9. – Grupo
Use o comando de grupo para selecionar um ou mais elementos. Você pode manipular
estes elementos como um grupo.
9.1 – Agrupando elementos
Antes de agrupar os elementos, pressione a tecla ESC para sair de qualquer comando que
ainda estiver ativo.
• Para selecionar um elemento apenas clique no elemento
• Para selecionar elementos clicando um a um mantenha a tecla Ctrl pressionada.
• Para selecionar todos os elementos de um perfil, mantenha a tecla Shift pressionada
e clique sobre um elemento do perfil.
• Para adicionar elementos de um perfil a um grupo mantenha as teclas Ctrl e Shift
pressionadas e clique sobre o perfil.
• Para inverter a seleção, tornando os elementos não agrupados em agrupados e vice
e versa, mantenha a tecla Ctrl pressionada e tecle W (Ctrl+W).
• Clique com o botão esquerdo do Mouse e mantenha-o pressionado enquanto abre um
janela para agrupar os elementos. Todos os elementos que passam pela janela serão
agrupados.
• Para agrupar todos os elementos da tela mantenha pressionado a tecla Ctrl e
pressione a tecla A (Ctrl+A)
• Para abrir um janela especial de agrupamento por layers mantenha pressionado a
tecla Ctrl e pressione a tecla G (Ctrl+G).
• Para desagrupar todos os elementos, simplesmente clique na área de trabalho.
Frame Tecnologia Ltda Pág. 21 de 84
10. – Copy/Move
O ESPRIT permite a manipulação de elementos na tela. Este recurso trás grande vantagem
quando se tem geometrias e usinagens que se repetem. O comando copy/move só é
acessível quando se tem pelo um elemento agrupado. Pode ser acionado pelo menu Edit,
opção copy. Pela combinação de teclas Ctrl+C ou pela barra de ícones mostrada a seguir:
Depois de acionado aparece uma janela como a mostrada a seguir. As opções podem ser
escolhidas na janela e aparecem de acordo com os elementos selecionados.
• Move – Move os elementos do grupo.
• Copy – Não afeta o grupo atual e cria novos elementos
• Number of copies – Número de duplicatas geradas para a opção Copy
• Add Copies To Group – Cria as cópias e as adiciona no grupo
10.1 - Transformation Type
• Translate – Move ou copia um grupo de acordo com deslocamentos incrementais nas
coordenadas X, Y e Z. Se você optar por usar dois pontos, as coordenadas X, Y e Z
não serão usadas e você deve escolher um ponto de origem e um de destino na tela.
• Rotate – Move ou copia um grupo através da rotação ao redor de um eixo ou ponto. A
rotação pode ser 2D ou 3D.
• Symmetry – Move ou copia um grupo criando um espelho dos elementos agrupados.
Deve ser usado para se espelhar geometria em 2D. No caso de Features, pode se
escolher se o sentido vai permanecer inalterado após o comando com a opção Keep
Same Feature Direction.
• Scale – Move ou copia um grupo aplicando um fator de escala. Pode ser um fator
global ou um diferente para cada eixo.
• Mirror – Move ou copia um grupo de elementos criando um espelho sobre um plano.
Este comando deve ser usado somente para espelhamento em 3D.
• Project – Move ou copia elementos de um grupo criando uma projeção dos mesmos
sobre um plano escolhido. O plano pode ser escolhido em uma lista ou criado por
seleção de geometria na tela. A opção Project Normal faz a projeção perpendicular ao
plano de destino.
• Attribute – Move ou copia um grupo mudando sua cor, seu tipo de linha ou seu layer.
• Extrude – Cria somente uma cópia do grupo, como no translate, e conecta os finais
de cada elemento com uma linha, criando a ilusão de uma geometria em 3D.
Frame Tecnologia Ltda Pág. 22 de 84
• Offset – Cria o offset de uma ou mais features ou de uma única superfície NURBS
• Reverse – Muda a direção de um grupo de elementos direcionais como features,
PTOPs e curvas NURBS.
• Smash – Cria geometria sobre diversos elementos agrupados. Para sólidos cria
superfícies ou wireframe. Para Features cria geometria. Para modelos STL cria as
arestas em 3D.
• Rest Material – Cria features fechadas nas áreas designadas como não usinadas
dentro de um grupo de features.
• Optimize – Cria uma nova superfície ou curva reduzindo o tamanho do arquivo. A
Otimização reduz o número de pontos usados para criar a superfície ou curva,
mantendo a precisão baseado nos valores entrados na janela.
• Align Plane – Move ou copia um grupo de usinagens ou elementos de uma posição
para outra, alinhando pelos eixos UVW da posição inicial e final do movimento. Dois
planos são necessários para esta operação.
• Curve Approximation – Converte um grupo de curvas NURBS e curvas de superfícies
em geometria de acordo com a precisão e parâmetros entrados na janela.
• Work Coordinate – Move ou copia os elementos agrupados de um sistema de
coordenadas para outro.
Frame Tecnologia Ltda Pág. 23 de 84
11. – Layers
Os Layers são usados como elementos auxiliares de organização. Servem para criar
divisões entre diversos elementos de forma a deixar o arquivo limpo para um uso posterior.
Também podemos nos Layers colocar os elementos de uma forma dividida para tornar mais
fácil sua manipulação. Por exemplo podemos ter um layers para a geometria, um layers para
as features e outro para as usinagens. Desse modo podemos esconder o layer das
usinagens para termos uma visão melhor do desenho.
A janela dos layers pode ser acessada pela tecla F11, pelo menu View, opção Layers ou
pelo ícone na barra de ícones. A janela de Layers é mostrada a seguir:
• Current – Ativa o Layer. Pode ser feito dando dois cliques sobre o nome do Layer. O
layer ativo está destacado em vermelho.
• New – Cria um novo Layer.
• Delete – Apaga os Layer. Todos os elementos do layer também serão apagados.
• Rename – Muda o nome do Layer.
Para esconder um layer basta desmarca-lo na lista. Se o layer ativo for desmarcado, os
elementos criados não aparecerão até que o layer seja colocado como visível.
Frame Tecnologia Ltda Pág. 24 de 84
12. – Geometria
No menu Create, você pode selecionar Unbounded and Bounded Geometry. A geometria
Unbounded é continua ou infinita, como círculos, linhas e elipses. A Geometria Bounded é
limitada como segmentos, arcos e elipses parciais.
Quando se seleciona Unbounded ou Bounded geometry no menu Create você tem
disponível os seguintes comandos de manipulação de geometrias.
12.1 – Point
Cria um ponto. As opções de criação são:
• Snap – Posição na tela e clica-se com o mouse.
• Intersect – Na intersecção de dois elementos.
• Cartesian/Center – Por coordenadas cartesianas ou no centro de um círculo.
• Distance – uma distancia ou porcentagem sobre um segmento ou arco.
• Polar – Ângulo e raio.
12.2 – Line 1
Cria uma linha baseado em um elemento. As opções de criação são:
• Ponto e ângulo
• Tangente a um círculo ou arco e ângulo
• Paralela a outra linha
12.3 – Segment 1
Cria uma linha baseado em um elemento. As opções de criação são:
• Ponto e ângulo e comprimento
• Tangente a um circulo ou arco, ângulo e comprimento
• Paralela a outra linha com o mesmo comprimento da linha original.
Frame Tecnologia Ltda Pág. 25 de 84
12.4 – Line 2
Cria uma linha infinita baseada em dois elementos. As opções de criação são:
• Dois pontos
• Tangente a um círculo ou arco com segundo ponto definido por tangente a outro
circulo ou outro ponto
• Perpendicular a outra linha com final definido por um ponto.
12.5 – Segment 2
Cria uma linha baseada em dois elementos. As opções de criação são:
• Dois pontos
• Tangente a um círculo ou arco com segundo ponto definido por tangente a outro
circulo ou outro ponto
• Perpendicular a outra linha com final definido por um ponto.
12.6 – Circle 1
Cria um circulo baseado em um elemento. As opções de criação são:
• Centro e raio
• Concêntrico a outro círculo
12.7 – Arc 1
Cria um arco baseado em um elemento. As opções de criação são:
• Centro, raio, ângulo inicial e ângulo final
• Concêntrico a outro círculo
12.8 – Circle 2
Cria um círculo baseado em dois elementos. As opções de criação são:
• Dois pontos e raio
• Tangente a dois elementos e raio
• Tangente a um elemento e passando por um ponto e raio
Frame Tecnologia Ltda Pág. 26 de 84
12.9 – Arc 2
Cria um arco baseado em dois elementos. As opções de criação são:
• Dois pontos e raio. Os pontos são entrados no sentido anti-horário.
• Tangente a dois elementos e raio
12.10 – Circle 3
Cria um círculo baseado em três elementos. As opções de criação são:
• Três pontos
• Tangente a três elementos
• Qualquer combinação entre pontos e elementos.
12.11 – Arc 3
Cria um arco baseado em três elementos. As opções de criação são:
• Três pontos
• Tangente a três elementos
• Qualquer combinação entre pontos e elementos.
Frame Tecnologia Ltda Pág. 27 de 84
12.12 – Ellipse 1
Cria uma elipse aberta ou fechada.
Para criar uma elipse o ESPRIT solicitará as seguintes informações:
• Centro
• Ângulo do eixo maior
• Raio maior
• Raio menor
Quando se cria uma Elipse Bounded será solicitado também os valores dos ângulos inicial e
final.
12.13 – Fillet/Chamfer
Cria um chanfro ou um raio entre dois elementos. As opções de criação são:
• Fillet – Cria um raio entre dois elementos
• Chamfer – Cria um chanfro entre dois elementos
Frame Tecnologia Ltda Pág. 28 de 84
12.14 – Keep
O comando Keep serve para cortar uma linha que cruza um outro elemento. O corte é
sempre até a intersecção dos elementos. O Keep mantém a parte da linha onde foi clicado
com o Mouse.
O comando Keep também serve para transformar geometria Bounded em geometria
Unbounded. Para isso basta manter a tecla Shift pressionada e usar o Keep. No caso
segmentos esta ação gera uma linha infinita. Para arcos são gerados um círculo.
12.15 – Trim
O comando Trim remove a parte da linha clicada com o mouse na intersecção com um
ou mais elementos.
12.16 – Point Array
O comando de Point Array serve para se criar matrizes de pontos. As opções de
criação são mostradas a seguir:
Se a opção Create Ptop Feature for marcada o comando cria uma feature de furação sobre
a matriz criada.
Frame Tecnologia Ltda Pág. 29 de 84
12.17 – Horizontal/Vertical Line
O comando Horizontal/Vertical Line serve para criar sequências de linhas horizontais e
verticais, paralelas aos eixos X e Y. As linhas criadas são infinitas.
12.18 – Retangle
Cria um retângulo. As opções de entrada de dados são sempre dois pontos. O retângulo
sai com a horizontal sempre alinhada com o eixo X.
12.19 – Polygon
Cria um polígono
• Diâmeter = Diâmetro do círculo que controla a dimensão do polígono.
• OD = O polígono está dentro do círculo de controle.
• ID = O polígono está fora do círculo de controle
• Base angle = Ângulo de alinhamento.
• Sides = Número de lados do polígono. Deve ser no mínimo 3.
Frame Tecnologia Ltda Pág. 30 de 84
13. – Features
Features são usadas como o básico de uma operação de usinagem. Elas contém
propriedades da usinagem como o lado de corte, o sistema de coordenadas usado, o plano
de trabalho, a direção de corte. Quando se cria uma operação de usinagem geralmente o
ESPRIT solicita que seja identificado uma Feature.
Para de criar uma Feature temos as seguintes opções de comandos:
13.1 – Manual Chain
Manual Chain
Você pode criar um Chain Feature manualmente selecionando os elementos existentes e, se
o SNAP estiver ligado, você também pode clicar na tela ou sobre os elementos.
13.1.1 - Criando uma Feature fechada por pontos
Clica-se em quatro pontos na seqüência 1, 2, 3, 4 e novamente 1
13.1.2 - Criando uma Feature aberta por pontos
Clica-se em quatro pontos na seqüência 1, 2, 3 e 4 e então encerra-se o comando com o
Cycle Stop.
13.1.3 – Reabrindo uma Feature para edição
Uma feature pode ser Re-aberta para edição simplesmente clicando-se no ícone de manual
Chain e selecionando-se a Feature. Com a feature aberta pode-se continuar selecionando
elementos ou usar o ícone Move Back para retornar a algum ponto da mesma.
13.2 - AutoChain
Auto Chain
Cria uma feature automaticamente em perfis fechados ou abertos.
Quando se usa o comando AutoChain para criar uma feature, todos os elementos entre o
ponto inicial e final selecionado são adicionados na feature. Uma feature é usada para
muitos propósitos dentro do Esprit, sendo a principal, a criação de usinagens. Uma Chain
Feature define o ponto incial, final e sentido da usinagem.
Frame Tecnologia Ltda Pág. 31 de 84
Quando existe um pequeno GAP (abertura) entre os elementos selecionados, você pode
especificar o máximo GAP permitido com o comando Tool, Options. Quando o GAP é maior
que o valor setado em Gap Tolerance, features separadas são criadas. Se o GAP for menor
que o valor setado em Gap Tolerance, um segmento é criado para unir os elementos.
13.2.1 – Criando uma Chain feature em um perfil fechado ou aberto.
1) Selecione o comando AutoChain
2) Selecione o ponto inicial da feature.
3) Selecione o próximo elemento que define a direção e sentido da feature
4) Selecione o ponto final. Se for o mesmo ponto que o inicial o comando se encerra
automaticamente, se for diferente clique em cyclestop.
Uma seta aparecerá no meio da feature indicando a direção e sentido.
13.2.2 – Criando uma Chain feature em grupos de elementos.
1) Agrupe todos os elementos que compõem a feature.
2) Clique no comando AutoChain.
13.2.3 – Criando um Chain feature em curvas
Para se criar uma chain feature em curvas NURBS elas devem estar agrupadas antes de
você selecionar o comando AutoChain.
13.2.4 – Criando Chain feature sobre sólidos e Superfícies.
Se você deseja criar features sobre as arestas de um sólido ou modelo STL, você deve
extrair as arestas como wireframe e então criar as features com esta geometria. Para extrair
as arestas dos sólidos ou modelos STL veja o comando Smash. Para extrair arestas de uma
superfície veja o comando Element to curve. Para criar chain features sobre sólidos
Freeform veja o comando Face Profiles.
Frame Tecnologia Ltda Pág. 32 de 84
13.3 – Face Profiles
Face Profile. Cria uma feature sobre a face de um sólido.
Os elementos selecionados na face definem se a feature será aberta ou fechada. Quando
um loop em uma face de cima é selecionado, Face Profiles assume a profundidade como
positiva para baixo. Quando um loop em face de baixo é selecionado, a profundidade é
negativa no sentido para cima. A usinagens criadas sobre estas features assumem
automaticamente os sentidos positivos e negativos da profundidade e fazem o giro
automático da mesa caso exista.
13.3.1 – Criando uma Feature com Face Profile
1) selecione o comando Face Profiles
2) Selecione as arestas no sólido
3) Clique OK
O dialogo profile é atualizado a cada elemento selecionado. Você pode eliminar um
elemento da lista, clicando sobre ele e pressionando a tecla “delete” do teclado.
O resultado deste exemplo é a criação de uma feature aberta.
Frame Tecnologia Ltda Pág. 33 de 84
Abaixo estão alguns exemplos de elementos selecionados e a features criadas.
Frame Tecnologia Ltda Pág. 34 de 84
13.3.2 – Criando um Face profile que inclui furos.
1) Na barra de ícones de features escolha o comando Feature Parameters.
2) Coloque o valor do mínimo e máximo diâmetro de furo que o ESPRIT reconhecerá.
Certifique-se de que “Make Hole Features” está marcado.
3) Clique em OK
4) Na barra de ícones selecione o comando Face Profile.
5) Selecione a face do sólido que contém os furos. A face e os furos ficarão destacados.
6) Clique em OK para criar as chain features de perfil e os furos
Somente um furo mostra a representação do furo. O Círculo superior representa o
chanfro.
Frame Tecnologia Ltda Pág. 35 de 84
13.3.3 – Criando Features em faces freeform
1) Na barra de ícones selecione Face Profile
2) Selecione a face 3D e clique em OK.
Os furos contidos na face são automaticamente identificados e é criado um loop por furo.
Para a criação de feature de furo (PTOP) veja o comando Holes.
Se for criado uma feature na face inferior do exemplo acima, o ESPRIT identifica a altura
máxima dessa peça.
13.3.4 – Criando Features de perfil.
O comando Face Profile pode ser usado para reconhecer diversos tipos de perfis e arestas.
Abaixo seguem exemplo de seleção e seus resultados.
• Perfil externo da peça:
Frame Tecnologia Ltda Pág. 36 de 84
• Perfil interno da peça:
• Cavidades:
• Arestas:
Frame Tecnologia Ltda Pág. 37 de 84
13.4 – Reconhecimento de features com ângulo de saída (Draft Features)
Este comando é usado apenas para os usuários do módulo de usinagem Wire EDM para
máquinas de eletro erosão a fio.
Draft Features. Cria uma feature com 2 ou 4 eixos automaticamente de uma geometria
wireframe agrupada.
O ESPRIT usa o reconhecimento para determinar se uma geometria será usinada com 2 ou
4 eixos em uma máquina de eletro erosão a fio. Baseado em regras e opções o ESPRIT
determina o ponto inicial, final, entrada e saída do fio, tipo de cantos e tipos de ângulos.
Antes de usar o comando é necessário ter:
• Uma geometria wireframe que forma um perfil superior, um perfil inferior e pelo menos
um elemento ligando estes dois perfis.
• Se você deseja criar esta feature de um sólido, você deve primeiro extrair as arestas
como Wireframe. Tome cuidado para colocar a tolerância de criação do wireframe
bem pequena para evitar a criação de GAPS (aberturas).
O comando Draft Feature Recognition vai criar uma feature com perfis abertos ou fechados
que você deseja usinar. Dependendo da geometria o ESPRIT criará uma Draft Conic
Feature para 2 eixos ou uma Ruled Feature para 4 eixos.
13.4.1 - Reconhecimento de features 2 eixos.
Quando o ESPRIT reconhece uma peça 2 eixos, uma Feature Draft Conic é criada. Este tipo
de feature contém propriedades para a parte vertical de uma matriz e o ângulo de saída da
parte inclinada.
Frame Tecnologia Ltda Pág. 38 de 84
13.4.2 – Reconhecimento de features 4 eixos
Quando o ESPRIT reconhece uma peça 4 eixos uma Ruled Feature é criada. Este tipo de
feature contém as propriedades do perfil XY, do perfil UV e a sincronização entre os dois
perfis.
Mensagens de erros
Quando o ESPRIT não consegue criar a feature por um problema com a geometria
selecionada, uma janela de erros aparece. Você pode clicar sobre o erro na janela para ver
exatamente porque a criação da feature falhou. As geometrias que causaram o erro serão
destacadas na tela em vermelho.
Frame Tecnologia Ltda Pág. 39 de 84
Na ilustração anterior, um elemento duplicado causou o erro. O segmento está destacado
para ajudar você a localizar o erro e corrigir o problema. Outra causa comum de erros em
geometria são os pequenos GAPs ( aberturas ) onde as linhas devem se encontrar para
formar um vértice. Isso pode acontecer se o valor da tolerância for muito grande quando
você extraiu as arestas com o comando Copy, Smash. Coloque então um valor menor e
tente novamente.
Um erro também ocorre se você tentar criar um Punch/Die com perfis abertos.
13.4.3 – Criando uma Feature Draft Conic ou Ruled
O comando Draft Feature Recognition está disponível apenas para o módulo Wire EDM para
as seguintes máquinas: Genereic (new strategies), Charmilles, Charmilles-Fanuc,
Charmilles-Millenium ou Sodick.
1) Agrupe todos os elementos que você quer incluir na feature
2) Na barra de ícones Features, selecione Draft Feature Recognition. Um dialogo de
criação aparece. Se a linha que liga os dois perfis (Match line) não for encontrada,
uma mensagem de erro aparece.
3) Na janela de propriedades escolha o tipo de feature que você quer criar, a direção, o
ponto inicial e a forma de entrada e saída.
4) Na página Rules (regras) defina a regra de criação desta feature
5) Selecione OK. A feature é criada e adicionada ao Project Manager (F2).
13.4.4 – Criando uma Feature Ruled em geometria não planar.
Antes de iniciar assegure-se que a opção de criação planar para Features está desligada no
comando Options do menu Tools.
1) Crie duas Chain Features, uma para o perfil Superior (UV) e outra para o perfil Inferior
(XY). Se a geometria contém Match Lines, mude a visualização para a vista Front e
agrupe as match lines, colocando-as em um layer separado. Desligue a visualização
do layer e crie as features dos dois perfis
2) Crie pelo menos uma Match line conectando os dois perfis. Quanto mais linhas
melhor.
3) Selecione no Feature Manager mantendo a tecla CTRL pressionada os perfis superior
e inferior. É recomendado que essa ação seja feita pelo Feature Manager e não pela
área de trabalho porque, se o agrupamento conter elementos não necessários a
criação da Feature vai falhar.
Frame Tecnologia Ltda Pág. 40 de 84
4) Mantendo ainda a tecla CTRL presssionada selecione as match lines na área de
trabalho.
5) Na barra de ícones de Features selecione Draft Feature Recognition. A janela de
criação aparece.
6) Coloque Start Point Strategy na opção Position a clique na seta de seleção, então
selecione o ponto inicial um para cada feature, nas duas features que são os perfis.
Se a Strategy é colocado na opção Auto Midle ou Auto Edge a criação da Ruled
Feature irá falhar.
7) Se necessário escolha as regras adicionais na folha Rules.
8) Selecione OK. A feature Ruled é criada com a posição do perfil UV no ponto mais alto
da peça. O perfil XY é criado no ponto mais baixo da peça.
13.4.5 – Opção da janela Draft Feature Recognition
Frame Tecnologia Ltda Pág. 41 de 84
13.4.5.1 - Folha Draft Features Properties
Quadro Draft Features Properties
Part Type: Escolha o tipo de feature que você quer criar. Esta setagem define o
posicionamento da entrada e saída em relação ao ponto inicial da feature. Quando escolhido
Punch ou Die os perfis superior e inferior devem ser fechados. Quando escolhido Open Left
ou Open Right os perfis devem ser abertos. Caso contrário aparecerá um erro.
• Punch: Para Punção. A entrada e saída é criada do lado de fora da feature.
• Die: Para Matriz. A entrada e saída é criada do lado de dentro da feature.
• Open Left: Para perfil aberto. A entrada e saída é criada do lado esquerdo da feature.
• Open Right: Para perfil aberto. A entrada e saída é criada do lado direito da feature
Direction : Escolha a direção da feature
• CCW: Sentido anti-horário
• CW: Sentido horário
Priority: A ordem que o ESPRIT usa para reconhecer uma feature.
• Draft Conic Only: Cria somente feature para máquinas 2 eixos com inclinação
constante.
• Draft Conic Then Ruled: Se possível cria as features para as máquinas com 2 eixos,
se não, cria as features para máquinas de 4 eixos.
• Ruled Only: Cria somente feature para máquinas com 4 eixos.
Auto Match Lines: Especifica para o Esprit criar Match Lines automaticamente.
• None: Serão usadas somente as do wireframe
• One to one: Cada vértice do perfil de cima será ligado com seu correspondente no
perfil de baixo. Só deve ser usado se o número de elementos do perfil de cima for
igual ao do perfil de baixo.
Frame Tecnologia Ltda Pág. 42 de 84
Quadro Start Point
Strategy: Escolha a localização do ponto inicial na feature.
• Auto Midle: O ponto inicial é criado no ponto médio de uns dos perfis baseado na
sincronização das match lines. Se o tipo de peça for Die (Matriz) o menor perfil é
usado. Se a peça for Punch (punção) o maior perfil é usado.
• Auto Edge: O ponto inicial é criado em uma aresta apropriada escolhida pelo ESPRIT.
• Position: Você escolhe o ponto inicial clicando na tela ou preenchendo as
coordenadas no campo Start Point X Y Z.
Quadro Lead-In / Lead-Out
Lead-In Type: Escolha a orientação da entrada em relação ao ponto inicial e sentido da
feature.
• Normal: perpendicular ao perfil
• Tangent: Tangente ao perfil
• Position: Em um ponto escolhido pelo usuário na tela ou digitando-se as
coordenadas.
Lead-Out Type: Escolha a orientação da entrada em relação ao ponto inicial e sentido da
feature.
• Normal: perpendicular ao perfil
• Tangent: Tangente ao perfil
• Position: Em um ponto escolhido pelo usuário na tela ou digitando-se as
coordenadas.
13.4.5.2 – Rules
Quadro General Rules
Primary Profile on Top: Esta regra se aplica somente quando os perfis contém os mesmos
números de elementos e a geometria não tem a parede vertical da “vida” (Land) da matriz.
Por padrão, o perfil com o menor número de elementos é usado como perfil primário.
Quando a geometria contém a “vida” (Land), o perfil da vida define o perfil primário. Quando
o perfil superior e inferior conter o mesmo número de elementos, você pode escolher qual
vai ser o perfil primário. Escolhendo NO, o perfil primário é criado em baixo. Escolhendo
YES, o perfil primário é criado em cima.
Frame Tecnologia Ltda Pág. 43 de 84
Check Corner Blend Tangency: Quando colocado em YES, o ESPRIT analisa a geometria
e corrige automaticamente os cantos caso estejam incorretos. Esta opção é usada quando
um modelo sólido contém uniões em cantos que não são estão tangentes.
Treat Constant Fillet as ISO: Esta opção aplica-se apenas a features criadas de modelos
sólidos. Quando a escolha é YES, um raio constante é criado no sólido e será reconhecido
pelo ESPRIT na usinagem. O valor do raio será o mesmo no perfil superior e inferior. Esse
tipo de raio é chamado ESPRIT ISO.
Treat Variable Fillet as Programmable: Esta opção aplica-se apenas a features criadas de
modelos sólidos. Quando a escolha é YES, um raio variável é criado no sólido e será
reconhecido pelo ESPRIT na usinagem. O valor do raio será escolhido pelo usuário no perfil
primário e no perfil oposto.
Quadro Miscellaneous
Linear Tolerance: Entre com o máximo desvio permitido para as match lines. Geralmente
as match lines aparecem como linhas retas. Algumas vezes as linhas podem ser criadas
curvas por causa da sincronização dos perfis. Esta setagem controla o quanto as linhas
podem desviar da condição ideal que é reta. Por exemplo, imagine dois círculos de mesmo
raio ligados por uma match line. Devido a tolerância de criação da Draft Feature, pode ser
que essa linha saia um pouco incllinada. Aumentando-se a tolerância neste campo você
elimina a mensagem de erro “Expecting a straight line here” (esperado uma linha reta aqui).
Display Error Massages: Se escolhido YES sempre que ocorrer um erro o Esprit mostra
uma janela avisando porque não consegue criar a feature.
Frame Tecnologia Ltda Pág. 44 de 84
13.5 – Criando Feature de pontos PTOP
Manual PTOP ( Point To Point )
Manual PTOP. Cria uma feature de pontos.
Você pode criar uma feature PTOP manualmente selecionando os pontos na tela
individualmente ou agrupando os mesmos. Você também pode usar o Manual PTOP para
re-abrir uma PTOP existente e acrescentar ou remover mais pontos.
As Features PTOP são muito usadas para a criação de usinagens de furos. O comando
Holes também cria features PTOP para a geração de furos individuais.
13.5.1 – Criando uma PTOP Manualmente.
1) Na barra de ícones de features escolha Manual PTOP
2) Selecione os pontos na tela. Os pontos não devem gerar um perfil fechado pois será
feito duas vezes o furo inicial.
3) Após a seleção clique em CycleStop.
Se for necessário excluir um ponto, ou acrescentar um ponto, isso pode ser feito com a barra
de ícones Edit Features.
13.5.2 – Criando uma PTOP com elementos agrupados.
1) agrupe os elementos que se deseja incluir em uma PTOP.
2) Na barra de ícones de features selecione Manual PTOP.
3) Você ainda pode continuar selecionando pontos ou encerrar com CycleStop.
Frame Tecnologia Ltda Pág. 45 de 84
13.6 – Furos (Holes)
Comando Holes. Automaticamente reconhece furos baseado no critério de máximo e
mínimo diâmetro.
Furos contém propriedades de usinagem como profundidade, diâmetro, Sistema de
coordenadas e podem ser usados para criar ciclos de furação que automaticamente
reconhecem estas propriedades.
Fora os furos simples, o comando Holes reconhece os seguintes tipos de furos:
• Compound holes: Furos compostos. Por exemplo furos chanfrados, rebaixado e
rebaixado com chanfro. Cada tipo é representado por um número próprio na janela de
propriedades.
• Complex holes em modelos sólidos. Por exemplo furos em faces não planas, pela
metade, furos em ângulos, em faces cilíndricas ou cônicas.
Deve ser considerado que o comando Holes usa o valor Approximation Tolerance da folha
Adavced, do comando Options, no menu Tools. Por exemplo, se seu modelo sólido tem um
furo de diâmetro 4,126 e você setou a tolerância para 0.01 o ESPRIT vai criar um furo com
diâmetro de 4,13.
13.6.1 – A Janela Holes
Quando o comando é selecionado a seguinte janela aparece:
Quadro Hole size
Max Diameter: Diâmetro máximo reconhecido para este comando.
Min Diameter: Diâmetro mínimo reconhecido para este comando.
Frame Tecnologia Ltda Pág. 46 de 84
A seta de seleção que aparece ao lado do campo numérico serve para se selecionar os
diâmetros diretamente na tela.
Connect same size holes from diff z-levels: Conectar furos de mesmo tamanho em planos
diferentes. Quando ligado, uma única feature conecta todos os furos de mesmo diâmetro,
profundidade e chanfro, independente da altura do plano inicial.
Na ilustração a seguir furos de mesmo diâmetro, profundidade e chanfro foram criados em
diferentes patamares de altura. Quando Connect same size holes from diff z-levels está
ligado, uma única feature é criada. Se desligado é criada uma feature por patamar.
Connect all holes with one PTOP: Conecte todos os furos com uma única feature. Cria uma
única feature para todos os furos, independente de seus valores. É muito usada nos
seguintes casos:
1) Fazer um furo de centro em todos os furos.
2) Furação com 4 eixo.
Create Profiles on Holes: Criar chain features nos furos. Cria uma feature no contorno do
furo que pode ser usada para contornar o furo com uma fresa.
Create Counter Bore holes: Criar furos com rebaixos. Quando ligado o ESPRIT procura e
inclui as propriedades do rebaixo no próprio furo. Se desligado uma feature separada será
criado para o rebaixo.
Frame Tecnologia Ltda Pág. 47 de 84
Manual selection: Seleção manual. Quando desligado, as features são criadas nos furos
paralelos ao Work Plane. Todas as geometrias visíveis são consideradas. Quando ligado as
features serão criadas somente nos elementos selecionados. Uma lista dos elementos que
você selecionou aparece.
Esta opção deve ser usada para os seguintes casos:
• Furos com o topo descontinuado
• Furos parciais
• Furos em ângulos (não perpendicular a face)
• Furos no diâmetro de peças cilíndricas ou cônicas.
• Furos em faces freeform (não planas)
13.6.2 - Criando uma PTOP para furos simples
O comando de Holes reconhece furos simples em geometria wireframe, modelos de
superfície NURBS e modelos sólidos.
1) Na barra de ícones de features selecione Holes. A janela de criação aparece.
2) Coloque o Max e Min Diameter. Você pode selecionar os diâmetros máximos e
mínimos diretamente na peça.
As features serão criadas somente nos furos que
estiverem entre o máximo e mínimo valor do
diâmetro.
Frame Tecnologia Ltda Pág. 48 de 84
3) Selecione Ok para criar as features.
Este sólido contém 03 grupos de furos. Cada um com um diâmetro diferente. O ESPRIT
criou uma feature por diâmetro. O furo maior foi deixado de fora por estar acima do diâmetro
máximo.
Se você ligar a opção “connect all holes with one PTOP” todos os furos entre o máximo e
mínimo diâmetro serão ligados com uma única PTOP. Isso é muito usado para se criar furos
de centros que serão feitos em todos os furos.
13.6.2 - Criando uma PTOP para furos compostos
O comando Holes reconhece furos compostos sobre geometria wireframe, modelos de
superfícies NURBS e modelos sólidos. A figura abaixo mostra uma uma peça com 05
diferentes tipos de furos.
Frame Tecnologia Ltda Pág. 49 de 84
1) Na barra de ícones de features selecione Holes. A janela de criação aparece.
2) Preencha o máximo e o mínimo diâmetro. Você pode selecionar diretamente da
geometria da peça.
3) Selecione Ok para criar a feature.
Tipo A: Somente foi criada uma feature que reconhece o chanfro e o assume como uma
propriedade do furo. Duas operações de usinagem podem ser aplicadas a esta feature. Uma
para o chanfro e outra para o furo.
Tipo B: Duas features foram criadas. Uma para o furo do meio e mais profundo (mostrada
pelo numero 1). E outra para o rebaixo (mostrada pelo número 2). Se a opção Create
Counter Bore Holes estivesse ligada, seria criada apenas uma feature que incluiria tudo.
Três operações de usinagem podem ser aplicadas para esse
furo. Uma para o furo menor e mais profundo, uma para o
rebaixo e outra para o chanfro.
Frame Tecnologia Ltda Pág. 50 de 84
Tipo C: Três features são criadas. Uma para o furo menor com maior profundidade
(mostrada pelo número 1). Outra para o rebaixo com chanfro superior (mostrada pelo
número 2) e a última para o chanfro interno (mostrada pelo número 3). Se a opção Create
Counter Bore Holes estivesse ligada, seria criada apenas uma feature que incluiria tudo.
Tipo D: Duas features são criadas. Uma para o furo menor e mais profundo e outra para o
rebaixo com o chanfro. Se a opção Create Counter Bore Holes estivesse ligada, seria
criada apenas uma feature que incluiria tudo.
Tipo E: Duas features são criadas. Uma para o furo menor e mais profundo e outra para o
rebaixo. Se a opção Create Counter Bore Holes estivesse ligada, seria criada apenas uma
feature que incluiria tudo.
13.6.3 - Criando uma PTOP para furos complexos
Selecionar na barra de ícones de features o comando Holes com a opção Manual. Os
seguintes tipos de furos são identificados pelo ESPRIT.
13.6.3.1 – Loop descontinuado
Neste exemplo o furo de uma peça sólido não forma um círculo.
Frame Tecnologia Ltda Pág. 51 de 84
13.6.3.2 – Furos Parciais
Seleciona-se apenas a face do furo complexo.
Neste caso o ESPRIT reconhece os furos compostos. Pode ser aplicada uma operação de
usinagem para o furo e outra para o rebaixo.
13.6.3.3 – Furos com ângulos.
Quando os furos não são perpendiculares a face da peça deve-se usar a opção manual para
fazer o ESPRIT criar as features de furos.
Neste caso o ESPRIT criou uma feature por furo porque os ângulos deles são diferentes.
Para operações de usinagem em máquinas com quarto eixo, o ESPRIT já cria
automaticamente os planos de posicionamento.
Frame Tecnologia Ltda Pág. 52 de 84
13.6.3.4 – Furos em peças cilíndricas ou cônicas.
Para estes tipos de furos, apenas selecione a face onde se encontram os furos. O ESPRIT
reconhece automaticamente os furos e cria as features.
13.6.3.5 – Furos em faces não planas (FreeForm) .
Para este tipo de furos somente é necessário selecionar a face onde os furos se encontram.
Os furos de tiverem o mesmo diâmetro e ângulo serão unidos com uma única feature.
13.7 - Comando Feature Pocket
Frame Tecnologia Ltda Pág. 53 de 84
13.7.1 - Criando uma Feature Pocket
Comando Pocket. Cria uma feature de cavidade em um contorno selecionado que inclui
ilhas e furos que estiverem dentro deste contorno.
O comando Pocket cria features baseado na seleção de um contorno geométrico ou
contorno da peça. O contorno deve ser fechado e não ter GAPs (aberturas), sobreposição
de geometria ou elementos duplicados.
Você pode criar uma feature Pocket através de:
• Um loop de uma face de um sólido
• Uma Chain feature
• Uma Curva NURBS ou uma curva de superfície
• Um grupo de elementos
O comando de Pocket cria as features de furos que estão contidas dentro do contorno. São
identificados os furos compostos mas não os complexos encontrados em sólidos.
Deve ser considerado que para a criação dos furos o comando Pocket usa o valor
Approximation Tolerance da folha Advanced, do comando Options, no menu Tools. Por
exemplo, se seu modelo sólido tem um furo de diâmetro 4,126 e você setou a tolerância
para 0.01 o ESPRIT vai criar um furo com diâmetro de 4,13.
Para se criar uma feature Pocket sobre geometria wireframe o contorno fechado deve estar
agrupado. Você pode agrupar facilmente o contorno mantendo a tecla SHIFT pressionada e
clicar sobre um elemento do perfil.
As features de Pocket tem sub elementos com propriedades assumidas como a
profundidade e que podem ser usadas para a usinagem.
13.7.2 - Criando uma Feature Pocket com múltiplas cavidades
Frame Tecnologia Ltda Pág. 54 de 84
1) Se a feature pocket com múltiplas cavidades for criada de uma geometria wireframe é
necessário ajustar o comando Feature Parameters e ligar a opção Multiple Pocket
(wireframe geometry). Também é necessário que a geometria esteja agrupada.
Se for criada de um sólido as opções acima não são necessárias.
2) Na barra de ícones de features selecione o comando Pocket.
3) Selecione o contorno que contém as pockets internas.
O contorno da peça está em vermelho, o contorno da pocket está em verde e as ilhas em
vermelho.
13.7.3 - Criando uma Feature Pocket com furos
Frame Tecnologia Ltda Pág. 55 de 84
1) Para se criar uma feature pocket com furos é necessário ajustar o comando Feature
Parameters e ligar a opção Create hole features e ajustar os diâmetros máximos e
mínimos dos furos a serem reconhecidos.
2) Na barra de ícones de features selecione o comando Pocket.
3) Selecione o contorno que contém a pockets
13.7.4 - Criando uma Feature Pocket complexa
Abaixo seguem exemplos de criação de features Pocket para peças com geometria
complexa.
13.7.4.1 – Face superior e inferior não contínua.
No caso desta peça primeiro criamos uma Face
Frame Tecnologia Ltda Pág. 56 de 84
Profile na face inferior da peça.
Depois usamos o comando Pocket e selecionamos o feature de face como contorno para
criação da Pocket.
Se a peça não tiver a face de baixo contínua, deve-se criar manualmente uma feature e
usá-la como contorno para o comando Pocket.
Frame Tecnologia Ltda Pág. 57 de 84
13.7.4.1 – Definindo ilhas em regiões complexas.
Quando se tem uma região complexa na pode-se atribuir uma ilha para isolar esta região
para uma usinagem 3D.
Para isso cria-se uma feature em torno desta região. Pode ser de qualquer formato.
Cria-se então a Pocket usando um o contorno da cavidade. A feature interna a esse
contorno é automaticamente assumida como ilha.
13.7.4.1 – Definindo ilhas em regiões irregulares.
Quando se cria um pocket em uma cavidade com ilhas que tem regiões irregulares, o
resultado muitas vezes não é o esperado, já que o ESPRIT não cria ilhas em regiões
irregulares. Veja a peça a seguir.
Somente as duas regiões paralelas foram incluídas como uma ilha. A região central não foi
criada. Para resolver o problema criamos manualmente uma feature nesta região.
Frame Tecnologia Ltda Pág. 58 de 84
Para incluir esta feature como ilha depois que o Pocket está criado, simplesmente
reposicionamos a Chain Feature para dentro do Pocket no Feature Manager.
13.8 – Comando Manual Composite
Comando Manual Composite. Cria uma superfície a partir de duas ou mais superfícies.
Quando você tem mais que uma superfície, você pode criar uma composição destas
superfícies. Uma Composite tem muitas vantagens para as usinagens. Quando você usina
uma Composite, você não precisa selecionar uma a uma cada superfície. Você pode
simplesmente selecionar a Composite.
Uma Composite também pode ser tratada como uma entidade de agrupamento para
manipulação. Quando você move ou copia uma Composite, a Composite e todas as
superfícies dela são movidas ou copiadas junto.
13.8.1 - Criando uma Composite manualmente
Se você tem somente algumas superfícies esse talvez seja o modo mais simples de se criar
a Composite.
1) Na barra de ícones de features selecione o comando Manual Composite
2) Selecione as superfícies que farão parte da Composite
3) Selecione CycleStop.
13.8.2 - Criando uma Composite de um grupo
Se você tem um grande número de superfícies este é o melhor caminho para se criar a
Composite.
1) Agrupe as superfícies que farão parte da Composite.
2) Na barra de ícones de features selecione o comando Manual Composite
Frame Tecnologia Ltda Pág. 59 de 84
13.8.3 – Adicionando superficies a uma Composite existente.
1) Na barra de ícones de features selecione o comando Manual Composite
2) Clique em uma superfície da Composite existente.
3) Selecione as novas superfícies.
4) Selecione CycleStop.
13.8.4 – Adicionando superficies a uma Composite existente.
1) Na barra de ícones de features selecione o comando Manual Composite
2) Clique na superfície que você quer remover.
3) Na janela que aparece selecione Deselect Surface. Você pode remover várias
superfícies.
4) Selecione CycleStop.
13.8.5 – Mudando a direção da superfície.
1) Na barra de ícones de features selecione o comando Manual Composite
2) Clique na superfície que você quer alterar a direção.
3) Na janela que aparece selecione Change Side. Você pode alterar várias superfícies.
4) Selecione CycleStop.
A direção da superfície só é significante quando a superfície será usinada com o módulo
SoliDMill FreeForm, operação de Finishing onde o movimento é escolhido como Parametric,
Parametric Spiral ou durante o comando Projection Finishing do módulo SolidMill. Nestes
casos a ponta da seta indica o lado onde será usinado.
13.8.5 – Deletando um composite.
Selecione a Composite usando o modo HI e pressione a tecla Delete.
Frame Tecnologia Ltda Pág. 60 de 84
13.9 – Comando Part Profile
Comando Part Profile. Cria geometria ou features na intersecção do plano UV com a
peça sólida, superfícies NURBS ou Manual Composite.
Para modelos sólidos, uma secção é criada no plano UV. Para superfícies NURBS a
Composites, uma marca geométrica da silhueta da peça ao logo do eixo W é criado no plano
UV. Quando a secção do sólido é criada, você tem a opção de cortar o sólido em dois neste
plano.
Para mostrar o plano UVW clique no menu View ou Ctrl+Alt+U.
13.9.1 – Criando um Part Profile.
1) Na barra de ícones de features selecione Part Profile. A janela de criação aparece.
2) Selecione o tipo de Profile:
• Shadows: cria a geometria correspondente a silhueta da peça.
• Cross section (solids only): cria a secção da peça no plano UV. Nesta seleção
é disponibilizado a opção Split Solid que divide o sólido em duas partes.
• Create chain on profile: Cria uma chain feature sobre a secção. Se
desmarcado apenas a geometria é criada.
• Tolerance: Define a precisão de criação da geometria.
3) Selecione o sólido, superfícies ou composite.
4) Selecione OK.
Frame Tecnologia Ltda Pág. 61 de 84
13.10 – Comando Turning Profile.
Comando Turning Profile. Analisa a peça e cria o perfil externo de uma peça para a
operação de torno.
Você pode criar um perfil de torno de um modelo sólido, superfícies, Composites ou modelo
STL. A peça é rotacionada sobre o eixo X para que o ESPRIT encontre o perfil resultante.
Detalhes internos são ignorados. A Feature é criada no plano XY.
13.10.1 – Criando um Turning Profile
1) Na barra de ícones de feature selecione o comando Turning Profile. A janela de
criação aparece.
2) Selecione os sólidos, superfícies, Composites ou modelos STL.
3) Altere as tolerâncias se necessário.
4) Selecione OK.
Quadro Tolerâncias
Part Approximmation: Entre o maior valor permitido de erro entre o perfil gerado e o perfil
real da peça. Quanto menor o valor, mais preciso o perfil.
Optimization: Entre o valor de tolerância usado para converter os segmentos gerados em
retas e arcos. Quanto menor o valor, mais retas e arcos são gerados.
Angle: Entre a tolerância angular usada com a Part Approximmation para maior precisão no
perfil gerado. O ângulo é medido perpendicular a superfície.
No desenho a seguir vemos a demonstração dos valores das tolerâncias.
Frame Tecnologia Ltda Pág. 62 de 84
14. – Edit Features
Use a barra de ícones Edit Features para modificar features já criadas.
14.1 – Comando Add Match Line e Remove Match Line
Comando Add Match Line: Adiciona uma nova linha de sincronização para feature
Ruled usadas em usiangens de eletro erosão a fio com 4 eixos.
Depois que uma feature é criada usando o comando Draft Feature Recognition você pode
adicionar mais match lines como for necessário. Para verificar o tipo de feature use o
Feature Manager (F2).
14.1.1 – Adicionando match lines
1) Na barra de ícones de features selecione o comando Add Match Line.
2) Selecione a feature Ruled que você quer editar
3) Selecione o ponto inicial e final da match line.
14.1.2 – Removendo Match Lines
1) Na barra de ícones de features selecione o comando Remove Match Line .
2) Selecione então as match lines para remover
O ESPRIT não permite que seja removida a primeira match line criada na feature.
14.2 – Comando Find Shortest Path
Comando Find Shortest Path: Encontra o menor percurso de ferramenta para uma
PTOP.
Selecione o comando na barra de ícones e então selecione a PTOP que se deseja encontrar
o menor percurso. Selecione então onde se deseja o ponto inicial da PTOP.
Este comando também pode ser usado para mudar o ponto inicial da PTOP.
Frame Tecnologia Ltda Pág. 63 de 84
14.3 – Comando Insert Point
Comando Insert Point. Insere um novo ponto em uma PTOP existente.
1) Primeiro re-abra a PTOP com o comando Manual PTOP da barra de features.
2) Selecione a PTOP.
3) Na barra de ícones Edit Features selecione o comando Insert Point
4) Na feature PTOP aberta, selecione o ponto posterior a posição onde será inserido o
novo ponto. O Ponto novo sempre será inserido antes deste ponto.
5) Pode-se inserir mais pontos no meio da PTOP com este processo ou ao final dela
simplesmente clicando nos pontos.
6) Selecione CycleStop para encerrar .
14.4 – Comando Remove From PTOP Feature
Comando Remove From PTOP Feature. Remove um ponto da PTOP.
Simplesmente selecione o comando e clique no ponto que você deseja remover.
14.5 – Comando Modify Sharp Corner
Comando Modify Sharp Corner. Arredonda os cantos não tangentes de uma chain
feature.
Você pode controlar o valor do raio no sentido horário ou anti-horário. Você pode aplicar os
arredondamentos na feature toda ou em apenas uma parte dela.
No exemplo a seguir foi aplicado um raio de 5mm no sentido horário e um raio de 1mm no
sentido anti-horário.
Frame Tecnologia Ltda Pág. 64 de 84
14.5.1 – Arredondando a feature toda ou um trecho
1) Selecione o comando Modify Sharp Corner na barra de ícones de edit feature.
2) Entre com os valores do raios.
3) Selecione o elemento da feature onde se inicia os arredondamentos.
4) Selecione o elemento da feature onde termina os arredondamentos. Para a feature
toda selecione novamente o elemento inicial.
14.6 – Comando Move Back
Comando Move Back. Quando se está criando uma feature e erradamente se clica em
um elemento indesejado, o comando Move back serve para voltar esta seleção. O comando
Move back não funciona como Undo. Ele serve para uma redefinição da feature.
1) re-abra a feature que se deseja editar. Pode ser um Chain feature ou uma PTOP.
2) Selecione o comando Move Back.
3) Clique na posição da feature onde se deseja retornar.
4) Refaça a feature deste ponto em diante.
5) Clique em CycleStop para encerrar.
14.7 – Comando New Start
Comando New Start. Este comando serve para mudar o início da feature. Basta
selecionar o comando e clicar no elemento onde deve ser o novo início.
Pode-se fazer uma combinação de comandos para se alterar um feature. Se por xemplo se
deseja mudar o ponto inicial de uma featura para o ponto médio de um elemento, pode-se
criar um ponto com geometria, abrir a feature, usar o Move Back para retornar a um
elemento antes desse ponto, incluir o ponto na feature e então mudar o ponto inicial para
este ponto.
14.8 – Comando Reverse
Comando Reverse. Inverte o sentido da feature. Basta clicar na feature que seu sentido
é automaticamente invertido.
Frame Tecnologia Ltda Pág. 65 de 84
Frame Tecnologia Ltda
Software CAM Esprit
Capitulo 2 – Configurando o Esprit
para gerar programas CNC
Frame Tecnologia Ltda Pág. 66 de 84
15 - Common Machine
O ESPRIT permite um completo controle do ambiente de simulação e da geração dos
programas CNC. Este controle é feito por uma barra de ícones chamada Common Machine.
A barra de ícones do Common Machine pode ser ativada através do menu Machining, opção
Common Machine, selecione então Common Machine. A seguinte barra de ícones aparece.
15.1 – O Machine Setup
Comando Machine Setup. Define os parâmetros da máquina CNC dependendo do
módulo ativo.
O comando Machine Setup permita que você configure as propriedades físicas de sua
maquina CNC para prover extrema precisão na simulação das usinagens. Você pode
controlar o movimento de componentes da máquina e vê-los na simulação.
Dependendo do corrente modo de trabalho, o comando Machine Setup mostra diferentes
folhas de setagem. O pós processador é afetado por algumas das configurações do Machine
Setup.
Existem dois caminhos para se acessar o Machine Setup:
• Na barra de ícones do Common Machine
• Clicando com o botão direito na operação dentro do Project Manager (F2) e então
selecionando Edit, Edit Machine Setup.
As diferentes opções de tecnologias estão agrupadas logicamente dentro de cada módulo
em folhas separadas. Estas opções foram projetadas para o tipo de máquina CNC que você
está definindo.
De um modo geral, o ESPRIT tem opções que permite a você controlar fisicamente as
características de sua máquina CNC. Estas opções estão localizadas na folha Assembly
(montagem) onde você pode criar os componentes da máquina, dando a eles os eixos de
movimento, importar um modelo STL para representá-lo em 3D na simulação.
Na folha Assembly as opções são agrupadas em 03 áreas primárias.
• Árvore de montagem, localizada no lado esquerdo da janela. Esta árvore mostra os
tipos de componentes que você pode definir para sua máquina. Todas as máquinas
tem um componente chamado Machine Base (base da máquina). Este grupo define
os componentes que não se movem durante a simulação. Todos os outros
componentes tem movimento em até 03 eixos, se necessário.
Frame Tecnologia Ltda Pág. 67 de 84
SolidMill SolidTurn SolidWire
Machine Base (base) Machine Base (Base) Machine Base (base)
- Solids - Solids - Solids
Head (cabeçote) Index Turret-1 (Torre) Upper Head (safira superior)
- Axes - Axes - Axes
- Tool Station - Tools Station - Solids
- Solids - Solids
Table (mesa) Main Spindle-1 (placa) Lower Head (safira inferior)
- Axes - Axes - Axes
- Solids - Solids - Solids
Tail Stock (contra ponto) Table (mesa)
- Axes - Axes
- Solids - Solids
Steady Rest (Luneta)
- Axes
- Solids
Para expandir a visualização de cada elemento na árvore clique no sinal de + próximo ao
elemento. O sinal de menos tem a ação inversa. Quando você seleciona um objeto na
árvore, suas propriedades não mostradas a direita.
• Botões de comandos, localizados para parte superior da Janela.
• Folha de propriedades. Esta é uma área dinâmica onde as opções mudam de
acordo com o elemento selecionado na árvore. Você pode alterar estas propriedades
a qualquer hora.
15.1.1 – Definindo os movimentos de sua máquina.
Você pode definir o movimento ao longo de um ou mais eixos para cada componente de sua
máquina que você deseja mostrar durante a simulação. Quando um componente tem seu
movimento definido para mais de um eixo, o primeiro eixo especificado corresponde ao
primeiro movimento do componente, o segundo eixo ao segundo movimento e assim por
diante.
Assegure-se de configurar todos os movimentos que um componente tem. Por exemplo, a
mesa de uma fresadore tem movimentos X e Y. A rotação da mesa é posicionada no topo da
mesa e ele roda em torno do eixo B. Primeiro coloque o eixo X, depois o Eixo Y e por último
o eixo B. Isso faz com que a mesa posicione primeiro e depois gire.
Frame Tecnologia Ltda Pág. 68 de 84
15.1.2 – Adicionando um eixo a um componente.
1) Clique na folha Assembly para mostrar a árvore de montagem
2) Na folha Assembly, selecione o componente que você deseja adicionar o eixo. Não é
possível adicionar movimento ao componente Machine Base.
3) Nos botões, selecione o eixo que deseja criar.
4) Clique no botão New axis para criar o eixo. As propriedades do eixo aparecem.
5) Se necessário altere as propriedades do eixo. Você pode continuar acrescentando
eixos.
15.1.3 - Propriedades dos eixos:
Quando você adiciona um novo eixo, O ESPRIT coloca as propriedades em um padrão para
cada eixo. Você pode aceitar os valore ou mudá-los.
• Label: Opcionalmente, selecione o novo nove do eixo. Por default a letra padrão do
movimento é escolhida.
• Type: Disponível somente para os módulos SolidMill e SolidTurn.
Linear: O movimento é restrito da ida e volta sobre o eixo escolhido.
Rotary: O movimento é restrito a rotação sobre o eixo escolhido.
Tool Change: Para torres e cabeçotes somente. Determina o movimento de
troca de ferramenta.
• Axis Point X Y Z: Somente para SolidMill e SolidTurn. Especifica a origem do eixo
em relação ao sistema de coordenadas XYZ.
• Axis Vector XYZ: Especifica a direção do eixo. Estes valores são incrementais a
partir do Axis Point. O comprimento do eixo do vetor deve ser sempre igual a 1. Se
você deseja criar um eixo customizado, leve em consideração os ângulos e calcule as
coordenadas X, Y e Z de forma que a resultante (hipotenusa) seja sempre igual a 1.
• Min Position: Para o movimento de rotação, define o limite mínimo do ângulo de
rotação. O padrão é 0. Esta setagem não tem efeito do módulo SolidWire. Este
ângulo deve ser menor que o valor colocado em Max Position. Na setagem Min
Position = 0 e Max Position = 360 o ESPRIT entende que a máquina tem rotação
ilimitada neste eixo. Se sua máquina apenas pode dar um volta, coloque os valores
em 0 e 359.
• Max Position: Para o movimento de rotação, define o limite máximo do ângulo de
rotação. Esta setagem não tem efeito do módulo SolidWire
Frame Tecnologia Ltda Pág. 69 de 84
15.1.4 – Removendo um eixo do componente.
1) Na árvore de montagem, selecione o eixo que você quer apagar.
2) Clique no botão Delete
15.1.5 – Mostrando sua máquina como um modelo sólido.
Para propósitos de simulação, você pode mostrar a máquina como um modelo sólido para
ter mais realidade da simulação. Cada componente é importado como um modelo STL. Para
todos os componentes móveis deve haver um modelo STL e deve ser colocado eixos de
movimentos.
Para adicionar um sólido a uma montagem de máquina:
1) Na folha de Assembly, selecione o componente na árvore de montagem. Os
componentes disponíveis dependem do módulo ativo.
2) Click o botão New Solid. As opções de criação do sólido aparecem.
3) Entre com o nome que identifica o sólido. Este nome é dinamicamente alterado na
árvore de montagem.
4) Na lista mostrada, escolha o eixo associado a este elemento. Esta setagem depende
do componente principal. Se você selecionar <None>, o componente é fixo. Se você
selecionar <Default>, o último eixo definido para o componente é usado.
5) Entre o caminho e o nome do arquivo STL a ser usado para visualização do
componente 3D
Se necessário defina as propriedades adicionais para o sólido.
• Embed STL File: Quando desligado um link de referência é criado com o arquivo
STL. Durante a simulação, O ESPRIT irá usar o arquivo STL externo para mostrar a
máquina. Se mudanças forem feitas neste arquivo, elas serão mostradas na
simulação. Se o nome do arquivo mudar ou se sua localização no micro for alterada,
é necessário atualizar estes dados no Machine Setup. Quando esta opção está
ligada, o arquivo STL é importado para dentro do arquivo ESPRIT. Isso é muito usado
quando se tem a troca de arquivos entre usuários.
• Color: Controla a cor do sólido durante a simulação.
• Supress: Quando ligada, a visualização do sólido é desligada durante a simulação.
Você pode montar a máquina toda mas visualizar somente alguns componentes
durante a simulação.
• Transparency: Este controle deslizante controla o nível de transparência com que o
sólido será mostrado na tela durante a simulação.
Frame Tecnologia Ltda Pág. 70 de 84
Recomenda-se que a ponta do Tool Holder e a mesa da máquina estejam posicionados na
posição 0,0,0 para facilitar a configuração dos sólidos.
15.1.6 - Exemplos de Fresadoras :
• Fresadora vertical de 03 eixos
Neste exemplo o cabeçote move-se apenas na direção Z. O primeiro eixo da mesa é o X e o
segundo eixo da mesa é o Y que se move através do eixo X.
Frame Tecnologia Ltda Pág. 71 de 84
• Fresadora com 4º. Eixo
Para máquinas com 4º. Eixo que
executam operações WRAP, ao menos
um eixo de rotação deve estar definido.
O eixo de rotação deve ser paralelo ao
plano XY (A gira em torno de X, B gira
em torno de Y). No exemplo a seguir o
cabeçote move-se apenas em Z. O
primeiro eixo da mesa é o X e o segundo
eixo da mesa é o Y que se move através
do eixo X. O eixo de rotação A é o último
a ser definido pois ele depende da
posição de X e Y.
• Fresadora indexada a 5
eixos estilo Gantry
(portico).
Para máquinas no estilo
Pórtico, todos os movimentos
da máquina são realizados pelo
cabeçote enquanto a mesa se
mantém fixa. O movimento
linear em X do pórtico define o
primeiro movimento da
máquina e em seguida os
movimentos Y e Z são
realizados. Depois do
posicionamento linear as
rotações são realizadas.
Frame Tecnologia Ltda Pág. 72 de 84
15.1.7 - Exemplos de tornos:
• Torno comum de dois
eixos:
Neste tipo de máquina o
primeiro eixo da torre é o eixo
Z. O eixo X é montado sobre o
eixo Z. Também existe uma
rotação da torre em torno do
eixo Z. Para a torre, o eixo de
troca de ferramenta é
tipicamente o último.
• Torno vertical com
eixo B:
Neste tipo de máquina o eixo
Z desliza e é o primeiro eixo
sobre o cabeçote B. O Eixo B
é montado sobre o eixo Y. Na
placa o eixo X e o eixo C são
montados sobre o eixo X que
desliza. Você não precisa
montar o eixo C porque ele
está implícito na placa. Se
existirem dois eixos de
rotação, o primeiro a se
mover é o primeiro
encontrado na árvore de
montagem.
Frame Tecnologia Ltda Pág. 73 de 84
15.1.8 - Exemplo de Eletro Erosão a Fio
• Eletro erosão a fio
com 05 eixos.
Neste tipo de máquina os
movimentos são relizados
pela safira superior e safira
inferior. A mesa permanece
fixa. Todos os 05 eixos são
definidos. A Upper Head
(safira superior) se move nos
eixos U e V. O eixo V é
montado sobre o eixo X. O
eixo posicionado Z é montado
sobre o eixo V. Na Lower
Head (safira inferior) os
movimentos são X e Y. O eixo
Y move-se sobre o eixo X.
15.2 – Configurações do Machine setup para o módulo SolidMill.
Frame Tecnologia Ltda Pág. 74 de 84
Folha General
Quadro NC Output Properties
• Program Number: Entre o número do programa que você deseja que saia no topo do
programa CNC. Isto é muito usado para diferenciar um programa de outro.
• Program Name: Similar ao número do programa, mas com a capacidade de ser alfa
numérico.
• Unit: Especifica a unidade com que será gerado o programa CNC. Se for escolhido
Metric, é gerado o código para mm, como por exemplo G21 ou G71.
• Coordinate mode: especifica se as coordenadas do programa CNC serão geradas
absolutas ou incrementais. Geralmente G90 para absoluta e G91 para incremental.
Quadro Start Position
• X, Y, Z: Estes valores não afetam o programa CNC. Podem ser aproveitados com um
comando CNC para deslocamento de zero, como o G92.
• Start Angle Axis 1, 2: Estes valores se aplicam as operações de rotações com 4 e 5
eixos. Especifica onde começa o ângulo zero de cada eixo. Os limites setados na
folha de montagem são baseados nestes valores. Por padrão os ângulos iniciais dos
dois eixos é setado como 0 graus.
Quadro Rotary Retract Movement
• Retract Position: Selecione a posição de retração da ferramenta para giro da mesa.
Clearance: A ferramenta retrai para o valor setado em Rotary Clearance. Este
valor é relativo ao sistema de coordenadas ativo.
Park: A ferramenta retrai para a posição de X, Y e Z do Park.
Tool Change: A ferramenta retrai para a posição de troca. Quando a
ferramenta sai de uma face para outra dentro do mesmo ciclo esta setagem
não se aplica.
• Rotary Clearance: distância de segurança para rotação da mesa. Esta setagem só é
ativada quando a Retract Position é colocada em Clearance.
• Park Position: Ponto de segurança para a rotação da mesa. Esta setagem só é
ativada quando a Retract Position é colocada em Park.
Quadro Miscellaneous:
• Coordinate System: Define o sistema de coordenadas que vai ser usado para gerar
o programa CNC.
Word: As coordenadas saem todas em relação a origem global 0,0,0. As distâncias
de segurança (clearance) são definidas como :
- Full Clearance: A partir do ponto P0.
- Initial Clearance: A partir do ponto P0.
- Clearance: A partir da feature.
Local: As coordenadas são geradas a partir do sistema de coordenadas ativo. As
distâncias de segurança (clearance) são definidas como:
- Full Clearance: A partir do sistema de coordenadas.
- Initial Clearance: A partir do ponto P0.
- Clearance: A partir da feature.
Frame Tecnologia Ltda Pág. 75 de 84
• Maximum RPM: O valor máximo em RPM permitido pela Placa. As operações não
deverão ultrapassar este limite.
• NC Offset Simulation: Especifica como o movimento de entrada e saída é simulado
no caso de se usar compensação (Cutter Comp NC é setado para Left ou Right) e se
colocar um valor no campo Offset Register Value. Se o valor no campo Offset
Register Value for igual a zero não tem efeito. Escolha como sua máquina faz a
simulação da compensação.
- Along Lead-in/out: A maquina compensa o offset na linha de entrada. O
offset é aplicado perpendicular a linha de entrada.
- Gradual: A máquina compensa o offset gradualmente ao longo da primeira
linha de entrada e só atinge o valor total ao fim da linha. O offset é aplicado
perpendicular a linha de entrada.
- Immediate: O offset é aplicado imediatamente no primeiro ponto da linha de
entrada. O offset é perpendicular a primeira linha do perfil.
• Optimize Toolpath: Especifique como deseja otimizar o caminho de ferramenta para
elementos freeform.
- Off: Os caminhos de ferramentas não são otimizados. As curvas NURBS e os
elementos de superfícies são quebrados em segmentos de reta.
- Splines: As curvas NURBS e os elementos de superfícies são codificados
para máquinas que tenham a capacidade de entender Splines. Esse modo
torna o programa menor e permite o uso de maior taxa de avanço, pois não
existe a limitação do comprimento das retas, e a superfície sai com maior
precisão. O pós processador reponde a essa setagem com as seções
EX_SPLINE.
- Arcs: As curvas NURBS e os elementos de superfícies são codificados para
arcos.
- NURB Curves: As curvas NURBS e os elementos de superfícies são
codificados para máquinas que tenham a capacidade de entender NURBS.
Esse modo torna o programa menor e permite o uso de maior taxa de avanço,
pois não existe a limitação do comprimento das retas, e a superfície sai com
maior precisão. O pós processador reponde a essa setagem com as seções
EX_NURB.
• Optimize Tolerance: Se aplica apenas quando o campo Optimize Toolpath é
colocado em Off. Entre o valor máximo do desvio cordal permitido entre o caminho da
ferramenta real e o gerado.
• Tool Holder: Especifique o tamanho do cone da máquina. O menor tamanho é 30 3 o
maior tamanho é 60.
• Dogleg Rapid: Escolha como a ferramenta se move quando em avanço rápido.
- On: A ferramenta sempre anda um dos eixos até conseguir uma trajetória a
45 graus com o ponto de posicionamento. Esta setagem só demonstra a real
situação se a máquina tem a mesma taxa de avanço para os eixos.
- Off: A ferramenta se dirige em linha reta até o ponto de posicionamento.
UVW Computação Gráfica Ltda Pág. 76 de 84
• Rotary Index Time: Entre a quantidade de tempo necessário para fazer o movimento
de posicionamento em giro de mesa. Essa setagem é usada somente para a
simulação com uso da função Real Time e não afeta as usinagens.
• Use Tool Axis Orientation: Indica como é usado a orientação da ferramenta na folha
de ferramenta (Tool Page).
- Off: A setagem Tool Axis Orientation na folha da ferramenta é ignorada e o
Esprit assume que a ferramenta está posicionada paralela ao eixo Z.
- On: Usa a orientação setada na folha da ferramenta.
Folha Assembly
Quadro Machine Properties
• Machine Origin X Y Z: Entre o valor de deslocamento do ponto zero de seu arquivo
STL da máquina em relação ao P0 do ESPRIT. Todos os componentes acompanham
o deslocamento da máquina.
Quadro Head Assembly Properties
• Name: Nome do cabeçote. Este nome é mostrado na árvore de montagem.
• Number: Número do cabeçote. Esse número poderá ser usado no pós processador.
• Rapid Rate: Usado apenas na simulação com a opção Real Time ligada. Controla o
avanço rápido da máquina na simulação.
• Tool Change Time: Usado apenas na simulação com a opção Real Time ligada.
Controla o tempo de troca de ferramenta. Este tempo não é adicionado ao cálculo de
tempo.
• Moves To Tool Change: Especifica como a ferramenta se move para a troca.
- X First: A ferramenta primeiro move-se em X e depois em Y e Z.
- XYZ: A ferramenta move-se linearmente até o ponto de troca.
- Y First: A ferramenta primeiro move-se em Y e depois em X e Z.
- Z First: A ferramenta primeiro move-se em Z e depois em X e Y.
• Moves From Tool Change: Especifica como a ferramenta se posiciona depois da
troca. Quando o cabeçote tem rotação, esta rotação acontece antes dos outros
movimentos.
- XY Next Z: A ferramenta anda nos eixos X e Y até encontrar a posição de
usinagem, então desce em Z.
- XYZ: A ferramenta move-se linearmente até o ponto de inicio.
- XZ Next Y: A ferramenta move-se ao longo de X e Z e depois aproxima em Y.
- YZ Next X: A ferramenta move-se ao longo de Y e Z e depois aproxima em X.
• Home Position X Y Z: Entre com as coordenadas do ponto de troca de ferramenta,
medido a partir da origem. O Ponto Home é o primeiro posicionamento da simulação
e as ferramentas podem ser setadas para quando ocorrer a troca se dirigir
automaticamente para este ponto.
• Control Point X Y Z: Ponto de posicionamento do arquivo STL usado para a
simulação do cabeçote. Determina a posição real do cabeçote em relação ao ponto
P0.
Frame Tecnologia Ltda Pág. 77 de 84
Quadro Station Properties
• Number: Número da estação porta ferramenta.
• Position Reference: Escolha o ponto de referência da ferramenta em relação a face
do cabeçote.
- Holder Base: A ferramenta é referenciada na base do suporte.
- Tool base: A ferramenta é referenciada no fim da haste (shank).
- Tool Point: A ferramenta é referenciada na ponta de corte.
Quando a opção Holder Base é usada, o ESPRIT compensa o tamanho do cone
automaticamente.
• Axis: Escolha na lista o eixo de movimento da estação. Se for deixado na posição
<Default> o último eixo setado na árvore de montagem será usado. Se você
selecionar <None> está estação será considerada fixa.
• Angle 1: Disponível somente quando tem um eixo de rotação definido para esta
estação. O valor entrado determina o primeiro valor de ângulo indexado que será
usado por esta estação.
• Angle 2: Disponível somente quando tem um segundo eixo de rotação definido para
esta estação. O valor entrado determina o primeiro valor de ângulo indexado que será
usado por esta estação.
• Automatic Tool Changer: Ligue está opção se você tem uma máquina com troca
automática de ferramenta. As outras ferramentas não aparecerão até serem
necessárias.
• Tool Position X Y Z: Coordenada de localização desta ferramenta em relação ao
ponto de montagem do cabeçote. Se existir um valor nos campos Angle 1 e Angle 2,
corresponde a posição da ferramenta após a indexação destes eixos de rotação.
Frame Tecnologia Ltda Pág. 78 de 84
Índice analítico
1. - Noções Básicas ........................................................................................................ 2
1.1 – O ambiente de trabalho........................................................................................ 2
1.2 – Menus e botões .................................................................................................... 2
1.3 – Undo ...................................................................................................................... 3
1.4 – A área de trabalho ................................................................................................ 3
1.5 – A area de status.................................................................................................... 4
1.5.1 – Área de prompt.............................................................................................. 4
1.5.2 – Dicas .................................................................................................................... 4
1.5.3 – Tipo de máquina............................................................................................ 4
1.5.4 – Unidade e coordenadas do cursor .............................................................. 4
1.5.5 – Cores e tipos de linhas ................................................................................. 4
1.5.6 – Seleção de Modos ......................................................................................... 5
1.5.7 – Atalhos do teclado ........................................................................................ 6
2. – Máscaras................................................................................................................... 7
3. - Propriedades ............................................................................................................. 8
4. - Filtro de Seleção ....................................................................................................... 9
5. – Configuração do ESPRIT....................................................................................... 10
5.1 - Attibutes ................................................................................................................... 10
5.2 - Input .......................................................................................................................... 11
5.3 – Advanced ................................................................................................................. 12
5.4 – Machining ................................................................................................................ 13
5.5 – Workspace ............................................................................................................... 14
5.6 – File Location ............................................................................................................ 15
6. - Abrindo e salvando arquivos................................................................................. 16
7. - Origem ..................................................................................................................... 17
7.1 – Move P0.................................................................................................................... 17
8. - Planos de trabalho ( workplanes )......................................................................... 18
8.1 – Os eixos UVW.......................................................................................................... 18
8.2 – Posicionando os eixos UVW .................................................................................. 19
WorkPlane from geometry................................................................................... 19
Parallel WorkPlane ................................................................................................ 20
Translate WorkPlane ............................................................................................. 20
Rotate WorkPlane .................................................................................................. 20
Rotate UVW ............................................................................................................ 20
Symmetry WorkPlane ............................................................................................ 20
9. – Grupo ............................................................................................................................. 21
9.1 – Agrupando elementos ............................................................................................ 21
10. – Copy/Move................................................................................................................... 22
10.1 - Transformation Type ............................................................................................. 22
11. – Layers .......................................................................................................................... 24
12. – Geometria .................................................................................................................... 25
12.1 – Point ....................................................................................................................... 25
12.2 – Line 1...................................................................................................................... 25
12.3 – Segment 1 .............................................................................................................. 25
12.4 – Line 2...................................................................................................................... 26
12.5 – Segment 2 .............................................................................................................. 26
12.6 – Circle 1 ................................................................................................................... 26
Frame Tecnologia Ltda Pág. 79 de 84
12.7 – Arc 1 .......................................................................................................................26
12.8 – Circle 2 ...................................................................................................................26
12.9 – Arc 2 .......................................................................................................................27
12.10 – Circle 3 .................................................................................................................27
12.11 – Arc 3 .....................................................................................................................27
12.12 – Ellipse 1................................................................................................................28
12.13 – Fillet/Chamfer ......................................................................................................28
12.14 – Keep......................................................................................................................29
12.15 – Trim.......................................................................................................................29
12.16 – Point Array ...........................................................................................................29
12.17 – Horizontal/Vertical Line.......................................................................................30
12.18 – Retangle ...............................................................................................................30
12.19 – Polygon ................................................................................................................30
13. – Features .......................................................................................................................31
13.1 – Manual Chain .........................................................................................................31
13.1.1 - Criando uma Feature fechada por pontos.....................................................31
13.1.2 - Criando uma Feature aberta por pontos........................................................31
13.1.3 – Reabrindo uma Feature para edição .............................................................31
13.2 - AutoChain ...............................................................................................................31
13.2.1 – Criando uma Chain feature em um perfil fechado ou aberto. .....................32
13.2.2 – Criando uma Chain feature em grupos de elementos. ................................32
13.2.3 – Criando um Chain feature em curvas ...........................................................32
13.2.4 – Criando Chain feature sobre sólidos e Superfícies. ....................................32
13.3 – Face Profiles ..........................................................................................................33
13.3.1 – Criando uma Feature com Face Profile.........................................................33
13.3.2 – Criando um Face profile que inclui furos. ....................................................35
13.3.3 – Criando Features em faces freeform.............................................................36
13.3.4 – Criando Features de perfil..............................................................................36
13.4 – Reconhecimento de features com ângulo de saída (Draft Features)................38
13.4.1 - Reconhecimento de features 2 eixos.............................................................38
13.4.2 – Reconhecimento de features 4 eixos ............................................................39
13.4.3 – Criando uma Feature Draft Conic ou Ruled..................................................40
13.4.4 – Criando uma Feature Ruled em geometria não planar. ...............................40
13.4.5 – Opção da janela Draft Feature Recognition..................................................41
13.5 – Criando Feature de pontos PTOP ........................................................................45
13.5.1 – Criando uma PTOP Manualmente. ................................................................45
13.6 – Furos (Holes) .........................................................................................................46
13.6.1 – A Janela Holes ................................................................................................46
13.6.2 - Criando uma PTOP para furos simples .........................................................48
13.6.2 - Criando uma PTOP para furos compostos....................................................49
13.6.3 - Criando uma PTOP para furos complexos ....................................................51
13.7 - Comando Feature Pocket ......................................................................................53
13.7.1 - Criando uma Feature Pocket ..........................................................................54
13.7.2 - Criando uma Feature Pocket com múltiplas cavidades ...............................54
13.7.3 - Criando uma Feature Pocket com furos ........................................................55
13.7.4 - Criando uma Feature Pocket complexa.........................................................56
13.8 – Comando Manual Composite ...............................................................................59
13.8.1 - Criando uma Composite manualmente .........................................................59
13.8.2 - Criando uma Composite de um grupo...........................................................59
13.8.3 – Adicionando superficies a uma Composite existente. ................................60
13.8.4 – Adicionando superficies a uma Composite existente. ................................60
13.8.5 – Mudando a direção da superfície. .................................................................60
Frame Tecnologia Ltda Pág. 80 de 84
13.8.5 – Deletando um composite. .............................................................................. 60
13.9 – Comando Part Profile............................................................................................ 61
13.9.1 – Criando um Part Profile.................................................................................. 61
13.10 – Comando Turning Profile. .................................................................................. 62
13.10.1 – Criando um Turning Profile ......................................................................... 62
14. – Edit Features ............................................................................................................... 63
14.1 – Comando Add Match Line e Remove Match Line............................................... 63
14.1.1 – Adicionando match lines ............................................................................... 63
14.1.2 – Removendo Match Lines................................................................................ 63
14.2 – Comando Find Shortest Path ........................................................................... 63
14.3 – Comando Insert Point ........................................................................................... 64
14.4 – Comando Remove From PTOP Feature .............................................................. 64
14.5 – Comando Modify Sharp Corner ........................................................................... 64
14.5.1 – Arredondando a feature toda ou um trecho ................................................. 65
14.6 – Comando Move Back ............................................................................................ 65
14.7 – Comando New Start .............................................................................................. 65
14.8 – Comando Reverse................................................................................................. 65
15 - Common Machine ................................................................................................... 67
15.1 – O Machine Setup ................................................................................................ 67
15.1.1 – Definindo os movimentos de sua máquina. ................................................. 68
15.1.2 – Adicionando um eixo a um componente................................................... 69
15.1.3 - Propriedades dos eixos:.............................................................................. 69
15.1.4 – Removendo um eixo do componente........................................................ 70
15.1.5 – Mostrando sua máquina como um modelo sólido. .................................. 70
15.1.6 - Exemplos de Fresadoras : .............................................................................. 71
15.1.7 - Exemplos de tornos: ....................................................................................... 73
15.1.8 - Exemplo de Eletro Erosão a Fio..................................................................... 74
15.2 – Configurações do Machine setup para o módulo SolidMill............................ 74
Frame Tecnologia Ltda Pág. 81 de 84
Índice remissivo
A area de status ............................................ 4 Copy/Move ...................................................21
A área de trabalho ........................................ 3 Cores .........................................................4, 10
A Janela Holes ............................................ 46 Create Counter Bore Holes .................50, 51
Abrindo e salvando arquivos..................... 15 Criando Feature de pontos ........................45
Add Copies To Group................................. 22 Criando um Part Profile ..............................61
Add Match Line............................................ 63 Criando um Turning Profile........................62
Adicionando superficies a uma Composite Criando uma PTOP para furos simples ...48
existente ................................................... 60 Curve Approximation ..................................23
Adicionando um eixo a um componente . 68 Custom Page ...............................................13
Advanced.......................................... 10, 12, 54 Default Attributes ...........................................5
Agrupando elementos ................................ 21 Definindo os movimentos de sua máquina
Align Plane ................................................... 23 ....................................................................68
Along Lead-in/out ........................................ 75 Deletando um composite ...........................60
Angle 1.......................................................... 78 Dicas................................................................4
Angle 2.......................................................... 78 Direction........................................8, 12, 22, 42
Arc 1 .............................................................. 26 Display Error Massages .............................44
Arc 2 .............................................................. 26 Display XYZ e UVW Axis ...........................14
Arc 3 .............................................................. 27 Dogleg Rapid ...............................................76
Arredondando a feature toda ou um trecho Draft Features ..............................................42
................................................................... 64 Edit Features................................................63
Árvore de montagem .................................. 67 eixos UVW....................................................18
Assembly .................................... 67, 69, 70, 76 Element to curve..........................................32
Atalhos do teclado ........................................ 6 Ellipse 1.........................................................27
Attibutes........................................................ 10 Embed STL File ...........................................70
Attribute ........................................................ 22 Enable grid mode ........................................11
Auto Match Lines ........................................ 42 Exemplo de Eletro Erosão a Fio ...............73
AutoChain..................................................... 31 Exemplos de Fresadoras ...........................71
Axis Point X Y Z .......................................... 69 Exemplos de tornos ....................................72
Axis Vector XYZ: ......................................... 69 Extrude..........................................................22
Bold Printer output ...................................... 11 Face profile que inclui furos.......................34
Botões de comandos.................................. 68 Face Profiles ..........................................32, 33
Chain feature ................................... 32, 54, 65 Face superior e inferior não contínua ......56
Chamfer ........................................................ 28 Fast Rotate ...................................................14
Check Corner Blend Tangency................. 44 Feature aberta por pontos .........................31
Circle 1.......................................................... 26 Feature com Face Profile...........................33
Circle 2.......................................................... 26 Feature Draft Conic ou Ruled....................40
Circle 3.......................................................... 27 Feature fechada por pontos.......................31
Clearance ..................................................... 75 Feature para edição....................................31
Color.............................................................. 70 Feature Pocket.............................................54
Comando Feature Pocket.......................... 53 Feature Pocket com furos..........................55
Common Machine ......................................... 67 Feature Pocket com múltiplas cavidades 54
Composite de um grupo............................. 59 Feature Pocket complexa ..........................56
Composite manualmente........................... 59 Feature Ruled em geometria não planar.40
Configuração do ESPRIT .......................... 10 Features...7, 22, 23, 30, 31, 35, 36, 37, 38, 40,
Connect same size holes from diff z-levels 41, 42, 45, 63
................................................................... 47 File Location .................................................14
Coordinate mode......................................... 74 Fillet ...............................................................28
Coordinate System ..................................... 75 Fillet/Chamfer...............................................28
Copy .................................................. 21, 22, 40 Filtro de Seleção............................................9
Frame Tecnologia Ltda Pág. 82 de 84
Find Shortest Path ......................................63 Min Arc length ..............................................12
Folha de propriedades................................68 Min Diameter ................................................46
Full Clearance..............................................75 Min Position ..................................................69
Furos com ângulos......................................52 Min Radius ....................................................12
Furos em faces não planas (FreeForm) ..53 Min Seg length .............................................12
Furos em peças cilíndricas ou cônicas....53 Mirror..............................................................22
Furos Parciais ..............................................52 Miscellaneous.........................................44, 75
Gap Tolerance .............................................11 modelo sólido ...............................................70
Geometria .........................................16, 24, 25 Modify Work Plane ......................................19
Gradual .........................................................75 Move ................................17, 20, 22, 23, 31, 65
GRID..........................................................5, 11 Move Back ....................................................65
Grid Parameters ..........................................11 Move P0 ........................................................17
Grupo ............................................................20 Mudando a direção da superfície..............60
HI................................................................5, 60 NC Offset Simulation...................................75
Holder Base..................................................77 NC Output .....................................................74
Hole size .......................................................46 New axis........................................................69
Holes ...................36, 45, 46, 47, 48, 49, 50, 51 New Start ......................................................65
Horizontal/Vertical Line ..............................29 Number of copies.........................................22
Icons ..............................................................13 NURBS ......8, 22, 23, 32, 48, 49, 54, 61, 75, 76
ilhas em regiões complexas ......................57 O ambiente de trabalho ................................2
ilhas em regiões irregulares ......................58 Offset .............................................................22
Immediate .....................................................75 Opção da janela Draft Feature Recognition
Initial Clearance ...........................................75 ....................................................................41
Input.........................................................10, 11 Optimize ........................................................23
Insert Point ...................................................63 Optimize Toolpath .......................................75
INT ...................................................................5 Origem...........................................................16
Keep ..................................................22, 28, 29 Parallel WorkPlane ......................................20
Label..............................................................69 Park................................................................75
Layers..............................................6, 8, 23, 24 Park Position ................................................75
Lead-In / Lead-Out ......................................43 Part Profile ....................................................61
Lead-In Type ................................................43 Part Type.......................................................42
Lead-Out Type .............................................43 Planar creation .............................................11
Line 1.............................................................25 Planos de trabalho.......................................17
Line 2.......................................................11, 25 Point...........................................7, 8, 25, 41, 43
Line 2 always bounded...............................11 Point Array ....................................................29
Linear ............................................................69 Polygon .........................................................30
Linear Tolerance..........................................44 Primary Profile on Top ................................43
Loop descontinuado....................................51 Priority............................................................42
Machine setup..............................................74 Program Name.............................................74
Machine Setup .......................................67, 70 Program Number .........................................74
Machining .......................................2, 4, 10, 12 Project............................................................22
Machining. ......................................................2 Promp for Z Value .......................................11
Manual Chain ...............................................31 prompt..............................................................4
Manual Composite ......................................59 Prompt .............................................................4
Manual PTOP ..............................................45 Propriedades ..............................................6, 8
Máscaras ........................................................7 Propriedades dos eixos ..............................69
Masks ..............................................................7 PTOP .....................8, 36, 45, 47, 49, 63, 64, 65
Max Diameter...............................................46 PTOP Manualmente....................................45
Max Position.................................................69 PTOP para furos complexos......................51
Max radius ....................................................12 PTOP para furos compostos .....................49
Maximum RPM ............................................75 Reabrindo uma Feature..............................31
Menus e botões .............................................2 Reconhecimento de features 2 eixos .......38
Frame Tecnologia Ltda Pág. 83 de 84
Reconhecimento de features 4 eixos ...... 38 Supress .........................................................70
Refresh Rate................................................ 14 Surface Wireframe ......................................12
Remove From PTOP Feature ................... 64 Surface/solid Tolerance..............................12
Remove Match Line.................................... 63 Symmetry......................................................22
Removendo um eixo do componente ...... 69 Symmetry WorkPlane .................................20
Rest Material................................................ 23 Tangenty deviation......................................12
Retangle ....................................................... 30 Tipo de Arquivo............................................16
Retract Position ........................................... 75 Tipo de máquina............................................4
Reverse .................................................. 23, 65 tipos de linhas ..........................................4, 10
Rotary............................................................ 69 Tolerance........................12, 32, 44, 46, 54, 61
Rotary Clearance ........................................ 75 Tool Change...........................................69, 75
Rotary Index Time....................................... 76 Tool Holder .............................................70, 76
Rotary Retract Movement.......................... 75 Transformation Type...................................22
Rotate............................................................ 22 Translate .......................................................22
Rotate UVW ................................................. 20 Translate WorkPlane ..................................20
Rotate WorkPlane....................................... 20 Transparency ...............................................70
Rotation Animation...................................... 14 Treat Constant Fillet as ISO ......................44
Ruled Feature .............................. 8, 38, 39, 41 Treat Variable Fillet as Programmable ....44
Rules ............................................................. 43 Trim................................................................29
Scale ............................................................. 22 Turning Profile..............................................61
Segment 1 .................................................... 25 Type...............................................8, 10, 69, 79
Segment 2 .................................................... 26 Undo ..........................................................3, 65
Segments ..................................................... 12 Unidade e coordenadas do cursor .............4
Seleção de Modos ........................................ 5 Unit: ...............................................................74
Shading Resolution..................................... 14 Use Tool Axis Orientation ..........................76
Show template dialog ................................. 11 Vertical Wall .................................................12
Shown Surfaces Arrows............................. 13 View ...................................2, 3, 7, 8, 18, 24, 61
Smash........................................................... 23 Wire Frame Resolution...............................14
Smash........................................................... 32 Word ..............................................................75
SNAP ........................................................ 5, 31 Work Coordinate..........................................23
Splines .......................................................... 75 Workplane...............................................18, 19
Start Angle Axis 1, 2 ................................... 74 WorkPlane from geometry .........................19
Start Position................................................ 74 workplanes ...................................................17
Station Properties........................................ 77 WorkPlanes ..................................................18
Strategy .................................................. 41, 43 Workspace..............................................10, 13
Frame Tecnologia Ltda Pág. 84 de 84
Você também pode gostar
- Aprender Japones PlusDocumento67 páginasAprender Japones PlusJoacy100% (1)
- Manual Do InkscapeDocumento1 páginaManual Do InkscapeManoel Leopoldo100% (1)
- Curso de Atpdraw p01 2016.1Documento107 páginasCurso de Atpdraw p01 2016.1IgorFortal100% (2)
- A01 Estudo de CasoDocumento4 páginasA01 Estudo de CasocatysdAinda não há avaliações
- Sketch UpDocumento47 páginasSketch UpFabiula ThomaziniAinda não há avaliações
- Rhino JoiasDocumento73 páginasRhino JoiasCarlos Brandine100% (1)
- Manual Digital - Audaces Moldes Vs10 PDFDocumento217 páginasManual Digital - Audaces Moldes Vs10 PDFLee Osborne50% (2)
- Apostila de NX7.5 3Documento118 páginasApostila de NX7.5 3Jefferson PorfírioAinda não há avaliações
- Apostila 3DS MAX PDFDocumento71 páginasApostila 3DS MAX PDFRodrigo Carvalho0% (1)
- Manual Blender 3DDocumento31 páginasManual Blender 3DMárioCalhauAinda não há avaliações
- 2016 SolidWorks - Atalhos de Teclado para Poupar TempoDocumento4 páginas2016 SolidWorks - Atalhos de Teclado para Poupar TempoFDRODRIGUESAinda não há avaliações
- ESPRIT 2011 Treinamento Básico Torno e FresaDocumento91 páginasESPRIT 2011 Treinamento Básico Torno e FresaAmy GriffinAinda não há avaliações
- Desenho Técnico em Mecânica PDFDocumento71 páginasDesenho Técnico em Mecânica PDFlcnferreiraAinda não há avaliações
- PDS - OpitiTexDocumento107 páginasPDS - OpitiTexSandro Aragão100% (2)
- Processamento Pedidos Servico Cliente - LOGISTICA - CEPADocumento58 páginasProcessamento Pedidos Servico Cliente - LOGISTICA - CEPAClaudileneAinda não há avaliações
- ApostilaDocumento53 páginasApostilaBiduBrasilAinda não há avaliações
- Aula1 Autocad NavalDocumento57 páginasAula1 Autocad NavalLeticiaAinda não há avaliações
- Syfing StudioDocumento261 páginasSyfing StudioWENDERSON CANDIDOAinda não há avaliações
- Auto CadDocumento277 páginasAuto CadDnery JúniorAinda não há avaliações
- Metasequoia Tutorial em PortuguêsDocumento39 páginasMetasequoia Tutorial em PortuguêspernambucsAinda não há avaliações
- CAD - Engenharia de Produção - ApostilaDocumento65 páginasCAD - Engenharia de Produção - ApostilavagnernascimentoAinda não há avaliações
- AUTOCAD2DDocumento66 páginasAUTOCAD2DPrinterAinda não há avaliações
- Manual Proteus Labcenter (Portugues) PDFDocumento48 páginasManual Proteus Labcenter (Portugues) PDFRogerio MarçalAinda não há avaliações
- 003 FASCICULO Autocad2D Imetro Prof - ClaudionazareDocumento65 páginas003 FASCICULO Autocad2D Imetro Prof - ClaudionazareFabio SalvadorAinda não há avaliações
- Comandos 3d StudioDocumento10 páginasComandos 3d StudioCatia GomesAinda não há avaliações
- Tradução Manual 7 - 14 - 280Documento102 páginasTradução Manual 7 - 14 - 280Alexandre RodriguesAinda não há avaliações
- Pratica 5Documento22 páginasPratica 5Ruth CostaAinda não há avaliações
- CorelDocumento29 páginasCorelFernando Guzzo FanadoAinda não há avaliações
- Manual Fresamento NX8Documento62 páginasManual Fresamento NX8abelmil123Ainda não há avaliações
- Apostila de AutocadDocumento45 páginasApostila de AutocadClarise AlbuquerqueAinda não há avaliações
- Manual Digital - Audaces Moldes Vs10 PDFDocumento217 páginasManual Digital - Audaces Moldes Vs10 PDFBruno RochaAinda não há avaliações
- Apostila Unificada AudacesDocumento57 páginasApostila Unificada AudacesrknoliveiraAinda não há avaliações
- NX Prático PDFDocumento118 páginasNX Prático PDFRicardoAinda não há avaliações
- Apostila Solid Edge ST3 UNIPDocumento87 páginasApostila Solid Edge ST3 UNIPSergio SaitoAinda não há avaliações
- Manual Do Proteus - FotoliteDocumento48 páginasManual Do Proteus - FotoliteeletropcAinda não há avaliações
- Apostila de ProgeCADDocumento48 páginasApostila de ProgeCADLilianne MaiaAinda não há avaliações
- Funções Do Corel DrawDocumento24 páginasFunções Do Corel DrawLilianne MaiaAinda não há avaliações
- Aulas CADDocumento141 páginasAulas CADIlcimar Andrade da SilvaAinda não há avaliações
- Tutorial Rhino 3D - CadeiraDocumento25 páginasTutorial Rhino 3D - CadeiraimaskeAinda não há avaliações
- Aula 1 - Introduo AutoCAD MEA2129 2023Documento40 páginasAula 1 - Introduo AutoCAD MEA2129 2023ricardo.silva91228Ainda não há avaliações
- Prática Illustrator - Parte 01 - Imagens Técnicas - Patricia BorgesDocumento8 páginasPrática Illustrator - Parte 01 - Imagens Técnicas - Patricia BorgesGustavo GalliAinda não há avaliações
- Conhecendo o ZmodelerDocumento115 páginasConhecendo o ZmodelerJoel Fernandes VieiraAinda não há avaliações
- DAC I - Aula 2Documento34 páginasDAC I - Aula 2Jaime João ManuelAinda não há avaliações
- SEST6 Tutorial 01Documento7 páginasSEST6 Tutorial 01Ewerton LuisAinda não há avaliações
- Manual de Treinamento StrategistDocumento16 páginasManual de Treinamento StrategistRoger Alves da Costa100% (1)
- Área de Trabalho AutoCADDocumento11 páginasÁrea de Trabalho AutoCADAdailton CunhaAinda não há avaliações
- 3 DmaxDocumento70 páginas3 DmaxMonicaAinda não há avaliações
- Teclas de Atalho BlenderDocumento4 páginasTeclas de Atalho BlenderClaudio BatistaAinda não há avaliações
- 2 - Ferramentas de Visualização, Seleção e Precisão PDFDocumento10 páginas2 - Ferramentas de Visualização, Seleção e Precisão PDFTalles JustinoAinda não há avaliações
- Tutorial Torno UNICAMDocumento34 páginasTutorial Torno UNICAMpissini-10% (1)
- Apostila de CadDocumento31 páginasApostila de CadAnacléa BernardoAinda não há avaliações
- Apostila de AutoCAD2006Documento73 páginasApostila de AutoCAD2006Ricardo ColettoAinda não há avaliações
- Apostila AutoCAD 2008Documento24 páginasApostila AutoCAD 2008alm_jda88% (8)
- Odisseias - VoucherPDF 221203 162124Documento1 páginaOdisseias - VoucherPDF 221203 162124Maria SantosAinda não há avaliações
- Negociacao Modelo HarvardDocumento3 páginasNegociacao Modelo HarvardCorporativa Brasil Cursos On-LineAinda não há avaliações
- UserDocumento20 páginasUserMain soraka boladaAinda não há avaliações
- JBL GO VM ManualDocumento10 páginasJBL GO VM Manualfraustro2Ainda não há avaliações
- Aula 24Documento28 páginasAula 24joda gomes britoAinda não há avaliações
- Equipamentos Bosch para Manutenção e Reciclagem de Sistemas de Ar Condicionado Automotivo PDFDocumento6 páginasEquipamentos Bosch para Manutenção e Reciclagem de Sistemas de Ar Condicionado Automotivo PDFaislandesouza23Ainda não há avaliações
- Geoprocessamento e Logística: Potencializando Resultados Com o Uso Da Tecnologia SIGDocumento8 páginasGeoprocessamento e Logística: Potencializando Resultados Com o Uso Da Tecnologia SIGRamon Leal PessôaAinda não há avaliações
- O Papel Da Internet Na Redução Da Pirataria No BrasilDocumento2 páginasO Papel Da Internet Na Redução Da Pirataria No BrasilANDRE LUIZ RAMOS LINOAinda não há avaliações
- Horario CC TADS 22 2Documento20 páginasHorario CC TADS 22 2Laura CostaAinda não há avaliações
- TJ 19maioDocumento3 páginasTJ 19maiogeorgedantasAinda não há avaliações
- Telecurso 2000 - Ensino Fund - Matemática 75Documento4 páginasTelecurso 2000 - Ensino Fund - Matemática 75Matematica TC100% (1)
- EstagioDocumento12 páginasEstagioWilson PavãoAinda não há avaliações
- Simulado Especial PRF 2Documento6 páginasSimulado Especial PRF 2Caroline Varela100% (7)
- Manipulacao de Dados Com SQL Demo PDFDocumento26 páginasManipulacao de Dados Com SQL Demo PDFJacqueline Karla AlvesAinda não há avaliações
- Controlando ESP32 Via WiFi Com Validação Por MACADRESSDocumento19 páginasControlando ESP32 Via WiFi Com Validação Por MACADRESSdalton vidorAinda não há avaliações
- UC15.Serviços de RedesDocumento132 páginasUC15.Serviços de RedesTaumar MoraisAinda não há avaliações
- A-4 Videojet 1520 (Por) BajaDocumento2 páginasA-4 Videojet 1520 (Por) Bajawagnerfls1975Ainda não há avaliações
- Lista OficialDocumento8 páginasLista OficialDarvin Perez HuaranccaAinda não há avaliações
- Manual - App UnimedPoaDocumento11 páginasManual - App UnimedPoaGabriel LealAinda não há avaliações
- Ficha Te CnicaDocumento5 páginasFicha Te CnicaJoão Ferraz CunhaAinda não há avaliações
- Manual - Alcatel mf100Documento22 páginasManual - Alcatel mf100henriqueadvAinda não há avaliações
- Ensaio JobsDocumento12 páginasEnsaio JobsCarla BertulezaAinda não há avaliações
- Ortog On Line MagDocumento110 páginasOrtog On Line MagCicero MoraesAinda não há avaliações
- Normas Elementos FixaçãoDocumento6 páginasNormas Elementos FixaçãoGuilherme MendonçaAinda não há avaliações
- 5-Apostila CubagemDocumento30 páginas5-Apostila CubagemREYNALDO MAMANIAinda não há avaliações
- Fluxograma Com As Técnicas de Vendas Do MEODocumento1 páginaFluxograma Com As Técnicas de Vendas Do MEOgrelha_tvAinda não há avaliações