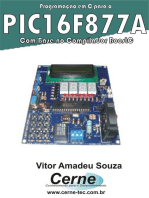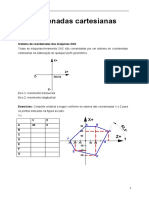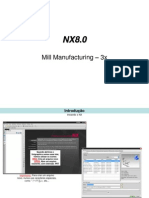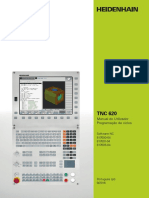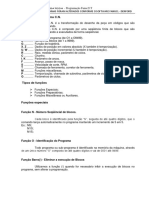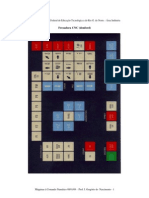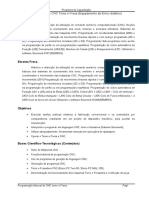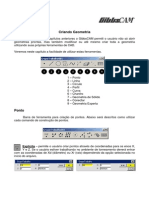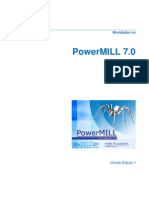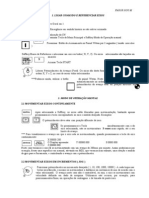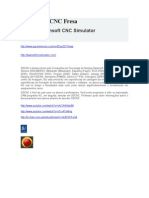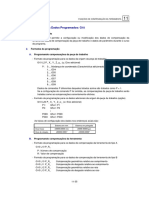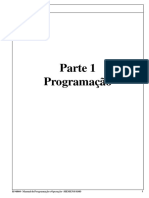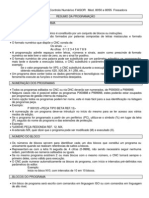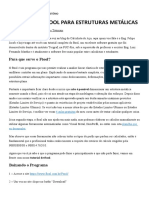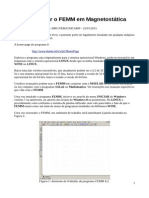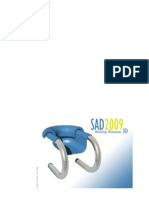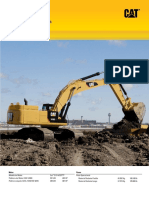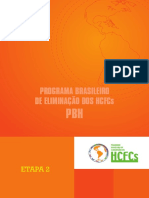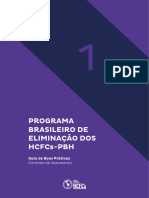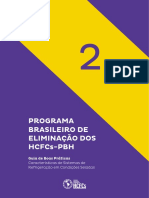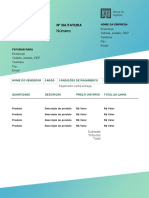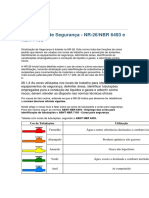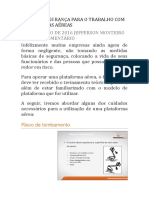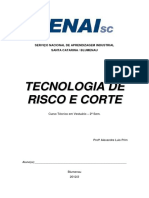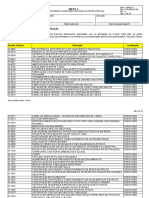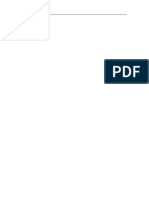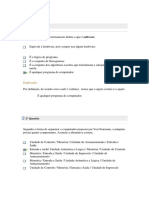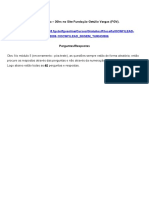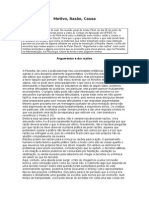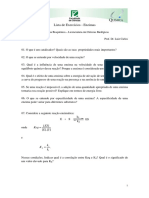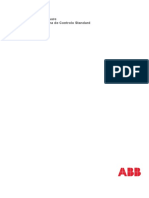Escolar Documentos
Profissional Documentos
Cultura Documentos
Tutorial Torno UNICAM
Enviado por
pissini-1Direitos autorais
Formatos disponíveis
Compartilhar este documento
Compartilhar ou incorporar documento
Você considera este documento útil?
Este conteúdo é inapropriado?
Denunciar este documentoDireitos autorais:
Formatos disponíveis
Tutorial Torno UNICAM
Enviado por
pissini-1Direitos autorais:
Formatos disponíveis
_______
UniCAM Mdulo Torno Verso
7.0
Tutorial - Exerccio de Torno - verso 7.0
Veja como fcil e rpido programar no UniCAM V7.0
D um duplo clique no cone que corresponde ao Mdulo Torno e aguarde.
Clique no menu Arquivo - Abrir ou ento clique no cone
e depois em
Ser aberta uma janela para que voc escolha o programa.
Abra o programa "BUCHA.UNL"
Para ver a pea sendo usinada clique no cone
e escolha
do Menu Tecnologia Simulao - Simular Usinagem.
Clique no cone
Clique
ou atravs
para ligar o perfil.
para iniciar e/ou interromper a Simulao
Voc ver esta imagem.
Dicas:
Durante a simulao pressione
as tecla "+" e "-" para controlar a
velocidade da simulao em cada
ferramenta, alm disso existem as
tecla "F2" trava a simulao e a tecla
"F3" que reduz ainda mais a
velocidade de simulao.
_______
UniCAM Mdulo Torno Verso
7.0
Vamos utilizar tambm um outro tipo de visualizao, chamada modo Open GL
Para uma melhor visualizao, clique no cone
na parte de cima do vdeo.
e tambm no cone
Depois clique no cone
e depois em
ou atravs do
Menu Tecnologia Simulao Mostrar percurso OGL
Ligue os botes, clicando nos cones
Voc ver esta imagem
Aproveite ao mximo os recursos de visualizao do UniCAM.
Mude o tipo de vista, aumente, diminua, gire a pea para qualquer lado,
mude a posio da sombra, veja em 4 vistas.
Para simular ligue o boto
e em seguida clique em
Agora vamos executar uma pea passo a passo, siga as instrues
abaixo e tenha um bom trabalho.
2
_______
UniCAM Mdulo Torno Verso
7.0
Esta a pea que vamos desenhar no Unicam.
Aparentemente um desenho complicado de se fazer, mas veremos que
com essas instrues e com a facilidade de aprendizado dos comandos UniCAM,
essa pea ficar muito fcil de desenhar.
Vamos criar um novo arquivo, para isso clique no cone
ou atravs do menu Arquivo Novo.
e escolha
_______
UniCAM Mdulo Torno Verso
7.0
Inicialmente necessrio salvar o programa, para isso clique no cone
escolha
ou atravs do menu Arquivo - Salvar Como.
Ser aberta uma janela para que voc digite o nome do programa.
Digite o nome do programa e clique OK
Neste caso, o programa ser salvo no diretrio UniCAM-V7\UniLathe\prog
com o nome de Tutorial.unl
Mesmo que voc feche o programa, seu computador trave, a luz acabe, ou
por algum outro motivo seu computador te deixar na mo, no se preocupe, o
UniCAM tem um sistema que guarda o ltimo arquivo no salvo e chama ele de
SemNome e para recuper-lo, antes de qualquer coisa clique no menu
Arquivo e procure o arquivo SemNome que deve estar na lista de arquivos
abertos.
Clique nele e voc ter seu projeto na tela, mas da prxima vez, salve seu
projeto logo que entrar no UniCAM, pois salvando o arquivo uma vez, no precisa
mais salvar, o UniCAM salva automaticamente a cada alterao.
O prximo passo ser Identificar o desenho
Menu Tecnologia - Parmetros - Identificao
4
_______
UniCAM Mdulo Torno Verso
7.0
ou ento clicando no cone
e depois em
ento aparecer a seguinte tela:
Digite a identificao do programa e clique em OK
Pronto. Agora vamos comear a construo geomtrica
Inicialmente necessrio definir o Ponto de Troca da ferramenta.
Clique no cone
e depois em
ou atravs do
Menu Tecnologia - Parmetros - Ponto de Troca
Aparecer o seguinte menu
Preencha com os valores acima e clique OK
Vamos definir o Perfil Bruto Paramtrico
Clique no cone
e depois em
ou atravs do
Menu Tecnologia - Parmetros - Perfil Bruto Paramtrico
Aparecer o seguinte menu
Preencha-o com os valores acima e clique OK
_______
UniCAM Mdulo Torno Verso
7.0
Criando as linhas
Menu Geometria - Elementos Geomtricos - Lx.
Para criar linhas Paralelas ao eixo X clique no cone
e depois
.
Digite a distncia do eixo Y e clique Transferir a expresso da calculadora.
Crie uma linha passando por Y(31) - veja como fazer
Clique no cone
e depois
ou atravs do
Menu Geometria - Elementos Geomtricos Lx.
Digite a distncia do eixo e clique Transferir a expresso. Para sair clique ESC
Clique onde voc deseja iniciar a linha e clique onde esta terminar
Crie outra linha Paralela ao eixo X distante 36mm
Crie outra linha Paralela ao eixo X distante 56mm
Crie outra linha Paralela ao eixo X distante 74mm
Para criar linhas Paralelas ao eixo Y clique no cone
e depois
.
Digite a distncia do eixo X e clique Transferir a expresso ou ESC para sair.
Crie outra linha Paralela ao eixo Y distante 0mm
(ser criada sobre o eixo Y)
Crie outra linha Paralela ao eixo Y distante 25mm
Crie outra linha Paralela ao eixo Y distante 61mm
Crie outra linha Paralela ao eixo Y distante 90mm
Criando crculo com ponto e raio dado
Clique no cone
e depois
ou atravs do
Menu Geometria - Elementos Geomtricos Crculo
6
_______
UniCAM Mdulo Torno Verso
7.0
Digite o Raio (9mm) e clique Transferir a expresso.
Aparecer uma nova barra no lado esquerdo do vdeo com vrias opes que
auxiliam na construo geomtrica, clique no cone Ponto Relativo XY
Aparecer o seguinte menu:
Preencha com os valores acima.
A opo P usada para fazer referncia a um ponto j existente, no vamos
utiliz-la. Clique em OK e o crculo ser criado no ponto dado. Veja :
Crie outro crculo com raio de 11mm no ponto (X81.5) e (Y58), adotando
o mesmo processo acima.
Crie outro crculo com raio de 5mm no ponto (X35) e (Y68), adotando o
mesmo processo acima.
Veja como deve estar o seu desenho at agora
_______
UniCAM Mdulo Torno Verso
7.0
Limpando a Geometria
Mantenha pressionada a tecla CTRL no teclado, e aparecer esta janela:
clique no cone
Cancelar at interseo
Voc dever clicar na parte do elemento que voc deseja cancelar.
Primeiramente, para ter uma idia de como funciona o comando, clique nas
partes dos elementos que ultrapassam o Perfil Bruto.
Veja como deve estar o seu desenho at agora
Para facilitar a seleo do elemento aponte o cursor do mouse onde voc
estiver com dificuldade de selecionar o elemento certo e pressione a Barra de
Espao. Essa funo amplia a rea que o cursor apontado e para retornar a vista
anterior pressione novamente a Barra de Espao.
_______
UniCAM Mdulo Torno Verso
7.0
Se voc cancelar algum elemento errado s utilizar o comando UNDO, mantenha
pressionada a tecla CTRL no teclado, aparecer esta janela:
clique no cone
UNDO
Ainda limpando a geometria, clique nas linhas onde esto esses pontos pretos
_______
UniCAM Mdulo Torno Verso
7.0
Veja como deve estar o seu desenho at agora
Criando crculo Bi-tangente
Clique no cone
e depois
ou atravs do
Menu Geometria - Elementos Geomtricos - Crculo 2T
Digite o Raio e clique Transferir a expresso.
Selecione as linhas ou crculos para a tangencia.
Observe que aparecer um pequeno crculo no cursor, chamado de Raio de
Procura, este pequeno crculo indicar o sentido da tangencia, clicando na linha com
o Raio de Procura mais direita, a tangencia sair direita da linha, se o Raio de
Procura estiver mais esquerda, a tangencia sair esquerda da linha. Funciona do
mesmo jeito se voc clicar mais acima ou mais abaixo.
10
_______
UniCAM Mdulo Torno Verso
7.0
Criar um crculo Bi-tangente com raio de 4mm tangente ao crculo com raio de
9mm e a linha Y(31).
Para criar este crculo Bi-Tangente com raio de 4mm, clique mais acima no
crculo e mais acima da linha Y(31).
Criando Raio de Concordncia
Clique no cone
e depois
ou atravs do
Menu Geometria - Elementos Geomtricos Raio
Digite o Raio e clique Transferir a expresso.
Selecione as linhas ou crculos para a tangencia.
O processo de tangencia idntico ao visto acima.
Crie um raio de concordncia de 2mm.
Voc dever clicar mais direita da linha X(61) e mais acima na linha Y(56).
Crie outro raio de concordncia de 5mm.
Clique mais direita da linha X(25) e mais acima no crculo de raio 5mm.
11
_______
UniCAM Mdulo Torno Verso
7.0
Clique em Vista Otimizada
elementos na tela.
no alto do vdeo que enquadra todos os
Note que ao fazer este ltimo raio, ficou restando um pedao da reta e para
cancelar, selecione esta reta e pressione a tecla DELETE em seu teclado.
Se voc definiu um elemento errado s utilizar o comando UNDO, mantenha
pressionada a tecla CTRL no teclado, aparecer esta janela:
clique no cone
UNDO
Limpando a Geometria
Mantenha pressionada a tecla CTRL no teclado, e aparecer esta janela:
clique no cone
Cancelar at interseo
Para facilitar a seleo do elemento aponte o cursor do mouse onde voc
estiver com dificuldade de selecionar o elemento certo e pressione a Barra de
Espao. Essa funo amplia a rea que o cursor apontado e para retornar a
vista anterior pressione novamente a Barra de Espao.
12
_______
UniCAM Mdulo Torno Verso
7.0
Veja como deve estar o seu desenho at agora
Se voc cancelou um elemento errado s utilizar o comando UNDO, mantenha
pressionada a tecla CTRL no teclado, aparecer esta janela:
clique no cone
UNDO
Criando Chanfros com linhas auxiliares
Para facilitar, vamos criar os Pontos necessrios para fazer os chanfros.
Clique no cone
e depois
ou atravs do
Menu Geometria - Elementos Geomtricos - Ponto XY
Aparecer o seguinte menu
Preencha com os valores acima e clique OK.
13
_______
UniCAM Mdulo Torno Verso
7.0
O menu reaparecer ento altere os valores para X(86.5) e Y(56) e clique
OK. Crie outro ponto no X(53) e Y(74) e clique OK.
Aps criar os pontos clique no cone
e depois
ou atravs do
Menu Geometria - Elementos Geomtricos - Linha TA
Aparecer o seguinte menu
Onde:
Mdulo -> Tamanho da linha;
ngulo -> ngulo da linha;
Linha -> Referncia a outra linha j definida.
D um duplo clique
em ngulo ser aberta a
calculadora para que voc
digite o valor do ngulo,
veja =>:
Se voc clicar em CALC, o clculo ser resolvido e se voc clicar em
Transferir a expresso, como o nome j diz, colocar esta expresso no campo
ngulo.
Selecione o ponto de aplicao, que neste caso ser o ponto X(61) e Y(36)
Clique com o boto direito do mouse para poder criar novas linhas.
Crie outra linha com Mdulo (5), ngulo (-30) e clique OK.
Aplique no ponto X (86.5) e Y (56)
14
_______
UniCAM Mdulo Torno Verso
7.0
Crie outra linha com Mdulo (10), ngulo (-20) e clique OK.
Aplique no ponto X (53) e Y (74)
Veja como deve estar o seu desenho at agora
No ser necessrio fazer o desenho do Canal, pois o Canal ser
feito diretamente como uma usinagem
Se voc definiu um elemento errado s utilizar o comando UNDO, mantenha
pressionada a tecla CTRL no teclado, aparecer esta janela:
clique no cone
UNDO
Limpando a Geometria
Mantenha pressionada a tecla CTRL no teclado, e aparecer esta janela:
clique no cone
Cancelar at interseo
15
_______
UniCAM Mdulo Torno Verso
7.0
Veja como deve estar o seu desenho at agora
Se voc cancelou um elemento errado s utilizar o comando UNDO, mantenha
pressionada a tecla CTRL no teclado, aparecer esta janela:
clique no cone
UNDO
Agora vamos fazer o chanfro
Clique no cone
e depois
ou atravs do
Menu Geometria Elementos Geomtricos Chanfro
Permite definir um chanfro simtrico ou assimtrico. O usurio informa um
ou os dois lados do chanfro, mais o ngulo do mesmo. Informando somente um
dos lados, o segundo lado ser igual ao primeiro e o ngulo ser de 45 graus.
Informando os dois lados o sistema calcula automaticamente o ngulo ou ento se
o usurio digitar um dos lados e o ngulo, o sistema calcula o valor do outro lado
do chanfro. Em todos os casos o sistema elimina os prolongamentos das retas.
Aparecer este menu:
16
_______
UniCAM Mdulo Torno Verso
7.0
Preencha com os valores acima e clique OK
Selecione as linhas onde ser feito o chanfro. Linha X(25) e Linha Y(100)
Devemos clicar mais abaixo da linha Y(100) e mais esquerda da linha X(25)
Veja como deve ficar esse chanfro
Definindo o Perfil Acabado
muito importante e necessrio lembrar que o Perfil Acabado inicia-se no
Perfil Bruto e termina no Perfil Bruto. A definio do Perfil deve ocorrer no Sentido
Anti-Horrio.
Para facilitar a seleo do elemento aponte o cursor do mouse onde voc
estiver com dificuldade de selecionar o elemento certo e pressione a Barra de
Espao. Essa funo amplia a rea que o cursor apontado e para retornar a
vista anterior pressione novamente a Barra de Espao.
Clique no cone
e depois em
Aparecer uma nova barra a esquerda do vdeo com o cone
clicado
para o fechamento automtico do perfil, isso acontecer se no houver intersees
ao longo do perfil a ser definido. Caso haja intersees, a definio do perfil ser
interrompida e voc definir por onde o perfil continuar.
Comece internamente clicando no ponto inicial do Perfil Bruto (X0,Y0),
depois linha paralela a Y(0), e depois na linha X(31).
Acompanhe o desenho abaixo
17
_______
UniCAM Mdulo Torno Verso
7.0
Caso seja encontrada a interseo do chanfro com a linha do Perfil Bruto,
selecione a linha seguinte para poder fechar o Perfil, veja:
Clique com o boto direito do mouse que aparecer o seguinte menu:
Clique em FIM para fechar o Perfil
ESC
Abandonar
Raio
Chanfro
Segmento
- Cancela este menu
- Voltar um elemento na definio do Perfil
- Abandona definio do Perfil
- Inserir Raio no elemento seguinte do Perfil
- Inserir Chanfro no elemento seguinte do Perfil
- Inserir Segmento no Perfil
18
_______
UniCAM Mdulo Torno Verso
7.0
Para definir este Perfil como Acabado clique no cone
e depois em
Selecione o Perfil que voc acabou de fechar e ento voc ver o perfil
aparecendo embaixo.
Desligue os Pontos, Linhas e Crculos clicando no cone
e depois nos cones
Depois clique em Vista Otimizada
na tela e clique em Arquivar Vista no cone
que enquadra todos os elementos
e depois em
Veja como deve estar o seu desenho at agora
Pronto. Agora vamos comear a Usinar a Pea
Vamos aplicar uma Castanha
Clique no cone
e depois em
ou atravs do
Menu Tecnologia Bancos Aplicar castanha paramtrica
Voc ver esse menu:
19
_______
UniCAM Mdulo Torno Verso
7.0
Preencha com esses dados e clique em Ponto
Selecione o ponto mostrado ao lado =>
Clique no boto
(ZOOM -) e arquive a vista "
e depois em
"
J podemos definir o SobreMetal
Clique no cone
e depois em
ou atravs do
Menu Tecnologia - Parmetros - Sobremetal
Sobremetal o material deixado na pea para o acabamento final.
Aparecer o seguinte menu
Primeiro selecione Constante.
Basta clicar no boto Constante\Elementos para alterar o tipo de sobremetal.
Digite 0.5 em Sobremetal e clique em Elementos
20
_______
UniCAM Mdulo Torno Verso
7.0
Selecione o Elemento 1 (acima) e clique no outro Elemento (abaixo)
e clique com o boto direito do mouse, o menu reaparecer, ento clique em OK.
Agora escolha Sobremetal Elemento
Com um sobremetal de 0.2mm clique em Elementos
Selecione determinados elementos que voc deseja um sobremetal menor.
Voc deve aplicar um sobremetal menor onde poder ocorrer um excesso
de fora na retirada do material prejudicando a qualidade e a durabilidade da
ferramenta.
Aps escolher os elementos clique OK no menu. Este menu reaparecer,
ento clique ESC
Veja como deve estar o seu desenho at agora
Aps definio dos Perfis bruto e acabado, o sistema mostra
automaticamente os perfis espelhados sobre o eixo X. Para ter uma prvisualizao dos perfis definidos clique na rvore, na parte de Tecnologia nas
palavras PFB, PFA, CAST, SBM. Voc ter uma imagem realstica da pea.
21
_______
UniCAM Mdulo Torno Verso
7.0
Veja como fazer:
D um clique na rvore na palavra TEC, depois clique
em PFA e veja o perfil.
Em seguida clique na palavra CAST, e veja a
imagem a seguir
Funciona da mesma maneira
para o Perfil Bruto, Sobremetal,
Contra Ponta, etc.
Agora j podemos definir as ferramentas
Clique no cone
e escolha
Ferramentas no Catalogadas ou escolha
para ter as Ferramentas Catalogadas no Banco de Ferramentas
Aparecer o seguinte menu
Clique em Desbaste
22
_______
UniCAM Mdulo Torno Verso
7.0
Preencha o menu com os parmetros descritos e clique em Des.Suporte
- Selecione o suporte MWLNR e clique no cone
para confirmar
- Para sair sem confirmar clique
- Para alternar pginas clique
O menu reaparecer, ento clique em OK.
Com a ferramenta j definida, clique no cone
atravs do Menu Tecnologia - Execuo - Desbaste
e depois em
ou
Primeiramente vamos Facear a pea fazendo um desbaste vertical.
Clique no boto Horizontal\Vertical no menu que aparecer, veja que a
opo se altera entre Horizontal e Vertical, neste caso vamos usar a Vertical
23
_______
UniCAM Mdulo Torno Verso
7.0
Depois clique em Limite em X(e)
Selecione o elemento para limitar a usinagem, Veja:
Clique em OK . Vai acontecer o desbaste vertical at a linha selecionada
Depois faa um desbaste horizontal, clique no cone
e depois em
atravs do Menu Tecnologia - Execuo - Desbaste
ou
E para fazer o desbaste apenas clique em OK.
Veja como deve estar o seu desenho at agora
24
_______
UniCAM Mdulo Torno Verso
7.0
Selecione outra ferramenta de desbaste, mas agora para fazer um
Desbaste Interno.
Clique no cone
e escolha
Ferramentas no Catalogadas ou escolha
para ter as Ferramentas Catalogadas no Banco de Ferramentas.
Escolha ferramenta de Desbaste, aparecer este menu:
Preencha o menu com os parmetros descritos e clique em Des.Suporte
Escolha o suporte apropriado e clique em Confirmar.
Quando o menu de ferramenta reaparecer, clique em OK.
Com a ferramenta j definida, clique no cone
e depois em
Menu Tecnologia - Execuo -Desbaste
ou atravs do
E para executar o desbaste Interno apenas clique em OK.
J podemos ver como est a usinagem da pea.
Para ver a pea sendo usinada clique no cone
e depois em
ou atravs do
Menu Tecnologia Simulao - Simular Usinagem
Abrir uma janela na parte superior da tela
25
_______
UniCAM Mdulo Torno Verso
7.0
- Encerrar Simulao
- Inicia/Interrompe a Simulao
- Liga/Desliga Simulao passo-a-passo
- Liga/Desliga visualizao do Perfil
- Liga/Desliga Visualizao do percurso da ferramenta
- Liga/Desliga Visualizao Monocromtica (sem cores de ferramenta)
- Clicando aqui voc ver todas as ferramentas declaradas
- Menu de Ferramentas declaradas
Voc pode definir a cor de cada ferramenta clicando no quadro colorido na
coluna COR, ou cancelar a visualizao de mesma clicando no quadro branco onde
se encontra o smbolo #
- Simulao de pea em corte. Usa - se para pea sem furo pr-definido
- Simulao rpida, sem remoo de material
- Guardar imagem simulada, ficando disponvel no clipboard
- Velocidade de simulao
- Coordenadas X e Z
Clique no cone
para Iniciar a Simulao
26
_______
UniCAM Mdulo Torno Verso
7.0
Acima podemos ver o Desbaste Interno.
Vamos ver como est a pea numa vista 3d
Modo de visualizao em OpenGL
Para uma melhor visualizao, clique no cone
na parte de cima do vdeo.
e tambm no cone
Depois clique no cone
e depois em
ou atravs do
Menu Tecnologia Simulao Mostrar percurso OGL
E voc ver esta imagem
27
_______
UniCAM Mdulo Torno Verso
7.0
Aproveite ao mximo os recursos de visualizao do UniCAM.
Mude o tipo de vista, aumente, diminua, gire a imagem para qualquer lado,
mude a posio da sombra clicando e arrastando o mouse para onde voc desejar.
Para simular ligue o boto
e em seguida clique em
Para sair do Modo OpenGL clique no cone
na barra esquerda do vdeo
Definio do Acabamento
No confunda Acabamento com Contorno, pois Acabamento tira todo
sobremetal e deixa a pea na medida do Perfil Acabado e o Contorno
normalmente usado para peas forjadas ou fundidas, que tem o sobremetal
irregular e que deve ser removido aos poucos.
Faremos agora um Acabamento Externo e depois um Acabamento
Interno. Como j visto, acesse o menu de Definir ferramenta. Selecione
Acabamento e voc ver este menu a seguir:
Preencha o menu com os parmetros descritos e clique em Des.Suporte
28
_______
UniCAM Mdulo Torno Verso
7.0
Escolha o suporte apropriado e clique em Confirmar.
Quando o menu de ferramenta reaparecer, clique em OK.
Com a ferramenta j definida, clique no cone
atravs do Menu Tecnologia - Execuo - Acabamento
e depois em
ou
Aparecer o seguinte menu
Clique em Elem. Inicial
Selecione onde voc deseja iniciar o Acabamento, veja a seguir:
fig.1
Ao clicar no elemento inicial, automaticamente a opo Inverter ficar ativa
para que voc inverta o sentido do faceamento, se voc no clicar nessa opo, a
usinagem ser iniciada a partir do centro da pea, forando a ferramenta, ento
clique em Inverter e depois clique em OK.
O nmero do elemento que aparecer neste menu poder ser
diferente, dependendo de como voc limpou a geometria, mas o
importante pegar o elemento certo, que est destacado na figura 1
(fig.1)
29
_______
UniCAM Mdulo Torno Verso
7.0
Voc fez o Faceamento da pea, agora vamos fazer em todo o perfil.
Com a mesma ferramenta entre novamente em Acabamento.
Menu Tecnologia - Execuo - Acabamento
Clique em Elemento Inicial
Clique em Elemento Final
Note que a opo Inverter estar desativada, pois voc escolheu
elemento inicial e elemento final, esta opo s ativada quando fazemos
Faceamento, isto , escolhemos apenas o elemento inicial.
ng. de Ataque - ngulo em que a ferramenta entra em contato com a pea.
ng. de Retrao - ngulo em que a ferramenta sai da pea.
Digite 90 em ngulo de Retrao e clique OK.
Vamos fazer agora o Acabamento Interno. Acesse o menu Definir
ferramenta e Selecione Acabamento.
Preencha o menu com os parmetros descritos e clique em Des.Suporte
Escolha o suporte apropriado e clique em Confirmar.
30
_______
UniCAM Mdulo Torno Verso
7.0
Quando o menu de ferramenta reaparecer, clique em OK.
Com a ferramenta j definida, clique no cone
e depois em
atravs do Menu Tecnologia - Execuo da Tecnologia - Acabamento
Selecione o Elemento Inicial
ou
Selecione o Elemento Final
Clique em OK
Simule novamente a Usinagem para ver o resultado
Agora vamos definir a ferramenta para Rosqueamento da pea
Acesse o menu de Definir ferramenta
Clique em Rosca e escolha Rosca Mtrica
Preencha o menu com os dados a seguir
Preencha o menu com os parmetros descritos e clique em Des.Suporte
Escolha o suporte apropriado e clique em Confirmar.
Quando o menu de ferramenta reaparecer, clique em OK.
31
_______
UniCAM Mdulo Torno Verso
7.0
Crie um ponto para iniciar a Rosca
Clique no cone
e depois
ou atravs do
Menu Geometria - Elementos Geomtricos - Ponto XY
Aparecer o seguinte menu
Preencha com os valores acima e clique OK.
Clique no cone
e depois em
ou atravs do
Menu Tecnologia - Execuo Rosca
Aparecer o seguinte menu
Clique em X(P). Selecione o ponto que voc acabou de criar para iniciar a rosca.
O menu reaparecer, ento clique em OK
Simule novamente a Usinagem para ver o resultado
Criando o Canal
Acesse o menu de Definir ferramenta, Clique em Canal
32
_______
UniCAM Mdulo Torno Verso
7.0
Preencha o menu com os parmetros descritos e clique em Des.Suporte,
escolha o suporte apropriado e clique em Confirmar.
Quando o menu de ferramenta reaparecer, clique em OK.
Com a ferramenta j definida, clique no cone
atravs do Menu Tecnologia Execuo Canal
e depois em
ou
33
_______
UniCAM Mdulo Torno Verso
7.0
Preencha o menu com os parmetros descritos e clique OK.
Simule novamente a Usinagem para ver o resultado
Acima podemos ver a usinagem de um Canal
Assim finalizamos a Usinagem da pea.
Se voc conseguiu chegar at essa fase, executando todas as instrues,
significa que voc j sabe utilizar o UniCAM. Para facilitar o aprendizado da
programao importante que voc use os recursos do UniCAM com bastante
desenvoltura e se for possvel refaa esse exerccio.
Desenvolvido por Rafael vila
GHL Automao Industrial Ltda.
Rua Pesqueira, 158 Bonsucesso RJ
Rio de Janeiro CEP: 21041-150
TEL: (0xx21) 2573 5124
FAX: (0xx21) 2590 0219
UniCAM na Internet
Home-Page : www.unicam.com.br
34
Você também pode gostar
- Tutorial Pitágoras - BásicoDocumento39 páginasTutorial Pitágoras - BásicoLeandro Salvador100% (1)
- ESPRIT 2011 Treinamento Básico Torno e FresaDocumento91 páginasESPRIT 2011 Treinamento Básico Torno e FresaAmy GriffinAinda não há avaliações
- Manual Basico Torno FanucDocumento42 páginasManual Basico Torno FanucJorge RibeiroAinda não há avaliações
- Treinamento MasterCam XDocumento26 páginasTreinamento MasterCam XEdson SawadaAinda não há avaliações
- Apostila de CNCDocumento43 páginasApostila de CNCJonathanSchalyAinda não há avaliações
- Apostila Free Form EspritDocumento43 páginasApostila Free Form EspritrigonaAinda não há avaliações
- Apostila Pitagoras CADDocumento38 páginasApostila Pitagoras CADG PetreliAinda não há avaliações
- Programação SIEMENS Fresamento 840DDocumento74 páginasProgramação SIEMENS Fresamento 840Drodrigo carnevali de oliveiraAinda não há avaliações
- Manual Fresamento NX8Documento62 páginasManual Fresamento NX8abelmil123Ainda não há avaliações
- Tutorial Programação Centro de UsinagemDocumento61 páginasTutorial Programação Centro de UsinagemFelipe VilaniAinda não há avaliações
- Desenho Técnico (Ajustes e Tolerâncias)Documento35 páginasDesenho Técnico (Ajustes e Tolerâncias)valdez_aragao5179100% (1)
- Apostila Unidade 1 de CAD CAMDocumento25 páginasApostila Unidade 1 de CAD CAMDenylson Lima DantasAinda não há avaliações
- Aula 5 - Calculo Numérico ComputacionalDocumento26 páginasAula 5 - Calculo Numérico ComputacionalEriton NevesAinda não há avaliações
- CNCDocumento40 páginasCNCsidneiz100% (2)
- Apostila Torno - SSCNC PDFDocumento13 páginasApostila Torno - SSCNC PDFFabio AlvesAinda não há avaliações
- Apostila de Centro de Usinagem SiemensDocumento28 páginasApostila de Centro de Usinagem Siemensjonas holandaAinda não há avaliações
- Heidenhain ManualDocumento526 páginasHeidenhain ManualHelio Do NascimentoAinda não há avaliações
- Exercício de Torno - Fanuc 0iDocumento54 páginasExercício de Torno - Fanuc 0iCAD CAMAinda não há avaliações
- WinNC Fanuc 21M Apostila de Treinamento PDFDocumento18 páginasWinNC Fanuc 21M Apostila de Treinamento PDFProfessor Aires, Jeferson Fernando PereiraAinda não há avaliações
- CNC Programao Fanuc DenfordDocumento23 páginasCNC Programao Fanuc DenfordRobertodeOLiveiraAinda não há avaliações
- Currículo 01Documento3 páginasCurrículo 01Rafael Rodrigues100% (1)
- Apostila de Fresa CNCDocumento20 páginasApostila de Fresa CNCFabrício RenanAinda não há avaliações
- Programação CNC Torno e FresaDocumento2 páginasProgramação CNC Torno e FresavrjrAinda não há avaliações
- CAtia v5 BasicoDocumento34 páginasCAtia v5 BasicoMario AndradeAinda não há avaliações
- Apostila Metrologia UsinagemDocumento65 páginasApostila Metrologia UsinagemLEONARDOUS7Ainda não há avaliações
- Alargamento e RoscamentoDocumento59 páginasAlargamento e RoscamentoFAMÍLIA SANTOSAinda não há avaliações
- 3 - Geometria GibbsCAM PDFDocumento14 páginas3 - Geometria GibbsCAM PDFarmindo maduroAinda não há avaliações
- Catalogo 611 2017119142720Documento87 páginasCatalogo 611 2017119142720bmalbertAinda não há avaliações
- Apostila PowerShape Básico 2011Documento348 páginasApostila PowerShape Básico 2011raphaelAinda não há avaliações
- PM7006 WhatsNew Portuguese BRDocumento181 páginasPM7006 WhatsNew Portuguese BRJoão ArtilheiroAinda não há avaliações
- Exercícios Coordenadas Torno CNCDocumento6 páginasExercícios Coordenadas Torno CNCaukanaiiAinda não há avaliações
- Manual Fluidsim PDocumento49 páginasManual Fluidsim P200607807Ainda não há avaliações
- Manual HAAS 2020Documento16 páginasManual HAAS 2020Paulo Jorge OliveiraAinda não há avaliações
- Fresamento Bsico 2010Documento51 páginasFresamento Bsico 2010Ronaldo AlmeidaAinda não há avaliações
- Aula3 - Sistemas de CoordenadasDocumento24 páginasAula3 - Sistemas de CoordenadasAdriano MenegonAinda não há avaliações
- Fagor OpDocumento28 páginasFagor OpHelio E. Christ100% (1)
- Apostila SSCNC FresaDocumento15 páginasApostila SSCNC FresaRobert XimenesAinda não há avaliações
- SINUMERIK 808D - FresagemDocumento110 páginasSINUMERIK 808D - FresagemRogério FernandoAinda não há avaliações
- Função G10Documento5 páginasFunção G10vismaraAinda não há avaliações
- Sistema de CoordenadasDocumento32 páginasSistema de CoordenadasBernardo Guimarães100% (1)
- CNC - Comando Numérico ComputadorizadoDocumento208 páginasCNC - Comando Numérico ComputadorizadoLucas TanjoniAinda não há avaliações
- Apostila de Torno CNC - SENAI BrásDocumento98 páginasApostila de Torno CNC - SENAI BrásPaulocnc33% (3)
- Livro PDFDocumento12 páginasLivro PDFasouza10Ainda não há avaliações
- CNC (Teste Diagnóstico)Documento11 páginasCNC (Teste Diagnóstico)cjjesusAinda não há avaliações
- CNC (Manutenção Diária)Documento10 páginasCNC (Manutenção Diária)cjjesusAinda não há avaliações
- HD2200 PT PDFDocumento512 páginasHD2200 PT PDFJosé Francisco Ramos Teixeira100% (1)
- R94860-1 - Frente - Verso - Branco - Manual de Programação Siemens 810dDocumento92 páginasR94860-1 - Frente - Verso - Branco - Manual de Programação Siemens 810drodrigoAinda não há avaliações
- Fagor 55 ProgDocumento41 páginasFagor 55 ProgErasmo AmorimAinda não há avaliações
- Apostila de Fresamento Completa - Revisão 1Documento173 páginasApostila de Fresamento Completa - Revisão 1Wesley FernandesAinda não há avaliações
- Apostila CNCDocumento132 páginasApostila CNCferramentaria.ipel100% (1)
- Cinemática Dos Processos de UsinagemDocumento10 páginasCinemática Dos Processos de UsinagemvictorAinda não há avaliações
- G71 - Ciclo de Desbaste FANUCDocumento2 páginasG71 - Ciclo de Desbaste FANUCLucas TanjoniAinda não há avaliações
- Manual-SKA-Fresa-Torno - EdgecamDocumento134 páginasManual-SKA-Fresa-Torno - EdgecamAnonymous 80HAPYsoAinda não há avaliações
- O Calculista de AçoDocumento52 páginasO Calculista de AçoAlinne LiraAinda não há avaliações
- FEMM - Como ComeçarDocumento12 páginasFEMM - Como ComeçarLucas EgidioAinda não há avaliações
- Tutorial Rhino 3D - CadeiraDocumento25 páginasTutorial Rhino 3D - CadeiraimaskeAinda não há avaliações
- Fresa CNC TopDocumento15 páginasFresa CNC TopMoisés HenriquesAinda não há avaliações
- Escavadeira Hidráulica: Motor PesosDocumento32 páginasEscavadeira Hidráulica: Motor Pesosjose carlosAinda não há avaliações
- Teorico PDFDocumento30 páginasTeorico PDFpissini-1Ainda não há avaliações
- Cartilha de Seguranca em Obra PDFDocumento30 páginasCartilha de Seguranca em Obra PDFAlexandre FerreiraAinda não há avaliações
- Teorico PDFDocumento30 páginasTeorico PDFpissini-1Ainda não há avaliações
- EstudoDocumento24 páginasEstudopissini-1Ainda não há avaliações
- Operador de Pont Erol AnteDocumento2 páginasOperador de Pont Erol Antepissini-1Ainda não há avaliações
- Escavadeira Hidráulica: Motor PesosDocumento32 páginasEscavadeira Hidráulica: Motor Pesosjose carlosAinda não há avaliações
- Bloqueios e SinalizaçãoDocumento10 páginasBloqueios e Sinalizaçãopissini-1Ainda não há avaliações
- Questoes Seg TrabalhoDocumento2 páginasQuestoes Seg Trabalhopissini-1Ainda não há avaliações
- PROGRAMA BRASILEIRO DE ELIMINAÇÃO DOS HCFCS-PBHDocumento168 páginasPROGRAMA BRASILEIRO DE ELIMINAÇÃO DOS HCFCS-PBHpissini-1Ainda não há avaliações
- Controle de VazamentoDocumento48 páginasControle de VazamentopissiniAinda não há avaliações
- Guia2 Sistemas Refrigeracao Condioes Seladas PDFDocumento64 páginasGuia2 Sistemas Refrigeracao Condioes Seladas PDFPaulo FerreiraAinda não há avaliações
- Operador de Pont Erol AnteDocumento2 páginasOperador de Pont Erol Antepissini-1Ainda não há avaliações
- 130 Publicacao01062010034236Documento4 páginas130 Publicacao01062010034236pissiniAinda não há avaliações
- Ar Condicionado - Guia Prático Sobre Sistemas de Águas Gelada PDF PDFDocumento105 páginasAr Condicionado - Guia Prático Sobre Sistemas de Águas Gelada PDF PDFSilas Miranda100% (1)
- Apresentação 1Documento1 páginaApresentação 1pissini-1Ainda não há avaliações
- Formulário 3 - Mapa de RiscosDocumento8 páginasFormulário 3 - Mapa de Riscospissini-1Ainda não há avaliações
- NameDocumento1 páginaNameLarissa Liberato de LimaAinda não há avaliações
- LkajsdDocumento1 páginaLkajsdCascaAinda não há avaliações
- Formulário 3 - Mapa de RiscosDocumento1 páginaFormulário 3 - Mapa de Riscospissini-1Ainda não há avaliações
- Modelo de CurriculoDocumento1 páginaModelo de CurriculoMikkymusicoAinda não há avaliações
- Relatório 1Documento2 páginasRelatório 1Diego FrançaAinda não há avaliações
- Formulário 3 - Mapa de RiscosDocumento8 páginasFormulário 3 - Mapa de Riscospissini-1Ainda não há avaliações
- Sinalização SegurançaDocumento6 páginasSinalização Segurançapissini-1Ainda não há avaliações
- Sinalização de SegurançaDocumento4 páginasSinalização de Segurançapissini-1100% (1)
- 31 de Agosto de 2016 Jefferson Monteiro Deixe Um Comentário: Dicas de Segurança para O Trabalho Com Plataformas AéreasDocumento4 páginas31 de Agosto de 2016 Jefferson Monteiro Deixe Um Comentário: Dicas de Segurança para O Trabalho Com Plataformas Aéreaspissini-1Ainda não há avaliações
- Cinta ElevaçãoDocumento5 páginasCinta Elevaçãopissini-1Ainda não há avaliações
- Tecnologia CorteDocumento47 páginasTecnologia Cortepissini-10% (1)
- 03 - Verbos Usados para Os Atos de Vestir e DespirDocumento3 páginas03 - Verbos Usados para Os Atos de Vestir e Despirpissini-1Ainda não há avaliações
- Com A GlobalizaçãoDocumento2 páginasCom A Globalizaçãopissini-1Ainda não há avaliações
- EclipseDocumento4 páginasEclipserosadantas753Ainda não há avaliações
- LISTA 01 - 3º ANO - EletrizaçãoDocumento4 páginasLISTA 01 - 3º ANO - EletrizaçãoaldenyfisicanewtonAinda não há avaliações
- Apostila de CirurgiaDocumento52 páginasApostila de CirurgiaRenan AlvesAinda não há avaliações
- Exercicio Linguagem VisualDocumento32 páginasExercicio Linguagem VisualJosi TeixeiraAinda não há avaliações
- Tecnologia Dos AlimentosDocumento86 páginasTecnologia Dos AlimentosAntónio Carlos Gomes Xavier100% (1)
- Exercícios de Fixação - Substancias e MisturasDocumento6 páginasExercícios de Fixação - Substancias e MisturasTalles FelipeAinda não há avaliações
- Anexo 4 - Normas e Legislação - An - POP.BR015179B-4 Rev. 0Documento53 páginasAnexo 4 - Normas e Legislação - An - POP.BR015179B-4 Rev. 0Paduardo PassosAinda não há avaliações
- Lista de Exerc Cios 1 Unidade Resistencia PDFDocumento13 páginasLista de Exerc Cios 1 Unidade Resistencia PDFalexandrebh55Ainda não há avaliações
- Balança 3101man PDFDocumento9 páginasBalança 3101man PDFEletrolm Materiais EletricosAinda não há avaliações
- Questao 7Documento15 páginasQuestao 7DaltonRochaAinda não há avaliações
- Simulado de Nivelamento 2º Ano - EnemDocumento5 páginasSimulado de Nivelamento 2º Ano - EnemLuiz RubensAinda não há avaliações
- Abudo CallistoDocumento15 páginasAbudo CallistoABUDO CALISTO ESTEVAO ESTEVAO100% (1)
- AP3 Met Est I 2022-2 - GABARITODocumento5 páginasAP3 Met Est I 2022-2 - GABARITOcintiaAinda não há avaliações
- Recup MatDocumento6 páginasRecup MatSouza AydualkAinda não há avaliações
- Algoritmos Exercicios 0001Documento6 páginasAlgoritmos Exercicios 0001Oracle 00Ainda não há avaliações
- Respostas Do Curso de Filosofia Pós-Teste FGV Gratuito 30 HorasDocumento11 páginasRespostas Do Curso de Filosofia Pós-Teste FGV Gratuito 30 HorasAdilson Dalagassa91% (32)
- Gases Toxicos em Espaço ConfinadoDocumento94 páginasGases Toxicos em Espaço ConfinadosarajackAinda não há avaliações
- Motivo, Razão, CausaDocumento8 páginasMotivo, Razão, CausaRobson BarcelosAinda não há avaliações
- Notas de Aula - Cálculo IiDocumento149 páginasNotas de Aula - Cálculo Iilucas ferreiraAinda não há avaliações
- ENG1223 - Jaqueline Passamani PDFDocumento338 páginasENG1223 - Jaqueline Passamani PDFnataliaAinda não há avaliações
- Lista EnzimasDocumento7 páginasLista EnzimasyotkndAinda não há avaliações
- Lista 2 - 2022.1Documento2 páginasLista 2 - 2022.1Efraim DiasAinda não há avaliações
- Aula 3 - Sistemas Conectados À RedeDocumento29 páginasAula 3 - Sistemas Conectados À Redemarcos viniciusAinda não há avaliações
- Amostragem - e - Estimação 06 11 2017Documento46 páginasAmostragem - e - Estimação 06 11 2017Thiago PiovesanAinda não há avaliações
- Guia de Remoção E Instalação: AlternadorDocumento2 páginasGuia de Remoção E Instalação: AlternadorPatrick De La GarzaAinda não há avaliações
- A Extração Do Caldo Da Cana Consiste No Processo Físico de Separação Da FibraDocumento3 páginasA Extração Do Caldo Da Cana Consiste No Processo Físico de Separação Da FibraAlex NevesAinda não há avaliações
- Manual - ACS850-inversor ABB PDFDocumento374 páginasManual - ACS850-inversor ABB PDFDiego100% (1)
- Metais e DerivadosDocumento110 páginasMetais e DerivadosJotavitorAinda não há avaliações
- Aula 5 - Tipos - de - EstudosDocumento14 páginasAula 5 - Tipos - de - EstudosDavi LopesAinda não há avaliações
- Treinamento SubestacaoDocumento50 páginasTreinamento SubestacaoGabriel CordeiroAinda não há avaliações