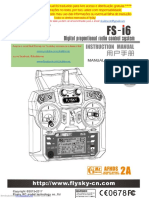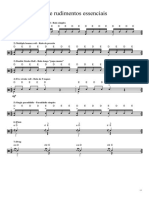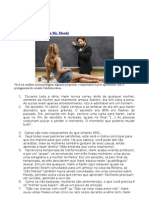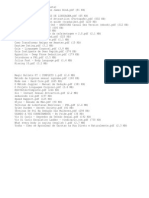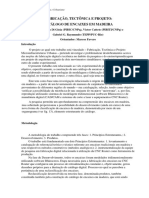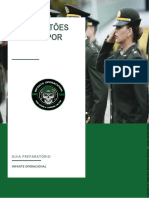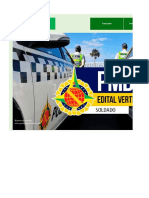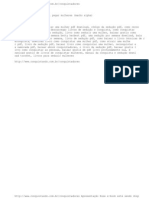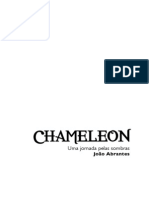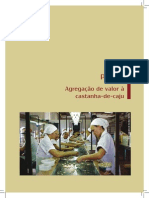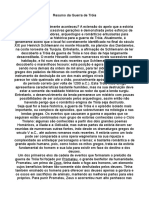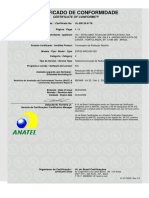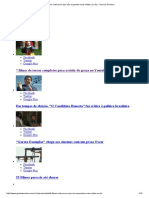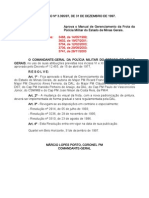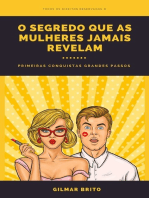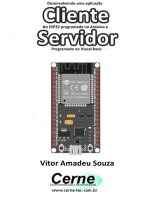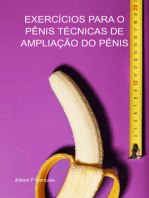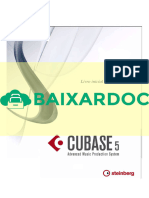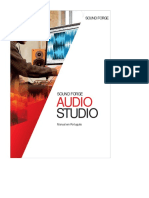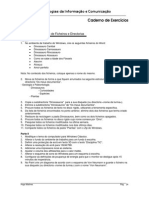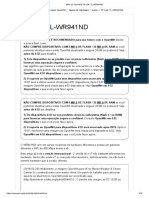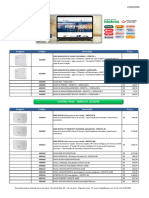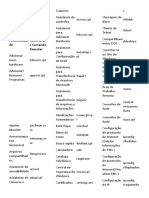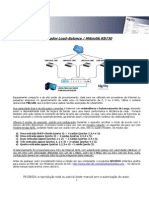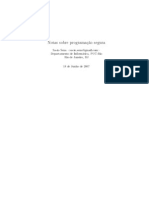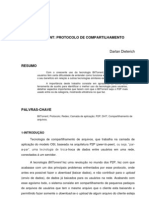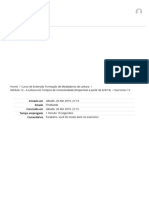Escolar Documentos
Profissional Documentos
Cultura Documentos
Nuendo 4 Manual Portugues
Nuendo 4 Manual Portugues
Enviado por
Erik SantosDireitos autorais:
Formatos disponíveis
Você também pode gostar
- Manual Musicmaker PT Ph55da2Gg5x1kfAvX5Documento266 páginasManual Musicmaker PT Ph55da2Gg5x1kfAvX5BrunoVailant100% (1)
- Roteiro Exp ArgamassaDocumento35 páginasRoteiro Exp ArgamassaJhenifer Milane0% (1)
- Manual Radio Controle para Modelismo Fs-I6Documento36 páginasManual Radio Controle para Modelismo Fs-I6Yukio ShirakawaAinda não há avaliações
- Programação de Jogos em PHPDocumento325 páginasProgramação de Jogos em PHPCassio de SouzaAinda não há avaliações
- Pratica 1a-ASFALTODocumento3 páginasPratica 1a-ASFALTOmarcio alvesAinda não há avaliações
- Xfanz Brazil - Atrizes Negras!Documento3 páginasXfanz Brazil - Atrizes Negras!Sergius AsdsAinda não há avaliações
- Alexandre Sergio Heinzelmann 2017Documento1 páginaAlexandre Sergio Heinzelmann 2017Alexis WalkerAinda não há avaliações
- Descomplicando o Poker 2.0 - Grinder Style (DOWNLOAD)Documento1 páginaDescomplicando o Poker 2.0 - Grinder Style (DOWNLOAD)Jogos e Loterias100% (2)
- 1 Sete Rudimentos EssenciaisDocumento1 página1 Sete Rudimentos EssenciaisDaniel MafraAinda não há avaliações
- Manual de Leitura Friapdf PDF FreeDocumento40 páginasManual de Leitura Friapdf PDF FreeMatheus coçalkerAinda não há avaliações
- Ilide - Info Os Segredos Do Macho Alpha Codigo Dos Homens PRDocumento248 páginasIlide - Info Os Segredos Do Macho Alpha Codigo Dos Homens PRBhyanka AlvesAinda não há avaliações
- 10 Dicas para Conquistar Uma Mulher - Homem AlphaDocumento8 páginas10 Dicas para Conquistar Uma Mulher - Homem AlphaFelyx DreAinda não há avaliações
- Manual Do Sexo Instantaneo 2021 Rafael Lopes AlbanoDocumento1 páginaManual Do Sexo Instantaneo 2021 Rafael Lopes AlbanoJosé Fernando RodriguesAinda não há avaliações
- 14 Lições Aprendidas Com Mr. MoodyDocumento3 páginas14 Lições Aprendidas Com Mr. MoodyFelipe RiolfiAinda não há avaliações
- Cinevideo Games 4Documento48 páginasCinevideo Games 4anonnymusczAinda não há avaliações
- Livros PUADocumento1 páginaLivros PUAAlan SilvaAinda não há avaliações
- Treinamento+Dotado+Maximo+8.0 OrganizedDocumento69 páginasTreinamento+Dotado+Maximo+8.0 OrganizedAndre Luis OliveiraAinda não há avaliações
- Abridores Directs C&fsDocumento4 páginasAbridores Directs C&fsRobin TurnerAinda não há avaliações
- Técnica Do Encaixe em MadeiraDocumento13 páginasTécnica Do Encaixe em MadeiraMarcelino CostaAinda não há avaliações
- 7 Filmes Sobre o Futuro (Sombrio) de Betas e PUAs - Blog Do Macho ALPHADocumento5 páginas7 Filmes Sobre o Futuro (Sombrio) de Betas e PUAs - Blog Do Macho ALPHAjonathapt10100% (1)
- Aula Visualizac AvancadaDocumento6 páginasAula Visualizac AvancadaRafaelAinda não há avaliações
- Guia de Investimentos para LeigosDocumento71 páginasGuia de Investimentos para LeigosSuellen SantosAinda não há avaliações
- Caderno de QuestõesDocumento216 páginasCaderno de QuestõesAndershowAinda não há avaliações
- Guia Épico Do Xaveco PDF DOWNLOAD GRATISDocumento2 páginasGuia Épico Do Xaveco PDF DOWNLOAD GRATISNado Pires100% (1)
- MM - Mystery Method - RemasterizadoDocumento116 páginasMM - Mystery Method - RemasterizadoJairo Barbieri Rodrigues da Vitória83% (6)
- Edital-Verticalizado - PMDF - SoldadoDocumento74 páginasEdital-Verticalizado - PMDF - SoldadoJefferson SouzaAinda não há avaliações
- Tabela Granel Mucuripe (Ailton)Documento8 páginasTabela Granel Mucuripe (Ailton)lcscabralAinda não há avaliações
- Macho AlphaDocumento10 páginasMacho AlphaLucas PereiraAinda não há avaliações
- O Estranho Segredo Mágico Do SucessoDocumento27 páginasO Estranho Segredo Mágico Do SucessogabrielehorbachzimmerAinda não há avaliações
- Estressadinho e DesligadoDocumento1 páginaEstressadinho e DesligadorenatabertasoAinda não há avaliações
- Chameleon - Jornada Pelas SombrasDocumento217 páginasChameleon - Jornada Pelas Sombrasfael__fx100% (1)
- Death NoteDocumento35 páginasDeath NoteLili Martins100% (1)
- PODX3 PT-BR ManualDocumento120 páginasPODX3 PT-BR ManualfolinharesAinda não há avaliações
- Manual Do XavequeiroDocumento129 páginasManual Do XavequeiroJoão AraujoAinda não há avaliações
- Atividade 8 Resumo Da Aula PDFDocumento4 páginasAtividade 8 Resumo Da Aula PDFLucas JoelAinda não há avaliações
- Artigo - Agregação de Valor À Castanha de CajuDocumento14 páginasArtigo - Agregação de Valor À Castanha de CajuGilnei PereiraAinda não há avaliações
- Aula - 22 Análise de Infield Não VerbalDocumento12 páginasAula - 22 Análise de Infield Não VerbalArthur OliveiraAinda não há avaliações
- Exercício LolDocumento6 páginasExercício LolFelipeAinda não há avaliações
- Resumo Da Ilíada - Guerra de TróiaDocumento7 páginasResumo Da Ilíada - Guerra de Tróiafonchaz100% (1)
- ESP32-WROOM-32D ANATEL Certification PDFDocumento3 páginasESP32-WROOM-32D ANATEL Certification PDFsnri0da9Ainda não há avaliações
- Pré-Cálculo Aula 01 PDFDocumento20 páginasPré-Cálculo Aula 01 PDFrubensc778Ainda não há avaliações
- Curso de Sexo - Conquiste Qualquer Tipo de Mulher! Manua (So para Homens)Documento41 páginasCurso de Sexo - Conquiste Qualquer Tipo de Mulher! Manua (So para Homens)Robson De JesusAinda não há avaliações
- 9 Filmes Sobre Sexo Que Vão Esquentar Suas Noites (Ou Dia) - Guia Da SemanaDocumento15 páginas9 Filmes Sobre Sexo Que Vão Esquentar Suas Noites (Ou Dia) - Guia Da Semanaricardoeuro2155Ainda não há avaliações
- AUTOR DESCONHECIDO Manual Da Seducao e Da Conquista 1 ParteDocumento15 páginasAUTOR DESCONHECIDO Manual Da Seducao e Da Conquista 1 Parterrubim391Ainda não há avaliações
- Resolucao 3395Documento67 páginasResolucao 3395Jarilson PereiraAinda não há avaliações
- Como Extrair Membros Da Sala de Sinais Do Seu Concorrente. - Tutoriais - Igaming - BetDocumento14 páginasComo Extrair Membros Da Sala de Sinais Do Seu Concorrente. - Tutoriais - Igaming - BetagatavivissAinda não há avaliações
- Aula Teórica EletronicaDocumento9 páginasAula Teórica EletronicaMateus1087 NecoAinda não há avaliações
- Como Ser Atraente para Qualquer Mulher PDFDocumento5 páginasComo Ser Atraente para Qualquer Mulher PDFLucas Alves100% (2)
- Desenvolvendo Uma Aplicação Cliente No Esp32 Programado No Arduino E Servidor Programado No Visual BasicNo EverandDesenvolvendo Uma Aplicação Cliente No Esp32 Programado No Arduino E Servidor Programado No Visual BasicAinda não há avaliações
- Exercícios Para O Pênis Técnicas De Ampliação Do PênisNo EverandExercícios Para O Pênis Técnicas De Ampliação Do PênisAinda não há avaliações
- Desenvolvendo Um App Em Android Programado No App Inventor Como Supervisório Para Monitoramento De Amperímetro Usando O Esp32 Programado No ArduinoNo EverandDesenvolvendo Um App Em Android Programado No App Inventor Como Supervisório Para Monitoramento De Amperímetro Usando O Esp32 Programado No ArduinoAinda não há avaliações
- Curso Completo De Afiação De Alicates De CuticulaNo EverandCurso Completo De Afiação De Alicates De CuticulaAinda não há avaliações
- CUBASE 5 Manual em Portugu SDocumento91 páginasCUBASE 5 Manual em Portugu SFábio Pires100% (12)
- Cubase 5 Manual em Portugu SDocumento10 páginasCubase 5 Manual em Portugu Smarciowest1Ainda não há avaliações
- Manual de Operação Steinberg Cubase 5 - PortuguêsDocumento91 páginasManual de Operação Steinberg Cubase 5 - PortuguêsLive SeriesAinda não há avaliações
- AudioStudio120 PTDocumento169 páginasAudioStudio120 PTJoãoAinda não há avaliações
- Zenwalk Linux Manual The Zenwalkers Guid - En.ptDocumento64 páginasZenwalk Linux Manual The Zenwalkers Guid - En.ptHigashi MonteiroAinda não há avaliações
- 6.4.1 - Cálculo de VLSM e Design de Endereçamento BásicoDocumento6 páginas6.4.1 - Cálculo de VLSM e Design de Endereçamento BásicoWilson Ramos0% (1)
- NoxDocumento5 páginasNoxHiago PrataAinda não há avaliações
- Criando Um Projeto Pronto para Deploy em Poucos Minutos Com JHipster - Labs BluesoftDocumento8 páginasCriando Um Projeto Pronto para Deploy em Poucos Minutos Com JHipster - Labs BluesoftorangotaAinda não há avaliações
- Metrado ComponentesDocumento499 páginasMetrado ComponentesYvala Zamora PercyAinda não há avaliações
- Arpanet e A Origem Da InternetDocumento2 páginasArpanet e A Origem Da Internetsanta ceciliaAinda não há avaliações
- TIC Caderno ExerciciosDocumento19 páginasTIC Caderno ExerciciosJorge GamboaAinda não há avaliações
- (Wiki de OpenWrt) TP-Link TL-WR941NDDocumento16 páginas(Wiki de OpenWrt) TP-Link TL-WR941NDTony CervantesAinda não há avaliações
- Avaliação de Controle e Automação IiDocumento5 páginasAvaliação de Controle e Automação IiTyerses MoraesAinda não há avaliações
- PCGuia0801 JaneiroDocumento180 páginasPCGuia0801 JaneiroRodrigo Silva100% (1)
- Tabela Intelbras - Telecom MARÇO 2020 V2Documento14 páginasTabela Intelbras - Telecom MARÇO 2020 V2jairodfreitasAinda não há avaliações
- Catálogo Monitor Fetal Cardiotocógrafo Gemelar FC1400 BionetDocumento2 páginasCatálogo Monitor Fetal Cardiotocógrafo Gemelar FC1400 Bionetsrp1987Ainda não há avaliações
- Manual Lince 1.16Documento35 páginasManual Lince 1.16PlínioAinda não há avaliações
- Sony Bravia Kdl-50w655a / 42w655a / 32w655a / 32w605aDocumento44 páginasSony Bravia Kdl-50w655a / 42w655a / 32w655a / 32w605aLeonardoAinda não há avaliações
- Lista 221 Comandos Executar Do WindowsDocumento7 páginasLista 221 Comandos Executar Do WindowsLAN JR HOUSEAinda não há avaliações
- Apostila Completa Curso Domínios Id 237Documento7 páginasApostila Completa Curso Domínios Id 237cleiamorimspamAinda não há avaliações
- Manual Intelbras 01 PDFDocumento16 páginasManual Intelbras 01 PDFDiógenes MagnusAinda não há avaliações
- Manual MKT RB750GLDocumento9 páginasManual MKT RB750GLSandro MunizAinda não há avaliações
- Sec ProgDocumento109 páginasSec ProgYgor Da Rocha ParreiraAinda não há avaliações
- Comunicação Via SatélitesDocumento12 páginasComunicação Via SatélitesDiego CamargoAinda não há avaliações
- Manual Azza DigitalDocumento29 páginasManual Azza DigitalCristiane TettoAinda não há avaliações
- Teleprocessamento - Questões para Integrada - Exatas-2023 Prof IvanDocumento3 páginasTeleprocessamento - Questões para Integrada - Exatas-2023 Prof IvanBebasso LokoAinda não há avaliações
- Bittorrent: Protocolo de CompartilhamentoDocumento7 páginasBittorrent: Protocolo de CompartilhamentoDarlan Dieterich100% (1)
- Samsung 6555 SMBDocumento9 páginasSamsung 6555 SMBJonatas Emanuel0% (1)
- Manual Basico NT20. 15 2Documento20 páginasManual Basico NT20. 15 2jmt rastreamento0% (1)
- Informações Técnicas Proline Promass S 500: Medidor de Vazão CoriolisDocumento118 páginasInformações Técnicas Proline Promass S 500: Medidor de Vazão Coriolisluciano buzatiAinda não há avaliações
- Módulo 12 - A Leitura em Tempos de ConectividadeDocumento5 páginasMódulo 12 - A Leitura em Tempos de ConectividadeAmbiente UniversitárioAinda não há avaliações
- Procedimento de Configuração Do Switch Aruba para o Cliente Pague Menos v2Documento10 páginasProcedimento de Configuração Do Switch Aruba para o Cliente Pague Menos v2Lucas SilvaAinda não há avaliações
- Asga - CMDTCDocumento2 páginasAsga - CMDTCClaudiney BricksAinda não há avaliações
- Memorex TRT BrasilDocumento85 páginasMemorex TRT BrasilLuana OliveiraAinda não há avaliações
Nuendo 4 Manual Portugues
Nuendo 4 Manual Portugues
Enviado por
Erik SantosTítulo original
Direitos autorais
Formatos disponíveis
Compartilhar este documento
Compartilhar ou incorporar documento
Você considera este documento útil?
Este conteúdo é inapropriado?
Denunciar este documentoDireitos autorais:
Formatos disponíveis
Nuendo 4 Manual Portugues
Nuendo 4 Manual Portugues
Enviado por
Erik SantosDireitos autorais:
Formatos disponíveis
1
Livro inicial
Sistema avanado de udio e Ps-Produo
2
Tutorial preparado por Steve Kostrey
Trabalho de edio de vdeo e udio para produo de filme de
Ashley Shepherd
Reviso e controle de qualidade:
Cristina Bachmann, Heiko Bischoff, Marion Brer, Sabine Pfeifer
Agradecimentos a: Georg Bruns
As informaes deste documento esto sujeitas a alteraes sem aviso prvio, e no
representam um compromisso por parte da Steinberg Media Technologies GmbH. O
programa descrito neste documento est sujeito ao acordo de licena e no pode ser copiado
para outras mdias, exceto como especificamente autorizado no acordo de licena. Nenhuma
parte desta publicao pode ser reproduzida, transmitida ou gravada para qualquer
propsito, sem autorizao prvia por escrito pela Steinberg Media Technologies GmbH.
Todos os nomes de produtos e empresas citados neste documento so de propriedade de seus
respectivos proprietrios. Windows XP e Windows Vista so marcas da Microsoft Corporation.
O logotipo Mac usado sob licena. Macintosh e Power Macintosh so marcas da Apple.
Data deste material: 2 de abril de 2008
Steinberg Media Technologies GmbH, 2008.
Todos os direitos reservados.
3
Tabela de Contedos
Tabela de Contedos
4
Tabela de Contedos
6 Introduo
7 Sobre os Manuais e o Help
7 Sobre as verses do programa
7 Conveno de comandos do teclado
8 Como entrar em contato conosco
9 Requisitos mnimos para instalao
10 Sobre este captulo
10 Requisitos mnimos
12 Instalao do Hardware
12 Instalando o Nuendo
13 Desfragmentando o hard disk
13 Registre seu programa
14 Ajuste seu Sistema
15 Ajuste do udio
19 ajuste do MIDI
21 Conectando um Sincronizador
21 Ajuste do vdeo
22 Otimizao da perfomance de udio
24 Tutorial 1: Gravando de udio
25 Para criar um novo projeto
26 Ajuste das conexes VST
27 Ajuste do volume para a gravao
30 Reproduo
31 Modo de gravao com Cycle desligado
31 Gravao Cycle
32 Gravao em camadas
34 Tutorial 2: Edio de udio
35 Operaes de eventos
41 Envoltria de eventos (envelopes)
41 Processamento de udio
43 Tutorial 3: Gravao e edio MIDI
44 Introduo
44 Criao do track de instrumento
45 Explorando os sons
46 Gravao MIDI
47 Reproduo da gravao MIDI
47 Modo de gravao com Cycle desligado
48 Gravao Cclica
49 O editor de notas (Key Editor)
51 As linhas de controle (Controller Line)
52 Tutorial 4: Trabalhando com Loops
53 Navegador de arquivos em Loop
(Loop Browser)
53 Acrescentando loops
54 Fazendo cpias
54 Incluindo no Projeto
55
Tutorial 5: Instrumentos MIDI externos
56 Introduo
56 Configurao de equipamentos MIDI
56 Ajuste das conexes VST para instrumentos
externos
57 Monitorao de instrumentos MIDI externos
58 Gravao MIDI e instrumentos externos
59 Tutorial 6: Mixagem e efeitos
60 Introduo
60 Ajuste de volume
61 Regulagem de pan
61 Mute e solo
62 Uso da equalizao EQ
64 Efeitos de udio
65 Sobre a automao
66 Exportao de arquivos de udio
69
Tutorial 7: Produo Surround
70 Busses Surround
72 Ajuste do uma mixagem surround
74 Gravao surround
74 Exportao do arquivo surround
77 Tutorial 8: Edio de udio II - Tempo
and Groove
78 Retrospecto
78 Exemplo. 1: Loop de bateria com andamento
conhecido
79 Exemplo 2: Loop de bateria com ajuste auto-
mtico
80 Exemplo 3: Loop de bateria, com ajuste ma-
nual
82 Exemplo 4: Uso de selees de udio
83 Tutorial 9: Gerenciamento das Medias
84 Retrospecto
84 Media Bay, Loop Browser, e Sound Bro-
wser
5
Tabela de Contedos
86 Escaneando com o Loop Browser
88 Procura de mdias
89 Verifique a mdia usando o Scope
90 Etiquetando/Marcando
91 Trabalhando com vdeo
92 Introduo
92 Reproduo de vdeo virtual
92 Programas de reproduo de vdeo
92 Compatibilidade de arquivo de vdeo
93 Acrescentando um arquivo de vdeo ao Pro-
jeto
94 Equipamento para sada de vdeo
94 Velocidade de reproduo de vdeo
94 Edio de vdeo
95 Incorporando udio em arquivos de vdeo
95 Gravadores de vdeo
95 Sincronismo e controle (Machine Control)
96 Processo de Layback
98 Dicas
99 Edio de udio sobre imagens
100 Introduo
100 Linha de tempo e grade de tempo
101 Insero de udio no projeto
102 Manipuladores (controle) de eventos
102 Envelopes de eventos
103 Seleo de intervalos (Range)
104 Edio de um intervalo (Range)
105 Modo de edio
105 Edio por texto
106 Operaes de som e imagem
6
Introduo
1
Introduo
7
Introduo
Sobre os Manuais e o Help
A documentao do Nuendo se divide em vrias sees,
como listadas abaixo. Alguns documentos esto no for-
mato Adobe Acrobat (extenso .pdf) - e podem ser lidos:
Abrindo os documentos pdf do sub-menu Documentation
no menu Help do programa.
No Windows, voc pode abrir estes documentos da sub-
pasta Nuendo Documentation no menu de aplicaes do
Windows (Start).
No Mac OS X os documentos pdf esto localizados na pasta
/Library/Documentation/Steiberg/Nuendo 4.
Para ler os documentos pdf, use um programa que abra
arquivos pdf. O instalador do Adobe Reader pode ser
encontrado no DVD de programas.
O Livro Inicial
Este o livro que voc est lendo agora. O Livro inicial
cobre as seguintes reas:
Requisitos do Computador.
Itens de Instalao.
Ajuste seu sistema para trabalhos de udio, MIDI e/ou vdeo.
Tutoriais descrevendo os procedimentos mais comuns de
gravao, reproduo, mixagem e edio no Nuendo.
Ou seja: este livro no tem detalhes sobre nenhuma das
janelas, funes ou procedimentos do Nuendo, apenas faz
uma apresentao inicial do programa.
O Manual de Operaes
O Manual de Operaes a principal documentao de
referncia, com descries detalhadas de operaes, par-
metros, funes e tcnicas do Nuendo. Voc deve se fami-
liarizar com os conceitos e mtodos descritos no Livro
inicial, antes de se aventurar no Manual de Operaes.
Dispositivos MIDI
Este arquivo pdf tem a descrio de como gerenciar os Dis-
positivos MIDI e o painel de dispositivos.
Referncia de Plug-In
Este manual descreve as caractersticas e os parmetros
dos plug-ins VST fornecidos, os efeitos de udio em tempo
real e os efeitos MIDI.
Networking -Usando a Rede
Este arquivo pdf descreve como usar o compartilhamento
de projetos e os recursos de rede do Nuendo para traba-
lhar em conjunto com outros usurios do Nuendo (verso
2.0 ou posterior) em uma rede TCP/IP com base em peer-
to-peer.
Dispositivos de Controle Remoto
Este arquivo pdf lista os dispositivos de controle remoto
MIDI existentes, descreve como configur-los e como uti-
liz-los no Nuendo.
Mackie Control
Este arquivo pdf descreve os recursos existentes para o dis-
positivo remoto Mackie Control.
Sobre os Menus
Este arquivo pdf fornece uma lista de todos os menus e
suas opes, com uma breve descrio, como um guia de
referncia.
A ajuda de dilogo Help
Para obter informaes sobre o dilogo ativo, clique sobre
o boto Help,
Sobre as verses do programa
Esta documentao abrange dois diferentes sistemas ope-
racionais, ou plataformas; Windows e Mac OS X.
Algumas caractersticas ou configuraes so especficas
para uma das plataformas; Windows ou Mac OS X. Isto
estar indicado quando for o caso. Em outras palavras:
Se nada estiver indicado, as descries e procedimentos
deste material sero vlidas para ambas as plataformas;
Windows e Mac OS X.
As imagens foram tiradas da verso para Windows.
Convenes de comandos do teclado
Muitos dos comandos de teclado padro do Nuendo utili-
zam-se das teclas de atalho e teclas de modificao de
funo, que variam de acordo com o sistema operacional.
Por exemplo, o comando de teclado padro para desfazer
um procedimento [Ctrl] + [Z] para o Windows, e [Com-
mand] + [Z] para o Mac OS X.
Quando comandos de teclado com teclas de modificao
forem descritas neste manual, elas sero mostradas pri-
meiro o comando acontece no Windows e em seguida,
como feito no Mac, da seguinte forma:
8
Introduo
[Tecla modificadora do Windows] / [Tecla modificadora do
Mac OS X] + [Tecla]
Por exemplo: [Ctrl]/[Command]+[Z] significa: pressione
[Ctrl] para o Windows ou [Command] para o Mac OS X, e
ento pressione [Z]. Da mesma forma, [Alt]/[Option]+[X]
significa pressione [Alt] para o Windows ou [Option] para
o Mac OS X, e ento pressione [X].
Note que este manual frequentemente se refere a clique
no lado direito, por exemplo para se abrir menus de
contexto, etc. Se voc estiver utilizando um Macintosh
com um nico boto no mouse, pressione a tecla [Ctrl]
segurando-a, e ento clique no mouse.
Como entrar em contato conosco
No menu de Help do Nuendo, voc ir encontrar itens
para localizar informaes adicionais ou fazer consultas:
No sub-menu Steinberg on the Web, voc ir encontrar
links para vrios web sites relacionados a Steinberg.
Clicando sobre qualquer um deles, automaticamente seu
navegador ser acionado, abrindo a pgina selecionada.
Voc vai encontrar suporte e informaes de compatibilidade, assim como
respostas a questes frequentes (FAQ), links para downloads de novos dri-
ves, etc. Para isto necessrio que voc tenha um navegador de Internet
instalado em seu computador, alm de uma conexo com a Internet.
9
Requisitos do Sistema e Instalao
2
Requisitos do Sistema e Instalao
10
Requisitos do Sistema e Instalao
Sobre este captulo
Este captulo descreve os requisitos e procedimentos de ins-
talao para as verses de Windows e Mac do Nuendo.
Requisitos mnimos
Para usar o Nuendo, seu computador deve obedecer aos
seguintes requisitos mnimos:
Windows
Windows XP (Home/Professional com SP2), ou Windows Vista
(32-bits ou 64-bits - veja abaixo)
Intel Pentium ou Athlon AMD com processador de 2 GHz
1 GB de RAM
Um hardware de udio compatvel com o DirectX do
Windows: hardware de udio compatvel com o ASIO,
recomendado para performance de baixa latncia.
Resoluo de tela de 1024x768 pixels.
Uma chave Steinberg Key e um conector USB.
Um leitor de DVD ROM necessrio para a instalao.
Uma conexo com a Internet ser necessria para ativar a
licena.
Macintosh
Mac OS X 10.4
Power Mac G4 1 GHz ou Core Solo 1.5 GHz.
1 GB de RAM
Resoluo de tela de 1024x768 pixels.
Um hardware de udio compatvel com o CoreAudio.
Uma chave Steinberg Key e um conector USB.
Um leitor de DVD ROM necessrio para a instalao.
Uma conexo com a Internet ser necessria para ativar a
licena.
Se voc quiser instalar a verso 64-bits do Nuendo,
certifique-se de que voc leu o documento ReadMe deste
tpico antes de fazer a instalao.
Voc encontrar este documento, chamado Windows_Vista_64bit_[lan-
guage].rtf, no DVD de instalao, na pasta de ReadMe Files.
Notas gerais de como configurar o seu sistema
No web site do Steinberg, em Support-DAW
Components, voc encontra informaes detalhadas do
que considerar quando estiver ajustando um sistema de
computador para trabalho com udio.
RAM - existe uma relao direta entre a quantidade de RAM
disponvel e o nmero de canais de udio que se podem
funcionar simultaneamente.
A quantidade de RAM especificada acima a mnima exigida, mas como
regra geral entende-se que quanto mais, melhor.
Tamanho do hard disk - O tamanho do hard disk determina
quantos minutos de udio se pode gravar.
Gravar um minuto de um udio com qualidade de CD estreo requer 10 MB
de espao em disco. Isto , oito tracks estreo do Nuendo utilizam pelo
menos 80 MB de espao em disco por minuto gravado.
Velocidade do hard disk - A velocidade de um hard disk
tambm determina o nmero de tracks de udio que voc
pode rodar simultaneamente.
Este item diz respeito velocidade sustentada de leitura de
informao do disco, conhecida como taxa de transfern-
cia. Novamente se aplica a regra quanto mais, melhor.
Mouse com scroll (rolagem) - Apesar de um Mouse comum
funcionar bem como Nuendo, recomendamos utilizar um
mouse com scroll para navegao nas pginas.
Isto acelera consideravelmente a velocidade de edio.
Necessidades MIDI
Se voc pretende usar os recursos MIDI do Nuendo, os
seguintes equipamentos so necessrios:
Uma interface MIDI, para conectar equipamentos MIDI
externo ao seu computador.
Um Instrumento MIDI.
Todo equipamento de udio necessrio para escutar o som de
seu aparelho MIDI.
Hardware de udio
O Nuendo funciona com placas de udios que tenham as
seguintes caractersticas:
Estreo
16 bits
Pelo menos 44,1 KHz de taxa de amostragem (sample rate)
Windows - a placa de udio deve ter um driver ASIO, ou com
um driver compatvel com o DirectX, veja abaixo.
Mac - a placa de udio deve ter drivers compatveis com Mac
OS X (CoreAudio ou ASIO)
11
Requisitos do Sistema e Instalao
Usando o equipamento de udio interno do Macintosh
Apesar do Nuendo ser projetado com entrada e sada
mlti-canal, possvel usar o programa com entradas e
sadas (input/output) estreo bsicas do sistema. At o
momento da preparao deste manual, todos os modelo
de Macintosh possuem hardware interno de udio de 16
bits estreo. Para informao detalhada, veja o manual do
seu computador.
Dependendo de sua preferncia e necessidade, a placa de
udio interna ser suficiente para usar o Nuendo. Esta
opo j vem disponvel no Nuendo - no sendo necess-
rio instalar um drive adicional.
Alguns modelos de Macintosh possuem sadas (Output)
de udio, porm no tem entrada (Input) de udio. Neste
caso s possvel escutar o udio - no ser possvel
gravar sem uma placa de udio ou outro hardware
conectado ao computador.
Sobre os Drivers
Um driver um programa que permite que a comunicao
entre partes do hardware. Neste caso, o driver permite ao
Nuendo usar a placa de udio. Para a placa de udio,
existe duas situaes, com diferentes configuraes de
driver:
Se a placa de udio tiver um drive ASIO especfico
Placas de udio profissionais geralmente vem com um dri-
ver ASIO especfico. Isto permite a comunicao direta
entre o Nuendo e a placa de udio. Por isso, placas de
udio com drivers ASIO especficos tem baixa latncia
(atraso entrada (Input) e sada (Output)), o que crucial
quando se est monitorando o udio atravs do Nuendo,
ou quando se usa instrumentos VST. O drive ASIO tambm
fornece uma suporte especial para mltiplas entradas e
sadas, roteamento, do sincronismo, etc.
Drivers ASIO especficos so fornecida pelos fabricantes
das placas. Verifique web site do fabricante sobre a ltima
verso do driver.
Se sua placa de udio vier com um driver ASIO
especfico, use este driver.
Se a placa de udio se comunica via DirectX (apenas
para Windows)
DirectX um pacote da Microsoft que administra vrios
tipos mdias no Windows. O Nuendo suporta o DirectX,
mais precisamente o DirectSound, que faz parte do
DirectX. Este driver utilizado para reproduzir e gravar
udio Isto exige 2 tipos de drivers:
Um driver DirectX para placa de udio, que permite a
comunicao com o DirectX. Se a placa de udio suporta
DirectX, este driver deve ser fornecido pelo fabricante da
placa. Se ele no for instalado com a placa de udio, veja o
web site do fabricante para informaes sobre drivers.
O driver ASIO DirectX Full Duplex permite que o Nuendo se
comunique com o DirectX. Este driver acompanha o Nuendo,
e no requer qualquer instalao especial.
Instalao do Hardware
A Chave Steinberg Key
importante que se leia a prxima sesso antes de
instalar o Software do Nuendo.
Fornecido com o pacote do Nuendo, a chave Steinberg
Key (tambm chamada de dongle ou eLicencer) um
dispositivo de segurana, que faz parte do sistema de pro-
teo contra cpias do Nuendo. O Nuendo no funcionar
sem esta chave.
A Chave Steinberg
A Chave Steinberg de fato, um pequeno computador
onde esto gravadas as licenas do software Steinberg.
Todos os produtos Steinberg so protegidos desta mesma
forma, utilizando-se a chave Steinberg Key. Tambm as
licenas (dentro de certos limites), podem ser transferidas
de uma chave para outra, o que ajuda, por exemplo se
voc quiser vender parte dos seus programas.
12
Requisitos do Sistema e Instalao
O programa Syncrosoft Licence Control Center, (que pode
ser encontrado no menu Start/Program do Windows, ou
na pasta Aplications do Mac) o lugar em que voc pode
verificar as licenas instaladas na sua chave Steinberg.
Se voc estiver utilizando um outro produto Steinberg
protegido contra cpias, voc pode transferir as licenas de
seus programas para apenas uma chave Steinberg Key, e
usar apenas uma porta USB de seu computador. Para
transferir licenas entre as chaves, abra o Licence Download
Wizard do Syncrosoft Licence Control Center Syncrosoft, e
siga as instrues.
Os programas Steinberg sempre vm com um cdigo de
ativao de licena, mas nem sempre com a chave Steinberg
Key - se voc deseja ativar uma licena para algum
aplicativo Steinberg (por exemplo, um VSTi) na chave
Steinberg Key recebida com o Nuendo, acione o Licence
Download Wizard do Syncrosoft Licence Control Center e
siga as instrues.
Mais informaes sobre transferncia ou ativao de licen-
as podem ser encontradas no Help do Syncrosoft
Licence Control Center.
Instalando a placa de udio e o driver
1. Instale a placa de udio e demais equipamentos no
computador, como descrito no manual da placa.
2. Instale o driver da placa.
Dependendo do sistema operacional do computador, exis-
tem diferentes tipos de drivers que podem ser aplicados:
drivers ASIO especficos da placa, drivers DirectX (Windows)
ou drivers Mac OS X (Mac).
Driver ASIO especfico
Se sua placa de udio possui um driver ASIO especfico, este
driver deve ser fornecido com a placa de udio, mas voc
tambm deve procurar, no web site do fabricante, se existe
um driver mais recente. Para mais detalhes de como insta-
lar o driver, veja as instrues do fabricante.
Driver DirectX (apenas para Windows)
Se sua placa de udio for compatvel com o DirectX, os dri-
vers DirectX em geral so instalados quando a placa ins-
talada. Se voc fez o Download do drive DirectX da placa
de udio, siga as instrues de Instalao do fabricante.
Driver Mac OS X (apenas para o Mac)
Se estiver usando um computador Macintosh, use o driver
mais recente do Mac OS X para sua placa de udio. Siga as
instrues do fabricante para instalar o driver.
Testando a placa
Para saber se sua placa de udio funciona da forma espe-
rada, faa os seguintes testes:
Utilize qualquer aplicativo fornecido com a placa de udio
para verificar a possibilidade de gravar e reproduzir o udio
sem problemas.
Se a placa acessada atravs de um driver padro do sistema
operacional, reproduza um arquivo de udio usando um
programa de udio padro do computador (no Windows use o
Media Player, e no Apple use o iTunes).
Instalando uma placa de interface MIDI/sintetizador
MIDI
As instrues de instalao da interface MIDI acompanham
o produto. Aqui vai um resumo dos passos necessrios:
1. Instale a interface MIDI (ou a placa sintetizadora MIDI) em
seu computador, ou conecte-a a uma porta (conector) do
computador.
2. Se a interface estiver sendo alimentada pela rede eltrica e/
ou possuir uma chave de fora, ligue a chave de fora, ou
conecte na tomada.
3. Instale o driver da interface, como descrito na
documentao da interface.
Veja o web site do fabricante para obter a ltima verso do driver.
Instalando o Nuendo
O procedimento de instalao coloca todos os arquivos nos
lugares em que so necessrios automaticamente.
Windows
1. D um duplo-clique no arquivo Nuendo4.msi
2. Siga as instrues que aparecem na tela de seu
computador.
Macintosh
1. D um duplo-clique no arquivo Nuendo4.mpkg
2. Siga as instrues que aparecem na tela de seu
computador.
13
Requisitos do Sistema e Instalao
Sobre os tutoriais
O DVD do programa contem vrios arquivos para projetos
tutoriais, inclusive em vdeos. Estes arquivos no so insta-
lados durante a instalao, mas podem ser copiados
manualmente do DVD.
Os captulos de tutoriais deste manual usam estes arqui-
vos. Para seguir as instrues deste manual, voc dever
copiar os arquivos no seu computador.
Voc encontrar os projetos de tutorial na pasta Additio-
nal Content.
Sobre o Kit de Expanso do Nuendo
O Kit de Expanso do Nuendo acrescenta algumas funes
de composio musical do Cubase do Steinberg (o Cubase
Music Tools) ao aplicativo Nuendo padro. O Kit de
Expanso do Nuendo (NEK - Nuendo Expansion Kit) um
produto separado, e pode ser adquirido atravs de uma
revendedora Steinberg.
Sempre que os procedimentos neste manual utilizarem
funes disponveis apenas quando o NEK estiver insta-
lado, haver o seguinte texto indicativo: Apenas para Kit
de Expanso do Nuendo.
Desfragmentando o hard disk
(apenas para o Windows)
Se voc planeja gravar udio no hard disk, onde guarda
outros arquivos, este o momento de desfragment-lo. A
degragmentao reorganiza o endereamento fsico do
disco melhorando o funcionamento. Isto deve ser feito
com um programa especial de defragmentao.
essencial para uma boa performance de gravao de
udio, que seu hard disk esteja otimizado
(desfragmentado). Voc deve desfragment-lo
regularmente.
Registre seu programa
Recomendamos que voc registre seu programa. Fazendo
isto voc pode usar o suporte tcnico e ser informado
sobre atualizaes e outras novidades do Nuendo.
Existem dois caminhos para se registrar:
No Nuendo, abra o menu Help e selecione a opo
Registration.
Esta opo um link da internet, e ir abrir a pgina de registro do web
site do Steinberg. Para registrar basta seguir as instrues descritas na
tela. Ao acionar o Nuendo pela primeira vez, aparecer uma mensagem
para iniciar o processo de registro.
Dentro do DVD de instalao do Nuendo, voc encontra um
formulrio de registro no formato pdf. Para registrar,
imprima este formulrio, informe todos os dados solicitados,
e envie para a Steinberg.
14
Ajuste seu sistema
3
Ajuste seu sistema
15
Ajuste seu sistema
Ajuste o udio
Certifique-se de que todos os equipamentos estejam
desligados antes de fazer qualquer conexo!
Conexo de udio
A configurao do sistema depende de diversos fatores,
como por exemplo o tipo de projeto que se pretende criar,
do equipamento externo que ser utilizado, de particulari-
dades da placa de udio de seu computador, etc. Entre-
tanto, as sees a seguir apresentam exemplos de
configuraes possveis.
A forma com que voc conecta o equipamento, se voc
vai usa conexes digitais ou analgicas, tambm depen-
dem da configurao.
Conexo de Input/Output estreo (entrada e sada
estreo) - a conexo mais simples
Se voc for usar apenas os inputs e outputs estreo
(entrada e sada estre)o do Nuendo, voc pode conectar o
equipamento gerador de som a ser gravado nas entradas
(Input) de sua placa de udio/interface de udio, e as sa-
das (Output) da sua placa de udio na entradas (Input) de
um amplificador, ou caixas de som amplificada.
Uma configurao de udio estreo simples.
Esta a configurao mais simples de todas - depois de
configurar os busses internos de entrada e sada, voc
pode conectar a fonte de udio, por exemplo um micro-
fone, no Input da interface de udio, e comear a gravar.
Input e Output (entrada e sada) mlti-canal
Se voc possui outros equipamentos de udio, voc pode
conectar estes equipamentos ao Nuendo utilizando vrios
canais de entrada e sada. Dependendo do equipamento,
existem dois caminhos a seguir: usar uma mesa de mixa-
gem externa, ou usar o mixer interno do Nuendo.
O mixagem externa quando voc tem um hardware de
mixagem com sistemas de grupos, ou bus que podem ser
usados para alimentar os inputs da sua placa de udio.
No exemplo abaixo quatro busses esto sendo utilizados para alimentar
as entradas (Inputs) de uma mesa de som. As quatro sadas (Outputs)
esto conectadas na mesa para monitoramento e reproduo. As entradas
restantes da mesa podem ser conectadas a outros equipamentos, como
microfones, instrumentos, etc.
Configurao de udio mult-canal usando uma mesa de som externa,
Ao conectar sinais de entradas (como por exemplo
uma mesa de som) ao sistema de udio, utilize
Busses de sada ou similar em vez da sada geral,
para evitar que se grave o que se est
reproduzindo. Pode-se usar conexo FireWire.
Para usar o Mixer interno do Nuendo, use as entradas da
placa de udio, conectando microfones e/ou outros
aparelhos externos. Utilize as sadas para conectar a
equipamentos de monitorao.
Apenas para o Nuendo: Voc pode criar configuraes
diversas utilizando instrumentos ou efeitos externos,
integrando facilmente o Nuendo a todos eles com o recurso
Control Room (para mais detalhes veja o Manual de
Operao nos captulos Conexes VST: ajuste de busses de
entrada e sada e Control Room).
Mixando pelo Nuendo
Origem do sinal a ser gravado
Interface de udio multicanal
Amplificador e alto-falantes
Sada da placa de udio
(output)
Entrada da placa de udio
(input)
Amplificador e alto-falantes
Entradas
1 a 4
(inputs)
Mixer do Nuendo
Bus de retorno
(return) do output
do aparelho externo
Bus de envio
(send) para o input do
aparelho externo
Efeito externo
Teclado
Interface de udio
multicanal
16
Ajuste seu sistema
Conexo de Surround
Para uma conexo Surround, conecte a sada de udio a um
amplificador mlti-canal.
Configurao para Surround.
O Nuendo aceita vrios formatos de surround. O exemplo
abaixo o de uma conexo de mixagem LRCS (como por
exemplo o ProLogic) e o 5.1, onde as duas caixas de som
surround tocaro a mesma coisa (de um nico canal sur-
round). A diferena entre os dois formatos que o LRCS
no utiliza o canal LFE.
Gravando de um CD player
A maioria dos computadores vm com um reprodutor de
CDs (drive CD-ROM). Em alguns casos o CD player est
internamente conectado a placa de udio, e nestes casos
pode-se configurar sua sada diretamente no Nuendo (em
caso de dvida consulte a documentao da placa de
udio).
Toda configurao de nvel e roteamento de gravao de CD
(se disponvel) feita atravs da configurao da placa de
udio (veja ajuste da placa de udio na pg. 16).
Pode-se copiar faixas de udio diretamente do CD usando o
Nuendo (veja o captulo Manipulao de arquivos do
manual de operaes).
Conexo do tipo Word Clock
Numa conexo de udio digital, necessrio usar a cone-
xo Word Clock entre a placa de udio e o dispositivo
externo. Para detalhes veja a documentao da placa de
udio.
O ajuste do sincronismo word clock importante para
que no haja rudos estranhos na gravao.
Sobre nveis de gravao e entradas
Ao conectar um aparelho, verifique a impedncia e os
nveis de sinal da fontes de udio, de forma que as entradas
estejam reguladas. Algumas entradas so especficas para
microfones - linha comum (-10dBV) ou especficas para
sinal de equipamento profissional (+4dBV). possvel ajus-
tar os nveis de entrada no equipamento de udio, ou no
painel de controle. Para detalhes, verifique a documenta-
o da placa de udio.
A correta utilizao dos diversos tipos de entradas evitam
distores e rudos na gravao.
No h como ajustar pelo Nuendo os nveis de entrada
dos sinais que chegam na placa de udio. Estes ajustes
devem ser feitos atravs dos aplicativos que vm com a
sua placa de udio, ou atravs de seu painel de controle
(veja abaixo).
ajuste da placa de udio
Muitas placas de udio j vm com programas que permi-
tem configurar as entradas da placa de diferentes formas.
Ou seja, pode ser possvel ajustar:
A escolha sobre entrada e sadas que so ativas.
Configurar o sincronismo word clock (se disponvel).
Ligar/desligar o monitorar pela placa (ver Sobre
monitorao pg. 19).
Configurar nvel de cada entrada (muito importante)
Configurar nvel de sada, de acordo com o equipamento de
monitorao.
Escolha do formato da entrada e sada digital.
Configurar buffers de udio.
Fonte do sinal a ser gravado
Alto-falantes amplificados
Interface de udio multicanal
17
Ajuste seu sistema
Em muitos casos, toda configurao da placa de udio est
concentrada em um painel de controle, que pode ser
aberto pelo Nuendo, como descrito abaixo, mas pode ser
que o painel tenha que ser aberto separadamente. Em
alguns casos pode haver programas e painis especficos.
Para detalhes verifique a documentao da placa de udio.
Escolha o driver, e configure o udio
pelo Nuendo
Indique o driver correto para que o programa se comuni-
que corretamente com a placa de udio.
1. Acione o Nuendo, selecione Devices Setup no menu
Devices, e clique em VST Audio Sistem na lista de
perifrico (Devices) que aparece esquerda da tela.
2. Indique o driver de sua placa de udio no menu Driver
ASIO.
possvel que existam vrias opes referindo-se mesma placa de udio.
Ao selecionar o driver, ele adicionado lista de perifricos do Nuendo.
No Windows, importante que se utilize um driver ASIO
especfico da placa, quando disponvel. Se no houver
nenhum driver ASIO instalado, verifique com o
fabricante da placa sobre a existncia deste driver, ou
procure o driver para download no site do fabricante.
3. Indique o driver na lista de perifricos (Devices) a para
abrir as configuraes do driver da placa de udio.
4. Abra o painel de controle da placa de udio e ajuste as
configuraes conforme recomendado pelo fabricante.
No Windows, aperte o boto Control Panel para abr-lo. Ao
clicar este boto, aberto o painel de controle que vem com
a placa de udio, e no o do Nuendo (a menos que voc
esteja utilizando o DirectX - veja abaixo), e portanto a tela
ser diferente para cada modelo e marca da placa, com
exceo do painel de controle do driver ASIO DirectX, que
fornecido pela Steinberg, e est descrito nas informaes do
Help, que abre clicando sobre o boto Help. Veja as
notas abaixo.
No Mac OS X, o painel de controle pode ser encontrado nas
System Preference (seo Others), no menu da ma ou
no Dock. No Macintosh se voc estiver utilizando a placa
interna, utilize o item Sound do painel de controle, nas
System Preference para configurar os nveis e balanos.
Caso esteja utilizando a placa de udio ASIO, para ver o
Control Panel, use o boto Control Panel.
5. No uso de vrios programas de udio simultaneamente,
ative a opo Release Driver when Application is in
Background, na pgina do sistema de Audio VST, Isto
permite que o programa reproduza seu udio atravs da
placa, mesmo quando o Nuendo estiver rodando. O
programa que estiver rodando (a janela ativa de sua tela)
utilizar a placa. Certifique-se de que todos os aplicativos
que acessem a placa de udio estejam configurados para
liberar o driver ASIO (ou o Mac OS X) para que o Nuendo
possa utiliz-lo quando estiver ativo.
6. possvel ativar (opo de checkbox da pgina do driver) a
Monitorao via Direct Monitor, desde que sua placa de
udio tenha este recurso. Leia mais sobre monitorao
neste captulo, e no captulo Gravando deste Manual.
7. Clique em Apply, depois em OK para fechar a Janela.
18
Ajuste seu sistema
No uso de placa de udio com o driver DirectX (apenas
Windows)
O DirectX a segunda melhor opo caso sua placa de
udio no tenha um driver ASIO especfico.
O Nuendo vem com um driver chamado ASIO DirectX Full
Duplex, disponvel no menu ASIO Driver (pgina VST udio
System).
Para a mxima vantagem ao usar o DirectX Full Duplex, a
placa de udio deve suportar o WDM (Windows Driver
Model) junto com a verso 8.1 (ou superior) do DirectX.
Em qualquer outro caso as entradas de udio sero emuladas pelo DirectX
(mais detalhes so encontrados ver a pgina Help do ASIO DirectX Full
Duplex Setup).
Na instalao do Nuendo, a ltima verso do DirectX ser
instalada.
Quando o driver ASIO DirectX Full Duplex selecionado na
tela de configurao de dispositivos (devices), possvel
abrir o painel de controle do ASIO para fazer a configura-
o (para maiores detalhes, clique no boto Help de
Control Panel):
Direct Sound Output e Input Ports
Na lista esquerda da tela, esto todas as portas de entrada
(Input) e sadas (Output) disponveis. Em alguns casos
haver apenas uma porta para cada lista. Para ativar cada
porta, clique no checkbox esquerda do nome da porta.
Altere o tamanho do Buffer e as configuraes de Offset
dando um duplo-clique no valor e digitando um novo valor.
Na maioria dos casos a configurao padro funciona bem.
Os Buffers de Audio devem ser utilizados quando h
transferncia de dados de udio entre o Nuendo e a placa de
udio. Com Buffers grandes, assegura-se uma reproduo de
udio sem interrupes. Porm a latncia (o tempo entre o
momento em que o Nuendo envia o dado, e este chega ao
destino de sada) maior.
Offset: Se um deslocamento do som audvel durante a
reproduo se uma gravao de udio ou MIDI, ajuste a
latncia de entrada neste parmetro.
ajuste das portas de entrada e sada (I/O)
Aps as configuraes realizadas de driver, necessrio
especificar as entradas e sadas:
1. Na tela de Device Setup, esquerda selecione seu driver
na lista de Devices, de forma que apaream os itens para
configurao da placa de udio.
Todas as portas de entrada e sada so listadas.
2. Para esconder a porta, clique na coluna Visible da linha da
porta (desmarcando a caixa).
As portas que no estiverem ajustadas como visveis no podero ser sele-
cionadas na janela de Conexes VST, onde so configurados os busses de
entrada e sada (veja ajuste de Conexes VST na pgina 26, e o captulo
Conexes VST: ajustando busses de entrada e sada do Manual de Opera-
es).
Para portas j utilizadas por busses, o sistema perguntar
se voc realmente deseja escond-la. Isto ir desativar a
porta.
3. Para renomear uma porta, clique no nome da porta, na
coluna Show As, e digite o novo nome.
bom dar nomes s portas de acordo com a
configurao do canal (ao invs do nome do modelo da
placa).
Por exemplo, se estiver utilizando a configurao de udio surround 5.1,
pode-se nomear as seis portas como Esquerda, Direita, Central, LFE, Sur-
round Esquerda, e Surround Direita. Isto facilita a transferncia do projeto
para outro computador, de diferentes estdios - quando o mesmo nome de
porta utilizado em ambos os computadores, O Nuendo gerar automati-
camente as conexes de bus apropriadas, ao abrir o projeto no outro com-
putador.
4. Clique em OK para fechar a tela de Device Setup, e
efetivar as mudanas realizadas.
19
Ajuste seu sistema
Sobre a monitorao
Para o Nuendo, monitorar significa ouvir o sinal de
entrada enquanto se prepara a gravao, ou durante a
gravao. Existem trs formas de monitorao:
Monitorao Externa
Para uso da Monitorao Externa (capturar o sinal de
entrada antes deste chegar ao Nuendo) necessrio um
mixer externo. Pode ser uma mesa de mixagem, ou um
programa de mixagem da placa de udio se existir uma
forma de re-enviar o sinal de entrada na programa de
mixagem (conhecido como Thru, Direct Thru ou simi-
lar).
Monitorao pelo Nuendo
Neste caso, o sinal de udio passa pela entrada do Nuendo
(possibilitando efeitos e equalizaes), antes de retornar
sada. Este controle pode ser regulado no Nuendo. Isto
permite que se controle nveis pelo Nuendo, e acrescentar
efeitos ao sinal monitorado.
Monitorao via ASIO Direct
Se sua placa de udio for compatvel com a ASIO 2.0,
possvel monitorar usando o ASIO Direct (este recurso
pode estar disponvel nos itens de udio de placas de dri-
vers Mac OS X). Neste modo, a monitorao feita na
placa de udio, re-enviando o sinal de entrada. Entretanto
a monitorao controlada pelo Nuendo. Isto significa
que o recurso de monitorao direta da placa de udio
pode ser ligado ou desligado automaticamente pelo
Nuendo.
Veja os detalhes no captulo Gravao do manual de
Operaes.
Para se usar a monitorao externa via placa de udio,
verifique as funes ativadas no programa da placa de
mixagem.
Se estiver utilizando a placa de udio RME Audio
Hammerfall DSP, certifique-se de que o parmetro pan law
esteja ajustado em -3dB nas preferncias da placa.
ajuste do MIDI
Veja se todo equipamento esto desligado antes de
fazer qualquer conexo.
Esta seo descreve como conectar e configurar equipa-
mentos MIDI.
Conectando equipamentos MIDI
Usando um teclado MIDI e um mdulo MIDI externo, voc
pode:
Com o teclado possvel fornecer ao computador as men-
sagens MIDI para gravao, e reproduzir dados MIDI.
O Mdulo usado apenas para reproduo. Usando o
recurso MIDI Thru do Nuendo (descrito mais adiante)
possvel ouvir o som do mdulo de som correto, enquanto
se toca ou grava pelo teclado.
Configurao MIDI tpica.
Interface MIDI
Teclado MIDI
Mdulo de som MIDI
20
Ajuste seu sistema
Pode-se usar mais de um instrumento para gravao. Para
isto, conecte o MIDI Thru do mdulo de som ao MIDI In do
instrumento. Faa o mesmo com os outros instrumentos.
Desta forma, numa gravao voc deve tocar sempre o pri-
meiro teclado. E mesmo assim, pode-se usar todos os dispo-
sitivos para gerar os sons.
Para se usar mais de trs geradores de som, melhor usar
uma interface com mais de uma sada, ou algum aparelho
MIDI Thru, em vez de usar as conexes Thru dos
aparelhos.
Regulando o MIDI Thru e o Local On/Off
Na seo MIDI na tela Preferences (no Windows, menu
File - no Mac OS X, menu Nuendo), existe um item de
ajuste chamado MIDI Thru Active, relacionado ao ajuste
Local On/Off ou Local Control On/Off de seu instru-
mento.
Para um teclado MIDI, o MIDI Thru deve estar ativo, e o
instrumento regulado para Local Off (s vezes chamado de
Local Control Off - para mais detalhes, verifique o manual
do seu instrumento). O sinal MIDI do teclado ser gravado no
Nuendo, e ao mesmo tempo re-direcionado de volta ao
instrumento para que se possa ouvir o que se est tocando,
sem que o teclado toque diretamente seus prprios sons.
Quando o MIDI Thru est ativo no Nuendo, o dado MIDI
recebido imediatamente ecoado de volta.
Ao pressionar uma tecla, o dado enviado via MIDI ao
Nuendo.
Quando o Local Control est ligado (On) no instrumento,
as teclas pressionadas sero tocadas pelo gerador de som
interno ao Instrumento. Quando esta opo est desligada
(Off), a conexo com o gerador de som interno cortada.
Caso o teclado MIDI no produza sons, e seja apenas um
teclado controlador, o MIDI Thru do Nuendo deve estar ativo,
no sendo necessrio verificar o ajuste de modo Local On/Off
no instrumento.
O nico momento em que o MIDI Thru deve ficar desativado
quando se est utilizando um nico instrumento de teclado e
este no pode ser ajustado para o modo Local Off.
Note que o MIDI Thru estar ativo apenas para as pistas MIDI
habilitadas para gravao e/ou com o boto Monitor ativado.
Para mais informaes veja o captulo Gravao do Manual
de Operaes.
21
Ajuste seu sistema
ajuste de portas MIDI no Nuendo
Na tela de Device Setup possvel configurar o Sistema
MIDI das seguintes formas:
Quando se muda as configuraes de portas MIDI nesta
tela, as alteraes so automaticamente aplicadas ao
programa.
Mostrando ou escondendo portas MIDI
As portas MIDI so listadas na tela de Device Setup na
pgina de MIDI Port Setup. Clicando na coluna Visible
de uma entrada ou sada MIDI, voc especifica se esta
porta ser listada no menu MIDI do programa.
Caso se tente esconder uma porta MIDI que j esteja sele-
cionada em uma pista ou um dispositivo MIDI, uma men-
sagem de alerta aparecer, permitindo que se esconda - e
desconecte - a porta, ou permite que se cancele a opera-
o deixando a porta MIDI visvel.
ajuste da opo All MIDI Inputs
Quando se grava MIDI no Nuendo, pode-se especificar
qual entrada MIDI cada pista de gravao MIDI deve usar.
No entanto, pode-se selecionar a opo In All Inputs
para uma porta de entrada, garantindo que, qualquer
dado MIDI de qualquer entrada MIDI seja gravado.
A opo In All Inputs da pgina MIDI Port Setup per-
mite que se especifique as entradas usadas quando se sele-
ciona All MIDI Inputs para uma pista MIDI, o que pode
ser ainda til se o sistema tem vrias instncias de uma
mesma entrada fsica MIDI - para que se tenha certeza de
qual dado MIDI ser gravado, basta desativar as duplica-
es.
o Se voc tem uma unidade de controle remoto MIDI,
voc deve se certificar de desativar a opo In All
Inputs para a entrada MIDI. Isto evitar que se grave
acidentalmente dados do controle remoto j que a
opo All MIDI Inputs est selecionada como entrada
para uma pista MIDI.
Conectando um sincronizador
Certifique-se de que todos os equipamentos estejam
desligados antes de fazer qualquer conexo!
Use um sincronizador quando o Nuendo estiver conectado
a um aparelho de fita. As conexes e procedimentos esto
descritas no captulo Sincronizao do Manual de Ope-
raes.
Ajuste de vdeo
Certifique-se de que todos os equipamentos estejam
desligados antes de fazer qualquer conexo!
O Nuendo reproduz filmes de vdeos em formato AVI, Qui-
ckTime ou MPEG. No Windows, os vdeos podem ser repro-
duzidos utilizando-se DirectX, DirectShow ou QuickTime.
No Mac OS X, utilizado o QuickTime.
H vrias formas de se reproduzir um vdeo:
Sem um hardware especfico.
Boa opo em muitas situaes, mas pode impor limites no
tamanho da janela interna do vdeo, e na qualidade da
imagem.
Uso de FireWire (Mac OS X).
Usando uma porta FireWire, voc pode reproduzir o vdeo
em um monitor externo utilizando um conversor Digital/
Analgico ou uma cmera Digital (veja o captulo Vdeo
do Manual de Operaes). Isto vlido quando um Vdeo
Digital, ou QuickTime reproduzido.
Usando placas Grficas (Windows).
Placas grficas Multi-head que suportam a funcionali-
dade overlay pode ser utilizada para reproduzir um vdeo
em um monitor externo. Os seguintes fabricantes tem esta
opo disponvel: nVIDIA e Matrox.
Usando placa de vdeo.
Placas de vdeo pode ser utilizado para reproduzir vdeo
em monitor externo, por exemplo, Decklink (Blackmagic).
Caso utilize uma placa de vdeo especial, verifique a confi-
gurao recomendada pelo fabricante. Antes de utiliz-lo
com o Nuendo, verifique o funcionamento e teste a placa
com aplicativos que vm com a placa, ou com Mdia
Player (Windows) ou com o QuickTime Player (Mac OS X).
22
Ajuste seu sistema
Otimizao da performance de udio
Esta seo tem algumas dicas e conselhos para melhorar o
funcionamento do Nuendo. Alguns textos se referem a pro-
priedades da placa, e podem ser teis na atualizao do sis-
tema. Este texto breve, e voc pode procurar mais
informaes no site do Nuendo (veja na pgina 8 Como
entrar em contato conosco)!
Dois itens relacionados ao funcionamento
Existem dois aspectos diferentes do funcionamento no
Nuendo:
Pistas e efeitos
Quanto mais rpido for o computador, mais pistas, efeitos e
equalizao voc poder usar (h dicas mais abaixo sobre a
velocidade do computador)
Tempo curto de resposta (latncia ou Latency)
O termo latncia se refere capacidade do buffer, ou
seja, da gravao temporria de pequenos pacotes de dados
de udio durante os vrios passos do processo de gravao
e reproduo. Quanto maior o pacote, maior a latncia.
A presena de uma latncia maior atrapalha mais quando
se toca um instrumento VST, ou quando se monitora o som
pelo computador, ou seja: quando se ouve uma fonte de
udio ao vivo utilizando-se o mixer e efeitos do Nuendo.
No entanto, latncias grandes (que durem centenas de
milisegundos) podem afetar outros processos como a mixa-
gem (por exemplo, um movimento de fader ser ouvido
com atraso).
Mas com a monitorao direta e outras tcnicas voc reduz
os problemas associados ao tempo de latncia. Um sistema
de resposta rpida mais conveniente para se trabalhar.
Dependendo da placa de udio, possvel reduzir o tempo de
latncia, reduzindo-se o nmero e o tamanho de buffers.
Para detalhes, veja a documentao da placa de udio, ou a
tela de Help se estiver utilizando o driver DirectX do
Windows
Fatores de Sistema que afetam o funcionamento:
CPU e o cache do processador
Quanto mais rpido o computador, melhor. No entanto h
diversos fatores que afetam a velocidade do seu processa-
dor: a velocidade e o tipo do bus (recomendvel o bus PCI),
o tamanho do cache do processador, o tipo e marca. O
Nuendo faz muitos clculos de ponto flutuante, e por isto,
ao adquirir um processador, verifique a performance arit-
mtica em clculo com ponto flutuante.
Os recursos do Nuendo suportam sistemas de mlti-proces-
sador, distribuindo cargas de processamento pelos proces-
sadores disponveis. Veja As opes avanadas na pgina
23.
Hard disk e controle do hard disk
O nmero de pistas do hard disk que voc pode usar ao
mesmo tempo na gravao e reproduo dependem da
velocidade do hard disk, e do controlador do hard disk. Se
voc usa discos e controladores E-IDE, certifique-se de que
o modo de transferncia seja DMA Busmaster. No Windows,
veja o modo ajustado abrindo o Windows Device Mana-
ger e procure a propriedade dos canais primrios e secun-
drios dos controladores IDE ATA/ATAPI. O modo de
transferncia DMA o modo padro e j vem habilitado,
mas pode ser desligado pelo sistema quando ocorrem pro-
blemas na placa.
Placa de udio e o driver
A placa e o driver de udio, podem ter efeito sobre o funci-
onamento. Um driver mal projetado pode reduzir a perfor-
mance do computador. O projeto do driver para o hardware
faz grande diferena quanto latncia.
Por isto recomenda-se a utilizao de um driver ASIO
especfico!
Especialmente quando se est utilizando o Nuendo para
Windows:
No Windows, os drivers ASIO projetados especialmente para a
placa so mais eficientes que o driver DirectX, e produzem
latncia menor.
No Mac OS X, placas de udio com drivers Mac OS X (Core
Audio) projetados apropriadamente so mais eficientes e
produzem latncia menor. Entretanto, existem recursos
adicionais disponveis apenas com os drivers ASIO, por
exemplo, o protocolo de posicionamento ASIO.
23
Ajuste seu sistema
Ajustes que afetam o funcionamento:
Escolha do driver para a placa de udio
Como descrito na seo Escolha o driver e ajuste o udio
pelo Nuendo na pgina 17 recomendvel instalar e usar
o driver padro ASIO, para a sua placa. Verifique, no site
do fabricante, verses atualizadas dos drivers.
Configurao do buffer de udio
Os buffers de udio afetam como o udio transmitido do
computador para a placa de udio e vice versa. O tamanho
do buffer de udio afeta tanto a latncia quanto a perfor-
mance de udio. Geralmente, quanto menor o tamanho do
buffer, menor a latncia. Mas se o buffer de udio for
muito pequeno, pode-se ter problemas de rudos de clique
na reproduo do udio.
No Mac OS X, voc pode ajustar o tamanho do buffer na
pgina VST Audio System, na tela de Device Setup. A
configurao de buffer fica no painel de controle da placa
de udio.
No Windows, voc pode ajustar o tamanho do buffer no
painel de controle da placa de udio (clicando-se sobre o
boto Control Panel na pgina do driver, na tela Device
Setup).
Opes avanadas
A pgina VST Audio System tem uma seo Advanced
Options (opes avanadas). Aqui so descritas regulagens
avanadas para VST Engine, incluindo a opo de mlti-
processamento. Quando ativa (j selecionada se voc uti-
liza um sistema hyper-threading ou multiple-CPU) e
houver mais de um CPU em seu sistema, o processamento
distribudo para todas as CPUs disponveis, permitindo ao
Nuendo potencializar o recurso de mlti-processamento.
Verifique a tela Help para maiores detalhes.
Ativando a opo Lower Latency voc desliga a proteo
de sobrecarga da CPU, mas produzir latncia menor. Veja a
tela Help para maiores detalhes.
Otimizao de temporizao do processador (apenas
para o Windows)
Para se ter a menor latncia possvel com o ASIO no Win-
dows XP (sistema com uma nica CPU), o funcionamento
do sistema deve ser otimizada para tarefas em
background:
1. Abra o Control Panel do Windows, pelo menu Start, e
selecione System.
2. Selecione a etiqueta Advanced e clique no boto
Settings da seo Performance. Aparece a tela
Performance Options.
3. Selecione a etiqueta Advanced.
4. Na seo Processor Scheduling, selecione Adjust for
best performance: Background Services.
5. Clique em OK para fechar a tela.
24
Tutorial 1: Gravando udio
4
Tutorial 1: Gravando udio
25
Tutorial 1: Gravando udio
Criando um novo projeto
Nesta seo vamos explicar como criar um novo projeto,
salvar um projeto, e abrir o projeto que foi salvo.
Ao abrir o Nuendo na primeira vez, uma tela em branco
aparece, e voc deve criar um novo projeto, ou abrir um
projeto existente.
Para Criar um Novo Projeto:
1. Para criar um novo projeto, selecione o menu File - New
Project.
2. Isto abrir a janela de Templates (modelos). Os modelos
esto descritos na seo Manipulando arquivos do
Manual de Operaes.
3. Selecione Empty (vazio). Isto ir criar um novo projeto
vazio.
4. Clique em OK.
5. Uma tela para criao de pastas se abrir para que se
indique a pasta onde ficaro guardados os arquivos
relacionados ao novo projeto.
importante que todo projeto seja guardado em uma pasta especfica.
Com diferentes projetos guardados na mesma pasta, voc pode ter muita
confuso.
6. Navegue at aonde voc deseja que o projeto seja criado.
NOTA: Voc no est salvando o projeto neste momento. Voc est apenas
criando uma pasta no hard disk onde seu projeto ser salvo mais tarde.
7. Clique em Create no PC, ou New Folder no Mac para
criar nova pastas para seu projeto.
8. D um nome a sua nova pasta.
Sendo seu primeiro projeto, voc poder nomear a pasta como Meu Pri-
meiro Projeto. O que importa que voc est criando uma pasta onde
sero guardados todos os arquivos de seu novo projeto. Esta pasta deve
ter um nome diferente de qualquer projeto j existente no Nuendo.
9. Clique em OK no PC, ou Create no Mac. Sua pasta do
projeto est agora criada no hard disk!
10. Clique agora em OK no PC, ou Choose no Mac.
11. Parabns! Voc est diante de seu primeiro projeto no
Nuendo.
No topo da janela do Nuendo (chamada janela do Projeto) voc ver que o
nome do projeto Untitled1. Mais adiante voc ver como mudar o
nome do projeto.
Ainda no terminou! Criamos um projeto em branco.
Temos apenas uma pasta no hard disk onde ser gravado
o projeto atual do Nuendo, mas o projeto ainda no foi
salvo.
O nome do
projeto
26
Tutorial 1: Gravando udio
Para salvar o projeto
1. Selecione Save as no menu File. A diferena entre
Save e Save As ser discutido no captulo Manipulando
arquivos do Manual de Operaes.
2. Voc pode notar que o Nuendo abrir a pasta Meu
Primeiro Projeto criada anteriormente para que voc salve
o projeto. Digite o nome do projeto - voc pode dar o nome
Meu Primeiro Projeto Nuendo, por exemplo.
3. Clique em Salvar - e est salvo!
Para fechar um projeto
1. Certifique-se de que a janela do Projeto esteja selecionada.
A janela do Projeto a principal janela de trabalho. Veja o
captulo A janela do Projeto do Manual de Operaes.
2. Selecione Close no menu File. Se voc alterou algo no
projeto desde a ltima vez que voc o salvou, uma
mensagem aparecer com os botes Save, Dont Save e
Cancel para que voc salve as mudanas realizadas.
Para abrir um projeto existente
Agora que o projeto est salvo e fechado, ser mostrado
como voc pode abr-lo.
Abra um projeto utilizando o comando Open
1. Selecione Open no menu File. Voc poder navegar por
entre as pastas at o projeto que deseja abrir.
2. Uma vez encontrado o projeto, clique sobre Open e o
projeto ser carregado.
Abra um projeto utilizando o sub-menu Recent Projects
O Nuendo contm uma lista dos projetos abertos recente-
mente no sub-menu Recent Projects no menu File.
1. Selecione Recent Projects no menu File.
2. Selecione o projeto que voc deseja clicando sobre o nome
do projeto neste menu.
Ajuste das conexes VST
A janela de Conexes VST permite que voc configure os
sinais de entrada e sada do Nuendo para sua placa de
udio. No Nuendo o nome destas conexes bus. Esta
seo mostrar como configurar os busses utilizados nos
trabalhos de reproduo e gravao de udios.
Leia primeiro os captulos Requisitos do sistema e Instala-
o na pgina 9, e Ajuste seu Sistema na pgina 14, para
uma configurao apropriada de sua placa de udio.
Carregue o projeto chamado VST Connections que est
na pasta Tutorial 1.
o Nota: Os Projetos de tutoriais no so instalados ao se
instalar o Nuendo. Voc poder encontr-los na pasta
Additional Content do DVD do programa.
Ajustando as sadas (Outputs)
1. Abra o menu Devices e selecione VST Connections. O
atalho do teclado [F4].
Voc ver vrias etiquetas no topo da janela. Neste momento
veremos apenas as etiquetas Input e Output. Para mais
detalhes, veja o captulo Conexes VST do Manual de
Operaes.
2. Primeiro escolha a etiqueta Output. Vamos comear por
marcar e remover o tiver na lista, como se estivesse
configurado incorretamente. Se voc visualizar algo na
coluna Bus Name, d um clique direito do mouse, e
selecione Remove Bus.
3. Agora clique no boto Add Bus. Selecione Stereo como
Configuration e 1 em Count, e clique em OK. Isto
cria um novo Bus Stereo (Esquerdo e Direito) para que o
udio no Nuendo comunique-se com a placa de udio.
4. Como em geral ouvimos as msicas em estreo,
precisamos de uma sada estreo. Ouviremos a msica em
mais de 2 canais, se tivermos, por exemplo, uma
configurao em surround. Veremos isto adiante.
5. Dependendo de sua placa de udio, as sadas devem ser
configuradas agora. Voc poder selecionar as sadas
escolhidas no menu Device Port. Normalmente seleciona-
27
Tutorial 1: Gravando udio
se Output 1 e Output 2 ou Left 1 e Right 2 se estas
forem as principais sadas de sua placa de udio.
Configuraes mais sofisticadas exigem a escolha de
outras sadas, e a adio de outros busses.
Acrescentando Entradas (inputs)
Agora vamos abrir a etiqueta Inputs e configurar as
entradas que utilizaremos em gravaes pelo Nuendo.
1. Repita os passos acima para da criao de sadas. D um
clique direito no mouse e indique Remove Bus.
2. Clique no boto Add Bus. Selecione Stereo como
Configuration e 1 como Count, e clique em OK. Isto
acrescenta um bus estreo (Esquerdo e Direito) permitindo
que o sinal de udio que entrar na placa seja direcionado
ao Nuendo para gravao.
Ter uma entrada estreo permite gravar udio em dois
canais. Um exemplo disto gravar um teclado com canais de
udio esquerdo e direito. Se quisermos gravar em mono, ou
com apenas um canal, podemos fazer busses separados.
Faremos isto agora.
1. Clique no boto Add Bus. Selecione Mono em
Configuration e 2 em Count, e clique OK. Isto
acrescenta dois busses mono, permitindo que o sinal de
udio que entrar na placa, seja direcionado ao Nuendo
durante a gravao.
2. Em seguida, clique na coluna Device Port para selecionar
as entradas de udio de sua placa de udio, para entradas
mono e estreo. No nosso caso, temos a interface MI4, de
modo que estamos selecionando MI4 Channel A e MI4
Channel B como entradas.
Agora voc est pronto para gravar udio no Nuendo, que
depois poder ser reproduzido.
Ajuste do volume para gravao (Level)
Nesta seo gravaremos um contrabaixo em mono da
entrada Mono In. Certifique-se de configurar a placa de
udio depois de ler a seo Ajuste de Conexes VST na
pgina 26.
Abra o projeto chamado Recording, que est na pasta
Tutorial 1.
Acrescentando um track mono
1. Vamos acrescentar um track de udio para gravao. Abra
o menu Project e escolha Audio no sub-menu Add
Track.
2. Selecione Mono em Configuration e 1 em Count.
Clique em OK. Isto acrescenta um track de udio mono
janela do Projeto.
28
Tutorial 1: Gravando udio
3. Clique sobre o novo track, e certifique-se de que o
Inspector esteja aberto. O Inspector permite que voc veja
e manipule as informaes do track selecionado.
4. Certifique-se de que Mono In esteja selecionado para a
entrada dos tracks, e que Stereo Out esteja selecionado
para as sadas dos tracks. Deve haver diferentes entradas e
sadas na placa de udio.
Para informaes mais detalhadas, veja o captulo Cone-
xes VST do Manual de Operaes. Com a regulagem
Mono In, possvel gravar o udio da entrada da
esquerda da placa de udio, em um track do Nuendo. Com
o ajuste de sada (output) na opo Stereo Out possvel
ouvir o que se est gravando.
Ligando o clique do metrnomo
Vamos acionar um click, para tocar o metrnomo,
enquanto se grava o contrabaixo, para alinhar a gravao
aos compassos e ao andamento do Nuendo.
1. Ative o boto de Metronome/Click no painel Transport.
2. Se desejar que haja uma contagem de dois compassos antes
da gravao, ative o boto Precount/Click.
3. Vamos regular o andamento para o nosso projeto. Isto
altera o andamento dos cliques. Voc pode ajustar o
andamento logo abaixo do clique.
Ajuste de volumes (Level)
Vamos gravar um contrabaixo tocando atravs de um
amplificador, colocando um microfone na frente das caixas
do amplificador. O microfone plugado diretamente na
entrada do microfone do Steinberg MI|4. Ajustamos o
volume (boto Level) na entrada do MI|4 para que um
volume suficiente, e que no ultrapasse o volume de clip.
1. Clicando no boto Monitor podemos escutar o
contrabaixo. Voc ver o sinal de o udio na caixa do lado
direito do track.
Clique para abrir o Inspector
O Inspector
Entrada de udio no track.
29
Tutorial 1: Gravando udio
2. Agora clique o boto de gravao, Record Enable, no
track. Ativando o boto Record Enable (Habilitar
Grava)o, o Nuendo informado que voc quer gravar
neste track, e no em outra. Voc pode ter vrios tracks
ativadas para gravao ao mesmo tempo.
3. No Inspector, abra a etiqueta Channel. Voc vai ver o
fader do canal do track selecionado.
Nas entradas de udio, ajuste o volume no valor mximo que
no produza distoro. Algumas placas de udio tem
indicao de nvel ou volume. Se no houver, vamos regular
o volume de outra forma:
4. Mova o fader de cima a baixo de modo que o volume
aumente o suficiente sem chegar marca vermelha do
medidor do canal. Se chegar ao vermelho, pode haver
perda de qualidade, ou uma distoro. Voc ver uma linha
prximo ao topo do medidor do canal - certifique-se de
que o nvel no ultrapasse esta linha!
Com o sinal regulado, voc est pronto para gravar!
Gravando um contrabaixo
1. Posicione o cursor no incio do projeto. Iniciando a
gravao do compasso 1.
2. Clique sobre o boto Record para gravar o contrabaixo.
Se o boto Precount/Click estiver ativado, voc ouvir
dois compassos de cliques antes do incio da gravao.
3. Clique em Stop ao finalizar.
4. Desative, no track, os botes Monitor e Record Enable,
para interromper o recebimento do sinal na entrada, e
desligar a gravao no track.
Parabns! Esta foi sua primeira gravao de udio no
Nuendo. Na prxima seo iremos ver como reproduzir
udio.
Clique aqui para ver o
fader do canal.
No permita que o sinal de udio
ultrapasse este valor.
Esta a rea segura para grava-
o
30
Tutorial 1: Gravando udio
Reproduo
Aprenderemos como reproduzir udio no Nuendo. Voc
pode pensar que simples - basta apertar Play. Real-
mente simples, porm h alguns truques que permitiro
reproduzir com preciso o que voc quiser escutar.
Carregue o projeto chamado Playback, que est na
pasta Tutorial 1.
Iniciando uma reproduo
Existem vrias formas de ativar a reproduo no Nuendo.
Clique no boto Start, do painel Transport.
Pressione a barra de espao do teclado do computador. Isto
serve tanto para iniciar quanto para parar a reproduo.
Pressionando a tecla [Enter] do teclado numrico do
computador.
D um duplo clique na metade inferior da rgua.
Selecione o evento de udio chamado Audio 01_01, assim
como o Cycle do painel Transport.
O atalho de teclado para este comando [Shift]+[G]. Este
o modo mais rpido de ativar o loop no evento de
udio, e iniciar a reproduo!
Para parar a reproduo
Clique no boto Stop do painel Transport.
Clique duas vezes no boto Stop, o cursor se mover para a
posio no projeto em que se iniciou a reproduo.
Pressione a barra de espao do teclado do computador. Isto
serve tanto para iniciar quanto para parar a reproduo.
Pressione a tecla 0 (zero) do teclado numrico do
computador.
Reproduo cclica (Loop)
O Nuendo permite que se crie um loop, ou um Cycle, na
seo de seu projeto. Para se determinar a localizao do
Cycle, voc usa os localizadores esquerdo e direito.
1. No painel Transport, regule o Locator esquerdo (L) para
1, e o direito (R) para 5. Isto informa o Nuendo que
queremos um loop, ou um Cycle, entre os compassos 1 e
5. O que significa que teremos um loop de 4 compassos, j
que o fim do compasso 4 o incio do compasso 5.
2. Verifique se o Cycle est ativado.
3. Clique o boto Start do painel de transporte, e o Nuendo
toca o trecho repetidamente at que voc d o comando
Stop.
No esquea - voc pode regular os localizadores para
enquadrar os eventos selecionados, ligar o Cycle e
iniciar a reproduo, pelo atalho do teclado [Shift]+[G].
Duplo-clique na
metade inferior
da rgua...
Iniciando a
reproduo.
Cycle ligado Locator direito em 5
31
Tutorial 1: Gravando udio
Modos de gravao com o Cycle desligado
Existem trs modos diferentes para se gravar com o
Cycle desligado, na chamada gravao linear. Os trs
modos so:
Normal
Merge (sobreposio)
Replace (Substituio)
Ao se gravar udio pela primeira vez, os modos Normal e
Merge so equivalentes. Estes dois modos permitem gra-
var sobre um outro evento de udio, com sobreposio. E
voc poder escolher, dentre os eventos superpostos, qual
ser reproduzido. Isto est descrito na seo Gravao
cycle na pgina 31.
Usando o modo Replace (Substituio) no ocorre sobre-
posio. A gravao interrompe o udio no ponto em que
a gravao comear, substituindo o que havia anterior-
mente (Ateno! O udio no eliminado, e pode ser recu-
perado mais tarde).
Gravao Cycle
Voc pode gravar udio enquanto com o loop ativo.
Carregue o projeto chamado Cycle Recording, que est
na pasta Tutorial 1.
At agora, mostramos como acrescentar tracks, como gra-
var, e como reproduzir. Agora vamos acrescentar uma gui-
tarra ao nosso contrabaixo, utilizando gravao cclica.
Gravando desta forma podemos fazer mltiplas gravaes
e escolher a melhor.
Daqui por diante nossos passos sero mais rpidos, e por
isso, solicitamos que sejam revistas as sees anteriores.
Gravando a guitarra
1. Vamos acrescentar outro track de udio Mono.
2. Voc ver agora um track chamada Audio 01 e outra
Audio 02. Agora iremos dar um nome aos tracks.
3. D um duplo-clique sobre Audio 01, e digite Bass.
4. D um duplo-clique sobre Audio 02, e digite Elec
Guitar.
sempre bom nomear os tracks antes de iniciar a gravao.
Desta forma o evento de udio criado com o nome do
track. Audio 01 o nome de nosso primeiro track e o
evento de udio se chama Audio 01_01. O sufixo _01
mostra que se trata do primeiro evento gravado no track
Audio 01. No captulo Tutorial 2: Edio de udio, na
pgina 34, mostraremos como renomear seu arquivo de
udio.
5. Ative o Cycle, e regule o Locator esquerdo para 2, e o
direito para 18.
Isto criar um loop, ou um Cycle, entre os compassos 2 e 18 *final do 17).
32
Tutorial 1: Gravando udio
6. No painel Transport, certifique-se de que esteja
selecionado Mix (MIDI) para o modo Cycle Record Mode.
Isto permite se gravar a guitarra, e a cada repetio, um novo take cri-
ado. Depois, voc poder escolher o melhor dos takes gravados na linha da
guitarra.
7. Ative os botes Record Enable e Monitor do track Elec
Guitar.
8. Clique uma vez no boto L do painel Transport. Isto far
com que a gravao se inicie no Locator esquerdo.
9. Clique no boto Record do painel Transporte. Durante a
gravao da guitarra, grave trs ciclos, para que tenhamos
diferentes takes da guitarra.
10. Clique em Stop quando terminar. Gravamos apenas
trs takes diferentes de guitarra. Agora vamos mostrar
como escolher o melhor.
Abra o tutorial chamado Cycle Recording 2 que est na
pasta Tutorial 1.
Escolha de takes
1. D um duplo-clique no evento de udio da guitarra que
acabou de gravar, e escolha um take do sub-menu Set to
Region. O Nuendo gravou todas as passagens com a
gravao em loop. Estas passagens so chamadas de
Takes. Neste exemplo, voc ter trs takes diferentes da
guitarra. Escolha qual ficou melhor.
2. Oua os diferentes takes, depois, escolha, por exemplo, o
Take 1.
Gravao em camadas (stacked)
A gravao em camadas muito parecida com a gravao
cclica, mas com uma diferena - voc pode ver os Takes
gravados todo o tempo, ao invs deles ficarem escondidos
um por baixo do outro.
1. Crie um novo track Mono.
2. Renomeie este track para Guitar 2.
3. No painel Transport, selecione o modo de gravao em
loop, Cycle Record Mode: Stacked.
Menu pop-up de Cycle Record Mode (Stacked).
4. Ative os botes Record Enable e Monitor no track
Guitar 2.
5. Clique no boto Record do painel Transport.
33
Tutorial 1: Gravando udio
6. Aps a gravao, clique em Stop.
Voc ver os eventos de udio gravados separados.
7. Clique na borda inferior do track Guitar 2 e arraste-a
para que se torne mais larga.
Voc vai ver melhor os takes de udio.
8. Desative os botes Record Enable e Monitor.
Abra o tutorial chamado Stacked Recording que est
na pasta Tutorial 1.
9. Abra a janela Preferences (pgina Editing-Audio) e
certifique-se de que a opo Treat Muted Audio Events
Like Deleted (Trate Eventos de Audio Mudos como
Apagados) esteja ativada.
10. Na barra de ferramentas, selecione a ferramenta Mute.
Isto permitir que voc alterne os takes gravados no modo Stacked.
11. Voc ver trs takes. Os dois mudos e o que toca, (Take
3), colorido de verde.
12. Deixe mudo o Take 1 e desative o mudo do Take 2.
Desta forma o Take 2 ser ouvido. Note que agora o Take 2 que est
colorido de verde.
13. Voc pode fazer o mesmo para o Take 1.
No prximo captulo, iremos mostrar a voc como editar o que voc gra-
vou utilizando algumas das ferramentas disponveis.
34
Tutorial 2: Edio de udio
5
Tutorial 2: Edio de udio
35
Tutorial 2: Edio de udio
Operaes de Eventos
Nesta seo voc aprender como editar eventos ou par-
tes. Isto inclui renomear, altera o tamanho, recortar, colar,
mover, copiar, repetir, deixar mudo, apagar, e acrescentar
um fade.
Abra o projeto chamado Event Operations que est na
pasta Tutorial 2.
Renomeando Rename
Se olharmos os eventos de udio que gravamos, vamos ver
que a pista do contrabaixo tem um evento chamado
Audio 01_01. Isto por que o nome original do track era
Audio 01, e o sufixo _01 significa que este o primeiro
arquivo de udio gravado no track. O segundo arquivo de
udio seria chamado de Audio 01_02.
Nomear corretamente os arquivos de udio deixa o projeto
mais limpo e fcil de entender. Vamos renomear o Audio
01_01 para Bass:
1. Selecione a ferramenta Object Selection.
2. Clique sobre o evento Audio 01_01.
3. Certifique-se de que Show Event Infoline esteja ativo na
barra de ferramentas.
A Event Infoline nos informa detalhadamente sobre o
objeto, ou objetos selecionadas na tela de eventos.
4. Mude Audio 01_01 para Bass abaixo da palavra File.
Isto muda o nome dos arquivos de udio, diretamente no HD.
5. Note que o evento de udio de nosso projeto agora se
chama Bass.
Neste caso, o nome mudou de Audio 01_01 para Bass.
Alterando o tamanho Resize
Voc pode alterar o tamanho de um evento ajustando o
incio e/ou o fim do evento. Usando esta funo e a ferra-
menta de recortar, voc tem o essencial para fazer uma
edio.
1. Escolha a ferramenta Object Selection.
2. Clique no evento que deseja alterar o tamanho.
Em nosso caso, vamos mudar o tamanho do evento Bass.
3. Posicione o cursor sobre um dos quadros vermelhos,
abaixo e direita ou esquerda do evento. Clique e ajuste o
evento Bass ou Bass para que fique alinhado com o
Elec Guitar_01.
Para tirar este
espao extra, inde-
sejado do track
Bass,
Movimente os qua-
drados vermelhos
que aparecem nas
bordas.
36
Tutorial 2: Edio de udio
Recortar (Split)
A ferramenta Split utilizada para cortar eventos. Voc
pode recortar ou dividir um evento onde quiser, igua-
lando-os ao compasso, e ao andamento.
Recortar com o alinhamento Snap desligado.
Ao recortar com o Snap desligado, voc corta em qual-
quer lugar sem que haja alinhamento obrigatrio em rela-
o a alguma referncia (como um compasso, ou o pulso).
1. Selecione a ferramenta Split (recortar).
2. Certifique-se de que Snap estejam desligado (no
selecionado).
O Snap permite que voc edite em vrios moldes de tempo. O mais
comum deles o compasso e o pulso. Isto significa que voc pode cortar
exatamente no compasso com Snap acionado. Desligando o snap, voc
corta onde quiser. Veja mais sobre Snap no captulo A Janela do Projeto
do Manual de Operaes.
3. Agora voc pode cortar o udio em qualquer lugar, clicando
no evento.
4. Desfaa os cortes indicando Undo Split no menu Edit i
mesmo nmero de vezes que voc se utilizou da ferramenta
Split. Certifique-se de que no restam mais nenhum
corte do evento Bass (contrabaixo).
Recortar com a Snap acionado
O Snap permite que voc faa corte em alinhado a uma
referncia de tempo.Voc pode, por exemplo, cortar o track
Elec Guitar alinhada com o compasso, ou com um tempo
do compasso.
1. Selecione a ferramenta Split (Recortar).
2. Certifique-se de que as Snap esteja ativo.
O Snap permite que voc faa edies alinhadas com a grade de ritmo. O
mais comum deles o compasso e o tempo do compasso. Isto significa que
voc pode cortar exatamente no compasso usando a opo Snap. Inative
para cortar onde quiser. Veja mais sobre Snap no captulo A Janela do
Projeto do Manual de Operaes.
3. Se voc tiver algum problema com os botes de
ferramentas, d um clique no boto direito do mouse sobre
a barra de ferramentas (a barra de cima, onde esto os
botes de ferramentas). Isto permite que voc altere o que
voc v no topo da janela de Projeto. Personalizao
caracterstica do Nuendo.
4. Selecione Default de modo que a barra de ferramentas
volte para a regulagem padro.
Divises do evento Bass
Clique direito na barra
de ferramentas
Existe mais para ver, dependendo
da resoluo da sua tela.
37
Tutorial 2: Edio de udio
5. Em seguida, clique novamente no boto direito do mouse,
e selecione Automation Mode, de modo que a
ferramenta de automao fique escondida. Assim podemos
ver o suficiente para usar a ferramenta Split.
6. Com a maioria dos recursos de Snap visveis, selecione
Grid no menu pop-up de Snap, direita do boto
Snap.
Iremos fazer os cortes usando uma grade de referncia.
7. Em seguida, selecione Bar (compasso) nas opes de
Grid.
Isto significa que os cortes sero nas divises de compas-
sos.
8. Agora voc pode fazer cortes do evento Guitar Elec_01
precisamente alinhado com as divises de compasso. Corte
no incio dos compassos 6, 10 e 14.
Diviso (Split) com [Alt]/[Option]
1. Selecione a ferramenta Split.
2. Pressione [Alt]/[Option] e clique no evento Bass no
compasso 3, e o tamanho do corte ser repetido at o final
do evento.
Voc pode tentar isto com Snap ligado ou desligado.
3. Selecione Undo Split no menu Edit e retorne o
contrabaixo (Bass) para a forma que estava.
Colando ou reunindo eventos
Usando a ferramenta de cola (Glue) voc pode reunir
novamente os eventos que foram cortados com a ferra-
menta Split.
1. Selecione a ferramenta Glue (cola).
2. Cole os eventos recortados no track Elec Guitar clicando
logo antes de cada pedao. Certifique-se de ter colado
todos os pedaos.
38
Tutorial 2: Edio de udio
Deslocamento de eventos Move
1. Selecione a ferramenta de seta, Object Selection (seleo
de objetos).
2. Mova todos os eventos na janela do Projeto do compasso 2
ao compasso 1. Clique e segure o mouse em uma rea vazia
da janela do Projeto. Arraste at que se selecione todos os
eventos. Ao soltar o boto do mouse, todos os eventos
estaro selecionados.
3. Com todos os eventos selecionados, clique sobre os eventos,
e arraste-os para o compasso 1.
4. Clique em uma rea vazia da janela do Projeto, de modo que
nenhum evento permanea selecionado.
Cpia de eventos Copy
Para copiar um evento para uma outra rea da janela do
Projeto ou para gerar diversas cpias, veja Repetio na
pgina 39.
Uso das funes Copiar e Colar Copy/Paste
1. Para copiar um evento de udio, clique sobre o evento e
selecione Copy no menu Edit. Para o nosso exemplo,
selecione o evento Elec Guitar_01.
2. Posicione o cursor no ponto do projeto em que voc deseja
que a cpia seja feita. Vamos colocar o cursor no compasso
17.
3. Certifique-se de que seja o track certa, em que o evento
deve ser copiado. Selecione Paste (colar) no menu Edit.
O comando Paste colocar a cpia do evento no track que
estiver selecionada. Por isso sempre verifique o track antes
de dar o comando Paste.
4. Agora temos dois eventos de guitarra (Guitar). Tambm
foram copiado os takes que existiam nos tracks da guitarra.
Isto ser usado mais para a frente.
Uso do atalho de teclado [Alt]/[Option]
1. Selecione a ferramenta Object Selection e mantenha
pressionadas as teclas [Alt]/ [Option].
2. Vamos copiar os eventos Guitar 2. Lembre-se que existem
trs eventos, pois utilizamos a gravao em camadas.
Selecione todos os eventos Guitar 2 clicando e arrastando
como descrito acima.
39
Tutorial 2: Edio de udio
3. Clique e segure os eventos selecionados e arraste-os para
a posio que deseja que a cpia seja feita. Solte o boto
do mouse.
No se preocupe com o cone da Scissor (tesoura) que aparece. Assim
que clicar e segurar sobre o evento a ser copiado, ele mudar para um
sinal de +, indicando a cpia.
Repetio (Repeat)
Este comando permite a repetio da reproduo do
evento, um aps o outro.
1. Clique no evento Bass com a ferramenta Object
Selection.
2. Selecione Repeat no menu Edit.
3. Na tela que se abre, escolha quantas cpias voc deseja
fazer, preenchendo o campo Count (contagem).
Indicando a opo Shared Copies pode-se gerar aliases
do evento original. Com isso, se voc fizer alteraes no
evento original (processamentos ou edies), as cpias iro
tambm mudar.
4. Clique em OK e a repetio ser colocada depois do
evento Bass.
Deixando o objeto de udio sem som (Mute)
Com este comando voc desativa o som do evento. Isto
permite reproduzir o track, deixando um evento sem som,
o que diferente de deixar o track toda sem som.
1. Selecione a ferramenta Mute.
2. Clique sobre o evento que voc quer deixar mute.
3. Para desfazer este comando, clique novamente sobre o
evento mudo com a ferramenta Mute acionada, e tudo
volta ao normal.
40
Tutorial 2: Edio de udio
Se voc arrastar com a ferramenta Mute voc pode silenciar
diversos eventos de uma vez (ou desligar o Mute).
Apagando (Erase)
1. Selecione a ferramenta Erase.
2. Clique sobre o evento que voc deseja apagar.
Acrescentando um fade
Voc pode acrescentar um fade a um evento criando o efei-
tos de fade in (aumento gradual de volume) ou fade out
(reduo gradual do volume).
1. Selecione a ferramenta Object Selection.
2. Clique no evento em que deseja acrescentar um fade.
3. Clique em um dos tringulos azuis e mova-o para que o
fade aparea.
4. Para fades mais avanados, d um duplo-clique na rea do
fade para abrir a tela de fade. Para mais informaes veja o
captulo Fades e Fades cruzados do Manual de Operaes.
Observe os tringulos azuis que aparecem na parte
superior esquerda e direita do evento.
D um duplo clique aqui para abrir o
dilogo Fade
41
Tutorial 2: Edio de udio
Envoltria de Eventos (Envelope)
Um envelope o desenho da variao do volume ao longo
do tempo para um evento de udio. Voc pode desenhar a
variao do volume do evento ao longo do tempo.
1. Selecione a ferramenta Pencil (lpis).
Quando voc move a ferramenta sobre o evento de udio,
um pequeno smbolo de curva de volume aparece prximo
ferramenta.
2. Clique no evento Elec Guitar_01 e note que os pontos de
envelope aparecem.
Clicando-se em cima ou embaixo dentro da caixa do
evento, o volume do evento muda, ficando mais alto ou
mais baixo respectivamente.
3. Clicando na linha, porm afastado dos pontos, voc cria
mais pontos.
Pode-se criar mais e mais pontos de envelope, alterando-
se o volume ao longo do tempo. Assim, a forma da onda se
altera de acordo com o formato do envelope.
Carregue o projeto chamado Event Operations 2 que
est na pasta Tutorial 2. Este projeto possui todas as
funes de alteraes de eventos vistos at agora.
Processamento de udio
O Nuendo pode alterar o udio de outras formas alm das
que j vimos. Voc pode normalizar, reverter, mudar a afi-
nao e/ou a durao de um evento de udio. Para uma
explicao detalhada do processamento de udio, veja o
captulo Funes de processamento de udio do Manual
de Operaes.
Abra o projeto Processing Audio que est na pasta
Tutorial 2.
Voc pode processar todo o evento de udio, ou usar a fer-
ramenta de seleo de trecho (Range Selection), e selecio-
nar apenas a seo de udio que deseja processar.
Vamos mostrar como Normalizar e Reverter um evento de
udio.
Normalizao (Normalize)
A Normalizao aumenta o volume do udio at o valor
indicado. Normalmente ajusta-se o volume at o mximo
de 0 dB ou at -1 dB para ter o mximo de volume
sem clips no udio. Um uso comum da Normalizao
aumentar o nvel do udio que foi gravado com nvel de
entrada baixo.
Em algumas situaes, esta funo pode gerar
distores. Por isso, utilize esta funo com cuidado, e
oua o material de udio aps o processamento, para
verificar o resultado.
1. Com a ferramenta Object Selection, clique no evento de
udio que deseja alterar. Voc pode usar a ferramenta de
seleo de trecho, e selecionar a seo desejada.
42
Tutorial 2: Edio de udio
2. No sub-menu Process do menu Audio, selecione
Normalize
3. Ajuste o controlador para o valor desejado. O ajuste mais
comum 0 dB ou 1 dB.
4. Clique no boto Process para normalizar seu udio.
Para uma descrio dos botes More e Preview, veja o
captulo Funes de processamento de udio do Manual
de Operaes.
Reverso Reverse
O comando Reverse inverte a direo do udio, como se
voc estivesse reproduzindo o udio de trs para frente.
1. Com a ferramenta Object Selection, clique sobre o evento
de udio que deseja alterar. No nosso caso, vamos pegar o
evento Bass. Voc pode usar tambm a ferramenta de
seleo de trecho e selecionar a seo de udio desejada.
2. No sub-menu Process do menu Audio, selecione
Reverse.
3. Se voc fez cpia dos eventos na janela Project, uma tela
ir abrir, perguntando se voc deseja que todos os eventos
copiados sejam alterados (Continue) ou se voc deseja que
seja gerada uma nova verso de forma que apenas o evento
selecionado seja afetado (New Version).
4. Clicando tanto em Continue ou em New Version, o udio
ser invertido.
O processamento de udio do Nuendo no-destrutivo,
de forma que voc poder desfazer as alteraes e voltar
verso original. Veja o captulo Funes de
processamento de udio do Manual de Operaes.
43
Tutorial 3: Gravao e edio de MIDI
6
Tutorial 3: Gravao e edio de MIDI
44
Tutorial 3: Gravao e edio de MIDI
Introduo
Neste captulo, vamos acrescentar mais instrumentos na
msica. No tutorial anterior, gravamos em udio. Agora
vamos gravar com MIDI.
Existem duas maneiras do MIDI produzir som no Nuendo:
usando instrumentos virtuais, que so sintetizadores do
computador, ou atravs de um teclado ou mdulo de som
externo.
Este tutorial focar instrumentos virtuais, e o captulo
Tutorial 5: Instrumentos MIDI externos da pgina 55,
mostrar como gravar usando um sintetizador externo.
Criao do track de instrumento
Abra o projeto Recording MIDI 1 localizado no arquivo
Tutorial 3.
1. Vamos colocar cordas na nossa cano. Selecione o menu
Project - Add Track - Instrument. Na verso anterior do
Nuendo, era necessrio um track roteada para um
instrumento virtual da janela VST Instruments. Ainda
pode-se usar este mtodo, mas o uso de tracks de
instrumentos so convenientes.
2. No menu pop-up Instrument, selecione HALion-One
(apenas quem tem o kit de expanso do Nuendo), e ento
clique em OK.
Um track do instrumento criada abaixo do track selecio-
nado na janela do projeto.
3. Certifique-se de que o Inspector esteja aparecendo.
4. Clique no campo do nome do track do instrumento. Este
deve ser o nico track de instrumento criada, e deve ter o
nome HALionOne 01. D um duplo clique neste nome, e
altere o nome para String.
45
Tutorial 3: Gravao e edio de MIDI
5. Clique no boto Edit Instrument para abrir o painel de
controle para HALionOne.
6. Se voc desejar que a janela HALionOne fique sempre
por cima das outras, d um clique com o boto direito do
mouse na barra prxima ao topo do instrumento, e
selecione Always on Top.
Explorando os sons
Vamos agora carregar sons do instrumento virtual HALio-
nOne.
Abra o projeto Recording MIDI 2 que est na pasta
Tutorial 3.
1. Clique no boto Preset em HALionOne e selecione
Load Preset no menu pop-up.
2. Na seo Category, certifique-se de que apenas Strings
(Cordas) esteja selecionada, desmarque qualquer outra
opo. Em Sub Category clique em Synth. Voc filtrou a
lista para que aparea apenas cordas sintetizadas.
Selecione um som de cordas da lista da direita. Depois,
clique em OK.
D um clique direito aqui, para a janela ficar sempre
por cima.
Sub-categoria
Categoria
Lista filtrada
46
Tutorial 3: Gravao e edio de MIDI
Gravao MIDI
Agora que temos nosso som, vamos gravar. A gravao
MIDI muito parecida gravao de udio. Veja o captulo
Tutorial 1: Gravando udio, na pgina 24.
Configurao da entrada MIDI (MIDI IN)
1. Conecte ao computador um teclado MIDI usando a entrada
USB ou de uma interface MIDI. Veja o captulo Ajuste seu
sistema na pgina 14, para informaes a respeito de
configurao MIDI do computador.
2. Vamos direcionar o teclado MIDI para este track e tocar o
HALionOne. Certifique-se de ter o Inspector mostra
para que se possa ver o direcionamento da entrada e sada
MIDI.
3. Depois, no menu pop-up de roteamento da entrada,
selecione a entrada MIDI desejada. Usando a opo All
MIDI Inputs voc no ter que se preocupar em identificar
as entradas. A opo All MIDI Inputs faz com que o sinal
MIDI de todas as entradas sejam recebidos por este track.
Isto funciona bem na maioria dos casos.
4. Abaixo do menu pop-up de roteamento da entrada MIDI,
pode-se configurar as sadas MIDI. Elas esto relacionadas
ao nosso instrumento virtual HALionOne. Use este
caminho quando quiser escolher o outro instrumento.
5. Ative os botes Record Enable e Monitor, do track, e
toque notas em seu teclado MIDI. Voc ver os sinais MIDI
chegando observando o quadro que fica no lado direito do
track.
Ativando o boto Record Enable o Nuendo fica pronto
para gravar este track. Voc pode ter muitos tracks com o
Record Enable ativo (armadas para gravao).
6. Deixe o Locator esquerdo no compasso 1, e o Locator
direito no compasso 57.
7. Certifique-se de que Cycle esteja desligado. Vamos gravar
sem loop. Falaremos sobre gravao MIDI em Loop (Cycle)
na seo Gravao Cclica, na pgina 48.
8. Pressione [1] no teclado numrico. Isto mover o cursor
para o Locator esquerdo.
9. Clique no boto Record e grave alguns compassos.
10. Clique no boto Stop no final.
11. Desligue os botes Monitor e Record Enable do track, para
que no ouvir a entrada, nem gravar novamente neste
track.
Voc acaba de criar sua primeira gravao MIDI no Nuendo.
Na prxima seo veja como reproduzir esta gravao.
Menu pop-up de roteamento MIDI para entrada.
Monitor Record Enable
47
Tutorial 3: Gravao e edio de MIDI
Reproduo da gravao MIDI
Vamos ver como reproduzir a gravao MIDI pelo Nuendo.
Para reproduzir muito simples, basta pressionar Play.
Mesmo assim, alguns truques podem ser usados para
reproduzir de formas variadas.
Para esta seo abra o projeto MIDI Playback que est
na pasta Tutorial 3.
Para iniciar a reproduo
Clique no boto Start do painel Transport.
Pressione a barra de espao de seu teclado. Isto alterna entre
iniciar e parar (Stop/Stop) a reproduo.
Pressione a tecla [Enter] do teclado numrico.
D um duplo-clique na metade de baixo da rgua.
Selecione o evento MIDI Strings e indique Loop
Selection no menu Transport.
O atalho de teclado para isto [Shift]+[G]. Esta a
forma mais rpida para ativar o loop do evento MIDI
selecionado, e iniciar a reproduo!
Para parar a reproduo
Clique no boto Stop do painel Transport.
Clicando no boto Stop duas vezes, voc move o cursor do
projeto para a posio em que a reproduo comeou.
Pressione a barra de espao de seu teclado. Isto alterna entre
iniciar e parar a reproduo.
Pressione a tecla 0 (zero) do teclado numrico.
Reproduo Cclica (Cycle)
O Nuendo possibilita tocar em loop, uma seo do pro-
jeto. Para configurar o trecho que toca em loop utilize os
localizadores esquerdo e direito.
1. No painel Transporte, deixe o Locator esquerdo em 1, e
o direito em 5. Isto informa ao Nuendo que queremos
que o loop seja entre os compassos 1 e 5. Teremos um
loop de 4 compassos, j que o final do compasso 4 o
incio do compasso 5.
2. Certifique-se de que o boto Cycle esteja ativado.
3. Clique no boto Start do painel de transporte e o Nuendo
ir reproduzir este loop diversas vezes, at que voc clique
no boto Stop.
Modos de gravao com Cycle desligado
Existem trs modos diferentes de gravao quando o
Cycle est desligado. Esta forma de gravao chamada
de gravao linear.
Normal
O modo Normal permite que se grave sobre a gravao
MIDI anterior. possvel ver ambas as partes MIDI na tela,
uma sobre a outra, que ficam independentes.
Merge
O modo Merge (Unio) junta e une os dados MIDI da
gravao atual com a gravao anterior. Um exemplo
uma gravao de percusso - grave o kick drum (bumbo)
em uma passagem, e grave snare drum (caixa) na pr-
xima passagem. A gravao MIDI no modo Merge faz a
soma das gravaes de cada passagem.
Replace
O modo Replace substituir a gravao MIDI anterior
do track pela nova gravao.
Localizado direito Cycle ativado
Localizado esquerdo
48
Tutorial 3: Gravao e edio de MIDI
Gravao Cclica
Voc pode gravar MIDI com o Cycle ativado.
Abra o projeto Cycle Recording MIDI que est na pasta
Tutorial 3.
Gravando bateria MIDI
1. Vamos acrescentar outro track Instrument e selecionar
HALionOne (apenas se tiver o Kit de Expanso Nuendo)
como nosso instrumento.
2. Clique no campo que tem o nome do timbre no Inspector,
e carregue um som de bateria usando itens localizados na
sub-categoria Drumset, que est na categoria
Drums&Perc.
3. Renomeie o novo track para Drums.
4. Certifique-se de que o boto Cycle esteja ativado e deixe
o Locator esquerdo em 9 e o direito em 13.
Com isso, o Cycle ser entre os compassos 9 e final do 12.
5. No painel de transporte, certifique-se de que Mix (MIDI)
esteja na opo Cycle Recording.
Isto permitir gravar a bateria, e como Cycle, o MIDI ir reunir tudo em
uma nica parte. Isto facilita a criao de ritmos de baterias.
6. Ative o boto AUTO Q. Esta uma funo de quantizao
automtica que ir encaixar o MIDI nas subdivises do
ritmo medida que gravamos. Isto prtico quando se toca
fora do ritmo, produzindo uma gravao exata.
7. Em seguida, indique o valor de Quantize. Desta forma, o
Nuendo saber como encaixar as notas MIDI. Selecione 1/
8 no menu pop-up Quantization Type.
8. Ative os botes Record Enable e Monitor no track
Drums.
9. Clique no boto L (Left) do painel Transport. Isto
assegurar que comecemos a gravao no Locator
esquerdo.
10. Ative o boto Record do painel Transporte, grave hi-hat
(chimbau) na primeira passagem, kick (bumbo) na
segunda passagem, e snare (caixa) na terceira passagem.
11. Aperte Stop ao terminar.
49
Tutorial 3: Gravao e edio de MIDI
12. Agora, mova e copie esta parte da bateria, para que o resto
da msica tambm fique com este som de bateria. Mover e
copiar podem ser vistos no captulo Tutorial 2: Edio de
udio na pgina 34.
Reuna (cole) todas as partes em uma nica parte. A ferra-
menta Colar pode ser vista no captulo Tutorial 2: Edi-
o de udio na pgina 34.
O Editor de notas (Key)
O Editor de notas (Key) onde podemos fazer alteraes
nas notas gravadas por MIDI. Voc pode alterar a nota
grada em MIDI, seja a afinao, intensidade (velocity) ou
durao.
Abra o projeto Key Editor que est na pasta Tutorial 3.
Apagando notas MIDI
1. D um Duplo-clique sobre a parte de Drums para abrir
o Key Editor.
Pode-se ver as notas de bateria alinhadas a um desenho de teclado, que
mostrado esquerda. Na parte de baixo da tela. Temos o valor de Velo-
city de cada uma das notas MIDI, e na parte de cima da tela podemos ver
a rgua de tempos e compassos.
2. Vamos iniciar a msica com hi-hat (chimbau) e kick
drum (bumbo). Apague as notas de snare (caixa) clique
e segure o boto do mouse, e arraste sobre as notas, para
selecionar a rea do som snare drum (caixa). Selecione
do compasso 1 ao 8. O termo usado para este tipo de
seleo de notas laar as notas.
3. Pressione a tecla [Delete] para excluir as notas
selecionadas.
4. D um zoom in (amplie a imagem) no compasso 1 a apague
todas as notas hit-hat (chimbau) com a ferramenta
Erase do Key Editor, de forma a ouvir apenas notas 1/4.
Velocity (intensidade) Notas da bateria
Teclado, indica as notas. Rgua de tempo
50
Tutorial 3: Gravao e edio de MIDI
5. Agora apague todas as outras notas hi-hat (chimbau) do
compasso 2 ao 8 utilizando qualquer um dos mtodos
apresentados.
Copiando notas MIDI
Vamos copiar as notas do compasso 1 sobre os compassos
2 ao 8.
1. Enlace as notas hi-hat (chimbau) do compasso 1.
Pressione as teclas [Alt]/[Option] e arraste as notas do
compasso 1 para o compasso 2. Isto faz com que as notas
sejam copiadas, e colocadas no lugar para onde so
arrastadas.
2. Continue copiando as notas, at chegar ao compasso 9.
Criando ou desenhando notas MIDI
Agora vamos desenhar pratos de virada (Crash Cymball)
no compasso 25.
1. Role a tela at o compasso 25 e clique sobre a faixa de
piano do lado esquerdo do Key Editor. Clique sobre as teclas
do desenho da tela, at ouvir um pratos de virada (acione a
tecla d sustenido 2 (C#2).
2. Selecione a ferramenta Pencil (lpis) do Key Editor, e
desenhe a nota de prato sobre o compasso 25 clicando e
arrastando por todo o compasso.
Clique e arraste com o lpis.
51
Tutorial 3: Gravao e edio de MIDI
As linhas de controle Controller
Lane
A as linhas de controle permitem acrescentar ou alterar
dados MIDI de Velocity informaes de controle (control
Change). O mais comum editar Velocity, Pitch Bend
(alavanca que muda a afinao) e nmeros de controle
(control change) alterando a programao de parme-
tros do som, como filtro, etc.
Se voc achar que a intensidade (velocidade) est alta ou
baixa em alguma nota, voc poder alterar a intensidade
da nota na parte de baixo do Key Editor, nas linhas que
inidicam a intensidade de cada nota.
1. Para visualizar as linhas de controle clique sobre o boto
Controller Lane Preset. abaixo esquerda do Key Editor.
2. Selecione Velocity Only para visualizar apenas a
intensidade das notas, ou seja apenas a informao
Velocity.
3. Voc pode indicar outras informaes MIDI quando
desejar alterar outros itens, usando este menu pop-up.
4. Selecione Setup para visualizar mais controles.
5. Utilize a ferramenta Pencil (Lpis) do Key Editor para
desenhar sobre as linhas de velocity das notas. Voc pode
traar curvas ou retas inclinadas.
52
Tutorial 4: Trabalhando com loops
7
Tutorial 4: Trabalhando com loops
53
Tutorial 4: Trabalhando com loops
O Navegador para arquivos em Loop Loop Browser
O Loop Browser permite que se tenha acesso a todos os
loops em uma nica janela. Voc pode procurar arquivos
de udio, usar etiquetas (tags) para organizar, ouvir o
udio no andamento do projeto aberto e muito mais.
Abra o projeto Loops que est na pasta Tutorial 4.
Acrescentando loops
1. Selecione Open Loop Browser no menu Media.
2. O Navegador de Loops escaneia seus discos rgidos
procurando arquivos de loop, e os mostra na seo
Viewer.
3. Indique o arquivo na seo Viewer para ver a forma de
onda na seo Scope.
4. Clique no boto Start para ouvir o loop. A opo Play in
Project Context permite que se oua o loop no andamento
do projeto, o que til quando o loop que se est ouvindo
tem um andamento diferente do que se est utilizando no
projeto.
5. Se tiver vrios loops, pode-se procur-los utilizando a
opo de filtro que fica no topo da seo Viewer.
6. Uma vez encontrado o loop desejado, arraste-o para
dentro do projeto. Se voc no criou um track de udio
para o loop, o track ser criado automaticamente.
7. Renomeie o novo track para Loop 1.
Procure os sons aqui.
Escute os loops.
Seus loops.
Auto play- Selecione o
loop, e o loop tocado
Controles de
reproduo.
Reproduo no contexto
do projeto
Arraste
do Loop
Browser
para o pro-
jeto.
54
Tutorial 4: Trabalhando com loops
Fazendo cpias
Depois de colocar o loop no projeto, faa cpias do mesmo,
com a funo Repeat.
1. Clique no evento loop da janela do projeto para selecion-lo.
2. Selecione Repeat no menu Edit.
3. Na tela aberta, altere o campo Count para 13.
4. Clique em OK. O loop ser copiado 13 vezes, e as repeties
sero colocadas uma aps a outra.
Incluindo no Projeto
Agora vamos acrescentar mais loops. Desta vez vamos usar
o comando Insert into Project.
1. Crie um novo track estreo.
2. Renomeie o track para Loop 2 e selecione-a. O comando
Insert into Project trabalha utilizando o track selecionado.
3. Posicione o cursor aonde voc gostaria de inser-lo. Em
nosso caso, selecione o compasso 9.
4. No Loop Browser clique com o boto direito do mouse no
loop e selecione Insert into Project at Cursor. Isto ir
posicionar o loop na janela do Projeto no compasso 9, no
track Loop 2.
5. Utilize o comando Repeat para repetir o loop at o final
do projeto.
Leia o captulo Loop Browser no captulo MediaBay do
Manual de Operaes.
55
Tutorial 5: Instrumentos MIDI externos
8
Tutorial 5: Instrumentos MIDI externos
56
Tutorial 5: Instrumentos MIDI externos
Introduo
Neste tutorial vamos mostrar como configurar equipamen-
tos MIDI externos, e como gravar usando estes equipamen-
tos dentro do Nuendo. Quando um teclado toca os dados
MIDI que esto do Nuendo, voc precisa gravar o som
(udio) produzido pelo teclado em um track de udio do
Nuendo para que este som possa ser processado e esteja na
mixagem final. Usando as ferramentas corretas, este pro-
cesso fica mais fcil.
Para usar um instrumento MIDI externo conectado ao
Nuendo, voc deve conectar a sada de udio do teclado
MIDI na entrada de udio da placa de som do computador,
de forma que o Nuendo possa monitorar e gravar o sinal do
teclado.
Configurao de equipamentos MIDI
Em primeiro lugar, vamos configurar os equipamentos MIDI
que sero conectados ao computador. Observe que cada
configurao tem suas particularidades, e voc deve con-
sultar o Manual de Operaes de cada equipamento para
ter toda informao necessria. Este tutorial mostra a con-
figurao bsica com a interface Steinberg MI4 usando o
teclado MIDI Kurzweil K2000.
Abra o projeto External MIDI 1 que est na pasta
Tutorial 5.
1. Abra a janela MIDI Device Manager a partir do menu
Devices.
2. Clique sobre o boto Install Device, e acrescente o
K2000. Selecione-o na lista e clique em OK. Se voc
estiver com outro teclado que no o Kurzweil K2000
indique o seu teclado nesta lista.
3. Voc pode adicionar a sada MIDI para o K2000. Indique o
K2000 na menu pop-up Output. Isto ser til mais tarde!
4. Feche a janela MIDI Device Manager ao terminar.
Em MIDI Devices voc tem toda informao necessria para
selecionar os patches do equipamento MIDI em uso. Se seu
equipamentos estiver na lista, use esta indicao. Se no
estiver, voc pode selecionar Define New para cri-lo. Leia
o arquivo pdf MIDI Devices para informaes detalhadas.
ajuste de conexes VST para instrumentos externos
VST Connections
Depois de configurar os equipamentos MIDI, vamos confi-
gurar as entradas, de forma a conectarmos a sada de udio
de nosso teclado, na entrada de udio do Steinberg MI4. O
uso de instrumento externa significa que o instrumento
MIDI usado para tocar o som, que reproduzido atravs
do Nuendo.
Abra o projeto External MIDI 2 que est na pasta
Tutorial 5.
1. No menu Devices, selecione VST Connections. O atalho
de teclado padro para isto [F4].
2. Abra a etiqueta External Instruments.
3. Clique no boto Add External Instrument e digite K2000
no campo Name. Se voc possui uma configurao
diferente da utilizada neste tutorial, selecione o nome do
seu equipamento.
4. Queremos que o udio do K2000 seja estreo. Por isso,
vamos plugar cabos de udio na sada do K2000 levando o
sinal at a entrada do MI4. J que o MI4 possui 4 entradas
vamos usar as entradas Line In 3 e 4. Indique 1 para
Stereo Return (s) j que o K2000 possui sadas direita e
esquerda.
57
Tutorial 5: Instrumentos MIDI externos
5. Criamos um dispositivo MIDI antes, ento clique em
Associate MIDI Device e selecione K2000.
6. Clique em OK para fechar a tela.
7. Certifique-se de ter regulado corretamente as entradas e
sadas para o novo bus do instrumento externo na coluna
Device Port.
Para criar um novo equipamento MIDI (se o seu no esti-
ver na lista), selecione Create Device.
Nosso bus de instrumento externo deve ficar assim:
8. Feche a janela de VST Connections e selecione o track
Loop 2. Vamos criar um novo track. Selecionando o track
Loop 2, para que o track seja criado abaixo de Loop 2.
9. Abra o menu Project e, no sub-menu Add Track,
selecione Instrument.
10. Na janela Add Instrument Track, indique o instrumento
externo que criamos, o K2000. No campo Count
indique 1.
11. Clique em OK para fechar a tela.
Na prxima seo vamos monitorar o instrumento
externo. E vamos escolher o som, e gravar o sinal MIDI.
Monitorando instrumentos MIDI externos
Abra o projeto External MIDI 3 que est na pasta
Tutorial 5.
1. Ative os botes Record Enable e Monitor no track
K2000.
2. Toque algumas notas no teclado do K2000. Voc ver os
indicadores MIDI do painel Transport acenderem e vai
ouvir som do K2000 reproduzindo atravs do Nuendo. Se
estiver usando outro teclado voc deve ter indicado o
teclado na janela MIDI Device Manager. Toque o teclado
que estiver usando.
3. Vamos renomear o track K2000 para Piano porque
vamos gravar um piano neste track. Isto no altera o nome
do instrumento externo na janela VST Connections,
apenas o nome apresentado na janela do projeto.
4. Lembre-se que foi criado um nome para o aparelho MIDI
na janela MIDI Device Manager. Os equipamentos MIDI
desta janela tem as informaes sobre nomes dos patchs
de cada equipamento, A escolha de bancos de timbres e
outras informaes. Isto permite que tenhamos a nossa
disposio todos os nomes de programas para o K2000.
Clique no boto Programs do Inspector, e selecione o
som do piano Stereo Grand. Se seu equipamento MIDI
udio do K2000 tocando pelo Nuendo
Indicao de MIDI IN e MIDI OUT
58
Tutorial 5: Instrumentos MIDI externos
for diferente do mostrado neste tutorial, indique um som
de piano do seu equipamento.
Agora podemos monitorar e reproduzir usando o instru-
mento externo. Voc pode acrescentar efeitos e EQ (equali-
zaes) no som do instrumento externo, como se fosse um
instrumento virtual, ou um track de udio. Faremos isto no
prximo tutorial. Por enquanto vamos gravar o sinal MIDI.
Gravao MIDI e instrumentos
externos
Abra o projeto External MIDI 4 que est na pasta
Tutorial 5.
Vamos gravar o sinal MIDI em nosso track do instrumento.
1. Ligue os botes Record Enable e Monitor no track
Piano (se ainda no estiverem ligados).
2. Se os nveis de sinal estiverem baixos, clique no boto Edit
Instrument e mova o slider Return Gain para que
aumentar o som do instrumento externo.
3. Clique no boto Record do painel de transporte, e grave a
linha do piano.
4. Clique em Stop quando terminar.
5. Desligue os botes Record Enable e Monitor do track
Piano para no escutar a entrada de sinal e para no
gravar.
No prximo tutorial, vamos estudar mixagem, EQs, efeitos,
automao e exportao.
Carregue o projeto External MIDI 5 que est na pasta
Tutorial 5 para escutar as alteraes que fizemos at
aqui.
59
Tutorial 6: Mixagem e efeitos
9
Tutorial 6: Mixagem e efeitos
60
Tutorial 6: Mixagem e efeitos
Introduo
Nesta seo vamos usar o que foi visto nos ltimos tutori-
ais, e no fim teremos uma mixagem com ajuste de volumes,
equalizaes e efeitos. Acrescentaremos automao e
depois vamos exportar o udio.
Abra o projeto Mixing 1 que est na pasta Tutorial 6.
Ajuste de volumes
Vamos ajustar os volumes sonoros nos tracks do nosso pro-
jeto. Vamos ajustar o equilbrio (balano) preliminar da
mixagem, para depois fazer a equalizao e aplicar efeitos.
1. Selecione Mixer no menu Devices. O atalho [F3].
2. Esconda os canais de entrada (no vamos mais utiliz-los),
clicando sobre o boto Hide Input Channels no painel
esquerda do Mixer.
3. Clique no boto Start do painel de transporte, e oua a
mixagem.
4. Mova os faders de cada track, de forma a ouvir toda a
mixagem para equilibrar o volume entre os tracks.
5. Se quiser voltar os faders novamente em 0dB (configurao
padro), voc pode clicar em [Ctrl]/[Command] diretamente
na rea do fader.
6. Voc pode alterar o ajuste dando um duplo clique sobre a
rea Channel Level, e digitando o valor.
7. Cuidado ao fazer o ajuste de volume com os faders.
Certifique-se de que estejam em no maior volume que no
ultrapasse o limite de segurana. Para saber se o limite foi
ultrapassado (clip), verifique se o indicador luminoso de
CLIP dos canais de sada acendem. Se os indicadores
CLIP acenderem, diminua os volumes e clique sobre o
indicador CLIP para que apague.
Fader do canal
Medidor do canal
Volume no canal
Medidor de pico de sinal
61
Tutorial 6: Mixagem e efeitos
Ajuste de pan
Abra o projeto Mixing 2 que est na pasta Tutorial 6.
1. Ao ajustar o pan (panormica) de cada track, voc
desloca a posio do som da no estreo. Com isto se
distribui o som dos tracks entre os auto-falantes esquerdo
e da direito, O som pode ficar no meio, ser deslocado para
a esquerda ou para a direita, ou ficar completamente de
um ou outro lado.
2. Clicando com o boto direito sobre o ajuste Pan de uma
track, e sero apresentadas trs opes de pan. A diferena
entre as opes de pan esto detalhadas no captulo O
Mixer do Manual de Operaes.
Para voltar o Pan para o meio (posio inicial padro), faa
um clique usando [Ctrl]/[Command] estando em qualquer
posio dentro da rea do pan, no display.
3. Ajuste o pan das guitarras, uma um levemente para a
direita, e outro levemente para a esquerda para aumentar
a amplitude do som.
4. Deixe o track de Drums no meio, e mova o Loop 1 um
pouco esquerda e Loop 2 um pouco direita, para que
a seo de ritmo tenha um som mais amplo, com mais
espao.
Mute e solo
Abra o projeto Mixing 3 que est na pasta Tutorial 6.
Para cada track h um boto M para desligar o som (mute)
e um boto S para solar o som (solo). O Mute far com
que no se oua o track, e solo faz com que reproduzir
apenas os tracks com o S selecionado toquem na
reproduo.
Voc pode ter diversos tracks em Mute ou em Solo ao
mesmo tempo.
Ao colocar um track como solo, as que no estiverem
marcadas com solo ficaro mudas.
Para desativar todos os Mute ou Solo:, clique nos botes
de ativar/desativar todos os Mute ou Desativar todos os
Solo no painel a esquerda do Mixer.
Se quiser que um track toque todo o tempo, mesmo
quando se usa Solo em outro track. Pressione [Alt] /
[Option], e clique o boto S, isto coloca o track no modo
Boto de ajuste, e
indicao do valor
ajustado na pano-
rmica, ou Pan
Clique com o boto direito na rea do pan para abrir o
menu pop-up.
Mudo
Solo
Ativar/desativar
todos os Mute
Ativa/desativar
todos os Solo
62
Tutorial 6: Mixagem e efeitos
Solo Defeat. Com isto, o track todo o tempo, mesmo que
outro track esteja com Solo ativo.
Para tirar um track do modo Solo Defeat, pressione [Alt] /
[Option], e clique sobre S novamente.
Uso da equalizao EQ
Carregue o projeto Mixing 4 que est na pasta Tutorial
6.
Com o uso da EQ ou equalizao voc amplifica ou ate-
nua as freqncias de forma a destacar os diversos instru-
mento na mixagem. O ajuste de equalizao (EQ)
subjetivo e varia com o estilo da msica que se est
mixando.
Vamos conhecer os recursos de EQ do Nuendo para que
voc possa testar e experimentar todos os recursos.
1. Deixe o track Drum em Solo e clique no boto Edit
Instruments Channel Settings.
2. Isto vai abrir a janela de configurao de canais, onde voc
pode ajustar a equalizao (EQ). Deixe um trecho da msica
em loop, para poder escutar as alteraes de EQ que estiver
fazendo.
Voc tem quatro faixas de EQ em cada track.
3. Clique no boto EQ Band Active para cada um dos EQs
que quiser usar. Voc pode tambm clicar em qualquer
parte da curva de EQ para ativar a equalizao.
4. Clique e mova o ponto de EQ para cima, para baixo, para a
direita, ou para a esquerda. Movendo o ponto de EQ para
cima ou para baixo, voc amplia ou reduz o ganho de cada
faixa de EQ. O ganho faz com que aquela faixa de EQ em
particular fique mais alta ou mais baixa. O EQ Band Gain
abaixo da janela de EQ indica numericamente o valor do
ganho. Ao pressionar [Ctrl]/[Command], voc pode
restringir o movimento do EQ apenas para cima ou para
baixo, para que no se mova lateralmente.
Quatro bandas de equalizao (segunda ligada)
O ajuste indicado
visualmente e nume-
ricamente.
63
Tutorial 6: Mixagem e efeitos
5. Movendo o ponto para a direita ou para a esquerda o
ajuste da equalizao muda de freqncia. Veja a
indicao EQ Band Freq, na parte de baixo da janela de
EQ, que indica freqncia que est sendo ajustada. Ao
manter pressionadas as teclas [Alt]/[Option], voc pode
restringir o movimento de EQ apenas para direita/
esquerda para no mudar o ajuste de altura.
6. Mantendo pressionada a tecla [Shift] enquanto move-se o
ponto de EQ para cima ou para baixo, muda-se largura da
banda de EQ. Muitos referem-se a isto como o largura de
EQ. O valor do ajuste EQ Band Q indicada na parte de
baixo da janela EQ.
7. O boto Preset Management permite que se chame ou
guarde as regulagens. Selecione na lista algum ajuste de
som prximo do que voc deseja, e faa um ajuste mais
preciso depois. Voc pode gravar seus ajustes depois de
fazer uma nova regulagem.
8. Voc pode desativar o EQ clicando no boto Bypass
Equalizers. Ao clicar em [Alt]/[Option], voc liga o EQ.
Uma janela de confirmao se abrir para que voc
confirme a ativao de EQ. Para confirmar clique em Eis.
Experimente com as EQs de todos os tracks deste tutorial.
Uma boa dica: ao se usar EQ, sempre melhor tirar EQ
(diminuindo o ganho) do que aumentar.
Fizemos diversas alteraes em EQs neste tutorial. Oua e
veja estas alteraes carregando o projeto Mixing 5"
que est na pasta Tutorial 6".
Movimente o ponto para
cima e para baixo
enquanto segura o Shift.
O valor do ajuste
indicado numericamente
na parte inferior do qua-
dro.
64
Tutorial 6: Mixagem e efeitos
Efeitos de udio
Abra o projeto Mixing 6 que est na pasta Tutorial 6.
Agora vamos usar os efeitos. Podemos inserir o efeito dire-
tamente no track, ou podemos criar um canal FX e usar
canais auxiliares (Aux) para envio das diversas track para
um canal de efeitos (FX).
Efeitos de insero Insert
1. Certifique-se de que o Mixer esteja aberto. Voc pode abrir
o Mixer usando o menu Devices, ou pressionando [F3].
2. Comece a tocar a msica, e faa um loop (um Cycle) em
uma seo da msica para ouvir todos os tracks. O projeto
tutorial j possui os localizadores e ciclos ajustados para
isto. Mas voc pode alterar estes ajustes.
3. Clique no boto Edit Audio Channels Settings no track do
contrabaixo *Bass) para abrir a janela de configurao dos
canais de Audio VST.
4. Vamos usar o efeito de compresso no track do contrabaixo
(Bass) para que o som fique mais suave. Clique na caixa
Select Insert Type 1" - e no sub menu Dynamics indique
Compressor.
5. Ajuste a compresso. Ao final desta seo, carregue o
prximo tutorial, para ver as alteraes que fizemos.
Canais FX
Vamos mostrar como criar e usar canais de efeito, FX.
1. Feche o Mixer e selecione Channel FX no sub-menu Add
Track do menu Project.
2. Selecione Stereo em Configuration, depois selecione o
efeito StereoDelay e clique em OK.
3. Vamos colocar um delay (eco) no track Elec Guitar. Vamos
configurar o delay de forma que o som do lado direito
tenha um atraso diferente em relao ao lado esquerdo.
Certifique-se de que o Mix este regulado para 100.0.
Com esta diferena voc percebe o delay estreo nos dois
lados do estreo, criando um efeito dinmicos.
4. Com o delay ajustado, clique no boto Edit Channel
Settings no track Elec Guitar.
65
Tutorial 6: Mixagem e efeitos
5. Indique FX 1-StereoDelay no menu pop-up Select Send
Destination.
6. Clique no boto Activate Send 1" para iniciar o envio do
sinal de udio para o canal de efeito. Isto permitir que
voc mande o sinal da guitarra para o efeito StereoDelay.
7. Mova o cursor para a direita para aumentar o volume do
sinal mandado ao efeito StereoDelay. Voc ir comear a
ouvir a guitarra com o eco. Clicando no boto S (solo) do
track, para ouvir claramente.
8. O Canal FX parece muito com o canal de udio regular. Ao
ajustar o EQ do canal FX, apenas o som do efeito afetado
pelo EQ. Em nosso caso, alterando o EQ no canal FX FX 1 -
StereoDelay voc muda a equalizao do som do efeito
delay, mas no altera o som original da guitarra.
Sobre a automao
A Automao permite mover faders e botes automatica-
mente. Isto til, j que o Nuendo pode ser ajustado com
as alteraes ao longo do tempo, e estas alteraes so
lembradas, e repetidas novamente a cada reproduo sem
que precisemos intervir.
Abra o projeto Mixing 7" que est na pasta Tutorial 6".
1. Ns j criamos um fade in no track Elec Guitar. Vamos
remover o fade deste evento de udio e criar o mesmo
efeito usando a automao. D um zoom para que voc
veja o primeiro evento de udio claramente.
2. Selecione o evento e indique Remove Fades no menu
Audio.
3. Clique no boto Show/Hide Automation no ponto mais
para a esquerda do track.
Voc deve manter o mouse sobre a rea do boto mais a esquerda at que
o boto aparea, o boto s mostrado quando voc precisa dele.
4. Selecione a ferramenta Pencil (lpis).
66
Tutorial 6: Mixagem e efeitos
5. No espao do sub-track que aparece abaixo do evento de
udio, utilize a ferramenta Draw para desenhar a
automao, para que fique como um fade in.
6. Voc pode usar a ferramenta Line para desenhar na
automao em linha reta. Isto perfeito para uma
automao fade in.
7. Oua a automao fade in resultante.
Voc deve ter notado que ao usar a ferramenta Lpis na
automao, o boto R (Real - habilitar leitura) do track fica
em destaque. Isto significa que a automao deste track est
sendo lida e reproduzida. Voc pode desligar este boto, e a
automao no ser lida. No nosso caso, fizemos automao
relacionada ao volume, de forma que desligando a
automao do volume, o fade in no realizado e o volume
permanece no mesmo nvel.
H muitos exemplos de automao. Poderamos ter auto-
matizado nossos efeitos, ou a mandada para efeitos (Send).
Podermos fazer a automao enquanto o Nuendo estivesse
reproduzindo a msica. A automao pode ser colocada no
modo de escrita, de forma que movendo os controles, voc
cria automaes que podem ser editadas depois.
Leia o captulo Automao do Manual de Operaes, e
veja o quanto se pode fazer com a automao.
Exportao de arquivo de udio
Agora que temos nosso projeto mixado, vamos export-lo
para depois import-lo em outro programa, como por
exemplo, um programa de gravao de CDs, como o Wave-
Lab.
Carregue o projeto Mixing 8 que est na pasta Tutorial
6.
Antes de exportar uma mixagem, vamos dizer ao Nuendo
quantos compassos devem ser exportados. Isto pode ser
feito posicionando os localizadores (Locators).
1. Regule o Locator esquerdo no compasso 1, e o direito no
compasso 65 na barra de transporte. Isto garante a
exportao de toda a msica.
2. No sub-menu File - Export, indique a opo Audio Mix-
down.
3. O dilogo Export Audio Mixdown abre. Esta tela est
descrita em detalhes no captulo Exportao da mixagem
de udio do Manual de Operaes.
67
Tutorial 6: Mixagem e efeitos
4. O campo File Name permite que voc escreva o nome do
arquivo a ser criado na exportao. Vamos dar o nome
Mixing Mixdown.
5. O campo Patch permite escolher onde o arquivo a ser
exportado ser gravado no computador. Use o boto
Choose para navegar at a pasta desejada. Por
convenincia existe a opo Use Project Audio Folder,
para gravar o arquivo exportado na pasta de udio do
projeto. Este um dos melhores lugares a se guardar este
arquivo, para ter menos risco deste arquivo ser apagado
ou perdido. Nesta exportao, marque a opo Use Project
Audio Folder.
6. Voc pode salvar o arquivo exportado em vrios formatos e
voc pode escolher, por exemplo, o formato Wave File
(File Format). Esta escolha vai depender do formato de
arquivo usado em outras aplicaes (por exemplo, o
programa que grava CDs de udio).
7. Voc pode escolher se deseja exportar as sadas estreo
(Stereo Out). Com isto, o arquivo exportado ser gerado
sobre a sada estreo principal, usada no Mixer. Voc pode
tambm indicar sadas (outputs) individuais de cada canal
de udio. Neste caso, vamos indicar a opo Stereo Out
(Stereo).
8. Indique as opes desejadas em Sample Rate e Bit
Depth obrigatrios para nossa exportao. Use as opes
44.100 kHz e 16 bit se quiser gerar um CD de udio.
9. Ative as trs opes na parte de baixo da tela, para que o
arquivo de udio criado seja importado de volta para o
Nuendo depois da exportao. O Nuendo automaticamente
criar um track do udio para este arquivo.
A janela Export Audio Mixdown se fechar aps a exportao.
Recurso importante - exportao em tempo real!
10. Antes de terminar, h um recurso importante que devemos
selecionar. a exportao em tempo real, Real-Time
Export. Quando termos um instrumento MIDI externo
sendo usado o udio deste teclado entra nos canais do
Nuendo, e precisamos que a mixagem, ou mixdown
acontea em tempo real. Com o isso o som gerado a partir
dos dados MIDI so enviado para o instrumento MIDI
externo, o som produzido e este som ento gravado.
No esquea deste passo se estiver usando geradores de
som MIDI externos.
68
Tutorial 6: Mixagem e efeitos
11. Depois de fazer os ajustes, clique no boto Export.
12. Voc ver a mixagem estreo exportada aparecer em um
novo track estreo.
13. Voc pode ouvir a a mixagem e avaliar o som da mesma,
deixando este track no modo solo.
Abra o projeto Mixing 9 que est na pasta Tutorial 6
para ver os resultados desta exportao.
69
Tutorial 7: Produo surround
10
Tutorial 7: Produo surround
70
Tutorial 7: Produo surround
Busses surround
fcil usar som surround no Nuendo. O Surround uma
extenso do que j aprendemos - basta acrescenta mais
alguns canais. Vamos configurar nossas entradas e sadas
para o surround.
Para o uso completo do som surround de seu computador,
voc precisa de uma placa de udio que tenha 6 ou mais
entradas e sadas (Inputs e Outputs). Se sua placa de udio
tiver apenas de 2 a 5 entradas ou sadas, algumas sees
deste tutorial no podero ser aplicados sua configura-
o.
Para aprender mais sobre surround, consulte o captulo
Som Surround do Manual de Operaes.
Abra o projeto Surround 1 que est na pasta Tutorial
7".
Configurao das sadas surround
1. V ao menu Devices e selecione VST Connections. O
atalho para isto [F4].
2. Selecione primeiro a etiqueta Output. Vamos iniciar do
zero, e remover tudo que j esteja nesta lista, como se
estivesse configurada de forma incorreta. Se houver algo na
coluna BusName, d um clique com o boto direito do
mouse, e indique a opo Remove Bus.
3. Clique no boto Add Bus. Indique 5.1 em
Configuration, e 1 em Count, e clique em OK.
Isto cria um bus de som surround 5.1 (Esquerdo, Direito, Central, LFE, Sur-
round Esquerdo e Surround Direito) para que o Nuendo possa fazer o rote-
amento dos canais de udio para a placa de udio.
4. Clique na coluna Device Port para os canais do bus e
indique as sadas desejadas (Outputs que esto conectados
nas caixas de som) a partir da listagem apresentada.
O surround 5.1 requer 6 caixas de som (6 sadas individuais). Certifique-se
de selecionar 6 sadas diferentes na coluna Device Port.
Configurao das entradas surround
Agora vamos abrir a etiqueta Input, e configurar as
entradas que vamos usar para gravar o som surround no
Nuendo.
1. Siga os passos do procedimento de configurao de sadas
(outputs). Clique com o boto do lado direito e selecione
Remove Bus.
2. Depois clique no boto Add Bus. Indique a opo 5.1 em
Configuration, e 1 em Count, e clique em OK. Isto
cria um novo bus de som surround 5.1 (Esquerdo, Direito,
Central, LFE, Surround Esquerdo e Surround Direito), para
que se grave a udio no Nuendo para o formato surround
5.1.
3. Clique na coluna Device Port nos canais do bus, e indique
as entradas desejadas da placa de udio a partir da
listagem apresentada. Como o surround 5.1 requer 6
entradas individuais, certifique-se de selecionar 6 entradas
independentes na coluna Device Port.
71
Tutorial 7: Produo surround
Gravando no bus de entrada 5.1
Um bus 5.1 permite que voc grave o surround em um
arquivo de udio mlti-canal em um track de udio. Isto
conveniente e mantm os arquivos alinhados e no saem
de fase. Abaixo, temos um exemplo de gravao com bus
5.1.
Gravando com 6 busses de entrada mono
Voc pode criar busses mono separados para as entradas
5.1. Isto d flexibilidade em termos de roteamento, EQ,
efeitos, etc. Abaixo, um exemplo de uma gravao com 6
busses monos independentes.
Vamos mostrar como gravar em som surround utilizando
busses monos independentes.
1. Clique no boto direito em seu bus 5.1 in, e selecione
Remove Bus.
2. Clique no boto Add Bus. Selecione Mono em
Configuration, e 6 em Count. e clique em OK.
Isto ir acrescentar 6 busses mono independentes, que iremos configurar
como nossa entrada (Input) surround.
3. Clique na coluna Device Port de busses, e selecione as
estradas desejadas de sua placa de udio, na listagem que
apresentada.
O surround 5.1 precisa de 6 entradas individuais. Indique 6 entradas
(inputs) independentes na coluna Device Port.
4. Renomeie as entradas como Left (esquerda), Right
(direita), Center (centro), LFE (subwoofer), Left
Surround (surround esquerdo) e Right Surround
(surround direito).
Isto completa o ajuste da janela VST Connections. Agora
voc est pode configurar os tracks.
72
Tutorial 7: Produo surround
Ajuste da mixagem surround
Depois de indicar as entradas e sadas (Inputs e Outputs) na
janela VST Connections, precisamos indicar os tracks do
Nuendo escrevendo os nomes para entradas e as indicando
as sadas de udio correspondentes na placa de udio.
Abra o projeto Surround 2 que est na pasta Tutorial
7.
Ajuste de entradas dos tracks (Inputs)
1. Feche a janela VST Connections e crie 6 tracks de udio
mono.
2. Renomeie os tracks com os nomes Left (esquerda), Right
(direita), Center (centro), LFE (subwoofer), Left
Surround (surround esquerdo) e Right Surround
(surround direito).
Lembre-se de nomear seus tracks antes de gravar. Isto far com que seus
arquivos de udio tenham os nomes apropriados como Left Surround_01
e LFE_01 ao invs de Audio 07_09 o que muito confuso.
3. Vamos ligar cada track a entrada correta. Ligue o track de
nome Left entrada Left, atravs do menu pop-up
Input Routing, em todos os tracks.
Passo2: Abra o menu pop-up Input Routing escolha o input de cada track.
At aqui, j fizemos diversas alteraes no nosso track.
Abra o projeto Surround 3 que est na pasta Tutorial 7
para ver como deve estar seu projeto.
73
Tutorial 7: Produo surround
Indicando as sadas de cada track
(Output)
Abra o projeto Surround 3 que est na pasta Tutorial
7.
1. Abra o menu pop-up Output Routing (roteamento de
sada) para cada uma dos tracks e indique as sadas
correspondentes. Track Left com a sada Left, Track
Right com a sada Right, e assim por diante, em todos
os tracks.
Como alternativa, voc pode selecionar a sada (Output)
5.1 para cada um dos tracks.
Neste caso voc ter um pan surround para cada track.
Para detalhes e informaes sobre o pan surround, veja o captulo Som
Surround do Manual de Operaes.
Agora temos todas as entradas e sadas indicadas. Na pr-
xima seo, faremos a gravao usando o surround.
Passo 1: Escolha o track.
Passo 2: Abra o menu pop-up e indique o output do
track
74
Tutorial 7: Produo surround
Gravao surround
Estamos prontos para gravarmos em surround. Vamos gra-
var 6 canais ao mesmo tempo. Estes canais esto enderea-
dos para a sada 5.1. Isto foi ajustado na janela VST
Configuration. Temos 6 entradas mono (Inputs). Tambm
poderamos usar um track 5.1 (discutida anteriormente)
para as seis entradas de udio, mas o uso de 6 tracks mono
nos d mais flexibilidade para alteraes e edies futuras.
Abra o projeto Surround 4 que est na pasta Tutorial
7.
Os procedimentos bsicos de gravao esto descritos no
captulo Tutorial 1: Gravao de udio na pgina 24. Para
informaes detalhadas, veja o captulo Gravao do
Manual de Operaes.
Temos 6 canais de udio escondidos (uma mixagem de som
surround) entrando pelas entradas (Inputs) mono. Voc
poder ouv-los quando abrir o prximo projeto.
1. Ative os botes Record Enable e Monitor em todos os
tracks.
2. Veja se Cycle est desativado (no destacado), e que foi
feito o ajuste para a gravao iniciar no compasso 1.
3. Clique no boto Record.
4. Clique no boto Stop aps terminar a gravao.
5. Desligue os botes Record Enable e Monitor de todos os
tracks para interromper a gravao nos tracks.
Parabns! Voc acaba de gravar uma mixagem 5.1 pelo
Nuendo. Na prxima seo veremos como exportar o
arquivo surround.
Exportao do arquivo surround
Com a mixagem surround gravada, vamos export-la para
que possa ser importada outros programas como por exem-
plo um programa de autorao de DVD.
Abra o projeto Surround 5 que est na pasta Tutorial
7.
Antes de exportar a mixagem surround, precisamos informar
ao Nuendo quantos compassos sero exportado. Para isto,
vamos regular os localizadores.
1. Coloque o Locator esquerdo no compasso 1, e o direito no
compasso 26 no painel de transporte, para que toda a
msica seja exportada.
Locator Esquerdo (left)
Locator Direito (right)
75
Tutorial 7: Produo surround
2. Depois abra o menu File, e o sub-menu Export, e
selecione o comando Audio Mixdown....
3. A tela Export Audio Mixdown abrir. Isto visto no
captulo Exportando mixagem de udio do Manual de
Operao.
4. No campo File Name coloca-se o nome do arquivo.
Vamos nomear como Surround Tutorial Export.
5. O campo Path permite que voc escolha onde ser criado
o arquivo da exportao, dentro do computador. Utilize o
boto Choose para navegar pelas pastas do computador.
A opo Use Project Audio Folder far com que o arquivo
exportado seja guardado na pasta de udio do projeto.
Este um bom lugar para se salvar o arquivo, evitando que
o arquivo seja apagado ou perdido acidentalmente. Ative
esta opo.
6. Pode-se salvar o arquivo exportado com diversos formatos,
como por exemplo Wave File (menu pop-up File
Format). Isto vai depender do formato de arquivo a ser
usado no prximo programa que ir usar esta mixagem
(por exemplo, o programa que grava CDs de udio).
7. Voc deve indicar que deseja a mixagem 5.1 completa na
exportao, indicando 5.1 Out (5.1). Isto faz com que o
arquivo exportado seja gerado com o sinal das sadas 5.1
do Mixer. Voc tambm pode indicar sadas individuais de
cada canal de udio na exportao, flexibilizando sua
exportao. Agora, iremos indicar a opo 5.1 Out (5.1).
8. Faa os ajustes de Sample Rate e Bit Depth a serem
usados para a exportao.
9. Selecione as trs opes na parte inferior esquerda da tela
(Pool, Audio Track e Close dialog after export), fazendo
com que se importe o udio de volta ao Nuendo aps a
exportao, criando um novo track de udio, e fazendo
Opo entre 5.1 ou canais individuais.
76
Tutorial 7: Produo surround
com que a janela Export Audio Mixdown feche aps a
exportao.
10. Ao terminar, clique no boto Export
11. Voc ver a mixagem Surround exportada em um novo
track de udio. Este track ter o arquivo de udio 5.1.
Abra o projeto Surround 6 que est na pasta Tutorial 7
para ver os resultados desta exportao.
77
Tutorial 8: Edio de udio II Tempo and groove
11
Tutorial 8: Edio de udio II
Tempo and groove
78
Tutorial 8: Edio de udio II Tempo and groove
Retrospecto
Nesta seo veremos exemplos de arquivos de udio com
ou sem informao de andamento (tempo), e mostraremos
como fazer com que estes arquivos usem o ajuste de anda-
mento do projeto do Nuendo.
Abra o projeto Tempo and Groove 1 que est na pasta
Tutorial 8.
Exemplo 1: Loop de bateria (Drum Loop),
com andamento conhecido
Neste exemplo, importamos um loop de bateria com anda-
mento conhecido. Este o modo mais rpidos de ajustar o
andamento do loop de bateria com o andamento do pro-
jeto.
Aqui temos um loop de bateria com andamento conhecido:
100 batidas por minuto (BPM).
O andamento do projeto do Nuendo de 120bpm, dife-
rente do loop de bateria.
Vamos ajustar o andamento do loop de bateria para que
fique igual ao andamento do projeto.
1. Ative o boto Start no transporte.
Voc ouvir o loop de bateria, e perceber que este loop est fora do anda-
mento do projeto, escutando o clique.
2. Ative Stop no Transport e desative o Click.
3. D um duplo-clique sobre o loop de bateria (Drum Loop), e
a janela Sample Editor abrir.
4. Clique na etiqueta Definition, e no campo tempo, digite
100.
Desta forma o Nuendo saber que o andamento do arquivo de udio
100bpm. Com esta informao o Nuendo pode alterar a durao do udio
para que fique andamento do projeto. Alm de digitar o andamento, voc
pode digitar o numero de compassos - se souber esta informao. Em
ambos os casos, o udio ser ajustado ao andamento.
Definition
Nmero de
compassos
Informe o
andamento do
loop
79
Tutorial 8: Edio de udio II Tempo and groove
5. Ative Preview.
O loop de bateria tocado no andamento do projeto.
6. Feche a janela Sample Editor.
7. Escolha o loop de bateria na janela do projeto e indique
Loop Selection no Menu Transport. Voc pode usar o
atalho [Shift]+[G].
Oua agora o loop de bateria no andamento do projeto.
Voc pode alterar o andamento no painel de transporte
desativando o track de controle de andamento (Tempo
Track). O andamento do loop de bateria varia de acordo
com as mudanas de andamento que voc fizer.
Exemplo 2: Loop de bateria (Drum
Loop), Ajuste Automtico
Abra o projeto Tempo and Groove 2 que est na pasta
Tutorial 8.
Neste exemplo, teremos um o loop de bateria com anda-
mento desconhecido. Veja como ajustar o andamento do
loop de bateria com o andamento do projeto.
1. Ative o boto Start, no painel Transport.
Voc ouvir o loop de bateria fora do andamento, em relao ao clique.
2. Ative Stop e desative o Click.
3. D um duplo-clique sobre o loop de bateria, e a tela
Sample Editor abrir.
4. Clique na etiqueta Definition, e ative Preview. Ativando
o Preview voc ouve as alteraes do andamento assim que
forem realizadas.
5. D um zoom no primeiro compasso do loop. Voc pode usar
o controle deslizante de zoom que fica na parte inferior
direita da janela. Faa o zoom para ver aproximadamente
18 picos de formas de ondas.
Preview
Controle do zoom
1 2 3 4 5 6 7 8 ...
80
Tutorial 8: Edio de udio II Tempo and groove
6. Selecione o primeiro compasso do loop (os 16 primeiros
picos, at o 17). Ative o boto Auditon Loop, e clique no
boto Audition.
7. Enquanto ouve o som, altere a posio para o trmino do
loop para a passagem entre o fim e o comeo do loop ocorra
sem saltos. A forma de onda precisa estar alinhada, entre o
fim e o comeo do loop.
8. Retire o zoom e clique em Auto Adjust na etiqueta
Definition.
9. Feche o Sample Editor e oua o loop tocar no andamento
do projeto.
Exemplo 3: Loop de bateria (Drum Loop),
Ajuste Manual
Abra o projeto Tempo and Groove 3 que est na pasta
Tutorial 8.
Neste exemplo usaremos o que j aprendemos nos exem-
plos anteriores. Neste exemplo, teremos um loop de bateria
com andamento desconhecido, e com necessidade de cor-
reo do ritmo. Veremos como ajustar a grade de tempo
(Time Grid) do Sample Editor.
1. Ative o comando Start no Transporte.
Voc notar que o loop da bateria est fora do andamento do clique.
2. Ative Stop.
3. D um duplo-clique no loop de bateria. A janela Sample
Editor ir abrir.
4. Clique na etiqueta Definition, e ative Preview. Ativando
Preview voc ouvir as alteraes do andamento sempre
que alterar algum ajuste.
5. Entre com o nmero de compassos do loop de bateria. Neste
caso, voc deve indicar o nmero 4. O loop de bateria vai
ficar no andamento do projeto.
6. Ative a reproduo (Play) no painel de Transport. Voc
notar que o loop de bateria no toca exatamente com o
Clique. Est prximo, mas no exato. Isto ocorre porque o
loop tem variaes no andamento. Vamos corrigir,
alterando o momento em que cada som produzido dentro
do loop.
Botes Audition e Audition Loop.
81
Tutorial 8: Edio de udio II Tempo and groove
7. Ative Manual Adjust. Isto permite que ajustemos
manualmente a grade de tempo, e permite corrigir as
variao de andamento.
8. D um zoom no compasso do loop de bateria. Em nosso
caso, faa o zoom nos compassos 2, 3 e 4.
9. Pressione [Alt]/[Option] e mova as linhas de grade do
compasso prximo ao incio do ataque das formas de onda.
Certifique-se de estar movendo apenas as linhas de grade
que esto sobre os compassos 2, 3, e 4. Voc ver aparecer
a bandeira Strech Previous - Move Next.
Pressionando [Alt]/[Option] e movendo as linhas de grade e alterando a
posio do compasso, voc muda o andamento do compasso anterior, e o
compasso que estiver adiante ser deslocado.
Abra o projeto Tempo and Groove 4 que est na pasta
Tutorial 8 para ver como ficaram os ajustes na linha da
grade de tempo. Clique na etiqueta Definition, da
janela Sample Editor, e ative Manual Adjust.
10. Agora, pressione [Ctrl]/[Command] para mover as linhas
da grade de tempo prxima ao comeo do ataque das
formas de onda. D um zoom para alinhar exatamente as
linhas da grade de tempo. Faa isto para todo loop de
bateria nos lugares em que o som estiver fora do pulso.
Abra o projeto Tempo and Groove 5 que est na pasta
Tutorial 8 para ver como ficaram os ajustes na linha da
grade de tempo.
Clique na etiqueta Definition, no Sample Editor, e ative
o Manual Adjust.
11. Feche o Sample Editor.
12. Clique no loop de bateria e selecione Loop Selection no
menu Transport.
Agora voc perceber que o loop de bateria tem o anda-
mento igual ao andamento do projeto. Voc pode alterar o
andamento no Transport. Para isso desative o Track
Tempo: observe como o andamento do loop de bateria
segue o ajuste de andamento do projeto.
82
Tutorial 8: Edio de udio II Tempo and groove
Exemplo 4: Uso de sees de udio
Abra o projeto Tempo and Groove 6 que est na pasta
Tutorial 8.
Neste exemplo temos um arquivo de udio com andamento
desconhecido. Vamos apenas usar um pequeno trecho do
arquivo de udio para criar um loop de bateria.
1. Ative Start no painel de transporte e observe como o loop
da bateria est fora do andamento, escutando o clique.
2. Ative Stop, e desative o Click.
3. D um duplo-clique no loop de bateria. A janela Sample
Editor ir abrir.
4. Vamos criar um loop de dois compassos a partir deste
arquivo de udio. Indique a ferramenta Range Selection.
Depois, clique e arraste sobre a forma de onda do udio
indicando o trecho do arquivo de udio que ser usado
como loop de bateria, Indique o trecho que comea logo
aps o compasso 5, e termina logo aps o compasso 7.
Para indicao exata do trecho desejado para o nosso
exemplo, clique na etiqueta Range, e digite os valores
411427 no campo Start e 616843 no campo End.
5. Clique na etiqueta Hitpoints e selecione Slice & Close.
Voc ter agora um loop criado a partir do trecho indicado,
que pode ser usado como um loop que toque no
andamento do projeto. O Sample Editor ir se fechar e
voc volta para a janela Project.
6. Clique no loop de bateria e selecione Loop Select no menu
Transport.
Perceba que o loop de bateria est com o andamento igual
ao andamento do projeto. E voc pode alterar o andamento
do projeto na barra de transporte. Para isso desative o track
de andamento (Tempo Track), depois, veja como ao mudar o
andamento projeto, o andamento do loop de bateria o
acompanha a mudana de andamento do projeto.
Ferramenta Range Selection
83
Tutorial 9: Gerenciamento de mdias
12
Tutorial 9: Gerenciamento de mdias
84
Tutorial 9: Gerenciamento de mdias
Retrospecto
O MediaBay uma rea do Nuendo que ajuda voc
quando voc quiser encontrar, identificar, definir e organi-
zar seus sons (Presets de VST 3, e presets de track), loops de
udio/MIDI, vdeos e arquivos do projetos.
Voc ouvir e ler sobre dois termos diferentes associados
ao MediaBay: VST Sound e MediaBay.
VST Sound onde procuramos gerenciar o nmero cres-
cente de plug-ins, instrumentos, presets, etc. A ferramenta
que une todos estes plug-ins, instrumentos e presets o
MediaBay.
Por que o MediaBay importante para mim?
Com o MediaBay voc:
Tem vrias formas de busca, permitindo que voc encontre
nomes de arquivos de mdia por etiquetas e importe estes
arquivos de mdia no projeto. Os arquivos de mdia incluem:
arquivos de udio, arquivos MIDI, loops MIDI e vdeos.
Permite que voc encontre os sons para iniciar rapidamente
a criao musical sem precisar se perder em buscas pelo
instrumento correto.
Permite que voc localize e use arquivos de udio, MIDI e
preset de instrumentos para uso em seus tracks.
Mostra todos os arquivos de projetos do Nuendo existentes
no computador para que voc possa abr-los rapidamente.
O MediaBay evita que voc fique pensando na estrutura de
pastas, ou tenha que pensar em cada instrumento. Pense no
som que deseja encontrar, e encontre-o vendo toda a
biblioteca.
MediaBay, Loop Browser e
Sound Browser
Existem trs opes de menu no menu Media, que possibi-
lita que voc abra as vrias apresentaes do MediaBay.
No importa a apresentao que voc escolhe, j que todos
j que todas tem os mesmos recursos. A razo para escolher
uma ou outra, so os vrios botes e recursos ligados ou
desligados, para que voc encontre o que procura de forma
mais rpida.
Por exemplo, se voc procura por loops, voc use o Loop
Browser, o Loop Browser configurado para procurar
loops. Se estiver procurando tracks preset e Plug-in VST
preset, o Sound Browser a opo de escolha.
Abra o projeto Media Management localizado na pasta
Tutorial 9.
Para abrir o MediaBay
Vamos usar a apresentao do MediaBay que est pr-
configurada para mostrar todos os controles. Tudo o que
aprendemos com o MediaBay pode ser aplicado nas apre-
sentaes Loop Browser, e Sound Browser.
85
Tutorial 9: Gerenciamento de mdias
1. No menu Media, selecione Open MediaBay e clique no
boto Category da janela.
O MediaBay abre com a etiqueta Details ativada. Para
este tutorial, a etiqueta Category dever estar ativa.
Tornando visveis as diferentes sees
do MediaBay
Abaixo e a esquerda da janela existem 3 botes que permi-
tem mostrar/esconder as diferentes sees do MediaBay.
So elas:
Browser
Scope
Tags Editor
1. Esconda as sees Browser, Scope e Tag Editor.
Abre-se a tela de Viewer, e a seo de Filter. Estas duas
sees permitem visualizar e encontrar arquivos.
2. Mostre a seo Browser.
Nela voc especifica os locais de seu computador onde o
MediaBay deve encontrar os arquivos de mdia.
Seo Filtro
Seo Viewer
Seo Browser
Clique aqui para
Mostrar/Esconder
86
Tutorial 9: Gerenciamento de mdias
3. Mostre a seo Scope.
A seo Scope permite visualizar e reproduzir arquivos sele-
cionados na seo Viewer.
4. Mostre a seo Tag Editor.
Quando um arquivo selecionado na seo Viewer, voc
pode ver e/ou criar informaes para as etiquetas (tags)
relacionadas ao arquivo, permitindo a organizao e facili-
tando a busca do arquivo.
Escaneando com o Loop Browser
Ao abrir o MediaBay, o Loop Browser ou o Sound Bro-
wser, o sistema realiza um escaneamento dos arquivos de
mdia. Especifique quais pastas ou diretrios devem ser
includos neste scan, ativando as caixas de marcao (check
boxes) esquerda de seus nomes. O resultado do escanea-
mento salvo no banco de dados do MediaBay.
Locais de escaneamentos fsicos e
virtuais
Existem 2 locais diferentes que podem ser escaneados na
busca de arquivos mdia do seu computador. O File system
location (locais de arquivos de sistema) e o VST Sound
location (locais dos sons VST).
File System (Sistema de Arquivos)
Os locais do sistema so os locais fsicos, locais reais exis-
tentes no computador. Indicaremos os discos locais e
removveis, como por exemplo, discos rgidos, drives exter-
nos, drives de CD ou DVD, etc.
Normalmente, esta opo fica marcada, mas se houverem
locais que voc pode no deseja escanear, voc pode evitar
que alguns discos sejam verificados. Voc deve marcar
quais reas/pastas voc quer que o MediaBay procure. As
reas/pastas que voc marcar sero automaticamente
escaneadas e o resultado da busca visto na seo Viewer.
VST Sound (Som VST)
Os locais VST Sound so os locais virtuais de seu compu-
tador para todo contedo original de fbrica do programa,
ou locais configurados pelo usurio, que podem ser criados
para conter as programaes de plug-ins, instrumentos e
MIDI-loops. Este quadro deve estar sempre marcado.
Selecionando os locais de escaneamento
Para que VST Sound esteja sempre marcado, por ter o
contedo original com a programao de fbrica que vem
com o Nuendo, e produto compatveis (como o Steinberg's
Sequel). Aqui tambm o local onde ficam os presets cria-
dos pelo usurio.
Clique aqui Seo Scope
Tag Editor
87
Tutorial 9: Gerenciamento de mdias
1. Clique no smbolo mais (+) de File System para revelar os
locais escaneados.
Estes so os locais fsicos de seu computador que voc
indica, para o MediaBay procurar o contedos de mdias.
Marque as reas/pastas que o MediaBay deve escanear.
2. Clique no smbolo mais (+) de VST Sound para revelar os
locais escaneados localizados.
H muitos locais que no precisam ser checados. Desmar-
que os locais que voc acha que no precisam ser procura-
dos. Com isto, o MediaBay fica livre de informaes
desnecessrias, agilizando as buscas.
Se tiver alguma dvida sobre algum local, basta manter o
local marcado.
Selecionando um local (pasta), a busca comea, e feita a
atualizao do banco de dados.
Deep Results (busca em pastas
dentro de pastas)
Antes de iniciar o escaneamento de todas as mdias de seu
computador, certifique-se de que o boto Deep Results
esteja ativado.
Ativando o Deep Results so mostrados todos os arqui-
vos dentro das pastas selecionadas, assim como todas as
sub pastas, tudo na mesma janela - como se estivemos em
uma nica pasta. Isto permite procurar seu arquivo de
mdia ordenado por atributos, mesmo que estejam distri-
budos em uma estrutura complexa de pastas.
1. D um clique com o boto direito em Media, e selecione
Refresh (Atualizar) dentre os itens apresentados, a fim
de iniciar o escaneamento.
Isto inicia o processo de escaneamento, em que o Media-
Bay procura pelas mdias existentes no computador, den-
tro dos locais especificados.
Deep Results
88
Tutorial 9: Gerenciamento de mdias
Indicadores do status de escaneamento
Quando o MediaBay est buscando por mdias em seu
computador, aparece uma indicao visual no canto supe-
rior direita da seo Viewer.
O status do escaneamento para cada pasta da seo Brow-
ser indicado pela cor dos cones:
Um cone vermelho, indica que a pasta est sendo escaneada.
Um cone azul claro, indica que a pasta foi escaneada.
cones de pastas em laranja aparecem quando um processo de
escaneamento interrompido.
cones amarelos so mostrados para pastas que ainda no
foram escaneadas.
Procura de mdias
Agora que selecionamos as pastas do computador, e esca-
neamos as mdias, podemos agora procurar por arquivos de
udio, e jog-lo dentro do projeto.
Para este tutorial, voc deve manter o projeto que foi
carregado anteriormente, Media Management.
Vamos voltar nossa ateno ao Viewer. O Viewer consiste
em uma seo de duas partes: na parte de cima est a seo
Filter (filtros), e na parte de baixo est tela Viewer.
Para este tutorial, usaremos a apresentao padro da
seo do filtro para localizar arquivos de udio mais facil-
mente.
A seo Filter mostra seis colunas. As duas primeiras colu-
nas da esquerda precisam ser alteradas como segue:
Selecione Category em vez de Application Type e Sub
Category em vez de Category Post.
1. Selecione a categoria principal da seo filtro, (como
Drum/Perc - Bateria/Percusso).
Isto far com que se mostre os arquivos marcados com a
etiqueta da categoria Drum & Perc. Veja Etiquetando /
Marcando na pgina 90.
Seo Filter
89
Tutorial 9: Gerenciamento de mdias
2. Selecione a sub categoria (como Beats).
Isto restringe a busca ainda mais.
H uma lista de loops de bateria disponvel na tela Viewer,
com os critrios determinados no filtro. Voc pode arrastar
qualquer um destes arquivos para dentro do projeto. Voc
tambm tem a opo de usar o campo Text Search, para
procurar um arquivo de mdia pelo nome.
Verifique a mdia usando Scope
Estamos restringindo a nossa busca para localizar loops de
percusso, e queremos examinar os resultados antes da
incluso do loop no projeto.
1. Mostre a seo Scope e selecione o arquivo de udio do
Viewer.
O Scope mostrar a forma de onda do arquivo de udio.
Voc pode iniciar, parar, pausar, e gerar um Cycle para a
reproduo do arquivo de udio, e pode escutar o som.
Voc pode tambm ajustar o volume para esta escuta (Pre-
view).
Reproduo no contexto do projeto
Para ouvir o projeto sendo tocado ao mesmo que se veri-
fica o loop de udio:
2.Ative a funo Play in Project Context (reproduo no
contexto do projeto).
O loop ser reproduzido junto com o projeto, no anda-
mento projeto.
3.Ative a opo Auto Play.
Ativando Auto Play, podemos clicar em diferentes arqui-
vos de udio no Viewer, e estes arquivos tocam automati-
camente.
4.Clique em Start no painel Transport.
O projeto comea a tocar, e o arquivo de udio selecio-
nado no Viewer tocado no andamento projeto.
5.Clique em diferentes arquivos de udio para encontrar
aquele que melhor se ajusta ao seu projeto.
Voc pode usar as teclas de seta para cima e para baixo no
teclado do computador para escutar os vrios arquivos.
6.Ao selecionar um arquivo, pode-se arrast-lo ao projeto.
No preciso clicar em Stop, pois o projeto continua a
tocar, e o MediaBay interrompe o a reproduo de verifi-
cao do arquivo automaticamente.
Campo de busca por texto
Clique aqui para mostrar/esconder o
Scope
Scope
Volume
Comandos
Reproduo no contexto do projeto
Tocar automaticamente
90
Tutorial 9: Gerenciamento de mdias
Etiquetando / Marcando
Voc pode acrescentar etiquetas com informaes musicais
nos arquivos de mdia para uso posterior. Etiquetar arqui-
vos ajuda a agrupar grande quantidade de mdias em uma
forma mais fcil de se procurar, aumentando a utilidade
dos arquivos.
1. Mostre a seo do Tag Editor, e selecione um ou mais
arquivos na seo Viewer.
2. Selecione a etiqueta Managed.
Voc pode definir o valor das diversas etiquetas clicando
(duplo-clique para entrada de caracteres) no campo ao
lado do nome do atributo.
Da prxima vez voc procurar por mdias utilizando filtros
de busca (categoria, sub categoria, estilo, etc.) voc ver a
mdia marcada aparecer na seo Viewer acompanhada de
outras mdias com os mesmos ajustes.
Para melhorar a qualidade de busca e de organizao, voc
pode abrir a janela de Manage Tags e definir mais etiquetas
para seus arquivos de mdia.
Para detalhes, veja o captulo MediaBay do Manual de
Operaes.
Atributo
Categoria
dentro do
atributo
91
Trabalhando com vdeo
13
Trabalhando com vdeo
92
Trabalhando com vdeo
Introduo
Neste captulo vamos mostrar como usar arquivos de vdeos
e Equipamentos de vdeo tapes com o Nuendo. O Nuendo
uma ferramenta de muitos recursos para ps produo, e
capaz de trabalhar com arquivos de vdeo de diversas for-
mas. Pode-se criar tracks sonoras completas com o Nuendo.
A trilha sonora pode ser renderizada sobre um arquivo de
vdeo, gravada em uma fita de vdeo, ou exportada como
um arquivo de udio que pode depois ser colocada no
vdeo, ou o colocada em um filme.
Reproduo de vdeo virtual
O mtodo mais comum de se trabalhar vdeo no Nuendo,
reproduzir arquivos de vdeos usando um software que
apresenta as imagens de vdeo em sincronia com o udio e
o MIDI dentro do Nuendo. O Nuendo possui uma janela
prpria (que abre ao pressionar [F8]). Esta janela pode ter o
tamanho alterado apresentando a imagem na tela inteira,
ou pode ter um tamanho bem pequeno e discreto.
Para abrir a janela de reproduo de vdeo, selecione
Video no menu Devices, ou pressione [F8]. Uma janela
de vdeo em branco aparecer. Uma vez importado o
arquivo de vdeo, o vdeo pode ser visualizado nesta janela.
Para alterar o tamanho da janela, clique e arraste o canto
inferior direito da janela at o tamanho desejado. Se estiver
usando o programa de reproduo DirectShow, h apenas
trs escolhas de tamanho da janela: tiny (muito pequeno),
small (pequeno), e big (grande). O tamanho da janela do
DirectShow pode ser alterado na tela Device Setup, do
menu Devices. Selecione o Video Player para ver as
alteraes ajustadas para o tamanho da janela.
Programas para reproduo de
vdeo
Existem trs programas de reproduo diferentes que o
Nuendo pode usar para reproduzir arquivos de vdeo inter-
namente.
QuickTime (Mac e PC)
DirectShow (apenas PC)
DirectX Video (apenas PC)
Escolha qual usar pela configurao de seu computador e
preferncias de trabalho. Estes programas de reproduo
de vdeo so abertos atravs da tela Device Setup.
Os usurios de PC normalmente usam programas de vdeo
nativos do Windows, como o DirectX e o DirectShow para
no precisar instalar outro software. O QuickTime precisa
ser instalado quando se quer usar este programa no Win-
dows.
Nos computadores Apple OS X, o QuickTime o nico pro-
grama de reproduo de vdeo disponvel, para uso no
Nuendo. Ele j instalado na instalao do sistema opera-
cional.
Compatibilidade com arquivos de vdeo
Existem tantos tipos de arquivos de vdeo, que difcil
saber qual deve ser usado. Voc deve abrir o arquivo de
vdeo no programa de reproduo de seu computador para
saber se um determinado arquivo ser compatvel ou no.
Para sistemas do Windows, abra o arquivo de vdeo com o
Windows Media Player e veja se o arquivo pode ser
reproduzido.
Para sistemas do Apple OS X, abra o arquivo de vdeo com o
QuickTime e veja se o arquivo pode ser reproduzido.
Se um programa de mdias nativo reproduzir o arquivo de
vdeo de maneira apropriada, o Nuendo ser capaz de
usar o arquivo de vdeo no projeto. Se voc tiver
problemas para reproduzir o arquivo de vdeo com o
programa nativo, voc deve converter o arquivo para um
outro formato que seja compatvel, ou instalar o software
necessrio para reproduzir o arquivo no seu sistema.
A dificuldade descobrir porque um arquivo no repro-
duzido de maneira apropriada em cada computador.
Conhecer os formatos de arquivos de vdeos, e como eles
funcionam diminui esta preocupao, e permite um uso
melhor dos recursos do vdeo de seu computador.
93
Trabalhando com vdeo
Formatos de vdeo (container)
Vdeo e outros arquivos multimdia tem diferentes apre-
sentaes e formatos. Os formatos podem conter diversas
seqncias de informao, com vdeo e udio,
meta=dados, informao de sincronismo usado na repro-
duo do udio e vdeo, legendas e outras informaes.
Outras informaes, como a data de criao, autor, mar-
cas de captulos, e outras, tambm podem estar presentes,
dependendo do formato do vdeo.
AVI (Formato padro da Microsoft)
MOV (Formato padro do QuickTime)
MPEG-2 (utilizado para autorao de DVD, pode ter udio
multicanal AC3)
DV (utilizado em cmeras de vdeo e em arquivos de alta
resoluo)
Estes so formatos compatveis entre plataformas e so
utilizados nos sistemas Mac (OS X) e PC. O problema
quando o computador no possui o software (CODEC) para
decodificar dados compactados no arquivo. Voc precisa
saber o codec usado para criar o arquivo, pois o mesmo
codec usado para reproduzir o arquivo.
Codecs
Codecs so mtodos de compresso de dados utilizados
para criao de arquivos de vdeos (e de udio) menores,
permitindo o uso destes dados no computador. Para repro-
duzir um arquivo de vdeo, seu computador deve conter o
codec correto instalado no sistema operacional, para
poder decodificar o Video.
Aqui vai uma listagem dos codecs mais comuns para vdeo:
MPEG-2 (geralmente utilizado para codificao de DVD,
tambm usado como formato de arquivos.
MPEG-4
DV (nativo para computadores OS X, alta resoluo)
H.264 (para o streaming de vdeo de alta definio pela
internet)
WMV (Compresso de vdeos do Windows)
Parte da confuso est nos nomes dos formato dos
codecs e arquivos. J que muitos arquivos tem o mesmo
nome que os codecs utilizados para os arquivos, voc
precisa discriminar o tipo do arquivo (.wmv,.mov,.dv,
etc.) do codec utilizado para reproduzir o arquivo.
Se seu computador no possui o codec para reproduzir
um determinado arquivo de vdeo, voc deve procurar o
codec e instalar o codec no seu sistema. Para encontrar
codecs, visite o web site da Microsoft, ou da Apple, e pro-
cure o codec desejado.
Acrescentando um arquivo de vdeo ao
projeto
O uso do arquivo de vdeo no projeto rpido se voc tem
um arquivo de vdeo compatvel. aconselhvel guardar o
arquivo de vdeo em um hard disk separado de seus arqui-
vos de udio, se isto for possvel. Isto evita problemas de
streaming (limitaes pela velocidade de leitura de
dados no hard disk) ao usar vdeo de alta-resoluo associ-
ado a vrios tracks de udio.
1. No menu File - Import, selecione Video File.
Voc poder tambm abrir a biblioteca (Pool) e clicar no
boto Import.
2. Localize e selecione o arquivo de vdeo desejado no
computador.
3. Ative Extract Audio se desejar importar o udio que est
no vdeo.
Se esta opo estiver ativa e no houver udio no arquivo,
voc ver uma mensagem de erro, No compatible udio
stream found (No foi encontrado nenhum udio com-
patvel). Clique em OK e vdeo ser importado. Voc pode
extrair o udio de qualquer arquivo de vdeo indicando a
opo Extract Audio from Video File (extrair o udio do
arquivos de vdeo) no menu Media.
4. Ative Generate Thumbnail Cache (gerar miniaturas) se
quiser criar miniaturas de imagem durante o processo de
importao.
Isto pode ser feito depois de importar o arquivo, selecio-
nando Generate Thumbnail Cache no menu Media. Fique
atento que o uso das imagens e miniatura vinhetas pode
sobrecarregar o processamento da CPU.
5. Selecione o arquivo de vdeo na pasta de biblioteca de
Vdeos (pasta Pool Video).
Voc pode usar diversos arquivos de vdeo que esto nos
vrios formatos.
6. Arraste o arquivo de vdeo para dentro da janela Project.
Se voc arrastar o arquivo de vdeo para dentro da janela
Project, sem ter criado o track de vdeo, o Nuendo cria este
track automaticamente e o arquivo de vdeo colocado na
posio da insero, na linha de tempo.
7. Selecione uma das opes do Insert into Project, no
menu Media.
Voc pode escolher inserir o vdeo na posio do cursor,
esquerda do cursor, em um nmero de timecode espec-
fico, ou no tempo original do arquivo de vdeo. O tempo
original pode fazer referncia marca de tempo (times-
tamp) do arquivo de vdeo. Alguns tm marca de tempo
00:00:00:00. A utilizao do timecode mostrado no vdeo
94
Trabalhando com vdeo
ajuda a colocar o arquivo no local correto. Veja Dicas na
pgina 98.
Com o vdeo colocado na linha de tempo da janela Project,
voc pode reproduz-lo com os dados de udio e MIDI do
projeto. Se voc reproduzir o projeto e o cursor chegar no
comeo do arquivo de vdeo, o vdeo ser mostrado na
janela de vdeo ([F8]), ou em outros equipamento de vdeo
que tiver configurados em seu sistema.
Ao parar, o quadro corrente do vdeo mostrado. Se o cur-
sor estiver esquerda do incio do arquivo de vdeo, o pri-
meiro quadro do vdeo mostrado. Se o cursor estiver
direita do arquivo de vdeo, o ltimo quadro do vdeo
mostrado.
Voc pode usar arquivos de vdeo de diferentes formatos
no mesmo track de vdeo do Nuendo. Se tiver o codec
correto instalado, As imagens de vdeo so reproduzidas
junto com o projeto. S pode haver um track de vdeo por
projeto.
Equipamentos para sada de Vdeo
Assistir o arquivos de vdeo na janela Vdeo pode ser sufici-
ente em muitos casos, mas algumas vezes preciso mostrar
o vdeo com um tamanho maior para que se possa visuali-
zar detalhes, e outras pessoas envolvidas no projeto possam
ver a imagem. Para isto, o Nuendo permite usar vrios
tipos de equipamentos de sada de vdeo. O tipo do equipa-
mento depende da configurao de seu sistema, e da plata-
forma utilizada.
Placas grficas com mais de uma sada
Um dos mtodos mais comuns, disponveis em Mac ou PC,
usar placas grficas com vrias sadas. Estas placas permi-
tem usar mais de um monitor conectado ao computador,
em alguns casos at quatro monitores. A sada de vdeo do
Nuendo pode ser direcionada para uma destas sadas apa-
recendo em tela cheia no monitor do computador, ou em
uma tela de televiso HD, e o Nuendo e outros programas
aparecem em outra tela.
Usar mais de uma placa grfica pode produzir o mesmo
resultado. A utilizao de duas placas dual display em um
sistema (para o total de quatro monitores) uma configu-
rao comum em sistemas de ps-produo de filmes. Uma
sada dedicada para o vdeo, e as outras trs so usadas
pelo Nuendo e outros programas.
Placas grficas diferentes suportam diferentes tipos de
sada, incluindo os padres VGA, DVI, S-Video e vdeo com-
ponentes. Estas opes permitem a escolha do tipo de
monitor a ser usado para o vdeo. TVs HD e projetores digi-
tais possuem telas de visualizao grandes, mas um moni-
tor de computador comum pode funcionar como um
monitor de vdeo de alta qualidade.
Placas de vdeo dedicadas
O Nuendo suporta tambm placas de reproduo e captura
de vdeo dedicadas. Estas placas so normalmente utiliza-
das em sistemas de edio de vdeo, para captura do vdeo
para o hard disk, e reproduo do vdeo durante a edio.
Estas placas costumam ser de alta resoluo, e costumam
usar muito do processamento de clculo da CPU, nos pro-
cessos de compresso e descompresso na placa.
As placas Decklink da Blackmagic Design so
automaticamente reconhecidas pelo Nuendo. O Vdeo
enviado diretamente para estas sadas.
Sadas FireWire DV (apenas Mac OS X)
Em sistemas Mac OSX, tem-se a opo de usar portas
FireWire do computador para a sada do sinal de vdeo DV
para conversores externos, e podem ser usadas cmeras de
vdeo FireWire para converso do sinal DV. Estes equipa-
mentos podem ser conectados a televisores ou projetores
de diversos formatos de visualizao.
Velocidade de reproduo de Vdeo
O Nuendo suporta ajustes de velocidade de reproduo de
arquivos de vdeo, que so necessrios para compensar a
transferncia de vdeos atravs de processos de telecina-
gem. Para detalhes sobre o ajuste pull up/down do
vdeo, leia o captulo Vdeo do Manual de Operaes.
Edio de vdeo
O Nuendo permite edio com cortes e cpias seco no track
de vdeo. Pode-se pegar um nico vdeo e copi-lo diversas
vezes para fazer variaes de mixagens. Um arquivo de
vdeo pode ser recortado (trim) utilizando-se os pontos de
reduo do arquivo, para, por exemplo, esconder a conta-
gem regressiva. Pode-se tambm travar eventos de vdeo
da mesma forma que se travam outros eventos da janela
do projeto. No possvel efeitos usar os efeitos de fade
ou crossfade para o track de vdeo.
Esta funcionalidade est limitada aos reprodutores de
vdeo: DirectX e QuickTime.
95
Trabalhando com vdeo
Renderizando udio para arquivos de
vdeo
Aps a edio de udio, MIDI e vdeo, e da criao da
mixagem final, necessrio colocar o udio de volta no
vdeo. Veja detalhes disto no captulo Edio de udio em
imagens na pgina 99. Voc pode reunir o udio com o
vdeo no mesmo arquivo. Isto exige uma nova renderiza-
o de arquivo de vdeo com o novo udio.
1. Exporte o arquivo de udio a ser reunido no arquivo de
vdeo.
O Nuendo trata o processo de renderizao em separado.
Voc precisa ter os arquivos de vdeo e udio preparados
para depois fazer a renderizao do arquivo que reune as
duas informaes. Coloque o Locator esquerdo exata-
mente no incio do arquivo de vdeo do Nuendo antes de
exportar a mixdown (mixagem) de udio. Faa isto para
que os arquivos de udio e vdeo fiquem sincronizados
aps a renderizao.
2. No menu File, selecione Replace Audio in Video File
(substituir o udio no arquivo de vdeo).
Outra janela se abrir para voc indicar o arquivo de vdeo.
3. Localize o arquivo de vdeo que ser associado ao udio.
Em seguida, voc dever localizar o arquivo de udio a ser
usado. Deve ser qualquer arquivo que foi criado no passo
1.
4. Localize o arquivo de udio para a renderizao.
A barra de progresso mostrar o status da renderizao.
5. Terminada a renderizao, abra o arquivo de vdeo em um
reprodutor de vdeo nativo, e veja o resultado da
renderizao quanto ao sincronismo e outros aspectos.
Gravadores de fita de vdeo
O segundo mtodo para uso de vdeos com o Nuendo, o
uso de equipamentos de reproduo de vdeos externos,
como um gravador de fita de vdeo (VTR). Gravadores de
mdias de vdeo tambm entram nesta categoria, e funcio-
nam da mesma forma que equipamentos de fita de vdeo.
Um VTR ser usado nas explicaes deste captulo.
Sempre que usar o Nuendo associado a um equipamento
externo, pode ser necessrio usar placas adicionais no
computador. Para se usar um VTR com o Nuendo, neces-
srio um dispositivo capaz de transmisso /recepo de
SMPTE timecode, word clock, clock informaes de
de referncia de vdeo, controle de dispositivo MIDI e pro-
tocolos para controle de equipamentos do tipo Sony de 9
pinos.
O Nuendo deve ser capaz de enviar e receber comandos de
transporte para, ou de, um VTR. A informao de veloci-
dade e a posio na forma de word clock, video refe-
rence clock e SMPTE devem alimentar o Nuendo e a placa
de udio.
Sincronismo e controle
O mais importante no uso de VTRs, manter o sincro-
nismo entre o Nuendo e o equipamento externo.
Independente da configurao da placa, o Nuendo dever
ser configurado para sincronizar com o sinal do VTR. Para
isto, use a janela Project Synchronization Setup.
1. No menu Transport, selecione Project Synchronization
Setup (configurar de sincronismo do projeto).
Isto abre a janela Project Synchronization Setup.
2. Selecione a origem (Source) do sinal de timecode.
Em alguns casos, o VTR gera o sinal de timecode. Este
sinal pode ser lido em aparelhos como o Steinberg Time-
base ou pelo Sony 9 pinos. Leitores TC de outros fabrican-
tes podem converter o sinal timecode de entrada para
forma LTC ou VITC para MIDI timecode.
3. Escolha o equipamento que gera o sinal de sincronismo
(Master Machine Control).
Este ser o equipamento externo usado para gerar o sinal
de sincronismo.
4. Configure o VTR.
Indique as portas corretas. Para habilitar tracks de grava-
o no aparelho externo, configure os tracks de udio que
ficam disponveis. A maioria dos VTRs profissionais pos-
suem quatro tracks de udio disponveis.
5. Faa os ajustes em Preference para Master Machine
Control.
Existem ajustes para indicar como o sincronismo usado.
6. Clique em OK para fechar a tela Synchronization Setup.
7. No menu Project, selecione Project Setup....
A tela Project Setup aberta.
8. Ajuste o frame rate em Projet SMPTE.
Para o ajuste de frame rate use o mesmo valor em
todos os equipamentos do sincronismo. A mistura de dife-
rentes ajustes de frame rates provoca perda do sincro-
nismo.
9. Configure os ajustes dos menus pull up/pull down de
udio.
Os controles audio pull up/down so usados para com-
pensar as variaes de velocidades do vdeo resultante do
96
Trabalhando com vdeo
processo de transferncia a partir do filme. (Para mais
informaes veja o Manual de Operaes)
10. Ajuste a hora de incio no Projeto e como o tempo
apresentado no display.
Se o vdeo comea em 01:00:00:00, a hora inicial do pro-
jeto pode ser 00:59:00:00. Isto elimina espaos vazios antes
do incio do projeto, e deixa um tempo para o teste de som,
ou pr-rolagem em equipamentos que usam fita.
11. Clique em OK para confirmar os ajustes e fechar a janela.
12. Ative a do sincronismo clicando no boto Sync do painel
Transport.
Isto modifica o funcionamento do controle de transporte,
que manda um comando de controle para o aparelho de
fita, e o aparelho de fita transmite a informao de time-
code para o Nuendo. Com isto, o Nuendo inicia a reprodu-
o em sincronia com timecode recebido.
Este um sistema inteligente, que foi desenvolvido para
no ser percebido pelo usurio. Ao ativar o sincronismo,
qualquer movimento de transporte feito no Nuendo,
como mover o cursor sobre a janela do Nuendo, pressio-
nando rewind ou voltar aos botes a zero, se tornam ime-
diatamente comandos de controle do aparelho externo na
localizao da fita para a posio indicada. Mesmo aes de
shuttle e scrub podem ser usadas desta forma.
Com o Nuendo e o equipamento de fita na mesma posio,
a reproduo pode comear no aparelho de fita, que envia
a mensagem de timecode para sincronizar a reproduo
do Nuendo.
Na seo Device Settings, para cada dispositivo de 9
pinos da tela Project Synchronization Setup h uma
opo Displays Follow Locating Device, que faz com
que a posio do cursor siga o que acontece no aparelho
com fita, quando a posio da fita alterada. Esta
informao visual bastante til quando temos aparelhos
de fita que ficam distantes, em outra sala de um estdio.
Depois da configurao de sincronismo do projeto, teste o
sistema para assegurar que o udio e o vdeo estejam em
sincronia. Uma mixagem de referncia pode ajudar. Grave o
udio do VTR no Nuendo. Enquanto ouve o udio original
do VTR e o udio que foi gravado no Nuendo, reproduza o
sistema em sincronismo e oua se existe deslocamento do
udio entre os dois sinais. Voc vai saber como est a preci-
so do sincronismo. No deve haver nenhum diferena
entre o som das duas fontes se o sistema estiver configu-
rado corretamente.
Processo de Layback
As mensagens de sincronismo Machine Control permi-
tem controlar a gravao de tracks em um aparelho
remoto. Voc pode gravar a mixagem final de uma fita de
vdeo. Este processo se chama laying back to tape ou
simplesmente layback.
Duas coisas so necessrias para se fazer o layback:
1. Ative a gravao (arme) nos tracks de udio.
Isto pode ser simples se forem dois tracks estreo, ou pode
ser que voc use oito tracks com a mixagem surround 5.1,
mais a mixagem estreo nos tracks 7 e 8. Em uma mixagem
de filme, pode ser necessrio gravar 24 ou mais tracks da
mixagem. Qualquer nmero de tracks pode ser usada.
2. Os valores de timecode usados para iniciar e parar a
gravao no aparelho de fita devem ser informados.
Voc pode fazer gravao no modo punch in and out
manualmente no aparelho remoto, mas o uso dos nmeros
de timecode, permitem maior preciso e permitem a volta
ao ponto de punch in (incio de gravao) nas sees que
precisarem de remixagens mais tarde, sem que voc estra-
gue o resto da trilha sonora.
VTRs possuem dois modos bsicos de gravao:
Auto-Edit
Insert
O modo Auto-Edit permite ativar o incio da gravao
(punch-in) e interromper a gravao (punch-out) auto-
maticamente, nos tracks do VTR. O VTR pode ser reprodu-
zido usando os localizadores esquerdo e direito do Nuendo,
e a gravao ativada no Locator esquerdo e interrom-
pida (punch-out) no Locator direito. Antes e depois do
trecho em gravao, o som pode ficar em reproduo.
Aparelhos VTRs precisam de um tempo para alcanar velo-
cidade de reproduo apropriada, e a funo Auto-Edit
permite iniciar a reproduo da fita antes do ponto de
punch-in a ser usado, permitindo que se faa a pr-rola-
gem da fita. Pontos de edio precisos tornam possvel
gravar trechos especfico do material, quando necessrio
uma correo ou alterao do projeto. Quando se trabalha
com um filme maior que uma hora no layback, esta edi-
o rpida, no meio do projeto, pode economizar muito
tempo de estdio.
As opes de gravao no modo Insert e gravao de
todos os tracks do VTR ao mesmo tempo (incluindo tracks
de vdeo e de timecode), normalmente no so usadas
para um layback de udio.
97
Trabalhando com vdeo
Preparando um layback de udio
Uma vez completada a edio ou mixagem da trilha
sonora do vdeo ou filme, insira teste de tom que sejam
necessrios e insira 2-pops, e voc estar pronto para o
layback da mixagem na fita. Dependendo do tipo de
controle usado (MMC ou 9-pinos) os passos necessrios
sero diferentes.
1. Ajuste os localizadores direito e esquerdo no incio e no
final de toda a trilha sonora.
Se precisar gravar teste de tom, inclua os tons nesta sele-
o. Normalmente, programas em vdeo (vistos pelo
pblico) comeam em 01:00:00:00. Os tons de teste ou
udios de contagens regressivas devem ficar antes deste
ponto, ajustando o incio em 00:59:00:00. Voc tambm
deve deixar um espao em branco no final do programa
para evitar rudos, quando o aparelho de tape faz punch
out (interrompe a gravao).
2. Sincronize o Nuendo ao aparelho de fita, usando comandos
Machine Control.
Se a tela Project Synchronization Setup estiver correta-
mente ajustado, basta acionar o boto de sincronismo no
painel transporte. Para um layback de udio preciso em
um aparelho de fita externo, o Nuendo precisa estar sin-
cronizado com o uso de timecode, e com a indicao da
fonte do sinal clock para sincronismo de vdeo, ou o com
o uso de um sinal word clock quando se usa uma placa
sincronizadora. Isto garante que o udio fique em sincro-
nia com o vdeo produzido no aparelho de fita, durante o
processo de layback. O Nuendo deve poder controlar o
transporte do aparelho de layback usando as conexes
MMC ou 9-pinos (Sony).
Na maioria dos casos, o nico momento que voc precisa
sincronizar o Nuendo com o aparelho de fita para o
layback de udio. A edio costuma ser mais rpida
quando utiliza um arquivo de vdeo de referncia dentro
do Nuendo. Por isso, verifique se a configurao do
sincronismo est correta e funcionando corretamente
neste passo.
3. Posicione o cursor do projeto em algum lugar antes do
Locator esquerdo.
Deixe tempo suficiente para o aparelho de fita alcance a
velocidade correta de reproduo (pr-rolagem) antes do
ponto de punch-in no Locator esquerdo.
4. Usando quaisquer dos painis de controle transporte dos
aparelhos MMC ou o 9 pinos, ative a gravao do track do
aparelho de fita.
Dependendo do aparelho de fita, e do formato a mixagem
(mixdown), pode ser necessrio habilitar seis tracks de
udio ou mais para a mixagem surround e a mixagem
estreo. Todas os tracks disponveis devem ser mostradas
do lado esquerdo do painel.
Imagem da janela do controle de transporte MMC Master, com seis das
oito tracks habilitadas para gravao, pronta para o layback para a
mixagem surround 5.1.
5. Nos aparelhos MMC, ative os botes punch in e punch
out no painel de transporte.
Quando o cursor alcana o Locator esquerdo, um
comando de gravao enviado ao dispositivo MMC, ati-
vando a gravao, nos tracks habilitadas. Depois, ao
alcanar o Locator direito, o gravador interrompe a gra-
vao (punch out).
As funes de punch-in e punch-out esto ativas no
painel de transporte. No necessrio se usar a pr-rola-
gem quando se ativa a reproduo com tempo suficiente
para que o transporte da fita alcance a velocidade correta
antes do ponto de incio da gravao (punch-in). A pr-
rolagem tambm produziria este mesmo resultado.
6. No controle do tipo 9-pinos (9-pin Control), habilite a
funo Auto Edit.
Alguns aparelhos com fita de vdeo tem o controle do tipo
9 pinos, e usam a funo Auto-Edit para o punch-in
em alguns tracks do aparelho de fita. A opo Insert Edit
que grava em todo track e ao mesmo ir apagar o sinal de
vdeo e sinal de timecode da fita e por isso no deve ser
usado.
A funo Auto-Edit foi acionada para o dispositivo 9
pinos, permitindo que Nuendo ative a gravao autom-
tica (punch-in) nos tracks selecionadas do aparelho de
fita.
7. Certifique-se de que as sadas de sua placa de som esteja
roteada para as entradas do aparelho de fita.
Quem usa os recursos Control Room, devem lembrar que
as sadas principais do Nuendo (Main Out) devem ser sepa-
radas das sadas das caixas de som de Control Room, evi-
tando a duplicao do sinal de bus ou outras condies
98
Trabalhando com vdeo
de sobrecarga. Veja o captulo Control Room do Manual
de Operaes para mais informaes.
8. Pressione Play.
O Nuendo comanda a reproduo do aparelho externo, que
por sua vez transmite as mensagens de timecodee clock
para o Nuendo. O Nuendo ativa a reproduo do udio em
sincronia com o aparelho de fita e, quando atinge o Loca-
tor esquerdo, e o aparelho de fita comea a gravao nos
tracks habilitadas. Quando se atinge o Locator direito, a
gravao interrompida. Voc pode dar o comando Stop
no transporte a qualquer momento.
Durante o processo de layback, observe o video do apare-
lho de fita enquanto ouve as sadas de udio do aparelho
de fita verificando se o sincronismo conservado. Se no
for possvel observar o sincronismo durante a gravao,
verifique o sincronismo depois da gravao. Depois desta
verificao, se voc no encontrar erros, o layback estar
pronto, e o Master da gravao poder ser liberado.
O Nuendo pode ser conectado a dois dispositivos 9 pinos,
e at 127 dispositivos MMC ao mesmo tempo, apresen-
tando uma diversidade de opes para controle de aparelho
de fita. Transportes mltiplos podem ser sincronizados com
o Nuendo, permitindo que o Nuendo seja o ponto de cone-
xo (hub) e de controle dos aparelhos, em um sistema
complexo de aparelhos de fitas, tipicamente encontrado
em estdios de dublagem e produo de track.
O Nuendo pode funcionar como escravo (Slave) em um
sistema MMC, sendo integrado em um sistema MIDI
Machine Control: Um segundo sistema Nuendo pode tomar
o lugar de um gravador do sinal gerado. Graas ao grande
nmero de tracks disponveis mesmo para um sistema
Nuendo modesto, todos os tracks de som de um filme
podem ser gravadas em um segundo sistema Nuendo em
um nico passo, dependendo das entradas e sada (I/O dos
sistemas em uso.
Dicas
H muitas variveis em projetos multimdia, e apenas anos
de experincia pode fornecer a experincia necessria.
Mesmo assim, aqui esto algumas dicas e idias que podem
ser usadas e ajudam a eliminar problemas mais comuns.
Planejamento da pr-produo
Uma das dicas mais importantes para que uma ps-produ-
o transcorra bem em um comercial de TV, um filme, ou
uma criao de mdia de internet, o uso do planejamento
na pr-produo. Tente conhecer todos os envolvidos em
um projeto antes de comear, para saber como o trabalho
vai correr, quando for a hora da ps-produo. A escolha
de Frame Rate em filmes e vdeos, a escolha da forma de
transferncia de vdeo, a escolha do formato e local para a
gravao do udio, escolha de formatos de envio, e outros
detalhes, incluindo o trabalho de cpia do script, so indis-
pensveis em qualquer ps-produo de udio profissional.
TC Burn-In (gravao do sinal Time Code)
A janela timecode burn-in (BITC) a parte da imagem
do vdeo que tem os nmeros de timecode em cada frame
do vdeo, a partir do editor de vdeo original. Preparando o
material com esta informao, possvel alinhar o vdeo
com o som do Nuendo, alinhando os nmeros de timecode
da imagem e do painel de controle do Nuendo de forma
exata.
A marcao de timecode BITC criado na estao de
vdeo, e renderizado permanentemente no vdeo. Algu-
mas placas, como a Steinberg's Timebase tem a capacidade
de inserir a janela de timecode em um sinal de vdeo, em
tempo real. Mas a renderizao permanente do timecode
original na estao de vdeo a melhor referncia. Se hou-
ver alguma questo a respeito dos valores do timecode de
um vdeo em particular. O timecode burn-in elimina pos-
sibilidades de erro na edio de udio com a imagem que
apresentada na janela do Nuendo.
99
Edio udio sobre imagens
14
Edio udio sobre imagens
100
Edio udio sobre imagens
Introduo
O Nuendo foi criado para produo de som a ser usado em
vdeo e filmes. O Nuendo permite trabalhar de modo pre-
ciso, com a liberdade e facilidade, liberando sua criativi-
dade na criao de msicas e gerao de sons para filmes e
vdeos.
Neste captulo, so vistas as ferramentas de criao do
Nuendo que tem relao com tcnicas de ps-produo de
vdeo. Na seo Operaes na pgina 106, estas ferra-
mentas sero usadas em situaes reais, que voc vai
encontrar em trabalhos de vdeo. No final, existe uma dis-
cusso rpida de como usar o recurso Time Warp para
criar mapas de andamento para sincronismo de vdeo
quando se quer criar msicas a partir de imagens.
Linha do tempo do vdeo e grade de
tempo
Em um vdeo, todo evento de udio sincronizado ima-
gem. Diferentemente da edio de msica onde se tem a
grade de compassos e ritmos, o vdeo utiliza uma base tem-
poral muito menor: frames (imagens) de vdeo. Como existe
um nmero finito de frames em cada vdeo, o frame a
medida de tempo na edio de vdeo.
Os frames de vdeos so numerados utilizando-se o cdigo
de tempo (timecode) SMPTE. Dependendo do frame rate
usado no vdeo, o nmero de frames por segundo varia.
Mas voc sempre tem 60 segundos por minuto, e 60 minu-
tos por hora. O SMPTE mostrado usando dois pontos
separando as diviso de unidades que indicam o tempo.
Quadro SMPTE da janela Time Display mostrando: 1 hora, 3 minutos, 47
segundos, 12 frames e 25 subframes.
Certifique-se de que o ajuste de frame rate do projeto
corresponda ao frame rate usado no vdeo. O valor indi-
cado na tela Project Setup. O Nuendo pode detectar o valor
de frame rate do vdeo para voc. Veja o captulo Vdeo
do Manual de Operao.
Os frames do filme podem ser mostrados como nmeros
SMPTE ou em ps e imagens (mtodo tradicional usado na
edio de filmes). O Nuendo tambm tem o ajuste de
frame rate que pode ser definido pelo usurio para fra-
mes diferenciados incluindo as opes de vdeos vari-cam
HD. Para mais informaes sobre frame rates e indicao
de tempo do filme, vejam o Manual de Operaes.
Subframes e dias
O Nuendo pode mostrar o tempo entre frames utilizando
divises de subframes, que divide cada frame em 100
subframes. Os subframes aparecem separados dos frames
por pontos. Para se visualizar subframes ative Show Time-
code Subframes na tela Preferences (pgina Transport).
Ao ser ativado, os subframes so mostrados em todo lugar
em que o timecode aparece, incluindo o painel Transport, a
janela Project, as diversas telas, o Browser de Projeto, as
bibliotecas e nos plug-in geradores de SMPTE.
Quando um projeto ultrapassa a marca de 24 horas, o
Nuendo ir mostrar automaticamente o nmero do dia
esquerda do mostrador SMPTE, separado por um espao, e
no por dois pontos. Pode ser necessrio usar dias em time-
code mesmo quando o projeto for menor que 24 horas. Por
exemplo, durante eventos ao vivo, rodados no perodo da
tarde, se o gerador de timecode central do evento estiver
usando time-of-day (hora do dia), o SMPTE relacionado
ao tempo do relgio, pode facilmente cruzar a marca de 24
horas meia-noite se o evento for longo. Neste caso, todo
valor de timecode aps a meia noite ter um 1 indicado
na posio dos dias.
Horrio SMPTE real que cruzou a meia noite, ou a marca de
24 horas, e que mostra o dia com o nmero 1 esquerda
do valor SMPTE. Note que os subframes no aparecem
nesta imagem.
SMPTE com Drop-Frame
Timecode do tipo drop-frame (falta de um frame peri-
dica, a cada minuto, exceto a cada 10 minutos) usado
quando se indica a opo de frame-rate 29.97. Este padro
utilizado para vdeo NTSC. Como este frame rate no cor-
responde ao tempo do relgio, adota-se um sistema que
omite frames para o tempo indicado ficar igual ao tempo
do dia. O Nuendo distingue esta contagem de frame sepa-
rando o nmero do frame com um ponto e vrgula, ao invs
do dois pontos.
Quando o timecode aparece no Nuendo com um ponto e
vrgula, voc est usando timecode drop-frame. Esta a
nica indicao, alm da tela Project Setup, onde voc
pode saber que est utilizando timecode do tipo drop-
frame.
101
Edio udio sobre imagens
Tela de timecode SMPTE Drop-frame com frames separa-
dos por ponto-e-vrgula.
Quando a tela de hora, da janela Project mostrada for
regulada para timecode, as opes de grade se alteram. As
escolhas so:
Subframe (1/100 avos de um frame)
1/4 frame (25 subframes)
1/2 frame (50 subframes)
1 frame
2 frames
1 segundo
Estas opes de grade permitem editar, deslocar (nudge)
e movimentar eventos, fades, e dado de automao
usando a referncia de frames de vdeo.
A compreenso da diviso de tempo do vdeo, e como este
mostrados no Nuendo vai ajudar no uso de todos os
recursos de edio.
Insero de udio no projeto
A partir da biblioteca (Pool), possvel inserir eventos de
udio arrastando-os para dentro da janela Project, ou voc
pode usar as opes abaixo, que esto no sub-menu
Insert into Project do menu Media:
At Timecode Position, permite especificar o nmero
timecode exato, onde um evento de udio ser colocado.
At Cursor, que insere o evento de udio na posio do
cursor. Este mtodo ajuda a colocar eventos rapidamente
colocando o cursor no ponto do vdeo em que se quer inserir
um evento de udio. Usando scrub, marcadores e outras
tcnicas de transporte para colocar o cursor na posio voc
pode indicar a posio mais rapidamente que com o uso de
timecode.
At Left Locator. Ajuste a posio do Locator esquerdo
enquanto toca o som; este mtodo permite colocar o udio
enquanto o projeto e o vdeo esto sendo reproduzidos.
Assista as cenas de ao e coloque o Locator esquerdo em
pontos chave. Enquanto o Nuendo continua a tocar, voc
pode colocar os eventos de udio atrs do Locator
esquerdo, sem interromper a reproduo.
At Origin coloca o evento de udio na posio do
timestamp original. Como vrios arquivos de udio podem
ser transferidos entre sistemas de edio de vdeo e o
Nuendo, o uso de timestamps criados por outros sistemas
aumenta a velocidade e eficincia do posicionamento dos
arquivos de udio na posio de timecode correto dentro do
Nuendo.
Todas estas opes podem ser utilizadas com o vdeo para
inserir eventos de udio de modo preciso em relao ao
valor de frame do vdeo. E isto apenas o comeo.
Usando a janela Markers como lista
de pontos
Uma lista de pontos pode ser criada vendo-se um filme, ou
vdeo, e determinando onde cada efeito sonoro, e outro
elemento de udio devem ser colocados na ps-produo.
A lista consiste de valores de timecodes e descries de
sons. Por exemplo:
Nesta lista, h trs locais de timecodes, e os sons necess-
rios em cada ponto do vdeo. Numa edio, o efeito de
som pode ser colocado utilizando-se estes valores de time-
codes, e o som vai ficar perto da posio final sem muito
esforo. Para ser mais rpido, utilize a janela Markers
como lista de pontos de referncia.
Quando estiver assistindo um vdeo no Nuendo, mantenha
a janela Markers aberta, e para marcar os lugares onde os
efeitos de sons so necessrios, clique no boto Add da
janela Markers, ou simplesmente aperte a tecla Insert.
Com a janela Markers aberta, voc ver a marca mais
recente criada na lista, e o campo descrio fica ativo,
para que voc possa digitar a descrio do som. Aps digi-
tar a descrio do som, voc pode criar outra marca imedi-
atamente, e isto permite criar uma lista de pontos no
Nuendo.
Depois de importar efeitos sonoros da biblioteca de grava-
o, os efeitos sonoros podem ser colocados no projeto
utilizando a opo Insert at Cursor, movendo o cursor
TC Descrio
01:07:36:15 passos no concreto
01:07:53:02 sons de telefone
01:08:06:07 exploso externa
102
Edio udio sobre imagens
at cada marca, clicando-se na coluna esquerda da janela
Marker, prximo ao nmero desejado.
Pode ser que a posio do evento de udio no esteja
exata, mas o udio fica perto da posio desejada. Regula-
gens mais precisas podem ser feitas mais tarde com outras
ferramentas de edio.
Manipuladores (controle) de eventos
Os manipuladores de eventos (fade in, fade out e volume)
so teis para se trabalhar com imagens, pois funcionam
atrelados ao evento, e quando voc desloca o evento, a
variao de volume e dos fades tambm deslocada.
Como os eventos fade e volume so manipulados em tempo
real, voc pode ouvir os resultados instantaneamente. Caso
crie um manipulador de evento antes do cursor alcanar o
local do manipulador, voc escuta o resultado da edio em
seguida, quando o cursor alcana o local da edio. Como
voc pode editar durante a reproduo voc econmica
tempo e tem maior liberdade para trabalhar.
Envelopes de eventos
Para um controle mais preciso, use o envelope no controle
do volume do evento de udio. Ao invs de controlar fade-
ins e outs, ou o volume total do evento, os envelopes per-
mitem alterar o volume do udio ao longo de todo o
evento.
Para chegar ao envelope de evento, selecione a ferramenta
Pencil, e clique em um evento de udio. Uma linha azul
de envelope de volume aparece com um novo ponto da
curva. O ganho unitrio (sem alterao) quando a linha
do envelope fica no topo do evento. Em cada ponto da
curva abaixo do topo, voc tem reduo do volume. A ima-
gem da forma de onda mostra as alteraes no volume
(voc tem a informao visual do que acontece com o som).
Voc pode acrescentar vrios pontos da curva clicando
novamente com a ferramenta Pencil, e pode desenhar vari-
aes do volume do evento precisamente. Para remover
um ponto da curva, arraste-o com o lpis para fora do
evento.
Envelope de evento com vrios pontos. Note que a curva do volume com
fades, e o volume total ficam visveis. A combinao do envelope e da curva
do volume determinaro o nvel de udio final em cada evento.
Uma vantagem dos manipuladores de eventos, e dos
envelopes de eventos, que seus efeitos ocorrem antes do
sinal de udio chegar na mixagem do Nuendo. Por
exemplo, se voc possui um plug-in compressor em um
track do Nuendo, e voc aumentar o volume de um
evento deste track utilizando o manipulador de volume, o
plug-in compressor recebe um sinal de entrada maior, e
ajusta a reduo do ganho na mesma proporo. Isto
interessante para nivelar tracks de dilogos, por exemplo.
103
Edio udio sobre imagens
Seleo de intervalo (Range)
Com o uso da ferramenta Range (Intervalo) na edio de
udio sobre imagens, voc cria novas possibilidades. Ao
indicar esta ferramenta, a linha de informaes mostra o
incio, fim e tamanho da seleo. A indicao do tamanho
calcula o timecode de forma prtica, j que a linha de
tempo do projeto visualizada em timecode. Os nmeros
iniciais e finais de timecode do track tambm so mostra-
dos, indicando o incio e fim da seleo. Todos os valores
da linha de informao podem ser diretamente alterados.
Alterando o incio, voc desloca a seleo sem alterar o
tamanho.
Alterando o fim, voc muda o tamanho da seleo.
Alterando o tamanho, altera-se o fim de acordo com o novo
tamanho.
Alterando o nmero do primeiro track, voc muda o
nmeros das track onde comea a seleo.
Alterando o ltimo track, voc muda o nmero do track ou
de termina a seleo. Todas os tracks entre estas duas, so
includas na seleo.
Linha de informao enquanto se utiliza a ferramenta Range Selection.
Note os nmeros dos tracks iniciais e finais direita da tela.
Pode-se selecionar tracks no contguas no intervalo cli-
cando em [Alt] / [Option] nas bordas da seleo, no track
que deseja acrescentar ao intervalo. Apenas aquela rea do
track ser adicionada. Pode-se repetir este passo para
acrescentar outros tracks com o mesmo intervalo.
Seleo de intervalo no contguo. A localizao das pistas ficar
memorizada no clipboard (memria temporria).
Existem funes para alterar a seleo do intervalo utili-
zando o cursor, os limites de eventos, localizadores
esquerdo e direito, e o incio e fim do projeto. Estas fun-
es esto localizadas no menu Edit - Select.
Com estas operaes ligadas a atalhos de teclado, o ganho
na velocidade e eficincia em selees de intervalos pode
aumentar:
At Loop (No Loop): Seleciona toda rea entre os
localizadores esquerdo e direito em todos os tracks.
From Start to Cursor (Do Incio ao Cursor): Cria uma seleo
de intervalo do incio do projeto posio corrente do
cursor, nos tracks do intervalo.
From Cursor to End (Do cursor ao Final): Cria uma seleo de
intervalo da posio corrente do cursor ao final do projeto.
Left Selection Side to Cursor (Da Borda Esquerda da Seleo
ao Cursor) ([E]): Este comando move o lado esquerdo da
seleo de intervalo posio corrente do cursor. Pode
ocorrer durante a reproduo para capturar uma seleo
com preciso.
Right Selection Side to Cursor (Da Borda Direita da Seleo
ao Cursor) ([D]): Como no comando anterior, porm
relacionando-se borda direita.
Range to Next Event (Intervalo do Prximo Evento): Este
comando move o intervalo selecionado para o prximo
limite do evento em cada track selecionado. Se nenhum
track estiver selecionada, o intervalo mudar para o prximo
limite de evento no track. A seleo de intervalo no ter
durao e ir estender os mesmos tracks como as selees
anteriores.
Range to Previous Event (Intervalo de Eventos Anteriores): O
mesmo que o anterior, exceto que o intervalo se move ao
limite de evento anterior mais prximo.
Enlarge Range to Next Event (Aumentar o Intervalo ao
Prximo Evento): Este comando move o final do intervalo de
seleo ao prximo limite de evento nos tracks selecionadas.
Enlarge Range to Previous Event (Aumentar o Intervalo ao
Evento Anterior): Este move o incio do intervalo ao limite de
evento anterior, nos tracks selecionadas.
Usando estes comandos em vrias combinaes, possvel
se criar selees de intervalos rapidamente baseado no
tamanho do evento, posio do cursor ou posio do
Locator, e na captura feita durante a reproduo. Veja
na seo Operaes na pgina 106, estes recursos de que
podem ser indispensveis em vrias tarefas de ps produ-
o.
104
Edio udio sobre imagens
Edio de intervalo (Range)
Selecionando um trecho, voc tem diversas opes de edi-
o para ser feitas no trecho escolhido. Algumas destas
operaes foram criadas especificamente para ps-produ-
o, tornando mais eficiente o fluxo de trabalho e para
aumentar as possibilidade para a sua criatividade. Outras
edies so funes normais, como cortar, copiar e colar,
alm de edies com o mouse, como deslocar o udio sele-
cionado.
Global Copy Cpia Global no utiliza a ferramenta
Range e usa os localizadores direito e esquerdo para definir
o trecho que ser copiado. Todos os eventos de todos os
tracks que estiverem entre estes localizadores so passados
para rea de armazenamento temporrio de memria para
edio. Isto inclui os marcadores, automaes, dados de
partitura (score), dados MIDI e dados de vdeo.
Cut Time Recortar Intervalo remove todos os eventos e
espaos vazios no intervalo selecionado, coloca estes dados
na rea de memria, e desloca todos os eventos que estiverem
adiante do trecho da seleo para a esquerda eliminando o
espao entre os eventos que estavam depois do trecho do
corte e os eventos que ficaram antes do trecho do corte.
Paste Time Colar Intervalo o contedo da rea de
armazenamento de memria temporria (colocado nesta
memria com Copy ou Cut) colocado no ponto de insero.
Todos os eventos posteriores se deslocam para a direita
criando um espao para este material. Todas os tracks sero
inseridas direita e abaixo do track superior da regio de
seleo. Selees no contguas sero colocadas em tracks
espaadas igualmente em relao ao ponto de insero
conservando a distncia existente no material original. Tudo o
que tem a fazer selecionar um intervalo de tempo com
durao zero no track superior desejada para a insero do
material que ser colado, e o Nuendo colocar o contedo
da memria temporria iniciando no ponto indicado, pelo
mesmo nmero de tracks existentes na memria temporria.
Paste Time at OriginColar Intervalo na Origem insere o
contedo da memria temporria em sua posio original, e
no track original, independente do ajuste na da seleo de
intervalo. Todos os outros eventos do track sero movidos
para a direita para abrir espao para esta insero.
SplitDividir divide os evento que cruzam os limites do
intervalo selecionado criando novos eventos a partir deste
corte.
CropTruncar ajustar o incio e o fim de qualquer evento
que exista dentro do intervalo, usando os limite do intervalo
indicado. Em outras palavras, so removido as partes do
evento que ficam de fora dos limites do intervalo indicado.
Cut Head Recortar no Incio retira do evento a poro do
evento que fica para a esquerda do intervalo selecionado.
Cut Tail Recortar no Final retira a poro do evento que
fica para a direita do intervalo selecionado.
Insert Silence Inserir Silncio acrescenta um espao vazio
em todos os tracks, no intervalo selecionado. Esta funo
similar de colar Intervalo, movendo eventos para a direita
dando um espao para a insero. O tamanho do espao vazio
determinado pelo tamanho do intervalo selecionado.
No menu Audio voc encontra o comando Adjust Fades to
Range. Se um intervalo contm o incio de algum evento, um
fade-in ser criado entre o incio do evento at limite direito
do intervalo, Se o final do evento estiver dentro dos limites
do intervalo criado um Fade-out entre o incio da trecho
indicado e o fim do evento. Se o incio e fim do evento
estiverem dentro do intervalo selecionado, criado um
fade-in e um fade-out entre os limite da seleo e o limite do
evento (situao inversa das duas situaes anteriores. Veja as
figuras abaixo).
A edio de Intervalo afeta qualquer tipo de evento na
janela de projeto inclusive vdeo, MIDI, marcadores e
dados de automao. Ao realizar edies que afetam toda
a linha de tempo (por exemplo mudanas na edio de
imagens), a edio do intervalo a opo mais eficiente.
105
Edio udio sobre imagens
Modo de Edio
Ao editar o som sobre um vdeo, sempre importante
saber como cada tipo de edio se relaciona com os frame
do vdeo, e onde a edio acontece. Em condies normais,
fazer edies baseada em evento, ou em intervalos, podem
ser feitas sem que seja possvel ter a viso o vdeo
durante a edio. O Modo Edio do Nuendo resolve este
problema fazendo com que o track de vdeo siga o movi-
mento da edio em tempo real.
Ative a funo Edit Mode (modo de edio) selecio-
nando Edit Mode no menu Transport. O cursor Project
desaparece da janela Project, exceto da rgua na parte
superior. Escondendo o cursor voc pode ver de forma
mais clara os eventos que estiver editando. O modo de edi-
o funciona de forma diferente quando se usa a ferra-
menta de seta (Arrow), e quando se usa a ferramenta
Range Selection.
Modo Edio: Ferramenta Arrow (Seta
para seleo de objetos)
No modo de edio, use esta ferramenta e o vdeo vai
seguir os movimentos de arraste de eventos e outros ajus-
tes de eventos. Por exemplo, ao clicar e arrastar um ou
mais eventos, o vdeo acompanhar a margem esquerda
do primeiro evento enquanto arrastado, dando a infor-
mao visual sobre a posio do vdeo. Isto ajuda muito
quando se insere efeitos sonoros sobre imagens do vdeo e
se move estes sons na janela Project. Fica fcil e rpido ali-
nhar efeitos de som s imagens.
O modo edio segue o snap point (ponto de adeso) de
cada evento de udio. Se o snap point no foi alterado,
ele estar no incio do evento. Quando for necessrio ali-
nhar uma parte do udio com o meio de um evento, voc
ajusta este snap point na posio de referncia do
evento de udio e pode alinhar visualmente o ponto de
referncia com a imagem correspondente no vdeo.
Por exemplo, o som de um carro derrapando ao parar
facilmente colocado em alinhamento com a imagem do
carro parando no vdeo. O carro pode aparecer no vdeo
depois da derrapada ter iniciado, e fica difcil alinhar o
som sem este ponto de referncia. Mas com o uso do snap
point este problema resolvido, pois voc usa outro
ponto de referncia para a colocao do som. Desloque o
snap point para o final do som de derrapagem, e use o
modo de edio para alinhar este ponto com a parada do
carro na imagem.
Ao ajustar manipuladores de fade, o vdeo segue a posio
do manipulador de fade enquanto estes estiverem sendo
movimentados, e voc pode medir os fades diretamente
no vdeo.
Modo edio: ferramenta Range
Selection (seleo de trechos)
A fazer seleo de um trecho no modo de edio o vdeo
segue o intervalo da seleo realizada. Quando voc esti-
ver ajustando o incio ou o fim do intervalo, o vdeo segue
o que estiver sendo selecionado.
Modo Edio: Comandos Nudge
O uso do comando Nudge para deslocar eventos em
intervalos far com que o vdeo se mova at posio do
deslocamento produzido pelo nudge. Todo comando
nudge (start, position e end) tem este mesmo comporta-
mento no modo edio.
Edio por texto
Para uma edio muito precisa, pode-se escrever o
comando como texto para indicar a edio do Nuendo. A
linha de informao na janela Project d acesso instant-
neo a qualquer dado do evento, como por exemplo o
ponto de incio, o ponto de fim, a durao, o deslocamento
(offset), o ponto de adeso (snap point), a durao de fade
in e a durao de fade out. E se voc usar o Project Bro-
wser voc pode editar na forma de textos cada um dos
eventos do Projeto, numa listagem que inclui os dados de
automao, e os eventos de vdeo, alm de todos os
Markers. A edio na forma de texto permite ajuste do
udio na EDL Edit Decision List (lista de comandos de
edio) criada pelos editores do vdeo. Uma lista de arqui-
vos de udio mostrada com valores de timecode da ori-
gem e do destino a serem utilizados na insero de
eventos de udio pelo Nuendo.
Uma lista EDL com os valores de Timecode de origem e destino.
106
Edio udio sobre imagens
Operaes de som e imagem
Nesta seo, vrias tarefas ps-produo sero usadas, com
as diversas tcnicas de edio existentes no Nuendo.
Preparando do projeto de vdeo no Nuendo
Como arquivos de vdeo so normalmente usados neste
tipo de edio, este exemplo comea importando um
arquivo de vdeo para o Nuendo:
1. No menu File, selecione New Project.
Se voc quiser usar um Templates (modelo pronto) para
projetos de vdeo, indique o template nas opes apresen-
tadas. Se no, inicie um projeto vazio.
2. No menu Project, selecione Project Setup.
aberta uma tela com o dilogo de ajustes.
3. Na tela, ajuste o sample rate a ser usado no som do vdeo.
Aparelhos de video tapes usam o ajuste 48kHz para sam-
ple rate. Pode-se usar resolues maiores dependendo dos
tipo de projeto, mas lembre-se que no final provavelmente
ser usada uma gravao com sample rate de 48kHz.
4. Ajuste frame rate para o uso de timecode.
Dependendo do tipo de projeto de vdeo em desenvolvi-
mento, voc indica a opo a ser usada. As opes de sada
de vdeo so NTSC, PAL, HD, e ainda existe a opo de
filme. Descubra o ajuste de frame rate a ser usado. Fale
com o editor do vdeo ou com o assistente de produo na
pr-produo para saber este formato e evitar dores de
cabea mais tarde, durante a produo do udio. Voc pode
conseguir a informaes de frame rate em qualquer
arquivo de vdeo que seja importado na tela Project
Setup.
5. Importe o arquivo de vdeo.
Voc pode importar a partir da biblioteca (Pool) ou no
menu File - Import. Voc tambm tem a opo de extrair
o udio do arquivo de vdeo durante este passo. Mesmo que
voc no planeje usar udio no projeto, aconselhvel a
extrao para uso deste som como referncia. O udio tam-
bm pode ser extrado depois, pelo menu Media.
6. Coloque o arquivo de vdeo na janela do projeto.
Voc pode arrastar arquivos da biblioteca (Pool) para a
janela Project, e um track de vdeo criada automatica-
mente. Voc pode usar as opes de Insert Into Project,
para colocar o vdeo na posio do cursor, ou pode indicar
um valor de timecode, ou indicar o timestamp do arquivo
de vdeo.
Uma prtica comum colocar o primeiro frame do video
iniciando na hora um (01:00:00:00). Se voc deixar um
intervalo de tempo antes do vdeo voc pode usar este
intervalo para testes de tons, e para a pr rolagem de
aparelhos de fita, criar a contagem regressiva, e os dois
bips de aviso (um som de bip curto indicando dois
segundo antes do incio do programa). Alguns arquivos de
vdeo no possue a informao de timestamp. A menos
que o primeiro frame do video seja de fcil identificao
visual, uma janela com a indicao timecode deve ser
usada para determinar corretamente o primeiro frame do
vdeo. A idia que o valor do timecode do udio tenham
o mesmo valor para ser usado no conjunto da edio de
udio e vdeo.
Configurao para a produo de udio
O primeiro passo de ps-produo de udio sincronizar o
udio original com o vdeo. O udio original ser qualquer
som gravado durante a filmagem, ou criado no processa-
mento do video. O udio ento editado ao longo do vdeo
criando uma pea nica na edio final. O editor do vdeo
pode acrescentar sons e msica neste processo para se ter a
idia de como vai ficar o produto final durante a edio.
Todos estes elementos devem estar na mesma estao de
edio de udio para serem usados como referncia, e pos-
sivelmente serem usados no produto final.
O udio de para a sesso de edio de vdeo pode vir em
vrios formatos, incluindo:
Audio de referncia que foi montado e mixado na de edio
de vdeo. O udio poder ser utilizado na mixagem final, mas
normalmente usado apenas como guia pelos editores de
udio. Pode ser acrescentados ao arquivo de vdeo, como um
arquivo de udio independente, ou gravado em tracks da
gravao da fita de vdeo (VTR).
Mdia mlti-canal nos formatos OMF, AAF ou outros
formatos de arquivo de mdia, que normalmente tem diversos
tracks de udio editadas para o conjunto de edio do vdeo.
EDLs, que so listas de arquivos de udio que devem ser
importados para o Nuendo a partir das fitas originais (video
tapes, DATs ou arquivos de udio criados durante o processo
de filmagem). O processo de edio e incluso destes arquivos
de udio em sincronia com o vdeo conhecido como
conforming (conformao) do udio imagem.
Depois de importado o arquivo de vdeo ou depois de esta-
belecer o sincronismo do Nuendo com um aparelho VTR ou
outro sistema de reproduo de vdeo externo, o prximo
passo usar uma referncia de udio importada para veri-
ficar a sincronia entre o som e a imagem do vdeo.
107
Edio udio sobre imagens
Audio de referncia
Em arquivos de vdeo com seqncias de udio, o processo
de importao do vdeo permite importar o udio ao
mesmo tempo.
Use o comando Insert into Project at Origin no menu
Media para colocar o arquivo no projeto.
Caso tenha colocado o arquivo de vdeo em outro lugar
que no sua origem (geralmente 00:00:00:00), a referncia
de udio deve se colocada na mesma posio para que
fique alinhada. Neste caso, utilize Insert into Project at
Timecode Position..., e digite o nmero do timecode do
arquivo de vdeo.
Pode-se usar a opo Snap to Events, e arrastar o
arquivo de udio para dentro na posio do incio do
arquivo de vdeo, de forma que o som fique alinhado com
a posio do incio do arquivo de vdeo.
Depois de inserir o arquivo de udio na posio, verifique o
sincronismo do udio com vdeo ao longo de todo o pro-
jeto para ter certeza do funcionamento do sincronismo. Se
houver erros, melhor consert-los antes que fazer qual-
quer edio. Problemas com frame rates, sample rates,
e sincronismo com aparelhos de fita externos, destroem
uma produo quando esta descoberta feita muito tarde.
Mdia mlti-canal
Quando um udio a ser editado para o vdeo complexo, e
possui elementos que sero usados no projeto final, os
formatos de compartilhamento de mdia multicanal aju-
dam a passagem do udio de uma estao para outra. O
Nuendo capaz de manipular todos os formatos existen-
tes para este tipo de compartilhamento, como por exem-
plo, os formatos:
OMF
AAF
OpenTL
AES31
Este captulo usar o formato mais comum, o arquivo
OMF, que vm em tem duas opes de formatos bsicos:
Arquivos de udio no mesmo arquivo que o vdeo, que
facilmente copiado de um local para outro. O Nuendo pode
ler a informao de onde colocar cada item de udio, e as
vrias partes do arquivo OMF, como se estivesse usando um
arquivo de udio muito grande.
Arquivos que fazem referncia a mdias de udio externos, e
contm apenas a informao sobre o local de cada uma das
peas de udio na linha de tempo. Os arquivos de udio
devem ser copiados separadamente para que o OMF faa a
transferncia de cada elemento de udio a ser usado.
Cada formato tem seus prs e contras e a escolha de qual
ser usado vai depender das circunstncias de cada produ-
o. Para mais informaes sobre arquivos OMS, veja o
captulo Manipulao de Arquivo do Manual de Opera-
es.
Para importar arquivos OMF para o Nuendo:
1. No menu File - Import, selecione OMF File... e na tela
que aparecer, selecione o arquivo OMF.
Se o arquivo OMF tiver o udio inserido, aconselhvel
que se grave este arquivo em um drive local, preferencial-
mente na pasta do projeto em uso, e este arquivo deve ser
tratado como um arquivo de udio. Guarde este arquivo
da mesma forma que outras mdias a serem usadas no
projeto.
2. Selecione a pasta do projeto existente ou crie uma nova
para o projeto.
O Nuendo cria um projeto sem nome com todo evento de
udio do arquivo OMF.
3. Se a mdia precisar ser localizada, o Nuendo apresenta a
janela de a busca.
Com arquivos OMF que se referem a mdias externas, o
Nuendo precisa saber onde procurar estas mdias.
4. O Nuendo importar o arquivo OMF, e criar as novos
tracks, se isto for necessrio.
Se o arquivo OMF contm marcadores para eventos de
vdeo, estes marcadores vo facilitar a colocao do
arquivo vdeo, mais tarde.
Depois de importar o arquivo OMF, alinhe o arquivo de
vdeo para que seja reproduzido em sincronismo com o
udio OMF. Aqui que o udio extrado do arquivo de
vdeo pode ajudar. Escutando o udio OMF e a referncia
do udio extrado e ser fcil saber se o sincronismo est
funcionando.
Como o udio OMF criado durante a edio de vdeo, o
valor do timecode do mesmo deve estar correto. Um
mtodo comum de alinhamento ajustar a posio do
vdeo, e a referncia de udio para depois alinhar o udio
do OMF. Mova o vdeo e a referncia de udio ao fazer os
ajustes. Agrup-los na janela Project (o evento de vdeo e
a referncia do evento de udio) assegura que estejam em
sincronia um com o outro durante a edio. Ou voc pode
colocar todo material de referncia (vdeo e udio) no
track Folder. Ao mover os eventos deste track, voc move
tudo o que est no track Folder (pasta).
108
Edio udio sobre imagens
Ajuste o pan (posio esquerda/direita) dos sinais de
udio pode ajudar no sincronismo. Por exemplo, coloque
o udio de referncia do arquivo de vdeo de um lado e o
udio OMF do outro lado. Isto permite discriminar qual
sinal de udio est adiantado em relao ao outro, e voc
pode fazer o ajuste at que estes sinais estejam em
perfeita sincronia. O efeito de filtragem pode ser ouvido
se duas fontes esto muito prximas de entrar em
sincronia, quando ainda no estiverem perfeitamente
sincronizadas.
Uma vez importado o udio OMF, e sincronizando os even-
tos de udio e vdeo, voc pode incluir novos elementos de
udio e criar a trilha sonora.
EDLs
O mtodo mais antigo de alinhar udio e vdeo, o uso de
EDLs (Edit Decision Lists - lista de deciso de edio) criado
pelo editor de vdeo. Estes arquivos textos contm informa-
es de timecode e indicam a fita de origem a ser usada
para alinhar eventos de udio com a imagem de arquivos
de video no Nuendo. Dependendo do tamanho do material,
e do nmero de edies, este processo consume tempo,
porm permite um controle bastante preciso do material e
do sincronismo. Com a utilizao das fitas e gravaes ori-
ginais, voc pode ter a mxima qualidade de gravao. Ele-
mentos de udio de mdia OMF e referncias de udio
podem no ser de primeira gerao.
Um EDL , com o nome diz, uma lista de decises da edi-
es. Cada passo descreve uma tarefa de edio completa,
incluindo:
O tipo de Edio, i.e. Audio, Video ou ambos.
O material original, como o nmero da fita, nome do arquivo
de udio, ou nome do arquivo de vdeo.
Os valores de timecode original, nos pontos de incio e fim.
Com o udio original dos editores de vdeo normalmente
esto na forma de vdeo-tapes, eles tem tambm a indicao
de timecodes. Desta forma se pode seguir os passos descritos
na lista de decises de edio.
Os valores de timecode para o comeo e fim do arquivo, no
destino. Estes valores correspondem ao local da janela Project
onde o udio ser colocado.
A informao pode ser utilizada no Nuendo para inserir
eventos na janela do projeto em posies de timecodes
indicadas que correspondem a edies realizadas no vdeo.
Para comear, carregue todo o material original necessrio
ao EDL. Este material deve conter o timestamp de forma
que os valores de timecode do EDL sejam vlidos. H
diversas formas de se fazer isto, mas as solues mais
comuns envolvem:
Um aparelho DAT com timecode.
Um aparelho de video tape.
Um gravador, que cria arquivos de udio com timestamps
ligados a um gravador de hard disk Zaxcom DEVA.
Todas estas trs fontes possuem udio e timecode. No caso
do aparelho de fita, o Nuendo ter que seguir o sincro-
nismo da fita, para gravar udio dentro do projeto nas
posies de timecode corretas, de modo a dar aos arquivo
de udio os timestamps corretos. Com o gravador de campo
do hard disk, os arquivos podem ser importados direta-
mente com seus timestamps, e colocados no projeto com o
comando At Origin.
Para conformar a edio EDL, faa o seguinte:
1. Crie um track Folder para o material original.
Ter todo material reunidos em uma rea produz menos
confuso no futuro.
2. Crie um track de udio para cada fita original.
Para DAT e aparelhos de video em fita, ter um track sepa-
rada para cada fita, pode prevenir sobreposio (overlap)
de udios com mesmo valor de timecode. Desta forma tudo
fica mais organizado. Nomeie cada track com o mesmo
nome da fita original. Cada arquivo de udio gravada no
track ter o nome da fita original.
3. Grave todo pedao significante de cada tape fonte no
Nuendo.
Se apenas um pedao da fita original utilizado pelo EDL,
basta gravar a seo no Nuendo. Isto deve ser feito
enquanto sincronizado ao aparelho de tape, de forma que o
arquivo de udio ser colocado na posio do timecode
correto na janela Project.
4. Importar todo arquivo de um gravador de campo e coloc-
los At Origin em tantos tracks quantas forem necessrias
para prevenir overlaps.
Uma vez tendo sido colocado At Origin, pode ser utilizado
como fonte para EDL.
Trecho de CMX EDL com trs edies de udio.
5. Tendo a amostra acima como exemplo, os dois primeiros
valores do timecode so os tempos iniciais e finais do
109
Edio udio sobre imagens
material original. Com a ferramenta Range Selection,
selecione no track da fonte apropriada utilizando-se dos
dois valores de timecode da fonte.
Isto pode ser feito manualmente entrando-se com valores
na linha de informao. Neste exemplo, entre com
00:21:29:19 para o incio e 00:21:35:21 para o final do
intervalo.
6. Selecione Copy no menu Edit.
Isto copiar o material original na rea de memria tem-
porria (clipboard).
7. Ative a selees de intervalos utilizando a ferramenta
Range Selection no menu de contexto, ou pressione [2].
Isto alterna indicando o intervalo B. Com duas selees de
intervalos diferentes (A e B), voc mantm os tempos da
fonte e destino separados. Isto parecido com o modelo
de edio a quatro-pontos, utilizado por vrios editores de
vdeo e udio. Veja Ferramentas de Seleo de Intervalo
para edio a quatro-pontos na pgina 110.
8. Selecione o intervalo no destino, definido pelo EDL.
Voc pode usar entrada manual para indicar os valores de
timecode do intervalo para o destino. Indique o ponto ini-
cial na esquerda, para que a funo colar coloque o evento
de udio de acordo com a programao. Voc indica o
track de destino. A quantidade de tracks de destino
determinada pelo nmero indicado no EDL. Alguns forma-
tos de EDL permitem o uso de 4 tracks de destino. Isto vai
depender do projeto. O principal ter o evento de udio
em sincronia com o vdeo. Uma vez que isto seja conse-
guido, a insero de eventos de udio em vrios tracks ser
facilitada.
9. Selecione Paste no menu Edit.
Isto completa a edio de inserir o material original no
local de destino. Verifique a sincronia com o vdeo e com o
udio de referncia.
10. Repita estes passos quanta vezes forem necessrias, at
que o EDL seja completado.
Dependendo do tamanho do EDL e do nmero de edies,
este processo pode demorar. Mas entender o EDL durante
este o processo ajuda na soluo de problemas que podem
aparecem.
Depois de importar o vdeo e o udio de referncia com
sucesso, e colocar o udio produzido sobre o vdeo, voc
pode comear a acrescentar novos elementos de som, e
criar a trilha sonora final.
Acrescentando elementos sonoros
Efeitos sonoros de diversas origens podem ser usados,
como biblioteca de efeitos sonoros em CDs, ou em hard
drives, gravaes em campo e gravaes das fitas originais
de udio. Para acrescentar estes sons ao projeto, importe
para os sons para biblioteca (Pool), ou grave estes sons
Nuendo a partir do equipamento que reproduz estas
mdias.
Crie vrias pastas na biblioteca para auxiliar a
organizao dos arquivos de som usados no projeto. Em
filmes longos, a quantidade de udio pode gerar
confuso. complicado localizar um udio se no houver
organizao. O MediaBay do Nuendo foi criado para
auxiliar na organizao dos arquivos de som, que ficam
com o acesso facilitado.
Colocando eventos sonoros nas imagens
Pode -se colocar sons nas imagens de diversas formas.
Entrada manual de nmeros de timecode.
Colocao na posio do Cursor.
Arrastando com o mouse.
Com a Edio a quatro-pontos de Source/Destination,
atravs da ferramenta Range Selection.
Para entrada manual preciso saber o nmero do time-
code onde se deseja colocar o evento de udio. O nmero
pode ser visto no EDL, ou em lista (Cue list) criada previa-
mente, ou pela posio dos localizadores, ou marcadores.
Para qualquer destas opes, selecione o arquivo de udio
da biblioteca, e utilize o comando Insert at Timecode
para indicar a localizao. O evento de udio ser inserido
no track selecionado que estiver mais para cima na janela
Project.
O processo de incluso eventos de udio na localizao do
cursor um processo mais visual. Voc pode usar as ferra-
mentas shuttle e scrub para ver o vdeo e localizar a
posio que se deseja colocar o evento de udio. Para inse-
rir, use o comando Insert at Cursor na janela da biblio-
teca (Pool).
Enquanto assiste ao vdeo em tempo real, voc pode colo-
car o Locator esquerdo no ponto do Marker onde deve
ser colocado o evento de udio. Deixe o cursor no Loca-
tor esquerdo (pressione [1] do teclado numrico) e use o
comando Insert para inserir o evento.
Usando o Edit Mode, voc pode arrastar eventos de
udio da biblioteca, e coloc-los no track. O uso de Edit
Mode faz com que o vdeo siga o evento que so movi-
110
Edio udio sobre imagens
mentados pela janela Project. Arraste o evento at encon-
trar o frame correto, e solte-o. Pode-se usar a funo
Snap para deixar o evento de udio alinhado com cada
frame do timecode conforme o mesmo arrastado at a
posio desejada.
Ferramenta de Seleo de Intervalo em
edio a quatro-pontos
s vezes necessrio percorrer um arquivo extenso de sons
para encontrar algum efeito de som especfico entre os
sons a serem utilizados. Isto acontece em gravaes de
campo, com mltiplos takes de cada som, separados por um
vazio. Nesta situao, talvez seja melhor separar uma rea
do projeto que consista de tracks de trabalho que podem
ser utilizadas para organizar os vrios arquivos de som, e
prepar-los para uso na trilha sonora final.
Com a ferramenta Range Selection, um modelo de edio a
quatro-pontos pode ser utilizado para cortar intervalos dos
tracks e rapidamente col-los no track apropriada do pro-
jeto, usando a indicao de frames especficos do vdeo.
1. Crie um track Folder chamada Work Tracks, ou algo
parecido.
Neste track Folder ficaro vrios tracks de udio que
podem ser utilizadas como rascunhos para editar efeitos de
som, e prepar-los para serem utilizados no projeto.
2. Crie vrios tracks para se trabalhar.
Pode-se precisar de tracks de udio mono, estreo e at 5.1,
dependendo do material original que se tem. Crie os tracks
que forem necessrias.
Um track Folder contendo quatro tracks estreo de traba-
lho que pode ser usadas para editar os vrios arquivos de
som antes de serem colocados na imagem.
3. Arraste os vrios arquivos de udio dentro dos tracks do
trabalho.
Aqui talvez seja melhor ir a um tempo do projeto que esteja
depois do final do material do programa para que os tracks
do trabalho no sejam includas acidentalmente na mixa-
gem final. Coloque estes sons onde no exista eventos de
vdeo, para evitar distraes durante a edio do material
original.
4. Com a ferramenta Range Selection, selecione o udio a
ser utilizado.
Assim como muitas bibliotecas de efeitos de som, pode
haver vrias verses de um som especfico. Oua e escolha
qual usar nos tracks de trabalho. Use a ferramenta Range
Selection para selecionar apenas o udio a ser usado com
a imagem. Com mltiplos tracks de trabalho, pode-se colo-
car diversos efeitos sonoros juntos e alinhados, e selecion-
los todos com a ferramenta Range Selection para esta
edio.
Selecionando o efeito sonoro desejado com a ferramenta
Range Selection, utilizando a seleo A.
5. Copie a poro de udio (atalho do teclado para isto
[Ctrl]/[Command]+[C]).
Isto colocar o udio desejado na rea temporria de
memria (clipboard). Com esta tcnica, voc pode sempre
voltar para esta seleo de intervalo, e copi-la novamente
caso isto seja necessrio.
6. Troque a seleo de intervalo utilizando a listagem de menu
da ferramenta Range Selection, ou use o atalho do
teclado [2].
A Seleo B ser utilizada para a localizao de destino da
edio. A Seleo A guardada na memria e pode ser
acessada novamente trocando-se a seleo, ou pressio-
nando [2] novamente.
Trocando o Intervalo para a Seleo B.
111
Edio udio sobre imagens
7. Defina o intervalo de destino Seleo B.
Usando os atalhos de teclado [E] e [D], voc pode definir a
seleo de intervalo na hora, enquanto se assiste ao vdeo,
ou pode usar outros mtodos mencionado neste captulo.
8. Faa a edio colando ([Ctrl]/[Command]+[V]) o contedo
da rea de memria temporria no local selecionado.
Uma macro pode ser criada para copiar e colar, depois que
voc fizer as duas selees. Ligue a macro a uma atalho do
teclado, e voc ter um modelo eficiente de edio para se
trabalhar.
Um recurso muito til na utilizao das selees A e B,
a possibilidade de ver de cada seleo. Se sua rea de
trabalho, estiver longe do ponto de insero da edio
(se A estiver longe de B), ao ver um local voc deixa o
outro fora da rea de visualizao da janela Project. Voc
pode alternar entre a seleo A e B para que a rea de
visualizao da janela Project troque entre as duas
posies instantaneamente. Esta a chave desta tcnica,
que permite a movimentao rpida entre os udios de
origem e destino, enquanto se conserva as duas selees
de edio.
Ajustando eventos imagem
Depois de colocar os eventos de udio sobre as imagens, os
fades, a durao e as posies podem ser ajustados. Os
recursos de nudge do Nuendo usados para isto.
A funo nudge acessadas com os botes nudge na
barra de ferramentas (ou atravs de atalho do teclado).
Por padro, os controles Nudge no so mostrados na
barra de ferramentas. Voc pode ver estes controles
dando um clique direito (Win), ou clicando em [Ctrl] (Mac),
na barra de ferramentas, e selecionando Pallet Nudge no
menu de contexto.
Os botes nudge permitem ajustar, a posio e o tama-
nho, alm de permitir o movimento dos eventos. Depen-
dendo da seleo feita com a ferramenta Arrow, os
botes nudge iro ajeitar os eventos movendo os limites
ou seu contedo internos em relao com o evento. O
tamanho do incremento do nudge determinado pela
regulagem da grade da janela Project.
Uma configurao tpica de nudge para edio de ima-
gens 1 frame. Entretanto, mover eventos com o incre-
mento de 1 frame pode ser muito preciso. Mesmo que a
resoluo do vdeo no seja maior que um frame, diferen-
as sutis de tempo, menores que um frame, podem ser
detectadas pelo Viewer. Meio frame, ou at um quarto de
frame, podem ser necessrios para alinhamento do som
com eventos da imagens. Subframes tambm so contados
como valores de grade, e podem ser usado no desloca-
mento com a funo nudge.
O Edit Mode bastante til para ajudar na colocao de
eventos alinhados com as imagens. Com o vdeo segue a
edio realizada com o mouse, voc pode ver imediata-
mente onde o som ser produzido no vdeo, e onde est a
posio inicial do evento, e a durao do fade ou o Snap
Point (ponto de colagem).
A ferramenta Range Selection oferece outros mtodos de
edio, incluindo:
Cortar do incio (Cut Head)
Cortar do fim (Cut Tail)
Crop (corte do incio e do fim)
Ajustar Fades pelo Intervalo
No Edit Mode, a criao e ajuste de intervalo movimenta
o vdeo, de forma que a definio do intervalo pode ser
feito visualmente usando a imagem como referncia.
Mudana de imagem
No processo de ps-produo, pode ser necessrio fazer
alteraes em todo timeline do projeto. Ao se fazer alte-
raes no vdeo, as alteraes devem ocorre tambm no
udio. Estas alteraes so geralmente chamadas de con-
formao com as alteraes na imagem.
H apenas dois tipos de alteraes de imagens.
Remover um vdeo existente.
Adicionar um novo vdeo.
A ferramenta Range Selection pode ser utilizada para
acompanhar ambos os tipos de alteraes de imagem. O
principal guardar as posies relativas de cada evento no
projeto depois que a edio feita. Por exemplo, se um
pedao do vdeo removido, necessria a remoo de
eventos em todos os tracks incluindo os Marcadores,
MIDI, automao e tracks de tempo, de forma que o mate-
rial que fica permanea em sincronismo.
112
Edio udio sobre imagens
Corte de imagem
Esta parte do captulo mostra como fazer alterao de
imagem usando a ferramenta Range Selection. Para se
alterar a imagem com a remoo de um vdeo existente:
1. Determine o ponto de incio e a durao da seo a ser
removida.
Esta informao deve partir do editor de vdeo, na forma de
valores de timecodes, especificando o ponto de incio e a
durao de cada corte. Quando muitas alteraes so feitas
no vdeo, as informaes destas alteraes devem vir na
forma de lista de alteraes ou notas de alteraes Avid.
O vdeo e o udio de referncia podem ser utilizados para a
verificao da edio, e voc deve verificar mais uma vez o
resultado, quando a edio estiver pronta.
2. Selecione a ferramenta Range Selection e no menu Edit -
Select, indique a opo Select All para criar uma seleo
em todos os tracks do incio ao fim do projeto.
Isto automaticamente seleciona os diferentes tipos de tra-
cks incluindo MIDI, Marcadores, Tempo e Vdeo.
Deve-se de-selecionar o track de vdeo, se o arquivo de
vdeo for a nova verso editada. No se deseja remover
nada do vdeo de referncia. Voc pode travar este
arquivo, e pode travar outros tracks de referncia para
prevenir acidentes durante a edio.
3. Digite manualmente no campo o incio (Start Frame), da
edio de alterao do vdeo no campo Start.
Este o primeiro frame de vdeo a ser removido. Pode-se
tambm colocar o cursor neste frame e selecionar Left
Selection Side to Cursor ([E]). Certifique-se de que o
Snap (alinhamento) esteja ativo, e que o modo Grid
esteja ligado, e que o tipo de grade esteja configurado para
1 frame.
Aqui, o primeiro frame do vdeo a ser removido
00:02:57:16.
4. Regule a durao do corte no campo Length da linha Info
Line.
Agora o intervalo engloba todos os eventos que sero
removidos do projeto com o vdeo antigo. Neste exemplo, o
tamanho 00:00:04:25 (4 segundos e 25 frames).
Intervalo definido para o corte em todos os tracks
5. No menu Edit, selecione Cut Time.
Isto remover a rea selecionada e mover todos os eventos
que estavam adiante do trecho para a esquerda, na mesma
proporo, preenchendo o espao do material que foi
removido. O udio deve reproduzir em sincronia com o
novo vdeo a partir do ponto de edio at o final do pro-
jeto.
A edio est terminada. Todos os eventos foram deslocados para preencher
o espao em branco.
Depois de terminada a edio, importe o novo arquivo de
vdeo e verifique a sincronia do udio com o vdeo atravs
do ponto de edio. Ao se fazer alteraes nas imagens, o
udio de referncia do novo vdeo til para verificar
estas edies.
Uma vez includos o novo vdeo e o udio de referncia
na janela do projeto, deve-se travar os tracks para
prevenir edies indesejadas.
113
Edio udio sobre imagens
Inserindo Imagem
A mesma tcnica pode ser utilizada quando um vdeo
acrescentado linha de tempo. Para se fazer uma altera-
o de imagem envolvendo adio de material de vdeo:
1. Localize o ponto de insero onde o vdeo foi adicionado.
Esta informao vm das notas de alteraes dos editores
de vdeo.
2. Com a ferramenta Range Selection selecionada,
pressione [Ctrl]/ [Command]+[A].
Isto faz com que a seleo ocorra em todos os tracks.
3. Manualmente entre com o ponto de insero na Info
Line.
Ou voc pode colocar o cursor no ponto de insero e
selecionar Left Selection Side to Cursor no menu Edit -
Select.
4. Digite a durao do video inserido na Info Line.
Isto criar uma seleo do mesmo tamanho que o vdeo a
ser inserido.
O Intervalo foi preparado para criar uma rea correspondente aos materiais
de vdeo a serem inserido.
5. No menu Edit - Range, selecione Insert Silence.
Um espao em branco ser inserido e todos os eventos que
estavam no intervalo sero deslocados para a direita
gerando o espao solicitado.
Quatro segundos de espao em branco foram inseridos para acomodar o
novo vdeo.
Do mapa de tempo para a imagem
Ao fazer a uma partitura para um filme, as variaes de
andamento da msica podem seguir elementos visuais da
imagem. Usando a funo Time Warp no Edit Mode,
voc pode calcular as variaes de andamento de forma
mais fcil enquanto assiste o vdeo.
Ao selecionar a ferramenta Time Warp, a tela de tempo
se altera automaticamente para compassos e tempos
(pulso dentro do compasso; Beat). Ao segurar a linha de
tempo da janela Project, o cursor e o vdeo se ajustaro ao
ponto indicado, e voc pode mover a linha de barra para
ajustar o andamento, o vdeo ir acompanhar para que
voc veja onde linha e compassos fica em relao a ima-
gem do vdeo.
Uma vez encontrado o frame do vdeo desejado, clique em
[Shift] na linha de tempo. Isto criar um ponto de anda-
mento na posio escolhida. Ajustando as linhas de com-
passos depois deste ponto voc o valor do andamento.
Com este mtodo, pode-se ajustar o ritmo da msica
usando os diversos pontos da ao com por exemplo,
numa perseguio de carros.
O Time Warp no permite a suavizao das mudanas
de andamento que muitas vezes necessrias na partitura
para filmes. Para isto, deve-se editar diretamente o track
de andamento (Tempo). Para mais informaes, veja o
captulo correspondente no Manual de Operaes.
Você também pode gostar
- Manual Musicmaker PT Ph55da2Gg5x1kfAvX5Documento266 páginasManual Musicmaker PT Ph55da2Gg5x1kfAvX5BrunoVailant100% (1)
- Roteiro Exp ArgamassaDocumento35 páginasRoteiro Exp ArgamassaJhenifer Milane0% (1)
- Manual Radio Controle para Modelismo Fs-I6Documento36 páginasManual Radio Controle para Modelismo Fs-I6Yukio ShirakawaAinda não há avaliações
- Programação de Jogos em PHPDocumento325 páginasProgramação de Jogos em PHPCassio de SouzaAinda não há avaliações
- Pratica 1a-ASFALTODocumento3 páginasPratica 1a-ASFALTOmarcio alvesAinda não há avaliações
- Xfanz Brazil - Atrizes Negras!Documento3 páginasXfanz Brazil - Atrizes Negras!Sergius AsdsAinda não há avaliações
- Alexandre Sergio Heinzelmann 2017Documento1 páginaAlexandre Sergio Heinzelmann 2017Alexis WalkerAinda não há avaliações
- Descomplicando o Poker 2.0 - Grinder Style (DOWNLOAD)Documento1 páginaDescomplicando o Poker 2.0 - Grinder Style (DOWNLOAD)Jogos e Loterias100% (2)
- 1 Sete Rudimentos EssenciaisDocumento1 página1 Sete Rudimentos EssenciaisDaniel MafraAinda não há avaliações
- Manual de Leitura Friapdf PDF FreeDocumento40 páginasManual de Leitura Friapdf PDF FreeMatheus coçalkerAinda não há avaliações
- Ilide - Info Os Segredos Do Macho Alpha Codigo Dos Homens PRDocumento248 páginasIlide - Info Os Segredos Do Macho Alpha Codigo Dos Homens PRBhyanka AlvesAinda não há avaliações
- 10 Dicas para Conquistar Uma Mulher - Homem AlphaDocumento8 páginas10 Dicas para Conquistar Uma Mulher - Homem AlphaFelyx DreAinda não há avaliações
- Manual Do Sexo Instantaneo 2021 Rafael Lopes AlbanoDocumento1 páginaManual Do Sexo Instantaneo 2021 Rafael Lopes AlbanoJosé Fernando RodriguesAinda não há avaliações
- 14 Lições Aprendidas Com Mr. MoodyDocumento3 páginas14 Lições Aprendidas Com Mr. MoodyFelipe RiolfiAinda não há avaliações
- Cinevideo Games 4Documento48 páginasCinevideo Games 4anonnymusczAinda não há avaliações
- Livros PUADocumento1 páginaLivros PUAAlan SilvaAinda não há avaliações
- Treinamento+Dotado+Maximo+8.0 OrganizedDocumento69 páginasTreinamento+Dotado+Maximo+8.0 OrganizedAndre Luis OliveiraAinda não há avaliações
- Abridores Directs C&fsDocumento4 páginasAbridores Directs C&fsRobin TurnerAinda não há avaliações
- Técnica Do Encaixe em MadeiraDocumento13 páginasTécnica Do Encaixe em MadeiraMarcelino CostaAinda não há avaliações
- 7 Filmes Sobre o Futuro (Sombrio) de Betas e PUAs - Blog Do Macho ALPHADocumento5 páginas7 Filmes Sobre o Futuro (Sombrio) de Betas e PUAs - Blog Do Macho ALPHAjonathapt10100% (1)
- Aula Visualizac AvancadaDocumento6 páginasAula Visualizac AvancadaRafaelAinda não há avaliações
- Guia de Investimentos para LeigosDocumento71 páginasGuia de Investimentos para LeigosSuellen SantosAinda não há avaliações
- Caderno de QuestõesDocumento216 páginasCaderno de QuestõesAndershowAinda não há avaliações
- Guia Épico Do Xaveco PDF DOWNLOAD GRATISDocumento2 páginasGuia Épico Do Xaveco PDF DOWNLOAD GRATISNado Pires100% (1)
- MM - Mystery Method - RemasterizadoDocumento116 páginasMM - Mystery Method - RemasterizadoJairo Barbieri Rodrigues da Vitória83% (6)
- Edital-Verticalizado - PMDF - SoldadoDocumento74 páginasEdital-Verticalizado - PMDF - SoldadoJefferson SouzaAinda não há avaliações
- Tabela Granel Mucuripe (Ailton)Documento8 páginasTabela Granel Mucuripe (Ailton)lcscabralAinda não há avaliações
- Macho AlphaDocumento10 páginasMacho AlphaLucas PereiraAinda não há avaliações
- O Estranho Segredo Mágico Do SucessoDocumento27 páginasO Estranho Segredo Mágico Do SucessogabrielehorbachzimmerAinda não há avaliações
- Estressadinho e DesligadoDocumento1 páginaEstressadinho e DesligadorenatabertasoAinda não há avaliações
- Chameleon - Jornada Pelas SombrasDocumento217 páginasChameleon - Jornada Pelas Sombrasfael__fx100% (1)
- Death NoteDocumento35 páginasDeath NoteLili Martins100% (1)
- PODX3 PT-BR ManualDocumento120 páginasPODX3 PT-BR ManualfolinharesAinda não há avaliações
- Manual Do XavequeiroDocumento129 páginasManual Do XavequeiroJoão AraujoAinda não há avaliações
- Atividade 8 Resumo Da Aula PDFDocumento4 páginasAtividade 8 Resumo Da Aula PDFLucas JoelAinda não há avaliações
- Artigo - Agregação de Valor À Castanha de CajuDocumento14 páginasArtigo - Agregação de Valor À Castanha de CajuGilnei PereiraAinda não há avaliações
- Aula - 22 Análise de Infield Não VerbalDocumento12 páginasAula - 22 Análise de Infield Não VerbalArthur OliveiraAinda não há avaliações
- Exercício LolDocumento6 páginasExercício LolFelipeAinda não há avaliações
- Resumo Da Ilíada - Guerra de TróiaDocumento7 páginasResumo Da Ilíada - Guerra de Tróiafonchaz100% (1)
- ESP32-WROOM-32D ANATEL Certification PDFDocumento3 páginasESP32-WROOM-32D ANATEL Certification PDFsnri0da9Ainda não há avaliações
- Pré-Cálculo Aula 01 PDFDocumento20 páginasPré-Cálculo Aula 01 PDFrubensc778Ainda não há avaliações
- Curso de Sexo - Conquiste Qualquer Tipo de Mulher! Manua (So para Homens)Documento41 páginasCurso de Sexo - Conquiste Qualquer Tipo de Mulher! Manua (So para Homens)Robson De JesusAinda não há avaliações
- 9 Filmes Sobre Sexo Que Vão Esquentar Suas Noites (Ou Dia) - Guia Da SemanaDocumento15 páginas9 Filmes Sobre Sexo Que Vão Esquentar Suas Noites (Ou Dia) - Guia Da Semanaricardoeuro2155Ainda não há avaliações
- AUTOR DESCONHECIDO Manual Da Seducao e Da Conquista 1 ParteDocumento15 páginasAUTOR DESCONHECIDO Manual Da Seducao e Da Conquista 1 Parterrubim391Ainda não há avaliações
- Resolucao 3395Documento67 páginasResolucao 3395Jarilson PereiraAinda não há avaliações
- Como Extrair Membros Da Sala de Sinais Do Seu Concorrente. - Tutoriais - Igaming - BetDocumento14 páginasComo Extrair Membros Da Sala de Sinais Do Seu Concorrente. - Tutoriais - Igaming - BetagatavivissAinda não há avaliações
- Aula Teórica EletronicaDocumento9 páginasAula Teórica EletronicaMateus1087 NecoAinda não há avaliações
- Como Ser Atraente para Qualquer Mulher PDFDocumento5 páginasComo Ser Atraente para Qualquer Mulher PDFLucas Alves100% (2)
- Desenvolvendo Uma Aplicação Cliente No Esp32 Programado No Arduino E Servidor Programado No Visual BasicNo EverandDesenvolvendo Uma Aplicação Cliente No Esp32 Programado No Arduino E Servidor Programado No Visual BasicAinda não há avaliações
- Exercícios Para O Pênis Técnicas De Ampliação Do PênisNo EverandExercícios Para O Pênis Técnicas De Ampliação Do PênisAinda não há avaliações
- Desenvolvendo Um App Em Android Programado No App Inventor Como Supervisório Para Monitoramento De Amperímetro Usando O Esp32 Programado No ArduinoNo EverandDesenvolvendo Um App Em Android Programado No App Inventor Como Supervisório Para Monitoramento De Amperímetro Usando O Esp32 Programado No ArduinoAinda não há avaliações
- Curso Completo De Afiação De Alicates De CuticulaNo EverandCurso Completo De Afiação De Alicates De CuticulaAinda não há avaliações
- CUBASE 5 Manual em Portugu SDocumento91 páginasCUBASE 5 Manual em Portugu SFábio Pires100% (12)
- Cubase 5 Manual em Portugu SDocumento10 páginasCubase 5 Manual em Portugu Smarciowest1Ainda não há avaliações
- Manual de Operação Steinberg Cubase 5 - PortuguêsDocumento91 páginasManual de Operação Steinberg Cubase 5 - PortuguêsLive SeriesAinda não há avaliações
- AudioStudio120 PTDocumento169 páginasAudioStudio120 PTJoãoAinda não há avaliações
- Zenwalk Linux Manual The Zenwalkers Guid - En.ptDocumento64 páginasZenwalk Linux Manual The Zenwalkers Guid - En.ptHigashi MonteiroAinda não há avaliações
- 6.4.1 - Cálculo de VLSM e Design de Endereçamento BásicoDocumento6 páginas6.4.1 - Cálculo de VLSM e Design de Endereçamento BásicoWilson Ramos0% (1)
- NoxDocumento5 páginasNoxHiago PrataAinda não há avaliações
- Criando Um Projeto Pronto para Deploy em Poucos Minutos Com JHipster - Labs BluesoftDocumento8 páginasCriando Um Projeto Pronto para Deploy em Poucos Minutos Com JHipster - Labs BluesoftorangotaAinda não há avaliações
- Metrado ComponentesDocumento499 páginasMetrado ComponentesYvala Zamora PercyAinda não há avaliações
- Arpanet e A Origem Da InternetDocumento2 páginasArpanet e A Origem Da Internetsanta ceciliaAinda não há avaliações
- TIC Caderno ExerciciosDocumento19 páginasTIC Caderno ExerciciosJorge GamboaAinda não há avaliações
- (Wiki de OpenWrt) TP-Link TL-WR941NDDocumento16 páginas(Wiki de OpenWrt) TP-Link TL-WR941NDTony CervantesAinda não há avaliações
- Avaliação de Controle e Automação IiDocumento5 páginasAvaliação de Controle e Automação IiTyerses MoraesAinda não há avaliações
- PCGuia0801 JaneiroDocumento180 páginasPCGuia0801 JaneiroRodrigo Silva100% (1)
- Tabela Intelbras - Telecom MARÇO 2020 V2Documento14 páginasTabela Intelbras - Telecom MARÇO 2020 V2jairodfreitasAinda não há avaliações
- Catálogo Monitor Fetal Cardiotocógrafo Gemelar FC1400 BionetDocumento2 páginasCatálogo Monitor Fetal Cardiotocógrafo Gemelar FC1400 Bionetsrp1987Ainda não há avaliações
- Manual Lince 1.16Documento35 páginasManual Lince 1.16PlínioAinda não há avaliações
- Sony Bravia Kdl-50w655a / 42w655a / 32w655a / 32w605aDocumento44 páginasSony Bravia Kdl-50w655a / 42w655a / 32w655a / 32w605aLeonardoAinda não há avaliações
- Lista 221 Comandos Executar Do WindowsDocumento7 páginasLista 221 Comandos Executar Do WindowsLAN JR HOUSEAinda não há avaliações
- Apostila Completa Curso Domínios Id 237Documento7 páginasApostila Completa Curso Domínios Id 237cleiamorimspamAinda não há avaliações
- Manual Intelbras 01 PDFDocumento16 páginasManual Intelbras 01 PDFDiógenes MagnusAinda não há avaliações
- Manual MKT RB750GLDocumento9 páginasManual MKT RB750GLSandro MunizAinda não há avaliações
- Sec ProgDocumento109 páginasSec ProgYgor Da Rocha ParreiraAinda não há avaliações
- Comunicação Via SatélitesDocumento12 páginasComunicação Via SatélitesDiego CamargoAinda não há avaliações
- Manual Azza DigitalDocumento29 páginasManual Azza DigitalCristiane TettoAinda não há avaliações
- Teleprocessamento - Questões para Integrada - Exatas-2023 Prof IvanDocumento3 páginasTeleprocessamento - Questões para Integrada - Exatas-2023 Prof IvanBebasso LokoAinda não há avaliações
- Bittorrent: Protocolo de CompartilhamentoDocumento7 páginasBittorrent: Protocolo de CompartilhamentoDarlan Dieterich100% (1)
- Samsung 6555 SMBDocumento9 páginasSamsung 6555 SMBJonatas Emanuel0% (1)
- Manual Basico NT20. 15 2Documento20 páginasManual Basico NT20. 15 2jmt rastreamento0% (1)
- Informações Técnicas Proline Promass S 500: Medidor de Vazão CoriolisDocumento118 páginasInformações Técnicas Proline Promass S 500: Medidor de Vazão Coriolisluciano buzatiAinda não há avaliações
- Módulo 12 - A Leitura em Tempos de ConectividadeDocumento5 páginasMódulo 12 - A Leitura em Tempos de ConectividadeAmbiente UniversitárioAinda não há avaliações
- Procedimento de Configuração Do Switch Aruba para o Cliente Pague Menos v2Documento10 páginasProcedimento de Configuração Do Switch Aruba para o Cliente Pague Menos v2Lucas SilvaAinda não há avaliações
- Asga - CMDTCDocumento2 páginasAsga - CMDTCClaudiney BricksAinda não há avaliações
- Memorex TRT BrasilDocumento85 páginasMemorex TRT BrasilLuana OliveiraAinda não há avaliações