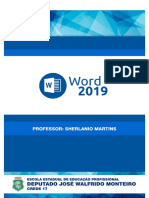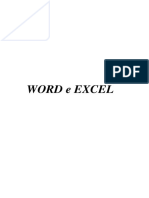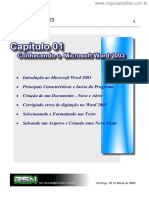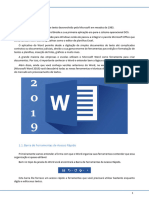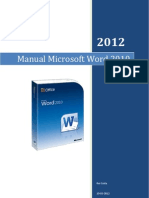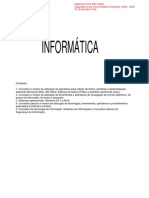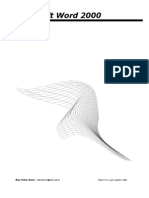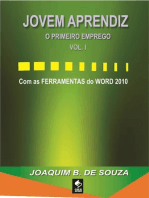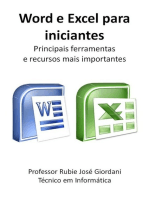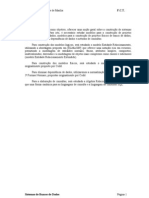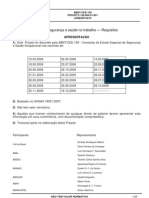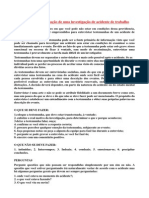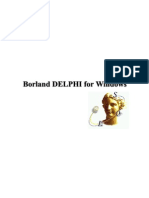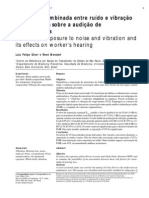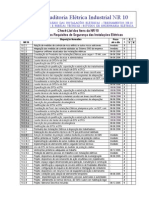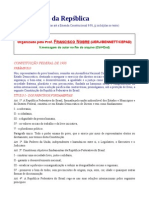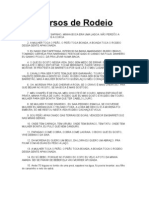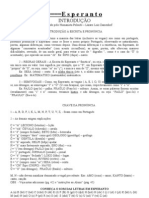Escolar Documentos
Profissional Documentos
Cultura Documentos
41 - Apostila WORD 2003
41 - Apostila WORD 2003
Enviado por
Gauchoguitar Ferreira0 notas0% acharam este documento útil (0 voto)
9 visualizações96 páginasTítulo original
41_Apostila WORD 2003
Direitos autorais
© © All Rights Reserved
Formatos disponíveis
PDF, TXT ou leia online no Scribd
Compartilhar este documento
Compartilhar ou incorporar documento
Você considera este documento útil?
Este conteúdo é inapropriado?
Denunciar este documentoDireitos autorais:
© All Rights Reserved
Formatos disponíveis
Baixe no formato PDF, TXT ou leia online no Scribd
0 notas0% acharam este documento útil (0 voto)
9 visualizações96 páginas41 - Apostila WORD 2003
41 - Apostila WORD 2003
Enviado por
Gauchoguitar FerreiraDireitos autorais:
© All Rights Reserved
Formatos disponíveis
Baixe no formato PDF, TXT ou leia online no Scribd
Você está na página 1de 96
1
Introduo ao Microsoft Word 2003
Principais Caractersticas e Incio do Programa
Criao de um Documento - Novo e Abrir
Corrigindo erros de digitao no Word 2003
Selecionando e Formatando um Texto
Salvando um Arquivo e Criando uma Nova Pasta
2
INTRODUO AO MICROSOFT WORD 2003
O Microsoft Word o mais usado e conhecido editor de textos da atualidade,
usado em aproximadamente 83% dos computadores de todo o mundo, assim como a
maioria dos programas da Microsoft e devido a sua fcil utilizao assim como os outros
produtos da Famlia Office.
Sempre que voc precisar digitar um trabalho, editar ou escrever um livro, criar
um currculo, cartes, convites e at uma pgina simples para a internet e at onde mais
sua criatividade o levar.
Ou seja o Word um processador de textos cuja finalidade de nos ajudar a
trabalhar de maneira mais eficiente tanto na elaborao de documentos simples, quanto
naqueles que exijam uma editorao mais elaborada.
Com certeza voc no ter problemas em usar este programa. O Microsoft Word
2003 assim como seus antecessores, possui diversas ferramentas para criao.
Neste primeiro captulo teremos um primeiro contato com o programa, conhecer
sua tela principal e alguns de seus recursos, no se espante existem tantos que nem todos
os conhecem.
PRINCIPAIS CARACTERSTICAS E INCIO DO PROGRAMA
Para poder ser inicializado, necessrio que o Pacote Office 2003 esteja
devidamente instalado em seu sistema operacional (Windows), importante compreender
que as verses mais recentes do pacote Office no so compatveis com os sistemas
operacionais mais antigos, ex: Windows 98 e seus antecessores. Para o Windows 98, que
ainda muito usado pode-se utilizar o Office 97 que muito leve e tambm oferece bons
recursos para as suas edies.
Depois de instalado, o cone do Microsoft Word 2003 estar contido dentro do
grupo chamado Microsoft Office e se voc escolher na rea de trabalho do Windows.
Existem duas maneiras de inici-lo, a primeira dando um clique no boto verde
Iniciar/Programas/Microsoft Office/Microsoft Word 2003 ou d um duplo clique no
cone do Microsoft Word 2003 na rea de trabalho.
Ao iniciar o Word, ele sempre lhe dar um documento em branco, pronto para
ser usado, ou pode-se abrir um documento j salvo em algum diretrio do Windows.
Apartir de agora vamos conhecer os principais componentes que formam a
principal tela do Word.
3
Barra de Menus: So as palavras que ficam na parte superior da janela, iniciada por
Arquivo e terminada por Ajuda. Atravs destes menus temos acesso a todas as funes do
Microsoft Word, cada palavra significa um leque de opes para utilizao pelo usurio.
Barra de Ferramentas Padro: Nela Encontramos os comandos mais utilizados atravs
de cones para agilizar o acesso s operaes como abrir um documento, salv-lo, desfazer
ou refazer uma ao aumentar ou diminuir o tamanho da folha de papel e etc.
Barra de Ferramentas Formatao: fornece-nos acesso rpido a todas as ferramentas
relacionadas formatao de textos como alinhamento do texto, tamanho, modelo e cor
da fonte, espaamento entre linhas, tabelas.
Barra de
Ttulo Barra de
Menus
Barra de
Ferramentas
Padro,
Formatao,
Tabelas e
Bordas e etc.
Local onde voc vai
digitar o texto, ou
seja, o Papel.
Rgua Lateral
Barra de
Rolagem
Barra de
Status
Barra de
Desenho
Modos de
Exibio
Rgua Superior
4
Barra de Ferramentas Tabelas e Bordas: fornecem-nos o contedo para criao de
tabelas com opes de formatao e edio, assim como cor espessura das linhas, ordem
crescente ou decrescente do texto e etc.
Barra de Ferramentas Desenho: Essa barra de ferramentas comum a todos os
programas do Microsoft Office. Atravs dela podemos criar figuras de formas
geomtricas, colocar textos especiais, inserir figuras, girar, invertes e colorir as mesmas.
Pode acontecer de que ao ser aberto o Microsoft Word 2003 a Barra de
Ferramentas Padro e de Formatao estejam numa mesma linha e voc no poder ver
todos os cones dessas barras. Isso pode ser resolvido de duas maneiras, a primeira fica no
Menu Ferramenta na Barra de Menus, d um clique na opo Personalizar na aba
Opes marque o quadrinho com a frase - Mostrar barras de ferramentas Padro e
Formatao em duas linhas. A segunda maneira usar as opes de configurao na
prpria barra.
Para usar as configuraes da prpria barra, basta dar um clique na seta escura
que fica no final da barra em um quadro azul mais escuro e escolher a opo - Mostrar
botes em duas linhas, e a barra do lado descer e ficar completamente visvel. Veja.
Abas de
configurae
Opo a ser marcada
5
Agora vamos fazer um pequeno exerccio digitando um pequeno texto simples,
para que possamos entender melhor alguns conceitos do Word.
Mundo Virtual
Prepare-se para a viagem mais interessante da sua vida. Nela, voc ir
conhecer o Mundo Virtual da Internet!
Acha que um assunto muito complicado? Bobagem! Voc aprender
que a Internet uma ferramenta que pode descomplicar nossa vida pois nos
fornece acesso a diversos servios.
Observe no menu formatar que voc pode definir os pargrafos, espaamento
entre linhas, inserir marcadores, bordas e sombras, colunas, plano de fundo e etc.
CRIAO DE UM DOCUMENTO - NOVO E ABRIR
Existem vrias maneiras de comear um documento no Microsoft Word 2003, ao
abrir o programa j aparece uma folha em branco para serem digitadas as primeiras linhas
do texto, como ele um editor de textos pode-se abrir um documento existente e alterar
sua forma de acordo com a necessidade do usurio. Para isso basta dar um clique em
cones
ocultos
Opo para exibir as
barras em duas linhas
6
Arquivo na barra de menus e escolher a opo abrir ou usar o atalho no teclado Ctrl+A e
ser aberto um browser onde voc poder buscar o documento no diretrio em que ele
est salvo, selecione o arquivo e d um clique em Abrir.
Pode-se ainda dar um clique no cone com o desenho de uma pasta amarela
aberta na Barra de Ferramentas Padro. Com o documento aberto, o usurio pode fazer
sua edio e salvar no mesmo diretrio ou em outro sua livre escolha, podendo ser
renomeado ou no.
CORRIGINDO ERROS DE DIGITAO NO WORD 2003
O Microsoft Word 2003 oferece uma ferramenta de correo de palavras muito
til que indica para o usurio eventuais erros ortogrficos devido a uma digitao rpida
ou o esquecimento da escrita correta de uma palavra, e contm uma srie de opes para
a correo dos erros com dicas da biblioteca do programa.
7
Digite o texto abaixo e verifique os erros encontrados pela biblioteca ortogrfica
do Microsoft Word 2003, e nas imagens a seguir verifique as opes para a correo ou
no da palavra ou da frase.
O sistema entender como erro situaes como espaamentos faltando ou
exagerados, palavras incompletas ou com acentos faltando ou onde no deveria ter e etc.
Histria da Intrnet
A Internet comeou no incio de 1969 sob o nome ARPANET(USA).
Composta de quato computadores tinha como finalidade, demonstrar as
potencialidades. na construo de redes usando computadores dispersos em
uma grande area. Em 1972, 50 universidades e instituies militares tinham
conexes. Hoje uma teia de redes diferentes que se comunicam entre si e que
so mantidas por organizaes comrciais e governamentais. Mas, por mais
estranho que parea, no h um nico proprietario que realmente possua a
Internet. Para organizar tudo isto, existem associaes e grupos que se dedicam
para suportar, ratificar padres e resolver questes operacionais, visando
promover os objetivos da Internet.
Seu texto dever mostrar algumas palavras sublinhadas com uma linha verde e
outras com uma linha vermelha, nessas palavras voc deve dar um clique com o boto
direito do mouse para ver o que o programa encontrou de errado. Para as linhas verdes
mostrado o que est errado e dada a opo de consultar a gramtica do programa ou
simplesmente ignorar a sentena, por exemplo um espao a mais, um erro de
concordncia e etc. Para as linhas vermelhas mostrado como a palavra deve ser escrita
de acordo com a biblioteca do Word e voc tem as opes de ignorar tudo, adicionar a
palavra ao dicionrio ou pode usar a auto correo.
8
Se voc escolher no fazer alguma das correes propostas pelo programa, as
linhas verde e vermelha no sumiram.
Exemplos da seleo e opes para palavras sublinhadas com as linhas verde e
vermelho, respectivamente:
9
SELECIONANDO E FORMATANDO UM TEXTO
Em muitas operaes do Microsoft Word 2003 preciso que voc selecione
primeiro uma parte do texto a ser modificado. Por exemplo, para alterar uma palavra, para
aumentar seu tamanho e tipo de fonte, deix-la em negrito, itlico, sublinhado, fazer seu
alinhamento na pgina ou simplesmente mudar sua cor. Todas essas opes podero ser
feitas com partes ou o texto todo, por exemplo, para formataes mais simples:
ATENO
Cpia no autorizada Crime
Todos os direitos reservados e protegidos pela Lei 9.610 de 19/02/1998.
Nenhuma parte desta publicao poder ser reproduzida ou transmitida, sejam
quais forem os meios empregados: eletrnicos, mecnicos, fotogrficos,
gravaes ou quaisquer outros, sem autorizao prvia e escrita do AUTOR.
Dependendo do tipo de texto, do modelo, do assunto e do pblico alvo que ele
dever atingir, recursos como mudana de cor e tamanho sero importantes para se
10
alcanar o resultado esperado, uma fonte em negrito, com um modelo diferente do resto
do texto pode chamar mais a ateno do que esperar que o leitor termine a leitura do texto.
Mas lembre-se antes de aplicar qualquer mudana no texto ou em palavras
isoladas, primeiro preciso selecion-la para em seguida, especificar o tipo de alterao.
Os recursos para formatao de texto se encontro na Barra de Ferramentas
Formatao, veja.
Existem duas maneiras de selecionar partes de um texto, a primeira colocar o
cursor do mouse no incio da palavra e segurando o boto shift, use as setas e o texto
ficar com uma faixa escura, a outra apenas usando o mouse, coloque o cursor no
incio da palavra e arraste-o segurando o boto esquerdo. Pode-se tambm selecionar
todo o texto de uma vez basta pressionar a tecla control e a letra T ao mesmo tempo. Veja
abaixo os botes usados nas selees de texto e palavras.
SALVANDO UM ARQUIVO E CRIANDO UMA NOVA PASTA
Aps digitarmos nosso texto vamos aprender a Salv-lo em nosso computador.
Salvar significa guard-lo em forma de arquivo. O texto criado pode ser salvo numa pasta
padro do Windows (pasta Meus Documentos) ou em outro a sua livre escolha, para todas
as vezes que precisarmos ele estar disponvel. Vamos Comear.
Digite um texto sobre o assunto que lhe vier mente, com um ttulo e poucas
linhas para servir como exemplo. D um clique no Boto Salvar na Barra de
Formata
o Geral
Modelo da
Fonte
Tamanho
da Fonte
Negrito
Itlico
Sublinhado
Opes de Alinhamento
Marcadores e Recuo
Tabelas
Realce e Cor da Fonte
11
Ferramentas Padro, o que tem o desenho de um disquete. Assim que voc clicar neste
boto um browser aparece na tela. E nele que voc ir indicar onde e com que nome o
texto vai ser gravado.
Para criar uma pasta no Microsoft Word 2003, antes de salvar o documento
criado voc dever escolher o local onde ele ficar arquivado, ou seja, um diretrio dentro
do Windows, e dar um clique, na mesma tela anterior, no cone com o desenho de uma
pasta amarela com uma estrela no canto superior direito.
Ento aparecer um campo para ser digitado o nome da Nova Pasta, escreva-o e
clique em OK, depois escolha o nome do documento e clique em Salvar. Lembre-se
sempre de organizar suas pastas dentro do Windows, que poder posteriormente ser
gravado em um CD ou gravado direto numa mdia removvel como, por exemplo, um
Pendrive, para que voc no perca tempo procurando-a quando quiser usar seus arquivos.
Veja.
Escolha aqui o local
onde o arquivo ser
salvo
Digite o nome do arquivo,
depois clique no boto
Salvar.
12
Se por acaso for criada uma pasta com o mesmo nome no mesmo diretrio a
anterior ser substituda pela nova.
Para saber o que um determinado cone pode fazer, sempre que voc colocar a
seta do MOUSE sobre um cone e esperar uns dois segundos aparecer uma caixinha
com a funo daquele cone. Outro fator importante que deve ser dito a opo de Ajuda
do Microsoft Word 2003, que existe em todos os programas da famlia Office, que fica
localizada na Barra de Menus.
2 - Clique para criar
uma nova pasta
3 - Digite o nome da
pasta e clique em OK
4 - Digite o nome do
arquivo, depois clique no
boto Salvar.
1 - Escolha o local
onde ficar a nova pasta
13
Menu Arquivo
Menu Editar
Menu Exibir
Menu Inserir
Menu Formatar
Menu Ferramentas
Menu Tabela
14
MENU ARQUIVO
Existem diversos tipos de documentos, declaraes, cartas, ofcios, poemas,
versos, currculos e muitos outros. Todos esses tem um padro de formatao que envolve
pargrafos, espaos entre linhas, tamanhos padro de fonte e outras regras, e
principalmente a configurao da pgina.
preciso entender que a folha branca onde digitado o texto semelhante a
folha de um caderno que contm pautas, margens direita, esquerda, superior e inferior, no
Word essas margens podem ser definidas e alteradas usando a medida cm (centmetro),
para isto basta dar um clique em Arquivo na Barra de Menus e navegar at a opo
Configurar pgina. Nesta opo tambm poder ser configurado o tipo de papel e o
layout da folha. Veja na figura abaixo.
Configurar pgina no
menu Arquivo
15
As opes dos menus podem ser acessadas pressionando a tecla Alt e a letra que
tem um trainho em baixo. Por exemplo: Arquivo Editar Exibir Inserir Formatar e etc.
Na tela de configurao de pgina, ser encontrada trs abas onde a primeira
referem-se configurao dos espaamentos das margens superior, inferior, esquerda e
direita, as opes medianiz e posio da medianiz so configuradas automaticamente e
por default (padro), mas podem ser alteradas pelo usurio.
No campo orientao pode ser escolhida a disposio do texto na folha com
retrato (folha de p) ou paisagem (folha deitada), faa um teste abra a tela de configurao
de pgina e clique na opo Retrato e depois na opo Paisagem. Voc ver que a folha
com listras no campo visualizao mudar lhe dando uma idia de como ficar o resultado
aps a impresso.
Configurao de
margens
Configurao de
margens
Orientao para
impresso Visualizao da
orientao escolhida
16
Na mesma tela, a aba Papel, refere-se configurao do tipo e tamanho de folha
que ser usada para impresso e visualizao do documento, na seta do campo com o tipo
de A4 podem-se escolher outros tamanhos como formulrios, folhas contnuas, tamanhos
de envelopes e de cartas, e assim como na aba Margens tambm pode ser visualizado a
mudana no tamanho do papel.
Mas cuidado se voc no tem experincia com essas configuraes no s altere,
pois se for escolhido um tipo de papel que no est sendo usado pela sua impressora, o
documento no ficar iguala tela do computador.
Na aba Layout, refere-se configurao do incio da seo de pgina no campo
Seo, que mais usada para textos com muitas pginas, a configurao de cabealhos e
rodaps no campo Cabealhos e Rodaps serve para pginas pares e mpares com a opo
de alterar o espaamento das bordas, estes so recursos usados para personalizao de
Informaes sobre o
tamanho do papel
Escolha do
tamanho do papel
Medidas do tamanho
escolhido
Visualizao do
tamanho escolhido
17
uma pgina com a colocao de logotipos, numerao de pginas ou data, assim como em
cada pgina nesta apstila.
A configurao mais completa de cabealhos e rodaps poder ser feita no menu
Exibir, opo Cabealhos e Rodaps.
No campo Pgina poder ser escolhido a alinhamento vertical das pginas entre
as opes: superior, centralizado, justificado ou inferior. Podendo ser visualizadas todas as
alteraes na folhinha do campo Visualizao.
O menu Arquivo possui a opo para configurar a forma como ser impressa a
pgina, chama-se Imprimir e pode ser usado o atalho teclando a tecla Ctrl mais a letra P.
Nessa opo pode-se usar a impressora padro do sistema ou escolher outra que
estiver instalada no seu computador, ou ainda se sua mquina estiver conectada numa
rede, voc poder usar uma que estiver instalada em outro computador (desde que este
esteja ligado e conectado rede) pelo boto Localizar impressora. Ao escolher a
Configurao do
incio da seo
Configurao de
cabealhos e rodaps
Alinhamento de
pginas
Visualizao do novo
layout
18
impressora h um boto com o nome propriedades que fica ao lado do campo de escolha
da impressora, que dependendo do modelo mostrar vrias opes tais como tamanho de
papel, velocidade de impresso, qualidade de imagem e at se voc quer usar pouca ou
muita tinta, para economia do cartucho.
Essas informaes ficam no campo Impressora que mostra tambm o Status se
est ativa ou no, o Tipo de impressora, a porta em que ela est conectada, e se houver
algum comentrio de instalao e ainda se quer a impresso em arquivo ou frente e verso
manual, tipo revista ou livro. Veja abaixo.
H ainda no campo Intervalo de pginas, opes sobre o intervalo de pginas,
sobre a maneira como sero impressas e uma explicao sobre o salto de pginas. No
campo Cpia, pode-se escolher que quantidade ser impressa e se sero agrupadas ou
pgina a pgina. No campo Zoom, h as opes e quantas pginas sero impressas por
cada folha, ou se preferir pode-se ajustar as dimenses da impresso ao tamanho do papel.
O boto Opes, indica outras configuraes de impresso que so mais
indicadas para usurios com um pouco mais de experincia com o programa, resultados de
impresso e modelos de impressoras.
Propriedades de
impresso
Localizar em rede
Nome do equipamento.
19
Voc pode ver como seu documento ficar antes de imprimi-lo, em Arquivo,
visualizar impresso, assim pode mudar alguma configurao antes de imprimir.
MENU EDITAR
Este menu nos indica um caminho rpido de fazer formataes novas ou alteraes
em palavras ou texto completos, pode-se trabalhar com vrios arquivos abertos copiando e
colando informaes de um para o outro e etc. Vamos detalhar as opes mais usadas por
todos os usurios desde os mais familiarizados com o programa at os usurios iniciantes.
Essas opes, tambm se encontram na Barra de Ferramentas Padro, indicadas por
Pginas a serem impressas Nmero de cpias
Opes de Zoom
20
cones de diferentes modelos e cores. Por exemplo, as opes Desfazer e Refazer, so
chamadas pelos cones com setas curvas respectivamente uma para esquerda e outra para a
direita. As opes Recortar, Copiar e Colar, so chamadas respectivamente pelos cones
de uma tesoura, duas folhas de papel e uma prancheta com uma folha de papel. A opo
de Localizar uma palavra ou conjunto de palavras no texto chamada pelo cone com o
desenho de um binculo. Veja mais detalhes sobre cada uma delas.
Desfazer: Esta ferramenta desfaz todas as aes executadas mesmo que o documento j
tenha sido salvo, seu atalho pelo teclado a tecla Ctrl mais a letra Z.
Refazer: Esta ferramenta faz o contrrio da anterior ela serve para repetir uma ao
desfeita, mesmo que o documento tenha sido salvo, seu atalho pelo teclado a tecla Ctrl
mais a letra R.
Recortar: Com esta ferramenta podemos removemos um caractere, palavra ou objeto e
darmos um novo destino a ele, para outras partes dele mesmo ou at para outros
programas, seu atalho pelo teclado a tecla Ctrl mais a letra X.
Copiar: Com esta ferramenta podemos copiar qualquer caractere, palavra ou objeto
inserido em nosso documento para outras partes dele mesmo ou at para outros
programas, seu atalho pelo teclado a tecla Ctrl mais a letra C.
Colar: Quando especificarmos onde o documento, caractere, palavra ou qualquer parte do
texto dever ser copiado, damos um clique em colar para confirmar a cpia para outras
partes dele mesmo ou at para outros programas, seu atalho pelo teclado a tecla Ctrl
mais a letra V.
Localizar: Quando precisarmos encontrar dentro do documento qualquer palavra ou frase,
maisculas, minsculas, repetidas ou no basta chamar esta ferramenta, seu atalho pelo
teclado a tecla Ctrl mais a letra N.
Opes desfazer e refazer
Opes recortar, copiar e colar
Opo localizar
21
MENU EXIBIR
No menu Exibir, podemos encontrar informaes de como o documento atual ou
outros que sero abertos vo ser visualizados na tela principal do Microsoft Word 2003,
durante sua criao ou edio. Neste tpico vamos descrever as suas principais e mais
usadas ferramentas, que so divididas por uma linha, formando uma espcie de bloco. No
primeiro bloco temos as opes de visualizao do documento nos modos: Normal,
Layout da Web e Layout de Impresso, sendo este ltimo talvez o mais usado, pois d
uma idia de como a impresso ir ficar mesmo que numa escala maior que na opo do
menu Arquivo, vamos detalhar melhor as opes de cada bloco. O modo Normal mostra a
pgina do texto aberta em toda a tela central do Word, ou seja, voc tem uma viso maior
do que est digitando. Veja.
O modo de Layout da Web mostra a pgina com a mesma aparncia do modo
Normal, porm, este modo usado quando se est usando o Word para criar uma pgina
simples para ser exibida num browser para internet como o Internet Explorer, Mozila,
Firefox e outros. No modo de Layout de Impresso podemos ver enquanto digitamos a
pgina inteira porm num tamanho reduzido, o bom que dessa maneira podemos ter uma
idia de como a pgina ficar depois de impressa. Note a diferena entre esse modo e o
normal.
Modo de exibio Normal
22
Voc pode usar tambm os cones de atalho que ficam no rodap da pgina
acima da Barra de Desenho,dar uma clique na opo e mudar a visualizao da pgina
rapidamente.
Dentro do menu Exibir, voc pode escolher que Barra de Ferramentas ir
aparecer na sua tela, por exemplo, se voc preferir que s seja vista a Barra de
Ferramentas Padro e as Barra de Ferramentas de Formatao, basta marcar ou
desmarcar o quadro do lado esquerdo do nome da barra (os quadros s ficam visveis
quando voc der um clique do lado do nome).
Modo de exibio
Layout de Impresso
Note que a pgina fica
mais visvel
Opo para acesso mais
rpido
23
A outras ferramentas que tambm so muito usadas no menu Exibir so:
Miniaturas, Cabealhos e rodaps e a de Tela inteira. A ferramenta Miniatura bem
interessante pois parece com um recurso existente no programa Acrobat da Adobe para
leitura de documentos em PDF (a maioria dos documentos divulgados na Internet tem
esse formato). Para ativar ou desativar basta dar um clique na opo.
As barras podem ser escolhidas de
acordo com a sua necessidade
24
A ferramenta Cabealhos e rodaps muito utilizada para personalizao de
alguns tipos de documentos como ofcios, memorandos, papis timbrados e trabalhos
universitrios, o quer no quer dizer que no possa tambm ser utilizada em textos
comuns, para chamar mais a ateno e dar um toque de profissionalismo. A tela para essas
configuraes bem explicativa e tem recursos de insero de numerao de pginas,
logotipos ou figuras, datas e podendo tambm ser mudado o modelo, cor e tamanho da
fonte usada, atravs da Pequena Barra que surgir sempre que essa ferramenta for
chamada. Confira as opes de cada tela dessa ferramenta na imagens a seguir.
Para navegar de uma pgina a outra basta dar um
clique e ela vir para a tela principal do Word
25
No espao em branco dentro do campo pontilhado voc poder montar seu
Cabealho, digitando apenas ou se preferir opes mais completas pode usar as da
Pequena Barra de Ferramentas, se voc puxar a barra de rolagem para baixo ir ver que
na parte inferior da pgina tambm surgiu o mesmo espao em branco, s que com o
nome Rodap e as opes da Pequena Barra tambm podem ser usadas nele. Basta dar
um clique dentro dos espaos, entrar em ao e praticar a criatividade.
Espao onde ser configurado seu cabealho
e abaixo o espao para o rodap. Pequena barra de ferramentas
para as configuraes.
Nmero da pgina, Nmero de
pginas e formatao dos nmeros
Alternas entre cabealho e rodap e
mostrar anterior e prximo
Textos
prontos
Inserir data e
hora
Inserir pginas
prontas
26
Quando voc termina a configurao do cabealho e do rodap, eles iro
aparecer com um tom acinzentado, mas no se preocupe, quando for visualizado a
impresso e na impresso final apareceram todas as cores do jeitinho que voc criou.
A ferramenta Tela inteira muito simples, est entre as mais simples do
Microsoft Word 2003, ela tira de sua tela todas as imagens de menus, barras, rguas e
barras de rolagem. Mostra apenas as pginas do texto e a opo de retornar ao modo que
estava sendo usado antes. Para ativar basta dar um clique na opo Tela inteira, veja
como fica.
MENU INSERIR
No menu Inserir, o usurio poder inserir, informaes de configurao de
forma dinmica, ou seja algumas delas no precisaram estar sendo digitadas u atualizadas
como nmero de pginas, data e hora, o Microsoft Word 2003 far isso para voc de
acordo com o calendrio do Windows, se acaso a data e hora do seu Sistema Operacional,
por algum motivo atrasar ou for adiantada, todos os documentos que contiverem esses
recursos com atualizao automtica tambm tero a sua data e hora alterados. O que
dependendo do tipo de documento pode lhe causar alguns aborrecimentos.
Mas vamos comear pelas primeiras e mais usadas ferramentas, Quebra, que
refere-se a quebra de pginas um recurso til para documentos salvos pela internet que
precisam de uma configurao mais adequada as propriedades de sua impressora. Essa
ferramenta mostra vrias opes de configurao dessa quebra. AO dar um clique na
Opo para fechar a apresentao de
tela inteira e voltar ao modo anterior
27
opo Quebra, aparecer a seguinte tela, basta escolher a que mais se adequar ao seu
trabalho e dar um clique em OK.
A ferramentas Nmero de pginas e Data e hora, sendo que a configurao de
data e hora dependem da configurao do Windows, mas so bem fceis de ser usadas.
Novamente lembrando que elas dependem do Sistema Operacional do seu micro.
28
A tela de configurao do Nmero de pgina lhe da o opo de inserir no
primeiro campo com a seta de escolha, se a ferramenta ser usada no cabealho ou no
rodap, podendo ser configurado tambm o alinhamento em ambas as opes, voc pode
escolher se ser usado somente na primeira pgina ou desmarcando a opo, aparecer em
todas. No boto Formatar, voc pode optar pelos tipo de apresentao do nmero das
pginas, como uma configurao de fonte, e na folhinha do lado uma visualizao do
resultado, da basta dar um clique em OK.
Na tela de Data e hora, existem vrias opes pr-programadas no Microsoft
Word 2003 de ser mostrada a data e a hora dentro do seu documento, podem ser
escolhidas dentro do campo Formatos disponveis o campo Idioma ir apresentar o
idioma utilizado pelo Word instalado em sua mquina, para se ter a opo de atualizao
automtica, basta deixar marcado o quadro de Atualizar automaticamente e dar um clique
em OK.
A ferramenta Smbolo lhe da suporte para inserir no texto caracteres usados pelo
seu teclado e de outros idiomas, assim como o tipo da fonte do smbolo, o subconjunto de
idiomas, mais abaixo da tela principal os smbolos mais usados recentemente e
informaes sobre cada um, basta escolher um e dar um clique em OK.
29
Na segunda aba a de Caracteres especiais, voc ver todas as teclas de atalho
para cada caractere, e nas duas abas voc ainda pode escolher as suas prprias teclas de
atalho, basta dar um clique no boto Tecla de atalho cadastrar um atalho e dar um clique
em Atribuir.
A ferramenta Imagem uma forma fcil e divertida de inserir imagens de
diversos tipos e formas no seu documento, e oferece vrias opes de onde buscar as
imagens, que podem ser do tipo: Clip-art, Do arquivo, Do scanner ou cmera (desde que
30
haja algum instalado em seu computador), Novo desenho, Auto formas, Wordart,
Organograma e um Grfico tipo aqueles de estatsticas e pesquisas.
O caminho para essa opes o mesmo das anteriores por isso no vou me ater
em detalh-las, espero que sua curiosidade e criatividade faam com que voc crie e recrie
imagens bem interessantes para seus documentos.
A informtica trs opes claras (na maiorias das vezes) e prticas para seu dia
a dia seja qual for seu trabalho, estudo ou simplesmente para seu divertimento pessoal ou
coletivo, mas o computador no faz nada sozinho, engana-se quem pensa isso. preciso
que o ser humano diga o que deve ser feito, e para isso voc tem que conhec-lo e
necessrio antes de tudo curiosidade...muita curiosidade e isso curso algum lhe ensina!!!
Por isso algumas ferramentas dos menus do Word no esto sendo detalhadas aqui.
Use o espao abaixo para fazer suas anotaes:
31
MENU FORMATAR
O menu Formatar nos oferece diversas maneiras de deixar uma palavra, frase,
texto ou um documento inteiro de forma fcil, manual ou automtica com a cara que
quisermos, desde a fonte at a formatao de um estilo prprio no documento.
As principais e mais usadas ferramentas, de cima para baixo, dentro do menu
Formatar so: Fonte, Pargrafo, Marcadores e numerao, Bordas e sombreamento,
Colunas, Plano de fundo e Temas.
A ferramenta Fonte j foi comentada em outros tpicos desta apstila e acredito
que no haja mais dificuldade em utiliz-la, por isso irei mostra-lhes apenas a tela
principal, e nomear os principais pontos.
Estilo da fonte
Tamanho da
fonte
Cor da fonte
Efeitos na fonte
Ver as alteraes
Modelo da
fonte
32
A aba Espaamento de caracteres, como o prprio nome j diz trata dos espaos
entre os caracteres para cima, para baixo, para um lado e outro, no h dificuldade
nenhuma em utiliz-lo e a aba Efeitos de texto, ir fazer com o texto selecionado e
marcado por esta configurao, brilhe, pisque, fique, rodeado por pontos brilhantes e etc.
Porm as opes desta ltima aba s seram vistas em funcionamento quando o documento
estiver aberto em meio eletrnico, na folha impressa ficaram estticos, ou seja parados.
Na ferramenta Pargrafo, possvel fazer as configuraes de como os
pargrafos seram utilizados no seu texto, h um campo Geral com as opes para
Alinhamento e Nvel do tpico, no campo Recuo existem as opes para medidas dos
recuos Esquerdo e Direito com medidas em centmetros (cm). O campo Espaamento
serve para voc marcar a distncia que dever haver entre uma linha e outra para cima e
para baixo com as opes Antes e Depois e comumente, todas as alteraes podem ser
vistas no campo Visualizao, o ltimo da tela, da s confirmar dando um clique em
OK.
Campo geral
Campo recuo
Campo espaamento Campo visualizao
33
A ferramenta Marcadores e numerao auto-explicativa e mostra sem a
necessidade de ler o que faz, ela coloca antes de palavras, frases e outros pontos do seu
texto, quando selecionados pelo Shift ou pelo Mouse, marcadores que servem para
indicar, realar o que esta escrito, deixando em evidncia. Existem vrios modelos de
marcadores, os comuns, os numricos e os marcados por nveis e uma ltima aba para
editar os estilos da sua lista, a aba Estilos de Lista. Veja as telas e depois alguns
exemplos.
Marcadores comuns
34
A ferramenta Borda e sombreamento.
Marcadores com numeraes
e algarismos
Marcadores
diversos
35
Esta ferramenta extremamente til para se trabalhar com molduras seja de
imagens, textos e at de pginas inteiras, na tela principal temos as opes de Definio,
Estilo e Visualizao onde em Definio voc poder escolher a aparncia da borda,
como ela ir aparecer em sua tela, em Estilo ser escolhido o tipo da linha, a cor e sua
largura, existem diversas opes para melhorar os efeitos no seu documento, em
Visualizao, h uma leve diferena das outras opes em outras ferramentas nos menus,
aqui possvel escolher que linha de borda ser mostrada entre as quatro.
36
Esta aba Borda da pgina tem as mesmas funes da anterior porm sua escolha
ser atribuda no s palavras, frases ou imagens selecionadas, mas pgina inteira e
deixa uma impresso bastante elegante se for bem configurada.
Lembre-se de sempre que for atribuir uma Borda ou Sombreamento a uma
palavra, frase ou imagem de selecion-la com o Shift ou o mouse.
A ferramenta para se atribuir sombreamento s molduras inseridas no texto
funciona com primeiramente a seleo da moldura feita, e da pode ser feita escolha da
cor que ficar no interior da moldura da mesma. Basta dar um clique na cor escolhida, a
visualizao ativada e mostra o resultado, e depois em OK. bem simples de usar.
37
E para desfazer qualquer configurao de Borda ou de Sombreamento, basta
escolher a opo Nenhum dentro do campo Definio e dar um clique em OK.
Logo aps vem a ferramenta Colunas, que ir fazer com que o seu texto digitado
tenha um aspecto de um jornal ou uma revista, este recurso tambm um dos mais fceis
de se usar pois auto-explicativo.
Em sua tela principal aparecer a opo de escolher a quantidade de colunas que
fica no campo Predefinidas, logo abaixo do campo voc poder escolher o nmero de
colunas no seu texto, e no campo Largura e espaamento como o prprio nome diz as
medidas para as colunas tambm em centmetros (cm). Veja na imagem.
38
Se voc no quiser perder tempo digitando as medidas de coluna a coluna, basta
marcar o quadrinho com a opo de Colunas de mesma largura.
A imagem na pgina anterior mostra outra ferramenta bastante comum do menu
Formatar e de grande auxlio para aqueles que precisam criar um documento com uma
imagem alegre, servindo para confeco e convites, cartes e etc. No campo Escolha um
39
tema, basta voc dar um clique em uma das opes e na grande tela branca ao lado ser
mostrado como a parte branca da tela e as letras, marcadores, links iro ficar, depois s
ar um clique em OK e pronto. Se por acaso no gostar de alguma cor de fonte voc pode
alter-las na opo Fonte do menu Formatar, j visto neste captulo. Essa s mais uma
das grandes facilidade que o Microsoft Word 2003 fornece ao seus usurios.
Alm da ferramenta Tema tambm possvel colocar em suas pginas um Plano
de fundo que uma opo do menu Formatar. Veja.
Esta ferramenta funciona com efeitos mais definidos que a ferramenta Tema pois
lhe d opes de inserir na pgina cores bsicas, outras tonalidades, e efeitos em gradiente
alm de voc poder usar uma imagem como marca dgua, ou seja a imagem fica no
fundo da pgina de forma transparente.
Na tela de Mais cores, voc encontrar duas aba, uma com a opo Padro e
Para escolher
uma cor bsica
40
outra com a opo Personalizar, basta escolher a melhor cor para seu trabalho e dar um
clique em OK. A cor escolhida aparecer no quadro com os nomes Nova e Atual.
Na tela de Efeitos de preenchimento, voc ver quatro abas, Gradiente, Textura,
Padro e Imagem.
41
A tela com a opo Gradiente (na pgina anterior), ir fazer com seu texto tenha
uma imagem com mais de uma cor, como se uma sasse de dentro da outra. No campo
Cores voc poder escolher entre uma cor, da aparecer uma seta para escolha da cor, ou
42
duas cores e voc tambm poder escolh-las. No campo Sombreamento voc pode
escolher a direo da linha das cores em Gradiente.
Na mesma tela, nas abas Textura e Padro, o programa oferece exemplos de
imagens para voc utilizar e sempre que for dado um clique em alguma delas no quadro
com o nome Exemplo, a imagem ficar mais visvel e no to misturada as outra,
facilitando assim a escolha da que mais lhe agradar e combinar com seu texto ou
documento. E na ltima aba, voc poder escolher atravs de uma browser de busca
(como j visto antes) entre outras imagens no seu computador.
Tenha sempre cuidado ao escolher fundos e imagens para seu texto ou
documento, escolha alguma que combine com o contedo daquilo que voc est fazendo.
43
MENU FERRAMENTAS
O menu Ferramentas fornece opes que na maioria das vezes so mais
utilizadas por usurios com mais experincia no uso do Microsoft Word 2003. No irei
aprofundar em todas as opes desse menu, para que fiquem com bastante curiosidade
vou apenas detalhar algumas que so mais usadas, vamos ver as opes Ortografia e
gramtica, Pesquisar, idioma, Contar palavra, Cartas e correspondncias e como criar
uma senha para seus documentos em Opes.
O resto, voc ter que procurar conhecer usando sua curiosidade afinal de que
adiantaria tanta informao sem a vontade de buscar mais conhecimento! A opo
Ortografia e gramtica, que pode ser acessada tanto pelo caminho no menu quanto
teclando apenas a tecla F7, essa opo de ferramenta faz com que o contedo do seu texto
seja avaliado pela biblioteca do Microsoft Word 2003 em busca de erros gramaticais e/ou
de ortografia. Escreva o texto abaixo como exemplo e pressione a tecla F7.
O rato roeu a roupra do rei de roma e comeu sua bota e seu
chapu!
44
Acima est tela do corretor, automaticamente o corretor ortogrfico do
Microsoft Word 2003 acionado e verifica todo o contedo do texto, sem a necessidade
de selecion-lo, porm se voc quiser fazer a correo de apenas uma parte do texto como
na frase exemplo, basta selecion-la e usar o F7. Nela voc ter opes de ignorar o erro
uma vez, ignorar todas as vezes que esse erro surgir e se voc tiver certo de que a palavra
ou o texto est correto pode dar um clique no boto Adicionar ao dicionrio, e tem ainda
a opo de AutoCorreo. Lembre-se de no desmarcar o quadrinho coma opo para
Verificar gramtica.
A opo Pesquisar trs uma ajuda muito grande na hora de trabalhos que tem em
seu contedo palavras que o usurio precisa saber do significado para melhor encaix-la
no contexto do que est sendo escrito, ou seja quando se est digitando uma carta por
exemplo, dentro do assunto pode ser preciso escrever palavras que o usurio no conhea
o seu significado e assim pode correr o riso de usar uma que conhea, mas o sentido dela
no se encaixe no texto, e assim quem for ler pode ou achar muito estranho ou no
entender o que est escrito. Veja no exemplo a seguir:
SOBRE AS VISITAS
Partes encontradas
com erro
Opes oferecidas pelo
programa
45
Uma das coisas mais importantes nas Santas Misses Populares so as
visitas dos missionrios. Realmente, os resultados, apesar de tantas falhas,
sempre surpreendem. Pela sua importncia, o assunto merece ateno e
aprofundamento.
Digamos que seria necessrio para entender melhor por que as visitas dos
missionrios so to importantes para esse movimento, de acordo com o texto, o
significado da palavra Misses, assim como no famoso Dicionrio Aurlio, dando um
clique no menu Ferramentas e depois em Pesquisar ou pelo atalho Alt mais um Clique
do Mouse, aparecer ao seu lado direito, na tela, uma janela como esta:
Essa opo faz uma busca na biblioteca ortogrfica do Microsoft Word 2003
sobre os sinnimos desta palavra que esto cadastrados, e na tela branca de abaixo ande
tem um pequeno texto escrito (na figura), apareceram s opes de sinnimos da palavra
misses, como disse, uma ferramenta muito til e simples de usar. A opo Dicionrio
de sinnimos dentro da opo Idioma, tambm trs o mesmo resultado.
A ferramenta Contar palavra bem simples, apenas mostra a quantidade de
palavras j digitada no texto, um mini relatrio estatstico. Veja.
Escrever a
palavra
Inicia a busca dos
sinnimos com um
clique ou um
Enter
46
Voc pode ainda ter a contagem dos espaos de rodaps, para isso basta marcar
o quadrinho na parte inferior da tela com a inscrio Incluir notas de rodap de fim.
Uma opo importante do menu Ferramentas, entre outras tantas que voc ir
buscar conhecer, trata-se da que lhes fornece o direito de gerar uma senha pessoal para a
proteo de seus documentos, com essa senha cadastrada, seu documento ter em sua
configurao como fontes, cor, tamanho de pgina, enfim do jeitinho que ele for feito ser
protegido e s ser aberto com a sua senha. Veja como simples configur-la.
Primeiro no menu Ferramentas clique em Opes, a ltima da lista, em
seguida na aba Segurana e no campo Senha de proteo digite uma senha e clique em
OK.
47
Em seguida surgir uma telinha solicitando que voc repita a mesma senha, faa
isso exatamente igual a primeira, e clique em OK.
Salve seu documento normalmente, e ao ser aberto ser solicitado a sua senha.
Veja a tela de confirmao final da senha e a de abertura do documento, respectivamente.
Digitar uma
senha
48
O boto ao lado do campo da senha com o nome Avanado lhes d a opo de
uma criptografia mais forte ou mais fraca, com uma senha de at 255 caracteres em
Criptografia RC4, recomendado que esta opo no seja usada para que no futuro voc
no tenha problemas com uma senha to longa.
importante saber que seu documento quando protegido por uma senha, s
poder ter alterado seu contedo com a senha correta digitada... porm o arquivo pode ser
deletado da mesma maneira que outro qualquer.
As outras opes de senha na tela envolvem Controles de Macro, o que no ser
abordado nesta apstila.
Segurana: Lembre sempre de usar senhas fortes que combinam letras
maisculas e minsculas, nmeros e smbolos. As senhas fracas no misturam esses
elementos. Exemplo de senha forte: Y6dh!et5. Exemplo de senha fraca: House27. Use
uma senha forte que voc possa lembrar para no precisar anot-la.
49
Trabalhando com a ferramenta Cartas e correspondncias, nessa opo do menu
Ferramentas, vamos entender como trabalhar com Mala direta, Envelopes e etiquetas e
Assistente de carta.
O recurso chamado Mala direta possibilita ao usurio mandar, rpido e
facilmente, cartas, convites e outros tipos de documentos, para vria pessoas. Preste muita
ateno, pois ele dos mais valiosos recursos disponvel no Microsoft Word 2003.
Vamos ver passo a passo como cri-la, voc precisar criar uma pequena tabela,
para isso por enquanto recorra ao menu Tabela e opo inserir depois Tabela, no campo
Tamanho da tabela, na linha Nmero de colunas escolha a quantidade pedida e na linha,
Nmero de linhas a mesma coisa, depois clique em OK. Nas prximas pginas veremos
melhor as ferramentas desse menu. Siga as instrues abaixo:
1. Criando Origem de Dados
1.1 - Entre No Microsoft Word e no documento em branco insira uma tabela com 5 linhas
e 3 colunas..
1.2 - Muito bem, agora preencha a tabela de acordo com os dados abaixo:
Nome Endereo Cidade
Michael Jordan Rua Floriano Peixoto, 1012 Belo Horizonte
George Gates Rua Jos Bonifcio, 458 Petrpolis
Sharon Stone Rua Cesrio Mota, 672 Cravinhos
Kevin Bacon Rua Sergipe, 75 Ribeiro Preto
1.3 - Com isso temos uma lista de dados de vrias pessoas, Salve este documento na pasta
Meus Documentos com o nome Lista de Nomes-seu primeiro nome.
1.4 - Agora feche o Microsoft Word 2003.
50
Vamos imaginar que voc vai precisar enviar um convite para todas as pessoas
cadastradas na lista que voc digitou anteriormente e salvou em sua mquina, antes de
mais nada vamos redigir a carta.
2. Criando o Documento Modelo
2.1 - Entre no Microsoft Word e no documento em branco digite o texto abaixo:
Prezado (a).
Venho atravs desta, convid-lo (a) para meu 20 aniversrio, a ser realizado no
prximo sbado, s 20h em minha casa, na Rua Jos Massaro, 90.
Conto com sua presena.
2.2 - Selecione todo o texto que voc digitou, mude a fonte para Rockwell (ou outra a sua
escolha) no tamanho 16.
2.3 - D um clique em qualquer lugar do texto para tirar a seleo.
Nesta terceira parte vamos Mesclar (juntar) os dados da lista de nomes com o
convite digitado na pgina em branco.
3. Mesclando Dados
3.1 -D um clique no menu Ferramentas e na lista de opes em que aparece aponte para
Cartas e correspondncias, em seguida clique em Mala direta...
Aparece a tela lateral Mala Direta, ao lado direito da tela. Deveremos seguir seis
etapas para a criao da mesma. Siga os comandos abaixo e preste muita ateno. No final
voc ser capaz de poder enviar convites, avisos e outros tipos de documentos com mais
rapidez e eficincia para muitas pessoas com poucos cliques e pequenas alteraes, basta
praticar. Veja a primeira tela para encontrar o caminho pra fazer suas malas diretas.
51
3.2 - No campo Selecione o tipo de documento selecione a opo Cartas, (aparece um
pouco abaixo uma breve descrio do tipo de documento que voc escolheu), para
prosseguirmos clique em Prxima na parte inferior da tela.
52
3.3 - Agora devemos especificar qual documento queremos usar, ou seja, ser esta carta
que acabamos de digitar, como a opo Usar o documento atual j est selecionado, s
dar um clique em Prxima l embaixo.
3.4 - Neste campo devemos especificar para quem dever ser enviado nosso convite,
precisaremos procurar nossa lista feita, que foi salva no computador. D um clique em
Procurar no campo Use uma lista existente, e abra a pasta Meus Documentos, procure o
arquivo com o nome Lista de Nomes -seu primeiro nome, que deve estar salvo nesta
pasta. Aps encontr-lo de um clique em Abrir.
Perceba que aparecem o Nome, Endereo e a cidade, como digitamos em nossa
tabela. Note Tambm que todos os nomes j esto selecionados. Se no tiver clique no
Boto Selecionar tudo, pois assim selecionaremos todos os convidados da nossa lista.
Se voc seguiu o exerccio corretamente aparecer uma caixa de dilogo igual
prxima imagem:
3.5 - Agora s dar um clique em OK para confirmar. Depois d um Clique em Prxima,
para passarmos prxima etapa.
53
3.6 - Este campo nos ajuda a digitar nossa carta, como ela j foi digitada, iremos somente
incluir os campos de nosso convite, ou seja, o nome, o endereo e a Cidade. Devemos
especificar onde esses campos devero sair em nosso texto.
3.7 - D um clique em depois de Prezado (a), em seguida d um clique na opo em azul
Mais Itens... com a caixa de dilogo Inserir campo de mesclagem aberta, selecione a
opo Nome, em seguida clique no boto Inserir. Depois feche a caixa de dilogo.
Note que no final de Prezado (a). , aparecer Nome os sinais indicam a
referncia onde este campo aparecer em cada Mala direta criada. Faa a mesma coisa
com o local no local no convite onde ficar escrito o endereo e a cidade.
3.8 - D um clique em Prxima. Nesta etapa podemos visualizar como ficar nossa carta
dando cliques nos botes com duas setas um para a direita e outro para a esquerda.
Podemos tambm acrescentar ou excluir mais convidados na lista.
3.9 - Agora D um clique em Prxima para ltima etapa. Agora d um clique em Editar
Cartas Individualmente escrito em azul. No quadro que aparece marque Todos e clique
em OK. O Microsoft Word 2003 criar um novo documento com as cartas criadas por
voc que deve ser salvo, podendo ser renomeado para facilitar seu controle.
54
Perceba que temos quatro folhas neste novo documento, ou seja, quatro convites
a ser enviados. Cada uma possui um nome diferente de acordo com a lista de nomes
criada por voc no incio do exerccio. Prontos para Imprimi. E o documento aberto para
digitar o texto da carta pode ser fechado sem a necessidade de ser salvo.
Existem muitas formas de acessar uma opo de menu no Microsoft Word 2003,
atravs dos menus com o uso do mouse, pelos cones nas vrias barras de ferramentas e
por comandos de teclado, por exemplo, para acessar o menu Formatar, Tabela ou
qualquer outro, observe que as palavras que intitulam esses menus no programa possuem
uma das letras sublinhadas, veja: Formatar e Tabela. Para usar essas opes pelo teclado
basta pressionara tecla ALT mais a letra que est sublinhada, por exemplo, para abrir as
opes do menu Inserir basta digitar a tecla ALT mais a letra I.
Na informtica seja em que sistema operacional voc esteja fazendo suas tarefas
ou mesmo se divertindo, sempre lhe ser dado mais de uma opo para executar uma
ao, ou seja , sempre vo existir vrios caminhos para voc acessar uma determinada
funo do sistema e no s nos sistemas operacionais Windows mais em praticamente
todos os programas que forem instalados em sua mquina, principalmente os da
Microsoft.
uma forma de fazer com haja mais interao entre o usurio final e o trabalho
que ele precisa concluir o sistema oferece as ferramentas e mais de uma maneira de
execut-la.
55
MENU TABELA
No menu Tabela, encontramos uma lista de ferramentas capazes de criar, editar e
configurar suas tabelas e at incluir frmulas matemticas para clculos automticos.
Podemos facilmente criar e organizar tabelas para os mais variados fins. As opes de
formatao desse menu se aplicam as informaes contidas em cada clula da tabela quer
seja numa linha ou numa coluna. As principais e mais usadas ferramentas so: Desenhar
tabela, Inserir, Excluir, Selecionar, AutoFormatao da tabela, Classificar e
Propriedades da tabela. Veja abaixo uma breve descrio do que cada opo pode fazer
para facilitar a concluso de sua tarefa.
Desenhar tabela: Essa ferramenta trs o desenho de um lpis para que voc possa
desenhar livremente com o tamanho, largura e altura que voc escolher os quadros de
sua tabela, formando-a de acordo com sua necessidade.
Inserir: Trs como primeira opo a escolher do nmero de linhas e colunas de sua tabela,
dando um clique em Inserir e depois em Tabela ser aberto uma tela para que voc possa
escolher quantas colunas e quantas linhas sua tabela ter, ajustar o tamanha e a largura das
colunas e linhas e ainda escolher entre vrios modelos, tabelas j formatadas e prontas
para inserir seus dados, basta dar um clique no boto AutoFormatao. Dando um clique
neste boto voc poder escolher que tipo de Categoria de tabela ser mostrada no campo
56
Estilos de tabela, podendo ainda visualizar os modelos e escolher a que parte da tabela as
formataes seram aplicadas marcando ou desmarcando as opes do campo Aplicar
formataes especiais a. Veja as figuras abaixo.
Dentro desta mesma opo podemos ainda inserir pastes de uma tabela como
colunas, linhas ou clulas. Seguindo o caminho mostrado na prxima figura voc ver as
opes de incluir uma coluna a esquerda ou a direita de onde o cursor est posicionado,
incluir uma linha acima ou abaixo de onde est o cursor e tambm uma nica clula,
opo muito til para se fazer o ajuste de informao em uma tabela que j estava
terminada, basta dar um clique na opo desejada.
57
Excluir: A palavra j diz, ela faz a excluso, dando a opo de poder escolher por tabelas
inteiras, linhas, colunas ou apenas alguma clula. Basta posicionar o cursor onde se deseja
fazer a excluso e dar um clique na opo.
Selecionar: Para usar esta opo preciso que o cursor do mouse que igual a este
smbolo | que ficar piscando na tela, seja posicionado para fazer a seleo, por exemplo,
para selecionar uma linha basta coloc-lo na linha escolhida e assim deve ser feito com a
seleo de uma coluna, de uma clula ou de uma tabela inteira, por exemplo, para a
seleo de uma linha e de uma nica clula.
Se for dado um clique na opo de Selecionar uma Linha, toda a primeira linha
da imagem acima ficar em negrito e se for dado um clique em Clula, apenas a clula
onde o cursor do mouse est que ficar em negrito. Assim com a seleo feita voc
poder fazer uma formatao prpria para aquela seleo alterando fonte, cor, tamanho ou
excluindo a seleo.
58
AutoFormatao de tabela: uma repetio da opo Inserir, Tabela dando um clique no
boto AutoFormatao aparecer a mesma tela.
Classificar: Esta opo faz a classificao do texto da tabela com escolha da classificao
no campo Classificar por pargrafos ou campos, podendo ainda ser marcado pelo tipo de
contedo da linha, coluna ou clula por Texto, Nmero ou Data, e ao lado marcando a
seqncia das informaes por ordem Crescente ou Decrescente.
Os dois campos seguintes referem-se prxima formatao de seqncia que trs
as mesmas opes do primeiro campo. No boto Opes voc poder escolher os tipos de
separaes das seqncias no campo Separar campos por, Tabulaes, Ponto-e-vrgulas
ou Outros, no campo Opes de Classificao pode-se optar por Diferenciar maisc. de
minsc. simplesmente marcando ou desmarcando o quadrinho. Veja na figura abaixo.
59
Propriedades da tabela: Esta opo apenas ficar disponvel para formatao quando uma
tabela estiver em evidncia ou seja estiver selecionada, esta a tela desta funo:
Ela dividida por quatro abas com ferramentas para configurao das
propriedades da tabela, a primeira aba Tabela fornece opes para ajuste do Tamanho
60
sendo marcado o quadrinho da Largura preferencial que pode ser escolhido a unidade de
medida da tabela por centmetros de um lado e percentual do outro em Medida em.
O campo Alinhamento indica a posio da tabela em relao ao texto podendo
ser esquerda, Centralizado ou direita e escolher tambm a tamanho em centmetros
do Recuo apartir da esquerda. O campo Quebra automtica de texto indica se a quebra
do texto ficar com a opo i ou Ao redor da tabela. O boto Bordas e sombreamento trs
as mesmas opes de Bordas e sombreamentos do menu Formatar que j foi visto neste
mesmo captulo, e no boto Opes temos no primeiro campo Margens de clula padro
que quer dizer os espaamentos internos da clula, que podem ser escolhidos por valores,
Superior, Inferior, esquerda e direita, basta digitar o nmero ou usar as setas para
cima ou para baixo. Veja na prxima figura.
61
O campo Espaamento de clula padro, ir permitir a escolha do espao entre
as clulas de uma mesma tabela, observe, numa tabela com cinco colunas e duas linhas
que tenha esta opo marcada ficar com as clulas assim. Valor adotado de 1cm. Observe
que se a opo Auto-redimencionar para ajustar o contedo no campo Opes estiver
marcado, todo o contedo das clulas se ajustaram as novas medidas.
A aba Linha, indica como deve ficar a altura da linha de sua tabela,
escolhendo por centmetros marcando o quadrinho de Especificar altura e digitando o
nmero no quadro ou usando as setas e do lado em Altura da linha marcando Pelo menos
ou Exatamente. No campo Opo pode-se optar por Permitir quebra de linhas entre
pginas ou por Repetir como linha de cabealho no incio de cada pgina, dando um
clique nos botes abaixo de Linha anterior ou Prxima linha, as linhas de sua tabela
ficaram em negrito de acordo com a ordem que for teclada.
62
A aba Coluna nos mostra com bastante simplicidade as configuraes das
colunas de uma tabela com apenas um campo chamado Tamanho e com opes reduzidas
para facilitar seu uso, nele podemos escolher a Largura preferencial e a Medida da
coluna assim como navegar igualmente na aba linha entre Coluna anterior e Prxima
coluna teclando nos botes com esses nomes.
A aba Clula tambm bem resumida e prtica de usar, nos d a opo de
escolher a Largura preferencial e a Medida em centmetros das clulas ou de uma
determinada clula da tabela, bastando marcar o quadrinho e escolher os valores pelas
setas. Logo abaixo no campo Alinhamento vertical temos as opes de alinhar o texto
interno da clula nas posies Superior, Centralizado ou Inferior e no boto Opes
podemos escolher o valor para as Margens da clula tanto Superior, Inferior, Esquerdo
ou Direito, isto pode ser feito para determinadas clulas ou para todas basta marcar o
quadrinho com a opo Igual tabela inteira. Veja nas figuras a seguir.
63
No campo Opes ainda na tela Opes de clula, pode ser escolhido entre
Quebrar texto automaticamente ou Ajustar texto, marcando o quadrinho de cada item.
64
O Microsoft Word 2003 trs diversas opes e modelos de formataes de sua
tabela, porm algumas delas podem ser feitas com o mouse, para isto basta posicion-lo
nas margens Superiores, Inferiores, Direita e Esquerda podendo arrastar aumentando ou
diminuindo as Linhas, Colunas e Clulas. Quando o mouse assumir esta imagem:
Voc poder fazer suas alteraes.
fcil observar mesmo para aqueles que ainda no tem muita intimidade com os
programas da Famlia Office como o Word, o Excel, o Access e o Power Point, que
existem muitas e muitas maneiras e caminhos para executar uma determinada tarefa quer
seja pelos menus tradicionais como Arquivo, Editar, Exibir e outros como pelas Barras
de ferramentas que contm desenhos que chamamos de cones. Praticamente 70% das
funes, ferramentas e opes da Barra de menu principal podem ser acessadas pelos
cones que servem como atalhos rpidos para a tarefa, seja com formatao de texto, de
pgina e at de tabelas.
Existem muitas apostilas, livros e tutoriais sobre esses programas em livrarias,
bancas e principalmente na Internet que podem ensinar como us-los, mas ao mesmo
tempo nenhum deles pode ensinar realmente a usar os programas se ns no tivermos a
vontade e o interesse de aprender, procurando conhecer todas as funes e ferramentas
que o programa nos oferece.
Existem muitas, tantas que nem todos as conhecem por completo, ferramentas
que fazem tarefas completas sozinhas e outras que fazem essas e outras tarefas se forem
combinadas com outras ferramentas e opes, para cada tipo de documento, planilha ou
apresentao (imagem), existem ferramentas especficas, prontas para nos ajudar a termos
os melhores resultados em nossos trabalhos. Basta temos curiosidade e interesse em
conhec-las e us-las.
65
Menu Janela
Menu Ajuda
Barra de Desenho com WordArt
66
MENU JANELA
O menu Janela o mais fcil de usar e de entender entre todos os menus do
Microsoft Word 2003, ele mostra de cima para baixo as opes de Nova janela,
Organizar tudo, Comparar lado a lado com... e Dividir.
A opo Nova janela serve para que voc possa abrir um novo documento do
Word, em branco, porm esta nova janela ficar atrelado primeira, a que voc usou para
criar esta Nova janela, mesmo assim poder ser usada da maneira que voc preferir com
formataes completas diferentes da primeira. No aberto nenhuma tela com novas
opes, apenas uma nova tela em branco.
Na opo Organizar tudo, ao ser dado um clique nela a tela do seu computador
se dividir, mostrando o incio da pgina de cada documento do Microsoft Word 2003
aberto, na figura abaixo foi usado dois documentos novos para ser mais fcil a
visualizao, um tem o nome de PRIMEIRO DOCUMENTO ABERTO e o outro de
SEGUNDO DOCUMENTO ABERTO.
Note que a tela de cima est com as bordas da pgina do programa em azul mais
escuro, isso por que o que estava sendo usado no momento era o primeiro documento,
para usar a outra tela digitando ou formatando o documento, basta dar um clique na
pgina branca e sua tela ficar com o azul das bordas mais escuro.
67
Voc pode copiar, colar, recortar, textos e imagens, ou seja, fazer o que quiser de
um documento para o outro e no final salv-los com nomes diferentes e onde quiser no
computador, um recurso prtico usado ao invs de ficar alternando entre as telas.E para
voltar a usar a tela maximizada, ou seja, no tamanho de tela inteira, basta dar um clique
no boto com o desenho de uma janelinha na barra azul do Microsoft Word 2003.
Voc deve ter percebido que na figura acima a opo Comparar lado a lado com
Documento1, est diferente de Comparar lado a lado com..., do incio deste captulo, no
incio tem uma reticncias no lugar do nome Documento1. Isto acontece por que o
Boto para
maximizar a tela
Boto para
minimizar a tela
68
Microsoft Word 2003 reconhece os arquivos que esto abertos, o que voc est usando e o
que est minimizado.
Esta opo semelhante ltima de Organizar tudo, a diferena que em
organizar tudo as telas so colocadas uma sobre a outra enquanto que em Compara lado a
lado com, as telas so dispostas uma ao lado da outra com o uma pequenina tela para voc
poder fechar este tipo de visualizao. Veja na imagem anterior e a pequenina tela,
abaixo.Basta dar um clique em Fechar Lado a Lado e as telas voltaram a ser apresentadas
na forma tradicional, em tela cheia.
Em Janela opo Dividir, bom, o que o programa faz com esta ferramenta no
muito utilizado, ela simplesmente quando dado um clique sobre o nome Dividir, mostra
uma linha escura na tela do Word que acompanhar o mouse, no local em que voc der
um clique surgir uma diviso apenas para mostrar que o que est sendo digitado em cima
automaticamente digitado embaixo.
69
E para remover esta diviso basta dar um clique no mesmo local s que desta vez
como a opo de Dividir foi habilitada, em seu lugar aparecer a opo de Remover
diviso, dando um clique sobre ela a tela volta ao normal.
E aps a linha divisria vm os documentos do Microsoft Word abertos pela
ordem de abertura, ou seja, digamos que voc esteja trabalhando com dois documentos
diferentes, um texto criado por outra pessoa e um que voc precisa terminar e est usando
o primeiro como fonte de pesquisa, pois bem, abaixo da linha divisria ele ir mostrar os
dois.
O que est sendo usado ficar com um sinal de certo (um v) ao lado e o que no
est em uso ficar sem o sinal, quando voc precisar us-lo basta dar um clique no seu
nome, no exemplo abaixo o que est em uso o arquivo APSTILA WORD PILOTO e
para usar o arquivo Documento1, basta dar um clique com o mouse.
Linha divisria
O que digitado em cima
repetido embaixo
70
MENU AJUDA
O menu Ajuda oferece a todos os usurios do Microsoft Word 2003, experientes
ou no com pouca ou muita curiosidade de conhecer as ferramentas do programa, o
contedo completo da biblioteca de informaes sobre todas as funcionalidades do
sistema. Este menu est presente em todos os programas do Pacote Office, com o mesmo
intuito, o de lhe mostrar de uma maneira prtica e rpida o que programa pode fazer por
voc .
O caminho para acess-lo o mesmo que nos outros menus, veja abaixo e assim
como todas as funes do programa tambm h um atalho pelo teclado para acessar esta
ferramenta, basta teclar o F1, na parte superior do teclado, na primeira linha.
A teclar F1, automaticamente surgir ao lado direito do usurio uma tela lateral
como esta. E para fech-la basta dar um clique no X, no canto superior esquerdo da tela.
71
Na tela esquerda ficam as opes de busca, no campo em branco pode ser
digitado o que se procura e com um clique no boto com a seta verde ou um enter, a
biblioteca do Microsoft Word 2003 lhe mostrar as respostas encontrada numa tela igual a
tela do lado direito. Da s escolher um dos tpicos propostos e concluir sua busca, no
exemplo acima foi feito uma busca pela palavra cabealho.
Funciona como um dicionrio Aurlio, s que prprio para as funes do Word.
As outras opes como Mostrar o Assistente do Office, Fale Conosco, Verificar
Atualizaes, Ativar produto, Opes de Comentrios esto englobadas dentro da tecla
F1, apenas seram mostradas de maneira individual.
J a ltima opo Sobre o Microsoft Office Word, esta mostra uma tela com
informaes sobre o produto, sistema, a verso, fabricante e ano, identificao, licena e
um boto para acesso ao suporte da Microsoft, que para us-lo a mquina dever estar
Perguntas ao Word On-
line, tem que estar
conectado a internet
Outros pontos
de pesquisas
Opes de resultado da
busca pela palavra
cabealho
Digite o que procura e
clique na seta verde
ou d um enter
72
conectada Internet. Dando um clique em OK ele ser fechada. Esta tela meramente
informativa, no tendo funcionalidade para o uso dirio do programa.
Como um usurio observador, voc deve ter notado que em todos os menus do
Microsoft Word, quando abertos no final das opes aparece uma bolinha azul
com duas setinhas dentro, pois bem essa bolinha quer dizer que existem outras opes
nesse mesmo menu e para acess-las basta dar um clique sobre ela.
Veja na figura a seguir uma ilustrao sobre essa tcnica do Microsoft Word para
instigar sua curiosidade. Isto tambm estar presente em todos os programas do Pacote
Office.
73
BARRA DE DESENHO COM WORDART
Trabalhar com a Barra de Desenho e com o Wordart do Microsoft Word 2003
extremamente fcil e muito divertido, usando as ferramentas de desenho contidas na barra
voc poder criar figuras, imagens tridimensionais, dar sombras, mudar formas, alterar
cores de fundo, de fontes, de linhas e muito mais, so tantas ferramentas que poderia ser
feita uma nova apstila apenas sobre esse assunto.
Para comear vamos nos familiarizar com o acesso Barra de Desenho, caso
esta barra no esteja ativa na sua tela o que no obrigatrio estar, voc pode habilitar ou
no sempre que quiser basta dar um clique em Exibir, Barra de ferramentas, Desenho e
dando outro clique, a barra ser desabilitada, ou seja, no ficar aparecendo em sua tela.
Neste mesmo caminho voc poder habilitar ou desabilitar qualquer Barra de
ferramentas de sua tela.
A Barra de Desenho formada pelas seguintes ferramentas seguindo da esquerda
para a direita:
Esta bolinha
indica que existem
outras opes no
menu
74
Desenhar: Como a imagem mostra esta ferramenta trs opes para Desagrupar e
Reagrupar imagens, til para unir imagens economizando espao no documento, Ordem
que oferece as opes de usar imagens como papel de fundo da pgina, atrs do texto
como um espelho ou na frente, Girar ou Inverter serve no apenas para girar a imagem em
at uma volta inteira mais tambm para Inverter horizontalmente e Verticalmente, a
opo Disposio do texto abrange mais o seu ttulo, pois oferece opes de uso integrado
entre uma imagem e as palavras do texto, podendo deixar mais harmoniosa essa unio.
Veja o que pode ser feito com essa ltima opo na figura abaixo.
A opo Alterar AutoForma, inclui uma forma como uma seta, sol, barra, um
crculo e dividida por categorias de formas como: Formas bsicas, Setas largas,
Fluxograma, Estrelas e faixas e Textos explicativos.
Veja as telas de cada categoria de AutoForma por ordem de abertura de cima
para baixo. Alm destas formas que o Microsoft Word 2003 pe a disposio do usurio
de uma forma bem fcil de encontrar, voc ainda pode alter-las, mais isso vamos ver
depois.
75
Esta ltima tela, Textos explicativos, foi usada ao longo desta apstila para
mostrar e explicar algumas ferramentas e opes. Para usar as AutoFormas basta criar
uma imagem qualquer usando, por exemplo, outra ferramenta da barra, uma como
desenho de um retngulo, entre a sete e o crculo oval, d um clique na figura retngulo e
aparecer um quadrado formado por listras diagonais.
Dentro desse quadro o cursor do mouse se transformar no sinal de mais, d um
clique dentro do quadro e surgir a figura do retngulo que voc escolheu na barra, veja
como dever ficar.
As formas mostradas por
cada opo podem ser
inseridas na pgina do seu
documento e alteradas a
vontade
76
No se preocupe se no ficar do tamanho que voc quer, observe as bolinhas
bancas ao redor da figura, coloque o mouse sobre qualquer uma e voc ver que ele
tomar a forma de duas setas na diagonal, da s arrastar segurando o mouse para a
direo que voc quiser, e pode ainda girar a imagem para a esquerda ou a direita
colocando o mouse sobre a bolinha verde, o mouse ficar como uma seta curva, da s
arrastar. No se preocupe com o quadro maior, de fora com listras, ele no aparecer no
documento nem na impresso.
Para transformar essa imagem em qualquer outra da opo AutoForma basta estar
com a imagem selecionada, ou seja, com as bolinhas ao seu redor, em Desenhar, Alterar
AutoForma, escolher um dos modelos e a forma final, automaticamente a primeira
imagem se tornar na AutoForma que voc escolheu.
Por exemplo, se voc escolher uma faixa da AutoForma, Estrelas e faixas.
O quadrado de antes ficar como a figura anterior, note que ela tambm tem as
bolinhas brancas e a verde, assim voc ainda poder dimensionar e gir-la a vontade e
com os bales amarelos que vieram junto com a AutoForma, voc poder modific-la
mais ainda, dando profundidade ou achatando a imagem, veja como a imagem anterior
pode ficar. Apenas mexendo nos bales amarelos, agora s usar a criatividade.
77
Existem duas ferramentas fceis de usar e que podem ser muito teis para fazer
pequenos retoques ou indicaes em imagens que esto junto com textos, a ferramenta
Linha e Seta, dando um clique sobre elas aparecer uma linha ou seta onde com o uso das
bolinhas brancas voc poder moviment-las ou ampli-las em qualquer direo.
A mesma coisa poder ser feita com as ferramentas, Retngulo e Elipse
(crculo). Que tambm podero ter seu tamanho e formas alteradas. J a ferramenta Caixa
de texto servir para inserir textos nas imagens, ou seja, surgir um quadro onde voc
pode escrever textos livres e at format-los, ao redor do quadro com as bolinhas brancas,
ele pode ser alterado em tamanho, largura e altura.
78
Na barra de Desenho do Microsoft Word 2003 existe uma ferramenta que
representada pela letra A, dando um clique neste cone ira surgir a seguinte tela:
Observe que o nome WordArt est escrito de vrias formas e modelos e apenas
existem os botes de Ok e Cancelar, isto por que, ao dar um clique em algum modelo ir
surgir outra tela para que voc escreva o texto que desejar, e ele ir assumir a forma e o
modelo escolhido na tela anterior, veja a tela para escrever suas palavras:
79
Nesta, no lugar onde est escrito Seu texto aqui, em negrito, voc escrever por
cima mesmo, o seu texto ou palavra, poder escolher ainda se ela ficar em negrito, em
itlico, o seu tamanho, e o modelo da fonte, da s dar um clique em OK.
Veja um exemplo de como pode ficar o nome Microsoft Word, usando a fonte
Blippo, tamanho 40, em Negrito e Itlico.
Observe que acima no tem o 2003, ele foi inserido aps o trmino da imagem,
isso mesmo, ao terminar, para alterar a palavra ou texto, a fonte, o tamanho e as outras
opes, basta dar um duplo clique na imagem e a tela anterior voltar, da s mudar a
vontade.
Acho que voc j deve ter visto em jornais, revistas ou nos jornais da televiso
aqueles desenhos divididos para pesquisas ou organogramas que geralmente mostram os
setores e funes de uma empresa. Como no exemplo abaixo.
Botes para
escolha da Fonte,
tamanho, negrito
e/ou itlico
80
Dando um clique dentro dos bales voc poder escrever as palavras para seu
trabalho e format-las, mudando a fonte, tamanho e etc. Ao dar um clique na imagem do
Organograma aparecer a tela abaixo que trar opes para inserir mais campos, em
Inserir forma com as sub-opes Subordinado, Colaborador e Assistente, mudar o
Layout, que quer dizer mudar a aparncia da imagem como Padro, Deslocamento,
esquerda, direita e AutoLayout, veja.
Em Selecionar, voc poder escolher o Nvel do Organograma, a Ramificao
(para que lado os campos deva ir), Todos os assistentes e Todas as linhas conectoras.
Diretoria Geral
Gerncia
Financeira
Gerncia
Administrativa
Gerncia
Operacional
81
E como estamos falando em arte no cone com um raio e um crculo de bolinhas,
chamado AutoFormatao, trs vrias opes de mudar a aparncia de seu organograma
com linhas, contornos e cores, veja no exemplo abaixo:
Do lado esquerdo da tela ficam as opes de modelo, basta escolher e dar um
clique, depois em OK. O cone com o desenho de um Cachorrinho, serve para alinhar o
82
texto com a imagem, um na frente do outro e vice-versa e etc. O nmero 100% para
aumentar ou diminuir o ZOOM.
Voc pode ainda mudar a cor e a espessura das linhas dos bales do
Organograma, basta dar um duplo clique na parte de fora dos bales mais ainda dentro das
margens da imagem, e a tela abaixo aparecer.
As opes desta tela so bem claras e bem parecidas com outras, vistas pelo
decorrer desta apstila, por isso no vou detalh-la, quero que use a sua curiosidade e
procure conhecer cada campo de cada tela durante seu trabalho.
Esta ferramenta Inserir diagrama ou organograma no lhe oferece apenas
organogramas como os exemplos acima, mais outras opes, veja na prxima figura.
83
Note que o primeiro quadro com o exemplo de um organograma est circundado
por uma linha em azul, e abaixo do quadro branco surgir uma descrio de cada imagem
selecionada. Na ordem das imagens voc ter, Organograma, Diagrama de Ciclo,
Diagrama de Pirmide, Diagrama de Venn, Diagrama de Alvo. E para cada imagem as
opes e o ttulo da barra ficaram diferentes, de acordo com as caractersticas de cada
imagem.
Os dois prximos cones, Inserir clip-art e Inserir imagem, oferecem as mesmas
opes do menu Inserir, Imagem, Clip-art e Do arquivo. No prximo bloco de
ferramentas da barra de Desenho do Microsoft Word 2003 temos as seguintes opes:
Vamos comear pelas ferramentas de preenchimento de Cor, Cor da linha e Cor
da fonte, o preenchimento da cor refere-se escolha da cor do espao interno da imagem,
Cor do
preenchimento
Cor da linha
Cor da fonte Estilos da linha, do tracejado e da seta, respectivamente
Estilo de sombra
Estilo 3D
84
principalmente quando usada uma das opes da ferramenta AutoFormas, a escolha
feita da seguinte maneira, veja nas figuras abaixo as telas de escolha das cores, basta dar
um clique na cor escolhida, veja que ainda temos duas opes a de Mais cores de
preenchimento e Efeitos de preenchimento.
A ferramenta Cor da linha bem parecida com a Cor do preenchimento, porm
algumas diferenas devem ser mostradas. Por exemplo, na tela que aparece ao ser dado
um clique neste cone a tela a mesma da primeira mostrada acima, e nas opes de Mais
cores de linha, surgir a segunda tela mostrada acima, na opo de Linhas padronizadas,
h uma diferena, a tela muda e traz novas opes.
Ser mostrada uma nica aba chamada Padro, nesta aba podem ser visto vrios
pequenos quadros com texturas diferentes, para utiliz-las basta dar um clique em alguma
delas e no quadro na parte inferior da tela com o nome Exemplo aparecer o tipo
escolhido, pode ainda ser mudado a cor do Primeiro plano e do Plano de fundo. Da
basta dar um clique no boto OK.Veja na prxima figura.
Escolha da cor do
preenchimento
Estas duas outras telas trazem as
mesmas opes mostradas no menu
Formatar, Plano de fundo.
85
A ferramenta Cor da fonte a mais simples das trs, pois traz a mesma tela de
escolha da cor com a opo Mais cores para a escolha de outra cores.
As prximas ferramentas Estilo da linha, Estilo do tracejado e Estilo da seta
fazem a formatao das linhas inseridas no seu documento, ou seja ao ser escolhida uma
imagem entre as muitas da ferramenta AutoFormas a espessura e o modelo da linha e
ainda a opo de Mais linhas, para a configurao da Cor das linhas e Tamanho dividida
por abas.
O Tracejado da linha far com que o tipo da linha seja alterado e tenha outra
aparncia diferente da tradicional, podem ser escolhidas diversas formas previamente
instaladas no Pacote Office Word 2003, basta ser selecionada a linha e dar um clique no
modelo de tracejado desejado. Assim como no Estilo da seta, tambm para utilizar basta
selecionar a seta e mudar suas forma, veja os exemplos nos prximos desenhos.
Escolha das
texturas
Visualizao da
textura escolhida
Escolha do
Primeiro plano e o
de Fundo
86
As duas ltimas ferramentas trazem uma opo de maior charme e chama a
ateno pelo resultado que proporcionar aos seus trabalhos, o Estilo de sombra e o
Estilo 3D .Veja abaixo alguns exemplos do que pode ser feito com as duas ferramentas,
respectivamente.
Para utiliz-las, basta dar um clique nos desenhos de um quadrinho verde, um
com uma sombra que abrir a ferramenta Estilo de sombra e outro com forma de cubo
que abrir a ferramenta de Estilo 3D.
87
Para usar os modelos desses dois estilos basta escolher que tipo de forma deseja
utilizar se com pontas ou redonda (como nos exemplos anteriores), ou at mesmo usar um
modelo de palavra criado no WordArt, isso mesmo voc pode criar suas palavras usando
os recursos grficos da ferramenta WordArt e ainda aplicar nelas os estilos de sombra e/ou
3D, veja um exemplo prtico.
No exemplo abaixo foi escolhido um estilo de fonte para a palavra Cefords e
aplicado o Estilo 3D nmero 15, se voc observar nas telas de exemplo dos dois estilos as
sombras e os efeitos 3D tem nmeros em seqncia como seus nomes, veja outro exemplo
da mesma palavra com um Estilo de sombra nmero 10.
88
Ambas as ferramentas trazem opes extras de formatao assim como quase
tudo no Microsoft Word 2003, so bem parecidas mas se tornam diferentes de acordo com
o tipo de efeito que est sendo utilizado, ao ser selecionada a imagem, basta dar um clique
na ferramenta que est sendo utilizada, como no ltimo exemplo a de Estilo de sombra e
pode ser visto uma opo de Definies de sombra, veja.
Dentro de Definies de sombra, encontram-se opes para melhorar o efeito de
sombra que est sendo aplicado ou simplesmente modific-lo ao seu gosto, na tela que se
abre para essas alteraes temos as seguintes opes.
Definies de
sombra da
Ferramenta Estilo
de sombra
Ao abrir a
definio surgir
esta tela
Ativar ou
desativas sombra
Escolher a cor da
sombra
89
J as definies para o Estilo 3D trazem as opes de acordo com o tipo de
apresentao da imagem com opes de iluminao giro, brilho e etc. Veja na figura.
Com toda essa variedade de opes e ferramentas o Microsoft Word 2003
proporciona aos seus usurios um vasto amparo na hora de executar desde os trabalhos
mais simples como os mais complexos, com formataes, efeitos aparncias e tudo que
seu texto precisa para se destacar.
Claro que o programa no far isso sozinho nem ir mostrar na tela do seu
computador todas essas ferramentas, por isso preciso antes de tudo muita curiosidade e
ter vontade de aprender a utiliz-lo, assim voc ter os resultados que espera. Use este
espao para suas anotaes e reflexes. Boa sorte.
Deslocar sombra
para cima
Deslocar sombra
para baixo Deslocar sombra
para a esquerda
Deslocar sombra
para a direita
Ativar ou
desativas 3D
Inclinar para baixo
Inclinar para cima
Inclinar para a
esquerda
Inclinar para a direita
Profundidade
Direo
Luminosidade
Superfcie
Cor do 3D
90
Criando seu Currculo
Usando os atalhos de teclado
Resolvendo exerccios
91
CRIANDO SEU CURRCULO
Este um tema que muito difere de pessoa para pessoa, de situao para situao,
assim como de profisso para profisso, existem tipo e tipos de profisso e assim tambm
devem ser os currculos. Por exemplo se voc esta almejando uma vaga numa empresa
txtil na rea de produo, no aconselhvel distribuir um currculo que fale primeiro de
suas experincias com telefonia ou informtica ou outros conhecimentos que no sero
usados na rea de produo daquela determinada empresa.
Dessa forma a pessoa encarregada de analisar os currculos no ir terminar de
analisar o seu, a idia que essa pessoa ter que voc no quer trabalhar na vaga que a
empresa est oferecendo, e com certeza seu currculo feito com tanto capricho ser
esquecido no fundo de uma gaveta, ou jogado fora como muitas empresas infelizmente
fazem.
Voc deve focar seu objetivo, ser claro em suas afirmaes e principalmente
verdadeiro, como o ditado popular diz que a mentira tem perna curta nesse caso, a perna
mais curta ainda, imagine-se numa entrevista para uma vaga de analista de sistemas, seu
currculo destacava uma formao plena na rea, porm voc foi ingnuo o bastante para
escrever uma coisa que no domina profundamente, mesmo que tenha uma boa noo ser
facilmente descoberto durante a entrevista que seu currculo no verdadeiro e mesmo
que o resto seja, naquela empresa voc no ter mais crdito.
Ou seja seu currculo seu carto de visita, como uma fotografia escrita de sua
vida profissional e uma foto (imagem) no mente, ou ou no .
Ento para comear, vamos iniciar com o modelo de um currculo simples mas
que seja bem objetivo e organizado. Existem vrias maneiras de se fazer um currculo ou
seja comear com um cabealho, com uma foto, com informaes pessoais e continuar
com a pretenso salarial, cursos e conhecimentos gerais e no fim algumas pessoas
colocam telefones de pessoas para sua referncia pessoal, se voc ouvir falar que existe
um modelo padro de currculo, mentira, o que existe a maneira de apresentar as
informaes nele e a organizao dessas informaes, o currculo seu.
Ainda hoje existem empresas que no recebem currculos, preferem que o
candidato a uma determinada vaga preencha uma ficha padronizada pelo setor pessoal da
empresa, com as informaes pessoais, profissionais e tudo aquilo que possibilite uma
rpida noo de se o candidato ir ou no ser aceito na empresa.
Tem um ponto em currculos que bom ter ateno, no se deve colocar
numerao de documentos pessoais em qualquer parte do currculo, como voc ir
92
disparar a entrega do seu para todo lado na busca de um emprego, nunca se sabe se a
pessoa que ir receb-lo ir utilizar seus nmeros de documentos para algo errado.
Veja abaixo o modelo de um currculo bem simples porm muito objetivo que
no ir ficar ocupando o tempo de quem o l, o ideal que ele ocupe apenas uma pgina,
claro que se necessrio pode ultrapassar. Veja a organizao e a clareza das informaes.
Silvana Patrcia Soares de Sousa
Rua Bias Mendes n1301, Apto 207 Bloco 10 - Bom Sucesso CEP: 60541-610 - Fortaleza CE
Condomnio Residencial Parque Samambaia - 32 anos, brasileira, casada.
Tel.: (85) 88658023, recados (85) 32905381 com Eunice
E-mail: silvanapat@click21.com.br ; patricia_ssoares@hotmail.com
Objetivo:
Gerncia, superviso e vendas.
Formao:
2 Grau - Escola Tcnica Federal do CE
Colgio So Jos
Cursos:
Gerncia, Liderana e Vendas - Incorpa
Telefonista - SENAC
Introduo a Administrao - SENAC
Negociao p/ Trabalho em Equipe - SENAC
Qualidade em Prestao de Servios - SENAC
tica no Trabalho - SENAC
Noes de Apoio Administrativo - SENAC
Expresso Oral - SENAC
Atendimento a Clientes - SENAC
Telemarketing - Seta RH
Windows, Word e Excel - Feld Informtica
Experincias:
Gerncia - Loja Aromtic, Shopping Benfica e Salinas
Vendas e Caixa - Loja Aromtic, Shopping Benfica
Vendedora e Caixa - Loja 4 Elementos
93
Operadora de Telemarketing - Hapvida
Supervisora de Telemarketing - Hapvida
Divulgao e Vendas - Hapvida
Vista & Calce Variedades Me - Proprietria
Conferente de Cadastro - MRC Consultoria
Cadastramento Imobilirio - MRC Consultoria
(data do dia da entrega)
(assinatura)
Silvana Patrcia Soares de Sousa.
A ordem usada nesse currculo foi primeiro as informaes para uma localizao
bem rpida do candidato (a), endereo completo, telefones atualizados e muito importante
hoje em dia um e-mail e tambm um contato pelo MSN, muitas empresa mascam data
para entrevista pelo e-mail ou MSN, e isso tambm mostra que voc uma pessoa
atualizada. O objetivo, sua formao (basta a ltima), os cursos com ou sem certificado do
ltimo para o primeiro, suas experincias profissionais colocando em primeiro as que
mais se assemelham a o cargo desejado, a data atualizada, assinatura e seu nome por
extenso.
Com relao foto um item divergente, pois nem todas as empresas fazem
questo de receber currculo com foto, se for possvel ter contato com algum funcionrio
mais prximo do setor pessoal da empresa alvo, procure saber se obrigatrio ter uma
foto anexada ao currculo. Outro ponto crucial em um currculo a ortografia, como j
vimos anteriormente o Microsoft Word 2003 ajuda muito nessa parte, porm existem
algumas palavras e expresses que no esto em sua biblioteca, da necessrio
acrescent-las, uma boa ortografia pode tambm definir se a vaga ser ou no sua.
USANDO OS ATALHOS DE TELADO
Uma opo prtica e rpida no uso dirio do Microsoft Word 2003 assim como
todos os programas da Famlia Office e tambm do prprio Windows so as teclas de
atalho, elas permitem como o nome j diz encurtar o caminho entre uma digitao e o
resultado dela, veja abaixo uma pequena relao desses atalhos.
94
Formatando Caracteres:
Ctrl+D Abre caixa de dilogo de "Formatar Fonte"
Ctrl+I Texto selecionado em Itlico
Ctrl+N Texto selecionado em Negrito
Ctrl+S Texto selecionado Sublinhado (inclusive espaos)
Ctrl+Espao Restaura formato padro no texto selecionado
Ctrl+= Texto selecionado em 'Subscrtito'
Ctrl+Shift++ Texto selecionado em 'Sobrescrtito'
Ctrl+Shift+> Aumenta 1 ponto no tamanho da fonte do texto selecionado
Ctrl+] Idem
Ctrl+Shift+< Diminui 1 ponto no tamanho da fonte do texto selecionado
Ctrl+[ Idem
Ctrl+Shift+A Passa texto selecionado para Maisculas
Ctrl+Shift+C Copia o formato do texto selecionado
Ctrl+Shift+F Altera a fonte do texto selecionado
Ctrl+Shift+H Oculta o texto selecionado
Ctrl+Shift+K Texto selecionado em versalete
Ctrl+Shift+P Altera o tamanho da fonte do texto selecionado
Ctrl+Shift+Q Substitui fontes do texto selecionado por 'smbolos'
Ctrl+Shift+V Aplica o formato previamente copiado ao texto selecionado
Ctrl+Shift+W Sublinha apenas as palavras (espaos no)
Shift+F3 Altera a fonte do texto selecionado (abc > Abc > ABC)
Formatando Textos:
Ctrl+E Centraliza pargrafo
Ctrl+J Justifica pargrafo
Ctrl+M Aumenta recuo da margem
Ctrl+Q Remove formatao do pargrafo
Ctrl+T Seleciona todo o texto do documento
Ctrl+0 Insere linha antes do pargrafo
Ctrl+1 Aplica espao 1 entre linhas
95
Ctrl+2 Aplica espao 2 entre linhas
Ctrl+5 Aplica espao 1,5 entre linhas
Ctrl+Enter Insere quebra de pgina
Ctrl+Shift+Enter Insere quebra de seo
Shift+Enter Insere quebra de linha
Ctrl+Hfen Insere hfen oculto para quebra em fim de linha
Ctrl+Shift+Hfen Insere hfen visvel que no permite quebra em fim de linha
Ctrl+Shift+Espao Insere espao que no permite quebra em fim de linha
Copiando, excluindo ou movendo texto:
Ctrl+C Copia para o 'clipboard' o texto selecionado
Ctrl+V Cola contedo do 'clipboard' no ponto de insero
Ctrl+X Remove para o 'clipboard' o texto selecionado
F2 Move texto selecionado para o ponto de insero, ao clicar-se o "Enter.
Shift+F2 Copia texto selecionado para o ponto de insero, ao clicar-se o "Enter.
Caracteres especiais:
Ctrl+Alt+- Insere trao longo (use o "-" do teclado numrico)
Ctrl+- Insere trao curto (use o "-" do teclado numrico)
Ctrl+Alt+C Insere smbolo de 'copyright'
Ctrl+Alt+R Insere smbolo de 'marca registrada'
Ctrl+Alt+ponto Insere reticncias
Trabalhando com arquivos:
Ctrl+A Abre caixa de dilogo de "Abrir arquivo"
Ctrl+B Salva o arquivo presente
Shift+F12 Idem
F12 Abre caixa de dilogo de "Salvar como"
Ctrl+O Abre novo arquivo
96
Ctrl+P Imprime arquivo
Ctrl+W Fecha arquivo presente
Funes especiais:
Alt+Ctrl+S Divide janela de edio em 2 painis
Alt+Shift+C Remove a diviso da janela
Ctrl+L Abre caixa de dilogo "Localizar"
Ctrl+U Abre caixa de dilogo "Substituir"
Ctrl+Y Abre caixa de dilogo "Ir Para"
F5 Idem
F4 Repete a ltima ao
Ctrl+Z Desfaz a ltima ao
Shift+F4 Repete ltima ao na caixa de dilogo "Localizar, Substituir, Ir Para"
Shift+F5 Move o ponto de insero para a ltima alterao
F7 Abre caixa de dilogo de "Verificar Ortografia"
Shift+F7 Abre caixa de dilogo do "Dicionrio de Sinnimos"
Fonte: Site da Web Rio Datacentro
http://publique.rdc.puc-rio.br/rdc/cgi/cgilua.exe/sys/start.htm?infoid=171&sid=26
Você também pode gostar
- Manual - CD - B3 - CDocumento37 páginasManual - CD - B3 - CJoana SaldanhaAinda não há avaliações
- Manual Do Word Básico Ao AvançadoDocumento49 páginasManual Do Word Básico Ao AvançadoSílvio Venancio100% (4)
- 6th Central Pay Commission Salary CalculatorDocumento15 páginas6th Central Pay Commission Salary Calculatorrakhonde100% (436)
- Apostila Word 2019 - 1 A 14Documento10 páginasApostila Word 2019 - 1 A 14Martins Cândido50% (2)
- Apostila Word ExcelDocumento52 páginasApostila Word Excelalexdias114Ainda não há avaliações
- Word Básico PDFDocumento57 páginasWord Básico PDFIsrael Bricio FelixAinda não há avaliações
- (Cliqueapostilas - Com.br) Conhecendo o Microsoft Word 2003Documento96 páginas(Cliqueapostilas - Com.br) Conhecendo o Microsoft Word 2003Edil SantosAinda não há avaliações
- Microsoft Office WordDocumento61 páginasMicrosoft Office WordSylvio NetoAinda não há avaliações
- Word XPDocumento51 páginasWord XPDanielAinda não há avaliações
- Word NovoDocumento17 páginasWord NovoAustin Pinto CarixAinda não há avaliações
- Apostila Senac Informática Básica - WORDDocumento19 páginasApostila Senac Informática Básica - WORDDaniel CostaAinda não há avaliações
- IBM2Documento30 páginasIBM2vascaodesde1898Ainda não há avaliações
- Minha Apostila WordDocumento58 páginasMinha Apostila WordJackson MartinsAinda não há avaliações
- ImformaticaDocumento16 páginasImformaticaA Tall Chatinha MachacaAinda não há avaliações
- 41 - Apostila WORD 2003Documento10 páginas41 - Apostila WORD 2003claudiohuchakAinda não há avaliações
- Embasa - InformaticaDocumento176 páginasEmbasa - InformaticaGeandson AlmeidaAinda não há avaliações
- Fascículo Do Microsoft Word 2007Documento32 páginasFascículo Do Microsoft Word 2007Domingos Filipe OliveiraAinda não há avaliações
- Informatica BásicaDocumento115 páginasInformatica BásicaAtiliana Silva Leite NascimentoAinda não há avaliações
- Apostila Curso Word 2010 - AtualizadaDocumento83 páginasApostila Curso Word 2010 - AtualizadaDaniele SilvaAinda não há avaliações
- Apostila Completa Word Fast ID 628Documento61 páginasApostila Completa Word Fast ID 628David LindgrenAinda não há avaliações
- 02-Pacote Office 2010 PDFDocumento52 páginas02-Pacote Office 2010 PDFPáblo DiasAinda não há avaliações
- Apostila Básica Microsoft Word 2016Documento12 páginasApostila Básica Microsoft Word 2016elainesanchoparaisoAinda não há avaliações
- Apostila Sistemas de Informática RHDocumento51 páginasApostila Sistemas de Informática RHAdriana VettorazzoAinda não há avaliações
- Word: 1.1. Barra de Ferramentas de Acesso RápidoDocumento10 páginasWord: 1.1. Barra de Ferramentas de Acesso RápidoElaine LemosAinda não há avaliações
- Faciculo Word 3º FaiciculoDocumento21 páginasFaciculo Word 3º FaiciculoFirmino pontesAinda não há avaliações
- Apostila 4 - Informática Básica - 051634Documento45 páginasApostila 4 - Informática Básica - 051634Gabriela AleatoriaAinda não há avaliações
- 270 - Informática - Aplicada - Editores de TextosDocumento13 páginas270 - Informática - Aplicada - Editores de TextosJP Cestas de AlimentosAinda não há avaliações
- Esaf 2009 - Informática Básica - MS WordDocumento71 páginasEsaf 2009 - Informática Básica - MS WordJackes de Amorim SilvaAinda não há avaliações
- Manual Word 2010Documento15 páginasManual Word 2010Zasnova MultimédiaAinda não há avaliações
- Microsoft WordDocumento6 páginasMicrosoft Wordjolayac240Ainda não há avaliações
- Word BásicoDocumento62 páginasWord BásicoYam Victor100% (1)
- Manual - WordBasicoDocumento27 páginasManual - WordBasicosergiokruz34Ainda não há avaliações
- WordDocumento31 páginasWordluiz santosAinda não há avaliações
- Microsoft Word 2013 Passo A Passo (Bonatti, Denilson)Documento287 páginasMicrosoft Word 2013 Passo A Passo (Bonatti, Denilson)Instalação Industrial100% (1)
- MS Word PDFDocumento84 páginasMS Word PDFRaianeAinda não há avaliações
- Anatel - Medio - InformaticaDocumento382 páginasAnatel - Medio - InformaticaExcellyAinda não há avaliações
- Apostila Do Word 2019 - ProtegidoDocumento38 páginasApostila Do Word 2019 - Protegidonoronhaeduardo10Ainda não há avaliações
- Unidade Temática 3Documento8 páginasUnidade Temática 3callebyAinda não há avaliações
- Aula 4.1. Introdução Ao Microsoft Word 2013 - Ficha de PDFDocumento30 páginasAula 4.1. Introdução Ao Microsoft Word 2013 - Ficha de PDFluangavelasco003Ainda não há avaliações
- Memorex WordDocumento16 páginasMemorex WordMONICA ABREUAinda não há avaliações
- Microsoft Word 2007Documento85 páginasMicrosoft Word 2007Guilherme FernandesAinda não há avaliações
- Processador de TextoDocumento32 páginasProcessador de TextoscarlinhaAinda não há avaliações
- APOSTILA INFORMATICA - Editor de Texto - WriterDocumento19 páginasAPOSTILA INFORMATICA - Editor de Texto - WriterFabricio Marçal FerreiraAinda não há avaliações
- Conhecendo o WriterDocumento7 páginasConhecendo o WriterPalomaAinda não há avaliações
- Apostila de Word 2000Documento16 páginasApostila de Word 2000Jéssica SilvaAinda não há avaliações
- Apostila de Processadores de Texto - Cea Office PDFDocumento159 páginasApostila de Processadores de Texto - Cea Office PDFHenry LuanAinda não há avaliações
- Apostila Word 2010Documento39 páginasApostila Word 2010loctzAinda não há avaliações
- Microsoft Word PDFDocumento16 páginasMicrosoft Word PDFMiguel Da PlacaAinda não há avaliações
- Word Aula1Documento28 páginasWord Aula1Venuse Braga PiresAinda não há avaliações
- Aula 2 - Informática BásicaDocumento8 páginasAula 2 - Informática BásicaFelipe SantosAinda não há avaliações
- Aula 09 - Inform - Ática - Aula 02 - Parte 01Documento73 páginasAula 09 - Inform - Ática - Aula 02 - Parte 01moisesoutoAinda não há avaliações
- APOSTILA DIGITAL PMRJ - InformáticaDocumento219 páginasAPOSTILA DIGITAL PMRJ - InformáticaPriscilla CuritybaAinda não há avaliações
- Apontamento Licao 5Documento17 páginasApontamento Licao 5Ryber KalosAinda não há avaliações
- Apostila WordDocumento69 páginasApostila WordChristian Güdde BeutnerAinda não há avaliações
- Banco de Dados RelacionaisDocumento43 páginasBanco de Dados Relacionaisdiegoruggeru100% (2)
- Banco DadosDocumento42 páginasBanco DadosenfermeirorioAinda não há avaliações
- Manual Completo de MySQLDocumento1.156 páginasManual Completo de MySQLAlessandro Dias100% (2)
- Apostila - Banco de Dados Com DelphiDocumento11 páginasApostila - Banco de Dados Com DelphiChrys MoreiraAinda não há avaliações
- Apostila Banco de Dados IDocumento26 páginasApostila Banco de Dados IGilberto Saraiva50% (2)
- Projeto - Abnt SGSSTDocumento26 páginasProjeto - Abnt SGSSTnarcisoruzzaAinda não há avaliações
- Roteiro Investigacao AcidenteDocumento4 páginasRoteiro Investigacao AcidenteharleyrenzoAinda não há avaliações
- Apostila DelphiDocumento49 páginasApostila DelphiAlessandro DiasAinda não há avaliações
- Exposição Combinada Entre Ruído e VibraçãoDocumento9 páginasExposição Combinada Entre Ruído e VibraçãoSo Segurança Do TrabalhoAinda não há avaliações
- Plano de Rigging para A Movimentação de Cargas - Manual de InstruçõesDocumento45 páginasPlano de Rigging para A Movimentação de Cargas - Manual de InstruçõesAntonio Fernando Navarro86% (7)
- Programa Controle Riscos AmbientaisDocumento17 páginasPrograma Controle Riscos AmbientaisgigabyteacaiAinda não há avaliações
- Manual Preenchimento Do Anexo 2 NR 18Documento14 páginasManual Preenchimento Do Anexo 2 NR 18Alexandre MosquettaAinda não há avaliações
- Guia de Seleção de Respiradores 3mDocumento99 páginasGuia de Seleção de Respiradores 3mAlessandro DiasAinda não há avaliações
- Instrucoes Seg Contratadas PetrobrasDocumento8 páginasInstrucoes Seg Contratadas PetrobrasequipaengAinda não há avaliações
- Apostila de Gerenciamento de RiscosDocumento122 páginasApostila de Gerenciamento de RiscosGustavo KonieczniakAinda não há avaliações
- Check List Nr-10Documento3 páginasCheck List Nr-10Ailton Codecco Filho100% (8)
- ConstituicaoDocumento114 páginasConstituicaoandrecamargo123Ainda não há avaliações
- Apostila de Gerenciamento de RiscosDocumento122 páginasApostila de Gerenciamento de RiscosGustavo KonieczniakAinda não há avaliações
- Contrato Manutenção de HardwareDocumento1 páginaContrato Manutenção de Hardwarestephan_2558957Ainda não há avaliações
- Versos de RodeioDocumento8 páginasVersos de RodeioAlessandro DiasAinda não há avaliações
- Raciocínio Logico-QuantitativoDocumento53 páginasRaciocínio Logico-QuantitativoAlessandro Dias100% (1)
- Informática - Apostila Excel Guia Pratico ConcursosDocumento111 páginasInformática - Apostila Excel Guia Pratico ConcursosExcelly100% (7)
- Apostila de EsperantoDocumento18 páginasApostila de EsperantoLeandro SimõesAinda não há avaliações
- Maquiavel BiografiaDocumento5 páginasMaquiavel BiografiaRayraoAinda não há avaliações