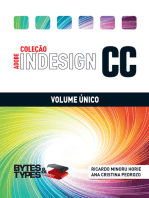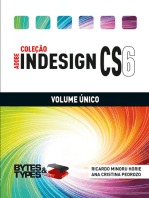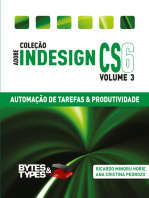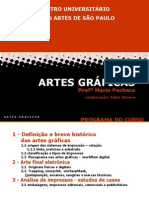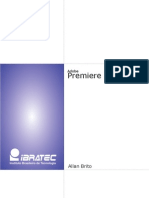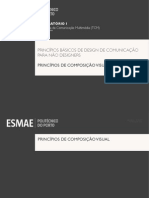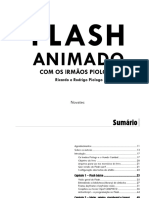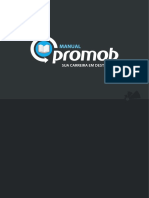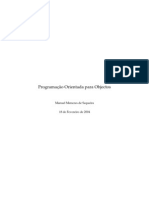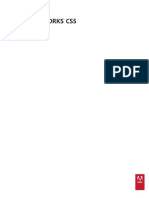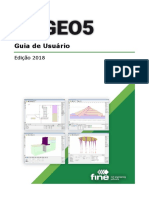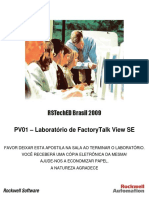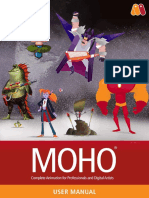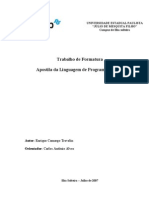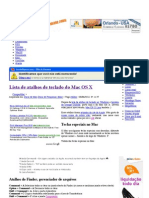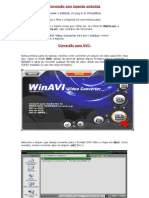Escolar Documentos
Profissional Documentos
Cultura Documentos
Livro Adobe Premiere 2 0
Enviado por
Emerson SilvaTítulo original
Direitos autorais
Formatos disponíveis
Compartilhar este documento
Compartilhar ou incorporar documento
Você considera este documento útil?
Este conteúdo é inapropriado?
Denunciar este documentoDireitos autorais:
Formatos disponíveis
Livro Adobe Premiere 2 0
Enviado por
Emerson SilvaDireitos autorais:
Formatos disponíveis
Guia
autorizado
Guia de treinamento oficial da Adobe
Adobe
Premiere
Sumrio
Introduo
O Guia Autorizado Adobe ...............................................2
Pr-requisitos...................................................................2
Instalando o programa Adobe Premiere Pro...................3
Iniciando o Adobe Premiere Pro......................................3
Copiando os arquivos deste livro ....................................4
Utilizando as preferncias padro...................................6
Recursos adicionais ...................................................... . 7
A certificao Adobe .................................................... . 7
O mundo do vdeo digital
Como o Adobe Premiere so encaixa na produo
de vdeo.................................................................... 10
Medndo o tempo de vdeo. .........., ............................. 11
Contando a tempo rnm o cdigo de tempo ............... 14
Medindo o tamanho de quadro e a resoluo.............. 17
Pixels no-quadrados.................................................... 18
Tamanho do quadro.............................. . . . ................. 18
Overscan e zonas seguras............................................. 19
Entendendo a compactao de dados de vdeo ........... 21
Escolhendo um mtodo de compactao de vdeo . . . 24
Capturando vdeo......................................................... 28
Capturando vdeo analgico ........................................ 31
Utilizando a janela Movie Capture ................................ 32
Capturando para suportar edio on-line ou off-iine . . 37
Captura de vdeo em lote.............................................. 38
Utilizando udio em um vdeo...................................... 41
Entendendo udio digital ............................................. 42
Mantendo o udio em sincronia com o vdeo .............. 42
Criando o vdeo final..................................................... 43
Perguntas para reviso.................................................. 43
Respostas......................................................................44
02
Perguntas para reviso ................................................146
Respostas.....................................................................147
Lio 3 Transies
Introduo...................................................................1 52
Sobre transies..........................................................1 54
A paleta Effects ...........................................................155
Inserindo uma transio..............................................1 58
Visualizando a transio..............................................1 62
Pr-apararando um clipe e adicionando uma
transio..................................................................1 64
Adicionando uma transio com a paleta Effects. . . . 166
Alterando os atributos de transies ..........................1 68
Adicionando vrias transies de uma s vez..............1 72
Transies utilizadas como efeitos especiais................173
Exportando o filme......................................................1 78
Explorando por conta prpria.................................... 179
Perguntas para reviso ............................................... 179
Respostas.................................................................... 179
Lio 4 Cor e opacidade
Introduo.................................................................. 184
Visualizando os filmes concludos.............................. 185
Gerenciamento e correo de cores............................ 185
O valor das tcnicas de quadros-chave ...................... 198
Opacidade.................................................................. 199
Criando uma tela dividida .......................................... 200
Aplicando o cromaqui de opacidade Blue Screen. . . . 202
Aplicando cromaqui ................................................... 204
Aplicando o tipo de cromaqui de opacidade
Track Matte ............................................................ 207
Exportando o filme..................................................... 210
Explorando por conta prpria.................................... 210
Perguntas para reviso ............................................... 211
Respostas.................................................................... 211
Lio 5 Caminhos de movimento
Introduo.................................................................. 216
Visualizando os filmes concludos .............................. 216
Criando animao no Premiere Pro............................ 217
Criando um traveling matte ....................................... 227
Exportando o filme..................................................... 232
Explorando por conta prpria .................................... 233
Perguntas para reviso................................................ 233
Respostas.................................................................... 233
03
Lio 6 Efeitos especiais: utilizando os controle de efeito
Introduo........................................................................... 238
Visualizando o filme finai.................................................. 238
Por que utilizar efeitos?................................................ 239
Conhecendo o espao de trabalho do After Effects . . 240
Utilizando efeitos de outros programas Adobe............ 241
Aplicando efeitos ............................................................... 242
Aplicando efeitos na ordem correta................................ 244
Copiando efeitos, quadros-chave e configuraes . . . 247
Alterando efeitos ao longo do tempo ........................... 248
Utilizando os efeitos Scale, Rotate e ZigZag .................. 255
Aplicando efeitos de udio .............................................. 261
Exportando o filme............................................................ 264
Explorando por conta prpria ......................................... 265
Perguntas para reviso.......................................................2GG
Respostas..............................................................................266
Lio 7 Integrando o Adobe After Effects,
o Photoshop e o lllustrator ao Premiere Pro
Introduo ...........................................................................270
Visualizando o filme final ..................................................271
Utilizando efeitos de outros programas Adobe ...........271
O After Effects e o Photoshop "dentro" do
Premiere Pro....................................................................273
Exportando o filme.............................................................283
Explorando O Photoshop e o lllustrator no
Premiere Pro por conta prpria....................................289
Perguntas para reviso ...................................................... 289
Respostas........................................ ___ ............................289
Lio 8 Fundamentos da edio multiponto
Introduo ...........................................................................294
Visualizando o filme final .................................................. 294
Visualizando o projeto montado..................................... 295
Entendendo a edio de trs pontos e de quatro
pontos..............................................................................295
Vinculando e desvinculando clipes.................................. 301
Fechando uma lacuna com o comando Ripple
Delete............................................................................... 309
Fxportando o filme ............................................................ 311
Explorando por conta prpria.......................................... 312
Perguntas para reviso...................................................... 312
, i Respostas............................................................................. 313
04
Lio 9 Edio avanada 1: as tcnicas de um nico quadro
Introduo ................................................................ 318
Visualizando o filme final .......................................... 318
Visualizando o projeto montado............................... 319
Entendendo as funes de extrao e extrao
com lacunas .......................................................... 319
Removendo quadros com o boto Extract..................321
Removendo quadros com o boto Lift .......................323
Fazendo o ajuste tino de suas edies........................326
Entendendo a janela Trim..........................................337
Adicionando trs edies de aprimoramento .............342
Exportando o filme....................................................345
Perguntas para reviso ..............................................346
Respostas..................................................................346
Lio 10 Edio avanada 2: vrias sequncias
e sequncias aninhadas
Introduo................................................................ 350
Visualizando o filme final .............................. , . , . , . 350
Trabalhando com vrias sequncias........................... 351
Sequncias aninhadas............................................... 352
Entendendo clipes duplicados................................... 353
Entendendo sequncias aninhadas........................... 354
Criando sequncias aninhadas.................................. 355
Refinando e polindo a sequncia aninhada............... 363
Exportando o filme................................................... 372
Explorando por conta prpria ................................... 373
Perguntas para reviso.............................................. 373
Respostas.................................................................. 374
Lio 11 Ttulos e crditos
Sobre os ttulos e o Title Designer............................. 378
Visualizando o filme final .......................................... 379
Trabalhando com o arquivo de projeto existente. ... 379
Criando um ttulo simples......................................... 384
Utilizando a ferramenta Ellipse ................................. 401
Mapeando um preenchimento texturzado ............... 404
Adicionando O reflexo ao objeto............................... 406
Ttulos rolantes e ttulos deslizantes .......................... 407
Utilizando ttulos em um projeto Premiere Pro .......... 412
Adicionando ttulos Linha de tempo....................... 413
Utilizando outros programas para criar ttulos ........... 416
Exportando o filme ................................................... 418
Explorando por conta prpria ......................... ___ .418
Perguntas para reviso.............................................. 419
Respostas.................................................................. 419
05
Lio 12 udio
Introduo............................................................................. 424
Familiarizando-se com o espao de trabalho Audio . . 425
Automatizando o processo de mxagem........................ 430
Criando e ajustando efeitos de udio.............................. 436
Utilizando marcadores para sincronizar clipes.............. 437
Finalizando o filme com efeitos de udio e msica . . 443
Diversos efeitos de udio em um clipe............................. 445
Trabalhando com arquivos de udio 5.1 ........................ 44S
Exportando o filme como um arquivo de udio 5.1 . . 454
Explorando por conta prpria........................................... 457
Perguntas para reviso ....................................................... 457
Respostas........................................................................ - -. 457
Lio 13 Sada
Sada....................................................................................... 462
Prosseguindo com os exerccios nesta lio ................... 463
CD-ROM................................................................................. 465
O comando Export to DVD................................................ 469
VCD/SVCD.............................................................................. 471
Lio 14 Trabalhando com o Adobe Encore DVD
Visualizando o projeto do Encore DVD concludo . . . 478
Criando marcadores no Premiere Pro............................... 479
Exportando um MPEG2 do Premiere Pro.........................480
Importando um arquivo MPEG2 com marcadores. . . 482
Vinculando os marcadores de captulo com botes
em miniatura.....................................................................484
Visualizando o projeto.........................................................487
Exportando uma AVI do Premiere Pro.............................488
Utilizando o comando Edit Original no Encure DVD . 489
Utilizando a ferramenta Ripple Edit .................................490
Atualizando o arquivo AVI no Encore DVD ....................492
Criando links e comportamentos ...................................... 492
Visualizando o projeto ________ ...................................... 494
Gravando o disco ................................................................. 495
ndice.....................................................................................497
06
Introduo
O software Adobe Premiere Pro uma aplicao revolucionria de edio de
vdeo no-linear. Poderosas ferramentas de edio de vdeo e udio em tempo
real oferecem um controle preciso sobre praticamente todos os aspectos da sua
produo. Construdo para desempenho excepcional nos sistemas Microsoft
Windows XP, o Adobe Premiere Pro leva a produo de vdeo a um nvel intei-
ramente novo.
Quer voc deseje editar vdeo digital no seu laptop ou trabalhar com diver-
sas camadas de filme analgico descompactado em um sistema de edio profis-
sional em tempo real baseado em hardware, o Adobe Premiere Pro permite tra-
balhar com facilidade e eficincia. Tire proveito de uma nova experincia de
edio em tempo real que fornece feedback imediato e permite que voc edite
com surpreendente velocidade. Produza udio mais rico e mais vibrante utili-
zando edio no nvel de amostragem, filtros VST, efeitos baseados em trilha e
som surround 5.1. Crie facilmente ttulos sofisticados para todas as suas produ-
es com o novo Adobe Title Designer. A plataforma escalonvel de edio do
Premiere Pro permite que voc explore outras ferramentas de software e hard-
ware de vdeo e suporta os ltimos padres da indstria, incluindo OHCI,
ASIO, AAF e VST.
O suporte a DV nativo oferece capacidades plug-and-play para uma ampla
variedade de camcorders e outros dispositivos novos. -Se seu computador no
oferece uma opo de entrada DV ou se voc deseja importar o formato analgi-
co, o Premiere Pro fornece suporte a uma ampla variedade de placas de captura.
Executando o Premiere no Windows XP, voc aproveita os ltimos aprimora-
mentos dos sistemas operacionais.
Uma integrao transparente foi projetada entre o Adobe Premiere Pro e
outros programas da Adobe, incluindo os softwares Adobe Photoshop
1
, After
Effects
38
, Illustrator
9
, Encore DVD, Audition e GoLive. Utilize o comando
Edit Original para modificar os arquivos nativos do Photoshop, do After Effects
e de outros. Importe logotipos, trabalhos artsticos vetoriais e desenhos tcnicos
como arquivos nativos do lllustrator. Exporte mdia streamng com gatilhos
para URLs e captulos que podem ser importados diretamente para o GoLive ou
para criar arquivos do Encore* DVD. Depois que sua produo estiver comple-
ta, Adobe Premiere Pro oferece algumas opes de exportao. Exporte para
Web, fita de vdeo, DV, DVD, CD, Video CD (VCD) e outros.
07
No importa se voc um produtor profissionai de video ou um iniciante,
voc gostar da versatilidade, da facilidade de uso e do poder do software Ado-
be Premiere Pro.
O Guia Autorizado Adobe
O Premiere Pro - Guia Autorizado Adobe faz parte da srie de treinamento ofi-
cial para softwares grficos e de publicao da Adobe desenvolvida com o su-
porte de especialistas da Adobe Systems. As lies foram criadas para permitir
que voc aprenda no seu prprio ritmo. Se for iniciante no Adobe Premiere Pro,
voc aprender os conceitos e recursos bsicos necessrios para dominar o pro-
grama. Se j utilizou o Adobe Premiere, voc descobrir que este lvro ensina
muitos recursos avanados, incluindo dicas e tcnicas para utilizar a ltima ver-
so do Adobe Premiere Pro.
Embora cada lio fornea instrues passo a passo para criar um projeto
especfico, h espao para explorao e experimentao. Voc pode seguir o li-
vro do incio ao fim ou fazer somente as lies que correspondam aos seus inte-
resses e necessidades.
Embora um usurio iniciante talvez aproveite melhor o livro seguindo as li-
es na ordem, cada lio criada de maneira independente, como uma cartilha
sobre o assunto. Para este Guia Autorizado Adobe, um curta metragem de seis
minutos e meio intitulado Books &Beans foi desenvolvido para transmitir a sen-
sao de criar um filme inteiro medida que voc completa cada exerccio.
Quando completar as ltimas lies sobre udio e Sada, voc ter recriado
todo o filme.
Pr-requisitos
Antes de comear a utilizar o Premiere Pro - Guia Autorizado Adobe, voc deve
ter um conhecimento funcional sobre seu computador e sistema operacional.
preciso saber como utilizar o mouse, menus e comandos padro, e como abrir,
salvar e fechar arquivos. Se precisar revisar essas tcnicas, consulte a documen-
tao impressa ou on-line includa com seu sistema operacional Windows. Tam-
bm til mas no necessrio, ter experincia com Adobe Premiere, Adobe
Illustrator, Adobe Photoshop, Adobe After Effects, Adobe Encore DVD e Ado-
be Audition.
08
instalando o programa Adobe Premiere Pro
Antes de comear a utilizar o Premiere Pro - Guia Autorizado Adobe, veja se seu
sistema est configurado corretamente e se voc instalou o software e o hardware
requeridos. Voc deve adquirir o software Adobe Premiere Pro separadamente.
Para conhecer os requisitos de sistema e as instrues completas sobre como
instalar o software, consulte o arquivo installReadMe no CD de aplicao.
Voc deve instalar a aplicao no disco rgido a partir do CD do Adobe
Premiere Pro; no possvel executar o programa diretamente do CD. Siga as
instrues da tela. Veja se o nmero de srie est disponvel antes de instalar a
aplicao; voc poder encontr-lo no carto de registro, no envelope do CD ou
na parte posterior da caixa do CD da aplicao.
Como essa verso contm um grande banco de dados de mdia de vdeo di-
gital, ela foi masterizada para DVD-ROM. Portanto, uma unidade de DVD re-
querida para copiar arquivos de usurio para sua unidade de disco.
As ferramentas de mdia no ambiente XP
0 sistema operacional Windows XP vem com as ferramentas de mdia on-board
de que voc precisar para reproduzir as imagens e os sons nos seus projetos.
Pesquise na Web para familiarizar-se com os aprimoramentos e as ferramentas
avanadas de mdia disponveis no mercado a fim de tornar a experincia de
produo c edio a mais precisa e agradvel possvel.
Para reproduzir sons, uma placa de som e alto-falantes devem estar instala-
dos. Para melhor qualidade ao testar udio, aconselhvel conectar os alto-
falantes externos ao seu sistema. Com o lanamento do Adobe Premiere Pro
vem a capacidade de fazer seqiincias aninhadas e em camadas, utilizar conjun-
tos inteiros de linha de tempo como simples clipes separados e projetar e gerar a
sada de som 5.1 para uma sala repleta de alto-falantes.
Consulte o Adobe Premiere Pro User Guide para instrues sobre a instala-
o.
Iniciando o Adobe Premiere Pro
Voc inicia o Premiere Pro da mesma maneira como faria com qualquer aplica-
o de software.
1 Carregue o programa desta maneira:
Escolha Start > Programs > Adobe > Premiere Pro > Adobe Premiere Pro.
09
Nas lies a seguir, voc aprender sobre este e outros espaos de trabalho
de edio disponveis no Adobe Premiere Pro,
2 Na caixa de dilogo Load Project Settings, escolha DV NTSC Real-time
Preview > Standard 48kHz e clique em OK.
Isso permitir que voc reproduza regularmente cipes mais antigos salvos
em verses anteriores do programa.
Nota: Para as lies deste livro, voc trabalhar com esse conjunto de configuraes
predefinidas (preset). Para seu prprio trabalho, em geral voc utilizar o conjunto
de configuraes predefinidas que vm com o software da sua placa de captura ou o
conjunto de configuraes predefinidas apropriado includo no Premiere Pro.
O Adobe Premiere Pro muito fci de personalizar. Ao trabalhar nos seus pr-
prios projetos,, se voc no vir um conjunto de configuraes predefinidas que corres-
ponda ao seu vdeo, selecione a configurao predefinida que corresponda mais pro-
ximamente ao seu ambiente de edio. Clique em Custom, especifique suas configu-
raes de projeto e ento clique em Save. Na caixa de dilogo Save Project Settings,
digite um nome e descrio (se desejado) e clique em OK. As novas configuraes so
salvas como um arquivo de configuraes predefinidas que aparece na lista das confi-
guraes disponveis na caixa de dilogo Load Project Settmgs. Para obter informa-
es adicionais, consulte "Specifying project settings", no Adobe Prerniere Pro User
Guide.
3 Depois de clicar cm OK, aparece a janela da aplicao Adobe Premiere Pro.
Voc ver o espao de trabalho Editing e suas trs janelas principais {as janelas
Project, Monitor e Timeline) e as paletas padro. Se necessrio, voc pode reor-
ganizar as janelas e paletas de modo que elas no se sobreponham, escolhendo
Window > Workspace > Editing. Os componentes do espao de trabalho se
ajustam automaticamente.
Copiando os arquivos deste lvro
O DVD deste livro inclui pastas contendo todos os arquivos eletrnicos para as
lies. Cada lio tem sua prpria pasta, e voc deve copiar as pastas para sua
unidade de disco a fim de fazer as lies.
Vdeo digital uma tecnologia prolixa. Como o filme de exemplo arma-
zenado em tamanho de quadro completo em True Color, urna grande quantidade
de espao em disco requerida para execut-lo. Voc precisar de pelo menos
5GB (gigabytes) na sua unidade C:\ a fim de armazenar todos os arquivos
necessrios para fazer as lies deste lvro.
Para instalar os arquivos deste livro na unidade C:\:
1 Insira o DVD deste livro na unidade de DVD-ROM
10
2 Na unidade C:\ do computador, crie uma pasta denominada PrPro_CIB.
3 Copie ambos os diretrios localizados no DVD-ROM Lessons e Movies -
para a unidade de disco. Arraste os dois diretrios do DVD para a pasta
C:\Prpro_CIB.
4 Para que o grande banco de dados de arquivos permanea vinculado, deixe
o diretrio exatamente como descrito. Portanto, seu caminho para os arquivos
de lio ser:
C: \PrPro_CIB, seu diretrio principal.
Os diretrios Lessons e Movies, dentro do diretrio PrPro CIB.
Nota: medida que trabalhar em cada lio, voc sobrescrever os arquivos
Start. Para restaurar os arquivos originais, recopie a pasta Lesson correspondente
partir do DVD deste livro para a pasta PrPro CIB na unidade de disco.
Copiando os arquivos de lio para outras unidades
Se for necessrio utilizar uma outra unidade de disco que no seja a unidade C:\,
voc ento talvez encontre a caixa Where is the File [nome de arquivo] nas Li-
es 10 a 12 e na Lio 14. Isso significa que o Premiere Pro est procurando ar-
quivos especificamente vinculados a arquivos de projeto nessas quatro lies.
O grfico a seguir, se aparecer no vdeo, o guiar pela caixa Where is the
File quando voc estiver fazendo os exerccios nas Lies 10, 11, 12 e 14,
NOME DO ARQUIVO Pesquise o arquivo vinculado em
Opening.avi 04Lesson
Cup.avi lOLesson
Greetl.avi 09 Lesson
Admirel.avi 07Lesson
Order I .avi 03Lesson
Gazel.avi 03 Lesson
Doorslam.wav 09 Lesson
Sight avi 03Lesson
Black frame.psd I I Lesson
Presents.prt! I I Lesson
Dooropen.avi 08Lesson
Dooropen.wav 08Lesson
clip01.avi 14Lesson\Premiere Source
Trailer.wmv PrPro CIB\Movies
11 l
Utilizando as preferncias padro
O Adobe Premiere Pro fornece as configuraes padro ou predefinidas de f-
brica. Como ocorre com muitos programas de software, o Premiere Pro tam-
bm mantm um arquivo de preferncias que armazena as configuraes utiliza-
das mais recentemente no programa. Em seus projetos, podem haver ocasies
em que ser til ou necessrio restaurar as preferncias padro.
Nota: Excluir o arquivo de preferncias tambm redefine as posies das janelas e
das paletas.
Para localizar e excluir rapidamente
O arquivo de preferncias do Premiere Pro:
1 No sistema, escolha Start > Find > Files or Folders e procure o Premiere
Pro Prefs. Escolha Options > Save Results e ento File > Save Search.
2 Crie um atalho para a pasta Preferences. Localize e selecione a pasta Prefe
rences, que se encontra dentro da pasta do sistema. Na barra de ttulo, escolha
File > Create Shortcut. Um arquivo chamado Preferences alias aparecer den
tro da pasta do sistema. Esse arquivo permanece na sua rea de trahalho. Um cli
que duplo no atalho abrir a pasta Preferences para acessar rapidamente o ar
quivo Preferences do Adobe Premiere Pro.
3 D um clique duplo no arquivo de pesquisa salvo quando quiser abrir a pas
ta Preferences.
Para restaurar as preferncias padro do Premiere Pro:
1 Se n Prerniere estiver em execuo, feche-o.
2 Exclua o arquivo Premiere Pro Prefs localizado em < unidade de instalao
do Windows: \Documents e Settings\<nume do usurio>\Application
Data\Adobe\premiere. A < unidade de instalao do Windows> normalmente
a C; e o <nome de usurio> diz respeito ao usurio atualmente conectado.
Nota: A pasta AppData normalmente permanece oculta. Voc pode acess-la es-
colhendo Folder Options > View no Windows Explorer e selecionando Show
hidden files and folders.
Para salvar suas preferncias atuais do Prerniere Pro:
1 Feche o Adobe Premiere Pro,
2 Selecione o arquivo Premiere Pro Prefs a partir da <unidade de
instalao do Wndows>: \Documents e Settings\<nome do
usurio>\Application Data\
Adobe\premiere.
12
Nota: Utilize o comando Search {Localizar} do seu sistema operacional para en-
contrar esse arquivo.
3 Arraste o atalho do arquivo Preferences para a rea de trabalho ou para ou-
tra pasta que voc possa localizar rapidamente enquanto est trabalhando.
Para restaurar suas configuraes salvas
depois de completar as lies:
T Saia do Premiere Pro.
2 Arraste o arquivo Preferences da rea de trabalho de volta para a pasta que
contm o arquivo Premiere Pro Preferences.
3 Na caixa Warning que aparece, confirme que voc deseja substituir a verso
existente do arquivo indicado.
Recursos adicionais
Este lvro no foi concebido para substituir a documentao que vem com o
programa Premiere Pro. Somente os comandos e opes utilizados nas lies
so explicados neste livro. Para obter informaes abrangentes sobre os recur-
sos do programa, consulte estes recursos:
O Adobe Premiere Pro User Guide, includo no software Adobe Premiere
Pro, contm uma descrio completa de todos os recursos encontrados no Pre
miere Pro.
O Online Help, ou ajuda on-line, uma verso on-line do User Guide, aces
sado escolhendo Help > Contents da barra de ttulos do Premiere Pro.
O Web site da Adobe (www.adobe.com) pode ser acessado escolhendo Help
> Adobe Online se voc tiver uma conexo com a World Wide Web.
A certificao Adobe
Os programas de treinamento e certificao da Adobe (ATCP, Adobe Training
and Certification Programs) foram concebidos com o objetivo de ajudar aos cli-
entes da Adobe e para promover suas habilidades com o produto. O programa
Adobe Certified Expert (ACE) foi concebido para reconhecer as habilidades de
alto nvel de usurios experientes. Os Adobe Certified Training Providers
(ACTP) utilizam somente especialistas certificados da Adobe para ministrar au-
las de software da Adobe. Disponvel nas salas de aula do ACTP ou no local do
cliente, o programa ACE a melhor maneira de dominar os produtos da Adobe.
Para obter informaes sobre os Adobe Certified Training Prograns, visite o
Web site Partinering with Adobe cm http//partners.adobe.com.
13
O mundo do vdeo digital
Ao editar vdeo, voc organiza os clipes de
origem de modo que eles contem uma histria.
Essa histria pode ser qualquer coisa, de uma
fico a um noticirio e outros. Entender os
problemas que afetam a suas decises de
edio pode ajud-lo a preparar uma edio
bem sucedida e poupar tempo e recursos
valiosos.
14
Esta lio descreve o papel do Adobe Premiere Pro na produo de vdeo e in-
troduz uma variedade de conceitos-chave:
Medindo o tempo de vdeo.
" Medindo o tamanho e a resoluo dos quadros.
Compactando os dados de vdeo,
Capturando o vdeo.
Usando superimposio e transparncia.
Utilizando udio em um vdeo.
" Criando o vdeo final.
Como o Adobe Premiere se encaixa
na produo de vdeo
A criao de um vdeo envolve trs etapas gerais de trabalho:
Pr-produo Envolve escrever o roteiro, visualizar as cenas fazendo um es-
boo por meio de um storyboard (roteiro que contm desenhos em sequncia
cronolgica, mostrando as cenas e as aes mais importantes na decupagem de
um filme, programa ou anncio de TV) e criar uma agenda de produo para fil-
mar as cenas.
Produo Envolve filmar as cenas.
Ps-produo Envolve editar as melhores cenas no programa de vdeo final e
corrigir e aprimorar o vdeo e o udio quando necessrio. Editar inclui um pri-
meiro rascunho ou corte preliminar {rough cut) (ou edio off-line [offline edit]),
em que voc pode ter uma ideia geral das possibilidades dos clipes disponveis.
medida que continua a editar, voc refina o programa de vdeo por meio de ite-
raes sucessivas at decidir que ele est concludo. Nesse ponto, voc criou o
corte final {final cut) ou edio on-line (online edit). O Premiere Pro projetado
para edio, correo e aprimoramento eficiente de clipes, tornando-o uma fer-
ramenta valiosa de ps-produo.
O restante deste captulo descreve os conceitos fundamentais que afetam a
edio de vdeo e outras tarefas de ps-produo no Premiere Pro. Todos os
conceitos nesta seo e os recursos especficos do Premiere Pro que lhes do su-
porte so descritos em mais detalhes no Adobe Premiere Pro User Guide.
15
Se qualquer etapa do projeto envolver fornecedores externos, como insta
laes de ps-produo de vdeo, consulte-os antes de iniciar o projeto. Eles po
dem ajud-lo a determinar quais configuraes utilizar nas vrias etapas de um
projeto e podem ajud-lo potencialmente a evitar erros que consomem tempo
dinheiro. Por exemplo, se for criar um vdeo para transmisso, voc dever sa
ber se est criando um vdeo para o padro NTSC (National Television Stan
dards Committee) utilizado principalmente na Amrica do Norte e no Japo
para o padro PAL (Phase Alternate Line) utilizado principalmente na Europa
na sia e no sul da frica; ou para o padro SECAM (Sequential Couleur Ave
Memoire) utilizado principalmente na Frana, no Oriente Mdio e na frica de
Norte.
Medndo o tempo de vdeo
No mundo natural, vivenciamos o tempo como um fluxo contnuo de eventos.
Mas trabalhar com vdeo requer sincronizao precisa; portanto, necessrio
medir o tempo utilizando nmeros precisos. Incrementos de tempo comuns
horas, minutos e segundos -no so suficientemente precisos para edio de v-
deo, porque um nico segundo pode conter vrios eventos. Esta seo descreve
como o Premiere Pro e os profissionais de vdeo medem o tempo, utilizando
mtodos padro que contam fraes de segundo em termos de quadros.
Como a base de tempo e as velocidades
de projeo afetam reciprocamente
Voc determina como tempo medido no projeto especificando a base de
tempo (timebase) do projeto. Por exemplo, uma base de tempo de 30 significa
que cada segundo dividido em 30 unidades. O tempo exato em que ocorre
uma edio depende da base de tempo que voc especifica; uma vez que uma
edio pode ocorrer somente por uma diviso de tempo, utilizar uma base de
tempo diferente faz com que as divises de tempo caiam em lugares diferentes.
Os incrementos de tempo em um clipe de origem so determinados pela
velocidade, de. projeo de. origem. Por exemplo, quando voc filma clipes de ori-
gem utilizando uma cmera de vdeo com uma velocidade de projeo de 30
quadros por segundo, a cmera documenta a ao gravando um quadro a cada
1/30 de um segundo. Observe que qualquer coisa que estivesse acontecendo entre
esses 1/3 0 dos intervalos de um segundo no gravado. Portanto, uma velo-
cidade de projeo mais baixa (como 15fps) grava menos informaes sobre
uma ao contnua, enquanto uma velocidade de projeo alta (como 30fps)
grava mais.
Voc determina a frequncia com que o Premiere Pro gera quadros do pro-
jeto especificando a velocidade de projeo de projeto. Uma velocidade de proje-
o de projeto de 30 quadros por segundo significa que o Premiere Pro cria 30
quadros a partir de cada segundo do projeto.
16
Para reproduo suave e consistente, a base de tempo, a velocidade de pro
jeo de origem e a velocidade de projeo de projeto devem ser idnticas.
Editando o tipo de vdeo Quadros por segundo
Filme de cinema 24fpS
Vdeo PAL e SECAM 25fps
Vdeo NTSC 29,97fps
Web ou CD-ROM 15fps
Outros tipos de vdeo, por exempla, edio sem
descarte de quadro, animao em 3D
30fps
Mota: O NTSC foi originalmente projetado para um filme em preto-e-branco a 30
fps, tuas modificaes de sinal feitas em meados do sculo XXpara acomodar as
filmes coloridos alteraram a velocidade de projeo padro do NTSC para
29,97fps.
s vezes os sistemas de tempo no correspondem. Por exemplo, talvez
voc seja solicitado a criar um vdeo concebido para distribuio em CD-ROM
que deve combinar clipes de origem de cinema capturados a 24fps com clipes de
origem de vdeo capturado a 30fps, utilizando uma base de tempo de 30 para
uma velocidade de projeo final em CD-ROM de 15rps. Quando quaisquer
desses valores no corresponderem, necessrio que alguns quadros sejam ma-
tematicamente repetidos ou omitidos; o efeito pode ser perturbador ou imper-
ceptvel dependendo das diferenas entre a base de tempo e as velocidades de
projeo que voc utilizou no projeto.
A. Videoclipe a 30fps (meio segundo mostrado). B, Base de tempo de 30,
para uma produo de vdeo.
velocidade de projeo de origem corresponder base de tempo, todos os
so exibidas como esperado.
17
O. Clipe de origem de cinema a 24fps (meio segundo mostrado). B. Base de tempo de
3O-, para uma produo de vdeo. Para reproduzir meio segundo de quadros a 24fps em
uma base de tempo de 30. os quadros de origem 1, 5 e 9 so repetidos.
prefervel capturar os clipes na mesma velocidade de projeo em que voc
almeja exportar o projeto. Por exemplo, se souber que seus clipes de origem
sero exportados a 30fps, capture os clipes a 30fps em vez de 24fps. Se isso no
for possvel (por exemplo, DV pode ser capturado somente a 29,97fps),
aconselhvel gerar a sada a uma velocidade de projeo que divida sua base de
tempo uniformemente. Assim, se sua velocidade de projeo de captura e sua
base de tempo forem configuradas a 30fps (na verdade 29,97), voc dever gerar
a sada a 30, 15 ou 10 fps para evitar uma reproduo "tremida".
Se os sistemas de tempo no corresponderem, o valor mais importante a
configurar a base de tempo, que voc deve escolher apropriadamente para a
mdia final mais importante. Se estiver preparando um trailer de cinema que
tambm deseja mostrar na televiso, voc poder decidir que o filme a mdia
mais importante para o projeto e especificar uma base de tempo de 24.
A. Base de tempo de 30 (meio segundo mostrado). B. Velocidade de projeo final de 15
para um filme na Web. Se a base de tempo for uniformemente divisvel pela velocidade
de projeo, os quadros da base de tempo sero includos de modo uniforme.
A. Base de tempo de 24 para um filme de cinema (meio segundo mostrado).
B. Velocidade de projeo final de 15, para um filme na Web. O tempo no
uniformemente divisvel pela velocidade de projeo, assim os quadros so incluidos
irregularmente. uma velocidade. de projeo final de 12fps geraria quadros de maneira
mais uniforme.
18
2
importante lembrar que voc obter resultados mais previsveis se a base de
tempo e a velocidade de projeo forem mltiplos proporcionais uma da ou- .
melhores resultados se elas forem idnticas.
Para obter informaes adicionais, consulte o Web site da Adobe (www.ado-
be.com) e pesquise os recursos disponveis.
Contando o tempo com o cdigo de tempo
O cdigo de tempo (timecode) define como os quadros so contados e afeta a
maneira como voc visualiza e especifica o tempo ao longo de todo o projeto. O
cdigo de tempo nunca altera a base de tempo nem a velocidade de projeo de
um clipe ou projeto ele apenas altera como os quadros so numerados.
Voc especifica um estilo de cdigo de tempo com base na mdia mais rele-
vante do projeto. Ao editar vdeo para televiso, voc conta os quadros de ma-
neira diferente de quando edita vdeo para cinema. Por padro, o Premiere Pro
exibe o tempo utilizando o cdigo de tempo de vdeo SMPTE (Society of Moti-
on Picture and Television Engineers), em que uma durao de 00:06:51:15 in-
dica que um clipe reproduz por 6 minutos, 51 segundos e 15 quadros. A qual-
quer momento, voc pode mudar para outro sistema de exibio de tempo,
como ps e quadros de filme de 16mm ou 35mm. Decks e camcorders de video-
teipe profissional podem ler e gravar o cdigo de tempo diretamente no video-
teipe, o que permite sincronizar udio, vdeo e edies ou editar off-line (con-
sulte Capturando DV mais adiante).
Quando voc utiliza a base de tempo do padro NTSC de 29,97, a diferen-
a fracionria entre essa base de tempo e o cdigo de tempo de 30fps causa uma
discrepncia entre a durao exibida do programa e a durao real. Mesmo que
a princpio pequena, essa discrepncia cresce medida que a durao do progra-
ma aumenta, impedindo que voc crie um programa preciso com um compri-
mento especfico. Os cdigos de tempo com descarte de quadro (drop frame ti-
mecode) so um padro SMPTE para vdeo a 29,97fps que elimina esse erro,
preservando a exatido do tempo NTSC. O Premiere Pro indica os cdigos de
tempo com descarte de quadro exibindo ponto-e-vrgulas entre os nmeros nos
mostradores de tempo por todo o software e exibe cdigos de tempo sem des-
carte de quadro exibindo dois-pontos entre os nmeros nos mostradores de c-
digo de tempo.
Os cdigos de tempo com descarte de quadro utilizam
ponto-e-vrgulas e os cdigos de tempo sem descarte
de quadro (esquerda) utilizam dois-pontos (direita).
19
Quando voc utiliza os cdigos de tempo com descarte de quadro, o Pre-
miere Pro renumera os primeiros dois quadros de cada minuto, exceto a cada
dcimo minuto. O quadro depois de 59:29 rotulado 1:00:02. Nenhum qua-
dro perdido porque o cdigo de tempo com descarte de quadro na verdade
no descarta quadros, somente o nmero dos quadros.
Um filme em uma televiso ou monitor de computador consiste em linhas
horizontais. H mais de uma maneira de exibir essas linhas. A maioria das telas
dos computadores pessoais utiliza um vdeo com varredura progressiva (ou
no-entrelaada), em que todas as linhas em um quadro so exibidas em uma
passagem de cima para baixo antes de o prximo quadro aparecer. Os padres
televisivos como os padres NTSC, PAL e SECAM so entrelaados, no sentido
de que cada quadro dividido em dois campos. Cada campo contm linhas hori-
zontais alternadas no quadro. Uma TV exibe o primeiro campo de linhas alter-
nadas na tela inteira e ento exibe o segundo campo para preencher as lacunas
alternadas deixadas pelo primeiro campo. Um quadro de vdeo NTSC, exibido
aproximadamente a cada 1/30 de segundo, contm dois campos entrelaados,
cada um exibido aproximadamente a cada 1/60 de segundo. Quadros de vdeo
PAL e SECAM exibem a 1/25 de segundo e contm dois campos entrelaados,
cada um exibido a cada 1/50 de segundo. O campo que contm a linha de varre-
dura superior no quadro chamado campo superior e o outro campo chamado
campo inferor. Ao reproduzir ou exportar para video entrelaado, certifique-se
de que a ordem dos campos que voc especificar corresponda ao sistema de v-
deo receptor, caso contrrio o movimento pode aparecer tremido e as bordas
dos objetos no quadro podem se dividir parecendo um pente.
Nota: Para vdeo analgico, a ordem dos campos precisa corresponder ordem
dos campos da placa de captura (que deve ser especificada no preset - conjunto de
configuraes predefinidas). Para DV, a ordem dos campos sempre o primeiro
campo mais baixo. Certifique-se de selecionar primeiro o conjunto correio de
configuraes predefinidas; fazer isso especificar corretamente a ordem dos
campos.
20
O vdeo de varredura progressiva descreve um quadro com uma
passagem de linhas de varredura sequenciais.
Se voc planeja diminuir ou manter a velocidade de um quadro em um vi-
deociipe entrelaado, talvez queira evitar oscilao ou tremido desentrelaando
seus quadros, o que converte os campos entrelaados em quadros completos. Se
voc estiver utilizando clipes de origem de varredura progressiva (como filme de
cinema ou animao gerada por computador) em um vdeo concebido para uma
exibio entrelaada como a televiso, voc poder separar os quadros em cam-
pos utilizando um processo conhecido como renderizao de campo de modo
que o movimento e os efeitos sejam adequadamente entrelaados.
Para obter informaes adicionais, consulte "Processing tnterlaced video
fields" no Adobe Premiere Pro User Guide e o Web site da Adobe (www.ado-_
be.com).
21
Vdeo entrelaado descreve um quadro com duas passagens
de linhas de varredura alternadas.
Medindo o tamanho de quadro e a resoluo
Vrios atributos do tamanho de quadro so importantes ao editar vdeo digital-
mente: pixel e relao entre os eixos do quadro, resoluo do clipe, tamanho do
quadro do projeto e profundidade em bits. Um pixel (elemento de imagem [pic-
ture element]) a menor unidade que pode ser utilizada para criar uma imagem;
voc no pode exibir precisamente nada menor que um pixel.
A relao entre os eixos
A relao entre os eixos de um quadro descreve a relao de sua largura com sua
altura nas dimenses de um quadro. Por exemplo, a relao entre os eixos de um
quadro de um vdeo NTSC 4:3, ao passo que tamanhos de quadros de DVD,
HDTV e de cinema utilizam uma relao entre os eixos mais alongada de 16:9.
4
3
Um quadro que utiliza uma relao entre os eixos de 4:3 (esquerda)
e um quadro que utiliza a relao entre os eixos de 16:9 (direita).
Alguns formatos de vdeo utilizam uma relao entre os eixos diferente
para os pixels que compem o quadro. Quando um vdeo que utiliza pixels
no-quadrados (isto , pixels com a altura maior do que a largura ou mais largos
do que a altura) exibido em um sistema de pixels quadrados ou vice-versa, as
formas c o movimento aparecem esticados. Por exemplo, crculos so distorci-
dos formando elipses.
Quadro com pixels quadrados (esquerda), quadro com pixels horizontais
altos (centro) e quadro central novamente exibido utilizando pixels
quadrados (direita).
22
Pixels no-quadrados
O Premiere Pro fornece suporte para uma variedade de relaes entre os eixos
de pixel no-quadrado, incluindo Widescreen de DVs (cinema) relao entre os
eixos de pixel de 16:9 e a relao entre os eixos de pixel Anamorphic de 2:1.
Quando voc visualiza vdeo com relaes entre os eixos de pixel no-
quadrado na tela do computador, o Premiere Pro exibe no monitor do compu-
tador uma relao entre os eixos corrigida, de modo que a imagem no fique
distorcida. As configuraes de movimento e de transparncia, bem como os efei-
tos geomtricos, tambm utilizam a relao adequada entre os eixos, de modo
que as distores no apaream depois que voc editar ou renderizar o vdeo.
Tamanho do quadro
No Premiere Pro, voc especifica um tamanho de quadro para reproduzir vdeo
a partir da Linha de tempo e, se necessrio, para exportar vdeo para um arqui-
vo. O tamanho de quadro expresso em pixels pela horizontal e pela vertical -
as dimenses de um quadro; por exemplo, 640 por 480 pixels. Na edio de v-
deo digital, o tamanho de quadro tambm referido como resoluo.
Em geral, resolues mais altas preservam mais detalhes da imagem e re-
querem mais memria (RAM) e espao em disco rgido para editar. A medida
que aumenta as dimenses de quadro, voc aumenta o nmero de pixels que o
Premiere Pro precisa para processar e armazenar cada quadro; portanto, im-
portante saber quanta resoluo o formato do vdeo final requer. Por exemplo,
um quadro NTSC de 720 x 480 pixels (DV padro) contm 345.600 pixels, en-
quanto uma imagem PAL de 720 x 576 contm 414.720 pixels. Se voc especifi-
car uma resoluo muito baixa, a imagem parecer grosseira e pixelizada; se es-
pecificar uma resoluo muito alta, voc utilizar mais memria do que necess-
rio. Ao alterar o tamanho de quadro, mantenha as dimenses proporcionais ao
Videoclipe original.
Se planeja trabalhar com resolues mais altas ou est preocupado com as
capacidades de processamento da CPU, voc poder especificar um ou mais
discos de scratch para RAM adiciona! e espao em disco rgido. Para obter in-
formaes adicionais, consulte "Using scratch disks" no Adobe Premiere Pro
User Guide.
23
A. Zona segura para ttulo, B. Zona segura para ao.
Para obter informaes adicionais sobre como personalizar zonas seguras
nas janelas Monitor e Title, veja a Lio 11 deste livro.
Profundidade em bits
Um bit a unidade mais bsica de armazenamento de informaes em um com-
putador. Quanto maior o nmero de bits utilizado para descrever algo, mais de-
talhada a descrio pode ser. A profundidade em bits indica o nmero de bits
configurados separadamente pata descrever a cor de um pixel. Quanto maior a
profundidade em bits, mais cores a imagem pode conter, o que permite uma re-
produo mais precisa de cores e melhor qualidade de imagem. Por exemplo,
uma imagem que armazene 8 bits por pixel (cor de 8 bits) pode exibir 2.56 cores,
e uma imagem colorida de 24 bits pode exibir aproximadamente 16 milhes de
cores.
O Adobe Premiere Pro pode trabalhar com vdeo capturado e armazenado
em qualquer profundidade em bits, mas internamente ele converte clipes para o
formato de cores YUV utilizado na transmisso de sinais de TV. O formato YUV
armazena vdeo de alta qualidade utilizando somente 16 bits por pixel. (O for-
mato de cor RGB requer 24 bits por pixel.) Isso permite qualidade mais alta e
processamento mais rpido.
24
Zonas seguras so indicadas por retngulos brancos na janela Title Desig-
ner do Premiere.
Overscan e zonas seguras
O tamanho de quadro pode ser enganoso se voc estiver preparando vdeo
para televiso. A maioria dos televisores NTSC expande a imagem; mas isso
empurra as margens da imagem para fora da tela. Esse processo chamado
Overscan. Como a quantidade de Overscan no consistente em todas as
televises, voc deve manter a ao e os ttulos dentro de duas reas seguras
as zonas seguras para ao e para ttulo.
A zona segura para ao uma rea aproximadamente 10% menor
que o tamanho real do quadro; a zona segura para ttulo aproximadamente
20% menor que o tamanho real do quadro. Mantendo toda ao
significativa dentro da zona segura para ao e certificando-se de que todo o
texto e os elementos grficos importantes estejam dentro da zona segura
para ttulo, voc pode garantir que os elementos crticos do vdeo sejam
completamente exibidos. Voc tambm evitar a distoro de texto e
imagens que pode ocorrer prximo das margens de muitos monitores de
televiso. Sempre antecipe Overscan utilizando zonas seguras, mantendo
aes importantes e texto dentro delas e testando o vdeo em um monitor
real de televiso.
Voc pode visualizar as zonas seguras na visualizao Source da janela
Monitor, na visualizao Program ou em ambas clicando no cone de zonas
seguras na parte de baixo da tela.
Zonas seguras na visualizao Program: A. Zona segura para
ttulo, B. Zona segura para ao.
25
O espao de cores YUV foi inventado no comeo dos anos 50 como uma
maneira de adicionar cores transmisso televisiva e, ao mesmo tempo, manter
compatibilidade com os televisores em preto e branco e, simultaneamente, limi-
tar a quantidade de largura de banda requerida para o sinal. No sistema YUV, os
trs componentes de cores do RGB so matematicamente convertidos em um si-
nal de luminosidade (isto , o preto e o branco) mais dois sinais de cor. Por causa
da maneira como a converso feita, a quantidade de dados para o sinal total
significativamente reduzida sem perda de qualidade.
Obtenha a melhor qualidade de imagem possvel:
Salve clipes de origem em RGB e imagens estticas com 24 bits de cor (em
bora voc possa utilizar clipes com profundidades em bits mais baixas).
Se o clipe contiver uma mscara de canal alfa, salve-o a partir da aplicao de
origem utilizando 32 bits por pixel (tambm conhecido como 24 bits com um
canal alfa de 8 bits, ou milhes de cores). Por exemplo, filmes QuickTime po
dem conter at 24 bits de cores com um canal alfa de 8 bits, dependendo do for
mato exato utilizado.
Internamente, o Premiere Pro sempre processa clipes utilizando 24 bits por
pixel independente da profundidade em bits do clipe original (16 bits para YUV,
mais um canal alfa de 8 bits). Isso ajuda a manter a qualidade da imagem quando
voc aplica efeitos ou sobrepe clipes.
Se estiver preparando vdeo para NTSC, voc dever ter em mente que em-
bora tanto YUV de 16 bits como RGB de 24 bits forneam um espectro completo
de cores, o espectro de cores do NTSC comparativamente limitado. O NTSC
no pode reproduzir precisamente as cores saturadas e degrads de cores sutis. A
melhor maneira para antecipar os problemas com cores NTSC visualizar seu v-
deo em um monitor NTSC adequadamente calibrado durante a edio.
Para obter informaes adicionais, consulte o Web site Adobe ('www.ado-
be.com) e pesquise os recursos disponveis.
Entendendo a compactao de dados de vdeo
Editar vdeo digital envolve armazenar, mover e calcular volumes extremamente
grandes de dados se comparado com outros tipos de arquivos de computador.
Muitos computadores pessoais, particularmente os modelos mais antigos, no
so equipados para lidar com altas taxas de dados (quantidade de informaes
de vdeo processadas a cada segundo) e grandes tamanhos de arquivos de vdeo
digital descompactado. Utilize a compactao {compression) para reduzir a taxa
de dados do vdeo digital a um intervalo que seu sistema de computador possa
tratar.
26
As configuraes de compactao so mais relevantes ao capturar vdeo de
origem, visualizar edies e reproduzir e exportar a Linha de tempo. Em muitos
casos, as configuraes que voc especifica no sero as mesmas para todas as si-
tuaes:
Uma boa ideia compactar o vdeo que chega ao computador. Seu objetivo
reter o mximo possvel de qualidade da imagem para edio e, ao mesmo tem
po, manter a taxa de dados dentro dos limites do computador.
Voc tambm deve compactar o vdeo que sai do computador. Tente alcan
ar a melhor qualidade de imagem para a reproduo. Se estiver criando um vi
deoteipe, mantenha a taxa de dados dentro dos limites do computador que re
produzir o vdeo para videoteipe. Se estiver criando vdeo para ser reproduzi
do em outro computador, mantenha a taxa de dados dentro dos limites dos mo
delos de computador que voc planeja suportar. Se voc estiver criando um Vi
deoclipe para transmisso streamng a partir de um servidor Web, mantenha
uma taxa de dados apropriada para distribuio pela Internet.
Aplicar as melhores configuraes de compactao pode ser difcil, e as
melhores configuraes podem variar em cada projeto. Se voc aplicar uma
compactao muito pequena, a taxa de dados poder ser muito alta para o siste-
ma, causando erros como quadros descartados. Se aplicar muita compactao,
reduzindo muito a taxa de dados, voc no estar tirando proveito da capacida-
de total do sistema e a qualidade da imagem poder ser desnecessariamente
comprometida.
Nota: O DV tem uma taxa de dados fixa de 3,5 megabytes por segundo, nomi-
nalmente 25 megabits por segundo; a taxa padro de compactao de DV 5:1.
Analisando as propriedades de clipe e a taxa de dados
O Premiere Pro inclui ferramentas de anlise de clipe que voc pode utilizar
para avaliar um arquivo, em qualquer formato suportado, armazenado dentro
ou fora de um projeto.
1 Localize e selecione o clipe Opening.avi da Lio 1 e clique em Open.
27
A janela Properties fornece informaes detalhadas sobre qualquer clipe.
Para arquivos de vdeo, as propriedades analisadas podem incluir o tamanho do
arquivo, o nmero de trilhas de vdeo e de udio, a durao, o quadro mdio, as
taxas de udio e de dados e as configuraes de compactao. Voc tambm
pode utilizar a janela Properties para alert-lo sobre a presena de algum quadro
descartado em um clipe que voc acabou de capturar.
Na parte inferior da janela Properties, voc observar um grfico de dados.
Voc pode utilizar esse grfico para avaliar se a qualidade da taxa de dados de
sada corresponde aos requisitos da sua mdia de entrega. Ele representa cada
quadro de um arquivo de vdeo para mostrar a taxa do quadro-chave de renderi-
zao, a diferena entre quadros-chave de compactao e os quadros diferencia-
dos (quadros que existem entre os quadros-chave) e os nveis de taxa de dados
em cada quadro.
28
2 No Premiere, escolha File > Get Properties For > File.
O grfico de taxa de dados inclui:
Taxa de dados: a linha branca representa a taxa de dados mdia.
Tamanho de amostragem: as barras vermelhas representam o tamanho de
amostragem de cada quadro convertido em quadro-chave (keyframed frame).
Se houver quadros diferenciados, eles aparecem como barras azuis, repre-
sentando o tamanho da amostragem dos quadros diferenciados entre os qua-
dros-chave de compactao. Nesse caso, no h nenhum.
3 Quando terminar, feche as janelas Data Rate Graph e Properties.
Para obter informaes adicionais, consulte o Web site da Adobe fwww.ado-
be.com) e faa uma pesquisa dos recursos disponveis.
Escolhendo um mtodo de compactao de vdeo
O objetivo da compactao de dados representar o mesmo contedo utilizan-
do menos dados. Voc pode especificar um codec (compressor/decompressor),
que gerncia a compactao. Um codec pode utilizar uma ou mais estratgias de
compactao uma vez que nenhum mtodo exclusivo mais adequado para to-
das as situaes. As estratgias mais comuns de compactao utilizadas pelos co-
decs e os tipos de vdeo que eles so concebidos para compactar so descritos
nesta seo.
Compactao espacial A compactao espacial procura maneiras de com-
pactar um nico quadro procurando um padro e uma repetio entre os pixels.
Por exemplo, em vez de descrever cada um dos milhares de pixels em uma ima-
gem de um cu azul, a compactao espacial pode gravar uma descrio bem
mais curta como: "Todos os pixels nessa rea so azuis-claros". Codificao
RLE (Run-length encoding) uma verso dessa tcnica utilizada por muitos co-
decs. Codecs que utilizam a compactao espacial, como o QuickTime Animati-
on ou o Microsoft RLE, funcionam bem com vdeo que contm grandes reas
slidas de cores, como a animao de um desenho animado.
29
Imagens digitais so compostas de pixels (A), que consomem uma
grande quantidade de espao em disco quando armazenadas sem
compactao (B). Aplicar a codificao de comprimento limitado
armazena os mesmos dados de quadro em muito menos espao (C).
Em geral, medida que voc aumenta a compactao espacial, a taxa de
dados e o tamanho do arquivo diminuem e a imagem perde nitidez e definio.
Entretanto, algumas formas de codificao de comprimento limitado preservam
completamente a qualidade da imagem, mas requerem mais poder de processa-
mento.
Compactao temporal A compactao temporal compacta as alteraes
durante uma sequncia de quadros procurando padres e repetio ao longo do
tempo. Em alguns videoclipes, como um clipe de um apresentador de televiso,
a compactao temporal observar que os nicos pixels que mudam entre um
quadro e outro so aqueles que formam o locutor. Todos os outros pixels no
mudam (quando a cmera est imvel). Em vez de descrever cada pixel em cada
quadro, a compactao temporal descreve todos os pixels no primeiro quadro e,
ento para cada quadro que se segue, descreve somente os pixels que so dife-
rentes do quadro anterior. Essa tcnica chamada diferenciao de quadros.
Quando a maioria dos pixels em um quadro diferente do quadro anterior,
prefervel descrever o quadro inteiro novamente. Cada quadro inteiro chama-
do quadro-chave, o qual configura um novo ponto de partida para diferenciao
de quadros. Voc pode utilizar o Premiere Pro para controlar como os qua-
dros-chave so criados (consulte o Adobe Premiere Pro User Guide). Muitos co-
decs utilizam a compactao temporal, incluindo o Cinepak.
30
Se voc no puder configurar quadros-chave em um codec, possvel que
ele no utilize a compactao temporal. A compactao temporal melhor
quando grandes reas no vdeo no mudam e menos eficiente quando a ima-
gem muda constantemente, como em um vdeo musical.
A. Armazenar o clipe sem compactao grava todos os pixels em
todos os quadros. B. Aplicar a compactao temporal cria um
quadro-chave a partir do primeiro quadro e os quadros
subsequentes gravam somente as alteraes.
Compactao sem perdas Alguns codecs utilizam a compactao sem per-
das, o que assegura que todas as informaes e, portanto, toda a qualidade
do clipe original sejam preservadas depois da compactao. Entretanto, preser-
var o nvel original de qualidade limita o grau em que voc pode reduzir a taxa
de dados e o tamanho do arquivo e, para uma reproduo suave, a taxa de dados
resultante pode ser muito alta. Codecs sem perda, como o Animation (na confi-
gurao Best quality), so utilizados para preservar a qualidade mxima durante
a edio ou para imagens estticas em que a taxa de dados no um problema.
31
Nesse clipe de animao, a nica alterao o crculo que se move em volta do navio.
Nota: Assegurar reproduo suave, quadros completos e um tamanho de vdeo
completo que utilize a compactao sem perdas requer um disco rgido desfrag-
mentado muito grande e um sistema de computador muito rpido construdo
para alto throughput de taxa de dados.
Compactao com perdas A maioria dos codecs utiliza a compactao com
perdas, o que descarta alguns dados originais durante a compactao. Por exem-
plo, se os pixels que compem um cu contiverem 78 sombras de azul, um co-
dec com perda configurado como less-than-best poder gravar 60 sombras de
azul. Embora a compactao com perdas signifique algum comprometimento
da qualidade, ela resulta em taxas de dados mais baixas e tamanhos menores de
arquivos do que a compactao sem perdas, assim os codecs com perda, como o
Cinepak ou o Sorenson Video, so comumente utilizados para produo final
de vdeo entregue utilizando um CD-ROM ou a Internet.
Compactao assimtrica e simtrica O codec que voc escolhe afeta o
fluxo de trabalho da produo, no apenas no tamanho do arquivo ou na veloci-
dade de reproduo, mas tambm no tempo requerido para que um codec com-
pacte um determinado nmero de quadros. Uma compactao rpida acelera a
produo de vdeo e uma descompactao rpida torna a visualizao mais fcil;
mas muitos codecs levam muito mais tempo para compactar quadros do que
para descompact-los durante a reproduo. Essa a razo por que um clipe de
30 segundos pode levar alguns minutos para processar antes da reproduo. Um
codec considerado simtrico quando requer a mesma quantidade de tempo
para compactar e descompactar um clipe. Um codec assimtrico quando os
tempos requeridos para compactar e descompactar um clipe so significativa-
mente diferentes.
Compactar um vdeo como fazer as malas - voc pode fazer as malas to
rapidamente quanto as desfaz simplesmente atirando as roupas na mala; mas se
voc gastar mais tempo para dobrar e organizar as roupas na mala, poder colo-
car mais roupas no mesmo espao.
Compactao DV DV o formato utilizado por muitas camcorders de vdeo
digital. O DV tambm indica o tipo de compactao utilizada por essas camcor-
ders, que compactam o vdeo diretamente dentro da cmera. A forma mais co-
mum de compactao DV utiliza uma taxa de dados fixa de 25 megabits por se-
gundo (3,5 megabytes por segundo) e uma taxa de compactao de 5:1. Essa
compactao chamada "DV25". O Adobe Premiere Pro inclui suporte nativo
para DV25 e outros codecs DV e pode ler vdeo digital de origem sem outras
converses.
32
Nenhum codec exclusivo o mais adequado em todas as situaes. O codec
que voc utiliza para exportar o programa final deve estar disponvel para todo
seu pblico. Portanto, mesmo que um codec especializado que vem com uma pla-
ca de captura especfica seja a melhor escolha para capturar clipes de origem, ele
no seria uma boa escolha para exportar clipes, visto que no provvel que to-
das as pessoas na sua audincia tenham essa placa de captura especfica e seu co-
dec especializado. Isso uma preocupao significativa ao exportar mdia strea-
mng, uma vez que as trs arquiteturas de streamng mais populares (RealMedia,
Windows Media e QuickTime) utilizam codecs patenteados nos seus players; um
stream no RealMedia, por exemplo, no pode ser reproduzido por um player do
Windows Media e vice-versa. Assim, por questo de convenincia para o pblico
com diferentes players configurados como o padro nos seus navegadores, nor-
malmente a mdia streamng codificada em diversos formatos.
Para obter informaes adicionais, consulte o Web site da Adobe ('www.ado-
be.com) e faa uma pesquisa dos recursos disponveis.
Capturando vdeo
Antes que voc possa editar seu programa de vdeo, todos os clipes de origem
devem estar instantaneamente acessveis a partir de um disco rgido, no do vi-
deoteipe. Voc importa os clipes de origem dos videoteipes de origem para o
computador por meio de um passo de ps-produo chamado captura de vdeo.
Conseqentemente, voc deve ter espao suficiente no disco rgido para arma-
zenar todos os clipes que deseja editar. Para economizar espao, capture somente
os clipes que voc sabe que deseja utilizar.
H duas formas principais de clipes de origem:
Mdia digital J est em um formato de arquivo digital que um computador
pode ler e processar diretamente. Muitas camcorders mais recentes digitalizam
e salvam o vdeo em um formato digital, diretamente dentro da cmera. Essas
camcorders utilizam um dos vrios formatos de DV, o que aplica uma quantida-
de padro de compactao para o material de origem. O udio tambm pode ser
gravado digitalmente; por exemplo, frequentemente as trilhas de som tambm
so fornecidas digitalmente em CD-ROM. Arquivos de origem digitais armaze-
nados em uma fita DV ou outra mdia digital devem ser capturados (transferi-
dos) para um disco rgido acessvel antes de poderem ser utilizados em um com-
putador para um projeto no Premiere Pro. A maneira mais simples de capturar
DV conectar um dispositivo DV, como uma camcorder ou deck, a um compu-
tador com uma porta IEEE (Institute of Electrical and Electronic Engineers)
1394 (tambm conhecida como FireWire ou i.Link). Para tarefas de captura
mais sofisticadas, uma placa de captura de DV especializada pode ser utilizada.
O Premiere Pro suporta um amplo espectro de dispositivos e placas de captura
DV, tornando fcil capturar arquivos de origem de DV.
33
Mdia analgica Deve ser digitalizada. Isso significa que deve ser convertida
em uma forma digital e salva em um formato de arquivo digital antes que um
computador possa armazenar e process-la. Os clipes de um videoteipe analgi-
co (como Hi-8), filme de cinema, fita de udio convencional e imagens estticas
em degrade (como slides) so exemplos de mdia analgica. Conectando um dis-
positivo de vdeo analgico (como uma cmera analgica de vdeo ou um tape
deck) e uma placa de captura apropriada ao computador, o Adobe Premiere Pro
pode digitalizar, compactar e transferir material de origem analgica a um disco
como clipes que podem ento ser adicionados ao projeto de vdeo digital.
Nota: O hardware de digitalizao de vdeo embutido em alguns computadores
pessoais, mas frequentemente deve ser adicionado a um sistema instalando uma
placa de captura de hardware compatvel. O Adobe Premiere Pro suporta uma
ampla variedade de placas de captura de vdeo.
Se seu sistema tiver uma placa de captura apropriada, o Adobe Premiere
Pro tambm permitir realizar capturas de vdeo de um nico quadro manuais e
programadas com base no tempo a partir de uma cmera conectada ou de um vi-
deoteipe em um deck ou camcorder, utilizando animao quadro a quadro
(stop-motion animation). Por exemplo, voc pode apontar uma cmera para um
edifcio em construo e utilizar o recurso de lapso de tempo para capturar qua-
dros periodicamente medida que o edifcio concludo. Voc pode utilizar o
recurso quadro a quadro (stop-motion) com uma cmera para criar animaes
do tipo "massinha" ou capturar um nico quadro e salv-lo como uma imagem
parada. Voc pode capturar animao quadro a quadro a partir de fontes de DV
ou analgicas.
Nota: O Premiere Pro suporta controle de dispositivo. Isso permite capturar mo-
vimento quadro a quadro ou realizar captura em lote de diversos clipes, contro-
lando o videoteipe de dentro da janela Capture no Premiere. Entretanto, movi-
mento de quadro a quadro no requer controle de dispositivo dentro do Premiere:
se voc no tiver um dispositivo controlvel de reproduo, poder operar ma-
nualmente os controles na camcorder ou deck e na janela Capture.
Para obter informaes adicionais sobre como capturar vdeo, consulte
"Capturing and Importing Source Clips" no Adobe Premiere Pro User Guide.
Capturando DV
Quando voc filma em DV, as imagens so convertidas diretamente em formato
digital (DV), diretamente dentro da camcorder de DV, em que o filme salvo
em uma fita cassete DV. As imagens j esto digitalizadas e compactadas, por-
tanto, esto prontas para edio de vdeo digital. O filme DV pode ser transferi-
do diretamente para um disco rgido.
34
Para transferir o DV para seu disco rgido, voc precisa de um computador
com uma interface compatvel com OHCI e uma porta 1394 IEEE (FireWire ou
i.Link) (padro nos PCs Windows mais novos e na maioria dos modelos mais
novos de computadores Macintosh). Alternativamente, voc pode instalar uma
placa de captura de DV apropriada para fornecer a porta 1394 IEEE. Certifi-
que-se de instalar o driver compatvel com OHCI que acompanha e o software
plug-in do Adobe Premiere Pro especial que talvez seja requerido. O Adobe Pre-
miere Pro vem com conjuntos de configuraes predefinida para uma ampla va-
riedade de placas de captura de DV mas, para algumas, talvez voc precise con-
sultar as instrues fornecidas com a placa de captura para configurar uma pre-
definio especial.
O Adobe Premiere Pro fornece arquivos de configuraes para a maioria
das placas de captura suportadas. Esses presets (conjuntos de configuraes pre-
definidas) incluem configuraes para compactador, tamanho de quadro, rela-
o entre os eixos de pixel, velocidade de projeo, profundidade de cor, udio
e campos. Selecione o conjunto apropriado de configuraes predefinidas da
lista Available Presets na caixa de dilogo Load Project Settings quando iniciar
o projeto.
Para aprimorar a captura de DV, o Adobe Premiere Pro fornece um dispositivo
de controle para uma ampla variedade de dispositivos DV. Consulte o Web site da
Adobe para uma lista de dispositivos suportados Cwww.adobe.com/premierej.
Se tiver um dispositivo de vdeo digital apropriado anexado ao computa-
dor ou instalado nele, voc poder fazer o seguinte:
1 Para especificar o dispositivo de DV no computador, escolha Edit > Prefe-
rences > Device Control.
35
2 Clique no boto Option na janela Preferences para ver a caixa de dilogo
DV Device Control Options e selecione seu dispositivo de DV. Clique em OK.
Capturando vdeo analgico
Ao capturar vdeo analgico, voc precisa primeiro conectar a camcorder ou
deck placa de captura instalada no sistema. Dependendo do equipamento, tal-
vez voc tenha mais de um formato disponvel para transferir metragem de ori-
gem - incluindo vdeo de componente, vdeo de composite e S-vdeo. Consulte
as instrues includas com a camcorder e a placa de captura.
Por convenincia, a maioria dos softwares de placa de captura de vdeo
escrita de modo que seus controles apaream dentro da interface do Premiere
Pro, mesmo que boa parte do processamento real de vdeo acontea na placa,
fora do Premiere. A maioria da placas de captura suportadas fornece um arqui-
vo de configuraes um preset que configura automaticamente o Premiere
Pro para suporte otimizado para essa placa. A maioria das configuraes que
controla como um clipe capturada a partir de uma cmera ou de um deck en-
contra-se na seo Capture Settings da caixa de dilogo Project Settings. Forma-
tos de captura disponveis variam, dependendo do tipo da placa de captura de
vdeo instalada.
36
Para obter informaes adicionais ou se precisar de ajuda para resolver ques-
tes tcnicas que talvez encontre ao utilizar a placa de captura com o Premiere
Pro, consulte o Web site do Adobe Premiere (www.adobe.com/premierej para
links que o ajudaro a solucionar problemas de recursos.
Utilizando a janela Movie Capture
Voc utiliza a janela Movie Capture para capturar DV, vdeo e udio analgico.
Para abrir a janela Movie Capture e familiarizar-se com ela, na barra de ttulos
na parte superior da tela, escolha File > Capture. Essa janela inclui:
A janela Preview que exibe o vdeo sendo gravado atualmente.
Os controles para mdia de gravao com e sem controle de dispositivo.
O boto de menu da janela Movie Capture.
O painel Settings Para. visualizar e editar a configurao de captura atual.
O painel Logging para inserir configuraes de captura em lote (voc pode
conectar apenas clipes para captura em lote quando utiliza o controle de dispo-
sitivo).
A janela Movie Capture: A. rea de visualizao, B. Controladores,
C. Boto de menu Movie Capture, D. Painel Settings, E. Painel Logging.
37
Nota: Ao fazer qualquer coisa alm de capturar no Premiere Pro, feche a janela
Movie Capture. Como a janela Movie Capture tem Status primrio quando aberta,
deix-la aberta enquanto edita ou visualiza um vdeo desativar a sada para seu
dispositivo de DV e poder diminuir o desempenho.
Capturando clipes com controle de dispositivo Ao capturar clipes, o con-
trole de dispositivo o que controla a operao de um deck ou cmera de vdeo
conectada utilizando a interface do Premiere, em vez de utilizar os controles no
dispositivo conectado. Voc pode utilizar o controle de dispositivo para capturar
com preciso vdeo de decks ou de cmeras de vdeo digitais e analgicas de
quadro que suportam controle de dispositivo externo. mais conveniente sim-
plesmente utilizar o controle de dispositivo dentro do Premiere Pro em vez de
alternar entre o software de edio de vdeo no computador e os controles no
dispositivo. As janelas Movie Capture ou Batch Capture podem ser utilizadas
para criar uma lista de pontos In (cdigo de tempo inicial) e pontos Out (cdigo
de tempo final) para seus clipes. Em seguida, o Premiere automatiza a gravao
de captura de todos os clipes como especificado na lista. Alm disso, o Premiere
captura o cdigo de tempo a partir da fita de origem, de modo que as informa-
es possam ser utilizadas durante a edio.
A janela Movie Capture com controle de dispositivo ativado:
A. Next screen (Prxima tela), B. Set In Point (Configurar o ponto In),
C. Set Out Point (Configurar o ponto Out), D. Rewind (Retroceder rpido),
E. Step back (Retroceder), F. Play (Reproduzir), G. Step forward (Avanar),
H. Fast forward (Avanar rpido), I. Pause (Pausa), J. Stop (Parar),
K. Record (Gravar), L. Previous scene (Cena anterior),
M. Go To In Point (Ir para o ponto In), N. Go To Out Point
(Ir para o ponto Out), O. Jog (Avanar ou retroceder quadro-a-quadro),
P. Shuttle (Controle de avano ou retrocesso com velocidade variada),
Q. Slow Reverse (Reverso lenta), R. Slow play (Reproduo lenta),
S. Scene detect (Detectar cena).
38
Capturando clipes sem controle de dispositivo Se no tiver um dispositivo
controlvel de reproduo, voc poder capturar vdeo a partir de decks,
camcorders analgicos ou DV utilizando a janela Adobe Premiere Pro Capture.
Ao assistir ao filme na janela Movie Capture, opere manualmente o deck e os
controles do Premiere para gravar os quadros que deseja. Voc pode utilizar
esse mtodo para facilitar a captura a partir de um VCR ou de uma camcorder.
Utilizando a janela Movie Capture sem controle de dispositivo: A.
Stop (Parar), B. Record (Gravar).
Captura de vdeo em lote
Se voc tiver um deck ou camcorder com preciso de quadro que suporte con-
trole de dispositivo externo e um videoteipe gravado com um cdigo de tempo,
poder configurar o Premiere para captura automtica, no-supervisionada, de
diversos clipes a partir da mesma fita. Isso chamado captura em lote (batch
capturing). Voc pode registrar em log (criar uma lista) os segmentos que deseja
capturar da fita, utilizando a janela Capture. A lista (chamada lista de lote ou log
do cdigo de tempo) pode ser criada registrando clipes visualmente, utilizando o
dispositivo de controle, ou digitando os pontos In e Out manualmente.
Para criar uma nova entrada na janela Batch List, clique no cone Add
Quando sua lista em lote estiver pronta, clique em um boto o boto
Capture na janela Batch Capture ou Movie Capture para capturar todos os
clipes especificados na lista. Para abrir a janela Batch Capture e familiarizar-se
com ela, na barra de ttulo na parte superior da tela, escolha File > Batch Cap-
ture.
39
Janela Batch Capture: A. Coluna de marca de seleo, B. Boto Sort by
In point, C. Boto Capture, D. Boto Add New Item, E. Boto Delete
selected.
Nota: A Batch Capture no recomendada para os primeiros e ltimos 30 segundos
da fita por causa de possveis problemas de cdigo de tempo e de busca; voc
precisar capturar essas sees manualmente.
Os componentes que afetam a
qualidade da captura de vdeo
A captura de vdeo exige um nvel mais consistente e mais alto de desempenho do
computador - muito mais do que voc precisa para executar um software de
escritrio genrico e at mais do que precisa para trabalhar com um software de
edio de imagens. Obter resultados profissionais depende do desempenho e da
capacidade de funcionamento de todos os componentes do sistema para mover os
quadros da placa de captura de vdeo para o processador e o disco rgido. A
capacidade do computador de capturar vdeo depende do desempenho combinado
dos seguintes componentes:
Placa de captura de vdeo Voc precisa ter uma placa de captura de vdeo
instalada ou capacidade equivalente incorporada ao seu computador para transferir
vdeo de uma camcorder de vdeo, de um tape deck ou de outra origem de vdeo
para a unidade de disco do computador. Uma placa de captura de vdeo no a
mesma coisa que a placa de vdeo que controla o monitor do computador. O
software Adobe Premiere Pro empacotado com vrias placas de captura de vdeo.
Nota: Somente as placas de captura de vdeo suportadas devem ser utilizadas com
o Adobe Premiere Pro. Nem todas as placas de vdeo certificadas para utilizao
com o Adobe Premiere 5.x so certificadas para utilizao com o 6.x e superior.
Consulte a lista de placas de captura certificadas localizadas no Web site da Adobe
(www.adobe.com/products/premiere/card.html,).
40
A placa de captura de vdeo deve ser suficientemente rpida para capturar
vdeo com a qualidade que a mdia final requer. Para tela inteira, vdeo NTSC
full-motion, a placa deve ser capaz de capturar 30 quadros (60 campos) por se-
gundo a 640 x 480 pixels sem descartar quadros; para PAL e SECAM, 25 qua-
dros (50 campos) por segundo a 720 x 576 pixels. Mesmo para vdeo na Web
que ter sada em um tamanho de quadro menor e uma velocidade de projeo
mais baixa, ser aconselhvel capturar seu material de origem nas configuraes
com a mais alta qualidade disponvel. Voc utilizar uma grande quantidade de
espao em disco rgido, mas melhor iniciar com qualidade alta (mais dados) de
modo que voc tenha mais escolhas sobre quais informaes descartar quando
alcanar a etapa de codificao. Se iniciar com baixa qualidade (menos dados),
mais tarde, voc talvez lamente ter menos opes.
Disco rgido O disco rgido armazena os videoclipes que voc captura. O disco
rgido deve ser suficientemente rpido para armazenar quadros de vdeo captura-
dos to rapidamente quanto eles chegam da placa de vdeo; caso contrrio, os
quadros sero descartados medida que o disco ficar para trs. Para capturar no
padro de vdeo NTSC um pouco abaixo de 30 quadros por segundo, o disco rgi-
do deve ter uma mdia (no mnima) de tempo de acesso de 10 milissegundos
(ms), ou menos, e uma taxa de transferncia de dados suportada (no de pico) de
pelo menos 3 MB por segundo - preferivelmente em torno de 6MB por segundo.
O tempo de acesso a velocidade com que um disco rgido pode alcanar dados
especficos.
O segredo para se obter um desempenho timo ter o mximo possvel de
espao livre desfragmentado e contguo no disco rgido. Discos fragmentados
inibem significativamente o acesso para reproduo ou captura RTP (Real-Time
Preview - visualizao em tempo real).
A taxa de transferncia de dados a velocidade com que o disco rgido
pode mover dados para e do restante do computador. Devido a fatores como
overhead de sistema, a taxa de transferncia de dados real para captura de vdeo
de aproximadamente metade da taxa de transferncia de dados da unidade.
Para obter os melhores resultados, capture em um disco rgido de alto desempe-
nho separado concebido para utilizao com captura e edio de vdeo. As espe-
cificaes para um hardware de vdeo topo de linha mudam rapidamente; con-
sulte o fabricante da sua placa de captura de vdeo para sugestes sobre o hard-
ware de armazenamento de vdeo apropriado.
Unidade central de processamento (CPU) O processador do computador -
como um chip Pentium 4 - trata das tarefas gerais de processamento no
computador. A CPU deve ser suficientemente rpida para processar quadros
capturados na velocidade de projeo da captura. Uma CPU mais rpida ou di-
versas CPUs em um computador (multiprocessamento) melhor. Entretanto,
os outros componentes de sistema devem ser suficientemente rpidos para tra-
tar a velocidade da CPU. Utilizar uma CPU rpida com componentes lentos
como dirigir um carro esportivo em um congestionamento.
41
Codec (compressor/decompressor) A maioria das placas de captura de v-
deo vem com um chip de compactao que mantm a taxa de dados dentro de
um nvel que o computador pode tratar. Se seu hardware de captura de vdeo
no tiver um chip de compactao, voc dever realizar a captura utilizando um
codec rpido e de alta qualidade como o Motion JPEG. Se capturar utilizando
um codec de compactao lento ou com perda, como o Cinepak, voc descarta-
r quadros ou perder qualidade.
Tempo de processamento requerido por outro software Se capturar v-
deo com vrios outros programas em execuo (como conexes de rede, apri-
moradores no-essenciais de sistema e protetores de tela), esses programas pro-
vavelmente interrompero a captura de vdeo com solicitaes para tempo de
processamento, resultando em quadros descartados. Capture vdeo executando
o menor nmero possvel de drivers, extenses e outros programas.
Barramento de dados Cada computador tem um barramento de dados que
conecta componentes de sistema e trata da transferncia de dados entre eles. A ve-
locidade desses componentes determina a rapidez com que o computador pode
mover quadros de vdeo entre a placa de captura de vdeo, o processador e o disco
rgido. Se voc comprou um computador topo de linha ou um projetado para edi-
o de vdeo, a velocidade do barramento de dados possivelmente corresponder
de outros componentes. Mas se voc atualizou um computador mais antigo com
uma placa de captura de vdeo, um processador mais rpido ou um disco rgido,
um barramento de dados mais antigo pode limitar os benefcios da velocidade dos
novos componentes. Antes de atualizar os componentes, revise a documentao
fornecida pelo fabricante do seu computador para determinar se o barramento de
dados tira proveito da velocidade do componente que voc quer adicionar.
Para obter informaes adicionais, v ao Web site da Adobe (www.ado-
be.com,) e pesquise os recursos disponveis.
Capturando para suportar edio on-line ou off-line
Dependendo do nvel de qualidade que voc quer e da capacidade do equipa-
mento, possvel utilizar o Premiere Pro para edio on-line ou off-line. As con-
figuraes que voc especifica para captura de vdeo so diferentes para edio
on-line ou off-line.
Edio on-line a prtica de fazer toda a edio (incluindo o corte prelimi-
nar) com os mesmos clipes de origem que sero utilizados para produzir o corte
final. A medida que os computadores pessoais topo de linha tornam-se mais po-
derosos, a edio on-line tem se tornado prtica para um amplo espectro de pro-
dues, como as produes televisivas ou de filmes de cinema. Para edio
on-line, voc far a captura de clipes uma vez, no nvel mais alto de qualidade
que seu computador e perifricos podem tratar.
42
Edio off-line a prtica de preparar um corte preliminar a partir de clipes
de baixa qualidade para ento produzir a verso final com clipes de alta qualida-
de, s vezes em um sistema topo de linha. Tcnicas de edio off-line podem ser
teis mesmo se seu computador puder tratar de edio com a qualidade do corte
final. Fazendo a captura de vdeo em lote com configuraes de baixa qualida-
de, voc pode editar mais rapidamente, utilizando arquivos menores. Ao digita-
lizar o vdeo para edio off-line, voc especifica as configuraes que priorizam
a velocidade de edio em detrimento da qualidade da imagem. Na maioria dos
casos, voc precisa apenas de qualidade suficiente para identificar os quadros
inicial e final corretos de cada cena. Quando estiver pronto para criar o corte fi-
nal, voc pode redigitalizar o vdeo nas configuraes de qualidade final.
Nota: Em geral, a edio off-line no empregada ao trabalhar com DVporque o
Premiere Pro trata de DV no nvel de qualidade original.
Para obter informaes adicionais sobre todos os tpicos abrangidos nesta
seo sobre captura de vdeo, consulte "Capturing and Importing Source
Clips", no Adobe Premiere Pro User Guide.
Captura de vdeo em lote
Se tiver um deck ou camcorder com preciso de quadro ou que suporte controle
externo de dispositivo e um videoteipe gravado com cdigo de tempo, voc poder
configurar o Premiere Pro para captura automtica, no-supervisionada, de di-
versos clipes da mesma fita. Isso chamado captura em lote (batch capturing).
Voc pode registrar (criar uma lista) os segmentos que deseja capturar da fita utili-
zando a janela Capture. A lista (chamada lista de lote [batch list] ou log do cdigo
de tempo [timecode log]) pode ser criada registrando clipes visualmente, utilizan-
do o dispositivo de controle, ou digitando os pontos In e Out manualmente.
Para criar uma nova entrada na lista de lote, clique no boto Log Clip na seo
inferior direita da janela de captura. A janela Log Clip aparece no local em que
voc pode atribuir um nome ao arquivo e adicionar meta-informaes sobre o cli-
pe, [batch capture log window.tif] Clipes registrados aparecem como clipes off-line
na janela Project, [batch capture project window.tif] Quando sua lista em lote esti-
ver pronta, selecione os clipes na janela Project e escolha File > Batch Capture.
Nota: A Batch Capture no recomendada para os primeiros e ltimos 30 segun-
dos de fita por causa de possveis problemas de cdigo de tempo e de busca; voc
precisar capturar essas sees manualmente.
Seleo automtica de cena
Para poupar-se do trabalho de registrar e capturar cenas manualmente, voc
tambm pode utilizar o recurso de deteco automtica de cena do Premiere
Pro. Quando o Scene Detect est ativado, o Premiere Pro procura descontinui-
dades no cdigo de tempo na fita e captura um arquivo separado para cada cena
que encontra.
43
Utilizando as opes de controle de dispositivo de DV
O Adobe Premiere Pro torna fcil escolher uma configurao apropriada para
seu controle de dispositivo de DV. Voc simplesmente escolhe uma configura
o predefinida de uma lista padro de dispositivos testados.
Para escolher uma opo de dispositivo de DV predefinido:
1 Escolha Edit > Preferences > Device Control.
2 Na seo Device Control, escolha DV Device Control no menu Devices.
3 Clique no boto Option abaixo do menu Devices.
4 Na caixa de dilogo DV Device Control Options, configure uma das opes
a seguir e clique em OK:
Video Standard Especifica o formato de vdeo.
Device Brand Especifica o fabricante do dispositivo.
Device Type Especifica o nmero do modelo do dispositivo.
Timecode Format Especifica o formato do cdigo de tempo do dispositivo.
Check Status Informa se o dispositivo est conectado.
Go Online for Device Info Abre a pgina Web que lista os dispositivos com-
patveis mais recentes.
Entendendo transparncia e sobreposio
A transparncia permite que um clipe (ou qualquer parte de um clipe) revele um
segundo clipe, subjacente, de modo que voc possa criar composies, transi-
es ou outros efeitos. Vrios tipos de transparncia esto disponveis no Premi-
ere Pro. Os tipos de transparncia so descritos nesta seo.
Mate ou mscara Uma imagem que especifica reas transparentes ou semi-
transparentes para outra imagem. Por exemplo, se quiser sobrepor um objeto
em um clipe sobre o fundo de outro clipe, voc poder utilizar uma mscara
para remover o fundo do primeiro clipe. Voc pode utilizar outra imagem est-
tica ou software de animao grfica (como o Adobe Photoshop ou o Adobe
After Effects) para criar uma imagem parada ou mate de movimento (fazer um
travelling) e aplic-la a um clipe no projeto no Premiere Pro. Uma mscara fun-
ciona como um negativo de filme; reas pretas so transparentes, reas brancas
so opacas e reas acinzentadas so semitransparentes - reas mais escuras so
reas mais transparentes do que as reas mais claras. Voc pode utilizar tons de
cinza para criar mscaras leves (com bordas flexveis) ou graduadas.
44
Canal alfa As cores em uma imagem de vdeo RGB so armazenadas em trs
canais de cores - um vermelho, um verde e um azul. Uma imagem tambm pode
conter uma mscara em um quarto canal chamado canal alfa. Mantendo uma
imagem e sua mscara, voc no tem de gerenciar dois arquivos separados. (s
vezes, entretanto, salvar uma mscara como um arquivo separado pode ser til;
por exemplo, ao criar um efeito de mate de trilha, porque a mscara deve ser co-
locada em uma trilha separada na Linha de tempo do Premiere.)
Um quadro de 32 bits tem quatro canais de 8 bits:
vermelho, verde, azul e uma mscara de canal alfa.
Programas como o Adobe Photoshop e o Adobe After Effects permitem
pintar ou desenhar uma mscara e utilizar o canal alfa para manter a mscara
com a imagem ou filme.
O Premiere utiliza o canal alfa para composio.
A imagem no Photoshop (esquerda) contm uma mscara de canal alfa (centro), a qual
o Premiere Pro utiliza para criar o composite do assunto contra outro fundo (direita).
Cromaqui Localiza pixels em uma imagem que corresponde a uma cor ou bri-
lho especificado e torna esses pixels transparentes ou semitransparentes. Por
exemplo, se voc tiver um clipe de um meteorologista que fica na frente de um
fundo de tela azul, voc poder criar um cromaqui azul e substitu-lo por um
mapa de clima.
Opacidade Permite controlar o grau de transparncia total de um clipe. Voc
pode utilizar a opacidade para fazer com que um clipe aparea ou desaparea
gradualmente
Com o Premiere Pro, voc pode combinar as opes de transparncia des-
critas aqui. Por exemplo, voc pode utilizar um mate para remover o fundo de
um clipe e sobrep-lo sobre um segundo clipe e ento utilizar a opacidade de
utilizao para fazer com que a primeira rea do clipe desaparea.
45
Utilizando udio em um vdeo
O udio pode desempenhar no imaginrio um papel igualmente importante ao
da imagem para contar uma histria. No Adobe Premiere Pro, voc pode ajustar
as qualidades de udio na janela Timeline ou utilizar o Audio Mixer com grande
flexibilidade e controle ao mixar vrias trilhas de udio. Por exemplo, voc po-
deria combinar clipes de dilogo com sons ambientes de fundo e uma trilha so-
nora. Mixar udio no Premiere Pro pode incluir qualquer combinao das se-
guintes tarefas:
Aumentar ou diminuir (fading) os nveis de volume dos clipes de udio ao
longo do tempo.
Aplicar pan/balancear clipes de udio monofnico entre os canais estreos
esquerdo e direito. Por exemplo, voc poderia querer aplicar um pan a um clipe
de dilogo para corresponder posio de uma pessoa no quadro do vdeo.
Criar sofisticados efeitos de som surround utilizando o suporte de udio 5.1.
Utilizar os efeitos de udio para remover rudos, aprimorar a resposta de fre
quncia e o intervalo dinmico, suavizar o som ou criar distores interessantes
de udio como reverberao.
Gravar diretamente uma trilha de udio (como um voice-over) na Linha de
tempo enquanto assiste ao vdeo.
Editar clipes de udio no subquadro, nvel de modelo de udio, com uma
preciso de at 1/96.000 de um segundo.
Combinar at 99 trilhas de udio em uma matriz rica de msicas, dilogos e
efeitos sonoros.
Ao importar um Videoclipe que contm udio, a trilha de udio vinculada
trilha de vdeo por padro de modo que elas se movam juntas. O Adobe Premie-
re Pro permite ajustar e mixar udio enquanto voc assiste ao vdeo correspon-
dente em tempo real. A janela Audio Mixer, como ocorre com um console de
mixagem de udio em um estdio profissional de som, contm um conjunto de
controles para cada trilha de udio; cada conjunto numerado para correspon-
der trilha de udio correspondente na Linha de tempo. Ao editar trilhas de v-
deo sobrepostas, lembre-se de considerar os efeitos das suas edies nas trilhas
de udio.
Para obter informaes adicionais, consulte "Mixing Audio", no Adobe
Premiere Pro User Guide.
46
Entendendo udio digital
Voc ouve sons porque seu ouvido reconhece as variaes na presso do ar que
criam o som. udio analgico reproduz as variaes de som criando ou lendo
variaes em um sinal eltrico. udio digital reproduz o som criando uma amos-
tra da presso do som ou nvel de sinal a uma velocidade especificada e conver-
tendo essa amostra em um nmero.
A qualidade do udio digital depende da taxa de amostragem e da profun-
didade em bits. A taxa de amostragem a frequncia com que o nvel de udio
digitalizado. Uma taxa de amostragem de 44,lkhz tem udio com qualidade de
CD, ao passo que o udio de CD-ROM ou de Internet frequentemente utiliza
um taxa de amostragem de 22khz ou menor. A profundidade em bits o interva-
lo de nmeros utilizados para descrever uma amostra de udio; 16 bits udio
com qualidade de CD. Profundidades em bits e taxas de amostragem mais bai-
xas no so adequadas para udio de alta fidelidade, mas podem ser aceitveis
(embora ruidosas) para dilogos. O tamanho do arquivo de um clipe de udio
aumenta ou diminui medida que voc aumenta ou diminui a taxa de amostra-
gem ou a profundidade em bits.
Nota: Camcorders DV suportam somente udio de 32 ou 48khz
9
no 44,1 khz.
Portanto, ao capturar ou trabalhar com material de origem DV, certifique-se de
configurar o udio como 32 ou 48khz.
Mantendo o udio em sincronia com o vdeo
Fique atento quanto s taxas de amostragem de udio em relao base de tempo e
velocidade de projeo do projeto. O equvoco mais comum criar um filme a
3Ofps com udio a 44,lkhz e ento reproduzir o filme a 29,97fps (para vdeo
NTSC). O resultado um pouco de lentido no vdeo, enquanto o udio (depen-
dendo do hardware) ainda pode estar reproduzindo na taxa correta e, portanto, pa-
recer estar frente do vdeo. A diferena entre 30 e 29,97 resulta em uma discre-
pncia de sincronizao que aparece a uma taxa de 1 quadro por 1000 quadros ou
1 quadro por 33,3 segundos (um pouco menos que 2 quadros por minuto). Se ob-
servar que o udio e o vdeo movem-se separadamente com aproximadamente essa
taxa, verifique se a velocidade de projeo do projeto corresponde base de tempo.
Um problema semelhante pode ocorrer ao editar filme de cinema depois de
transferi-lo para o vdeo. O udio de filme frequentemente gravado em um gra-
vador de fita de udio digital (DAT) a 48kHz sincronizado com uma cmera de
filme rodando a 24fps. Quando o filme transferido para um vdeo a 30fps, a di-
ferena na velocidade de projeo do vdeo far com que o udio execute depois
do vdeo, a menos que voc reduza a velocidade de reproduo DAT em 0,1% ao
transferir para o computador. Utilizar o computador para converter a taxa de
amostragem depois da gravao original no ajuda nesse problema. A melhor so-
luo gravar o udio original utilizando um deck de DAT que possa gravar 0,1%
mais rpido (48,048 khz) quando sincronizado com a cmera de filme.
47
Ttulos de CD-ROM mais antigos s vezes utilizavam uma taxa de amos-
tragem de udio de 22,254 kHz; hoje em dia, uma taxa de 22,250 kHz mais
comum. Se observar que o udio se move a uma taxa responsvel pela diferena
entre essas duas taxas de amostragem (1 quadro a cada 3,3 segundos), talvez
voc esteja mixando clipes de udio novos e antigos gravados com duas taxas de
amostragem diferentes.
Criando o vdeo final
Ao terminar de editar e montar seu projeto de vdeo, o Adobe Premiere Pro ofe-
rece vrias opes flexveis de sada. Voc pode:
Gravar sua produo diretamente para DV ou para videoteipe analgico co
nectando seu computador a uma camcorder ou tape deck de vdeo. Se sua cme
ra ou deck suportarem controle de dispositivo, voc poder automatizar o pro
cesso de gravao, utilizando indicaes de cdigo de tempo seletivamente para
gravar partes do programa.
Exportar um arquivo de vdeo digital para reproduo a partir de uma uni
dade de disco de computador, cartucho removvel, CD-ROM ou DVD. O Ado
be Premiere Pro exporta arquivos do Advanced Windows Media, RealMedia,
AVI, QuickTime e MPEG; formatos de arquivo adicionais podem estar dispon
veis no Premiere Pro se fornecido com a placa de captura de vdeo ou o software
plug-in de terceiros.
Utilizar as opes de exportao do Advanced RealMedia ou do Advanced
Windows Media para gerar arquivo de vdeo adequadamente codificado para
distribuio na Internet ou na sua intranet. O Adobe Premiere Pro exporta for
matos do QuickTime, RealMedia e Windows Media para download, download
progressivo ou streaming.
Gerar sada para filme de cinema ou para videoteipe se voc tiver o hardwa
re adequado para transferncia de filme ou de vdeo ou acesso a um fornecedor
que oferea o equipamento e os servios apropriados.
Para obter informaes adicionais, consulte "Producing Final Video", no
Adobe Premiere Pro User Guide.
Perguntas para reviso
1 Qual a diferena entre a base de tempo e a velocidade de projeo do projeto?
2 Por que o cdigo de tempo sem descarte de quadro importante para vdeo
NTSC?
3 Como o vdeo entrelaado diferente da varredura progressiva?
4 Por que a compactao de dados importante?
5 Qual a diferena entre aplicar uma mscara e ajustar a opacidade?
48
Respostas
1 A base de tempo especifica as divises de tempo em um projeto. A velocida
de de projeo do projeto especifica o nmero final de quadros por segundo que
so gerados a partir do projeto. Filmes com diferentes velocidades de projeo
podem ser gerados da mesma base de tempo; por exemplo, voc pode exportar
filmes a 30, 15 e 10 quadros por segundo a partir de uma base de tempo de 30.
2 Contar quadros NTSC utilizando um cdigo de tempo de 30fps causa uma
durao de programa cada vez mais imprecisa por causa da diferena entre
30fps e a velocidade de projeo NTSC de 29,97fps. O cdigo de tempo com
descarte de quadros assegura que a durao do vdeo NTSC seja medida precisa
mente.
3 Entrelaamento, utilizado por monitores padro de televiso, exibe as li
nhas de varredura de um quadro em duas passagens que se alternam, conhecidas
como campos. A varredura progressiva, utilizada por monitores de computa
dor, exibe as linhas de varredura de um quadro em uma passagem.
4 Sem compactao de dados, frequentemente vdeo e udio digital produzem
uma taxa de dados muito alta para que vrios sistemas de computador manipu
lem suavemente.
5 Uma mscara, tambm conhecida como mate na produo de vdeo, um
canal separado ou arquivo que indica reas transparentes ou semitransparentes
dentro de um quadro. No Premiere Pro, a opacidade especifica a transparncia
de um quadro inteiro.
49
Um tour pelo Adobe Premiere Pro
Este tour ajuda a entender e a trabalhar com conceitos e recursos bsicos do
programa Adobe Premiere Pro. Voc passar por uma srie tpica de passos para a
criao de um vdeo, incluindo tcnicas de edio bsicas, adio de transies,
movimento e transparncia. Voc deve levar aproximadamente uma hora para
concluir este tour.
50
No tour, voc criar um trailer de 23 segundos para o curta-metragem que edi-
tar pelo restante deste livro. Voc trabalhar com videoclipes, clipes de udio e
imagens fornecidas no DVD-ROM includo neste livro. Se voc estivesse real-
mente produzindo esse projeto do incio, provavelmente capturaria os clipes
dos videoteipes originais e os digitalizaria utilizando o Premiere Pro.
Para obter informaes adicionais sobre como capturar vdeo e udio, veja
a seo "Capturando vdeo" no captulo anterior.
Configurando um novo projeto
Para comear, voc iniciar o Adobe Premiere Pro, configurar seu espao de
trabalho, criar um novo projeto e ento importar os videoclipes.
1 Voc deve saber o local dos arquivos utilizados nesta lio. Insira o disco
deste livro. Copie a pasta Tour para sua unidade de disco. Para ajuda, veja "Co
piando os arquivos deste livro", na Introduo.
2 Inicie o Premiere Pro.
3 Clique em New Project
51
5 Na parte inferior da tela, para Location, clique em Browse e navegue pelo
diretrio 00Tours Lesson que voc copiou para seu disco rgido.
6 Para nome, digite 00Tour Lesson e ento clique em OK.
Importando clipes
O trailer que voc est criando composto de arquivos de vdeo, udio, imagens
paradas e sequncias de ttulo.
1 Escolha Window > Workspace > Editing para assegurar que seu layout de
janela esteja no modo de edio padro.
2 No menu principal do Premiere Pro na parte superior do vdeo, escolha File
> New > Bin. Um novo diretrio conhecido como "bin", e de nome Bin 01,
aparece na janela Project.
3 Remova a seleo do campo de nome do Bin 01 clicando em uma rea em
branco na janela Project.
4 Clique em Bin 01 e escolha File > Import.
52
4 Em Load Preset > DV - NTSC, escolha Standard 48 kHz.
5 Mantenha pressionada a tecla Control enquanto clica nos seguintes arqui
vos: Defeat.prtl, Despair.prtl, Doorslam.wav, Dreamzoom.avi, EXexit.avi,
Fear.prtl, Godsl.avi, Godsl.avi, Godsl.avi, Heroexit.avi, Hope.prtl, HseesD.avi,
Hwatches.avi, Logo.psd, Nevermind.avi, Rejection.prtl, Storefront2.psd, e
Tourmusic.wav. Em seguida, clique em Open.
6 Aparecer uma caixa perguntando se voc deseja importar o Layered File
Storefront 2.psd. As opes padro devem ser boas, portanto, clique em OK.
O Bin 01 agora contm todos os arquivos que voc acabou de importar.
7 Salve o projeto antes de continuar.
Navegando pelo espao de trabalho do Premiere Pro
Se voc for iniciante no programa, uma introduo mais completa sobre o espa-
o de trabalho do Adobe Premiere Pro pode ser encontrada na Lio 1. Aqui,
como uma referncia especial e rpida, revise as ilustraes e descries que es-
to na seo "Editando nveis de udio" mais adiante neste captulo. A voc
descobrir as janelas e paletas e suas funes. A familiaridade com essas infor-
maes tornar a sua experincia neste Tour mais recompensadora.
Adaptando arquivos de udio
Ao importar os arquivos pela primeira vez, voc observar uma barra de ativida-
des no quadro inferior direito da janela do Premiere. Voc acabou de importar
muitos arquivos, a maioria dos quais com udio. O Premiere Pro est adaptando
todo o udio para reproduo em tempo real no seu sistema. Esse processo de-
manda uma quantidade significativa de espao em disco no sistema. De vez em
quando, voc talvez precise limpar arquivos de udio adaptados (conformed u-
dio files - CFA) mais antigos, para liberar espao em disco.
Outra vantagem desse processo que ele torna a exportao de udio con-
sistente com a maioria dos formatos de sada. No curso do projeto, voc talvez
importe arquivos com vrios modos diferentes de udio utilizados para captu-
r-los. O processo de adaptao converte todo o udio dentro de um projeto nas
configuraes iniciais do projeto para udio que voc escolhe. Neste livro, voc
utilizar o Standard 48kHz.
Visualizando o trailer antes de iniciar
Um outro arquivo que voc talvez deseje importar o Trailer.wmv, que a sada
do filme do projeto Tour. Voc pode visualizar esse arquivo para referncia e
utiliz-lo como um guia.
1 Escolha File > Import.
53
2 Navegue dois nveis at a pasta que voc copiou do DVD para o disco rgido.
Localize a pasta denominada Movies e clique em Open.
3 No diretrio Finished, voc encontrar o Trailer.wmv. Selecione-o e clique
em Open. O Trailer.wmv aparece na janela Project.
4 Na janela Project, selecione Trailer.wmv e ento d um clique duplo nele.
5 Trailer.wmv aparece esquerda da janela Monitor, chamado visualizao
Source.
6 Clique no boto Play () e revise o que voc criar nesta lio.
Corte preliminar
A janela Project agora tem um bin denominado Bin 01 com os arquivos que voc
precisa trabalhar. Faa um recorte preliminar do trailer posicionando uma se-
quncia de clipes na janela Timeline.
1 D um clique duplo para abrir o bin e verifique os recursos para este tutorial.
54
2 Pressione e mantenha pressionada a tecla Control e, ao mesmo tempo, com
muito cuidado, selecione os quatorze clipes a seguir exatamente nesta ordem:
Rejection.prtl, EXexit.avi, Hwatches.avi, Despair.prtl, Godsl.avi, Godsl.avi,
Godsl.avi, Hope.prtl, HseesD.avi, Dreamzoom.avi, Fear.prtl, Nevermind.avi,
Defeat.prtl e Heroexit.avi.
3 Escolha Project > Automate to Sequence.
4 Utilize a ilustrao a seguir para inserir as seguintes configuraes na caixa
Automate to Sequence: para Ordering, escolha Selection Order; para Place-
ment, escolha Sequential for Method, escolha Insert Edit; e configure Clip
Overlap como 0 Frames. Deixe todas as quatro caixas de seleo desmarcadas.
5 Clique em OK.
Os clipes so organizados na ordem selecionada na Sequence 01 Timeline.
Clique na Timeline para torn-la a janela ativa.
55
7 Ajuste a quantidade de tempo exibida na Linha de Tempo arrastando a ex-
tremidade do controle deslizante na parte superior da janela Timeline para a es-
querda.
Voc pode configurar dinamicamente a unidade de tempo da janela arras-
tando as extremidades direita ou esquerda. Arrastar a parte central altera a parte
da sequncia que visvel na janela Timeline.
Barra de controle de zoom de tempo dinmico. Experimente-a para
familiarizar-se com suas funes.
Veja "Trabalhando com a janela Timeline" na Lio 1 para obter informa-
es adicionais e exerccios sobre como utilizar a Linha de tempo.
Visualizando na janela Monitor
Para verificar o progresso do seu trahalho, voc pode visualizar um ou mais cli-
pes na janela Monitor. A janela Dual View Monitor exibe as visualizaes Source
e Program.
Visualizao Source ( esquerda da janela) Permite visualizar um clipe,
apar-lo e ento inseri-lo na janela Timeline. Essa visualizao pode armazenar
muitos clipes por vez, mas voc so pode visualizar e aparar um de cada vez.
Visualizao Program ( direita) Permite visualizar todo o programa de v-
deo, a qualquer momento. Essa visualizao exibe a sequncia de clipes que atual-
mente est na janela Timeline. Voc tambm pode utilizar a visualizao Pro-
gram para editar seu programa de vdeo.
1 Se a janela Monitor ainda no estiver aberta, escolha Window > Monitor.
56
2 Na janela Monitor, clique no boto Play () abaixo da visualizao Pro
gram ou pressione uma vez a barra de espao no teclado para reproduzir o corte
preliminar do programa de vdeo.
3 Para reproduzir mais uma vez seu programa de vdeo, clique no boto Play
novamente ou clique no boto Loop para reproduzir o programa de vdeo
em um loop contnuo. Para interromper a ao, clique no boto Stop () ou
pressione a barra de espao no teclado.
Agora que voc est satisfeito com o corte preliminar do programa de v-
deo, voc ir aparar os videoclipes e adicionar udio, transies, efeitos especia-
is e sobreposio para criar a verso final do filme do Tour.
Aparando clipes
Ao fazer as tomadas do filme com uma cmera, quase sempre voc produz mui-
to mais material do que realmente utilizar no programa de vdeo. Para criar ce-
nas, cortes e transies, voc precisar aparar (trim) seus clipes para remover as
partes de que no precisa. Aparar clipes uma parte essencial da criao de um
programa de vdeo, algo que voc far vrias vezes. O Premiere Pro fornece v-
rias maneiras diferentes de aparar clipes, incluindo ferramentas de corte rpidas
e bsicas, e visualizaes quadro a quadro mais precisas.
Utilizando as ferramentas de aparar na Linha de tempo
No corte preliminar, voc logo ver que os ttulos na tela so muito longos. 1
Clique no primeiro clipe de ttulo chamado Rejection.prtl.
2 Escolha Clip > Speed > Duration.
3 Clique na durao e digite 100, ento pressione Enter.
57
O Premiere Pro converte isso para 00;00;01;00, o que significa um segun-
do. Voc tambm pode clicar e arrastar o nmero para ajust-lo dinamicamente.
Voc pode fazer isso no Premiere Pro sempre que vir esse tipo de valor de dados
azul. Ele um campo dinmico de entrada de texto, que permite clicar e rolar
com o mouse para a esquerda, a fim de diminuir um valor, e para a direita, a fim
de aumentar um valor.
4 Clique em OK.
5 Repita esse passo para os outros quatro ttulos: Despair.prtl, Hope.prtl,
Fear.prtl e Defeat.prtl.
Agora voc precisa fechar as lacunas entre os clipes.
6 Clique no primeiro clipe e arraste-o por cerca de 15 quadros (ou metade de
um segundo) para a direita de modo que o filme inicie com metade de um segun
do em preto.
7 Para fechar a lacuna direita desse primeiro clipe, selecione a ferramenta de
seleo de trilha na paleta Tools.
58
8 Clique e arraste o segundo clipe para a esquerda aproximadamente para a
marca de 2 segundos do cdigo de tempo. Essa ferramenta seleciona e mover
tudo que est atrasado em relao ao tempo na trilha para a parte mais inicial do
filme.
9 Repita esse passo para os outros quatro clipes de ttulo de modo que todos
eles sejam precedidos e seguidos por meio segundo em preto.
10 Salve o projeto.
Edio por insero versus por overlay
Em seguida, voc precisa encurtar a sequncia inicial em que Ex e New Boy
saem da loja. Voc far isso fazendo um entrecorte com o close-up no Hero que
observa a sada deles.
1 Selecione a ferramenta razor.
59
2 Clique em um pouco menos que a metade do clipe Hwatches.avi para cor-
t-lo no meio.
3 Clique e arraste a Edit Line enquanto observa o monitor Program (visualiza-
o direita na janela Monitor) para encontrar a parte do clipe Exexit.avi exata-
mente depois que Ex diz, "...some time". Isso chamado deslizamento (scrub-
bing).
4 Utilizando a ferramenta de seleo, arraste a primeira metade do clipe
Hwatches.avi de modo que sua borda esquerda alinhe-se com a linha de edio.
60
assim que uma edio por overlay funciona. Observe como o clipe adere
ao lugar correto e a linha de edio transforma-se em uma ponta de seta. O clipe
Exexit.avi substitudo pelo clipe Hwatches.avi.
Uma edio por overlay sobrescreve o filme-alvo.
5 Agora deslize a linha de edio para um pouco depois que Ex diz, "...may-
be".
6 Enquanto mantm pressionada a tecla Control, arraste a segunda metade do
clipe Hwatches.avi para alinh-lo com a Edit Line. Ao soltar o clipe, ele inseri
do e o restante do clipe Exexit.avi, junto com o balano do projeto, movido
para frente.
Esse o resultado de uma edio por insero. Observe como o clipe adere
ao local correto e a linha de edio revela um tringulo branco nas trilhas de v-
deo e udio de destino. O clipe EXEXIT.avi substitudo pelo clipe Hwat-
ches.avi.
Unta edio por insero conserva o filme entre o qual ele posicionado.
Configurando os pontos In e Out no monitor Source
Agora, voc encurtar a parte restante do clipe EXexit.avi para mostrar somente
a porta se fechando.
1 D um clique duplo na ltima parte do clipe EXexit.avi para carreg-lo na
visualizao Source da janela Monitor.
2 Utilizando a linha de edio na visualizao Source, deslize para um pouco
antes de a porta fechar.
61
As edies feitas na visualizao Source para a terceira instncia de EXe-
xit.avi so atualizadas na Linha de tempo medida que voc as cria.
6 Na janela Timeline, arraste para a esquerda o clipe EXexit.avi editado de
modo que ele seja atrado para o lugar correto, prximo ao final da segunda ins
tncia do clipe Hwatches.avi.
Mais tarde neste tutorial, voc substituir a conversa espontnea que Ex e
New Boy mantm ao atravessarem a porta por um efeito sonoro de uma porta
fechando.
7 Selecione o segmento de udio direita do EXexit.avi e escolha Edit > Clear
para remov-lo da Linha de tempo.
8 Por fim, utilizando a ferramenta de seleo de trilha, arraste o restante da se
quncia no Despair.avi para a esquerda de modo que ela inicie cerca de 15 qua
dros depois do final do efeito da porta fechando.
9 Salve o projeto.
Efeitos especiais
0 uso de efeitos de vdeo, udio e outros gerados por computador importados
de programas como o Adobe Photoshop, Adobe After Effects, Adobe Illustrator,
Adobe DVD Encore e Adobe Audition so as alteraes especiais que voc faz
para polir um filme.
62
3 Clique no boto Set In Point.
4 Deslize para um pouco depois que a porta se fecha.
5 Clique no boto Set Out Point.
Transies
Agora voc criar um dissolve a partir do momento em que Hero v Dreams at
O zoom Dreams.
1 Primeiro, voc precisa criar algumas extremidades finais (tails) encurtando
o final do clipe HseesD.avi e o incio do clipe Dreamzoom.avi.
2 Na paleta Tools, selecione a ferramenta Ripple Edit.
A ferramenta Ripple Edit apara e realiza a funo da ferramenta de seleo
de trilha medida que ela apara. Voc encurta a durao do clipe sendo aparado
e de toda a sequncia. Se aparar a partir do quadro final (ponto Out) em direo
ao quadro inicial (ponto In), o ponto inicial do clipe do tema no mudar, mas o
ponto inicial de todos os clipes atrasados mudar. Da mesma forma, mesmo se
voc aparar do ponto In em direo ao ponto Out, o ponto Out do clipe do tema
mudar e todos os clipes posteriores sero movidos para o incio da sequncia.
Se voc utilizou a Ripple Edit no primeiro clipe no ponto zero, o projeto ainda
iniciar em zero, mas a durao total diminuir de acordo com quantidade de
filme aparada.
3 Utilizando a ferramenta Ripple Edit, arraste a borda direita (o ponto Out do
clipe) do clipe HseesD.avi por um pouco mais de um segundo esquerda.
63
Isso faz com que o HseesD.avi seja encurtado e, ao mesmo tempo, que o
restante do programa seja movido em direo ao incio do filme.
4 Arraste a borda esquerda (o ponto In do clipe) do clipe Dreamzoom.avi um
pouco mais de 1 segundo para a direita.
5 Salve o projeto.
6 Agora, para adicionar a transio, torne a paleta Effects ativa escolhendo
Window > Effects no menu.
7 Abra as Video Transitions e ento as pastas Dissolve clicando nos tringulos
prximos aos cones de pasta.
64
8 Arraste Cross Dissolve na paleta Effects para o corte entre os clipes Hse-
esD.avi e Dreamzoom.avi na Linha de tempo.
O resultado do posicionamento de uma transio
de 60 quadros na Linha de tempo.
Agora, voc modificar a transio de modo que ela inicie um pouco mais
tarde.
9 Utilizando a ferramenta de seleo, clique na transio Cross Dissolve.
10 Escolha Window > Effect Controls.
11 Configure a durao como 1 segundo se ainda no estiver configurada.
12 Altere o alinhamento de Center at Cut para Start at Cut.
13 Neste ponto, revise o trailer configurando o cdigo de tempo ou movendo a
linha de edio para zero e pressionando a barra de espao no teclado ou pressi
onando Play () na visualizao Program da janela Monitor.
14 Salve o projeto.
65
Uma transio posicionada no corte entre dois clipes.
Alterando a velocidade do clipe
Para enfatizar o efeito zoom, voc acelerar a velocidade do clipe Dream-
zoom.avi.
1 Utilizando a ferramenta de seleo clique no clipe Dreamzoom.avi.
2 Escolha Clip > Speed/Duration.
3 Mude de 100% para 125%. Clique em OK.
4 Utilizando a ferramenta de seleo de trilha, arraste o restante da sequncia
do Fear.avi para cerca de 1 segundo esquerda, de modo que ela esteja meio se
gundo depois do final do clipe Dreamzoom.avi.
Adicionando o efeito de vdeo Blur
Para enfatizar ainda mais o zoom, voc aplicar um efeito de desfoque {Blur) ao
clipe Dreamzoom.avi.
1 Utilizando a ferramenta de seleo, clique em Dreamzoom.avi.
2 Escolha Window > Effects.
3 Escolha Video Effects > Blur & Sharpen.
4 Arraste Radial Blur para o clipe.
A caixa de configuraes Radial Blur aparecer.
66
5 Por enquanto, configure Amount como 80 e Blur Method como Zoom. Cli-
que em OK.
6 Deslize para o comeo do clipe Dreamzoom.avi.
7 Escolha Window > Effect Controls, para tornar a janela Effect Controls
ativa.
8 Abra as configuraes Radial Blur clicando no tringulo prximo do nome.
9 Clique no cone de cronometro (&) para ativar a animao. Isso configura
um quadro chave de 80 no comeo do clipe.
10 Deslize para o ponto no clipe em que a cmera pra de se mover para frente.
11 Clique na quantidade e digite 1. Pressione Enter. Isso configura um qua
dro-chave nesse ponto.
12 Uma vez que esse efeito blur utiliza intensamente os recursos de processa-
mento do computador, talvez voc precise renderizar essa seo da sequncia
para obter uma reproduo suave. Pressione Enter para iniciar a renderizao.
67
Utilizando um arquivo do Photoshop
Quando Hero sai da loja, voc observar que no h nenhum sinal. Voc adicio-
nar alguns sinais posicionando um arquivo do Photoshop sobre a filmagem.
Role a Linha de tempo de modo que possa ver o clipe denominado Hero-
exit.avi.
1 Escolha Window > Project.
2 Arraste o clipe Storefront2.psd para a trilha do vdeo 2 da Linha de tempo
de modo que a borda esquerda se alinhe ao clipe Heroexit.avi.
3 Utilizando a ferramenta de seleo, arraste a borda direita do clipe Store-
front2.psd de modo que se alinhe com a borda direita do clipe Heroexit.avi.
Se voc quisesse editar no Photoshop a imagem da vitrine, essa alterao
automaticamente apareceria no Premiere.
Chaves de movimento
Agora, voc far com que o logotipo do Books & Beans seja ampliado a partir de
cima da entrada da loja para preencher a tela.
1 Deslize para o momento em que Hero d seu primeiro passo.
68
2 Escolha Window > Project e arraste o clipe Logo.psd para a trilha do Video
3 da Linha de tempo, de modo que a borda esquerda alinhe-se com a linha de
edio.
3 Escolha Clip > Speed/Duration.
4 Altere Duration para 8 segundos (00;00;08;00, isto : 00 horas; 00 minu
tos; 08 segundos; 00 quadros a 30 quadros por segundo).
5 Clique em OK.
6 Deslize para um pouco antes do momento em que Hero sai da tela.
7 Escolha Window > Effect Controls.
8 Abra os parmetros de movimento clicando no tringulo ao lado do nome.
9 Altere a posio Y de 240 para 180 para mov-la um pouco para cima. Pres
sione Enter.
10 Clique no cone de cronometro ao lado de Position, Scale e Rotation para
criar um quadro-chave para a posio final do logotipo.
11 Deslize para o primeiro quadro do clipe Logo.psd.
69
13 Reproduza o efeito na visualizao Program ou na Linha de tempo.
14 Salve o projeto.
Desaparecimento gradual
Agora, voc far com que a cena desaparea gradualmente, escurecendo medida
que o logotipo vem para frente.
1 Escolha Window > Effects > Video Transitions > Dissolve.
2 Arraste Cross Dissolve para a extremidade direita do clipe Heroexit.avi.
Uma vez que no h nenhum clipe final em que transformar o clipe inicial, o
Premiere faz com que o clipe desaparea automaticamente transformando-se em
preto.
Voc tambm precisar fazer com que o sinal desaparea gradualmente.
3 Arraste Cross Dissolve da janela Effects para a extremidade direita do clipe
Storefront2.psd.
Um segundo parece pouco para esse efeito.
4 Selecione o dissolve no clipe Storefront2.psd.
5 Escolha Window > Effect Controls.
70
12 Altere os parmetros para os seguintes valores: Position: 400, 80; Scale: 32;
Rotation: 1.
6 Altere Duration para 1,5 segundo clicando no texto azul e digitando 115
(essa a abreviao do cdigo de tempo para 30 quadros + 1 5 quadros ou
00;00;01;15), em seguida pressione Enter.
7 Clique no dissolve no clipe Heroexit.avi.
8 Na janela Effect Controls, altere Duration para 1,5 segundo.
Criando ttulos
Agora, voc criar os ttulos finais da sequncia.
1 Na Linha de tempo, deslize para cerca de 15 quadros depois que a cena da
vitrine desapareceu completamente. Voc deve ver somente o logotipo do Books
& Beans.
2 Escolha Fine > New > Title. Isso abre o Adobe Title Designer.
71
11 Examinando a janela Project, voc ver que Falling.prtl foi automaticamen-
te adicionado ao projeto. Arraste Falling.prtl para a trilha do Video 1 da Linha
de tempo cerca de um segundo depois do clipe Heroexit.avi.
12 Utilizando a ferramenta de seleo, arraste a extremidade direita do clipe
Logo.psd para a direita de modo que ele se alinhe com o final do clipe Fal
ling.prtl.
Para fazer com que as duas ltimas palavras do clipe Falling.prtl apaream
posteriormente, voc as cobrir de preto para comear.
13 Escolha File > Import.
14 Localize a pasta 00Tour Lesson e selecione Blackvideo.psd. Clique em
Open.
15 Arraste o clipe Blackvideo.psd para a trilha do Video 2 da Linha de tempo
de modo que sua borda esquerda se alinhe com a borda esquerda do clipe Fal
ling.prtl.
16 Arraste a borda direita do clipe Blackvideo.psd para a esquerda a fim de en
curtar a durao do clipe em cerca de 2 segundos.
17 Mantendo Blackvideo.psd selecionado, escolha Windows > Effect Controls
> Motion.
72
3 Voc talvez precise ajustar a sincronizao deslizando um pouco o clipe de
udio para a esquerda ou para a direita na Linha de tempo utilizando a ferra-
menta de seleo. O clipe de udio mostra uma verso minscula da forma de
onda que voc pode utilizar para ajud-lo a fazer isso. O ponto mais alto na for-
ma de onda deve alinhar-se com o momento em que a porta se fecha. Se preci-
sar, voc poder expandir a exibio da forma de onda arrastando para baixo a
borda inferior da rea de rtulo da trilha do Audio I.
Agora adicione uma trilha sonora.
4 Escolha Window > Project.
5 Arraste Tour music.mp3 para a trilha do Audio 2 da Linha de tempo de
modo que a borda esquerda do clipe adira ao comeo da Linha de tempo.
Editando nveis de udio
Embora o balano no esteja ruim entre a msica e as trilhas de voz, talvez voc
queira abaixar um pouco o volume da msica e adicionar um fade, ou diminui-
o gradual do volume de som, no final. Voc pode ajustar o volume e aplicar
quadros-chave a uma trilha inteira de uma vez ou em clipes individuais. Neste
tutorial, voc ajustar o volume para toda a msica na trilha do Audio 2.
1 Na Linha de tempo, role para o final da sequncia. Deslize a Edit Line al
guns segundos antes do final.
2 Selecione o clipe de msica na Linha de tempo.
3 Abra a rea do cabealho de trilha do Audio 2 clicando no tringulo ao lado
do Audio 2 na Linha de tempo.
4 Clique no boto Show Keyframes e escolha Show Clip Volume.
73
5 Clique no boto Add Keyframe para adicionar um quadro-chave.
6 Arraste o quadro-chave para baixo a fim de diminuir o volume do clipe in-
teiro. Uma pequena janela mostra quanto voc est ajustando o nvel. Reprodu-
za a alterao e ajuste de acordo com suas sensibilidades.
7 Deslize para o final do clipe de msica.
8 Adicione um quadro-chave.
9 Arraste o quadro-chave para baixo at configurar o volume do clipe como 0.
10 Salve o projeto.
Sada
H muitas opes de sada no Adobe Premiere Pro. Neste tutorial, voc exporta
O filme como um DV AVI assim como os clipes de origem. Para obter informa
es adicionais sobre outras opes de sada, veja a Lio 13.
1 Ative a janela Timeline.
2 Escolha File > Export > Movie.
74
3 Clique no boto Settings.
4 Veja se opo Microsoft DV AVI est selecionada para File Type e Entire Se
quence, para Range.
5 Veja se as opes Export Video, Export Audio e Add to Project When Finis-
hed esto selecionadas. Os valores padro para outras configuraes, incluindo
aqueles para compactao, so bons para esse projeto.
6
7 8
9 O Premiere Pro comea a produzir o filme, exibindo uma barra de Status
que fornece uma estimativa da quantidade de tempo que ele levar para renderi
zar ou gerar a sada do filme. O tempo de sada sempre depende das capacidades
do computador. Na maioria dos sistemas, o Premiere Pro deve terminar de pro
duzir o filme em poucos minutos. Voc pode cancelar o processo de sada a
qualquer momento pressionando a tecla Escape.
10 Quando o filme estiver completo, ele aparece como um clipe na janela Pro
ject.
11 D um clique duplo nele para carreg-lo na visualizao Source da janela
Monitor.
12 Clique no boto Play para assistir ao show.
13 Salve o projeto.
Parabns por completar o Tour!
75
Clique em OK.
Escolha um nome de arquivo e um local para salvar o arquivo.
Clique em Save.
O espao de trabalho
O espao de trabalho do Premiere Pro organiza
as funes de edio em janelas especializadas.
Isso fornece flexibilidade para organizar um
layout de janela que corresponda ao seu estilo
de edio. As paletas flutuantes fornecem
informaes e acesso rpido a qualquer parte
do programa de vdeo. Voc pode organizar as
janelas e paletas para melhor utilizar o seu
monitor de televiso ou de computador.
76
Nesta viso geral do espao de trabalho do Premiere Pro, voc aprender a fazer
o seguinte:
Iniciar o programa Adobe Premiere.
Personalizar seu espao de trabalho.
Trabalhar com a janela Project.
Trabalhar com a janela Timeline.
Trabalhar com a janela Monitor.
Navegar para um tempo especfico no programa de vdeo.
Utilizar paletas.
Descobrir atalhos pelo teclado.
O espao de trabalho no Premiere Pro
Cada filme do Adobe Premiere Pro inicia como um projeto e se torna uma cole-
o de videoclipes, imagens estticas e udio organizada ao longo de uma linha
de tempo. Nesta lio, voc explorar as paletas e janelas utilizando um novo
projeto. Certifique-se de que sabe o local dos arquivos utilizados nesta lio.
Para obter ajuda, veja "Copiando os arquivos deste livro", na Introduo.
Iniciando o programa Adobe Premiere Pro
Ao iniciar o Premiere Pro, a janela Welcome do Adobe Premiere Pro aparece.
77
1 Clique em New Project.
Uma tela Project Settings aparece.
2 Escolha Standard 48kHz.
3 Digite 0lLesson no campo de nome.
4 Clique em Browse e localize o diretrio chamado C:\PrProCIB\Lessons\01
Lesson e clique em OK para aceitar o arquivo.
5 Clique em OK para fechar a caixa New Project e entrar no espao de traba
lho do Adobe Premiere Pro.
Nota: A extenso de arquivo padro para projetos no Premiere, prproj, adicio-
nada ao nome do arquivo automaticamente.
Nota: O Premiere Pro lembra-se da localizao original de cada clipe em um pro-
jeto. Como voc est utilizando o arquivo de projeto em um computador diferente
daquele em que o criou, o Premiere pode solicitar que voc localize alguns ar-
quivos ao abrir um projeto de lio. Localize e selecione os arquivos indicados e
ento clique em OK.
Configuraes de projeto
Depois de iniciar um projeto, voc pode marcar as configuraes do projeto a
qualquer momento.
78
General Fornece uma viso geral sobre as configuraes de projeto, incluindo:
Editing Mode, Time Display e Playback vdeo.
Capture Controla a maneira como o Premiere Pro transfere vdeo e udio de
uma cmera ou deck.
Video Rendering Controla as configuraes do tamanho de quadro, qualida-
de de imagem, compactao e relaes entre os eixos que o Premiere Pro utiliza
quando voc reproduz vdeo na janela Timeline.
Default Sequence Quando voc cria uma nova sequncia, essas configura-
es determinam o nmero das trilhas de vdeo e de udio, alm do tipo de tri-
lhas de udio.
Caso sua placa de captura fornea um arquivo de configuraes predefinidas
[preset], a Adobe recomenda que voc utilize esse arquivo; no devem ser feitas
alteraes manuais nas configuraes. Se nenhum dos presets disponveis corres-
ponder ao seu vdeo, consulte o Adobe Premiere Pro User Guide para assistncia
quanto alterao das configuraes.
Conhecendo o espao de trabalho
Depois que o projeto estiver aberto, a rea de trabalho do Premiere aparece.
Voc pode utiliz-la da maneira como originalmente exibida ou personaliz-la
de acordo com seu estilo e eficincia.
79
1 Escolha Project > Project Settings e voc ver uma lista de configuraes
disponveis no Premiere Pro.
A visualizao do espao de trabalho com um projeto modelo em progresso: A. janela
Project, B. Janela Monitor, C. Paleta Info, D. Paleta Effects, E. Janela Timeline, F.
Audio Mixer, G. Paleta Effect Controls, H. Paleta History, I. Paleta Tools.
Um novo projeto tem as seguintes janelas abertas por padro:
Janela Project Essa janela permite importar, organizar e armazenar refern-
cias aos clipes. Ela lista todos os clipes-fonte que voc importa para um projeto,
mesmo que no seja necessrio utilizar cada clipe importado.
80
Janela Monitor Essa janela inclui a visualizao Source no lado esquerdo, e a
visualizao Program no lado direito no modo Dual View padro. No modo de
visualizao Single, a visualizao Program exibida. Utilize a visualizao
Source para revisar, editar e aparar um Videoclipe individual, e a visualizao
Program para ver o estado atual do programa de vdeo sendo editado na Linha
de tempo.
Janela Timeline Essa janela fornece uma visualizao esquemtica do progra-
ma, incluindo todas as trilhas de vdeo, udio e sobrepostas. As alteraes que
voc faz aparecem na visualizao Program. Os botes Zoom in e Zoom out ,
localizados esquerda da parte inferior da janela Timeline, oferecem uma
maneira conveniente de navegar dentro da Linha de tempo. Voc tambm pode
navegar com a barra de controle Time Zoom, localizada diretamente acima da
rgua de tempo na parte superior da janela Timeline.
Janela Audio Mixer Escolha Window > Audio Mixer para acessar essa jane-
la, que atua como um console profissional de mixagem. Ela fornece tecnologias
sofisticadas para mixagem de udio que permitem ajustar diversas trilhas de u-
dio e, ao mesmo tempo, escut-las e visualizar seu vdeo em tempo real. Voc
pode controlar as configuraes como volume e pan/balano de cada trilha de
udio a partir dessa janela.
As paletas so organizadas em janelas separadas. Todas as paletas so listadas
no menu Window.
Paleta Effects Essa paleta contm todas as transies e efeitos de vdeo e de
udio que podem ser aplicados aos clipes nas trilhas de vdeo ou de udio na ja-
nela Timeline. Ela abre por padro e pode ser encaixada na janela Project para
economizar espao na rea de trabalho.
Paleta Tools Essa paleta permite realizar toda as edies necessrias para o
projeto do seu vdeo. Ela abre por padro.
Paleta Effect Controls Essa paleta permite alterar configuraes dos efeitos a
qualquer momento e aparece quando um efeito ou uma transio foi aplicado a
um clipe. Essa paleta abre quando voc escolhe Window > Effect Controls.
Paleta Info Essa paleta fornece as informaes sobre o clipe selecionado, tran-
sio, rea selecionada na Linha de tempo ou sobre a operao que voc est re-
alizando.
Paleta History Essa paleta permite que voc volte a qualquer estado anterior do
projeto criado durante a sesso de trabalho atual. Todas as vezes que voc faz uma
alterao, um novo estado adicionado paleta History. Voc pode exclu-r todas as
edies depois do estado selecionado, retornar para seu estado atual u
incrementalmente restaurar os estados.
81
Para obter informaes adicionais, consulte estas sees do Adobe Premiere
Pro User Guide: "Using the Info palette", "Using the History palette" e "Wor-
king with the Effects window".
Voc trabalha com clipes e monta seu programa dentro das trs janelas des-
critas anteriormente: Project, Monitor e Timeline e a paleta Effect Controls. O
Premiere Pro tambm fornece janelas especializadas para tarefas como captura
de video e criao de ttulos. Essas janelas e suas utilizaes so descritas mais
adiante neste livro, bem como no Adobe Premiere Pro User Guide.
A maioria das janelas e paletas no Premiere inclui menus, e todas as janelas
tm menus de contexto. Os comandos encontrados no menu Window, menus
de paleta e menus de contexto so especficos s janelas e s paletas individuais.
Para obter informaes adicionais, consulte "Using window and palette menus"
no Adobe Premiere Pro User Guide.
Personalizando o espao de trabalho
Se necessrio, reorganize as janelas e paletas para que elas no se sobreponham.
Voc talvez queira utilizar o arranjo mostrado anteriormente nesta seo. Voc
pode fechar a janela Audio Mixer uma vez que no a utilizar durante esta lio.
Voc pode salvar esse arranjo e utiliz-lo como um template quando abrir outro
projeto.
Para salvar seu espao de trabalho personalizado:
1 Escolha Window > Workspace > Save Workspace.
2 A caixa de dilogo Save Workspace aparece. Digite My Workspace como o
nome.
3 Clique em Save.
Quando abrir os projetos neste livro, escolha Windows > Workspace >
My Workspace. As janelas e as paletas se ajustaro ao vdeo na ordem em que fo-
ram previamente salvas de acordo com suas preferncias.
82
Trabalhando com a janela Project
Essa a janela na qual voc importa, organiza e armazena as referncias sobre os
clipes. Voc pode visualizar e adicionar informaes para cada clipe no projeto.
Ela lista todos os clipes de origem importados para um projeto, mesmo que voc
no tenha de utilizar cada um deles. Voc tambm pode expandir o tamanho da
janela Project.
Os nomes dos arquivos na janela Project identificam os arquivos importa-
dos para o projeto. Os cones ao lado de cada nome de arquivo indicam o tipo de
arquivo. Arquivos de vdeo e de udio so grandes; portanto, copiar cada um
para um projeto desperdiaria muito espao em disco. Em vez disso, um projeto
no Premiere Pro armazena apenas as referncias dos clipes que voc importa,
no os prprios clipes. Isso significa que um clipe de origem de 5ME sempre
ocupar apenas 5MB no disco rgido, independente de estar sendo utilizado em
um ou em dez projetos. Quando voc edita o programa do vdeo, o Premiere
Pro recupera quadros dos arquivos originais conforme necessrio.
F G H | J K L
Exemplo de uma janela Project na visualizao List com miniaturas
(sua visualizao pode diferir): A. Visualizador de miniaturas, B. Pster
Frame (Quadro-pster), C. Boto Play, D. Bins, E. Clipes, F.
Visualizao List, G. Visualizao Icon, H. Automate to Sequence, I.
Find, J. Bin, K. Novos itens, L. Clear (Limpar), M. Menu da janela
Project, N. Informaes sobre o clipe.
83
Trabalhando com bins
Voc pode organizar clipes em um projeto utilizando bins, os quais se asseme-
lham a pastas na unidade de disco. Os bins so teis para organizar um projeto
que contenha um grande nmero de clipes; voc pode at mesmo organizar bins
dentro de bins. Uma janela Project inclui uma rea de Bin que mostra os bins adi-
cionados ao projeto. A rea de Bin aparece no lado esquerdo da janela Project e
pode ser redimensionada ou ocultada. Quando os bins na rea de Bin contm
outros bins, aparece a estrutura hierrquica, muito semelhante visualizao
grfica de pastas e subpastas no sistema operacional Quando voc importa cl-
pes, eles so adicionados ao bin atualmente selecionado.
Vamos comear criando um bin. Siga um destes procedimentos:
Clique no boto de menu com a forma de um tringulo no canto superior di-
reito da janela Project e escolha New Bin.
Clique no cone Bin na parte inferior da janela Project. O Bin 01 aparece depois
da pasta Sequence 01.
Importando arquivos de clipe e imagens
Agora, voc adicionar arquivos janela Project.
1 Clique no tringulo ao lado do Bin 01 para abri-lo.
84
2 Para importar os clipes de filme que voc precisar, escolha File > Import.
Em seguida, abra a pasta 01 Lesson que voc copiou ou instalou do disco de
DVD-ROM do Guia Autorizado da Adobe. Mantenha pressionada a tecla Con-
trol e ento selecione os arquivos dos filmes Notmuch.avi, Okay.avi e Ope-
ning.avi (mas no a pasta Final). Agora clique em Open.
3 Os arquivos de vdeo so adicionados janela Project no Bin 01.
Agora, voc salvar o projeto. 4
Escolha File > Save.
Visualizando e alterando quadros-pster
Na parte superior de uma janela Project ou rea de Bin est o visualizador de mi-
niaturas, que voc pode utilizar para visualizar clipes individuais. Quando voc
seleciona um clipe na janela Project, a visualizao Icon exibe o quadro-pster
associado a esse clipe; isto , o quadro utilizado para a visualizao Icon do clipe
e como um quadro de exemplo para ttulos. Por padro, o quadro-pster o
primeiro quadro de um clipe, mas voc pode alter-lo para qualquer quadro no
clipe.
Agora, vamos visualizar um clipe e as suas informaes na janela Project:
1 Clique no boto Icon, na parte inferior da janela Project.
85
A. Visualizao de miniaturas,
B. Boto Pster Frame, C. Boto Play.
3 Visualize o clipe pressionando o boto Play () no visualizador de miniatu
ras. Pressione o boto Stop () para parar a reproduo.
4 Clique no boto List View para alterar a visualizao dos clipes no Bin
01. Utilize o boto Resize no canto direito inferior da janela Project para expan
dir o tamanho da rea de arquivos, ou role pelo lado direito da janela para ver
todas as colunas de informaes.
Agora vamos alterar um quadro-pster do clipe.
5 Selecione o clipe Opening.avi na janela Project se ele ainda no estiver sele-
cionado.
6 Pressione o boto Play () at que o quadro que deseja utilizar como o novo
quadro-pster seja exibido. Em seguida, pressione o boto Stop () para parar
o clipe nesse ponto. Alternativamente, arraste o controle deslizante de reprodu
o no visualizador de miniaturas no canto superior esquerdo da janela Project
para o quadro que voc quer utilizar.
7 Clique no boto Pster Frame (ai) no visualizador de miniaturas.
8 Clique no boto de visualizao Icon na parte inferior da janela Project
para ver as miniaturas do contedo.
9 D um clique duplo no cone Bin 01 na janela Project para visualizar o con
tedo do Bin 01, e clique em Opening.avi para ver o novo quadro-pster que
voc selecionou.
10 Crie um segundo bin clicando no cone de Bin na parte inferior da jane
la Project. O Bin 02 aparece. Para tornar a rea de Bin mais alta ou mais larga,
voc talvez precise primeiro tornar a janela Project maior.
11 Siga um destes procedimentos:
Arraste o clipe Opening.avi para o cone do Bin 02.
86
2 Selecione o clipe Opening.avi no Bin 01. As informaes sobre o clipe apa-
recem ao lado do visualizador de miniaturas no canto esquerdo superior da ja-
ne/a Project
Clique com o boto direito do mouse em Opening.avi e escolha Cut. Em se-
guida, clique no cone do Bin 02 e escolha Paste.
12 Agora, voc excluir o Bin 02. Se voc moveu um Videoclipe do Bin 01 para
o Bin 02 que deseja reter, mova o clipe de volta para o Bin 01 antes de excluir o
Bin 02. Ento, selecione o Bin 02 e clique no boto Clear na parte inferior da
janela Project.
Visualizaes na janela Project
Por padro, o Premiere utiliza a visualizao List para exibir as informaes so-
bre os arquivos de cipe na rea de Bin da janela Project. O nmero de campos
disponveis no Premiere Pro inclui colunas para incio/fim de mdia, pontos In e
Out de udio e vdeo, propriedades offline, cena e muitos outros. Voc pode
personalizar a maneira como a lista aparece e as configuraes podem ser exclu-
sivas para cada janela.
1 Clique no boto de menu com formato de tringulo no canto direito supe-
rior da janela Project e escolha Edit Columns.
Uma lista de campos aparece. Se houver uma marca de seleo ao lado de um
item, essas informaes so exibidas na rea de Bin.
87
2 Selecione os campos que voc deseja que apaream na rea de Bin e remova
a seleo dos campos que no deseja exibir. Clique em OK.
3 Arraste o canto direito inferior da janela Project para a direita para exibir as
colunas selecionadas.
4 Clique no boto Icon na parte inferior da rea de Bin.
Os rtulos e comentrios no aparecem na visualizao Icon, mas voc
pode v-los rapidamente alterando de volta para a visualizao List.
Nota: Na visualizao Icon, o Premiere exibe as miniaturas em uma grade orde-
nada. Voc pode reorganizar facilmente as miniaturas arrastando-as para uma
nova ordem.
5 Clique no boto List View na parte inferior da janela Project.
Na visualizao List, voc pode alterar a ordem de classificao diretamente.
Agora, voc classificar essa lista pelo nome.
6 Clique no ttulo Name logo abaixo da rea Thumbnail Viewer para classific-lo
pelo nome.
Adicionando miniaturas
Voc tambm pode adicionar miniaturas na visualizao List seguindo estes
passos:
1 Clique no tringulo do menu no canto direito superior da janela Project e es-
colha Thumbnails.
88
2 Desmarque Off se essa opo estiver selecionada. (Se uma marca de seleo
aparecer ao lado de Off, ento ela est selecionada. Clique nela para desmar-c-
la.)
3 Para alterar o tamanho das miniaturas, clique no tringulo do menu nova-
mente e escolha Thumbnails > Mdium ou Large como tamanho do cone.
A visualizao Icon com miniaturas mdias. Clique na parte
inferior esquerda da janela Project para alterar a visualizao.
89
As tcnicas que voc aprendeu para alterar a janela Project e as opes
da rea de Bin permitem utilizar essas janelas para gerenciar clipes de
origem. Entretanto, voc no utiliza a rea de Bin e a janela Project para
editar o programa do vdeo real. Nas sees a seguir, voc aprender sobre as
janelas utilizadas para edio.
Utilizando bibliotecas de verses anteriores do Premiere
Nas verses anteriores do Premiere, voc podia criar contineres chamados
bibliotecas, que eram utilizados para armazenar clipes de um ou de vrios
projetos. Uma biblioteca era armazenada como um arquivo separado de
qualquer projeto. Embora o Premiere Pro no suporte bibliotecas, voc pode
abrir uma biblioteca criada em uma verso anterior do Premiere. Quando voc a
abre no Premiere Pro, a biblioteca ser convertida no sistema de bins que
acabamos de examinar.
Para importar uma biblioteca, escolha File > Open. Localize e selecione o ar
quivo (.PLB) de biblioteca e ento clique em Open. A biblioteca ser convertida em
um bin.
Se quiser armazenar um conjunto de clipes a partir de uma biblioteca de modo
que eles estejam disponveis em outro projeto no Premiere Pro, salve o novo bin que
contm os clipes.
Salvando um projeto manualmente ou automaticamente
Ao salvar um projeto, voc registra suas decises de edio, referncias aos
arquivos de origem e o arranjo mais recente das janelas do programa.
Proteja seu trabalho salvando-o frequentemente. Se preferir, o Premiere
Pro pode salvar seu projeto automaticamente em intervalos especificados.
O Premiere Pro pode salvar o projeto no mesmo arquivo todas as vezes ou
em um novo arquivo. Por exemplo, voc pode configurar o Premiere Pro
para salvar um novo repositrio de arquivos (archive) do projeto a cada 15
minutos.
Salvar em intervalos fixos produz uma srie de arquivos que
representa o estado do projeto a cada intervalo. Dessa maneira, o
arquivamento automtico pode servir como uma alternativa ao comando
Undo, dependendo de quanto o projeto foi alterado entre cada
salvamento. Como os arquivos de projeto so bem pequenos se
comparados com arquivos de vdeo de origem, arquivar muitas iteraes
de um projeto consome relativamente pouco espao em disco. A Adobe
recomenda salvar os arquivos de projeto na mesma unidade da aplicao. Os
repositrios de arquivos so salvos na pasta Project-Archive dentro da pasta
do Adobe Premiere Pro. Para obter informaes adicionais, consulte
"Saving a project manually or automatically",no Adobe Premiere Pro User
Guide.
90
Trabalhando com a janela Monitor
Com o Premiere Pro, a janela Monitor exibe um amplo array de mdia, incluin-
do imagens estticas, udio, mates de cor e ttulos. Voc pode montar e editar os
clipes na janela Monitor. Dependendo de como voc quer trabalhar e das tare-
fas especficas que deve realizar, voc pode escolher algumas opes diferentes
de visualizao para a janela Monitor.
Janela Monitor na visualizao Dual: A. Visualizao Source, B. Set In Point (Configurar o
ponto In), C. Go to In Point (Ir para o ponto In), D. Set Out Point (Configurar o ponto
Out), E. Go to Out Point (Ir para o ponto Out), F. Set Unnumbered Marker (Configurar
marcador no-numerado), G. Play In to Out (Reproduzir do ponto In ao ponto Out), H. Go
to Next Marker (Ir para o prximo marcador), I. Jog (Avanar ou retroceder quadro-a-
quadro), J. Shuttle (Controle de avano ou retrocesso com velocidade variada), K. Step
Back (Retroceder), L. Boto Play/Stop, M. Step Forward (Avanar), N. Go to Next Marker
(Ir para o prximo marcador), O. Loop (Reproduzir continuamente), P. Inseri (Inserir), Q.
Safe Margins (Margens seguras), R. Overlay, S. Output (Sada), T. Toggle Take Audio and
Video (Alternar entre udio e vdeo), U. Lift (Extrair com lacunas), V. Extract (Extrair sem
lacunas), W. Trim (aparar), X. Visualizao Program, Y. Guia Clip/Sequence, Z. Botes de
menu.
O padro para a janela Monitor o modo de visualizao Dual, que exibe
as visualizaes Source e Program lado a lado. Pode ser til pensar na visualiza-
o Source como um visualizador para a janela Project, e na visualizao Pro-
gram como um visualizador para a Linha de tempo.
O modo de visualizao Dual Exibe tanto a visualizao Source como a
Program. Essa a exibio padro de janela quando voc abre um novo projeto.
Visualizao Source Ela exibe o clipe de origem com o qual voc est atual-
mente trabalhando. Quando voc abre uma sesso de projeto pela primeira vez,
a visualizao Source est em branco porque voc ainda no trabalhou com ne-
91
1 Clique no boto de menu com formato de tringulo no canto direito superior
da janela Monitor para familiarizar-se com as configuraes disponveis.
A visualizao Source exibe o clipe que voc selecionou com um clique du-
plo na janela Project. Um clique duplo em um clipe na janela Project exibe o cli-
pe sem corte, como aparece antes de qualquer edio. Mas se der um clique du-
plo em um clipe na Linha de tempo, voc ver somente aqueles quadros que so
includos ao programa de vdeo. Voc experimentar isso agora.
2 Na janela Project, d um clique duplo no cone Opening.avi. Revise os resul
tados na visualizao Source da janela Monitor.
3 Na janela Project, selecione Opening.avi, Okay.avi, Notmuch.avi e arras
te-os para a visualizao Program da janela Monitor. Essa ao insere esses cli
pes na Linha de tempo.
4 Na janela Timeline, d um clique duplo no arquivo Okay.avi.
Agora, esse clipe exibido na visualizao Source. Voc far isso se quiser
fazer alteraes em um clipe que adicionou anteriormente Linha de tempo.
92
Nesta sesso, voc visualizou dois clipes na visualizao Source, o Premiere
Pro lembra-se deles na guia de clipe na visualizao Source da janela Monitor.
5 Posicione o cursor sobre a guia de clipe na parte superior da visualizao
Source e mantenha pressionado o boto do mouse. Os dois clipes que voc visua-
lizou nesta sesso so listados de modo que voc possa voltar a eles enquanto
esse projeto estiver aberto.
Como as janelas Program e Timeline oferecem visualizaes diferentes do
mesmo programa de vdeo, voc pode editar um vdeo utilizando qualquer uma
das janelas. Se estiver aprendendo a editar vdeo, descubrir que mais fcil edi-
tar na janela Timeline, que mais grfica. Os editores experientes com a utiliza-
o de sistemas de edio topo de linha talvez sejam capazes de editar mais rpida
e precisamente utilizando a visualizao Source e os controladores Program.
Trabalhando com a janela Timeline
A Linha de tempo uma representao baseada no tempo do programa. Voc
monta e edita seu vdeo na janela Timeline. Quando voc inicia um novo proje-
to, a Linha de tempo est vazia.
93
Com o Premiere Pro, voc pode criar e aninhar diversas linhas de tempo
em um nico projeto. Esse recurso permite montar cenas em diferentes linhas de
tempo e ento aninh-las na Linha de tempo mestre. Voc tambm pode criar
verses diferentes do projeto de vdeo copiando a Linha de tempo original vrias
vezes e ento aplicando diferentes efeitos visuais e cortes sem afetar a verso ori-
ginal. Voc aprender como aninhar linhas de tempo em lies mais adiante.
Nesta lio, voc aprender a localizar controles para navegar pelo tempo e pela
edio.
Janela Timeline: A. Snap (Aderir), B. Set Unnumbered Marker (Configurar marcador
no-numerado), C. Time Zoom Levei (Nvel de zoom do tempo), D. Edit line (Linha de
edio), E. Barra de rea de trabalho, F. Guia Sequence, G. Toggle Track Output
(Alternar sada de trilha), H. Trilha de vdeo, I. Set Display Style (Configurar estilo de
exibio), J. Collapse/Expand Track (Recolher/Expandir trilha), K. Trilha de udio, L.
Trilha de udio master, M. Boto Zoom Out, N. Controle deslizante, O. Boto Zoom
In, P. Boto de menu na forma de tringulo, Q. Time Ruler.
A janela Timeline exibe o tempo horizontalmente. Os clipes anteriores no
tempo aparecem esquerda, e os clipes posteriores aparecem direita. O tempo
indicado pela rgua de tempo ao lado da parte superior da janela Timeline.
Os controles Time Zoom na esquerda inferior da Linha de tempo permi-
tem ampliar ou reduzir a visualizao da escala de tempo. Voc pode alterar a
escala de tempo se quiser visualizar o tempo em mais detalhes ou ver mais partes
do programa de vdeo. H duas maneiras de ampliar.
1 Clique na barra de ttulo da janela Timeline para torn-la ativa.
94
2 Clique e mantenha pressionada a barra de nvel Time Zoom e arraste-a para
a esquerda a fim de ampli-la ou clique no boto Zoom In. Ampliar permite fa-
zer edies bem precisas na Linha de tempo, mas no possvel ver de uma s
vez muitas partes do programa de vdeo.
Ampliar (direita) permite ver mais detalhes. Reduzir (esquerda) exibe mais partes
do programa de vdeo. A rgua de tempo reflete as alteraes no tempo medida
que voc amplia ou reduz a visualizao.
3 Clique e segure a seta de rolagem na parte inferior direita da janela Timeline
para ver partes do vdeo que esto mais frente no tempo. Uma vez que agora
voc est utilizando uma escala altamente ampliada de tempo, rolar pela Linha
de tempo leva mais tempo.
4 Clique e segure a barra de nvel Time Zoom na parte superior da Linha de
tempo e arraste-a para a direita a fim de reduzir a visualizao, ou clique nos
controles Zoom Out no canto inferior esquerdo da Linha de tempo.
5 Clique na extremidade direita da barra de nvel Time Zoom e arraste-a para
a esquerda de modo a ampli-la. A medida que voc amplia ou reduz a visualiza
o da Linha de tempo, a rgua de tempo reflete suas alteraes.
Nota: O Premiere fornece atalhos pelo teclado para ampliar e reduzir a linha de
edio. Digite um sinal de igual (=) para ampliar um passo por pressionamento
de tecla; digite um sinal de subtrao (-) para reduzir a visualizao da linha de
edio um passo por pressionamento de tecla. Digite uma barra invertida (\) para
ajustar todo o programa na janela Timeline.
Trabalhando com trilhas
A janela Timeline consiste em trilhas nas quais voc organiza os clipes. As trilhas
so empilhadas verticalmente. Se um Videoclipe estiver em cima de outro, os dois
clipes reproduzem simultaneamente. As trilhas so divididas em trs sees:
A trilha do Video 1, localizada no centro da janela, a trilha de edio do v
deo principal.
95
Todas as trilhas acima da trilha do Video 1 tornam-se sobrepostas direta
mente quadro a quadro sobre a trilha do Video 1.
Todas as trilhas abaixo do Video 1 so trilhas de udio. Elas so combinadas
na reproduo e a ordem da trilha de udio irrelevante.
A trilha do Video 1 inclui opes de exibio recolhidas ou no-recolhidas.
Quando o Video 1 recolhido, todos os clipes so combinados em uma trilha. A
trilha do Video 2 est disponvel para sobrepor clipes sobre a trilha do Video 1,
e voc pode adicionar outras trilhas para obter camadas adicionais do vdeo so-
breposto. A trilha com o nmero mais alto a que est mais " frente". A menos
que as trilhas sobrepostas numeradas 2 e acima se tornem, de alguma maneira,
transparentes, elas cobrem completamente todas as trilhas que residem abaixo
pelo tempo de sua execuo.
Entendendo a trilha de udio
1 Clique no tringulo Collapse/Expand (>) esquerda da rea de ttulo da
trilha de Audio 1. Agora, a trilha de Audio 1 exibe as seguintes configuraes,
Set Display Style , Show Keyframes e Add/Remove Keyframes (0).
2 Na rea de cabealho da trilha do Audio 1, clique no boto Show Keyframes
()
3 Escolha Show Track Keyframes.
Uma linha branca aparece na trilha do Audio 1 bissecionando os canais es-
querdo e direito.
Nota: Para alterar o nome de uma trilha, d um dique duplo no nome da trilha e
ento digite um novo nome na caixa de texto que aparece.
96
4 Clique no tringulo da trilha Collapse/Expand esquerda do rtulo da tri-
lha Audio 1 para recolher a trilha.
Alterando a altura das trilhas
Com o Premiere Pro, voc pode expandir a altura de uma trilha na janela Time-
line para visualizar melhor e editar mais facilmente o projeto. As alturas de tri-
lha podem ser variadas independentemente. medida que a trrilha expande, ela
exibe as informaes adicionais, como opacidade e velocidade. Agora, voc
ajustar a altura da trilha do Video 1.
1 Para expandir a altura de uma trilha, clique no tringulo Collapse/Expand
ao lado da trilha do Video 1.
2 Quando o ponteiro mudar para duas linhas paralelas com duas setas
{conhecido em alguns programas como a ferramenta Mover), clique na linha de
borda cinza no topo de uma trilha de vdeo e arraste para cima. O ponteiro deve
ser posicionado na rea de rtulo da trilha para alterar a altura.
3 Para encurtar a altura da trilha, clique na linha entre o Video 1 e o Video 2
na parte superior da trilha do Video 1. Quando o ponteiro se transformar em
duas linhas com duas setas, arraste para baixo.
Voc pode ajustar as alturas das trilhas na janela Timeline da maneira que
achar mais confortvel para editar e trabalhar nos projetos de vdeo.
97
Alterando o formato de uma trilha
O formato de trilha permite alterar a maneira como os clipes em uma trilha so
representados na janela Timeline. As trilhas na Linha de tempo podem ser for
matadas independentemente uma da outra.
1 Clique no tringulo Collapse/Expand ao lado da trilha do Video 1 na Linha
de tempo para expandir a trilha se ela estiver recolhida.
2 Na janela Timeline, clique no cone Set Display Style esquerda do r
tulo da trilha do Video 1.
O menu de formatao de trilha aparece listando as quatro diferentes ma-
neiras como os clipes de filme podem ser exibidos nas trilhas de vdeo.
3 Escolha Show Head and Tail.
Escolher Show Head and Tail exibe as miniaturas no incio e no trmino de
um clipe. O cone Set Display Style muda para um cone (M )
4 Clique no cone Set Display Style novamente, mas dessa vez escolha Show
Head Only.
Escolher Show Head Only exibe uma miniatura na parte superior de um cli-
pe e altera o cone Set Display Style para um cone .
98
5 Clique no cone Set Display Style novamente; dessa vez escolha Show Fra-
mes.
Escolher Show Frames exibe as miniaturas para todos os quadros em um cli-
pe. O boto Set Display Style muda para um cone
6 Clique no cone Set Display Style novamente, mas desta vez escolha a ltima
opo, Show Name Only.
Escolher Show Name Only exibe somente o nome do arquivo sem a imagem
grfica. O cone Set Display Style muda para uma caixa simples .
Para o restante desta lio, este livro trabalhar com a opo de trilha
Show Head Only. Voc pode escolher o formato de trilha que seja mais apro-
priado para voc.
Navegando por um quadro especfico
na Linha de tempo e na visualizao Program
A linha de edio (edit Une) na janela Timeline uma trilha espelho para o qua-
dro atual exibida na visualizao Program da janela Monitor. O quadro atual na
visualizao Program indicado por um tringulo azul-claro ou por um indica-
dor de tempo atual (current time indicator - CTI).
99
>
O indicador de tempo atual indica o ponto no tempo em que a prxima
edio ser aplicada, quando voc utiliza um comando ou um controle na janela
Monitor.
Acima: A exibio do Timecode abaixo da visualizao Program muda para
representar o quadro atual indicado pelo indicador de tempo atual (CTI).
Abaixo: A linha de edio na janela Timeline.
O campo atual do cdigo de tempo pode ser utilizado para rapidamente
mover a linha de edio para um momento preciso no tempo. Por exemplo, na
visualizao Program, clique na exibio do cdigo de tempo e digite 1421,
em seguida pressione Enter. A linha de edio na janela Timeline reflete essa
alterao.
100
V para a janela Timeline e utilize os controles de tempo de ampliao para
ver o quadro atual na linha de edio.
Os controles Jog e Shuttle, localizados abaixo do boto Play nas visualiza-
es Monitor, so duas ferramentas que permitem rolar e servem para identifi-
car precisamente os quadros ou os cdigos de tempo no projeto de video.
Os editores de vdeo utilizam o controle jog para mover um videoteipe
para frente ou para trs a uma distncia muito curta (um quadro por vez) a fim
de encontrar o quadro correto para edio.
Com o controle Shuttle, o videoteipe se move para frente ou para trs mais
rapidamente. Os editores de vdeo utilizam o Shuttle para localizar pontos de
edio.
Utilizando rtulos
O Premiere utiliza rtulos coloridos como uma maneira de identificar a mdia
nas janelas Project e Timeline. Com o Premiere Pro, voc pode aceitar a cor
padro do rtulo atribudo a um tipo de mdia particular ou alterar a cor do
rtulo.
Para atribuir uma cor diferente de rtulo a um clipe:
1 Na janela Project, selecione o clipe Opening.avi.
101
2 Escolha Edit > Label e selecione violeta.
A cor de rtulo do clipe Opening.avi muda para violeta. Mudamos essa cor
para ciano, que a cor padro de rtulo para o restante desta lio.
3 Escolha Edit > Label e selecione ciano.
Para editar a cor de um rtulo:
4 Escolha Edit > Preferences > Label Colors.
5 Clique na cor para editar e selecione uma cor.
Utilizando paletas
O Adobe Premiere Pro fornece vrias paletas para exibir informaes e para aju-
dar a modificar os clipes. Por padro, a maioria das paletas permanece aberta.
Voc pode abrir, fechar ou agrupar paletas, escolha a maneira como voc gosta
de trabalhar. Se seu sistema operacional suportar uma rea de trabalho com di-
versos monitores e se voc tiver mais de um monitor conectado ao sistema, po-
der arrastar as paletas para qualquer monitor. Observe que as paletas no Premi-
ere Pro funcionam da mesma maneira como as paletas no Adobe Photoshop,
illustrator e PageMaker.
Voc pode alterar o arranjo e a exibio das paletas e os grupos de paletas
para melhor utilizar o espao no monitor. Para obter informaes adicionais,
consulte "Using window and palette menus" no Adobe Premiere Pro User Guide.
102
Utilizando a paleta Tools
O Premiere Pro contm uma lista abrangente de ferramentas para editar o proje-
to. Exiba a paleta Tools escolhendo Window > Tools. A paleta Tools exibida
por padro quando voc abre um novo projeto.
A. Ferramenta Selection
B. Ferramenta Track Select
C. Ferramenta Ripple Edit
D. Ferramenta Rolling Edit
E. Ferramenta Rate Stretch
F. Ferramenta Razor
G. Ferramenta Slip
H. Ferramenta Slide
L, Ferramenta Pen
J. Ferramenta Hand
K. Ferramenta Zoom
Voc aprender mais sobre a paleta Tools medida que comear a editar o
projeto nas prximas lies.
Utilizando a paleta Effect Controls
1 Exiba a paleta Effect Controls escolhendo Window > Effect Controls.
103
2 Clique no boto de menu com formato de tringulo Effect Controls, locali-
zado no canto direito superior da paleta. Observe que o boto de menu para
uma paleta especfica identifica somente as funes dessa paleta.
Para edio aprimorada, voc pode encaixar (dock) a paleta Effect Con-
trols na visualizao Source na janela Monitor, Esse encaixamento fornece acesso
fcil aos controles na paleta Effect Controls e coloca-os ao lado da visualizao
Program na janela Monitor.
104
3 Para reposicionar a paleta Effect Controls, clique na guia na paleta Effects e
arraste-a para a rea cinza acima da guia de cipe de filme na visualizao Source
da janela Monitor. medida que voc arrasta, o ponteiro se transforma em um
pequeno punho. Quando o punho voltar forma de um ponteiro, solte o mouse.
Agora, a paleta Effect Controls aparece em frente ao clipe de filme na visua-
lizao Source.
Nota: Para desencaixar, clique na paleta Effect Controls e arraste-a para fora da
visualizao Source.
105
Utilizando a paleta Info
A paleta Info exibe as informaes sobre um clipe selecionado. As informaes
exibidas na paleta Info podem variar dependendo do tipo de mdia e da janela
atual. A paleta Info pode ser til para identificar os vrios tipos de contedo que
voc pode incluir no projeto e os atributos desse contedo.
1 Certifique-se de que a paleta Info esteja visvel. Para v-la, escolha Window
> Info ou pressione a tecla Tab uma vez. (A tecla Tab mostra ou oculta somente
trs paletas: Info, History e Tools.) Voc talvez precise clicar na guia Info na ja
nela se a paleta History estiver ativa.
2 Clique no Videoclipe Opening.avi na Linha de tempo. A paleta Info agora
exibe o nome do clipe, o tipo, a durao, os atributos de udio, sua localizao
na Linha de tempo e a posio do cursor.
3 Na janela Timeline, arraste o Videoclipe Opening.avi para a direita. Depois
de arrast-lo, a paleta Info atualiza a nova posio do clipe.
4 Escolha Edit > Undo Move para retornar o Videoclipe a sua posio ori
ginal.
Se voc arrastou o clipe vrias vezes, simplesmente escolha o comando Undo
vrias vezes at que ele retome para sua posio original. Alternativamente, voc
pode utilizar a paleta History para retornar para o estado que escolher.
Utilizando a paleta History
Utilize a paleta History a fim de pular para qualquer estado do projeto criado
durante a sesso de trabalho atual. Todas as vezes que voc aplica uma alterao
em alguma parte do projeto, o novo estado desse projeto adicionado paleta
History.
Por exemplo, se adicionar um clipe janela Timeline, aplicar um efeito
nele, copiar e col-lo em outra trilha, cada um desses estados ser listado separa-
damente na paleta History. Voc pode selecionar um desses estados e o projeto
reverter para como era quando a alterao foi aplicada. Voc pode ento mo-
dificar o projeto a partir desse estado em diante.
106
1 Escolha Window > History para exibir a paleta History se ela ainda no es
tiver aberta.
2 Clique no nome da ao desejada ou alterao na paleta History para exibir
um estado do projeto atual.
3 Arraste o controle deslizante ou a barra de rolagem na paleta para mover
para cima ou para baixo na paleta History.
Utilize qualquer dos seguintes comandos do menu da paleta History cli-
cando no boto de menu com formato de tringulo na parte superior direita da
paleta History:
Step Forward Esse comando permite que voc se mova para frente pelos esta-
dos do projeto listados na paleta History.
Step Backward Esse comando permite mover para trs pelos estados do pro-
jeto listados na paleta History.
Delete Utilize esse comando para excluir somente um estado do projeto no
menu da paleta History.
Clear History Esse comando limpa todos os estados no menu da paleta His-
tory.
Premiere Help Utilize esse comando para acessar a Adobe Premiere Pro Help.
Personalizando atalhos pelo teclado
O editor Keyboard Shortcuts no Premiere Pro permite que profissionais de v-
deo personalizem os atalhos pelo teclado para atender s suas preferncias indi-
viduais de edio. Alguns profissionais trabalham mais rapidamente utilizando
O teclado em vez do mouse. Nesta seo, voc aprender a localizar e editar os
atalhos pelo teclado de que precisa.
1 Para utilizar os atalhos pelo teclado, v a Edit > Keyboard Customization. A
caixa de dilogo Keyboard Customization aparece.
107
Uma lista de atalhos pelo teclado para ferramentas
aparece na coluna direita. Por exemplo, o atalho
pelo teclado para a ferramenta Zoom Z.
Clique em OK.
Agora, voc praticar a edio de um atalho pelo teclado. Neste exemplo,
voc editar o atalho da janela Sequence, mas pode editar qualquer um dos ata-
lhos desta mesma maneira:
3 V a Edit > Keyboard Customization e clique no tringulo ao lado de File.
4 Clique no tringulo ao lado de New.
5 Clique em Sequence. Clique na coluna Shortcut e digite Shift + S.
6 Clique em OK.
7 Tente utilizar o novo atalho digitando Shift + S. A janela New Sequence
aparece.
Nota: Para excluir um atalho, v a Edit > Keyboard Customization. Clique no
atalho e ento pressione Clear.
8 Para salvar suas preferncias de atalho pelo teclado, v a Edit > Keyboard
Customization e clique em Save As.
108
2 Utilizando o segundo menu suspenso, voc pode escolher atalhos para apli-
caes, ferramentas ou janelas. Escolha as ferramentas.
10 Clique em Save e ento clique em OK.
Nota: Para utilizar seu arquivo de atalhos pelo teclado personalizados em
outro projeto, v a Edit > Keyboard Customization. Na rea Set, selecione My
shortcuts.
Nota: Uma listagem completa dos atalhos pelo teclado aparece em Quick
Refe-rence Card, includa no pacote do software Adobe Premiere Pro.
Perguntas para reviso
1 O que voc pode fazer com a visualizao Source na janela Monitor?
2 O que voc pode fazer com a visualizao Program na janela Monitor?
3 O que uma rea de Bin da janela Project mostra?
4 Como mais de uma trilha de vdeo pode se tornar visvel?
5 Quais so as duas maneiras de ver os melhores incrementos de tempo na ja
nela Timeline?
6 Como voc pode personalizar um atalho pelo teclado para um
comando?
Respostas
1 Voc pode visualizar um clipe a partir de uma janela Project ou da rea
de
Bin, preparar um clipe para incluso na Linha de tempo ou editar um clipe que
abriu na Linha de tempo.
2 Ela principalmente utilizada para reproduzir e revisar um projeto
editado
na Linha de tempo. Voc tambm pode editar a Linha de tempo.
3 Voc pode organizar clipes em um projeto utilizando Bins. Quando
voc
importa clipes, eles so adicionados rea atualmente selecionada do Bin.
Uma
janela Project inclui uma visualizao do Bin, que mostra os Bins que foram adi
cionados ao projeto.
4 Uma trilha sobreposta, uma trilha que tem o nmero 2 ou mais alto, pode
se
tornar transparente. Portanto, sempre que ela transparente, a trilha do
Video
1 ser visvel.
5 Na parte superior da janela Timeline, voc pode utilizar o menu
Time
Zoom levei ou pressionar a tecla de sinal de igual (=). Alm disso, voc pode cli
car no boto Zoom In ou arrastar o controle deslizante de ampliao na
parte
inferior da janela Timeline.
6 Adicione um comando paleta Commands e ento atribua um atalho
pelo teclado a esse comando.
109
9 Na caixa de dilogo Name Key Set, digite My shortcuts ou qualquer nome
que queira.
Sequenciamento e
edio bsica em
tempo real
Editar um programa de vdeo a parte central do trabalho que voc faz com o Adobe
Premiere. O Adobe Premiere Pro torna fcil organizar clipes em seqiincias, aparar
vdeo e clipes de udio, ttulos, grficos, imagens ou outros arquivos-fonte. Voc pode
ento montar o resultado retocado para gerar sada e reproduzir em vrios tipos de
mdia
110.
Nesta lio, voc aprender a utilizar o Adobe Premiere Pro de diferentes manei-
ras para desenvolver seu vdeo. Voc utilizar estas tcnicas bsicas de edio;
Preparar sequncias para a Linha de tempo.
Editar e visualizar em tempo real.
Refinar o corte preliminar.
Aparar clipes na Linha de tempo.
Pr-aparar, sobrescrever e inserir clipes.
Visualizar o programa de vdeo com a Real-Time Preview.
Fazer o ajuste fino na Linha de tempo utilizando os pontos In e Out, e as fer
ramentas Razor Cut, Ripple Edit e Rolling Edit.
Exportar a Linha de tempo como um filme.
Introduo
Para esta lio, voc criar um novo projeto e ento importar clipes adicionais.
Certifique-se de que voc sabe o local dos arquivos utilizados nesta lio. Insira
O disco do DVD-ROM deste livro, se necessrio. Para ajuda, consulte "Copian
do os arquivos deste livro", na Introduo.
1 Carregue o software Premiere Pro.
Quando voc inicia o Premiere, aparece a janela Welcome do Adobe Pre-
miere Pro.
2 Clique em New Project.
3 Clique em Browse e localize o diretrio chamado C:\PrPro_CIB\Lessons\
02Lesson e clique em OK.
4 No campo Name, digite 02Lesson e clique em OK.
5 Antes de importar os arquivos, voc deve fechar as paletas de que no preci
sa no momento. Clique na caixa de fechamento no canto superior direito das
paletas Effects, Info e History.
6 Crie um novo bin clicando no cone de Bin na parte inferior da janela
Project ou clicando no boto de menu com a forma de um tringulo no canto su
perior direito da janela Project e escolha New Bin.
7 Na janela Project, clique no cone da pasta Bin0l.
111
8 Escolha File > Import.
9 Navegue pela pasta 02Lesson e clique em OK.
10 Selecione Opening.avi, Okay.avi e Notmuch.avi e mantenha a tecla Control
pressionada.
11 Clique em Open.
Visualizando o filme final
Para ver o que criar, voc pode examinar o filme final.
1 Crie um novo bin,
2 Digite Resources para nomear o novo bin.
3 Escolha File > Import e selecione o arquivo 02Final.wmv na pasta Finished,
dentro da pasta 02Lesson. Clique em Open.
O arquivo 02Final.wmv agora se encontra no bin Resources.
4 D um clique duplo no arquivo 02Final.wmv para ele abrir na visualizao
Source da janela Monitor.
5 Clique no boto Play ( ) na visualizao Source da janela Monitor para as
sistir ao programa de video.
6 Voc pode excluir o bin Resources e o filme 02Final.wmv clicando no boto
Clear na parte inferior da janela Project ou, se preferir, pode mant-lo
como uma referncia.
A experincia de edio em tempo real
Editar um programa de vdeo exige uma grande quantidade de pr-visualizao.
Voc precisa saber como o programa de vdeo reproduz em seu estado atual
para poder determinar quaisquer alteraes necessrias. Ou talvez voc faa
uma alterao, visualize-a e ento decida desfazer a alterao porque o progra-
ma de vdeo parece melhor sem ela. O Adobe Premiere Pro reproduz quadros
em resoluo completa, incluindo ttulos, transies, efeitos, correes de cores
e caminhos de movimento no monitor Program ou em um monitor externo de
vdeo sem esperar pela renderizao das sequncias. A renderizao calcula to-
dos os quadros necessrios a serem reproduzidos, armazena-os e ento os repro-
duz suavemente a partir da memria RAM.
112
Em todas as lies neste livro, voc visualizar seus projetos utilizando a
Real-Time Preview {visualizao em tempo real). Lembre-se de que voc traba-
lha no formato de vdeo digital de quadros de resoluo completa, que
720:480. Para obter informaes adicionais, veja "Previewing a Sequence" no
Adobe Premiere Pro User Guide.
H vrias condies no sistema que podem afetar a qualidade da reprodu-
o da imagem. Na Lio l
}
voc explorou as configuraes de qualidade e de
ampliao localizadas dentro do boto de menu com a forma de um tringulo da
visualizao Program.
Faa alguns testes com as configuraes de qualidade e de ampliao para
ajustar a suavidade de reproduo no sistema.
Visualizao em tempo real
A visualizao em tempo real (Real-Time Preview) uma ddiva para vdeo ba-
seada em computador, porque, at este momento, a maioria dos programas e
computadores no eram capazes de tirar proveito disso. A visualizao em tem-
po real gera instantaneamente as visualizaes totalmente renderizadas na qua-
lidade final sem exigir hardware adicional. Com a edio independente da ren-
derizao, voc pode revisar as decises de edio instantaneamente e fazer ex-
perincias com mais liberdade.
113
Nota: A visualizao em tempo real projetada para sistemas Pentium de 3GHz
e mais rpidos. As velocidades de reproduo dos quadros e a qualidade podem
degradar em sistemas menos poderosos.
Mtodos para trabalhar no Premiere Pro
O Premiere fornece vrias maneiras de realizar tarefas de modo que voc possa tra-
balhar da maneira que preferir. Assim como h diferentes maneiras de importar um
clipe, h muitas maneiras de editar um vdeo no Premiere Pro.
Adicionando clipes Linha de tempo
Um clipe no projeto no faz realmente parte do programa de vdeo at que voc
adicione o clipe janela Timeline. Em "Um Tour pelo Adobe Premiere Pro", an-
teriormente neste livro, voc adicionou clipes janela Timeline posicionando a
ferramenta Hand sobre os cones de clipe e arrastando-os diretamente da rea
Bin da janela Project para a janela Timeline. Nesta lio, voc utilizar outros
mtodos para adicionar clipes janela Timeline:
Desenvolvendo uma sequncia de clipes e utilizando o comando Automate
to Sequence para adicion-los Linha de tempo.
Selecionando seus clipes em um bin na janela Project de acordo com uma or
dem especificada e utilizando o comando Automate to Sequence para adicio
n-los Linha de tempo.
Pr-aparando clipes e ento utilizando a visualizao Source da janela Moni
tor para adicion-los janela Timeline.
Desenvolvendo uma sequncia
e utilizando o Automate to Sequence
Antes de montar um corte preliminar de um programa de vdeo, frequentemen-
te os editores criam uma sequncia. Uma sequncia um esboo visual de um
projeto - uma coleo de esquetes ou tomadas estticas, que, em combinao
com as descries, indica o fluxo da histria.
No Adobe Premiere Pro, voc pode organizar fcil e rapidamente um con-
junto de clipes em uma sequncia, o que semelhante utilizao de um story-
board. Se estiver satisfeito com uma sequncia, voc poder mover a sequncia
inteira para a janela Timeline, utilizando o comando Automate to Sequence
para criar um vdeo com um corte preliminar.
114
Nota: Os quadros-pster, imagens em miniatura que representam clipes na janela
Timeline, so as mesmas imagens utilizadas para representar esses cortes na vi-
sualizao Icon da janela Project. No meio de um projeto, pode ser muito til es-
colher quadros-pster para novos clipes que os diferenciam de maneira clara em
uma seqiincia e distinguem clipes semelhantes. Veja "Visualizando e alterando
quadros-pster", na Lio 1 deste livro.
Agora, vamos criar uma nova sequncia.
1 Escolha File > New > Sequence.
Nota: A caixa de dilogo New Sequence aparece com Sequence 02 como o nome
da sequncia. (Essa a razo por que sempre que voc abre um novo projeto no
Premiere, Sequence 01 aparece automaticamente na janela Project por padro.)
2 Renomeie a nova sequncia de Sequence 02 para Sequence Ex que quer di-
zer a cena da Ex-namorada e clique em OK.
115
A Sequence Ex agora a primeira sequncia na Linha de tempo.
3 No Bin 01 da janela Project, selecione o clipe Opening.avi e arraste-o para o
comeo da trilha do Video 1 na Linha de tempo.
4 Certifique-se de que Snap est selecionado na Linha de tempo abaixo da
rea do cdigo de tempo.
5 No Bin 01 da janela Project, selecione o clipe Okay.avi e arraste-o para a tri-
lha do Video 1 at seu ponto inicial aderir ao ponto final de Opening.avi. Uma
linha vertical preta e um par de tringulos aparecem no ponto de aderncia indi-
cando que os clipes esto colados.
Esse tipo de edio chamado edio por insero (inseri edit), porque
todo o contedo do clipe intercalado na Linha de tempo sem alterar o conte-
do de qualquer um dos clipes.
116
*
Nota: Arrastar um clipe para esquerda na Sequence faz com
que ele ocorra mais cedo; arrasta -Io para a direita faz com
ele ocorra mais tarde.
Nota; A extenso do nome do arquivo para um projeto
".prproj";
H vrios mtodos para remover o contedo de Sequence
Ex. Primeiro, voc experimentar um mtodo que utiliza a
paleta History.
S Escolha Window > History. A paleta
History aparece. 7 Clique ou crie Sequence
Ex.
Os passos paru adicionar clipes sequncia so
desfeitos com um simples clique do mouse. Voc tambm
pode utilizar os seguintes mtodos para remover o contedo
de Sequence Ex:
Clique na Linha de tempo para ativ-la e escolha Edit >
Select All para selecionar todos os clpes nela. em seguida,
escolha Edit > Clear.
Escolha Edit > Undo trs vezes ate' desfazer todos os seus passos.
Utilizando o comando Automate to Sequenc
Outra maneira de adicionar clpes janela Timeline
selecion-los na rea de Bin da janela Project em uma
segiincia especificada e ento utilizar o comando Automate to
Sequence para mover todos de uma s vez para a Linha de
tempo.
1 D um clique duplo no cone do Bin 01 na janela Project
para visualizar o contedo do Bin 01.
2 Pressione e mantenha pressionada a tecla Control enquanto
voc clica no cone para os seguintes clipes nesta ordem:
Opening.avi, Okay.avi e Not-much.avi Agora, todos os trs
clpes esto destacados (selecionadas no bin.
117
Agora, voc utilizar o comando Automate to Sequence para adicionar os
clipes Linha de tempo.
3 Escolha Project > Automate to Sequence.
4 Faa as seguintes alteraes na caixa de dilogo Automate to Sequence: no
campo Ordering, escolha Selection Order; no campo Placement, escolha Se-
quentially. No campo Method, escolha insert Edit; para Clip Overlap, digite 15
Frames se ainda no estiver configurado como esse nmero. Remova a seleo tanto
de Apply Default Audio Transition como de App)y Default Video Transi-tion.
Certifique-se de que no h nenhuma Ignore Options selecionada e ento clique em
OK.
Agora, examine Sequence Ex na janela Timeline. Voc ver que os clipes
que acabou de adicionar esto no comeo da Sequence.
5 Escolha File > Save para salvar o arquivo de projeto.
Seqenciamento mltiplo
Ter diversas sequncias aninhveis na Linha de tempo oferece flexibilidade ao
criar projetos de vdeo. Por exemplo, diferentes videgrafos poderiam ser desig-
nados para trabalhar em diferentes sees de um projeto para poupar tempo.
Cada sequncia separada na Linha de tempo poderia ser importada, revisada e
aninhada na Linha de tempo principal.
A janela Timeline contm uma guia identificada separadamente para cada
sequncia na Linha de tempo, assim voc pode localizar facilmente qualquer se-
quncia. A visualizao Program da janela Monitor tambm contm uma guia
identificada para cada sequncia. Um clique na guia Sequence a traz para frente das
janelas Timeline e Program Monitor.
118
Voc trabalhar com seqiincias aninhadas na Lio 10 deste livro, em que
o filme conter vrias composies complexas para voc editar.
Visualizando o corte preliminar
Voc montou um corte preliminar na primeira parte da Sequence Ex. Voc
pode visualizar o trabalho utilizando alguns mtodos, alm da visualizao em
tempo real.
Deslizando na rgua da Linha de tempo
Para uma visualizao rpida, voc pode arrastar a linha de edio na janela Ti-
meline. Esse mtodo chamado deslizar e reproduz o programa de vdeo a uma
taxa igual a do movimento da sua mo; portanto, ele mais adequado para uma
rpida verificao das alteraes, em vez de ser uma maneira de visualizar preci-
samente o vdeo. Outra maneira de visualizar clpes pressionando a tecla Enter
na janela Timeline para assisti-los na visualizao Program.
1 Com a janela Timeline ativa, posicione o ponteiro na rgua da Linha de tempo no
ponto em que voc quer comear a visualizar. Observe que a linha de edio pula
para o local do ponteiro jogo que voc clica na rgua da Linha de tempo. Agora,
arraste a linha de edio para deslizar. Os clipes aparecem na visuali-zao Program
da janela Monitor medida que voc desliza por eles.
2 Continue a deslizar pelos clipes na janela Timeline at que o cdigo de tem-
po exiba 00;00;23;05 na visualizao Program da janela Monitor.
119
Alguns passos nestas lies o direcionaro a fazer as edies em um cdigo de
tempo exato. Por convenincia, primeiro localize a rea geral da Linha de tempo
descrita neste passo, em seguida faa o ajuste fino do ponto de edio utilizando
os controladores sob a visualizao Program da janela Monitor ir ao cdigo de
tempo especfico. Utilizar o cdigo de tempo especificado permite verificar
seus resultados em relao s figuras ilustradas no procedimento.
Utilizando o boto Play
Alguns controles abaixo da visualizao Program so semelhantes queles da vi-
sualizao Source. Voc utiliza a visualizao Source para trabalhar com clipes
individuais; e a vsualizao Program para trabalhar com o conjunto completo
de clipes na janela Timeline. Conseqentemente, clicar no boto Play da visuali-
zao Program reproduz os clipes na janela Timeline.
1 Para iniciar a visualizao desde o comeo do projeto, arraste a linha de edio
de 00;00;23;05 para a esquerda de modo que ela seja posicionada no incio da
Linha de tempo. (Alternativamente, clique na borda esquerda da rgua da Linha de
tempo para rapidamente mover a linha de edio para o incio.)
120
Nota: Pressionar a tecla Home no teclado faz com que a linha de edio retome
para o incio da Linha de tempo. Voc tambm pode utilizar o boto Auto Selec-
tion na visualizao Program da janela Monitor para selecionar o cdigo de
tempo; depois, digite 0.
2 Abaixo da visualizao Program, clique no boto Play (V). O fluxo atual do
video reproduz na visualizao Program da janela Monitor.
Refinando o corte preliminar
Depois que tiver os clipes montados na Linha de tempo, voc pode apar-los
utilizando dois mtodos diferentes:
Aparando clipes na janela Timeline. Aparando clipes na
visualizao Source cia janela Monitor.
Nesta lio, voc trabalhar com esses dois mtodos de aparar clipes.
Cortando clipes na janela Timeline
Agora que voc tem alguns clipes montados na janela Timeline, voc ir aparar
O final de Opening.avi para remover o filme extra.
1 Deslize a rgua na Linha de tempo para mover a linha de edio desde a pri
meira parte do clipe Opening.avi at o local em que Hero comea a passar pela
entrada. Posicione a linha de edio de modo que a visualizao Program mos
tre o personagem no meio do seu terceiro passo (em aproximadamente
00;00;06;05).
121
Para maior preciso, voc pode avanar ou voltar um quadro por vez utili-
zando os botes Step Forward e Step Back na visualizao Program. Sempre
que voc clica em um desses botes, o clipe volta ou avana um quadro.
O quadro atual indicado pelo indicador do tempo atua/ (CTI-current time n-
dicator}.
A visualizao Program na janela Monitor:
A. Indicador de tempo atual (CTI),
B. Go to Previous Edit Point (Ir para o ponto de edio anterior),
C. Boto Frame Back (Retroceder um quadro) (seta esquerda),
D. Boto Step Frame Forward (Avanar quadro a quadro) (seta direita).,
E. Go to Next Edit Point (Ir para o prximo ponto de edio).
A linha de edio marca o ltimo quadro do clipe Opening.avi que voc
quer utilizar no projeto. Agora voc vai aparar nesse ponto.
122
123
2 A janela Tmeline deve estar selecionada. Escolha Sequence > Razor at Cur-
rent Time indicator. O clipe Opening.avi dividido em duas partes na linha de
edio.
3 Selecione a extremidade final (o segundo clipe chamado Opening.avi).
4 Escolha Edit > Ripple Delete.
Voc acabou de aparar Opening.avi na lmha de edio.
Aparando na visualizao Source da janela Monitor
O aparamento simples fcil na janela Timeline. Uma edio mais complexa,
como ajustes precisos quadro a quadro, mais fcil na visualizao Source da ja-
nela Monitor. A visualizao Source tambm fornece ferramentas adicionais.
Primeiro, voc adicionar alguns clipes ao Bin 01.
1 Selecione o Bin 01 na janela Project para torn-la ativa e escolha File > Im-
port.
2 V para a pasta 02Lesson, pressione e mantenha pressionada a tecla Control
enquanto seleciona Mtntop.avi e Pieplease.avi. Clique em Open.
Antes de aparar Pieplease.avi, voc vai inseri-lo na janela Timeline. 3
Na Linha de tempo, clique na guia Sequence Ex para torn-la ativa.
4 Pressione a tecla Home para fazer com que a linha de edio retorne para
zero.
5 Certifique-se de que a janela Timeline esteja selecionada. Pressione a tecla
Page Down para mover a linha de edio para o comeo da prxima edio, que
a extremidade inicial de Okay.avi.
6 Na janela Project, selecione Pieplease.avi.
7 Escolha Clip > Insert.
O clipe Pieplease.avi agora est inserido entre Opening.avi e Okay.avi.
8 D um clique duplo em Pieplease.avi na janela Timeline, de modo que ele
aparea na visualizao Source da janela Monitor.
124
9 Arraste o controle deslizante shuttle abaixo d visualizao Source ou utilize
os botes Step Forward e Step Back para exibir os quadros de Pieplea-
se.avi em que Hero comea a se levantar, mas continua a se curvar para recolher
o livro(a00;00;06;17).
A visualizao Source da janela Monitor:
A. Boto Set In Point (Configurar ponto In),
B. Boto Set Out Point (Configurar ponto
Out), C. Boto Go to Previous Marker
(Ir para marcador anterior), D. Controle
deslizante Shuttle, E. Boto Go to Next
Marker (Ir para o prximo marcador).
10 Na visualizao Source, configure o ponto Out clicando no boto Set Out
Point (}).
O cone do ponto Out aparece na localizao atual do controle deslizante
Shuttle.
Voc pode dar um clique duplo na visualizao Source no cdigo de tempo da
localizao ou clicar no boto Auto Selection esquerda e simplesmente digitar 617.
125
Na visualizao Program da janela Monitor, voc pode avanar ou voltar a
um ponto de edio utilizando os botes Go to Previous Edit Point e Go to Next
Edit Point . Toda vez que voc clicar em um desses botes, a linha de edio
volta ou avana para o ponto de edio mais prximo, isso til medida que
voc cria outras edies em um clipe. a maneira mais rpida de se mover de
um lado a outro entre pontos de edio.
11 Clique em Go to Previous Edit Point . A linha de edio se move para trs
para o novo ponto Out de Pieplease.avi. Voc aparou um segundo
(00;00;0;00) dele.
12 Clique em Go to Next Edit Point A linha de edio move-se para frente para o
ponto In de Okay.avi.
Aparar o Pieplease.avi, entretanto, deixou uma lacuna na trilha do Video 1.
Voc agora utilizar a ferramenta de seleo de trilha que permite selecionar
todos os clipes direita de qualquer cipe em uma trilha. Em seguida, voc
utilizar a ferramenta de seleo para mover os clipes e fechar a lacuna entre
Pieplease.avi e Okay.avi.
13 na paleta Tools, selecione a ferramenta de seleo de trilha (&).
126
edies
14 Posicione o ponteiro em qualquer lugar no cipe Okay.avi de modo que ele
se transforme no ponteiro de seleo de trilha e clique uma vez. Escolha a ferra-
menta de seleo e clique em Okay.avi. Arraste para a esquerda at o clipe
Okay.avi aderir a Pieplease.avi.
Depois de liberar o mouse, todos os clipes subsequentes se movem para a
esquerda.
Todos os quatro clpes na Linha de tempo agora devem estar lado a lado,
sem nenhuma lacuna ou espao entre eles.
15 Clique em qualquer lugar na janela Timeline para remover a seleo dos cl-
pes que voc acabou de mover.
16 Escolha File > Save para salvar o projeto.
Uma boa ideia ter o hbito de remover a seleo dos clipes ao terminar
uma tarefa de modo que a prxima tarefa no afete os clipes previamente sele-
cionados.
127
Pr-aparando clipes com a visualizao Source
No Tour, voc adicionou clipes a um projeto arrastando-os individualmente da
janela Project pura a Linha de tempo. Anteriormente nesta lio, voc adicionou
clipes Linha de tempo a partir de uma sequncia e de ura bin na janela Project
com o comando Automate to Sequence. Em um dos casos, voc aparou um clipe
depois que ele foi adicionado Linha de tempo.
Alternativamente, voc pode pr-aparar clipes na vsualzaco Source da
janela Monitor antes de adicion-los Linha de tempo. (Lembre-se de que, na
verdade, os clipes esto em um programa de vdeo e reproduziro somente se es-
tiverem na Linha de tempo.
Arrastando clpes para a visualizao Source
Agora vamos mover um clipe para a visualizao Source.
NA janela Project, selecione Mtntop.avi e arraste-o para a vsualizao
Source.
O clipe Mtntop.avi exibido na visualizao Source da janelas Project e a guia
Mtntop.avi a primeira guia acima da rea de imagem do cipe.
Pr-aparando e inserindo clipes
Antes de comear a aparar o cipe na visualizao Source, examine os controles
que voc utilizar para adicion-los ao programa depois que forem aparados.
Ao trabalhar na visualizao Source, voc pode adicionar clipes de duas maneiras:
por insero e por overlay. Os botes Insert e Overlay esto na parte inferior
direita do painel da visualizao Source na janela Monitor.
128
O boto Insert insere o clipe na linha de edio especificada dividindo
qualquer material existente em duas partes; nenhum material existente substi-
tudo; ele meramente deslocado. Ao contrrio, o boto Overlay posiciona um
clipe na linha de edio substituindo qualquer material existente at o final do
clipe que voc est posicionando.
Adicionar um clipe por overlay substitui uma parte do material
existente por uma quantidade igual de vdeo novo.
Agora que entende os conceitos de insero e overlaying de clipes, voc ir
aparar o clipe Mtntop.avi que arrastou para a visualizao Source e adicion-lo
ao programa de vdeo. Examine o clipe que voc vai aparar.
Para mover e visualizar um quadro de cada vez na visualizao Source ou na
visualizao Program, utilize as teclas de seta para a esquerda e para a direita
abaixo da imagem na visualizao apropriada.
1 Reproduza o clipe Mtntop.avi clicando no boto Play abaixo da visualizao
Source.
129
Adicionar um clipe por insero produz uma quebra e move
ou desloca o material existente.
Voc vai inserir Mtntop.avi prximo ao final da sequncia, mas primeiro
vai apar-lo para remover as barras de cores no incio e o filme extra no final do
clipe. Como voc no deseja que as barras de cores apaream no programa de v-
deo, preciso apar-las.
2 Arraste o controle deslizante do shuttle abaixo da visualizao Source para
localizar o ponto na primeira parte do Mtntop.avi em que as barras de cores ter-
minam, Localize e exiba o ltimo quadro das barras de cores (em 00;00;05;00)
utilizando os botes Step Forward (!) e Step Back ou as teclas de seta para
a esquerda e para a direita no teclado.
3 Clique no boto Set In Point abaixo da visualizao Source para marcar
esse quadro como o ponto In.
Agora, voc localizar o ponto Out para remover alguma metragem extra do final
de Mtntop.avi.
4 Clique no boto Play e visualize o filme no ponto em que Hero levanta os
braos para os deuses na visualizao close-up da cena. Ele repete esse gesto.
5 Utilize os botes Step Forward e Step Back para localizar o quadro em que a
mo direita de Hero praticamente toca a parte superior do quadro pela primeira
vez(a00;00;08;10).
6 Clique no boto Set Out Point na visualizao Source.
7 Agora que configurou os novos pontos In e Out para o clipe Mtntop.avi, voc vai
inseri-lo no programa. Essa uma deciso comum de edio - que talvez voc tome
depois de decidir que o programa funciona mais adequadamente com o material
adicional. Ex pergunta a Hero o que ele tem feito ultimamente, O clipe Mtntop.avi corta
a cena para mostrar seus pensamentos mais profundos antes de cortar de volta para sua
resposta real.
130
7 Na visualizao Program da janela Monitor, arraste o controle deslizante do
shuttle para a direita a fim de exibir o primeiro quadro do clipe Notmuch.avi.
Alternativamente, voc pode clicar no boto Go to Next Edit Point ao lado do
boto step right.
Ao fazer isso, voc posicionou a linha de edio no comeo do clipe Not-
much.avi.
8 Antes de inserir o clipe Mtntop.avi pr-aparado, voc editar Notmuch.avi.
Posicione a linha de edio um pouco antes do momento em que Hero diz, "Not
much" (a aproximadamente 00;00;28;19).
9 V Linha de tempo para ativ-la e escolha Sequence > Razor at Current
Time ndicator.
10 Na visualizao Source da janela Monitor, clique no boto Insert para
posicionar o clipe Mtntop.avi pr-aparado na trilha do Vdeo 1 dentro da janela
Timeline na posio especificada da linha de edio entre as duas partes do Not-
much.avi.
O clipe Mtntop.avi pr-aparado inserido no programa entre as duas par-
tes de Notmuch.avi em Sequence Ex. Voc utilizou o boto Insert porque no
quis substituir nenhum material existente. Clicar no boto Overlay teria substi-
tudo algum fragmento da segunda parte do clipe Notmuch.avi.
11 Visualize a Sequence arrastando a linha de edio para o comeo da Linha de
tempo e clicando no boto Play () abaixo da visualizao Program na janela
Monitor. Clique no boto Stop ao terminar de visualizar.
12 Salve o projeto.
Pre-aparando e aplicando overlaying a clipes
A sequncia est quase completa. Utilize o boto Overlay para realizar dois cor-
res com uma ao. O overlaying substitui parte do filme em vez de estender o
comprimento do programa.
1 Na Linha de tempo, reproduza a Sequence Ex para o quadro um pouco depois do
som do livro caindo no cho em Pieplease.avi.
2 Deslize a Linha de tempo at o final do som do livro caindo no cho (a
00;00;10;15).
3 Clique no boto de tringulo Collapse/Expand da trilha Audio 1 para mostrar a
rea de ttulo da trilha.
4 Clique no boto Show Keyframes e escolha Show Clip Volume.
5 Utiiize os controles Time Zoom para ampliar ate o mximo.
131
6 Na visualizao Program, utilize o boto Step Forward ou o controle jog
para avanar para frente at que o cdigo de tempo exiba 00;00; ;00. Esse o
ponto em que Ex olha para o livro no cho.
7 Na janela Timeline, amplie de modo que voc possa ver o clipe Pieplease.avi
inteiro.
8 Escolha File > Import. Navegue pela pasta 02Lesson e clique em Okay.
9 Selecione Book.avi e clique em Open.
10 Veja s Book.avi est selecionado na janela Project e escolha Clip > Overlay.
Book.avi substitui todos os quadros at o final de Pieplease.avi.
O tempo de execuo total do programa permanece o mesmo, pois
Book.avi se sobreps ao primeiro quadro de Okay.avi. Utilizando overlay, voc
realiza dois aparamentos com uma ao.
11 Salve o projeto.
132
Fazendo o ajuste fino na Linha de tempo
Frequentemente, voc precisar ajustar os pontos In e Out depois que posicionou
alguns clipes na janela Timeline. Ajustar qualquer um dos clipes que fazem parte
de uma sequncia afetar todo o programa de vdeo. Ferramentas especiais na
janela Tirnelne permitem especificar como os ajustes afetaro os outros clipes.
Realizando uma rpple edit
Nesta seo, voc realizar a chamada ripple edit (edio em cascata sem cortes).
Uma ripple edit ajusta o ponto In ou Out de um clipe e alterna assim os outros
clipes dentro ou fora. Esse mtodo altera a durao total do programa de vdeo,
mas preserva a durao dos outros clipes.
Em uma ripple edit, todos os clipes subsequentes se
movem em resposta alterao.
Para aparar o projeto, voc encurtar Heylook.avi.
A durao de projeto indicada pelo cdigo de tempo de durao, o con-
junto esquerdo de nmeros azuis acompanhado pelo boto de auto-seleo na
visualizao Program. Se voc utilizou os timecodes exatos dados para pontos
de edio nos passos anteriores, a durao total do projeto neste ponto da lio
deve ser 45:26. Agora, voc ir aparar 77 quadros a partir da extremidade
inicial de Heylook.avi.
Na janela Project, clique em Bin 01. Escolha File > Import. Localize Heylo-
ok.avi na pasta 01 Lesson e clique em Open.
2 Configure a linha de edio como o final da Linha de tempo.
3 Arraste Heylook.avi da janela Project para a linha cie edio na Linha de
tempo.
133
4 Utilize os botes Step Back e Step Forward ou os botes Go to Previous/
Next Edit visualizao Program para mover a linha de edio para o primeiro
quadro de Heylook.avi (a 00;00;34;09). A linha de edio agora est no corte
entre Notmuch.avi e Heylook.avi.
A. Go to Previous Edit Point (Ir para o ponto de
edio anterior), B. Boto Step Back
(Retroceder), C. Boto Step Forward (Avanar),
D. Go to Next Edit Point (Ir para o prximo
ponto de edio).
O cdigo de tempo de localizao (o conjunto esquerdo de nmeros azuis)
exibido na visualizao Program indica o tempo no comeo de Heylook.avi
(34:17). Voc determinar onde posicionar um novo ponto In para Heylook.avi
adicionando 77 quadros ao ponto In atual posicionando a linha de edio no
novo ponto In.
O propsito deste exerccio familiarizar-se com o clculo de 30 quadros
por segundo. Voc poderia passar por mais de 77 quadros, um de cada vez, mas
isso poderia ser demorado e menos preciso.
5 Adicione 77 quadros a 34:09.
Uma maneira fcil de fazer isso converter os 77 quadros em um equiva-
lente com o qual voc pode somar 34:09. Sua base de tempo para esse projeto
30fps, portanto, 1 segundo = 30 quadros. Portanto, 77 quadros convertem-se
em 3Ofps + 3Ofps (2 segundos) + 17fps, que escrito como 00:00:02:17. Agora
adicione 2:17ao cdigo de tempo atual de 34:09. Portanto, 2:17 + 34:09 =
36:26 (36 segundos + 26 quadros). Isso resulta em um cdigo de tempo de
36:26 em que voc configurar o novo ponto In para a instncia anterior de
Heylook.avi. (Lembre-se de que os ltimos dois nmeros no cdigo de tempo
representam quadros.)
134
6 Na visualizao Program da janela Monitor, clique no cdigo de tempo de
localizao ou no boto de auto-seleo para destac-lo e ento digite 3626 e
pressione Enter.
A linha de edio pula para 00;00;36;2> na Linha de tempo.
7 Na paleta Tools, selecione a ferramenta Ripple Edit
8 'Na janela Timeline, mova o ponteiro para a borda direita do corte entre
Notmuch.avi e Heylook.avi. O ponteiro transforma-se no ponteiro de ripple
edit. Certifique-se de que o ponteiro de ripple edit esteja sobre Heylook.avi e
no sobre Notmuch.avi. Arraste para a direita at o incio de Heylook.avi aderir
linha de edio.
135
O clipe Heylook.avi aparado antecipadamente. Com a funo ripple
edit, no h nenhuma lacuna entre Notmuch.avi e Heylook,avj,
9 Salve o projeto.
Em uma ripple edit, a durao total do projeto muda. O projeto agora tem
exatamente 77 quadros a menos de durao.
10 Visualize as alteraes clicando no boto Play () abaixo da visualizao
Program.
Realizando uma rolling edit
Outro mtodo de edio que atua em uma sequncia de clipes chamado rolling
edit (edio em cascata com corte). Uma rolling edit ajusta o ponto In ou Out de
um clipe e tambm ajusta a durao do clipe adjacente, mantendo a mesma du-
rao total dos dois clipes. A medida que voc encurta um clipe, o clipe adjacente
estendido para manter a durao total dos dois clipes. Entretanto, observe
que voc somente pode estender um clipe se ele tiver sido previamente aparado.
Nota: Voc no pode tornar um clipe mais longo que seu comprimento original
como capturado ou importado - voc pode restaurar apenas os quadros que fo-
ram anteriormente aparados do clipe para o projeto atual.
Uma rolling edit altera dois clipes de uma vez
para preservar a durao do projeto.
136
Para fazer o ajuste tino dos dois ltimos clipes, voc agora realizar uma
rolling edit para alcanar e ento preservar a durao final de 20 segundos. No
aconselhvel utilizar uma ripple edit, pois modificaria a durao totaL
1 Clique no Bin 01 na janela Project. Escolha File > mport. Selecione New-
boy.avi na pasta 02Lesson e clque em Open.
2 D um clique duplo em Newboy.avi de modo que ele aparea na visualiza-
o Source da janela Program.
3 Para configurar o novo ponto de edio, voc procurar uma pista visual no
clipe. Localize o quadro em que Ex pega o pulso de New Boy pela segunda vez e
o puxa na sua direo (a 00;00;02;14 na visualizao Source).
4 Clique no boto Set In Point .
5 Na Linha de tempo, mova a linha de edio para o final do programa pres
sionando as teclas End ou Page Down.
V para a visualizao Source e clique em nsert para inserir New-
boy.avi no final da Linha de tempo.
7 V para o ponto Out de Heylook.avi pressionando a tecla Page up uma vez
ou clicando uma vez no boto Go to Previous Edit.
8 Na paleta Tools, selecione a ferramenta Rolling Edit
137
9 Posicione o ponteiro sobre o ponto de edio entre Heylook.avi e New-
oy.avi. O ponteiro transforma-se na ferramenta Rolling Edit. Enquanto observa
o cdigo de tempo na visualizao Program, arraste o ponteiro para a esquerda
at que ele alcance -00;00;00;16. Em seguida, solte o boto do mouse.
Utilizando o Toggle Take Audio and Vdeo
com a funo overlay manual
Ex introduzir um novo personagem no filme, seu New Boy. Para configurar o
aparecimento desse personagem na Sequence Ex, voc utilizar a funo overlay
interativamente na Linha de tempo.
1 Selecione Bin 01 na janela Project. Escolha File > Import. Navegue pela
pasta 02Lesson e clique em OK. Selecione Heylook2.avi e clique em Open.
2 Na janela Project, d um dique duplo em Heylook2.avi para exibi-lo na vi
sualizao Source.
Voc ir sobrepor (overlay) Heylook2.avi a Heylook.avi, substituindo os
quadros de vdeo, mas no os de udio. Primeiro, vamos examinar a funo
Toggle Take Audio and Vdeo.
3 Localize o boto Toggle Take Audio and Video no canto inferior direito da
visualizao Source. O boto Toggle Take Audio and Video alterna de trs
maneiras:
Take Video and Audio
Take Vdeo Only
' Take Audio Only
138
4 Para este exerccio, escolha Take Video Only.
5 Configure o indicador de tempo atual (CTI) como o final de Heylook.avi.
Na visualizao Source da janela Monitor, arraste Heylook2.avi para sobrepor
Heylook.avi, enquanto o ponto Out adere linha de edio.
Agora, voc realzou uma rolling edit nos dois ciipes, preservando a dura-
6 Salve o projeto.
Exportando a Linha de tempo como um filme
Para visualizar Sequence Ex como um arquivo de filme, voc precisa export-la.
1 Selecione Sequence Ex na janela Timeline para torn-la ativa.
2 Ajuste a visualizao Timeline de modo que voc possa ver a sequncia intei
ra. (Pressione a tecla de barra invertida ou utilize os controles de zoom.)
139
Utilize os botes Save e Load na caixa de dilogo Export Movie Settings
para salvar e mais tarde carregar rapidamente as configuraes de exportao que
voc utiliza frequentemente. Carregar as configuraes salvas particularmente
til quando voc cria vrios tipos de arquivo de vdeo (por exemplo, NTSC e
vdeo Web) a partir do mesmo projeto.
6 Clique em OK para fechar a caixa de dilogo Export Movie Settings.
7 Na caixa de dilogo Export Movie, digite Sequence Ex.avi para o nome do
programa de vdeo e clique em Save.
O Premere Pro mostra um status da produo do programa de vdeo, exi-
bindo uma barra de status que fornece uma estimativa da quantidade de tempo
que ele levar.
8 Quando o programa de vdeo est completo, ele importado para a janela
Project.
Pegue um pouco de pipoca, d um clique duplo em SequenceEx.avi e ento dique
no boto Play na visualizao Source para assistir ao que voc acabou de criar.
Explorando por conta prpria
Sinta-se livre para experimentar o projeto que acabou de criar. Eis algumas su-
gestes:
Utilize os botes na parte inferior da janela Project para alterar a visualiza-
o dos clipes na janeJa.
Utilize a ferramenta Rolling Edit para alterar as edies entre os clpes. Voc
pode escolher Edit > Undo depois de cada alterao para desfaz-la,
Utiize os atalhos listados no Premiere Pro Quick Reference Card e em Pre-
miere Pro Help para posicionar a linha de edio e a barra da rea de trabalho.
Abra o menu da janela Timeline clicando no boto de menu com a forma de
um tringulo prximo ao canto direito superior da janela Timeline. Teste os di
ferentes atributos da Linha de tempo.
Leia "Using Monitor window controls" no Adobe Premiere Pro User Guide.
Teste os controladores da janela Monitor e aprenda as vrias funes, incluindo
como utilizar os comandos jog ou shuttle para navegar pelos quadros.
Perguntas para reviso
1 Quais so as trs maneiras de adicionar clipes Linha de tempo? 2
Quais so as duas maneiras de criar um corte preliminar?
140
3 Quais so as trs maneiras de visualizar clipes na Linha de tempo sem rende-
rizar?
4 Como a funo de insero difere da funo overlay?
5 Tanto a ripple edit como a rolling edit afetam de alguma maneira uma se
quncia de clipes. Qual no pode ser utilizada com clipes no-aparados e por
qu?
Respostas
1 Arrastando clipes para a Linha de tempo da janela Project; utilizando o co-
mando Automate to Sequence; ou abrindo e aparando clipes na visualizao
Source e ento os inserindo ou sobrepondo (overlay) na Linha de tempo,
2 Arrastando clipes para a Linha de tempo da janela Project e utilizando o co-
mando Au remate ro Sequence na janela Project.
3 Deslizando na rgua da Linha de tempo, pressionando o boto Play na visua
lizao Program da janela Monitor ou pressionando a tecla Enter.
4 A insero afeta a durao do projeto e no apara nenhum material. Por
contraste, o overlay apara o material e preserva a durao do projeto.
5 A rolling edit no pode ser utilizada com clipes no-aparados, pois como um
clipe encurtado, o clipe adjacente estendido, o que pode acontecer somente
se o clipe foi anteriormente aparado.
141
3 Transies
Embora uma mudana instantnea de um
clipe para outro seja a maneira mais comum e
simples de combinar videoclipes, o Adobe
Premiere Pro tambm oferece vrias opes
para variar a transio de um clipe para outro.
Essas transies podem fornecer textura,
nuana e efeitos especiais.
142
Se fez as lies na ordem indicada, voc aprendeu a navegar pelo espao de tra-
balho do Adobe Premiere Pro, a desenvolver sequncias para a Linha de tempo, 3
inserir clipes nela com uma abordagem de corte preliminar, e ento a limpar os
pontos n e Out dos chamados cortes simples {straight cuts). Os clpes so cola-
dos lado a lado nas edies por insero. Nas edies por overlay, os quadros
iniciai e finai dos clipes de cima so suprimidos pelo clipe subjacente. A medida
que o filme reproduz, ele executa diretamente de um clipe para outro.
At aqui, o Hero no filme encontrou sua Ex com o New Boyfriend. Nesta
lio, voc adicionar nuana a uma sequncia posterior utizando transies
entre clipes, efeitos especiais e clipes precisamente aparados. O DVD deste livro
inclui o projeto concludo na Lio 3 na pasta Lesson 3. aconselhvel utilizar
esse projeto concludo como uma referncia enquanto voc trabalha com as fer-
ramentas para seguir os passos nesta lio. Uma vez que o tema das fantasias e
sonhos do Hero serve muito bem para o uso de transies, voc utilizar uma
variedade de transies de maneiras interessantes. Especificamente, voc aprender
a fazer o seguinte:
Posicionar uma transio utilizando a transio Default e a paleta Effects.
Visualizar transies.
Modificar configuraes de transio.
Aparar clipes para tornar os cdigos de tempo precisos nos efeitos especiais
de transio.
Adicionar um efeito especial.
Introduo
Nesta lio, voc trabalhar nas cenas do projeto de filme adicionando transi-
es em etapas. Certifique-se de que sabe o local dos arquivos utilizados nesta li-
o. Insira o disco do DVD-ROM deste livro, se necessrio. Se precisar de ajuda,
veja "Copiando os arquivos deste iivro", na introduo.
1 Carregue o software Premiere Pro.
2 clique em New Project na janela Welcome.
3 Clique em Browse e localize o diretrio chamado C:\PrPro_CIB\Lessons\
03Lesson e clique em OK.
4 No campo Name, digite 03Lesson e clique em OK
143.
5 Crie um novo bin clicando no cone de Bin na parte interior da janela Pro-
ject ou clicando no boto de menu com a forma de um tringulo no canto supe-
rior direito da janela Project e escolha New Bin.
6 Na janela Project, clique no cone da pasta Bin 01.
7 Escolha File > mport.
8 Navegue pela pasta 03Lesson e clique em OK.
9 Enquanto mantm pressionada a tecla Control, selecione os seguintes arqui
vos: Gazel.avi, Gazel.avi, Gazel.avi, Gazel.avi e Sigh.avi
10 Clique em Open.
Visualize o filme final para referncia
Para ver o que criar, voc pode examinar o filme finalizado desta lio.
1 Crie um novo bin clicando no cone de Bin na parte inferior da janela Pro-
ject ou clicando no boto de menu com a forma de um tringulo no canto supe-
rior direito da janela Project e escolha New Bin.
2 Renomeie o novo bin selecionando-o e dando um clique duplo no campo de
nome para tornar o campo editvel. Digite Resources e pressione Enter.
3 Clique no tringulo ao lado do bin Resources para abri-lo.
4 O bin Resources deve estar selecionado. Em seguida, escolha File > mport
e selecione o arquivo (03Fnal.wmv na pasta Finished dentro da pasta (03Lesson.
Clique em Open.
O arquivo 03Final.mov est localizado no bin Resources.
5 D um clique duplo no arquivo 03 Final, wmv, de modo que ele abra na visua-
lizao Source na janela Monitor.
144
6 Clique no boto Play () na visualizao Source na janela Monitor para as-
sistir ao programa de vdeo.
7 Voc pode escolher entre manter o bin Resources para outras referncias ou
exclu-lo selecionando o bin Resources e ento clicando no boto Clear na
parte inferior da janela Project.
Sobre transies
No Tour, foram introduzidas transies ou alteraes entre uma cena ou clipe.
A tipo de transio mais simples o corte (cut), em que o ltimo quadro de um
clipe simplesmente seguido pelo primeiro quadro do seguinte. O corte a
transio mais frequentemente utilizada em vdeos e filmes, e costuma ser a mais
eficiente. Mas voc tambm utilizar vrios outros tipos de transies para al-
canar efeitos entre cenas.
No Premiere Pro, as transies podem ser adicionadas a um projeto de di-
ferentes maneiras. Por exemplo, voc pode selecionar clipes na rea de Bin da
janela Project ou criar uma sequncia na janela Sequence e ento utilizar Auto-
mate to Sequence com uma transio padro. Isso til, por exemplo, se quiser
primeiro focalizar o fluxo geral da sequncia e ento ajustar ou substituir algu-mas
transies medida que faz o ajuste fino do programa. Voc tambm pode pr-
aparar clipes, adicion-los Linha de tempo e ento inserir uma transio entre
eles. Qualquer que seja o mtodo que voc prefira, o Premiere torna fcil
substituir ou modificar transies depois de adicion-las Linha de tempo.
Como clipes operam em transies
Muitas transies comunicam a passagem de tempo, parecendo sobrepor vrios
quadros do final de um clipe com quadros do incio do clipe seguinte. Os qua-
dros no final do primeiro clipe que so utilizados na transio so chamados
material da extremidade final (tail material); os quadros afetados pela transio
no comeo do prximo clipe so chamados material da extremidade inicial
(head material).
145
6 Clique no boto Play () na visualizao Source na janela Monitor para as-
sistir ao programa de vdeo.
7 Voc pode escolher entre manter o bin Resources para outras referncias ou
exclu-lo selecionando o bin Resources e ento clicando no boto Clear na
parte inferior da janela Project.
Sobre transies
No Tour, foram introduzidas transies ou alteraes entre uma cena ou clipe.
A tipo de transio mais simples o corte (cut), em que o ltimo quadro de um
clipe simplesmente seguido pelo primeiro quadro do seguinte. O corte a
transio mais frequentemente utilizada em vdeos e filmes, e costuma ser a mais
eficiente. Mas voc tambm utilizar vrios outros tipos de transies para al-
canar efeitos entre cenas.
No Premiere Pro, as transies podem ser adicionadas a um projeto de di-
ferentes maneiras. Por exemplo, voc pode selecionar clipes na rea de Bin da
janela Project ou criar uma sequncia na janela Sequence e ento utilizar Auto-mate
to Sequence com uma transio padro. Isso til, por exemplo, se quiser primeiro
focalizar o fluxo geral da sequncia e ento ajustar ou substituir algumas transies
medida que faz o ajuste fino do programa. Voc tambm pode pr-aparar clipes,
adicion-los Linha de tempo e ento inserir uma transio entre eles. Qualquer
que seja o mtodo que voc prefira, o Premiere torna fcil substituir ou modificar
transies depois de adicion-las Linha de tempo.
Como clipes operam em transies
Muitas transies comunicam a passagem de tempo, parecendo sobrepor vrios
quadros do final de um clipe com quadros do incio do clipe seguinte. Os qua-
dros no final do primeiro clipe que so utilizados na transio so chamados
material da extremidade final (tail material); os quadros afetados pela transio
no comeo do prximo clipe so chamados material da extremidade inicial
(head material).
146
A paleta Effects
O Adobe Premiere Pro inclui um amplo espectro de transies, 3D motion (mo-
vimento em 3D), Dissolve (dissolver), Wipe (apagar), e Zoom (ampliar/reduzir).
As transies so agrupadas em duas pastas principais na paleta Effects: Audio
Transitions e Video Transitions. Dentro dessas duas pastas principais, as transi-
es so agrupadas em subpastas, por tipo. Cada transio listada com um co-
ne nico esquerda do seu nome.
1 Se a paleta Effects no estiver visvel, escolha Window > Effects. Clique no
tringulo esquerda da pasta Video Transitions para ver uma lista de subpastas
contendo as transies de vdeo.
2 Clique no tringulo esquerda da pasta Dissolve para ver os tipos de transi-
es Dissolve disponveis. Observe que o cone Cross Dissolve contornado em
vermelho. Isso indica que Cross Dissolve est selecionado como a transio pa-
dro. Em seguida, feche o tringulo para recolher a pasta.
Voc pode achar til criar uma pasta separada para armazenar suas transi-
es, efeitos ou filtros favoritos para acesso fcil.
147
3 Clique no cone New Custom Bin na parte inferior da paleta Effects ou
clique no boto de menu no canto direito superior da paleta Effects e escolha
New Custom Bin.
Os favoritos agora aparecem na parte inferior da lista. (Voc talvez precise
rolar para baixo para v-la.)
Localize seu efeito ou transio favorita e arraste o cone para a pasta Favo-
rites.
5 Repita esse passo sempre que quiser adicionar um efeito ou transio pasta
Favorites.
6 Selecone a pasta Favorites e clique no cone Delete Custom Items na
parte inferior da paleta Effects para exclu-a.
Parmetros de transio
Todas as transies tm parmetros de durao, alinhamento e direo. Algumas
transies tm parmetros adicionais como bordas, ajustes de margem e suavida-
de. Os parmetros dependem da natureza e da complexidade do tipo especfico
de transio.
Durao refere-se ao nmero de quadros requerido para a transio. Todas as
transies utilizam quadros a partir do final do primeiro clipe - chamados de ma-
terial da extremidade final - e quadros a partir do incio do segundo clipe - cha-
mados material da extremidade inicial - para criar a transio.
Alinhamento refere-se posio da transio em relao ao corte entre os dois
clipes.
Direo indica como a Transio opera nos dois clipes. Normalmente, a direo
ser do clipe A para o clipe B - da esquerda para a direita na Linha de tempo. Na
maioria dos casos, o Premiere Pro configura a direo da transio automatica-
mente e voc no ter de se preocupar com isso. Mais tarde nesta lio, voc uti-
lizar o Track Selector e outros controles para modificar a direo de uma tran-
sio.
A transio padro e as configuraes padro
Cross Dissolve a configurao de fbrica para a transio padro no Premiere
Pro, pois ela utilizada com frequncia em vdeos e filmes. Em uma Cross Dis-
solve, uma cena "dissolve-se" em outra durante um breve momento. Voc pode
selecionar outra transio como a padro a qualquer momento. A transio pa-
dro e as configuraes de efeito padro aplicam-se no apenas ao projeto atual
em que voc est trabalhando, mas a todos os projetos.
148
Trabalhar com uma transio padro uma maneira rpida de inserir tran-
sies enfre clipes, at que voc especifique como padro uma transio diferen-
te. Voc pode modificar ou substitu-las depois que estiver satisfeito com o fluxo
geral do projeto.
As configuraes de efeito padro para todas as transies especificam uma
durao de 30 quadros com o alinhamento da transio centralizado no corte
entre os dois clipes. Voc pode mudar tanto a durao como o alinhamento da
transio na janela Effect Controls.
Para a maioria das transies, a direo padro da transio do clipe A
para o clipe B (para frente; da esquerda para a direita na sequncia de tempo).
Voc altera a direo da transio para fazer com que ela se mova do clipe B
para o clipe A clicando na transio na janela Timeline e fazendo as alteraes
nas configuraes Track Selector na janela Effect Controls. Parmetros adicio-
nais de efeito, se pertencerem a uma transio, tambm so alterados na janela
Effect Controls para essa transio.
Selecionando a transio padro
Agora, voc modificar as configuraes padro do efeito da transio Cross
Dissolve antes de adicionar qualquer corte Linha de tempo da 03Les-
son.prproj.
1 Na paleta Effects, clique no tringulo ao lado da pasta de Video Transitions
e ento clique para abrir a pasta Dissolve e localizar o cone de transio Cross
Dissolve. O cone deve estar contornado em vermelho para indicar que a tran-
sio padro. Clique uma vez no cone para selecionar a transio.
2 Clique no boto de tringulo do menu no canto direito superior da paleta
Effects e clique em Set Default Transton. O cone Cross Dissolve ainda est
contornado em vermelho.
149
As configuraes Default Transition so modificadas na caixa de dilogo
General Preferences ou na janela Effect Controls depois que a transio posicio-
nada na Linha de tempo.
3 Para acessar as configuraes Default Transition, clique no boto de menu
com a forma de um tringulo no canto superior direito da paleta Effects e escolha
Default Transition Duration. A caixa de dilogo Preferences aparece. Clique
emOK.
Inserindo uma transio
Primeiro, voc utilizar o recurso Automate to Sequence para mover dois clipes
na Linha de tempo com a transio padro - Cross Dissolve - entre eles. Mais
tarde nesta lio, voc utilizar outros mtodos para inserir clipes e transies.
Primeiro, voc renomear a sequncia.
1 Na janela Project, rapidamente d um clique triplo no nome de campo edit-
vel Sequence 01.
2 Digite Transitions para renome-lo.
150
Utilizando Automate to Sequence e a transio padro
1 Na janela Timeline, utilize qualquer um dos controles Time Zoom Levei para
ajustar a Linha de tempo de modo que voc possa ver a ao claramente
medida que ela acontece.
2 Mova a linha de edio para o comeo da Linha de tempo.
Voc tambm pode utilizar as teclas de mais (+) ou de menos (-) para am-
pliar ou reduzir a visualizao. Se voc selecionar o cdigo de tempo, na Linha de
tempo ou no monitor Program, digitar 0 e ento pressionar Enter, a linha de edi-
o se mover para o incio da sequncia.
3 Na janela Project, mantenha pressionada a tecla Control ao clicar no cone
Gazel.avi e ento no cone Approachl.avi no Bin 01 para selecionar os dois cli-
pes. (Certifique-se de selecionar os clipes nessa ordem exata.)
4 Escolha Project > Automate to Sequence para trazer os dois clpes para a Li
nha de tempo.
5 Na caixa de dilogo Automate to Sequence, altere a configurao Orderng
para Selecton Order e mantenha Clip Overlap em 15 quadros. Verifique se
Sequentially, Insert Edit e Apply Default Video Transition esto selecionados.
Certifique-se de que Apply Default Audio Transition e Ignore Options no este
jam selecionados.
6 Clique em OK.
151
A transio Cross Dissolve aparece na janela Timeline entre Gazel.avi e
Approachl.avi na trilha do Video 1,
Alterando parmetros de uma instncia de transio
Uma instncia de transio refere-se a uma ocorrncia individual de uma Transio
na Linha de tempo. As configuraes padro fazem com que a transio opere
do clipe A para o clipe B. Voc pode alterar a direo de uma instncia especfica
sem alterar o padro. Voc faz isso alterando a direo da transio depois que ela
foi inserida na Linha de tempo. Quando voc clica em uma transio na Linha de
tempo, as configuraes dessa transio aparecem na janela Effect Controls.
aconselhvel manter as janelas Timeline e Effect Controls visveis para esta lio.
1 Clique na transio Cross Dissolve na trilha do Video 1 da Linha de tempo.
152
2 V para a janela Effect Controls para verificar as configuraes de Cross
Dissolve. (Se a janela Effect Controls no estiver aberta, escolha Window >
Effect Controls.)
A janela Effect Controls exibindo as configuraes Cross Dissolve: A.
Boto Preview (Visualizar), B. Visualizao Transition, C. Seletor Edge
(Margem), D. Visualizaes, E. Controles deslizantes Start/End, F. Seletor
Reverse (Inverter), G. Seletor Border Thickness and Color (Espessura e
cor da borda), H. Anti-aliasing (suavizao), I. Controles Time Zoom, J.
Controle deslizante Time Zoom (Ampliar/reduzir tempo), K. Clip A (clipe
A), L. Transio, M. Clip B (clipe B).
Na janela Effect Controls, os efeitos no clipe selecionado so listados no lado
esquerdo da paleta. O lado direito contm uma rgua de tempo, uma linha de
edio e uma rea de navegao semelhantes quelas encontradas na janela
Timeline. A rea de configuraes Video Transition da janela Effect Controls
mostra o clipe "inicial" e o clipe "final" no meio da rea de exibio da paleta.
Por padro, "A" e "B" so exibidos nesses visualizadores de miniaturas de clipe,
mas, em vez disso, voc pode exibir os clipes reais clicando na caixa Show Actual
Source abaixo dos visualizadores. (Voc talvez precise alongar a janela Effect
Controls para visualizar todas as suas configuraes.) Agora voc explorar as
transies.
3 Clique na caixa Show Actual Sources para exibir os quadros inicial e final
dos clipes utilizados nessa transio. Agora, Gazel.avi exibido como clipe A e
Approach1.avi exibido como clipe B, porque a direo est configurada como
"A-to-B".
153
Abaixo de cada visualizador de miniatura de clipe h um controle deslizante
Start/End que permite alterar a aparncia inicial e final da transio. Voc pode
ajustar, para diferentes configuraes, os controles deslizantes Start separada ou
simultaneamente se quiser a mesma configurao.
4 Mova um dos controles deslizantes para 40%. Observe que o outro controle
deslizante mantm sua posio.
5 Coloque os controles deslizantes Start e End de volta s configuraes originais
dessa instncia de transio.
Visualizando a transio
H duas opes de visualizao teis ao trabalhar com transies: visualizar na
velocidade de projeo pretendida e renderizar-deslizar (render-scrub) na Li-
nha de tempo.
Visualizando a transio na velocidade
de projeo pretendida
Para visualizar transies (e outros efeitos) na velocidade de projeo pretendi-
da, voc utiiza a visualizao Real-Time. O Premiere Pro reproduz ento esse
arquivo na visualizao Program na janela Monitor.
Visualizando em tempo real
O Adobe Premiere Pro oferece a visualizao em tempo real de transies, opa-
cidades, ttulos e outros efeitos. Visualizar em tempo real, sem renderizar arqui-
vos de visualizao ou reproduzir com sobressaltos a partir do disco rgido, re-
quer uma unidade de processamento Pentium 4 de 3GHz. A visualizao em
tempo real o modo de visualizao de fbrica no Premiere Pro.
Para aprimorar a velocidade de reproduo, ajuste as configuraes de
ampliao e de qualidade de exibio encontradas no menu da janela Monitor
clicando no boto direito superior do tringulo. Visualizar com ampliao me-
nor e resoluo mais baixa talvez permita visualizar o filme na velocidade pre-
tendida.
154
Utilizando render-scrub para visualizar a transio
O rendr-scrubbing na rgua da Linha de tempo exibe o efeito de transio.
Cada vez que voc aplica uma transio, uma barra fina de renderizao aparece
acima dela na janela Timeline, abaixo da barra da rea de trabalho. Se a transi-
o no foi visualizada, a barra de renderizao permanece vermelha. Depois
que voc visualiza uma transio completamente renderizada, a barra de rende-
rizao torna-se verde, como ver nos prximos passos.
Na janela Timeline, observe que a linha de renderizao acima da transio
Cross Dissolve est vermelha.
1 Arraste o ponteiro na rgua da Linha de tempo para mover a linha de edio
pela transio. A visualizao reproduz na visualizao Program na janela Moni-
tor. Voc tambm pode visualizar a transio na janela Effect Controls arrastan-
do a linha de edio pela transio.
Agora que a transio Cross Dissolve foi visualizada, a barra de renderizao
abaixo da barra da rea de trabalho na janela Timeline torna-se verde.
3 Salve o projeto.
155
2 A visualizao reproduz na janela Monitor.
Voc tambm pode visualizar uma transio na janela Timeline pressio-
nando Enter no teclado. Isso constri, renderiza e reproduz um arquivo de visua-
lizao. medida que o Premiere Pro gera o arquivo de visualizao, a caixa de
dilogo Rendering Preview exibe o status.
Quando concluda, a visualizao reproduz na visualizao Program na ja-
nela Monitor. Voc pode reproduzir essa visualizao posicionando a linha de
edio antes da transio e pressionando Enter.
Pr-apararando um clipe
e adicionando uma transio
Em geral, uma transio sobrepe partes de clipes que no so essenciais para o
programa de vdeo, uma vez que essas partes provavelmente so obscurecidas
pelo efeito da transio. Assim, frequentemente faz sentido pr-aparar seus cli-
pes para certificar-se de que a transio ocorra onde voc a quer. A transio
"emprestar" esses quadros pr-aparados do final do clipe A e do incio do clipe
B. Nos prximos passos, voc ir pr-aparar e adicionar clipes Linha de tempo
e ento inserir a transio.
1 D um clique duplo em Approach2.avi no Bin 01 da janela Project para
v-lo na visualizao Source na janela Monitor. Ou simplesmente arraste o co
ne do clipe Approach2.avi para a visualizao Source na janela Monitor.
2 Clique no cdigo de tempo na visualizao Source ( esquerda), digite 122 e
pressione Enter para localizar um quadro especfico, no qual Hero oferece flo
res a Girl of His Dreams.
Nota: Para essa implementao do cdigo de tempo, voc estar a 29,97 quadros
por segundo no formato com descarte de quadros (00;00;01;14). Se necessrio,
clique na janela Timeline para ativ-la. Na barra de ttulo, escolha Project > Pro-
ject Settings > General. Na caixa de dilogo Video Display Formai, a configura-
o 29,97fps Drop-Frame Timecode. Clique em OK.
Voc pode clicar no boto de tringulo esquerda do cdigo de tempo para
selecionar o cdigo de tempo inteiro.
156
3 Agora, clique no boto Set Jn Point na visualizao Source para configu
rar um novo ponto In para o clipeApproach2.avi. O Clip Duration mostrado na
visualizao Source ( direita em preto) agora indica que o clipe foi aparado
para uma durao total de execuo de 00;00;05;17. Agora a transio operar
com as flores balanando para visualizao.
4 Utilize as teclas Page Up ou Page Down para mover a linha de edio para o
final do clipe Approachl.avi na Linha de tempo.
5 Na janela Project, selecione Gaze2.avi e arraste-o para a linha de edio.
6 Pressione a tecla Page Down para mover a linha de edio para o final do
Gazel.avi.
7 Na visualizao Source, certifique-se de que a guia do clipe Approach2.avi
aparado o clipe mais a frente.
8 Clique no boto Insert para inserir Approach2.avi na linha de edio.
Para preparar a prxima transio, voc pegar emprestados quadros de
Gaze2.avi.
9 Pressione a tecla Page Up ou clique no boto Go to Previous Edit na vi-
suaizao Program. A linha de edio deve estar a 00;00;18;26.
10 Agora, posicione a linha de edio de modo que esteja a 15 quadros mais
cedo em Gaze2.avi a 00;00; 18; 11 (18:26-00:15 = 18: 11) .
11 Na paleta Tools, selecione a ferramenta ripple edit .
157
A transio utilizar os 15 quadros. Para adicionar uma transio entre Ga-
zel.avi e Approach2.avi, voc utilizar a paleta Effects. Mas primeiro verifique
a durao da transio padro.
13 Certifique-se de que Cross Dissolve a transio padro na paleta Effects.
Voc deve ter um contorno vermelho. No canto direito superior da paleta
Effects, clique no boto de tringulo do menu e escolha Default Transition Du-
ration.
Nota: A configurao padro de durao da transio se aplica a todas as transi-
es independente de qual foi selecionada como a padro. Essa configurao per-
manece a mesma para qualquer transio aplicada Linha de tempo, a menos
que voc especifique uma outra.
Para obter informaes adicionais, consulte "Adding Transitions" no Adobe Pre-
miere Pro User Guide..
14 Na caixa de dilogo General Preferences, certifique-se de que Video Transi-
tion Default seja 15 e clique em OK.
15 Salve o projeto.
Adicionando uma transio com a paleta Effects
1 A posio da linha de edio na Linha de tempo est no final de Gaze2.avi (a
00;00;18;11).
2 Na paleta Effects, expanda a pasta Video Transitions, role para baixo e abra
a subpasta Zoom.
158
12 Posicione a ferramenta Ripple Edit no final de Gazel.avi e arraste-a para li-
nha de edio a 00;00;18;l 1 de modo que tenha 15 quadros a menos de durao.
Para encontrar uma transio rapidamente, clique na pasta Video Transi-
tions na paleta Effects. Na rea Contains, digite o nome da transio. O Premiere
ir localizar e destacar a transio.
4 Arraste o cone de transio Cross Zoom para a trilha do Video 1 na linha de
edio na janela Timeline, na qual Gazel.avi termina e o Approach2.avi apara-
do inicia.
5 Visualize a transio Cross Zoom no projeto.
Nota: O filme final utiliza todas as transies Cross Dissolve. Mais tarde, voc
pode substituir as transies pela transio Cross Dissolve se quiser igualar o fil-
me 03Final.wmv. Teste por conta prpria para obter a aparncia e o comporta-
mento mais apropriados para voc.
6 Salve o projeto.
159
3 Clique no cone Cross Zoom para selecion-lo.
8 Ajuste o crculo do ponto focal para o Clip A, de modo que o rosto do Hero
encha a tela. Voc faz isso clicando em pontos na janela do Clip A at que ela
se ajuste de acordo com aquilo que voc pretende.
Nota: A visualizao Program muda sempre que voc solta o mouse.
9 Mova a linha de edio quatro quadros para frente para 00;00;18;05.
10 Na janela Effect Controls, clique na miniatura do Clip B. Clique no ponto
focal (o crculo branco localizado no centro do Clip B) e arraste-o para o canto
superior direito de modo que o rosto de Hero seja o centro, especialmente seu
sorriso.
11 Reproduza a transio ou renderize e deslize e ento salve o projeto.
160
Modificando as configuraes de transio
medida que desenvolve seu prprio estilo de vdeo, voc talvez queira modifi-
car as configuraes de alguns tipos de transio de modo que eles tenham suas
personalizaes como as configuraes padro deles na janela Effect Controls.
Agora, voc personalizar Swing n.
1 Abra a subpasta 3D Motion dentro da pasta Video Transitions na paleta
Effects e localize a transio Swing In.
2 Clique no cone da transio Swing In e arraste-o para a linha de edio que
substitui a transio Cross Zoom.
A. Seta seletora de direo, B. Controles deslizantes Start/End, C. Border Width
(Largura da borda), D. Forward/Reverse Selector (Seletor para frente/para trs),
E. O menu Anti-aliasing Quality (Qualidade da suavizao).
3 Ajuste uma ou todas as configuraes a seguir:
Para alterar as aparncias inicial e final da transio, utilize os controles des-
lizantes Start e End. Mantenha pressionada a tecla Shift para mover os controles
deslizantes Start e End conjuntamente.
Para ajustar a largura da borda opcional na transio, clique nos controles
Hot Text (os nmeros sublinhados em azul) ou selecione a rea da largura e di
gite um nmero.
Para selecionar a cor de uma borda, clique no swatch de cores e selecione
uma cor na janela de seleo de cores.
161
Para alterar a orientao da transio, clique em um Seletor de direo na
miniatura da transio. Os seletores de direo so setas pretas ao lado do cone
de transio e apontam para norte, sul, leste e oeste.
Para fazer com que a transio reproduza de trs para frente, marque a caixa
Reverse no canto esquerdo inferior das configuraes da transio. Se a caixa
no estiver selecionada, a transio reproduzir para frente.
Para ajustar o anti-aliasing (a suavidade dos pixels) da transio, clique no
boto do menu Anti-aliasing na parte inferior das configuraes e escolha Low,
Mdium ou High.
Nota: Nem todos os parmetros dessas configuraes esto disponveis em todas
as transies.
Substituindo a instncia de uma transio
Voc substitui a instncia de uma transio simplesmente arrastando e soltando
O cone da nova transio sobre o cone da transio antiga na Linha de tempo.
Quando voc substitui a instncia de uma transio, as configuraes padro de
efeito (durao e alinhamento) que se aplicam a todas as transies so preserva
das. Entretanto, as configuraes especficas de transio (direo, margens, bor
das, suavidade e assim por diante) so substitudas pelas configuraes padro
da transio especficas da nova transio.
1 Com a paleta Effects ativa, clique no tringulo ao lado da subpasta 3 D Mo-
tion dentro da pasta Video Transitions para expandir a pasta, se ainda no esti
ver aberta.
2 Selecione a transio Cube Spin na subpasta 3 D Motion, arraste o cone
para a janela Timeline e posicione-a na parte superior da transio Cross Dissol
ve entre os clipes Gazel.avi e Approachl.avi.
A transio Cross Dissolve foi substituda por uma Cube Spin.
162
3 Na Linha de tempo, clique na transio Cube Spin que voc acabou de inse
rir. Agora, as configuraes de Cube Spin aparecem na janela Effect Controls.
4 Escolha Edit > Undo para restaurar a transio para Cross Dissolve, a fim
de reproduzir o filme 03Final.wmv.
Adicionando vrias transies de uma s vez
Voc pode se divertir com o filme escolhendo as transies que acompanham
O esprito das cenas. Primeiro, voc adicionar mais alguns clipes Linha de
tempo.
1 Certifique-se de que a linha de edio esteja no final do filme (a 00;00;23;28).
2 Na janela Project, selecione os seguintes clipes, nesta ordem, enquanto man
tm pressionada a tecla Control: Gaze3.avi, Approach3.avi, Gaze4.avi e Appro-
ach4.avi.
3 Clique no boto Automate to Sequence (a) na parte inferior da janela Pro
ject para inserir os quatro clipes com a transio padro entre eles. A caixa de
dilogo Automate to Sequence aparece. Clique em OK.
Trs outras transies so adicionadas Linha de tempo de uma s vez.
Uma delas quebra o padro quando passam do olhar fixo de Hero para suas fan-
tasias.
4 Na Linha de tempo, localize a transio entre Approach3.avi e Gaze4.avi (a
00;00;37;27) e clique nela para selecionar.
5 Escolha Edit > Clear.
6 Selecione a terceira transio entre Gaze3.avi e Approach3.avi.
163
8 Clique na transio Swing In de modo que suas configuraes apaream na
janela Effect Controls.
9 Na janela Effect Controls, clique na seta seletora de direo que aponta para
o sul do cone da transio a fim de que a transio se mova do sul para o norte.
10 Selecione a transio padro entre Gaze4.avi e Approach4.avi.
11 Na paleta Effects, localize a transio Curtain na subpasta 3D Motion den
tro da pasta Video Transition. Arraste o cone Curtain para a transio padro e
a sobreponha para substituir a transio Cross Dissolve.
12 Reproduza a sequncia ou deslize e renderize para revisar seu novo traba
lho.
Agora a sequncia consiste em uma Cross Dissolve, seguida pelas transi-
es Swing In e ento por uma Curtain dentro da fantasia do Hero de se apre-
sentar garota dos seus sonhos.
13 Salve o projeto.
Transies utilizadas como efeitos especiais
Agora faa algumas experincias com as vrias transies. Para conseguir a apa-
rncia do filme final da Lio 3, simplesmente utilize a Cross Dissolve para to-
das as transies. Neste exerccio, voc vai fazer o ajuste fino de uma transio e
adicionar uma nova transio para criar nuanas que sirvam como efeitos espe-
ciais.
Modificando uma transio em uma sequncia
Os ajustes das transies so feitos na janela Effect Controls. A primeira Cross
Dissolve permite que o pblico saiba que Hero est sonhando acordado sobre
as maneiras de encontrar a garota dos seus sonhos. Para indicar ao pblico que
a prxima cena tambm acontece na mente do Hero, voc estender a Cross
Dissolve, de modo que ela se prolongue no Clip A medida que se dissolve no
Clip B.
164
,
7 Na paleta Effects, localize a transio Swing In, que est na subpasta Motion
dentro da pasta Video Transitions. Arraste seu cone para a terceira transio,
sobrepondo e substituindo a transio Cross Dissolve padro.
1 Na Linha de tempo, selecione a primeira transio a 00;00;02;04.
2 Mova de volta a linha de edio 22 quadros para 00;00;01;12.
3 Na paleta Tools, selecione a ferramenta Ripple Edit .
4 Selecione o final de Gazel.avi e arraste-o para a esquerda da linha de edio.
5 Mova a linha de edio para o final da transio Cross Dissolve (a
00;00;01;19).
6 Agora, mova a linha de edio 23 quadros para frente, em 00;00;02; 12.
7 Utilizando a ferramenta Ripple Edit, selecione a cabea de Approachl.avi e
arraste-a para a linha de edio.
Voc acabou de aparar um total de 45 quadros (2,5 segundos). Isso permi-
tir criar uma transio Cross Dissolve prolongada dessa durao.
8 Na Linha de tempo, clique na transio Cross Dissolve com a ferramenta de
seleo para que suas configuraes apaream na janela Effect Controls.
9 Na janela Effect Controls, clique na durao e digite 215.
10 Visualize o projeto e ento salve-o.
Utilizando uma transio como um efeito especial
Agora, voc se divertir inserindo uma transio no ponto do projeto em que
Hero se cobre com um buque de flores.
1 Na Linha de tempo, pressione a tecla Page Down ou utilize Go to Next Edit
Point na janela Monitor para localizar o corte entre Approach2.avi e Gaze3.avi.
2 Mova a linha de edio 15 quadros para trs.
3 Utilizando a ferramenta Ripple Edit, selecione o final de Approach2.avi e
arraste-o para a linha de edio.
4 Mova a linha de edio 15 quadros para frente.
5 Utilizando a ferramenta Ripple Edit, selecione a extremidade inicial de Ga
zel.avi e arraste-a para a linha de edio.
165
6 Utilize a tecla Page Up para localizar o ponto de edio anterior entre
Approach2.avi e Gaze3.avi. Agora, voc aprender um novo mtodo para adi-
cionar uma transio.
7 Na paleta Effects, digite iris round na rea Contains para localizar e selecio
nar a transio ris Round.
8 Clique no boto de tringulo do menu no canto superior direito da paleta
Effects e escolha Set Default Transition. Observe que ris Round agora est con
tornada em vermelho para mostrar que ela a transio padro.
9 Selecione a janela Timeline para torn-la ativa e ento escolha Sequence >
Apply Video Transition.
Ajustando e fazendo o ajuste fino de uma transio
Para tornar elegante o humor da cena, voc alterar a direo da transio Iris
Round.
1 Na Sequence chamada Transitions, selecione a transio Iris Round, que a
ltima transio que voc adicionou Linha de tempo.
166
A inverso da transio ris Round faz com que o Clip A diminua, afastan-
do-se do Clip B.
3 Na janela Effect Controls, deslize pela transio. Observe como a ris Round
diminui.
Agora, voc ajustar o ponto focal do Clip A de modo que a ris Round fe-
che nas flores.
4 Clique em Show Actual Sources para tornar o prximo ajuste mais fcil.
5 Ajuste o controle deslizante direito de modo que o campo End esteja confi
gurado como 68. Isso permite ver o prximo ajuste do ponto focal.
167
2 Na janela Effect Controls, clique dentro da caixa Reverse.
7 Adicione uma largura de borda de 2 clicando nos controles de texto relevan
tes Border Width ou selecione a rea Border Width e digite 2.
8 Altere a Border Color para verde fazendo um dos seguintes:
Clique no swatch Border Color e selecione verde na rea de amostragem de
cores.
Utilize o conta-gotas para selecionar uma cor na visualizao Program do fil
me. Por exemplo, escolha a camisa do Hero.
Nota: Para utilizar o conta-gotas, clique nele e ento o arraste para a rea na exibi-
o Monitor que contm a amostra da cor que voc quer. medida que o conta-
gotas rola por diferentes cores, o swatch de cores adquire a cor que o conta-gotas
toca.
9 Clique no tringulo do menu Anti-aliasing Quality e escolha High. Isso mes
cla a borda suavemente aos pixels adjacentes.
10 Reproduza ou deslize para revisar a transio ris Round no sentido inverso
com uma borda.
11 Salve o projeto.
Concluindo o projeto da Lio 3
Uma ltima transio precisa ser adicionada ao projeto, embora no seja uma do
Premiere Pro. De fato, uma transio psicolgica. O heri desiste e sai da cafe-
teria da livraria.
1 Na Linha de tempo, mova a linha de edio para o final da sequncia.
2 Na janela Project, selecione Sigh.avi na pasta Bin 01 e arraste-o para a linha
de edio.
168
6 V para a janela Effect Controls e clique no crculo branco central dentro da
miniatura do Clip A. Arraste um pouco o ponto focal para a direita e para baixo.
Os movimentos do mouse so refletidos na visualizao Program.
Voc tambm pode utilizar o atalho pelo teclado para inserir um clipe linha
de edio na Linha de tempo clicando no cone do Sigh.avi na janela Project e di-
gitando uma "," (vrgula).
3 Visualize o projeto e ento salve-o.
Exportando o filme
Para visualizar as transies da sequncia como um arquivo de filme, voc preci-
sa export-las.
1 Selecione a sequncia de transies na janela Timeline para torn-la ativa.
2 Ajuste a visualizao Timeline de modo que voc possa ver a sequncia intei
ra. (Pressione a tecla de barra invertida (\) ou utilize os controles de zoom.)
3 D um clique duplo na parte texturizada no centro da barra da rea de tra
balho de modo que ela se adapte durao do projeto inteiro.
Nota: Para mais detalhes e exerccios sobre como exportar filmes no Premiere
Pro, v para a Lio 13 deste livro.
4 Na barra de ttulo na parte superior da sua tela, escolha File > Export > Movie.
5 Na caixa de dilogo Export Movie, clique em Settings. Certifique-se de que
Microsoft DV AVI esteja selecionado para File Type e Work rea Bar esteja se
lecionada para Range. Certifique-se de que as opes Export Video e Export
Audio estejam selecionadas. Veja tambm se as opes Add to Project When Fi
nished e Beep When Finished esto selecionadas. Os valores padro para as ou
tras configuraes so aceitveis para este projeto.
Utilize os botes Save e Load na caixa de dilogo Export Movie Settings para
salvar e mais tarde carregar rapidamente as configuraes de exportao que voc
utiliza frequentemente. Carregar as configuraes salvas particularmente til
quando voc cria vrios tipos de arquivo de vdeo (por exemplo, NTSC e vdeo
Web) a partir do mesmo projeto.
6 Clique em OK para fechar a caixa de dilogo Export Movie Settings.
7 Na caixa de dilogo Export Movie, digite Transitions.avi como o nome do
programa de vdeo e clique em Save.
O Premiere Pro comea a produzir o programa de vdeo, exibindo uma barra
de status que fornece uma estimativa da quantidade de tempo que ele levar.
8 Quando o programa de vdeo estiver concludo, ele ser importado para o
projeto.
169
D um clique duplo em SequenceEx.avi e ento clique no boto Play na vi-
sualizao Source para assistir ao que voc acabou de criar. Parabns por
completar a Lio sobre transies!
Explorando por conta prpria
Sinta-se livre para testar o projeto que voc acabou de criar. Eis algumas suges-
tes;
Altere a direo de uma transio (clique no Track Selector) e ento visuali
ze os resultados.
Clique em uma das transies na Linha de tempo para visualizar suas confi
guraes e opes na janela Effect Controls. Veja como as opes afetam a tran
sio.
Examine as diferenas na aparncia dos cones de transio quando alterar a
altura da trilha.
Coloque em prtica a utilizao dos atalhos listados no Premiere Pro Quick
Reference Card e no Premiere Pro Help para visualizar na janela Monitor e na
janela Timeline.
Perguntas para reviso
1 Quais so as quatro maneiras de visualizar as transies?
2 O que o boto Track Selector faz em uma transio?
3 Qual o propsito do recurso Anti-aliasing (suavizao) disponvel em algu
mas transies?
4 O que o Seletor Reverse faz em uma transio?
5 Quais so as duas maneiras de obter informaes adicionais, dentro da pale
ta Effects, sobre a funo de uma transio especfica?
Respostas
1 Utiiize a visualizao Real-Time, render-scrub na rgua da Linha de tempo,
render-scrub na janela Effect Controls e reproduza o trabalho clicando no boto
Play na visualizao Program.
2 A ferramenta Track Selector configura a direo da transio entre os dois
clipes.
3 O anti-aliasing suaviza as bordas de um efeito, reduzindo a aparncia serrilhada
da borda. Isso pode ser til para transies que tm bordas anguladas ou curvas.
4 O Seletor Reverse configura, na direo oposta, a direo do efeito utilizado
na transio. Por exemplo, na transio Zoom, o Clip A ampliado e o Clip B
reduzido. Na inverso, o Clip B ampliado e o Clip A reduzido.
5 Selecione a transio e visualize a paleta Info; na janela Effect Controls uma
descrio exibida pelo cone Play.
170
Cor e opacidade
Quando a correo de cores torna-se necessria
nos projetos, o Adobe Premiere Pro tem as
ferramentas para balancear o filme a partir de
vrias origens. Utilizando a Linha de tempo, voc
pode criar at 98 diferentes trilhas de vdeo para
incontveis combinaes de filmes em camadas e
estticos. Com a ampla seleo de cromaquis de
opacidade, voc pode remover (key out) reas
especficas de um filme e criar efeitos
personalizados.
171
Nesta lio, voc aprender sobre a correo de cores e opacidade, que a base
da diviso em camadas. Voc utilizar o recurso de sobreposio de trilhas na
Linha de tempo para criar fades com combinaes opacas e outros efeitos espe-
ciais. Especificamente, voc aprender a realizar estas tarefas:
Trabalhar com formas de onda e vetorscpios em um Reference Monitor.
Fazer correo de cores de clipes com visualizaes das alteraes em tela di
vidida.
Ajustar filmagens de clipes com cmeras diferentes.
Implementar quadros-chave para fazer o ajuste fino nos efeitos.
Aplicar tipos-chave de opacidade e ajustar as configuraes.
Trabalhar com canais de mate.
Introduo
Para esta lio, voc continuar o projeto do filme que iniciou na Lio 2 e adi-
cionar mais uma nuance relacionada opacidade para a sequncia Transitions
que criou na Lio 3. Certifique-se de que conhece o local dos arquivos utiliza-
dos nesta lio. Insira o disco de CD-ROM deste livro, se necessrio. Se precisar
de ajuda, consulte "Copiando os arquivos deste livro", na Introduo.
1 Carregue o software Premiere Pro.
2 Na janela Welcome do Premiere Pro, clique em Open Project.
3 Na caixa de dilogo Open Project, localize a pasta 04Lesson que voc copi-
ou do DVD-ROM para o disco rgido.
4 Localize o arquivo (HLesson.prproj na pasta 04Lesson e clique em Open.
(Voc tambm pode dar um clique duplo no arquivo 04Lesson.prproj para
abri-lo.)
5 Escolha Window > Workspace > Color Correction.
O espao de trabalho Color Correction adaptado. Voc ver o Reference
Monitor na frente da janela Monitor na visualizao single. O monitor Refe-
rence utilizado para visualizar comparaes entre os comportamentos dos pas-
sos de correo de cores.
Voc vai sobrepor clipes estticos com reas transparentes no filme que
afetaro as cores e a opacidade no projeto. Os recursos de gerenciamento de co-
res e de correo nesta lio, junto com as configuraes de opacidade, sero
melhor exibidos em Highest Quality na janela Monitor. Na Timeline, se prefe-
rir trabalhar com cones maiores, ajuste a altura da trilha ou das trilhas para exi-
bir cones maiores.
172
Visualizando os filmes concludos
Para ver o que criar, voc pode examinar os filmes finais.
1 Clique no tringulo ao lado do bin Resources para abri-lo. Certifique-se de
que o bin ainda esteja selecionado.
2 Escolha File > Import. Abra a pasta Finished e selecione 04Final.wmv,
Chromafinal.avi, Bluescreenfinal.avi e Trackmattefinal.avi na pasta Finished,
dentro da pasta 04Lesson. Clique em Open.
Os clipes dos filmes finais para esta lio encontram-se no bin Resources.
3 D um clique duplo nos arquivos de filme que voc deseja revisar para eles
abrirem na visualizao Source da janela Monitor.
4 Clique no boto Play () na visualizao Source da janela Monitor para as
sistir aos programas de vdeo.
5 Voc pode excluir o bin Resources e os filmes clicando no boto Clear (3)
na parte inferior da janela Project. Ou pode decidir mant-los como referncias
medida que faz os exerccios desta lio.
Gerenciamento e correo de cores
Os recursos de correo de cores no Premiere Pro oferecem aos editores de v-
deo controles precisos para monitorar as cores em cada clipe. O Premiere Pro
fornece forma de ondas e vetorscpios predefinidos para assegurar que seus
ajustes de cores estejam dentro dos limites legais de transmisso.
Por padro, as visualizaes Source e Program exibem o vdeo como ele or-
dinariamente apareceria em um monitor de vdeo. Entretanto, voc tambm
pode exibir o canal alfa do vdeo ou informaes de transparncia. Alm disso,
voc pode avaliar o brilho e as cores do vdeo executando vrias iteraes de
medidas e exibindo-as com um vetorscpio ou um monitor de forma de onda.
Entendendo o monitor de forma de onda e o vetorscpio
O monitor de forma de onda utilizado principalmente para exibir os nveis dos
componentes luma e croma do sinal de vdeo. Com o monitor de forma de
onda, voc pode ver o nvel de um pixel, alm de determinar os nveis mais cla-
ros e mais escuros no sinal de vdeo.
173
A ferramenta Vectorscope exibe precisamente o contedo de cor de um si-
nal de vdeo, incluindo tom e saturao. Um ponto especfico no vetorscpio re-
presenta uma cor especfica com seus pontos correspondentes de tom e satura-
o. A distncia do centro da exibio representa a saturao; a rotao an-ti-
horria a partir do centro da exibio representa o tom.
O cromaqui Luma cria uma transparncia para valores mais escuros na
imagem, tornando opacas as cores mais brilhantes. Utilize o cromaqui Luma
para criar uma sobreposio sutil ou para eliminar reas escuras. A largura e a al-
tura da forma de onda correspondem largura de uma linha de varredura de v-
deo e amplitude do sinal de vdeo, respectivamente.
O croma avaliado por uma rea que parece ser branca. Os videgrafos
utilizam o cromaqui para configurar o ponto branco para suas cmeras, de
modo que nenhuma rea brilhante ser mais brilhante que a calibrao de cro-
ma. o branco mais branco na visualizao.
1 Clique no boto de menu com a forma de um tringulo no canto superior di-
reito da visualizao Program e escolha New Reference Monitor.
Voc utilizar o monitor Reference para visualizar a forma de onda e os ve-
torscpios. Voc pode ter apenas um Reference Monitor aberto de cada vez por
sequncia.
A. Gang to Program Monitor, B. Sada.
2 Para fazer com que o Reference Monitor monitore a reproduo do moni-
tor Program com informaes sobre cores e nveis, selecione o boto Gang to
Program Monitor
174
175 3 Encaixe o Reference Monitor na visualizao Source da janela Monitor ar-
rastando sua guia para a rea de guias da visualizao Source.
O Reference Monitor encaixado na visualizao Source com a opo
Gang to Program Monitor ativada para monitorar a reproduo da
visualizao Program.
4 Para visualizar a forma de onda de Sequence Ex, clique no boto de menu
com a forma de um tringulo no canto superior direito da visualizao Referen-
ce na janela Monitor e escolha Waveform.
5 Para visualizar a verso de forma de onda do Sequence Ex, clique no botc
Play na visualizao Program da janela Monitor. Voc pode visualizar as altera
es deslizando.
Observe as diferenas nas intensidades de luma e de croma nas duas ima-
gens no passo 4. Por toda esta lio e neste Iivro, voc pode verificar as exibies
da forma de onda ou do vetorscpio no Reference Monitor para ver os efeitos
das suas correes de cores.
Aplicando o efeito de vdeo Color Corrector
Com as poderosas ferramentas de correo de cores disponveis no Premiere
Pro, voc pode controlar a aparncia de cada clipe na produo. As ferramentas
de correo de cores de 3 pontos permitem ajustar o tom, a saturao e a lumi-
nosidade dos clipes para assegurar que todas as tomadas em uma cena coinci-
dam. Essas ferramentas tornam fcil ajustar precisamente as cores das imagens
de vdeo e corrigir a exposio, o equilbrio de cores e a luminosidade.
Voc ajustar o clipe Mtntop.avi, que foi filmado ao ar livre com tempo
nublado. O restante do filme foi produzido com uma cmera diferente, interna-
mente com iluminao de estdio ou ao ar livre com clima perfeito.
1 Na janela Timeline, configure a linha de edio como a cabea de
Mtntop.avi (a 00;00;28;26).
176
2 Na paleta Effects, abra a subpasta Image Control dentro da pasta Video
Effects e localize o efeito Color Corrector. Ou, voc pode digitar o color correc-
tor na rea Contains e o programa encontrar o efeito para voc.
3 Arraste o efeito Color Corrector para o clipe Mtntop.avi na janela Timeline.
4 Na janela Timeline, clique no clipe Mtntop.avi para que o efeito de vdeo
Color Corrector aparea na janela Effect Controls.
Nota: Se o clipe estiver selecionado na janela Timeline, com a janela Effect Con-
trols aberta, voc pode arrastar o efeito para a janela Effect Controls.
5 Na janela Effect Controls, clique no tringulo ao lado do efeito Color Cor
rector.
O efeito Color Corrector combina vrias ferramentas de correo de cores
para ajustar facilmente as cores dos videoclipes. Ele exibe as seguintes configu-
raes:
177
Setting Keys Salva ou carrega as configuraes do disco rgido.
Split Screen Preview Exibe a metade direita da imagem como a visualizao
corrigida, e a metade esquerda como a visualizao no-corrigida.
Bfack/White Balance Esse o primeiro ajuste que deve ser aplicado a qual-
quer imagem. Ele estabelece os pontos cinza, brancos e pretos adequados.
Total Range Definition Utilize isso para alterar as cores na rea de uma ima-
gem como destaque, meios-tons ou sombras.
HSL Hue OffsetS Esses controles ajustam os valores de tom e saturao utili-
zando quatro diferentes rodas de cores correspondendo a controles-mestre,
sombra, meios-tons e luz forte (highlight).
HSL Utilize esses controles para ajustar uma imagem no espao de cor HSL
(Hue-Saturation-Lightness). Os controles para alterar Range, Hue, Saturation,
Brightness, Contrast e Contrast Center esto includos. Voc pode fazer ajustes
com base se uma rea uma sombra, meio-tom ou uma rea iluminada.
RGB Com esses controles, voc pode manipular a gama, o pedestal e o ganho
de cada um dos canais de cores azul, verde e vermelho no modelo de cores RGB
(Red-Green-Blue). Esses controles permitem fazer ajustes com base no fato de
uma rea ser uma sombra, tom intermedirio ou uma rea iluminada.
Curves O painel de correo Curves permite criar ajustes complexos de cores
posicionando os pontos de controle sobre curvas e ajustando as curvas. As cur-
vas podem ter at 16 pontos de controle.
Video Limiter Esses controles permitem preparar o vdeo que cai dentro dos
limites de transmisso e de outros limites reguladores.
Com o efeito de vdeo Color Corrector, voc pode ajustar precisamente as
cores das imagens do vdeo.
Nota: O Color Corrector realiza suas operaes de processamento de imagens na
ordem em que as configuraes aparecem na lista, de cima para baixo. Isso pode
ser til ao analisar os resultados da correo ou ao aplicar vrias correes mes-
ma imagem.
6 Na janela Effect Controls, selecione Split Screen Preview para visualizar os
efeitos anterior e posterior das alteraes durante a reproduo.
178
Tringulos brancos aparecem na parte superior e inferior do clipe na visua-
lizao Program Monitor.
7 Na janela Effect Controls, clique no tringulo ao lado das configuraes de
RGB.
Voc pode utilizar os controles de RGB para ajustar gama, pedestal e
ganho de cada um dos canais RGB, separada ou simultaneamente. Por exemplo,
voc talvez queira tornar a cena da montanha um pouco mais ameaadora.
8 Clique no tringulo ao lado das configuraes de Pedestal.
O pedestal um pequeno marcador de voltagem DC dentro do sinal de v-
deo que indica o nvel de preto de uma figura. Ele utilizado como a referncia
em um sinal de vdeo padro para nveis de branco e cinza.
A maioria dos ajustes no Color Corrector, e em muitos dos efeitos no Pre-
miere Pro, podem ser feitos de trs maneiras: campos de texto editveis, contro-
les Hot Text Keys e controles deslizantes,
9 Utilizando um dos trs mtodos, reduza o Pedestal do clipe Mtntop.avi para
-0.08.
179
10 Visualize os resultados deslizando peia janela Effect Controls.
As alteraes nos valores RGB do clipe so refletidas na visualizao Program
da janela Monitor,
Teste outras configuraes no efeito Color Corrector. Por exemplo, se cli-
car em deslocamentos de tom HSL, as ferramentas de ajuste so rodas de cores.
Explore como os ajustes nas rodas de cores afetam a cena no clipe. Para utilizar a
roda de cor, clique em uma roda e arraste-a no sentido horrio ou anti-horrio.
A roda de cores gira enquanto voc arrasta.
As alteraes no tom do clipe so refletidas na visualizao Program da janela
Monitor.
Nota: Para fazer bons ajustes utilizando a roda de cores, mantenha a tecla Shift
pressionada enquanto clica e arrasta. Isso aumenta a preciso por um fator de
dez.
Clique nos controles Saturation para ajustar a intensidade da cor. O valor
padro 100, o que no altera a saturao. Altere a configurao para zero e to
das as cores so removidas.
Clique nos controles Contrast e Contrast Center. A curva de contraste ofe
rece uma aparncia mais natural para os ajustes que voc faz.
180
11 Feche a janela Reference Monitor clicando no "X" da guia.
12 Salve o projeto.
Utilizando o efeito de vdeo Color Match
O efeito de vdeo Color Match permite fazer uma correspondncia das cores en-
tre um e outro videoclipe. Isso especialmente til se as tomadas do filme foram
feitas com cmeras diferentes. Por exemplo, se voc estiver combinando toma-
das de um dia ensolarado com tomadas sob luz fluorescente de um escritrio,
aconselhvel remover os tons de verde dos ltimos clipes. Ou, se estiver criando
grficos para um vdeo corporativo, talvez voc precise igual-los s cores no lo-
gotipo da empresa. Para uma descrio sobre o efeito e as configuraes do Co-
lor Match, consulte a Ajuda on-line. Neste exerccio, voc aprender a substituir
uma cor por todo um clipe.
1 Na janela Project, clique no tringulo ao lado do bin Resources para abri-lo
e escolha File > New > Bin.
2 Um novo bin aparece dentro do bin Resources. Renomeie esse novo bin
como Color.
3 Selecione o bin Color e escolha File > Import.
4 Na pasta04Lesson, mantenha pressionada a tecla Control e selecione Face-
adj.avi, Faceadj2.avi, Faceorig.avi e Faceong2.avi. Clique em Open.
5 Na janela Project, d um clique duplo em Sequence 01, tornando-a a Linha
de tempo ativa. Voc utilizar Sequence 01 como um espao de trabalho experi
menta/.
6 No bin Color, selecione Faceadj.avi e ento Faceorig.avi e arraste-os para a
trilha Video em Sequence 01.
O Faceadj.avi e Faceorig.avi agora aparecem na Linha de tempo da Se-
quence 01.
7 Na Linha de tempo da Sequence 01, deslize pela linha de edio at o meio
de Faceorig.avi (em aproximadamente 00;00;10;11).
8 Clique no boto de menu com a forma de um tringulo no Program Moni
tor e escolha New Reference Monitor .
9 Encaixe o Reference Monitor na visualizao Source da janela Monitor.
10 Altere o modo de visualizao do Reference Monitor para Composite se ele
exibir formas de onda.
O Faceorig.avi torna-se o modelo dos ajustes de cores para Faceadj.avi.
181
11 Posicione a linha de edio na Linha de tempo ou ajuste o campo do cdigo
de tempo de modo que a visualizao Program exiba o quadro a 00;00;04;26.
A janela Monitor agora exibe os dois quadros dos clipes lado a lado. O
Reference Monitor est esquerda onde a visualizao Source exibida, e a
Linha de tempo Sequence est direita na visualizao Program.
Os dois clipes, Faceadj.avi e Faceorig.avi, foram filmados em condies
idnticas com a mesma cmera. A medida que Faceadj.avi estava sendo filmado,
entretanto, o sol saiu de trs de uma nuvem em vrios pontos na cena, fazendo
com que o rosto de Hero "queimasse" (apresentasse um forte brilho) em algu-
mas reas de forte luminosidade.
Agora, voc utilizar o efeito de vdeo Color Match para remover parte do
brilho das reas de forte luminosidade e dos meios-tons no rosto de Hero em
Faceadj.avi. Isso far com que esse vdeo parea mais prximo do tom em Fa-
ceorig.avi.
12 Na paleta Effects, abra a subpasta Image Control dentro da pasta Video
Effects e localize o efeito Color Match.
13 Arraste o cone do efeito Color Match para Faceadj.avi na Sequence 01 na
Linha de tempo.
14 Clique em Faceadj.avi para que as configuraes Color Match apaream na
janela Effect Controls.
15 Na janela Effect Controls, clique no tringulo ao lado do efeito Color
Match para exibir suas configuraes. Na rea Method, clique no tringulo do
menu direita de HSL e escolha RGB.
182
16 Clique e mantenha pressionado o conta-gotas Master Sample. O cursor se
transforma no cone de conta-gotas .
17 Arraste o conta-gotas pelo monitor Program para a rea brilhante na testa
de Hero.
18 Libere o boto do mouse para capturar a cor da rea brilhante. Essa cor apa-
recer no campo de cores da rea Master Sample do efeito Color Match.
Voc no deseja que o brilho da face de Hero em nenhum ponto exceda
aquele da rea mais brilhante sobre a face de Hero no quadro-alvo 00;00;10;11
de Faceorig.avi no Reference Monitor. Portanto, preciso localizar a cor bri-
lhante no quadro-alvo.
19 Na janela Effect Controls, escolha o conta-gotas Master Target.
20 Arraste o conta-gotas pelo Reference Monitor para a rea mais brilhante na
parte de trs do pescoo de Hero acima do colarinho.
21 Solte o boto do mouse para capturar a cor na parte de trs do pescoo de
Hero. Essa cor aparecer no campo de cores da rea Master Target do efeito
Color Match.
Agora que fez suas selees, voc aplicar o efeito.
12 No efeito Color Match, clique no tringulo ao lado das configuraes
Match na parte inferior da lista.
3 Clique em Match.
183
24 Torne a Linha de tempo ativa e visualize o efeito Color Match.
Nota: Voc tambm pode deslizar pela janela Effect Controls para visualizar suas
alteraes. O brilho do tom em Faceadj.avi foi reduzido,
25 Feche a janela Reference Monitor clicando no "X" da guia.
26 Salve o projeto.
Utilizando o efeito de vdeo Color Match
com clipes de cmeras diferentes
Agora, voc utilizar o efeito Color Match com dois clipes que foram filmados
com cmeras diferentes sob diferentes condies de iluminao.
1 Torne a Linha de tempo ativa. Escolha Edit > Select All.
2 Escolha Edit > Clear para preparar a Linha de tempo para a nova edio.
3 Restaure a linha de edio para o comeo do programa pressionando a tecla
Home.
4 No bin Color na janela Project, arraste Faceadj2.avi e Faceorig2.avi para a
Linha de tempo.
5 D um clique duplo em Faceorig2.avi para torn-lo ativo na visualizao
Source.
Observe as diferenas de cores e de iluminao entre os dois clipes. Voc
remover o efeito rseo de Faceadj2.avi e aumentar um pouco o brilho.
6 Na paleta Effects, localize o efeito Color Match na pasta Image Control
dentro da pasta Video Effects e arraste-o para Faceadj2.avi na Linha de tempo.
7 Na janela Timeline, clique no clipe Faceadj2.avi de modo que o efeito Color
Match aparea na janela Effect Controls.
8 Na janela Effect Controls, clique no tringulo ao lado do efeito Color
Match para visualizar suas configuraes.
9 Na rea Method, clique no tringulo do menu direita de HSL e escolha RGB.
10 Na janela Effect Controls, escolha o conta-gotas Master Sample.
184
11 A visualizao Program exibe Faceadj2.avi. Arraste o conta-gotas pela testa
de Hero na direo da rea brilhante na parte direita da testa.
12 Solte o boto do mouse para capturar a cor da pele de Hero. Essa cor apare
cer no campo de cores na rea Master Sample do efeito de Color Match.
13 Selecione o conta-gotas para a rea Master Target nas configuraes de Co
lor Match.
14 Arraste o conta-gotas Master Target para a visualizao Source para a rea
brilhante um pouco acima do arco na sobrancelha direita de Hero.
15 Solte o boto do mouse para capturar essa cor, que aparecer na rea Master
Target do Color Match.
Agora que suas selees esto feitas, voc aplicar o efeito.
16 No efeito Color Match, clique no tringulo ao lado de Match na parte infe
rior da lista.
17 Clique no boto Match.
18 Torne a Linha de tempo ativa e visualize o efeito Color Match.
19 Salve o projeto.
185
Processamento YUV nativo
O Adobe Premiere Pro fornece suporte nativo para cores YUV, assegurando
qualidade mais alta de cores nas suas produes finais. Com suporte a YUV, o
espao de cores nativo do material do vdeo original preservado.
O Premiere preserva o espao de cores nativo do clipe de origem ao pro-
cessar efeitos para evitar qualquer perda de qualidade causada por cores conver-
tidas. Os efeitos no Adobe Premiere Pro utilizam cores RGB ou YUV, dependen-
do do espao de cores da mdia. O vdeo DV utiliza o espao de cores YUV; a
maioria das imagens grficas geradas por computador utiliza o espao de cores
RGB. Embora a maioria das converses de cores geralmente no seja percebida,
as imagens DV perdem algumas informaes quando convertidas para RGB.
isso ocorre porque a paleta de cores RGB no inclui todas as cores representa-
das na paleta de cores YUV.
O valor das tcnicas de quadros-chave
Para alterar um efeito ao longo do tempo, voc utilizar uma tcnica padro co-
nhecida como keyframing. Essa forma de ajuste ajuda a dar vida e animao ao
seu programa.
Ao criar um quadro-chave, voc especifica o valor da propriedade de um
efeito para um ponto especfico no tempo. Quando voc aplica diferentes valo-
res a quadros-chave, o Adobe Premiere Pro calcula automaticamente os valores
entre os quadros-chave, um processo chamado interpolao.
Por exemplo, suponha que voc quis utilizar o efeito Gaussian Blur e teve
de aumentar e ento diminuir ao longo do tempo. Nesse caso, voc precisaria
configurar trs quadros-chave: o primeiro sem desfoque (blur); o segundo com
um desfoque mais significativo; e o terceiro sem desfoque. Como o Adobe Pre-
miere Pro interpola automaticamente os valores de desfoque entre cada qua-
dro-chave, o desfoque aumenta gradualmente entre o primeiro e o segundo qua-
dro-chave e ento gradualmente diminui entre o segundo e o terceiro. Alguns efei-
tos do Adobe Premiere Pro no podem ser animados com quadros-chave.
Voc pode configurar quadros-chave para a maioria dos efeitos padro
dentro da durao do clipe. Voc tambm pode animar clipes configurando
quadros-chave como propriedades fixas de efeito, como posio e escala. Voc
pode mover, copiar ou excluir quadros-chave e alterar o mtodo de interpola-
o de um quadro-chave.
186
Keyf raming na janela Effect Controls
Muitos dos ajustes dos quadros-chave acontecero na janela Effect Controls. Os
valores dos quadros-chave para propriedades espaciais, como a propriedade Po-
sition para o efeito Motion, podem ser ajustados na visualizao Program da ja-
nela Monitor manipulando diretamente o clipe. Voc tambm pode ajustar os
valores dos quadros-chave na janela Timeline. Cada cone de quadro-chave in-
dica a posio do quadro-chave no tempo. Na janela Effect Controls, a forma do
quadro-chave tambm indica como os valores entre quadros-chave so interpo-
lados.
Nesta lio, e por todo o restante deste livro, voc utilizar o keyframing
para criar alteraes, efeitos e animaes ao longo de toda a durao ou apenas
uma parte dos clipes nos projetos.
Para obter informaes adicionais, consulte as Lies 5 e 6 deste livro.
Opacidade
Para obter efeitos em camadas que dependam dos nveis de transparncia dos
clipes no Premiere Pro, os ajustes de opacidade so feitos nas trilhas acima da
trilha Video 1, isso chamado sobreposio.
A sobreposio (frequentemente chamada matting, keying ou cromaqui na
produo televisiva e cinematogrfica) significa reproduzir um clipe em cima de
outro. No Premiere Pro, voc pode adicionar clipes a trilhas sobrepostas (trilha
de Video 2 e mais alta). Em seguida, voc pode adicionar opacidade ou fades
(aparecimentos/desaparecimentos graduais) de modo que os clipes posiciona-
dos nas trilhas inferiores na Linha de tempo tambm apaream parcialmente. Se
voc no aplicar opacidade ao clipe na trilha mais alta, os clipes imediatamente
abaixo no aparecero quando voc visualizar ou reproduzir seu filme final.
Clipes nas trilhas sobrepostas com vrias transparncias aplicadas.
187
O Premiere Pro fornece uma ampla variedade de cromaquis (keys, mtodos
para criar opacidade) que permitem variar o tipo e a intensidade da opacidade
aplicada a diferentes reas de um clipe. Ao sobrepor, voc pode designar o mate
(rea especificada) como totalmente transparente ou pode aplicar opacidade
com base em uma cor ou qualidade de cor, como o brilho.
Sempre melhor planejar as sobreposies antecipadamente, antes de fa-
zer suas capturas de vdeo. Por exemplo, se voc gravou em videoteipe uma
pessoa conversando e quer sobrepor um fundo diferente atrs da pessoa, grave
a pessoa em frente de um fundo de cor slida, como uma tela azul ou um papel
fundo transparente. Caso contrrio, reduzir o fundo ser difcil, se no impos-
svel.
Criando uma tela dividida
Uma tela dividida um dos efeitos que voc pode criar utilizando as configura-
es de opacidade no Premiere Pro. Uma tela dividida exibe uma parte de um
clipe em uma parte da tela e uma parte de outro clipe na outra parte da tela.
A opacidade aplicada ao clipe superior; efeito de tela dividida.
Neste exerccio, voc criar uma tela dividida que exibe a metade de um
clipe na parte superior e a metade de outro clipe na parte inferior. Mas, primei-
ro voc ir importar os dois primeiros clipes e adicion-los a Sequence 01.
1 Certifique-se de que CTI esteja configurado como zero.
2 V para a Linha de tempo e selecione Sequence 01. Escolha Edit > Select
Ali. Em seguida, escolha Edit > Clear para excluir todos os clipes da Sequence
01 antes de iniciar este exerccio.
3 Com Bin 01 ativo na janela Project, escolha File > Import. Navegue pela
pasta (MLesson e clique em OK.
4 Enquanto mantm pressionada a tecla Control, selecione Splitl.avi e
Split2.avi e clique em Open.
5 Arraste Splitl.avi da rea de Bin na janela Project para a trilha Video 1, posi
cionando seu ponto n bem no comeo da Linha de tempo.
6 Visualize o primeiro clipe antes de aplicar a opacidade.
188
8 Deslize pela rgua da Linha de tempo para visualizar os dois clipes antes de
aplicar a opacidade.
Observe que somente o Split2.avi aparece na visualizao Program na jane-
la Monitor. Sem opacidade, nada abaixo desse clipe exibido.
Voc no pode aplicar a opacidade a um clipe na trilha Video 1, portanto,
ir aplic-la ao Split2.avi na trilha Video 2. Como Splitl.avi est localizado dire-
tamente abaixo do Split2.avi, depois que voc aplicar a opacidade ao Split2.avi,
o Split1 .avi reaparecer.
9 Selecone Split2.avi na Linha de tempo e ento v para a janela Effect Con
trols.
10 Clique no tringulo esquerda das configuraes de Motion para exibir as
configuraes.
Quando voc cria uma tela dividida, no utiliza um tipo de cromaqui de
opacidade; em vez disso, voc ajusta alguns aspectos do clipe, como posio, al-
tura e largura.
11 Na rea Position, digite 470 para a posio Vertical (o conjunto de nmeros
direita no campo Position) ou arraste o controle deslizante para 470.
Voc pode ver o efeito da tela dividida na visualizao Program.
7 Arraste Split2.avi da rea de Bin na janela Project para a trilha Video 2, ali-
nhando-o tambm no comeo da Linha de tempo.
189
Agora, voc pode ver Split2.avi na metade inferior da visualizao Pro-
gram e Splitl.avi na metade superior.
Nota: Voc pode criar telas divididas horizontal, diagonal e verticalmente ajus-
tando rotao, posio e outros campos do clipe apropriadamente.
12 Utiiize a reproduo em tempo real ou render-scrub para visualizar a tela di
vidida.
13 Salve o projeto.
Aplicando o cromaqui de opacidade Blue Screen
As duas chaves de opacidade mais comumente utilizadas so Blue Screen e Green
Screen. Geralmente, esses cromaquis so utilizados para substituir o fundo de
um videoclipe por outro. Elas tm preferncia porque no interferem nos tons
da pele. Por exemplo, noticirios de TV utilizam regularmente telas azuis para
exibir o filme do tpico atual atrs do apresentador.
Se voc utilizar um fundo azul ou verde ao gravar um filme em videoteipe e
planejar reduzi-lo utilizando o cromaqui Blue ou Green Screen, certifique-se de
que tudo que deve permanecer opaco seja de uma cor diferente do cromaqui.
Por exemplo, se filmar um apresentador na frente de um fundo azul e o apresen-
tador estiver usando uma gravata azul, a gravata ir tornar-se transparente junto
com o fundo quando voc aplicar o cromaqui Blue Screen ao filme.
A opacidade Blue Screen com uma
gravata azul e uma branca.
Agora voc adicionar um clipe trilha Video 2 e aplicar o cromaqui Blue
Screen e o cromaqui.
1 Na janela Project, d um clique duplo em Sequence Ex para torn-la ativa na
Linha de tempo.
2 Selecione o bin Color e escolha File > Import. Selecione Storefrontl.psd e
clique em Open.
3 A caixa de dilogo Import Layered File aparece. Selecione Choose Layer.
190
5 Insira Bluescreen/Storefrontl.psd no comeo da trilha Video 2 na Linha de
tempo.
6 Torne a durao igual durao de Opening.avi (00;00;06;05) selecionan
do Bluescreen/Storefrontl.psd, escolhendo Clip > Speed/Duration, digitando
605 no campo de durao e clicando em OK.
7 Deslize pela janela Effect Controls para ver que Bluescreen/Storefrontl.psd
cobre Opening.avi.
8 V para a paleta Effects e digite blue na rea Contains. O efeito Blue Screen
Key aparece. (Alternativamente, expanda a pasta Keying dentro da pasta Video
Effects e localize o efeito Blue Screen Key.)
9 Selecione o efeito Blue Screen Key e arraste-o para Bluescreen/Store
frontl.psd na trilha Video 2 da janela Timeline.
10 Clique em Bluescreen/Storefrontl.psd na Linha de tempo e ento v para a
janela Effect Controls.
11 Clique no tringulo ao lado do efeito Blue Screen Key para visualizar suas
configuraes.
Os controles deslizantes Threshold e Cutoff na paleta Effect Controls alte-
ram as sombras e a extenso das cores selecionadas e removidas.
191
4 No menu Choose Layer, escolha Bluescreen. Clique em OK.
12 Deslize pela janela Effect Controls para ver quanto de azul foi removido.
Observe como o fundo azul persiste levemente. Para aprimorar a aparncia
do clipe removendo todo esse fundo azul, voc ajustar o controle deslizante
Threshold.
13 Clique na caixa ao lado da rea Threshold e digite 83.0 ou arraste o controle
deslizante Threshold para 83.0.
Observe como as cores do fundo tornam-se saturadas e mais reais. Isso
ocorre porque voc est removendo mais do valor azul remanescente do clipe
selecionado. Voc pode ver o efeito na visualizao Program.
14 Visualize o efeito da opacidade da tela azul utilizando a reproduo em tem-
po real ou deslizando pela Linha de tempo.
15 Salve o projeto.
Aplicando cromaqui
O cromaqui permite selecionar qualquer cor como a rea transparente. Se voc
no pode filmar e gravar em videoteipe utilizando um fundo azul ou verde por
causa da cores conflitantes no clipe (como a cor das roupas de uma pessoa), voc
poder utilizar qualquer fundo de cor slida e ento utilizar o cromaqui do Pre-
miere Pro para fazer com que essa cor represente a sua rea transparente.
192
Agora, voc utilizar o cromaqui em um clipe com um intervalo de cinza
no fundo.
1 Torne a Linha de tempo da Sequence 01 ativa com um clique duplo em
Sequence 1 na janela Project ou clicando na guia da Sequence 1 na Linha de
tempo.
2 Escolha Edit > Select All.
3 Escolha Edit > Clear.
4 No Bin 01 da janela Project, insira Notmuch.avi no comeo da Linha de
tempo da Sequence 1.
5 Na janela Project, d um clique duplo em Mtntop.avi de modo que ele apa
rea na visualizao Source da janela Monitor.
6 Em uma lio anterior, voc aparou o ponto n de Mtntop.avi para
00;00;05;00 e seu ponto Out para 00;00;08;12. A durao de Notmuch.avi
00;00;03;06. Na visualizao Source para este exerccio, configure o marcador
do ponto n como 00;00;05;07 e para o ponto Out como 00;00;08;12, de
modo que a durao de Mtntop.avi seja igual durao de Notmuch.avi.
7 Clique no boto Toggle Take Audio and Video e certifique-se de que es
teja configurado como Take Audio and Video.
8 Arraste Mtntop.avi da janela Project para a trilha Video 2, alinhando seu
ponto n com o incio da Linha de tempo.
9 Deslize pela Linha de tempo para visualizar o filme antes de aplicar o efeito
Chroma Key.
10 V paleta Effects e digite chroma na rea Contains. O efeito Chroma Key
aparece.
11 Selecione o efeito Chroma Key e arraste-o para Mtntop.avi na trilha Video 2
da janela Timeline.
12 Clique no clipe Mtntop.avi na janela Timeline e ento v janela Effect
Controls.
13 Clique no tringulo ao lado do efeito Chroma Key para visualizar as confi
guraes.
193
Observe que agora a caixa Color na rea Chroma Key Settings exibe bran-
co. Voc pode clicar na caixa branca para selecionar uma cor ou atribuir um cro-
maqui a partir do Color Picker. Para este exerccio, voc atribuir a cor azul-
celeste do ltimo quadro.
14 Clique na caixa Color no efeito Chroma Key.
O Seletor Color abre. O Premiere Pro permite atribuir cores de cinco ma-
neiras diferentes.
15 Neste exerccio, digite 168 para valor de Red (R); 190 para valor de Green
(G) e 204 para o valor de Blue (B) e clique em OK.
O fundo nublado em Mtntop.avi pontilhado (no uma cor slida). Voc
precisar utilizar as configuraes Blend para tornar transparente o fundo desse
clipe . As configuraes Blend combinam as bordas da imagem com o fundo al-
terando gradualmente a opacidade no local em que os pixels de cores se encon-
tram.
194
Nota: Outra; maneira de ajustar as configuraes Blend utilizando o controle
deslizante Blend. Clique no tringulo ao lado da rea Blend para exibir o con-
trole deslizante. Arraste o controle deslizante para 40.
As configuraes Threshold e Cutoff no se aplicam a esse clipe; entretan-
to, uma boa ideia limpar as bordas e a combinao utilizando os controles
Smoothing.
17 Clique no tringulo do menu direita da rea Smoothing e selecione High.
18 Visualize os clipes utilizando a visualizao Real-Time ou deslizando pela
Linha de tempo. Observe como o clipe Mtntop.avi agora aparece na tela sem
nuvens no cu.
19 Salve o projeto.
Aplicando o tipo de cromaqui de
opacidade Track Matte
O efeito Track Matte Key do Premiere permite personalizar e dispor os filmes
em camadas. Ao aplicar esse efeito de cromaqui, voc pode reproduzir um filme
por meio do mate de um outro filme enquanto outro filme ainda reproduz no
fundo.
Quando voc cria um efeito track matte, a ordem dos seus clipes impor-
tante. Aplicar o efeito Track Matte Key a diferentes clipes e a diferentes trilhas
de vdeo resulta em um amplo espectro de efeitos. Voc ver alguns desses efei-
tos nesta lio.
195
16 Na janela Effect Controls, clique na caixa ao lado da rea Blend e digite 40.
Observe como as bordas entre a imagem e o fundo perdem sua nitidez.
Utilize o Track Matte Key para sobrepor um clipe sobre outro, utilizando
um terceiro arquivo como o mate que integra os dois. As reas de branco no
mate criam reas opacas no clipe sobreposto, impedindo que clipes subjacentes
apaream. reas pretas no mate criam reas transparentes, e reas cinzas tornam
as reas parcialmente transparentes. Para reter as cores originais no clipe sobre-
posto, utilize uma imagem da escala de cinza para o mate. Qualquer cor no mate
remove o mesmo nvel de cor do clipe sobreposto.
Voc pode criar mates de vrias maneiras:
Utilize a janela Title para criar texto ou formas (somente na escala de cinza),
salve o ttulo e ento importe o arquivo como seu mate. Para obter mais infor
maes sobre a janela Titler e Title, consulte a Lio 11 deste livro.
Crie um mate a partir de qualquer clipe utilizando os cromaquis RGB Diffe-
rence, Difference Matte, Blue Screen, Green Screen ou Non-Red. Em seguida,
selecione a opo Mask Only.
Utilize o Adobe Illustrator ou o Adobe Photoshop para criar uma imagem na
escala de cinza, importe-a para o Adobe Premiere Pro e ento (opcionalmente)
aplique as configuraes de movimento imagem.
Nesta seo, voc aplicar o efeito Track Matte utilizando a Linha de tem-
po na Sequence 01.
1 Na Sequence 01, selecione Mtntop.avi de modo que Chroma Key esteja ati-
vo na janela Effect Controls.
2 Na janela Effect Controls, clique no nome Chroma Key e remova a seleo
desativando o cone Effects (). Ele est localizado esquerda do tringulo ao
lado de Chroma Key. Isso permitir que voc o teste posteriormente.
3 Na janela Project, selecione Bin 01 e escolha File > Import.
4 Selecione Trackmatte.psd na pasta 04Lesson e clique em Open. A caixa de
dilogo Import Layered File aparece.
5 Selecione Choose Layer e certifique-se de que Document Size esteja selecio
nado para as Footage Dimensions.
196
6 Clique em OK.
7 Na janela Project, clique em Layer 1/Trackmatte.psd no Bin 01 e escolha
Clip > Speed/Duration.
A caixa Clip Speed/Duration aparece.
8 Altere a Duration para 3.06 a fim de corresponder aos clipes Mtntop.avi e
Notmuch.avi.
9 Clique em OK.
10 Insira Layer l/Trackmatte.psd na trilha Video 3 no comeo de Sequence 01,
de modo que esteja sobreposto sobre Mtntop.avi e Notmuch.avi.
11 Na paleta Effects, localize o efeito de vdeo Track Matte Key.
12 Arraste o Track Matte Key para o clipe Mtntop.avi na trilha Video 2.
13 Na Linha de tempo, selecione Mtntop.avi para tornar o Track Matte Key
ativo na janela Effect Controls.
14 Na janela Effect Controls, clique no tringulo ao lado de Track Matte Key
para expandir suas configuraes.
15 No menu de campo Matte escolha a trilha do Video 3.
Outros aspectos desse efeito so Composite Using e Reverse. Selecione
Matte Alpha to composite utilizando os valores no canal alfa do mate de trilha.
Selecione Matte Luma to composite utilizando, em vez disso, os valores de lumi-
nosidade da imagem. Reverse inverte os valores do mate de trilha.
16 Para Composite Using escolha Matte Alpha.
17 Na Linha de tempo, selecione a trilha Video 3.
18 Escolha Clip > Enable para altern-lo para Disabled (desmarcado). Isso fei
to de modo que a imagem de Trackmatte.psd no faa parte do composite; so
mente seus valores de opacidade sero utilizados.
197
19 Visualize o efeito.
Os resultados com a trilha Video 3 desativada para o efeito Track Matte final.
20 Salve o projeto.
Exportando o filme
o momento de gerar um arquivo de filme.
1 Se desativou a visualizao udio anteriormente nesta lio, certifique-se de
ativ-la novamente clicando no cone na rea do cabealho de trilha de cada tri
lha de udio, de modo que ele se transforme no cone de alto-falante .
2 Escolha File > Export > Movie.
3 Na caixa de dilogo Export Movie, clique no boto Settings. Nas configura
es General, certifique-se de que File Type esteja configurado como Microsoft
DV AVI.
4 Selecione Entire Sequence para Range.
5 Certifique-se de que Export Video, Export Audio, Add to Project When Fi
nished e Beep When Finished estejam selecionados.
6 Na seo Audio, escolha 48000Hz para Sample Rate, 16 bits para Sample
Type e Stereo para Channels.
7 Clique em OK para fechar a caixa de dilogo Export Movie Settings.
8 Na caixa de dilogo Export Movie, especifique a pasta 04Lesson para a lo
calizao e digite 04Done para o nome do filme. (O Premiere Pro adicionar a
extenso AVI). Clique em Save.
Enquanto o Premiere Pro est produzindo o filme, uma barra de status exi-
be o tempo que falta para completar o processo. Quando o filme est completo,
ele aparece na janela Project.
9 D um clique duplo no filme para abri-lo na visualizao Source da janela
Monitor.
10 Clique no boto Play para reproduzir o filme que acabou de criar.
Explorando por conta prpria
Sinta-se livre para testar o projeto que acabou de criar. Eis algumas sugestes:
198
Altere o cromaqui de opacidade para os vrios efeitos a fim de ver os dife
rentes efeitos.
Utilize a transio Wipe para criar uma tela dividida entre Splitl.avi e
Split2.avi.
Veja quais outros cromaquis de opacidade removero o fundo dos clipes.
Perguntas para reviso
1 Como voc cria uma tela dividida?
2 Qual a diferena entre o cromaqui Blue Screen e o cromaqui (Chroma
Key)
3 Qual chave permite personalizar e colocar os filmes em camada reproduzin
do um filme por meio da mscara de outro filme?
4 Quando voc utilizaria o efeito de vdeo Color Match e qual sua utilidade?
5 Qual a diferena entre os controles deslizantes Similarity e Blend?
Respostas
1 Alterando a configurao de posio na janela Effect Controls.
2 A Blue Screen Key permite apenas que voc remova a cor azul. O cromaqui
permite remover qualquer cor que voc escolha.
3 O efeito Track Matte Key.
4 Utilize o efeito de vdeo Color Match para igualar as cores de um videoclipe
com as de outro clipe. Isso especialmente til se o filme foi produzido com di
ferentes cmeras ou diferente iluminao.
5 O controle deslizante Similarity aumenta o intervalo de cores que a Opacity
Key remove. O controle deslizante Blend mescla os pixels de cores em torno de
todas as bordas em que os pixels transparentes encontram os pixels opacos.
199
5 Caminhos de movimento
O movimento aprimora e enriquece o efeito dos
arquivos de imagem esttica em um programa de
vdeo. O recurso Motion do Adobe Premiere Pro
permite mover, rotacionar, distorcer e ampliar uma
variedade de arquivos de vdeo e de imagem esttica.
200
Nesta lio, voc se divertir com logotipos voadores e aprender os princpios
bsicos da animao com o Premiere Pro. Em particular, voc aprender a fazer
O seguinte:
Desenvolver tcnicas para criar, aplicar e transformar quadros-chave.
Configurar e alterar um caminho de movimento,
Ajustar Motion ao longo da Linha de tempo na janela Effect Controls.
Ajustar as configuraes de escala e de rotao.
Carregar e ajustar um caminho de movimento salvo.
Criar um traveling matte a partir de uma imagem esttica.
Introduo
Nesta lio, voc continuar a trabalhar com o projeto existente da Lio 4 em
que os arquivos necessrios j foram importados. Em seguida, voc aplicar di-
ferentes configuraes de movimento e transparncia aos clipes. Certifique-se
de saber o local dos arquivos utilizados nesta lio.
Para manter os exerccios dentro da estrutura desta lio, localize e abra o
arquivo 05Lesson.prproj. Insira o disco do DVD-ROM, se necessrio. Se preci-
sar de ajuda, consulte "Copiando os arquivos deste livro", na Introduo.
1 Carregue o software Premiere Pro e clique em Open Project.
2 D um clique duplo no projeto existente, 05Lesson.prprj, na pasta 05Lesson
para abri-lo.
3 Se necessrio, reorganize as janelas e paletas de modo que elas no se sobre
ponham, escolhendo Window > Workspace > My Workspace. Certifique-se
de que a janela Effect Controls esteja aberta para esta lio.
Visualizando os filmes concludos
Se preferir ver o que criar, voc pode abrir e reproduzir os filmes concludos.
1 Clique no bin Resources na janela Project. Clique no tringulo ao lado do
bin Resources para abrir a pasta.
2 Escolha File > Import. Localize a pasta Finished dentro da pasta 05Lesson e
selecione os arquivos de filme Linearfinal.avi, Nonlinearfinal avi, Scalerotatefi-
nal.avi e Travmattefinal.avi enquanto mantm a tecla Control pressionada. Cli
que em Open.
201
Os arquivos dos filmes finais esto localizados no bin Resources.
3 D um clique duplo nos arquivos de filme que deseja revisar e eles abriro na
visualizao Source da janela Monitor.
4 Clique no boto Play () na visualizao Source para assistir aos programas
de vdeo.
5 Voc pode excluir o bin Resources e os filmes clicando no boto Clear
na parte inferior da janela Project ou pode mant-los como referncias enquan
to prossegue por esta lio.
Criando animao no Premiere Pro
Uma animao diferente de um vdeo, no sentido de que o movimento gera-
do sinteticamente, no filmando a ao ao vivo. Com a animao voc cria mo-
vimento ao longo do tempo, dando o efeito visual de movimento. Voc pode
importar clipes de animao para o Premiere Pro de outros programas de soft-
ware como Adobe After Effects. Tambm h algumas maneiras de criar anima-
es diretamente no Adobe Premiere Pro.
Voc pode mover, rotacionar, dimensionar e transformar uma imagem es-
ttica ou videoclipe no Premiere. Mas observe que voc somente pode adicionar
movimento ao clipe inteiro; no pode animar elementos individuais dentro do
clipe. Contudo, com o uso de quadros-chave, opacidade e outras manipulaes
de imagens, voc pode conseguir algum movimento ao longo do tempo.
As configuraes de movimento no Premiere Pro permitem criar um cami-
nho de movimento no qual voc anima qualquer imagem esttica ou videoclipe.
Pequenos quadrados brancos representam as posies de quadros-chave (key-
framed positions). Voc pode especificar o caminho como estando completa-
mente dentro da rea visvel ou estend-lo alm da rea visvel de modo que o
clipe parea entrar e sair dos limites do quadro.
Nesta lio, voc animar uma imagem esttica de vrias maneiras criando
uma variedade de caminhos de movimento. Voc tambm aprender a utilizar
os controles de movimento junto com os filtros de opacidade para aprimorar a
animao.
202
Aplicando um caminho de movimento
a uma imagem esttica
Aqui, voc adicionar um caminho de movimento linear simples a Logogold.psd,
um arquivo em camadas do Photoshop que contm um canal alfa. Como talvez
voc se lembre da Lio 4, um canal alfa um quarto canal em uma imagem
RGB que contm uma mscara (tambm conhecida como mate). A mscara defi-
ne as partes opacas, transparentes ou semitransparentes da imagem.
A. Arquivo do Photoshop, B. O canal alfa no arquivo do Photoshop,
C. Cromaqui de canal alfa e movimento aplicados.
Voc explorar os aspectos bsicos do movimento utilizando Sequence Ex
das lies anteriores. Estes exerccios servem como uma cartilha para adicionar
ttulos e crditos, que voc expandir na Lio 11 deste livro.
1 Na janela Project, d um clique duplo em Sequence Ex para torn-la a Linha
de tempo ativa.
2 Certifique-se de que a linha de edio esteja em 0.
3 Selecione Bin 01 na janela Project. Escolha File > Import.
4 Localize Logogold.psd dentro da pasta 05Lesson e clique em Open.
5 Clique em OK na caixa de dilogo Import Layered File.
6 Arraste Logogold.psd para o incio da trilha do Video 3. A imagem esttica
sobreposta a uma parte de Bluescreen/StorefrontOl.psd na trilha do Video 2; e
Opening.avi, na trilha do Video 1.
7 Utilizando a ferramenta Selecton, arraste o final de Logogold.psd at ele
aderir ao final de Opening.avi (a 00;00;06;06). Essa uma maneira fcil de alte
rar a durao de uma imagem esttica.
203
8 preciso que Logogold.psd ainda esteja selecionado na Linha de tempo de
modo que os controles Motion permaneam ativos na janela Effect Controls.
9 Na janela Effect Controls, clique no efeito Motion .
Clicar no cone Motion esquerda da rea Motion ou clicar na
palavra Motion seleciona o efeito Motion.
Observe que o clipe aparece na visualizao Program com alas nos cantos
e nos lados. Essas alas permitem ajustar escala, rotao e posio do clipe. Essas
propriedades so calculadas a partir do ponto de ancoragem localizado no cen-
tro do clipe. Voc pode ajustar os controles de movimento na janela Effect Con-
trols ou manipulando diretamente as alas de clipe na visualizao Program.
10 Clique no tringulo esquerda da palavra Motion para expandir as configu-
raes de Motion. O Logogold.psd sobreposto sobre os clipes subjacentes no
centro do quadro na visualizao Program, que a posio padro.
Agora voc representar graficamente os parmetros de movimento.
204
11 Clique no boto Position Toggle Animation para estabelecer um qua
dro-chave no incio do programa.
12 Primeiro, voc mover Logogold.psd para fora da tela e para a esquerda fa
zendo o seguinte:
Na rea Position das configuraes de Motion, digite -268.8 no primeiro
campo, que representa o movimento horizontal ou a coordenada x.
Clique na coordenada x e arraste os controles Hot Text para a esquerda at
que Logogold.psd atinja -268.8.
Na visualizao Program, arraste as alas da estrutura retangular que con-
torna o quadro para a esquerda enquanto mantm pressionada a tecla Shift at
que Logogold.psd esteja fora da tela.
14 Clique no boto Add/Remove Keyframe para configurar um qua
dro-chave no ltimo quadro do clipe.
15 Na rea Position, configure a coordenada x como 990,1, de modo que
13 Na janela Effect Controls, deslize a linha de edio at o final do clipe.
Logogold.psd mova-se para fora da tela direita.
205
O espaamento entre pontos nas alas na visualizao Program indica a ve-
locidade entre os quadros-chave. Se o espaamento for largo, o movimento ser
lento. Se o espaamento for estreito, o movimento ser rpido.
16 Na janela Effect Controls, deslize pelo clipe para visualizar o efeito.
17 Na janela Timeline, visualize em tempo real o efeito de movimento que voc
acabou de criar.
O Logogold.psd inicia fora da tela esquerda e sai da tela direita.
18 Salve o projeto.
Aplicando um caminho no-linear a uma imagem esttica
Voc adicionar um pouco de distoro ou de curvatura ao logotipo voador que
acabou de criar.
1 Configure o CTI como 00;00;01;09.
2 Na janela Effect Controls, configure a coordenada x como aproximadamen
te 160, o que adiciona um quadro-chave. Agora voc criou trs quadros-chave.
3 Clique no efeito Motion .
4 Na visualizao Program, arraste Logogold.psd para baixo em direo ao
canto inferior esquerdo do quadro.
5 Posicione a linha de edio na janela Effect Controls em um ponto posterior
no clipe, por exemplo, 00;00;03;28.
6 Clique no boto Add/Remove Keyframe
206
Agora h quatro quadros-chave no clipe.
8 Na janela Effect Controls, posicione a linha de edio em 0.
9 Renderize o arquivo e visualize a curva que voc acabou de criar.
10 Salve o projeto.
Transformaes de tamanho, rotao
e opacidade em um caminho de movimento no-linear
Neste exerccio, voc far com que a imagem de Logogold.psd parea voar con-
tra a parede fundindo-se com a placa na frente da loja.
1 Certifique-se de que o clipe Logogold.psd esteja selecionado na Linha de
tempo.
2 Na paleta Effect Controls, clique no boto Go to Next Keyframe at lo
calizar o ltimo quadro-chave na linha de edio.
3 Clique no boto Add/Remove Keyframe para remover o ltimo qua
dro-chave no clipe.
Agora h trs quadros-chave.
4 Clique no boto Go to Previous Keyframe .
5 Clique no efeito Motion .
6 Na visualizao Program, posicione Logogold.psd de modo que permanea
centralizado sobre o sinal na vitrine a aproximadamente 365,0 na direo x e
59,6 na direo y.
207
7 Na visualizao Program da janela Monitor, arraste Logogold.psd para o
canto superior direito do quadro.
7 Na janela Effect Controls, clique no boto Scale Toggle Animation P
ara
configurar um quadro-chave para a transformao de escala. Ele aparecer abai
xo do quadro-chave de posio.
8 Clique no tringulo esquerda do boto de Scale Toggle Animation para
exibir o controle deslizante de escala.
9 Arraste o controle deslizante de escala para a esquerda, reduzindo Logo-
gold.psd para a largura do logotipo na vitrine (aproximadamente 37,6%).
10 Clique no efeito Motion e, na visualizao Program da janela Monitor,
ajuste a posio de Logogold.psd at que esteja praticamente cobrindo sua con-
traparte na parede da loja.
11 Na rea Position, clique no boto Go to Previous Keyframe para configurar
a linha de edio no quadro-chave do meio.
12 Clique no boto Rotation Toggle Animation para estabelecer uma transfor
mao de rotao.
208
15 Na rea Scale, clique no boto Go to Next Keyframe para localizar o qua
dro-chave final, que foi anteriormente dimensionado para 37,6%.
16 No campo Rotation, restaure o ngulo para 0 do quadro-chave em
00;00;03;28.
17 Na rea Position, clique duas vezes no boto Go to Previous Keyframe para
localizar o quadro inicial do clipe.
18 Na rea Scale, adicione um quadro-chave ao comeo do clipe.
19 Arraste o controle deslizante de escala para 100%.
20 Ainda na rea Scale, clique no boto Go to Next Keyframe que o levar ao
terceiro quadro-chave.
21 Na janela Effect Controls, localize os controles de opacidade.
22 Clique no tringulo esquerda da rea Opacity para exibir suas configura
es.
23 Clique no boto Opacity Toggle Animation para adicionar um quadro-chave
de opacidade alinhado com o terceiro quadro-chave no clipe (a 00;00;03;28).
24 Arraste a linha de edio na janela Effect Controls para o final do clipe (a
00;00;06;05).
209
13 Clique no tringulo ao lado da rea Rotation para exibir o dial de rotao.
14 Utilize o dial de rotao para girar Logogold.psd em 48,0.
25 Arraste o controle deslizante de opacidade para 0,0, o que adicionar um
quadro-chave de rotao ao final do clipe.
26 Visualize as transformaes na escala e na rotao.
Observe como o logotipo sobrevoa, rotaciona e parece desaparecer na pla-
ca da loja.
27 Salve o projeto.
Ajustando diversos quadros-chave
As tcnicas de quadro-chave so um aspecto muito importante da edio e pro-
duo de vdeo. Na seo a seguir, voc explorar trs tcnicas para ajustar um
grande nmero de quadros-chave. Voc utilizar um arquivo de projeto existen-
te, chamado Keyframe.prproj.
1 Escolha File > Import.
2 Navegue pela pasta 05Lesson e selecione Keyframe.prproj. Clique em
Open.
Quando voc abre Keyframe.prproj, um bin denominado Keyframe, que
contm Keyframe Sequence, aparece na janela Project. A Keyframe Sequence
contm vrios quadros-chave predefinidos tanto nas propriedades Position
como Scale das configuraes Motion. Voc trabalhar com eles agora.
3 Na janela Project, abra o bin Keyframe.
4 D um clique duplo em Keyframe Sequence para ativ-la na Linha de tempo.
210
A Keyframe Sequence exibe a curva do quadro-chave "Motion: Position"
Nota: Se suas configuraes na Linha de tempo no exibirem os quadros-chave
na rea de ttulo da trilha do Video 1, clique no boto Show Keyframes. Talvez
seja til expandir a altura da trilha para melhorar a visualizao e facilitar o flu-
xo de trabalho.
5 Selecione o clipe na trilha do Video 1 de Keyframe Sequence para ativ-lo
na janela Effect Controls.
6 Na janela Effect Controls, clique no efeito Motion (o). Os atributos de po-
sio e escala so exibidos na visualizao Program da janela Monitor.
211
Voc pode manipular os quadros-chave de posio e escala interativamente
em trs lugares: na Keyframe Sequence na Linha de tempo, na janela Effect
Controls e nos pontos de controle na visualizao Program da janela Monitor.
Faa ajustes em alguns pontos na curva de posio. Altere o escalonamento
no caminho de escala. Renderize, deslize ou visualize medida que edita, altera
e transforma esses efeitos.
7 Salve o projeto.
Criando um traveling matte
Um mate contendo movimento chamado traveling matte ou mate mvel. O
mate pode consistir em um filme em movimento, como uma silhueta de tela azul
ou voc pode animar um mate de imagem esttica aplicando o efeito Motion no
Adobe Premiere Pro. Ao animar uma imagem esttica, aconselhvel tornar o
tamanho do quadro de mate maior que o tamanho do quadro de projeto de
modo que voc no veja as bordas do mate. No exerccio a seguir, porm, voc
precisar escolher o tamanho real do documento.
212
Como a chave Track Matte pode ser aplicada a um videoclipe, o mate pode
mudar ao longo do tempo. Voc pode criar um traveling matte utilizando uma
imagem esttica com movimento aplicado ou utilizando um videoclipe pre-to-
e-branco ou de escala de cinza. O movimento aplicado a uma imagem esttica
pode ser to simples quanto um zoom ou pode ser complexo, envolvendo rota-
es, distores e retardos.
Aplicando transparncia a um traveling matte
Neste exerccio, voc aplicar o filtro Track Matte Key a uma imagem em movi-
mento e criar um efeito do tipo traveling matte. Na Lio 10, voc tambm
aplicar vrios tipos de efeitos de opacidade sobrepostos em combinao com
clipes virtuais e duplicados.
Ao criar um efeito de transparncia de trilha ou de traveling matte, sempre
aplique o Track Matte Key ao clipe localizado abaixo do mate na Linha de tem-
po. Aqui, voc aplicar o Track Matte Key a Mtntop.avi, de modo que Not-
much.avi aparea na rea preta (rea de mate) em Trackmatte.psd, que est so-
breposto a ele.
Agora, voc far com que o mate se mova ao longo do tempo. Para aplicar
efeitos como Motion imagem de mate (um traveling matte), voc utilizar uma
sequncia aninhada. Voc criar uma nova sequncia e ento posicionar a ima-
gem de mate na trilha dentro dessa sequncia para que o traveling matte funcio-
ne adequadamente no Adobe Premiere Pro.
1 Escolha File > New > Sequence. A nova sequncia de dilogo aparece.
2 Nomeie a sequncia como Track Matte e clique em OK.
3 Na janela Project, d um clique duplo na Travei Matte Sequence para ati
v-la na Linha de tempo.
4 Escolha File > Import. Localize Trackmatte.psd dentro da pasta 05Lesson e
clique em Open. Clique em OK na caixa de dilogo Import Layered.
5 Na janela Project, insira Trackmatte.psd no incio do programa na trilha do
Video 1.
Uma maneira rpida de inserir um clipe na Linha de tempo na posio da li-
nha de edio selecion-lo na janela Project e digitar uma "," (vrgula).
213
6 Na Travei Matte Sequence, clique em Trackmatte.psd para ativ-la na Linha
de tempo e na janela Effect Controls.
7 Escolha Clip > Speed/Duration.
8 Altere a durao do clipe para 00;OO;O3;O5 e clique em OK.
9 Na janela Effect Controls, posicione a linha de edio em 0.
10 Clique no tringulo ao lado da rea de propriedades de Motion.
11 Clique no boto Position Toggle Animation para configurar um qua
dro-chave em 0.
12 Clique no boto Scale Toggle Animation para configurar um quadro-chave
de escala em 0.
13 Dimensione o quadro-chave para 150.
14 Clique no efeito Motion .
15 Na rea Position configure a coordenada X como 236.
16 Posicione a linha de edio no final do clipe (a 00;00;03;05).
17 Clique no boto Add/Remove Keyframe para adicionar um quadro-chave
ao ltimo quadro na Travei Matte Sequence.
214
19 Visualize as novas propriedades de Motion e Scale do Trackmatte.psd.
20 Salve o projeto.
Substituindo um clipe esttico por um animado
Agora, voc substituir o clipe mate de trilha esttico pela Track Matte Sequen-
ce mvel.
1 V para a janela Project. Escolha File > Import.
2 Selecione o arquivo TrackAnimation.prproj na pasta 05Lesson e clique em
Open.
O projeto TrackAnimation aparece como um bin na janela Project.
3 Clique no tringulo ao lado do bin TrackAnimation para abri-lo.
4 D um clique duplo em TrackAnimation Sequence para torn-la a sequncia
ativa.
5 Selecione Trackmatte.psd na trilha do Video 3.
6 Escolha Edit > Clear para remover Trackmatte.psd da TrackAnimation Se
quence.
18 Na rea de Position, configure a coordenada x como 524.2.
7 No bin Keyframe na janela Project, selecione TravelMatte Sequence.
215
8 Insira a TravelMatte Sequence ao incio do programa na trilha do Video 3.
9 Na TrackAnimation Sequence, selecione TravelMatte para ativ-la.
10 Escolha Clip > Speed/Duration.
11 Digite 306 para a durao se ainda no estiver configurada e clique em OK.
12 Escolha Clip > Enable para alternar o clipe para seu estado desativado.
(Enable desmarcado.)
216
14 Salve o projeto.
Nas duas lies a seguir, voc continuar a explorar os controles de efeito.
Exportando o filme
Agora que concluiu sua edio, o momento de gerar um arquivo de filme.
1 Se voc desativou a visualizao de udio anteriormente nesta lio, certifi
que-se de ativ-la novamente clicando no cone na rea de ttulo de cada trilha
de udio, de modo que se transforme no cone de alto-falante .
2 Escolha File > Export > Movie.
3 Na caixa de dilogo Export Movie, clique no boto Settings. Nas configura
es General, certifique-se de que File Type esteja configurado como Microsoft
DV AVI.
4 Selecione Entire Project para Range.
5 Certifique-se de que Export Video, Export Audio, Add to Project When Fi
nished e Beep When Finished estejam selecionados.
6 Na seo Audio, escolha 48000Hz para Sample Rate, 16 bits para Sample
Type e Stereo para Channels.
7 Clique em OK para fechar a caixa de dilogo Export Movie Settings.
8 Na caixa de dilogo Export Movie, especifique a pasta 05Lesson como a lo
calizao e digite 05Done para o nome do filme. Clique em Save.
Enquanto o Premiere est criando o filme, uma barra de status exibe o tem-
po remanescente para completar o processo. Quando o filme estiver completo,
aparecer na janela Project.
9 D um clique duplo no filme para abri-lo na visualizao Source da janela
Monitor.
10 Clique no boto Play () para reproduzir o filme que voc acabou de criar.
217
13 Visualize a Travei Matte Sequence.
Explorando por conta prpria
Gaste alguns minutos testando o projeto e experimente algumas das suas novas
habilidades. Eis algumas sugestes:
Altere o caminho de movimento para Logogold.psd de modo que ele rotacio-
ne continuamente ao longo do caminho. Salve o caminho como um arquivo.
Em diferentes quadros-chave ao longo do caminho de movimento do Track
matte.psd, configure Motion como Accelerate e Decelerate e observe os efeitos.
Perguntas para reviso
1 Sob quais circunstncias voc precisaria utilizar a configurao de Fill Color
nas configuraes de Motion?
2 Quando voc deve acelerar um caminho de movimento?
3 Como voc configura um quadro-chave na Linha de tempo de Effect Con
trols que corresponda a um tempo especfico no clipe?
4 Quais so as trs diferentes maneiras de adicionar quadros-chave a um cami
nho de movimento na janela Effect Controls?
5 Como voc converte um mate de trilha em um traveling matte?
6 Como voc ajusta o tempo entre dois quadros-chave no caminho de movi
mento?
Respostas
1 Quando seu clipe tem um fundo colorido, como azul.
2 Quando sua imagem ampliada para um tamanho maior.
3 Primeiro configure o timecode na Linha de tempo da visualizao Program
ou da janela Monitor.
4 Clique no boto Add/Remove Keyframes; clique no boto Toggle Anima-
tion; altere um valor de uma configurao.
5 Adicione movimento ao clipe que tem o mate de trilha aplicado.
6 Mova o quadro-chave na Linha de tempo da janela Effect Controls. Quanto
maior for a distncia entre os quadros-chave, maior o tempo entre eles.
218
6
Efeitos especiais: utilizando
os controles de efeito
O Adobe Premiere Pro fornece uma ampla
gama de efeitos de video e udio que voc
pode utilizar para resolver problemas e
aprimorar seus projetos de vdeo. Quando
aplicado de maneira sutil e bem-integrada, os
efeitos formam um amplo espectro de
capacidades, ao alcance dos seus dedos,
prontos para fazer sua mgica.
219
Aplicar efeitos de vdeo e udio.
Alterar efeitos e configuraes.
Utilizar diversos efeitos e alterar sua ordem.
Alterar os efeitos ao longo do tempo utilizando quadros-chave e transies.
Copiar efeitos e configuraes de um clipe para outro.
Aplicar um efeito para parte de uma imagem.
Utilizar Scale juntamente com o efeito ZigZag.
Introduo
Nesta lio, voc trabalhar com um projeto existente em que os arquivos ne-
cessrios e a sequncia Bookstore j esto importados. Certifique-se de saber o
local dos arquivos utilizados nesta lio. Se precisar de ajuda, consulte "Copiando
os arquivos deste livro", na Introduo.
1 Carregue o software Premiere Pro e clique em Open Project.
2 D um clique duplo no projeto existente, 06Lesson.prprj, na pasta 06Les-
son, para abri-lo.
3 Escolha Window > Workspace > Effects, Esta lio realizada no Effects
Workspace.
Visualizando o filme final
Para ver o que criar, primeiro voc examinar o filme concludo.
1 Crie um novo bin clicando no cone de Bin . D o nome Resources ao bin.
2 Escolha File > Import. Selecione os arquivos Effectsfinal.wmv, Swirlfi-
nal.avi e Tintfinal.avi na pasta Finished dentro da pasta 06Lesson. Clique em
Open.
3 D um clique duplo no filme final que voc gostaria de visualizar, de modo
que ele aparea na visualizao Source.
4 Clique no boto Play () na visualizao Source na janela Monitor para as
sistir ao programa de vdeo. Quando o filme terminar, o quadro final permane
cer visvel na visualizao Source na janela Monitor.
220
Para aprender como utilizar os efeitos no Adobe Premiere Pro, voc criar um
anncio promocional curto para o caf de uma livraria fictcio apresentado no
filme que voc est editando nestas lies. Especificamente, voc aprender a fa-
zer o seguinte:
5 Voc pode excluir os filmes finais selecionando o bin Resources e clicando
no boto Clear ou pode mant-los como uma referncia.
Por que utilizar efeitos?
Efeitos de vdeo e de udio (conhecidos como "filtros" nas distribuies anterio-
res do Premiere) servem a muitos propsitos teis. Voc pode utiliz-los para
corrigir defeitos no material de vdeo ou udio, como corrigir o equilbrio de
cores de um videoclipe ou remover o rudo de fundo de um dilogo. Os efeitos
tambm so utilizados para criar qualidades no presentes no vdeo ou udio
bruto como suavizar o foco ou dar a uma cena uma tonalidade de pr-do-sol, ou
adicionar reverberao ou eco a uma trilha sonora.
Voc pode adicionar um efeito a um clipe a qualquer momento e at apli-
car o mesmo efeito vrias vezes a um nico clipe com diferentes configuraes.
Por padro, quando voc aplica um efeito a um clipe, o efeito permanece ativo
at o final do clipe. Entretanto, utilizando quadros-chave, voc pode fazer com
que o efeito inicie e pare em momentos especficos ou pode tornar o efeito mais
ou menos intenso ao longo do tempo.
Para obter informaes adicionais, consulte "Applying Effects > Video ef-
fects" ou "Applying Effects > Audio effects" no Web site da Adobe em www.ado-
be.com.
Muitos dos efeitos de vdeo e udio no Adobe Premiere Pro so diferentes
daqueles includos nas distribuies anteriores desse software. De fato, para
aprimorar a compatibilidade, muitos efeitos (filtros) das verses mais antigas fo-
ram substitudos por efeitos desenvolvidos para o software Adobe After Effects.
O After Effects um programa profissional de produo de vdeo da Ado-
be. O Premiere Pro compartilha muitos filtros de software com o After Effects
que adicionam poderosa dinmica a qualquer projeto.
221
Conhecendo o espao de trabalho do After Effects
O modo do After Effects projetado para acesso fcil tanto aos efeitos de udio
como de vdeo. Voc comear abrindo o espao de trabalho do After Effects e
conhecendo seus componentes.
Espao de trabalho padro do After Effects para a Lio 6.
Quando voc escolhe Window > Workspace > Effects, o Premiere Pro
configura as seguintes condies:
Na janela Monitor, exibida a visualizao Single. Os clipes abrem em uma
janela Clip separada.
A paleta Info e a janela Effect Controls so agrupadas em uma das janelas de
paleta.
As paletas Navigator, History e Commands so agrupadas em uma outra ja
nela de paleta.
As paletas Video Effects, Audio Effects e Transitions so agrupadas em uma
terceira janela de paleta.
222
Como os efeitos so organizados
Todos os efeitos so armazenados na paleta Audio Effects e na paleta Video
Effects, agrupadas pelo tipo. Por exemplo, todos os efeitos de vdeo que criam
uma mancha so agrupados dentro de uma pasta Blur na paleta Video Effects.
Voc pode personalizar as paletas criando novas pastas. Por exemplo, voc pode
agrupar os efeitos que utiliza frequentemente ou agrupar os efeitos que rara-
mente utiliza. Voc tambm pode alterar as configuraes para mostrar ou ocul-
tar uma pasta ou um efeito.
Nota: Voc utiliza as mesmas ferramentas para organizar ou manipular pastas
em qualquer uma das paletas.
Utilizando efeitos de outros programas Adobe
O Adobe Premiere Pro inclui muitos efeitos do Adobe After Effects na paleta
Effects. Com a prtica, voc pode transformar esses efeitos (filtros) e plug-ins
em poderosas ferramentas de desenvolvimento para suas produes. Voc tam-
bm utilizar os arquivos criados no Adobe Photoshop e no Adobe Illustrator.
A lio a seguir composta de exerccios para integrar esses programas externos
ao Premiere. Nesta lio, e por todo este Iivro, h muitas instncias dessa
integrao.
Para obter informaes adicionais sobre efeitos especiais, consulte a Lio
7 deste livro, ou o Adobe Premiere Pro User Guide.
223
Aplicando efeitos
Um efeito pode ser adicionado a um clipe que j est na janela Timeline ou pode
ser arrastado para a janela Effect Controls se o clipe estiver selecionado na Li-
nha de tempo. Os efeitos podem ser adicionados ou removidos dos clipes a qual-
quer momento. Voc aplica os efeitos de vdeo e udio da mesma maneira: sele-
ciona o clipe e aplica um efeito selecionado. Os efeitos de vdeo so listados na
caixa de dilogo Video Effects; os efeitos de udio so listados na caixa de dilo-
go Audio Effects. Um clipe que tem um efeito aplicado aparece com uma barra
verde-azulada na parte superior dele na janela Timeline. Um efeito pode ser mo-
dificado depois que foi aplicado. Por exemplo, fcil fazer ajustes depois que
voc visualiza um efeito.
Depois que aplicou os efeitos a um clipe, voc pode desativar temporaria-
mente um ou todos os efeitos para se concentrar em outro aspecto do projeto. Os
efeitos que no so desativados aparecem na janela Program e no so includos
quando o clipe visualizado ou renderizado. Desativar um efeito no exclui os
quadros-chave criados para qualquer uma das configuraes do efeito; todos os
quadros-chave permanecem at que o efeito seja alterado ou excludo do clipe.
Neste exerccio, voc aplicar efeitos para criar uma aparncia monocro-
mtica, utilizando uma tinta marrom que ser aplicada a vrios clipes. Trs efei-
tos de vdeo so utilizados para alcanar esse resultado: Black & White, Color
Replace e Tint. Voc iniciar aplicando o efeito Tint ao clipe Pie.wav.
Antes de comear a trabalhar nos efeitos para esse projeto, deixe as trilhas
de udio mudas para evitar a distrao do udio enquanto visualiza os efeitos de
vdeo.
1 Na janela Project, d um clique duplo na Tint Sequence para torn-la a se
quncia ativa na Linha de tempo.
2 Clique no cone de alto-falante esquerda da trilha Audio 1 de modo
que ele desaparea. A caixa branca indica que o udio est mudo para essa trilha
de udio.
A trilha Audio 1 est
muda; a trilha Audio 2,
3 D um clique duplo em Pie.wav na Linha de tempo para abri-lo na visualiza-
o Source e ento clique em Play para visualiz-lo.
224
Para este projeto, voc deseja que esse clipe se parea com uma fotografia
antiga, utilizando uma tinta marrom para simular o tom de spia das antigas im-
presses fotogrficas. medida que voc aplica os efeitos ao clipe, ser til
manter o clipe original exibido na janela Clip, de modo que possa compar-lo
com a imagem de visualizao na janela Clip.
4 No campo Contains da paleta Video Effects, digite Tint. O efeito Tint lo
calizado e exibido.
5 Arraste o efeito Tint para o clipe Pie.wav na janela Timeline. Ou, se o clipe
Pie.wav estiver selecionado na janela Timeline, arraste o efeito Tint para a jane
la Effect Controls.
6 Clique no tringulo ao lado de Tint para exibir suas configuraes.
7 Na janela Effect Controls, clique na caixa Map Black Color para abrir a cai
xa de dilogo Color Picker.
8 Selecione uma cor marrom (que no seja nem muito escura nem muito clara)
para sua tinta ou digite os seguintes valores para corresponder ao filme final:
(Red: 85, Green: 42, e Blue: 0). Clique em OK para fechar a caixa de dilogo
Color Picker.
225
9 Faa um dos seguintes para configurar Tint Amount como 93%:
Arraste o controle deslizante Levei para 93%.
Na janela Effect Controls, clique no campo de texto, digite 93 e clique em
OK.
10 Visualize ou deslize e renderize (render-scrub) para ver esse efeito arrastan
do a rgua da Linha de tempo enquanto mantm pressionada a tecla Alt.
11 Salve o projeto.
Quando comparada imagem original na visualizao Source da janela
Clip, voc deve ver uma tinta marrom aplicada sobre uma imagem colorida na
visualizao Program da janela Clip, especialmente nas reas brancas. Observe a
barra verde-azulada ao longo da parte superior do indicador de clipe na Linha
de tempo. Isso indica que um efeito foi aplicado ao clipe.
Aplicando efeitos na ordem correta
Ao aplicar diversos efeitos a um ou mais clipes, a ordem em que voc os aplica
afeta o resultado final. Se um clipe tiver vrios efeitos aplicados, a janela Effect
Controls identifica-os em uma lista ordenada. Eles so renderizados a partir dessa
lista, na ordem, de cima para baixo. Voc pode reordenar a lista para mudar a
sequncia em que os efeitos so renderizados. Neste exerccio, voc mudar a
ordem de renderizao.
Agora, voc acrescentar um efeito adicional ao clipe Bookstore.avi. Voc
aplica o efeito Black & White para remover a cor original do clipe, tornando-o
mais parecido com uma fotografia em preto-e-branco antiga.
1 No campo Contains da janela Video Effects, digite Black &White.
O efeito Black & White localizado e exibido.
2 Arraste o efeito Black & White para o clipe Pie.wav na janela Timeline ou,
se o clipe Pie.wav estiver selecionado na janela Timeline, arraste o efeito Black
& White para a janela Effect Controls.
3 Reproduza ou deslize e renderize para visualizar o resultado dos dois efeitos
arrastando a linha de edio na rgua da Linha de tempo enquanto mantm
pressionada a tecla Alt.
226
Agora, em vez de ver a tinta marrom sobre uma imagem em preto-e-bran-
co, voc v somente a imagem em preto-e-branco. Isso ocorre porque o efeito
Black & White removeu todas as cores da imagem. Ordenar a sequncia do efeito
importante. fcil colocar esses efeitos na ordem correta.
4 Com Pie.wav ainda selecionado, clique no tringulo ao lado de cada efeito
para ocultar as configuraes na janela Effect Controls.
5 Na janela Effect Controls, clique no efeito Tint e arraste-o para sua nova lo
calizao na lista, abaixo do efeito Black & White.
6 Reproduza ou deslize e renderize para visualizar o resultado dos dois efeitos
arrastando a linha de edio na rgua da Linha de tempo enquanto mantm
pressionada a tecla Alt.
Desta vez, ao visualizar o clipe voc v uma tinta marrom sobre uma ima-
gem em preto-e-branco. Isso exatamente o que voc queria. Agora, voc adicio-
nar o ltimo efeito a esse clipe. Voc mudar os destaques de uma cor aplican-
do o efeito Color Replace.
Personalizando um efeito
Alguns efeitos do Premiere podem ser personalizados. Se um efeito puder ser per-
sonalizado, a opo Setup aparece ao lado do efeito. Voc pode clicar em Setup,
nesse efeito, para abrir sua caixa de dilogo Settings especfica. As configuraes
que voc escolhe aqui so aplicadas ao primeiro quadro-chave de um clipe (se
voc alterar as configuraes dos outros quadros-chave no mesmo clipe) ou ao
clipe inteiro (se voc no fizer nenhuma alterao para um quadro-chave).
Nota: Se utilizar efeitos em um projeto do Premiere Pro criados no After Effects,
esses efeitos devero ser personalizados na janela Effect Controls, no na paleta
Audio Effects ou Video Effects.
1 No campo Contains da paleta Video Effects, digite Color Replace.
2 O efeito Color Replace localizado e exibido.
227
3 Arraste o efeito Color Replace para o clipe Pie.wav na janela Timeline. Ou,
se o clipe Pie.wav estiver selecionado na janela Timeline, arraste o efeito Color
Replace para a janela Effect Controls.
4 A opo Setup aparece ao lado desse efeito, indicando que o efeito Co
lor Replace pode ser personalizado. Clique em Setup para abrir a caixa de dilo
go Color Replace Settings.
As configuraes que voc escolhe nessa caixa de dilogo so aplicadas ao
clipe inteiro se voc, posteriormente, no fizer nenhuma alterao em nenhum
quadro-chave no clipe. Alternativamente, as configuraes que voc escolhe
aqui so aplicadas ao primeiro quadro-chave se voc alterar as configuraes do
efeito para outros quadros-chave no clipe.
Para estabelecer qual cor voc substituir, utilize a ferramenta de conta
gotas na caixa de dilogo Color Replace Settings.
5 Posicione o ponteiro na imagem Clip Sample de modo que ele se transforme
no cone de conta-gotas , mova o conta-gotas sobre a rea brilhante no prato
da torta. Clique para capturar a cor.
6 Agora, clique no swatch Replace Color para acessar o Color Picker. Em se-
guida, clique em uma cor dourado claro. Ou digite estes valores: Red: 255, Gre-
en: 178, Blue: 115 para substituir sua primeira seleo de cor. Clique em OK.
Agora, voc configurar o controle deslizante Similarity para indicar a
gama de cores a ser substituda, com base na semelhana com a cor que voc se-
lecionou. Essa configurao determina a suavidade da transio das cores origi-
nais da cor substituda.
228
7 Utilizando o controle deslizante Similarity nas configuraes de Color
Replace, configure Similarity como aproximadamente 83. Clique em OK para
fechar a caixa de dilogo Color Replace Settings para aplicar as configuraes.
8 Visualize os efeitos de cor cumulativos que acabou de aplicar. Reproduza ou
deslize e renderize para visualizar o resultado de todos os trs efeitos arrastando
a linha de edio na rgua da Linha de tempo enquanto mantm pressionada a
tecla Alt.
9 Salve o projeto.
Copiando efeitos, quadros-chave e configuraes
Depois de ter configurado e aplicado um ou mais efeitos a um clipe, voc talvez
queira utilizar os mesmos efeitos e configuraes em outro clipe. Fazer isso ma-
nualmente seria muito trabalhoso, mas h uma maneira muito mais fcil. Utili-
zando o comando Paste Attributes, voc pode aplicar efeitos e configuraes
idnticas a qualquer nmero de clipes. Voc utilizar essa tcnica para copiar os
efeitos de Pie.wav na Tint Sequence para Bookstore.avi e ir aplic-los a Books-
tore2.avi, Bookstore3.avi e Bookstore3-split.avi.
1 Certifique-se de que Pie.wav na Tint Sequence ainda esteja selecionado na
Linha de tempo. Escolha Edit > Copy.
2 D um clique duplo em Bookstore Sequence para torn-la a Linha de tempo
ativa.
3 Na janela Timeline, mantenha pressionada a tecla Shift e selecione Booksto
re.avi e Bookstore2.avi e escolha Edit > Paste Attributes.
4 Clique em Paste.
5 Visualize Bookstore.avi e Bookstore2.avi deslizando e renderizando pela r
gua da Linha de tempo enquanto mantm pressionada a tecla Alt.
229
Os efeitos que voc aplicou originalmente a Pie.wav agora so tambm
aplicados a Bookstore1.avi e Bookstore2.avi, junto com as configuraes que
voc selecionou. Voc tambm precisa aplicar os mesmos efeitos a Booksto-
rel.avi e Bookstore3-split.avi.
6 Na janela Timeline, arraste a ferramenta de seleo para Bookstore3.avi e
Bookstore3split.avi na Linha de tempo para selecion-los ou clique neles en
quanto mantm pressionada a tecla Shift.
Como voc no utilizou o comando Copy desde que copiou Bookstore.avi,
o comando Paste Attributes ainda contm os efeitos e as configuraes desse cli-
pe. Voc pode simplesmente utilizar o comando Paste Attributes para reutilizar
essas configuraes.
7 Escolha Edit > Paste Attributes.
Os efeitos e as configuraes de Bookstore.avi foram aplicados aos clipes
que voc selecionou, de modo que os quatro ltimos clipes no projeto agora tm
efeitos e configuraes idnticos.
8 Visualize o projeto ou deslize e renderize pela rgua da Linha de tempo en
quanto mantm pressionada a tecla Alt.
9 Salve o projeto.
Alterando efeitos ao longo do tempo
Alguns dos efeitos do Premiere mudam dinamicamente; alguns mudam ao lon-
go do tempo. Os efeitos que mudam dinamicamente utilizam quadros-chave
para inform-los quando fazer as modificaes. Os efeitos que no tm configu-
raes associadas a eles, como o efeito Black & White, no precisam nem utili-
zam quadros-chave, portanto, eles no podem ser modificados dessa maneira.
230
Para os efeitos que no utilizam quadros-chave, frequentemente voc pode
fazer a modificao ao longo do tempo utilizando transies, embora essa tcni-
ca no seja to flexvel nem to precisa quanto a utilizao de quadros-chave.
Alterando efeitos com quadros-chave
Um quadro-chave um marcador no tempo que contm as configuraes do
efeito de vdeo para um ponto especfico em um clipe. Por padro, o Premiere
Pro cria um quadro-chave inicial e final quando voc aplica um efeito a um cli-
pe. Mas, voc pode alterar os quadros-chave para fazer com que o efeito mude
gradualmente ao longo do tempo.
A. Go to Previous Keyframe (Ir para o quadro-chave anterior).
B. Add/Remove Keyframe (Adicionar/remover quadro-chave).
C. Go to Next Keyframe (Ir para o prximo quadro-chave).
Cada efeito tem um quadro-chave padro no incio e no final do clipe, in-
dicado por meios losangos na linha de quadros-chave na janela Timeline. Se um
efeito tiver controles ajustveis, voc poder alterar o tempo inicial ou final do
efeito ou acrescentar quadros-chave adicionais para criar um efeito animado. Se
voc no fizer nenhuma alterao nos quadros-chave padro, as configuraes
para o efeito associado sero aplicadas ao clipe inteiro.
231
Depois de adicionar um efeito a um clipe, o efeito listado no menu de
propriedades do efeito que aparece depois do nome do clipe na janela Timeline.
Esse menu exibe cada um dos efeitos aplicados. Se o efeito tiver controles ajust-
veis, voc poder configurar os seus quadros-chave na linha do quadro-chave. A
linha do quadro-chave para um arquivo de udio pode exibir os quadros-chave
do efeito, do volume ou do pan. Para exibir os quadros-chave do efeito para
qualquer tipo de clipe, clique no boto Show Keyframes na rea de ttulo de
trilha e escolha Show Keyframes para vdeo ou Show Clip Keyframes para u-
dio.
Quando voc adiciona mais de um efeito a um clipe, um menu dos efeitos
que foram aplicados aparece direita do nome do clipe na Linha de tempo.
Aplicando o efeito Replicate
Agora voc utilizar o efeito Replicate para adicionar um efeito ao Booksto-
re3-split.avi e utilizar quadros-chave para indicar quando o efeito inicia e quais
so suas configuraes neste ponto. Em seguida, voc utilizar um outro qua-
dro-chave para alterar o efeito novamente em um ponto diferente no tempo.
1 Selecione Bookstore3-split.avi na janela Timeline e certifique-se de que a ja
nela Effect Controls seja exibida.
2 No campo Contains da paleta Video Effects, digite Replicate.
3 O efeito Replicate localizado e exibido.
4 Arraste o efeito Replicate para o clipe Bookstore3-split.avi na janela Timeline
ou, se o clipe Bookstore3-split.avi estiver selecionado na janela Timeline, arras
te o efeito Replicate para a janela Effect Controls.
5 A opo Setup aparece ao lado do efeito Replicate na janela Effect Controls.
Clique em Setup para abrir a caixa de dilogo Replicate Settings.
As configuraes que voc escolhe na caixa de dilogo Replicate Settings se
aplicam ao primeiro quadro-chave (se voc alterar configuraes para os outros
quadros-chave) ou ao clipe inteiro (se voc no fizer nenhuma alterao para
nenhum quadro-chave).
232
6 Na caixa de dilogo Replicate Settings, arraste o controle deslizante para ver
os diferentes efeitos criados variando as configuraes desse efeito. Configure o
controle deslizante de volta ao formato 2 por 2, como mostrado aqui, e ento
clique em OK para fechar a caixa de dilogo.
Para criar e posicionar os quadros-chave e editar suas configuraes no
Premiere Pro, voc utiliza a linha de quadro-chave na janela Timeline ou a re-
presentao da Linha de tempo na janela Effect Controls. A aparncia do cone
de um quadro-chave depende da sua posio na trilha. Os quadros-chave pa-
dro (primeiro e ltimo) so retngulos brancos que repousam nas bordas do
clipe. Por padro, o primeiro e o ltimo quadros chave tornam-se ativos
quando voc seleciona um efeito. Depois de acrescentar quadros-chave adicio-
nais , os quadros-chave iniciais tornam-se meios losangos brancos . Depois que
voc move os quadros-chave das bordas, eles tornam-se losangos completos. O
primeiro quadro-chave cinza na metade esquerda e o ltimo quadro-chave
cinza na metade direita (<>).
Como voc deseja que o efeito inicie prximo da extremidade inicial do
clipe, adicione nesse ponto o primeiro quadro-chave na Linha de tempo do qua-
dro-chave. Em seguida, voc adicionar um novo quadro-chave e mudar as
configuraes do seu efeito. Por fim, voc mudar a configurao do ltimo
quadro-chave.
O efeito Replicate modificar nos quadros-chave ao longo da Linha
de tempo do quadro-chave, de uma imagem para quatro depois para nove.
7 Na janela Timeline, clique no tringulo esquerda do rtulo da trilha Video
1 para expandir a trilha e exibir a linha do quadro-chave.
233
8 Posicione a linha de edio no primeiro quadro de Bookstore3-split.avi.
9 Clique no boto Count Toggle Animation para adicionar um qua
dro-chave nesse local com a contagem de 2.
Em seguida, voc criar um novo quadro-chave e configurar o valor do
efeito Replicate desse quadro-chave.
10 Posicione a linha de edio a cerca de dois teros em direo ao final do cli
pe, a aproximadamente 00;00;29;12.
11 Clique no boto Add/Remove Keyframe (0) no campo Count para criar um
quadro-chave nesse local.
12 Na janela Effect Controls, clique no boto Setup para abrir a caixa de dilo
go Replicate Settings. A caixa de dilogo Replicate Settings abre com as mesmas
configuraes do quadro-chave anterior.
13 Arraste o controle deslizante de modo que a visualizao mostre o formato
de 3 por 3, e ento clique em OK.
234
Depois de inserir um quadro-chave para um efeito que no seja os qua-
dros-chave inicial ou final, o cone Effect Enabled aparece ao lado do nome do
efeito na janela Effect Controls e os smbolos dos quadros-chave inicial e final
se transformam em tringulos. Um tringulo cinza aponta na direo em que
no h nenhum efeito estabelecido.
14 Visualize esse efeito ou deslize pela Linha de tempo, enquanto mantm pres
sionada a tecla Alt.
O efeito Replicate aplicado ao Bookstore3-split.avi mantm uma nica
imagem pelos primeiros dois teros do clipe. Nesse ponto, ele muda de quatro
para nove imagens.
15 Salve o projeto.
Alterando efeitos utilizando transies
Alguns efeitos no incluem quadros-chave, assim, para alterar o efeito ao longo
do tempo, voc pode utilizar uma transio para realizar a mesma coisa. Sim-
plesmente posicione a transio (normalmente uma Cross Dissolve) entre as
duas verses idnticas do mesmo clipe exceto pelas configuraes do efeito.
Esse mtodo de alterar um efeito ao longo do tempo funciona melhor com
certos efeitos como aqueles que controlam a qualidade da imagem como tom,
saturao e contraste.
Aqui, voc utilizar uma transio Cross Dissolve para fazer com que as al-
teraes no clipe Bookstore3-split.avi desapaream gradualmente ao longo do
tempo, retornando a primeira instncia do Bookstore.avi sua cor original.
Nesse caso, voc precisa utilizar uma transio para fazer a alterao, pois o efeito
Black & White aplicado a um dos clipes envolvidos no pode ser alterado di-
namicamente com quadros-chave.
1 Posicione a linha de edio na Linha de tempo a 00;00;32;05 - o corte entre
Bookstore3-split.avi e Bookstore4.avi.
2 Bookstore3-split.avi e Bookstore4.avi tm quase exatamente a mesma du
rao.
235
Agora, voc criar ura suave Cross Dissolve prolongado entre Booksto-
re3-split.avi, com seus quatro efeitos, e Bookstore4.avi na sua forma original.
3 Na paleta Transitions, clique na pasta Dissolve e localize a transio Cross
Dissolve.
4 Clique no menu da paleta Transitions, localizado no canto superior direito
da paleta, e escolha Set Default Transition se no estiver atualmente configura
da.
5 Em seguida, marque Default Transition Duration selecionando essa linha
no menu. A caixa Preferences > General aparece.
6 Tenha certeza de que Video Transition Default Duration no exceda 190
quadros. Daqui a pouco voc a ajustar em um efeito Dissolve bem longo na ja
nela Effect Controls.
Nota: Neste ponto, altamente improvvel que a sua durao esteja configurada
com mais de 60 quadros, mas qualquer que seja a sua durao, ela ser alterada
em breve.
7 Arraste a transio Cross Dissolve na paleta Transitions para a trilha Transi
tion do Video 1, posicionando-a na linha de edio de modo que ela inicie no
corte entre os dois clipes no indicador de tempo atual.
8 Clique na transio na Linha de tempo, ento v janela Effect Controls
para ajust-la.
9 A durao deve estar configurada como 00;00;06;10 (190 quadros = 6 se
gundos x 30 quadros +10 quadros).
236
10 O alinhamento deve estar configurado como Start at Cut.
11 Visualize Bookstore3-split.avi e Bookstore4.avi.
O clipe Bookstore4.avi muda gradualmente de acordo com a durao do
clipe, de luzes amarelas sobre sombras marrons para uma cor chapada.
12 Salve o projeto.
Utilizando os efeitos Scale, Rotate e ZigZag
Em seguida, voc animar uma imagem esttica aplicando os efeitos Scale, Rotate
e ZigZag dentro dos controles Motion para criar uma panormica e aplicar o
efeito ZigZag para adicionar um movimento de tornado. Esses efeitos podem
ser configurados para mudarem gradualmente ao longo do tempo, ao contrrio
do efeito Replicate utilizado anteriormente nesta lio, que pode ser alterado
somente a passos discretos.
Uma sequncia Swirl deve ser montada para voc utilizar nesta lio. Voc
configurar algumas aes a serem iniciadas no comeo da sequncia, o que es-
tabelecer vrios quadros-chave nesse ponto: para Position, Scale e ZigZag.
Mais tarde, voc plotar o momento no tempo para que a cena comece a girar.
Assim, todos os efeitos culminaro no mesmo quadro-chave no ponto Out de
Always.avi.
1 Na janela Project, selecione a sequncia Swirl e d um clique duplo nela para
ativ-la na Linha de tempo.
2 Na Linha de tempo, selecione Always.avi e ento v janela Effect Controls.
3 Clique no efeito Motion de modo que as alas apaream em torno da
imagem no monitor Program. Voc reposicionar a imagem mais tarde.
237
5 Adicione um quadro-chave no ponto n de Always.avi, nos controles Posi
tion, selecionando o boto Toggle Animation esquerda do nome Position.
6 Adicione um quadro-chave no ponto n de Always.avi, nos controles Scale,
selecionando o boto Toggle Animation esquerda do nome Scale.
Quando voc produz um filme ou vdeo, o panning refere-se ao movimen-
to da cmera de lado a lado ou de cima para baixo, seja para seguir um tema ou
de modo que o tema mova-se ao longo do quadro. Zooming refere-se ao movi-
mento da cmera (ou da lente da cmera) de modo que o tema parea progressi-
vamente maior no quadro (mais prximo da cmera) ou menor no quadro (mais
longe). Voc pode utilizar os efeitos na ps-produo para simular a aplicao
de panning e zooming com a cmera. No Premiere, voc utiliza os controles Sca-
le e Position para simular um panning ou cortar um clipe.
Anime a imagem com o efeito ZigZag.
7 No campo Contains da paleta Effects, digite ZigZag. O efeito ZigZag exi-
bido no diretrio distort.
238
4 Clique no tringulo ao lado do efeito Motion.
8 Selecione o efeito ZigZag e arraste-o para Always.avi na Linha de tempo ou
para a paleta Effect Controls.
9 A caixa ZigZag Settings aparece.
Agora, voc selecionar as configuraes para o primeiro quadro-chave,
no ponto n de Always.avi.
10 Na caixa ZigZag Settings, digite 0 para Amount (representa a magnitude da
distoro), digite 1 para Ridges (representa o nmero de inverses de direo do
zigzag a partir do centro do clipe at a sua borda) e configure Style como
Around Center (que rotaciona os pixels em torno do centro do clipe). Com essas
configuraes, o efeito ter pouco ou nenhum efeito no clipe. Clique em OK
para fechar a caixa ZigZag Settings.
11 Adicione um quadro-chave no ponto n de Always.avi, nos controles Zig-
Zag > Amount, selecionando o boto Toggle Animation esquerda do nome
Amount.
239
12 Adicione um quadro-chave no ponto n de Always.avi, nos controles
ZigZag > Ridges, selecionando o boto Toggle Animation esquerda do
nome Ridges.
H quatro quadros-chave configurados no incio da Linha de tempo.
Agora, voc selecionar as configuraes para os quadros-chave finais
nesses efeitos. Voc novamente trabalhar com a janela Effect Controls.
13 Mova o indicador da Linha de tempo na janela Effect Controls para o
lti
mo quadro do clipe de Always.avi (00;00;09;00).
14 Adicione um quadro-chave no ponto Out de Always.avi, nos controles
Zig
Zag > Ridges, clicando no boto Add/Remove Keyframe direita do nome
Ridges.
15 Adicione um quadro-chave no ponto Out de Always.avi, nos controles
Zig
Zag > Amount, clicando no boto Add/Remove Keyframe direita do
nome Amount.
16 Na janela Effect Controls, clique no cone Setup para abrir a caixa de
dilo
go ZigZag Settings novamente.
240
17 Digite 75 para Amount e 15 para Ridges. Clique em OK para fechar a caixa
de dilogo ZigZag.
18 No controle Scale, aumente o valor para 290, que tambm configurar o
quadro-chave final para ele.
Nota: O controle deslizante Scale somente ir at um mximo de 100%, ao pas-
so que, com os controles de texto voc pode sintonizar ou arrastar a porcentagem
para algo to alto quanto 600%.
19 Nos controles Position, aumente o valor de "X" (horizontal, campo de texto
esquerda) para 465 e o valor de "Y" {vertical, campo de texto direita) para
24, que tambm configurar o quadro-chave final para ele.
241
Tudo est configurado, exceto por uma inclinao adicional a ser derivada
girando toda a imagem junto com aquela que vir das configuraes de ZigZag.
20 Clique no boto Toggle Animation ao lado do nome Rotation, que configu
rar um quadro-chave final para Rotation. No nmero de vezes solicitado para
rotacionar (o campo de texto esquerdo), configure o valor como 1; e no campo
de texto direito para o ngulo de rotao, configure-o como uma revoluo
completa de 359,9 graus. (Voc pode digitar ou utilizar o mtodo de arrastar
para configur-lo como 360 e o Premiere Pro ir alter-lo para o valor final.)
21 A rotao comear posteriormente na sequncia, assim configure o indica
dor de tempo atual como 00;00;07;02,
22 Na rea dos controles de Rotation, adicione um quadro-chave inicial para
configurar a parte final do quebra-cabea do tornado alterando tanto o nmero
de revolues como o ngulo de volta para 0 (zero).
23 Visualize o efeito que acabou de aplicar ou utilize render-scrub (deslizar e
renderizar).
aplicada imagem em Always.avi um pan e um zoom enquanto o efeito
ZigZag se intensifica gradualmente e a imagem inteira rotacionada.
24 Salve o projeto.
242
Aplicando efeitos de udio
Os efeitos de udio e de vdeo so aplicados quase da mesma maneira. Aqui, pri-
meiro voc remover o rudo de um clipe de udio e ento adicionar alguma
reverberao ao mesmo clipe.
1 Torne Bookstore a sequncia ativa na Linha de tempo.
2 Pressione as teclas Page Up ou Page Down para configurar a linha de edio
no ponto n de Bookstore.avi {00;00;08;00).
3 Arraste Audioeffect.wav da janela Project na trilha Audio 2 at seu Ponto n
aderir linha de edio.
Nota; Voc deixou a trilha Audio 1 muda anteriormente nesta lio. E melhor
deix-la muda at que o ltimo efeito seja concludo na trilha Audio 2.
4 Verifique se a caixa esquerda da trilha Audio 2 est selecionada de modo
que o cone de alto-falante aparea.
5 Visualize Audioeffect.wav movendo a linha de edio para o comeo do cli-
pe e pressionando o boto Play na visualizao Program. Observe o rudo cons-
tante no clipe.
O efeito Notch no Premiere pode ser utilizado para remover ou reduzir o
zumbido (rudo de baixa frequncia) ou outro rudo de frequncia nica em um
clipe de udio. Voc utilizar o efeito Notch para remover rudo do clipe Audio-
effect.wav.
6 No campo Contains da paleta Effects, digite Notch.
7 O efeito Notch exibido em trs diretrios.
8 Selecione o efeito Notch para trilhas Stereo e arraste o para o clipe Audio-
effect.wav na janela Timeline. Ou, se o Audioeffect.wav estiver selecionado na
janela Timeline, arraste o efeito Notch para a janela Effect Controls.
243
10 Clique na caixa Preview sound . O Premiere reproduz um loop curto de
udio na trilha de udio.
A frequncia do rudo em Audioeffect.wav 800Hz.
11 Arraste o controle deslizante Center no Notch para 0, em seguida tente con
figuraes aleatrias menores que 800Hz no efeito e oua o udio.
Observe que na configurao do efeito de 800Hz, o rudo reduzido.
Configure o efeito um pouco abaixo de 800Hz.
12 Utilizando o controle deslizante Center, configure-o como 770,43Hz no
campo Hz.
O "Q" especifica a extenso das frequncias a serem afetadas. Uma confi-
gurao baixa cria uma banda estreita; uma configurao alta cria uma banda
larga.
13 Configure o controle deslizante Q como 0,12.
14 Oua Audioeffect.wav novamente. O rudo agora quase inaudvel. Obser-
ve tambm que o udio parece montono.
Acrescente alguma vivacidade adicionando reverberao ao mesmo clipe
de udio. O efeito Reverb simula o som rebatendo em superfcies duras em uma
sala de tamanho mdio ou grande.
244
9 Abra o tringulo ao lado do nome Notch e ento os controles Notch >
Center.
15 Na janela Timeline, selecione Audioeffect.wav.
16 No campo Contains da paleta Video Effects, digite Reverb. O efeito Reverb
localizado e exibido.
17 Arraste o efeito Stereo Reverb para o clipe Audioeffect.wav na janela Time
line. Ou, se o Audioeffect.wav estiver selecionado na janela Timeline, arraste o
efeito Reverb para a paleta Effect Controls.
18 Clique no tringulo ao lado do nome Reverb para abri-lo, e ento no trin
gulo Custom Setup. Os controles grficos do efeito so exibidos na rea dos
controles de Custom Setup.
19 A direita da barra do nome Reverb h um menu para selecionar o tamanho
da sala sendo emulada no efeito. Selecione Mdium room.
20 Configure os outros campos como a seguir e ento ajuste de acordo com os
fatores de gosto e vivacidade que voc deseja alcanar:
Configure Absorption como 10,00%.
Configure Size como 80,00%.
Configure Density como 100,00%.
Configure Lo Damp como -6,00dB.
Configure Hi Damp como -6,00dB.
245
21 Teste Audioeffect.wav, que a parte do vdeo cobre.
22 Ative o udio na trilha Audio 1 e visualize toda a sequncia de Bookstore.
Voc acaba de melhorar significativamente a qualidade do som no seu projeto!
Voc tambm completou a primeira lio sobre efeitos. Na prxima lio, voc
trabalhar com efeitos importados de outros produtos Adobe.
23 Salve o projeto.
Exportando o filme
Agora que conclui a edio, o momento de gerar um arquivo de filme.
1 Se voc desativou a visualizao de udio anteriormente nesta lio, certifi
que-se de ativ-la novamente clicando no cone na rea de ttulo de cada trilha
de udio, de modo que se transforme no cone de alto-falante .
2 Escolha File > Export > Movie.
3 Na caixa de dilogo Export Movie, clique no boto Settings. Nas configura
es General, certifique-se de que File Type esteja configurado como Microsoft
DVAV1
246
Configure Mix como 50,00%.
4 Selecione Entire Project para Range.
5 Certifique-se de que Export Video, Export Audio, Add to Project When Fi
nished e Beep When Finished estejam selecionados.
6 Na seo Audio, escolha 48000Hz para Sample Rate, 16 bits para Sample
Type e Stereo para Channels.
7 Clique em OK para fechar a caixa de dilogo Export Movie Settings.
8 Na caixa de dilogo Export Movie, especifique a pasta 06Lesson como a lo
calizao e digite 06Done como o nome do filme. Clique em Save.
Enquanto o Premiere est criando o filme, uma barra de status exibe o tem-
po remanescente para completar o processo. Quando o filme estiver completo,
ele aparecer na janela Project.
9 D um clique duplo no filme para abri-lo na visualizao Source da janela
Monitor.
10 Clique no boto Play () para reproduzir o filme que voc acabou de criar.
Explorando por conta prpria
Sinta-se livre para experimentar o projeto que voc acabou de criar e para ex-
plorar as vrias maneiras de trabalhar com as paletas Audio Effects e Video
Effects. Eis algumas sugestes:
Crie e nomeie uma nova pasta na paleta Video Effects, utilizando o menu de
paleta ou o boto New Folder na paleta. Arraste alguns dos seus efeitos favoritos
para a pasta.
Selecione uma pasta na paleta Audio Effects que voc espera no utilizar fre
quentemente e utilize Hide Selected no menu de paleta para desativar a pasta.
Agora, utilize o comando Hide Hidden no menu de paleta para ocultar a pasta.
Encontre efeitos para inverter uma imagem (da esquerda para a direita e de
cima para baixo) e inverta um clipe (da frente para trs).
Tente esse mtodo para criar um efeito que comece a mudar em um ponto
exato em um clipe. Selecione um quadro-chave dando um clique nele, utilizan
do o navegador de quadros-chave para mover a linha de edio para ele ou posi
cionando manualmente a linha de edio nele. Especifique onde voc deseja que
a alterao inicie fazendo com que suas alteraes utilizem os controles de con
figuraes disponveis.
Divida um clipe em um nmero de segmentos de igual tamanho, utilizando a
ferramenta Razor e ento aplique um efeito a segmentos alternados, utilizando
Paste Attributes e Paste Attributes Again.
247
Perguntas para reviso
1 Como voc pode dizer se um efeito foi aplicado a um clipe?
2 O que um quadro-chave contm?
3 Por que voc precisaria utilizar uma transio para alterar um efeito ao lon
go do tempo?
4 Qual o mtodo mais rpido de aplicar efeitos e configuraes idnticas a
diversos clipes?
5 O que o cone de alto-falante faz na janela Timeline?
Respostas
1 Uma barra verde-azulada exibida na parte superior do clipe na Linha de
tempo.
2 Um quadro-chave contm os valores para todos os controles no efeito e apli
ca esses valores ao clipe no tempo especificado.
3 Os efeitos que no utilizam quadros-chave podem ser alterados ao longo do
tempo apenas com uma transio.
4 Utilizar o comando Paste Attribute a maneira mais rpida de aplicar efeitos
e configuraes idnticas a diversos clipes.
5 O cone de alto-falante pode ser utilizado para deixar ou no a trilha de u
dio muda.
248
7
Integrando o Adobe After
Effects, o Photoshop e o
Illustrator ao Premiere Pro
Interatividade e comunicao entre programas
grficos e programas de vdeo fora do Adobe
Premiere Pro facilitam a montagem de uma
produo complexa. O fato de o Premiere Pro
ser amigvel e compatvel com importaes de
outras origens fornece uma gama de
possibilidades criativas para produzir filmes
cheios de vida.
249
O Adobe Premiere Pro pode atuar como um servidor para outros programas
grficos e de vdeo. Nesta lio, voc editar uma cena importante no seu filme e
utilizar mtodos compartilhados de outros programas. Voc aprender a fazer
O seguinte:
Utilizar efeitos encontrados em outros programas de vdeo Adobe.
Criar efeitos com um estilo consistente com o Adobe After Effects.
Aplicar vrios efeitos ao mesmo filme.
Utilizar a ferramenta Pen para criar quadros-chave e transies.
Copiar e ajustar quadros-chave de um clipe para outro.
Utilizar os efeitos Radial Blur e Image Matte.
Introduo
Para esta lio, voc criar um novo projeto. Certifique-se de saber a localizao
dos arquivos utilizados aqui. Insira o disco do DVD ROM, se necessrio. Se pre-
cisar de ajuda, consulte "Copiando os arquivos deste livro", na Introduo.
1 Carregue o software Premiere Pro.
2 Clique em New Project.
3 Clique em Browse e localize o diretrio chamado C:\PrPro_CIB\07Lesson e
clique em OK.
4 No campo Name, digite 07Lesson e clique em OK.
5 Crie um novo bin clicando no cone de Bin na parte inferior da janela
Project ou clicando no boto de tringulo do menu no canto superior direito da
janela Project e escolhendo New Bin,
6 Na janela Project, clique no cone da pasta Bin 01.
7 Escolha File > Import.
8 Navegue at a pasta 07Lesson e clique em Open.
9 Selecione Admirel.avi, Admire2.avi, Admire3.avi, Aged.avi, Baby.avi,
Embrace.avi, Entrance.avi, Kiss.avi, Propose.avi, Tomb.avi e Wedding.avi en
quanto mantm pressionada a tecla Control.
10 Clique em Open.
11 Escolha Window > Workspace > Effects. Esta lio utiliza o espao de tra
balho do Effects.
250
Visualizando o filme final
Para ver o que criar, primeiro voc examinar o filme concludo.
1 Na janela Project, crie um novo bin e atribua a ele o nome Resources.
2 Clique no tringulo ao lado do bin Resources para abrir o bin. Em seguida,
escolha File > mport e selecione o arquivo 07Final.avi na pasta Finished den
tro da pasta 07Lesson. Clique em Open.
O arquivo 07Final.mov encontra-se no bin Resources.
3 D um clique duplo no arquivo 07Final.avi para ele abrir na visualizao
Source da janela Monitor.
4 Clique no boto Play () na visualizao Source na janela Monitor para as
sistir ao programa de vdeo.
Utilizando efeitos de outros programas Adobe
Por todas as lies neste livro, voc trabalhar com alguns efeitos de vdeo e u-
dio. Alguns deles foram originalmente desenvolvidos para o Adobe After
Effects, um sistema de edio profissional que um poderoso companheiro do
Premiere Pro. Combinados, os dois programas fornecem a um produtor uma
mirade de opes para criar filmes para TV, cinema e publicidade.
Adicione a capacidade de importar arquivos do Adobe Photoshop e do
Illustrator e o escopo se amplia ainda mais. O incio dos anos 90 trouxe o adven-
to dos efeitos especiais da animao em 3-D, conhecidos na indstria de entrete-
nimento como computao grfica ou computer generated imagery (CGI). Qua-
se todos os filmes de cinema e comerciais de televiso exigem o uso de CGI. Os
programas grficos Adobe so utilizados por estdios em todo o mundo para al-
canar efeitos especiais convincentes de maneira sutil ou espetacular.
Voc pode se mover facilmente entre o Adobe Premiere Pro e o Adobe
After Effects porque eles funcionam de maneira semelhante. Importe arquivos
em camadas do Adobe Photoshop como clipes achatados ou como linhas de
tempo com cada camada em uma trilha separada. Exporte projetos como arqui-
vos AVI e MPEG para utilizao no Adobe Encore DVD, uma ferramenta criati-
va para autorao de DVDs sofisticados em diversos idiomas. Os marcadores na
Linha de tempo do Adobe Premiere Pro tornam-se pontos de captulo de DVD.
251
Para obter informaes sobre como utilizar o Adobe Premiere Pro com o
Adobe Photoshop e com arquivos do Adobe Illustrator, consulte a seo
'Importing still images" no Adobe Premiere Pro User Guide. Para obter infor-
maes sobre como utilizar marcas de captulo para uso no Adobe Encore,
consulte a seo "Using markers" no Adobe Premiere Pro User Guide e a Lio
14 deste livro.
Para obter informaes adicionais sobre efeitos especiais, consulte a Lio
6 deste livro e "Applying Effects" no Adobe Premiere Pro User Guide.
Criando efeitos com arquivos do Adobe Photoshop
Quando Books &Beans foi filmado em videoteipe digital, o cenrio era, ante-
riormente, um caf. A fachada do edifcio estava simplesmente pintada de ver-
de. Todos as placas foram removidas quando o negcio fechou. Voc deve ter
notado no arquivo do filme final que h placas na fachada verde do caf. As pla-
cas foram criadas aplicando atributos de efeitos e de opacidade a um arquivo em
camadas do Photoshop.
Com essa flexibilidade, voc pode criar imagens criativas e cheias de vida
fora do Premiere Pro e ento utilizar todos os aspectos especiais da imagem
quando ela animada ou incorporada a um projeto do Premiere.
Criando efeitos com arquivos do Adobe Illustrator
De uma maneira semelhante, voc pode importar ilustrao vetorial em cama-
das do Adobe Illustrator para o Premiere Pro. De fato, o logotipo do Books &
Beans foi originalmente criado no Illustrator, renderizado no Photoshop como
uma camada, onde foi ajustado antes de ser implementado na produo da de-
corao do cenrio da loja.
O Illustrator um programa de alto nvel para gerao de mates e tem sido
utilizado no Premiere por vrios anos. Ele especialmente adequado para criar
ngulos complexos e criar alteraes em objetos curvos.
Para obter informaes adicionais sobre a utilizao do Adobe After
Effects, Photoshop e Illustrator, consulte o Adobe After Effects User Guide.
252
O After Effects e o Photoshop
"dentro" do Premiere Pro
E muito simples e direto importar um clipe renderizado do After Effects para o
Premiere Pro. Isso no ofereceria, entretanto, uma viso muito grande do po-
tencial desse programa. Para ganhar perspiccia sobre como o After Effects difere
do Premiere Pro, voc criar uma cena com muitos clipes no "estilo do After
Effects". Utilizando uma trilha diferente para cada clipe na sequncia, voc cria-
r transies e efeitos com quadros-chave.
O Adobe Photoshop amplamente utilizado por artistas de todas as reas.
Os arquivos do Photoshop so implementados no Premiere Pro como composi-
es chatas, ou planas, ou em camadas. Dependendo se o arquivo do Photoshop
tem ou no camadas ou mates, ou um arquivo de mapa de bits simples, voc
poder utiliz-lo para mascarar clipes sobrepostos.
Na cena a seguir, a garota dos sonhos do Hero entra na loja, quando Hero
imediatamente comea a devanear sobre os dois juntos. Voc j importou os cli-
pes para o Bin 01. Esses clipes sobre a fantasia do personagem foram individual-
mente renderizados no After Effects utilizando um filtro de tela para "queimar"
as imagens.
1 Na janela Project, localize a Sequence 01 e a renomeie Entrance.
Voc adicionar oito trilhas de vdeo ao nmero padro trs da Linha de
tempo, porque voc tem onze clipes a trabalhar.
2 Na rea de ttulo da trilha Video 3, d um clique com o boto direito do
mouse e escolha Add Tracks.
A caixa de dilogo Add Tracks aparece. 3
No campo Video Tracks, digite 8.
253
4 Para Placement, escolha After Last Track.
5 Clique em OK.
H agora onze trilhas de vdeo na sequncia Entrance.
6 Na janela Project, arraste Admirel.avi para a trilha Video 1 no incio da se-
quncia.
254
7 Na janela Timeline, pressione a tecla Page Down para avanar a linha de
edio para o final de Admirel.avi (a 00;00;01;04).
Para gerenciar suas trilhas, voc talvez opte por renome-las para que
correspondam ao nome dos clipes nelas. Na rea de ttulo da trilha Video 1,
clique com o boto direito do mouse no nome e escolha Rename. No campo de
nome selecionado da trilha, digite Admirei etc.
8 Na janela Project, selecione Entrance.avi e arraste-o para a trilha Video 2 at
seu ponto n cair no indicador de tempo atual (a 00;00;01;04).
9 Configure a linha de edio com 15 quadros a partir do final de Entran
ce.avi como 00;00;05;26 (6.11 - 15 = 5,26). Essa ser a primeira instncia dos
clipes sobrepostos.
10 Na janela Project, insira Admire2.avi na linha de edio na trilha Video 3.
Essa maneira de aparar clipes comumente utilizada no After Effects. Os primei
ros 15 quadros de Admire2.avi se sobrepem a Entrance.avi, porque Admi-
re2.avi est na prxima trilha ou camada. Mais tarde voc ir realmente apa
r-lo para alcanar o efeito final na sequncia.
Como talvez voc se lembre no filme final, vrias questes-chave de sincro-
nizao precisam ser resolvidas medida que voc prossegue. O quarto clipe co-
mea a sucesso rpida de Cross Dissolves que caracteriza a fantasia de Hero em
ver Dreams pela primeira vez.
11 Mova o indicador de tempo atual para o final de Admirel.avi (a
00;00;08;00).
12 Insira Embrace.avi na trilha Video 4 na linha de edio.
13 Os quadros pretos em excesso foram renderizados no Embrace.avi. Mova o
indicador de tempo atual (CTI) para o local em que os quadros pretos comeam.
14 Apare o clipe Embrace.avi na linha de edio. Se utilizar a ferramenta Razor
Cut para aparar, certifique-se de limpar os quadros pretos no projeto. (Para ob
ter informaes adicionais, consulte a Lio 2.)
15 Salve o projeto.
255
Criando a sequncia para efeitos em camadas
Primeiro, voc configurar as partes da mdia na Linha de tempo.
1 Na Linha de tempo, mova a linha de edio de volta para 15 quadros a partir
do final do clipe Embrace.avi (a 00;00;10;16).
2 Na janela Project, insira o clipe Propose.avi na linha de edio na trilha Vi
deo 5.
3 Mova para 15 quadros ocultos do final de Propose.avi (em 00;00;11;09).
4 Na janela Project, insira o clipe Wedding.avi na linha de edio na trilha
Video 6.
256
5 Continue fazendo isso para os prximos quatro clipes at que voc alcance a
configurao da seqiincia Entrance como mostrada. Dessas ltimas inseres,
somente o clipe Admire3.avi aderir ao quadro final do clipe na trilha Video 10
(Tomb.avi). Faa suas edies desta maneira:
Insira Kiss.avi na trilha Video 7 a 00;00;13;13.
Insira Baby.avi na trilha Video 8 a 00;00;15;08.
Insira Age.avi na trilha Video 9 a 00;00;l;17.
Insira Tomb.avi na trilha Video 10 a 00;00;19;01.
Insira Admire3.avi na trilha Video 1 1 a 00;00;20;02 de modo que seu ponto
n esteja localizado no ponto final de Tomb.avi, no criando nenhum quadro
sobreposto ou superimposto.
6 Visualize o projeto, at agora sem efeitos. Na prxima seo, voc alterar
alguns dos cortes simples em Cross Dissolves no estilo do After Effects.
7 Salve o projeto.
Criando uma Cross Dissolve com quadros-chave
A sequncia da fantasia do ciclo de vida uma srie acelerada de clipes. Voc
criar uma Cross Dissolve com quadros-chave trabalhando com controles de
opacidade na Linha de tempo ou na janela Effect Controls. Neste exerccio,
voc aprender outra tcnica eficiente de quadro-chave utilizando a ferramenta
pen .
257
1 Na paleta Tools, selecione a ferramenta pen.
No seu estado padro, a ferramenta pen funciona como um cursor de sele-
o e como uma ferramenta Mover.
2 Configure o indicador de tempo atual para o final do clipe Embrace.avi (a
00;00;ll;01).
3 Selecione o clipe Propose.avi na trilha Video 5.
4 Na rea de ttulo da trilha Video 5, clique no tringulo Collapse/Expand
para ganhar acesso s opes de quadro-chave e s opes de exibio.
5 Clique no boto de menu Show Keyframes e escolha Show Keyframes.
6 Clique no pequeno boto de menu na parte superior do nome do clipe Pro
pose.avi e escolha Opacity, se ainda no estiver selecionada.
7 Para criar um quadro-chave na linha de edio, pressione e mantenha pressio
nada a tecla Control. Um sinal de "adio" aparecer no cursor quando
voc pode adicionar um quadro-chave ao longo da linha amarela. Pressione a te
cla Control enquanto clica na linha de edio.
8 Na rea de ttulo da trilha Vdeo 4, clique no tringulo Collapse/Expand
para acessar o quadro-chave e as opes de exibio.
9 Clique no boto de menu Show Keyframes e escolha Show Keyframes.
10 Adicione um quadro-chave ao ltimo quadro de Embrace.avi na linha de
edio (a 00;00;ll;01) utilizando a ferramenta Pen. (Pressione a tecla Control
enquanto clica na linha amarela.)
11 Pressione a tecla Page Up para localizar o primeiro quadro de Propose.avi (a
00;00;10;16).
12 Adicione um quadro-chave ao primeiro quadro de Propose.avi utilizando a
ferramenta pen.
13 Adicione um quadro-chave ao clipe Embrace.avi na trilha Video 4 na linha
de edio.
258
Um quadro-chave aparece na linha de edio em Propose.avi.
Agora, voc tem quatro quadros-chave: dois na parte sobreposta do clipe
Propose.avi na trilha Video 5 e dois quadros-chave no Embrace.avi na trilha Vi-
deo 4.
14 Com a ferramenta Pen, localize o segundo quadro-chave no clipe Embra
ce.avi. O cursor exibir um cone de quadro-chave (0) quando o ponto da cane
ta alcanar o quadro-chave a ser ajustado.
15 Arraste o segundo quadro-chave no clipe Embrace.avi para opacidade zero.
(Arraste em direo parte inferior da exibio da trilha.)
16 Arraste o primeiro quadro-chave no clipe Propose.avi para opacidade zero.
(Arraste para a parte inferior da exibio de trilha.)
17 Visualize o primeiro Cross-Fade.
18 Salve o projeto.
Duplicando efeitos com os controles de efeito
Neste exerccio, voc completar a escada em cascata dos efeitos Cross Dissol
ve. Os atributos de opacidade no podem ser copiados e colados diretamente
em um clipe na Linha de tempo. Em vez disso, voc ir copiar e colar os qua-
dros-chave, ento ajust-los utilizando a janela Effect Controls.
1 Mova o indicador de tempo atual para o primeiro quadro de Wedding.avi.
2 Selecione o clipe Propose.avi na trilha Video 5.
259
3 Pressione e mantenha pressionada a tecla Control enquanto cria um qua-
dro-chave na linha de edio com a ferramenta pen.
4 Pressione a tecla Page Down para localizar o ltimo quadro de Propose.avi
(a00;00;ll;09).
5 Configure um quadro-chave no ltimo quadro de Propose.avi.
6 Arraste o ltimo quadro-chave no clipe Propose.avi para opacidade zero.
(Arraste para a parte inferior da exibio de trilha.)
Agora, voc transferir os quadros-chave para os clipes nas trilhas dos Vi-
deos 6-10.
7 Selecione Propose.avi na sequncia Entrance.
8 Localize a janela Effect Controls. Se no estiver exibido, escolha Window >
Effect Controls. Encaixe a janela Effect Controls na visualizao Source da jane
la Monitor.
9 Na janela Effect Controls, selecione o nome Opacity,
Os quadros-chave incorporados ao clipe Propose.avi so indicados na visua-
lizao da Linha de tempo da janela Effect Controls por crculos sombreados
elevados. Isso significa que as configuraes de Opacity esto recolhidas.
10 Escolha Edit > Copy.
11 Na sequncia Entrance, selecione o clipe Wedding.avi na trilha Video 6.
12 V para a janela Effect Controls e selecione as configuraes de Opacity.
Observe que a rea da Linha de tempo para Wedding.avi no exibe ne-
nhum quadro-chave.
260
13 Escolha Edit > Paste para adicionar os quadros-chave de opacidade a
Wedding.avi.
Os quadros-chave copiados para Wedding.avi correspondem ao apareci-
mento gradual (fade) no comeo de Propose.avi, mas no no final. Isso ocorre
porque o comando Copy replica a durao (run length) codificada nos qua-
dros-chave do clipe de origem (Propose.avi). O Propose.avi mais curto que
Wedding.avi. No exerccio a seguir, os quadros-chave do desaparecimento gra-
dual (fade-out) so movidos para a extremidade final de Wedding.avi.
14 Salve o projeto.
Selecionando e movendo diversos quadros-chave
Para igualar o efeito da trilha Video 5 ou at a trilha Video 10, voc ir selecio-
nar os dois quadros-chave finais e reposicion-los no final de cada clipe.
1 Para acessar os quadros-chave de Opacity no clipe Wedding.avi exibido na
janela Effect Controls, clique no tringulo ao lado do nome Opacity.
Os smbolos circulares na visualizao Timeline tornam-se losangos e me-
tades de losangos editveis.
2 Pressione a tecla Control e clique nos ltimos dois losangos.
3 Arraste-os para o ltimo quadro na visualizao Timeline.
4 Repita esse procedimento para os clipes nas trilhas dos Vdeos 7-10;
261
Selecione o clipe na sequncia.
V para a janela Effect Controls e abra as configuraes de Opacity.
Cole os quadros-chave de Propose.avi.
Selecione os dois ltimos quadros-chave e mova-os para a direita at o final
do clipe.
5 Para o clipe Tomb.avi na trilha Video 10, selecione e mova o ltimo quadro-
chave para a direita at o ponto Out. (O clipe Tomb.avi mais curto que a
durao do clipe de origem para os quadros-chave. Portanto, o quarto quadro-
chave caiu fora do clipe Tomb.avi.)
Os clipes Tomb.avi e Admire3.avi so editados como um corte simples na
curta apresentao final que voc est criando.
Os dois ltimos quadros-chave
em Tomb.avi so excludos.
6 Visualize os efeitos que acabou de criar.
Voc criou uma srie de efeitos especiais de uma maneira semelhante aos
do After Effects, resultando em um conjunto preciso de efeitos Cross Fade,
7 Salve o projeto.
Utilizando um efeito do Adobe After Effects
O After Effects pode ser considerado como o "Photoshop em movimento".
Projetado para trabalhar com imagens estticas, ele as enriquece com uma s-
rie infinita de aprimoramentos. Os controles de movimento no Premiere Pro
so semelhantes aos do After Effects. Frequentemente, editores de documen-
trios utilizam close-ups em fotografias e ento aplicam zoom out e pan sobre
a imagem para ilustrar um episdio por meio de animao. A tcnica relevante
envolvida na interface do After Effects configurar, ajustar e manipular qua-
dros-chave. O layout da rea de seqiienciamento vertical em oposio a hori-
zontal. Embora o tempo seja indicado horizontalmente, cada parte de mdia
est em uma camada vertical separada que corresponde a uma trilha da Linha
de tempo no Premiere Pro.
262
Voc pode importar uma composio em camadas do Photoshop e animar
cada camada ao longo do tempo, em seguida exportar esse movimento para um
filme que ento compilado com outros filmes no Premiere Pro. Inversamente,
dois arquivos do Premiere podem ter cores balanceadas no After Effects, e ento
embelezadas antes de fazerem parte de um projeto no Premiere.
O Adobe Premiere Pro inclui mais de 30 efeitos do Adobe After Effects na
paleta Effects. Com a prtica, esses efeitos (filtros) e plug-ins podem tornar-se
poderosas ferramentas de desenvolvimento para produo de vdeos. Os efeitos
Channel Blur, Blend, Lightning, Ramp e Twirl sero discutidos a seguir:
Channel Blur
Esse efeito desfoca os canais de azul, verde, vermelho e alfa do clipe individual-
mente. Utilze-o para criar um efeito de brilho. A opo Edge Behavior/Repeat
Edge Pixels permite impedir que as bordas se tornem transparentes ou semi-
transparentes.
Blend
Esse efeito combina dois clipes, utilizando modos diferentes; o clipe original
aparece gradualmente enquanto o novo clipe desaparece gradualmente. Os di-
ferentes modos incluem:
Blend with Layer Esse modo especifica que a trilha contendo o clipe deve ser
combinada com o clipe original.
Mode Essa seleo permite escolher entre as seguintes opes Blend:
O Cross-fade desaparece gradualmente entre o clipe original e o secundrio.
Color Only pinta cada pixel no clipe original com base na cor de cada pixel
correspondente no secundrio.
Tint Only tinge os pixels no clipe original somente se eles j estiverem colo
ridos.
Darken Only escurece cada pixel no clipe original se ele for mais claro que o
pixel correspondente no clipe secundrio.
Lighten Only ilumina cada pixel no clipe original se ele for mais escuro que
o pixel correspondente no clipe secundrio.
Blend with Original Essa seleo especifica o nvel de fade entre o clipe com-
binado e o original. Uma configurao de 100% mostra somente o primeiro cli-
pe, enquanto 0% mostra somente o clipe secundrio.
263
If Layer Sizes Differ Essa seleo especifica como posicionar os clipes. Para
utilizar o efeito Blend:
1 Certifique-se de que os dois itens de origem a serem combinados foram adi
cionados Linha de tempo.
2 Aplique o Blend ao primeiro clipe. Em seguida, no menu Blend with Layer,
escolha o nome da trilha em que o segundo clipe est localizado.
3 Oculte o segundo clipe clicando no switch de vdeo para a trilha.
Lightning
O efeito Lightning cria raios entre pontos especificados em um clipe. Ele utiliza
os pontos inicial e final para especificar onde o relmpago inicia e termina. As
configuraes Stability e Pull Force criam um efeito de "escada de cordas", que
automaticamente animado ao longo de um quadro de tempo sem quadros-
chave.
Ramp
Esse efeito cria rampas lineares ou radiais em que a cor e a posio podem variar
ao longo do tempo. Ele cria um degrade de cores mesclando-o com a imagem
original.
Twirl
O efeito Twirl gira os pixels de uma imagem em torno de um ponto e por uma
quantidade especificada. O ngulo especifica a direo em que girar a imagem.
ngulos positivos movem a imagem no sentido horrio; ngulos negativos mo-
vem a imagem no sentido anti-horrio. O Twirl Radius informa at onde o giro
estende-se a partir do seu centro.
Nota: Para obter informaes adicionais sobre como utilizar qualquer um desses
efeitos, consulte "Applying Effects" no Adobe Premiere Pro User Guide.
Os seguintes efeitos do Adobe After Effects so compatveis com o Premiere
Pro e podem ser utilizados nos projetos de vdeos do Premiere se voc possuir o
Adobe After Effects: Color Balance, Compound Blur, Gamma/Pedestal/Gain,
Beam, Offset, Comer Pin (somente no pacote Production), Displacement Map
(somente no pacote Production) e Scatter (somente no pacote Production).
264
Aplicando o efeito Radial Blur
Voc agora utilizar dois efeitos do Premiere Pro que tambm so encontrados
no After Effects. Quando o Books & Beans foi filmado, o brilho externo teve de
ser difundido com um material do tipo cortina conhecido como Rosco. O Rosco
como uma tela que permite que a luz entre, mas no o brilho. Ele colado com
fita adesiva ou fita-crepe. A sequncia Entrance, em que Dreams chega loja,
mostra a fita adesiva no Rosco.
Para cobrir esses defeitos, voc aplicar o efeito Radial Blur ao primeiro
clipe do Dream. Esse efeito remover a fita da viso e dar a ela um brilho et-
reo, que como Hero a percebe primeira vista.
1 Na sequncia Entrance, utilize a ferramenta de seleo para selecionar o cli
pe Entrance.avi na trilha Video 2.
2 Apare o final de Entrance.avi na extremidade inicial de Admirel.avi na tri
lha Video 3.
3 Selecione o clipe Entrance.avi na Linha de tempo, em seguida d um clique
duplo para armazenar uma verso dessa edio na visualizao Source da janela
Monitor. Voc precisar dele mais tarde para completar o efeito.
4 Na paleta Effects, digite blur na rea Contains para localizar o filtro Radial
Blur.
5 Com Entrance.avi ainda selecionado na sequncia Entrance, arraste o efeito
Radial Blur para a janela Effect Controls.
A caixa de configuraes radial Blur aparece.
265
6 No campo Amount digite 9, para Blur Method selecione Spin e para Quality
selecione Best. Clique em OK.
A fita-crepe indistinguvet, mas Dreams obscurecido junto com o fun-
do. Para consertar isso, voc ir mascarar a parte da tela ocupada por Dreams.
7 Salve o projeto.
Aplicando o Image Matte Key
Para um efeito intensificado, Dreams aparecer em contraste acentuado com o
fundo giratrio, que o que a cpia extra do clipe Entrance.avi transmitir.
266
O efeito Radial Blue aplicado.
1 Na visualizao Source, arraste Entrance.avi para a trilha Video 3, posicio-
nando-o exatamente acima da primeira instncia dele na trilha Video 2, Certifi-
que-se de que o final de Entrance.avi adere extremidade inicial do clipe Admi-
rel.avi.
Em todos os quatro programas grficos Adobe destacados nesta lio -
Premiere Pro, After Effects, Photoshop e Illustrator - mascarar (ou usar mates)
uma tcnica vital a ser aprendida. Voc ir mascarar ou remover (key out) o fun-
do da segunda instncia de Entrance.avi. O primeiro plano permanecer opaco.
O Image Matte Key exige um mate. Voc ir vincul-lo a Entrancemat-
te.psd, um arquivo do Photoshop localizado na pasta 07Lesson.
2 Selecione a segunda instncia de Entrance.avi, que est na trilha Video 3.
3 Na paleta Effects, digite matte na rea Contains.
Os efeitos de mate so exibidos, um dos quais o Image Matte Key.
4 Arraste o Image Matte Key da paleta Effects para a janela Effect Controls.
5 Clique no cone Setup
A caixa Select Matte aparece, que permite encontrar um arquivo em um
dos seus drives.
6 Localize e selecione o arquivo Entrancematte.psd na pasta 07Lesson e cli
que em Open.
7 Clique no tringulo esquerda do nome Image Matte Key.
267
8 No menu Composite Using, escolha Matte Luma, que isola os pixels do pri-
meiro plano tornando-os opacos. Os pixels do fundo tornam-se transparentes a
fim de serem mascarados ou removidos.
O Entrancematte.psd permite que as bordas desfocadas entre
O primeiro plano e o plano do fundo no clipe abaixo dele
apaream,
mas deixa o primeiro plano opaco.
9 Visualize os dois efeitos.
10 Salve o projeto.
Voc adicionar um fundo musical a essa cena na Lio 10 e trabalhar
com outro produto Adobe na Lio 14.
Exportando o filme
Agora que terminou de editar, o momento de gerar um arquivo de filme.
1 Escolha File > Export > Movie.
2 Na caixa de dilogo Export Movie, clique no boto Settings. Nas configura
es General, veja se File Type est configurado como Microsoft DV AVI.
3 Selecione Entire Project para Range.
4 As opes Export Video, Export Audio, Add to Project When Finished e
Beep When Finished devem estar selecionadas.
5 Na seo Audio, escolha 48000Hz para Sample Rate, 16 bits para Sample
Type e Stereo para Channels.
6 Clique em OK para fechar a caixa de dilogo Export Movie Settings.
7 Na caixa de dilogo Export Movie, especifique a pasta 07Lesson para a lo
calizao e digite 07Done para o nome do filme. Clique em Save.
268
Enquanto o Premiere est criando o filme, uma barra de status exibe o tem-
po remanescente para completar o processo. Quando o filme estiver completo,
ele aparecer na janela Project.
8 D um clique duplo no filme para abri-lo na visualizao Source da janela
Monitor.
9 Clique no boto Play ( ) para reproduzir o filme que acabou de criar.
Para um entendimento completo sobre todas as opes de exportao dis-
ponveis no Adobe Premiere Pro, consulte "Sada", na Lio 13.
Explorando o Photoshop e o Illustrator
no Premiere Pro por conta prpria
Eis algumas coisas que voc talvez queira tentar ao trabalhar com o Photoshop e
o Illustrator no Premiere Pro:
Camadas do Adobe Photoshop e arquivos do Adobe Illustrator podem ser
animados ao longo do tempo. Importe as camadas separadas, cada uma tornan
do-se um filme. Em seguida, aplique-as a uma sequncia e adicione os efeitos.
Descubra como diferentes mates reagem dentro do contexto de um clipe de
filme.
Importe uma imagem grande, de alta resoluo. Utilize os controles Motion
para aplicar pan e zoom imagem. Essa uma tcnica que documentaristas gos
tam de utilizar.
Perguntas para reviso
1 Quais so os trs nomes para cromaqui (keying)}
2 Que aspectos do Premiere Pro mais se assemelham ao After Effects, Photo
shop e Illustrator?
3 Como voc pode transformar um arquivo de imagem em um filme?
4 Quais so os dois mtodos para criar quadros-chave?
5 Como voc pode criar uma transio sem utilizar uma da pasta Video
Transitions na paleta Effects?
Respostas
1 Criar ou utilizar Alpha Mattes, Alpha Channels e Masking so as trs manei
ras de "remover" reas da imagem de clipes sobrepostos.
2 Os programas grficos e os programas de v deo da Adobe so semelhantes
quanto a camadas (trilhas) e mates.
269
3 Importe uma imagem em camadas ou ilustrao com cada camada tornan
do-se um clipe separado. Posicione os clipes na Linha de tempo e anime-os ao
longo do tempo.
4 Duas maneiras de criar quadros-chave so: na janela Effect Controls, utili
zando o navegador de quadros-chave em conjuno com a rea da linha de tem
po; e utilizando a ferramenta Pen na Linha de tempo.
5 Crie cross fades com clipes sobrepostos alterando a opacidade dos quadros
sobrepostos. A extremidade final do quadro desaparece gradualmente sob a ex
tremidade inicial dos quadros consecutivos, que desaparecem gradualmente.
8
Fundamentos
da edio multiponto
Ao fazer o ajuste fino de uma cena,
frequentemente necessrio separar, remover ou
ressincronizar as partes de udio e de vdeo. O
Premiere Pro fornece muitas maneiras diferentes de
fazer projetos.
270
Nesta lio, voc far o ajuste fino de um segmento de filme, quando Son pede
um brownie. Ao editar esse segmento, voc aprender as seguintes tcnicas:
Fazer edies de trs pontos e de quatro pontos.
Fazer edies de seis pontos.
Ter como alvo trilhas de vdeo e de udio.
Vincular, desvincular e sincronizar clipes de vdeo e de udio.
Criar uma split edit (edio por diviso), utilizando a funo link override
(sobrescrever vnculo).
Fechar uma lacuna com o comando Ripple Delete.
Introduo
Nesta lio, voc abrir um projeto existente com os clipes j montados na Li-
nha de tempo. Lembre-se de que voc deve saber o local dos arquivos utilizados
nesta lio. Insira o disco de DVD-ROM deste livro se necessrio. Se precisar de
ajuda, veja "Copiando os arquivos deste livro", na Introduo.
1 Carregue o software Premiere Pro.
2 Na janela Welcome do Premiere Pro, clique em Open Project.
3 Na caixa de dilogo Open Project, procure a pasta 08Lesson que voc co
piou em sua unidade de disco a partir do DVD-ROM.
4 Localize o arquivo 08Lesson.prproj na pasta 08Lesson e clique em Open.
(Voc tambm pode dar um clique duplo no arquivo 08Lesson.prproj para
abri-lo.)
5 Se necessrio, reorganize as janelas e as paletas de modo que no se sobrepo
nham, escolhendo Window > Workspace > Editing.
Visualizando o filme final
Para ver o que voc criar, examine o filme completo desta lio.
1 Na janela Project, escolha File > New > Bin.
Um novo bin aparecer na janela Project.
2 Selecione o novo bin e d um clique duplo no campo de nome para edit-lo.
3 Digite Resources e ento pressione Enter.
271
4 Clique no tringulo ao lado do cone de diretrio no bin Resources.
5 Selecione o bin Resources clicando nele.
6 Escolha File > Import e d um clique duplo no arquivo 08FinaI.wmv na
pasta Finished, dentro da pasta 08Lesson.
O filme importado para o bin Resources na janela Project.
7 D um clique duplo em 08Final.wmv para ativ-lo na visualizao Source da
janela Monitor.
8 Clique no boto Play sob a visualizao Source na janela Monitor para
visualizar o filme.
9 Voc pode escolher manter o bin Resources para referncia adicional du
rante a lio. Para exclu-lo, clique no bin e ento clique no cone Clear na
parte inferior da janela Project.
Visualizando o projeto montado
Examine como o projeto foi montado at agora. No h transies, filtros ou
outros efeitos utilizados neste projeto.
1 Certifique-se de que a Edit Line esteja no incio da Linha de tempo.
2 Para visualizar o projeto, clique no boto Play () sob a visualizao Pro
gram na janela Monitor.
Embora o projeto montado parea muito com o filme terminado que voc
visualizou antes, possvel notar alguns pequenos problemas que poderiam ser
resolvidos com mais algumas edies. Nesta lio, voc utilizar algumas ferra-
mentas de edio que so especialmente teis para lidar com correspondncias
de clipes de vdeo e de udio de origens diferentes.
Tcnicas de edio multiponto, que so discutidas nesta lio, preservam a
durao de um projeto ou o intervalo de quadros.
Entendendo a edio
de trs pontos e de quatro pontos
Em algumas situaes, voc poder querer substituir um intervalo de quadros
no programa por um intervalo de quadros de um clipe de origem. No Premiere
Pro, voc pode fazer isso utilizando uma edio de trs pontos ou uma edio de
quatro pontos. Ambas so tcnicas-padro em edio de vdeo.
272
Em lies anteriores, voc trabalhou com pontos n e Out de origem - o
primeiro e o ltimo quadros de um clipe que foram adicionados ao programa de
vdeo. Alm disso, importante entender os pontos n e Out do programa - o lu-
gar no programa de vdeo onde voc aplicar uma tcnica de edio. Ser capaz
de especificar pontos n e Out tanto de origem quanto do programa lhe d mais
controle, tornando suas edies as mais precisas possveis. Voc precisar confi-
gurar pontos n e Out de origem e de programa para os exerccios de edio de
trs e quatro pontos desta lio.
Edio de trs pontos Utilize a edio de trs pontos quando pelo menos um
ponto terminal (n ou Out) do material de origem ou do material de programa
que ela substituir no for crucial. A edio de trs pontos mais comum do que a
de quatro pontos porque voc configura somente trs pontos e os intervalos no
tm de ser da mesma durao. O Premiere Pro apara automaticamente o ponto
que voc no configurar de modo que o material de origem e o material do pro-
grama tenham o mesmo comprimento. Isso chamado edio de trs pontos
porque voc especifica trs pontos: qualquer combinao de pontos n e Out no
material de programa que est sendo substitudo e no material de origem que
est sendo adicionado.
Em uma edio de trs pontos, voc configura trs
pontos e o Premiere Pro configura o quarto ponto.
Edio de quatro pontos Utilize a edio de quatro pontos quando voc
quiser substituir um intervalo de quadros no programa por um intervalo de qua-
dros de durao igual na origem. Isso chamado edio de quatro pontos por-
que voc especifica todos os quatro pontos: os pontos n e Out tanto para o ma-
terial de origem que est sendo adicionado quanto para o material de programa
que est sendo substitudo.
Em uma edio de quatro pontos, voc configura todos
os quatro pontos. Se o material de origem e o material
de destino tiverem comprimentos diferentes, voc pode
mandar o Premiere Pro ajustar o material de origem
rea-alvo.
Se o material de origem que voc selecionou no for exatamente da mesma
durao do material que voc est substituindo, o Premiere Pro lhe dar duas
opes para completar a substituio, dependendo da situao: ajustar para pre-
encher (fit to fill) ou aparar origem (trim source). Se voc selecionar Fit to Fill, a
durao e a velocidade dos quadros de origem se alteram para se ajustarem du-
rao dos quadros que esto sendo substitudos. Se voc selecionar Trim Source,
o Premiere altera o ponto Out dos quadros de origem, fazendo disso efetiva-
mente uma edio de trs pontos em vez de uma edio de quatro pontos.
No prximo exerccio, voc far uma edio de trs pontos.
Fazendo uma edio de trs pontos
Voc utilizar uma edio de trs pontos para cobrir um som com outro, Dooro-
pen.avi, substituindo partes de Byebye.avi no programa. Como parte dessa edi-
o, voc tambm eliminar um fragmento de dilogo indesejvel no final de
Byebye.avi. Primeiro, voc abrir o clipe de origem na visualizao Source e o
visualizar.
1 Na janela Timeline, utilize os controles Time Zoom de modo que voc pos
sa visualizar a sequncia claramente. (Digite uma barra invertida "\" para ajus
tar o contedo inteiro da sequncia na visualizao Timeline.)
2 Na janela Project, d um clique duplo em Dooropen.avi, que est na pasta
Bin 01. O filme abre na visualizao Source da janela Monitor.
274
3 Visualize o clipe clicando no boto Play {). Os quadros crticos so os sons
de Father abrindo a porta ao sair, O som ocorre fora da tela, ento voc ficar
preocupado em capturar somente o udio.
Agora voc configurar o ponto n de Dooropen.avi para o momento ime-
diatamente antes de Father abrir a porta.
4 Na visualizao Source da janela Monitor, utilize o controle shuttle para lo
calizar o quadro imediatamente antes de a porta abrir. Voc ouvir a porta
abrindo e ver uma fenda de luz passar pela abertura da porta.
Alternativamente, voc pode clicar no timecode de localizao, digitar 220
(00;00;02;20) e ento pressionar Enter. Nos projetos que criar por conta pr-
pria, voc ter de descobrir os pontos n e Out. Para obter informaes adicionais
sobre como utilizar os controles shuttle e jog e a edio de preciso, consulte o
Adobe Premiere Pro User Guide.
5 Na visualizao Source da janela Monitor, clique no boto Set n Point
para configurar o ponto n em Dooropen.avi.
6 Avance 22 quadros no monitor da visualizao Source.
7 Clique no boto Set Out Point para configurar o segundo ponto da edi
o de trs pontos.
8 Na janela Timeline, ajuste os controles de nvel Time Zoom de modo que as
formas das ondas de udio do clipe Byebye.avi possam ser facilmente vistas na
Linha de tempo.
Em seguida, localize o quadro correspondente ao clipe Byebye.avi na Li-
nha de tempo, que ser o terceiro ponto.
9 Utilize o controle shuttle para localizar o quadro no qual Father abre a porta
(em aproximadamente 00;00;30;08). Posicione o CTI nesse ponto.
Os trs pontos so configurados.
275
Neste ponto, o timecode de durao na visualizao Source exibe
00;00;00;23, que a durao do ponto n de origem at o ponto Out de ori-
gem.
Sempre que adicionar clipes Linha de tempo utilizando o teclado ou os
controles da janela Monitor (como est prestes a fazer), voc precisar informar
ao Premiere Pro quais trilhas quer utilizar. Voc designar a trilha para o desti-
no da edio e especificar qual parte do clipe de origem utilizar com o boto
Toggle Take Audio and Video localizado na visualizao Source.
276
10 Na Linha de tempo, clique na rea de cabealho da trilha Audio 1 para iden-
tificar a trilha Audio 1 como o alvo para a edio.
A trilha Audio 1
selecionada como o alvo
para a edio de trs
pontos.
Como um arquivo de vdeo j existe na trilha Video 1, voc tomar somente
a parte de udio de Dooropen.avi, de modo a no perturbar a trilha Video 1.
11 Na rea inferior direita da visualizao Source da janela Monitor, clique no
boto Toggle Take Audio and Video e selecione Audio only .
Agora que voc especificou um ponto n de origem e os pontos n e Out de
programa, totalizando trs pontos, e configurou a trilha-alvo para sua edio,
voc est pronto para substituir o material de programa pelo material de ori-
gem.
12 Na visualizao Source da janela Monitor, clique no boto Overlay .
277
A parte udio de Dooropen.avi tem como alvo a trilha Audio 1.
13 Visualize a edio de trs pontos.
14 Salve o projeto.
Para obter mais informaes sobre como especificar trilhas de origem e
alvo, veja "Specifying Source and target tracks" no Adobe Premiere Pro User
Guide.
Vinculando e desvinculando clipes
No Premiere Pro, voc pode vincular um videoclipe a um clipe de udio para
mover os dois clipes juntos. Quando voc arrasta a parte de vdeo para a Linha
de tempo, a parte vinculada de udio move-se com ela e vice-versa. Vdeo vincu-
lado e clipes de udio so identificados independentemente de qual clipe foi se-
lecionado. O nome de cada clipe do conjunto sublinhado.
Voc pode sobrescrever um vnculo temporariamente para editar clipes vin-
culados. Quando quiser trabalhar com clipes vinculados individualmente, desli-
gue temporariamente o comportamento sincronizado escolhendo Clip > Unlink
Audio and Video ou clique com o boto direito do mouse no menu de contexto.
Quando o modo vinculado est ativado, ambos os clipes de um par vincu-
lado comportam-se como uma nica unidade. Nesse modo, todas as ferramen-
tas Timeline afetam ambos os clpes de um par vinculado; ambos os ciipes so
afetados quando voc seleciona, apara, divide, exclui, move ou altera a durao
ou a velocidade de qualquer clipe. Quando o modo vinculado est desativado,
os clipes vinculados podem ser editados independentemente, como se no esti-
vessem vinculados.
278
O intervalo de quadros marcado na trilha de udio Byebye.avi substitu-
do por uma quantidade igual de Dooropen.avi.
O som gravado em uma cmera de vdeo pode ser capturado e importado
para um projeto do Premiere Pro j vinculado a seu videoclipe. Quebrar um vn-
culo til quando voc quer substituir udio vinculado. Ou voc pode querer
quebrar um vnculo para editar pontos n ou Out independentemente. Voc uti-
lizou essa tcnica na lio anterior para criar um L-cut ("corte esquerda").
(Veja "Fazendo um L-cut" a seguir.)
Neste exerccio, voc realizar trs tarefas separadas. Primeiro, vincular
um videoclipe com um clipe de udio. Ento ressincronizar dois clipes vincula
dos. Por fim, utilizar o comando Link Override para criar uma Split edit ("edi-
o por diviso"). Uma split edit {tambm conhecida como L-cut ou edio de 6
pontos) estende somente o udio, de um clipe a um clipe adjacente. Nesse caso,
O udio comear a ser tocado antes de o vdeo correspondente aparecer.
Ciipes vinculados
Primeiro, voc desvincular um par vinculado de clipes e excluir o udio, ento
alinhar um clipe diferente de udio para o videoclipe e os vincular. Embora
Pay.wav seja mais longo que Pay.avi, eles iniciaro no mesmo ponto.
1 Na janela Timeline, utilize os controles Time Zoom de modo que voc pos
sa visualizar a sequncia claramente. (Ou digite uma barra invertida "\" para
ajustar o contedo inteiro da sequncia na visualizao Timeline.)
2 Na visualizao Program, clique no boto Go to Previous Edit Point at
que a linha de edio se mova para o comeo da sequncia do Brownie. (Ou
pressione a tecla Home se nenhum clipe estiver selecionado, caso contrrio, a
tecla Home retorna a linha de edio para o comeo do clipe selecionado.)
O clipe Pay.avi est na posio errada na sequncia do Brownie. Voc des-
vincular o vdeo e o udio, excluir o udio, ento revincular o vdeo a um cli-
pe de udio diferente antes de mover o clipe hbrido para um lugar apropriado
no programa.
3 Na Linha de tempo, selecione o clipe Pay.avi.
279
Pay.avi e Pay.wav esto vinculados. Tente mover um deles e voc notar
que ambos movem-se juntos. No prximo exerccio, voc aprender mais sobre
clipes vinculados.
Fazendo um L-cut
Neste exerccio, voc reposicionar o clipe Pay.avi/Pay.wav na Linha de tempo
sem perder nada do udio ou do vdeo.
1 Na paleta Tools, selecione a ferramenta de seleo .
Para evitar edies no-intencionais, remova sempre a seleo de uma ferra-
menta quando terminar de utiliz-la, a menos que seja a ferramenta de seleo, A
maneira mais fcil de remover a seleo de uma ferramenta selecionar a ferra-
menta de seleo.
A ao nos clipes que voc acabou de vincular supostamente acontece
quando Father paga o brownie de Son, ento vamos reposicion-los mais cedo
na Linha de tempo.
Voc mover a cena Pay.avi e seu udio vinculado, Pay.wav, para o mo-
mento em que Son termina dizendo "I want a brownie". Em seguida, Father co-
mea a colocar a mo no bolso para pagar (em 00;00;12;16).
2 Configure o indicador de tempo atual como 00;00;12;16, digitando 1216
no campo timecode ou deslizando a linha de edio.
3 Na Linha de tempo, selecione Pay.avi.
4 Certifique-se de clicar na parte Audio quando arrastar para a esquerda e
para baixo mantendo o clipe Pay.wav sobre a trilha Audio 2. Observe como os
quadros das extremidades inicial e final de cada clipe so exibidos na visualiza
o Program.
280
Isso permite criar um L-Cut sem interferir no udio da trilha Audio 1.
Pay.avi e Pay.wav esto agora marcadas em 00;00;12;16, com Pay.wav
formando um L-Cut.
Note que nenhum dos videoclipes se deslocou para a esquerda, ento uma
lacuna do tamanho de Pay.avi permanece. A aplicao padro de um clipe no
Premere Pro Overlay, assim a parte de vdeo cobriu o clipe Order2.avi. No se
preocupe com a lacuna criada ao mover Pay.avi. Voc corrigir isso mais tarde.
Os resultados do deslocamento de Pay.avi vinculado a Pay.wav so
lacunas do tamanho de Pay.avi; Pay.wav mudou como um clipe
vinculado a ele na trilha Audio 2.
5 Visualize a sequncia Brownie.
6 Salve o projeto.
281
Tratando clipes vinculados nao-sincronizados
Para videoclipes que tm udio vinculado a eles quando so importados para
um projeto, o Premiere Pro armazena as informaes de sincronizao e tenta
manter esses clipes sincronizados.
Na janela Project, por exemplo, observe que Dooropen.avi tem sua pr-
pria trilha de udio. Quando so movidos fora de sincronia, ambos os clipes exi-
bem uma tag branca em um plano de fundo vermelho no ponto n com um n-
mero vermelho para indicar a extenso da dessincronizao. Essa tag exibe
quanto tempo o clipe est fora de sincrania com o clipe de vdeo ou udio que o
acompanha.
Em algumas situaes, os clipes podem ser acidentalmente dessincroniza-
dos durante uma edio. Quando isso acontecer, uma mera questo de ressin-
croniz-los.
A fim de produzir uma condio de dessincronia, voc dessincronizar as
partes vdeo e udio de Nearby.avi,
1 Na Linha de tempo, selecione o clipe de udio ou de vdeo de Nearby.avi.
Ambos os clipes sero selecionados, porque esto vinculados.
2 Escolha Clip > Unlink Audio and Video.
Para certificar-se de que os clipes foram desvinculados, selecione o clipe de
udio de Nearby.avi. Somente o udio deve ser selecionado, no a parte de vi-
deo, porque o udio foi desvinculado de sua trilha de vdeo.
3 Arraste o clipe de udio de Nearby.avi para a direita, a meio caminho do es
pao vazio ao lado dele.
4 Selecione as partes de udio e de vdeo de Nearby.avi mantendo pressionada
a tecla Shift.
5 Escolha Clip > Link Audio and Video.
282
6 As tags aparecem no ponto n de cada clipe, indicando que o udio e o v-
deo deNearby.avi esto dessincronizadosem 00;00;01;ll. (Seu nmero pode
diferir.)
7 Para revincular os clipes dessincronizados, clique com o boto direito do
mouse na tag no ponto n do clipe de vdeo ou no clipe de udio de Nearby.avi e
escolha Move into Sync.
A parte de udio de Nearby.avi est em sincronia com a parte de vdeo e os
marcadores vermelhos desaparecem. Para assegurar que vdeo e udio estejam
agora em sincronia, voc visualizar Nearby.avi.
Para configurar o incio da barra da rea de trabalho, pressione e segure Con-
trol + Shift e ento d um clique duplo na parte texturizada da barra de ttulo em
seu centro. A barra da rea de trabalho ajusta-se ao comprimento da rea visvel
da Linha de tempo. Para configurar a extremidade esquerda da barra da rea de
trabalho, arraste os marcadores de rea de trabalho (em qualquer das extremida-
des da barra da rea de trabalho) para especificar o incio e o fim da rea de traba-
lho. Certifique-se de arrastar o marcador; caso contrrio, em vez disso, voc agar-
rar a linha de edio.
8 Depois de redimensionar a barra da rea de trabalho para cobrir Nearby.avi,
pressione Enter para visualiz-lo.
Voc pode dizer se os clipes esto em sincronia. Aumente o volume do u-
dio e expanda a visualizao do monitor Program.
283
9 Restaure o clipe sua posio original, com seu ponto n aderido ao ponto
Out de Byebye.avi (em 00;00;31;08). Deixe a lacuna que foi criada antes repo-
sicionando Pay.avi e Pay.wav.
10 Salve o projeto.
Criando uma split edit
Anteriormente, voc criou um tipo de split edit, tambm conhecida como L-cut
ou edio de 6 pontos, quebrando o vnculo entre o vdeo e os clipes de udio.
Aqui, voc utilizar uma nova tcnica para criar uma split edit, sobrescrevendo
temporariamente um vnculo. Nessa split edit, voc estender o udio para an-
tes e depois de um videoclipe com o qual o som est sincronizado.
1 Utilize os controles Time Zoom para visualizar a sequncia inteira do Brow
nie na Linha de tempo.
Voc editar um clipe de udio independente de seu vdeo vinculado.
2 Selecione o clipe Pay.avi/Pay.wav.
Voc reposicionar o clipe Pay.wav de modo que ele estenda em ambos os
lados do videoclipe Pay.avi.
3 Pressione a tecla Alt enquanto arrasta o clipe de udio de Pay.wav para a es
querda.
284
Voc acabou de mover um clipe vinculado e sincronizado sem desvincular
o udio do vdeo. Os nomes do clipe esto sublinhados, indicando que os clipes
ainda esto vinculados.
Agora voc restaurar novamente sua sincronizao.
4 Escolha Edit > Undo.
5 Salve o projeto.
Fechando uma lacuna
com o comando Ripple Delete
Anteriormente nesta lio, voc moveu Pay.avi, o que deixou uma lacuna entre
Nearby.avi e Brownie.avi. Voc utilizar o comando Ripple Delete para remo-
ver essa lacuna. O comando Ripple Delete elimina a lacuna selecionada moven-
do todos os clipes direita da lacuna. Diferente da ferramenta Ripple Edit, voc
deve selecionar uma lacuna ou um ou mais clipes na Linha de tempo antes de es-
colher o comando Ripple Delete.
importante entender que voc pode utilizar o comando Rpple Delete so-
mente em um ou mais ciipes ou em uma lacuna - voc no pode utiliz-lo para
excluir um intervalo de quadros marcado por pontos n e Out, como possvel
com o boto Extract (discutido na prxima lio). Alm disso, o cornando Rip-
ple Delete no tem nenhum efeito em clipes em trilhas bloqueadas.
Bloqueando trilhas
Para evitar que partes do programa sejam afetadas pelo comando Ripple Delete,
bloqueie a trilha correspondente. Bloquear uma trilha impede quaisquer altera-
es adicionais at que a trilha seja desbloqueada.
285
1 Clique na caixa vazia direita do cone de alto-falante na rea de cabealho
da trilha Audio 1. O cone de cadeado indica que a trilha agora est blo-
queada. As hachuras aparecem ao longo da prpria trilha.
A trlha Audio 1 bloqueada.
2 Na trilha Video 1, selecione a lacuna entre Nearby avi e Brownie.avi.
Depois que a lacuna for excluda, todos os clipes na trilha se deslocaro
para a esquerda a fim de fechar a lacuna. Como a trilha Audio i est bloqueada,
o clipe Brownie.avi ficou fora de sncronia.
Agora, voc fechar a lacuna na trilha Audio 1.
4 Clique no cone Lock na rea de cabealho da trilha Audio 1 para desblo
quear a trilha,
5 Bloqueie a trilha Video 1 clicando na caixa vazia na rea de cabealho da tri
lha, e o cone de cadeado aparecer.
6 Na janela Timeline, selecione a lacuna entre os clipes de udio Nearby avi e
Brownie.avi na trilha Audio 1.
7 Escolha Edit > Ripple Delete. A lacuna entre os dois clipes de udio ex-
cluda.
286
3 Escolha Edit > Ripple Delete.
8 Desbloqueie a trilha Video 1.
Nota: Voc pode precisar ressincronizar Brownie.avi. Se esse foro caso, utilize os
passos que aprendeu anteriormente nesta lio.
9 Visualize seu trabalho.
10 Salve o projeto.
Exportando o filme
Agora que concluiu sua edio, o momento de gerar um arquivo de filme.
1 Se voc desativou a visualizao de udio anteriormente nesta lio, certifi
que-se de ativ-la novamente clicando no cone na rea de cabealho de cada tri
lha de udio para que ele mude para o cone de alto-falante .
2 Escolha File > Export > Movie.
3 Na caixa de dilogo Export Movie, clique no boto Settings. Nas configura
es General, certifique-se de que File Type esteja configurado como Microsoft
DV AVI
4 Selecione Entire Sequence para Range.
5 Certifique-se de que Export Video, Export Audio, Add to Project When Fi
nished e Beep When Finished estejam selecionados.
6 Na seo Audio, escolha 48000Hz para Sample Rate, 16 bits para Sample
Type e Stereo para Channels.
287
7 Clique em OK para fechar a caixa de dilogo Export Movie Settings.
8 Na caixa de dilogo Export Movie, especifique a pasta 08Lesson para a lo
calizao e digite Brownie.avi para o nome do filme. Clique em Save.
Enquanto o Premiere Pro est produzindo o filme, uma barra de status exi-
be o tempo que falta para completar o processo. Quando o filme estiver comple-
to, ele aparecer na janela Project.
9 D um clique duplo no arquivo de filme para abri-lo na visualizao Source
da janela Monitor.
10 Clique no boto Play () para reproduzir o filme que voc acabou de criar.
Explorando por conta prpria
Sinta-se livre para experimentar o projeto que acabou de criar. Eis algumas su-
gestes:
Realize uma edio de quatro pontos, mas faa o material de origem mais
curto que o material do programa. Experimente as opes que o Premiere Pro
lhe d para completar a edio.
Experimente a paleta History aplicando uma alterao em alguma parte do
projeto e ento prestando ateno para que o novo estado desse projeto seja adi
cionado paleta History. Por exemplo, se voc adicionar um clipe janela Ti
meline, aplicar um efeito nele, copi-lo e col-lo em outra trilha, cada um desses
estados ser listado separadamente na paleta. Voc pode selecionar um desses
estados e o projeto reverter para como era quando a alterao foi aplicada.
Voc ento pode modificar o projeto a partir desse estado.
Tente alterar o nome de um clipe na janela Project sem utilizar Clip > Rena-
me. Eis uma dica: voc no precisa utilizar nenhum item do menu, cones ou bo
tes, mas a janela Project deve estar em List View. Uma vez que voc alterou o
nome, observe que efeito ele tem em instncias da Linha de tempo.
Perguntas para reviso
1 Alm da janela Timeline, quais outras duas janelas do Premiere lhe deixam
mover a linha de edio?
2 Qual uma das vantagens de utilizar uma edio de trs pontos?
3 Para editar clipes vinculados de vdeo e udio separadamente sem destruir
permanentemente o vnculo, o que voc precisaria fazer antes de comear a
editar?
4 Qual um passo fcil que ajuda a evitar edies acidentais?
288
5 Qual ferramenta voc utilizaria para alterar os pontos n e Out de um clipe
preservando a durao do clipe?
Respostas
1 Voc pode mover a linha de edio da janela Monitor utilizando os contro
les da visualizao Program, e a partir da janela Effect Controls, deslizando a li
nha de edio na visualizao de tempo.
2 Em uma edio de trs pontos, o Premiere Pro apara o ponto no especifica
do para voc.
3 Pressione a tecla Alt enquanto edita o clipe.
4 Remover a seleo de uma ferramenta evita utiliz-la acidentalmente. Blo
quear uma trilha outra maneira de evitar edies acidentais,
5 Voc pode alterar a velocidade de projeo de um clipe utilizando a caixa
Clip/Speed Duration (escolha Clip > Speed) ou a ferramenta Rate Stretch.
289
Edio avanada I: as
tcnicas de um nico
quadro
Terminar um projeto pode significar fazer
edies de ajuste fino que preservem a durao
de clipes individuais e de todo o programa. As
tcnicas tratadas nesta lio ajudaro a
prepar-lo para a edio detalhada necessria
para aprimorar um projeto.
290
Agora, voc completar o segmento do filme em que o personagem principal
encontra o novo namorado da ex-namorada no caf da livraria. Ao editar esse
segmento, voc aprender as seguintes tcnicas:
Remover quadros utilizando os botes Extract e Lift.
Colar um clipe, utilizando o comando Paste Insert.
Utilizar as ferramentas slip e slide para ajustar edies.
Editar na janela Trim.
Adicionar efeitos de som.
Introduo
Para esta lio, voc abrir um projeto existente com os clipes grosseiramente
montados na Linha de tempo. necessrio que voc saiba o local dos arquivos
utilizados nesta lio. Insira o disco de DVD-ROM deste livro se necessrio. Se
precisar de ajuda, consulte "Copiando os arquivos deste livro", na Introduo.
1 Carregue o software Premiere Pro.
2 Na janela Premiere Welcome, clique em Open Project.
3 Na caixa de dilogo Open Project, localize a pasta 09Lesson que voc copi
ou do DVD-ROM para sua unidade de disco.
4 Localize o arquivo 09Lesson.prproj na pasta 09Lesson e clique em Open.
(Voc tambm pode dar um clique duplo no arquivo 09Lesson.prproj para
abri-lo.)
5 Se necessrio, reorganize janelas e paletas de modo que elas no se sobrepo
nham, escolhendo Window > Workspace > Editing,
Visualizando o filme final
Para ver o que voc criar, examine o filme completo desta lio.
1 Crie um novo bin clicando no cone Bin na parte inferior da janela do
projeto ou clicando no tringulo do menu Clip Information na parte superior
direita da janela Project e escolhendo New Bin.
2 Digite Resources para nomear o novo bin.
191
3 Escolha File > Import e selecione o arquivo 09Final.wmv na pasta Finished,
dentro da pasta 09Lesson. Escolha Open.
O arquivo 09Final.wmv agora est localizado no bin Resources.
4 D um clique duplo no arquivo 09Final.wmv de modo que ele abra na visua
lizao Source da janela Monitor.
5 Clique no boto Play ( ) na visualizao Source da janela Monitor para as
sistir ao programa de vdeo.
6 Voc pode excluir o bin Resources e o filme 09Final.wmv clicando no boto
Clear na parte inferior da janela Project ou pode decidir mant-lo como re
ferncia.
Visualizando o projeto montado
Examine o projeto existente. Voc notar que no h transies, filtros ou
quaisquer outros efeitos.
1 Certifique-se de que a linha de edio esteja no incio da Linha de tempo.
Para mov-la para o incio, clique na barra de ttulo da janela Timeline e ento
pressione a tecla Home em seu teclado.
2 Para visualizar o projeto, clique no boto Play { ) sob a visualizao Pro
gram na janela Monitor.
O projeto reproduz na visualizao Program. Embora o projeto montado
parea um pouco o filme terminado que voc visualizou antes, voc resolver al-
guns problemas. Nesta lio, voc utilizar algumas ferramentas de edio que
so especialmente teis para o ajuste fino de um projeto.
Muito desta lio apresenta tcnicas de edio para preservar a durao de
um projeto ou intervalo de quadros.
Entendendo as funes de extrao
e extrao com lacunas
O Premiere Pro fornece dois mtodos para remover um intervalo de quadros ou
uma lacuna da Linha de tempo: extrao (extraction) e extrao com lacunas
(lifting).
292
Extrao (Extracting) Remove quadros da Linha de tempo, fechando a lacu-
na como uma ripple deletion (excluso em cascata). Esses quadros podem estar
dentro de um nico clipe ou podem distribuir-se por vrios clipes, mas impor-
tante entender que extrao remove o intervalo selecionado de quadros de to-
das as trilhas desbloqueadas. Voc tambm pode extrair uma lacuna da Linha de
tempo. Esse recurso funciona somente com um intervalo de quadros que foram
marcados com pontos n e Out na visualizao Program.
Os quadros so marcados na visualizao Program
com pontos n e Out (A). A parte marcada do
programa excluda e a lacuna fechada (B),
Extrao com lacunas (Lifting) Remove um intervalo de quadros da Linha
de tempo, deixando uma lacuna. Os quadros removidos podem estar em um
nico clipe ou podem distribuir-se por vrios clipes e so removidos somente da
trilha-alvo. Como na extrao, voc seleciona os quadros que deseja remover
configurando pontos n e Out na visualizao Program na janela Monitor. O bo-
to Lift no afeta a durao dos outros ciipes na Linha de tempo.
Os quadros so marcados na visualizao Program
com pontos n e Out. A parte marcada do
programa excluda, deixando uma lacuna
293
294
Removendo quadros com o boto Extract
Aqui, voc utilizar o recurso de extrao para remover algum movimento repe-
titivo no clipe Greetl.avi. Extrair os quadros dividir o clipe em dois clipes se-
parados.
Clipe antes (A) e depois (B) dos quadros extrados.
Para iniciar, voc configurar pontos n e Out na visualizao Program
para definir a parte de Greetl.avi a ser extrada da Timeline.
1 Na janela Project, d um clique duplo na sequncia de Seeya para ativar a Li
nha de tempo.
2 Reproduza em Real Time Preview ou deslize na rgua da Linha de tempo
para visualizar Greetl.avi e Greetl.avi. Observe a repetio entre os dois clipes.
3 Localize o ponto em Greetl.avi depois que New Boy diz "Hey, dude", e an
tes que Hero estique a sua mo para apertar a de New Boy, enquanto diz "Hey"
(em 00;00;l 0;26). (Utilize os controles jog e shuttle na janela Monitor ou digite
1026 no timecode e ento pressione Enter.)
A linha de edio deve estar no ponto em que Hero comea a mover sua
mo.
4 Na visualizao Program, clique no boto Set Out Point para configurar o
ponto Out para os quadros que voc extrair.
5 Localize o primeiro quadro do clipe Greet2.avi pressionando a tecla Page
Up(em00;00;06;12).
6 Na visualizao Program, clique no boto Set n Point para configurar o
ponto n.
Agora voc extrair o intervalo de quadros que acabou de definir a partir
da Linha de tempo. Voc especificar se realiza uma extrao com lacunas (lif-
ting) da seleo de sequncias de ambas as trilhas de vdeo e udio ou de somen-
te uma delas. Nesse caso, voc remover ambas, porque algum dilogo ser re-
petido.
7 Na janela Timeline, clique nas reas de cabealho das trilhas Video 1 e Au-
dio 1 para designar essas trilhas como trilhas alvo para o comando de extrao.
Observe que as trilhas-alvo tornam-se cinzentas.
reas de cabealho da trilha Timeline.
(Esquerda) Padro;
(Direita) selecionadas como triihas-alvo.
295
A extrao remove o intervalo de quadros em Greetl.avi marcados por
pontos n e Out. A lacuna fechada, o que encurta o programa.
9 Visualize o vdeo que voc acabou de editar.
10 Salve o projeto.
Para ocultar temporariamente uma trilha ou desativar a visualizao de u-
dio, clique no icone do alto-falante ao lado de qualquer trilha de udio que
contenha clpes de udio.
Removendo quadros com o boto Lift
Voc utilizar o boto Lift na visualizao Program da janela Monitor para re-
mover a parte final de Greetl.avi, na qual se ouve Hero dizer fora da tela "Hey".
Greetl.avi antes (A) e depois (B) dos quadros extrados.
Primeiro, voc definir o intervalo de quadros que deseja remover.
296
8 Na visualizao Program da janela Monitor, clique no boto Extract
1 Utilize os controles Time Zoom na janela Timeline para ampliar as formas
de onda exibidas na trilha Audio I.
Voc localizar o ponto em Greetl.avi imediatamente antes de Hero dizer
"Hey".
2 Reproduza em Real-Time Preview ou deslize na rgua da Linha de tempo
para visualizar Greetl.avi.
3 Utiiize os controles na Linha de tempo ou na janela Monitor para localizar o
ponto em Greetl.avi logo depois de New Boy dizer "Hey dude" e antes de Hero
dizer "Hey". tambm o ponto em que a mo de Ex se move fora da tela (em
00;00;04;26).
4 Na visualizao Program, clique no boto Set n Point para configurar o
ponto n em Greetl.avi.
Agora que definiu o intervalo de quadros que deseja remover, voc realiza-
r uma operao de extrao com lacunas (lifting) desse intervalo de quadros da
Linha de tempo. Voc especificar se extrair a seleo de sequncias de ambas
as trilhas de vdeo e udio ou de somente uma delas. Nesse caso, voc remover
ambas as trilhas, porque Hero diz "Hey" em cada clipe.
6 Na janela Timeline, clique nas reas de cabealho das trilhas Video 1 e Au-
dio 1 para designar essas trilhas como trilhas-alvo para o comando Extract.
297
5 Mova a linha de edio para o final do clipe Greetl.avi (em 00;00;06;12)
pressionando uma vez a tecla Page Down. Clique no boto Set Out Point .
A parte de Greetl.avi que voc marcou removida - deixando os outros
clipes na trilha intactos e preservando a durao do programa. Em seguida, voc
remover a lacuna.
8 Salve o projeto.
Fechando uma lacuna
Editores utilizam o boto Lift quando querem manter o programa na mesma du-
rao. Voc tambm pode reorganizar clipes existentes na Linha de tempo re-
cortando e colando. Se voc simplesmente colar um clipe, o Premiere Pro o so-
brepe a uma rea selecionada na Linha de tempo, mantendo a mesma durao
do projeto. Dependendo do comprimento do clipe, a sobreposio (overlay)
pode remover parte do clipe subjacente. Se voc escolher Edit > Paste Insert, o
Premiere Pro insere o clipe colado na Linha de tempo, aumentando a durao
do projeto pelo comprimento do clipe colado.
H vrias maneiras de inserir material em uma lacuna em um projeto, in-
cluindo a utilizao de edies de trs pontos e de quatro pontos.
1 Na janela Timeline, selecione a lacuna na trilha Video 1 ou Audio 1.
298
7 Na visualizao Program, clique no boto Lift
3 Reproduza o projeto utilizando Real-Time Preview ou deslizando na rgua
da Linha de tempo.
Todos os clipes no projeto esto agora na ordem adequada e aparados qua-
se no comprimento certo. No prximo exerccio, voc far o ajuste fino de algu-
mas edies cruciais.
4 Salve o projeto.
Fazendo o ajuste fino de suas edies
Os prximos exerccios desta lio envolvem ajustar edies para coincidirem
com a ao entre as cenas. Quando se faz o ajuste fino de um projeto, necess-
rio preservar a durao de um clipe ou do projeto inteiro. Neste projeto, quere-
mos preservar a durao de Awkward.avi e Seeya.avi, porque iremos fazer cor-
tes entre cenas tomadas de dois ngulos e corresponder a ao entre essas cenas.
Nos exerccios a seguir, voc utilizar as ferramentas Slide e Slip e a janela Trim
para dar alguns toques finais ao projeto.
Nos exerccios a seguir, voc ajustar vrias edies, trabalhando da es-
querda para a direita.
Para preservar os pontos n e Out e as duraes de
Greetl.avi (A) e Awkward.avi (B), voc refinar
vrias edies, utilizando a ferramenta Slide no
primeiro (C), a ferramenta Slip no segundo (D) e
janela Trim no terceiro (E), trabalhando da
esquerda para a direita.
299
2 Escolha Edit > Ripple Delete e a lacuna ser removida.
Entendendo as ferramentas Slide e Slip
O Premiere fornece duas ferramentas para ajustar um clipe na Linha de tempo e ao
mesmo tempo preservar sua durao: as ferramentas Slide e Slip.
Ferramenta Slide Ajusta a durao dos dois clipes adjacentes ao clipe-alvo,
enquanto preserva os pontos n e Out do clipe selecionado. Essa ferramenta
tambm preserva a durao do projeto. Voc pode consider-la uma rolling edit com
um clipe entre os dois clipes que esto sendo aparados. A ferramenta Slide tambm
preserva a durao do clipe selecionado. Assim que voc arrasta esse clipe, a
localizao do clipe move-se para a esquerda ou para a direita na Linha de tempo.
Nota: Semelhante s transies, a ferramenta Slide pode ser utilizada somente
quando (e conquanto que) os clipes adjacentes tenham sido aparados de modo que
quadros "extras" estejam disponveis nesses clipes.
A ferramenta slide preserva a durao do clipe mvel
(A) enquanto altera os pontos n ou Out dos clipes
adjacentes (B), mas somente se esses dois clipes tiverem
quadros aparados disponveis.
300
Ferramenta Slip Ajusta os pontos n e Out de um clipe enquanto preserva sua
durao. Assim que voc arrastar o clipe com uma ferramenta Slip, os pontos n
e Out do clipe se deslocam simultaneamente na mesma direo, enquanto a du-
rao do clipe se mantm inalterada. Voc pode pensar nela como deslizar o cli-
pe em um sentido ou outro atrs de uma janela fixa na trilha. A localizao do
clipe na Linha de tempo no se altera.
A ferramenta Slip altera os pontos n e Out de um
clipe (A) enquanto preserva sua durao, contanto
que o clipe tenha quadros aparados disponveis.
Nota: Voc pode utilizar a ferramenta Slip somente em clipes aparados de modo
que quadros adicionais estejam disponveis alm dos pontos In e Out atuais.
Quando voc mantm pressionado o boto do mouse e inicia o movimento
de arrastar com a ferramenta Slide ou a Slip selecionada, a janela Monitor alte-
ra-se para mostrar quatro quadros cruciais: o ltimo quadro do clipe adjacente
esquerda, o primeiro e o ltimo quadros do clipe selecionado e o primeiro qua-
dro do clipe adjacente direita.
Nota: Voc no pode utilizar as ferramentas Slip e Slide diretamente em clipes
de udio, mas quando utiliz-las em clipes de vdeo, quaisquer clipes de udio
vinculados a esses clipes de vdeo sero ajustados para corresponder aos clipes
de video.
Preparando-se para utilizar as ferramentas Slip e Slide
Voc utilizar a ferramenta slide para construir tenso em um close-up tirado de
um carto de apresentao de Ex utilizado como um marcador de pgina e o
constrangimento entre Hero e Ex. Voc preservar o ponto n e os pontos Out
de Awkward.avi depois que ele for dividido em duas partes, e de Seeya.avi. Rea-
lizar essa edio encurta um clipe adjacente enquanto estende o outro.
301
Assim como ripple edits e rolling edits lhe permitem ajustar um recorte en-
tre dois clipes, as ferramentas de edio Slip e Slide so teis quando voc quer
ajustar dois recortes em uma sequncia de trs clipes. Arraste o clipe do centro
com a ferramenta Slip ou com a Slide para a esquerda ou para a direita. Quando
voc utiliza as ferramentas Slip ou Slide, a visualizao Program exibe os quatro
quadros envolvidos na edio lado a lado, exceto ao editar somente udio.
A ferramenta Slide ser utilizada para corresponder
a ao ao ponto de edio (A) entre Awkward.avi
e Seeya.avi, enquanto preserva os pontos n e Out
e a durao de Seeya.avi (B). O resultado pode ser visto em (C).
1 Na janela Timeline, amplie o clipe Awkward.avi para obter uma visualiza
o de close-up.
2 Mova o indicador de tempo atual para o quadro em que a cena corta para
longe do close-up do livro (em 00;00;15;12).
Voc dividir Awkward.avi em duas partes.
3 Escolha Sequence > Razor Cut em CurrentTime ndicator e Awkward.avi
dividido em duas partes.
Agora voc ir inserir uma sequncia de clipes tirados de ngulos diferentes.
4 Na janela Project, d um clique duplo na sequncia Reactions para torn-la a
sequncia ativa na janela Timeline.
302
5 Escolha Edit > Select All.
6 Mantenha pressionada a tecla Shift enquanto clica no ltimo clipe da se
quncia, Awkwardl.avi, para remov-lo da seleo. Todos os outros permane
cero selecionados. (Voc inserir Awkward2.avi depois.)
7 Escolha Edit > Copy,
8 Clique na sequncia de Seeya para torn-la a Linha de tempo ativa.
9 Selecione a segunda parte de Awkward.avi, o segmento depois do close-up
do livro, e escolha Edit > Clear.
10 Na sequncia de Seeya, certifique-se de que o indicador de tempo atual este
ja configurado para a lacuna criada limpando a parte direita de Awkward.avi
(em 00;00;15;12). (Utilize as teclas Page Down e Page Up.)
11 Escolha Edit > Paste. Os contedos da sequncia so adicionados Linha de
tempo.
12 Feche a lacuna selecionando Seeya.avi e arraste-a para o ponto Out dos cli
pes colados da sequncia Reactions.
Nota: Voc tambm pode selecionar a lacuna e escolher Edit > Ripple Delete,
13 Salve o projeto.
303
Utilizando a ferramenta Slide
A sequncia Seeya, que composta de clipes contguos, est agora pronta para
edies com preciso de quadro que voc aplicar para terminar esta lio.
1 Amplie a sequncia de Seeya para que possa ver Nervousl.avi, Awkwardl .avi
e Nervous2.avi.
2 Certifique-se de que a ferramenta Selecton esteja ativa e selecione os clipes
Nervousl.avi, Awkwardl.avi e Nervous2.avi.
3 Escolha Marker > Set Sequence Marker > n and Out Around Selecton.
4 Na visualizao Program, clique no boto Play Into Out para revisar o
filme. Observe que a sincronizao est desativada no ponto n de Ner-
vousl.avi. Voc deseja que os olhos e a cabea dela movam-se para cima no cor-
te, de modo que os clipes sejam lidos mais dinamicamente. A partir do marcador
exibido, voc ter Ex olhando para baixo, seguido por Hero olhando para cima,
seguido por Ex olhando para cima.
304
Os trs clipes podem ser revisados facilmente na visualizao Program.
5 Na sequncia Seeya, configure o indicador de tempo atual para o quadro em
Nervous2.avi em que as plpebras de Ex se abrem e ela olha para Hero (em
00;00;17;02).
6 Na Linha de tempo, clique no boto Snap de modo que ele alterne para a
posio desativado. (O fundo branco e o contorno ao redor do boto Snap tor-
nam-se acinzentados.)
7 Segure a tecla Shift enquanto clica em Nervousl.avi e Nervous2.avi para re
mover sua seleo. Awkwardl.avi ainda est selecionado.
8 Na paleta Tools, selecione a ferramenta Slide .
Nota: Se a paleta Tools no for exibida, v para a barra de ttulo e escolha Win-
dow > Tools.
Voc pode visualizar a edio entre Nervousl.avi e
Awkwardl.avt (A) e a edio entre Atvktvardl.avi e
Nervousl.avi (B). Aqui, voc mover (A) na direo de
(B) at um quadro especfico.
Voc pode querer alterar o Monitor para Single View clicando no boto de
menu na parte superior da janela Monitor e escolhendo Single View. Faa a janela
Monitor exibir o mximo possvel de modo que voc consiga identificar altera-
es sutis de movimento em reas pequenas do quadro.
305
9 Posicione o cursor em Awkwardl.avi e ento pressione e segure o boto do
mouse.
A visualizao Program exibe os quadros cruciais dos trs clipes.
Observe que a janela Monitor exibe quatro quadros: o ponto Out do clipe
adjacente no canto inferior esquerdo (Nervousl.avi); os pontos n e Out do cli-
pe em que a ferramenta est sendo utilizada (Awkwardl.avi, exibido na linha
superior); e o ponto n do clipe adjacente no canto inferior direito (Ner-
vo us2.avi).
10 Na Linha de tempo, arraste diretamente para o indicador de tempo atual
(em 00:00;17;02) no qual ela comea a procurar o marcador de pgina. Isso
move o ponto Out de Nervousl.avi e o ponto n de Awkwardl.avi para mais
adiante no tempo.
i: Se sua visualizao Program muito pequena para notar os movimentos
sutis de olho, utilize a janela Timeline para visualizar a edio. Procure o lugar
onde a linha de edio secciona o ponto Out de Awkwardl.avi e o ponto In de
Nervousl.avi. Com a aderncia desligada, voc ser capaz de ajustar a edio
para esse momento no tempo.
Nota: Utilize os controles de zoom para resultados mais precisos.
11 Selecione a ferramenta de seleo para remover a seleo da ferramenta
Slide.
306
Quando voc soltar o boto do mouse, o Premiere Pro atualizar os pontos
n e Out para os clipes adjacentes, exibindo o resultado na janela Monitor, A du-
rao do programa e do clipe Awkwardl.avi no so alterados. Voc deslizou a
posio do clipe direito na Linha de tempo de volta ao incio do projeto sem al-
terar sua durao. como se voc deslizasse uma parte do filme para a "esquer-
da" para "trs" do clipe Awkwardl.avi, mas mantivesse seu comprimento. Ner-
vous2.avi agora comea e termina mais tarde.
Voc acabou de corresponder a ao entre o ponto Out
de Awkwardl.avi (C) e Nervous2.avi (D), ignorando
os outros dois quadros.
12 Visualize a alterao.
13 Salve o projeto.
Utilizando a ferramenta Slip
Voc utilizar a ferramenta slip para corresponder a ao entre Nervous3.avi e
Seeya.avi. Para fazer isso, voc mover o ponto n de Nervous3.avi enquanto
preserva a durao do clipe. Os pontos n e Out de Nervous3.avi aparecero nos
dois quadros do meio da janela Monitor assim que voc utilizar a ferramenta
slip. Os clipes editados permanecem na mesma posio na Linha de tempo. O
intervalo de quadros visveis desliza para a posio.
Utilize a ferramenta Slip para correspondera ao ao
ponto de edio (A) entre Nervous3.avi (B) e Seeya.avi
(C). A ferramenta altera os pontos n e Out de
Nervous3.avi enquanto preserva sua durao. Clipes
adjacentes, como Threesome.avi, no so afetados. O
resultado pode ser visto em (D).
O movimento slip edit envolve arrastar nove quadros para a direita.
307
Como no h movimento no clipe, no h outra referncia visual a no ser
os quatro quadros exibidos na visualizao Program. Voc pode observar a posi-
o do cursor durante a edio na paleta Info como uma referncia quantitativa.
1 Role o clipe Nervous3.avi e a primeira parte do clipe Seeya.avi.
Observe que Ex coloca a sua cabea no ombro de New Boy no final de Ner-
vous3.avi e tambm de Seeya.avi. Voc utilizar a ferramenta slip para criar um
lead no clipe Seeya.avi eliminando a primeira instncia de Ex descansando a sua
cabea em New Boy.
2 Posicione o indicador de tempo atual para o quadro em Nervous3.avi em
que Ex se inclina para se aconchegar no ombro de New Boy (em 00;00;20; 19).
4 Posicione o ponteiro no clipe Nervous3.avi na Linha de tempo e ento pres-
sione e segure o boto do mouse.
308
3 Na paleta Tools, selecione a ferramenta Slip .
Assim que voc move a ferramenta Slip, a janela Monitor exibe o ponto
Out de Threesome.avi, os pontos n e Out de Nervous3.avi e o ponto n de See-
ya.avi.
Voc pode ver a edio de Threesome.avi e
Nervous3.avi (A) e a edio entre Nervous3.avi e
Seeya.avi (B). Aqui, voc corrigir a segundo edio.
5 Arraste para a direita at que a ao no terceiro quadro (o ponto Out de
Nervous3.avi) corresponda ao no quadro exibido no indicador de tempo
atual. Isso resulta em novos pontos n e Out da Linha de tempo que refletem a
parte do filme que aparece antes no clipe de origem. O indicador Timecode se
alterar para uma contagem maior ou menor do quadro. Voc quer mover mais
sete quadros (mova para a direita superior +00;00;00;07).
A parte superior mostra o ponto Out do novo quadro 3, uma vez
que o mouse seja solto (parte inferior). O quadro em
00;Q0;20;19 deslizara para o ponto Out de Nervous3.avi em
00;00;20;26, depois que a edio for concluda.
309
6 Solte o boto do mouse. A janela Monitor agora exibe um quadro.
7 Selecione a ferramenta de seleo para remover a seleo da ferramenta
Slip.
8 Visualize a alterao.
A ao no terceiro e quarto quadros devem corresponder. O Premiere Pro
atualiza os pontos n e Out de origem para o clipe, exibindo o resultado na jane-
la Monitor. A durao do clipe e a do programa so mantidas. Clipes adjacentes
no so afetados. Antes de prosseguir para o prximo exerccio, voc reverter
para o status antes do slip edit.
9 Escolha Edit > Undo Slip para que a Linha de tempo retorne ao seu estado
anterior.
10 Salve o projeto.
Entendendo a janela Trim
A janela Trim uma janela separada com controles especficos para o ajuste fino
dos pontos de corte entre clipes. semelhante visualizao dual na janela Mo-
nitor, exceto que ambas visualizaes representam clipes no programa. A visua-
lizao do monitor esquerdo o clipe esquerda do ponto de edio, e o moni-
tor direito o clipe direita do ponto de edio. Voc pode realizar ripple edit
ou rolling edit em qualquer ponto de uma sequncia e a sequncia atualizada
medida que as edies so feitas.
Ser capaz de ver quadros em qualquer dos lados da linha de edio lhe per-
mite aparar cada clipe com preciso. Essa visualizao til para o ajuste fino da
edio entre dois clipes em que a ao deve corresponder ou em que a sincroni-
zao crucial. A Linha de tempo atualizada quando voc realiza a edio.
A janela Trim fornece uma funo ripple edit
quadro a quadro e uma visualizao de cada
clipe no ponto de edio (A),
310
Edio Ripple na janela Trim
Agora voc utilizar a janela Trim para produzir o mesmo resultado que o da
ferramenta Slip. Voc ir aparar Nervous3.avi para tornar a ao consistente
com a ao no comeo de Seeya.avi. Ento, utilizar um rolling edit para mover
o ponto de edio entre os clipes. O rolling edit conserva a durao combinada
dos dois clipes.
A janela Trim ser utilizada para fazer a ao no ponto de
edio (A) entre Nervous3.avi e Seeya.avi enquanto
preserva os pontos n e Out e a durao de Nervous3.avi
(B). O resultado pode ser visto em (C).
1 Na visualizao Program, pressione as teclas Page Up ou Page Down para
configurar a linha de edio entre Nervous3.avi e Seeya.avi.
2 Clique no boto Trim na parte inferior direita da visualizao Program
para exibir a janela Trim.
311
Na janela Trim, o Premiere exibe dois quadros: o ponto Out de Ner-
vous3.avi esquerda; e o ponto n de Seeya.avi direita. Voc notar alguns bo-
tes unicamente para a janela Trim.
A. Out Shift (Deslocar para fora), B. Jog Out Point (Controle jog do ponto Out),
C. Play Edit (Reproduzir edio), D. Trim: Loop (Aparar: Reproduzir continuamente),
E. Trim Backward by Large Trim offset (Aparar um grande deslocamento atrs),
F. Trim Backward by One Frame (Aparar um quadro atrs), G. Jog Roll n and Out
Points (Controle jog roll dos pontos n e Out), H. Trim Forward by One Frame
(Aparar um quadro frente),I Trim Forward by Large Trim offset (Aparar um grande
deslocamento frente), J. Go to Previous Edit Point (Ir para o ponto de edio
anterior), K, Go to Next Edit Point (Ir para o prximo ponto de edio), L. Jog n
Point (Controle jog do ponto n), M. Safe Margins (Margens seguras), N. n Shift
(Deslocar para dentro).
Agora voc ajustar a ao em Nervous3.avi para ser consistente com a
ao em Seeya.avi.
Anteriormente nesta Lio, voc localizou o quadro-chave no clipe em que
Ex volta a encarar a cmera quando est se movendo em direo a New Boy.
Esse quadro-chave foi identificado em 00;00;20;19.
3 Com 00;00;20;19comoopontoOutalvona edio Trim, posicione o cur-
sor sobre a visualizao esquerda, que exibe o ltimo quadro atual de Ner-
vous3.avi.
O cursor transforma-se na ferramenta Ripple Edit quando a rea da ima-
gem do quadro estiver terminada.
312
4 Clique e arraste o mouse para a esquerda at que o quadro em 00;00;20; 19
aparea no campo central do timecode e a imagem do quadro-chave alvo apare-
a acima e esquerda desse cdigo de tempo (a imagem esquerda visualizada na
janela Trim).
Se voc for muito longe, utilize os botes - S e i para inverter o aparamento.
Clique no quadro esquerdo (Nervous3.avi) e ento utilize os botes + 5 e +1 para
ajustar Nervous3.avi de modo que a ao no ponto Out de Nervous3.avi corres-
ponda ao no ponto In de Seeya.avi.
Nota; Os botes -5 e- 1 aparam clipes esquerda e os botes +5 e +1 aparam cli-
pes direita.
A ao de um clipe para o outro agora est consistente.
5 Visualize a edio para ver seus efeitos.
O corte est mais estreito a partir do close-up de Ex em Nervous3.avi at
onde ela inclina a cabea contra o ombro de New Boy na tomada mdia distn-
cia no comeo de Seeya.avi.
6 Salve o projeto.
313
00-00:00 00 n :i 00:0023:18
Utilizando um rolling edit na janela Trim
Em seguida, voc realizar uma edio entre clipes utilizando a ferramenta
Rolling Edit na janela Trim.
Voc utilizar um rolling edit na janela Trim para
mover a edio (A) entre Nervous3.avi e Seeya.avi
enquanto preserva a durao combinada de ambos os
clipes (B). O resultado pode ser visto em (C).
Agora, voc estreitar a edio no incio de Nervous3.avi, removendo o
piscar de olhos de Ex de modo que sua reao flua mais continuamente a partir
de sua comunicao no-verbal com Hero sobre o sensvel carto.
H duas chaves para a janela Trim. A primeira onde a linha de edio est
colocada e a segunda o clipe que ser selecionado na Linha de tempo antes de
voc fazer o rolling edit.
1 Com a ferramenta de seleo, selecione Nervouse3.avi. Clique no boto
Trim para exibir a janela Trim se ela no estiver mais sendo exibida. Posicione o
ponteiro no espao entre as visualizaes esquerda e direita. O cursor torna-se a
ferramenta Rolling Edit (at).
2 Arraste a ferramenta Rolling Edit para a direita at que o quadro-alvo em
00;00;18;20 torne-se o ponto n na imagem direita. Utilize a seguinte ilustrao
como guia.
314
Nota: Realize um rolling edit numericamente digitando um nmero negativo
para mover para a esquerda ou digitando um nmero positivo para avanar para
a direita no campo de texto entre os botes -1 e + e ento pressione Enter. O
avano de um total de nove quadros (+00;00;00;09).
3 Clique na janela Monitor para traz-la para frente de sua tela.
4 Deslize na rgua da Linha de tempo para visualizar a alterao.
5 Visualize os trs ltimos clipes.
6 Salve o projeto.
Para obter mais informaes sobre como realizar um rolling edit na janela
Trim, consulte "Using the Trim window" no Adobe Premiere Pro User Guide.
Adicionando trs edies de aprimoramento
Para aprimorar o final desse projeto, voc adicionar mais um clipe e dois efei-
tos de som.
Adicionando um clipe final para destacar o ritmo
Voc aumentar o comprimento em um segundo para dividir a ao entre os cli-
pes Nervousl.avi e Seeya.avi a fim de melhorar o ritmo e torn-lo mais cinema-
togrfico.
1 Feche a janela Trim.
2 Na Linha de tempo, ajuste os controles de zoom para ver Nervous3 .avi e Se
eya.avi.
3 Configure a linha de edio no corte entre os dois clipes.
4 Na janela Timeline, clique na guia da sequncia Reactions para torn-la a se
quncia ativa.
5 Localize o ltimo clipe da sequncia, Awkwardl.avi, e o selecione.
6 Escolha Edit > Copy.
7 Retorne sequncia de Seeya clicando em sua guia na janela Timeline.
315
9 Visualize o clipe recm-adicionado e a parte do filme adjacente para ver seu
efeito na sincronizao da cena.
Adicionar mais um corte melhora o fluxo entre a ao de Nervous3.avi e
de Seeya.avi.
10 Salve o projeto.
Adicionando dois efeitos de som
Agora voc adicionar dois efeitos de som a essa sequncia. Por toda a cena,
New Boy brinca com um jogo de mo. Voc adicionar o som do jogo sequn-
cia para um toque de realismo. Ento adicionar o som da porta batendo quan-
do Ex e New Boy saem.
1 Na janela Project, abra Bin 01. D um clique duplo em Game.wav para ele
abrir na visualizao Source da janela Monitor.
2 Localize 00;00;29;04 na exibio do clipe na visualizao Source.
3 Clique no boto Set Out Point na visualizao Source.
4 Na sequncia de Seeya, utilize os controles de ampliao para ver a sequn
cia inteira na Linha de tempo.
5 Na Linha de tempo, configure o indicador de tempo atual como o incio
do projeto pressionando a tecla Home, com nada selecionado, ou Page Up
at que ele esteja em 00;00;00;00. Alm disso, certifique-se de eliminar
quaisquer Sequence Markers clicando com o boto direito do mouse na rgua
de tempo e selecionando Clear Sequence Markers> n and Out Points,
6 Certifique-se de que nenhum clipe esteja selecionado. Clique na rea de ca
bealho perto da trilha Audio 2 para faz-lo a trilha-alvo.
316
8 Com o indicador de tempo atual ainda configurado no corte entre os clipes
Nervousl.avi e Seeya.avi, escolha Edit > Paste Insert.
7 Na visualizao Source da janela Monitor, clique no boto Overlay .
8 O clipe Game.wav colocado no comeo da sequncia na trilha Audio 2.
9 Visualize o efeito de som.
10 Salve o projeto.
Por ltimo, adicione o som da porta batendo no rosto de Hero, o insulto fi-
nal para seu orgulho ferido.
11 Localize o quadro final em que a porta bate (em 00;00;38;27). (Deslize, ar
raste o controle shuttle ou pressione as teclas de seta na Linha de tempo ou no
Program Monitor.)
12 Volte cinco quadros para 00;00;38;22.
Nota: Assim que colocar o efeito de som, voc pode precisar ajustar sua posio
para corresponder ao no vdeo.
13 Em Bin 01 da janela Project, selecione o clipe Doorslam.wav.
14 Escolha Clip > Overlay.
15 Visualize o projeto.
16 Salve o projeto.
317
Voc agora completou as tcnicas avanadas de edio quadro a quadro.
Nas prximas duas lies, voc montar o filme inteiro, utilizando sequncias
aninhadas e alguns recursos dinmicos de som do Adobe Premiere Pro. Ento
voc aprender a fazer ttulos e crditos. Nas duas lies finais, voc descobrir
sobre as muitas formas de sada de vdeo e udio disponveis no Premiere Pro.
Exportando o filme
Agora que concluiu sua edio, o momento de gerar um arquivo de filme.
1 Se desativou a visualizao de udio anteriormente nesta lio, certifique-se
de ativ-la novamente clicando no cone na rea do cabealho de cada trilha de
udio, de modo que ele se transforme no cone de alto-falante .
2 Escolha File > Export > Movie.
3 Na caixa de dilogo Export Movie, clique no boto Settings. Nas configura
es General, certifique-se de que Microsoft DV AVI esteja selecionado para
File Type.
4 Selecione Entire Sequence para Range.
5 Certifique-se de que Export Video, Export Audio, Add to Project When Fi
nished e Beep When Finished estejam selecionados.
6 Na seo Audio, escolha 48000Hz para Sample Rate, 16 bits para Sample
Type e Stereo para Channels.
7 Clique em OK para fechar a caixa de dilogo Export Movie Settings.
318
8 Na caixa de dilogo Export Movie, especifique a pasta 09Lesson para a lo
calizao e digite Seeya.avi para o nome do filme. Clique em Save.
Enquanto o Premiere Pro est produzindo o filme, uma barra de status exi-
be o tempo que falta para completar o processo. Quando o filme estiver comple-
to, ele aparecer na janela Project.
9 D um clique duplo no filme para abri-lo na visualizao Source da janela
Monitor.
10 Clique no boto Play () para visualizar o filme que acabou de criar.
Perguntas para reviso
1 O comando Ripple Delete e o boto Extract tm funes semelhantes. Qual
a diferena principal entre eles?
2 Qual ferramenta voc utilizaria para alterar os pontos n e Out de um clipe
preservando a durao desse clipe?
3 Como a ferramenta Slide difere da ferramenta Slip?
4 Quais recursos a janela Trim oferece que a tornam bem adequada para fazer
0 ajuste fino da edio?
5 Indique duas tcnicas para corresponder a ao entre o final de um clipe e o
incio do prximo.
Respostas
1 O Ripple Delete funciona em um ou mais clipes inteiros ou em uma lacuna;
o boto Extract funciona em um intervalo de quadros de um ou mais clipes.
2 A ferramenta Slip altera os pontos n e Out de um clipe enquanto preserva
sua durao.
3 A ferramenta Slide preserva a durao do clipe-alvo mas altera a durao
dos dois clipes adjacentes ao clipe-alvo.
4 A janela Trim permite aparar quadros individuais em qualquer lado de um
ponto de edio, enquanto visualiza esses quadros.
5 A ferramenta Slip e os controles da janela Trim fornecem dois mtodos de
ajustar a ao para torn-la realista e fluida.
319
10
Edio avanada 2:
Varias seqncias e
Seqncias aninhadas
Sequncias aninhadas e clipes duplicados so ferramentas poderosas utilizadas
para montar um programa de vdeo no Premiere Pro. As sequncias lhe permitem
organizar imensos bancos de dados de informaes de vdeo digital. Clipes de
sequncias aninhadas combinam um ou mais clipes, efeitos e transies em um
nico clipe para simplificar a Linha de tempo e aumentar sua flexibilidade e
fluxo de trabalho. Os efeitos e transies podem ser aplicados repetidamente no
mesmo material de origem.
320
Manipular clipes e filmes em um projeto do Premiere Pro pode ser significativa-
mente aprimorado utilizando sequncias aninhadas e clipes duplicados. Voc
aprender a utilizar sequncias aninhadas e clipes duplicados montando tudo,
exceto alguns pedaos do filme de curta-metragem Books & Beans, com que
voc trabalhou durante as lies deste livro.
Nesta lio, voc aprender as seguintes habilidades:
Criar e nomear clipes duplicados.
Usar clipes duplicados em um projeto.
Criar, aninhar e editar sequncias aninhadas.
Compilar uma sequncia aninhada em um clipe real.
Tratar sequncias como clipes.
" Editar vrias sequncias aninhadas.
Introduo
Para esta lio, voc abrir um projeto existente sem clipes montados na Linha
de tempo. Lembre-se de que voc deve saber o local dos arquivos utilizados nes-
ta lio. Insira o disco de DVD-ROM deste livro se necessrio. Se precisar de
ajuda, consulte "Copiando os arquivos deste livro", na Introduo.
1 Carregue o software Premiere Pro.
2 Na janela Welcome do Premiere Pro, clique em Open Project,
3 Na caixa de dilogo Open Project, localize a pasta l0Lesson que voc copiou
do DVD-ROM para sua unidade de disco.
4 Localize o arquivo l0Lesson.prproj na pasta l0Lesson e clque em Open.
(Voc tambm pode dar um clique duplo no arquivo l0Lesson.prproj para
abri-lo.)
5 Se necessrio, reorganize janelas e paletas de modo que elas no se sobrepo
nham, escolhendo Window > Workspace > Editing.
Visualizando o filme final
Para ver o que voc criar, examine o filme completo desta lio. Como o resulta-
do final dos exerccios desta lio ser o filme inteiro Books & Beans, exceto por
algum udio e os crditos, voc utilizar como referncia o filme final.
321
1 Crie um novo bin clicando no novo cone de Bin na parte inferior da ja
nela Project ou clicando no tringulo de menu do canto superior direito da jane
la Project e escolha New Bin.
2 Digite Resources para nomear o novo bin.
3 Escolha File > Import e navegue at o diretrio principal que voc copiou
do DVD para o disco rgido.
4 Selecione o diretrio Movies e clique em Open.
5 Selecione Books&Beans.wmv e clique em Open. O arquivo Books &Be-
ans.wmv agora est localizado no bin Resources.
6 D um clique duplo no arquivo Books & Beans.wmv de modo que ele
abra
na visualizao Source da janela Monitor.
7 Clique no boto Play ( ) na visualizao Source da janela Monitor para as
sistir ao programa de vdeo.
8 Voc tambm pode excluir o bin Resources e o filme Books&Beans.wmv
clicando no boto Clear na parte inferior da janela Project, ou pode decidir
mant-lo como referncia.
Trabalhando com vrias sequncias
Um nico projeto pode conter vrias sequncias, que so representadas por guias
na visualizao Program da janela Monitor e da janela Timeline. As guias tor-
nam fcil alternar entre sequncias. Clique em uma guia de sequncia para visua-
lizar a sequncia em sua prpria janela.
Todas as sequncias em um projeto devem compartilhar a mesma base de
tempo, que define como o Adobe Premiere Pro calcula o tempo. A base de tem-
po no pode ser alterada depois que voc criou um projeto.
Nota: Voc pode importar um projeto de um outro projeto com uma base de tem-
po diferente. Entretanto, o alinhamento das edies nas sequncias importadas
continua a refletir a base de tempo do projeto de origem. Como bases de tempo
no-correspondentes podem causar desalinhamentos de quadro, voc deve verifi-
car, e se necessrio ajustar, edies em projetos importados.
322
Sequncias aninhadas
Voc tambm pode inserir, ou aninhar, sequncias em outras sequncias. Uma
sequncia aninhada aparece como um clipe vinculado de vdeo/udio nico -
ainda que sua sequncia de origem possa conter vrias trilhas de vdeo e de u-
dio. Voc pode selecionar, mover, aparar e aplicar efeitos a sequncias aninha-
das como faria com qualquer outro clipe. Quaisquer alteraes que fizer na se-
quncia de origem sero refletidas em qualquer das instncias aninhadas criadas
a partir da sequncia de origem. Alm disso, voc pode aninhar sequncias den-
tro de sequncias - em qualquer profundidade - para criar agrupamentos com-
plexos e hierarquias. A capacidade de aninhar sequncias lhe permite empregar
um nmero de tcnicas para economizar tempo e criar efeitos que de outro
modo seriam difceis ou impossveis. Aninhar lhe permite fazer o seguinte:
Reutilizar sequncias. Quando voc quer repetir uma sequncia - particular
mente uma complexa - que j tenha criado uma vez, ento simplesmente a ani
nhe em outra sequncia quantas vezes quiser.
Aplicar configuraes diferentes a cpias de uma sequncia. Por exemplo, se
voc deseja que uma sequncia seja reproduzida repetidamente mas com um
efeito diferente a cada vez, simplesmente aplique um efeito diferente a cada ins
tncia da sequncia aninhada.
Simplificar seu espao de edio. Voc pode criar sequncias multicamadas
complexas separadamente e ento adicion-las sequncia principal como um
clipe nico. Isso evita que voc tenha de manter numerosas trilhas na sequncia
principal e reduz as chances de que clipes sejam inadvertidamente movidos du
rante a edio e percam a sincronizao.
' Criar agrupamentos complexos e efeitos aninhados. Embora possa aplicar
somente uma transio a um ponto de edio, voc pode aninhar sequncias e
aplicar uma nova transio a cada clipe aninhado - criando transies dentro de
transies. Ou pode criar efeitos picture-in-picture, em que cada imagem uma
sequncia aninhada, contendo suas prprias sries de clipes, transies e efeitos.
Quando for aninhar sequncias, mantenha em mente o seguinte:
Voc no pode aninhar uma sequncia dentro dela mesma.
Como sequncias aninhadas podem conter referncias a muitos clipes, aes
envolvendo uma sequncia aninhada podem requerer mais tempo de processa
mento, na medida em que o Adobe Premiere Pro aplica as aes a todos os seus
componentes.
Uma sequncia aninhada representa sempre o estado atual de sua sequncia
de origem. Alterar o contedo da sequncia de origem se reflete no contedo de
suas instncias aninhadas. A durao no diretamente afetada.
323
A durao inicial de clipes em uma sequncia aninhada determinada por
sua origem. Isso inclui espao vazio no incio da sequncia de origem, mas no
espao vazio no final. Alterar subsequentemente a durao da sequncia de ori
gem, porm, no afeta a durao de instncias aninhadas existentes. Para alon
gar as instncias aninhadas e revelar o material adicionado sequncia de ori
gem, utilize mtodos de aparamento padro. Inversamente, uma sequncia de
origem encurtada faz com que a instncia aninhada contenha vdeo em preto e
udio mudo, que voc pode precisar aparar da sequncia aninhada.
Voc pode configurar pontos n e Out de uma sequncia aninhada como fa
ria com outros clipes.
Entendendo clipes duplicados
Cada componente de um programa de vdeo tem um nome que descreve sua
funo no programa e sua localizao no Premiere Pro Workspace.
Clipe de origem Um clipe de origem (source clip) um arquivo contendo v-
deo que foi digitalizado. Todos os arquivos atualmente na janela Project deste
projeto so clipes de origem.
Instncia Voc pode arrastar cpias de um clipe de origem da janela Project na
Linha de tempo tantas vezes quanto quiser. Cada cpia que voc utiliza dessa
maneira chamada instncia.
Clipe duplicado Voc tambm pode criar um clipe duplicado de um clipe de
origem na janela Project. Como um clipe de origem, um clipe duplicado aparece
na janela Project e identificado pelo mesmo nome com a cpia da palavra perto
de seu nome. Voc pode utilizar qualquer nmero de instncias de um clipe
duplicado em um projeto.
Nota: No confunda um clipe duplicado com o comando renomear. Aplicar um
novo nome a um clipe altera simplesmente o nome do clipe mas no cria um
novo clipe.
Para criar um clipe duplicado que um subconjunto de um clipe de ori-
gem, voc deve primeiro abrir uma instncia do clipe de origem na visualizao
Source para configurar novos pontos n e Out para o clipe duplicado. Os novos
pontas n e Out sero retidos, os quais voc pode ajustar na visualizao Source.
Nota: E importante entender que se o clipe de origem for excludo da janela Pro-
ject, as instncias e clipes duplicados criados a partir daquele clipe de origem
tambm sero excludos da janela Project e da Linha de tempo.
324
Entendendo sequncias aninhadas
Quando cria clipes duplicados, voc faz inmeros clipes a partir de um nico cli-
pe de origem. Ao criar sequncias aninhadas, voc cria um nico clipe de uma
rea especificada de uma Linha de tempo de outra sequncia, que pode incluir
qualquer nmero de clipes. Uma sequncia aninhada pode incluir diversos cii-
pes, trilhas, efeitos e transies. Ela pode ser reutilizada em um projeto quantas
vezes for necessrio. O Premiere trata uma sequncia aninhada como um clipe
nico, ento voc pode editar e aplicar as configuraes que quiser a um clipe de
origem. Utilizando sequncias aninhadas para organizar e agrupar sequncias,
voc pode economizar tempo editando programas complexos de vdeo.
Vrias sequncias (A) podem ser combinadas
em uma sequncia aninhada (B).
Por exemplo, se voc cria uma sequncia curta envolvendo quatro trilhas
sobrepostas de vdeo e trs trilhas mixadas de udio, e quer utilizar a sequncia
dez vezes em um projeto, pode simplesmente construir a sequncia uma vez, criar
uma sequncia aninhada a partir dela e adicionar dez instncias da sequncia
aninhada Linha de tempo.
Voc pode aplicar efeitos, transies ou outras configuraes aos clipes de
origem que definem uma sequncia aninhada para fazer simultaneamente alte-
raes globais em todas as instncias da sequncia aninhada na Linha de tempo.
Voc tambm pode aplicar configuraes mais de uma vez ao mesmo clipe. Cer-
ros efeitos podem ser alcanados somente combinando transies. Voc no
pode aplicar mais do que uma transio ao mesmo ponto no tempo. Para reali-
zar diversas transies sobrepostas voc deve utilizar sequncias aninhadas.
325
Voc tambm pode aplicar configuraes diferentes a cpias de uma se-
quncia. Por exemplo, se quiser que uma sequncia seja reproduzida repetida-
mente mas com um efeito diferente a cada vez, voc pode criar uma sequncia
aninhada e apenas copi-la para cada instncia na qual deseja que aparea com
um efeito diferente. Assim como os clipes duplicados, cada clipe na rea de ori-
gem de uma sequncia aninhada referencia de volta uma sequncia de origem na
janela Project.
Nota: Excluir o clipe de origem ou o clipe na rea de origem da sequncia aninha-
da tambm excluir a parte correspondente de cada instncia da sequncia ani-
nhada.
Para obter informaes adicionais sobre a utilizao de sequncias aninha-
das, veja a seo "Working with multiple sequences and nested sequences" no
Adobe Premiere Pro User Guide.
Criando sequncias aninhadas
Neste exerccio, voc criar uma sequncia aninhada que ser combinada com
outros clipes para fazer o projeto final. Antes de poder criar uma sequncia ani-
nhada, voc deve montar os clipes de origem e as sequncias que comporo a se-
quncia aninhada.
Montando sequncias de origem e clipes
Agora voc montar os clipes de origem a partir dos quais criar uma sequncia
aninhada mestre. A sequncia aninhada resultante combinar sequncias e cli-
pes de lies anteriores para criar o programa inteiro.
Comece observando a janela Project que foi configurada na pasta do proje-
to l0Lesson do DVD-ROM deste Iivro.
326
Voc ver as sequncias que criou em lies anteriores arroladas na janela
Project.
Nota: O bin Resources contm todos os clipes que abrangem as vrias sequncias.
Voc utilizar as sequncias exatamente como se fossem clipes. Feche o bin Re-
sources quando terminar.
1 Na janela Project, clique em Sequence 01 e escolha Clip > Rename. Digite
Master para renomear Sequence 01.
2 Na janela Project, selecione o seguinte nesta ordem enquanto mantm pres
sionada a tecla Control: Sequence Ex
;
Seeya, Brownie e Transitions.
3 Arraste-os para o incio da sequncia Master na janela Timeline de modo
que eles apaream na ordem selecionada.
As sequncas complexas de lies anteriores so agora uma simples Linha
de tempo "achatada". O esquema de cores para sequncias utilizadas como cli-
pes diferente do esquema de cores para clipes usuais.
Construindo uma sequncia para ser aninhada
Os primeiros 00;03;39;06 do filme so colocados embaixo da trilha Video 1.
Agora voc construir a sequncia final a ser importada. Voc ver como fazer
alteraes para que uma afete a outra sem ter de refazer nenhum passo.
1 Na janela Project, escolha File > New > Sequence.
2 Na caixa de dilogo, digite Ending para o nome e clique em OK.
Os blocos de construo bsicos de Ending esto localizados no bin Ending
dentro do bin Resources da janela Project.
3 Na janela Project, localize Ending Bin dentro do bin Resources.
4 Abra o bin Ending e selecione os seguintes clipes na seguinte ordem enquan
to mantm pressionada a tecla Control: Dejection.avi, Alone.avi, Exchange.avi
e Resolve.avi.
327
5 Utilize o boto Automate Sequence para inserir os clipes na Linha de tempo
da sequncia Ending. Certifique-se de coloc-los em Selecton Order sem ne
nhuma transio ativa.
6 Na caixa de dilogo Automate to Sequence, escolha Selection Order para o
campo Orderng, Sequentially for Placement, Overlay Edit for Method, e ento
configure o Clip Overlap como 0 e clique em OK.
Agora voc se preparar para colocar esse esboo de Ending na sequncia
Master no final do programa. Voc criar uma lacuna na sequncia Ending.
7 Configure o indicador de tempo atual para 00;00;53;l 1.
8 Na paleta de ferramentas, selecione a ferramenta de seleo de trilha e
clque em Exchange.avi.
Todos os clipes direita so selecionados.
9 Arraste os clipes selecionados para a direita at a extremidade inicial de
Exchange.avi aderir linha de edio criando uma lacuna entre os clipes Alo-
ne.avi e Exchange.avi.
Agora voc visualizar a sequncia Ending da sequncia Master. 10
Ative a sequncia Master clicando em sua guia na janela Timeline.
328
11 Na janela Project, com a ferramenta de seleo, arraste o cone da sequncia
Ending at a sequncia Master na extremidade final de Transitions.
12 Reproduza o filme.
Observe a lacuna que voc acabou de criar, mas revise em uma Linha de
tempo totalmente diferente.
Visualizando alteraes em uma sequncia
dentro de uma sequncia mestra aninhada
Agora, quando editar Alone.avi na sequncia Ending, voc aprender como as
duas Linhas de tempo esto relacionadas uma com a outra.
1 Na janela Timeline, clique na guia da sequncia Ending para ativ-la.
Voc preencher a lacuna com uma duplicata de Alone.avi.
2 No bin Resource da janela Project, localize o bin Ending e o abra.
3 Selecione o clipe Alone.avi e escolha Edit > Duplicate.
O comando Duplicate cria uma cpia de Alone.avi no bin Ending.
4 Renomeie Alone.avi Copy para Alonel.avi.
329
5 Certifique-se de que o indicador de tempo atual da sequncia Ending esteja
em00;00;53;ll.
6 Da janela Project, arraste Alone2.avi para a sequncia Ending at sua extre
midade final aderir linha de edio.
7 Na paleta Tools, selecione a ferramenta Stretch .
A ferramenta Rate Stretch altera a velocidade do clipe.
8 Com a ferramenta Rate Stretch, selecione a extremidade inicial do clipe
Alonel.avi e o arraste para a esquerda at preencher a lacuna.
9 Agora observe os resultados das edies na sequncia Ending visualizando a
sequncia Master novamente.
Observe que as alteraes feitas na sequncia Ending so refletidas na ins-
tncia da sequncia Ending na sequncia Master.
10 Clique na ferramenta de seleo da paleta Tools.
11 Salve o projeto.
Adicionando o primeiro de dois efeitos especiais
Agora voc far mais dois efeitos especiais: um desses efeitos ser adicionado
sequncia Ending e o segundo ser adicionado sequncia Master.
1 Na Linha de tempo da sequncia Ending, configure o indicador de tempo
atual para o ponto n de Alonel .avi, que est em 00;00;41;29.
330
4 Com Loveyou.avi selecionado na Linha de tempo, v janela Effect Con
trols e selecione Opacity.
5 Na janela Effect Controls, clique no tringulo perto de Opacity para expan
dir as configuraes.
6 Configure a opacidade do clipe Loveyou.avi em 50%.
Agora voc aplicar um desaparecimento gradual (fade) ao ltimo segundo
do clipe Loveyou.avi de 50% para 0% de opacidade.
7 Configure a linha de edio como 00;00;53;18.
8 Adicione um quadro-chave clicando no boto Add/Remove Keyframe .
9 Pressione a tecla Page Down uma vez para ir ao final do clipe Loveyou.avi
(em00;00;54;18).
10 Clique no boto Add/Remove Keyframe para adicionar outro quadro-chave
no final.
11 Na janela Effect Controls, altere a opacidade do quadro chave final de 50%
para 0%.
12 Clique na guia da sequncia Master para torn-la a Linha de tempo ativa.
331
2 Selecione a rea de cabealho das trilhas Video 2 e Audio 2 para design-las
como trilhas-alvo. (As trilhas tornam-se acinzentadas.)
3 Arraste o clipe Loveyou.avi at suas extremidades iniciais aderirem CTI.
13 Visualize o efeito do clipe Loveyou.avi sobreposto na cmera lenta do clipe
Alone2.avi criado com a ferramenta Rate Stretch.
Observe que as alteraes que voc fez sequncia Ending so atualizadas
na sequncia Master.
14 Salve o projeto.
Adicionando um efeito a uma sequncia aninhada
No exerccio anterior, voc adicionou um efeito a uma sequncia de origem com-
posta de clipes. Agora voc adicionar uma srie de efeitos sequncia Master.
1 Clique na guia da sequncia Master para torn-la a Linha de tempo ativa.
2 Torne a trilha Video 2 o alvo clicando em sua rea de cabealho de trilha da
Linha de tempo.
3 Configure a linha de edio como o ponto n do clipe da sequncia Transiti
ons (em 00;02;20;01).
4 Na janela Project, abra Bin 01 dentro do bin Transitions dentro do bin Re
sources e selecione o clipe Vignette.psd.
5 Escolha Clip > Overlay.
6 Na Linha de tempo, mova a linha de edio para o final da primeira cena da
fantasia, depois que Hero sai de cena (em 00;02;29;29).
7 Utilizando a ferramenta de seleo, arraste o ponto Out do clipe Vignette.psd
para a linha de edio.
8 Pressione a tecla Page Up para colocar a linha de edio no incio de Vig
nette.psd.
9 Com o clipe Vignette.psd selecionado, v para a janela Effect Controls. Ago
ra voc far o clipe Vignette.psd aparecer gradualmente (fade in) na taxa do
Cross Dissolve.
10 Adicione um quadro-chave linha de edio clicando no tringulo ao lado
de Opacity para expandir as configuraes e ento clique no boto Add/Remove
Keyframe
332
11 Na janela Timeline, localize o ponto na primeira cena da fantasia da aborda
gem em que Cross Dissolve termina (em 00;02;21;29).
12 Na janela Effect Controls, clique no boto Add/Remove Keyframe (0) para
adicionar outro quadro-chave (em 00;02;21;29).
13 Para aplicar fade in ao clipe Vignette.psd, clique no boto Go to Previous
Keyframe , ento arraste o controle deslizante Opacity para zero ou altere o
valor de opacidade para 0.
14 Visualize o efeito dentro da janela Effect Controls deslizando pela linha de
edio.
Vignette.psd aparece gradualmente acompanhando o Cross Dissolve em-
baixo dele e a cena est enquadrada em um brilho de sonho.
15 Salve o projeto.
Agora voc repetir esse processo para os outros trs segmentos de fantasia.
16 Na janela Timeline, localize o incio do Dissolve para a segunda cena de
aproximao da fantasia (00;02;34;27). Se voc avanar um quadro por vez,
ver que a transio inicia o fade in nesse ponto. Coloque a linha de edio em
00;02;34;27.
17 Selecione o clipe Vignette.psd na trilha Video 2 e escolha Edit > Copy.
18 Remova a seleo de Vignette.psd.
19 Certifique-se de que a trilha-alvo esteja na trlha Video 2 e ento escolha
Edit > Paste.
333
20 Coloque a linha de edio no ponto Out da cena da fantasia do buqu (em
00;02;40;29).
21 Utilizando a ferramenta de seleo, apare o ponto Out do segundo Vig
nette.psd para a linha de edio.
22 Repita esse processo de colagem para a terceira instncia de Vignette.psd
(em 00;02;44;14) e a quarta instncia (em 00;03;05;01).
23 Apare os pontos Out da terceira e quarta instncias de Vignette.psd para
00;02;53;05 e para 00;03;15;19, respectivamente. (O quarto aparamento au
mentar a durao.)
24 Visualize as quatro cenas da fantasia.
Nota: Para aplicar os mesmos efeitos sequncia Transitions, voc tem de copiar
e colar nela. Se voc os construir na sequncia Transitions, eles sero atualizados
na sequncia Master.
25 Salve o projeto.
Refinando e polindo a sequncia aninhada
Agora que voc montou as sequncias de origem, est pronto para polir as edi-
es da sequncia aninhada em um filme.
334
A segunda instncia de Vignette.psd sobreposta linha de edio.
Neste exerccio, voc ir:
Remover segmentos repetitivos que surgiram da utilizao do mesmo clipe
no final de uma sequncia e no comeo da prxima em uma lio separada.
Voc corrigir duas dessas instncias.
Adicionar a sequncia de entrada de Dreams e a comemorao de Hero,
"Yes", quando ele percebe que Dreams no da famlia de Father e Son.
Insirir uma transio entre duas sequncias.
Aplicar a maioria dos clipes de msica trilha Audio 2 da sequncia Master.
Voc adicionar mais msica na Lio 12.
Editando e aparando sequncias aninhadas
Neste ponto, voc adicionou efeitos sequncia Master. Agora voc far algu-
mas edies que adicionam uma tomada inicial Sequence Ex e removem as se-
quncias repetidas no corte de Sequence Ex para Seeya e do corte de Transitions
para Ending.
1 Primeiro, na janela Project, localize Sequence Ex e d um clique duplo para
torn-la a Linha de tempo ativa.
Nota: Voc tambm pode clicar na guia se ela estiver visvel na janela Timeline.
2 Em Sequence Ex, configure o indicador de tempo atual para o momento em
que o livro comea a escorregar da axila de Hero, em 00;00;09;2.
3 Na paleta Tools, selecione a ferramenta Ripple Edit .
4 Clique no clipe Pieplease.avi para ativ-lo. Arraste para a direita do ponto n
para aplicar uma Ripple edit ao clipe para a linha de edio.
5 Utilize a tecla Page Up a fim de mover a linha de edio para o ponto Out de
Opening.avi (em 00;00;06;05).
335
6 Na janela Project, selecione Cup.avi em Bin 01 dentro do bin Ex dentro do
bin Resources.
7 Escolha Clip > Insert.
Voc adicionou um novo ngulo cena de Pieplease.
8 Ative a sequncia Master, na Linha de tempo, e revise a nova composio.
Agora, voc ajustar os momentos em que Hero e New Boy encontram-se.
9 Na sequncia Master, reproduza os ltimos poucos segundos da Sequence
Ex para ouvir a "deixa" que voc editar: as palavras, "You two know each other"
(em 00;00;42;17).
10 Agora configure a linha de edio para esse ponto da deixa em Seeya (em
00;00;46;12).
11 Aplique uma ripple edit sequncia aninhada de Seeya na linha de tempo
Master para a linha de edio a partir do ponto n, arrastando para a direita.
12 Visualize a edio para garantir que o corte seja suave.
13 Salve o projeto.
preciso um ajuste semelhante no final da sequncia aninhada de Transi
tions e do primeiro quadro da sequncia Ending.
14 Configure a linha de edio na linha de tempo Master para o lugar logo de
pois que Hero junta seus pertences e sai {em 00;03;59;01).
336
15 Com a ferramenta Ripple Edit, apare a sequncia Ending da esquerda para a
linha de edio.
16 Visualize a edio para garantir que o corte seja suave.
17 Salve o projeto.
Inserindo uma sequncia em sequncias aninhadas
O primeiro corte bruto da sequncia Master omite a entrada brilhante de Dreams
no caf.
1 Configure a linha de edio na sequncia Master para o corte entre Seeya e
Brownie.
2 Na janela Timeline, selecione a rea de cabealho das trilhas Video 1 e Au
dio 1 para design-las como as trilhas-alvo.
3 Na janela Project, selecione a sequncia Entrance.
4 Escolha Clip > Insert.
5 Visualize suas alteraes.
337
6 Salve o projeto.
Agora voc adicionar o triunfante clipe Yes.avi sequncia Brownie para
atualizar a sequncia Master.
7 Na janela Project, d um clique duplo na sequncia Brownie para ativ-la na
janela Timeline,
8 Na janela Timeline, localize o lugar na sequncia Brownie depois que Father
e Son deixam a loja e Dreams diz "Bye bye now" (em 00;00;2fi;09).
9 Na janela Project, selecione o clipe Yes.avi no bin Brownie dentro do bin Re
sources.
10 Certifique-se de que as trilhas Video 1 e Audio 1 estejam selecionadas como
as trilhas-alvo. Escolha Clip > Overlay para preservar a durao da sequncia.
11 Retorne sequncia Master para visualizar esse ajuste.
12 Salve o projeto.
Adicionando uma transio a sequncias aninhadas
Voc pode adicionar transies assim como quaisquer outros efeitos entre duas
sequncias aninhadas em outra. Aqui voc far um Cross Dissolve entre a parti-
da de Ex e New Boy e de Hero, visto depois lendo o livro e tomando sua bebida.
1 Na paleta Effects, digite Cross Dissolve na rea Contains. (Para abrir a pale
ta Effects, escolha Window > Effects.)
2 Certifique-se de que Cross Dissolve seja a transio padro. (O cone deve
ser delineado em vermelho.)
3 Clique no boto tringulo do menu no canto direito superior da paleta
Effects e escolha Default Transition Duration.
4 Na caixa de dilogo Preferences, configure Video Transition Default Dura
tion como 60 quadros e clique em OK.
5 Na sequncia Master, torne a trilha Audio 2 a trilha-alvo clicando na rea de
cabealho de trilha.
6 Localize o corte entre Seeya e Entrance utilizando as teclas Page Up e Page
Down.
338
O Cross Dissolve aplicado entre as duas sequncias. Como no h rea
para aparar a extremidade final de Seeya, o Premiere Pro coloca a transio na
extremidade inicial de Entrance.
8 Selecione a transio na Linha de tempo.
9 Na janela Effect Controls, utilize os controles Time Zoom para centralizar o
efeito Dissolve entre as duas sequncias, Seeya e Entrance.
Na Linha de tempo, depois que as transies foram aplicadas, voc pode
configurar o indicador de tempo atual como um segundo antes do corte, ento
arraste a transio at ela aderir linha de edio. Isso ir centraliz-la perfeita-
mente. As hachuras de cruz indicam onde a transio tem de "pegar empres-
tados" quadros de Seeya para fazer a transio funcionar como um centro para
cortar a transio.
10 Visualize a transio.
11 Salve o projeto.
Adicionando udio a sequncias aninhadas
Como viu nesses exerccios, voc trata sequncias aninhadas assim como qual-
quer outro clipe. Voc agora adicionar msica para a primeira metade do filme
trilha Audio 2. O balano da msica e os efeitos sonoros para o filme inteiro
sero adicionados em exerccios da Lio 12.
339
7 Escolha Sequence > Apply Video Transition.
Ao inserir a msica que abre o filme, voc criar urna lacuna quando sin-
croniz-la com a primeira palavra de Hero, "Hello". Na prxima Lio, voc
adicionar a parte de vdeo da cena do ttulo.
1 Faa da sequncia Master a linha de tempo ativa.
2 Configure o indicador de tempo atual como o incio do filme utilizando a te
cla Page Up ou Home.
3 Clique na rea de cabealho da trilha Audio 2 para torn-la a trilha-alvo.
4 Na janela Project, localize o clipe Title.wav em Bin 01, que est dentro do
bin Ex dentro do bin Resources e o selecione.
5 Escolha Clip > Insert.
O resultado uma lacuna de vdeo de modo que a maior parte do clipe
Title.wav reproduzir sobre preto.
6 Navegue pelos primeiros poucos segundos de Sequence Ex at localizar o
momento em que Hero comea a falar com o balconista (em 00;00;26;05) e co
loque a linha de edio a.
7 Selecione Title.wav e arraste-o para a direita at seu ponto Out aderir li
nha de edio.
8 Selecione a lacuna esquerda de Title.wav no incio da trilha Audio 2.
340
10 Visualize a msica de abertura e a primeira fala.
11 Salve o projeto.
Voc adicionar a mais clipes de msica para completar essa lio sobre
sequncias aninhadas.
12 Navegue pela linha de edio at onde Hero est prestes a dizer, "Not
much", e a cena corta para o topo solitrio de uma montanha (em
00;00;40;08).
13 Na janela Project, localize o clipe Gothic.wav em Bin 01, que est dentro do
bin Ex dentro do bin Resources.
14 Certificando-se de que a trilha Audio 2 ainda a trilha-alvo, escolha Clip >
Overlay.
15 Utilizando o controle Jog, Shuttle ou Step Back To the Last Frame, v para o
topo da montanha e coloque a linha de edio a (00;00;43;20).
16 Apare Gothic.wav at a linha de edio arrastando da esquerda do ponto
Out at aderir a ela.
17 Com o clipe Gothic.wav selecionado, selecione o efeito Volume na janela
Effect Controls.
18 Abra o tringulo Volume para localizar o controle deslizante Volume.
341
9 Escolha Edit > Ripple Delete.
19 Abaixe o volume para -10,37dB.
Nota: Na Lio 12, voc aprender a ajustar o volume interativamente enquanto
a msica toca.
20 Visualize o efeito de adicionar Gothic.wav cena.
21 Salve o projeto.
O terceiro pedao da msica cobre a sada de Ex e New Boy, A deixa para a
passagem de melancolia Ex dizendo, "Seeya around sometime, maybe".
22 Coloque a linha de edio para o ponto no tempo imediatamente depois de
Ex dizer, "Maybe" (em 00;01;19;11).
23 Na janela Project, selecione o clipe Seeyablues.wav em Bin 01 dentro do bin
Seeya, que est dentro do bin Resources.
24 Escolha Clip > Overlay.
25 Visualize o final do relacionamento sublinhado pela msica.
26 Salve o projeto.
Por ltimo, adicione a msica de coral que acompanha a entrada "mstica"
de Dreams.
27 Utilizando o controle Jog, Shuttle ou Step Forward, coloque a linha de edi
o onde Hero v Dreams na soleira da porta aberta e a cmera a enquadra (em
00;01;42;11).
342
28 Na janela Project, selecione o clipe Chorale.wav em Bin 01 dentro do bin
Entrance, que est dentro do bin Resources.
29 Escolha Clip > Overlay.
30 Visualize as emoes dramatizadas pela msica.
31 Salve o projeto.
Parabns, voc completou a lio sobre sequncias aninhadas.
Exportando o filme
Agora que concluiu sua edio, o momento de gerar um arquivo de filme.
1 Se voc desativou a visualizao de udio anteriormente nesta lio, certifi
que-se de ativ-la novamente clicando no cone na rea de ttulo de cada trilha
de udio, de modo que se transforme no cone de alto-falante .
2 Escolha File > Export > Movie.
3 Na caixa de dilogo Export Movie, clique no boto Settings. Nas configura
es General, certifique-se de que File Type esteja configurado como Microsoft
DV AVI.
4 Selecione Entire Sequence para Range.
5 Certifique-se de que Export Video, Export Audio, Add to Project When Fi
nished e Beep When Finished estejam selecionados.
343
7 Clique em OK para fechar a caixa de dilogo Export Movie Settings.
8 Na caixa de dilogo Export Movie, especifique a pasta l0Lesson para a lo
calizao e digite Nested.avi para o nome do filme. Clique em Save.
Enquanto o Premiere Pro est produzindo o filme, uma barra de status exi-
be o tempo que falta para completar o processo. Quando o filme estiver comple-
to, ele aparecer na janela Project.
9 D um clique duplo no filme para abri-lo na visualizao Source da janela
Monitor.
10 Clique no boto Play {) para reproduzir o filme que voc acabou de criar.
Explorando por conta prpria
Sinta-se livre para experimentar o projeto que acabou de criar. Eis algumas su-
gestes:
Utilize a ferramenta Razor para cortar uma das sequncias aninhadas em v-
rios segmentos e aplicar diferentes configuraes de efeito a cada segmento.
Adicione o efeito Strobe Light ltima sequncia aninhada que voc criou.
Configure Visible Frarnes como 4, Hidden Frames como 1 e selecione uma cor
brilhante. Configure quadros-chave idnticos queles utilizados no efeito Invert.
Perguntas para reviso
1 Quais so as duas maneiras de renomear um clipe?
2 Qual a vantagem de aninhar sequncias enquanto se est criando efeitos e
transies?
3 Para criar um novo clipe que aparece na janela Project, voc utilizaria um
clipe duplicado, um alias ou uma sequncia aninhada?
4 Quais so as vantagens e desvantagens de compilar uma sequncia aninhada?
5 Um clipe duplicado pode conter mais de um clipe de origem?
344
6 Na seo Audio, escolha 48000Hz para Sample Rate, 16 bits para Sample
Type e Stereo para Channels.
6 Uma sequncia aninhada pode conter mais de um clipe de origem?
7 Quais so as trs maneiras de se alterar a durao de uma imagem parada
(still image)?
Respostas
1 Escolha Clip > Rename ou altere o nome na janela Project com a visualiza
o de lista selecionada.
2 Voc pode utilizar transies e efeitos mais de uma vez no mesmo material.
3 Um clipe duplicado.
4 Compilar uma sequncia aninhada a protege de ser acidentalmente modifi
cada, elimina a necessidade de manter seu material de origem no projeto e en
curta o tempo de visualizao. Entretanto, uma vez que uma sequncia aninha
da seja compilada, voc pode alter-la modificando o material de origem.
5 Um clipe duplicado no pode incluir mais de um clipe de origem.
6 Uma sequncia aninhada pode consistir em mais de um clipe de origem.
Tambm pode consistir em mais de uma sequncia aninhada.
7 Voc pode alterar a durao de uma imagem esttica das seguintes manei
ras:
Antes de importar o clipe para o projeto, altere o nmero de quadros na caixa
de dilogo Video Transition Default Duration dentro de Preferences General.
Escolha Clip > Speed/Duration e ento insira uma nova durao depois que
o clipe for importado para o projeto.
Posicione o ponteiro da ferramenta de seleo na borda do clipe e arraste
para uma nova localizao na Linha de tempo.
345
11
Ttulos e crditos
Texto e imagens exercem um papel essencial
na transmisso de informaes em um
programa de vdeo. O Title Designer do
Premiere Pro permite criar textos e imagens
que voc pode importar e sobrepor a um vdeo
existente. Os arquivos tambm podem
executar sozinhos como um clipe autocontido.
Esse programa Titler contm muitas
ferramentas de imagens grficas para
desenvolver uma enorme variedade de
crditos quer sejam projetados para ser
estticos, rolantes ou deslizantes.
346
Nesta lio, voc utilizar o Title Designer do Premiere Pro para criar os ttulos de
abertura e os crditos finais de Books & Beans. Voc utilizar texto, texto rolante e
ferramentas grficas. Em seguida voc ir importar os ttulos e os sobrepor a clipes
de filme no projeto Timeline. Especificamente, voc aprender a fazer o seguinte:
Inserir textos e alterar atributos de texto como kerning.
Adicionar sombras e cor.
Criar imagens grficas.
Aplicar valores de opacidade, textura, degrades e reflexo a imagens grficas
e textos.
Criar e visualizar tipo rolante.
Adicionar ttulos a um projeto.
Sobrepor um ttulo a um videoclipe.
Editar ttulos para sincronizao, posio e efeito.
Sobre os ttulos e o Title Designer
Voc ser capaz de criar sequncias de ttulo de qualidade de transmisso pbli-
ca que incluem texto e elementos grficos utilizando o Adobe Title Designer. Se
estiver arquitetando uma sequncia de abertura altamente coreografada que in-
tegre texto e elementos grficos movendo o filme ou produzindo uma rolagem
de crditos simples, voc pode criar resultados de alta qualidade utilizando re-
cursos para economizar tempo diretamente do programa Adobe Premiere Pro.
Alguns desses recursos so:
Controles tipogrficos profissionais Tais como entrelinha, kerning, deslo-
camento em relao linha-base, rotao, inclinao e mais meios de refinar os
ttulos com a preciso de textos do Adobe Illustrator. Voc tambm pode apli-
car tratamentos especiais de borda como texto delineado, relevo ou chanfrados
para ajudar um ttulo a sair logo da tela.
Ferramentas de desenho, incluindo a ferramenta Pen padro do Adobe
Utilize a ferramenta Pen para desenhar formas vetoriais livres que variam de
formas simples a complexas, ou utilize outras ferramentas de desenho para criar
formas regulares simples como crculos, polgonos, retngulos e linhas.
Estitos para textos e formas Trabalhe com textos predefinidos e estilos de
objeto ou crie seus prprios estilos personalizados. Os estilos so fceis de ge-
renciar, e voc pode salvar e carregar os estilos de outros projetos de ttulo.
Templates para economizar tempo Crie seus prprios templates ou modi-
fique os mais de 100 templates includos no Adobe Premiere Pro para criar apa-
rncias personalizadas.
347
Controles de animao precisos Depois que os ttulos estiverem formata-
dos, voc pode adicionar movimento utilizando as opes de rolagem ou desli-
zamento do Adobe Title Designer ou animando o arquivo de ttulos completo
no Premiere Pro Timeline.
Transparncia importada de outros programas Voc pode criar ttulos,
utilizando imagens grficas ou aplicao de ttulo, salvando-os em um formato
compatvel com o Premiere Pro, como pct (.pct), TIFF (.tif), Photoshop (.psd)
ou Illustrator (.ai ou .eps) e importando-os para o projeto do Premiere Pro.
Voc acessa o Titler quando carrega o Premiere Pro pela primeira vez -
com uma janela Project sem ttulo aberta - ou com um projeto existente ou um
projeto novo. Voc tambm pode ter at quatro janelas do Title Designer aber-
tas ao mesmo tempo.
Visualizando o filme final
Para ver o que voc criar, examine o filme terminado.
1 Na janela Project, escolha File > Import e selecione o arquivo Books&c
Beans.wmv na pasta Movies no diretrio principal de seus arquivos das lies
deste livro.
O filme abre na janela Project.
2 D um clique duplo em BooksStBeans.wmv para faz-lo aparecer na visuali
zao Source da janela Monitor.
3 Clique no boto Play na visualizao Source para observar o programa
de vdeo. Quando o filme terminar, o quadro final permanecer visvel na janela
de visualizao.
Trabalhando com o arquivo de projeto existente
Para esta lio, voc resumir o projeto da lio anterior sobre sequncias ani-
nhadas. Todo o vdeo e a maior parte do udio est no lugar. Voc adicionar os
crditos finais e os ttulos de abertura. O filme final utiliza a fonte Myriad Pro,
mas se voc no a possui em seu sistema, escolha outra fonte que considere ade-
quada para o gnero de filme.
1 Para abrir o arquivo existente, d um clique duplo em HLesson.prproj na
pasta 11 Lesson que voc copiou previamente para seu disco rgido.
2 Se necessrio, reorganize janelas e paletas de modo que elas no se sobrepo
nham, escolhendo Window > Workspace > Editing.
Voc est pronto para adicionar ttulos.
348
3 Escolha File > New > Title para abrir a janela do Title Designer.
O Title Designer aparece.
Janela Title DesignerA. Menu Title Type (Fonte do ttulo), B. Tools (Ferramentas),
C. rea Title (Ttulo), D. Zona segura para ttulo, E. rea Font Styles (Estilos de
fonte), F. Menu Font Styles Options (Opes de estilos de fonte), G. Boto Delete Style
(Excluir estilo), H. Boto New Style (Novo estilo), I. rea Transform (Transformao),
J. rea Object Style (Estilo de objeto), K. Menu Object Style Options (Estilo de objeto),
L. Boto Send Frame to Externai/Monitor (Enviar quadro para dispositivo
externo/monitor), M. Boto Sync to Timeline (Sincronizar com Unha de tempo), N.
Background Video (Vdeo de fundo), O. Show/Hide video source preview
(Mostrar/Ocultar visualizao da origem de video), P. Font Browser (Navegador de
fontes), Q. Tab Stops (Paradas de tabulao), R. Menu Templates (Modelos), S.
RollfCrawl Options (Opes de rolagemi'deslizamento).
Viso geral da janela Title Designer
Menu Title Type Escolha fazer ttulos estticos, rolantes ou deslizantes.
349
A. Ferramenta Selection (Seleo),
B. Ferramenta Rotation (Rotao),
C. Ferramenta Type (Fonte ou tipo),
D. Ferramenta Vertical Type (Texto vertical),
E. Ferramenta rea Type (rea do texto),
F. Ferramenta Vertical rea Type (rea do texto vertical),
G. Ferramenta Path Type (Caminho de texto),
H. Ferramenta Vertical Path Type (Caminho de texto vertical),
L. Ferramenta Pen (Caneta),
J. Ferramenta Add anchor point (Adicionar ponto de ancoragem),
K. Ferramenta Delete anchor point (Excluir ponto de ancoragem),
L. Ferramenta Convert anchor point (Converter ponto de ancoragem),
M. Ferramenta Rectangle (Retngulo),
N. Ferramenta Clipped Comer Rectangle (Retngulo com canto cortado),
O. Ferramenta Rounded Comer Rectangle (Retngulo com canto arredondado),
P. Ferramenta Rounded Rectangle (Retngulo arredondado),
Q, Ferramenta Wedge (Cunha),
R. Ferramenta Are (Arco),
S. Ferramenta Ellipse (Elipse),
T. Ferramenta Line (Unha),
Title A rea Title o seu quadro para criao no Title Designer.
Zonas seguras para ttulo Nem todos os monitores, TVs ou telas tm a mes-
ma rea de visualizao. Colocar elementos-chave dentro das zonas seguras ga-
rante que eles sejam facilmente visveis em praticamente qualquer tipo de tela de
visualizao. O retngulo interno a zona segura para texto. O retngulo exter-
no a zona segura para imagem. Voc pode ativar ou desativar essas linhas de
margem escolhendo Title > View. Consulte a seo "Overscan e zonas seguras"
no captulo "O mundo do vdeo digital" no incio deste livro.
Nota: Para ativar ou desativar margens seguras para ttulo e para ao, escolha
Title > View > Safe Title Margin ou Title > View > Safe Action Margin. A mar-
gem estar ativada se uma marca de seleo aparecer perto do nome.
350
Tools fornecida uma ampla variedade de textos, vetores e ferramentas de
imagens grficas em bitmap.
rea Font Styles O Title Designer do Adobe Premiere Pro exibe todas as fon-
tes do sistema disponveis para voc utilizar na criao de ttulos.
Menu de opes Font Styles Adiciona, modifica e salva estilos de fonte.
Transform Move, rotaciona, altera a opacidade e objetos de escala no Title
Designer.
Object Style Modifica cores, ajusta propriedades e aprimora a aparncia de
objetos no Title Designer. As propriedades dessa rea se alteram dependendo do
objeto selecionado. Mapeia texturas sobre textos, aplica degrades multicolori-
dos, relevo ou bordas chanfradas, faz sombras projetadas sutis e modula a trans-
parncia.
Boto Templates Escolha entre dzias de templates pr-desenhados de se-
quncia de ttulo com qualidade de transmisso de TV, incluindo layouts estti-
cos, rolagens e controles deslizantes. Alternativamente, voc pode criar seus
prprios templates e estilos e salv-los e compartilh-los.
Trabalhando no Titler
1 Reposicione a janela do Titler de modo que no obscurea a janela Project.
2 Redimensione a janela do Titler, se quiser, arrastando o canto inferior direi
to da janela.
351
A rea de trabalho principal do ttulo unida por duas caixas concntricas
de linha branca. A caixa interna representa a zona segura para ttulo; a caixa ex-
terna representa a zona segura para ao. Textos colocados fora da zona segura
para ttulo podem aparecer desfocados ou distorcidos em alguns monitores de
televiso. Imagens fora da zona segura para ao podem no ser visveis em al-
guns monitores de televiso. Vrias ferramentas so agrupadas no canto esquer-
do superior da janela do Titler.
Opes para largura de linha (Line Width), objeto {Object) e cores de som
bra (Shadow colors) podem ser especificadas na rea Object Style, assim como as
configuraes de degrade e transparncia (Gradient e Transparency Settings) e o
deslocamento da sombra (Shadow Offset). Posies e rotaes so ajustadas na
rea Transform.
Voc utilizar as reas de estilo e transformao da janela do Titler na
maioria dos exerccios desta lio. Quando iniciar uma nova janela do Title
Designer, porm, observe que o Premiere Pro adiciona Title ao menu principal
da barra de ttulo da parte superior da janela Premiere. O menu Title contm os
comandos para configurar a fonte, o tamanho, o estilo, o alinhamento, a orien
taco e as opes de rolagem/deslizamento (Roll/Crawl) de ttulo.
Clique em Title e revise os itens disponveis no menu.
Voc tambm pode acessar os itens principais do menu diretamente da rea
Title se clicar com o boto direito do mouse em qualquer lugar do texto selecio-
nado ou objeto grfico.
Configurando um novo ttulo
Assim que abrir a janela do Adobe Title Designer, voc pode criar um ttulo a
partir do zero ou carregar um dos templates existentes. A rea de desenho do
Adobe Title Designer do mesmo tamanho que o quadro especificado na caixa
de dilogo Project Settings.
352
Utilizando templates
O Adobe Title Designer inclu muitos templates que fornecem configuraes de
rea do ttulo para ajudar a construir um ttulo. Por exemplo, alguns templates
incluem arte que pode ser pertinente para o assunto do projeto. Outros tem-
plates tm designs especiais, como letras dentro de caixas ou reas de desenho
delimitadas por pilares. Se voc alterar um template, pode salv-lo como um
novo arquivo de ttulo ou import-lo como um template para utilizao em ou-
tros projetos. Voc pode utilizar qualquer ttulo salvo como um template.
Os templates so transferveis entre usurios e entre plataformas. Se voc
compartilha templates, certifique-se de que cada sistema inclui todas as fontes,
texturas, logotipos e imagens utilizadas no template. Para obter informaes so-
bre texturas, consulte "Loading textures" no Adobe Premiere Pro User Guide.
Criando um ttulo simples
Primeiro, voc criar um ttulo baseado em texto simples apenas. Neste exerc-
cio, voc adicionar texto, uma sombra e um quadro de amostra janela do Ti-
tle Designer; alterar os atributos de texto e configurar o kerning do texto.
Importando imagens e ttulos
Voc pode importar imagens para utilizar em ttulos de outros programas de
software como o Adobe Photoshop e o Adobe Illustrator. Voc pode importar
sequncias inteiras de ttulo criadas em outro software como o Adobe After
Effects. Voc tambm pode importar uma camada individual de um arquivo
multicamada do Photoshop.
Para obter informaes adicionais sobre importao de imagens grficas e
animaes para ttulos, consulte a seo inicial de "Capturing and Importing
Source Clips" no Adobe Premiere Pro User Guide.
Um canal alfa um quarto canal em uma imagem RGB que define quais
partes da imagem sero transparentes ou semitransparentes. Muitos programas,
como o Adobe Illustrator e o Photoshop, utilizam canais alfa. O Premiere Pro
preserva os canais alfa quando voc importa imagens grficas que os incluam.
Para obter informaes adicionais sobre utilizao de canais alfa em ttu-
los, consulte "Adding a title to a project" no Adobe Premiere Pro User Guide.
Voc pode utilizar o comando Edit Original do Premiere Pro para abrir um
clipe em sua aplicao original, como o Adobe After Effects. Ento pode edit-
lo. As alteraes so automaticamente incorporadas ao projeto atual sem sair do
Premiere Pro ou substituir arquivos.
Para obter informaes adicionais, consulte "Editing a clip in its original
application" no Adobe Premiere Pro User Guide.
353
Exibindo um quadro de amostra como referncia
Antes de inserir o texto, por padro voc localizar o quadro de amostra no se-
gundo plano para ser exibido na rea Title. Esse quadro de amostra o ajudar a
determinar as melhores cores a utilizar para o texto do ttulo. Os quadros de
amostra so apenas para referncia e no se tornam parte do ttulo. Quando
voc salva e fecha o ttulo, o quadro de referncia no salvo com o arquivo.
Quando voc abre 11 Lesson.prproj, por padro, o Premiere Pro Titler torna
visvel o quadro no marcador da Linha de tempo na rea Title. A caixa Show Video
na parte superior da janela do Titler selecionada. O primeiro quadro preto e,
portanto, exibido em segundo plano na rea Title. Voc comear esta lio
criando os crditos finais, porque eles so compostos inteiramente de texto.
1 Para construir a primeira linha dos crditos com um quadro de segundo pla
no para propsitos de referncia, localize a caixa Show Video na parte superior
da janela do Title Designer.
2 Certifique-se de que seu estado padro esteja ativado, indicado por uma
marca de seleo na caixa.
3 direita esto os Hot Text Controls e acima deles o campo do timecode.
Configure o timecode em 00;05;57;00.
354
Criando textos e alterando atributos de texto
O Premiere Pro permite alterar os atributos de texto de palavras e de caracteres
individuais dentro de uma palavra, utilizando qualquer fonte disponvel no sis
tema operacional.
1 Na rea Tools, selecione a ferramenta Type e clique no centro da rea
Title.
2 No Title Designer, escolha Object Style > Properties > Font para especifi-
car a famlia de fontes. Clique na opo Browse na parte superior do menu.
O Browser Font aparece.
355
O quadro em 00;05;57;00 torna-se o segundo plano para projetar os cr-
Ajustando valores com os controles Hot Text
Os controles Hot Text de texto oferecem uma interface dinmica sem necessi-
dade de digitao.
Voc pode especificar o tamanho da fonte que deseja selecionando e digi-
tando o tamanho na caixa de entrada ou segurando o cursor no nmero que de-
seja ajustar at ele transformar-se em um dedo indicador com cabeas de seta
apontando para a esquerda e para a direita.
1 Clique na caixa de entrada de tamanho da fonte e a arraste at que o nmero
42 aparea como o tamanho da fonte.
Nota: Como uma regra geral para vdeo, utilize um tamanho de fonte de 16 pon-
tos ou maior. Qualquer tamanho menor pode no ser legvel em um monitor de
TV.
356
3 Para Font e Style, selecione Myriad Pro Bold e ento clique em OK.
2 No cursor de texto da rea Title, digite Books & Beans. Se o texto no esti-
ver centralizado, voc aprender a centraliz-lo mais adiante nesta lio.
3 Escolha File > Save As. Se necessrio, abra a pasta 11 Lesson e ento digite
Credits.prtl como nome. Clique em Save.
Alterando a cor do texto
A cor padro para texto branca. Um boto Object Color swatch e o Color
Picker Eye Dropper so exibidos na seo Fill da rea Object Styles, tornando
fcil ver e alterar a cor de um objeto.
357
Voc pode escolher cores no Color Picker selecionando uma cor na caixa
de cores ou inserindo valores nas caixas de texto Red, Green e Blue. Os valores
para preto, branco e cinza esto localizados no lado esquerdo da caixa de cores.
O Eye Dropper tambm pode ser utilizado para selecionar uma cor visvel
na interface do Titler. Selecione o Eye Dropper e role-o sobre cores diferentes
para experimentar. Voc ver os resultados no boto Color Swatch. Para desati-
var o Eye Dropper, clique nele novamente.
Agora voc alterar a cor das palavras "Books & Beans."
1 Utilize a ferramenta de seleo para selecionar "Books 8c Beans" se ain
da no estiver selecionado. Quando essa ferramenta selecionada, uma peque
na caixa ou ala aparece em cada um dos quatro cantos e no ponto intermedi
rio de cada linha do quadro delimitador de objeto.
2 Na rea Object Style, v para a rea Fill e clique no boto Object Color
swatch. O Color Picker aparece com a cor branca original (padro) exibida
como a cor atual no canto superior direito da caixa de dilogo Color Picker,
3 Na caixa de cores Select, clique em Deep Blue para selecion-la. Agora, a cai
xa de cores do canto superior direito exibe a cor Deep Blue que voc selecionou.
4 Para especificar uma cor que poderia ser utilizada no filme final, digite 51
para Red, 0 para Green e 176 para Blue. (O branco foi utilizado no filme de
amostra do DVD-ROM.)
358
Clicar no boto Object Color swatch abre o Color Picker.
Nota: O Title Designer Adobe Premiere Pro exibe cores RGB, HSB, HSL e YUV
no Color Picker (seletor de cores). Algumas cores totalmente saturadas podem
desencadear uma advertncia de cor gama, que indicada por um tringulo no
Color Picker - Essa advertncia indica cores que no so seguras em NTSC. Clicar
no pequeno quadrado de cor gama embaixo do tringulo de advertncia altera sua
seleo para a cor NTSC segura mais prxima no intervalo que voc escolheu.
Cores que no so seguras em NTSC podem "sangrar" ou turvar quando exibidas
em um monitor de NTSC. Como o filme que voc est criando agora somente
ser reproduzido em um monitor de computador, voc no precisa se preocupar
com os valores de RGB, Entretanto, se estiver criando um filme que ser reprodu-
zido basicamente a partir de um monitor NTSC, voc precisar utilizar cores
NTSC seguras para assegurar tima reproduo.
5 Clique em OK para aceitar a alterao de cor ou em Cancel para deixar a cor
branca.
6 Salve o ttulo escolhendo File > Save.
Adicionando uma sombra
Voc pode adicionar uma sombra padro a qualquer imagem ou objeto de texto
da janela do Titler. Selecione o objeto e ento clique na caixa Shadow da rea
Object Style da janela do Titler. (Voc pode precisar rolar para baixo para loca-
lizar a caixa Shadow.)
1 Com "Books & Beans" selecionado, clique na caixa Shadow e um checkmark
aparece.
Agora, voc alterar a sombra do preto, que a cor padro, para amarelo.
2 Com "Books & Beans" ainda selecionado, abra a seo Shadow da rea
Object Style clicando no tringulo esquerda da caixa de seleo Shadow.
3 Clique em Shadow Color Swatch.
4 Para utilizar uma cor compatvel com o segundo plano, digite 211 para Red,
163 para Green e 60 para Blue. Clique em OK.
359
5 O ngulo padro de sombra 155 graus, mas um ngulo de 120 graus mais
suave. Altere o ngulo para 120 graus de uma destas trs maneiras: selecionan
do-o com os controles Hot Text, digitando 120 no campo Angle da seo Sha-
dow ou clicando no tringulo esquerda da palavra Angle e configurando a
roda de cores como 120.
6 Agora defina Distance como 5.
7 Clique em qualquer lugar da rea Title para remover a seleo do texto.
8 Salve o ttulo.
Alterando a opacidade
Os controles de opacidade do Title Designer permitem configurar nveis dife-
rentes de transparncia para imagens, textos e sombras. Para alterar a opacidade
de textos e objetos grficos, clique no tringulo esquerda da caixa Fill da rea
Object Style. Na rea de configuraes Opacity, especifique a quantidade de
transparncia no campo de entrada Opacity ou ajuste o controle deslizante para a
quantidade desejada ao longo da linha pontilhada.
As sombras tm um valor padro de opacidade de 54%. Aqui voc aumen-
tar a opacidade total da sombra, tornando-a mais opaca.
1 Utilize a ferramenta de seleo para selecionar as palavras "Books & Beans".
2 Na seo Shadow da rea Object Style, altere a opacidade da sombra para
75%.
3 Salve o ttulo.
Para obter informaes adicionais sobre variao de opacidade na janela
Title, consulte "Using the Adobe Title Designer" no Adobe Premiere Pro User
Guide.
360
Configurando o kerning do texto
O kerning define a distncia entre dois caracteres em uma palavra. Para configu
rar o kerning do texto selecionado na rea Title, voc utiliza a ferramenta Text
para selecionar o texto e ento ajusta a quantidade na caixa de entrada Kerning
da seo Properties na rea Object Style. Voc tambm pode selecionar a ferra
menta Text e ento destacar as duas letras adjacentes cujo kerning quer configu
rar, ou ento colocar o cursor da ferramenta Text entre essas duas letras. Em
qualquer um dos casos, voc ajustar o kerning quantas vezes for preciso para
aumentar ou diminuir o espao entre as letras.
Arrastar o campo de entrada Kerning para a esquerda diminui a distncia
entre as letras; arrastar para a direita aumenta a distncia.
A ferramenta Text e a ferramenta de seleo afetam o texto de maneiras di-
ferentes:
Ferramenta Selection Permite selecionar tudo dentro do quadro delimita-
dor. Se voc alterar fonte, cor, opacidade, sombra ou degrade com o quadro de-
limitador selecionado, todo o texto ser afetado.
Ferramenta Text Permite que voc configure o kerning ou edite caracteres in-
dividuais para alterar somente a fonte ou os atributos de fonte dos caracteres
destacados.
1 Selecione a ferramenta Type (T) e ento clique depois do "s" de "Books" e
arraste para selecionar o sinal "e" comercial (&) e os espaos de ambos os lados
dele.
2 Na rea Object Style, v para a rea Properties. Arraste o cursor para a direi
ta do campo de entrada Kerning a fim de alargar o espao entre as letras para
uma configurao de 3.
3 O kerning aumentou os espaos sem alterar o restante do texto.
Alinhando o texto
Dois tipos de alinhamento de texto so possveis na janela do Titler. Voc pode
alinhar o texto dentro do prprio quadro delimitador e pode alinhar o quadro
delimitador do texto dentro da rea Title. Aqui voc alinhar as palavras utili-
zando ambas as tcnicas de alinhamento.
Primeiro, voc alinhar o texto dentro do quadro delimitador. Isso no
ser especialmente notvel.
361
1 Certifique-se de que o ttulo inteiro esteja selecionado e escolha Title >
Type Alignment > Center.
As palavras mudam para o centro do quadro delimitador. Agora voc mover o
quadro delimitador para a parte superior da rea segura para ttulo antes de
centraliz-lo.
2 Utilizando a ferramenta de seleo, arraste o ttulo para a parte superior da
janela de modo que as letras estejam exatamente dentro da zona segura para t
tulo. (Voc tambm pode utilizar as teclas de seta para reposicionar o texto na
rea Title.)
Agora voc pode centralizar a quadro delimitador na rea Title.
3 Com o texto ainda selecionado, escolha Title > Position > Horizontal Cen-
ter. O quadro delimitador inteiro muda para o centro da parte superior da re-
gio segura para ttulo.
4 Salve o ttulo.
Adicionando mais texto
Agora, voc adicionar mais texto ao ttulo.
1 Utilize a ferramenta de seleo para selecionar o quadro delimitador.
2 Pressione e mantenha pressionada a tecla Alt, ento arraste a caixa de texto
para baixo. Assim que arrastar, pressione e mantenha pressionada a tecla Shift
para restringir a transformao a zero grau. Isso cria um novo objeto de texto.
3 No Titler, escolha Object Style > Properties > Font Size. Altere o tamanho da
fonte da caixa de texto duplicada para 24.
362
4 Altere o Type de modo que ele exiba from Adobe Press, ento clique na fer
ramenta de seleo.
O texto ainda tem uma sombra, mas no necessita dela, ento voc a remo-
ver.
5 Com a caixa Type menor selecionada, remova a seleo da caixa Shadow na
rea Object Style.
6 Utilizando a ferramenta de seleo, mova o novo texto para o tero superior
da janela Title, diretamente sob as palavras "Books & Beans"
Voc tambm pode mover objetos selecionados pressionando as teclas de
seta.
7 Salve o ttulo e feche. Credits.prtl aparece na rea do bin Project.
8 Faa um novo bin na janela Project chamado Titles e mova Credits.prtl at
de.
Para obter informaes adicionais, consulte "Using the Adobe Title Desig-
ner" no Adobe Premiere Pro User Guide.
A rea Title permite criar imagens grficas simples. Voc pode utilizar as
ferramentas de desenho para criar retngulos, quadrados, quadrados arredon-
dados, crculos, ovais, linhas e polgonos. Voc tambm pode utilizar as ferra-
mentas de desenho para criar formas delineadas ou formas preenchidas.
Utilizando um ttulo como um quadro
de fundo para um novo ttulo
Primeiro, voc utilizar uma imagem grfica como um quadro de amostra.
1 Na janela Project, crie uma nova sequncia e a nomeie Titles.
2 D um clique duplo na sequncia Titles para ativ-la na Linha de tempo.
3 Com o bin Titles da janela Project ainda ativo, escolha File > Import.
4 Na pasta 11esson localize Ampersand.psd e clique em Open.
5 Quando a caixa Import Layered File aparecer, escolha Choose Layer > La
yer 1 e Footage Dimensions > Layer Size, ento clique em OK.
6 A partir do bin Titles da janela Project, selecione e arraste Layerl/Amper-
sand.psd para a trilha Video 1 da Linha de tempo, aderindo-a ao ponto In do
primeiro quadro do projeto (em 0;00;00;00),
7 Escolha File > New > Title.
363
Ampersand.psd aparece como o quadro de fundo para seu novo ttulo. O
filme de fundo no se torna parte de seu novo ttulo, porque somente uma re-
ferncia, no um componente salvo do arquivo de ttulo.
8 Escolha File > Save As. Certifique-se de que a pasta 11 Lesson esteja aberta.
Digite Ampersand.prtl como nome do novo arquivo de ttulo e clique em Save.
Agora voc adicionar algumas imagens grficas a Ampersand.prtl utili-
zando Ampersand.psd como um template.
Desenhando um polgono utilizando a ferramenta Pen
A ferramenta Pen permite criar formas aleatrias e curvas. Selecione a ferra-
menta Pen. Em seguida, clique na rea Title para configurar um ponto inicial.
Mova a ferramenta em qualquer direo e ento clique para criar pontos termi-
nais conectados a cada linha da forma pretendida. Para fechar o polgono, cli-
que no primeiro ponto que voc criou quando vir o pequeno crculo de conclu-
so aparecer ao lado do cursor.
Agora, voc desenhar uma xcara de caf utilizando a ferramenta Pen.
1 Selecione a ferramenta Pen na janela do Title Designer.
2 Posicione o cursor no canto esquerdo inferior da xcara na imagem do plano
de fundo e clique para fazer o primeiro ponto.
3 Mova o cursor do lado esquerdo da xcara para o canto esquerdo superior e
clique para fazer o segundo ponto.
4 Continue a clicar em cruz e para baixo a fim de criar a forma bsica da xca
ra, ignorando, por enquanto, a asa. Voc pode utilizar a seguinte imagem como
guia.
364
Nota: Se cometer um erro, em vez de recomear, voc pode continuar adicionan-
do pontos. Clique para incluir a forma, ento utilize a ferramenta de seleo para
ajustar pontos individuais. Para remover pontos em excesso, clique uma vez neles
com a ferramenta de excluso de ponto de ancoragem . Para adicionar mais
pontos, utilize d ferramenta de adio de ponto de ancoragem (to.).
5 Para fechar a forma, coloque o cursor sobre seu primeiro ponto, procuran
do o pequeno crculo indicador antes de clicar no ponto final.
O Premiere Pro desenha uma linha do ltimo ponto ao primeiro, fechando
o objeto.
Agora voc remover o contorno branco e preencher o polgono com
uma cor slida.
6 Com a imagem selecionada, localize Properties na rea Object Style.
7 No menu Graphic Type, escolha Filled Bezier. Por padro, o Line Width
para um Filled Bezier mudar para 0.
8 Clique no tringulo ao lado da seo Fill da rea Object Style para ver suas
configuraes.
9 Clique no boto Object Color Swatch.
10 No Color Picker, altere os valores de cor para Red 52, Green 0 e Blue 226.
Ento clique em OK.
11 Com a xcara de caf selecionada, arraste para a esquerda no campo de en
trada Opacity para alter-lo para 50%. (Alternativamente, digite 50% na caixa
de entrada.)
12 Utilizando a ferramenta de seleo, clique em qualquer lugar fora da xcara
na rea Title para remover a seleo de tudo.
13 Salve o arquivo de ttulo.
365
Reposicionando objetos
Voc pode reposicionar textos e imagens na janela Title trazendo-os para frente
ou enviando-os para o fundo. Aqui, voc desenhar outro grupo de formas com
uma configurao diferente de opacidade e ento o enviar para o fundo.
1 Na janela do Title Designer, selecione a ferramenta Pen .
2 Para criar o primeiro ponto de sua nova forma, clique e arraste para cima a
parte inferior da curva esquerda do vapor subindo da xcara, criando alas de
ngulo que sero utilizadas para traar complicadas estruturas curvadas.
3 Clique e arraste para cima novamente de modo a fazer o segundo ponto en
quanto segue a forma curvada.
4 Complete a primeira forma de vapor com mais dois pontos.
5 Para configurar e iniciar um novo objeto, voc precisar clicar na ferramen
ta Pen novamente.
6 Desenhe as duas ltimas formas de vapor, certificando-se de clicar na ferra
menta Pen antes de iniciar a terceira forma. Se tiver dificuldade com a segunda,
tente iniciar da parte superior e da parte inferior de alguma forma direita.
7 Com os trs objetos de vapor selecionados, v para o nvel Opacity sob a
configurao de Fill na rea Object Style e o altere para 25%. (Clique no campo
de entrada e arraste para a esquerda ou digite 25% na caixa de entrada.)
366
Para desenhar a asa, voc precisar mover temporariamente a parte da x-
cara primeiro; caso contrrio interferir na ferramenta Pen.
8 Com a ferramenta Selection, selecione o objeto xcara e o mova para a es-
querda por uma distncia equivalente a aproximadamente a metade de sua pr-
pria largura.
10 Quando terminar, altere a cor. Digite 51 para Red, 0 para Green e 176 para
Blue. No converta a linha em um objeto fechado.
11 Altere a opacidade da asa da xcara para 50%.
12 No menu principal, escolha Title > Arrange > Send to Back.
13 Selecione o objeto principal da xcara e o restaure sua posio no template.
A asa est posicionada atrs da xcara de caf e se mostra levemente.
14 Desative o template da imagem de fundo para poder ver seu trabalho. (Re
mova a seleo da caixa Show Video.)
367
9 Utilize a ferramenta Pen para tracejar a asa da xcara.
Como no tem de combinar a ilustrao perfeitamente, voc pode dar-lhe
seu prprio toque pessoal.
15 Salve o ttulo.
Criando um polgono suave
Agora, voc utilizar a ferramenta Pen para desenhar o corpo principal do "e"
comercial. Desta vez, voc suavizar as linhas, porque o caractere suave e re-
dondo, no pontiagudo.
1 Inicie selecionando a caixa de status Show Video.
2 Utilizando a ferramenta de seleo, clique em qualquer lugar dentro da rea
Title (mas fora dos objetos desenhados) para remover a seleo de tudo.
3 Selecione a ferramenta Pen
4 Faa seu primeiro ponto na forma de "V" invertido embaixo dos culos e o
trao circular em torno deles ao redor do centro da rea do ttulo. Clique e ar
raste na direo do canto inferior esquerdo dessa curva.
368
5 Clique e arraste o ponto de ancoragem para baixo e esquerda. Desenhe o
seu prprio "e" comercial utilizando as seguintes imagens como guia. (Voc
pode precisar fazer vrias tentativas se no tiver experincia em arte vetorial.)
6 Feche a forma clicando em seu primeiro ponto. Lembre-se de procurar an
tes pelo "o" clicando no ponto final para assegurar que o cursor esteja direta
mente em cima do primeiro ponto.
Para ajustar o objeto, selecione os pontos de ancoragem individuais e arras-
te para reposicion-los. Rotacione os pontos de ancoragem estendidos (alas)
para alterar a suavidade ou a direo das curvas. Leve o tempo que for preciso
para torn-lo o mais definido que puder.
7 Em Object Styles > Properties > Graphic Type, escolha Filled Bezier.
8 Selecione a forma que voc acabou de criar e clique no boto Object Color
swatch.
9 Selecione uma cor dourada da caixa de cores ou digite 186 para Red, 136
para Green e 56 para Blue. Ento clique em OK.
10 Configure a opacidade em 100%, que completamente opaco.
11 Salve o ttulo.
Adicionando uma sombra ao "e" comercial
Agora voc adicionar uma sombra verde-clara ao "e" comercial.
1 Utilize a ferramenta de seleo para selecionar a imagem do "e" comercial se
este ainda no estiver selecionado.
369
2 Com a imagem do "e" comercial selecionada, clique na caixa Shadow.
Agora, voc alterar a sombra de preto, que a cor padro, para verde.
3 Com a imagem do "e" comercial ainda selecionada, abra a seo Shadow da
rea Object Style clicando no tringulo esquerda da caixa de seleo Shadow.
4 Clique no boto Shadow Color Swatch.
5 Clique em uma cor verde-clara na caixa de cores. Ou digite 72 para Red,
156 para Green e 56 para Blue, Ento clique em OK.
6 O ngulo padro de sombra 155 graus. Voc pode alterar o ngulo clican
do e arrastando no campo de entrada com o cursor ou digitando 155 no campo
Angle da seo Shadow. Voc tambm pode clicar no tringulo esquerda da
palavra Angle e ento utilizar a roda para ajustar as configuraes de ngulo.
7 Defina Distance como 10.
8 Clique em qualquer lugar da rea Title para remover a seleo de imagem
grfica.
Exibido com a opo
Show Video desativada.
9 Salve o ttulo.
Utilizando a ferramenta Ellipse
Voc pode utilizar a ferramenta Ellipse para desenhar ovais e crculos de qual-
quer tamanho. Para fazer um crculo utilizando a ferramenta Ellipse, restrinja a
ferramenta pressionando a tecla Shift enquanto desenha. Voc tambm pode fa-
zer quadrados, quadrados arredondados e linhas de 45 graus pressionando a te-
cla Shift enquanto utiliza as ferramentas Rectangle, Rounded Rectangle ou
Line.
No logotipo, agora voc adicionar um apoio no nariz e um quadro para os
culos. Em seguida, voc ir copiar e colar para criar um outro culos.
370
1 Clique na caixa Show Video e selecione o "e" comercial e mova-o para a di-
reita de modo que voc possa ver os culos na imagem de fundo.
2 Selecione a ferramenta Pen e faa uma curva pequena com os dois pontos
que desenham o apoio do culo no nariz.
4 Mantenha pressionada a tecla Shift para restringir a oval a um crculo e de
senhe um pequeno crculo no quadro esquerdo dos culos.
5 No menu principal, escolha Edit > Copy. Ento escolha Edit > Paste. O
Premiere Pro cola uma cpia do crculo diretamente sobre o original.
6 Posicione a ferramenta de seleo sobre os crculos e ento arraste o centro
do novo crculo para a direita, ao lado do primeiro crculo.
7 Pressione e mantenha pressionada a tecla Shift enquanto clica em ambos os
crculos ao mesmo tempo.
371
3 Selecione a ferramenta Ellipse.
9 Configure Opacity como 100%, se ainda no estiver configurado assim.
Se voc acidentalmente esticar o crculo em vez de mov-lo, escolha Edit >
Undo. Remova a seleo do crculo e ento o selecione novamente. Utilize as te-
cias de seta para mov-lo.
10 Clique em qualquer espao vazio da rea Title para remover a seleo de
tudo.
11 Utilize a ferramenta Ellipse para desenhar a elipse interna do "e" comercial.
Inicie no centro da parte superior e puxe levemente para baixo em direo a um
lado para criar a forma oval. (Isso pode exigir vrias tentativas.)
O padro de cor de preenchimento da elipse branco.
Nota: Voc pode desejar visualizar sem a imagem no fundo para ter uma ideia
melhor do que est criando sua frente.
12 Na rea Object Style v rea Fill e ento v rea Color. Faa a cor oval da
mesma cor da sombra, mas com 100% de opacidade. Digite 72 para Red, 156
para Green e 56 para Blue.
372
8 Na rea Object Style v para Graphic Type sob Properties e altere o estilo
para Closed Bezier.
15 Salve o arquivo de ttulo.
Deixe o arquivo Ampersand.prtl aberto, pois voc aplicar efeitos a ele nas
prximas sees.
Mapeando um preenchimento texturizado
A rea Object Style do Title Designer permite desenvolver textos e imagens gr-
ficas com os mais profundos nveis de realismo. Na indstria de efeitos especiais,
esse processo conhecido como mapeamento de valores de materiais ou edio
de materiais.
Agora, voc adicionar uma textura ao "e" comercial, ento ir faz-lo
aparecer mais esfericamente arredondado com um efeito degrade radial. Por
fim, voc colocar um reflexo nele para refletir a luz brilhante filtrando de baixo
para cima.
1 Com a ferramenta de seleo, selecione a imagem do "e" comercial.
2 Na rea Object Style, clique no tringulo ao lado da palavra Fill.
3 Clique no tringulo ao lado da palavra Texture.
4 Clique na caixa Texture para selecion-la.
373
13 No menu principal do Premiere Pro, escolha Title > Arrange > Send to
Back.
14 Com a ferramenta de seleo, selecione o "e" comercial e mova-o de lugar.
Ento o envie para trs escolhendo Title > Arrange > Send to Back.
As duas sees de Texture: Superior: A
caixa de seleo Texture; Inferior:
Texture Thumbnail.
5 Clique no boto Texture Thumbmail.
6 Navegue pela pasta HLesson e localize o arquivo Beans.psd. Clique em
Open para carreg-lo no Titler.
Nota: A caixa Load Texture aparece com uma lista padro de vrias texturas pre-
definidas que voc pode utilizar em seus projetos.
O "e" comercial agora parece ter uma textura de gro de caf, mas a textu-
ra est muito sobrecarregada, ento voc a misturar com o preenchimento Be-
zier dourado original.
7 Clique no tringulo perto da palavra Blending na rea Texture da rea
Object Style.
8 Altere o valor de Mix para 13.
Fazendo um preenchimento degrade
Para tornar o "e" comercial mais esfrico, voc adicionar um degrade radial so-
bre a textura mesclada e o Bezier Fill.
374
A seo mais alta chamada Texture da prxima linha o boto Texture
Thumbnail.
1 Na rea Object Style v para a rea Fill e clique no menu Fill Type. Selecione
Radial Gradient.
2 Mova o balde de cores da esquerda totalmente at a extremidade es
querda com 100% de opacidade. Como a cor base do "e" comercial, os valores
de cor devem ser: 186 para Red, 136 para Green e 56 para Blue.
3 O balde de cores direita, que representa a cor do centro de um degrade ra
dial, deve ser alterado para branco, se ainda no estiver.
Nota: Sinta-se livre para fazer suas prprias misturas e experimente degrades,
tanto radiais como lineares.
4 Ajuste gradualmente o balde de cores da direita e o valor de repetio at
que uma luz brilhante arredondada aparea na seo mediana do "e" comercial.
(Repita o valor de 1,0.)
Adicionando o reflexo ao objeto
Agora, para dar um toque final de charme ao objeto, voc adicionar o reflexo
sua parte superior para representar uma fonte de luz proveniente de cima.
1 Na rea Object Style, v para a rea Fill e clique na caixa Sheen para adicio
nar um reflexo padro.
2 Altere Opacity para 75%.
3 Altere Size para 22.
4 O ngulo dessa amostra 90.
375
5 Defina Offset como 77.
O mapeamento de textura e a edio de materiais agora esto completos.
6 Salve Ampersand.prtl e feche o arquivo. Ampersand.prtl aparece na janela
Project, pronto para ser inserido em sua produo.
Ttulos rolantes e ttulos deslizantes
O Adobe Premiere Pro permite que voc adicione movimento a ttulos na forma
de ttulos rolantes e deslizantes. Os ttulos rolantes movem-se pela tela vertical
mente, normalmente rolando para cima. Os ttulos deslizantes movem-se pela
tela horizontalmente, normalmente deslizando da esquerda para a direita,
Criando um ttulo rolante
Para criar um ttulo rolante, utilize a ferramenta Text e insira o texto em uma cai-
xa de rolagem de ttulo rolante. Nesta lio, voc criar um ttulo rolante que
rola para cima.
1 Defina Titles como a sequncia ativa da janela Timeline.
2 Inicie uma nova janela de ttulo.
3 Na parte superior esquerda da rea Title, escolha Roll no menu Title Type.
4 Selecione a ferramenta Type (T).
376
5 Com a ferramenta Type selecionada, clique e arraste dentro da rea segura
para ttulo para definir uma caixa de rolagem de ttulo rolante. Inicie no canto
esquerdo superior e arraste para baixo e para a direita a quase um tero do cami-
nho. Veja se a caixa permanece dentro da rea segura para ttulo. Utilize a se-
guinte imagem como guia.
Uma caixa de texto de ttulo aparece com um cursor de texto intermitente
na parte superior.
6 Verifique se a fonte Myriad Pro Regular. (Se voc escolheu uma fonte dife
rente, ento verifique se as informaes de fonte esto corretas.)
7 Altere o tamanho da fonte para 24.
8 Agora, voc justificar o texto esquerda. No menu principal, escolha Title
> Type Alignment > Left.
9 Para legibilidade, utilize o Object Color padro, que o branco.
10 No h nenhuma sombra neste exerccio, ento se certifique de que a caixa
de seleo Shadow tenha sido removida da seleo.
Um estilo comum na indstria utilizar texto tabulado lado a lado para t-
tulo e nomes na mesma linha de texto. As tabulaes lado a lado tm a parte es-
querda configurada com alinhamento direita; enquanto a parte direita confi-
gurada com alinhamento esquerda. Os ttulos e nomes dispem-se lado a lado
e so separados por uma pequena lacuna no centro.
Agora voc inserir o primeiro dos trs crditos utilizando o estilo de tabu-
lao lado a lado.
11 Inicie pressionando a tecla Tab.
12 Digite Edited by e ento pressione Tab.
13 Digite Your Name (ou qualquer que seja o nome que gostaria de utilizar
para esse exerccio) na mesma linha e ento pressione Enter.
377
Esquerda; Entrada original. Direita: "Your Name"
convertido para Myriad Pro Bold.
Nota: medida que a caixa de entrada de texto cresce, a barra de rolagem verti-
cal no lado direito da rea Title se ajusta. Clique e arraste sobre qualquer palavra
para destac-la e fazer quaisquer correes.
15 Certifique-se de que o cursor esteja ativo em qualquer lugar do texto.
16 No menu principal, escolha Title > Tab Stops.
A caixa Tab Stops aparece.
17 Posicione a caixa Tab Stops de modo que sua marca de tique "0" (zero) este
ja alinhada com a borda esquerda da caixa de texto.
18 Selecione a seta de alinhamento de tabulao direita e ento clique imediata
mente esquerda do que fica embaixo da marca de centro na janela do Titler, ou
em aproximadamente "250" na rgua de paradas de tabulao. Observe que en
quanto voc estiver configurando a tabulao, uma linha vertical aparecer para
guiar o posicionamento final.
19 Clique na rgua de parada de tabulao quase uma polegada direita da pri
meira seta de parada de tabulao. Uma segunda posio de alinhamento direi
ta ser estabelecida.
20 Com a segunda marca de parada de tabulao ainda selecionada, clique na
seta de alinhamento esquerda para converter a segunda parada em uma parada
de alinhamento esquerda.
21 Posicione a segunda parada de tabulao com as palavras "Your Name" ime
diatamente direita da marca de tique central indicada na zona segura para ttu
lo da janela do Title Designer.
As palavras se ajustaro s novas paradas de tabulao lado a lado no centro.
14 Selecione as palavras "Your Name", e altere a fonte e o estilo para Myriad
Pro Bold.
378
22 Clique em OK para aceitar o posicionamento.
23 Salve o arquivo de ttulo em sua pasta 11lesson e lhe d o nome Credits-
tist.prtl.
Adicione mais duas linhas de tipo e as adapte s mesmas especificaes da
primeira linha: tipo simples no ttulo e tipo negrito no nome.
24 Coloque o cursor no final da linha de texto e pressione Enter.
25 Na segunda linha de texto, insira Produced by em tipo simples e Adobe
Systems em tipo negrito.
26 Formate a segunda linha como a primeira pressionando a tecla Tab para ali
nhar os segmentos,
27 Coloque o cursor no final da segunda linha de texto e pressione Enter.
28 O texto para a terceira linha : Directed by em tipo simples e Classroom in a
Book em tipo negrito.
29 Salve o projeto.
Sincronizando o movimento dos ttulos
Quando voc adiciona ura ttulo mvel a um programa de vdeo, a velocidade
em que ele rola e desliza ser determinada pela durao especificada na Linha de
tempo. Por exemplo, se voc especificou uma durao de 20 segundos para um
ttulo rolante e ento altera a durao para 10 segundos, o ttulo deve rolar duas
vezes mais rpido para mover o mesmo nmero de linhas pela tela na metade do
tempo.
Para ter mais controle sobre o movimento rolante ou deslizante do progra-
ma, voc especificar valores na caixa Roll/Crawl Options. Com um texto de t-
tulo e imagens grficas selecionadas no Titler, voc pode escolher Title >
Roll/Crawl Options e selecionar vrias sincronizaes.
Start Off Screen especifica que a rolagem inicia fora de viso e rola para apa-
recer.
End Off Screen especifica que a rolagem continua at que os objetos sumam
de vista.
Pre-Roll especifica por quanto tempo, em quadros, o ttulo deve ser retido an-
tes de comear a se mover.
379
Ease-in especifica quantos quadros sero utilizados para acelerar o clipe do t-
tulo at a velocidade normal. Digite 0 (zero) para comear a mover o ttulo em
velocidade normal. Para acelerar mais gradualmente, especifique mais quadros.
Ease-out especifica quantos quadros sero utilizados para desacelerar o clipe
de ttulo pela metade. Para desacelerao mais rpida, especifique menos qua-
dros. Digite 0 (zero) para parar o ttulo imediatamente. Para desacelerar mais
gradualmente, especifique mais quadros.
Post-Roll especifica quantos quadros voc deseja que apaream imveis, inician-
do pelo quadro em que o ttulo pra e acabando no ponto Out do clipe do ttulo.
1 No menu principal, escolha Title > Roll/Crawl Options para acessar a caixa
Roll/Crawl Options.
2 Deixe Start Off Screen selecionado e remova a seleo End Off Screen. Em
seguida, clique em OK.
3 Escolha File > Save As, abra a pasta 1 ILesson, se necessrio, e ento digite
Creditslist.prtl como nome e clque em Save.
Criando um ttulo deslizante
Para criar um ttulo deslizante, com o texto movendo-se horizontalmente por
Screen, voc utiliza as mesmas ferramentas mas escolhe Crawl como Title Type.
1 Escolha File > New > Title para abrir uma nova janela do Title Designer.
2 No menu Title Type, escolha Crawl.
3 Selecione a ferramenta Type.
4 Arraste dentro da rea segura para ttulo para especificar o tamanho da cai
xa de rolagem de ttulo rolante que conter o ttulo deslizante.
380
5 Verifique ou redefina Object Color swatch, fonte (Myriad Pro), estilo (Ne
grito), tamanho (24) e configuraes de alinhamento esquerda.
6 Digite o texto a seguir:
Books fit Beans was Written for the Screen, Produced, and Directed by special
arrangement with Adobe Press.
Desta vez, no pressione Enter depois de cada palavra ou segmento; digite
somente o pargrafo continuamente at preencher a caixa.
Nota; medida que a caixa de entrada de texto cresce, a barra de rolagem hori-
zontal na parte inferior da rea Title se ajusta, permitindo que voc continue a
inserir e tambm a revisar o texto. Se for preciso corrigir qualquer palavra, clique
nela e arraste para destac-la.
7 No menu principal, escolha Title > Roll/Crawl Options para acessar a caixa
de dilogo Roll/Crawl Options.
8 Verifique se Start Off Screen e End Off Screen ainda esto selecionados do
exerccio anterior. Em seguida, clique em OK.
9 Para direo do deslizamento, escolha da esquerda para a direita.
10 Escolha File > Save As, abra a pasta HLesson, se necessrio, e ento digite
Crawl.prtl como nome. Clique em Save.
11 Salve e feche todos os arquivos do Title. Eles foram automaticamente im
portados para a janela Project como clipes para serem utilizados em sua produ
o.
Utilizando ttulos em um projeto Premiere Pro
Voc ter ttulos para colocar na Linha de tempo do projeto depois de salv-los
no espao de trabalho do Title Designer. Quando adicionados Linha de tempo
na trilha dois ou maior, eles tornam-se sobrepostos a um videoclipe. Sobrepor
significa posicionar um clipe parado, como um ttulo, ou um videoclipe, sobre
outro clipe, de modo que eles sejam reproduzidos ao mesmo tempo. Os clipes
dessas trilhas sobrepostas so reproduzidos por cima dos clipes das trilhas cor-
respondentes de baixo.
Ao utilizar ttulos, o Premiere Pro atribui automaticamente valores de opa-
cidade e mscara, assim os clipes das trilhas de baixo so visveis atravs do fun-
do do ttulo.
381
A maneira como voc adiciona um clipe de ttulo a um projeto do Premiere
Pro depende se voc est criando um novo clipe ou adicionando um clipe exis-
tente a um projeto.
Adicionando um novo clipe Um novo clipe de ttulo pode ser adicionado a
um novo projeto ou a um projeto existente.
Abra um novo projeto ou um existente em que voc queira criar um novo
clipe de ttulo. Utilize o Titler para criar o ttulo. Nomeie e salve o novo arquivo
de ttulo. Quando voc salva o novo ttulo, o Premiere Pro automaticamente o
adiciona ao projeto e o lista na janela Project. Lembre-se de salvar o projeto para
manter o ttulo no projeto.
Abra um novo projeto e utilize o Titler para criar um novo ttulo. Quando
voc salva o novo clipe de ttulo, o Premiere Pro automaticamente o adiciona ao
projeto. Feche o projeto sem salv-lo; o novo clipe de ttulo estar disponvel para
utilizao em qualquer projeto porque voc nomeou e salvou o arquivo de ttulo.
Adicionando um clipe existente Um clipe de ttulo existente pode ser adi-
cionado a um projeto novo ou existente.
Abra um projeto existente ou novo, ento escolha File > Import > File, es
pecifique o nome do arquivo de ttulo e clique em Open. Como em qualquer cli
pe importado, esse mtodo adiciona o clipe de ttulo ao projeto sem abrir o clipe
de ttulo.
Adicionando ttulos Linha de tempo
At agora nesta lio, voc criou alguns clipes de ttulo e o Premiere Pro os adi-
cionou automaticamente ao projeto. Voc ir sobrepor dois dos ttulos se-
quncia de vdeo Master. Para fazer isso, voc utilizar outra trilha sobreposta
na Linha de tempo.
Voc visualiza um ttulo rolante ou deslizante colocando-o numa Linha de
tempo sequencial. Assim que ele salvo, o ttulo aparece e comporta-se como
qualquer outro clipe da janela Project. O Premiere Pro reproduz novamente o
objeto de texto rolante ou deslizante na janela Monitor.
1 Na janela Project 11 Lesson.prproj, utilize a ferramenta de seleo para cli-
car e selecionar Creditslist.prtl. Arraste-o sobre a trilha Video 2 da sequncia
Master, at seu ponto In estar no ponto em que Hero alcana Dreams depois da
cena deles no carro (em 0 0;05;58;23).
382
2 Visualize qualquer um deles pressionando Enter/Return ou segurando
Alt/Option enquanto desliza/arrasta a linha de edio pela Linha de tempo.
Durao e sincronizao de crditos
Voc pode alterar a velocidade de um ttulo rolante alterando sua durao. Quan-
to mais curta a durao, mais rapidamente o ttulo ser reproduzido; quanto
mais longa a durao, mais lentamente o ttulo ser reproduzido.
Quando voc iniciou a visualizao, o texto estava fora da tela no incio da
rolagem. Quando a rolagem terminou, a ltima linha saiu pela parte superior da
tela.
Ttulos so clipes e imagens com uma durao padro de cinco segundos.
Voc pode alterar a durao de um clipe de ttulo. Selecione o ttulo, ento esco-
lha Clip > Duration e especifique uma nova durao. Voc tambm pode alte-
rar a durao aparando-a quando ela estiver na Linha de tempo.
Nota: Se quiser utilizar os crditos verdadeiros do filme Books & Beans, voc pre-
cisar de quase um minuto para eles miarem. Experimente fazer os crditos finais
rolarem da mesma maneira que os do filme de amostra. Utilize Credits.prtl, que
contm os crditos verdadeiros.
Para obter informaes sobre como alterar a durao de imagens
estticas, consulte a Lio 10 deste livro.
1 Selecione Creditslist.prtl na linha de tempo e escolha Clip > Speed/Duration.
2 Altere Duration para 1000 (00;00;10;00).
3 Visualize para ver como a alterao da durao torna os ttulos rolantes lentos,
4 Agora estenda a durao de Creditslist.prtl at o final do projeto.
5 Coloque Ampersand.prtl na trilha Video 2 de modo que seu ponto In se en
caixe no ponto Out de Creditslist.prtl.
6 Defina a durao de Ampersand.prtl em 10 segundos (00;00;10;00).
7 Adicione Credits.prtl trilha Video 3 de modo que seu ponto In se encaixe
no ponto In de Ampersand.prtl.
8 Estenda Credits.prtl para que esta seja da mesma durao de Amper
sand.prtl.
383
Dividindo crditos rolantes em camadas
Voc pode ainda alterar crditos rolando-os para a frente do "e" comercial e
atrs das duas linhas de texto de ttulo.
1 Com a ferramenta Selection, selecione Credits.prtl na trilha Video 3 da Li
nha de tempo e o mova para cima da trilha Video 4.
2 Agora mova Creditslist.prtl para o espao onde Credits.prtl estava na trilha
Video 3.
3 Ajuste os pontos In e as duraes de Ampersand.prtl, Creditslist.prtl e Cre
dits.prtl de modo que eles sejam todos os mesmos.
Como os ttulos criados no Premiere Pro tm automaticamente fundos
transparentes, voc no precisa aplicar valores de opacidade.
4 Visualize o segmento dos crditos. Os crditos rolantes movem-se na frente
de Ampersand.prtl e atrs de Credits.prtl.
5 Salve o projeto.
Inserindo um ttulo deslizante
Agora voc trocar Crawl.prtl por Creditslist.prtl.
1 Na janela Project, selecione Crawl.prtl,
2 Arraste-o sobre a Linha de tempo de modo que ele sobreponha-se a Cre
ditslist.prtl.
384
9 Visualize o segmento de crditos finais da sequncia.
5 Visualize o segmento do ttulo deslizante. Ajuste sua posio vertical confor
me necessrio no Title Designer.
6 Revise novamente para sua satisfao.
7 Salve o projeto.
Atualizando um ttulo na janela do Titler
Voc pode abrir a janela do Titler e atualizar um ttulo dando um clique duplo
no ttulo na Linha de tempo ou na janela Project. Assim que voc salva suas alte-
raes no arquivo de ttulo, o Premiere Pro atualiza todas as referncias a ele no
projeto.
Utilizando outros programas para criar ttulos
A parte do logotipo da sequncia do ttulo de abertura de Books & Beans foi cri-
ada com o Photoshop. Na lio anterior, voc deixou uma lacuna de vdeo no
incio da sequncia Master para os ttulos de abertura.
1 No bin Titles da janela Project, importe Adobe prtl, Presents.prtl e Logo.psd
de sua pasta HLesson. A caixa de dilogo Import Layered File aparece para
Logo.psd. Importe como Footage. Escolha Layer 2 e selecione Document Size.
2 No bin Titles da janela Project, selecione Adobe prtl. Escolha Clip > Speed/
Duration.
3 Altere Duration para 600 (00;00;06;00). Clique em OK.
4 No bin Titles da janela Project, selecione Presents.prtl e ento escolha Clip
> Speed/Duration.
5 Altere Duration para 300 (00;00;03;00). Clique em OK.
385
3 Selecione e limpe Creditslist.prtl.
4 Arraste Crawl.prtl de modo que sua durao seja a mesma de Creditslist.prtl.
6 No bin Titles da janela Project, selecione Logo.psd, ento escolha Clip >
Speed/Duration.
7 Altere Duration para 611 (00;00;06;l 1). Clique em OK.
8 Configure o indicador de tempo atual para o comeo da sequncia Master
(em 00;00;00;00).
9 Arraste Adobe.prtl para a trilha Video 1 com seu ponto In no incio do pro
jeto.
10 Mova a linha de edio at 00;00;03;00.
11 No bin Titles da janela Project, selecione Presents.prtl e o arraste para a tri
lha Video 2 at seu ponto In aderir linha de edio.
12 No bin Titles da janela Project, selecione e arraste Logo.psd para a trilha
Video 2 at seu ponto In aderir ao ponto Out de Presents.prtl.
13 Reproduza o corte preliminar dos ttulos de abertura.
14 Para fazer alteraes menos bruscas em Adobe.prtl, tente um fade in de 45
quadros (00;00;01;15), partindo de O/o de opacidade no ponto In, a 100% de
opacidade em 00;00;01;15. Crie quadros-chave nos dois cdigos de tempo.
15 Em Presents.prtl, adicione um fade in de 15 quadros (00;00;00;15) de 0%
de opacidade em seu ponto In (00;00;03;00) a 100% de opacidade em
00;00;03;15, criando quadros-chave nos dois cdigos de tempo.
386
16 Em Logo.psd, adicione um desaparecimento gradual (fade out) de 41 qua
dros (00;00;01;ll), partindo de 100% de opacidade no ponto In de Sequence
Ex, em que o fade se inicia (00;00;09;22), a 0% de opacidade em seu ponto Out
(00;00;12;ll), criando quadros-chave nos dois cdigos de tempo.
jjg .J. \
17 Visualize os ttulos e clipes de crditos.
18 Salve o projeto.
Exportando o filme
o momento de gerar um arquivo de filme.
1 Escolha File > Export > Movie.
2 Na caixa de dilogo Export Movie, clique no boto Settings. Nas configura
es General, certifique-se de que File Type esteja configurado como Microsoft
DVAVL
3 Selecione Entire Project para Range.
4 Certifique-se de que Export Video, Export Audio, Add to Project When Fi
nished e Beep When Finished estejam selecionados.
5 Na seo Audio, escolha 48000Hz para Sample Rate, 16 bits para Sample
Type e Stereo para Channels.
6 Clique em OK para fechar a caixa de dilogo Export Movie Settings.
7 Na caixa de dilogo Export Movie, especifique a pasta 11 Lesson para a lo
calizao e digite o nome do filme. (O Premiere Pro adicionar a extenso AVI).
Clique em Save.
Enquanto o Premiere est fazendo o filme, uma barra de status exibe o
tempo que falta para completar o processo. Quando o filme est completo, ele
aparece na janela Project.
8 D um clique duplo no filme para abri-lo na visualizao Source da janela
Monitor.
9 Clique no boto Play () para reproduzir o filme que voc acabou de criar.
Explorando por conta prpria
Experimente a janela Title e o projeto 1 ILesson.prproj. Eis algumas sugestes:
Experimente os muitos templates fornecidos pelo Adobe Premiere Pro.
387
16 Em Logo.psd, adicione um desaparecimento gradual (fade out) de 41 qua-
dros (00;00;01;ll), partindo de 100% de opacidade no ponto In de Sequence
Ex, em que o fade se inicia (00;00;09;22), a 0% de opacidade em seu ponto Out
(00;00;12;ll), criando quadros-chave nos dois cdigos de tempo.
Aplique um preenchimento degrade ao "e" comercial no arquivo de ttulo
Ampersand.prtl. Ajuste os baldes de cor da esquerda e da direita para alcanar
um brilho em torno da cor.
Utilize Rolling Title Options para aplicar opes especiais de sincronizao
ao texto deslizante de modo que ele se torne lento quando sair da tela.
Crie uma imagem grfica no Adobe Illustrator ou no Photoshop, a importe
para um projeto do Premiere Pro, ento utilize o comando Edit Original para
modificar a imagem grfica. Veja como isso afeta uma sequncia de ttulo.
Perguntas para reviso
1 Como criar um novo ttulo?
2 Como alterar a cor do texto do ttulo?
3 Como adicionar uma sombra?
4 Como alterar a opacidade do texto ou de uma imagem grfica?
5 Como ajustar a velocidade de um ttulo rolante?
6 O que um quadro de referncia?
7 Qual a diferena entre ttulos de texto rolante e ttulos de texto deslizante?
8 Como adicionar um ttulo a um programa de vdeo?
Respostas
1 Escolha File > New > Title.
2 Selecione o texto, clique em Object Color swatch e selecione uma nova cor
no Color Picker.
3 Verifique o boto Shadow.
4 Selecione o texto ou imagem, ento arraste o controle deslizante de opaci
dade direito para uma nova configurao.
5 A durao de um clipe de ttulo pode ser alterada depois que ele foi inserido
na Linha de tempo de um projeto.
6 Um quadro de referncia um quadro de outro ttulo, imagem esttica ou
videoclipe que voc pode copiar para seu ttulo e utilizar como referncia para
ajudar a determinar cores, posies precisas para o texto sobre uma imagem ou
fornecer uma dretriz para o desenho de uma imagem.
7 O texto rolante move-se pela tela verticalmente, de cima para baixo ou de
baixo para cima. O texto deslizante move-se horizontalmente, da esquerda para
a direita ou da direita para a esquerda.
388
8 O Premiere Pro adiciona automaticamente um novo ttulo ao projeto que
est aberto quando voc nomeia e salva o novo arquivo de ttulo. Para importar
um ttulo existente, com o arquivo de projeto aberto, escolha File > Import e es-
pecifique um ttulo previamente salvo para import-lo para o projeto.
12
r
Audio
A msica certa e os efeitos sonoros certos do
impacto ao programa de vdeo. O Adobe
Premiere Pro torna fcil agregar udio
adicional
s
mixar o som e controlar
cuidadosamente o volume para maximizar o
efeito.
389
O filme est quase completo, exceto por alguma msica, udio e efeitos sono
ros, que voc adicionar nesta lio. Especificamente, voc aprender a fazer o
seguinte:
Navegar pelo espao de trabalho do Premiere Pro Audio.
" Ajustar o udio manualmente e automatizar o processo de mixagem.
Adicionar msica e efeitos sonoros.
Criar udio surround 5.1.
Ajustar nveis de udio, panning e balano, cross fading, utilizando marca
dores para sincronizar clipes e realizar outras atividades relacionadas.
Introduo
Antes de iniciar, voc precisar abrir o arquivo de projeto. Certifique-se de que
sabe o local dos arquivos utilizados nesta lio. Insira o disco de DVD-ROM
deste livro se necessrio. Se precisar de ajuda, consulte "Copiando os arquivos
deste livro", na Introduo.
1 Carregue o software Premiere Pro.
2 Na janela Welcome do Premiere Pro, clique em Open Project.
3 Na caixa de dilogo Open Project, localize a pasta HLesson que voc copiou
do DVD-ROM para sua unidade de disco.
4 Localize o arquivo 12Lesson.prproj na pasta 12Lesson e clique em Open.
(Voc tambm pode dar um clique duplo no arquivo HLesson.prproj para
abri-lo.)
5 Se necessrio, reorganize janelas e paletas de modo que no se sobrepo
nham, escolhendo Window > Workspace > Audio.
Nota: HLesson.prproj semelhante ao projeto que voc terminou na Lio 11.
Voc utilizar o projeto HLesson.prproj de modo que os pontos In e Out corres-
pondam s instrues dos exerccios a seguir.
Para manter as coisas organizadas, crie um bin separado para arquivos de
som e ento mova os arquivos de udio para o bin Audio.
6 Crie um novo bin clicando no cone de Bin (lia) na parte inferior da janela
Project ou clicando no boto de tringulo do menu no canto superior direito da
janela Project e escolha New Bin.
7 Altere o nome do bin para Audio.
390
8 Com o bin Audio ativo, escolha File > Import.
9 Mantenha pressionada a tecla Control e clique em Credits.wav, Dooro-
pen.wav, Doorslam.wav, Earlymusic.wav, Excuseme.wav, Footsteps.wav, Ga-
zeapproach.wav e Sigh.wav. Clique em Open.
Agora, os arquivos de udio necessrios para esta lio esto no bin Audio.
Nota: Quando voc importa um arquivo de udio, o Premiere Pro converte auto-
maticamente o arquivo em uma mostra atual de udio do projeto com qualidade
de 32 bits. Esse processo fornece udio consistente com outro udio do projeto e
possvel de reproduzir com alta qualidade sem manipulao a mais. Mas o pro-
cesso de adaptao pode levar alguns minutos. (O Premiere Pro exibe seu pro-
gresso.) O desempenho do sistema pode diminuir enquanto o udio adaptado.
Alm disso, a adaptao pode resultar em arquivos de udio muito grandes que
so armazenados no sistema.
Por fim, voc salvar o projeto.
10 Escolha File > Save.
Familiarizando-se com o espao de trabalho Audio
No Premiere Pro, voc pode editar, adicionar efeitos e mixar at 99 trilhas de
udio. H vrias maneiras de processar um clipe de udio. Voc pode controlar
as configuraes de volume e pan/balano de trilhas de udio diretamente na Li-
nha de tempo ou utilizar a janela Audio Mixer para fazer alteraes em tempo
real.
391
Voc tambm pode utilizar o Audio Mixer para criar uma submixagem,
que combina sinais de udio de trilhas de udio especficas ou transmisses de
trilha na mesma sequncia. Utilize uma submixagem quando quiser trabalhar
com mais de uma trilha da mesma maneira. Para obter informaes adicionais
sobre submixagens, consulte a seo "Working with submixes" no Adobe Pre-
miere Pro User Guide.
Voc pode selecionar o espao de trabalho de Audio praticamente a qual-
quer hora enquanto trabalha em um projeto. O espao de trabalho de Audio utiliza
seu espao de trabalho atual com os seguintes ajustes: o Audio Mixer est aberto e
nenhuma paleta exibida. Personalize o espao de trabalho de udio reorga-
nizando as janelas e alterando suas configuraes. Salvar um espao de trabalho
preserva as localizaes das janelas Project, Monitor, Timeline e Audio Mixer.
1 Inicie abrindo o espao de trabalho de Audio. Escolha Window > Workspa-
ce > Audio.
A. Timecode (Cdigo de tempo),
B. Opes de automao,
C. Controle Pan/balance (Pan/balano),
D. Botes Mute/Solo Track/Record Enable (Mudo/Solo Trilha/Gravao ativada),
E. Medidores VU e faders, F. Sada,
G. Go to In Point (Ir para o ponto In), H. Go to Out Point (Ir para
ponto Out), I. Play (Reproduzir), J. Play In to Out (Reproduzir de
In a Out), K. Loop Enable (Repetio ativada), L. Sequence Record
Enable (Gravar sequncia ativada), M. Janela Window, N. InlOut
program, duration (Durao do programa do ponto In ao ponto
Out), O. Nome das trilhas, P. Indicador Clipping (Corte), Q.
Medidor VU Master e fader.
392
Nota: Se a janela Audio Mixer sempre estiver fechada ou oculta, voc pode esco-
lher Window > Audio Mixer para exibi-la novamente.
A janela Audio Mixer, como um console de mixagem de udio no estilo es-
tdio de som profissional, contm um conjunto de controles para cada trilha de
udio. Os controles so numerados de acordo com a trilha de udio correspon-
dente na Linha de tempo. Essa janela tambm contm um fader de volume cha-
mado Master, que controla o volume total para o projeto inteiro.
Alm disso, na janela Audio Mixer, voc pode ajustar o nvel de volume e
pan/balano de diversas trilhas de udio enquanto as ouve e visualiza as trilhas
de vdeo. O Premiere Pro utiliza a automao para registrar esses ajustes e ento
aplic-los enquanto reproduz o clipe. Voc aprender mais sobre a automatiza-
o do processo de mixagem mais adiante nesta lio.
Agora, voc ajustar o nvel de volume com o Volume Fader na janela
Audio Mixer.
2 Na janela Timeline, clique no tringulo Collapse/Expand perto da trilha
Audio 3 para expandi-lo.
3 Clique no boto de menu do canto direito superior da janela Audio Mixer e
escolha Show/Hide Tracks.
A caixa Show/Hide Tracks aparece.
393
4 Na caixa Show/Hide Tracks, certifique-se de que todas as trs trilhas este-
jam selecionadas. Se no estiverem, clique em Show All. Clique em OK.
Nota: Voc tambm pode exibir trilhas de udio clicando e segurando a rea de
expandir!contrair no canto direito inferior da janela Audio Mixer e arrastando
para a direita.
5 Na sequncia Master, localize o ponto depois das fantasias de Hero logo
aps o final do clipe Transitions, em que ele suspira (em aproximadamente
00;03;53;03; seu cdigo de tempo pode variar um pouco).
6 No bin Audio da janela Project, localize e selecione Sigh.wav.
7 Arraste Sigh.wav para a linha de edio da trilha Audio 2 com seu ponto In
aderindo linha de edio.
8 Na janela Timeline, selecione Sigh.wav.
9 Escolha Marker > Set Sequence Marker > In and Out Around Selection.
Essa opo configura os pontos In e Out para Sigh.wav. 10 Na janela
Audio Mixer, clique no boto Loop da parte inferior da jane-
394
11 Na janela Audio Mixer, clique no boto Play In to Out Point na parte
inferior da janela.
Como voc tambm clicou no boto Loop, a seleo reproduzir repetida-
mente at que voc clique no boto Stop.
12 Enquanto Sigh.wav est reproduzindo, configure o nvel de volume do mi
xer Audio 2 fazendo o seguinte:
Arraste o fader de volume para cima ou para baixo a fim de aumentar ou di
minuir o nvel de volume.
Clique no valor de decibis editveis (dB) que aparece em azul diretamente
embaixo do fader de volume e digite um novo valor de dB de +6 para -100.
Urilize o controle de texto Hot Text que representado por uma linha pon
tilhada diretamente abaixo do valor editvel de dB.
Nota: O nvel de udio representado graficamente por um medidor VU segmen-
tado esquerda do fader de volume. O pequeno indicador na parte superior do
medidor VU fica vermelho quando o nvel est alto o suficiente para causar corte
ou distoro. Para evitar o corte, ajuste o volume de modo que o medidor VU no
exiba o vermelho.
13 Na janela Audio Mixer, clique no boto Stop da parte inferior da janela.
395
Agora voc ajustar o ganho uniformemente por todo um clipe. Configu-
rar o ganho til para balancear os nveis de ganho de vrios clipes ou ajustar
um sinal de udio do clipe quando este est muito alto ou muito baixo.
14 Na janela Timeline, selecione o clipe de udio Sigh.wav na trilha Audio 2.
15 Escolha Clip > Audio Options > Audio Gain.
16 Siga um destes procedimentos:
Clique nos valores de decibis editveis (dB) que aparecem em azul e digite
um valor de ganho. Um valor acima de 100% amplifica o clipe. Um valor abaixo
de 100% atenua o clipe, tornando-o mais silencioso.
Clique em Normalize para fazer o Premiere Pro otimizar o ganho automati
camente. Esse valor de ganho representa a porcentagem de amplificao neces
sria para aumentar a parte mais alta do clipe fora total (o som mais alto que
seu sistema pode reproduzir) sem corte.
17 Clique em OK.
Automatizando o processo de mixagem
Na janela Audio Mixer, voc pode ajustar o nvel de volume e de pan/balano de
vrias trilhas de udio enquanto as ouve e visualiza as trilhas de vdeo. O Pre-
miere Pro utiliza a automao para gravar esses ajustes e ento aplic-los en-
quanto reproduz o clipe. Voc pode iniciar e parar alteraes de automao de
gravao em qualquer ponto da trilha de udio utilizando os controles de trans-
porte na parte inferior da janela Audio Mixer.
Para cada trilha de udio, as seguintes opes do menu Automation deter-
minam o estado de automao durante o processo de mixagem:
Off (0) Ignora os dados armazenados de volume e pan/balano durante a re-
produo. Off permite utilizar os controles de mixer em tempo real sem interfe-
rncia de caminhos na Linha de tempo.
396
Read L os dados armazenados de volume e pan/balano e os utiiza para
controlar o nvel de udio da trilha durante a reproduo. Read o modo pa-
dro.
Write L os dados armazenados de volume e pan/balano para uma trilha de
udio e grava quaisquer ajustes que voc fizer nessas configuraes, utilizando
os controles de volume e de pan/balano da janela Audio Mixer. Esses ajustes so
armazenados como novas alas nos caminhos de Volume e Pan/balance quando
voc escolhe Show Track Volume na rea de cabealho de trilha da Linha de
tempo. A configurao padro de Write Switch to Touch after Write. Voc
pode alternar essa opo do menu do Audio Mixer.
Latch Idntico ao Write, exceto que a automao no inicia at que voc
comece a ajustar um valor e o valor permanecer onde estava quando voc pa-
rou de ajust-lo.
Touch {&) Idntico a Write, exceto que a automao no inicia at que voc
comece a ajustar um valor. Quando terminar de ajustar uma propriedade, o seu
valor retornar para onde estava antes de as alteraes terem sido registradas. A
taxa de retorno determinada pelo Automatch Time.
Ajustando os nveis de udio utilizando os
controles do Audio Mixer
Agora, voc ajustar os nveis de udio da janela Audio Mixer utilizando a auto-
mao. Neste exerccio, voc ajustar os nveis de udio para as cenas de encon-
tro imaginadas pelo personagem.
1 Arraste a linha de edio na sequncia Master da Linha de tempo ao ponto
em que Father e Son saram e Hero est alegremente se empanturrando de torta
(em00;02;34;ll).
2 No bin Audio da janela Project, selecione Gazeapproach.wav e arraste-o at
a trilha Audio 3. Certifique-se de que o incio de Gazeapproach.wav aderiu li
nha de edio.
3 Na Linha de tempo, selecione Gazeapproach.wav e escolha Marker > Set
Sequence Marker > In and Out Around Selection.
397
4 Na rea de cabealho de trilha de Audio 3, clique no boto Show Key Frames
e selecione Show Track Volume.
5 Se a janela Audio Mixer no estiver aberta, escolha Window > Audio Mi-
xer.
6 Na janela Audio Mixer, localize a trilha de mixer Audio 3, que corresponde
trilha Audio 3 da janela Timeline.
7 Se ainda no estiver selecionada, selecione Write no menu Automate da tri
lha de mixer Audio 3.
Utilize seu senso visual para trabalhar a sincronizao nesses prximos pas-
sos. Os timecodes so aproximados. Essa a maneira como o som ao vivo de u-
dio de televiso, cinema e shows controlado. Alguns de seus cdigos de tempo
sero diferentes desses indicados.
8 Na trilha Audio 3 da janela Audio Mixer, arraste o fader de volume at 0.
9 Clique no boto Play In to Out para reproduzir o programa do ponto In
ao ponto Out. Enquanto est reproduzindo o programa, arraste o fader de volu
me de Audio 3 para baixo at -18, no ponto em que Hero se aproxima de Dre
ams pela primeira vez (em aproximadamente 00;02;55;09).
10 Quando Hero disser, "Sony to bother you" (em aproximadamente
00;03;05;09), arraste lenta e suavemente o fader de volume de Audio 3 de volta
para 0.
398
Essa opo configura os pontos In e Out de Gazeapproach.wav.
11 Antes que Hero oferea as flores e diga, "Duh-duh!" (em aproximadamente
00;0.3;10;07), arraste lenta e suavemente o fader de volume Audio 3 para baixo
at -18.
12 Depois que Hero diz "Duh-duh!" (em aproximadamente 00;03;ll;07), ar
raste lenta e suavemente o fader de volume Audio 3 de volta para 0.
13 Depois da sequncia da flor, quando Hero se aproxima de Dreams pela ter
ceira vez e diz, "Hey" (em aproximadamente 00;03; 19;24), arraste lenta e sua
vemente o fader de volume de Audio 3 para baixo at -18.
14 Quando Hero e Dreams comeam a se beijar (em aproximadamente
00;03;28;15), arraste lenta e suavemente o fader de volume de Audio 3 de volta
para 0.
15 Depois que Hero se aproxima de Dreams pela quarta vez, quando a mo de
Hero alcana a parte de trs da cadeira (em aproximadamente 00;03;40;09), ar
raste o fader de volume de Audio 3 para o mais baixo que ele chegar para dimi
nuir o volume da msica gradativamente.
A gravao pra automaticamente quando a linha de edio alcana o pon-
to Out. Por padro, Write reverte para Touch no menu Automation de Audio 3.
16 Para evitar sobrescrever acidentalmente a automao que j havia sido apli
cada, selecione Read no menu Automation de Audio 3.
17 Teste suas alteraes de volume.
399
18 Uma vez que os ajustes foram registrados, faa o ajuste fino de suas
altera
es diretamente na Linha de tempo arrastando as alas dos caminhos de
volu
me do clipe Gazeapproach.wav. Para ver os caminhos de volume, clique
no
tringulo Collapse/Expand perto da trilha Audio 3 para expandi-lo.
19 Salve o projeto.
Entendendo o controle Pan/Balance
Voc pode aplicar o pan a uma trilha de udio monofnica para configurar
sua posio em urna trilha multicanal. Voc pode balancear uma trilha de
udio multicanal (estreo ou 5.1) para redistribuir seus canais entre os canais
de outra trilha multicanal.
Neste exerccio, voc experimentar o panning. Voc no gravar
seus ajustes de panning agora, mas o Premiere Pro permite fazer isso.
1 Na janela Timeline, clique no tringulo esquerda da trilha Audio 2
para
expandi-la.
2 Na trilha Audio 2, arraste a linha de edio ao ponto em que Hero
atrado
por Dreams e ela entra em cena (em 00;01;42;ll).
3 Escolha Marker > Set Sequence Marker > In.
4 Na trilha Audio 2, pressione a tecla Page Down uma vez para mover a
linha
de edio para o final do clipe de udio Coral.wav.
5 Escolha Marker > Set Sequence Marker > Out.
6 Se a janela Audio Mixer no estiver aberta, escolha Window > Audio
Mixer.
7 Na janela Audio Mixer, localize a trilha de mixer Audio 2, que
corresponde
trilha Audio 2 da janela Timeline.
8 Na janela Audio Mixer, clique no boto Play In to Out para reproduzir
o programa do ponto In ao ponto Out.
9 Enquanto o clipe estiver reproduzindo, clique e segure o controle de pan
da
trilha Audio 2 mixer e arraste para dentro do crculo. Arraste no sentido
horrio
para pan ou balano direito; arraste no sentido anti-horrio para pan ou
balano
esquerdo.
400
Voc pode tambm aplicar o pan a uma trilha de qualquer uma destas duas
maneiras:
Clique no valor editvel de pan que aparece em azul diretamente abaixo do
boto giratrio de controle de pan e digite um novo valor de -100 a 100.
Utilize o controle Hot Text que representado por uma linha de pontilhado
diretamente abaixo do valor editvel de pan.
Trabalhando com Mute, Solo e Record Enable
Agora voc utilizar os botes Mute e Solo da janela Audio Mixer para especifi
car a trilha ou as trilhas que voc quer ouvir. Voc tambm ver como o boto
Record Enable permite gravar ou capturar uma origem de udio.
Mute (0) Permite silenciar temporariamente trilhas selecionadas.
Solo Permite monitorar trilhas selecionadas. Quando voc clica no boto Solo
para uma trilha, outras trilhas diferentes sero silenciadas.
Record Enable (Ar) Permite utilizar udio que ainda no esteja na forma digi-
tal, como um videocassete analgico ou um voice-over (voz por cima da fala) ao
vivo.
401
Criando e ajustando efeitos de udio
O Premiere Pro contm capacidades aprimoradas de udio para criao de som
surround e outros efeitos de udio multicanal. Voc pode aplicar at cinco efei-
tos a uma trilha de udio com a janela Audio Mixer.
Desvinculando o vdeo e o udio
Em geral, quando filma uma cena com sua cmera, voc captura o vdeo e o u-
dio ao mesmo tempo. Quando digitaliza a metragem, o vdeo e o udio so vin-
culados juntos em um arquivo, conhecido como hard link. Voc pode quebrar
esses links para substituir ou editar udio e vdeo independentemente.
Quando voc adiciona um clipe contendo vdeo e udio ao programa, e j
havia especificado para adicionar as partes de vdeo e de udio, a parte de vdeo
aparece em uma trilha de vdeo e a parte de udio aparece em uma trilha de u-
dio. As partes de vdeo e de udio do clipe so vinculadas de modo que quando
voc arrastar a parte de vdeo da janela Timeline, o udio vinculado se mover
com ela. Se voc dividir o clipe, o vdeo e o udio ainda estaro vinculados aos
dois clipes resultantes. Vdeo somente pode ser vinculado a udio - um videocli-
pe no pode ser vinculado a outro videoclipe.
Era muitas situaes, til vincular ou desvincular clipes manualmente.
Por exemplo, voc pode querer mover clipes de udio ou vdeo previamente
desvinculados ou editar o ponto In ou Out da parte de vdeo ou de udio de um
clipe independentemente. Voc no tem de desvincular clipes se quiser excluir
somente um clipe ou outro.
Voc iniciar adicionando um videoclipe ao projeto.
1 Na Linha de tempo da sequncia Master, selecione a sequncia aninhada
Seeya.
2 Escolha Clip > Unlink Audio and Vdeo.
402
O sublinhado removido do nome Seeya.avi das trilhas Video 1 e Audio 1,
indicando que as partes de udio e vdeo so desvinculadas. Agora voc pode se-
lecionar os clipes de udio e vdeo independentemente.
3 Desfaa ou faa um novo vnculo para o udio e o vdeo de Seeya.
4 Salve o projeto.
Para obter informaes adicionais sobre clipes vinculados e desvinculados,
consulte a Lio 8.
Utilizando marcadores para sincronizar clipes
Quando estiver trabalhando com clipes de udio que no so vinculados a v-
deo, voc encontrara ocasionalmente situaes em que precisar sincronizar o
udio com o vdeoclipe. O mtodo mais simples e direto de sincronizar esses cli-
pes inserir marcadores em eventos correspondentes de ambos os clipes.
Utilizando marcadores
Os marcadores indicam pontos importantes no tempo e o ajudam a posicionar e or-
ganizar clipes. Cada seqiincta e cada clipe individualmente podem conter at 100
marcadores numerados, (rotulados de 0 a 99) e quantos marcadores no-numerados
voc quiser. Na janela Monitor, os marcadores aparecem em toda a rgua de visua-
lizao do tempo como cones pequenos. Os marcadores de clipe tambm se tor-
nam cones do clipe quando ele aparece na Unha de tempo e marcadores de sequn-
cia aparecem na rgua de tempo da sequncia. Em geral, utilize marcadores de clipe
para indicar pontos importantes de um clipe individual. (Por exemplo, utilize um
marcador de clipe para identificar uma ao ou um som em particular.) Utilize
marcadores de seqiincia para especificar pontos significativos do tempo em termos
de uma sequncia.
Para obter informaes adicionais sobre a utilizao de marcadores para
sincronizar clipes, consulte a seo "Using markers" no Adobe Premiere Pro User
Guide.
Ajustando nveis de udio na Linha de tempo
Quando expandir a trilha Audio na Linha de tempo, voc notar que um clipe
de udio representado por uma forma de onda. Correndo pelo centro da for-
ma de onda est uma linha branca, chamada linha de volume (volume rubber-
band), que permite ajustar o nvel de volume de um clipe em qualquer ponto. Os
ajustes so feitos com as tcnicas de edio de quadro-chave na Linha de tempo
ou em coordenao com a janela Effect Controls. O volume para um segmento
pode ser ajustado separadamente.
403
Onde quer que um quadro-chave esteja estabelecido, voc pode arrastar
sua ala para cima ou para baixo de modo a alterar o nvel de udio. Voc tam-
bm pode aplicar cross-fade a dois clipes de udio automaticamente de modo
que um utilize o fade out enquanto o outro utiliza o fade in. O caminho que foi
formado no rubberband da Linha de tempo corresponde ao fader de volume da
janela Audio Mixer e serve para o mesmo propsito. Para criar fades na Linha
de tempo, ajuste os nveis visualmente. Para cada trilha na Linha de tempo, h
um rubberband de volume por clipe.
Primeiro, voc aplicar um desaparecimento gradual (fade out) no final da
trilha de udio vinculada ao videoclipe Sigh.avi.
1 Escolha Marker > Clear Sequence Marker > In and Out.
2 Na janela Timeline, clique no tringulo Collapse/Expand esquerda da tri
lha Audio 2 para expandi-la e localize o clipe de udio Sigh.avi.
3 Ajuste os controles Time Zoom de modo que voc possa ver claramente as
formas de onda.
4 Clique no boto Show Keyframes da rea de cabealho da trilha Audio
3 e escolha Show Clip Volume.
5 Selecione o clipe Sigh.wav.
404
6 Mova a linha de edio para o ponto em que Hero pra e olha novamente
para Dreams atravs da janela da loja.
Utilizando a exibio Audio Units na sequncia
Voc pode exibir as escalas das rguas da Linha de tempo em unidades de udio,
que so baseadas em amostra, em vez de quadros de vdeo, que a exibio pa-
dro. O mostrador da unidade de udio (audio unit display) lhe permite editar
clipes de udio em detalhes precisos. Consulte o Adobe Premiere Pro UserGuide
para obter informaes adicionais sobre opes de exibio.
1 Clique no boto Menu do canto superior direito da janela Timeline e esco-
lha Audio Units.
405
As seguintes alteraes ocorrem na janela Timeline:
O mostrador do cdigo de tempo est em unidades de udio.
A rgua da Linha de tempo agora exibe em unidades de udio. H 100.000
unidades de udio por quadro.
2 Clique no boto Menu do canto superior direito da janela Timeline e esco-
lha Audio Units novamente para remover a seleo dele.
Aumentando o volume de uma seleo
Agora voc aumentar o volume da msica no momento em que Hero se afasta
da loja.
1 Certifique-se de que a linha de edio esteja parada onde Hero olha nova
mente para a loja.
2 Escolha Marker > Set Sequence Marker > In.
3 Clique no boto Add/Remove Keyframe da trilha Audio 2.
O Premiere Pro insere um quadro-chave na linha de edio.
4 Retroceda trs quadros no tempo.
5 Clique no boto Add/Remove Keyframe para adicionar um segundo qua
dro-chave somente aos trs quadros esquerda do quadro-chave do ponto In.
6 Configure a linha de edio oito segundos adiante no tempo.
406
7 Escolha Marker > Set Sequence Marker > Out.
8 Clique no boto Add/Remove Keyframe (0) da trilha Audio 2 para inserir
um quadro-chave na linha de edio.
9 Avance a linha de edio trs quadros no tempo.
10 Clique no boto Add/Remove Keyframe da trilha Audio 2 para inserir
um quadro-chave na linha de edio, exatamente trs quadros depois do ponto
Out.
11 Na janela Timeline, ajuste a visualizao de modo que voc possa ver o clipe
desde o primeiro at o ltimo quadro-chave.
12 Mova a linha de edio aproximadamente trs segundos para trs.
13 Clique no boto Add/Remove Keyframe (0) da trilha Audio 2 para inserir
um quinto quadro-chave na linha de edio.
14 Enquanto mantm pressionada a tecla Shift, clique nos dois quadros-chave
internos, um de cada, assim voc ter dois quadros-chave selecionados, que se
mostraro amarelos-dourados. Os no-selecionados permanecero brancos.
15 Enquanto ainda segura a tecla Shift, clique e arraste o quadro-chave do meio
que voc acabou de inserir entre os pontos In e Out at 2,41 decibis. Os trs
quadros-chave internos se movero em unssono
407
16 Reproduza as alteraes que voc fez no clipe Sigh.wav.
17 Salve o projeto.
Aplicando fade out ao udio na linha de tempo
Agora voc aplicar um fade out na msica de Sigh.wav quando Dreams e Hero
finalmente se encontram.
1 Na janela Timeline, mova a linha de edio para aproximadamente
00;04;36;14.
2 Clique no boto Add/Remove Keyframe (0) da trilha Audio 2 para inserir
um quadro-chave na linha de edio.
3 Avance a linha de edio para o final de Sigh.wav.
4 Clique no boto Add/Remove Keyframe da trilha Audio 2 para inserir
um quadro-chave na linha de edio.
5 Clique no quadro-chave que acabou de adicionar e arraste-o para o canto di
reito inferior do clipe Sigh.wav. Um mostrador numrico aparecer ao lado do
ponteiro indicado, indicando o nvel atual de volume.
Voc acabou de criar um declive no final do clipe de udio Sigh.wav. Um
declive aplica o fade out ao udio. Como voc arrastou a ala para o mais baixo
possvel, o udio desaparece gradualmente at nenhum som.
Nota: Se ativar a paleta nfo antes de arrastar, voc poder observar a atualiza-
o do nvel de volume da paleta Info.
6 Escolha Marker > Clear Sequence Marker > In and Out.
7 Reproduza as alteraes que voc fez no clipe Sigh.wav.
Salve o projeto.
408
Observe que os quadros-chave nos pontos In e Out tambm se elevam at
esse nvel.
Finalizando o filme com efeitos de udio e msica
Agora voc dar os toques finais ao filme. Nestes exerccios, voc se concentrar
nas cenas finais da sada desanimada de Hero da Books & Beans ao seu avano
jubilante quando sai correndo para apresentar-se adequadamente a Dreams.
Voc aprendeu em lies anteriores sobre edio avanada que h muitas
camadas de vdeo operando nessas cenas. Agora voc trabalhar com trs nveis
de udio: msica, efeitos sonoros e dilogos.
Voc realizar os prximos exerccios em estreo. Ento, na prxima se-
o, ver como trabalhar os mesmos efeitos em udio 5.1 surround.
Adicionando um efeito sonoro
1 Na sequncia Master, coloque a linha de edio no ponto em que Hero in
terrompe sua sada e pe as mos nos bolsos. Observe que a porta bate em sin-
cronia com as suas mos.
2 Localize o bin Audio na janela Project e selecione Doorslam.wav.
3 Arraste Doorslam.wav para a trilha Video 3 na sequncia Master at aderir
linha de edio.
4 Amplie a Linha de tempo para ver as formas de onda de udio de modo que
possa cronometrar a batida da porta.
5 Ajuste a insero do efeito sonoro com sua ao no vdeo.
6 Reproduza o efeito na Linha de tempo ou na visualizao Program da janela
Monitor.
7 Salve o projeto.
Aumentando o volume de um breve momento
Neste exerccio, voc localizar o ponto em que Hero desiste de sua fantasia e
deixa sair um suspiro de aceitao. O volume do suspiro muito baixo para ser
ouvido claramente, ento voc ir real-lo.
Primeiro, voc isolar o suspiro para criar pontos In e Out para ele, ento
aumentar seu volume.
1 Na sequncia Master, mova a linha de edio para o ponto no qual Hero de
siste de suas fantasias (em aproximadamente 00;03;50;27).
2 Na visualizao Program da janela Monitor, clique no boto do ponto In
para marc-lo.
409
3 Na rea de cabealho de trilha de Audio 1, escolha Show Keyframes > Show
Track Volume.
4 Na trilha Audio 1, clique no boto Add/Remove Keyframe
me Navigator para estabelecer um quadro-chave no ponto In.
5 Retroceda um quadro e adicione um quadro-chave l.
do Keyfra-
6 Na visualizao Program, utilize a ferramenta Jog para mover a linha de edi
o para o final do suspiro de Hero (em 00;03;52;26).
7 Na visualizao Program da janela Monitor, clique no boto do ponto Out
para marc-lo.
8 Clique no boto Add/Remove Keyframe do Keyframe Navigator para
estabelecer um quadro-chave no ponto Out.
9 Na visualizao Program, clique no boto Play In to Out para ouvir o suspiro.
10 Na rea de cabealho da trilha Audio 1, clique no boto de menu Show Key
frame e selecione Show Clip Volume.
11 Mova a linha de edio para um quadro depois do ponto Out.
12 Clique no boto Add/Remove Keyframe (0) de Keyframe Navigator para
estabelecer um quadro-chave na linha de edio.
13 Na paleta Tools, selecione a ferramenta Pen .
14 Na trilha Audio 1, aumente o volume do suspiro arrastando para cima at
6,02dB.
Voc tambm pode utilizar o controle de volume da janela Effect Controls
ou o Audio Mixer para fazer essa alterao de volume.
410
15 No Audio Mixer, clique no boto Play In to Out para reproduzir o pro
grama do ponto In ao ponto Out.
16 Salve o projeto.
Diversos efeitos de udio em um clipe
H cinco elementos de udio que ocorrem simultaneamente durante a transio
do suspiro de Hero ao encontro de Dreams no carro:
Dilogo Voc adicionou Dreams dizendo "I love you" na mente de Hero na
Lio 10.
Dilogo sobreposto Voc adicionar Dreams dizendo "Excuse me" a Hero.
Efeitos de udio Voc adicionar reverberao e eco a Dreams dizendo "I
love you".
Msica Voc adicionou e ajustou o volume da msica que suporta esse epis-
dio no filme (Sigh.wav).
Efeito sonoro Voc adicionar os passos de Dreams quando ela corre para al-
canar Hero.
Dando dimenso ao udio
Hero est andando desanimadamente para seu carro, sonhando com Dreams.
Ele ouve, "I love you," ecoando em sua cabea.
1 Na janela Project, localize a sequncia Ending e d um clique duplo nela pra
ativ-la na janela Timeline.
2 Selecione Loveyou.avi na trilha Video 2.
3 Na janela Effects, escolha Audio Effects > Stereo.
4 Selecione o efeito Delay e arraste-o para a janela Effect Controls.
5 Selecione o efeito Reverb e arraste-o para a janela Effect Controls.
6 Na janela Effect Controls, ative Delay clicando no tringulo perto do nome.
7 Abra o campo Delay para revelar o controle deslizante Delay.
8 Mova o controle deslizante para .33 segundos.
9 Do outro lado do nome Reverb, na borda direita do campo de nome, clique
no tringulo de menu e escolha Church.
As configuraes padro de igreja so exibidas em 3-D no painel Custom
Setup. Voc pode divertir-se um pouco ajustando os valores de ambos os efeitos
ou aceitar os padres.
411
10 Retorne sequncia Master para visualizar os efeitos de Delay e Reverb
aplicados a Loveyou.avi na sequncia Ending aninhada. (Voc pode ter de re
mover os marcadores de sequncia In e Out.)
11 Salve o projeto.
Sobrepondo narraes
Na realidade, Dreams est tentando alcanar Hero. Ela no est dizendo, "I love
you". Est dizendo "Excuse me". Voc adicionar isso ao clipe Ending aninhado
na sequncia Master.
1 Defina a sequncia Ending como a Linha de tempo ativa novamente.
2 No bin Audio na janela Project, localize Excuseme.wav e arraste-o para a tri
lha Audio 3 at seu ponto In aderir ao ponto In de Loveyou.avi.
3 Configure Effect Controls para o ponto depois que ela diz o primeiro, "I
love you".
4 Com a ferramenta de seleo, apare o clipe Excuseme.wav da esquerda no
ponto In at ele aderir linha de edio.
5 Visualize na sequncia Master.
Nota: Voc pode ter de utilizar o Audio Mixer independentemente para ajustar os
volumes de Loveyou.avi e Excuseme.wav de modo que eles correspondam mais
s suas sensibilidades de edio. Se fizer isso, utilize o comando Write mas o res-
taure para Read quando terminar.
Dispondo um efeito sonoro em camadas
Agora, o quinto pedao do quebra-cabea, o som dos passos de Dreams quando
ela segue Hero.
1 Na Linha de tempo, mova a linha de edio para o incio de Excuseme.wav.
2 A partir do bin Audio na janela Project, arraste Footsteps.wav para baixo da
trilha Audio 3 a fim de adicionar automaticamente a trilha Audio 4. Certifi
que-se de que a extremidade inicial de Footsteps.wav est posicionada na trilha
Audio 4 e adere linha de edio.
412
413
3 Apare o final de Footsteps.wav para deix-lo com a mesma durao de
Excuseme.wav.
4 Na sequncia Master, dique em Play para ouvir os vrios elementos de som
que esto ocorrendo de uma s vez.
5 Salve o projeto.
Adicionando a msica final
Agora voc adicionar msica cena final e aos crditos.
1 Na Linha de tempo da sequncia Master, mova a linha de edio para o pon
to exatamente depois que Hero amassa a anotao (em aproximadamente
00;05;42;00).
2 A partir do bin Audio na janela Project, arraste Credits.wav para a trilha Au
dio 2. Certifique se de que o cabealho de Credits.wav aderiu linha de edio.
3 Salve o projeto.
Parabns! Voc terminou de editar sua prpria verso de Books & Beans.
4 Ative Master Timeline.
5 Digite "\" {barra invertida) para revelar o filme inteiro.
6 D um clique duplo nas margens centrais da barra da rea de trabalho e ajus
te a rea de trabalho para cobrir o filme inteiro.
7 Mova a linha de edio para 00;00;00;00.
8 Pressione Enter para reproduzir o filme. Aprecie o show!
Trabalhando com arquivos de udio 5.1
Com o udio surround 5.1, voc pode configurar o udio do filme para repro-
duzir cora cinco alto-falantes discretos: frontal esquerdo, frontal central, frontal
direito, traseiro esquerdo, traseiro direito e subwoofer. Como ilustrado nos
exerccios seguintes, o Premiere Pro lhe oferece completo controle sobre a mi-
xagem de udio 5.1.
414
O Premiere Pro compatvel com alguns arquivos 5.1, incluindo arquivos
.wav que foram compilados com seis trilhas. Se voc importar um arquivo 5.1,
os alto-falantes surround sero alocados automaticamente. Dessa maneira, voc
pode simplesmente importar um arquivo 5.1, coloc-lo na Linha de tempo, sin-
croniz-lo com a ao do vdeo e reproduzi-lo com seus alto-falantes 5.1.
Nota: Se quiser monitorar o udio surround 5.1, seu sistema deve ter alto-
falantes surround, uma placa de som apropriada e um driver de dispositivo que
obedea especificao ASIO (Audio Stream Input Output).
Criando uma edio do estilo 5.1
Neste exerccio, voc aprender a criar um efeito 5.1 quando no tiver um ar-
quivo 5.1 existente ou a capacidade de criar um arquivo 5.1. Voc comear crian-
do uma sequncia surround.
1 Escolha File > New > Sequence.
2 No campo Sequence Name, digite Surround.
3 No campo Master da seo Audio, escolha 5.1.
4 No campo Mono da seo Audio, digite 5.
5 No campo Stereo da seo Audio, digite 1.
6 Clique em OK para fechar a caixa de dilogo New Sequence.
Montando uma mixagem 5.1
Agora voc se preparar para importar os cinco arquivos de udio que compo-
ro sua mixagem 5.1.
1 Na janela Project, selecione o cone Ending Sequence e escolha Edit > Duplicate.
2 Renomeie Ending Copy para 5.1 Source.
A sequncia Surround torna-se a Sequence ativa.
415
3 Defina 5.1 Source como a sequncia ativa.
4 Localize a instncia de Doorslam.wav que voc inseriu anteriormente nesta
lio.
Esse clipe no pode ser acessado at que voc altere seu status de Show
Track Volume para Show Clip Volume.
5 Na rea de cabealho da trilha Audio 2, escolha Show Keyframes > Show
Clip Volume.
6 Escolha Edt > Clear. Voc ir adicion-lo de volta em breve como um com
ponente de som surround.
7 Em seguida, selecione Loveyou.avi, outro componente do som 5.1.
8 Escolha Clip > Unlink Audio and Video.
9 Com a tecla Shift pressionada, clique nas partes de vdeo de Loveyou.avi
para remover a seleo delas.
10 Escolha Edit > Clear para remover a parte de udio de Loveyou.avi.
11 Com a tecla Shift pressionada, clique em Excuseme.wav e ento em Foot-
steps.wav para selecionar ambos.
12 Escolha Edit > Clear para remov-los.
13 Na janela Project, escolha File > New > Bin. O arquivo bin aparece na jane
la Project. Altere o nome do bin para 5.1 Files.
14 Ative o bin 5.1 Files e escolha File > Import.
15 Mantenha pressionada a tecla Control e clique em Doorslam-mono.wav,
Footsteps-mono.wav, Loveyou-mono.wav e Sigh-mono.wav-mono. Agora cli
que em Open.
Esses arquivos incluem msica, dois clipes de dilogo sobrepostos e dois
efeitos sonoros.
Construindo uma sequncia de som surround
Agora voc far edies que so semelhantes quelas feitas anteriormente nesta
lio quando voc inseriu Sigh.wav e Doorslam.wav.
1 A partir da janela Project, arraste a sequncia Source 5.1 para a trilha
Video 1 da Linha de tempo na sequncia Surround em 0.
416
As primeiras cinco trilhas so mono, e a trilha Audio 6 recebe o
udio estreo do clipe colocado.
2 Ative a sequncia Surround, ento mova a linha de edio para perto do seu
incio. onde Hero desiste de encontrar Dreams e d um grande suspiro ao lem
brar de suas fantasias.
3 Em bin 5.1 Files na janela Project, selecione Sigh-mono.wav e arraste-o para
a trilha Audio 1. Certifique-se de que o comeo de Sigh-mono.wav adere linha
de edio.
4 Mova a linha de edio para o momento em que Hero pra de olhar para
Dreams depois que ele deixa o caf - a cena em que as suas mos esto enfiadas
nos bolsos.
5 No bin Audio na janela Project, selecione Doorslam-mono.wav e arraste-o
para a trilha Audio 2. Certifique-se de que o comeo de Doorslam-mono.wav
aderiu linha de edio.
6 Mova a linha de edio para onde Dreams comea a dizer "I love you" na
imaginao de Hero.
7 No bin Audio na janela Project, selecione Loveyou-mono.wav e arraste-o
para a trilha Audio 3. Certifique-se de que o comeo de Loveyou-mono. wav
aderiu linha de edio.
8 Mova a linha de edio para o ponto em que Dreams est indo encontrar
Hero depois da primeira vez que "I love you" dito.
9 No bin Audio na janela Project, selecione Footsteps-mono.wav e arraste-o
para a trilha Audio 4. Certifique-se de que o incio de Footsteps-mono.wav ade
riu linha de edio.
417
O udio estreo vinculado ao vdeo aparecer na sexta trilha de udio.
10 Mova a linha de edio para o momento em que Dreams estaria dizendo
"Excuse me" enquanto corre atrs de Hero.
11 No bin Audio na janela Project, selecione Excuseme-mono.wav e arraste-o
para a trilha Audio 5. Certifique-se de que o incio de Excuseme-mono. wav
aderiu linha de edio.
12 Apare Excuseme-mono.wav para acabar no ponto Out de Loveyou-mono.wav.
13 Visualize as cinco edies que acabou de fazer.
Certifique-se de que "I love you" esteja sincronizado com o vdeo. Tam-
bm se certifique de que voc pode ouvir os passos e "Excuse me" no fundo, mas
que esses sons no cubram a msica. Voc far ajustes no udio no prximo
exerccio.
14 Salve o projeto.
Alocando trilhas para posies de alto-falante 5.1
utilizando o Audio Mixer
Agora voc ajustar o volume das cinco trilhas que acabou de inserir e colocar
os sons nos campos 5.1. Neste exerccio, voc ir mixar uma parte do filme em
udio surround 5.1 de verdade.
1 Escolha Window > Audio Mixer.
418
2 Clique e segure a rea de expandir/contrair no canto direito inferior da janela
Audio Mixer e arraste-a para a direita de modo que voc possa ver todas as seis
trilhas de udio e o fader mestre.
Na parte superior de cada fader, voc ver uma rea quadrada chamada
"5.1 surround pan/balance tray". As cinco caixas prximas das margens da rea
representam os cinco alto-falantes surround. Por exemplo, a caixa superior cen-
tral representa o alto-falante central e a caixa superior direita representa o alto-
falante frontal direito. Mova o ponto, ou cursor digitalizador, para dentro de
uma rea para ativar o pan ou balano de udio nos alto-falantes surround.
A boto giratrio de porcentagem Center no canto superior direito de uma
rea controla a porcentagem de uma trilha de udio surround que alocada
para o alto-falante central. O boto giratrio de volume LFE no canto inferior
direito de uma rea controla o volume de som do subwoofer da trilha.
A. 5.1 surround pan/balance
tray (rea de pan/balano surround SA),
B. Boto giratrio Center percentage
(Porcentagem central),
C. Boto giratrio LFE volume (Volume LFE).
3 No Audio Mixer, arraste o cursor digitalizador da rea de pan/balano sur-
round 5.1 de Audio 1 para a caixa superior central.
419
Essa configurao de pan coloca a msica no alto-falante central.
4 No Audio Mixer, arraste o cursor digitalizador da rea de pan/balano sur-
round 5.1 de Audio 2 para a caixa inferior esquerda.
Essa configurao de pan coloca a batida da porta no alto-falante traseiro
esquerdo .
5 No Audio Mixer, arraste o cursor digitalizador da rea de pan/balano sur-
round 5.1 de Audio 3 para a caixa esquerda da frente.
Essa configurao de pan coloca "I love you" no alto-falante frontal es-
querdo.
6 No Audio Mixer, arraste o cursor digita izador da rea de pan/balano sur-
round 5.1 de Audio 4 para a caixa inferior direita.
Essa configurao de pan coloca os passos no alto-falante traseiro direito.
7 No Audio Mixer, arraste o cursor digitalizador da rea de pan/balano sur-
round 5.1 de Audio 5 para a caixa superior direita.
Essa configurao de pan coloca "Excuse Me" no alto falante frontal direito.
Agora voc configurou uma mixagem de udio 5.1 de modo que a msica venha
do canal central, a voz de Dreams venha dos alto-falantes frontais e os Voc
pode fazer o ajuste fino de suas mixagens 5.1 movendo os cursores
digitalizadores das reas de pan/balano surround 5.1 ajustando os botes gira
trios Center percentage e LFE volume. Parabns! Agora voc adicionou udio
surround 5.1 a seu filme.
Exportando o filme como um arquivo de udio 5.1
Voc terminou de editar, mas seu programa de vdeo ainda composto por vrios
arquivos de vdeo e udio e um arquivo de projeto do Premiere Pro. Para distri-
buir seu programa como um arquivo nico, voc precisa export-lo para um ar-
quivo de filme. Voc aprender vrios mtodos para criao de sada na Lio 13.
Neste exerccio, voc criar um arquivo de udio 5.1 a partir da seo do filme
com que voc trabalhou durante os exercicios 5.1 anteriores.
420
1 Em Surround Timeline, pressione a tecla Page Down para mover a linha cie
edio para o final de Excuseme-mono.wav.
2 Escolha Marker > Set Sequence Marker Out.
3 Em Surround Timeline, pressione a tecla Page Up para mover a linha de edi
o para o incio de Sigh-mono.wav.
4 Escolha Marker > Set Sequence Marker In.
5 Como um primeiro passo para configurar a barra de rea de trabalho para
os pontos In e Out, d um clique duplo na rea texturizada no centro da barra de
rea de trabalho.
Essa ao traz os colchetes para a rea visvel da Linha de tempo.
6 Arraste o colchete esquerdo at ele aderir ao ponto In no comeo de
Sigh-mono.wav.
7 Arraste o colchete direito at aderir ao ponto Out no final de Excuseme
Mono.wav.
Agora voc est pronto para exportar somente a parte 5.1 do filme.
8 Escolha File > Export Audio. A caixa Export Audio aparece.
9 No campo de nome do arquivo, digite Exercise.wav.
421
10 Na caixa de dilogo Export Audio, clique no boto Settings. Certifique-se
de que Work rea Bar esteja selecionada para Range. Tambm se certifique de
que Add to Project When Finished esteja selecionado.
11 Clique na entrada Audio da coluna List. A pgina Export Audio Settings
aparece.
12 No menu Channels da pgina Audio, escolha Channels 5.1.
13 Clique em OK para fechar a caixa de dilogo Settings.
14 Clique em Save para fechar a caixa de dilogo Export Audio Settings e salve
suas alteraes. Certifique-se de salvar em sua pasta 12Lesson.
O status do Premiere Pro montando o filme exibido como uma barra de
status que fornece uma estimativa do tempo que levar. Quando o filme estiver
completo, ele aparecer na janela Project.
Revisando o arquivo de udio 5.1
Agora voc ver como reproduzir a parte 5.1 do filme.
1 Clique na rea de cabealho da trilha esquerda da trilha Audio 1 na se
qiincia Surround.
2 Clique com o boto direito do mouse na rea de cabealho de trilha de Audio
1 e escolha Add Tracks.
A caixa de dilogo Add Tracks aparece.
3 Na seo Audio Tracks, adicione 1 Audio Track. Em Placement, escolha
Before First Track. Para Track Type, escolha 5.1.
4 Clique em OK.
Uma trilha de udio 5.1 ser adicionada na sequncia Surround. Essa trilha
se tornar a nova trilha Audio 1. Seu atributo 5.1 ser indicado no canto supe-
rior direito da rea de cabealho de trilha.
5 Com o indicador de tempo atual ainda configurado no ponto In de 5.1
Exercise, arraste Exercise.wav a partir da janela Project. Certifique-se de que
Exercise.wav aderiu linha de edio.
6 Clique nos cones Speaker das trilhas Audio de 2 a 6 para desativar os al
to-falantes dessas trilhas. Dessa maneira, voc poder ouvir somente o arquivo
5.1 Exercise.wav
7 No Audio Mixer, observe que Audio 1 agora est uma trilha 5.1.
8 No Audio Mixer, clique em Play In to Out Point Assista e oua o exerccio
5.1.
56 9 Salve o projeto
422
Parabns! Voc terminou a lio de udio.
Explorando por conta prpria
Sinta-se livre para experimentar o projeto que acabou de criar. Consulte o cap-
tulo "Mixing Audio" no Adobe Premiere Pro User Guide para obter informaes
adicionais sobre como controlar o udio do filme. Alm disso, o Premiere Pro
lhe fornece algumas ferramentas poderosas de aprimoramento de udio.
Perguntas para reviso
1 Como exibir o espao de trabalho de Audio?
2 Qual a diferena entre pan e balano de udio?
3 Por que se deve desvincular um videoclipe de um clipe de udio?
4 O que o mostrador da unidade de udio?
5 Quais alto-falantes so utilizados para udio surround 5.1 ?
Respostas
1 Escolha Window > Workspace > Audio.
2 O panning configura a posio de uma trilha de udio monofnica em uma
trilha multicanal. O balano redistribui uma trilha de udio estreo ou 5.1 entre
os canais de outra trilha multicanal
3 Voc desfaz o vnculo entre vdeo e udio quando precisa substituir ou edi
tar udio e vdeo independentemente.
4 O mostrador da unidade de udio exibe as escalas nas rguas de tempo em
unidades baseadas em udio em vez de quadros de vdeo. Esse mostrador lhe
ajuda a editar clipes de udio com preciso de detalhes.
5 Frontal esquerdo, frontal central, frontal direito, traseiro esquerdo, traseiro
direito.
423
13
Sada
Quer voc deseje exportar uma seqiincia para
DVD ou criar um arquivo para visualizar pela
World Wide Web, o Adobe Premiere Pro lhe
fornece muitas opes para gerar seu vdeo
final.
424
Esta lio descreve as tcnicas disponveis para exportar filmes com o Adobe
Premiere Pro. Voc aprender a fazer o seguinte:
Exportar para fita.
Utilizar o comando de File > Export > Movie.
Criar um CD-ROM, utilizando o Adobe Media Encoder.
Exportar para DVD.
Exportar udio somente e exportar um quadro.
Sada
Quando voc termina de editar e montar o projeto de vdeo, o Adobe Premiere
Pro oferece uma variedade de opes de sada flexveis. Essas opes permitem:
Gravar sua produo diretamente para DV ou videoteipe analgico conec
tando seu computador a uma camcorder de vdeo ou a um gravador de fita. Se
sua cmera ou gravador de fita suporta controle de dispositivo, voc pode auto
matizar o processo de gravao, utilizando indicaes de timecode para gravar
seletivamente partes do programa.
Exportar um arquivo de vdeo digital para reproduo a partir de uma uni
dade de disco de computador, cartucho removvel, CD-ROM ou DVD. O Ado
be Premiere Pro exporta arquivos Advanced Windows Media, Real Media, AVI,
QuickTime e MPEG; formatos de arquivo adicionais podem estar disponveis
no Premiere Pro se fornecido com o software da sua placa de captura de vdeo
ou o software de plug-ins de terceiros.
Utilizar as opes de exportao de Adobe Media Encoder para gerar arqui
vos de vdeo adequadamente codificados para distribuio pela Internet ou in
tranet. O Adobe Premiere Pro exporta os formatos QuickTime, Real Media e
Windows Media para download, download progressivo ou streaming.
Gerar sada de um nico quadro como uma imagem esttica em uma ampla
variedade de formatos.
Exportar o udio nos formatos QuickTime, AVI ou WAV.
Criar um arquivo AAF (Advance Authoring Format) de modo que voc pos
sa realizar edio offline com base em um corte preliminar. Isso til quando
sua sada requer um nvel de qualidade que seu sistema no pode fornecer.
Gerar sada para filme de cinema ou videoteipe se voc tem o hardware ade
quado para transferncia de filme ou vdeo ou acesso a um fornecedor que ofe
rea equipamento e servios apropriados.
425
Prosseguindo com os exerccios nesta lio
H muitos formatos para sada. Muitos deles foram reunidos e descritos nesta li-
o. Os exerccios nesta lio podem ser realizados com qualquer projeto. Antes
de iniciar, localize um projeto com que trabalhar e o abra.
0 comando Export to Tape
1 Certifique-se de que sua camcorder ou gravador de fita esteja conectado ao
computador.
2 Clique na Linha de tempo para ativ-la.
3 Escolha File > Export > Export to Tape.
4 Se seu dispositivo de gravao tem Device Control, certifique-se de que o
Activate Recording Device esteja selecionado.
Nota: Se seu dispositivo de gravao no tem Controle de Dispositivo, ento
voc precisar iniciar a gravao manualmente.
5 Clique em Record.
O Premiere Pro renderizar quaisquer sees que precisem disso e as re-
produzir para a fita.
Utilizando File > Export > Movie
H muitas opes ao exportar o filme para um arquivo. Para saber detalhes
completos, veja a seo "Producing Final Video" no Adobe Premiere Pro User
Guide.
Para gerar sada do projeto de vdeo deste livro como uma resoluo DV
AVI cheia:
426
1 Clique na Linha de tempo para ativ-la.
2 Escolha File > Export > Movie.
3 Clique em Settings.
4 Microsoft DV AVI deve estar definido para File Type.
5 Entire Sequence deve estar definida para Range. (Voc tambm pode esco
lher a rea indicada pela barra de rea de trabalho como o intervalo.)
6 Certifique-se de que Export Video e Export Audio estejam selecionados.
7 As configuraes padro para Video, Keyframe and Rendering e Audio de
vem estar boas.
Nota: Voc pode salvar e carregar arquivos de configuraes na parte inferior es-
querda da caixa de dilogo.
8 Clique em OK para retornar caixa de dilogo Export Movie.
9 Na caixa de dilogo Export Movie, d um nome e uma localizao para o
filme.
10 Clique em Save.
Esse arquivo AVI pode ser levado para o Adobe DVD Encore, o After
Effects ou uma ampla variedade de outros programas para manipulao adicio-
nal e exibio.
427
CD-ROM
Criar um arquivo especificamente para reproduo de CD-ROM requer um co
nhecimento ntimo dos requisitos especficos do projeto e do hardware utiliza-
do pelo seu pblico. Voc precisa equilibrar o tamanho e a qualidade da imagem
com a taxa de dados e o tamanho do arquivo. Frequentemente, o processo de
tentativa e erro a nica maneira de localizar o equilbrio timo; entretanto, um
filme de QuickTime reduzido a 320 x 240 frequentemente uma boa escolha
para um arquivo para diversas plataformas, utilizvel em uma ampla variedade
de hardware.
Para criar um CD-ROM:
1 Clique na Linha de tempo para ativ-la.
2 Escolha File > Export > Movie.
3 Clique em Settings.
4 Escolha QuickTime para File Type.
5 Certifique-se de que Entire Sequence esteja selecionada para Range e de que
tanto Export Video como Export Audio estejam selecionados.
6 Em Video settings, para Compressor escolha Motion JPEG A. Configure o
Frame Size como 320h e 240v e configure o Frame Rate como 15fps.
7 Configure Pixel Aspect Ratio como Square Pixels e Quality como 60%.
8 Clique em Limit Data Rate e a configure como 200K/sec.
9 Clique em Recompress e certifique-se de esteja configurado como Maintain
Data Rate.
428
10 Clique em Audio e, para Compressor, escolha IMA 4:1.
11 Clique em OK para retornar caixa de dilogo Export Movie.
12 Na caixa de dilogo Export Movie, d um nome e uma localizao para seu
filme.
429
Criando um CD-ROM utilizando Adobe Media Encoder
Alm de sada manual, o Adobe Premiere Pro inclui o Adobe Media Encoder,
que fornece muitas opes predefinidas de sada para uma ampla variedade de
formatos e taxas de dados. recomendvel que voc escolha uma opo mais
alta de largura de banda para criar um arquivo adequado para CD-ROM.
1 Clique na Linha de tempo para ativ-la.
2 Escolha File > Export > Adobe Media Encoder.
3 Sob Format, escolha QuickTime.
Nota: A configurao predefinida depende de muitos fatores. Voc pode precisar
experimentar obter a melhor configurao.
4 Clique em OK.
5 D um nome e uma localizao para seu arquivo.
6 Clique em Save.
430
Exportar um arquivo de vdeo para visualizar pela Web
Criar arquivos para a Web ainda mais rigoroso que criar arquivos para CD-
ROM em termos de taxa de dados e tamanho do arquivo. O Adobe Premiere Pro
fornece o Adobe Media Encoder para simplificar o amplo array de escolhas e
possibilidades disponveis.
Largura de banda alta versus largura de banda baixa Com a prolifera-
o de DSL e modems a cabo, muitas pessoas agora tm acesso a conexes relati-
vamente rpidas Internet. Contudo, uma boa ideia fornecer tanto uma ver-
so de banda alta como uma de banda baixa do filme.
Windows Media, QuickTime e Real Media H trs formatos importantes
disponveis para reproduo pela Web: Windows Media, QuickTime e Real
Media. Todos os trs requerem que o pblico tenha um player patenteado em
suas mquinas. Portanto, possvel que voc queira fornecer o filme em mais de
um formato, em vez de requerer que membros do pblico faam download de um
player especfico.
Download por streaming versus download progressivo H duas manei-
ras importantes de um servidor Web enviar as informaes de vdeo para os na-
vegadores do pblico: download por streaming ou download progressivo. Com
download por streaming, o arquivo enviado quadro a quadro, como televiso,
sem jamais fazer download de um arquivo grande de filme, Com download pro-
gressivo, o arquivo de filme tem de ser descarregado; entretanto, o player de fil-
me normalmente pode iniciar a reproduo antes de o arquivo inteiro ser des-
carregado, levando em conta o tamanho do arquivo e a velocidade da conexo.
Para servir arquivos streaming, voc geralmente tem de ter software streaming
especfico instalado em seu servidor Web. Nenhum software desse tipo reque-
rido para o download progressivo.
Para utilizar o Media Encoder:
1 Clique na Linha de tempo para ativa Ia.
2 Escolha File > Export > Adobe Media Encoder,
3 Para Format, escolha Windows Media.
431
4 Para Preset, escolha Windows Media Video 8 para modems de dial-up
(56Kbps) como uma opo de largura de banda baixa.
5 Clique em OK.
6 D um nome e uma localizao para seu arquivo.
Nota: Ao exportar para a Web, uma boa ideia incluir alguma indicao das con-
figuraes de exportao no nome de arquivo, como myMovie_56k.wmv.
7 Clique em Save.
8 Repita esses passos, escolhendo uma opo de banda alta e outros formatos
de mdia se quiser.
O comando Export to DVD
Se seu computador equipado com um gravador de DVD, voc pode criar um
DVD diretamente a partir de dentro do Adobe Premiere Pro. Esses discos repro-
duzem automaticamente quando inseridos em players de DVD domsticos.
Pontos marcadores podem ser utilizados para criar captulos no DVD.
432
Para criar um DVD diretamente do Adobe Premiere Pro:
1 Clique na Linha de tempo para ativ-la.
2 Escolha File > Export > Export to DVD.
3 Por padro, o disco recebe a data como seu nome. Para criar um nome dife
rente, escolha Custom no campo Disc Name.
4 Escolha se deseja ou no criar pontos de captulo e fazer loop.
5 Nas Encoding settings, certifique-se de que Entire Sequence esteja selecio-
nada para o Export Range.
6 Para esse projeto, os padres para as outras configuraes devem ser bons.
433
8 Clique em Record.
O Adobe Premiere Pro renderiza quaisquer sees que precisem disso e co-
mea a gravar um DVD.
Cada vez mais computadores so equipados com gravadores de DVD. H
dois tipos principais: o DVD-R e DVD + R. importante comprar a mdia vir-
gem que corresponde ao tipo de gravador que voc tem. Os computadores da
Dell, Hewlett-Packard e Compaq costumam ser vendidos com unidades "+",
enquanto mquinas da Sony e Gateway costumam ser vendidas com unidades
VCD/SVCD
O Adobe Media Encoder tambm pode ser utilizado para criar arquivos adequa
dos criao de discos Video CD (VCD) ou discos SVCD. VCD e SVCD so se
melhantes ao DVD, exceto que so escritos em mdia de CD-R em vez de mdia
DVD-R ou DVD + R. Portanto, um gravador de CD pode ser utilizado. Como
um CD armazena aproximadamente um sexto dos dados de um DVD, progra
mas mais longos podem no caber. Alm disso, a qualidade de DVD mais baixa
e mais prxima do VHS ou S-VHS. Por fim, nem todo player de DVD pode re
produzir discos VCD e SVCD.
1 Clique na Linha de tempo para ativ-la.
2 Escolha File > Export > Adobe Media Encoder.
3 Para Format, escolha MPEG1-VCD ou MPEG2-SVCD.
434
7 Clique na configurao DVD Burner e certifique-se de que seu gravador de
DVD seja reconhecido e de que haja uma mdia de DVD em branco na mquina.
4 O padro predefinido deve ser bom. Clique em OK.
5 D um nome e uma localizao para seu arquivo.
6 Clique em Save.
7 O Premiere Pro grava um arquivo mpeg, que ento pode ser gravado em um
CD-ROM.
Exportar somente udio
Para exportar somente a parte de udio de seu filme como um arquivo Microsoft
Waveform (WAV):
1 Clique na Linha de tempo para ativ-la.
2 Escolha File > Export > Audio,
3 As configuraes padro devem ser boas.
4 D um nome e uma localizao para seu arquivo.
5 Clique em Save.
Nota: Voc tambm pode exportar udio somente escolhendo File > Export >
Movie e removendo a seleo de Export Video na caixa de dilogo Export Movie
Settings.
Exportando um quadro
1 Localize o quadro que voc deseja exportar arrastando a linha de edio
para a localizao desejada na Linha de tempo.
2 Escolha File > Export > Frame.
3 Clique no boto Settings. O tipo de arquivo padro Windows Bitmap
(.bmp). Voc tambm pode escolher Compuserve GIF, Targa ou TIFF. Clique
em OK.
4 Voc pode escolher uma resoluo mais baixa paia o arquivo de sada se
quiser.
5 Especifique o nome e a localizao do arquivo.
6 Clique em Save.
Exportando para o formato AAF
Com o Premiere Pro, voc pode exportar um projeto como um arquivo Advanced
Authoring Format (AAF). AAF um padro da indstria para troca de dados so-
fisticada. Um arquivo AAF permite preservar o mximo possvel da integridade
I do projeto quando transferindo para outro sistema.
435
Para exportar um projeto para AAF:
1 Clique na janela Project para ativ-la.
2 Escolha Project > Export Project as AAF.
3 Especifique o nome e a localizao do arquivo.
4 Clique em Save.
14
Trabalhando com o
Adobe Encore DVD
A criao de DVDs um dos aspectos mais
importantes da sada de produo tnultimdia.
Coordenar os projetos dos filmes com os
sistemas de autoria de DVD, como o Adobe
Encore DVD, oferece a oportunidade do seu
trabalho ser visto em vrios ambientes
diferentes. Aprender a masterizar arquivos
com a mxima capacidade de visualizao e,
ainda assim, com o mnimo de requisitos de
dados uma habilidade desejvel.
436
Nesta lio, voc aprender a criar DVDs utilizando o Adobe Encore DVD.
Especificamente, voc aprender a fazer o seguinte:
Adicionar marcadores de seqiincia ao Premiere Pro.
Exportar uma sequncia do Premiere Pro como um arquivo MPEG2 legal de
DVD.
Exportar uma sequncia do Premiere Pro de um arquivo AVI para DVD legal.
Criar botes em miniatura a partir de marcadores de ponto de captulo.
Incorporar as informaes de projeto a um arquivo AVI.
' Utilizar o comando Edit Original no Encore DVD.
Visualizando o projeto do Encore DVD concludo
Esta lio requer o uso do Adobe Premiere Pro e do Adobe Encore DVD. Voc
ser instrudo a mover de um lado a outro entre os programas por vrias etapas
no fluxo dos exerccios.
Para ver o que voc criar, examine o projeto concludo.
1 Inicie o Encore DVD.
2 Escolha File > Open Project.
3 Na caixa de dilogo Open, selecione PrPro_CIB\14Lesson\l4LessonDVD.ncor
e ento clique em Open.
4 Escolha File > Preview.
A janela de visualizao Project abre e aparece um menu. O menu tem dois
botes.
437
5 Clique no boto Chapters. Clique nos diferentes botes de miniatura no
menu. Retorne ao menu principal.
6 Clique no boto Excerpt.
7 Feche a janela de visualizao Project e a janela Project de 14Lesson final.
Criando marcadores no Premiere Pro
1 Inicie o Premiere Pro.
2 Na tela de abertura, clique em Open Project.
3 Selecione Trailer.prproj e clique em Open.
O projeto do Premiere Pro abre. Esse projeto simples tem um arquivo AVI
na Linha de tempo.
4 Na janela Monitor, visualize o arquivo pressionando o boto Play. Agora,
voc adicionar marcadores de sequncia no Premiere e exportar a seqiincia
como um arquivo MPEG2. Os marcadores de sequncia se tornaro marcadores
de Chapter Point quando o arquivo for importado para o Encore DVD.
438
Adobe
1
Premiere* Pro
5 Configure o tempo atual como 321 (00;00;03;21).
6 Escolha Marker > Set Sequence Marker > Unnumbered.
Isso posiciona um marcador na Linha de tempo no ponto no tempo em que
o indicador do tempo atual est.
Antes e depois de adicionar um marcador de sequncia
7 Configure o tempo atual como 1220 (00;00;12;20).
8 Escolha Marker > Set Sequence Marker > Unnumbered.
9 Posicione os marcadores de sequncia a 1719 (00;00;17;19) e 2115
(00;00;21;15).
10 Salve.
Exportando um MPEG2 do Premiere Pro
1 Escolha File > Export > Adobe Media Encoder.
439
Importando um arquivo MPEG2 com marcadores
O Premiere Pro pode exportar arquivos MPEG2 que o Encore DVD pode im
portar.
1 Abra o Encore DVD e escolha File > New Project.
2 Clique em OK para aceitar NTSC para as configuraes de projeto.
3 Escolha File > Import as Asset.
Quando voc exportou a Linha de tempo do Premiere Pro, ela criou dois
arquivos: um MPEG2 que contm o vdeo e um WAV que contm o udio.
4 Selecione 14Lesson markers.m2v e 14Lesson markers.wav e clique em
Open.
5 Selecione 14Lesson markers.m2v na janela Project.
6 Escolha Timeline > New Timeline.
440
Uma nova Linha de tempo abre com os marcadores da 14Lesson posicio-
nados na trilha Video. Quando a Linha de tempo criada, a janela Monitor
abre.
Na Linha de tempo, observe que os marcadores que voc criou no Premie-
re Pro foram importados. Esses marcadores tm nmeros, mesmo que os marca-
dores no Premiere Pro no tenham sido numerados.
7 Voc talvez precise clicar no cone de zoom out esquerda da parte inferior
da Linha de tempo de modo que possa ver todas as trilhas Video e Audio e todos
os marcadores.
H cinco marcadores, mesmo que voc tenha criado quatro marcadores no
Premiere Pro. Isso ocorre porque cada Linha de tempo no Encore DVD tem um
marcador no primeiro quadro.
8 Clique em 14Lesson markers.wav na janela Project e arraste-o para a trilha
do Audio 1 na janela Timeline.
441
Uma nova Linha de tempo abre com os marcadores da 14Lesson posicio-
nados na trilha Video. Quando a Linha de tempo criada, a janela Monitor
abre.
Na Linha de tempo, observe que os marcadores que voc criou no Premie-
re Pro foram importados. Esses marcadores tm nmeros, mesmo que os marca-
dores no Premiere Pro no tenham sido numerados.
7 Voc talvez precise clicar no cone de zoom out esquerda da parte inferior
da Linha de tempo de modo que possa ver todas as trilhas Video e Audio e todos
os marcadores.
H cinco marcadores, mesmo que voc tenha criado quatro marcadores no
Premiere Pro. Isso ocorre porque cada Linha de tempo no Encore DVD tem um
marcador no primeiro quadro.
8 Clique em 14Lesson markers.wav na janela Project e arraste-o para a trilha
do Audio 1 na janela Timeline.
442
10 Salve no diretrio 14Lesson como 14LessonDVD_CIB.
Nota: Para posicionar recursos gerados no QuickTime e Macintosh no Encore
DVD, utilizando o Premiere Pro, consulte o Adobe Encore DVD User Guide.
Vinculando os marcadores
de captulo com botes em miniatura
1 Escolha File > Import as Menu. Selecione Chapters_menu.psd e clique
em Open.
O arquivo abre na janela Menu. As quatro xcaras de caf so botes. H
tambm um boto Back. Cada boto ser vinculado a um dos pontos de captu-
lo. Quando voc reproduzir o DVD e o boto estiver ativado, o vdeo reprodu-
zir a partir do ponto do captulo vinculado ao boto.
9 Clique no boto Play na janela Monitor para visualizar o recurso.
443
2 Certifique-se de que tanto a Linha de tempo dos marcadores de 14Lesson
como a janela Menu estejam visveis.
3 Clique no marcador de nmero 2 e arraste-o para a forma elptica na xcara
de caf no canto superior esquerdo.
A imagem de uma miniatura aparece na xcara. O Encore DVD cria auto-
maticamente um link entre o boto e o marcador de ponto de captulo na Linha
de tempo.
4 Arraste o marcador de nmero trs para a xcara no canto superior direito.
5 Repita isso com os dois ltimos marcadores, arrastando o marcador de n
mero quatro para a xcara no canto inferior esquerdo, e o marcador de nmero
cinco para a xcara no canto inferior direito.
444
Quando voc clicar em um boto, o vdeo reproduzir a partir do ponto na
Linha de tempo associada com o marcador. Ele reproduzir at o final dela.
Voc deseja que o menu Chapters reaparea quando a Linha de tempo terminar
de reproduzir, assim voc ir configurar uma End Action para ela.
6 Certifique-se de que os marcadores de 14Lesson estejam ativos na Linha de
tempo. Se necessrio, clique nos marcadores 14Lesson (no em 14Lesson mar
kers. m2v) na janela Project.
7 Se a janela Properties ainda no estiver aberta, escolha Window > Properties.
A janela Properties exibe as informaes e configuraes dos marcadores
de 14Lesson na Linha de tempo.
8 Clique no tringulo de menu na borda direita do campo End Action e esco
lha Chapters_menu > 1.
445
Quando a Linha de tempo terminar, o menu ser exibido.
9 Salve o projeto,
Visualizando o projeto
1 D um clique com o boto direito do mouse no menu Chapters na janela
Project e escolha Preview from Here.
A janela de visualizao Project se abre e exibe o menu Chapters. Uma das
xcaras destacada.
446
2 Mova o cursor sobre as outras xcaras. Clique em uma das xcaras.
medida que voc move o cursor sobre uma xcara, ela destacada. Quan-
do voc clica em uma xcara, o vdeo reproduz a partir do ponto do captulo as-
sociado com o boto. Quando o vdeo termina, o menu reaparece.
3 Feche a janela de visualizao Project.
Exportando uma AVI do Premiere Pro
1 Inicie o Premiere Pro.
2 Na janela Welcome, clique em Open Project.
3 Selecione 14Lesson > Scene0l.prproj e clique em Open.
4 Clique no boto Play na janela Monitor.
Esse projeto tem vrios clipes na Linha de tempo. Ele est pronto para ser
exportado.
5 Certifique-se de que a Linha de tempo esteja ativa e escolha File > Export >
Movie.
6 Na caixa de dilogo Export Movie, nomeie o arquivo como Scene0l.
7 Clique no boto Settings.
8 Na caixa de dilogo Export Movie Settings, escolha Microsoft DV AVI for
File Type e Work rea Bar para Range.
9 Certifique-se de que Export Video e Export Audio estejam marcados.
10 Escolha Project for embedding options.
447
Quando a AVI for rendenzada, as informaes sobre o projeto do Premie-
re Pro sero includas no arquivo. No Encore DVD (ou After Effects) o coman-
do Edit Original pode carregar o projeto do Premiere Pro que criou a AVI.
11 Clique em OK para fechar a caixa de dilogo Export Movie Settings.
12 Clique em Save.
Se uma caixa de alerta solicitar que voc primeiro salve o projeto do Premi-
ere Pro, clique em Yes.
13 Quando o arquivo for renderizado, feche o projeto.
Utilizando o comando Edit Original no Encore DVD
1 Se necessrio, abra o projeto do Encore DVD.
2 Escolha File > Import as Asset e escolha Scene01.avi.
3 Selecione Scene0l .avi na janela Project e clique no cone Create a new Time
line na parte inferior da janela Project.
448
Uma Linha de tempo criada com o arquivo AVI j posicionado.
4 Visualize na janela Monitor.
Voc precisa aparar alguns segundos do arquivo. O Encore DVD permite
aparar o ponto In ou o Out do recurso na Linha de tempo. Se precisar remover
uma parte do meio do clipe, voc precisar utilizar o Premiere Pro.
5 Na janela Project, selecione Scene01.avi. (No selecione SceneOl, que a
Linha de tempo.)
6 Escolha Edit > Edit Original.
Como voc incorporou as informaes do projeto quando renderizou a
AVI no Premiere Pro, o projeto que criou a AVI abre no Premiere Pro. Se o Pre
miere Pro no estiver atualtnente em execuo, ele ser carregado automatica-
mente.
Utilizando a ferramenta Ripple Edit
1 No Premiere Pro, certifique-se de que a Linha de tempo esteja ativa.
2 Na Linha de tempo, mova o Current Time Marker (marcador de tempo
atual) para 00;00;20;19 (exatamente antes da cena da pedra tumular).
449
3 Na paleta Tools, selecione a ferramenta Ripple Edit e posicione o cursor
esquerda da borda direita de Clip05 na Linha de tempo. Quando o cursor mudar
para um colchete vermelho cora uma seta dupla clique e arraste para a
esquerda. Arraste o ponto Out do clipe para o marcador de tempo atual.
Uma ripple edit apara um clipe e desloca clipes subsequentes na trilha de
acordo com a quantidade que voc apara.
4 Na paleta Tools, selecione a ferramenta de seleo.
5 Coloque o cursor sobre a borda direita da trilha de udio e apare o clipe at
que ele se iguale trilha Video.
Esse o local em que voc deseja que esse clipe termine. Voc editar as pe-
dras.
6 Salve o projeto.
450
Atualizando o arquivo AVI no Encore DVD
1 Certifique-se de que a Linha de tempo esteja ativa e escolha File > Export >
Movie.
2 Na caixa de dilogo Export Movie, o nome do arquivo deve ser Scene01.avi.
Se necessrio, insira o nome de arquivo. Ele deve ter o mesmo nome e estar na
mesma pasta que o arquivo AVI que voc importou para o Encore DVD.
3 Utilize as configuraes prvias.
4 Clique em Save.
5 Uma caixa de alerta pergunta se voc quer substituir o arquivo com o mes
mo nome. Clique em Yes.
6 Quando o arquivo for renderizado, feche o projeto.
7 Ative Encore DVD.
O arquivo AVI deve ser atualizado automaticamente.
8 Reproduza a Linha de tempo na janela Monitor.
O arquivo AVI foi atualizado no Encore DVD e a edio foi realizada nas
exibies do Premiere Pro corretamente.
Criando links e comportamentos
1 Escolha File > Import as menu e selecione Main menu.psd. Clique em
Open.
Um novo menu aparece na janela Menu com dois botes.
2 Com a ferramenta de seleo, selecione o boto Excerpt.
3 Abra a paleta Properties.
4 No campo Link, escolha SceneOl > Chapter 1.
451
Quando o boto Excerpt for ativado, a Linha de tempo na Scene0l repro-
duzir.
5 Com a ferramenta de seleo, selecione o boto Chapters.
6 Na paleta Properties, no campo Link, escolha Chapters menu > 1.
Quando o boto Chapters for ativado, o menu Chapters ser exibido.
7 Certifique-se de que a Linha de tempo na SceneOl esteja ativa. Se necess
rio, clique em SceneOl na janela Project,
8 No campo End Action da paleta Properties, escolha Main menu > Default.
Quando a Linha de tempo na Scene0l terminar de reproduzir, o menu
Main exibir o boto Chapters destacado.
9 No campo Menu Remote, escolha Main menu > Default.
Nota: Se pressionar o boto Menu durante a SceneOl na Linha de tempo, o menu
Main ser exibido.
10 Clique na guia de menu Chapters na janela Menu para tornar esse menu
ativo.
11 Com a ferramenta de seleo, selecione o boto Back na janela Menu.
452
12 Na paleta Properties, escolha Main_menu > Default.
13 Salve.
Visualizando o projeto
1 Na paleta Project, d um clique com o boto direito do mouse no menu
Main e escolha Set as First Play.
bido.
Quando o DVD reproduzir, o menu Main ser o primeiro item a ser exi-
2 Escolha File > Preview.
A janela de visualizao Project abre e o menu Main exibido.
3 Clique nos botes ou utilize os cones de controle remoto na parte inferior
da janela de visualizao Project para navegar pelo projeto.
4 Depois de ter marcado todos os links e comportamentos, feche a janela de
visualizao Project,
5 Salve o projeto.
453
Gravando o disco
Voc chegou ao ponto em que o projeto est pronto para ser visto por todo mundo. O
Encore DVD fornece um conjunto completo de operaes que voc pode utilizar para
produzir um DVD-ROM no seu prprio sistema se tiver uma unidade de leitura e
gravao de DVD (DVD RW).
No Encore DVD, escolha File > Build DVD > Make DVD Disc e siga as instrues
que dizem respeito ao seu sistema e a suas opes de sada.
Mdia Tenha em mente que alguns sistemas utilizam DVD-RW um ben-chmark de
tecnologia, no um hfen), ao passo que outros utilizam DVD+ RW (" + " = um
benchmark de tecnologia, no um sinal de adio). O Encore DVD detectar as
propriedades do seu gravador de DVD e o orientar quanto ao tipo de mdia que ele
requer.
Um DVD armazena mais de 4,5 gigabytes de informaes na forma de voz e
imagem digital. Utilizar alguns dos esquemas de compactao mais recentes, como o
MPEG2, pode permitir at duas horas de vdeo de alta qualidade e em estreo ou
mesmo som surround 5.1 em um disco.
Para obter informaes adicionais, consulte o manual do operador do equipamento
de gravao de DVD que voc tem ou o Adobe Encore DVD Users Guide e a rea FAQ do
Web site da Adobe, www.adobe.com.
454
Você também pode gostar
- Coleção Dicas, Truques & Macetes - Adobe InDesign - Volume 1No EverandColeção Dicas, Truques & Macetes - Adobe InDesign - Volume 1Ainda não há avaliações
- Tutorial Do Adobe Premiere PRODocumento98 páginasTutorial Do Adobe Premiere PROanon-856066100% (174)
- Coleção Indústria Gráfica | Preflight Check - Controle de qualidade de PDFsNo EverandColeção Indústria Gráfica | Preflight Check - Controle de qualidade de PDFsAinda não há avaliações
- Apostila After EffectsDocumento59 páginasApostila After Effectsbetoreiter97% (29)
- After EffectsDocumento276 páginasAfter EffectsMax Lima100% (1)
- Dicas Profissionais PhotoshopDocumento56 páginasDicas Profissionais PhotoshopGRUPOLCK100% (3)
- Revistas Digitais para iPad e outros tablets - Arte-finalização, Geração e DistribuiçãoNo EverandRevistas Digitais para iPad e outros tablets - Arte-finalização, Geração e DistribuiçãoAinda não há avaliações
- 1536523425manual de Embalagem TradPouch Vol1Documento12 páginas1536523425manual de Embalagem TradPouch Vol1Auristene Dos Anjos Costa100% (1)
- Impressão 4D: Espere um segundo, você disse impressão 4D?No EverandImpressão 4D: Espere um segundo, você disse impressão 4D?Ainda não há avaliações
- 05 Briefing para Design Gráfico - CompletoDocumento10 páginas05 Briefing para Design Gráfico - Completoricardo_oliveira_890% (1)
- Coleção Adobe InDesign CS6 - Fluxos Colaborativos com InDesign e InCopyNo EverandColeção Adobe InDesign CS6 - Fluxos Colaborativos com InDesign e InCopyAinda não há avaliações
- Tutorial Do Adobe Premiere ProDocumento202 páginasTutorial Do Adobe Premiere ProkungolavoAinda não há avaliações
- Revista Webdesign - Ano I - Número 10 - CORES, Da Teoria À Aplicação Na WebDocumento68 páginasRevista Webdesign - Ano I - Número 10 - CORES, Da Teoria À Aplicação Na WebEverton Baima100% (2)
- Coleção Adobe InDesign CS6 - Automação de Tarefas & ProdutividadeNo EverandColeção Adobe InDesign CS6 - Automação de Tarefas & ProdutividadeAinda não há avaliações
- Padronagem Com InkscapeDocumento17 páginasPadronagem Com Inkscaperickartur100% (1)
- Design Grafico - 05 - Imagens Vetoriais - RevFinalDocumento58 páginasDesign Grafico - 05 - Imagens Vetoriais - RevFinalDhí GonçalvesAinda não há avaliações
- Tipografia 090520094323 Phpapp01Documento53 páginasTipografia 090520094323 Phpapp01Igor Santos100% (1)
- Prod Grafica InicialDocumento77 páginasProd Grafica InicialFabio Müller100% (1)
- Conceitos Básicos Produção GráficaDocumento71 páginasConceitos Básicos Produção GráficaJéssica FernandesAinda não há avaliações
- After EffectsDocumento112 páginasAfter EffectsErick Menezes de Souza100% (2)
- Apostila Adobe Premiere Pro - Português - 2Documento68 páginasApostila Adobe Premiere Pro - Português - 2coollao100% (13)
- Criando Seu SpriteDocumento12 páginasCriando Seu Spriteapi-3734103100% (1)
- Preppes - 2018 - Design Gráfico IIDocumento130 páginasPreppes - 2018 - Design Gráfico IIAntonella Plata LopezAinda não há avaliações
- Illustrator para Criacao de Simbolos CompletoDocumento50 páginasIllustrator para Criacao de Simbolos CompletoJoão LimaAinda não há avaliações
- Princípios Composição VisualDocumento56 páginasPrincípios Composição VisualRosemeire MarinelliAinda não há avaliações
- Criando EmbalagemDocumento55 páginasCriando EmbalagemLu Melli100% (1)
- Como Começar em UX DesignDocumento34 páginasComo Começar em UX DesignkakeikosssAinda não há avaliações
- Plano Design EditorialDocumento3 páginasPlano Design EditorialShiva100% (1)
- Edição Inicial de ImagemDocumento22 páginasEdição Inicial de Imagemari28011976Ainda não há avaliações
- Manual Avançado Do Utilizador: Este Manual É para O Powershot V10 Com A Versão de Firmware 1.1.0 Ou Posterior InstaladaDocumento310 páginasManual Avançado Do Utilizador: Este Manual É para O Powershot V10 Com A Versão de Firmware 1.1.0 Ou Posterior InstaladaZyx XyzAinda não há avaliações
- Flash Animado Com Os Irmãos Piologo - SumarioDocumento4 páginasFlash Animado Com Os Irmãos Piologo - SumarioRoberto Giglio (Screenwriter & Director)Ainda não há avaliações
- Canon R8Documento963 páginasCanon R8Roberto Sant AnnaAinda não há avaliações
- Manual Avançado Do UtilizadorDocumento939 páginasManual Avançado Do UtilizadorRicardo HesseAinda não há avaliações
- Canon R50Documento831 páginasCanon R50Nuno SilvaAinda não há avaliações
- Using Flash 5 BRDocumento394 páginasUsing Flash 5 BRLuciano GiovaniAinda não há avaliações
- O Veu 1Documento392 páginasO Veu 1Zero AdptAinda não há avaliações
- Manual Om5 PTGDocumento478 páginasManual Om5 PTGfivestarlife2023Ainda não há avaliações
- LiDE120 OnlineManual Win PT V01Documento273 páginasLiDE120 OnlineManual Win PT V01bruno.net.brAinda não há avaliações
- LG-D337 Brazil UG BRA 2608 (2nd) PDFDocumento123 páginasLG-D337 Brazil UG BRA 2608 (2nd) PDFFabricioMigueldaSilvaAinda não há avaliações
- Manual Treinamento PromobDocumento578 páginasManual Treinamento PromobPaulo Munhoz86% (7)
- Manual SolidworksDocumento221 páginasManual SolidworksedsonAinda não há avaliações
- Manual Do Usuário: PortuguêsDocumento111 páginasManual Do Usuário: PortuguêsWillyans PaivaAinda não há avaliações
- Apostila Tre PR Informatica Sergio SpoladorDocumento328 páginasApostila Tre PR Informatica Sergio SpoladorfabricioferroviaAinda não há avaliações
- ProdTV FINAL Producao de TV 20jun10Documento488 páginasProdTV FINAL Producao de TV 20jun10Marcos BrisolaAinda não há avaliações
- LG-H502TV Ug LP 1.0 Qa2 150320 B PDFDocumento120 páginasLG-H502TV Ug LP 1.0 Qa2 150320 B PDFEdison MarquesAinda não há avaliações
- Programação Orientada para ObjectosDocumento670 páginasProgramação Orientada para ObjectosManuel Menezes de SequeiraAinda não há avaliações
- Apostila Rhino Level 1 v5-PtBr-April2013 PDFDocumento260 páginasApostila Rhino Level 1 v5-PtBr-April2013 PDFGuilherme OliveiraAinda não há avaliações
- Fireworks Cs5Documento314 páginasFireworks Cs5Silvestre LinharesAinda não há avaliações
- Manual LG L40 D180Documento110 páginasManual LG L40 D180Julio SouzaAinda não há avaliações
- Apostila Power Point1601483854Documento55 páginasApostila Power Point1601483854Altiere LopesAinda não há avaliações
- SAP2000 - Apostila PDFDocumento220 páginasSAP2000 - Apostila PDFBrenno Corrêa100% (1)
- Manual Geo5 2018 PTDocumento1.527 páginasManual Geo5 2018 PTPedro de França100% (1)
- G7000ser OnlineManual Win PT V01Documento613 páginasG7000ser OnlineManual Win PT V01camara.office.pnzAinda não há avaliações
- 07 PV01 FTViewSE PT Rev5 PDFDocumento257 páginas07 PV01 FTViewSE PT Rev5 PDFAllan PatricAinda não há avaliações
- Moho 13 Users Manual-TraduzidoDocumento410 páginasMoho 13 Users Manual-TraduzidoMarcos Andre Gargamel100% (1)
- Funções Do Assistente de Câmera RUDA FAAPDocumento3 páginasFunções Do Assistente de Câmera RUDA FAAPOliver MayaAinda não há avaliações
- Star One Banda CDocumento17 páginasStar One Banda CJames JoyceAinda não há avaliações
- Manual de Instalao - Proinfo 83Documento93 páginasManual de Instalao - Proinfo 83marcos_4174Ainda não há avaliações
- Guia Rapida para 32" D5000 Serie 5 SMART TV LED TV UE32D5000PWDocumento73 páginasGuia Rapida para 32" D5000 Serie 5 SMART TV LED TV UE32D5000PWjmtexla68Ainda não há avaliações
- Artigo GLPIDocumento10 páginasArtigo GLPIacos53-1Ainda não há avaliações
- Manual Capicom XPDocumento9 páginasManual Capicom XPLailaAmaralAinda não há avaliações
- Alcatel O&MDocumento476 páginasAlcatel O&MRickson S BarrosAinda não há avaliações
- Resolução de Problemas - TroubleshootingDocumento9 páginasResolução de Problemas - TroubleshootingJorge GamboaAinda não há avaliações
- Redes Telecom II Cor Capa Ficha Isbn 20140822 1Documento148 páginasRedes Telecom II Cor Capa Ficha Isbn 20140822 1cnre_piAinda não há avaliações
- 2010 Brasil Firmware For SX1 e X4Documento4 páginas2010 Brasil Firmware For SX1 e X4RicardoAinda não há avaliações
- Delphi 5 Basic oDocumento124 páginasDelphi 5 Basic oMiguel SanAinda não há avaliações
- Manual Do Usuario PDFDocumento74 páginasManual Do Usuario PDFEdson SantosAinda não há avaliações
- Apostila C++Documento99 páginasApostila C++Tiago AlvesAinda não há avaliações
- C para o Compilador CCSDocumento41 páginasC para o Compilador CCSEdergf Gomes Ferreira100% (1)
- Caracteristicas Da Interface Multisim para o Estudo de Sistemas DigitaisDocumento3 páginasCaracteristicas Da Interface Multisim para o Estudo de Sistemas DigitaisVictor Vinicius Barros CostaAinda não há avaliações
- E3manual PTBDocumento436 páginasE3manual PTBpedro netoAinda não há avaliações
- Lista de Atalhos de Teclado Do Mac OS X - DoDocumento6 páginasLista de Atalhos de Teclado Do Mac OS X - DoelnielAinda não há avaliações
- ExercÃ-cios ResExercÃ-cios ResolvidoolvidosDocumento77 páginasExercÃ-cios ResExercÃ-cios ResolvidoolvidosGian Do Atacado Silveira0% (1)
- Instalando e Configurando o FreeNas 8Documento7 páginasInstalando e Configurando o FreeNas 8Francisco SantosAinda não há avaliações
- Tutorial Winavi (Converter para DVD Com Legenda Embutida)Documento4 páginasTutorial Winavi (Converter para DVD Com Legenda Embutida)reginacesAinda não há avaliações
- Implementação Do Firewall Cisco Asa 5500 PDFDocumento65 páginasImplementação Do Firewall Cisco Asa 5500 PDFEscrito nao LeAinda não há avaliações
- CLP S7-200Documento14 páginasCLP S7-200NoNick74Ainda não há avaliações
- Apostila CFTV Analogico 01Documento12 páginasApostila CFTV Analogico 01Eder PereiraAinda não há avaliações
- Tecnologias Wireless para Automação Industrial - Rev. FinalDocumento11 páginasTecnologias Wireless para Automação Industrial - Rev. FinalGiordano DornellesAinda não há avaliações
- O Microcontrolador e Suas CaracterísticasDocumento10 páginasO Microcontrolador e Suas CaracterísticasMelquezedec Alves FlorAinda não há avaliações
- Manua DVR SecoDocumento20 páginasManua DVR SecoJosimar Gomes de Melo0% (1)
- Livro PFsenseDocumento205 páginasLivro PFsenseamanda_souza_127Ainda não há avaliações
- CaptivePortal AkerDocumento24 páginasCaptivePortal AkerJackson VilelaAinda não há avaliações
- Relatorio de Como Fazer Um Servidor FTPDocumento26 páginasRelatorio de Como Fazer Um Servidor FTPFranciscoSilvaAinda não há avaliações
- ApostilaPIC16 XM116 RevDDocumento123 páginasApostilaPIC16 XM116 RevDFernanda GonçalvesAinda não há avaliações