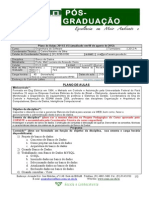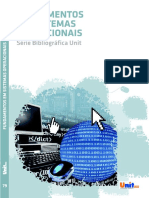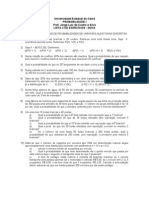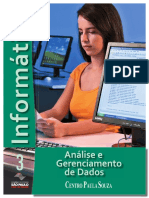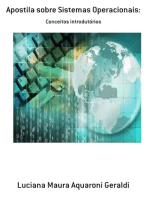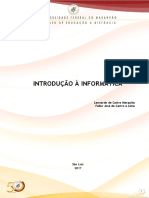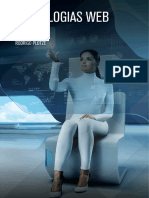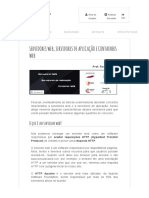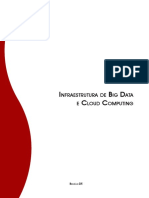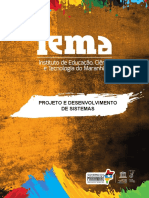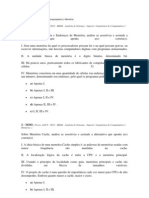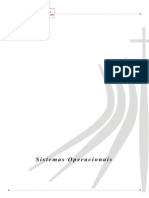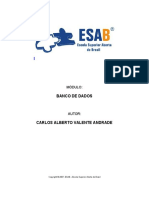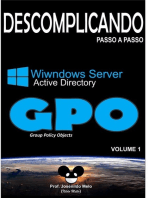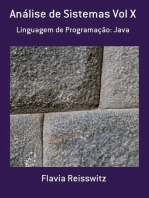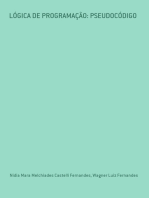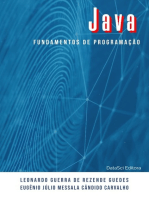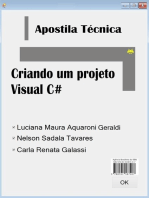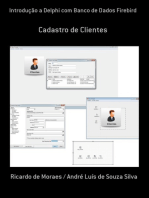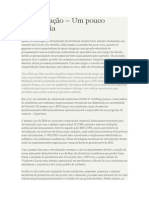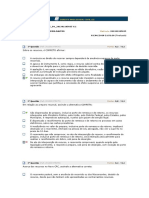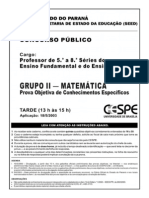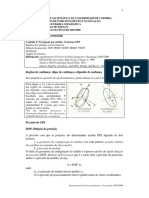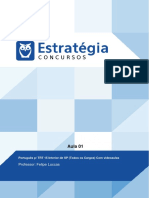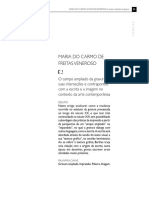Escolar Documentos
Profissional Documentos
Cultura Documentos
Livro1 Parte1 Alta
Livro1 Parte1 Alta
Enviado por
Rafael SantosDireitos autorais
Formatos disponíveis
Compartilhar este documento
Compartilhar ou incorporar documento
Você considera este documento útil?
Este conteúdo é inapropriado?
Denunciar este documentoDireitos autorais:
Formatos disponíveis
Livro1 Parte1 Alta
Livro1 Parte1 Alta
Enviado por
Rafael SantosDireitos autorais:
Formatos disponíveis
1
Parte I
H
a
b
i
l
i
t
a
o
t
c
n
i
c
a
e
m
Volume 1
Informtica
Sistemas operacionais
e softwares aplicativos
Luciene Cavalcanti Rodrigues
Joo Paulo Lemos Escola
So Paulo
2010
Parte I
Informtica
Dados Internacionais de Catalogao na Publicao (CIP)
(Bibliotecria Silvia Marques CRB 8/7377)
R696
Rodrigues, Luciene Cavalcanti
Informtica, sistemas operacionais e softwares aplicativos /
Luciene Cavalcanti Rodrigues, Joo Paulo Lemos Escola ; revisor
Luis Claudinei de Moraes ; coordenador Luis Eduardo Fernandes
Gonzalez. -- So Paulo : Fundao Padre Anchieta, 2010
(Manual de Informtica Centro Paula Souza, v. 1)
ISBN 978-85-61143-46-6
1. Sistemas operacionais (Computadores) 2. Softwares de aplicao
I. Escola, Joo Paulo Lemos II. Moraes, Luis Claudinei de, revisor III.
Gonzalez, Luis Eduardo Fernandes, coord. IV. Ttulo.
CDD 005.43
Vice-Diretor Superintendente
Csar Silva
Chefe de Gabinete da Superintendncia
Elenice Belmonte R. de Castro
Coordenadora da Ps-Graduao,
Extenso e Pesquisa
Helena Gemignani Peterossi
Coordenador do Ensino Superior de
Graduao
Angelo Luiz Cortelazzo
Coordenador de Ensino Mdio e
Tcnico
Almrio Melquades de Arajo
Coordenador de Formao Inicial e
Educao Continuada
Celso Antonio Gaiote
Coordenador de Infraestrutura
Rubens Goldman
Coordenador de Gesto Administrativa
e Financeira
Armando Natal Maurcio
Coordenador de Recursos Humanos
Elio Loureno Bolzani
Assessora de Avaliao Institucional
Roberta Froncillo
Assessora de Comunicao
Gleise Santa Clara
Procurador Jurdico Chefe
Benedito Librio Bergamo
GoVERnADoR
Jos Serra
VICE-GoVERnADoR
Alberto Goldman
SECRETRIo DE DESEnVolVIMEnTo
Geraldo Alckmin
Presidente do Conselho Deliberativo
Yolanda Silvestre
Diretora Superintendente
Laura Lagan
ncleo Cultura Educao
Coordenador: Fernando Jos de Almeida
Gerente: Monica Gardelli Franco
Equipe de autoria Centro Paula Souza
Coordenao geral: Ivone Marchi Lainetti Ramos
Coordenao da srie Informtica: Luis Eduardo
Fernandes Gonzalez
Autores: Carlos Eduardo Ribeiro, Evaldo Fernandes
Ru Jnior, Gustavo Dibbern Piva, Joo Paulo Lemos
Escola, Luciene Cavalcanti Rodrigues, Ralfe Della
Croce Filho, Wilson Jos de Oliveira
Reviso tcnica: Anderson Wilker Sanfins, Luis
Claudinei de Moraes, Humberto Celeste Innarelli,
Srgio Furgeri
Equipe de Edio
Coordenao geral
Alfredo Nastari
Coordenao editorial
Mirian Ibaez
Consultor tcnico
Victor Emmanuel J. S. Vicente
Presidente
Paulo Markun
Vice-Presidente
Fernando Jos de Almeida
Edio de texto: Marlene Jaggi
Editores assistentes: Celia Demarchi
e Wagner Donizeti Roque
Secretrio editorial: Antonio Mello
Revisores: Antonio Carlos Marques, Fabiana Lopes
Bernardino, Jos Batista de Carvalho, Lieka Felso
e Miguel Facchini
Direo de arte: Deise Bitinas
Edio de arte: Ana Onofri
Editoras assistentes: Nane Carvalho, Nicia Cecilia
Lombardi e Roberta Moreira
Assistentes: Ana Silvia Carvalho, Claudia Camargo
e Felipe Lamas
Ilustraes: Carlos Grillo
Pesquisa iconogrfica: Completo Iconografia,
Maria Magalhes e Priscila Garofalo
Fotografia: Carlos Piratininga, Eduardo Pozella
(fotgrafos) e Daniela Mller (produtora)
Tratamento de imagens: Sidnei Testa
Impresso em Vitopaper 76g, papel
sinttico de plstico reciclado, da Vitopel,
pela Grfica Ideal.
APRESEnTAo
Este volume de Informtica o primeiro de uma coleo elabo-
rada especialmente pelo Centro Paula Souza e pela Fundao Pa-
dre Anchieta para levar aos alunos das Escolas Tcnicas estaduais
(Etecs) material didtico padronizado, gratuito e de qualidade.
Os livros sero utilizados como pesquisa e apoio ao conhecimento
terico adquirido em sala de aula, graas linguagem atraente e
inovadora. mais uma ferramenta aliada preocupao do Go-
verno do Estado com a qualidade do ensino pblico profssional.
Disponvel em formato de pencard, esta publicao ganhar agili-
dade na atualizao de seu contedo, sempre que se fzer necess-
rio, o que possibilitar ao aluno consultar informaes atualizadas
em consonncia com as novas tecnologias.
Elaborado a partir de contedo preparado por professores do Cen-
tro Paula Souza, o material tambm facilitar aos alunos avaliar
suas competncias profssionais exigidas pelo mercado de trabalho.
A existncia de um material didtico unifcado, capaz de traduzir
a excelncia do nvel de ensino da instituio, contribuir para
elevarmos ainda mais a qualidade do ensino oferecido pelo Cen-
tro Paula Souza.
Que essa srie proporcione a busca constante e a atualizao do
conhecimento de nossos alunos e estimule os professores ao aper-
feioamento constante.
LauRa Lagan
Diretora Superintendente do Centro Paula Souza
PAlAVRA Do GoVERnADoR
So Paulo est promovendo uma ampliao muito grande na rea
do Ensino Tcnico e Tecnolgico. Em apenas quatro anos, a rede
estadual de Faculdades de Tecnologia Fatecs vai dobrar de
tamanho, e o nmero de Escolas Tcnicas estaduais Etecs vai
mais do que dobrar no mesmo perodo. O nmero de vagas pas-
sar de 170 mil at o fnal de 2010. So escolas e faculdades tcni-
cas e tecnolgicas cujos cursos so ajustados s demandas locais,
abrindo imensas oportunidades de bons empregos para nossos
jovens e impulsionando o desenvolvimento da nossa economia.
um trabalho que ganha agora um reforo expressivo por meio
da parceria com a Fundao Padre Anchieta para produzir esse
material didtico.
Bom trabalho.
JOS SERRa
governador do Estado de So Paulo
Sumrio
Captulo 1
Arquitetura geral de computadores
1.1. O que um sistema operacional . . . . . . . . . . . . . . . . . . . . . 39
1.2. Conceitos aplicados a sistemas operacionais . . . . . . . . 39
1.2.1. Processador . . . . . . . . . . . . . . . . . . . . . . . . . . . . . . . . . . . . 40
1.2.2. Memria . . . . . . . . . . . . . . . . . . . . . . . . . . . . . . . . . . . . . . . . 41
1.2.3. Estrutura de armazenamento . . . . . . . . . . . . . . . . . 42
1.2.4. Dispositivos de entrada e sada . . . . . . . . . . . . . . . . 43
Captulo 2
Introduo a sistemas operacionais
2.1. Tipos . . . . . . . . . . . . . . . . . . . . . . . . . . . . . . . . . . . . . . . . . . . . . . . . . 46
2.1.1. Prprios para desktops . . . . . . . . . . . . . . . . . . . . . . . . 47
2.1.2. usados em servidores . . . . . . . . . . . . . . . . . . . . . . . . . 48
2.2. Estrutura . . . . . . . . . . . . . . . . . . . . . . . . . . . . . . . . . . . . . . . . . . . . . . 50
2.2.1. Ncleo (Kernel) . . . . . . . . . . . . . . . . . . . . . . . . . . . . . . . . . 51
2.2.2. Modos de acesso . . . . . . . . . . . . . . . . . . . . . . . . . . . . . . 52
2.2.3. Processos e threads . . . . . . . . . . . . . . . . . . . . . . . . . . . . 52
Captulo 3
Introduo a servios do sistema operacional
3.1. Linux . . . . . . . . . . . . . . . . . . . . . . . . . . . . . . . . . . . . . . . . . 58
3.2. Windows . . . . . . . . . . . . . . . . . . . . . . . . . . . . . . . . . . . . . 59
3.3. Mac OS . . . . . . . . . . . . . . . . . . . . . . . . . . . . . . . . . . . . . . . 61
3.4. Software livre . . . . . . . . . . . . . . . . . . . . . . . . . . . . . . . . . . . . . 61
3.4.1. Interfaces grficas . . . . . . . . . . . . . . . . . . . . . . . . . . . . . . 63
3.4.2. Distribuies Linux . . . . . . . . . . . . . . . . . . . . . . . . . . . . 65
Captulo 4
Instalao e configurao do sistema
operacional
4.1. ubuntu Live-CD . . . . . . . . . . . . . . . . . . . . . . . . . . . . . . . . . . . . . . 68
4.1.1. Como utilizar um sistema operacional sem
instal-lo no PC . . . . . . . . . . . . . . . . . . . . . . . . . . . . . . . . . 68
4.1.2. Vantagens e desvantagens de um Live-CD . . . . 70
4.1.3. Instalao do Linux . . . . . . . . . . . . . . . . . . . . . . . . . . . . . 70
4.1.3.1. Inicializao do assistente
de instalao . . . . . . . . . . . . . . . . . . . . . . . . . . . 70
4.1.3.2. Em um PC com Windows . . . . . . . . . . . . . 71
4.1.3.3. Em um PC novo . . . . . . . . . . . . . . . . . . . . . . . 77
4.2. Instalao do Windows Vista Business . . . . . . . . . . . . . . . 78
4.2.1. Acessando o site do projeto MSDNAA . . . . . . . 78
4.2.2. Gravar uma imagem de CD ou DVD
em uma mdia . . . . . . . . . . . . . . . . . . . . . . . . . . . . . . . . . . 82
4.2.3. Backup dos dados do usurio . . . . . . . . . . . . . . . . . 82
4.2.4. Opes para cpia de arquivos,
antes de formatar . . . . . . . . . . . . . . . . . . . . . . . . . . . . . . 83
4.2.5. Instalao do sistema operacional
Windows Vista . . . . . . . . . . . . . . . . . . . . . . . . . . . . . . . . . 87
4.2.6. Configuraes iniciais (ps-formatao) . . . . . . 94
Capa: Fernanda Vendramel
Ferreira Francisco, aluna da
Etec do Centro Paula Souza.
Foto: Eduardo Pozella
Edio: Deise Bitinas
26
37
45
55
67
Parte I Captulos 1 a 9
I
n
f
o
r
m
t
i
c
a
1
Sistemas Operacionais
e Softwares Aplicativos
Parte I
Habilitao tcnica em
I
n
f
o
r
m
t
i
c
a
I
n
f
o
r
m
t
i
c
a
Admirvel mundo novo
D
is
c
o
P
r
o
c
e
s
s
o
0
x1
2
a
b
c0
0
0
0
x1
2
a
b
d
0
0
0
0
x1
2
a
b
e
0
0
0
0
x1
2
a
b
f0
0
0
M
e
m
r
ia
F
s
ic
a
4.2.7. Instalao do drive do dispositivo . . . . . . . . . . . . . 96
4.2.8. Instalao de um antivrus . . . . . . . . . . . . . . . . . . . . . 97
4.2.9. Atualizaes automticas . . . . . . . . . . . . . . . . . . . . . 102
4.2.10. Reparo na instalao do Windows Vista . . . . 103
4.2.11. Reinstalando o Windows Vista . . . . . . . . . . . . . . . 107
4.3. Configurao de dispositivos. . . . . . . . . . . . . . . . . . . . . . . . . 109
4.3.1. Painel de controle do Windows . . . . . . . . . . . . . . . 109
4.3.2. Centro de controle do ubuntu . . . . . . . . . . . . . . . 115
4.3.3. Gerenciador de dispositivos . . . . . . . . . . . . . . . . . . 116
4.3.4. Configurao de teclado e mouse . . . . . . . . . . . . 116
4.3.5. Configurao de idioma . . . . . . . . . . . . . . . . . . . . . . . 118
4.3.6. Configurao de monitor e resoluo de tela 119
4.3.7. Configurao de impressoras . . . . . . . . . . . . . . . . . 120
Captulo 5
Gerenciamento dos recursos do sistema
operacional
5.1. Gerenciador de Tarefas (Windows e Linux) . . . . . . . . . 124
5.1.1. Introduo a processos do
sistema operacional . . . . . . . . . . . . . . . . . . . . . . . . . . . . 124
5.1.2. Conceitos de tarefas e multitarefas . . . . . . . . . . . 125
5.1.3. Gerenciador de tarefas do Windows . . . . . . . . 125
5.1.4. Processos em execuo e memria virtual . . . 127
5.1.5. Monitor do sistema (Linux) . . . . . . . . . . . . . . . . . . . 128
5.1.6. Gerenciador de processos
no Linux (ps e top) . . . . . . . . . . . . . . . . . . . . . . . . . . . . 129
5.1.7. Msconfig (Windows) . . . . . . . . . . . . . . . . . . . . . . . . . . . 130
5.1.8. Regedit (Windows) . . . . . . . . . . . . . . . . . . . . . . . . . . . . 131
5.1.9. Scripts de inicializao . . . . . . . . . . . . . . . . . . . . . . . . . 132
5.2. Gerenciador de servios (Windows e Linux) . . . . . . . 132
5.2.1. O que um servio . . . . . . . . . . . . . . . . . . . . . . . . . . . 132
5.2.2. No Windows . . . . . . . . . . . . . . . . . . . . . . . . . . . . . . . . . . 132
5.2.3. No Linux . . . . . . . . . . . . . . . . . . . . . . . . . . . . . . . . . . . . . . . 134
Captulo 6
Estrutura geral de compiladores
Captulo 7
Gerenciamento de arquivos e memrias
7.1. Estrutura de diretrios do Windows . . . . . . . . . . . . . . . . 144
7.2. Estrutura de diretrios do Linux . . . . . . . . . . . . . . . . . . . . 145
7.3. Prompt de comandos do Windows . . . . . . . . . . . . . . . . . . 146
7.3.1 Introduo . . . . . . . . . . . . . . . . . . . . . . . . . . . . . . . . . . . . . 146
7.3.2 Comandos bsicos . . . . . . . . . . . . . . . . . . . . . . . . . . . . . 149
7.3.3 Criando pastas pelo prompt . . . . . . . . . . . . . . . . . . . 149
7.3.4 Comandos de configurao e gerenciamento . 150
7.4. Prompt de comandos do Linux . . . . . . . . . . . . . . . . . . . . . . 150
7.4.1. Terminal, Shell e tty . . . . . . . . . . . . . . . . . . . . . . . . . . . . 151
Sumrio
123
137
143
7.4.2. Comandos bsicos . . . . . . . . . . . . . . . . . . . . . . . . . . . . . 153
7.4.3. Criao de arquivos texto no Linux,
sem usar editores . . . . . . . . . . . . . . . . . . . . . . . . . . . . . . 156
7.4.4. Comandos de configurao e gerenciamento . 159
7.5. Sistemas de arquivos . . . . . . . . . . . . . . . . . . . . . . . . . . . . . . . . . 161
7.5.1. Sistemas de arquivos do Windows
(NTFS e Fat32) . . . . . . . . . . . . . . . . . . . . . . . . . . . . . . . . . 161
7.5.2. Sistemas de arquivos do Linux
(Ext3 e ReiserFS) . . . . . . . . . . . . . . . . . . . . . . . . . . . . . . 161
7.5.3. Sistema de arquivos para memria
virtual no Linux (Swap) . . . . . . . . . . . . . . . . . . . . . . . . 161
7.6. Montagem de dispositivos
(parties e disquetes) no Linux . . . . . . . . . . . . . . . . . . . . . 162
7.6.1 uso de dispositivos de
armazenamento no Linux . . . . . . . . . . . . . . . . . . . . . . 162
7.6.2 Montagem de dispositivos
(parties e disquetes) . . . . . . . . . . . . . . . . . . . . . . . . . 163
Captulo 8
Administrao do sistema operacional
8.1. Instalao de programas no Linux . . . . . . . . . . . . . . . . . . . 166
8.1.1. Instalando programas a partir
do CD da distribuio . . . . . . . . . . . . . . . . . . . . . . . . . 166
8.1.2. Instalando programas a partir
de sites de download . . . . . . . . . . . . . . . . . . . . . . . . . . 167
8.1.3. Gerenciador de pacotes do Linux
(apt-get e synaptic) . . . . . . . . . . . . . . . . . . . . . . . . . . . . 167
8.2. Compactadores e backup . . . . . . . . . . . . . . . . . . . . . . . . . . . . 169
8.2.1. Compactadores nativos do Linux . . . . . . . . . . . . . 170
8.2.2. Instalao de novos compactadores,
usando o gerenciador de pacotes . . . . . . . . . . . . . 171
8.3. Arquivos de lote (batch) . . . . . . . . . . . . . . . . . . . . . . . . . . . . . 172
8.3.1. Criao de arquivos de lote usando comandos
do prompt do Windows . . . . . . . . . . . . . . . . . . . . . . . 172
8.3.2. Comandos adicionais aplicveis
em arquivos de lote . . . . . . . . . . . . . . . . . . . . . . . . . . . 174
8.3.3. Funes avanadas aplicveis
em arquivos de lote . . . . . . . . . . . . . . . . . . . . . . . . . . . 175
8.4. Arquivos de Lote no Linux . . . . . . . . . . . . . . . . . . . . . . . . . . . 176
8.4.1. Introduo aos shell scripts . . . . . . . . . . . . . . . . . . . 176
8.4.2. Scripts bsicos utilizando
comandos do Linux . . . . . . . . . . . . . . . . . . . . . . . . . . . . 176
8.5. Arquivos de lote no Linux
(estruturas de deciso, laos) . . . . . . . . . . . . . . . . . . . . . . . . 177
8.5.1. Implementao de estruturas
de deciso em scripts . . . . . . . . . . . . . . . . . . . . . . . . . . 178
Sumrio
165
8.5.2. Implementao de laos
de repetio em scripts . . . . . . . . . . . . . . . . . . . . . . . 178
Captulo 9
Administrao de redes
9.1. usurios e grupos no Windows . . . . . . . . . . . . . . . . . . . . . . 182
9.1.1. Criando novos usurios no Windows Vista . . . 182
9.1.2. Criando novos grupos no Windows Vista . . . . 184
9.2. usurios e grupos no Linux (modo grfico e texto) 185
9.2.1. Criando novos usurios e grupos
no Linux (modo texto) . . . . . . . . . . . . . . . . . . . . . . . . 187
9.3. Acesso remoto via rede . . . . . . . . . . . . . . . . . . . . . . . . . . . . . . 190
9.3.1. Introduo tecnologia VNC . . . . . . . . . . . . . . . . . 190
9.3.2. Instalando o ultraVNC em um
servidor de acesso . . . . . . . . . . . . . . . . . . . . . . . . . . . . . 190
9.3.3. Instalando o VNCViewer em uma mquina da
rede (cliente) . . . . . . . . . . . . . . . . . . . . . . . . . . . . . . . . . . . 191
9.3.4. Acessar um PC remotamente usando a
tecnologia VNC no Windows . . . . . . . . . . . . . . . . . 191
9.4. Acesso remoto via rede no Linux . . . . . . . . . . . . . . . . . . . . 194
9.4.1. Habilitando o PC para ser um servidor de
conexo remota . . . . . . . . . . . . . . . . . . . . . . . . . . . . . . . 194
9.4.2. Acessar um PC remotamente usando a
tecnologia VNC (Linux x Linux) . . . . . . . . . . . . . . 195
9.4.3. Acessar um PC remotamente usando a tecnologia
VNC (Linux x Windows) . . . . . . . . . . . . . . . . . . . . . . 195
9.5. Acesso remoto via rede (modo texto) . . . . . . . . . . . . . . 196
9.5.1. Introduo ao Telnet e ao SSH . . . . . . . . . . . . . . . . 197
9.5.2. Acessar um PC remotamente utilizando Telnet
(Windows) . . . . . . . . . . . . . . . . . . . . . . . . . . . . . . . . . . . . . 197
9.5.3. Acessar um PC remotamente
usando SSH (Linux) . . . . . . . . . . . . . . . . . . . . . . . . . . . . 199
9.5.4. Transferindo arquivos para mquinas remotas
em modo texto (SCP) . . . . . . . . . . . . . . . . . . . . . . . . . 201
9.6. Virtualizao de computadores . . . . . . . . . . . . . . . . . . . . . 201
9.6.1. Softwares de virtualizao disponveis
no mercado . . . . . . . . . . . . . . . . . . . . . . . . . . . . . . . . . . . . 202
9.6.1.1. Instalao do VirtualPC no Windows 202
9.6.1.2. Criando mquinas virtuais
no VirtualPC . . . . . . . . . . . . . . . . . . . . . . . . . . 204
9.6.1.3. Configurao
do VirtualPC . . . . . . . . . . . . . . . . . . 207
9.7. Instalando novos sistemas
operacionais em
mquinas virtuais . . . . . . . . . . . . . . . . . . . . . . . . . . . . . 208
9.7.1. Configurao de rede entre mquinas
virtuais . . . . . . . . . . . . . . . . . . . . . . . . . . . . . . . . . . . 209
Sumrio
181
9.7.2. Backup e replicao
de mquinas virtuais . . . . . . . . . . . . . . . . . . . . . . . . . . . 209
9.8. Servidor DHCP . . . . . . . . . . . . . . . . . . . . . . . . . . . . . . . . . . . . . . . 210
9.9. Servidor Proxy . . . . . . . . . . . . . . . . . . . . . . . . . . . . . . . . . . . . . . . . 213
9.10. Servidor de arquivos . . . . . . . . . . . . . . . . . . . . . . . . . . . . . . . . 216
Captulo 10
Microsoft Windows Vista
10.1. rea de trabalho . . . . . . . . . . . . . . . . . . . . . . . . . . . . . . . . . . . . 234
10.2. Barra de tarefas . . . . . . . . . . . . . . . . . . . . . . . . . . . . . . . . . . . . . 234
10.3. Pasta com nome do usurio . . . . . . . . . . . . . . . . . . . . . . . . 235
10.4. Documentos . . . . . . . . . . . . . . . . . . . . . . . . . . . . . . . . . . . . . . . . . 236
10.5. Imagens . . . . . . . . . . . . . . . . . . . . . . . . . . . . . . . . . . . . . . . . . . . . . . 236
10.6. Msica . . . . . . . . . . . . . . . . . . . . . . . . . . . . . . . . . . . . . . . . . . . . . . . 236
10.7. Jogos . . . . . . . . . . . . . . . . . . . . . . . . . . . . . . . . . . . . . . . . . . . . . . . . 236
10.8. Pesquisar . . . . . . . . . . . . . . . . . . . . . . . . . . . . . . . . . . . . . . . . . . . . 236
10.9. Itens recentes . . . . . . . . . . . . . . . . . . . . . . . . . . . . . . . . . . . . . . . 237
10.10. Computador . . . . . . . . . . . . . . . . . . . . . . . . . . . . . . . . . . . . . . . 238
10.11. Rede . . . . . . . . . . . . . . . . . . . . . . . . . . . . . . . . . . . . . . . . . . . . . . . . 239
10.12. Conectar a . . . . . . . . . . . . . . . . . . . . . . . . . . . . . . . . . . . . . . . . . 240
10.13. Painel de controle . . . . . . . . . . . . . . . . . . . . . . . . . . . . . . . . . . 240
10.14. Programas padro . . . . . . . . . . . . . . . . . . . . . . . . . . . . . . . . . . 241
10.15. Ajuda e suporte . . . . . . . . . . . . . . . . . . . . . . . . . . . . . . . . . . . . 241
10.16. Executar . . . . . . . . . . . . . . . . . . . . . . . . . . . . . . . . . . . . . . . . . . . . 242
10.17. Desligar computador . . . . . . . . . . . . . . . . . . . . . . . . . . . . . . . 243
10.18. Caixa pesquisar . . . . . . . . . . . . . . . . . . . . . . . . . . . . . . . . . . . . 243
10.19. Windows Media Player . . . . . . . . . . . . . . . . . . . . . . . . . . . . . 243
10.20. Lixeira . . . . . . . . . . . . . . . . . . . . . . . . . . . . . . . . . . . . . . . . . . . . . . 245
10.21. Mouse . . . . . . . . . . . . . . . . . . . . . . . . . . . . . . . . . . . . . . . . . . . . . . 246
10.22. Organizao da rea de trabalho . . . . . . . . . . . . . . . . . . 247
10.23. Personalizar a rea de trabalho. . . . . . . . . . . . . . . . . . . . 247
10.24. Modificar exibio . . . . . . . . . . . . . . . . . . . . . . . . . . . . . . . . . 249
10.25. Formatar discos . . . . . . . . . . . . . . . . . . . . . . . . . . . . . . . . . . . . 249
10.26. Arquivo. . . . . . . . . . . . . . . . . . . . . . . . . . . . . . . . . . . . . . . . . . . . . 250
10.27. Pastas . . . . . . . . . . . . . . . . . . . . . . . . . . . . . . . . . . . . . . . . . . . . . . . 250
10.28. Manipular arquivos e pastas . . . . . . . . . . . . . . . . . . . . . . . 251
10.29. Renomear . . . . . . . . . . . . . . . . . . . . . . . . . . . . . . . . . . . . . . . . . . 252
10.30. Ajustar data e hora . . . . . . . . . . . . . . . . . . . . . . . . . . . . . . . . 252
10.31. Gadgets e barra lateral . . . . . . . . . . . . . . . 253
10.32. Acessrios . . . . . . . . . . . . . . . . . . . . . . . . . . . . 254
10.33. Bloco de notas . . . . . . . . . . . . . . . . . . . . . . . . 255
10.34. Calculadora . . . . . . . . . . . . . . . . . . . . . . . . . . . 255
10.35. Paint . . . . . . . . . . . . . . . . . . . . . . . . . . . . . . . . . . . 255
10.36. Windows Explorer . . . . . . . . . . . . . . . . . . . 257
10.37. WordPad . . . . . . . . . . . . . . . . . . . . . . . . . . . . . . 258
Sumrio
233
Parte 2 - Captulos 10 a 15
Os captulos a seguir encontram-se na parte 2 do volume 1.
Captulo 11
Windows 7
11.1. Instalao do Windows 7 . . . . . . . . . . . . . . . . . . . . . . . . . . . . 262
11.2. Instalao do pacote de traduo
para Portugus do Brasil . . . . . . . . . . . . . . . . . . . . . . . . . . . . 269
11.3. Novidades do Windows 7 . . . . . . . . . . . . . . . . . . . . . . . . . . 272
11.3.1. rea de trabalho . . . . . . . . . . . . . . . . . . . . . . . . . . . . . . 273
11.3.2. Personalizao . . . . . . . . . . . . . . . . . . . . . . . . . . . . . . . . 274
11.3.3. Caixa de Pesquisa . . . . . . . . . . . . . . . . . . . . . . . . . . . . . 273
11.3.4. Atualizao do Windows . . . . . . . . . . . . . . . . . . . . . 274
11.3.5. Configuraes do usurio . . . . . . . . . . . . . . . . . . . 274
11.3.6. Configuraes de rede . . . . . . . . . . . . . . . . . . . . . . . 275
11.3.7. Compartilhando uma pasta na rede . . . . . . . . . . 277
11.3.8. Acesso rede e internet . . . . . . . . . . . . . . . . . . . 280
11.3.9. Monitor de recursos . . . . . . . . . . . . . . . . . . . . . . . . . . 281
11.4. Desempenho de Windows 7 em computadores
com poucos recursos . . . . . . . . . . . . . . . . . . . . . . . . . . . . . . . . 282
Captulo 12
Internet
12.1. Navegadores . . . . . . . . . . . . . . . . . . . . . . . . . . . . . . . . . . . . . . . . . 289
12.2. Sites de busca . . . . . . . . . . . . . . . . . . . . . . . . . . . . . . . . . . . . . . . 291
12.3. E-mails . . . . . . . . . . . . . . . . . . . . . . . . . . . . . . . . . . . . . . . . . . . . . . . 297
12.4 Segurana . . . . . . . . . . . . . . . . . . . . . . . . . . . . . . . . . . . . . . . . . . . . 300
Captulo 13
Editores de texto
13.1. Microsoft Word 2007 . . . . . . . . . . . . . . . . . . . . . . . . . . . . . . . 305
13.2. BrOffice.org Writer . . . . . . . . . . . . . . . . . . . . . . . . . . . . . . . . . 306
13.3. Boto do Office . . . . . . . . . . . . . . . . . . . . . . . . . . . . . . . . . . . . . 306
13.4. Funes bsicas do Word 2007 . . . . . . . . . . . . . . . . . . . . . 307
13.5. Incio: rea de transferncia, Fonte,
Pargrafo, Estilo e Edico . . . . . . . . . . . . . . . . . . . . . . . . . . . 316
13.6. Layout da pgina . . . . . . . . . . . . . . . . . . . . . . . . . . . . . . . . . . . . . 331
13.7. Referncias . . . . . . . . . . . . . . . . . . . . . . . . . . . . . . . . . . . . . . . . . . 335
13.8. Correspondncias: mala direta . . . . . . . . . . . . . . . . . . . . . 339
13.9. Reviso . . . . . . . . . . . . . . . . . . . . . . . . . . . . . . . . . . . . . . . . . . . . . . . 343
13.10. Exibio . . . . . . . . . . . . . . . . . . . . . . . . . . . . . . . . . . . . . . . . . . . . . 345
Captulo 14
Planilhas eletrnicas
14.1. Microsoft Excel . . . . . . . . . . . . . . . . . . . . . . . . . . . . . . . . . . . . . . 348
14.2. BrOffice Calc . . . . . . . . . . . . . . . . . . . . . . . . . . . . . . . . . . . . . . . . 350
14.3. Boto do Office . . . . . . . . . . . . . . . . . . . . . . . . . . . . . . . . . . . . . 350
Sumrio
261
287
303
347
Sumrio
14.4. Incio: rea de transferncia, fonte,
pargrafo, estilo e edio . . . . . . . . . . . . . . . . . . . . . . . . . . . 351
14.5. Tabelas, ilustraes, grficos, links, textos . . . . . . . . . 366
14.6. Layout da pgina: temas, configurar
pgina, dimensionar para ajustar, opes
de planilha, organizar . . . . . . . . . . . . . . . . . . . . . . . . . . . . . . 372
14.7. Frmulas: inserir funo, biblioteca de
funes, nomes definidos,
auditoria de frmulas, clculo . . . . . . . . . . . . . . . . . . . 374
14.8. Dados: obter dados externos, conexes, classificar
e filtrar, ferramentas e dados,
estrutura de tpicos . . . . . . . . . . . . . . . . . . . . . . . . . . . . . . . . 384
14.9. Reviso: reviso de texto,
comentrios, alteraes . . . . . . . . . . . . . . . . . . . . . . . . . . . . 387
14.10. Exibio: modos de exibio da pasta
de trabalho, mostrar/ocultar,
zoom, janela, macros . . . . . . . . . . . . . . . . . . . . . . . . . . . . . . 388
Captulo 15
Editor de apresentaes
15.1. Microsoft PowerPoint . . . . . . . . . . . . . . . . . . . . . . . . . . . . . . . 392
15.2. BrOffice Impress . . . . . . . . . . . . . . . . . . . . . . . . . . . . . . . . . . . . 394
15.3. Boto do Office . . . . . . . . . . . . . . . . . . . . . . . . . . . . . . . . . . . . . 396
15.4. Incio: rea de transferncia, slides,
fonte, pargrafo e alinhamento,
desenho, edio . . . . . . . . . . . . . . . . . . . . . . . . . . . . . . . . . . . . . 396
15.5. Design: configurar pgina, temas,
plano de fundo . . . . . . . . . . . . . . . . . . . . . . . . . . . . . . . . . . . . . . 404
15.6. Animaes: visualizar, animaes,
transio de slides . . . . . . . . . . . . . . . . . . . . . . . . . . . . . . . . . . . 406
15.7. Apresentao de slides: iniciar apresentao,
configurar, monitores . . . . . . . . . . . . . . . . . . . . . . . . . . . . . . . 408
15.8. Reviso: reviso de texto,
comentrios, proteger . . . . . . . . . . . . . . . . . . . . . . . . . . . . . . 409
15.9. Exibio: modos de exibio de apresentao,
mostrar/ocultar, zoom, cores, janela . . . . . . . . . . . . . . . . 410
Consideraes finais
Referncias bibliogrficas
391
414
415
Sumrio
Entre a inveno do baco, o primitivo instrumento de calcular desenvolvido pelo
homem na Antiguidade, e a criao do primeiro computador eletrnico, em 1946,
passaram-se mais de 5 mil anos. Desde ento, o ritmo de evoluo nessa rea da
tecnologia vem se acelerando de tal modo que, em poucas dcadas, j representa a
maior revoluo no estilo de vida do ser humano de que se tem notcia.
A moderna Tecnologia da Informao e Comunicao (TIC), ou simplesmente
TI, contudo, parece mal ter comeado, se considerarmos sua incrvel capacidade
de inovao: desde que se consolidou no fnal do sculo passado, a informtica
a rea que mais cresce, cria empregos e inova em todo o planeta. Uma frase
Admirvel mundo novo
Criados os primeiros
computadores,
bastaram poucas
dcadas para que a
informtica se infltrasse
em praticamente
todas as reas sociais
e econmicas e
revolucionasse o estilo
de vida do ser humano.
clebre de Bill Gates, fundador da Microsoft, ilustrativa nesse sentido: Se
a General Motors tivesse evoludo tecnologicamente tanto quanto a indstria
de computadores evoluiu, estaramos todos dirigindo carros que custariam 25
dlares e rodando 420 quilmetros por litro.
No comando e na retaguarda de tamanho desenvolvimento, esto verdadeiros
exrcitos de cientistas, engenheiros e tcnicos, que desempenham um variado e
instigante leque de funes. No existe um dia igual ao outro nessa rea, conta
Edson Luiz Pereira, executivo de parcerias educacionais da IBM.
Esse dinamismo permite ao tcnico em informtica algo que parece impossvel para
a imensa maioria dos trabalhadores de outras reas: divertir-se enquanto trabalha.
Infelizmente, porm, os mesmos jovens que usufruem diariamente as novas tecnolo-
gias no tm conscincia das possibilidades oferecidas por esse mercado de trabalho.
H um certo preconceito. Ainda se acredita que informtica algo para nerds, diz
Walter Jos Dias, gerente acadmico da Microsoft no Brasil.
A fgura do nerd, o gnio precoce de culos com lentes grossas e imbatvel no
jogo de xadrez, que horrorizava a juventude rebelde dos anos 1970, permanece no
imaginrio dos adolescentes at hoje. Mas no preciso ser genial para ser bom em
informtica. Ao contrrio. A primeira condio simplesmente gostar de apren-
der. A segunda, ter um raciocnio lgico bem desenvolvido.
A velocidade da evoluo da informtica cria
uma sucesso de novidades e desaa o
prossional da rea a um aprendizado contnuo
D
A
E
S
Q
u
E
R
D
A
P
A
R
A
A
D
IR
E
IT
A
: A
C
IM
A
@
O
L
E
k
S
IY
M
A
k
S
Y
M
E
N
k
O
/A
L
A
M
Y
/O
T
H
E
R
IM
A
G
E
S
; A
B
A
IX
O
L
IN
D
L
A
R
/A
P
P
H
O
T
O
/IM
A
G
E
P
L
u
S
; H
A
N
k
M
O
R
G
A
N
/P
H
O
T
O
R
E
S
E
A
R
C
H
E
R
S
/L
A
T
IN
S
T
O
C
k
D
A
E
S
Q
u
E
R
D
A
P
A
R
A
A
D
IR
E
IT
A
: E
Y
E
S
W
ID
E
O
P
E
N
/G
E
T
T
Y
IM
A
G
E
S
; A
C
IM
A
A
P
P
H
O
T
O
/IM
A
G
E
P
L
u
S
;
A
B
A
IX
O
S
T
R
N
E
W
/R
E
u
T
E
R
S
/L
A
T
IN
S
T
O
C
k
26
i nfORmti Ca
27
aPRESEntaO
1957
Chega o primeiro
computador ao Brasil,
um univac 1200, da
primeira gerao de
computadores, com
vlvulas a vcuo, para
calcular o consumo de
gua na capital paulista.
Sem raciocnio lgico, fca difcil mergulhar no criativo mundo da informtica.
Quem se aventura nessa rea, no entanto, garante que vale a pena. Entre seus
pontos mais positivos est a abrangncia de diferentes temas, que possibilita ao
profssional mudar frequentemente de funo e mesmo de especialidade. Isso sem
falar em outro atrativo bastante valorizado nos tempos de hoje: os salrios.
Mercado promissor
Os tcnicos em TI recebem, em mdia, salrios 80% mais altos do que os pa-
gos no mercado formal de trabalho no Brasil. Nas empresas, algumas funes
tcnicas so to bem remuneradas quanto altos cargos executivos. Isso porque a
demanda por profssionais da rea ainda supera largamente a quantidade de tc-
nicos disponveis. Para se ter uma ideia, no ano 2008, apesar da crise fnanceira
global, a demanda no atendida por profssionais de informtica no Pas chegou
a 100 mil postos de trabalho. Um fenmeno que, em diferentes propores,
ocorre no mundo inteiro.
Deixamos de exportar servios de TI por falta de tcnicos capacitados, diz Perei-
ra, da IBM. O mercado externo o grande gerador de empregos atualmente. Para
programar aplicativos ou operar sistemas, j no preciso estar ao lado do cliente.
Outra tendncia que vem se consolidando no setor a expanso mais acelerada
na rea de desenvolvimento de softwares do que na de manuteno de sistemas.
Programao o segmento que mais vai gerar emprego, em relao a qualquer
outra rea da economia, diz Pereira, referindo-se aos prximos anos. Um efeito
direto da internet em que as novidades se sucedem em velocidade quase inacredit-
vel bem como das diferentes aplicaes a ela associadas. Alm disso, computadores
passaram a fazer parte de nossas vidas mesmo em lugares onde nem sequer percebe-
mos sua presena: automveis, utilitrios domsticos, reparties pblicas etc.
A microeletrnica comandada por softwares a alma invisvel no setor de servi-
os em especial nos segmentos fnanceiro, comercial e de telecomunicaes ,
assim como na rea de educao, cultura e entretenimento. Na indstria, os
processos produtivos h muito se tornaram automticos e os bens de consumo
adquirem cada vez mais funes inteligentes. No por acaso que nossa poca
recebeu o nome de era digital.
Formao prossional
Atender a todas essas necessidades do mundo moderno requer uma boa forma-
o. Fazer um curso tcnico costuma ser o primeiro passo em direo a uma
carreira em TI. Como so muitas funes e constantes novidades, o profssional
deve procurar, primeiro, um segmento especfco de atuao e, depois, conti-
nuar se atualizando nele: preciso escolher uma especialidade ao concluir o
curso tcnico ou faculdade. No existem no mercado vagas para tcnicos em TI,
1961
Alunos do ITA
criam o primeiro
computador no
comercial
transistorizado
100% brasileiro
o Zezinho.
1959
Segunda gerao de
computadores, com
transistores e circuitos
internos, que revoluciona
a eletrnica. Expanso
da linguagem Assembly
e dos sistemas operacionais
multiprogramveis.
1943
Criado o Colossus, na
Inglaterra, sob a liderana de
Alan Mathison Turing, para
quebrar cdigos secretos
dos alemes, produzidos pela
codifcadora Enigma, durante
a Segunda Guerra Mundial.
1944
Lanado o Haverd Mark,
primeiro computador
eletromecnico,
desenvolvido sob o
comando de Howard
Aikenm em parceria
da IBM com a
universidade de Harvard
e a marinha dos EuA.
1946
Surge o primeiro
computador digital
eletrnico de grande
escala, o Eniac
(Eletronic Numerical
Integrator and
Calculator). Concebido
por John P. Eckert e
John Mauchly para
clculo de artilharia.
1964
Terceira gerao
de computadores
a IBM lana
a srie 360 e
impulsiona a
indstria do
software.
Era digital: a
microeletrnica a
alma invisvel do setor
de servios, como
os fnanceiros e de
telecomunicaes, e
torna inteligente uma
gama cada vez maior
de bens de consumo.
S
S
P
L
/G
E
T
T
Y
IM
A
G
E
S
A
F
P
/G
E
T
T
Y
IM
A
G
E
S
A
P
P
H
O
T
O
/IM
A
G
E
P
L
u
S
D
IV
u
L
G
A
O
IM
A
G
E
P
L
u
S
28
i nfORmti Ca
29
aPRESEntaO
mas sim para programadores Java, Cobol, administradores de bancos de dados,
explica Walter Dias, da Microsoft.
Para o tcnico habilitado, as principais companhias de software, como IBM,
Microsoft e Oracle, entre outras, emitem certifcaes comprovando que o pro-
fssional conhece bem suas respectivas tecnologias e, portanto, ser capaz de
desenvolver e criar aplicativos a partir dessas bases. Quanto mais certifcaes de
conhecimento de produtos e de experincia profssional o tcnico possuir, mais
valorizado ser seu trabalho.
Historicamente, a Informtica vem causando grandes transformaes no modo
de vida do ser humano, cada vez mais dependente dessa tecnologia para tra-
balhar, divertir-se e se comunicar. Em breve, quem no conseguir operar um
computador pessoal poder se tornar uma espcie de analfabeto: sua comunica-
o com o mundo ser restrita, uma vez que os contedos de todas as reas da
cultura esto migrando velozmente para a internet.
Assim, nem preciso aspirar a uma carreira tcnica para perceber o quanto
til estudar Informtica. Com o advento da internet, todos tm de ter conhe-
cimentos bsicos. Estudar recomendvel, inclusive, para poder aproveitar essa
enorme gama de recursos da era digital, diz Luiz Eduardo Gonzalez, profes-
sor do Centro Paula Souza, que tem a formao profssional por competncias
como uma das metas poltico-pedaggicas de sua Unidade de Ensino Mdio
Tcnico CETEC (consulte o quadro Formao por Competncias).
Passado, presente e futuro
Na opinio de diversos especialistas, uma das transformaes mais radicais nos
modos de comunicao social do ser humano foi o advento da chamada Web
2.0, que nada mais do que o conceito que defne a utilizao da internet de
maneira colaborativa, dinmica, com trocas de arquivos e informaes dire-
tamente entre os participantes. Foi ela que pavimentou o caminho para
as redes sociais (como Orkut e Facebook) e os sites de informao e contedo
alimentados abertamente, como a Wikipdia, o YouTube, entre outros. Essa
nova maneira de usar a internet foi sendo engendrada aos poucos por um grupo
annimo de cientistas, pesquisadores e tcnicos do mundo inteiro. Eles foram
aperfeioando as descobertas uns dos outros e quase nem perceberam como, num
certo momento, no incio do sculo XXI, a sonhada Web 2.0 havia se imposto ao
mundo de modo retumbante. No h um dono, um criador. Quando percebe-
mos, a Web 2.0 era algo presente, diz Gonzalez. A rede mundial no apenas
um depsito de contedos, como o livro, por exemplo. A grande diferena que
possibilita a interao do usurio diretamente com a informao.
Essa dinmica tecno-social comea a impactar de modo explcito a forma como
estruturamos nossos pensamentos, ideias e percepes. Olhando para as novas
geraes, possvel perceber que a internet j foi incorporada a uma nova forma
de construo e articulao do conhecimento. Tudo o que se quer saber est l, em
sistemas de busca cada vez mais inteligentes e efcazes, disponveis gratuitamente
para consulta a apenas alguns cliques de distncia. E, o mais interessante, com
milhares de pessoas dispostas a discutir os mais variados assuntos, sejam especia-
listas, leigos, sejam simplesmente curiosos.
1965
Terceira gerao de
computadores, com
circuitos integrados.
A velocidade de
processamento salta para a
ordem de microssegundos,
os custos caem, os sistemas
operacionais se sofsticam.
Surge o Multics.
1971
Primeira verso do unix,
em linguagem Assembly.
Incio da quarta gerao
de computadores, com
microprocessadores, e da
miniaturizao. Velocidade
de processamento passa
ordem de nanossegundos.
1972
Estudantes da Escola
Politcnica da uSP
criam o Patinho Feio,
primeiro computador
com estrutura clssica
desenvolvido no Brasil.
Pesava mais de 100
quilos e podia armazenar
4.096 palavras.
1973
Dennis Ritchie
reescreve o unix
em linguagem C,
compacta e rpida,
que revolucionou
ao proporcionar
portabilidade e
interao total entre
mquinas e sistemas
operacionias.
1975
A MITS (Instrumentation
and Telemetry Systems)
lana nos EuA o Altair,
primeiro computador
pessoal.
Bill Gates e Paul Allen
criam a Microsoft e
lanam uma verso de
Basic para o Altair.
1977
A Apple, de Steve Jobs
e Stephen Gary Wozniak,
lana um computador
para uso domstico com
teclado e tela, o Apple II.
AT&T, que monopolizava
a telefonia nos EuA,
autorizada a
comercializar o unix.
1981
A IBM anuncia
seu primeiro
computador pessoal,
primeiro com
o sistema
operacional MS-DOS,
da Microsoft. Com teclado
com maiscula e minscula,
permitia expanso de memria
e uso de perifricos.
As novas geraes j
incorporaram uma nova
forma de construo
e articulao de
conhecimento, mas os
jovens ainda resistem
a seguir a carreira de
informtica: preconceito.
G
E
T
T
Y
IM
A
G
E
S
A
P
P
H
O
T
O
/IM
A
G
E
P
L
u
S
D
IV
u
L
G
A
O
D
A
V
ID
J. G
R
E
E
N
- E
L
E
C
T
R
IC
A
L
/A
L
A
M
Y
/
O
T
H
E
R
IM
A
G
E
S
30
i nfORmti Ca
31
aPRESEntaO
A importncia do ingls
O Brasil considerado um pas competitivo em exportaes
de servios de TI. Alm de criativa, a populao brasileira
numerosa, e ter uma populao gigantesca foi um
dos motivos que alaram a ndia liderana mundial desse
mercado, que demanda todos os anos uma infnidade
de novos profssionais. Mas o principal motivo para a liderana
dos indianos nesse segmento a profcincia em ingls,
uma herana da colonizao britnica no pas.
Falar bem o ingls to importante em Informtica que,
em alguns casos, as empresas at contratam profssionais
sem conhecimento da rea, mas que sejam uentes em uma
lngua estrangeira. Treinar uma pessoa em certas funes
de TI, como a de administrador de banco de dados, pode
ser bem mais rpido do que lhe ensinar uma outra lngua,
ilustra Luiz Eduardo Fernandes Gonzalez, professor do
Centro Paula Souza.
simples entender a importncia do domnio do ingls.
O problema de um computador pode ter origem, por exemplo,
no seu sistema operacional desenvolvido nos Estados Unidos.
Ou no aplicativo criado na ndia. Ou ainda na infraestrutura
de telecomunicaes, concebida no Mxico. Numa situao
dessas, todos os profssionais, em cada pas, tentaro se
comunicar em ingls, diz Edson Pereira, da IBM, enfatizando
que esse contexto transformou radicalmente a defnio usual
de trabalho em equipe: Em TI, tal habilidade
passa necessariamente pela uncia em ingls.
1983
Microsoft anuncia
a primeira edio do
Windows, instalado
a partir do prompt
do MS-DOS.
Richard Stallman lana
o GNu, com a meta
de criar um sistema
operacional do tipo
unix gratuito.
1985
Surge a Free Software
Foundation (FSF), para
promover softwares
gratuitos e eliminar
restries cpia.
Chip Intel 386 com
275 mil transistores.
1984
Lanado Macintosh,
da Apple, que
utilizava disquetes
de 3 , o pioneiro
com interface
grfca.
1987
Windows 2.0, que
aproveita os novos
processadores 286
da Intel e inicia a
tcnica de atalhos
pelo teclado.
Chip Intel 80486,
com 1,2 milho
de transistores.
Isso sem contar as novidades que esto chegando por a: redes Wimax e 3G, que
permitem conexo sem fo em alta velocidade em locais pblicos; a IPTV, que o con-
tedo de TV sob demanda, em que voc poder criar seu prprio canal; e o papel ele-
trnico, ou iPaper, uma superfcie fna como um papel que funciona como uma tela de
computador, comenta Rafael Lamardo, professor de Tecnologia da Informao dos
cursos de Ps-Graduao da Escola Superior de Propaganda e Marketing (ESPM).
Outra novidade importante o conceito de Web 3.0, tambm conhecida como
a web semntica, que para muitos representa a terceira onda da internet. Trata-
se de um novo modo de organizao e disponibilizao das informaes ofere-
cidas na rede, mais gil e inteligente que a atual.
Com tantas novidades e tecnologias em desenvolvimento, as possibilidades des-
se novo ambiente 100% conectado so incrveis. Aplicaes envolvendo locali-
zao por GPS e base de dados da rede nos permitiro que encontrar o que dese-
jarmos ao nosso redor, de um bom restaurante a um amigo, bem como acionar
comandos e acessar arquivos remotos. Filmes e programas de TV no tero mais
horrios, pois podero ser vistos na hora que quisermos. Poderemos acessar tudo
o que o conhecimento humano j produziu com apenas um clique. E o melhor
que isso ser possvel para qualquer pessoa, em qualquer momento, em qualquer
lugar. nesse futuro assombroso que os profssionais de TI tero um papel de
destaque, ajudando de maneira decisiva na construo de um mundo melhor.
1991
Linus Torvalds
aprimora o kernel
do Minix e cria a
primeira verso
ofcial do Linux
(abreviao de
Linuss Minix).
1992-93
GNu integra o Linux,
que comea a atrair
programadores e usurios
do mundo todo
interessados em aprimorar
ainda mais o kernel. Ian
Murdock comea
a desenvolver
o projeto Debian.
1994
Surge o Linux Red
Hat, sistema comercial,
mas de cdigo aberto,
possibilitando o
surgimento de outras
distribuies, como
o Mandrake (Frana),
o Conectiva (Brasil)
e o SuSE (Alemanha).
1997-98
Primeira verso do
Conectiva Red Hat Linux
Parolin. A companhia
almeja personalizar o
Linux para o mercado
brasileiro. Windows 98
marca o incio da criao
de interfaces focadas
no usurio.
Mobilidade: tudo o que
se quer saber est a
apenas um clique de
distncia, para qualquer
pessoa, em qualquer
lugar, por meio de
aparelhos e sistemas
de busca cada vez
mais inteligentes.
D
IV
u
L
G
A
O
ICP/ALAM
Y/O
THER IM
AGES
F
IN
N
B
A
R
R
W
E
B
S
T
E
R
/A
L
A
M
Y
/O
T
H
E
R
IM
A
G
E
S
A
IJA
Z
R
A
H
I/A
P
P
H
O
T
O
/IM
A
G
E
P
L
u
S
D
IV
u
L
G
A
O
32
i nfORmti Ca
33
aPRESEntaO
A formao por competncias
Uma das metas poltico-pedaggicas da Unidade de Ensino Mdio Tcnico (Ce-
tec) do Centro Paula Souza a formao profssional por competncias, associada
ao objetivo de adequar o ensino tcnico s demandas do trabalho e da vida cidad.
Essas competncias so necessrias para o conhecimento, o desenvolvimento, a
avaliao e o registro dos aspectos bsicos de cada formao, tanto para o corpo
docente como para o discente e o administrativo. Existe uma sntese de todas as
competncias que podem ser consideradas fundamentais para proporcionar uma
viso completa dos objetivos do curso, ou seja, a sua essncia, que na educao
profssional a tcnica aplicada na resoluo de problemas, englobando procedi-
mentos de anlise, planejamento, execuo, controle e avaliao. Confra, a seguir,
a sntese das mais relevantes para a habilitao de Tcnico em Informtica.
1. Analisar e montar componentes eletrnicos, de acordo com suas aplicaes.
2. Analisar e selecionar servios e funes de sistemas operacionais, utili-
2000-2002
Lanamento do Windows
Millenium Edition e do
Windows 2000 Professional,
alm do Windows XP em
vrias verses e do console
de jogos Xbox
Chegam ao mercado o
Pentium 4, da Intel, e o iPod.
2003
Incio no mundo das redes
de hot spots (locais pblicos
para acesso internet),
num grande teste para a
tecnologia sem fo Wi-f.
2005
Chega o Google Earth,
aplicativo que permite
a visualizao de quase
todas as regies do
globo terrestre a partir
de imagens de satlite.
2006
Lanamento do
Windows Vista com
recursos avanados
como a interface Aero,
Flip 3D, e do Windows
Media Center em
vrias distribuies.
2007
lanado o iPhone, da
Apple, o primeiro celular
com acesso web a utilizar
telas sensveis ao toque.
2009
Sai o Windows 7, que
aproveita ao mximo
os recursos dos micro
de 64 bits, usa menos
memria, entra e sai
da hibernao e identifca
dispositivos uBS mais
depressa.
2010
A Apple lana o iPad:
com processador de
1 GHz, espessura de 1,5 cm
e pesando em torno de 600
gramas, o aparelho permite
acesso web e funciona ainda
como plataforma de jogos,
telefone, leitor de e.books.
Formao por
competncias
facilita o acesso do
aluno ao mercado
de trabalho.
C
O
L
O
R
B
L
IN
D
IM
A
G
E
S
/IC
O
N
O
C
A
/G
E
T
T
Y
IM
A
G
E
S
D
IV
u
L
G
A
O
D
. H
u
R
S
T
/A
L
A
M
Y
/O
T
H
E
R
IM
A
G
E
S
A
L
E
X
S
E
G
R
E
/A
L
A
M
Y
/O
T
H
E
R
IM
A
G
E
S
34
i nfORmti Ca
35
aPRESEntaO
Captulo 1
Arquitetura geral
de computadores
O que um sistema operacional
Conceitos aplicados a sistemas operacionais
S
T
E
V
E
H
O
R
R
E
L
L
/S
C
IE
N
C
E
P
H
O
T
O
L
IB
R
A
R
Y
/L
A
T
IN
S
T
O
k
inegvel a rapidez da evoluo da informtica nas ltimas dcadas.
A capacidade de processamento dos computadores aumenta a pata-
mares nunca antes vistos, enquanto o custo cai surpreendentemente.
Hoje so comuns os computadores portteis com capacidade de processamento
muito maior do que os servidores de grandes empresas de 20 anos atrs.
Os custos dos processadores esto to baixos e sua performance to alta que os
computadores entraram para o cotidiano da populao, seja para editar docu-
mentos, ouvir msica, jogar, navegar na internet, seja para gerenciar as fnanas.
A evoluo tecnolgica envolve os equipamentos portteis (laptops, PDAs, tele-
fones celulares), a arquitetura de redes com e sem fo e a Word Wide Web. Essa
grande capacidade de computao est modifcando o funcionamento dos Siste-
mas Operacionais. E este o assunto que vamos estudar neste captulo.
1.1. O que um sistema operacional
Segundo Harvey M. Deitel e Paul J. Deitel, na dcada de 1960, a defnio de
um sistema operacional como o software que controla o hardware estava de acor-
do com aquela realidade. Mas, como nos dias atuais o hardware executa vrias
aplicaes concorrentes, podemos dizer que o sistema operacional o software,
que faz a comunicao amigvel e segura entre o hardware e as aplicaes, e ainda
fornece uma interface entre o computador e o usurio (fgura 1).
Sistemas operacionais podem ser encontrados em diversos dispositivos, como telefones
celulares, computadores de bolso, pessoais ou de grande porte (mainframes) , smar-
tphones, automveis, avies, aparelhos mdicos e hospitalares etc. Uma caracterstica
interessante deles que podem assumir diferentes papis ao desempenhar tarefas. As-
sim, os instalados em computadores de grande porte (mainframes) fazem isso de forma
muito diferente dos sistemas feitos para computadores pessoais. At porque os PCs so
desenvolvidos para executar aplicativos comerciais, editores de texto, planilhas, jogos,
entre outros. J os mainframes trabalham com um volume imenso de informaes,
como o processamento de dados de instituies bancrias, s para citar um exemplo.
A evoluo dos sistemas operacionais est diretamente ligada evoluo do hardware
e vice-versa. Novos recursos de hardware s podem ser bem aproveitados se existir um
sistema operacional que consiga gerenci-los de maneira efciente. E, para que cada
sistema operacional recente possa ser instalado, necessria maior capacidade de arma-
zenamento e processamento. muito importante verifcar quais so os requisitos mni-
mos de hardware a capacidade do disco rgido e da memria que um computador
deve possuir para que seja instalada uma verso mais atual do sistema operacional. Essas
informaes so sempre apresentadas pelos fabricantes.
1.2. Conceitos aplicados a sistemas operacionais
Um sistema de computao composto por uma CPU e vrios controladores de
dispositivos conectados por um barramento, que, por sua vez, proporciona acesso
memria compartilhada (fgura 2).
Cada dispositivo (udio, vdeo, drivers, mouse e teclado, por exemplo) possui um
controlador que envia dados a serem executados pela CPU. Com o objetivo de or-
Figura 1
Viso geral do
sistema operacional.
Figura 2
Sistema de
computao.
Hardware: parte
fsica do computador,
equipamento que pode
ser tocado. Software:
programa utilizado
no computador.
38
I NFORMTI CA 1 CAPTuLO 1
39
ganizar a execuo de vrios controladores e assegurar acesso ordenado memria
compartilhada, existe um controlador responsvel por sincronizar o acesso me-
mria. Para que comece a funcionar, o computador precisa de um programa inicial
de execuo, conhecido por bootstrap. armazenado em memria de leitura (esta
expresso, memria apenas para leitura, corresponde sigla ROM, de Read-Only
Memory) ou em EEPROM (Electrically Erasable Programmable Read-Only Me-
mory, que pode ser traduzido por memria apenas para leitura programvel eletro-
nicamente para apagar) e inicializa todos os aspectos do sistema. Para completar
a tarefa, o programa tem de carregar o kernel (gerenciador) do sistema operacional
na memria e executar o primeiro processo, conhecido por init.
Dentro do sistema operacional ocorrem vrios eventos chamados de interrup-
o e que so disparados por um hardware ou um software. O hardware pode
provocar uma interrupo a qualquer momento por meio de um sinal enviado
CPU pelo barramento do sistema. O software pode faz-lo executando uma
instruo especial denominada chamada de sistema. Outro tipo de evento que
pode ocorrer dentro do sistema operacional a exceo. Trata-se de uma inter-
rupo gerada por software e causada por um erro, como o caso da famosa tela
azul do Windows (fgura 3).
1.2.1. Processador
Segundo Deitel (2005), um processador um componente de hardware que
executa um fuxo de instrues em linguagem de mquina. Pode se apresen-
tar de diversas formas nos computadores. Por exemplo, uma unidade central
de processamento (CPU) que executa as instrues de um programa, um co-
processador grfco ou um processador de sinais digitais (DSP sigla em in-
gls para Digital Signal Processor). O processador projetado para executar,
com efcincia, um conjunto de instrues de fnalidades especiais. De modo
geral, o processador principal do sistema (CPU) executa a maior parte das
instrues e pode aumentar sua efcincia enviando tarefas especfcas a um
coprocessador especialmente projetado para execut-las (udio e vdeo, por
exemplo). Mesmo com a grande diversidade de arquitetura de processadores,
h alguns componentes (fgura 4) que so comuns a todos eles:
Unidade de busca de instruo: carrega instrues na memria de alta ve-
locidade (registradores de instrues).
Unidade de decodifcao de instruo: interpreta as instrues carregadas
e envia para a unidade de execuo.
Unidade de lgica e aritmtica (ULA): executa as operaes bsicas (soma,
subtrao e comparaes lgicas).
Registradores: guardam dados para uso imediato e so compostos por me-
mrias ultrarrpidas.
Caches: armazenam uma cpia dos dados da memria principal e possibi-
litam acesso rpido s informaes.
Interface de barramento: permite a comunicao entre o processador e
os dispositivos.
1.2.2. Memria
Para que seja executado, um programa de computador deve estar na memria
principal (RAM, sigla para Random Access Memory, ou Memria de Acesso
Aleatrio). Esse processo ocorre, por exemplo, quando o usurio d um clique
duplo em um atalho para um programa ou em um arquivo executvel. Dessa
maneira, parte do programa ser transportada da memria secundria (disco
magntico) para a memria principal (RAM), para ser executada pelo proces-
sador (fgura 5). O projeto de um sistema de memria completo faz uso de dis-
DICA
Em sistemas
embarcados
(aqueles que esto
gravados dentro dos
equipamentos),
os processadores
podem realizar
tarefas especfcas,
como converter um
sinal digital em sinal
de udio analgico
para telefone.
Figura 4
Componentes
de um processador.
Figura 3
Erro do
Windows.
DA MQUINA
AO HOMEM
Um sistema
computacional pode ser
dividido em quatro partes:
Hardware unidade central
de processamento (CPU,
sigla em ingls para Central
Processing Unit), memria e
dispositivos de entrada e sada
(I/O, abreviao em ingls
para Input/Output).
Programas aplicativos
processadores de texto,
planilhas, compiladores,
jogos e navegadores web.
Sistema operacional
controla e coordena o uso
do hardware pelos diversos
aplicativos para os usurios.
Usurios pessoas que
utilizam o computador.
Figura 5
Transporte
de dados para
o registrador.
40
I NFORMTI CA 1 CAPTuLO 1
41
positivos com alta velocidade de acesso (registradores e cache) e de dispositivos
com grande capacidade de armazenamento (memria secundria) (fgura 6).
A memria principal subdividida em clulas. Cada clula possui determi-
nado nmero de bits (geralmente 8 bits) e, para que seu contedo seja aces-
sado (para ler ou escrever um dado), o sistema operacional utiliza um nico
nmero conhecido como endereo de memria. A memria principal do seu
computador pode ser classifcada em dois tipos: RAM, que so volteis, e
ROM ou EEPROM, que so no volteis. Ela funciona como uma extenso
da memria principal, pois capaz de armazenar grande quantidade de in-
formaes e tambm mais barata.
1.2.3. Estrutura de armazenamento
Os discos magnticos formam a estrutura de memria secundria dos com-
putadores atuais (figura 7). Um cabeote de leitura e gravao fixado em um
brao percorre a superfcie de cada bandeja dividida em trilhas circulares,
que, por sua vez, so subdivididas em setores.
Esses discos magnticos de dois tipos, os removveis e os fexveis possuem
um controlador de disco inserido em cada driver, responsvel por executar as
operaes de leitura e escrita de dados nos discos. Os removveis podem ser
transportados e montados a qualquer momento. Os fexveis (disquetes), tam-
bm removveis, porm baratos, so feitos de material plstico.
Figura 6
Hierarquia da
memria.
Figura 7
Mecanismos do
disco magntico.
1.2.4. Dispositivos de entrada e sada
So dispositivos utilizados para a comunicao entre o sistema computacio-
nal e os usurios. Alguns caracterizam-se pela capacidade de armazenamento
(como memria secundria); outros permitem realizar a comunicao entre
o usurio e a mquina (como impressoras, scanners, mouse, teclado, placa de
som, placa de rede, cmera digital etc.).
42
I NFORMTI CA 1 CAPTuLO 1
43
Captulo 2
Introduo a
sistemas operacionais
Tipos
Estrutura
Q
uando falamos da estrutura de algo, estamos nos referindo s suas
formas e constituio fundamental que o sustenta. A estrutura
do corpo humano o seu esqueleto, a estrutura de um prdio so
os pilares, as vigas, as lajes. J a estrutura de um documento formada por tpi-
cos (introduo, desenvolvimento e concluso).
2.1. Tipos
Para entender a estrutura de um sistema operacional, precisamos estudar
cada item que o compe. Ou seja, temos de saber como o sistema funciona
internamente, qualquer que seja ele. Para gerenciar todo o hardware do PC,
um sistema operacional precisa compreender cada pea do computador e a
funo de cada um dos componentes para poder fazer a conexo entre eles.
Assim oferecer o melhor desempenho, com aproveitamento de todos os re-
cursos disponveis.
Basicamente, existem trs tipos de sistema operacional: monotarefa, multitarefa
e mltiplos processadores.
Monotarefa: so sistemas operacionais que conseguem processar apenas uma
instruo de cada vez. No conseguem processar vrias informaes ao mesmo
tempo nem executar mais de um programa simultaneamente. Um exemplo de
sistema operacional monotarefa o MS-DOS. Com ele o usurio consegue exe-
cutar somente um comando de cada vez e precisa esperar que esse comando seja
fnalizado para digitar outro (fgura 8).
Multitarefa: so sistemas operacionais que conseguem processar vrias instru-
es ao mesmo tempo e executar diversos programas simultaneamente. Nesse
caso, podemos ter tambm sistemas operacionais multiusurios, que permitem
que o usurio se conecte mquina e execute comandos de forma concorrente.
Exemplos de sistemas operacionais multitarefas: Windows 95, 98, NT, XP e Vis-
ta, MacOS-X e Linux (fgura 9).
Mltiplos processadores: so sistemas operacionais que conseguem gerenciar
mais de um processador ao mesmo tempo. Nesse caso, o sistema, necessariamen-
te, tambm multitarefa, pois deve ter capacidade de processar vrias instrues
ao mesmo tempo e, assim, poder envi-las alternadamente para cada processador.
Esse terceiro tipo de sistema operacional o que possui melhor desempenho.
Seus dois processadores permitem trabalhar com mais instrues simultneas
do que conseguem os sistemas com um nico processador. Exemplos de siste-
mas operacionais com suporte a mltiplos processadores: Windows XP e Vista,
MacOS-X e Linux (fgura 10).
2.1.1. Prprios para desktops
Quando falamos de sistemas operacionais, a primeira coisa que nos vem cabea
so os programas instalados em computadores de usurios domsticos, ou seja,
aqueles de que dispem os PCs ou laptops.
Figura 8
Dona de casa
dedicada a um
s trabalho.
Figura 9
Dona de casa
dividida entre
duas tarefas
simultneas.
Figura 10
O rendimento
de um trabalho
em grupo.
I NFORMTI CA 1
46
CAPTuLO 2
47
Ento, sistemas operacionais para desktop so aqueles desenvolvidos para faci-
litar a vida de usurios domsticos ou funcionrios de empresas, em suas esta-
es de trabalho. Entre suas caractersticas mais importantes est a de ter uma
interface amigvel para o usurio, tentando deixar ferramentas e aplicativos a
sua disposio. Exemplos de sistemas operacionais para desktop: Windows 95,
98, XP e Vista, MacOS-X e Linux (fgura 11).
A vida das empresas desenvolvedoras de sistemas operacionais e das comunidades
OpenSource, porm, no se limita a orbitar em torno dos usurios domsticos,
pessoas que utilizam o computador para digitar textos, navegar na internet, ela-
borar planilhas e jogar. Esse apenas um dos focos desses empreendimentos. O
outro o ramo de sistemas para servidores de rede (fgura 12).
2.1.2. usados em servidores
Um servidor de rede um computador em geral mais potente que os PCs de
estaes de trabalho e que tem a funo de prover algum servio na rede. A
expresso pode ser desmembrada em duas partes: a palavra servidor (dos verbos
servir, tornar disponvel) e de rede (o que remete existncia de vrios com-
putadores interligados fgura 13). Um nico servidor pode ser responsvel
por diversos servios. Por isso, normalmente fca ligado 24 horas por dia. H
diferentes tipos de equipamento. Aqui esto alguns deles.
Servidor de banco de dados: equipado com software gerenciador de banco
de dados, esse tipo de servidor acessado por todas as mquinas da rede para
consultas, alteraes e incluso de novos cadastros de clientes, produtos etc.
Isso ajuda a evitar falhas como redundncias (o mesmo dado gravado mais de
uma vez) e aumenta o desempenho (o sistema fca mais rpido), entre outras
Figura 11
Diferentes
sistemas e
seus diversos
aplicativos.
Figura 12
Servidores de
rede de ltima
gerao.
Signifca cdigo
aberto e se refere
a sistemas como
os softwares
livres, Linux.
vantagens. O Software Gerenciador de Banco de Dados (SGBD) o principal
responsvel pelo gerenciamento de todas as Bases de Dados do servidor de
banco de dados (fgura 14).
Servidor Proxy: como um gateway na rede, com alguns recursos a mais,
como cache (armazenamento das ltimas pginas acessadas para melhorar o
desempenho da rede) e registro (memoriza uma lista dos sites acessados pelos
usurios, horrio, datas etc.) (fgura 15). Ele faz a intermediaao entre o usurio
e os sites que ele acessa.
Servidor de arquivos: guarda todos os arquivos dos usurios (fgura 16) e permi-
te que essas informaes sejam acessadas quando necessrio, sem que seja preciso
guardar tudo em CD ou pen drives.
Servidor de backup: tem a funo de efetuar backup (cpia de segurana) dos
arquivos e confguraes dos outros servidores (fgura 17) e deve entrar em ao
quando algum dos servidores sai do ar ou para de funcionar, por um evento
como queda de energia.
Servidor de domnio: controla usurios e senhas de uma rede. Permite que al-
gum utilize uma mquina qualquer na rede e tenha disposio suas confgu-
raes e arquivos salvos anteriormente (fgura 18). Tambm possibilita bloqueio
de recursos a usurios com menor privilgio, como estagirios ou atendentes, e
libera os recursos aos administradores. Todo servidor precisa de um sistema ope-
racional adequado, pois tem caractersticas diferentes dos computadores de mesa
ou dos laptops. Normalmente os servidores tm processadores com mais ncleos
I NFORMTI CA 1
48
CAPTuLO 2
49
Figura 14
Interligao de
computadores com
um mainframe.
Figura 15
Recursos de um
servidor Proxy.
Figura 16
Dados
armazenados
e acessveis.
Figura 17
Servidor de backup
Figura 18
Servidor de
domnio que exige
o logon de acesso.
e mais memria RAM. Ento, tm de ter um kernel (gerenciador) que atue da
maneira mais adequada. Alm disso, servidores no so utilizados por pessoas
diariamente, do modo como fazem os usurios domsticos. Eles so acessados
remotamente pelos administradores da rede. Por isso, em geral no precisam de
interface grfca, diminuindo, assim, a necessidade de recursos que seriam pouco
usados. Como tm mais placas de rede instaladas, devem proporcionar um ge-
renciamento efciente de conexes e oferecer ferramentas para que o administra-
dor execute esse trabalho com efcincia.
Sistemas operacionais para servidores de rede: tm caractersticas peculiares
porque precisam gerenciar maiores quantidades de memria RAM e de perifri-
cos, como placas de rede. Tambm devem oferecer suporte a auditorias (registrar
o que cada usurio fez, em que dia e a que hora) e ao gerenciamento de usurios
e grupos de usurios.
2.2. Estrutura
Todo sistema operacional tem caractersticas comuns, independentemente
do fabricante ou da verso. preciso conhec-las para entender o funciona-
mento do recurso. Imagine um prdio cuja estrutura formada por pilares e
Figura 13
Laboratrio
com servidor
de conexo.
colunas de concreto. Mentalize, agora, o corpo de um ser humano que tem
como estrutura o esqueleto. O sistema operacional tambm possui partes que
formam sua estrutura, e vamos conhec-las agora.
2.2.1. Ncleo (kernel)
A parte mais importante do sistema operacional o seu ncleo. A esto todas
as instrues necessrias para o gerenciamento do hardware do computador e
das tarefas que o usurio quer que o sistema realize. A maioria dos sistemas
operacionais tambm vem acompanhada de outros aplicativos, como editores
de texto e calculadora; de diferentes tipos de utilitrios, como compiladores ou
confgurao de som e de vdeo; e de outros comandos que podem ser utilizados
para gerenciar o prprio sistema operacional.
O ncleo tambm tem funo de gerenciar o uso da memria, do processador,
da rede e dos dispositivos de entrada e sada (drives de disquete, CD, DVD e HD
sigla em ingls para hard disk, ou disco rgido) pelos programas. Ns no po-
demos interagir diretamente com o ncleo do sistema operacional. Para solicitar
qualquer atividade ao sistema operacional, temos de contar com algum programa
(aplicativo ou utilitrio) ou com uma linguagem de comandos.
Exemplos desse
tipo de sistema
operacional:
Windows NT, 2000,
2003, 2008, Linux,
FreeBSD, OpenBSD,
NetBSD, MacOS-X
Server, Solaris,
SunOS etc.
I NFORMTI CA 1
50
CAPTuLO 2
51
2.2.2. Modos de acesso
Os processadores permitem, basicamente, duas maneiras de acesso ao sistema
operacional: o modo usurio e o modo kernel.
Modo usurio: as aplicaes somente podem executar instrues no privilegia-
das, ou seja, as mais simples e que no oferecem risco de prejudicar o funciona-
mento de outras aplicaes e do prprio sistema operacional.
Modo kernel: as aplicaes tm direitos totais sobre o PC; portanto, podem exe-
cutar todas as instrues disponveis, ou seja, todas as tarefas que o processador
permite.
2.2.3. Processos e threads
O sistema operacional gerencia as aplicaes do usurio por meio de processos.
Cada software que o usurio executa gera um ou mais processos dentro do siste-
ma operacional. Essa a forma que o sistema operacional utiliza para controlar
os programas em execuo no PC.
Os sistemas operacionais modernos utilizam o conceito de threads (tpicos), que
so divises dos processos para melhorar seu desempenho. Assim, em vez de o
sistema operacional processar uma informao maior, ele a divide em partes me-
nores e trabalha com cada uma por vez. Ao fnal, tem toda a tarefa igualmente
processada. No entanto, teve menos difculdades do que se fosse executar a mes-
ma informao integralmente de um s golpe.
Um bom exemplo disso imaginar que o seu professor lhe pediu que fzesse um
trabalho escolar muito grande. Se for fazer sozinho, voc o processo. Ter de
realizar tudo: as pesquisas, os clculos, a digitao etc. Mas, se o professor pedir
que o trabalho seja em grupo, o panorama fca bem melhor (fgura 19). Signifca
que cada um dos componentes da equipe vai se responsabilizar por uma tarefa
para que, no fnal, o resultado seja o trabalho pronto. Fazendo uma analogia, o
trabalho seria o processo e cada pessoa do grupo, uma thread.
Alguns sistemas operacionais utilizam, em vez de threads, subprocessos, o que
seria quase a mesma coisa. A diferena que, nas threads, a mesma memria alo-
cada para o processo compartilhada por todas as threads, independentemente
do nmero delas. Isso no acontece com os subprocessos, que precisam pegar um
pouquinho de memria RAM para cada um. Para entender bem esse diferencial,
basta voltar mesma analogia do trabalho escolar. Se cada aluno do grupo pre-
cisa de um computador para fazer seu trabalho, h subprocessos. Mas, se todos
utilizam o mesmo computador para fazer o trabalho todo, cada um na sua vez,
temos threads.
Figura 19
O trabalho em
grupo um
processo e cada
pessoa do grupo
um thread.
I NFORMTI CA 1
52
CAPTuLO 2
53
Captulo 3
Linux
Windows
Mac OS
Sistema Livre
Interfaces grfcas
Distribuies Linux
Introduo a servios
do sistema operacional
K
eyboard not found. Press any key to continue. Esta uma frase
to divertida quanto paradoxal. Em bom portugus, signifca sim-
plesmente: Teclado no encontrado. Pressione qualquer tecla para
continuar. Ora, se o software no consegue localizar o teclado, no h onde
pressionar. apenas uma introduo bem-humorada ao tema deste captulo, em
que voc conhecer alm de um pouco mais sobre software livre as funes e
os servios existentes nos sistemas operacionais Windows, Mac Os e Linux, para
que possa utilizar suas ferramentas e seus recursos em atividades de confgurao,
manipulao de arquivos e segurana, entre outras (fgura 20).
Estamos acostumados a ligar o computador e aguardar alguns instantes para poder
comear a utiliz-lo. Sabemos, por experincia prtica, que depois de pressionar o
boto o Windows vai demorar um pouco para aparecer na tela. Isso o que os olhos
constatam. Vejamos, ento, exatamente o que acontece nesse lapso de tempo inicial.
Um computador um equipamento totalmente intil sem um sistema operacio-
nal instalado ou disponvel de alguma forma. Toda vez que ligamos a mquina,
o sistema operacional carregado na memria principal (tambm chamada de
memria RAM), a partir do disco rgido. Quando esse processo concludo, o
usurio pode trabalhar normalmente (fgura 21).
Um sistema operacional um software, ou seja, um programa que tem a funo
de gerenciar o hardware do computador. Sem ele, a mquina no passa de um
gabinete inerte. O sistema operacional administra todos os componentes fsicos
do computador, como memria, discos, processador, alm de placas de expanso,
de rede, de som, de vdeo etc. O sistema de vital importncia para o computa-
dor no por acaso considerado o seu principal software. Todo equipamento,
tanto um PC (abreviao para Personal Computer ou computador pessoal), um
laptop (computador porttil), quanto um celular ou uma geladeira inteligente,
precisa de um sistema operacional instalado para funcionar.
Quando digitamos um texto em um editor e salvamos o arquivo, executamos um
jogo, escutamos msica ou navegamos na internet, precisamos de um software
que faa todo o gerenciamento do disco (para que se possa salvar o arquivo), da
placa de vdeo e do monitor (para poder jogar), da placa de som (para ouvir m-
sica), da placa de rede ou de um modem (para navegar na internet). Esse software
nada menos que o sistema operacional.
Atualmente, o mais utilizado em estaes de trabalho, por usurios corporativos ou
domsticos, o Microsoft Windows. Trata-se de um sistema disponvel no mercado
na dcada de 1980 e que foi se popularizando com o tempo, graas a sua interface
amigvel com o usurio. Isto , o Windows muito utilizado hoje em dia justamente
por ser fcil de usar. Antes dele, tnhamos o MS-DOS (sistema operacional de disco),
que tambm era um sistema operacional, s que mais difcil de usar, por ser baseado
em comandos que os usurios tinham de conhecer muito bem. No MS-DOS havia
apenas uma tela preta com caracteres brancos, na qual se precisava digitar um coman-
do e pressionar a tecla Enter para poder visualizar o resultado da operao.
O Windows um sistema operacional comercial. Para utiliz-lo necessrio
comprar uma licena, cujo preo pode variar entre o equivalente a 200 dla-
res e 1.000 dlares. Presente em cerca de 94% dos computadores domsticos
e estaes de trabalho em empresas, o Windows lder de mercado. Mesmo
assim, a Microsoft, seu fabricante, vem amargando enormes prejuzos por
Figura 20
Sem sistema
operacional,
a mquina perde
a funo.
Figura 21
Com sistema
operacional, o
computador
cumpre sua funo.
Figura 22
Primeira verso
do Mac.
A primeira verso,
que os usurios
demoravam
para instalar, foi
comercializada a
partir de novembro
de 1983, na forma
de disquetes.
A
P
P
H
O
T
O
/ I M
A
G
E
P
L
u
S
I NFORMTI CA 1
56
CAPTuLO 3
57
causa da pirataria, ou seja, a comercializao ilegal de cpias, sem que nada
seja pago ao detentor dos direitos. Esse domnio de mercado cai bastante
quando o tema que veremos mais adiante sistema operacional para
servidores de rede.
Ainda no comeo dos anos 1980, mais ou menos na mesma poca em que sur-
giu o Windows, foi lanado tambm o Mac OS, desenvolvido pela empresa
Apple (fgura 22). Vinha com uma interessante inovao: elementos grfcos
na tela, indicando ao usurio o que podia ser acessado. Trata-se de um sistema
operacional comercial bastante utilizado por profssionais da rea de criao
grfca. que o Mac OS oferece um desempenho melhor do que o Windows
quando utilizado com aplicativos grfcos, alm de excelentes ferramentas
para a manipulao de imagens. Sua fatia de mercado limita-se a cerca de 4%,
somando as aplicaes de trabalho e as domsticas. Essa participao modesta
tem uma explicao: para utilizar esse sistema operacional, necessrio pos-
suir um computador Apple ou compatvel. Portanto, no pode ser instalado
em qualquer tipo de PC. Em compensao, essa restrio protegida por lei,
o que inibe os usurios com licenas piratas.
3.1. Linux
Outro sistema operacional bastante utilizado hoje em dia o Linux. do tipo
OpenSource. Atualmente sua fatia no mercado de cerca de 1%. muito pouco
se comparado com o Windows, mas a explicao est no fato de o Linux ser mais
recente e, como no um produto comercial, no recebe investimentos macios.
O Linux desenvolvido em conjunto por pessoas do mundo todo, via internet.
Esses internautas se renem e criam partes do cdigo do Linux, que, no fnal, so
integradas e disponibilizadas para todos.
3.2. Windows
O sistema operacional Windows surgiu por volta dos anos 1980, quando a Mi-
crosoft desenvolveu uma interface grfca que seria executada sobre o MS-DOS,
o sistema em uso na poca, mas que exigia um preparo especial do usurio, que
tinha de digitar comandos especfcos em uma tela preta. A juno do MS-DOS
com uma interface grfca recebeu o nome de Windows.
A partir do lanamento do Windows, uma nova categoria de usurios comeou a
descobrir as facilidades da informtica. Tornou-se possvel visualizar cones que re-
presentavam funes e programas e bastava clicar sobre eles para executar a tarefa.
A tela de comandos (preta) afastava usurios iniciantes que, muitas vezes, tinham
medo de encar-la, achando que seria difcil sua utilizao.
Ampla e rapidamente aceito pelo mercado, o Windows foi adotado em estaes de
trabalho de diversas empresas. Muitos fabricantes de software viram a uma opor-
tunidade de criar programas especfcos e, claro, ganhar dinheiro com isso. O que,
de fato, aconteceu. Surgiram muitos empreendimentos voltados para a diferentes
aplicaes, desde a rea grfca at a de segurana. At mesmo as pequenas empre-
sas se dedicaram a esse novo segmento, adotando o Windows como sistema-padro
para o desenvolvimento de suas aplicaes.
A sigla Mac OS de
Macintosh Operating
System, o sistema
lanado em 1984,
como gerenciador das
mquinas da Apple.
MS-DOS a sigla
para Microsoft
Disk Operating
System, ou seja,
Disco de Sistema
Operacional
Microsoft.
Vantagens do Linux
O sistema Linux tem esse nome porque foi criado
pelo nlands Linus Benedict torvalds, que se
inspirou no Minix. Vamos conhecer suas vantagens.
Desempenho: muito superior, em relao a outros
sistemas operacionais, como foi comprovado
por inmeras pesquisas. Esse fato tambm
proporciona ao Linux uma fatia bem maior do
mercado de servidores de rede.
segurana: por ser desenvolvido em conjunto
por pessoas do mundo todo, muitos acreditam
que esse fator pode interferir na segurana do
sistema. Anal, algum poderia adicionar um
cdigo malicioso, fazendo com que o sistema
operacional transferisse todo o dinheiro da
conta bancria de algum para a sua s para
citar um exemplo. Claro que se trata de um
mito. H muita gente desenvolvendo o cdigo,
mas tambm existem aqueles que tm a
funo de revis-lo e test-lo antes que esteja
disponvel para o usurio nal. Portanto, se
algum tentar inserir um cdigo no pertinente,
haver interferncias no sentido de banir da
comunidade, no mesmo instante, qualquer mal-
intencionado. Outra questo importantssima
em relao segurana o fato de o Linux ser
totalmente livre de vrus. Isso signica que seus
usurios, ao navegar pela internet, no precisam
se preocupar com malwares, palavra originria
da expresso em ingls MALicious softWARE,
que literalmente signica software malicioso.
At hoje, uma quantidade irrisria desses
agentes infectantes foi criada para o Linux e,
mesmo assim, incuos, pois no tm surtido
nenhum efeito. O sistema praticamente imune.
Gratuidade: ofatode osistema operacional ser gratuitoatrai
muitos usurios. Basta observar os preos que omercadooferece
para mquinas equipadas comLinux para perceber que somais
baratas doque as dotadas de Windows. Apesar de noser to
comumnos computadores domsticos e emestaes de
trabalho, oLinux muitointeressante para empresrios,
principalmente os donos de pequenos negcios. Issoporque,
aotrabalhar comesse sistema operacional, eles no
precisamde licenas nemcorremoriscode pagar multas,
casoincorramnoerrode utilizar softwares piratas.
Fcil de utilizar: como o principal fator de sucesso
do Windows tem sido a facilidade para o usurio,
foram desenvolvidas diversas edies do
Linux seguindo a mesma linha. Justamente
para popularizar seu uso, pois a princpio era
um sistema operacional muito mais usado
por prossionais.
D
IV
u
L
G
A
O
I NFORMTI CA 1
58
CAPTuLO 3
59
Embora o Windows seja o sistema operacional mais utilizado do mundo, consa-
grado portanto , tambm tem seus pontos negativos. Entre os principais esto:
Desenvolvimento lento: a equipe de criao est restrita aos empregados
da Microsoft. Isso restringe muito a quantidade de profissionais disponveis
para trabalhar na melhoria do sistema e na correo dos problemas que sur-
gem diariamente.
Malwares: a grande popularidade tem seu lado negativo, pois o Windows tam-
bm o maior alvo de crackers, que vivem tentando atrapalhar a vida dos
usu rios, criando vrus, como os temidos trojans, palavra em ingls que evoca
a histria grega do Cavalo de Troia, ou spywares vrus espies que copiam
dados ou senhas e os enviam para um ambiente externo sem conhecimento nem
consentimento do usurio. Existem, atualmente, mais de 600 mil vrus criados
para o Windows, o que obriga os usurios a instalar softwares antivrus em seus
computadores.
Grande incidncia de bugs (insetos em portugus): um sistema operacional
desenvolvido com foco comercial tende a apresentar grande quantidade de pro-
blemas de lgica durante a sua vida til. Esse entrave implica a necessidade de
criao de utilitrios de correo, especialmente a cada nova verso lanada. No
caso do Windows XP, a Microsoft lanou trs service packs (pacotes de atualiza-
es) para corrigir falhas de desenvolvimento que apareceram inesperadamente,
falhas de execuo ou por causa de crackers procura de brechas para atrapalhar
a vida dos usurios.
Usurios comuns costumam adotar um sistema operacional especfico e
chegam a repudiar quem utiliza outro, diferente. Mas quem deseja trabalhar
com administrao de sistemas operacionais tem de conhecer a maioria ou
mesmo todos os disponveis. Assim, ser capaz de resolver problemas e pro-
por solues, seja qual for a escolha feita pela empresa ou pelo cliente que
vai atend-la.
Campees de preferncia
Adobe: responsvel
pela criao de
diversos softwares
disponveis para
Windows, como
o Photoshop
e o Acrobat.
symantec:
desenvolvedora
de softwares para
administrao do
Windows, como
ferramentas de
limpeza de arquivos
inteis e registro,
alm de antivrus.
Corel: criadora
do software
de editorao
grca mais
utilizado
do mundo,
o Corel Draw.
3.3. Mac OS
A Apple desenvolveu o Mac OS com base em um sistema operacional mais anti-
go, o UNIX. Fabricante de computadores e de outros equipamentos eletrnicos,
a Apple se tornou famosa pela preocupao em criar um sistema operacional ami-
gvel e bonito. Ou seja, o foco da Apple facilitar o trabalho do usurio, tambm
com uma bela apresentao da interface. Isso poderia levar algum a pensar que,
se o foco inicial do Mac no era bem a melhoria de desempenho, podia tratar-se
de um sistema lento. A resposta a uma indagao dessas negativa. O Mac OS
um sistema operacional adotado pela maioria dos designers, justamente por causa
de seu alto desempenho aliado arquitetura focada em aplicaes desse tipo.
O Mac OS foi o primeiro sistema operacional do mundo a permitir o uso de ja-
nelas grfcas e de mouse. A histria da criao do sistema to interessante que
retratada no flme Piratas do Vale do Silcio.
3.4. Software livre
Se sua inteno um dia se tornar um gestor de software livre, voc precisa co-
nhecer em profundidade o Linux, um sistema operacional igualmente derivado
do UNIX. Trata-se, justamente, de um software livre, ou OpenSource (cdi-
go aberto em portugus). Essas expresses se referem a sistemas desenvolvidos
sem cunho comercial, ou seja, criados por programadores que no tm inteno
de vend-los, e sim disponibiliz-los para qualquer pessoa que queira utiliz-
los. A vantagem deles que no preciso depender da vontade de uma empresa
para melhor-los ou modifc-los, ao contrrio do que acontece com os softwa-
H uma enorme
diferena entre o hacker
e o cracker. O hacker
um expert no
assunto, o mocinho da
histria. Ele descobre
e compartilha o que
descobriu. J o cracker
o bandido, o que
descobre e tira proveitos
do achado. No tem
tica. Comete crime.
A expresso bug em
informtica vem da
poca dos primeiros
computadores. Atrados
pela temperatura
elevada dos locais em
que os famosos
mainframes eram
instalados, os insetos
entravam e morriam
entre as placas e vlvulas
desses equipamentos,
prejudicando
seu funcionamento.
Richard Matthew Stallman
Nascido em 1953, em Nova York, Stallman
um autodidata apaixonado por computadores.
Desenvolveu seu primeiro programa de computador
para o PL/I (Programming Language One), criado pela
IBM para ser usado como inteligncia artifcial. Por
ser contrrio ao pagamento de direitos para o uso
de software, Stallman tornou-se um dos hackers
mais famosos do mundo e o grande defensor dos
softwares livres. Na dcada de 1980, fundou o
projeto GNU, voltado para o desenvolvimento de
software livre UNIX, porm, com cdigo aberto
com programas bem diferentes
dos utilizados pelo UNIX, que todo
mundo conhecia. O nome GNU
refere-se ao mamfero que tem esse
nome (smbolo do projeto) e tambm
signifca GNU is not UNIX (GNU
no UNIX), segundo Stallman. A
IJA
Z
R
A
H
I/A
P
P
H
O
T
O
/IM
A
G
E
P
L
u
S
C
R
D
IT
O
D
O
S
L
O
G
O
T
IP
O
S
: D
IV
u
L
G
A
O
D
IV
u
L
G
A
O
I NFORMTI CA 1
60
CAPTuLO 3
61
res comerciais. Qualquer pessoa com conhecimento de programao e capaz de
dominar a linguagem de programao adotada pode fazer as alteraes, j que
o cdigo-fonte da aplicao est disponvel gratuitamente.
Um nome respeitado no universo dos softwares livres Richard Matthew Stall-
man, fundador do projeto GNU, que tem como propsito desenvolver software
para todos, de forma livre e gratuita. A comunidade GNU (GNU is not UNIX)
formada por pessoas do mundo todo interligadas via internet. Todos que tm
conhecimento em computao (programao de computadores) podem participar
de qualquer projeto do GNU.
3.4.1. Interfaces grfcas
H algo de fundamental importncia que precisamos saber: o Linux um sis-
tema operacional baseado em comandos, assim como o MS-DOS. Ou seja, se
instalarmos somente o Linux em um computador, teremos apenas uma tela preta
com caracteres brancos e um cursor piscando, aguardando o prximo comando.
Mas no pense que isso ruim. Graas a muitos programadores dispostos a aju-
dar as comunidades de software livre na internet, temos tambm as interfaces
grfcas, isto so softwares que rodam sobre o Linux e possibilitam ao usurio
utilizar janelas, mouse e outras facilidades, como fazemos no Windows.
As interfaces grficas mais utilizadas atualmente so o Gnome (software
livre do projeto GNU) e o KDE (sigla em ingls para K Desktop Envi-
ronment, que se refere a um sistema que simultaneamente um ambiente
grfico e uma plataforma de cdigo aberto e de desenvolvimento livre). O
Gnome e o KDE oferecem diversos recursos importantes ao usurio, como
utilitrios de configuraes diversas (som, vdeo, rede), janelas para visua-
Disputa entre feras
Dirigido por Martyn Burke, o lme Piratas do
Vale do Silcio (Pirates of Silicon Valley) mostra
como Bill Gates fundou a Microsoft e os
caminhos percorridos por steve Jobs para dar
vida Apple. Lanado em 1999, o lme traz
detalhes da feroz concorrncia travada entre
ambos para ver quem alcanava o sucesso
primeiro e apresenta as estratgias que
utilizaram para criar suas empresas. Esto no
enredo steve Wosniak, outra gura importante
da Apple, e os dois outros nomes de peso da
Microsoft, Paul Allen e steve Balmer.
tudo comeou na dcada de 1970, quando
o ento adolescente William Henry Gates,
estudante de Harvard, desenvolveu com o
amigo Paul Allen um sistema interpretador da
linguagem Basic para computadores pessoais.
Dessa iniciativa surgiria a Microsoft, que viria
a ser a empresa de software mais famosa do
mundo e tambm uma das mais valiosas. Graas
iniciativa, Bill Gates se tornou um dos homens
mais ricos do mundo (mais tarde divide o topo
da lista com outros empresrios, mas sempre
acaba voltando ao primeiro lugar). sua fortuna
ultrapassou Us$ 58 bilhes (dados de 2008 da
revista Fortune).
steve Jobs considerado um dos
empreendedores mais inovadores de todos os
tempos, e tambm um dos homens mais ricos
do mundo. Jobs fundou a Apple em 1976 e criou
o computador Macintosh, o sistema operacional
Mac Os e revolucionou o mercado da msica ao
lanar o tocador de msica MP3 iPod e o itunes,
uma loja de msica online. E ainda, mudou o
mercado dos telefones mveis, ao criar o iPhone.
Assim como o Windows, o Mac Os um sistema
operacional comercial. Isso signica que
preciso pagar licena para utiliz-lo. Alm disso,
o uso desse sistema se restringe a pessoas
que tm um computador Apple ou Macintosh,
como era conhecido antigamente. A inteno
da Apple fazer com que o usurio compre
no somente o seu sistema operacional, mas o
equipamento completo: o computador j com
o programa instalado. Provavelmente, esse seja
um dos principais motivos pelos quais o Mac Os
no tem tanto espao no mercado quanto seu
concorrente. Nos servidores, o uso do Mac Os
tambm pequeno, principalmente no Brasil,
porque esse sistema operacional no roda em
mquinas de arquiteturas diferentes.
Mas o Mac Os tem uma grande vantagem em
relao ao Windows. Existem pouqussimos
vrus criados para ele. Consequentemente,
os usurios no precisam instalar antivrus
nas suas mquinas, que acabam tendo
um pequeno aumento de desempenho se
considerarmos a economia de memria
RAM. importante registrar que, alm dos
computadores, a Apple desenvolve outros
equipamentos eletrnicos, entre os quais
o iPod, um player porttil com diversos
recursos e muito popular, principalmente
nos Estados Unidos.
Steve Jobs
inovou
ao criar a
Apple
Bill Gates,
fundou a
Microsoft
QUANDO
DIstRIBUIO
fundamental
saber diferenciar as
distribuies das verses
de sistemas operacionais.
Toda distribuio
Linux do sistema
operacional Linux. Ento,
nesse caso, quando
perguntarem qual o
sistema operacional
que voc utiliza,
independentemente da
distribuio que adotou,
sua resposta deve
ser Linux. No caso do
Windows, diferente, j
que o Windows 95, 98,
NT, XP, 2000, 2003, 2008
so verses do sistema
operacional Windows.
Portanto, no correto
falar de distribuies
quando nos
referimos a Windows.
Figura 23
kDE: ambiente grfco
com cdigo aberto.
R
O
B
E
R
T
G
A
L
B
R
A
IT
H
/R
E
u
T
E
R
S
/L
A
T
IN
S
T
O
C
k
C
H
u
C
k
B
u
R
T
O
N
/A
P
P
H
O
T
O
/IM
A
G
E
P
L
u
S
A
P
P
H
O
T
O
/IM
A
G
E
P
L
u
S
I NFORMTI CA 1
62
CAPTuLO 3
63
lizar arquivos, alm da possibilidade de personalizar a rea de trabalho de
acordo com o seu gosto pessoal. Vrios temas esto disponveis para uti-
lizao, e mais outros que podem ser baixados da internet e instalados
no computador gratuitamente. Esses temas so desenvolvidos pelos prprios
usurios e ficam disponveis em sites especializados. Outra facilidade que
existem muitas interfaces grficas na internet para a instalao do Linux.
Muitas mesmo! Ento, cabe ao usurio escolher a que melhor se adapta
funo que pretende dar ao sistema operacional. possvel instalar diversas
interfaces grficas no sistema. Entretanto, somente pode ser utilizada uma
por vez. A Gnome a interface padro na distribuio Ubuntu (sistema
operacional baseado em Linux). Alguns exemplos de interfaces grficas so:
Gnome, KDE, Fluxbox, Blackbox, IceWm, Window Maker e AfterStep.
Window Maker: tambm um software livre. Esse gerenciador de janelas inclui
opes de compatibilidade que permitem ao usurio trabalhar com outros am-
bientes de desktop popular, ou seja, Gnome e KDE.
3.4.2. Distribuies Linux
Quando falamos do sistema operacional Linux importante levar em conta suas
distribuies. So diversos softwares teis que formam um conjunto e so apre-
sentados normalmente em um nico CD ou DVD. As distribuies tambm so
desenvolvidas via internet por comunidades que elegem os melhores softwares
para as mais diversas funes, a fm de agreg-los em forma de pacote. Alm
disso, essas comunidades criam ferramentas de confgurao para facilitar sua
instalao e a utilizao.
A distribuio Linux composta por um conjunto de softwares que incluem edi-
tor de textos, planilha eletrnica, programas de manipulao de imagens, vdeos,
jogos, interface grfca, navegador de internet, e ainda o prprio sistema opera-
cional. Exemplos de distribuies e interfaces grfcas padro: Ubuntu (Gnome),
Kurumin (KDE), Mandriva (KDE), Fedora (Gnome), Debian (Gnome), Red
Hat (Gnome), Slackware (KDE).
Distribuio Linux,
comparvel a um sistema
operacional, desenvolvido
de forma colaborativa
pelos internautas. Pode ser
utilizado em notebooks,
desktops e servidores.
Contm aplicativos que
permitem navegar na
internet, programas de
apresentao, edio de
texto, planilha eletrnica,
comunicador instantneo.
Defnies
AfterStep: um gerenciador de
janelas para o X Window system
do UNIX, que oferece exibilidade
de congurao do ambiente de
trabalho, permitindo melhorar a
esttica e o uso dos recursos do
sistema.
KDE: sigla em ingls para K Desktop
Environment, referente a um sistema que
simultaneamente um ambiente grco
e uma plataforma de cdigo aberto e
de desenvolvimento livre. Por oferecer
esses recursos, bem mais pesado que o
BlackBox e o FluxBox.
BlackBox: gerenciador de janelas livre, do tipo
leve (ocupa pouca memria), ideal para quem
usa computadores com poucos recursos, mas
que precisa de interface grca.
FluxBox: gerenciador de janelas inspirado no
Blackbox. tambm do tipo leve, possui recursos
especcos, como tabulao para Windows.
Gnome: software livre que tambm o
nome da comunidade que o desenvolve e
atualiza. Esses prossionais so voluntrios
que traduzem o programa para mais de 100
idiomas e dialetos. A proposta oferecer
quatro direitos: usar o software para
qualquer m, estudar o seu cdigo-fonte,
modic-lo para qualquer necessidade e
redistribu-lo, modicado ou no.
IceWM: gerenciador leve semelhante
ao Windows 95. Mas pode ser
congurado para simular o aspecto
de outras interfaces.
C
R
D
IT
O
D
O
S
L
O
G
O
T
IP
O
S
: D
IV
u
L
G
A
O
I NFORMTI CA 1
64
CAPTuLO 3
65
Captulo 4
ubuntu Live-CD
Instalao do Windows Vista Business
Confgurao de dispositivos
Instalao
e congurao
do sistema operacional
V
oc vai aprender agora a instalar e confgurar o sistema operacional
Windows Vista e a distribuio Ubuntu do sistema operacional Li-
nux. Para isso preciso saber analisar os servios e as funes desses
programas, utilizando suas ferramentas e seus recursos em atividades de confgu-
rao, manipulao de arquivos e segurana, entre outros. Ao distinguir as arqui-
teturas dos diferentes sistemas operacionais, voc poder identifcar as vantagens e
limitaes de cada um e, assim, ser capaz de indicar a melhor opo conforme as
necessidades do usurio.
4.1. ubuntu Live-CD
4.1.1. Como utilizar um sistema operacional sem instal-lo no PC
Algumas distribuies Linux possibilitam a utilizao do Live-CD, uma al-
ternativa que dispensa a instalao do programa na mquina. uma manei-
ra de ter um primeiro contato com o Linux sem correr o risco de apagar os
dados do PC ou alterar suas configuraes. O Ubuntu permite a utilizao
do Linux dessa forma. Para isso basta colocar o CD do Ubuntu no drive e
reiniciar o PC.
Mas ateno: tenha certeza de ter confgurado seu equipamento para iniciar pri-
meiramente pelo drive de CD. Caso contrrio, ele vai ser inicializado pelo siste-
ma operacional que estiver instalado no HD do seu computador.
1. Quando o PC detectar o CD do Ubuntu no drive, vai apresentar a tela
da figura 24.
Escolha o idioma Portugus do Brasil utilizando as teclas de navegao do
teclado e pressione Enter.
2. Aps selecionar o idioma, as opes de inicializao sero apresentadas na tela
da fgura 25. Pressione Enter para escolher a primeira opo (o Ubuntu pode
ser testado sem qualquer mudana no seu computador) e aguarde enquanto o
sistema operacional carregado na memria principal.
3. Enquanto isso acontece, voc vai ver uma tela como a da fgura 26:
Ao fnal da inicializao, o Linux est pronto para ser utilizado em seu PC.
Figura 24
Figura 25
Figura 26
68
i nfORmti Ca 1 CAPTuLO 4
69
4.1.2. Vantagens e desvantagens de um Live-CD
Live-CD um CD que possibilita a utilizao de um software a partir do drive
sem instal-lo no computador. Isso permite muitas facilidades. Por exemplo, poder
testar o software antes de sua instalao na mquina (fgura 27). como se fosse
um test-drive. Se o software passar no seu teste de qualidade, voc poder optar por
instal-lo defnitivamente na mquina. Quando inicializamos o PC por um Live-
CD, estamos isolando nosso HD dessa atividade. Isso nos garante que nenhum
dado ou confgurao ser afetado durante o processo de teste do novo sistema ope-
racional. Mas h tambm desvantagens. A principal a queda do desempenho do
computador, j que o Live-CD cria um disco virtual utilizando parte da memria
RAM. Portanto, o rendimento do computador ser inferior ao de outro que tenha
o sistema operacional instalado no seu HD.
4.1.3. Instalao do Linux
4.1.3.1. Inicializao do assistente de instalao
Para instalar o Ubuntu, basta inicializar o PC pelo drive de CD, da mesma ma-
neira que voc fez quando usou o Live-CD. Entretanto, em vez de escolher a
opo teste, pode optar por Instalar o Ubuntu (fgura 28) ou inicializar pelo
Figura 27
O LiveCD cria um
disco virtual utilizando
parte da memria RAM.
Live-CD e dar um duplo clique no cone Instalar o sistema no computador na
rea de trabalho, como voc ver no prximo tpico.
4.1.3.2. Em um PC com Windows
Se o seu computador tem pouca memria RAM, provavelmente voc achar
que o Live-CD muito lento. Isso acontece porque parte da memria RAM do
computador utilizada como disco virtual. Mas, se voc gostou do programa
e quer obter melhor desempenho, a opo instal-lo em seu computador so-
zinho ou junto com o Windows. Normalmente, os usurios j tm Windows
instalado na mquina quando comeam a estudar o Linux. Por isso, vamos
aos passos necessrios para instalar o Ubuntu em uma mquina que j tenha o
Windows (fgura 29). No se preocupe com possveis perdas de dados. Se voc
seguir todos os passos corretamente, no ir sumir nenhuma msica ou arquivo
do seu HD.
Para comear a instalar o Ubuntu no seu computador, clique sobre o cone dis-
ponvel na rea de trabalho. Um assistente de instalao vai surgir na tela, soli-
citando a linguagem que deseja utilizar para instalao permanente do Ubuntu.
Sugiro que escolha a verso original e clique em Avanar (fgura 30).
Figura 28
Figura 29
Figura 30
70
i nfORmti Ca 1 CAPTuLO 4
71
Aqui voc vai escolher a localizao geogrfca. Pode clicar no mapa ou alterar
a opo de cidade. Geralmente, nesse ponto da instalao no preciso mudar
nada. Clique, ento, em Avanar (fgura 31).
Agora hora de optar pelo tipo de teclado. O Ubuntu tentar identifcar automati-
camente o modelo usado no seu computador. No Brasil normalmente encontramos
at dois tipos: o teclado com cedilha (criado segundo a Associao Brasileira de
Normas Tcnicas ABNT2) e o que no tem cedilha (modelo norte-americano).
possvel testar o funcionamento das teclas do computador clicando na parte de
baixo da caixa de texto da janela. Depois, pressione a tecla . Se estiver tudo certo,
s pressionar Avanar (fgura 32).
Muito bem, agora chegou o momento mais importante: a deciso sobre o espao do
disco a ser utilizado pelo Ubuntu e, consequentemente, que fatia do HD ser tira-
Figura 31
da do Windows. A opo padro a Guiado, na qual o Ubuntu redimensiona o HD
do Windows, de forma que ambos os programas possam coabitar o disco rgido.
possvel tambm adotar a opo Assistido usar disco inteiro, que apaga todos
os dados do computador e instala somente o Ubuntu. Essa alternativa pode ser
interessante para quem quer instalar o Ubuntu em uma mquina de testes que
no possui o Windows. J a opo Assistido usar maior espao livre contnuo
recomendada para os casos em que h espao livre no HD do computador. E, por
ltimo, pode-se utilizar a opo manual para criar ou excluir parties (divises do
disco rgido). importante frisar que essa opo, considerada mais avanada, exige
conhecimentos mais profundos sobre o assunto.
Para prosseguir com o exerccio, vamos fcar com a opo padro (Guiado).
Mas, antes de clicar em Avanar, ajuste o tamanho da partio do Ubuntu
de acordo com a necessidade (fgura 33). O ideal reservar pelo menos 3 gi-
gabytes (GB) para o programa. Como de maneira geral os usurios deixam
mais espao livre para o Windows, recomendvel fazer tal ajuste por meio de
cliques na barra intermediria. A proporo deixada para cada programa fca a
critrio do usurio. Agora, a redefnio de espao no HD, tambm chamada
de particionamento, est concluda. Clique no boto Avanar (fgura 34).
Figura 32
Figura 33
Figura 34
Gigabyte (GB):
unidade utilizada para
indicar a capacidade
de armazenamento
de dados em um
computador. 1 GB
equivale a 1 milho
de bytes, segundo o
Sistema Internacional
de Unidades (SI). Para a
Comisso Eletrotcnica
Internacional (IEC, na sigla
em ingls), 1 GB equivale a
230 (1.073.741.824 bytes).
Para evitar a ambiguidade,
a IEC criou o nome
Gibibyte, que designa a
unidade equivalente a 230.
72
i nfORmti Ca 1 CAPTuLO 4
73
Figura 35
Pronto. Chegamos etapa fnal do assistente de instalao, que mostrar um
resumo de todas as confguraes feitas desde o primeiro passo. Clique em Ins-
talar para o assistente comear o procedimento em seu computador (fgura 38).
Figura 36
Aparecer na tela um aviso de confrmao. Clique em Continuar (fgura 35).
Nesta etapa, o assistente de instalao do sistema solicitar a digitao de alguns
dados para confgurao inicial. Exemplos: nome, login e senha do usurio, alm
do nome da mquina. Esses dados so importantes, pois a partir deles o Ubuntu
criar uma conta permitindo que o usurio entre no sistema. Preencha os campos
em branco com seus dados e clique em Avanar (fgura 36).
Estamos quase terminando. Agora, o assistente de instalao quer saber se o usu rio
pretende importar informaes de alguma conta do Windows. Se a resposta for sim,
basta selecionar uma das contas que aparecem na tela, para importar, por exemplo, os
favoritos do navegador de internet. Se for no, basta clicar em Avanar (fgura 37).
Figura 37
Figura 38
Figura 39
Figura 40
O Ubuntu est copiando os arquivos do CD para seu HD. Aparecer a tela que
voc pode ver na fgura 39.
Clique em Reiniciar agora para reiniciar o sistema (fgura 40). J possvel usar
o Ubuntu sem a necessidade de utilizar o CD, que deve ser guardado, para o caso
de precisar de algum arquivo ou de reinstalar o sistema.
Quando aparecer na tela a fgura 41, pressione Enter e retire o CD da bandeja, pois
ele dever ser ejetado automaticamente. Agora, preciso reiniciar o computador.
74
i nfORmti Ca 1 CAPTuLO 4
75
A partir da, toda vez que voc ligar o computador aparecer a tela mostrada na fgura
42. Nela possvel escolher entre iniciar o computador pelo Ubuntu (primeira opo)
ou pelo Windows, como voc fazia antes (quinta opo). Vamos fcar com a primeira
opo, para entrar no Ubuntu e confrmar se ele realmente foi instalado na mquina.
Figura 41
Figura 42
Note que agora, ao carregar o Ubuntu, a primeira tela que surge a que aparece
na fgura 43. Deve-se digitar o nome do usurio cadastrado durante a instalao.
Ateno, pois aparecer no rodap o nome da mquina confgurado na instalao.
Figura 43
Ao digitar o nome do usurio e pressionar Enter, o sistema pedir a senha que
voc cadastrou na instalao (fgura 44). Nessa etapa j possvel acessar o com-
putador e utilizar todos os recursos que o Ubuntu oferece. E com melhor desem-
penho, pois, agora, o programa est instalado em seu computador.
Figura 44
4.1.3.3. Em um PC novo
Para instalar o Ubuntu em um PC que ainda no possui um sistema operacio-
nal, escolha a opo Assistido usar disco inteiro na tela de particionamento
do item anterior. Dessa forma, todo o HD ser utilizado para a instalao do
Ubuntu. Se voc tem uma partio de dados e no quer perd-la, basta escolher
a opo Manual e defnir a partio que ser utilizada para instalar o sistema
operacional (as diferentes opes esto contempladas na fgura 45).
Figura 45
76
i nfORmti Ca 1 CAPTuLO 4
77
Se o login e a senha estiverem corretos, o nome do usurio aparecer no canto
superior direito da tela, como mostra a fgura 47.
4.2. Instalao do Windows Vista Business
4.2.1. Acessando o site do Projeto MSDNAA
Antes de aprendermos a instalar o Windows Vista em um PC, veremos algumas
dicas sobre como utilizar os recursos disponveis no convnio que benefcia os cursos
relacionados rea de Informtica do Centro Paula Souza. Um deles o convnio
MSDNAA (Microsoft Developer Network Academic Alliance ou Aliana Acadmi-
ca da Rede de Desenvolvedores da Microsoft), que oferece gratuitamente aos alunos
dos cursos da rea de Informtica do Centro Paula Souza um pacote com diversos
softwares comerciais da Microsoft. Esses programas fcam disponveis em um site
e podem ser baixados pelos alunos, que recebem um login e senha para utiliz-los.
Aps acessar o endereo do site fornecido pelo representante do MSDNAA em sua
escola (normalmente o coordenador da rea), o aluno digita seu login e senha e clica
no boto Entrar. A partir da, poder baixar a imagem de DVD do Windows Vista
e pegar seu nmero de srie, conforme a fgura 46:
Figura 46
Figura 47
Surgir um menu esquerda da tela com alguns botes (Sair, Meu Perfl, Meu
Software e Ver Carrinho de Compra). Clique em Meu Software. A seguir apa-
recer uma tela como a da fgura 48.
Vamos agora efetuar uma busca pelos softwares disponveis no sistema. Para isso,
clique na caixa Busca por ttulos de produtos, selecione a opo Windows Vista
Business DVD (Portuguese-Brazil) e use o boto Buscar, conforme a fgura 49.
Surgir uma tela parecida com a da fgura 50. Clique no boto Adicionar ao
carrinho (vamos simular que estamos comprando o software).
Figura 48
Figura 49
Figura 50
78
i nfORmti Ca 1 CAPTuLO 4
79
Figura 51
Use o boto Eu concordo, no contrato que aparecer na prxima tela (fgura
51). Depois em Confrme.
Na tela seguinte, digite seu sobrenome, nome, e-mail e clique em Prximo: surgi-
r a tela mostrada na fgura 52.
Figura 52
Clique, agora, no link Download para baixar o arquivo de imagem que ser
utilizado para criar o DVD de instalao (fgura 53).
Figura 53
Aps efetuar o download do arquivo downloader_of_Vista_DVD.exe, d um
duplo clique no arquivo. Surgir a tela mostrada na fgura 55.
Clique agora no boto Download para baixar o arquivo de imagem. Na ver-
dade, no iremos ainda baixar uma imagem propriamente, mas um pequeno
software que permite fazer download de arquivos maiores (como realmente so
as imagens de CD e DVD) em diversas etapas. Esse software permite ao usurio
continuar um download que tenha sido interrompido por uma queda de conexo
ou de energia, por exemplo (fgura 54).
Figura 54
Figura 55
PARE!
A tela da fgura 54 a mais importante do site. Perceba que uma das informaes
apresentadas o item Nmero de srie (a sexta linha da tabela). Anote esse
nmero, que lhe ser til durante a instalao do sistema operacional. Trata-se
de umcdigo que garante que o DVD de instalao original e que o usurio tem
permissopara a operao, casotenha compradoouganhadoa licena, oque pode
acontecer casohajaumconvnioentreainstituioaquepertenceeaempresaque
desenvolveosistemaoperacional. Depois deanotar onmero, guarde-obem. Uma
pessoa no autorizada que tiver acesso a ele poder instalar o sistema operacional
emqualquer equipamento e a responsabilidade recair sobre o usurio cadastrado.
80
i nfORmti Ca 1 CAPTuLO 4
81
Aqui precisamos confgurar o endereo para a pasta ou o dispositivo que ser
utilizado para armazenar a imagem do DVD. Voc poder deixar como est.
Dessa forma, a imagem vai ser baixada na pasta C:\Temp em seu disco rgido
C. Clique em Continue. Aparecer a tela mostrada na fgura 56.
Figura 56
Preste ateno nas informaes apresentadas nessa tela: nome do produto (Pro-
duct), espao em disco necessrio para instalao do software (Install Space Re-
quired) e diretrio onde o arquivo est sendo baixado (Unpacked Directory). Se
voc no puder aguardar o download at o fnal e precisar desligar o computador
por qualquer motivo, no se preocupe. Basta fechar a janela e depois continuar do
ponto em que parou.
4.2.2. Gravar uma imagem de CD ou DVD em uma mdia
O arquivo que estamos baixando uma imagem de DVD. Ser uma cpia
idntica do DVD original do software, que no nosso caso o Windows Vis-
ta. Aps baix-lo, vamos precisar de um software de gravao de CD/DVD
para criar um DVD original do Windows Vista. O download uma alterna-
tiva para termos acesso ao programa, j que as escolas normalmente no rece-
bem verses em CD ou DVD, o que sairia muito caro. Se voc j possui um
software de gravao de CDs em seu computador ou no da escola, como
o Nero (um dos mais conhecidos para essa fnalidade), pode utiliz-lo. Se
no, a alternativa baixar um software de gravao a partir do seu site de
downloads preferido.
4.2.3. Backup dos dados do usurio
Existem diversas maneiras de fazer backup (cpia de segurana) dos dados
de um computador. Algumas so bem fceis, outras mais trabalhosas. Va-
mos estud-las, para podermos atuar de diferentes formas na manuteno
dos dados do computador que queremos formatar. Alis, o termo forma-
tar bastante comum no mundo da tecnologia da informao (TI).
Um software bastante
interessante e gratuito
o CDBurnerXP. um
programa leve e poderoso
para gravao de CDs.
Para baix-lo da internet,
basta acessar o site http://
cdburnerxp.se/
A formatao ao de excluir a tabela de parties de arquivos do sistema ope-
racional e criar uma nova apenas uma das partes do processo que vamos es-
tudar. Muitas vezes, quando fazemos isso, tambm executamos uma varredura
no disco rgido procura de defeitos. Se for detectado algum problema numa
parte do HD, esse pedao do disco ser automaticamente isolado (isolamento
lgico e no fsico) para que no seja utilizado pelo novo sistema operacional. Isso
ajuda a evitar problemas futuros para o usurio.
4.2.4. Opes para cpia de arquivos, antes de formatar
Primeira: para um pen-drive ou HD externo
Copie os arquivos pessoais do usurio em um pen-drive conectado entrada
USB do computador. Atualmente, esses acessrios esto com preos bastante
acessveis, o que facilita muito a vida de quem precisa manter dados protegidos
diariamente. Para um profssional que trabalha com manuteno de computa-
dores ou um gestor de TI, o pen-drive permite ter sempre mo um disposi-
tivo para armazenamento rpido dos dados antes de formatar um PC.
Pegue tudo o que estiver armazenado na pasta Meus Documentos e, na rea
de trabalho, o que fca em C:\Documents and Settings\<seu usurio>\Dektop.
Lembre-se de exportar os contatos e mensagens dos usurios do Outlook Express
ou de qualquer outro programa de leitura de e-mails. Se sobrar espao, copie
tambm os outros diretrios disponveis, como a pasta Arquivos de Programas.
Isso porque muitas confguraes de softwares fcam armazenadas nessas pastas
e voc poder recuper-las facilmente no futuro.
Segunda: backup em rede
Se voc tem mais de um computador ou toma conta de um parque de mqui-
nas em rede, pode compartilhar uma pasta ou um drive com um computador
que tenha recursos disponveis e copiar, via rede, os dados da mquina que
ser formatada. Esse processo costuma ser bastante rpido e evita a troca
de dispositivos. Alm disso, dispensa o uso de muitos CDs ou DVDs para
backup. Mais adiante, estudaremos como criar um servidor de arquivos e
compartilhar dados entre os computadores de uma rede local.
Terceira: backup em CD ou DVD
Caso voc no tenha computadores ligados em rede nem disponha de discos
ou dispositivos externos, a opo gravar todos os dados do usurio em CD
ou em DVD. Para isso precisar de um drive gravador instalado na mquina
que vai utilizar (figura 57). Com um software de gravao de CDs, como o
CDBurnerXP, possvel realizar essa tarefa sem problemas.
Uma sugesto dividir todo o backup em pastas com 700 megabytes (MB) ou 4,4
gigabytes (GB) para controlar melhor o que j foi e o que ainda ser gravado. No se
esquea de identifcar os discos. Exemplo: DVD1, DVD2 e, aps a gravao, escreva em
cada um deles o nome das pastas correspondentes. Assim, voc ter um controle maior e
poder interromper a gravao a qualquer momento, retomando depois sem problemas.
Quarta: softwares de compresso e de backup
Existem softwares especfcos para backup, e a vantagem que muitos sistemas ope-
Pen-drive, pen, disco
removvel, chaveiro de
memria so as tradues
mais usadas para Memria
USBFlash Drive, dispositivo
de armazenamento com
ligao tipoUSBque comeou
a ser produzido no ano 2000.
Os modelos disponveis em
2009 tmcapacidade para
carregar de 64 MBat 256
GB, caso do Kingston300,
que tambmo de tamanho
maior (70,68mmx 22,37 mm
x 16,45 mm). Pen-drives so
encontrados emdiferentes
formatos, at mesmo
divertidos, como bichinhos
ou automveis, e podem
ser usados como pingente,
chaveiro ou ainda, conforme
o modelo, para tocar MP3 e
sintonizar rdio FM. Graas
sua aceitao, muitos so
at oferecidos como brindes,
a parceiros e clientes, por
empresas que neles gravam
seus prprios logotipos.
D
IV
u
L
G
A
O
82
i nfORmti Ca 1 CAPTuLO 4
83
racionais, como o Windows XP e o Windows Vista, dispem de ferramentas prprias
para us-los. Os programas que fazem a compactao de arquivos usam formatos como
ZIP, RAR e 7z. Vamos, ento, conhecer o OpenSource 7-zip, um software gratuito dis-
ponvel para Windows e que conta com suporte de compresso nos formatos ZIP e 7z.
Instalar o 7-zip bem fcil. Basta acessar o site da comunidade que o desen-
volve (http://www.7-zip.org) e baixar o instalador. Abra seu navegador e digite
o endereo do site (fgura 58). Clique no link para download e depois na opo
Executar (fgura 59).
Figura 57
CD em um
drive de DVD.
Figura 58
Figura 59
Quando o assistente de instalao for iniciado, escolha o diretrio de instalao
(ou deixe como est) e clique no boto Install (instalar) (fgura 60).
Rapidamente os arquivos sero copiados para o disco rgido de seu PC. Clique no
boto Finish (fnalizar) (fgura 61). Agora que voc j tem o 7-zip instalado em sua
mquina, pode compactar os arquivos do computador a ser formatado antes de grav-
los em qualquer HD ou pen-drive. Assim, economizar espao para fazer a cpia de
segurana dos dados e poder guardar muito mais arquivos em espao cada vez menor.
Clique com o boto direito do mouse na pasta onde esto os dados do usurio ou
na pasta em que voc copiou os dados mais importantes que iro para backup.
Lembre-se de que a pasta no importa nesse momento. Pode ser qualquer uma.
Figura 60
Figura 61
JO
H
N
N
Y
G
R
E
IG
/S
C
IE
N
C
E
P
H
O
T
O
L
IB
R
A
R
Y
/L
A
T
IN
S
T
O
C
k
84
i nfORmti Ca 1 CAPTuLO 4
85
Criamos, por exemplo, uma com o nome backup, para a qual movemos todos
os dados importantes do usurio. Um menu ser apresentado na tela com diversas
opes, como aparece na fgura 62.
Arraste o cursor do mouse at o submenu 7-Zip e veja que surge outro submenu
com diversas opes:
Add to archive (adicionar ao arquivo): abre o utilitrio de confgurao onde
possvel especifcar o nome do arquivo de destino, tipo de compactao (ZIP ou
7z), adicionar senha etc. (fgura 63). Esse utilitrio permite tambm criar diversos
arquivos com tamanhos preconfgurados. Assim, possvel dividir o backup em
arquivos de 700 MB para posteriormente grav-los em CD.
Compress e-mail (comprimir e enviar por e-mail): cria um arquivo compactado
e abre o programa de e-mail padro para envi-lo como anexo. ideal para quem
utiliza software de leitura e de e-mails e tambm para arquivos pequenos. Moti-
vo: o limite das contas de e-mail normalmente no excede os 10 MB.
Figura 62
Figura 63
Add to backup.7Z (adicionar ao backup.7z): gera um arquivo chamado
backup.7z na pasta atual, com o contedo da pasta selecionada. Ocupa muito me-
nos espao em disco do que a pasta original e utiliza o formato 7z para comprimir.
Compress to backup.7Z and e-mail (comprimir para backup 7z e enviar
por e-mail): cria um arquivo compactado com o nome backup.7z e abre o pro-
grama de e-mail padro para envi-lo como anexo.
Add to backup.zip (adicionar para o arquivo backup.zip): gera um arquivo chama-
do backup.zip na pasta atual, com o contedo da pasta selecionada. Tambm ocupa
menos espao em disco do que a pasta original. Utiliza o formato ZIP para comprimir.
Compress to backup.zip and e-mail (comprimir para backup.zip e enviar
por e-mail): cria um arquivo compactado com o nome backup.zip e abre o
programa de e-mail padro para envi-lo como anexo.
Se voc utiliza pen-drive ou HD externo para backup, pode compactar os dados
em vez de copi-los diretamente. A alternativa proporcionar uma economia muito
maior de espao para armazenar os dados do usurio. Alm das opes apresen-
tadas, voc pode adotar outras formas de fazer backup de dados de um PC a ser
formatado. Mas isso vai depender de sua experincia como administrador de TI.
4.2.5. Instalao do sistema operacional Windows Vista
Uma vez tendo o nmero de srie (serial) e o DVD de instalao do Windows
Vista, vamos iniciar a instalao do sistema operacional. Partimos do princpio de
que o computador novo, recm-montado, ou que vamos fazer esse procedimento
em uma mquina na qual o usurio j efetuou todos os backups necessrios. Assim,
todos os dados disponveis no disco podem ser apagados. necessrio confgurar
o computador para inicializ-lo pelo drive de DVD. Voc pode fazer essa operao
pelo setup ou utilizar o boot menu (para iniciar ou reiniciar o sistema opera-
cional). Vale a pena consultar o manual da placa-me de seu PC para obter mais
informaes sobre esse assunto.
Ligue o computador e coloque o DVD no drive. Se tudo estiver correto, o equipamento
deve inicializar pelo drive de DVD. Voc vai visualizar a tela que aparece na fgura 64.
Figura 64
86
i nfORmti Ca 1 CAPTuLO 4
87
Nesse momento, todos
os dados do usurio
sero apagados. Tenha
certeza de ter feito
backup corretamente.
O assistente de instalao vai ajudar com perguntas. Ao respond-las, voc estar de-
fnindo a forma como o Windows ser instalado no computador. Nessa primeira tela,
escolha o idioma de instalao, o formato de data e de teclado. Normalmente deixa-
mos as opes como esto, mas, se preferir, pode mudar. Clique no boto Avanar.
Aqui encontrar um grande boto Instalar agora, que levar aos demais proce-
dimentos para instalao do Windows Vista (fgura 65). Logo abaixo dos links
aparecem os avisos O que voc deve saber antes de instalar o Windows e Repa-
rar o computador. O primeiro link abre uma janela com diversas informaes e
caractersticas do Windows Vista. O segundo permite que sejam feitos reparos em
uma verso j existente do Windows em vez de iniciar uma nova instalao. Essa
opo no apaga os arquivos nem as confguraes j efetuadas e, por isso, pode ser
uma boa alternativa caso voc no tenha feito backup. Clique em Instalar Agora.
A pgina seguinte (fgura 66) solicita o nmero de srie que voc pegou no site do
MSDNAA, na caixa do produto ou no selo colado no gabinete do computador (no
Figura 65
Figura 66
caso de um computador comprado com sistema operacional). Digite o nmero de
srie e clique em Avanar. Voc pode desabilitar a opo Ativar automaticamente
o Windows quando eu estiver online. Mas bom saber que essa funo ajuda no
processo de validao do sistema operacional. E, quando voc se conectar inter-
net pela primeira vez, ter seu Windows validado junto Microsoft, fabricante do
sistema operacional. recomendvel, ento, deixar essa opo habilitada.
Na tela indicada na fgura 67, clique em Aceito os termos da licena, para poder
continuar a instalao, e depois em Avanar. Na tela seguinte, voc ter duas
opes: Atualizao e Personalizada.
Apesar de a primeira opo estar desabilitada, sua funo seria permitir a insta-
lao do Windows Vista sobre outra verso do sistema operacional, como o XP,
por exemplo. Isso signifca que voc atualizaria a verso do Windows. A opo
personalizada oferece maior controle da instalao, pois permite confgurar
as partes e fazer uma nova instalao (limpa) do sistema operacional. Clique na
opo Personalizada, conforme mostra a fgura 68.
Figura 67
Figura 68
88
i nfORmti Ca 1 CAPTuLO 4
89
Na tela seguinte (fgura 69), voc ir defnir onde o Windows ser instalado. Em geral,
o local escolhido o primeiro disco rgido (HD) da mquina ocupando o disco todo.
Se essa for a sua opo, clique em Avanar para para continuar a instalao. Caso o
computador tenha mais de um HD, escolha um deles e clique em Avanar.Agora, a
instalao do Windows comeou, de fato, em seu computador. Todos os dados
foram apagados. E o HD foi formatado com o sistema de arquivos-padro do
Windows, conhecido como NTFS (veremos adiante mais detalhes sobre isso).
Nessa etapa, os dados do DVD sero copiados em pastas especfcas do HD
(fgura 70). O tempo de instalao pode variar de alguns minutos a uma hora,
dependendo da capacidade do computador. O equipamento deve reiniciar algu-
mas vezes durante a instalao. No se preocupe, normal.
Em determinado instante, a tela reproduzida na fgura 71 vai aparecer e voc vai
digitar seu nome e uma senha (opcional). Alm disso, poder escolher uma das
Figura 69
Figura 70
Figura 71
fotos de seu agrado (veja exemplos na fgura 72) e adot-la como a sua representa-
o no sistema operacional. Depois que escolher a imagem e digitar pelo menos
o seu nome, clique em Avanar. A prxima tela ter espao para digitao de
um nome para o computador. Ele servir para identifcar a mquina em caso de
acesso por rede. Nessa etapa, ser possvel escolher tambm um papel de parede
conforme a sua preferncia (fgura 73) Em seguida (fgura 74) aparecero trs
Figura 72
Figura 73
Figura 74
90
i nfORmti Ca 1 CAPTuLO 4
91
Firewall signifca,
parede corta-fogo,
em traduo literal,
mas a expresso
usada para
defnir software de
segurana contra
invasores externos.
Figura 75
opes de confgurao do Windows. A primeira traz todas as confguraes
recomendadas pela Microsoft.
Na segunda, estaro somente as atualizaes automticas (por exemplo, as de segu-
rana baixadas da internet). A terceira deixa a escolha das confguraes para depois.
recomendvel, no entanto, fcar com a primeira alternativa para poder aproveitar
todos os recursos de segurana disponveis no sistema operacional. Confra agora se a
data e a hora esto corretas. Voc pode alterar esses itens depois, se quiser. Clique
em Avanar ou pressione Alt + A no teclado (fgura 75).
O Windows Vista pode confgurar automaticamente diversas opes de rede e frewall
para evitar problemas futuros no computador. Para isso, o programa depende da
escolha do usurio quanto proteo do seu equipamento. Clique na opo que
mais se adapta s suas necessidades. O prximo passo clicar em Home, se es-
tiver utilizando o PC em casa, ou em Trabalho, se for em uma empresa ou local
onde existem vrios computadores para diferentes usurios (fgura 76). Caso esteja
em uma lan house ou utilizando um laptop, clique em Local pblico.
Figura 76
Aparecer, ento, uma ltima (fgura 77). Clique no boto Iniciar para fnalizar a insta-
lao. Pronto. Seu PC est formatado e tem uma nova cpia do Windows Vista instalada.
Nesse momento, o Windows Vista inicia alguns procedimentos de testes de pe-
rifricos para verifcar o desempenho do computador (fgura 78). Finalmente,
o sistema operacional ser iniciado e estar pronto para funcionar (fgura 79).
Figura 77
Figura 78
Figura 79
92
i nfORmti Ca 1 CAPTuLO 4
93
4.2.6. Confguraes iniciais (ps-formatao)
Logo depois de formatar o computador, preciso tomar alguns cuidados para evitar
possveis transtornos durante o seu uso, principalmente se o equipamento for operado
por terceiros. A instalao de um bom antivrus e dos perifricos muito importante
para o bom funcionamento da mquina. Resumindo: seu computador ainda est pe-
lado e precisa de roupa. A primeira tela disponvel exibida pelo Windows Vista a
rea de trabalho. Sobre ela surgir outra chamada Centro de boas-vindas (fgura 80).
Clique no boto Mostrar mais detalhes no canto superior direito (fgura 81).
Figura 80
Figura 81
Depois clique no link Alterar confguraes (fgura 82).
Sempre que voc estiver alterando a confgurao do Windows Vista, uma pe-
quena janela, como a da fgura 83, dever aparecer. Clique em Continuar.
O utilitrio de propriedades do sistema vai surgir na tela. Clique na aba Hardwa-
re e depois no boto Gerenciador de Dispositivos (fgura 84). Esse procedimento
Figura 82
Figura 83
Figura 84
94
i nfORmti Ca 1 CAPTuLO 4
95
permitir verifcar quais dispositivos foram detectados automaticamente pelo sistema
operacional e quais devem ser instalados manualmente. Nessa tela, os dispositivos que
sero instalados manualmente tm um cone de exclamao com fundo amarelo. No
exemplo adotado aqui, isso aconteceu somente com o dispositivo do sistema bsico.
Se voc sabe qual e possui um CD de instalao, siga em frente. Caso no saiba,
recomendvel fazer uma varredura por todas as opes apresentadas para obter a res-
posta.
4.2.7. Instalao do driver do dispositivo
A maioria dos dispositivos compatvel com o Windows Vista e reconhecida auto-
maticamente pelo sistema operacional durante a instalao. Somente equipamentos
fabricados aps o lanamento do Vista ou de outros mais especfcos no tm drivers
nativos e precisam de um CD de instalao. Para instalar o driver do dispositivo
manualmente, clique com o boto direito do mouse no o nome do dispositivo e esco-
lha a opo Atualizar Driver na lista que vai aparecer (fgura 85). Surgir uma jane-
la na qual voc vai escolher uma das seguintes opes: Pesquisar automaticamente
o software de driver atualizado ou Procurar software de driver no computador.
Na primeira opo, o prprio Windows procura o driver para a instalao desse
dispositivo. Na segunda, voc especifca o dispositivo de armazenamento do driver,
tornando, assim, o processo mais rpido. Fique com a segunda opo (fgura 86).
Figura 85
Figura 86
Na tela seguinte, escolha o local onde est o driver (drive C, D etc.), clicando em
Procurar. Surgir uma janela como a que visualizamos na fgura 87.
Clique no drive D e em Avanar, a fm de terminar a busca (fgura 88).
Se o driver procurado estiver realmente disponvel no dispositivo, ser detectado
e instalado pelo Windows. Tenha certeza de que encontrou o correto. Voc tam-
bm pode baixar o driver a partir do site do fabricante.
4.2.8. Instalao de um antivrus
Este um dos momentos mais importantes para o processo de formatao do
PC: a instalao do antivrus. Ainda mais no caso do Windows, para o qual j
foram produzidos cerca de 600 mil vrus, segundo estimativas de especialistas.
H muitos disponveis no mercado, desde opes comerciais excelentes, como o
NOD32, o Norton e o KasperSky, at as gratuitas e bastante poderosas. Exem-
plo: o Avira Antivir, que ser utilizado na prxima etapa. Muitos antivrus ainda
podero ser desenvolvidos, enquanto outros, considerados bons em outros tem-
pos, deixaro de existir ou se tornaro inefcazes. Essa velocidade de renovao,
no entanto, depende das pesquisas realizadas constantemente por revistas e em-
presas especializadas no assunto. Ento, vamos l: acesse o site do Avira Antivir
(http://www.avira.com.br) e baixe o programa de instalao.
Figura 87
Figura 88
96
i nfORmti Ca 1 CAPTuLO 4
97
D um duplo clique no arquivo de instalao para iniciar o assistente de instala-
o e clique no boto Continuar (fgura 89).
O processo idntico ao de instalao de qualquer software para Windows. Na
primeira tela do assistente, clique no boto Continue (fgura 90).
Clique (fgura 91) no boto Install (instalao). Como acontece em todo as-
sistente de instalao do Windows, surgiro se quncias de telas com a opo
Avanar. Clique sempre nesse boto durante todo o processo de instalao. Mas
preste ateno no momento em que aparecer a tela com o contrato de instalao
e a opo I accept... (eu aceito). No tipo de instalao, escolha a opo Com-
Figura 89
Figura 90
Figura 91
plete (instalao completa). Nesse momento, o assistente solicitar seus dados
para cadastro. Mas voc pode pular essa etapa, desabilitando as opes Yes, I....
Na ltima tela, clique em Concluir.
Uma nova interface assistente aparecer para orientar a confgurao do antiv-
rus. Clique em Avanar na primeira tela (fgura 92).
Na segunda tela, ser possvel confgurar o nvel de deteco que o antivrus
vai adotar. Dependendo da opo, o antivrus ter um poder maior ou me-
nor de atuao. Voc pode escolher o nvel mdio (medium detection level),
considerado padro. Nessa confgurao, o programa apenas detecta vrus,
sua funo bsica. Mas pode ser confgurado para barrar outros tipos de
problemas que, porventura, venham a aparecer no computador. Clique em
Avanar (fgura 93).
Figura 92
Figura 93
98
i nfORmti Ca 1 CAPTuLO 4
99
A prxima tela refere-se configurao do tipo de inicializao do antivrus.
Na Normal Start, o programa inicializa em tempo normal. J na opo
Secure Start (segura), o antivrus vai demorar um pouco mais para inicia-
lizar. No entanto, segundo o fabricante do antivrus, nessa opo o progra-
ma inicializa de modo mais seguro, j que tem tempo para fazer algumas
verificaes cuidadosas. Clique em Avanar (figura 94).
O prximo passo habilitar ou no a busca por vrus no computador ao terminar
a confgurao. Se a opo for sim (fgura 95), habilite Perform short system
scan after start (literalmente signifca: executar uma pequena verifcao do sis-
tema depois que iniciar). Clique em Avanar.
Figura 94
Figura 95
Pronto. Seu antivrus est instalado e configurado. Clique em Concluir
(figura 96)
Agora, o antivrus vai buscar atualizaes no site do fabricante. um procedimento
realizado automaticamente por todo antivrus durante a inicializao do sistema (f-
gura 97). Isso muito importante, pois constantemente novos vrus so inventados.
E, como um nmero cada vez maior de pessoas utiliza a internet diariamente, o risco
de invases e infeces enorme. Procure sempre atualizar o antivrus. Isso pode
ser crucial para a proteo de todos os dados guardados em seu computador. A qual-
quer momento, voc pode receber um e-mail com vrus ou outros tipos de malwares.
Para garantir ainda maior proteo, voc tambm pode forar a atualizao do
antivrus. Note que um cone do software fca ao lado do relgio do Windows
na tela. Clique com o boto direito nesse cone para ver as opes que ele forne-
Figura 96
Figura 97
100
i nfORmti Ca 1 CAPTuLO 4
101
ce (fgura 98). Escolha a opo Start Update (iniciar atualizao). Aguarde o
download da verso mais recente antes de abrir qualquer arquivo ou navegar na
internet. Agora, pode usar sua mquina com mais tranquilidade.
4.2.9. Atualizaes automticas
O Windows tem um utilitrio para fazer a atualizao e correo de falhas por meio de
downloads de pequenos softwares do site da Microsoft. Dependendo da confgurao
que o usurio adotou ao instalar o sistema operacional, esse utilitrio pode verifcar se
o computador est conectado internet e baixa o programa, que fca disponvel para
ser instalado naquele momento ou mais tarde. Quando o utilitrio est ativo, aparece
um cone ao lado do relgio do Windows, na barra de tarefas. Ao colocarmos o cursor
do mouse sobre o cone (fgura 99), veremos que o utilitrio est fazendo download das
atualizaes e o processo est em 25% do total. Signifca que um quarto das atualiza-
es j foram baixadas. D um duplo clique no cone para abrir o utilitrio.
Na fgura 100, o utilitrio est baixando 77 atualizaes, num total de 250 megabytes
(MB). Quando todo o download for concludo, os programas sero instalados auto-
maticamente. A partir da, o sistema operacional do computador estar mais seguro.
Figura 100
Figura 98
Figura 99
O Windows sempre
baixa atualizaes aps
a instalao, porque o
programa foi lanado h
alguns anos e sempre h
verses mais recentes.
Depois que comea o
processo de atualizao,
so baixados poucos
megabytes de cada vez.
4.2.10. Reparo na instalao do Windows Vista
possvel que ocorram problemas durante a inicializao ou at reinicializaes,
antes mesmo de comearmos a utilizar o Windows. Isso pode ser provocado por
algum arquivo corrompido. O ideal providenciar reparos no sistema. Reini-
cie o PC e inicialize novamente pelo DVD, processo semelhante ao adotado na
instalao do Windows (fgura 101). Desta vez, porm, use a opo Reparar o
Windows. Surgir, ento, a segunda tela referente ao assistente de instalao.
Figura 101
Figura 102
A tela do assistente de instalao que aparece em seguida (fgura 102) permite
a escolha do sistema operacional que voc quer corrigir. Clique em Avanar:
Na etapa seguinte (fgura 103), o assistente vai procurar eventuais problemas nos
arquivos de inicializao e tentar corrigi-los automaticamente.
102
i nfORmti Ca 1 CAPTuLO 4
103
Figura 103
Figura 104
Figura 105
O assistente poder mostrar uma tela (fgura 104) sugerindo a escolha de um
ponto de restaurao do sistema. Clique em cancelar.
Se o utilitrio no conseguir reparar o sistema, aparecer uma tela como a da fgura
105. Ela permite que voc envie informaes Microsoft. Esse processo ajuda os
desenvolvedores do Windows a corrigir problemas detectados pelos usurios, me-
lhorando as verses futuras do sistema operacional ou criando atualizaes mais
pontuais. Clique em Enviar informaes sobre este problema (recomendado).
No nosso caso, no foi possvel realizar o reparo automaticamente. Por isso, o
assistente vai mostrar uma lista dos utilitrios disponveis para manuteno do
sistema operacional (fgura 106). Aps clicar em Concluir, vamos conferir as
opes de utilitrios disponveis. Alguns exemplos:
Correo de inicializao executa novamente a tentativa de correo que acaba-
mos de efetuar. Serve para corrigir problemas que no deixam o Windows iniciar
normalmente. Deve ser utilizada quando o PC reiniciar, mas nem consegue carre-
gar o sistema operacional.
Restaurao do sistema permite restaurar o sistema operacional a partir de um
ponto anterior. Esse utilitrio ajuda muito quando temos problemas como trava-
mentos ou softwares que provocam erros em outros programas depois de insta-
lados. como se fosse uma mquina do tempo: quando restauramos o sistema
em um ponto anterior, utilizamos a confgurao que estava dando certo em um
determinado momento do passado. Ento, clique nessa opo para ver se consegue
resolver o problema. Vai aparecer uma tela, como a reproduzida na fgura 107.
Clique em Avanar e escolha uma data em que seu PC estava funcionando
perfeitamente, para voltar a utilizar as confguraes daquele ponto, que foi cria-
Figura 106
Figura 107
104
i nfORmti Ca 1 CAPTuLO 4
105
do pelo prprio Windows, mas voc pode fazer o mesmo, a qualquer momento
(fgura 108). Basta acessar o Painel de Controle do Windows Vista.
Figura 108
Figura 109
Na prxima tela, clique em Avanar para iniciar a restaurao do sistema. A
operao poder levar alguns minutos.
Restaurao do Windows Complete PC essa ferramenta restaura o backup
realizado anteriormente pelo usurio, mas para utiliz-la necessrio ter um
backup em DVD ou em um HD externo.
Ferramenta de diagnstico de memria do Windows utilitrio que varre a
memria RAM da mquina procura de erros. Se encontrar algum problema,
provavelmente ser preciso trocar o mdulo de memria por um novo. Caso con-
trrio, o erro pode impedir que o sistema operacional inicialize normalmente.
Quando clicar no boto que ativa o utilitrio, surgir a tela mostrada na fgura
109. Voc poder escolher a primeira opo e reiniciar o computador agora ou
realizar o exame na prxima vez que reiniciar o PC.
Se adotar a primeira opo, o teste para verifcao de problemas comear ime-
diatamente (fgura 110-A). Voc ter de aguardar algum tempo at que o proces-
so de verifcao da memria RAM se complete (fgura 110-B).
Figura 110-A
Prompt de comando se nenhuma das opes anteriores foi efcaz, talvez voc
tenha de utilizar o prompt de comando para fazer um backup ou utilizar alguma
ferramenta antes de formatar o computador novamente.
Figura 110-B
Figura 111
4.2.11. Reinstalando o Windows Vista
s vezes, preciso reinstalar o Windows Vista. Isso pode ocorrer quando a mquina
apresentar muitas janelas de erros, estiver infectada por vrus ou fcar muito lenta. Caso
voc disponha de uma partio de dados separada da que faz parte do sistema opera-
cional, pode ser mais fcil realizar essa operao. Motivo: no necessrio fazer backup.
O processo de reinstalao do Windows idntico ao de instalao, exceto num
item, como ilustra a fgura 111.
Nesta tela, escolha qual a partio a ser utilizada para instalar o Windows. No
nosso caso, temos a primeira partio (15,1 GB) para o sistema operacional e
outra, de 4,9 GB, para os dados do usurio. Para prosseguir a instalao, voc
106
i nfORmti Ca 1 CAPTuLO 4
107
precisar indicar uma partio livre. Como a primeira j est ocupada por um
sistema operacional, temos de optar pela formatao ou eliminar a partio, an-
tes de indic-la para o sistema operacional.
Clique na partio que ser utilizada pelo sistema operacional e clique no link
Opes da unidade (avanadas) (figura 111).
Agora clique no boto Excluir para eliminar a partio e depois em Novo
para criar outra no espao que voc acabou de liberar em disco (figura 112).
Escolha o tamanho da nova partio (ou deixe como est para utilizar todo
o espao livre) e clique em Aplicar (figura 113).
Pronto, a partio antiga que continha todo o sistema operacional foi apagada
e uma nova e limpa acaba de ser criada. Clique em Avanar para continuar a
instalao do sistema operacional normalmente.
Figura 114
Figura 112
Figura 113
Figura 115
4.3. Confgurao de dispositivos
4.3.1. Painel de controle do Windows
O painel de controle do Windows uma seo com diversos cones que abrem
utilitrios para confguraes diversas dentro do Windows.
Para acessar o painel de controle, clique no link disponvel no menu Iniciar do
Windows Vista (fgura 115).
H diversas ferramentas disponveis e vamos estudar algumas das mais impor-
tantes. Clique em Sistema e Manuteno (fgura 116).
Figura 116
108
i nfORmti Ca 1 CAPTuLO 4
109
Figura 117
Figura 118
Figura 119
Uma tela, como a apresentada na fgura 117, vai aparecer em seu PC. Entre as l-
timas opes, temos a seo Ferramentas Administrativas, onde h o utilitrio
Liberar espao em disco. Clique nele.
Escolha a opo Arquivos de todos os usurios do computador para efetuar uma
limpeza mais completa do sistema. Esse utilitrio vai fazer uma busca no disco r-
gido (HD) por arquivos que podem ser excludos, como arquivos temporrios adi-
cionados pelo navegador ou por assistentes de instalao de softwares (fgura 118).
O utilitrio vai examinar o disco e surgir a tela ilustrada pela fgura 119.
Figura 120
Figura 121
Figura 122
Clique no boto OK para excluir os arquivos nos locais confgurados no utili-
trio. No nosso caso, podemos liberar 33,5 MB de espao em disco escolhendo
todos os locais disponveis.
Outro utilitrio importante o Desfragmentar o disco rgido, cuja funo
juntar os arquivos gravados em disco em locais estratgicos que permitam melhor
desempenho do HD (fgura 120).
Voc pode agendar o desfragmentador ou execut-lo agora. Para isso clique no
boto Desfragmentar agora e aguarde enquanto o utilitrio faz o seu trabalho
(fgura 121). Isso pode levar alguns minutos.
Podemos tambm modifcar ou criar novas parties no disco rgido, clicando
na opo Criar e formatar parties do disco rgido para abrir o Gerencia-
dor de disco (fgura 122).
110
i nfORmti Ca 1 CAPTuLO 4
111
Vamos criar uma partio em separado para guardar os dados do usurio. Dessa
forma, podemos separar os dados do usurio dos dados do Sistema Operacional.
Caso voc precise reinstalar o Sistema Operacional, basta excluir a partio do
Sistema Operacional e instal-lo novamente, sem precisar fazer backup dos dados
do usurio em DVD, por exemplo. O Disco 0 o nico HD de nosso compu-
tador, ento clique com o boto direito do mouse sobre a barra que representa o
disco e escolha a opo Diminuir Volume. Como queremos criar uma partio
de dados com 5 GB, vamos diminuir o disco atual nessa quantidade, para dispor
desse espao. Clique no boto Diminuir (fgura 123).
Agora temos duas barras no volume chamado de Disco 0: a unidade C, com
15,12 GB, e outra sem nome, com 4,88 GB. Clique com o boto direito na
barra menor e escolha a opo Novo Volume Simples para abrir um assistente
de criao da partio (fgura 124).
Figura 123
Figura 124
Figura 125
Clique em Avanar na primeira tela e especifque o tamanho da nova partio
na segunda tela. No nosso caso, queremos utilizar todo o espao em disco para
essa nova partio; ento deixe como est e clique em Avanar (fgura 125).
Escolha a letra que ser utilizada pela nova partio. Veja que j temos a unidade
C: para o Sistema Operacional, e a D: para o drive de DVD. Clique em Avanar
(fgura 126).
Escolha a opo Formatar este volume com as seguintes confguraes, sele-
cione o sistema de arquivos NTFS e escolha um nome para a partio. No fnal
clique em Avanar (fgura 127).
Figura 126
Figura 127
112
i nfORmti Ca 1 CAPTuLO 4
113
Pronto! Clique em Concluir. Agora o utilitrio est formatando a partio com
o sistema de arquivos que voc escolheu (fgura 128). Isso pode demorar, mas
possvel fechar a janela e o processo vai continuar normalmente.
Clique em Computador para visualizar os dispositivos instalados no PC. Veja
que agora temos tambm a unidade E: (fgura 129).
Na seo Centro de Backup e Restaurao, clique na opo Fazer backup do
computador para abrir esse utilitrio do Windows Vista (fgura 130).
Figura 129
Figura 130
Figura 131
Figura 132
Figura 133
Clique no boto Fazer backup do computador e escolha um dispositivo ou
partio como destino para o backup que voc vai realizar agora e clique em
Avanar (fgura 131).
Surgir a tela mostrada na fgura 132. Observe que o local do backup escolhido
foi o disco E: (partio que acabamos de criar) e que o disco de origem a uni-
dade C: (disco do sistema). Clique em Iniciar backup.
Figura 128
4.3.2. Centro de controle do ubuntu
O Ubuntu tambm tem um painel de controle, denominado Centro de Con-
trole, onde diversas ferramentas (utilitrios) esto disponveis para o admi-
nistrador do PC. Para acess-lo basta pressionar as teclas ALT+F2 e digitar o
comando gnome-control-center (fgura 133)
O Centro de Controle
na verdade no do
Ubuntu, e sim do Gnome.
Considerando a diferena
entre as interfaces
grfcas e as distribuies,
podemos concluir que
esse Centro de Controle
faz parte da interface
grfca Gnome, ou seja,
qualquer distribuio
que utilize o Gnome vai
disponibilizar esse tipo de
instrumento (fgura 133).
114
i nfORmti Ca 1 CAPTuLO 4
115
4.3.3. Gerenciador de dispositivos
Todo componente precisa de um driver para que o Windows consiga utiliz-lo. E o
gerenciador de dispositivos permite confgurar os componentes que fazem parte do PC.
Esse utilitrio apresenta uma interface para que o administrador possa controlar quais
dispositivos esto corretamente confgurados e quais precisam de ateno especial.
4.3.4. Confgurao de teclado e mouse
Abra o painel de controle e clique na opo Hardware e Sons (fgura 134).
Clique no item Teclado para abrir o utilitrio de propriedades desse item (fgura
135). Nesse utilitrio, podemos confgurar o tempo e a taxa de repetio das teclas,
quando pressionadas em qualquer software dentro do Windows Vista.
tambm possvel alterar o driver do teclado clicando na aba Hardware e de-
pois no boto Propriedades (fgura 136).
Figura 134
Figura 135
Figura 136
Para confgurar o mouse, volte ao painel de controle e clique no link Mouse
(fgura 137).
Surgir na tela o utilitrio Propriedades do Mouse. Nele podemos efetuar di-
versas confguraes, como alternar a funo dos botes, a velocidade do clique
duplo, a trava de clique etc (fgura 138).
Na aba Ponteiros, podemos trocar o tema existente por outro disponvel no Win-
dows Vista (fgura 139). Em Opes do ponteiro possvel confgurar a velocidade,
a visibilidade e outras caractersticas desse item. Uma confgurao bastante interes-
sante Mostrar local do ponteiro quando CTRL for pressionada. Ao habilitar essa
opo, o usurio pode pressionar a tecla control (CTRL) a qualquer momento e,
assim, localizar facilmente o ponteiro do mouse por meio de efeito especial.
Figura 137
Figura 138
Figura 139
116
i nfORmti Ca 1 CAPTuLO 4
117
4.3.5. Confgurao de idioma
A confgurao de idioma permite alterar os formatos de moeda, hora, numerao
etc., apresentados em todo sistema operacional e nos aplicativos nele instalados.
Para tanto, abra o painel de controle e clique, no menu esquerdo, a opo Relgio,
Idioma e Regio. O utilitrio Opes regionais e de idioma aparecer na tela
(fgura 140). Na aba Formatos, existe a possibilidade de mudar para os utilizados
em outro pas ou regio (fgura 141). Isso pode ser til, por exemplo, para empresas
que trabalham em desenvolvimento de software para clientes estrangeiros.
Na aba Local, podemos escolher a rea onde o usurio do PC est atual-
mente (figura 142).
Figura 140
Figura 141
Figura 142
Teclados e idiomas tambm oferece a possibilidade de mudar confguraes, de
acordo com as necessidades do usurio (fgura 143).
4.3.6. Confgurao de monitor e resoluo de tela
Para mexer na resoluo da tela, clique com o boto direito do mouse na rea de
trabalho e escolha a opo Confgurao. Ou ento utilize o painel de controle,
escolhendo Aparncia e personalizao no menu esquerda (fgura 144).
Clique em Ajustar a resoluo da tela para abrir o utilitrio de confguraes de
vdeo (fgura 145). Confgure a resoluo de tela do monitor, que pode variar de
acordo com o modelo da placa de vdeo instalada em seu PC ou com o modelo
do monitor utilizado.
Figura 143
Figura 144
Figura 145
118
i nfORmti Ca 1 CAPTuLO 4
119
4.3.7. Confgurao de impressoras
Para adicionar uma impressora, voltamos ao painel de controle e clicamos no
item Impressoras. Uma relao de todas as impressoras j instaladas vai ser
apresentada no utilitrio (fgura 146).
Clique com o boto direito do mouse na rea livre, escolha Adicionar Impresso-
ra... e, depois, a opo Adicionar uma Impressora Local (fgura 147).
Escolha a porta utilizada para conectar a impressora que voc quer instalar, lem-
brando que LPT1 a porta paralela e USB, a entrada igual de um pen-drive
(fgura 148).
Figura 146
Figura 147
Na prxima tela (fgura 149) aparecer uma relao de impressoras. Selecione o fa-
bricante esquerda e o modelo direita. Caso voc possua um disco de instalao da
impressora, coloque-o no drive e clique em Com disco.... No nosso caso, como o
Windows j possui o driver de que precisamos, vamos utiliz-lo e clicar em Avanar.
No prximo passo, o assistente solicitar o nome da impressora (pode ser qual-
quer um, como minha impressora, por exemplo). A opo Defnir esta impres-
sora como padro far com que toda aplicao, a partir daquele momento, passe
a utiliz-la. Clique em Avanar (fgura 150).
Aps instalar a impressora, o assistente mostrar um boto que permitir im-
primir uma pgina de teste. Clique e veja se a impresso est boa, com letras e
fguras legveis. Caso esteja tudo bem, escolha Concluir. Sua impressora est
instalada e disponvel (fgura 151).
Figura 148
Figura 149
Figura 151
Figura 150
120
i nfORmti Ca 1 CAPTuLO 4
121
Gerenciador de tarefas
Gerenciador de servios
Captulo 5
Gerenciamento dos
recursos do sistema
operacional
5.1.2. Conceitos de tarefa e multitarefa
Como j vimos nos captulos anteriores, os sistemas operacionais mais antigos, como
o MS-DOS, eram chamados de monotarefa, pois s conseguiam executar uma apli-
cao por vez. Isso signifca que os recursos de hardware e o prprio sistema opera-
cional eram obrigados a fcar disposio desse programa at que ele terminasse a
execuo e fosse fnalizado. Com a evoluo da tecnologia, os sistemas operacionais
passaram a suportar mais de uma aplicao ao mesmo tempo. Surgiram, ento, os
sistemas multitarefa, que podem ser operados por mais de um usurio ao mesmo
tempo. Um exemplo um servidor de rede, que pode ser acessado por mais de um
usurio por meio de rede local ou pela internet e ainda permite que outra pessoa
utilize seus recursos pelo prprio monitor, teclado e mouse (fgura 152). Concluso: o
sistema multitarefa muito mais rpido do que o monotarefa.
5.1.3. Gerenciador de tarefas do Windows
Vamos ver agora de forma prtica como o Windows Vista gerencia uma tarefa.
Para executar o gerenciador de tarefas, pressione as teclas CTRL + ALT + DE-
LETE do teclado. Aparecer a tela mostrada na fgura 153.
C
andy brick is sweet, but isnt soft. A traduo literal dessa frase
(algo como rapadura doce, mas no macia) parece bvia,
mas contm uma antiga e preciosa lio para qualquer pessoa e
qualquer situao: a pressa inimiga da perfeio. No caso dessa guloseima,
voc s vai conseguir extrair seu doce sabor se souber como fracion-la. Em
outras situaes, no ser diferente. preciso ter pacincia, determinao,
mtodo para alcanar objetivos. A metfora cai como uma luva para o tema
que vamos estudar neste captulo: o gerenciamento dos recursos do siste-
ma operacional de um computador. Alm dos recursos propriamente ditos,
vamos abordar suas tarefas, processos e memria virtual. Voc aprender
a analisar os servios e as funes de sistemas como o Windows e o Linux,
utilizando suas ferramentas e seus recursos em atividades de configurao,
manipulao de arquivos, segurana e outras.
5.1. Gerenciador de tarefas (Windows e Linux)
O sistema operacional tem que executar muitas tarefas em determinada or-
dem para que nenhum programa seja prejudicado. Por isso vamos primeiro
ver como feito o gerenciamento dos aplicativos e quais so os servios e
utilitrios que entram em operao a partir do momento em que o sistema
operacional carregado na memria do computador.
5.1.1. Introduo a processos do sistema operacional
A maioria dos usurios executa muitas tarefas simultaneamente. Navega na inter-
net, ouve uma msica e, ao mesmo tempo, conversa por meio de um software de
mensagens instantneas. Para que tudo corra bem, o sistema operacional precisa
gerenciar os softwares que esto em execuo na mquina. Para isso, ele divide
cada programa em diversas partes chamadas processos. Podemos defnir um
processo como uma parte do aplicativo ou atividade que o sistema operacional
gerencia em tempo real, enquanto o computador est operando. A inteno que
esse gerenciamento seja feito sempre da melhor forma e no menor tempo possvel,
utilizando o mnimo de recursos de hardware. Como o sistema operacional s
consegue efetuar uma atividade em determinado momento, os processos permi-
tem que as tarefas sejam executadas simultaneamente e de forma muito mais r-
pida. Graas a esses processos, diversos softwares e usurios conectados por uma
rede local executam tarefas simultaneamente, sem o menor problema.
Figura 152
Assim como na vida
real, no mundo
virtual dividir tarefas
resulta em
um desempenho
muito melhor.
Figura 153
Tela do gerenciador
de tarefas. Opes
exibidas aps
pressionar CTRL +
ALT + DEL.
I NFORMTI CA 1
124
CAPTuLO 5
125
Figura 154
Gerenciamento
de processos.
Figura 155
Finalizando
um processo
no Windows.
Clique na opo Iniciar Gerenciador de Tarefas para que o utilitrio aparea.
Clique na aba Processos para visualizar a lista dos que esto sendo executados
pelo sistema operacional. Surgiro os nomes do programa e do usurio, o per-
centual de uso do processador, a quantidade de memria em uso e a descrio de
cada processo (fgura 154).
Para comprovar que o gerenciador de tarefas do Windows funciona, vamos
executar um novo programa e ver se aparece alguma informao nessa jane-
la. Acione o prompt de comandos, clicando em iniciar, e depois digite cmd
no campo de pesquisa. Pressione Enter. O programa vai ser executado e
uma nova linha ser adicionada de processos correntes.
Agora temos uma linha com o nome cmd.exe, ocupando 608 K de me-
mria RAM da mquina. Ao clicar com o boto direito do mouse sobre
essa linha, voc ver um menu com diversas opes que podem ser executa-
das sobre esse processo. Clique em Finalizar Processo (figura 155). Uma
pequena janela ser apresentada solicitando confirmao. O processo ser
concludo e a janela do prompt de comandos, fechada.
5.1.4. Processos em execuo e memria virtual
Durante todo o tempo em que utilizamos o sistema operacional, diversos
processos so executados. A maioria est relacionada aos programas que
utilizamos dentro do sistema operacional. Alguns, no entanto, so execu-
tados pelo prprio sistema para gerenciar alguma tarefa indireta, como es-
crita, impresso etc. Cada processo em execuo no sistema operacional
precisa utilizar uma pequena quantidade de memria RAM. Dessa forma,
para cada novo programa executado no computador, uma nova parte da
memria ser ocupada.
Nesse ponto, talvez voc tenha dvida sobre o que acontece quando a me-
mria RAM acaba. Simples: a entra a memria virtual. A expresso usada
para definir uma memria criada em disco rgido, quando a RAM da m-
quina fica saturada (figura 156). Para que isso ocorra, o sistema operacional
ativa a memria virtual, permitindo que o usurio continue trabalhando
no PC sem enfrentar travamento do sistema ou perda de informaes, por
exemplo.
Funciona assim: ao detectar a escassez da memria RAM, o sistema opera-
cional cria um arquivo em disco, no qual armazena as informaes mais an-
tigas guardadas na memria RAM, aquelas que no so utilizadas h algum
tempo. Isso libera um pequeno espao de memria, o que permite ao usurio
abrir um novo programa ou continuar a tarefa que estava executando.
D
isc
o
P
ro
c
e
sso
0x12ab
c000
0x12ab
d
000
0x12ab
e000
0x12ab
f000
M
e
m
ria
F
sic
a
Figura 156
Quando a memria
fsica fca saturada,
criada a memria
virtual no disco rgido.
I NFORMTI CA 1
126
CAPTuLO 5
127
Em alguns sistemas operacionais, como o Linux, a memria virtual tambm
conhecida como memria de troca, ou swap. Nesse caso, no criada em
forma de arquivo, mas como um conjunto de dados alocados em uma par-
tio especial, chamada swap, criada durante a instalao do sistema. Se
voc teve a oportunidade de visualizar as parties criadas pelo assistente de
instalao de sua distribuio, deve ter notado que isso ocorre quando esco-
lhemos a opo de particionamento automtico. usada s nesses casos. Por
isso, no faz sentido criar uma partio de troca quando temos uma quanti-
dade grande de memria RAM instalada na mquina. A memria swap s
necessria quando h escassez de memria RAM.
5.1.5. Monitor do sistema (Linux)
O Linux tambm do tipo multitarefa. possvel visualizar os processos em exe-
cuo e alterar as prioridades no prprio sistema operacional ou mesmo fnaliz-
los por meio de diferentes ferramentas.
O monitor do sistema disponvel na interface grfca Gnome um aplicativo til
principalmente para pessoas que esto acostumadas com o gerenciador de tarefas
do Windows (fgura 157). Para execut-lo basta clicar no menu Administrao/
Monitor do Sistema ou digitar gnome-system-monitor no terminal.
Ao clicar em qualquer linha de processos, voc habilitar o boto Terminar
Processo e poder selecionar e fnalizar qualquer um dos que estiverem em exe-
cuo. Assim como acontece no Windows, possvel alterar a prioridade de um
processo no Linux, e ainda verifcar a quantidade de memria RAM utilizada
pelos processos e o uso de CPU.
Nas fguras 158 e 159 podemos ver que h uma interface de informaes que
pode ser acessada pelas abas Sistema e Recursos.
Figura 157
Monitor do Linux.
Figura 158
Informaes de memria
RAM, processador
e espao disponvel
em disco no PC.
Figura 159
Grfcos de
utilizao do
processador (CPu),
memria (com
swap) e rede.
5.1.6. Gerenciador de processos no Linux (ps e top)
No modo texto, que pode ser acessado pelo menu Aplicativos / Acessrios /
Terminal do Ubuntu, pode-se ver a lista de processos em execuo usando um
dos diversos comandos disponveis no Linux. Conhecer esses comandos so os
mesmos para Ubuntu, Mandriva ou Slackware fundamental, pois eles per-
mitem a execuo de diversas tarefas sem que o usurio fque amarrado a apenas
uma distribuio.
Para ver lista dos processos em execuo basta acessar, no modo texto, o menu
Aplicativos / Acessrios / Terminal do Ubuntu. Abra o terminal (fgura
160) e digite o comando ps aux.
Ele exibe a lista de processos em execuo no sistema operacional. Na primeira
coluna, temos o nome do usurio (user) que iniciou o processo. Na segunda, o
PID (process identifcation), que o nmero de controle do processo (o cdigo
do processo) junto ao percentual de uso de memria e de processador.
A distribuio
Mandriva a
juno de outras
duas distribuies
Linux anteriores:
a Mandrake e
Conectiva. A
Slackware outra,
ainda mais antiga.
O Linux tem um
sistema de arquivos
exclusivo para gerenciar
a memria virtual,
enquanto o Windows
usa a mesma partio
do sistema operacional.
A vantagem do
Linux est no seu
desempenho durante
as trocas de dados,
pois o disco rgido, por
ser mecnico, tende
a ser mais lento que a
memria RAM.
I NFORMTI CA 1
128
CAPTuLO 5
129
Para fnalizar o processo pelo terminal, precisamos utilizar o comando kill -9
(matar), adotando como parmetro o nmero do processo PID. Visualizar o ma-
nual do comando kill requer que se digite man kill no terminal. Para sair do
manual, pressione a tecla q do teclado.
Outro comando til do prompt do Linux o top (fgura 161). Ele tem interface
bem parecida com o monitor do sistema grfco, mas, neste caso, em modo
texto. Para execut-lo, basta digit-lo no prompt. O top um monitor bastante
poderoso que traz diversas informaes do sistema, alm dos processos em execu-
o e dos dados de PID, usurio etc. Para fnalizar o monitor de processos top,
pressione a tecla q do teclado (quit).
Figura 160
Terminal do Linux.
Figura 161
Monitor do
sistema em modo
texto (top).
Na aba Inicializao de Programas aparecer uma lista dos habilitados para
serem executados na inicializao. No exemplo apresentado na fgura 162 so:
Windows Defender (software anti-spywares do Windows), o antivir (antivrus
Avira) e dois componentes nativos do Windows. Quando voc for instalando
novos programas, pode habilit-los para que inicializem automaticamente. Veri-
fque constantemente o msconfg e desabilite servios desnecessrios durante a
inicializao do sistema operacional.
5.1.8. Regedit (Windows)
Outro utilitrio muito importante no Windows Vista o Regedit (figura
163), que permite a edio das informaes de registro do sistema operacio-
nal, uma espcie de banco de dados onde so armazenadas as informaes
sobre os programas instalados no computador, a estrutura de diretrios, o
usurio e os drivers. O Regedit passou a ser utilizado como padro a partir
do Windows 95.
Normalmente no necessrio acion-lo, j que o prprio Windows altera as in-
formaes de registro sozinho, em tempo real. Mas pode ser til caso voc queira
alterar, manualmente, alguma confgurao do sistema operacional.
Figura 162
Programas executados
na inicializao do
Sistema Operacional.
Figura 163
Editor de registro
do Windows Vista.
5.1.7. Msconfg (Windows)
O Windows Vista possui um utilitrio que muitos tcnicos em informtica ado-
tam na hora de confgurar os programas e servios disponveis, quando o siste-
ma operacional inicializado. Para executar esse utilitrio, digite msconfg no
campo de pesquisa do Windows Vista.
ATENO
No altere nenhuma
confgurao do Regedit
quando no tiver certeza
do que est fazendo. Um
engano pode acarretar
srios problemas ao seu
sistema operacional. No
Linux, as confguraes
dos programas so feitas
por meio de arquivos
de confgurao de
texto, que fcam
localizados normalmente
na pasta /etc.
I NFORMTI CA 1
130
CAPTuLO 5
131
5.1.9. Scripts de Inicializao
Alguns sistemas operacionais, como o Linux e o Windows (95 e 98), tm arquivos
que podem ser utilizados para confgurar tarefas durante a inicializao do sistema
operacional. O autoexec.bat, do Windows, um arquivo de texto simples no qual o
usurio pode digitar comandos que sero executados durante essa fase. Como eles de-
vem ser compatveis com o prompt de comandos, recomendvel fazer testes antes de
adicion-los ao arquivo. No caso do Linux, h vrias opes habilitadas para execuo
durante a inicializao do sistema operacional. Na verdade, cada servio pode criar
um arquivo de inicializao (fgura 164). No Ubuntu, eles esto na pasta /etc/init.d.
Todo arquivo que for copiado para essa pasta ser executado durante a inicializao,
desde que o administrador tenha dado permisso para isso.
5.2. Gerenciador de servios (Windows e Linux)
Outro conceito importante que preciso assimilar para entender como funcio-
nam os sistemas operacionais o de servios. A maioria das atividades executa-
das pelo sistema operacional pode ser considerada servio, que nada mais do
que um programa em execuo no PC.
5.2.1. O que um servio
Trata-se de um software, em geral, executado juntamente com o sistema opera-
cional. Ele permite que outros programas ou usurios sejam servidos em caso de
necessidade. Um exemplo de servio o gerenciamento de impresso, que permite
a qualquer usurio ou programa imprimir textos ou imagens a partir de qualquer
aplicao compatvel com o sistema.
5.2.2. No Windows
Alguns desses servios so ativados automaticamente na inicializao do
Windows. Como precisam de memria RAM para rodar, o administrador
pode optar por desativar alguns, para melhorar o desempenho da mqui-
na. Para executar o gerenciador de servios do Windows, clique no menu
iniciar e digite o comando services.msc no campo Iniciar Pesquisa. O
utilitrio de gerenciamento de servios surgir na tela (figura 165).
Veja que o servio Spooler de Impresso est com o status Iniciado. por-
que est em execuo e seu tipo de inicializao o Automtico, ou seja, ele
vai subir toda vez que o Windows for executado. Se quiser interromp-lo, clique
com o boto direito do mouse sobre a linha do servio desejado e escolha a opo
Parar (fgura 166).
Ele vai deixar de funcionar temporariamente, at que voc volte a inici-lo ou
reinicie o computador.
Figura 164
Lista de arquivos de
inicializao do Linux.
Figura 165
Gerenciador
de servios do
Windows Vista.
Figura 166
Parando um servio.
I NFORMTI CA 1
132
CAPTuLO 5
133
5.2.3. No Linux
O Ubuntu possui um gerenciador de servios intuitivo que pode ser acessado
pelo menu Administrao / Servios (fgura 167).
Para editar (habilitar ou desabilitar) servios, basta clicar no boto Desblo quear
e digitar sua senha (fgura 168), caso o Sistema Operacional solicite. Agora que
o gerenciador de servios do Ubuntu est aberto para edio, vamos desabilitar
o servio de bluetooth.
Figura 167
Gerenciador de
servios
do ubuntu.
Figura 168
Solicitao de
senha de usurio
comum.
Figura 169
Desabilitao
do servio
de bluetooth.
Essa providncia pode ajudar a economizar memria RAM, caso voc no
tenha um adaptador bluetooth instalado na mquina. Basta, ento, clicar na
caixinha (checkbox) e esperar que o vezinho (4) desaparea daquele espao
(figura 169).
I NFORMTI CA 1
134
CAPTuLO 5
135
Captulo 6
Estrutura geral
de compiladores
n
os primeiros sistemas computacionais, a programao era feita
por meio de painis com fos e cabos. O programador precisava
possuir um conhecimento avanado sobre a arquitetura do com-
putador cada uma de suas peas para poder criar uma aplicao no sistema.
Atualmente, com as linguagens de programao, o processo de desenvolvimento
de softwares se tornou mais fcil, pois no exige que o profssional saiba, em
profundidade, como funciona o hardware, porque isso fca a critrio do prprio
sistema operacional.
O compilador um software que tem a funo de traduzir o cdigo-fonte desen-
volvido pelo programador em um software que possa ser executado diretamente
pelo usurio, ou seja, voc escreve todo o cdigo-fonte e depois pede para o com-
pilador convert-lo em um programa. Uma vez tendo o programa em mos, voc
pode distribu-lo aos amigos, instal-lo em uma empresa etc. O compilador um
tipo de tradutor, como veremos adiante.
Quando um programador desenvolve um software por meio de um cdigo-
fonte, ele necessita converter esse cdigo para uma linguagem de mquina, ou
seja, que a mquina entenda. Para isso, usa-se um tradutor, que um utilitrio
com a funo de facilitar a vida do programador, convertendo o cdigo de-
senvolvido em uma linguagem de alto nvel (entendida mais facilmente pelo
programador) em uma linguagem de mquina (entendida pelo computador).
Dependendo da linguagem utilizada pelo programador, o tradutor pode ser de
um destes dois tipos:
Montador: traduz o cdigo-fonte que foi desenvolvido em linguagem de
montagem, como por exemplo, a Assembly;
Compilador: traduz o cdigo-fonte que foi desenvolvido em linguagem de
alto nvel, como C, C++, Pascal, Java etc.
Os compiladores so bastante utilizados. Nos cursos tcnicos de informtica e
nos de graduao da rea de computao existem diversas disciplinas de pro-
gramao de computadores em que eles se constituem na principal ferramenta
utilizada, alm da prpria linguagem de programao. Confra dois exemplos de
softwares compiladores:
Javac: compilador da linguagem Java;
g++: compilador OpenSource da linguagem c++.
Na maioria das vezes, para melhorar sua rotina o programador adota uma IDE
(Integrated Development Environment), ou seja, um ambiente de desenvolvi-
mento integrado, onde h alm de um editor de textos, muitas vezes capaz de
corrigir e sugerir o cdigo durante sua digitao um depurador, um compi-
lador, um linker e uma interface facilitada para executar o software, depois de
compilado. Exemplos de IDEs so o NetBeans, o Eclipse (Java) e o DevC++
(C++), ilustrados nas fguras 170, 171 e 172.
Interpretador um tipo de tradutor que no gera programas, simplesmente exe-
cuta as instrues no momento em que o usurio as solicita. Exemplos de lingua-
gens de programao interpretadas: PHP, Perl e Basic.
A maior desvantagem, nesse caso, que o cdigo-fonte fca visvel para o usurio,
de maneira que qualquer pessoa poder copiar o que voc criou. Outra ressalva
Figura 170
IDE NetBeans.
Figura 171
Eclipse.
I NFORMTI CA 1
138
CAPTuLO 6
139
Figura 172
Dev C++.
Figura 173
Site desenvolvido
em PHP.
o desempenho, j que toda vez que o programa for executado o processador ter
de processar as instrues linha a linha, algo que demora (fgura 173).
Linker (ou ligador) o utilitrio (fgura 174) responsvel por pegar um programa
que j foi traduzido e introduzir as bibliotecas necessrias para seu correto funcio-
namento. Muitas vezes, quando desenvolvemos programas, precisamos adicionar
bibliotecas externas com recursos teis para o programa que estamos desenvolvendo.
sicas, agregam tambm as do linker, que, neste caso, se torna desnecessrio, j
que o prprio compilador resolve tambm essas referncias simblicas a biblio-
tecas externas. Se voc j programa em alguma linguagem ou j se atreveu a
escrever alguma linha de cdigo em algum software de desenvolvimento, deve
ter ouvido falar do depurador, tambm conhecido como debugger. Trata-se
de uma ferramenta muito til para o programador. Imagine que voc esteja
desenvolvendo um programa e o resultado apresentado por ele no o que
voc esperava. Da mesma forma, pode ocorrer que esse programa tenha muitas
linhas de cdigo e voc no tem a mnima ideia de onde est acontecendo o
problema. A utilidade do depurador est em sua funo de permitir ao usurio
acompanhar a execuo do programa, visualizando os resultados em tempo
real, em busca de possveis erros de lgica. Com ele voc pode seguir cada linha
de cdigo, verifcando a sada do programa para localizar onde o problema est
e podendo, assim, corrigi-lo (fgura 175).
O depurador tambm pode ser utilizado em conjunto com o copilador para
apresentar as linhas onde existem possveis erros de codifcao constatados
durante o processo de compilao.
Em IDEs, o depurador normalmente entra em execuo durante o processo de
compilao, depois que o usurio executa essa ao, clicando no boto Com-
pilar. O debugger normalmente apresentado na parte de baixo da janela e
muito importante para quem pretenda desenvolver um bom software.
<?php
echo Ol Mundo!;
?>
Figura 174
O utilitrio Linker.
O linker tem a responsabilidade de concretizar essa adio para a gerao do
programa fnal: software binrio. Alguns compiladores, mais suas funes b-
Figura 175
Resultados do
depurador do
compilador g++.
I NFORMTI CA 1
140
CAPTuLO 6
141
Captulo 7
Gerenciamento de
arquivos e memrias
Estrutura de diretrios do Windows
Estrutura de diretrios do Linux
Prompt de comandos do Windows
Prompt de comandos do Linux
Sistemas de arquivos
Montagem de dispositivos no Linux
i nfORmti Ca 1
144
CaPtuLO 7
145
Tabela 2
Estrutura
de diretrios
do Linux.
Figura 176
Imagem das
unidades de disco.
No incio de todos os diretrios que aparecem na tabela 1 temos a letra C:, que
representa a unidade de disco utilizada pelo Sistema Operacional. Voc pode at
ter disponvel em seu PC mais de uma unidade de disco (D:, E: etc.) e o Windows
pode ter sido instalado em outra unidade de disco, como a D:, por exemplo (fgura
176). Para visualizar as unidades de disco disponveis em seu PC, clique no menu
Iniciar e depois em Computador:
7.2. Estrutura de diretrios do Linux
No Linux, assim como no Windows e em qualquer outro sistema operacio-
nal, h uma organizao de pastas que visa melhorar o desempenho do siste-
ma e facilitar a vida do administrador na hora de corrigir algum problema,
instalar um novo programa etc. A organizao de diretrios no Linux a
que aparece na tabela 2.
Diretrio Contedo
/home Pastas pessoais dos usurios comuns
/root Pasta pessoal do usurio administrador
/etc arquivos de confgurao
/dev apontadores para dispositivos (arquivos que simbolizam dispo-
sitivos)
/var Bibliotecas e registros do sistema
/bin arquivos binrios: comandos do sistema
/boot arquivos de incializao
/lib Bibliotecas do sistema
/media ou /
mnt
Diretrio de montagem de dispositivos
/opt Programas que no so nativos da distribuio
/var arquivos de registro (log)
Tabela 1
Estrutura de
pastas do
Windows.
T
oda vez que executamos um utilitrio ou um aplicativo no com-
putador, estamos indiretamente manipulando arquivos e dados
na memria. Dessa forma, tambm em outras ocasies preci-
samos criar, copiar ou transferir arquivos de um lugar para outro do disco
rgido (ou entre dispositivos de armazenamento). muito importante domi-
nar diretrios e pastas em um Sistema Operacional, sabendo em que local
(fisicamente) est armazenado o arquivo que acabamos de criar, para que se
possa, entre outras iniciativas, mov-lo para outro dispositivo.
7.1. Estrutura de diretrios do Windows
Quando o Windows instalado em um computador, automaticamente cria
uma estrutura de pastas (tambm chamados diretrios), onde so organi-
zados seus arquivos (tabela 1). Assim, a tarefa de encontrar determinado
arquivo se torna mais fcil, pois ele est sempre armazenado em pastas
predeterminadas.
Diretrio Contedo
C:\windows\fonts arquivos de fontes (tipos de letras que
sero utilizados pelos softwares, como
o Word, por exemplo).
C:\windows arquivos e pastas do sistema opera-
cional Windows.
C:\arquivos de programas arquivos e pastas de aplicativos que
foram instalados pelo usurio ou admi-
nistrador do computador.
C:\documents and settings (windows
xp)
arquivos e pastas pessoais dos usu-
rios que esto cadastrados no compu-
tador (inclui a pasta meus Documen-
tos e Desktop de cada usurio).
C:\usuarios (windows vista)
C:\windows\system Pastas do sistema: contm programas
executveis, arquivos e pastas impor-
tantes para o sistema operacional.
C:\windows\system32
C:\windows\system32\drivers Drivers dos dispositivos instalados.
i nfORmti Ca 1
146
CaPtuLO 7
147
Figura 178
Prompt de
comando.
Figura 179
Comando dir.
do cursor, aparece o caminho para o diretrio atual, o que nos leva a concluir que
o prompt vai exibir os arquivos e as pastas disponveis no diretrio Fulano, que
uma subpasta do diretrio Users (usurios), da unidade C (fgura 179).
O retorno do comando uma listagem de pastas e diretrios contidos na pasta
Fulano, que o nome do usurio que utilizamos para entrar no sistema.
Na primeira linha temos a informao de que a unidade C no tem nome. Isso
signifca que podemos dar-lhe um nome, seja clicando com o boto direito do
mouse sobre ela, na janela Computador, seja via mando label, seguido do
nome que ser dado unidade (fgura 180).
Voc perceber, tambm, a existncia de um cdigo (nmero de srie) que re-
presenta a unidade C quando digitamos o comando dir. Esse nmero dado
pelo prprio sistema operacional, quando formatamos a unidade, e serve para
diferenciar a unidade atual de outras disponveis na mquina. Deve, portanto,
ser nico, como o nome da unidade. Nas colunas que surgem em seguida, temos
a data e a hora da criao do arquivo ou pasta, um smbolo <DIR>, que indica
tratar-se de um diretrio (ou pasta), e no de um arquivo e, por fm, o nome do
arquivo ou pasta.
Nesse caso, no existe uma letra para representar a unidade de disco utilizada
pelo sistema operacional. Outra caracterstica importante que, no Linux,
as pastas so separadas por uma barra normal /, enquanto no Windows
usada a invertida \.
7.3. Prompt de comandos do Windows
J sabemos que o sistema operacional possui uma linguagem de comandos
disponveis para manipulao das diversas tarefas que podem ser executadas
pelo sistema. possvel gerenciar boa parte do Windows pelo prompt, ou
seja, podemos executar tarefas diversas, desde as mais bsicas, como criar
uma nova pasta, at as mais avanadas, como alterar as confguraes de
rede do PC. O prompt de comandos do Windows um aplicativo em que o
usurio dispe de uma interface que interpreta os comandos digitados. Estes
so transferidos ao sistema operacional, que, depois de execut-los, retorna o
resultado ao prompt, de maneira que o usurio o visualize.
7.3.1. Introduo
Para executar o prompt de comandos do Windows, clique no menu Iniciar e de-
pois digite o comando cmd na caixa Iniciar Pesquisa. Outra forma de executar o
prompt de comandos do Windows pelo submenu Acessrios (fgura 177).
Quando executamos o prompt de comandos, a primeira informao que re-
cebemos sobre a verso do Windows. Aparecer um cursor piscando, para
indicar que o prompt est pronto para receber comandos (fgura 178).
Para executar um comando no prompt, basta digit-lo e pressionar, no fnal, a tecla
Enter do teclado. Vamos testar nosso primeiro comando no prompt utilizando o
comando dir, que serve para visualizar o contedo do diretrio atual. esquerda
No Linux, no existem
unidades de disco, e sim
diretrios de montagem de
dispositivos, ou seja, durante
a inicializao do sistema, a
partio utilizada pelo sistema
operacional montada na
pasta /. possvel fazer uma
analogia com o Windows, j
que neste o diretrio raiz (o
primeiro disponvel no disco)
o C:\ e no Linux existe
somente /. Se adicionarmos
um novo disco rgido ou uma
nova partio de disco, isso
ter de ser montado em uma
pasta qualquer no sistema
operacional, como a home,
por exemplo. Assim, quando
salvarmos um arquivo nessa
pasta, ele estar sendo salvo
fsicamente no segundo
dispositivo ou partio do HD.
Figura 177
Abrindo o
prompt de
comandos do
Windows.
Figura 180
Renomeando a
unidade de disco.
i nfORmti Ca 1
148
CaPtuLO 7
149
Figura 182
Comando cd \.
Comando Em ingls Traduo Funo
Color Color Cor muda a cor da letra e do fundo do prompt (para conhecer os
cdigos de cores, acesse a ajuda) (fguras 183 e 184).
Edit Editor Editor abre o editor de textos do prompt, que permite a criao de
arquivos simples de textos dentro do prprio prompt (equivale ao
bloco de notas).
Copy Copy Copiar Copia um arquivo para um diretrio. Exemplo: copy teste.txt c:\
users\fulano\pasta.
move move mover move um arquivo para um diretrio. Exemplo: move teste.txt c:\
users\fulano\pasta.
Ren Rename Renomear Renomeia o arquivo passado como parmetro.
Date Date Data mostra a data atual e permite alterar a data do sistema.
time time Hora mostra a hora atual e permite alterar a hora do sistema.
Exit Exit Sair fecha o prompt de comandos.
Cls Clear Screen Limpar tela Limpa o prompt de comandos.
Tabela 3
Relao de
comandos bsicos.
7.3.2. Comandos bsicos
Depois de aprender a utilizar o prompt de comandos o momento de co-
nhecer uma relao de seus comandos bsicos (tabela 3). Todo comando
possui uma pgina de ajuda na qual o usurio pode obter mais informaes
sobre como execut-lo e quais os recursos adicionais disponveis. Sempre que
quiser obter uma relao dos comandos bsicos existentes no prompt, basta
acionar o comando help. Veja exemplos do comando de cor (color/? e
color fc) nas figuras 183 e 184.
No fnal, temos a informao de quantos bytes so utilizados para armazenar os
arquivos disponveis nesta pasta (a conta feita somente em relao aos arquivos)
e, na ultima linha, o nmero de pastas do diretrio atual e a quantidade de espa-
o disponvel em disco. Agora, o cursor est pronto para que voc digite um novo
comando. Aps a execuo de um comando, o cursor fca disponvel novamente
para que o usurio continue seu trabalho.
Renomear a unidade de disco uma tarefa do administrador do sistema. Assim,
necessrio executar o comando como administrador. Para fazer isso, antes de
abrir o prompt, clique com o boto direito no atalho correspondente e escolha a
opo Executar como Administrador (fgura 181).
O comando cd (change directory, literalmente mudana de diretrio) serve para
navegarmos entre as pastas do sistema. No exemplo mostrado na fgura 182, vamos
navegar para o diretrio raiz. Para isso digite o comando cd \.
Observe que o cursor mudou a informao sobre o diretrio atual, ou seja, agora
no estamos mais na pasta \Users\Fulano e sim na pasta raiz da unidade C.
Figura 181
Executando o
prompt como
administrador.
IMPORtANtE
No pode haver
dois arquivos com o
mesmo nome nem
duas pastas com o
mesmo nome no
Windows.
Figura 183
Resultado do
comando color/?
Figura 184
Resultado do
comando color fc.
7.3.3. Criando pastas pelo prompt
Depois de aprender a utilizar o prompt e de conhecer os caminhos para os
diversos comandos, a tarefa de criar e excluir pastas pelo prompt se torna
bastante fcil. Veja quais so os comandos de manipulao de pastas na
tabela 4.
i nfORmti Ca 1
150
CaPtuLO 7
151
Comando Em ingls Traduo Funo
md make directory Criar diretrio Cria uma nova pasta ou diretrio.
rd Remove directory Remover diretrio Exclui um diretrio vazio.
dir Directory Diretrio Lista o contedo do diretrio.
cd Change directory mudar diretrio navega entre os diretrios (precisa de um ou mais
parmetros, que podem ser o nome do diretrio da
pasta atual ou o caminho completo para o diretrio).
Tabela 4
Comandos
para diretrios,
no Windows.
Comando Em ingls Traduo Funo
ipconfg interface conf-
guration
Confgurao
da interface
(de rede)
Permite visualizar diversas informaes da placa de rede, solicitar
um novo ip de rede pelo parmetro /renew e mostrar informa-
es ainda mais detalhadas pelo parmetro /all.
hostname Host name nome da
mquina
Retorna o nome do PC.
tree tree (fgura
185)
rvore mostra a rvore de diretrios disponvel na unidade em que o
comando foi executado.
shutdown Shut down Desligar Desliga ou reinicia o PC a partir do parmetro passado na linha
de comando. Podemos confgurar uma hora para que isso aconte-
a (ver shutdown /?).
title title ttulo altera o ttulo do prompt.
attrib attribute atributo altera os atributos de um arquivo. Por exemplo, podemos trans-
formar um arquivo como somente leitura, executvel, oculto etc.
systeminfo System infor-
mation
informaes
do Sistema
Retorna informaes sobre o sistema operacional e o hardware.
tasklist task list Lista de tarefas Lista os processos em execuo.
taskkill task kill mata tarefa usado para fnalizar uma tarefa ou processo.
Tabela 5
Comandos de
confgurao e
gerenciamento.
7.3.4. Comandos de confgurao e gerenciamento
H tambm comandos mais avanados, utilizados para alterar confguraes do
sistema (tabela 5).
Figura 185
Comando tree.
Figura 186
Como abrir o
console grfco.
7.4. Prompt de comandos do Linux
Podemos trabalhar, tambm, com comandos no Linux. Para isso vamos utilizar um
software chamado Console ou Terminal. Antes de tudo, preciso entender que o
Linux um sistema operacional de modo texto. Ou seja, no passa de uma tela preta
com a qual o usurio pode interagir por meio de comandos, como acontecia no antigo
MS-DOS (fgura 185). O que permite ao usurio clicar em janelas um outro progra-
ma chamado Interface Grfca, que no caso do Ubuntu o Gnome.
A Interface Grfca executada automaticamente quando o Ubuntu inicializa-
do. Por isso, no nosso primeiro contato com o Linux, imaginamos que o sistema
Figura 187
Terminal ou
Console.
operacional tenha aquela interface grfca com menus, papel de parede e cursor
do mouse, como o Windows, que j foi assim em antigas verses: eram de um
programa de interface grfca rodando sobre o MS-DOS.
Para comear a utilizar a linguagem de comandos no Ubuntu, clique no menu Apli-
cativos / Acessrios / Console, conforme indica a fgura 186.
7.4.1. Terminal, Shell e tty
Uma janela como a da fgura 187 aparecer na tela. O nome correto do programa
Console, mas houve um erro de traduo para o portugus, corrigido nas novas
verses do Ubuntu. Na 9.04, Console foi substitudo por Terminal.
Figura 188
Imagem do
Linux, sem
interface grfca.
O TTY tambm solicita o nome de usurio e senha, tal como acontece com o
Linux, quando se liga o computador. Primeiro vem o pedido do nome. Basta
digit-lo e pressionar Enter para que seja solicitada a senha (password). O
console no exibir os caracteres da password que esto sendo digitados, mas
voc pode continuar e pressionar Enter. Aps digitar a senha (no caso de no
estar utilizando o Live-CD ou o console grfco), o console apresentado na
tela (fgura 190).
No console, h um cursor piscando no fnal de um conjunto de informaes que
so exibidas o tempo todo quando trabalhamos com comandos. O valor que apa-
rece antes do smbolo de arroba @ o nome do usurio que estamos utilizan-
do (login). Depois do @ temos sempre outra informao: o nome da mquina,
apresentado entre o @ e o sinal de dois-pontos :. Esse nome da mquina con-
fgurado durante a instalao do sistema. Ou, no caso do Live-cd, denomina-se
Ubuntu, assim como o usurio.
Entre os sinais de dois pontos : e cifro $ temos o diretrio atual, ou
seja, a representao ou caminho para o diretrio em que estamos no mo-
mento. O til ~ no Linux representa a pasta pessoal do usurio. Assim
como na pasta Meus Documentos do Windows, a til do Linux serve para
o usurio colocar seus arquivos pessoais. Na verdade, o til somente uma
representao do diretrio /home/<usurio>. Para economizar caracteres e
proporcionar outros benefcios (que veremos mais adiante), o console apre-
senta somente o caractere ~ em vez de /home/<usurio> entre os sinais de
dois-pontos e cifro.
7.4.2. Comandos bsicos
J aprendemos a entrar e sair de uma pasta. Se voc utiliza ou j utilizou o prompt
de comandos do Windows ou o MS-DOS, no deve encontrar difculdades, at
este ponto, mas h um detalhe importante a considerar.
Quando se usa o console, a primeira palavra digitada considerada um
COMANDO e todas as palavras escritas na mesma linha e separadas com
espao so PARMETROS (figura 191).
Um comando separado de um parmetro por um espao, ou seja, toda vez
que digitamos alguma coisa no console, sempre dando um espao para, em
seguida, digitar outra, a primeira palavra um COMANDO e as demais,
separadas por espao, so os PARMETROS.
Quando utilizamos o
Ubuntu por meio do Live-
CD, no so solicitadas
informaes de usurio
e senha. Nesse caso,
o usurio padro o
UBUNTU, que no possui
senha. No console grfco,
o nome de usurio e senha
no so solicitados, j
foraminformados quando
voc ligou o computador
para entrar no sistema.
Quando inicializado, como padro, o Ubuntu disponibiliza sete terminais.
Podemos ir para o primeiro (tty1) pressionando as teclas CTRL+ALT+F1.
Surgir um terminal de modo texto, executado fora da interface grfica.
Essa seria a imagem tpica do Linux, caso ainda no tivesse sido introduzida
a interface grfica.
O nome do terminal (mostrado na fgura 188) tty1. Pressionando
CTRL+ALT+F2, iremos para o tty2. Dessa forma, podemos utilizar at seis ter-
minais diferentes e mais a interface grfca que roda no stimo tty. Para voltar
interface grfca, basta pressionar CTRL+ALT+F7.
Antes de comear a trabalhar no console, preciso saber alguns detalhes
sobre ele. Se voc est familiarizado com o MS-DOS ou com o prompt
de comandos do Windows, provavelmente no ter dificuldades. Quando
clicamos em Aplicativos / Acessrios / Console , abrimos um console de
modo grfico, programa que simula um verdadeiro console que poderia
ser visualizado utilizando as teclas CRTL+ALT+F1 a F6. Esse instrumento
pode facilitar a vida do usurio que no deseja sair da interface grfica para
digitar comandos.
Ao executar o TTY, visualizamos as informaes exibidas na fgura 189.
Figura 189
Informaes
do tty de
modo texto.
Figura 190
informaes
do terminal.
DICAs
Para executar
um comando, basta
digit-lo e pressionar a
tecla ENTER.
Quando executamos um
comando e nada retorna,
signifca
que est tudo bem.
Depois de executar um
comando, o cursor
aparecer novamente,
aguardando o
prximo comando.
Ao contrrio do MS-
DOS, o Linux case
sensitive. Isso quer dizer
que ele diferencia letras
maisculas e minsculas
em comandos, alm
de nomes de
arquivos e/ou pastas.
Para sair do console,
execute o comando exit.
i nfORmti Ca 1
152
CaPtuLO 7
153
Alguns comandos do Linux aceitam parmetros, outros no. Para conhecer os
parmetros disponveis nos comandos, basta digitar man <comando>, para
abrir o manual de um comando. O manual tem todas as informaes neces-
srias, inclusive os parmetros aceitos e suas funes. O comando is mostra o
contedo do diretrio atual (fgura 195).
Outro exemplo: o comando cal mostra o calendrio do ms atual. No entan-
to, se passarmos como parmetro o ms e o ano ou somente o ano desejado,
obteremos um resultado diferente, conforme os parmetros passados na linha
de comandos (fgura 196).
Figura 191
Comandos e
parmetros
do terminal.
Figura 192
Comandos
e parmetros.
Figura 193
Criando a
pasta meus
documentos.
Assim, quando digitamos o comando mkdir teste, MKDIR um comando e
TESTE, um parmetro. Outro exemplo: se digitarmos cd.., a palavra CD um
comando e .. um parmetro (fgura 192).
Figura 194
Criando a
pasta meus
documentos da
maneira correta.
Para ler o manual de
comando, utilize as
teclas Page Up e
Page Down ou as
setas de navegao
do teclado. Para sair
e retornar ao console,
pressione a tecla Q.
Figura 195
Manual do
comando is.
Figura 196
O comando cal.
Nesse momento, talvez voc tenha dvidas em relao criao de uma pasta
com espaos como meus documentos ou minhas msicas no console. Veja o
que acontece se digitarmos o comando mkdir meus documentos no console:
ele cria uma pasta chamada meus e outra chamada documentos. porque
o console no entende que queramos criar uma nica pasta com o nome meus
documentos e sim que a inteno era criar duas pastas diferentes (fgura 193).
Uma dvida que costuma aparecer neste momento diz respeito a como represen-
tar, no console, um nome de pasta com espaos (porque o espao justamente
um caractere separador entre um comando e um parmetro). A soluo simples.
Para dizer ao console que um espao deve ser entendido como um caractere do
nome de um arquivo ou pasta, e no como um separador, basta digitar o carac-
tere \ (barra invertida) antes do espao (fgura 194).
i nfORmti Ca 1
154
CaPtuLO 7
155
i nfORmti Ca 1
156
CaPtuLO 7
157
Figura 197
Comando
gedit para
abrir o editor
de textos.
Figura 198
Digitando
seu nome no
Gedit.
Para visualizar o contedo do arquivo-texto no console, abra-o e digite o
comando cd Desktop para entrar na pasta Desktop (rea de trabalho).
Perceba que a pasta Desktop est dentro de sua pasta pessoal (fgura 201). Por
isso, voc pode salvar seu novo arquivo nesse local. Digite o comando ls para
listar o contedo da pasta Desktop.
Observe que seu arquivo realmente est na pasta. Para visualizar o contedo, h
duas opes:
a) Utilizar o Gedit, digitando o comando gedit nome.txt (faa o teste).
b) Utilizando o comando cat, que mostra o contedo de um arquivo-texto: cat
nome.txt.
O comando cat mostra o contedo de um arquivo-texto (fgura 202). Para criar
um novo arquivo do tipo texto no console, utilizamos o comando mostrado na
fgura 203.
Use o comando cat para visualizar o contedo de seu arquivo recm-cria-
do (figura 204).
7.4.3. Criao de arquivos texto no Linux, sem usar editores
O prximo passo criar arquivos do tipo texto. Eles so bastante utilizados no
Linux ou em qualquer outro sistema operacional para as mais diversas neces-
sidades. No Linux, particularmente, os arquivos texto servem para confgurar
softwares. Ao contrrio do Windows, as confguraes dos softwares instalados
no Linux so feitas por meio de arquivos simples do tipo texto (padro ASCII),
como os que criamos no Bloco de Notas do Windows. No caso do Linux, pos-
svel utilizar um editor de textos simples, como o Gedit, que s pode ser execu-
tado no console grfco e o padro do Gnome. Basta, ento, digitar gedit no
console grfco (fgura 197).
O Gedit tambm pode ser executado por meio do menu Aplicativos / Acessrios
/ Editor de Textos. Digite seu nome no gedit (fgura 198).
Salve o arquivo na pasta Desktop com o nome nome.txt (fgura 199). Feche o
Gedit, minimize todas as janelas abertas e voc ver o seu novo arquivo gravado
na rea de trabalho do Ubuntu (fgura 200).
Figura 199
Salvando o
arquivo do
Gedit.
Figura 200
Arquivo salvo na
rea de trabalho.
Figura 201
Visualizando o arquivo
salvo na pasta Desktop
(rea de trabalho).
Figura 202
Visualizando o
contedo de um
arquivo-texto.
Figura 203
Criando um
arquivo do tipo
texto no console.
Figura 204
Visualizando o
contedo do
arquivo recm-
criado novo.txt.
i nfORmti Ca 1
158
CaPtuLO 7
159
Figura 205
Adicionando uma
nova linha ao
arquivo-texto.
Figura 206
Visualizao do
contedo do arquivo,
aps adicionar
uma nova linha.
Agora vamos adicionar mais uma linha no arquivo novo.txt (fgura 205). E
visualizar o arquivo (fgura 206).
Voc notar que o contedo anterior do arquivo sumiu. Isso acontece porque
se usa somente o sinal de maior > para direcionar a sada do comando para o
arquivo. Veja como funciona:
Utilizando um sinal de maior (>), o Console cria o arquivo (caso ele no exis-
ta). Ou ento substitui seu contedo existente.
Utilizando dois sinais de maior (>>), o Console cria o arquivo (se ainda no
existir). Ou incrementa o contedo existente.
Vamos fazer o teste utilizando dois sinais de maior (fgura 207).
Voc pode at achar intil criar arquivos-texto no console, mas saiba que esse
tipo de procedimento muito comum em scripts shell (arquivos de lote do Li-
nux) para criar arquivos de log (registro) no sistema operacional.
Podemos tambm direcionar uma sada de um comando para um arquivo-texto
na forma apontada na fgura 208.
Figura 207
Dois sinais de maior
(>>) para acrescentar
contedo em arquivo
j existente.
O comando date retorna a data e a hora atual na tela. Porm, tambm possvel
fazer com que o console retorne a data e a hora atuais em um arquivo, e no na tela.
Vamos agora direcionar a sada do comando date (fgura 209).
Agora o console criou um arquivo com o nome data_atual.txt, cujo contedo
justamente a sada do comando date, ou seja, a data atual.
7.4.4.Comandos de confgurao e gerenciamento
Alguns comandos so especialmente teis na administrao de um computador,
pois ajudam a descobrir o que est acontecendo no sistema. O primeiro que va-
mos estudar o que mostra o total de memria livre e em uso: o comando free
(fgura 210).
Normalmente ele apresenta a memria disponvel em Kilobytes, mas possvel alterar
a unidade de sada utilizando o parmetro -m (Megabytes) ou -g (Gigabytes).
Figura 208
Comando date.
Figura 209
Adicionando o
retorno de um
comando em um
arquivo-texto.
Figura 210
Comando
free.
i nfORmti Ca 1
160
CaPtuLO 7
161
Tambm possvel visualizar a quantidade de espao livre em disco. Para isso
utilizamos o comando df (disk free) (fgura 211). Da mesma forma que fzemos
com o comando free, podemos converter as unidades de sada do comando df .
O parmetro -h (human) retorna as unidades de forma mais amigvel. Pode ser
em Kilobytes, Megabytes ou Gigabytes.
O comando du (fgura 212) retorna o tamanho da pasta no disco rgido, mostrando
a quantidade de Kilobytes necessria para armazenar determinada pasta no disco.
Pode ser utilizado sem parmetros (retornar a quantidade de Kilobytes utilizados
por todas as pastas do diretrio atual) ou tomando como parmetro a pasta desejada.
O comando uptime (fgura 213) mostra diversas informaes importantes: hora atu-
al, h quanto tempo o PC est ligado, nmero de usurios logados na mquina etc.
O comando top mostra um monitor dos processos que esto em execuo no
computador, entre outras informaes (fgura 214). Para sair do top, basta pres-
sionar a tecla Q do teclado.
Figura 211
Comando df
(disk free).
Figura 212
Comando du
(disk usage).
Figura 213
Comando
uptime.
Figura 214:
Comando top.
7.5. Sistemas de arquivos
Um sistema operacional precisa ter um sistema de arquivos. S assim poder gerenciar,
por exemplo, a gravao de um novo dado no disco rgido, garantindo que ela esteja
disponvel para acesso, independentemente do local de armazenado no HD. Graas
a esse recurso, o sistema operacional consegue informar ao usurio qual o espao dis-
ponvel em disco. Tambm permite ao HD gravar um mesmo arquivo em partes
espalhadas pelo disco e recuper-las quando necessrio.
7.5.1. Sistemas de arquivos do Windows (NTFS e Fat32)
Cada sistema operacional tem um sistema de arquivos particular. No caso do Win-
dows, o NTFS, mas o padro j foi o Fat32. Os primeiros sistemas de arquivos
utilizados pelo Windows foram o Fat (File Allocation Table, ou Tabela de Alocao
de Arquivos). Posteriormente foi lanado o NTFS (New Technology File System, ou
nova tecnologia em sistema de arquivos), que traz diversas caractersticas como segu-
rana, capacitade de armazenamento e limitaes aprimoradas em relao s verses
anteriores. Se voc for formatar um pen-drive ou um disco rgido pequeno, poder es-
colher um dos sistemas de arquivos j mencionados. Entretanto, para discos de grande
capacitade e por se tratar de um instrumento mais novo e confvel , recomenda-se
a utilizao do NTFS.
7.5.2. Sistemas de arquivos no Linux (Ext3 e ReiserFS)
No caso do Linux, existem diversos sistemas de arquivos disponveis. A maioria das
distribuies, porm, adota o Ext3 (third extended fle system, ou terceiro sistema
extendido de arquivos). uma evoluo do Ext2 (second extended fle system, ou
segundo sistema extendido de arquivos), que era o mais comum nas distribuies. O
Ext3 traz o recurso de Journaling (registro de dados como em um jornal), no qual
as informaes so salvas automaticamente durante a execuo do sistema operacio-
nal. Elas podem ser recuperadas em caso de falha ou queda de energia eltrica.Outro
sistema de arquivos bastante usado no Linux o ReiserFS (Reiser File System), que
tambm oferece Journaling, mas somente retm as informaes de cabealhos no
faz o registro de dados, o que o torna mais rpido que o Ext3.
7.5.3. Sistema de arquivos para memria virtual no Linux (Swap)
Quando um computador fca sem memria RAM, acaba recorrendo a um recurso cha-
mado memria virtual. Ela permite copiar o espao de memria mais antigo para um
arquivo no disco rgido, provocando um desafogamento da memria RAM. Assim,
novos programas podem ser abertos, mesmo quando a memria da mquina est escassa.
DICA
No possvel
gravar arquivos
em uma partio
do tipo SWAP,
que s pode
ser utilizada
pelo sistema
operacional
para trocas de
dados com a
memria RAM.
OReiserFS foi criado
pelo norte-americano
HansThomas Reiser,
umprogramador
de computadores
famoso no mundo
do software livre.
Ele fundador da
Namesys, empresa
de desenvolvimento
de software
especializada
emsistemas
operacionais.
i nfORmti Ca 1
162
CaPtuLO 7
163
como ilustra a fgura 215. Para saber mais, acesse o manual do fstab, digitando
no console: man fstab.
7.6.2. Montagem de dispositivos (parties e disquetes)
Quando usamos o console ou o terminal, podemos montar e desmontar dispo-
sitivos manualmente por meio dos comandos mount e umount (fgura 216).
No possvel montar nenhum dispositivo no prompt de comandos sem autoriza-
o. que o comando mount s pode ser executado pelo administrador (root). Para
executar um comando como administrador, preciso adicionar o comando sudo
(abreviao para super user do, literalmente fazer como superusurio) frente do
comando restrito.
No comando da fgura 216, montamos a partio sda1 na pasta hd, uma subpasta
de /media. Ao listar o contedo da pasta, voc ter o da partio sda1, que represen-
ta a primeira partio do primeiro disco instalado na mquina (tabela 6).
Durante o processo de instalao no Linux, uma pequena partio criada em disco
(normalmente do tamanho da memria RAM instalada), cujo sistema de arquivos o
chamado SWAP (troca).
Uma partio SWAP entra em ao toda vez que a memria RAM fca escassa.
Funciona como a memria virtual no Windows. Porm, nesse caso no temos
um arquivo de memria e sim uma partio inteira em disco disponvel. Este
um dos motivos pelos quais o desempenho de um computador Linux geralmente
melhor do que o mesmo equipamento que utiliza o Windows.
7.6. Montagem de dispositivos
(parties e disquetes) no Linux
Cada sistema operacional tem caractersticas nicas, j que foram desenvolvidos por
pessoas e empresas diferentes. A afrmao vale, inclusive, para as evolues constan-
tes desses sistemas. Por exemplo: h alguns anos, acessar os dados de um pen-drive,
CD ou disquete no Linux era tarefa complexa. Os usurios precisavam montar discos
por meio do comando mount para poder utiliz-los no sistema operacional muito
diferente do Windows, em que basta colocar o CD ou disquete no drive e clicar no
cone ou atalho correspondente para acess-lo. At por isso, muitos usurios iniciantes
desistem do Linux. A boa notcia que a maioria das distribuies Linux j corrigiu
esse problema, permitindo que cada disquete ou CD seja acessado da mesma forma
que em outros sistemas operacionais pelo usurio ao inseri-lo no drive.
Entender como isso funciona requer um estudo do processo de montagem de
dispositivos no Linux, que trabalha com uma forma de acesso a discos diferente
da do Windows. Para acessar os dados de um drive externo preciso montar o
dispositivo, ou seja, mape-lo em uma pasta j existente no sistema de arquivos.
7.6.1. uso de dispositivos de armazenamento no Linux
Durante a inicializao, o sistema operacional Linux monta, automaticamente,
os dispositivos ou parties de disco nas pastas (diretrios) correspondentes. Nas
novas distribuies (como Ubuntu), pen-drives e CDs, esses dispositivos so mon-
tados quando inseridos no drive ou porta USB. Esse processo se d tambm pelo
prprio sistema operacional.
Existe um arquivo no qual o usurio pode confgurar quais parties ou discos de-
vem ser montados durante a inicializao do sistema: /etc/fstab (fle system table),
Figura 215
Contedo do
arquivo fstab
armazenado
na pasta /etc .
DICA
Ao montar uma
partio,
lembre-se de criar
a pasta de destino,
caso no haja
uma. Semisso, o
comando no vai
funcionar.
Figura 216
Montando uma
partio do disco
em uma subpasta
de /media.
Dispositivo Descrio
/dev/sda1 Primeira partio do primeiro disco
/dev/sda2 Segunda partio do primeiro disco
/dev/sda3 terceira partio do primeiro disco
/dev/sdb1 Primeira partio do segundo disco (pode ser seu pen-
drive)
/dev/sdc1 Primeira partio do terceiro disco
/dev/cdrom Drive de CD-ROm
/dev/cdrw Drive de CD-RW ou DVD-RW
/dev/fd0 Primeiro drive de disquete
/dev/fd1 Segundo drive de disquete
O comando mount precisa de pelo menos dois parmetros: o dispositivo que ser
montado e a pasta de destino. Depois de usar o dispositivo, basta sair da pasta de mon-
tagem e partir para o comando umount, a fm de desmont-lo. Como parmetro de
caminho, informe o dispositivo (/dev/sda) ou a pasta em que ele foi montado.
Osudo permite
executar qualquer
comando como
administrador. Est
disponvel a quem
instalou a distribuio
na mquina. Na
primeira vez que o
sudo for executado,
o terminal vai pedir a
senha para verifcar se
o usurio realmente
tempermisso.
Tabela 6
Comandos de
montagem de
dispositivo.
Captulo 8
Administrao do
sistema operacional
Instalao de programas no Linux
Compactadores e backup
Arquivos de lote no Linux
Arquivos de Linux
8.1.2. Instalando programas a partir de sites de download
Arquivos .deb so pacotes de software do Debian, distribuio Linux bastante
famosa, da qual derivou o Ubuntu. Portanto, qualquer arquivo com extenso
.deb pode ser instalado no Ubuntu. Se voc encontrar em um site um pacote
.deb e quiser instal-lo em seu equipamento, basta baixar o arquivo e dar duplo
clique sobre ele, como fez com o arquivo do CD no item anterior.
8.1.3. Gerenciador de pacotes do Linux (apt-get e synaptic)
Um conceito importante sobre os sistemas Linux o de servidores de pacotes. J
sabemos que um pacote um software que pode ser instalado no Linux. E um
servidor de pacotes uma mquina disponvel na rede (ou na internet), para tor-
nar disponveis diversos pacotes a serem baixados por distribuies Linux, como
o Ubuntu. Assim que instalado, o Ubuntu confgura, automaticamente, um
servidor de pacotes do pas cuja linguagem foi escolhida no incio do processo.
Essa confgurao feita no arquivo sources.list (lista de fontes de software),
que fca na pasta /etc/apt (fgura 218). A partir desse momento, podemos utili-
zar o comando apt-get (gerenciador de pacotes usado no Ubuntu) e o comando
apt-cache (programa usado para manter um banco de dados) para instalar, de
maneira extremamente fcil, um novo pacote no PC.
recomendvel atualizar a lista de pacotes atual, antes de instalar um, pois
novos pacotes so criados e atualizados diariamente no servidor. Para fa-
zer essa atualizao, digite o comando sudo apt-get update (fgura 219-A).
Ateno: para utilizar o apt-get, preciso manter a conexo com a internet, pois
o servidor de pacotes no est na mquina nem na rede local.
Figura 218
Arquivo
sources.list.
DICA
Podemos alterar o
endereo http do
servidor que ser
utilizado para baixar
os pacotes. Basta
consultar os que
esto disponveis
no site do Ubuntu e
trocar o que estava
no sources.list.
Lembre-se de salvar
as alteraes antes
de fechar o arquivo.
C
onhecidos os diferentes tipos de sistemas operacionais existentes no
mercado, o momento de abordar a sua gesto, ou seja, analisar as
atividades que fazem parte do cotidiano de um tcnico de inform-
tica nesse mbito. fundamental saber algumas prticas que podem ser adotadas
durante o trabalho, seja o profssional um responsvel pelo parque de mquinas
de sua empresa, seja um programador, com foco direcionado a projetos.
8.1. Instalao de programas no Linux
Um bom comeo abordar tudo o que envolve a instalao de programas no Li-
nux, porque a maioria daqueles que se dedicam ao segmento est mais acostumada
a fazer isso no Windows. E simples. Basta clicar sobre o arquivo do instalador e
seguir os passos do assitente de instalao (next, next, next, fnish...). O Linux tam-
bm oferece essa possibilidade bem amigvel. Acessando os mesmos sites, possvel
baixar softwares para Linux e instalar um por um, com um duplo clique do mouse.
Mas essa no a nica forma de faz-lo. Vejamos quais so as outras alternativas.
8.1.1. Instalando programas a partir do CD da distribuio
Ao inserir o CD do Ubuntu no drive, conseguimos acessar diversas pastas com
arquivos de instalao, executveis manualmente com um duplo clique do mou-
se. Esses arquivos tm a extenso .deb. Durante a execuo, veremos uma jane-
la como a da fgura 217. Se voc clicar no boto Instalar Pacote, o utilitrio vai
adicionar o novo software ao sistema operacional.
Figura 217
Instalando um
programa
a partir do
arquivo no CD.
Figura 219-A
Atualizando a lista
de pacotes.
I NFORMTI CA 1
166
CAPTuLO 8
167
Figura 220
Busca, por
pacotes, via
palavra-chave.
Figura 221
Lista de pacotes
relacionados com a
palavra-chave game.
Antes de comear a baixar os pacotes necessrios e suas dependncias, no entan-
to, o utilitrio solicita uma confrmao e informa a quantidade de arquivos e o
tamanho total em MB (Megabytes) de todos. Para continuar o processo, pressio-
ne a tecla Enter. Pronto. O pacote instalado com sucesso.
8.2. Compactadores e backup
Provavelmente voc j deve ter recebido um e-mail com um arquivo anexado
cuja extenso seja .zip ou .rar: eles passaram por um processo de compactao
(compresso). O motivo simples: quanto menor o arquivo, mais rpido ser o
seu envio como anexo, pois ele utiliza menos espao em disco.
Existem diversos tipos de compactadores no mercado, alm de diferentes forma-
tos de compactao. Atualmente, os formatos RAR e ZIP tm sido os mais uti-
lizados, mas o 7Z tambm muito bem aceito, em especial por ser um software
do tipo OpenSource (cdigo aberto). Cada um desses formatos pode ser adotado
tanto no Windows quanto no Linux. Basta instalar um software de compactao
que possua suporte para o formato escolhido. Alguns at dispem de suporte para
mais de um formato de compresso e descompresso.
Se o resultado for parecido com o da fgura 219-B, sinal de que os pacotes foram
atualizados com sucesso. Caso haja algum erro durante a atualizao, abra no-
vamente o arquivo sources.list e confra se o endereo do servidor est correto.
O prximo passo consultar a lista de pacotes utilizando uma palavra-chave.
Isso nos permite fazer uma busca, no servidor, procura de pacotes que tm algo
a ver com a palavra game (jogo). O resultado retorna os nomes dos aplicativos,
seguidos de uma pequena descrio. Fazer uma busca importante, pois preci-
saremos do nome correto do pacote para instal-lo, como mostra a fgura 220.
Chegou o momento de instalar o pacote. Digite o comando apt-get install (o
parmetro install signifca instalar), seguido do nome do pacote que seleciona-
mos ao digitar o comando anterior para consulta (fgura 221).
Para que o pacote escolhido funcione corretamente, so necessrios outros paco-
tes, que so detectados e instalados pelo utilitrio, conforme ilustra a fgura 222.
Figura 219-B
Atualizando a
lista de pacotes
com o servidor
remoto.
DICA
1. Nem sempre os
novos pacotes criam
atalhos no menu
Aplicativos do
Ubuntu. Ento, pode
ser necessrio digitar o
comando para chamar o
aplicativo no prompt de
comandos (terminal).
2. Quando no quiser
mais o programa ou se
precisar de mais espao
em disco, voc poder
desinstal-lo utilizando
o parmetro remove
do comando apt-get.
Figura 222
Instalando um
novo pacote.
I NFORMTI CA 1
168
CAPTuLO 8
169
Figura 223
Visualizao do espao
em disco usado pela
pasta backup.
Figura 224
Arquivando a
pasta backup.
Figura 225-A
Visualizando o
tamanho do arquivo
.tar gerado.
8.2.2. Instalao de novos compactadores,
usando o gerenciador de pacotes
Agora instale o compactador rar, utilizando o comando apt-get, como se viu
no item anterior (fgura 226).
Em seguida crie um arquivo compactado com o formato rar, como ilustra a
fgura 227.
Observe que preciso digitar o comando rar, seguido do parmetro a, que
signifca add (adicionar). O prximo passo o nome do arquivo resultante
(backup.rar) e, por ltimo, a pasta que ser compactada pelo comando. Veja com
que tamanho o arquivo backup.rar fcou (fgura 228).
Com o formato rar, o arquivo resultante ainda menor. Isso acontece porque o
seu algoritmo de compactao mais efciente que o utilizado pelo formato zip.
Justamente por comprimir mais, o rar precisa de um tempo maior para efetuar
todos os clculos de compactao e, por isso, mais lento que o zip.
J o 7Z do tipo OpenSource, o que signifca que diversas pessoas constante-
mente ajustam seu algoritmo, para torn-lo cada vez mais efciente. Faa um teste
prtico. Instale-o via apt-get (fgura 229).
8.2.1. Compactadores nativos do Linux
O comando tar est presente em qualquer distribuio Linux e permite ar-
mazenar ou compactar pastas ou conjuntos de arquivos em um nico arquivo.
Sua sintaxe a seguinte:
tar [parametros] [nome do arquivo] [itens a serem arquivados]
Imagine uma pasta chamada backup, com arquivos a compactar. Primeiramente di-
gite o comando du para ver qual o espao ocupado em disco pela pasta (fgura 223).
Para arquiv-la em um arquivo com a extenso .tar, digite o comando mostrado
na fgura 224.
Digite novamente o comando du para visualizar o tamanho do arquivo .tar
criado, conforme a fgura 225-A.
Veja que o arquivamento diminui um pouco o tamanho do arquivo, mas isso no
chega a ser uma compactao, pois esse processo converte os bits repetitivos da
estrutura de todos os arquivos, fazendo com que seja necessrio menos espao em
disco para armazenamento. Compacte o arquivo, ainda utilizando o comando
.tar, mas agora com o ZIP (fgura 225-B). Agora, o arquivo resultante tem 725
KB. menos de um quarto do tamanho da pasta de origem.
Figura 225-B
O arquivo compactado,
menor do que o arquivado,
e a pasta de origem.
Figura 226
Instalao do rar.
Figura 227
Compactando
em formato rar.
Figura 228
Visualizao
do espao em
disco usado por
backup.rar.
Figura 229
Instalando o
compactador
para usar o
formato 7Z.
DICA
Quanto maior
a taxa de
compresso de um
compactador, mais
tempo ele vai levar
para criar o arquivo
compactado.
Mas isso pode ser
compensado com
a obteno de um
arquivo menor no
fnal do processo.
I NFORMTI CA 1
170
CAPTuLO 8
171
Figura 230
Compactando
com 7zr.
Figura 231
O arquivo compactado
com 7z menor que os
demais compactados.
Para compactar a mesma pasta, com o comando 7zr, faa como mostra a fgura 230.
Veja que o parmetro add ainda o mesmo, mas agora preciso especifcar uma
extenso diferente para o arquivo (.7z), como aparece na fgura 231. Fica evidente
que o 7z conseguiu realmente compactar mais do que os outros formatos.
8.3. Arquivos de lote (batch)
Qualquer sistema operacional permite a criao de arquivos batch, tambm co-
nhecidos como de lote e que servem para automatizar tarefas repetitivas e coti-
dianas do administrador do sistema. Com um arquivo de lote, podemos conf-
gurar backups, gerar relatrios etc. Podem ser automatizados, se forem colocados
em conjunto com os respectivos programas de agendamento de tarefas. Arqui-
vos batch devem ser criados com o uso de um editor de textos simples (padro
ASCII) e salvos com a extenso correspondente, para que o sistema operacional
o reconhea. Normalmente, seu contedo formado por conjuntos de comandos
da linguagem de cada sistema operacional; portanto, preciso conhecer esses
comandos para criar arquivos de lote.
8.3.1. Criao de arquivos de lote usando
comandos do prompt do Windows
Vamos aprender agora a criar um arquivo Batch no Windows utilizando co-
mandos bsicos do prompt, para gerar uma pasta de backup no pen-drive. Copie
os arquivos de alguns diretrios do sistema operacional para essa pasta. Na pr-
tica, apenas dois comandos so adicionados ao arquivo: o primeiro cria a pasta
backup na unidade de disco E; o segundo copia todos os dados da pasta
Arquivos localizada na unidade C para a recm-criada (fgura 232).
Figura 232
Criao de um
arquivo batch de
backup.
Figura 233
Salvando o
arquivo .bat
Figura 234
Arquivo criado na rea
de trabalho (desktop).
O prximo passo salvar o arquivo com o nome backup.bat. No caso do
Windows, necessrio usar a extenso .bat para que o sistema operacional
o reconhea como sendo do tipo batch. Para salvar corretamente necessrio
alterar o tipo do documento para Todos os Arquivos. Caso contrrio, o ar-
quivo ter extenso .txt. Ento, digite o nome do arquivo batch no campo
Nome, escolha o diretrio de destino (no nosso caso o Desktop) e clique
no boto Salvar (fgura 233).
Um cone caracterstico sinaliza que o arquivo executvel (Batch). Basta,
agora, dar um duplo clique sobre esse cone para abrir uma janela do prompt
na tela (fgura 234). Mas ela no permanece aberta e h uma razo para isso:
que no foi usado um comando para parar a execuo e ele pode ser til para
que voc veja o resultado do script. Para alterar o script, basta clicar com o
boto direito do mouse sobre o arquivo e escolher a opo Editar.
I NFORMTI CA 1
172
CAPTuLO 8
173
Figura 235
Adicionando o
comando pause.
Adicione o comando Pause no fnal do cdigo, fazendo com que ele pare nesse
ponto antes de fechar a janela do prompt (fgura 235).
8.3.2. Comandos adicionais aplicveis em arquivos de lote
Alm dos comandos do prompt, possvel adicionar outros pertencentes aos
scripts batch do Windows. Se voc preferir, pode colocar tambm um caractere
@ na frente de cada comando, para que ele no seja apresentado no prompt. As-
sim, somente o resultado do comando aparecer (fgura 236).
O comando color tambm pode ser til. Permite confgurar uma cor espe-
cfca para a execuo do script e diferenci-lo do prompt normal ou mesmo de
outros scripts. J o title permite especifcar um ttulo para a janela do prompt
que est executando o script (fgura 237).
Observe que adicionamos um caractere que signifca maior (>) e a palavra nul
frente do pause. Isso faz com que o retorno do pause, que a frase pressione
qualquer tecla para continuar..., permanea como oculto do prompt, no fnal da
execuo (fgura 238).
Figura 236
Caracteres como
@ ocultam
os comandos.
Figura 237
Incrementando
o script.
Figura 238
Script
personalizado
com ttulo,
cor e pausa.
Provavelmente, nenhum usurio leigo utilizar esse script. Mesmo assim, im-
portante frisar que ainda est faltando alguma coisa. Talvez informaes sobre o
que est sendo feito durante a execuo do script.
Para exibir dizeres ou frases no script, podemos utilizar o comando echo
(figura 239).
Agora execute o script e observe o resultado. aconselhvel que voc aproveite para
criar seu prprio arquivo batch e automatizar seu backup dirio (fgura 240).
8.3.3. Funes avanadas aplicveis em arquivos de lote
H diversas funes avanadas que podem ser aplicadas em arquivos de lote do
Windows. Vejamos, aqui, apenas dois desses conceitos, dos muitos que podem
ser adicionados a partir de pesquisas de documentao especfcas na internet.
Podemos direcionar a sada de um comando para um arquivo gerando um rela-
trio, no fnal do backup, com o nome dos arquivos copiados e a data de reali-
zao do backup entre outras opes. Utilizando um sinal de maior ( > ) aps
o comando, direcionamos a sada de um comando para um dispositivo diferente
do monitor. Pode ser um arquivo, por exemplo. Dois sinais de maior (>>) direcio-
nam a sada para o arquivo, incrementando seu contedo. Se usarmos um sinal
s, os dados que antes estavam armazenados no arquivo sero perdidos. Mas com
dois sinais eles se mantm e a nova informao incrementada.
Outro recurso til o de substrings. possvel pegar uma parte de uma string
ou varivel de ambiente e armazenar em uma varivel ou apresentar na tela.
Exemplo: echo %date% apresenta a data atual na tela e %date:~0,3% exibe
somente os trs primeiros caracteres de %date% (a partir do ndice 0, pega
trs caracteres), ou seja, s o dia da semana. Trabalhar com parmetros tam-
bm bem fcil. O sinal %1 representa o primeiro parmetro passado na
linha de comando. O %2 signifca o segundo.
Para ver os cdigos
de cores disponveis,
digite no prompt
de comandos do
Windows o seguinte
comando: color/?
Figura 239
uso do echo
para informar
melhor o usurio.
Figura 240
Resultado fnal
do script
de backup.
DICA
Faa uma boa reviso
do que aprendeu
sobre os comandos
doWindows e do
Linux antes de
comear a trabalhar
comarquivos de lote.
I NFORMTI CA 1
174
CAPTuLO 8
175
O prximo passo permitir a execuo do arquivo. No Linux, isso necessrio
porque, por padro, os arquivos so criados apenas com permisso de leitura e
gravao para o usurio. Para tornar o arquivo executvel, ou seja, para que o
sistema operacional execute os comandos internos do script como se fosse um
programa, temos de utilizar o comando chmod +x arquivo.sh. Aps digitar
o comando de permisso, vamos executar o script com o comando ./listar.sh.
Para isso substituiremos o nome listar.sh pelo nome do script que est sendo
criado, caso seja escolhido um nome diferente. Lembre-se de que o Linux case-
sensitive. Isso signifca que, se voc criar um arquivo com o nome Falar.sh, no
conseguir execut-lo com o comando falar.sh.
8.5. Arquivos de lote no Linux
(estruturas de deciso, laos)
Podemos adicionar, tambm, estruturas de deciso e laos de repetio em nossos
shell scripts. Vamos, ento, aprender a fazer isso com exemplos prticos.
8.4. Arquivos de lote no Linux
8.4.1. Introduo aos shell scripts
No Linux tambm possvel criar arquivos de lote, que devem ser salvos com
a extenso .sh. A linguagem de scripts utilizada para criar arquivos de lote
chamada de shell script. extremamente poderosa, permitindo laos de re-
petio, condies etc. Gerar um shell script requer um editor de textos-padro
ASCII, como o gedit do Ubuntu.
8.4.2. Scripts bsicos utilizando comandos do Linux
Vamos criar nosso primeiro script para Linux. Inicialmente abra o Gedit ou o
Editor de Textos no menu Aplicativos / Acessrios / Editor de Textos do Gnome.
A primeira linha do script deve conter um #!/bin/sh, que representa a aplicao
a ser utilizada para executar o script. Isso signifca que na pasta bin existe um
comando, chamado sh, que ser usado para interpretar o script quando voc
digitar seu nome para ser executado.
Todos os comandos que voc conhece para o terminal do Linux podem ser in-
seridos nos scripts. Ento, vamos comear criando um script simples de listagem
do contedo da pasta atual, como fzemos com o arquivo de lote do Windows.
Veja que adicionamos apenas duas linhas de cdigo. Na primeira confguramos o
comando que ser utilizado para executar o script. Na segunda, o comando ls,
que lista o contedo do diretrio atual, como mostra a fgura 241. Para salvar o
arquivo, clique no boto Salvar ou no menu Arquivo / Salvar. Ser apresen-
tada a tela apresentada na fgura 242.
Agora digite o nome do arquivo e escolha a pasta de destino. Desktop, como
se sabe, representa a rea de trabalho do usurio atual. Ao clicar no boto
Salvar, voc ver que o arquivo ser criado em sua rea de trabalho com um
cone caracterstico do Gnome. Perceba que o Gedit (Editor de Textos) torna
coloridos os comandos de acordo com a linguagem que est sendo utilizada.
Ele converte os comandos em cores pr-confguradas no momento em que sal-
varmos o arquivo com a extenso .sh (fgura 243).
Figura 241
Digitando um
script no Editor de
Textos (Gedit).
Figura 242
Salvando o script
na rea de
trabalho com o
nome listar.sh.
chmod o
comando que
permite alterar as
permisses de um
arquivo qualquer do
Linux; +x adiciona
permisso de
execuo no arquivo;
e arquivo.sh o
nome do arquivo
ao qual queremos
adicionar permisso
de execuo.
Figura 243
O gedit aplica
cores sintaxe
de acordo com
a linguagem
correspondente.
I NFORMTI CA 1
176
CAPTuLO 8
177
8.5.1. Implementao de estruturas de deciso em scripts
Se voc j programa em alguma linguagem, vai ter facilidade para trabalhar com
shell scripts. Entretanto, alguns detalhes precisam ser estudados, pois a sintaxe
aqui um pouco diferente. Um Se (estrutura de deciso) representado pela
palavra IF (Se), cuja condio deve ser apresentada entre colchetes, seguido da
palavra-chave THEN (ento), como ilustra a fgura 244.
Veja que criamos uma varivel chamada teste, que recebe inicialmente o valor 1.
Faremos a validao dessa varivel utilizando a estrutura de deciso IF. Agora va-
mos pedir ao usurio que digite o cdigo durante a execuo do script, utilizando
o comando read (ler), conforme mostra a fgura 245.
Ao executar o script, ser solicitado o cdigo para listar o contedo do diretrio
atual. Se o usurio digitar algum cdigo diferente de 1, a mensagem Cdigo
incorreto ser apresentada (ainda a fgura 245). Para usar o seno, utilize elif ,
pois esta a sintaxe correta do shell script.
8.5.2. Implementao de laos de repetio em scripts
O script pode permanecer executando indefnidamente at que o usurio pres-
sione um cdigo de sada. Isso permite que ele seja utilizado por tempo indeter-
minado. Ao terminar o trabalho, voc s precisa pressionar 0, por exemplo, para
fech-lo. Para fazer isso, vamos implementar um lao de repetio (fgura 246).
No primeiro exemplo, criamos um lao infnito que poder ser fnalizado pres-
sionando a tecla CTRL+C no teclado.
Em seguida, adicionamos o comando while:. Assim, enquanto o usurio no
pressionar as teclas de fnalizao CTRL+C, o script vai continuar em pro-
cesso de execuo. Adicionamos, agora, um comando elif para validar tam-
bm o 2 como uma solicitao de listagem detalhada do diretrio no script.
Ateno: qualquer cdigo diferente de 1 ou 2 vai resultar numa mensagem de
erro pelo script (fgura 247).
Em vez de pressionar CTRL+C para fnalizar o script, possvel fazer uma
validao melhor, solicitando a tecla 0 para sair, por exemplo. importante
frisar que a linguagem Shell Script extremamente poderosa. aconselhvel
aprofundar-se no tema consultando materiais especfcos.
Figura 245
uilizando o
comando read.
Figura 246
Criando um lao
de repetio
com o comando
while.
Figura 247
Adicionando
uma condio
ao lao while.
Figura 244
Adicionando
estrutura
de deciso.
I NFORMTI CA 1
178
CAPTuLO 8
179
Captulo 9
usurios e grupos no Windows
usurios e grupos no Linux
Acesso remoto via rede
Acesso remoto via rede no Linux
Acesso remoto via rede (modo texto)
Virtualizao de computadores
Instalando novos sistemas
operacionais em mquinas virtuais
Servidor DHCP
Servidor Proxy
Servidor de arquivos
Administrao
de redes
Figura 249
Visualizao de
contas
j existentes.
Clique no link Criar uma nova conta para ver as telas da fguras 249 e 250.
Digite o nome do usurio ou uma palavra que representa a pessoa que ir utilizar
essa conta e escolha seu tipo. Pode ser Usurio padro (comum) ou Adminis-
trador. O ideal colocar seu irmozinho como usurio comum, o que lhe dar
permisses mnimas para alterar as confguraes do computador. Clique em
Criar conta para fnalizar, como est na fgura 250.
Pronto. Voc tem mais uma conta. As imagens que aparecem na tela represen-
tam os usurios cadastrados em seu PC. A conta de Convidado criada pelo
Windows Vista, segundo padro do sistema operacional. Clique na imagem Ir-
O
s sistemas operacionais tm papel importante nas redes de com-
putadores. So eles os responsveis pelo cadastramento dos servi-
os, das aplicaes e dos usurios da rede. possvel aproveitar ao
mximo os recursos desses sistemas na administrao de redes.
9.1. usurios e grupos no Windows
O gerenciamento de usurios e grupos no Windows uma tarefa que, geralmen-
te, deixada de lado quando se trata de computadores de usurios domsticos.
No entanto, o assunto ganha importncia quando se fala em um servidor de
rede. Vamos ento aprender a criar usurios e grupos no Windows Vista para
poder controlar o que cada um faz em nosso computador. Depois separamos os
arquivos e as confguraes de cada usurio do sistema.
9.1.1. Criando novos usurios no Windows Vista
Para criar um novo usurio no Vista, acesse o Painel de Controle e clique no link
Contas de usurio. Aparecer a tela mostrada na fgura 248.
Clique em Adicionar ou remover contas de usurio para gerar, por exemplo,
uma conta para que seu irmozinho possa utilizar o computador, ter arquivos
separados dos seus e at seu prprio papel de parede.
Figura 248
Painel de controle
/ Contas
de usurio.
Figura 250
Criao de
uma nova conta.
182
i nfORmti Ca 1 CaPtuLO 9
183
Figura 253
Tela de login do
Windows Vista.
balhar com grupos tambm facilita a administrao das permisses. Isso porque,
ao adicionar uma nova impressora, por exemplo, no ser necessrio atribuir
permisso a cada usurio professor; basta adicion-la para o grupo Professores.
9.2. usurios e grupos no Linux
(modo grfco e texto)
Quanto ao gerenciamento do Linux podemos trabalhar tanto no modo texto
quanto no grfco. O mesmo vale para a criao e manipulao de usurios.
possvel fazer o gerenciamento de usurios e grupos, contando com os mesmos
recursos, tanto nas distribuies com interface grfca quanto nos servidores que
tm somente interface de modo texto. Vale, ento, aprender a criar usurios,
grupos e privilgios no Linux.
No modo grfco
O primeiro passo criar um novo usurio do Linux pelo Gnome, que a inter-
face grfca padro do Ubuntu. Para fazer isso, clique no menu Administrao /
Usurios e Grupos (fgura 254).
Figura 251
Gerenciando
contas.
Figura 252
Escolha de
uma imagem
para o usurio.
mozinho, para alterar a fgura apresentada na tela de boas-vindas do Windows
Vista e na tela de logon, aquela que solicita a escolha do usurio quando ligamos
o computador (fgura 251). Escolha a imagem que melhor representa o seu ir-
mozinho e clique em Alterar imagem (fgura 252).
Quando voc reiniciar o computador, ver que uma tela de login, como a da fgu-
ra 253, ser apresentada antes que a rea de trabalho do usurio aparea.
9.1.2. Criando novos grupos no Windows Vista
O conceito de grupos em um sistema operacional est fortemente ligado a questes
de segurana da rede e do prprio sistema. conveniente, portanto, criar grupos
para distinguir conjuntos de usurios que tenham caractersticas em comum. As-
sim poderemos restringir o acesso desse grupo a determinado recurso ou rea. Por
ser um sistema operacional desenvolvido para estaes de trabalho, o Windows
Vista tem recursos de gerenciamento de grupos de usurios ocultos e bastante limi-
tados. J um sistema desenvolvido para servidores, como o Windows Server, tem
poderosos recursos para essa fnalidade e que fcam disponveis para que o adminis-
trador do sistema possa tomar decises a respeito e defnir permisses.
Em uma escola, por exemplo, pode-se criar um grupo de usurios Professores
e outro grupo Alunos para diferenciar o que cada um pode ou no fazer. Tra-
Figura 254
utilitrio de
gerenciamento
de usurios e
grupos do ubuntu.
184
i nfORmti Ca 1 CaPtuLO 9
185
Na aba Privilgios do usurio, voc pode habilitar e desabilitar permisses para
o usurio. possvel impedi-lo de usar recursos do sistema, como o drive de CD,
por exemplo (fgura 257).
Na aba Avanado ainda possvel alterar a pasta do usurio. Mesmo que, por
padro, ela fque em /home, voc pode cri-la em qualquer lugar, j que o
administrador do sistema (fgura 258).
9.2.1. Criando novos usurios e grupos no Linux (modo texto)
Existem diversos comandos para gerenciar, criar ou excluir usurios e grupos
no terminal do Linux. Para criar um usurio, podemos utilizar o comando
adduser, passando, como parmetro, o nome do usurio. Por exemplo, pro-
fessor. Lembre-se de que, antes, preciso dar o comando sudo.
Figura 257
Privilgios
do usurio.
Figura 256
Preenchendo os
dados do usurio.
Figura 255
Adicionando um
novo usurio no
sistema operacional.
Como essa providncia funo do administrador do sistema, preciso clicar em
Desbloquear para que os botes necessrios fquem ativos. Ser solicitada a sua
senha de usurio comum, como mostra a fgura 255.
Agora clique em Adicionar usurio e, depois, em Gerenciar grupos. Vamos
escolher a primeira opo para criar um usurio Aluno pelo gerenciador grfco
do Ubuntu. esquerda h uma relao dos usurios j cadastrados no sistema.
Quando clicamos no boto Adicionar usurio, aparecer na tela a janela mos-
trada na fgura 256. Digite o login do usurio (nome que ele usar para acessar o
sistema) e o seu nome completo (nome real), que aparecer formalmente no canto
superior direito da rea de trabalho quando ele logar o sistema.
Observe que no item Perfl podemos escolher o tipo de usurio que ser criado
(consulte o quadro Tipos de usurio na pgina 187).
Digite tambm uma senha para o usurio e clique na aba Contatar para digitar os
dados pessoais do usurio, como endereo e telefone. Esses dados no so obrigatrios.
Figura 258
Finalizando
o cadastro
do usurio.
tIPOs DE
UsURIO
Desktop user (usurio
de desktop): com
algumas restries
no sistema.
Administrador: com
permisso total e
irrestrita a todos os
componentes do
sistema.
Unprivileged
user (usurio sem
privilgios): comum,
no consegue digitar
comandos com
sudo.
186
i nfORmti Ca 1 CaPtuLO 9
187
O comando groupadd permite criar um grupo de usurios. Veja o exemplo na
fgura 262.
Figura 260
Finalizando o
cadastro do
usurio professor.
Figura 261
Arquivo
sudoers da
pasta /etc.
Figura 259
Adicionando o
usurio professor.
Veja que o sistema vai criar um usurio com o nome informado, um grupo com
o mesmo nome e a pasta pessoal do usurio na pasta /home (fgura 259).
Depois de criar o usurio, ser solicitada a senha inicial dessa pessoa (fgura 260).
Aps digitar e redigitar a senha do usurio, sero solicitadas informaes pes-
soais, como nome completo, telefone etc. E aparecer uma mensagem de con-
frmao no fnal. Pressione Enter para concluir a operao.
A partir de agora, temos o usurio professor para logar a mquina. Esse usu-
rio foi criado com privilgios restritos, ou seja, no pode digitar comandos com
sudo. Para que isso seja possvel, precisamos alterar as confguraes do arquivo
/etc/sudoers. Esse arquivo armazena os nomes dos usurios que podem executar
comandos como administrador (fgura 261).
Voc pode abrir o arquivo utilizando o gedit, por exemplo, e adicionar o nome do
usurio recm-criado professor. Assim, esse usurio poder digitar comandos
com sudo e alterar as confguraes do computador como se fosse um adminis-
trador. Para isso, basta utilizar a mesma sintaxe da linha root ALL=(ALL) ALL
para o usurio professor.
Ao analisar o cdigo do arquivo sudoers, voc chegar concluso de que tam-
bm possvel atribuir permisses de administrador a um grupo. Na ltima
linha do arquivo, aparecer o caractere % representando um grupo. Isso signifca
que os membros do grupo admin tambm podem executar comandos como
administrador por meio do padro no Ubuntu.
Figura 262
O comando
groupadd.
Nesse exemplo, estamos criando o grupo alunos para posteriormente adicionar
a ele os usurios individuais de cada aluno. Dessa forma, qualquer mudana de
permisso para os alunos ocorrer nesse grupo e no afetar os demais usurios.
Isso signifca que a vida do administrador est fcando mais prtica.
O comando usermod permite alterar as confguraes de um usurio existen-
te. O parmetro -G permite adicionar o usurio a um ou mais grupos j criados
no sistema. No nosso exemplo, vamos adicionar o usurio professor ao grupo
professores (fgura 263).
Figura 263
O comando
usermod.
Voc pode visualizar a lista de grupos da qual faz parte digitando o comando
groups no terminal, como aparece na fgura 264.
Figura 264
O comando
groups.
Para saber mais
sobre os parmetros
disponveis no comando
usermod, acesse o
manual do comando,
digitando man
usermod.
DICA
Para excluir um
usurio, use o
comando userdel
ou userdel -r.
Este ltimo excluir
tambm a pasta
pessoal do usurio.
Para logar no
Linux com o novo
login, pressione
CTRL+ALT+F1 a F6
para abrir um tty e
digite o novo
usurio e sua senha.
188
i nfORmti Ca 1 CaPtuLO 9
189
9.3.3. Instalando o VNCViewer em uma mquina da rede (cliente)
O VNCViewer um aplicativo que permite visualizao e controle da rea de
trabalho do computador remoto. Como escolhemos a opo Full Instalation, o
assistente de instalao providenciou tambm esse componente. possvel, por-
tanto, acessar essa mquina por meio do VNCViewer. Ou, ento, voc pode ins-
talar o UltraVNC no PC de origem toda vez que quiser realizar essa operao.
Copie, ento, o VNCViewer em um pen-drive e passe-o para outra mquina da
rede local, a fm de testar o acesso remoto no computador com Windows Vista.
9.3.4. Acessar um PC remotamente usando a tecnologia
VNC no Windows
D um duplo clique no arquivo e digite o nome ou o IP do computador servi-
dor UltraVNC (fgura 267) a partir do qual voc quer acessar e clique no boto
Connect. Uma janela contendo a rea de trabalho remota vai ser apresentada.
O Windows possui
uma tecnologia
chamada Conexo
de rea de trabalho
remota. Para saber
mais sobre ela,
procure no Help do
seu Windows.
Figura 265
Instalao do
ultraVNC.
9.3. Acesso remoto via rede
Para um administrador de redes importante poder acessar as mquinas remo-
tamente. Assim, quando precisar instalar um novo programa, ele poder faz-lo
de uma das mquinas da rede local ou via internet. Vamos, portanto, conhecer
algumas das tecnologias de acesso remoto disponveis. A maioria gratuita, tanto
para Windows quanto para Linux.
9.3.1. Introduo tecnologia VNC
A tecnologia VNC (Virtual Network Computing ou: computao em rede vir-
tual) possibilita acesso remoto de um computador a outro com interface grfca.
Os softwares que trabalham com o protocolo VNC permitem que um usurio
de uma mquina assuma o controle de outra da rede ou somente monitore as
atividades de um usurio em um computador remoto. Vamos adotar aqui o
UltraVNC, um software gratuito que permite a utilizao dessa tecnologia.
9.3.2. Instalando o ultraVNC em um servidor de acesso
Para baixar o UltraVNC, pesquise o endereo em um site de busca ou utilize seu
site de downloads preferido. Aps baixar o pacote, d duplo clique no arquivo
para iniciar a instalao do aplicativo. O processo bem parecido com o de
qualquer outro software para Windows. A diferena est em alguns detalhes.
Escolhemos a opo Full Instalation (instalao completa) para que o assistente
instale em nossa mquina um servidor VNC (fgura 265). A partir da, o PC
poder ser acessado por usurios que tambm possuam o cliente VNC instalado.
Assim, ser possvel acessar, a partir da nossa mquina, outros computadores
ligados rede. Da mesma forma, se estivermos em outros computadores da rede,
conseguiremos entrar no nosso remotamente.
Ao fnal da instalao, a pgina de confgurao do aplicativo vai aparecer na
tela, conforme mostra a fgura 266. Nessa tela, o usurio confgurar a forma
como vai acessar esse computador remotamente. Observe que, na mesma fgura,
est destacada a parte na qual podemos criar uma senha de usurio. Assim, ao
habilitarmos a opo Require MS Logon, permitiremos que qualquer usurio
(com senha cadastrada no sistema) acesse a mquina remotamente.
Figura 266
Confgurao
do servidor
ultraVNC.
Tenha sempre
o aplicativo
VNCViewer
disposio
(no pen-drive,
por exemplo)
para que possa
acessar suas
mquinas de
qualquer ponto
da rede local.
Figura 267
VNCViewer.
190
i nfORmti Ca 1 CaPtuLO 9
191
Vamos, portanto, habilitar o UltraVNC no Firewall para que ele no blo-
queie mais as conexes. Clique no boto Adicionar programa como na
figura 270.
Clique em UltraVNC Server e depois no boto OK para confrmar. O
aplicativo est habilitado para permitir conexes por meio do Firewall (fgura
271). Agora voc deve conseguir se conectar ao servidor VNC. Clique em
VNCViewer e digite o IP ou o nome da mquina. Se a conexo for bem-
sucedida, aparecer uma tela (fgura 272) solicitando a senha de acesso conf-
gurada na mquina, no momento da instalao do UltraVNC.
Figura 268
Acesso central
de redes e
compartilhamento.
A partir de agora, pode-se visualizar a rea de trabalho do computador e ainda
executar qualquer confgurao ou comando sem precisar ir at o local onde ele
est instalado. Se uma mensagem de erro aparecer, pode ser necessrio habilitar
o UltraVNC no Firewall do Windows.
Para fazer isso, clique com o boto direito do mouse sobre o cone de rede que
aparece ao lado do relgio do Windows e escolha a opo Central de Redes e
Compartilhamento. Na janela aberta, clique na opo Firewall do Windows
(fgura 268).
Clique na opo Firewall do Windows para abrir as confguraes do Firewall,
que o software do Windows responsvel por gerenciar as conexes de rede
com destino mquina local (fgura 269). Ele muito importante para a se-
gurana de seu computador, porque bloqueia o acesso de pessoas ou aplicaes
no autorizadas.
Figura 269
Acessando
o frewall do
Windows.
Figura 270
Habilitando o
ultra VNC
no Firewall.
Figura 271
Adicionando
programa ao Firewall
do Windows.
Figura 272
Digitando
a senha
de acesso.
192
i nfORmti Ca 1 CaPtuLO 9
193
Aps confrmar a senha, a janela com a rea de trabalho da mquina remota
surgir na tela, permitindo que voc visualize e assuma o controle da mquina
remota (fgura 273).
9.4. Acesso remoto via rede no Linux
No Linux, tambm possvel acessar uma mquina remotamente por meio do
protocolo VNC. No caso da distribuio Ubuntu, essa facilidade vem instalada
como padro.
9.4.1. Habilitando o PC para ser um servidor de conexo remota
Para habilitar um PC como servidor de conexo remota VNC, clique no menu
Preferncias / rea de trabalho remota. Deve surgir na tela um utilitrio como
o exibido na fgura 274.
Para habilitar o servidor de acesso remoto, clique na opo Permitir que outros
usurios vejam sua rea de trabalho. Nesse momento, as outras opes fcaro
ativas. Clique em Exigir que o usurio digite esta senha e digite uma senha para
acesso ao PC. Depois, clique em Fechar (fgura 275). Agora vamos acessar essa
mquina por meio de outro PC com Ubuntu instalado.
9.4.2. Acessar um PC remotamente usando a tecnologia VNC
(Linux x Linux)
Para acessar um computador habilitado e permitir acesso remoto pelo Ubun-
tu, clique no menu Aplicativos / Internet / Visualizar rea de trabalho re-
mota. Digite o IP ou o nome da mquina de destino (fgura 276) e clique no
boto Conectar.
Figura 273
Acessando um
computador
remotamente.
Figura 274
Habilitando o
servidor acesso
remoto
no ubuntu.
Figura 275
Confgurando
o acesso
remoto no
ubuntu.
Figura 276
Digitando
o IP da mquina
a ser acessado.
9.4.3. Acessar um PC remotamente usando a tecnologiaVNC
(Linux x Windows)
Se a mquina que voc quer acessar tiver o Windows, basta que algum software
com protocolo VNC esteja instalado nela para que a operao seja possvel, mes-
mo que se trate de equipamentos com sistemas operacionais diferentes.
194
i nfORmti Ca 1 CaPtuLO 9
195
9.5.1. Introduo ao Telnet e ao SSH
Tanto no Linux quanto no Windows possvel acessar um PC remotamente pelo
prompt de comandos. No Windows, a tecnologia Telnet muito utilizada, mas
depreciada por sua pouca segurana na transmisso dos dados a alternativa
mais comum. Para o Linux, o protocolo SSH (Secure Shell) permite conexes
seguras entre mquinas Linux. Assim, o administrador pode gerenciar qualquer
equipamento remotamente por meio de comandos do prompt.
9.5.2. Acessar um PC remotamente utilizando Telnet (Windows)
Inicialmente vamos acessar um computador com Windows Vista, a partir de
outro com Windows XP. Para que o protocolo Telnet funcione entre essas duas
mquinas, necessrio habilitar o servio Telnet no servidor. No nosso caso, essa
funo fca com o PC que vai receber a conexo e que tem Windows Vista.
Para efetuar essa confgurao, clique no menu Iniciar. Na caixa de pesquisa, di-
gite services.msc para abrir o utilitrio de confgurao de servios do Windows
Vista. No utilitrio, procure a opo Telnet, clique com o boto direito do mouse
e escolha a opo Propriedades (fgura 279).
No exemplo da fgura 277, mostramos um usurio acessando uma mquina com
Windows Vista a partir de uma com Ubuntu.
A mesma regra se aplica caso o usurio queira acessar, por meio de um PC
com Windows Vista, um computador da mesma rede que tenha o Ubuntu
instalado (fgura 278).
Figura 277
Acessando, via
VNC, um PC com
Windows Vista, a
partir do ubuntu.
Figura 278
Acessando, via
VNCViewer, um
PC ubuntu.
Figura 279
Habilitando
o servio
Telnet no
Windows Vista.
9.5. Acesso remoto via rede (modo texto)
Apesar de existir o protocolo VNC, em muitos casos pode ser mais til ou
vivel acessar um PC remotamente pelo modo texto (prompt de comandos).
O modo texto permite o acesso mesmo quando a conexo lenta e s tra-
fegam dados bsicos na rede. Afinal, quanto maior a quantidade de dados
com imagens e resoluo de cores utilizada numa conexo, maior o f luxo de
dados a serem transmitidos.
Para que o servio seja habilitado e executado toda vez que o Windows for inicia-
do, escolha a opo Automtico e clique no boto Aplicar (fgura 280).
Figura 280
Confgurando
o servio
Telnet como
Automtico.
196
i nfORmti Ca 1 CaPtuLO 9
197
Se o usurio e a senha estiverem corretos, voc ver uma tela como a da fgura
283. Pronto. A conexo foi realizada com sucesso. Agora voc pode digitar co-
mandos no prompt da mquina remota e executar diversas tarefas sem a necessi-
dade de estar fsicamente onde est instalado o PC remoto.
Da prxima vez que o Windows for iniciado, o servio estar ativo. Mas, para fazer o
teste sem precisar reiniciar a mquina, clique no boto Iniciar (fgura 281).
Agora vamos para outro computador da rede. Digitamos Telnet <ip> para acessar
a nossa mquina Windows Vista pelo prompt. No nosso caso, a mquina servidora
Telnet tem o IP 10.1.1.21. Por isso, digitamos no prompt Telnet 10.1.1.21. O login
de usurio e a senha sero solicitados. Digite-os e pressione Enter (fgura 282).
Figura 281
Iniciando
o servio
manualmente.
Figura 282
Logando uma
mquina remota
por meio do
servio Telnet.
Figura 283
Conexo telnet
realizada com
sucesso, a partir
do Windows XP.
Figura 284
Prompt
conectado a um
servidor Telnet e
um prompt local.
Por meio do comando ver do prompt, possvel visualizar a verso do sistema
operacional de cada mquina. No prompt que estamos utilizando o telnet, a
verso apresentada maior do que a da mquina local (Windows XP). porque
estamos acessando o Windows Vista (fgura 284).
9.5.3. Acessar um PC remotamente usando SSH (Linux)
Para acessar um PC remoto utilizando a tecnologia SSH, precisamos ter dis-
posio pelo menos dois computadores com Linux ligados em rede. Alm disso,
o computador que ser acessado (servidor SSH) dever ter o pacote openssh-
server. Na mquina cliente, o pacote openssh-client necessrio, mas no caso
do Ubuntu ele j vem instalado como padro. Para instalar o openssh-server
no computador servidor, use o comando apt-get install openssh-server. No se
esquea do comando sudo, caso no esteja logado como root.
Aps a instalao do pacote, vamos acessar a mquina remota digitando o co-
mando exibido na fgura 285.
necessrio conhecer
o logine a senha
cadastrados no servidor
para que seja possvel
acess-lo via telnet.
Por isso, habilitamos
temporariamente o
usurio Administrador e
confguramos uma senha
para que nossos testes
possamser realizados.
Figura 285
Acessando
um PC remoto
com ssh.
Figura 286
Digitando a
senha para
conexo remota
com ssh.
Digitar o comando ssh, seguido do nome do usurio e do endereo do servi-
dor tudo separado pelo caractere @ sufciente para que o seu PC encontre
a mquina na rede e a acesse por ssh. No nosso caso, estamos acessando um
computador fora da rede local, que tem um endereo (domnio) confgurado.
No entanto, podemos utilizar tambm o nmero IP da mquina tanto na rede
local quanto para acess-la via internet. Veja na fgura 286 que a porta padro
198
i nfORmti Ca 1 CaPtuLO 9
199
9.6. Virtualizao de computadores
J imaginou criar uma rede de trs, quatro ou mais mquinas utilizando somente
um nico PC? Pois isso j possvel, graas a uma tecnologia interessante e muito
utilizada atualmente, denominada virtualizao de computadores, o que nos
permite criar uma mquina virtual (VM, sigla para a expresso em ingls Virtual
Machine) dentro de uma mquina real. A virtual compartilhar os recursos da
outra, mas ser totalmente independente em relao ao sistema operacional e s
aplicaes instaladas na real (hipertexto a seguir).
Quando criamos uma mquina virtual, especifcamos a quantidade de memria
que ela vai usar da real. Assim, quando a virtual estiver em execuo, a parte da
memria confgurada para ela fcar sua disposio e a mquina real no poder
mais utilizar essa fatia de memria do equipamento. Em relao ao disco rgido, a
VM pode ser confgurada para utilizar uma partio do disco local, de outro dis-
co instalado, ou criar um disco em forma de arquivo (normalmente expansvel).
Ao especifcarmos, por exemplo, um tamanho mximo de 10 GB (gigabytes)
para o HD virtual, teremos inicialmente um arquivo com poucos KB (kilobytes).
Aps a instalao do sistema operacional e das outras aplicaes, esse arquivo vai
se expandindo conforme a quantidade de dados armazenados na VM. Placas de
rede tambm podem ser confguradas na mquina virtual. Assim, conseguiremos
9.5.4. Transferindo arquivos para mquinas remotas
em modo texto (SCP)
A sintaxe do comando pode parecer complicada, mas no . Primeiro, temos o
comando scp, depois o parmetro -P (maisculo), que serve para especifcar
a porta que a aplicao usa no servidor remoto (se a porta for a 22, padro, no
precisaremos especifc-la). O prximo parmetro ser o nome do arquivo que
queremos transferir (se o arquivo estiver em outra pasta, podemos especifcar o
caminho). Os ltimos parmetros sero o nome do usurio seguido do caractere
@, do endereo da mquina e do caminho no qual ser armazenado o arquivo no
PC destino. Quando a aplicao terminar de transferir o arquivo, o cursor volta-
r a fcar disponvel na mquina local (fgura 290). Quer dizer que no fcaremos
logados na mquina remota, como no comando ssh, pois solicitamos apenas
uma cpia de arquivo, e no uma conexo remota.
(22) foi modifcada. Ento, devemos especifcar a porta que o servidor est utili-
zando para responder s conexes, que no nosso caso a 66. Para isso acrescente
os parmetros -p 66. Se a porta fosse confgurada como 100, utilizaramos o
parmetro -p 100. Agora a mquina remota, encontrada e a aplicao solicita
a senha do usurio remoto confgurado na linha de comando.
Digite a senha do usurio confgurado na linha de comandos e pressione Enter.
Nossa conexo foi realizada com sucesso (fgura 287).
Agora o cursor apresenta o nome da mquina remota depois do @. E o usurio
que estamos utilizando no mais o jpescola, como na mquina local, mas
sim administrador, que o usurio da mquina remota. Todo comando que
for digitado a partir da ser executado na mquina remota e no mais na local.
Aps realizar a administrao remota necessria no PC, digite o comando exit
para sair e voltar a controlar sua mquina local (fgura 288).
Podemos transferir arquivos de uma mquina para outra, via rede, com um ni-
co comando que utiliza a mesma tecnologia do ssh. Esse comando o scp
(secure copy, ou cpia segura), conforme ilustra a fgura 289.
Figura 287
Conexo ssh
realizada
com sucesso.
Figura 288
Fechando
a conexo
ssh com
o comando
exit.
Figura 289
Copiando um
arquivo via rede
com scp.
Lembre-se de que
os fundamentos
aqui empregados
podero ser adotados
em qualquer
outro software de
virtualizao que
voc utilizar. O que
muda so algumas
funcionalidades e
botes em locais
diferentes.
Figura 290
Cpia do
arquivo realizada
com sucesso
via scp.
200
i nfORmti Ca 1 CaPtuLO 9
201
acessar a rede local ou navegar na internet pela VM, compartilhando os recursos
de rede da mquina real. Muitos recursos tambm podem ser confgurados para
rede, com a criao de uma rede local entre a VM e a mquina real. Existem di-
versos tipos de virtualizao e aplicaes para criao de mquinas virtuais (veja
trs exemplos no quadro Principais tipos de virtualizao).
Essa tecnologia
permite uma
operao at
pouco tempo atrs
inconcebvel: criar
uma mquina
virtual com Linux
em uma real com
Windows, por
exemplo.
Figura 291
Baixando o
VirtualPC2007.
simples, idntico instalao de qualquer software para Windows. Siga todos os
passos, clicando sempre em Next. Ao fnal, clique em Install para visualizar o
processo de instalao (fgura 293). Depois basta ir at o atalho criado e execut-
lo, como ilustra a fgura 294.
Figura 292
Executando o
instalador do
virtualPC2007.
Principais tipos de virtualizao
Tipo Descrio
Virtualizao total Boa parte do gerenciamento da Vm feita diretamente
entre o virtualizador e o hardware, sem a necessidade de
passar pelo sistema operacional. isso resulta num melhor
desempenho de execuo da Vm.
Paravirtualizao necessrio modifcar o sistema operacional para
implementar algumas melhorias de desempenho para
a Vm. O que impossibilita sua adoo em sistemas
operacionais proprietrios.
Emulao nesse modelo, a aplicao deve converter, bit a bit,
os dados da Vm para o sistema operacional. isso
porque, em muitos casos, utilizamos uma plataforma
virtualizada em uma plataforma de hardware diferente
(Ex: PowerPC em X86).
PRInCIPAIS TIPoS DE VITUAlIZAo
9.6.1. Softwares de virtualizao disponveis no mercado
Entre os softwares disponveis no mercado, vamos adotar inicialmente o
VirtualPC (Freeware), da Microsoft, j que ele utiliza a tecnologia de virtu-
alizao total. Seu desempenho excelente em relao aos demais. Outros
bons exemplos de softwares disponveis que utilizam a mesma tecnologia
so o VirtualBox (OpenSource) e o VMWare (algumas verses Freeware). O
mais conhecido para executar paravirtualizao o Xen, disponvel para Li-
nux e outros sistemas operacionais OpenSource. Nesse caso, fundamental
dispor do cdigo fonte do sistema operacional para fazer a alterao e a re-
compilao adicionando alguns patchs do virtualizador. Para a tecnologia
de emulao, temos atualmente o Qemu e o Bochs, que so bastante lentos
por causa da tecnologia empregada. O VirtualPC2007 est disponvel gra-
tuitamente no site da Microsoft e em outros sites de download disponveis
na internet. Vamos aprender a utiliz-lo.
9.6.1.1. Instalao do VirtualPC no Windows
Baixe o VirtualPC2007 do site da Microsoft por meio de um site de busca. Aqui
vamos baixar a verso 32 bits, mas voc pode optar pela verso 64 bits, caso seu
PC seja compatvel (fgura 291).
Aps baixar o instalador, use o boto Executar ou d duplo clique no arquivo
baixado para iniciar a instalao do virtualizador VirtualPC. Esse programa vai
permitir que voc crie e gerencie suas mquinas virtuais (fgura 292).
Ao executar o assistente de instalao, voc perceber que o procedimento bem
Figura 293
Instalando o
VirtualPC2007.
Figura 294
Executando o
VirtualPC2007.
Tabela 7
202
i nfORmti Ca 1 CaPtuLO 9
203
A tela seguinte mostra que podemos clicar no primeiro item para usar a quanti-
dade de memria sugerida pelo VirtualPC ou confgurar uma nova quantidade,
clicando no segundo item (fgura 299).
9.6.1.2. Criando mquinas virtuais no VirtualPC
Quando voc executar o VirtualPC pela primeira vez, um assistente de criao de
mquinas virtuais vai aparecer na tela, informando o passo-a-passo. Clique em
Next para iniciar a criao da VM (fgura 295).
O prximo passo escolher uma das trs opes (fgura 296). A primeira permi-
tir criar uma nova mquina virtual. A segunda serve para criar uma mquina
virtual utilizando as confguraes padro do VirtualPC (voc no poder con-
fgurar a VM inicialmente). E a ltima para adicionar uma VM j existente.
Figura 295
Criando uma
nova mquina
virtual no
VirtualPC.
Figura 296
Escolhendo a
primeira opo
para criar a VM.
Em seguida, digite o nome da nova mquina virtual. Aqui o escolhido foi Ubun-
tu, mas voc pode digitar qualquer um e clicar em Next (fgura 297).
Neste ponto, escolha o sistema operacional que ser instalado na VM. Perceba
que essa opo serve somente para que o VirtualPC opte por uma quantidade
de memria RAM e o disco rgido compatvel com os requisitos do sistema
operacional escolhido (fgura 298). Entretanto, voc poder alterar essas conf-
guraes posteriormente.
Figura 298
Especifcao do
sistema operacional a
ser instalado na VM.
Figura 299
Confgurando
a quantidade
de memria
para a VM.
Figura 297
Nomeando a
nova VM.
204
i nfORmti Ca 1 CaPtuLO 9
205
Podemos utilizar um disco j existente (primeira opo que aparece na tela, como
mostra a fgura 300). Mas, se quisermos criar um novo HD (segunda opo),
basta escolher o diretrio em que ser salvo o disco rgido virtual e um nome
para o arquivo que armazenar seu contedo.
Podemos escolher tambm o tamanho mximo do HD. Perceba que o arqui-
vo s poder chegar at o tamanho especificado (figura 301). Por exemplo,
se voc criar um HD de 10 GB, ele vai comear com 10 GB livres e, quando
estiver cheio, o sistema operacional da VM dar essa informao, mesmo
que o HD real ainda tenha espao livre.
Pronto. Foi criada nossa primeira mquina virtual. Agora s clicar em Finish
para terminar o processo (fgura 302).
Figura 300
Criando um novo
disco rgido virtual.
Figura 301
Especifcao do
tamanho do disco
rgido virtual.
Figura 302
Finalizando a
criao da VM.
Figura 303
Alterando as
confguraes da
VM recm-criada.
9.6.1.3. Confgurao do VirtualPC
O console do VirtualPC (fgura 303) uma aplicao que permite gerenciar as
VMs existentes e ainda criar novas a qualquer momento. Nessa etapa, temos uma
mquina virtual criada, mas como se comprssemos as peas de um PC para
mont-lo. Por isso necessrio instalar o sistema operacional nessa mquina para
que ela funcione corretamente. O processo idntico ao da instalao em uma
mquina real.
Clique no boto Settings para alterar as confguraes da VM (em seguida
veremos a imagem que aparece na fgura 304, com as opes disponveis para
confgurar a VM). Veja que podemos alterar a quantidade de memria RAM e
adicionar mais discos rgidos VM etc.
206
i nfORmti Ca 1 CaPtuLO 9
207
9.7. Instalando novos sistemas operacionais
em mquinas virtuais
Para instalar o sistema operacional na VM, preciso atentar para o uso do drive
de CD ou de DVD da mquina real pela mquina virtual. Ao executarmos a m-
quina virtual com um CD de instalao de sistema operacional inserido no drive,
ela o reconhecer automaticamente e iniciar a instalao. Podemos utilizar um
arquivo de imagem como se fosse um CD de instalao, sem a necessidade de
grav-lo em disco. Para isso, ao executar a VM clique no menu CD e escolha
Capture ISO image... para apontar a imagem e utiliz-la como se fosse um CD
de instalao de verdade (fgura 305).
Figura 304
Interface de
confgurao da VM.
Figura 305
Instalao de
um sistema
operacional
na VM.
Figura 306
Desligando
depois de
usar a VM.
Um recurso importante da virtualizao a opo de salvar o estado de uma mqui-
na virtual. Ao clicar no boto Fechar, uma janela (fgura 306) vai ser exibida em sua
tela. Se escolher a opo Turn of, a VM ser desligada como se voc puxasse o cabo
de energia virtual da tomada. A outra opo save state salva o estado atual da
VM. Isso permite que voc continue a sua utilizao a partir do ponto em que parou.
9.7.1. Confgurao de rede entre mquinas virtuais
Para alterar as confguraes de rede da mquina virtual necessrio que ela
esteja desligada. Clique no boto Settings e depois na opo Networking
para ver as confguraes de rede (fgura 307) (consulte o quadro Quatro
opes de rede).
Figura 307
Opes de
confgurao.
Tipo Descrio.
not connected Rede desabilitada.
Local only Cria uma rede local entre o PC real e a Vm.
Placa de rede da mquina
real
utiliza a placa de rede do PC real para acessar a
mesma rede local desse PC.
Shared networking (nat)
Cria um servio virtual no qual a conexo de
internet do PC real ser compartilhada com a
mquina virtual. isso possibilita que a Vm nave-
gue tambm na internet.
QUATRo oPES DE REDE
9.7.2. Backup e replicao de mquinas virtuais
No console do VirtualPC, podemos adicionar uma VM criada anteriormente
ou uma VM que voc copiou de um PC de um amigo, por exemplo. Para isso,
clique no boto New... e escolha a opo Add an existing virtual machine no
assitente de criao (fgura 308).
possvel replicar uma nica mquina virtual para todo um laboratrio, durante
uma aula, ou levar nossa mquina virtual no pen-drive para onde quisermos.
Tabela 8
208
i nfORmti Ca 1 CaPtuLO 9
209
Ao fnal da instalao, edite o arquivo de confgurao para especifcar a faixa de
IPs que ser atribuda aos computadores da rede, bem como o IP do gateway e
dos servidores DNS (fgura 311).
O arquivo de confgurao do servidor o dhcpd.conf e pode ser visualizado
na fgura 312.
As linhas que iniciam com o caractere # esto desabilitadas e no sero levadas
em considerao pelo software. Procure a linha que contm a frase Tis is a very
basic subnet. Ou, ento, adicione em qualquer parte do arquivo de confgurao
os comandos informados a seguir. Essas confguraes sero lidas pela aplicao
ao iniciarmos o servio e toda vez que o computador for ligado.
Na fgura 313, vemos que confguramos uma a rede 192.168.0.0 com a mscara
de sub-rede 255.55.255.0, que uma rede de classe C. Tambm confguramos
a faixa de IPs que ser disponibilizada aos computadores confgurados para re-
ceber IP pelo protocolo DHCP. A faixa do IP 192.168.0.10 ao 192.168.0.200.
Na linha option routers, confguramos o IP do gateway da rede, que normal-
mente o computador que nos liga internet. Por ltimo, confguramos os ser-
vidores DNS, que podem ser tanto internos quanto externos. Para executar o
servidor, digite o comando sudo /etc/init.d/dhcp3-server start. Os parmetros
stop e restart podero ser utilizados a qualquer momento que for necessrio.
9.8. Servidor DHCP
Um servidor DHCP um computador que fornece IP aos demais da rede que
no esto confgurados com um IP fxo. No caso do Windows, podemos baixar
programas que fazem isso. No entanto, para ter um servidor de rede Windows,
recomendvel dispor de uma verso mais adequada para esse tipo de servio,
como o Windows 2003 ou 2008. Primeiro, porm, vamos criar um servidor
DHCP por intermdio do Linux. simples. Primeiro acesse seu PC Ubuntu
e digite o comando do apt-get para instalar o aplicativo dhcp3-server. Aps
confgurar a faixa de IPs que ser fornecida s mquinas da rede, voc transfor-
mar seu computador num servidor DHCP (fgura 309).
Figura 308
Adiconando uma
VM j existente.
Figura 309
Instalando o
dhcp3-server.
Quando digitar o comando de instalao, o apt-get vai buscar na internet todos
os pacotes necessrios para que o seu computador se torne um servidor DHCP
da rede local (fgura 310).
Figura 310
Aguardando
a instalao
do software
dhcp3-server.
Figura 311
Abrindo o arquivo
de confgurao do
servidor DHCP.
Figura 312
Arquivo de
confgurao
original
dhcpd.conf .
Saiba mais sobre
IP no livro Redes
e manuteno de
computadores,
desta coleo.
210
i nfORmti Ca 1 CaPtuLO 9
211
9.9. Servidor Proxy
Proxy um servidor que recebe a conexo de internet e distribui para a rede local.
J o Squid, o software Proxy mais utilizado atualmente, oferece outros recursos im-
portantes, como registro de contedo, armazenamento das pginas acessadas pelos
usurios e controle de acesso. Ele permite que o administrador do sistema bloqueie
determinados sites e libere outros para serem acessados pelos usurios da rede local.
Para instalar o Squid, digite o comando (fgura 316). Aps a instalao desse software,
o servidor estar pronto para ser utilizado. Vamos, ento, confgurar uma das mquinas
da rede para poder utilizar o Proxy como recurso de acesso internet.
Observe na fgura 317 que nosso PC com Windows Vista ainda no pode se co-
nectar internet, pois no foi confgurado para isso.
Ao confgurar um cliente da rede para receber IP dinamicamente (DHCP), po-
demos verifcar se isso aconteceu realmente. Em um PC Windows Vista, basta
abrir a Central de redes e compartilhamento, clicar no boto Exibir status e
depois em Detalhes para ver as informaes de rede (fgura 314).
Figura 314
Verifcando
se o cliente
recebeu o
endereo IP.
Figura 313
Arquivo dhcpd.
conf modifcado.
O comando ipconfg no prompt de comandos do Windows tambm permite
visualizar essa informao (fgura 315).
Figura 315
Verifcando, via
prompt, se o
cliente recebeu
o endereo IP.
Figura 317
Windows Vista sem
a confgurao de
roteamento no gateway.
Figura 316
Instalando o Squid.
Para confgurar o navegador, clique no menu Ferramentas / Opes da Inter-
net e na aba Conexes (fgura 318).
Figura 318
Confgurando o
navegador para
acessar a internet
pelo Proxy Squid.
212
i nfORmti Ca 1 CaPtuLO 9
213
armazenado na pasta /etc/squid. preciso localizar a linha http_access deny
all (impedir acesso http para todos) e digitar um caractere de sustenido (#) na
frente da linha para transform-la num comentrio (fgura 322).
Na aba Conexes, clique em Confguraes de LAN (fgura 319). Digite o
IP do servidor Proxy e a porta que ele est utilizando para responder s conexes
internas. A porta padro 3128, mas recomendvel alter-la no arquivo de
confgurao posteriormente.
Clique no boto OK e tente agora acessar a internet (fgura 320).
Conforme mostra a fgura 321, o Squid bloqueia o contedo da internet. Libere,
ento, o acesso aos usurios da rede, editando o arquivo Squid.conf que est
Figura 319
Confgurao da LAN.
Figura 320
Digitando o
IP do servidor
Proxy e a porta
que ele utiliza.
Figura 321
O Squid
bloqueia todo
contedo por
padro.
Figura 322
Alterando o
arquivo squid.
conf .
Figura 323
Reiniciando o servio
para que as mudanas
sejam efetivadas.
Figura 324
Agora, o acesso
internet.
Adicione agora a linha http_acess allow all (liberar acesso http para todos),
salve o arquivo e reinicie o servio (fgura 323).
Veja, na fgura 324, que o acesso internet foi liberado.
214
i nfORmti Ca 1 CaPtuLO 9
215
administrador da rede na manuteno dos equipamentos e facilitar a vida dos
usurios, que podero deixar seus arquivos na rede e acess-los de qualquer
outro computador que a integre. Para compartilhar uma pasta no Windows
Vista, clique com o boto direito do mouse sobre ela e escolha a opo Com-
partilhamento (fgura 327).
O utilitrio de compartilhamento de pastas do Windows Vista vai ser exibido na
tela. O seu usurio confgurado como proprietrio da pasta. Com seu login e
sua senha, voc poder acessar essa pasta de qualquer PC da rede. Para acrescen-
tar mais usurios ao compartilhamento, permitindo que eles visualizem a pasta
compartilhada ou alterar dados contidos nela, digite o login do usurio e clique
em Adicionar (fgura 328).
Para fnalizar, clique no boto Compartilhar. Ao fnalizar o compartilhamen-
to, o Windows Vista vai apresentar uma janela como a da fgura 329. Clique no
boto Pronto para concluir o compartilhamento.
Figura 325
Criando uma ACL.
Figura 326
Criando uma
ACL para
palavras-chave.
possvel, tambm, confgurar palavras que sero utilizadas para bloquear sites
e confgurar horrio para acesso internet. Por exemplo, criamos uma ACL
(Acess control list Lista de controle de acesso), que nos permitir defnir re-
gras para que os usurios da rede local acessem a internet (fgura 325). Bloque-
amos a internet para a faixa de IPs 192.168.0.10 a 100 e reiniciamos o servio
para efetivar as mudanas.
Outro exemplo interessante bloqueio por palavras-chave. Caso o usurio digite
qualquer uma delas em um site de busca, a pesquisa ser automaticamente blo-
queada. O mesmo acontece com endereos de sites que contenham as palavras
escolhidas (fgura 326).
Figura 327
Compartilhando
uma pasta da
rea de trabalho
na rede.
Figura 328
Adicionando
usurio ao
compartilhamento.
Figura 329
Finalizando o
compartimento.
Para fazer isso, crie um arquivo de texto chamado palavrasproibidas.txt na pas-
ta /etc/squid e adicione algumas palavras que devam ser bloqueadas. Por exem-
plo, as palavras sexo e Orkut. Reinicie o servio e tente acessar essas pginas
para ver o resultado. Elas no sero exibidas.
9.10. Servidor de arquivos
Uma mquina da rede que tenha uma pasta compartilhada pode ser conside-
rada um servidor de arquivos. Compartilhar uma pasta como essa ajudar o
216
i nfORmti Ca 1 CaPtuLO 9
217
que tenha o Ubuntu instalado e digitar o endereo do servidor utilizando como
prefxo os caracteres smb://.
Vamos agora abrir a pasta compartilhada que est vazia e adicionar um arquivo
qualquer (fgura 330).
Agora, todos os arquivos copiados para a pasta podero ser acessados pelos usu-
rios confgurados no compartilhamento.
Em outro PC, vamos tentar acessar a pasta compartilhada que est no computa-
dor com Windows Vista cujo IP o 192.168.0.10. Para isso, clique em Iniciar e
em Executar (se estiver usando o Windows XP) ou clique em Iniciar e digite
na caixa Pesquisar do Windows Vista (fgura 331).
Ao clicar em OK, o nome do usurio e a senha sero solicitados. Digite-os
para visualizar a janela de compartilhamento do servidor. O Windows Vista
cria uma estrutura de pastas diferente da que foi criada pelo Windows XP, por
exemplo (fgura 332).
possvel tambm acessar essa pasta compartilhada a partir de uma mquina
Linux. Basta abrir qualquer janela de arquivos ou uma pasta no computador
Figura 331
Acessando um
servidor de
arquivos da
rede local.
Figuras 332 e 333
Visualizando o
compartilhamento pelo
Windows XP.
smb a sigla do
protocolo samba,
que permite o
compartilhamento
de arquivos entre
mquinas Linux
e Windows.
Figura 330
Visualizando a pasta
compartilhada.
218
i nfORmti Ca 1 CaPtuLO 9
219
Figura 337
Habilitando as
permisses na pasta.
Digite o nome do usurio e a senha na janela que aparece na tela (fgura 334).
Agora, vamos compartilhar uma pasta no Ubuntu e acess-la a partir do Windows
(fgura 335). Para fazer isso, clique com o boto direito do mouse sobre a pasta que
voc quer compartilhar e escolha Opes de compartilhamento.
Na janela que surge, vamos confgurar o nome do compartilhamento (fgura
336). Veja que podemos confgurar a pasta para que ela seja acessada sem a
Figura 336
Criando um
compartilhamento
pelo ubuntu.
Figura 335
Visualizando o
compartilhamento
por meio do ubuntu.
Figura 334
Digitando usurio e
senha para acessar o
compartilhamento.
necessidade de digitar um usurio e senha (acesso annimo). possvel tam-
bm permitir que outros usurios escrevam na pasta, ou seja, gravem arquivos,
deletem, alterem.
Se o Ubuntu apresentar a informao mostrada na fgura 337, clique no boto
Adicionar para alterar as permisses da pasta. Caso contrrio, os usurios no
conseguiro acess-la.
Como ltimo teste, vamos acessar a pasta que est sendo compartilhada no ser-
vidor de arquivos Ubuntu por meio do Windows Vista.
Clique no menu Iniciar. Na caixa de pesquisa, digite as duas barras invertidas
seguidas do IP do servidor de arquivo (fgura 337).
220
i nfORmti Ca 1 CaPtuLO 9
221
Figura 338
Visualizando
a pasta
compartilhada
no ubuntu.
Voc ter acesso aos arquivos da pasta Prints (fgura 338).
importante frisar que o compartilhamento de arquivos na rede pode ser muito
til, principalmente se voc for atuar como administrador de redes. Alm disso,
esse recurso facilitar muito a vida de todos os usurios da rede.
222
i nfORmti Ca 1
Excelncia no ensino profssional
Administrador da maior rede estadual de educao profssional do pas, o
Centro Paula Souza tem papel de destaque entre as estratgias do Governo
de So Paulo para promover o desenvolvimento econmico e a incluso
social no Estado, na medida em que capta as demandas das diferentes
regies paulistas. Suas Escolas Tcnicas (Etecs) e Faculdades de Tecnolo-
gia (Fatecs) formam profssionais capacitados para atuar na gesto ou na
linha de frente de operaes nos diversos segmentos da economia.
Um indicador dessa competncia o ndice de insero dos profssionais
no mercado de trabalho. Oito entre dez alunos formados pelas Etecs e
Fatecs esto empregados um ano aps conclurem o curso. Alm da ex-
celncia, a instituio mantm o compromisso permanente de democra-
tizar a educao gratuita e de qualidade. O Sistema de Pontuao Acres-
cida benefcia candidatos afrodescendentes e oriundos da Rede Pblica.
Mais de 70% dos aprovados nos processos seletivos das Etecs e Fatecs
vm do ensino pblico.
O Centro Paula Souza atua tambm na qualifcao e requalifcao de
trabalhadores, por meio do Programa de Formao Inicial e Educao
Continuada. E ainda oferece o Programa de Mestrado em Tecnologia, re-
comendado pela Capes e reconhecido pelo MEC, que tem como rea de
concentrao a inovao tecnolgica e o desenvolvimento sustentvel.
Você também pode gostar
- Esther Hicks - Dinheiro Atrai DinheiroDocumento158 páginasEsther Hicks - Dinheiro Atrai Dinheirocontatocamilafacin100% (6)
- Introducao A Computacao Livro v1.1.2Documento143 páginasIntroducao A Computacao Livro v1.1.2Antônio SilvaAinda não há avaliações
- Plano de Aula Banco de Dados MODELODocumento5 páginasPlano de Aula Banco de Dados MODELOditonetoAinda não há avaliações
- Fundamentos em Sistemas OperacionaisDocumento178 páginasFundamentos em Sistemas OperacionaisManoel Messias100% (3)
- Casos Praticos GO 2015 2016Documento64 páginasCasos Praticos GO 2015 2016ganjaga9936% (11)
- Manual de Identidade Visual RedeDocumento15 páginasManual de Identidade Visual RedeCarolSantosAinda não há avaliações
- List A NovaDocumento3 páginasList A Novarafael_maiaAinda não há avaliações
- (TIC) - DR1 - Comunicações Rádio (CR)Documento16 páginas(TIC) - DR1 - Comunicações Rádio (CR)Maria Amorim98% (43)
- Informatica: Programação de ComputadoresDocumento154 páginasInformatica: Programação de ComputadoresBiblioBadran100% (2)
- Análise e Gerenciamento de DadosDocumento106 páginasAnálise e Gerenciamento de DadosAlek PhabiovskyAinda não há avaliações
- Organizacao e Arquitetura de ComputadoresDocumento116 páginasOrganizacao e Arquitetura de ComputadoresWesley NobregaAinda não há avaliações
- Desenvolvimento: de Aplicativos paraDocumento270 páginasDesenvolvimento: de Aplicativos paraThiagoLucasAinda não há avaliações
- Banco de Dados - Gerenciamento de Banco de DadosDocumento66 páginasBanco de Dados - Gerenciamento de Banco de Dadoscaio100% (1)
- Apostila Sobre Sistemas Operacionais:No EverandApostila Sobre Sistemas Operacionais:Ainda não há avaliações
- Apostila - Introdução A InformáticaDocumento137 páginasApostila - Introdução A InformáticaAnderson ViniciusAinda não há avaliações
- Banco de DadosDocumento176 páginasBanco de DadosClebersonRian100% (1)
- Banco de Dados WEBDocumento176 páginasBanco de Dados WEBkxkxk100% (1)
- Tecnologia WebDocumento128 páginasTecnologia WebTiagoLuizChaves100% (1)
- Arquitetura de Computadores IDocumento59 páginasArquitetura de Computadores IJoseph Donald100% (1)
- Desenvolvimento Web Com HTML, CSS e JavaScript.Documento74 páginasDesenvolvimento Web Com HTML, CSS e JavaScript.Jeferson ArtemisAinda não há avaliações
- Manual de Programação Avançada em JAVA-FinalDocumento259 páginasManual de Programação Avançada em JAVA-FinalNorgilio Quilambo100% (1)
- Servidores WebDocumento6 páginasServidores WebDavid OliveiraAinda não há avaliações
- LP Apostila Logica de ProgramacaoDocumento73 páginasLP Apostila Logica de ProgramacaoVanlaer100% (2)
- Infraestrutura de Big Data e Cloud ComputingDocumento106 páginasInfraestrutura de Big Data e Cloud ComputingRICARDO FERNANDESAinda não há avaliações
- Banco de Dados I - SQLDocumento176 páginasBanco de Dados I - SQLClayde Lima GuimarãesAinda não há avaliações
- Processamento de ImagensDocumento87 páginasProcessamento de ImagensJeremy JonesAinda não há avaliações
- Projeto de Desenvolvimento Software 2 PDFDocumento108 páginasProjeto de Desenvolvimento Software 2 PDFMichael Arrais100% (1)
- ME - Arquitetura e Montagem de ComputadoresDocumento374 páginasME - Arquitetura e Montagem de Computadoresgilbasmg100% (1)
- UntitledDocumento43 páginasUntitledFrancisco MateusAinda não há avaliações
- Usando o BR ModeloDocumento38 páginasUsando o BR ModeloEriton Farias0% (2)
- 08 - Formatação de Textos PDFDocumento13 páginas08 - Formatação de Textos PDFTeixeira JorgeAinda não há avaliações
- Arquitetura de Computadores-UABDocumento64 páginasArquitetura de Computadores-UABAlan Martins Santos100% (2)
- ApostilaDocumento265 páginasApostilaJuan Andres ParedesAinda não há avaliações
- QUESTÕES Arquitetura de ComputadoresDocumento25 páginasQUESTÕES Arquitetura de ComputadoresMarcioFariaFariaAinda não há avaliações
- Sistemas OperacionaisDocumento92 páginasSistemas Operacionaiscnunes73ucbAinda não há avaliações
- Morimoto - Guia Completo Redes (2a Edição)Documento103 páginasMorimoto - Guia Completo Redes (2a Edição)Thiago TakitaAinda não há avaliações
- Manual Completo de MySqlDocumento1.147 páginasManual Completo de MySqlCineenterprise0% (1)
- Lógica de Programação e AlgoritmosDocumento35 páginasLógica de Programação e AlgoritmosMarcio DenizAinda não há avaliações
- Modelagem e Desenvolvimento de Banco de DadosDocumento14 páginasModelagem e Desenvolvimento de Banco de DadosShinerAinda não há avaliações
- Livro de RedesDocumento211 páginasLivro de RedesMaria Joao Valfreixo MarquesAinda não há avaliações
- Banco de DadosDocumento148 páginasBanco de DadosTiago HelmichAinda não há avaliações
- Livro de Sistemas OperacionaisDocumento107 páginasLivro de Sistemas OperacionaisGabriel SouzaAinda não há avaliações
- Apostila DESENVOLVIMENTO MULTIPLATAFORMADocumento109 páginasApostila DESENVOLVIMENTO MULTIPLATAFORMAFull StackAinda não há avaliações
- Banco de Dados I Modulo IIDocumento100 páginasBanco de Dados I Modulo IIcoringa13100% (1)
- Apostila Programação de Páginas WebDocumento176 páginasApostila Programação de Páginas WebEliel FariaAinda não há avaliações
- Criando Redes Locais Com O Cisco Packet Tracer 5No EverandCriando Redes Locais Com O Cisco Packet Tracer 5Ainda não há avaliações
- PHP: programe de forma rápida e práticaNo EverandPHP: programe de forma rápida e práticaAinda não há avaliações
- Simplesmente R: Um Curso Introdutório De ProgramaçãoNo EverandSimplesmente R: Um Curso Introdutório De ProgramaçãoAinda não há avaliações
- Lógica De Programação: PseudocódigoNo EverandLógica De Programação: PseudocódigoAinda não há avaliações
- Fundamentos De Programação JavaNo EverandFundamentos De Programação JavaAinda não há avaliações
- Desatando os nós da rede: 45 exercícios de redes de computadoresNo EverandDesatando os nós da rede: 45 exercícios de redes de computadoresAinda não há avaliações
- Introdução A Delphi Com Banco De Dados FirebirdNo EverandIntrodução A Delphi Com Banco De Dados FirebirdAinda não há avaliações
- Chatbots - como dominar as estratégias de marketing dos grandes marketplacesNo EverandChatbots - como dominar as estratégias de marketing dos grandes marketplacesDigital WorldAinda não há avaliações
- Processamento Digital De Sinais Dft E Fft Programado No ArduinoNo EverandProcessamento Digital De Sinais Dft E Fft Programado No ArduinoNota: 5 de 5 estrelas5/5 (1)
- Legal ( (Kaiketsu Lion-Maru) )Documento4 páginasLegal ( (Kaiketsu Lion-Maru) )Juliano Fernandes de AraújoAinda não há avaliações
- Historia Da VirtualizaçãoDocumento2 páginasHistoria Da VirtualizaçãoIvanise Leite AlvesAinda não há avaliações
- Avaliação Bimestral de Matemática - 4º Ano - 2º Bimestre CARLADocumento6 páginasAvaliação Bimestral de Matemática - 4º Ano - 2º Bimestre CARLAGUILHERME HOOPER DE AVELOS SANTOSAinda não há avaliações
- Direito Processual Civil III - AvaliandoDocumento8 páginasDireito Processual Civil III - AvaliandoMirilena DaltroAinda não há avaliações
- Mate Matic ADocumento8 páginasMate Matic AlaeniamatematicaAinda não há avaliações
- QuadraticaDocumento5 páginasQuadraticaRaúl SilvaAinda não há avaliações
- Price Action Avançado para Forex Distribuição GratuitaDocumento61 páginasPrice Action Avançado para Forex Distribuição GratuitaCaio Arthur AllgayerAinda não há avaliações
- Métodos de Apresentação de Dados: Método Tabular Método GráficoDocumento30 páginasMétodos de Apresentação de Dados: Método Tabular Método GráficoTessa AlencarAinda não há avaliações
- Fenomenologia e Escola Da Gestalt - Muller-GranzottoDocumento15 páginasFenomenologia e Escola Da Gestalt - Muller-GranzottoUlisses Heckmaier CataldoAinda não há avaliações
- PoetrixDocumento70 páginasPoetrixHenry Bugalho100% (1)
- Exemplos de Crônica - 1º AnoDocumento3 páginasExemplos de Crônica - 1º AnoJuliano Araújo CarvalhoAinda não há avaliações
- Cronograma de Leituras SemanaisDocumento8 páginasCronograma de Leituras SemanaisIsabelle SalasAinda não há avaliações
- Apostila Do Motor Briggs&StrattonDocumento38 páginasApostila Do Motor Briggs&StrattonMarkos Oliveira50% (2)
- Aula Teorica Sobre PDOPDocumento9 páginasAula Teorica Sobre PDOPFlávio Oliveira SilveiraAinda não há avaliações
- Aula 01 PDFDocumento117 páginasAula 01 PDFClayton SantosAinda não há avaliações
- Protocolo Montreal PDFDocumento8 páginasProtocolo Montreal PDFFelipe SaraivaAinda não há avaliações
- Mediação e Conciliação Judicial - A Importância Da Capacitação e de Seus DesafiosDocumento26 páginasMediação e Conciliação Judicial - A Importância Da Capacitação e de Seus DesafiosLuiz Gustavo De Abreu BarbosaAinda não há avaliações
- O Universo Autoconsciente - Livro Amit GoswamiDocumento247 páginasO Universo Autoconsciente - Livro Amit GoswamiDennis Meissner Mendes100% (3)
- 1 - Lei de Coulomb - Campo - Elétrico PDFDocumento33 páginas1 - Lei de Coulomb - Campo - Elétrico PDFLukas AlvesAinda não há avaliações
- Pratica Previdenc Aula 01 PDFDocumento26 páginasPratica Previdenc Aula 01 PDFEdson Leite DuathlonAinda não há avaliações
- Edital 2015-2 - Projeto Integrador (Atualizado Dia 31-07-15)Documento12 páginasEdital 2015-2 - Projeto Integrador (Atualizado Dia 31-07-15)Franco SilvaAinda não há avaliações
- Resenha: Dos Protoaustríacos A Menger: Uma Breve História Das Origens Da Escola Austríaca de EconomiaDocumento3 páginasResenha: Dos Protoaustríacos A Menger: Uma Breve História Das Origens Da Escola Austríaca de EconomiaDaniel SouzaAinda não há avaliações
- Gravura em Campo ExpandidoDocumento18 páginasGravura em Campo ExpandidoDario RamirezAinda não há avaliações
- SENAI e Petrobras Preparam Trabalhadores para CertificaçãoDocumento2 páginasSENAI e Petrobras Preparam Trabalhadores para Certificaçãoapi-26393809Ainda não há avaliações
- Ebook Lean Digital Transformation - Versão DigitalDocumento62 páginasEbook Lean Digital Transformation - Versão DigitalFlaviano LeiteAinda não há avaliações