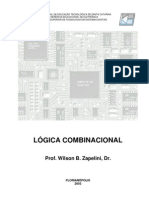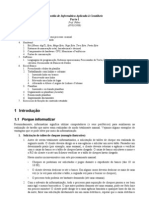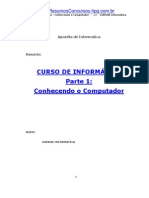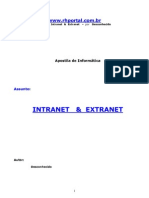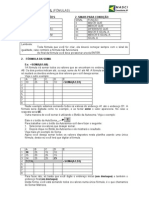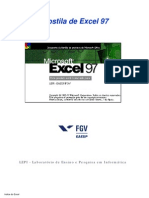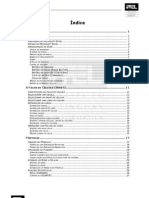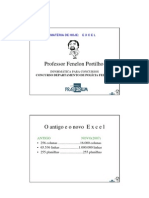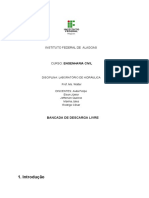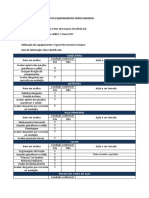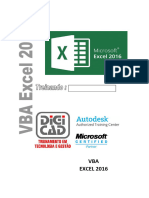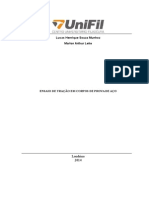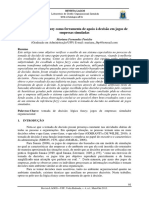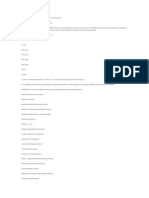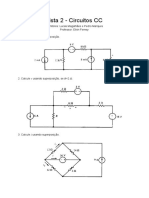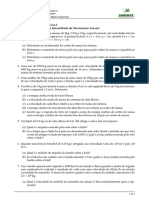Escolar Documentos
Profissional Documentos
Cultura Documentos
Curso Excel Cap 07
Curso Excel Cap 07
Enviado por
Fulano SicranoTítulo original
Direitos autorais
Formatos disponíveis
Compartilhar este documento
Compartilhar ou incorporar documento
Você considera este documento útil?
Este conteúdo é inapropriado?
Denunciar este documentoDireitos autorais:
Formatos disponíveis
Curso Excel Cap 07
Curso Excel Cap 07
Enviado por
Fulano SicranoDireitos autorais:
Formatos disponíveis
CAPTULO 7
Formatando
uma
Planilha.
O QUE ALTERAR:
Em uma Planilha do Excel voc pode formatar suas clulas da seguinte
forma:
Alterar a FONTE do caracter que est trabalhando, seu estilo, tamanho,
efeitos etc.
etc.
Posicionar seus dados definindo o ALINHAMENTO esquerda, inclinado,
Alterar a COR DAS FONTES.
cores.
Aplicar diferentes tipos de BORDAS s Linhas de Grade, com diferentes
Alterar a COR DAS CLULAS, sombreamento e padres.
Alterar a forma como seus NMEROS e dados digitados devam
aparecer.
FORMATANDO A FONTE DE SUA CLULA:
O Excel formata por igual os dados de uma clula, isto , voc no pode
formatar um texto de uma clula com diversas opes de fontes e tamanhos.
Para aplicar a formatao de uma fonte, selecione a clula ou uma
seleo de clulas que deseje aplicar a mesma formatao, e no Menu
Formatar selecione Fontes. Voc pode tambm usar as teclas CTRL + 1.
A opo Formatar Clulas abre a caixa
de formatao, com todas as opes de
formatao para suas clulas no Excel.
CURSOR
Excel
Pgina 87
Formatando uma Planilha.
Ao selecionar a opo Formatar Clulas a caixa de formatao ir
aparecer:
Aqui voc visualiza o estilo
de Fonte aplicado clula
Em Fonte: Selecione o tipo de fonte que deseja aplicar a seu texto.
Em Estilo da Fonte: Selecione se deseja Negrito, Itlico, etc.
Em Tamanho: Selecione o tamanho que deseja aplicar fonte.
Em Sublinhado: Selecione as opes de sublinhado que deseja aplicar ao
texto:
Sublinhado Simples
Sublinhado Duplo
Contbil simples
Contbil duplo
Em Cor: Escolha a cor que deseja aplicar ao texto.
Na caixa Efeitos: Selecione as opes que deseja aplicar:
Efeito Tachado
Efeito Sobrescrito
Efeito Subscrito
Pgina 88
Excel
CURSOR
Formatando uma Planilha.
Na Caixa de seleo Fonte Normal voc pode selecionar diretamente a
opo de estilo Normal que estiverem definidas para sua Planilha. Utilize esta
Caixa quando necessitar restaurar os padres de uma clula para seu estilo
Normal.
Existem botes e ferramentas que tambm definem formatao da Fonte:
Aplica tamanhos da
fonte ao texto.
Aplica
o
Sublinhado
simples ao
texto.
Seleciona
fonte.
Aplica o
Negrito
ao texto.
Aplica
o
Itlico ao
texto.
Os botes Duplo Sublinhado e Taxado.
Os botes Definir cor e Aplicar cor.
Os botes Aumentar Fonte e Diminuir Fonte.
UTILIZANDO A FERRAMENTA PINCEL:
O Boto Pincel uma ferramenta que copia o tipo de formatao ao
texto selecionado:
1 - Localize o cursor sobre a clula ou grupo de clulas com a
formatao que deseja copiar e aplicar em outra clula.
2 - Com o ponteiro do mouse tecle no Boto Pincel:
O Boto Pincel fica localizado na Barra de Ferramentas.
3 - Selecione com o Ponteiro do mouse a clula a ser aplicada a mesma
formatao e solte o boto do mouse.
CURSOR
Excel
Pgina 89
Formatando uma Planilha.
A clula selecionada ficar com a mesma formatao da clula anterior.
Lembre-se que o Boto Pincel copia todos os tipos de formatao: cor da fonte,
cor da clula, tipo, tamanho, etc.
FORMATANDO O ALINHAMENTO:
Para trabalhar o alinhamento dos dados de sua clula basta clicar na
pasta Alinhamento da Caixa Formatar Clulas:
Na Caixa Horizontal temos as opes de posicionamento horizontal dos
dados em uma clula: Geral, esquerda, Centralizado, direita.
A opo Preenchido faz encher a clula com os dados que estiverem
nela. Por exemplo, com esta opo, se digitssemos na clula a letra A,
apareceria AAAAAAAAA at preencher a clula.
A Caixa Vertical permite localizarmos o texto verticalmente em uma
clula. possvel combinarmos os posicionamentos Horizontal e Vertical em
cada clula.
Este um exemplo do texto digitado com a opo Alinhamento Vertical
e Horizontal ambos Centralizados:
Pgina 90
Excel
CURSOR
Formatando uma Planilha.
Neste exemplo, com o comprimento da
linha da clula grande, podemos
posicionar o texto horizontal e
verticalmente centralizados.
A Caixa Orientao permite que mudemos a posio do texto dentro da
clula. A prpria Caixa traz a visualizao de como fica o texto em sua clula.
No mesmo exemplo, agora formatamos com a opo Orientao
inclinada para dentro:
No mesmo exemplo, utilizando ainda
a mesma formatao anterior,
acrescentamos a Orientao
inclinada para dentro.
A opo Retorno Automtico de Texto permite formatarmos um texto
maior que a largura da clula de forma a que ele ocupe diversas linhas na
mesma clula:
Assim ficar sua clula aps a opo Retorno automtico de texto:
Com o Retorno automtico de
texto selecionado, os dados
em sua clula ficaram
distribudos em linhas,
porm, na mesma clula.
Existem botes e ferramentas que tambm definem formatao do
Alinhamento:
Os botes Alinhar Esquerda,
Centralizado, Direita, Justificado.
CURSOR
Excel
Pgina 91
Formatando uma Planilha.
Os botes de Alinhamento vertical.
ALINHANDO O TEXTO EM MAIS DE UMA CLULA:
s vezes necessitamos criar um quadro para uma planilha, ou um ttulo
que alinhe mais de uma referncia de coluna. Neste caso, precisamos alinhar
este ttulo nessas colunas. Para isso, utilize o boto de Centralizao de Texto em
Colunas:
Com este boto podemos
diversas colunas.
alinhar
texto
em
Para alinhar um texto em diversas colunas, primeiro digite o texto na
clula inicial das clulas que deseja alinhar. Depois selecione todas as clulas
onde deseja alinhar o texto. Clique no Boto Centralizao de Texto em
Colunas.
Veja, por exemplo, como fica um texto alinhado em diferentes colunas:
Este ttulo para
as colunas foi
digitado em C2 e
ficou alinhado
entre as clulas
C2:F2.
FORMATANDO A LARGURA E ALTURA DE COLUNAS E LINHAS:
Para formatar a altura de linhas e largura de colunas basta clicar em sua
Barra e arrastar o mouse. Voc tem ainda outra opo: dar dois cliques na
margem direita da Coluna ou inferior da linha que precisa alargar, que o Excel
auto-ajusta suas dimenses:
Pgina 92
Excel
CURSOR
Formatando uma Planilha.
Para alargar a coluna B, basta dar dois cliques com o
mouse sobre sua extremidade direita, ou arrastar at
onde deseja alargar a coluna.
Dando dois cliques ela se auto arranja para a
direita, ficando do tamanho do texto.
Voc pode ainda utilizar as opes no Menu Formatar Linhas ou Formatar
Colunas. Nestes Menus voc pode alterar o valor da altura ou largura.
Na opo de formatao
da Altura da Linha,
por exemplo, abre uma
Caixa para digitar o
valor da altura.
A opo Largura Padro da Coluna, entretanto, define no somente a
coluna selecionada, mas tambm todas as colunas de sua Planilha:
Digitando em
Largura Padro
da Coluna todas
as suas colunas
sofrero
alterao de
largura.
OCULTANDO E REEXIBINDO LINHAS E COLUNAS:
possvel ainda ocultar determinadas linhas ou colunas no Excel. Para
isso, selecione a(s) linha(s) ou coluna(s) que deseja ocultar, e no menu Formatar
Linhas ou Colunas selecione Ocultar. Suas linhas ou colunas na Planilha no
CURSOR
Excel
Pgina 93
Formatando uma Planilha.
sero exibidas, e a numerao ou contagem das letras pular o nmero das
linhas ou colunas ocultadas;
Neste nosso mesmo
exemplo, a Coluna D ficou
ocultada, e sua letra no
aparece na Barra.
Quando voc desejar Reexibir suas linhas ou colunas, basta selecionar a
parte da Planilha em que elas se encontram, ou a Planilha inteira e selecionar no
Menu Formatar Linhas ou Colunas a opo Reexibir.
Ocultar linhas ou colunas muito importante se voc deseja realizar
clculos em sua Planilha para acompanh-los sem que necessite apresent-los.
FORMATANDO COM BORDAS:
Suas Linhas de Grade no sero impressas, a menos que voc queira. As
Linhas de Grade existem apenas para orientao de suas clulas. Entretanto,
voc pode inserir bordas s suas clulas, dando um realce sua Planilha.
Voc pode aplicar Bordas de diversas cores e tamanhos. Para aplicar
algum tipo de Bordas selecione Formatar Clulas e escolha a Caixa Bordas:
Pgina 94
Excel
CURSOR
Formatando uma Planilha.
Para inserir algum tipo de Borda, selecione primeiro a Cor, depois o Estilo
de Borda, e depois selecione na Caixa Borda a posio que deseja inserir a
Borda.
Para selecionar a Cor, basta clicar no Menu suspenso. Uma Caixa de
Cores ir aparecer:
Clicando no Menu suspenso uma
caixa de Cores aparecer.
Para selecionar a cor
desejada, basta clicar sobre
a cor.
Se alguma borda da clula que voc estiver selecionando j estiver
formatada, a Caixa Borda aparecer escurecida no local existente.
Voc tambm pode utilizar a ferramenta de Bordas:
O boto
Bordas.
de
Ferramenta
Borda
abre
Caixa
de
Voc pode clicar direto sobre o Boto, que ir aplicar a ltima Borda
utilizada, ou clicar sobre a ativao da Caixa de Borda:
A Caixa de Bordas permite
selecionarmos diversos tipos de Bordas
para aplicarmos. Basta clicar com o
mouse sobre a Borda desejada.
FORMATANDO COM PADRES DE CORES:
Para definir as cores de suas clulas basta selecionar a Caixa Padres do
Menu Formatar Clulas:
CURSOR
Excel
Pgina 95
Formatando uma Planilha.
A Caixa Sombreamento da Clula permite aplicarmos diversos tipos de
cores s clulas selecionadas, com padres de sombreamento.
Para aplicarmos cores, basta selecionarmos a cor na caixa Cor.
desejamos aplicar sombreamento, basta selecionarmos a Caixa Padres:
Se
Na parte superior da Paleta de
Padres selecionamos o tipo de
sombreamento que queremos aplicar.
Na Parte inferior temos as cores
que iremos aplicar ao
sombreamento. O padro de
sombreamento escolhido na parte
superior ter a cor escolhida
nesta parte inferior.
No confunda as cores aplicadas
clula com as cores aplicadas ao
sombreamento.
FORMATANDO A APARNCIA DE DADOS NUMRICOS:
O Excel permite a formatao de diversos tipos de nmero, de forma que
eles, ao serem digitados, apaream com o formato pr-definido. Voc pode
utilizar os formatos existentes ou definir formatos personalizados.
Pgina 96
Excel
CURSOR
Formatando uma Planilha.
Para formatar um nmero selecione a Pasta Nmero do menu Formatar
Clulas:
Veja os principais modelos existentes para nmeros:
Nas categorias Nmero, Moeda, Contbil, Porcentagem e Cientfico,
voc pode selecionar o nmero de casas decimais a ser aplicado a seu nmero:
Nmero de casas
decimais:
Exemplo:
2
3
20,00
20,000
Nas categorias Moeda e Contbil voc pode optar em exibir o smbolo
da moeda (R$), sendo que a apresentao se diferencia para ambas
categorias. Repare que na categoria Contbil o R$ se localiza esquerda da
clula:
Categoria:
Com R$ na clula:
Moeda
Contbil
R$ 20,00
CURSOR
R$
Excel
20,000
Pgina 97
Formatando uma Planilha.
Nas categorias Nmero e Moeda os valores em negativo podem sem
expressos em vermelho, bastando selecion-los na Caixa Tipo, com uma
diferena: mesmo em vermelho, podem ou no estar com sinal negativo:
Sinal negativo:
Exemplo do nmero negativo em
vermelho:
sim
no
- 20,00
20,00
Na categoria Nmero pode-se utilizar o separador de milhar:
Separador de milhar:
Exemplo:
sim
no
1.200,00
1200,000
A categoria Geral exibe o texto conforme digitado:
Texto digitado:
Aparncia:
15000
1.200.00
15000
1.200.00
A categoria Porcentagem aplica o multiplicador 100 e insere a
porcentagem:
Nmero digitado:
Exibe assim:
12
34,98
12%
34,98%
A categoria Frao permite apresentar seu nmero em diversas formas:
Tipo de frao:
Exemplo com a frao 3/4:
Em metades 1/2
Em quartos 2/4
Em oitavos 4/8
Em dcimos 3/10
Em centsimos 30/100
1 (o Excel assume 0,75 = 1)
3/4
6/8
8/10
75/100
Pgina 98
Excel
CURSOR
Formatando uma Planilha.
As categorias Data e Hora apresentam tambm diversas opes para
sua apresentao.
A categoria Texto apresenta os valores digitados como texto, mesmo se
forem digitados nmeros.
A categoria Especial j traz algumas variedades para formatao, como
CEP, Nmero de telefone e CPF.
Tipo em Especial:
Exemplo:
CEP
Nmero de telefone
CPF
20260-060
273-1153
123456789-12
Se desejar, pode tambm utilizar alguns dos botes de formatao para
nmeros:
Os botes acima so:
Aplica o estilo Moeda;
Aplica o estilo Percentual;
Aplica o estilo Vrgula;
Aumenta os pontos decimais de um estilo;
Diminui os pontos decimais de um estilo.
CRIANDO APARNCIAS PERSONALIZADAS:
O Excel cria aparncias personalizadas para seus nmeros. Para criar suas
aparncias personalizadas basta selecionar a categoria Personalizar, e em Tipo
digitar a formatao de seu tipo:
Aqui voc ir digitar
a formatao
personalizada,
obedecendo critrios
de criao.
Nesta caixa j existem
opes diferentes de
formatos.
CURSOR
Excel
Pgina 99
Formatando uma Planilha.
Veja os critrios de criao que voc deve seguir:
Caracteres gerais:
Smbolo:
,
(vrgula)
%
.
(ponto)
$
+
/
()
:
(espao)
*
Descrio da propriedade:
Marca o lugar dos dgitos.
Caso o nmero digitado tenha mais
zeros que o definido em ambos os
lados da vrgula decimal do formato,
ser exibido os zeros e simplificado os
decimais.
Marca o lugar dos dgitos.
No insere zeros caso o nmero de
zeros tenha sido inferior ao digitado no
formato.
Marca o lugar dos dgitos.
No insere zeros caso o nmero de
zeros tenha sido inferior ao digitado no
formato.
Ao invs disso, deixa um
pequeno espao.
til para especificar o nmero de
dgitos de uma frao.
Define o nmero de decimais que o
Excel deve exibir.
Porcentagem.
Define
automaticamente
o
valor
de
porcentagem para o nmero.
Separador de milhares.
Escalona o nmero de milhares de um
nmero. (Veja observao 1)
Exibe estes caracteres.
(Veja observao 2 e 3)
Repete o caracter que vier depois
deste smbolo o nmero de vezes para
preencher e justificar na clula.
Insere texto contido dentro das aspas.
(Veja observao 4)
Define como texto ou insere texto.
Formato:
Visualizao:
12 12,00
12,5 12,50
12,09 12,09
12,976 12,98
0,00
#,##
12,5 12,5
12,287 12,29
12,234 12,234
12,5678 12,568
12,7 12,7d
12,7 12,7ddd
#,###
?,??
?,????
??/??
11/12 11/12
111/121 11/12
(onde d = espao)
0,000
0,0000
0,00%
12,927 12,987
12,1234 12,1234
12,5 12,50%
12 12,00%
0.000,00
1250 1.250,00
140 0.140,00
$ 0,00
+ R$ 0,00
- R$ 0,00
#/#
(R$) 0,00
mm:ss
R$ddd0,00
R$*.0,00
R$*d0,00
12 $ 12,00
12 + R$ 12,00
12 - R$ 12,00
12 12/1
12 (R$) 12,00
12: 12:00
12 R$ddd12,00
12 R$...........12,00
12
R$dddddd12,00
12 Total= 12,00
Total=
0,00
@
12 12 (texto)
Observao 1: No influenciar sua exibio se voc quiser definir um
nmero com quatro casas de milhares, por exemplo: usar #.####,## para exibir
2.0000,00. Isto porque se seu sistema operacional e o Modelo estiverem
Pgina 100
Excel
CURSOR
Formatando uma Planilha.
configurados para trs casas (1.000) o Excel corrigir o que voc digitar
automaticamente (#.#### ##.###).
Observao 2: Se voc utiliza o sinal - no formato, todo e qualquer
nmero que digitar utilizar - antes dele. Deixe que o Excel utilize o modelo
negativo que voc seleciona em Nmero ou Moeda, etc.
Observao 3: Se voc quiser formatar horas, deve inserir o nmero com
:. Caso contrrio, o Excel inserir seu nmero como dia. Para criar datas, veja
a tabela de datas.
Observao 4: Se voc inserir o texto como parte da formatao de um
nmero, voc poder utilizar a clula para clculo normalmente. Lembre-se
que a formatao do nmero para a apresentao, e no formatao da
clula.
Exemplo:
Digamos que voc deseja apresentar a seguinte formatao de um
nmero:
Soma= Apresentando a soma das duas clulas anteriores.
ou
Soma=10.
Formatando a clula ficaria assim (supondo ser a clula A3):
=Soma=(SOMA(A1+A2))
Formatando o nmero, ficaria assim:
Soma=0
E voc poderia utilizar a clula A3 (com o resultado de A1+A2) como
referncia em outras clulas.
CURSOR
Excel
Pgina 101
Formatando uma Planilha.
Caracteres de datas e horas:
Smbolo:
Descrio da propriedade:
Formato:
Visualizao:
m
mm
mmm
mmmm
d
dd
ddd
dddd
h
hh
m
mm
s
Exibe o ms como nmero sem zeros
Exibe o ms com zeros precedentes
Exibe o ms por extenso abreviado
Exibe o ms por extenso completo
Exibe o dia como nmero sem zeros
Exibe o dia com zeros precedentes
Exibe o dia por extenso abreviado
Exibe o dia por extenso completo
Exibe a hora sem zeros precedentes
Exibe a hora com zeros precedentes
Exibe o minuto sem zeros precedentes
Exibe o minuto com zeros precedentes
Exibe
o
segundo
sem
zeros
precedentes
Exibe
o
segundo
com
zeros
precedentes
m
mm
mmm
mmmm
d
dd
ddd
dddd
h
hh
m
mm
s
22
2 02
2 Fev
2 Fevereiro
22
2 02
2 Seg
2 Segunda
22
2 02
22
2 02
22
ss
2 02
ss
Observao 1: Se voc digitar m aps d o Excel entender ser ms, e no
minutos.
Observao 2: O Excel considera o relgio com o formato 24 horas, a no
ser que voc defina como formato AM ou PM, inserindo aps a hora. Exemplo:
para apresentar 16:00 como 4:00 PM, utilize o formato: h:mm AM/PM.
Caracteres de cores:
Voc pode definir cores para seus formatos, seja como condicionantes ou
formatos.
Para inserir uma cor introduzimos seu valor em colchetes antes do
formato.
Siga este padro:
[cor]formato do nmero
Exemplos:
Para formatar um nmero como azul:
[azul]0,00
Pgina 102
Excel
CURSOR
Formatando uma Planilha.
Smbolo:
Descrio da propriedade:
Formato:
Visualizao:
preto
azul
ciano
verde
magenta
vermelho
branco
amarelo
corn
Exibe caracteres na cor definida
Exibe caracteres na cor definida
Exibe caracteres na cor definida
Exibe caracteres na cor definida
Exibe caracteres na cor definida
Exibe caracteres na cor definida
Exibe caracteres na cor definida
Exibe caracteres na cor definida
Exibe caracteres na cor da paleta de 1
a 16
[cor]0,00
[cor]0,00
[cor]0,00
[cor]0,00
[cor]0,00
[cor]0,00
[cor]0,00
[cor]0,00
[cor4]0,00
12 12,00 (cor)
12 12,00 (cor)
12 12,00 (cor)
12 12,00 (cor)
12 12,00 (cor)
12 12,00 (cor)
12 12,00 (cor)
12 12,00 (cor)
12 12,00 (verde)
CRIANDO APARNCIAS CONDICIONADAS:
Voc pode criar condies para a exibio de seus nmeros. Para criar a
condio basta utilizar os Operadores de Condio: <, >, =, >=, <=, <>.
Inserimos as condies em colchetes antes do formato.
Siga este padro:
[CONDIO][cor]0,00
Exemplo:
Para criar uma condio em que se o nmero for inferior ou igual a zero,
aparea em vermelho:
[<=0][Vermelho]0,00
Podemos combinar as condies. Para uma mdia, por exemplo, em
que os nmeros de zero a cinco fiquem em vermelho, os nmeros de 5,01 a 6,99
fiquem em preto, e os nmeros acima de 7,00 fiquem em azul:
[>=7][Azul]0,00;[<=5][Vermelho]0,00 ;[Preto]0,00
Para nmeros negativos condicionados, o Excel utiliza sempre a
separao de ; (ponto-e-vrgula) para separar definio positivas e negativas.
Exemplo:
Para formatar um nmero negativo como vermelho:
0,00;[vermelho]0,00
CURSOR
Excel
Pgina 103
Formatando uma Planilha.
Para formatar um nmero negativo como amarelo e sinal negativo:
0,00;[amarelo] - 0,00
Para formatar um nmero com moeda, positivo em azul e negativo com
sinal antes da moeda e em vermelho:
[azul]R$ 0,00;[vermelho]- R$ 0,00
Para formatar um nmero com moeda, positivo em azul e negativo com
sinal antes da moeda e em vermelho, aparecendo ainda o texto ATENO:
[azul]0,00;[vermelho]- R$ 0,00 ATENO
Para formatar um nmero com moeda, separador de milhares, positivo
em azul e negativo com sinal aps a moeda e antes do valor e em vermelho,
apresentando ainda reticncias de um lado a outro da clula, como abaixo:
R$...............................- 234,00
[Azul]R$*.#.###,00;[Vermelho]R$*.- #.###,00
No mesmo exemplo anterior, mas aparecendo a palavra MAL sempre
que o resultado for negativo, como assim:
MAL!!! R$...................- 234,00
[Azul]R$*.#.###,00;[Vermelho]"MAL!!! "R$*.- #.###,00
DEFININDO A CAIXA ESTILO:
A Caixa Estilo define sempre o tipo de formato que sua Planilha ir
apresentar sempre que for aberta.
Para ver ou alterar este Estilo, basta selecionar no Menu Formatar a opo
Estilo. A Caixa Estilo ir aparecer:
Pgina 104
Excel
CURSOR
Formatando uma Planilha.
Para
modificar
algum
Estilo,
basta clicar
em
Modificar, e
a caixa de
formatao
aparece.
Para alterar o estilo de suas Planilhas, basta clicar em Modificar.
Aparecer a caixa de formatao, na qual voc poder realizar as alteraes
que desejar. Uma vez realizadas, suas novas Planilhas que forem abertas tero
os valores definidos em Estilo.
TRAVANDO
PLANILHAS:
OCULTANDO
CLULAS
PROTEGENDO
Primeiramente vamos ver os conceitos:
Travar a clula: Significa que suas clulas no podero ser excludas,
modificadas, formatadas.
Ocultar a clula: Significa que suas clulas no apresentaro na Barra de
Frmulas seu contedo ou sua frmula.
Proteger a Planilha: Significa que tornamos essas opes ativadas para as
clulas.
Essas ferramentas so fundamentais para trabalharmos em uma Planilha
que desejamos apenas inserir dados em determinadas clulas, de forma que
no poderemos acidentalmente apagar alguma frmula, comprometendo a
Planilha. Assim, travaremos as clulas que possuem frmulas e no travaremos
as que so para entrarmos dados.
Para que as funes Travar e Ocultar faam efeito, necessrio definir
essas funes antes, e depois ativar a Proteo da Planilha. Para ativar essas
propriedades, selecione a(s) clula(s) que deseja Travar ou Ocultar e ative essas
propriedades na Pasta Proteo no Menu Formatar Clulas:
CURSOR
Excel
Pgina 105
Formatando uma Planilha.
Depois, selecione o item Proteger no Menu Ferramentas.
selecione Proteger Planilha. Uma Caixa de Proteo ir abrir:
Em Proteger
Se desejar, voc pode
inserir uma Senha, tornando
a proteo sempre submetida
digitao de uma senha.
Aqui voc seleciona o que
deseja proteger em sua
Planilha.
A Caixa Proteger Planilha permite selecionar o que proteger e uma senha
opcional para proteger ainda mais. Com a senha, apenas com a digitao
dela corretamente possvel desprotegermos a Planilha.
Ao digitarmos uma senha o Excel pedir sua confirmao:
Pgina 106
Excel
CURSOR
Formatando uma Planilha.
Uma vez protegida a Planilha, os efeitos definidos em Proteo estaro
valendo.
PROTEGENDO A PASTA DE TRABALHO:
Voc pode ainda impedir que Planilhas sejam excludas de sua pasta.
Para isso, selecione no Menu Ferramentas a opo Proteger. Em Proteger
selecione Proteger Pasta de Trabalho. Uma Caixa ir abrir para selecionar que
tipo de proteo aplicar Pasta:
Em Estrutura impedimos que Planilhas sejam excludas, movidas, inseridas,
etc. em nossa Pasta.
Em Janelas impedimos que nossas janelas (se estivermos trabalhando
assim) abertas na rea de Trabalho do Excel sejam alteradas, movidas,
maximizadas, etc.
Podemos ainda inserir senhas, da mesma maneira que a Proteo de
Planilhas.
CURSOR
Excel
Pgina 107
Formatando uma Planilha.
Esta pgina est propositalmente em branco.
Pgina 108
Excel
CURSOR
Você também pode gostar
- Informática - Apostila Word e ExcelDocumento27 páginasInformática - Apostila Word e ExcelExcelly100% (11)
- Apostila Excel Avançado CEFET PDFDocumento77 páginasApostila Excel Avançado CEFET PDFExcelly100% (67)
- Desmontando Motor NGD 3.0 - Ranger e TrollerDocumento29 páginasDesmontando Motor NGD 3.0 - Ranger e TrollerSamuel SouzaAinda não há avaliações
- Anatel - Medio - InformaticaDocumento382 páginasAnatel - Medio - InformaticaExcellyAinda não há avaliações
- Anatel - Medio - InformaticaDocumento382 páginasAnatel - Medio - InformaticaExcellyAinda não há avaliações
- Legislação Ambiental para MicroempresasDocumento50 páginasLegislação Ambiental para Microempresasapi-3704111Ainda não há avaliações
- Logica Combinacional - CEFET-SCDocumento82 páginasLogica Combinacional - CEFET-SCExcelly100% (1)
- Informática - Apostila de Informática Aplicada À Contábeis Exercícios de FixaçãoDocumento2 páginasInformática - Apostila de Informática Aplicada À Contábeis Exercícios de FixaçãoExcellyAinda não há avaliações
- Informática - Apostila de Informática Aplicada À ContábeisDocumento18 páginasInformática - Apostila de Informática Aplicada À ContábeisExcelly100% (5)
- Informática - Apostila de Informática - Curso 01Documento13 páginasInformática - Apostila de Informática - Curso 01Excelly100% (6)
- Apostila Pratica Fórmulas para Planilhas de CálculoDocumento7 páginasApostila Pratica Fórmulas para Planilhas de CálculoExcelly100% (1)
- Guiao Do Powerpoint Da uARTEDocumento25 páginasGuiao Do Powerpoint Da uARTEJoão Carlos Sousa100% (29)
- Apostila Conceitos Básicos de InformáticaDocumento21 páginasApostila Conceitos Básicos de InformáticaExcelly100% (14)
- Informática - Curso Objetivo - ApostilaDocumento67 páginasInformática - Curso Objetivo - ApostilaExcelly100% (4)
- Informática - Apostila de Informática - Básico InternetDocumento33 páginasInformática - Apostila de Informática - Básico InternetExcelly100% (11)
- Informática - Introdução Ao Microsoft AccessDocumento73 páginasInformática - Introdução Ao Microsoft AccessExcelly100% (3)
- Informática - Noções de Hardware - Conceitos e FundamentosDocumento77 páginasInformática - Noções de Hardware - Conceitos e FundamentosExcelly100% (17)
- Informática - Cartilha de Segurança para InternetDocumento75 páginasInformática - Cartilha de Segurança para InternetExcelly100% (1)
- Informática - Apostila Word BásicoDocumento7 páginasInformática - Apostila Word BásicoExcelly100% (18)
- Informática - Apostila Word CompletoDocumento38 páginasInformática - Apostila Word CompletoExcelly100% (6)
- Informática - Excel Slides3Documento26 páginasInformática - Excel Slides3Excelly100% (4)
- Informática - Apostila Intranet ExtranetDocumento12 páginasInformática - Apostila Intranet ExtranetExcelly100% (3)
- Apostila Excel FormulasDocumento9 páginasApostila Excel FormulasExcelly100% (10)
- Informática - Excel Básico IDocumento15 páginasInformática - Excel Básico IExcelly100% (6)
- ExcelDocumento58 páginasExcelwillquem16100% (9)
- Informática - Apostila ExcelDocumento61 páginasInformática - Apostila ExcelExcelly100% (4)
- Excel - Apostila Introd XPDocumento87 páginasExcel - Apostila Introd XPExcellyAinda não há avaliações
- Informática - Excel Slides1Documento30 páginasInformática - Excel Slides1Excelly100% (2)
- Excel - Macros e Visual BasicDocumento122 páginasExcel - Macros e Visual BasicExcelly100% (7)
- Beechcraft: Zezil Alves FerreiraDocumento24 páginasBeechcraft: Zezil Alves FerreirawiniciusoliperAinda não há avaliações
- Introdução Aos Métodos EspectroquímicosDocumento4 páginasIntrodução Aos Métodos EspectroquímicosEzaú Pereira de MouraAinda não há avaliações
- Física 2 - FL 24 - Lentes Esféricas e Defeitos Da VisãoDocumento7 páginasFísica 2 - FL 24 - Lentes Esféricas e Defeitos Da VisãoGabriel CardosoAinda não há avaliações
- 2 - Jatos LivresDocumento12 páginas2 - Jatos LivresMILANY KELLY FERREIRA PONTESAinda não há avaliações
- Apostila de Apoio Fibra e Tips-1Documento18 páginasApostila de Apoio Fibra e Tips-1Ludmila FreitasAinda não há avaliações
- Detector de Proximidade Com Sensor Infravermelho 83Documento4 páginasDetector de Proximidade Com Sensor Infravermelho 83Bruce DicksonAinda não há avaliações
- Teorias Da Origem Da VidaDocumento35 páginasTeorias Da Origem Da Vidah5c5xdbxfzAinda não há avaliações
- Relatório Check List TalhasDocumento36 páginasRelatório Check List TalhasLifeSeg AssessoriaAinda não há avaliações
- Cinética QuímicaDocumento11 páginasCinética QuímicaJoão Pedro Araújo LimaAinda não há avaliações
- PDF - Alfabeto AstrologicoDocumento15 páginasPDF - Alfabeto AstrologicoDri Dionis100% (2)
- Apostila VBA - Excel 2016Documento333 páginasApostila VBA - Excel 2016Edson NevesAinda não há avaliações
- Opinião Pública e Comportamento Político 5Documento9 páginasOpinião Pública e Comportamento Político 5Joabe OliveiraAinda não há avaliações
- O Teorema de ArquimedesDocumento7 páginasO Teorema de ArquimedesAlmirante RafaelAinda não há avaliações
- Relatório Ensaio Compressão de Barras de AçoDocumento8 páginasRelatório Ensaio Compressão de Barras de AçoMarlonArthurAinda não há avaliações
- Geradores de Corrente Continua SlidesDocumento70 páginasGeradores de Corrente Continua SlidesVinicius RonceteAinda não há avaliações
- Relatório Pilha IônicaDocumento23 páginasRelatório Pilha IônicaNatália CristinaAinda não há avaliações
- Catálogo de Produtos Corneta - JBL SeleniumDocumento14 páginasCatálogo de Produtos Corneta - JBL SeleniumEdé di MacedoAinda não há avaliações
- Projeto RelogioDocumento5 páginasProjeto RelogioJúlio ClepfAinda não há avaliações
- 222 498 1 PBDocumento12 páginas222 498 1 PBIrisAinda não há avaliações
- Relações Massa Volume Dos GasesDocumento11 páginasRelações Massa Volume Dos GasesMagaly Stefania AlmeidaAinda não há avaliações
- 4º Experimento - Força de Impacto de Jatos em Superfícies DefletorasDocumento10 páginas4º Experimento - Força de Impacto de Jatos em Superfícies Defletorasdanijtorress100% (1)
- InstrumentaçãoDocumento4 páginasInstrumentaçãoNeli Dos Santos RobertoAinda não há avaliações
- Lista 2 - Circuitos CCDocumento12 páginasLista 2 - Circuitos CCMarcos Vinicios Lima dos SantosAinda não há avaliações
- Conformação É o Processo Mecânico Onde Se Obtém Peças Através Da Compressão de Metais Sólidos em MoldesDocumento4 páginasConformação É o Processo Mecânico Onde Se Obtém Peças Através Da Compressão de Metais Sólidos em MoldeschicotripsAinda não há avaliações
- Professor MineracaoDocumento8 páginasProfessor MineracaoRaulim GalvaoAinda não há avaliações
- Catálogo de Isolante - ExemploDocumento12 páginasCatálogo de Isolante - ExemploMayara BrandolisAinda não há avaliações
- Raciocínio LógicoDocumento3 páginasRaciocínio LógicoRegis Silva SilvaAinda não há avaliações
- Lista 7Documento2 páginasLista 7Ellyakin JesseAinda não há avaliações