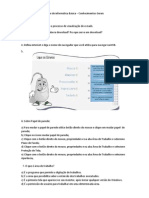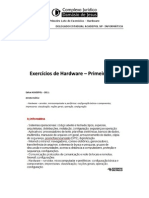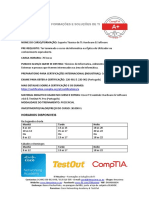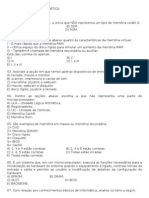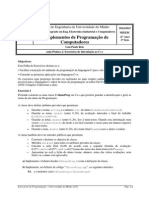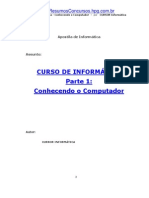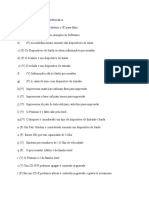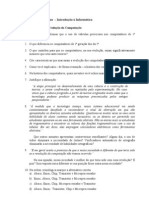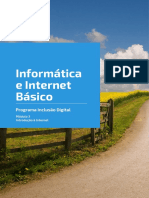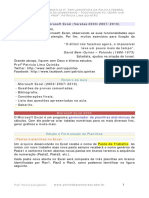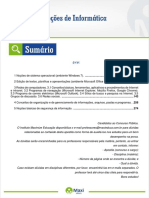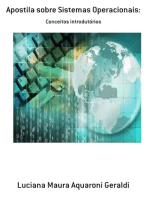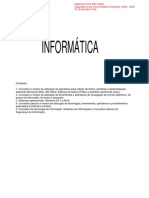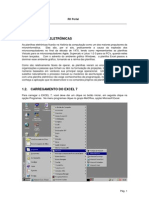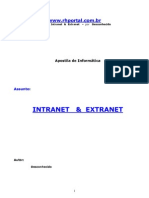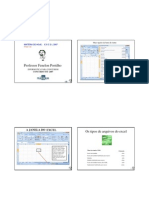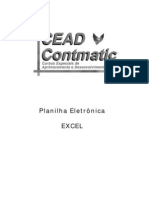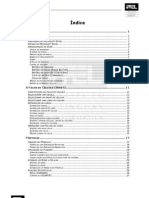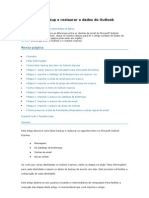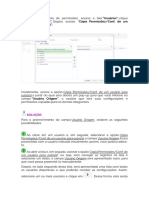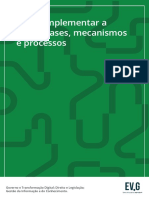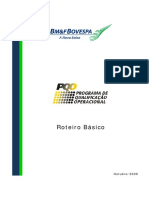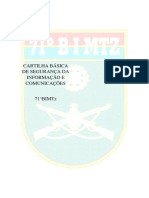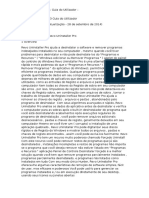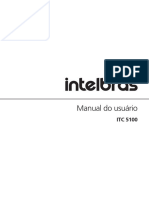Escolar Documentos
Profissional Documentos
Cultura Documentos
Apostila Conceitos Básicos de Informática
Enviado por
ExcellyDireitos autorais
Formatos disponíveis
Compartilhar este documento
Compartilhar ou incorporar documento
Você considera este documento útil?
Este conteúdo é inapropriado?
Denunciar este documentoDireitos autorais:
Formatos disponíveis
Apostila Conceitos Básicos de Informática
Enviado por
ExcellyDireitos autorais:
Formatos disponíveis
PRINCÍPIOS DE INFORMÁTICA TEXTO INTRODUTÓRIO
Conc ei tos Bási cos de Informáti ca
CBI2002.doc - 20/02/02 14:48 Prof. Dalton Vinicius Kozak
Princípios de Informática CONCEITOS BÁSICOS DE INFORMÁTICA Texto Introdutório
Conteúdo
1. O QUE É INFORMÁTICA? ......................................................................................................................1
2. O COMPUTADOR..................................................................................................................................1
2.1. O Que é ?.......................................................................................................................................1
2.2. Breve Histórico...............................................................................................................................1
2.3. Gerações........................................................................................................................................2
3. PEQUENA CRONOLOGIA DA MICROINFORMÁTICA ..................................................................................3
4. MAIS SOBRE COMPUTADORES .............................................................................................................3
4.1. Classificação Geral ........................................................................................................................3
4.2. Organização...................................................................................................................................4
4.3. Princípio de Funcionamento ..........................................................................................................4
4.3.1. Entrada de Dados....................................................................................................................4
4.3.2. Processamento de Dados.......................................................................................................4
4.3.3. Saída de Dados.......................................................................................................................5
5. HARDWARE B ÁSICO .............................................................................................................................5
5.1. Unidades de Entrada......................................................................................................................5
5.1.1. O Teclado (Keyboard) .............................................................................................................5
5.1.2. O Mouse ..................................................................................................................................6
5.1.3. O Scanner................................................................................................................................6
5.2. Unidade de Processamento ..........................................................................................................6
5.3. Unidades de Saída.........................................................................................................................7
5.3.1. O Vídeo ou Monitor de Vídeo..................................................................................................7
5.3.2. As Impressoras .......................................................................................................................7
Impressoras Matriciais...................................................................................................................8
Jato de tinta - Deskjet ....................................................................................................................8
Laser - LaserJet .............................................................................................................................8
5.4. Memória..........................................................................................................................................8
5.4.1. Como Funciona .......................................................................................................................8
5.4.2. Memória RAM ..........................................................................................................................8
5.4.3. Memória ROM..........................................................................................................................9
5.4.4. Discos......................................................................................................................................9
Disquetes ou Discos Flexíveis.......................................................................................................9
Disco Rígido ou Winchester ..........................................................................................................9
CD-ROM.........................................................................................................................................9
DVD - Digital Versatile (Video) Disc ............................................................................................10
Capacidades dos Discos .............................................................................................................10
6. SOFTWARE - PROGRAMAS DE COMPUTADOR .....................................................................................10
6.1. Sistemas Operacionais................................................................................................................10
6.2. Programas Utilitários....................................................................................................................10
6.3. Programas Aplicativos .................................................................................................................11
6.3.1. Processadores de Texto .......................................................................................................11
6.3.2. Planilhas Eletrônicas ou Planilhas de Cálculo......................................................................11
6.3.3. Programas Gráficos ..............................................................................................................11
6.3.4. Sistemas Gerenciadores de Bancos de Dados....................................................................11
6.4. Compiladores e Interpretadores ..................................................................................................11
6.5. Vírus Eletrônico de Computador..................................................................................................11
6.5.1. O Que é? ...............................................................................................................................11
6.5.2. Prevenção..............................................................................................................................12
7. OPERAÇÃO B ÁSICA DO MICROCOMPUTADOR .....................................................................................13
CBI2002.doc - 20/02/02 14:48 Prof. Dalton Vinicius Kozak i
Princípios de Informática CONCEITOS BÁSICOS DE INFORMÁTICA Texto Introdutório
7.1. Armazenando Dados em um Computador..................................................................................13
7.1.1. Arquivos e Pastas .................................................................................................................13
7.1.2. Nomes de Arquivos e Pastas................................................................................................13
7.1.3. Extensões de Arquivos..........................................................................................................13
7.2. Windows.......................................................................................................................................14
7.2.1. Tela Inicial - Área de Trabalho ..............................................................................................14
7.2.2. Barra de Tarefas....................................................................................................................14
7.2.3. Botão Iniciar...........................................................................................................................14
7.2.4. Executando um Programa ....................................................................................................15
7.2.5. Janelas dos Programas ........................................................................................................15
7.3. Windows Explorer ........................................................................................................................16
7.3.1. Drives.....................................................................................................................................17
7.3.2. Principais Operações ............................................................................................................17
7.4. A Lixeira........................................................................................................................................18
7.5. Como conseguir Ajuda.................................................................................................................18
7.6. Desligando o Computador ...........................................................................................................18
Capa: Máquina analítica de Charles Babbage.
CBI2002.doc - 20/02/02 14:48 Prof. Dalton Vinicius Kozak ii
Princípios de Informática CONCEITOS BÁSICOS DE INFORMÁTICA Texto Introdutório
1. O QUE É INFORMÁTICA?
Informática pode ser considerada como significando “informação automática”, ou seja, a utilização
de métodos e técnicas no tratamento automático da informação. Para tal, é preciso uma ferramenta
adequada: o computador eletrônico.
2. O COMPUTADOR
2.1. O Que é ?
O computador é uma máquina que processa dados, orientada por um conjunto de instruções e
destinada a produzir resultados completos, com um mínimo de intervenção humana. Entre vários
benefícios, podemos citar:
: grande velocidade no processamento e disponibilização de informações;
: precisão no fornecimento das informações;
: próprio para execução de tarefas repetitivas;
: propicia a redução de custos em várias atividades.
2.2. Breve Histórico
: O Ábaco, um instrumento para auxiliar nos cálculos, foi inventado por volta do
ano 2000 A.C. Conhecido em chinês como Suan-pan e em japonês como
Soroban, ainda é muito utilizado nos países asiáticos e em alguns centros de
ensino pelo mundo. Antigo ábaco romano
: Blaise Pascal, matemático francês, inventou a primeira máquina de
somar (máquina Pascalina) em 1642; construída com rodas
dentadas, seu intuito era simplificar o ofício do pai, que era contador.
: Gottfried Wilhelm Von Leibnitz, matemático alemão, aperfeiçoou a
máquina Pascalina em torno de 1670, introduzindo um mecanismo
capaz de multiplicar e dividir.
Máquina Pascalina
: Joseph Marie Jacquard, técnico de tecelagem francês, criou o
tear automático controlado por cartões perfurados, em 1801.
: Charles P. Babbage, matemático inglês, projetou a Máquina
das Diferenças em 1822, e a Máquina Analítica, em 1833. É
considerado o precursor do computador eletrônico digital, pois
sua máquina analítica possuia três estágios fundamentais
(como os computadores atuais): (a) entrada (com cartões
perfurados), (b) processamento utilizando memória (de
engrenagens), abrigando o programa em execução e (c) saída. Tear automático de Jacquard
: Herman Hollerith, engenheiro americano, inventou um conjunto de
máquinas de processamento de dados que operava com cartões
perfurados (baseado no tear de Jacquard) para processar o Censo
Americano de 1890.
: Mark I foi o primeiro computador eletro-mecânico, inventado pelo professor
Howard H. Aiken da Universidade de Harvard, nos E.U.A., em 1944;
Máquina de diferenças de
Babagge
CBI2002.doc - 20/02/02 14:48 Prof. Dalton Vinicius Kozak 1
Princípios de Informática CONCEITOS BÁSICOS DE INFORMÁTICA Texto Introdutório
: ENIAC (Electronic Numerical Integrator And
Calculator) foi o primeiro computador eletrônico,
inventado pelos professores John Eckert e John
Mauchly da Universidade da Pennsylvania
(E.U.A.), em 1946. Tinha cerca de 18000
válvulas, ocupava três andares e queimava uma
válvula a cada dois minutos.
: John Von Newman, matemático húngaro,
ENIAC
formula nos Estados Unidos a proposição prática
para computadores universais, que armazenam
programas em memórias, melhorando o método
inicialmente utilizado pelo ENIAC. Esse princípio ENIAC
é utilizado nos computadores até hoje.
: Em 1951 se inicia a produção em série de computadores (IBM/UNIVAC).
Ada Byron King, a condessa de Lovelace, filha de Lord Byron, junto com seu
companheiro Charles Babbage, iniciou o ambicioso projeto de construção
Voce sabia?
da Máquina Analítica.
Ada é uma das poucas mulheres a figurar na história do processamento de
dados. Matemática talentosa, compreendeu o funcionamento da Máquina
Analítica e escreveu os melhores relatos sobre o processo.
Criou programas para a máquina, tornando-se a primeira programadora de
computador do mundo.
2.3. Gerações
: Primeira geração. Computadores constituídos de válvulas
eletrônicas. Exemplos: ENIAC, UNIVAC I, IBM 701.
: Segunda geração. Com início nos fins dos anos 50, engloba
computadores equipados com transistores organizados em circuitos
impressos. Exemplo: IBM 1401. Começaram a surgir também as
linguagens de programação alto nível: Fortran (1957), Cobol
(1960), Basic (1964). Válvulas
: Terceira geração. Com início em meados da década de 60,
compreende computadores constituídos de circuitos integrados.
Escalas de integração:
< SSI - Small Scale of Integration
< MSI - Middle Scale of Integration.
Exemplos: IBM /360 e IBM /370.
Transistores
: Quarta geração. Com início no princípio da década de 70, são os computadores constituídos de
circuitos integrados nas seguintes escalas:
< LSI - Large Scale of Integration
< VLSI - Very Large Scale of Integration.
Exemplos: Os computadores atuais, incluindo os microcomputadores.
CBI2002.doc - 20/02/02 14:48 Prof. Dalton Vinicius Kozak 2
Princípios de Informática CONCEITOS BÁSICOS DE INFORMÁTICA Texto Introdutório
3. PEQUENA CRONOLOGIA DA M ICROINFORMÁTICA
: 1975 - Lançamento do primeiro microcomputador: Altair 8080.
FACILIDADE DE UTILIZAÇÃO
: 1976 - Steve Wozniak e Steve Jobs lançam o computador cientistas da usuário
Apple. No ano seguinte, o Apple II é lançado. computação final
: 1978 - A Intel lança o microprocessador 8086, que dá início a
série de microprocessadores conhecidos como 80x86, que 1974 hoje
incluem o Intel 80486 e o Pentium.
: 1979 - Primeiro programa comercial para microcomputadores: a planilha eletrônica VisiCalc.
: 1980 - Surge o MS-DOS (sistema operacional) da Microsoft (Bill Gates e Paul Allen).
: 1981 - A IBM apresenta o IBM Personal Computer - o PC.
: 1982 - É lançado o Lotus 1-2-3, planilha eletrônica que reinou absoluta por vários anos.
: 1983 - Lançamento do PC-XT (Extended) pela IBM, e do Turbo Pascal pela
Borland (Philippe Kahn).
: 1984 - Lançamento do Macintosh da Apple e do PC-AT (Advanced) da IBM.
: 1985 - É lançado o Windows 1.0. Surgem os primeiros computadores 386.
: 1986 - A IBM apresenta o primeiro laptop (computador portátil).
: 1987 - A Novell passa a dominar o mercado de redes com seu produto NetWare.
Laptop/Notebook
: 1988 - IBM e Microsoft lançam o OS/2 1.0 (sistema operacional).
PREÇO/DESEMPENHO
: 1989 - Surgem os primeiros computadores 486.
1974 : 1990 - Lançamento do Windows 3.0, num dos eventos mais
Custo
“badalados” da história do Software
: 1992 - Ao adquirir a Fox Software (produtora do sistema gerenciados
hoje
de banco de dados Foxbase), a Microsoft torna-se a maior figura de
todo o mercado de software para PCs. É lançado o OS/2 2.0.
Poder : 1993 - Surge o Pentium. É lançado o Windows NT e o OS/2 2.1.
: 1994 - Início do “boom” da Internet. A Internet é uma rede PARADIGMA DE USUÁRIO
global/mundial de computadores. usuário usuário
: 1995 - Lançamento do Windows 95, primeiro sistema único de redes
operacional genuíno baseado em janelas da Microsoft.
1
: 1996 - O foco da informática passa para a Internet e a Web . 1974 hoje
4. M AIS SOBRE COMPUTADORES
4.1. Classificação Geral
: Computadores analógicos
< Manipulam sinais elétricos do tipo contínuo.
< A programação geralmente acha-se implementada na fiação de seus circuitos.
< São utilizados principalmente para controle de processo e instrumentação.
<
Possuem característica apropriada para medição por tratar informações analógicas (contínuas).
: Computadores digitais
< Manipulam sinais elétricos do tipo discreto.
1
World Wide Web (WWW - “teia“ de alcance mundial) - é a parte da Internet que pode conter documentos de hipertexto
(documentos que “chamam” documentos). Além dessa navegação peculiar, os documentos podem ainda misturar texto
com imagens, sons e vídeo.
CBI2002.doc - 20/02/02 14:48 Prof. Dalton Vinicius Kozak 3
Princípios de Informática CONCEITOS BÁSICOS DE INFORMÁTICA Texto Introdutório
<
A programação é elaborada através do uso de uma linguagem de programação.
< São usados em aplicações científicas e comerciais.
< Possuem a característica de “contar” (por serem discretos - 0 ou 1).
: Computadores híbridos
< Reúnem as características dos dois anteriores.
4.2. Organização
Um sistema baseado em computador é, na verdade, composto por hardware e software.
Hardware é o nome que se dá para a parte física do computador. É tudo que você pode tocar
(mouse, teclado, caixas de som, placas, fios, componentes em geral). Software é o nome que se dá
a toda parte lógica do computador. Ou seja, são os programas que você vê funcionar na tela do
micro e que dão "vida" ao computador. Sem um software adequado à suas necessidades, o
computador, por mais bem equipado e avançado que seja, é completamente inútil.
4.3. Princípio de Funcionamento
O computador não é uma máquina com inteligência2. Na verdade, é uma máquina com uma
grande capacidade para processamento de informações, tanto em volume de dados quanto na
velocidade das operações que realiza sobre esses dados. Basicamente, o computador é organizado
em três grandes funções ou áreas, as quais são: entrada de dados, processamento de dados e saída
de dados.
4.3.1. Entrada de Dados
Para o computador processar nossos dados,
precisamos ter meios para fornecê-los a ele. Para
isso, o computador dispõe de recursos como o
teclado (para digitação, por exemplo, do texto que
define um programa de computador), o mouse
(para selecionar opções e executar algumas
operações em um software qualquer), disquetes e
CDs3 para entrada de dados (gerados
provavelmente em algum outro computador),
mesas digitalizadoras (muito utilizadas por Perfuradora de Cartões Hollerith. Até não muito tempo
programas CAD4 e aplicativos gráficos em geral) e atrás (em torno de 1980), quando a utilização de
mainframes era comum, a forma de se entrar dados no
outros. computador era através de cartões perfurados numa
máquina como essa.
4.3.2. Processamento de Dados
Os dados fornecidos ao computador podem ser armazenados para processamento imediato ou
posterior. Esse armazenamento de dados é feito na memória do computador, que pode ser volátil
(isto é, desaparece quando o computador é desligado), referenciada como memória RAM (Random
Access Memory - memória de acesso aleatório), ou pode ser permanente (enquanto não é "apagada"
por alguém) através do armazenamento dos dados em unidades como as de disco fixo, que são
meios físicos (meio magnético) localizadas no interior do gabinete do computador. Há também os
disquetes, que são discos “removíveis”, e mais recentemente os CDs graváveis.
2
Existe o conceito de inteligência artificial, que pode ser implementada no computador, porém ela está muito aquém da
inteligência natural.
3
Compact Disc.
4
Computer Aided Design, ou Projeto Auxiliado por Computador.
CBI2002.doc - 20/02/02 14:48 Prof. Dalton Vinicius Kozak 4
Princípios de Informática CONCEITOS BÁSICOS DE INFORMÁTICA Texto Introdutório
O processamento dos dados
é feito na CPU - Central Memória Principal
Process Unit - unidade de Envio dos dados Obtenção dos
processamento central (ou para serem
processados
resultados
requeridos
simplesmente processador,
como o Pentium), onde a U Seção de Controle
informação é tratada, sendo Entrada C Saída
lida, gravada ou apagada da (input) P Seção de Aritmética (output)
memória, sofrendo (1) e lógica
transformações de acordo com
Processamento de Dados
os objetivos que se deseja
atingir com o processamento Disquetes Monitor de vídeo
delas.
CD-Rom Impressoras
4.3.3. Saída de Dados
Teclado/Vídeo Plotters
Os dados resultantes do
Mouse Disquetes
processamento das informações
pelo computador podem ser Mesa digitalizadora
apresentadas de inúmeras
formas, e por meio de diversos Organização e estrutura básica do microcomputador - hardware.
dispositivos.
O monitor de vídeo é um dos principais meios para se obter dados de saída do computador: tanto
texto normal ou formatado (como em tabelas ou formulários) e gráficos podem ser apresentados ao
usuário através desse dispositivo. Se quisermos que os resultados sejam apresentados em papel,
podemos fazer uso de impressoras e/ou plotters (para "plotagem" de desenhos); se quisermos levar
esses dados para outros computadores, podemos fazer uso, por exemplo, dos disquetes, ou então
conectar os computadores em rede (resumidamente, ligá-los através de cabos).
5. HARDWARE BÁSICO
5.1. Unidades de Entrada
Para nos comunicarmos com o computador, utilizamos fundamentalmente um teclado
(conjuntamente com o monitor), um mouse5 ou algum outro dispositivo de entrada. Vejamos.
5.1.1. O Teclado (Keyboard)
É o dispositivo de entrada mais utilizado nos computadores. O teclado
possui um conjunto de teclas alfabéticas, numéricas, de pontuação, de
símbolos e de controles. Quando uma tecla é pressionada, o teclado envia
um código eletrônico à CPU, que o interpreta, enviando um sinal para outro
periférico que mostra na tela o caractere correspondente. O teclado de um
computador é muito semelhante ao de uma máquina de escrever, com
algumas teclas especiais, mostradas na tabela a seguir. Teclado
6
TECLA FUNÇÃO
Enter Tecla utilizada para a entrada de dados (encerrar um comando).
,
Shift
Tecla usada para alterar o estado de outras teclas: se estiver em maiúsculo inverte para
, minúsculo e vice-versa.
Tab Movimenta-se entre as paradas de tabulação automaticamente.
,
Back Provoca o retrocesso do cursor, apagando os caracteres à esquerda.
,
5
Em inglês, teclado é keyboard. Mouse significa rato: esse dispositivo parece com um.
6
A formas das teclas podem mudar de um equipamento para outro. Porém, as teclas aqui mostradas sempre existirão: é só
descobrir a tecla equivalente se você não encontrar alguma exatamente igual às mostradas nessa tabela.
CBI2002.doc - 20/02/02 14:48 Prof. Dalton Vinicius Kozak 5
Princípios de Informática CONCEITOS BÁSICOS DE INFORMÁTICA Texto Introdutório
6
TECLA FUNÇÃO
Caps
Lock Liga ou desliga a opção de maiúsculas do teclado. Só afeta as letras.
Print
Scr n No Windows, envia as informações do vídeo para a área de transferência.
Num Seleciona a opção numérica ou de movimento do cursor no teclado numérico, localizado
Lock ao lado direito do teclado principal.
Ctrl Combinando-a com outras teclas, obtém-se algumas funções e caracteres especiais.
Alt Tecla de controle alternativo. Proporciona uma função alternativa a qualquer outra tecla.
Esc É usado para abandonar uma tela, um programa ou um menu.
Home Move o cursor para a primeira coluna à esquerda da tela, na mesma linha.
End Move o cursor para o final da linha.
É usada quando se está editando um texto na tela para se fazer a inserção de
Ins
caracteres.
Apaga o caractere à direita do cursor e puxa a linha uma coluna para a esquerda. No
Del
Windows serve para apagar itens de grupo, grupos de programa e arquivos.
PgUp Rola o texto uma página acima na tela (mostra a tela anterior).
PgDn Rola o texto uma página abaixo na tela (mostra a próxima tela).
5.1.2. O Mouse
Dispositivo de entrada equipado com dois ou três botões. O mouse é
utilizado para posicionar uma seta nas opções da tela, executando-a em
seguida com um clique de seu botão, facilitando a operação.
5.1.3. O Scanner
Dispositivo de entrada que captura imagens, fotos ou desenhos,
transferindo-os para arquivos gráficos, o que permite sua visualização na tela
do computador, onde podem ser trabalhados (editados) e depois impressos de
volta para o papel, ou armazenados em disco.
5.2. Unidade de Processamento
A Unidade Central de Processamento, a UCP (ou Memória
CPU -Central Processing Unit), atua como o cérebro
do sistema, processando e analisando todas as Entrada/Saída
informações que entram e saem do microcomputador. Processadores
Discos
A UCP é representada pelo microprocessador,
também chamado de Chip, e ele determina o modelo
Programas
do microcomputador em uso (286, 386, 486, Pentium).
Sua velocidade é medida em MegaHertz (Mhz),
conhecida também como clock do microcomputador. Funcionamento básico de um microcomputador
CBI2002.doc - 20/02/02 14:48 Prof. Dalton Vinicius Kozak 6
Princípios de Informática CONCEITOS BÁSICOS DE INFORMÁTICA Texto Introdutório
Na tabela abaixo temos a relação de alguns
microprocessadores e suas velocidades (ou clocks) de operação.
O microprocessador é o cérebro de todo o microcomputador: nele
ocorrem os cálculos, operações de movimentação e comparação
de dados. Daí a importância de sua velocidade de operação.
Cabe lembrar que a relação entre o clock e a velocidade efetiva
de processamento não é linear: existem outros fatores que
Chip do microprocessador influenciam na velocidade do equipamento.
Nome popular do micro que utiliza o
Micro Processador Velocidades disponíveis (MHz)
microprocessador
PC 8086 4,77/8/10
PC/XT 8088 4,77/8/10
PC/AT 80286 8/10/12,5
386 80386-SX 16/20/33/40
386 80386-DX 12,5/16/20/25/33/40
486 80486-SX 25/33/40
486 80486-SX2 50/66
486 80486-DLC* 40/50
486 80486-DX 33/40
486 80486-DX2 50/66/80
DX$ DX4 75/100/120/133
PENTIUM PENTIUM 75/90/120/150/166/200
PENTIUM II PENTIUM II 200/233
: : :
5.3. Unidades de Saída
Apresentam os resultados finais do processamento, através dos
monitores de vídeo, impressoras, etc.
5.3.1. O Vídeo ou Monitor de Vídeo
Dispositivo de saída que apresenta imagens na tela, incluindo
todos os circuitos necessários de suporte interno. Os monitores de
vídeo devem ser cuidadosamente escolhidos, pois são um dos
maiores causadores de cansaço no trabalho com o
microcomputador. Eles têm sua qualidade medida por Pixels ou
pontos. Quanto maior for a densidade desses pontos (quanto menor
a distância entre eles), mais precisa será a imagem. Monitor de vídeo
Antigamente, o formato mais popular era o CGA (Color Graphics Array), encontrado na maioria
dos primeiros microcomputadores. Trata-se do tradicional monitor verde ou âmbar. Hoje o padrão de
vídeo é o SVGA (Super Video Graphics Array). O formato CGA, apesar de ser suficiente para
aplicações baseadas em caracteres, como eram a maioria dos programas para o DOS, é totalmente
incompatível com produtos baseados em ambientes gráficos, notadamente o ambiente Windows.
Programas de ilustração ou de desenho para engenharia exigem o vídeo SVGA.
5.3.2. As Impressoras
São dispositivos de saída que passam para o papel o resultado do trabalho desenvolvido no
microcomputador, como textos, relatórios, gráficos. Para diferentes tipos de impressão existem
diferentes impressoras.
CBI2002.doc - 20/02/02 14:48 Prof. Dalton Vinicius Kozak 7
Princípios de Informática CONCEITOS BÁSICOS DE INFORMÁTICA Texto Introdutório
Impressoras Matriciais
São ainda bastante comuns no mercado, utilizando um sistema de impressão
por impacto de agulhas (normalmente, 9 ou 24) contra uma fita sobre um papel.
São bem rápidas, com qualidade de impressão regular. O preço é baixo e sua
velocidade é medida em CPS (Caracter Por Segundo), indo até cerca de 800
CPS, coloridas ou não. Muito úteis para impressão de formulários em mais de
uma via com papel carbono.
Jato de tinta - Deskjet
Funciona com borrifamento de jatos de tinta, formando
minúsculos pontos sobre o papel. São silenciosas e possuem ótima
qualidade de impressão, chegando a 1200 DPI (Dot Per Inch,
pontos por polegada) ou mais, tornando-se uma boa alternativa
para quem não pode comprar uma laser. São relativamente lentas,
se comparadas à LaserJet, e geralmente são coloridas. Possuem
boa qualidade de impressão, e seu preço é acessível.
Laser - LaserJet
Produz cópias de alta qualidade com absoluto silêncio, sendo
sua velocidade medida em PPM (Páginas Por Minuto). Existem
no mercado impressoras de 4 até 16 PPM. São muito difundidas
apesar do custo elevado, tanto em equipamento como em seu
material de consumo. Podem ser coloridas, mas nesse caso o
preço torna-se proibitivo para aplicações não profissionais.
5.4. Memória
5.4.1. Como Funciona
Da mesma forma que o cérebro humano, o computador byte
também possui uma memória onde são armazenadas as bit
informações enquanto ele está ligado. A menor unidade
utilizável para representação de informações em um =A
computador é o Bit, que assume os valores 0 ou 1. 0 1 0 0 0 0 0 1 ( código ASCII
Memória do Essa representação, dita binária, está relacionada com o fato da
Computador informação ser armazenada fisicamente no computador na forma de uma
byte byte byte polaridade elétrica (positivo ou negativo) ou magnética (norte ou sul nos
imãs). Como um único bit é insuficiente para representar informações mais
byte byte byte complexas, eles são agrupados e combinados. Num primeiro agrupamento,
byte byte byte eles são reunidos em conjuntos de oito, recebendo a denominação de Byte
(8 bits). Um byte pode representar 256 caracteres diferentes (28)
Quando nos referimos às informações armazenadas em um
computador utilizamos, portanto, o termo byte, que corresponde a 1 KiloByte = 1 Kb = 1024 bytes
um caractere. Tendo em vista que a unidade byte é 1 MegaByte = 1 Mb = 1024 Kb
consideravelmente pequena quando indicamos valores mais
extensos, utilizamos múltiplos do byte: kilobyte, megabyte, 1 GigaByte = 1 Gb = 1024 Mb
gigabyte, terabyte, etc.
5.4.2. Memória RAM
Para efetuar os cálculos, comparações, rascunhos e outras operações necessárias ao seu
funcionamento, os computadores possuem uma memória de trabalho chamada de RAM (Random
Access Memory, ou memória de acesso aleatório). A informação armazenada nessa memória é
apenas temporária. Se você quiser preservar essa informação, que pode representar horas de
CBI2002.doc - 20/02/02 14:48 Prof. Dalton Vinicius Kozak 8
Princípios de Informática CONCEITOS BÁSICOS DE INFORMÁTICA Texto Introdutório
trabalho, você deve movê-la da memória do computador para um disco de armazenamento (disco
rígido ou winchester, disquete ou CD gravável), operação essa conhecida como salvamento (opção
salvar na maior parte dos programa): as informações são salvas em um arquivo. Quando você
desliga o Computador, a informação que não foi “salva” em um desses discos é perdida.
5.4.3. Memória ROM
Um outro tipo de memória existente nos microcomputadores permite apenas a leitura das
informações nela contidas. É a ROM (de Read Only Memory). Essa memória não perde as
informações ao ser desligado o equipamento, sendo, portanto, utilizada para guardar os códigos
básicos de operação do equipamento, suas rotinas de inicialização e auto-teste. Tais informações
não podem ser alteradas, apenas lidas. Este conjunto de códigos de operação/funcionamento forma
o sistema básico de entrada e saída (BIOS) da máquina. Outro exemplo de memória ROM são as
informações guardadas em CDs normais (não regraváveis).
5.4.4. Discos
Os Discos são usados para armazenar as informações, como as memórias. Podem ser lidos,
gravados e regravados, como uma fita de áudio ou vídeo. São considerados a memória de massa do
equipamento, devido ao alto volume de informações que podem armazenar.
Disquetes ou Discos Flexíveis
Furo com lingüeta deslizante:
Os Disquetes são ditos flexíveis • Fechado —› grava
(em inglês, Floppy Disk.) por que • Aberto —› não-grava
realmente o são, sendo protegidos por
um invólucro rígido. Devem ser inseridos Local para a etiqueta de
identificação.
nos acionadores (drivers) situados no
painel frontal do Computador Placa metálica deslizante
(normalmente são referenciado como que protege a abertura
magnética
unidade de disco a:).
Não armazenam tantas informações quanto o “winchester” (disco rígido), mas são removíveis e
transportáveis. Em geral devem ser preparados para utilização, operação essa denominada
formatação. Tem o tamanho de 3½" (três e meia polegadas), e possui uma proteção mais resistente,
ao contrário de seu antecessor de 5¼ " (cinco e um quarto de polegada), já em desuso.
Disco Rígido ou Winchester
O Winchester é dito disco rígido (em inglês, Hard Disk) por ser a sua
superfície de gravação metálica e dura, ao contrários dos disquetes.
Normalmente referenciado como unidade de disco C:, encontra-se dentro do
gabinete da CPU; portanto, não é visível nem transportável. Permite um acesso
rápido e o armazenamento de uma grande quantidade de informações. É
importante lembrar que esses discos podem ser danificados por excesso de
trepidação no local de instalação.
Dado a grande quantidade de informações que são armazenadas em um disco rígido, e
considerando-se que, devido a desgastes naturais durante o funcionamento, é inevitável que ocorra
uma avaria algum dia, é importantíssimo prevenir-se quanto à perda dessas informações realizando-
se periodicamente cópias de segurança de seus arquivos, o que é conhecido tecnicamente como
back-up.
CD-ROM
Os CD-ROMs prestam-se ao armazenamento de grandes volumes de
informação, tais como enciclopédias. A tecnologia utilizada nos acionadores
encontrados nos microcomputadores ainda não permite sua regravação
devido ao alto custo envolvido. Os acionadores ou drives de discos CD-ROM
podem reproduzir normalmente os CDs de áudio (o que significa que
podemos ouvir músicas enquanto trabalhamos em nossos micros).
CBI2002.doc - 20/02/02 14:48 Prof. Dalton Vinicius Kozak 9
Princípios de Informática CONCEITOS BÁSICOS DE INFORMÁTICA Texto Introdutório
DVD - Digital Versatile (Video) Disc
Os DVDs são a última tecnologia em armazenamento de
dados. Sua capacidade pode chegar a aproximadamente
4,7 Gb. Por ser uma tecnologia nova, podemos afirmar que
ainda não existe um consenso dos fabricantes quanto a sua
utilidade, porém ele tem uma característica importante, que
é a regravação. Especula-se que eles substituirão as fitas
de vídeo. É o futuro dos discos óticos digitais, a evolução da
tecnologia Compact Disc.
Assim como o CD (áudio) e o CD-ROM, o sistema DVD é composto de um CD player para ser
ligado a TV, ou um DVD-ROM drive para uso em computadores. Além dos discos terem o mesmo
tamanho e espessura dos atuais CDs, o DVD mais simples terá capacidade para 4,7 Gb (capacidade
equivalente a mais do que 7 CD-ROMs), que é suficiente para conter mais de 2 horas de filme com
alta qualidade de som e de imagem, além de áudio em 3 idiomas distintos e 4 conjuntos diferentes
de legendas.
Capacidades dos Discos
A tabela a seguir apresenta as diferentes capacidades de armazenamento de informações dos
diferentes discos existentes. Note que as capacidades são sempre propostas em termos de bytes,
cada byte correspondendo a um caractere (letra, número ou símbolo). Quanto maior a capacidade do
disco, maior a quantidade de informações que podemos armazenar.
Dispositivo Tamanho Capacidade
Disquete 3½" 1,44 Mbytes
Winchester Vários 6 Gbytes já é comum
CD-ROM 5¼" Cerca de 650 Mbytes
DVD 5¼" Mais ou Menos 4,7 Gbytes
6. SOFTWARE - PROGRAMAS DE COMPUTADOR
Um programa de computador pode ser definido como uma série de instruções ou declarações, em
forma aceitável pelo computador, preparada de modo a obter certos resultados. Também chamado
de software, esse termo é utilizado para indicar a parte funcional de um computador.
Podemos classificar os softwares ou programas em alguns tipos. A seguir é apresentada uma
classificação genérica, que não é exaustiva.
6.1. Sistemas Operacionais
Como o próprio nome sugere, são softwares destinados à operação do computador. Tem como
função principal controlar os diversos dispositivos do computador e servir de comunicação
intermediária entre o computador e os outros programas normalmente utilizados, o que permite que
esses possam ser executados. O Windows95/98/2000/NT/XP e o DOS são exemplos de sistemas
operacionais para microcomputadores. Também podemos citar o OS/2, da IBM, e o UNIX.
Um computador, qualquer que seja o seu porte, não funciona sem um sistema operacional.
6.2. Programas Utilitários
São programas destinados a facilitar e agilizar a execução de certas tarefas. Existem utilitários,
por exemplo, para diagnosticar a situação do computador e seus diversos dispositivos (como o
Norton Utilities), para compactar arquivos (como o WinZip), para realização de cópias de segurança
("backups"), etc.
CBI2002.doc - 20/02/02 14:48 Prof. Dalton Vinicius Kozak 10
Princípios de Informática CONCEITOS BÁSICOS DE INFORMÁTICA Texto Introdutório
6.3. Programas Aplicativos
São os programas destinados a nos oferecer certos tipos de serviços, e podemos incluir nesta
categoria os processadores de texto, as planilhas eletrônicas, os programas gráficos e os sistema
gerenciadores de banco de dados.
6.3.1. Processadores de Texto
Esses aplicativos não se limitam a oferecer uma maneira informatizada de “datilografar” textos.
Também podem realizar verificação ortográfica, pré-visualização da impressão, inserção e
formatação de figuras e tabelas, geração de etiquetas e cartas para mala direta e a utilização de
modelos de documentos, o que os tornam bastante úteis. Uma vez armazenado o texto em um
arquivo, que ficará gravado em um disco, ele pode ser alterado livremente e impresso quantas vezes
for necessário.
Dentre os vários editores disponíveis no mercado, destacamos os seguintes: Word (Microsoft) e
WordPerfect (Corel).
6.3.2. Planilhas Eletrônicas ou Planilhas de Cálculo
Esses aplicativos trabalham como se fossem “tabelas automáticas” dispostas em folhas (“sheets”),
onde diversos dados podem ser armazenados e cálculos efetuados sobre eles, tais como
orçamentos, previsões, folhas de pagamento e controle de notas dos alunos. No micro, as folhas
transformam-se em uma imagem no vídeo, que pode ser bem maior do que as folhas de papel
comumente utilizadas para esse fim. Possuem ainda funções de banco de dados, inserção de figuras
e a possibilidade de geração de diversos tipos de gráficos.
Dentre as mais comuns, destacamos o MS-Excel, o Lotus 1-2-3 e o Quatro Pro.
6.3.3. Programas Gráficos
Permitem a criação de figuras e desenhos, sendo que alguns possuem recursos extras para
animação. Podem ser conjugados com programas que adicionam sons juntos às imagens. Existem
desde os mais simples em termos de recursos e de facilidade de utilização até os altamente
complexos, capazes de produzir desenhos detalhados de peças mecânicas e plantas de edifícios.
Dentre os mais simples, temos o Paint (antigamente Paintbrush) e o Photo Editor, fornecidos junto
com o Windows. Dentre os mais sofisticados destacam-se o Corel Draw , o Adobe PhotoShop e o
3D Studio, para uso artístico, e os programas CAD (como o AutoCad), utilizado para projetos
mecânicos, arquitetônicos, etc.
6.3.4. Sistemas Gerenciadores de Bancos de Dados
Trata-se de uma coleção de programas que prestam-se ao controle de grandes volumes de
informações. Permitem efetuar cálculos com os dados por eles gerenciados, criação de gráficos e de
relatórios. Para uso em microcomputadores, podemos citar o Paradox, o MS-Access e o Personal
Oracle.
6.4. Compiladores e Interpretadores
São programas utilizados para construir outros programas, e se caracterizam pelo tipo de
linguagem utilizada para realizar essa tarefa. Os softwares citados anteriormente foram criados a
partir do uso de compiladores ou de interpretadores, que são programas que analisam e traduzem
para a linguagem do computador (linguagem de máquina) um conjunto específico de comandos ou
instruções escritos em uma linguagem de programação, permitindo o controle do funcionamento da
máquina. Exemplos dessas linguagens: Fortran, Assembly, Basic, Delphi, Visual Basic, C, C++, Java,
HTML.
6.5. Vírus Eletrônico de Computador
6.5.1. O Que é?
Um vírus eletrônico é um programa ou fragmento de programa que se instala em uma máquina
sem que o usuário perceba, e nela começa a se reproduzir (gerar cópias de si mesmo). A forma de
"contágio" mais comum era, até pouctempo, a execução de programas piratas7 , de origem
7
Cópia não autorizada de um programa de computador.
CBI2002.doc - 20/02/02 14:48 Prof. Dalton Vinicius Kozak 11
Princípios de Informática CONCEITOS BÁSICOS DE INFORMÁTICA Texto Introdutório
desconhecida, no microcomputador (especialmente os “joguinhos”). Entretanto, atualmente existem
os vírus transmitidos através das mensagens de e-mail. Embora existam alguns tipos de vírus que
não destroem o conteúdo dos arquivos do sistema que infectam, esse é o objetivo primordial da
maioria deles. Em geral, os vírus atuam apagando o conteúdo dos discos, formatando-os, misturando
arquivos e trocando o valor dos símbolos (por exemplo, trocando os "a" por "s").
É muito importante que todo o computador tenha algum tipo de proteção contra as infecções por
virus. É o que será discutido no próximo item.
6.5.2. Prevenção
Existem vários utilitários para procurar e retirar virus de seu sistema, como o ViruScan (McaFee),
o MSAV (Microsof) e o NAV (Norton), mas nada melhor que a prevenção. Para isso, recomenda-se o
seguinte:
: evite utilizar programas piratas;
: sempre que for utilizar um programa novo, pesquise antes a existência de vírus; se encontrar
algum, remova-o;
: proteja seus disquetes contra gravações indevidas (no disquete de 3½", use a trava contra
gravação);
: faça sempre cópias de segurança (backup) de seus arquivos, pois assim você terá como
recuperá-los em caso de ataque de vírus ou de danos no disco;
: controle seu sistema quanto ao seu uso por pessoas estranhas ou não autorizadas;
: sempre verifique seu equipamento logo após terem sido efetuadas nele apresentações de novos
programas/sistemas, ou após a intervenção do pessoal da assistência técnica;
: se for possível, deixe instalado um programa anti-vírus funcionando em “background”, ou seja,
enquanto você utiliza o computador - ele irá intervir toda vez que algum vírus se manisfestar ou for
encontrado.
Se você ainda não possuiu um anti-virus instalado em seu micro, faça isso o mais breve
possível. Existem programas desse tipo disponíveis gratuitamente na Internet: basta realizar uma
pesquisa. Para facilitar, eis dois endereços com anti-virus disponíveis para download:
: http://www.lbrasil.com/download_anti_virus.htm (em português);
: http://www.freebielist.com/antivirus.htm (em inglês).
CBI2002.doc - 20/02/02 14:48 Prof. Dalton Vinicius Kozak 12
Princípios de Informática CONCEITOS BÁSICOS DE INFORMÁTICA Texto Introdutório
7. OPERAÇÃO B ÁSICA DO M ICROCOMPUTADOR
7.1. Armazenando Dados em um Computador
7.1.1. Arquivos e Pastas
Quando realizamos algum trabalho em papel, como
escrever um documento, fazer um desenho, um
gráfico ou um projeto, ao terminá-lo tomamos o
cuidado de guardá-lo em algum lugar, como uma
pasta, e posteriormente também guardarmos essa
pasta em algum lugar, como uma gaveta de um
armário. Além de proteger o trabalho feito, isso
permite que possamos recuperá-lo rapidamente
quando precisarmos utilizá-lo novamente.
Disco Rígido / “Winchester” Quando produzimos um trabalho em um computador, a mesma
situação ocorre: precisamos guardar nosso trabalho para
podermos utilizá-lo posteriormente. O arquivo eletrônico (ou
simplesmente arquivo) é a estrutura lógica utilizada para guardar
os nossos dados no computador, da mesma forma que o papel
guarda os trabalhos feitos à mão (com canetas ou lápis),
datilografados em máquinas de escrever, etc. O ato de guardar
um arquivo no computador é denominado salvamento - salvar um
arquivo. Salvar trabalhos em computador tem uma grande
vantagem em relação ao papel: uma vez salvo um trabalho, ele
poderá ser impresso ou alterado quantas vezes for necessário, e
de forma extremamente fácil, o que não ocorre com os trabalhos
feitos em meios não eletrônicos. Os arquivos são salvos em
dispositivos denominados discos (que são um meios de
armazenamento magnéticos) e, por uma questão de organização,
os arquivos são “colocados” em compartimentos denominados
pastas ou diretórios.
Uma pasta ou diretório (nome utilizado em versões anteriores ao Windows 95, como o
Windows 3.xx ou MS-DOS) é um local onde podem ser armazenados arquivos de programas, de
documentos, etc. Imagine o disco rígido do computador como uma grande gaveta cheia de pastas. A
melhor forma de arrumar a gaveta é etiquetar cada pasta e colocar dentro de cada uma os
documentos referentes a ela. Da mesma forma funcionará seu HD (“Hard Disk” - disco rígido, em
inglês), porém com uma característica adicional: as pastas em um disco podem conter outras pastas,
nesse caso chamadas de subpastas (ou subdiretórios).
7.1.2. Nomes de Arquivos e Pastas
Todos os Arquivos e Pastas possuem um nome e uma Relatório . doc
extensão, separados por um ponto. O nome é obrigatório e pode é é
possuir até 256 caracteres (no Windows 95); a extensão é nome do arquivo ou pasta extensão
opcional e pode conter até 3 caracteres.
7.1.3. Extensões de Arquivos
A maioria dos programas coloca a extensão Extensão Significado
automaticamente ao salvar seus arquivos. Os .BAK arquivo de cópia de reserva (backup)
nomes dos arquivos normalmente são .BMP arquivo de figura (imagem bitmap)
convencionados pelo próprio usuário, mas embora .DOC arquivo de documento Word
as extensões também possam ser, é melhor deixar .EXE arquivo executável - programa
que o aplicativo que gera o arquivo a coloque .HLP arquivo de ajuda (HELP)
automaticamente no nome que você fornecer, pois .TXT arquivo texto
geralmente elas identificam o tipo de programa .XLS arquivo gerado pela planilha Excel
que manipula o arquivo em questão, como .ZIP arquivo compactado gerado pelo Winzip
mostram o exemplos na tabela ao lado.
CBI2002.doc - 20/02/02 14:48 Prof. Dalton Vinicius Kozak 13
Princípios de Informática CONCEITOS BÁSICOS DE INFORMÁTICA Texto Introdutório
Além disso, se você mudar a extensão de um arquivo o programa que o gerou provavelmente não
mais o reconhecerá, e não será mais possível trabalhar com ele. Para que isso não acontecer, basta
nunca colocar ponto (.) no nome que definir para o arquivo, deixando o próprio programa colocar a
extensão.
7.2. Windows
Como já foi visto, o Windows é um sistema operacional, sendo um dos primeiros programas a
serem executados pelo computador. Sua função é deixar o computador pronto para operação.
Através de um ambiente multitarefa, o Windows gerencia todo o processamento do computador,
permitindo ao usuário executar vários programas simultaneamente.
7.2.1. Tela Inicial - Área de Trabalho
Após a inicialização do
computador (procedimento de entrada
em funcionamento), aparece uma tela
semelhante à mostrada ao lado: é o que
se denomina Área de Trabalho
(“DeskTop”).
Os Ícones presentes na Área de
Trabalho dependem dos recursos
disponíveis e da configuração
estabelecida pelo usuário, variando,
portanto, de equipamento para
equipamento. Porém, alguns ícones
estão sempre presentes, como os
seguintes:
: Meu Computador (1) – permite o
acesso aos discos existentes no
equipamento, às impressoras e a
aplicativos de configuração do
computador.
: Lixeira (2) – local de armazenamento temporário para os arquivos excluídos. Caso tenha se
arrependido de excluir (apagar) algum arquivo, é possível recuperá-lo. Isso é detalhado mais
adiante.
7.2.2. Barra de Tarefas
A Barra de Tarefas fica na parte inferior da tela . Ao se executar um programa (uma “tarefa”), o
Windows cria um botão para o programa com a sua descrição (nome) nessa barra. Quando existirem
vários programas “abertos” (isto é, sendo utilizados), você poderá ir de um para outro clicando o
botão correspondente na barra de tarefas. O Programa sendo utilizado tem seu botão realçado,
como é o caso do botão do Word no exemplo mostrado abaixo (Windows 98).
7.2.3. Botão Iniciar
É através desse botão que você pode “iniciar” uma série de tarefas em seu computador. Ao clicar
sobre ele (uma vez com o botão esquerdo do mouse), aparece normalmente um menu contendo as
seguintes opções:
: Programas: exibe uma lista de programas existentes no equipamento e que podem ser
utilizados/executados.
: Documentos: exibe uma lista de documentos (arquivos) que foram abertos recentemente por
diversos tipos de aplicativos.
: Configurações: permite o acesso a aplicativos de configuração do sistema.
: Localizar: permite encontrar um arquivo ou uma pasta em algum disco ou drive.
CBI2002.doc - 20/02/02 14:48 Prof. Dalton Vinicius Kozak 14
Princípios de Informática CONCEITOS BÁSICOS DE INFORMÁTICA Texto Introdutório
: Ajuda: inicia a função de ajuda, para tirar dúvidas.
: Executar: executa programas selecionados.
: Desligar: executa os procedimentos para finalização ou reinício do uso do computador.
Note que ao lado de algumas das opções de Alguns Termos Comuns
menu citados acima existe uma seta. Exemplo: Apontar: colocar o ponteiro do mouse em cima do
Programas 4. Isso indica que ao clicar em objeto a ser selecionado;
Programas, aparecerá um novo menu com todos os Clicar: após apontar, clicar com o botão esquerdo
programas (ou quase todos) disponíveis no (ou direito) do mouse;
computador. Arrastar: após apontar, clicar com o botão
esquerdo e deixá-lo apertado, mover o objeto para
qualquer lugar.
7.2.4. Executando um Programa
Existem duas formas de executar um
programa:
: clicar duas vezes (rapidamente) com o
botão esquerdo do mouse sobre o
ícone do programa na área de
trabalho, se ele existir;
: clicar no botão Iniciar (uma vez com o
botão esquerdo do mouse), selecionar
a opção Programas, e procurar pelo
programa desejado no menu.
Como exemplo, o caminho para se
chegar ao programa Paint (um editor
gráfico simples) é o seguinte:
Iniciar/Programas/Acessórios/Paint.
7.2.5. Janelas dos Programas
Nas janelas dos diversos programas utilizados no Windows, alguns elementos são comuns, como
os descritos a seguir.
: Barra de Título. É a barra localizada na parte superior da janela, contendo o nome do aplicativo,
e do arquivo por ele sendo manipulado. Posicionando-se o cursor do mouse sobre ela, é possível
arrastar toda a janela para outra posição.
: Moldura. Possibilita que você mude o tamanho de uma janela posicionando o cursor do mouse
nas suas bordas. Quando isso acontece, a forma do cursor se altera (para 1 ou 2) indicando que
é possível mover a borda.
: Barra de rolagem Vertical/Horizontal. Situada normalmente à direita/embaixo da janela, ela
possibilita visualizar um documento maior que a janela. Para isso, basta posicionar o cursor do
mouse sobre a barra e arrastá-la.
: Barra de Menus. Presente em todos os programas, contém as principais opções disponíveis no
aplicativo em questão. Para ter acesso a essas opções, pode ser utilizado o mouse ou o teclado.
Caso queira utilizar o teclado, pressione a tecla [Alt] e a letra sublinhada da opção desejada.
Para fechar um Programa, clique no ícone xXx . Note que o seu botão na barra de tarefas
desaparecerá.
Atividade. Experimente mover, restaurar, minimizar e maximizar uma janela. Note que quando
você minimiza uma janela, seu botão na Barra de Tarefas assume um aspecto diferente. Para
restaurar a janela, basta clicar uma vez sobre esse botão. Feche um Programa clicando no botão
fechar. Note que o seu botão na barra de tarefas desaparecerá
CBI2002.doc - 20/02/02 14:48 Prof. Dalton Vinicius Kozak 15
Princípios de Informática CONCEITOS BÁSICOS DE INFORMÁTICA Texto Introdutório
7.3. Windows Explorer
O Windows Explorer é um programa para Windows 95/98/NT que nos
permite visualizar, mover, copiar, renomear, excluir, localizar ou criar
arquivos ou pastas. Para executar o Windows Explorer, basta clicar com o
botão direito sobre a opção Iniciar na barra de tarefas, e em seguida
selecionar a opção Explorar.
Note que essa janela apresenta à esquerda a estrutura hierárquica das pastas, ou árvore de
diretório. À direita, mostra o conteúdo do item selecionado (“clicado”) na árvore à esquerda. Nessa
mesma figura o item selecionado é a pasta C:\Arquivos de Programas\Microsoft FrontPage, que está
em azul. À direita pode-se ver todo o conteúdo dessa pasta, que inclui tanto arquivos como outras
pastas.
CBI2002.doc - 20/02/02 14:48 Prof. Dalton Vinicius Kozak 16
Princípios de Informática CONCEITOS BÁSICOS DE INFORMÁTICA Texto Introdutório
7.3.1. Drives
Na figura ao lado é possível observar na árvore de diretório
algumas letras seguidas de dois pontos (:). Essa é a forma de se
identificar drives (acionadores, ou dispositivos acionadores) de
disco, ou unidades de disco. Geralmente, cada letra está associada
a um único acionador de disco: A: indica o drive de disquete de 3½”
na figura ao lado.
Entretanto, não necessariamente isso é verdade sempre. No
caso de discos rígidos (“winchester”) é possível associar dois ou
mais “ drives lógicos” a um único drive físico (o disco): C: e D:
podem referenciar-se a um mesmo acionador de disco rígido, com
as informações ou dados particionados no disco.
Associando-se um mesmo drive lógico a
Disco mais de um disco (ou drive físico) pode Disco 1
significar uma melhor performance no
C: processo de acesso aos dados no disco, pois
duas cabeças de leitura e gravação estarão
D: disponíveis nessa situação. C:
E:
Disco com vários “drives Disco 2
lógicos” para um mesmo
“drive físico”.
“Drive lógico” associado a
dois discos (“drives
físicos”) diferentes.
7.3.2. Principais Operações
Na tabela abaixo estão resumidas as principais operações que podem ser realizadas através do
Windows Explorer. Os procedimentos mostrados são aplicáveis às várias versões do Windows.
Operação Procedimento Observações
Copiar Pasta ou Selecionar a pasta ou arquivo desejado, O arquivo ou pasta será copiado do local
Arquivo entre Pastas clicar em editar/copiar. Ir até o local de de origem para o de destino.
destino e clicar em editar/colar.
Copiar um Disquete Colocar o disquete no drive A:, clicar com
o botão direito do mouse sobre o ícone
correspondente (Disquete de 3½” (A:)) e ---
selecionar a opção Copiar disco... . Seguir
as instruções.
Criar Pasta Selecionar o local (pasta) em que a pasta Digite o nome da pasta desejada e tecle
será criada. Selecionar a opção enter.
Arquivo/Novo/Pasta
Excluir Pasta ou Selecionar o arquivo ou pasta desejada e ---
Arquivo pressionar a tecla [Del] ou [Delete].
Formatar um Colocar o disquete na unidade A: e clicar Se o programa avisar que não é possível
Disquete com o botão direito sobre Disquete de formatar a unidade por ela estar em uso
3½” (A:). No menu que aparecer, selecionar (Windows NT), selecione outra qualquer
Formatar. Em seguida, Selecionar a opção (c:, por exemplo) com o botão esquerdo, e
Completa (recomendável) e clicar no botão só depois clique apenas o botão direito
Iniciar. com o mouse sobre Disquete de 3½” (A:).
CBI2002.doc - 20/02/02 14:48 Prof. Dalton Vinicius Kozak 17
Princípios de Informática CONCEITOS BÁSICOS DE INFORMÁTICA Texto Introdutório
Operação Procedimento Observações
Localizar Pasta ou Clicar em Ferramentas/Localizar/Arquivos É importante selecionar o drive correto:
Arquivo ou Pastas. Abrir-se-á uma janela. Digite o escolha C:, por exemplo, para que a
nome do arquivo que você deseja procura aconteça em todo o disco rígido.
encontrar e clique em localizar agora.
Mover Pasta ou Clicar com o mouse sobre o arquivo ou
Arquivo pasta e, mantendo-o pressionado, ---
arrastar para o local (pasta) desejado.
Renomear Pasta ou Clicar uma vez sobre o arquivo. Esperar 2
Arquivo segundos e clicar novamente. O nome da
pasta ou arquivo ficará disponível para
---
edição (uma barra azul aparece sobre o
nome). Digite o nome desejado e tecle
[enter].
Visualizar Pasta Na árvore à esquerda, clicar uma vez em À direita é mostrado o conteúdo da pasta,
cima da pasta. Ela será selecionada. que inclui tanto pastas como arquivos.
7.4. A Lixeira
Todos os arquivos excluídos são movidos para a Lixeira, que é um diretório ou pasta
auxiliar. Caso você venha a se arrepender de uma exclusão, ou a realize por acidente, é
possível reaver arquivo ou pasta excluída. Para tal, “abra” a Lixeira (duplo clique sobre o
ícone lixeira na área de trabalho - ícone ao lado), selecione os arquivos a serem
recuperados e, em seguida, selecione a opção Arquivo/Restaurar. Esse procedimento
colocará novamente os arquivos ou pastas em seu local de origem.
Quando tivermos certeza que os arquivos movidos para a Lixeira não são realmente necessários,
podemos limpá-la. Para tal, basta abrir a lixeira e selecionar a opção Arquivo/Limpar Lixeira.
7.5. Como conseguir Ajuda
Para conseguir ajuda, ou seja, tirar alguma dúvida a respeito do uso de
algum recurso do programa sendo utilizado, basta selecionar a opção ajuda na
parte superior da janela. Isso vale para qualquer programa.
7.6. Desligando o Computador
Antes de desligar o computador, certifique-se de que todos os aplicativos
estejam fechados. Isso feito, clique no botão Iniciar selecione a opção Desligar.
Uma janela aparecerá solicitando a confirmação do desligamento. Após
confirmar, aguarde alguns segundos até que seja apresentada uma mensagem
informando que o seu computador já pode ser desligado com segurança. Só
então desligue o botão de força na CPU.
CBI2002.doc - 20/02/02 14:48 Prof. Dalton Vinicius Kozak 18
Você também pode gostar
- Informática - Noções de Hardware - Conceitos e FundamentosDocumento77 páginasInformática - Noções de Hardware - Conceitos e FundamentosExcelly100% (17)
- Apostila Parte 1 - Informatica Basica PDFDocumento29 páginasApostila Parte 1 - Informatica Basica PDFJohn AguiarAinda não há avaliações
- Introdução A InformáticaDocumento48 páginasIntrodução A Informáticaprofessor Péricles Junior100% (3)
- Teste de Informática BásicaDocumento2 páginasTeste de Informática BásicaMichael SouzaAinda não há avaliações
- Apostila Informatica Modulo 1Documento11 páginasApostila Informatica Modulo 1Debora MirandaAinda não há avaliações
- Apostila ComputacaoDocumento68 páginasApostila ComputacaoInformaAinda não há avaliações
- mULTIPLA ESCOLHA EXCELDocumento7 páginasmULTIPLA ESCOLHA EXCELRosiane LimaAinda não há avaliações
- Informática - Apostila de Informática - Básico InternetDocumento33 páginasInformática - Apostila de Informática - Básico InternetExcelly100% (11)
- Montagem e Manutenção de PCDocumento95 páginasMontagem e Manutenção de PCakirafff100% (9)
- 3-Lista de Exercicios 01-HardwareDocumento2 páginas3-Lista de Exercicios 01-HardwareLane Silva LimaAinda não há avaliações
- Arquitetura de ComputadoresDocumento42 páginasArquitetura de ComputadoresHervilho ManuelAinda não há avaliações
- Apostila de Informática BásicaDocumento185 páginasApostila de Informática BásicaCapuccino Maromba100% (3)
- Informatica 2 Hardware Apenas Exercicios de HW Parte 1 GabaritoDocumento25 páginasInformatica 2 Hardware Apenas Exercicios de HW Parte 1 Gabaritothigo_novaesAinda não há avaliações
- 13 03 18 Aula 5 Arquitetura de Computadores MemoriasDocumento30 páginas13 03 18 Aula 5 Arquitetura de Computadores MemoriasTânia RodriguesAinda não há avaliações
- Manual Basico de InformaticaDocumento45 páginasManual Basico de InformaticaNelio ValterAinda não há avaliações
- Microsoft Access 2010 Controle De Contratos E ConvêniosNo EverandMicrosoft Access 2010 Controle De Contratos E ConvêniosAinda não há avaliações
- Exercicios de HardwareDocumento2 páginasExercicios de HardwarepabloulissesgomesAinda não há avaliações
- Aula - Placa MãeDocumento17 páginasAula - Placa MãeCanalHostHospedagemdeSites100% (2)
- 11 - TREI - 12 Classe - PROCESSADORESDocumento54 páginas11 - TREI - 12 Classe - PROCESSADORESEdvânio Dos Santos IIAinda não há avaliações
- Informática BasicaDocumento56 páginasInformática Basicacelinha1978Ainda não há avaliações
- Sistemas de Informação - Manuel MeirelesDocumento149 páginasSistemas de Informação - Manuel MeirelesMarcos Mororo0% (1)
- Exerc°cios AccessDocumento21 páginasExerc°cios AccessHelder SousaAinda não há avaliações
- Suporte Técnico de TI (CompTIA A+) - v.6Documento7 páginasSuporte Técnico de TI (CompTIA A+) - v.6Jose Fialho NetoAinda não há avaliações
- Exercícios Word - Treinamento Básico em InformáticaDocumento5 páginasExercícios Word - Treinamento Básico em InformáticaBrisa RebouçasAinda não há avaliações
- Informaticaconcursos 110203131215 Phpapp01Documento62 páginasInformaticaconcursos 110203131215 Phpapp01profilejsoAinda não há avaliações
- Informática - Algoritmos ResolvidosDocumento2 páginasInformática - Algoritmos ResolvidosInforma75% (4)
- Apostila Do Curso de Informatica BasicaDocumento28 páginasApostila Do Curso de Informatica BasicaMarcia Santos CoelhoAinda não há avaliações
- 01 - Informatica Basica PDFDocumento45 páginas01 - Informatica Basica PDFvantoir2Ainda não há avaliações
- Lista de Exercicios de Arquitetura de Computadores - RespondidaDocumento4 páginasLista de Exercicios de Arquitetura de Computadores - RespondidaGeorge VagnerAinda não há avaliações
- Apostila InformáticaDocumento154 páginasApostila InformáticaLuminariaeluz100% (1)
- Questoes de InformáticaDocumento26 páginasQuestoes de InformáticaScott Stapp0% (1)
- Informática - Excel Básico IDocumento15 páginasInformática - Excel Básico IExcelly100% (6)
- Exercícios de C++Documento2 páginasExercícios de C++AndreiaVilelaAinda não há avaliações
- Informática - Apostila de Informática - Curso 01Documento13 páginasInformática - Apostila de Informática - Curso 01Excelly100% (6)
- Exercícios de Introdução À InformáticaDocumento4 páginasExercícios de Introdução À InformáticaElvito ChirrindzaAinda não há avaliações
- Apostila Eduardo Corrêa - Linguagem Pascalzim (PT-BR) Unidade IVDocumento21 páginasApostila Eduardo Corrêa - Linguagem Pascalzim (PT-BR) Unidade IVPseudoAinda não há avaliações
- Exercicios - Introducao A InformáticaDocumento7 páginasExercicios - Introducao A Informáticacnei5550% (2)
- 6 - Apostila de InformáticaDocumento104 páginas6 - Apostila de InformáticaEmerson OliveiraAinda não há avaliações
- UFCD - 0802 (Processamento Computacional)Documento1 páginaUFCD - 0802 (Processamento Computacional)João CanasAinda não há avaliações
- Plano de Aula TuiuiuDocumento26 páginasPlano de Aula TuiuiuGilmar SantosAinda não há avaliações
- Informática e InternetDocumento74 páginasInformática e InternetPedro OliveiraAinda não há avaliações
- Exercícios de Fixação de Montagem e Manutenção de MicrocomputadoresDocumento2 páginasExercícios de Fixação de Montagem e Manutenção de MicrocomputadoresCleidiano SilvaAinda não há avaliações
- Hardware e Periféricos de Um MicrocomputadorDocumento25 páginasHardware e Periféricos de Um Microcomputadorgonzaguete100% (1)
- Informatica BasicaDocumento133 páginasInformatica BasicamarquinhocadAinda não há avaliações
- Apostila Microsoft Word BasicoDocumento28 páginasApostila Microsoft Word BasicoLucas Borges100% (1)
- 07 Nocoes de InformaticaDocumento294 páginas07 Nocoes de InformaticaWanderson Cunha100% (1)
- Apostila de InternetDocumento16 páginasApostila de InternetFrancis HooliverAinda não há avaliações
- Raciocinio Logico e Matematica PDFDocumento14 páginasRaciocinio Logico e Matematica PDFMikeGolf Wenderson0% (4)
- Prova Geral de Informatica Basica PDFDocumento8 páginasProva Geral de Informatica Basica PDFjappaAinda não há avaliações
- Lista de Exercícios RespondidaDocumento8 páginasLista de Exercícios RespondidaAtylla Maria90% (10)
- Algoritmos PascalzimDocumento47 páginasAlgoritmos PascalzimJosé CarvalhoAinda não há avaliações
- InformáticaDocumento9 páginasInformáticaMariana Dias100% (1)
- 12 Técnicas Para Dominar As Planilhas FinanceirasNo Everand12 Técnicas Para Dominar As Planilhas FinanceirasAinda não há avaliações
- Apostila Sobre Sistemas Operacionais:No EverandApostila Sobre Sistemas Operacionais:Ainda não há avaliações
- RFID: conceitos, implementação e desempenho com baixo custo computacionalNo EverandRFID: conceitos, implementação e desempenho com baixo custo computacionalAinda não há avaliações
- Legislação Ambiental para MicroempresasDocumento50 páginasLegislação Ambiental para Microempresasapi-3704111Ainda não há avaliações
- Informática - Curso Objetivo - O MouseDocumento2 páginasInformática - Curso Objetivo - O MouseExcelly100% (3)
- AlgoritimosDocumento23 páginasAlgoritimosExcellyAinda não há avaliações
- Anatel - Medio - InformaticaDocumento382 páginasAnatel - Medio - InformaticaExcellyAinda não há avaliações
- Apostila Pratica Fórmulas para Planilhas de CálculoDocumento7 páginasApostila Pratica Fórmulas para Planilhas de CálculoExcelly100% (1)
- Logica Combinacional - CEFET-SCDocumento82 páginasLogica Combinacional - CEFET-SCExcelly100% (1)
- Anatel - Medio - InformaticaDocumento382 páginasAnatel - Medio - InformaticaExcellyAinda não há avaliações
- Informática - Apostila de Informática Aplicada À Contábeis Exercícios de FixaçãoDocumento2 páginasInformática - Apostila de Informática Aplicada À Contábeis Exercícios de FixaçãoExcellyAinda não há avaliações
- Informática - Apostila de Informática - Curso 01Documento13 páginasInformática - Apostila de Informática - Curso 01Excelly100% (6)
- Informática - Noções de Internet ExplorerDocumento29 páginasInformática - Noções de Internet ExplorerExcelly100% (6)
- Informática - Apostila de Informática Aplicada À ContábeisDocumento18 páginasInformática - Apostila de Informática Aplicada À ContábeisExcelly100% (5)
- Informática - Desafios Do Comércio EletrônicoDocumento13 páginasInformática - Desafios Do Comércio EletrônicoExcelly100% (4)
- Informática - Cartilha de Segurança para InternetDocumento75 páginasInformática - Cartilha de Segurança para InternetExcelly100% (1)
- Informática - Apostila de Informática - Básico InternetDocumento33 páginasInformática - Apostila de Informática - Básico InternetExcelly100% (11)
- Informática - Curso Objetivo - ApostilaDocumento67 páginasInformática - Curso Objetivo - ApostilaExcelly100% (4)
- Informática - Apostila Word CompletoDocumento38 páginasInformática - Apostila Word CompletoExcelly100% (6)
- Guiao Do Powerpoint Da uARTEDocumento25 páginasGuiao Do Powerpoint Da uARTEJoão Carlos Sousa100% (29)
- Informática - Introdução Ao Microsoft AccessDocumento73 páginasInformática - Introdução Ao Microsoft AccessExcelly100% (3)
- Informática - Apostila Word e ExcelDocumento27 páginasInformática - Apostila Word e ExcelExcelly100% (11)
- Informática - Apostila Excel PassopassoDocumento39 páginasInformática - Apostila Excel PassopassoExcelly100% (8)
- Informática - Apostila Word BásicoDocumento7 páginasInformática - Apostila Word BásicoExcelly100% (18)
- Informática - Apostila Intranet ExtranetDocumento12 páginasInformática - Apostila Intranet ExtranetExcelly100% (3)
- Informática - Autocad 3DDocumento370 páginasInformática - Autocad 3DExcelly100% (2)
- Informática - Excel Slides4Documento20 páginasInformática - Excel Slides4Excelly100% (2)
- Informática - Apostila ExcelDocumento61 páginasInformática - Apostila ExcelExcelly100% (4)
- Informática - Excel Slides3Documento26 páginasInformática - Excel Slides3Excelly100% (4)
- Excel - Apostila Introd XPDocumento87 páginasExcel - Apostila Introd XPExcellyAinda não há avaliações
- Apostila Excel Avançado CEFET PDFDocumento77 páginasApostila Excel Avançado CEFET PDFExcelly100% (67)
- TOTUS Manual AdministracaoDocumento40 páginasTOTUS Manual AdministracaoWilly Gomes GarciaAinda não há avaliações
- Como Fazer Backup e Restaurar o Dados Do Outlook ExpressDocumento6 páginasComo Fazer Backup e Restaurar o Dados Do Outlook ExpressLucas CezarAinda não há avaliações
- Catálogo - VD 8E 240 - Gravador Digital de Vídeo (DVR) - PortuguêsDocumento5 páginasCatálogo - VD 8E 240 - Gravador Digital de Vídeo (DVR) - PortuguêsJaciel BarrosAinda não há avaliações
- Procedimentos para Instalação Do SislocDocumento45 páginasProcedimentos para Instalação Do SislocNewton MagalhãesAinda não há avaliações
- 11 BackupDocumento37 páginas11 Backupyirona3972Ainda não há avaliações
- Ms Project MarceloDocumento74 páginasMs Project MarceloSandro RibeiroAinda não há avaliações
- Perfil Usuário SankhyaDocumento3 páginasPerfil Usuário SankhyaThiago AugustoAinda não há avaliações
- Cartão de Registro de SoftwareDocumento1 páginaCartão de Registro de SoftwareDavi BentoAinda não há avaliações
- Manual Operacional-SIHD Atualizada 31 - 07 - 06 PDFDocumento19 páginasManual Operacional-SIHD Atualizada 31 - 07 - 06 PDFPaulo MarquesAinda não há avaliações
- Manual de Operação LINX - TT5Documento99 páginasManual de Operação LINX - TT5Arthur DivinoAinda não há avaliações
- Como Implementar A LGPD Bases, Mecanismos e ProcessosDocumento110 páginasComo Implementar A LGPD Bases, Mecanismos e Processosmariana stringhettaAinda não há avaliações
- Redes ComputadoresDocumento116 páginasRedes ComputadoresVítor WenzelAinda não há avaliações
- Banco de Dados 3Documento27 páginasBanco de Dados 3Wagner Sonoryt TranceAinda não há avaliações
- Manual Smart FilizolaDocumento40 páginasManual Smart FilizolaKim TaylorAinda não há avaliações
- Dicas e Macetes Com o GbakDocumento14 páginasDicas e Macetes Com o GbakITAMAR MONTEIROAinda não há avaliações
- Manual Novo Soma orDocumento92 páginasManual Novo Soma orBruno MaillerAinda não há avaliações
- Roteiro Básico para Corretoras - PQO PDFDocumento24 páginasRoteiro Básico para Corretoras - PQO PDFAG Planejamento RuralAinda não há avaliações
- UniFOA - Segurança Da Informação - Aula 6 PDFDocumento16 páginasUniFOA - Segurança Da Informação - Aula 6 PDFcesarborges2010Ainda não há avaliações
- Maquina Sacch Limpesa de BicosDocumento27 páginasMaquina Sacch Limpesa de BicosFabiano B. SilvaAinda não há avaliações
- VRF SLB031 PBDocumento75 páginasVRF SLB031 PBfeernandobAinda não há avaliações
- Cartilha Básica de Segurança Da Informação e ComunicaçõesDocumento7 páginasCartilha Básica de Segurança Da Informação e ComunicaçõesSeção InformáticaAinda não há avaliações
- Tecno PLOTDocumento26 páginasTecno PLOTFernando De CesaroAinda não há avaliações
- Manual SyspdvDocumento44 páginasManual SyspdvRonicleidson Lima100% (2)
- Backup Do Sistema (Cópia de Segurança) Informações Relacionadas Ao Backup Do Sistema (Cópia de Segurança)Documento59 páginasBackup Do Sistema (Cópia de Segurança) Informações Relacionadas Ao Backup Do Sistema (Cópia de Segurança)Hudson Gonçalves SiqueiraAinda não há avaliações
- Universidade Paulista - Pim 3Documento20 páginasUniversidade Paulista - Pim 3Alysson Regis100% (1)
- Revo Uninstaller Pro 3 - Guia Do UtilizadorDocumento62 páginasRevo Uninstaller Pro 3 - Guia Do UtilizadorJose Manuel CostaAinda não há avaliações
- Manual Do UsuárioDocumento34 páginasManual Do UsuárioValdeci MarinsAinda não há avaliações
- Manual MultisyncDocumento10 páginasManual Multisyncmbda80Ainda não há avaliações
- Prova Banestes Infra 2012Documento11 páginasProva Banestes Infra 2012superroot1000Ainda não há avaliações
- Malwares e Segurança Da Informação 05 09 2023Documento7 páginasMalwares e Segurança Da Informação 05 09 2023Adenilton SantanaAinda não há avaliações