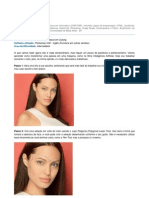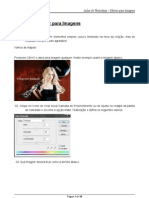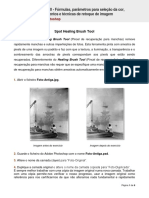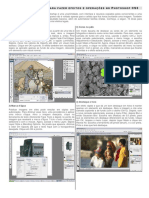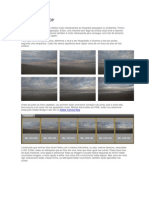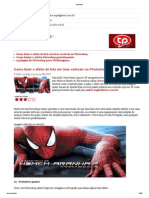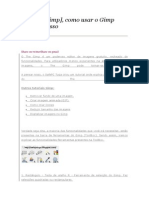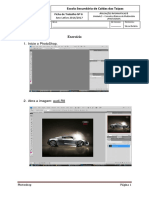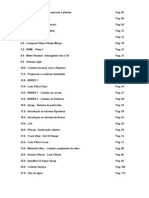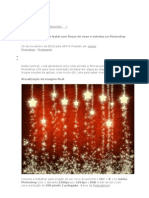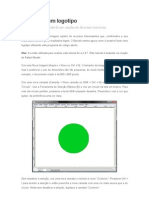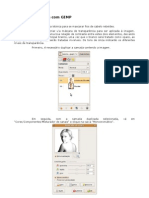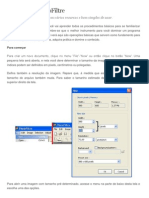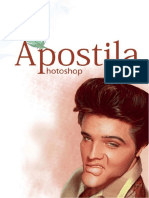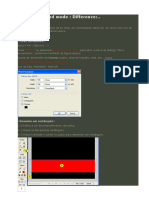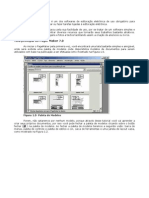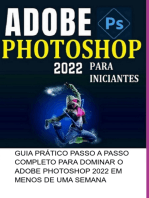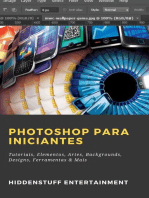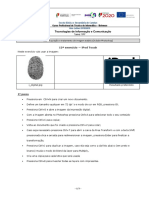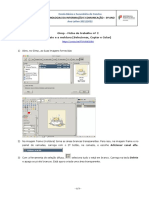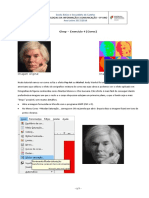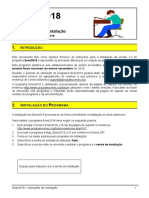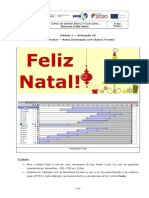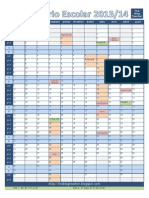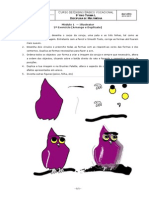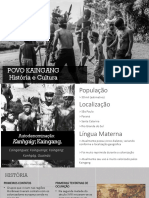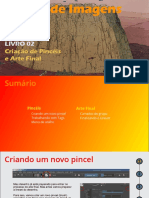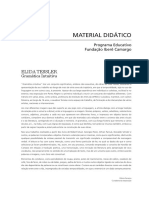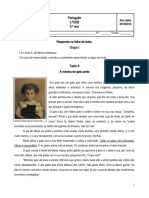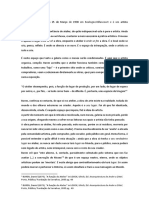Escolar Documentos
Profissional Documentos
Cultura Documentos
10º Exercício (Photoshop)
Enviado por
Patrícia CarvalhaisTítulo original
Direitos autorais
Formatos disponíveis
Compartilhar este documento
Compartilhar ou incorporar documento
Você considera este documento útil?
Este conteúdo é inapropriado?
Denunciar este documentoDireitos autorais:
Formatos disponíveis
10º Exercício (Photoshop)
Enviado por
Patrícia CarvalhaisDireitos autorais:
Formatos disponíveis
10 Exerccio Efeito de borda
Neste exerccio vais usar a imagem:
omaha.jpg
Resultado pretendido
1 passo
Criar um novo documento que pode ter 540 x 540 px com 72 ppi
Criar uma nava camada na palete de Layers atravs de um clique no icon Create New Layer que
se encontra no fundo da palete de Layers. Se a tua palete de Layers no se encontrar visvel
seleciona no menu Window >Layers.
Altera o nome da camada que acabaste de criar (neste momento chama-se
Layer 1) para Photo
Edges.
- 1/7 -
2 passo:
Pressiona a tecla U para ativar a ferramenta Custom Shapes e na barra de opes situada no
topo do Photoshop, certifica-te de que os icons Pixels e Rounded Rectangle esto selecionados e
de que o Corner Radius est configurado para um valor de 10px.
Pressiona a tecla D para redefinir a cor ativa (foreground) para preto, e clica e arrasta para
definir um retngulo de cantos redondos na imagem. Deves desenhar o rectngulo pressionando
a tecla shift para garantir que a moldura da foto vai ser quadrada.
Pixels
Rounded Rectangle
Radius: 10px
Custom Shape Tool
3 passo:
Em vez de usar a borracha para apagar reas do nosso retngulo o que um processo
destrutivo, vamos aplicar uma Layer Mask. Podemos depois pintar na Layer Mask sem alterar a
forma original do retngulo. Cica no icon Add Layer Mask situado no fundo da palete de layers e
repara que uma nova Layer Mask adicionada camada Photo Edges. A layer mask tem
pequenos cantos o que significa que a superfcie de trabalho ativa.
- 2/7 -
4 passo:
O efeito vai ser conseguido atravs de um nico pincel. Este pincel chama-se PhotoEdgeBrush e
no faz parte dos pinceis que so disponibilizados com o Photoshop pelo que vai ser necessrio
instal-lo. Para isso vamos ter que colocar o ficheiro PhotoEdgeBrush.abr na pasta:
C:\programas\Adobe\Adobe Photoshop\Presets\Brushes
Tendo j o ficheiro do pincel que vamos usar instalado, podemos pressionar a tecla B para ativar
a ferramenta Brush e na parte de cima do Photoshop nas opes de Brush escolher o pincel que
queremos.
5 passo:
Agora ser uma boa altura para abrir a palete de pinceis se ainda no estiver aberta. Para isso
seleciona o menu Window > Brushes.
Na palete de pincis, certifica-te de que tens a opo Brush Tip Shape selecionada para que seja
possvel rodar o pincel medida que vai sendo necessrio.
- 3/7 -
6 passo:
Certifica-te de que a Layer Mask da camada Photo Edges ainda est selecionada (deve ter
aqueles cantos exteriores) e de que a cor ativa (foreground) ainda o preto. A orientao
original do pincel horizontal com a parte mais pesada do lado esquerdo. Por isso comeamos a
usar o pincel no canto inferior esquerdo colocando o pincel sobre o canto e carregando apenas
uma vez. O resultado obtido ser este:
Pintando com preto na Layer Mask podemos fazer com que reas do rectngulo desapaream
sem que tenhamos apagado nada.
7 passo:
Repete este processo usando o campo Angle na palete de pincis para rodar o pincel de 90, -90
e 180. Pinta ao longo do limite at teres um resultado parecido com a figura abaixo. Podes ter
que usar o pincel mais do que uma vez numa nica direo.
8 passo:
Agora vamos abrir a imagem que queremos usar dentro da moldura j criada. Abre a imagem
Omaha.jpg;
- 4/7 -
Na imagem Omaha.jpg carrega em Ctrl + A para selecionar tudo, depois copia tudo carregando
em Ctrl + C. A partir deste ponto podes fechar a imagem Omaha.jpg;
Seleciona a imagem com a moldura e cola carregando em Ctrl + V.
Se necessrio usa a ferramenta Free Transform para alterar o tamanho da imagem.
9 passo:
Vamos mascarar esta nova camada carregando com o segundo boto na zona azul na palete de
camadas e escolher Create Cliping Mask (criar mscara de corte). Repara que se uma camada
sofreu esta operao ela apresenta-se indentada e tem uma pequena seta sua esquerda.
Nota: um meio ainda mais rpido de criar uma mscara de corte carregando a tecla Alt e
colocando o ponteiro do rato entre as duas camadas. Quando o cursor ficar com o aspeto
semelhante a dois crculos sobrepostos, clicar no rato para adicionar a mscara de corte.
- 5/7 -
10 passo:
Criar uma nova camada por cima da camada Photo, d-lhe o nome Black Edges e cria uma
mscara de corte tal como foi feito anteriormente.
Carrega na tecla M para ativar a ferramenta Marquee e desenha uma seleo dentro da moldura.
Esta seleo vai definir onde os contornos pretos acabam.
11 passo:
Para suavizar a borda da seleo vamos escolher no menu Select > Modify > Feather. Escolher
um Feather Radius de 5px.
Inverter a seleo carregando em Ctrl + Shift + I.
Preencher a seleo com a cor ativa, que deve ser o preto, carregando em Alt + Backspace.
- 6/7 -
Para retirar a seleo carregar em Ctrl + D
Com fundo preto:
- 7/7 -
Você também pode gostar
- Apostila Impressão Offset Março 2013Documento64 páginasApostila Impressão Offset Março 2013Marco Antônio Silva100% (3)
- Caravaggio e o Barroco na ArteDocumento2 páginasCaravaggio e o Barroco na ArteArquiteto e Eng. TSST Bombeiro civil Rafael Santos100% (1)
- Pintura Digital PDFDocumento30 páginasPintura Digital PDFIris SilvaAinda não há avaliações
- Atividade Avaliativa 2° Ano 3 BIDocumento3 páginasAtividade Avaliativa 2° Ano 3 BIRenata Narciso TavaresAinda não há avaliações
- Mais Tutoriais Do PhotoshpDocumento138 páginasMais Tutoriais Do PhotoshpLoboDeLuccaAinda não há avaliações
- Curso prático Photoshop iniciantesDocumento30 páginasCurso prático Photoshop iniciantesIsney LuchtAinda não há avaliações
- Criando RobôsDocumento7 páginasCriando RobôspsorelizioAinda não há avaliações
- Técnicas Multimédia Módulo 1 - PhotoshopDocumento45 páginasTécnicas Multimédia Módulo 1 - PhotoshopHélia Bonjardim Lima100% (1)
- Vários Execícios Passo A Passo para PhotoshopDocumento10 páginasVários Execícios Passo A Passo para PhotoshoppsorelizioAinda não há avaliações
- Curso básico de ferramentas PhotoshopDocumento30 páginasCurso básico de ferramentas PhotoshopVitor Mateus H. TeixeiraAinda não há avaliações
- Adobe Illustrator Aula-06Documento16 páginasAdobe Illustrator Aula-06Rubens SouzaAinda não há avaliações
- Atividade 1 de PhotoShopDocumento4 páginasAtividade 1 de PhotoShop222325joaoAinda não há avaliações
- Ficha Do Adobe PhotoshopDocumento6 páginasFicha Do Adobe PhotoshopMarisa PereiraAinda não há avaliações
- 15 truques rápidos Photoshop CS3Documento3 páginas15 truques rápidos Photoshop CS3Alex PRib RioAinda não há avaliações
- Foto PanorâmicaDocumento58 páginasFoto PanorâmicaDaniele Reinaldo Vila NovaAinda não há avaliações
- Como Fazer o Efeito de Foto em Tiras Verticais No PhotoshopDocumento68 páginasComo Fazer o Efeito de Foto em Tiras Verticais No PhotoshoppsorelizioAinda não há avaliações
- Efeito de FontesDocumento13 páginasEfeito de FontesSemadem MissõesAinda não há avaliações
- Criando cartaz promocional no CorelDrawDocumento13 páginasCriando cartaz promocional no CorelDrawVeronica RodriguesAinda não há avaliações
- Confecção caixas 3D PhotoshopDocumento4 páginasConfecção caixas 3D PhotoshopIvo FrancolarteAinda não há avaliações
- Tutorial GimpDocumento12 páginasTutorial Gimppaulom2010Ainda não há avaliações
- Escola Secundária de Caldas das Taipas Ficha de Trabalho No 6 APLICAÇÕES INFORMÁTICAS B Unidade 3 – Conceitos Básicos de Multimédia (PHOTOSHOPDocumento13 páginasEscola Secundária de Caldas das Taipas Ficha de Trabalho No 6 APLICAÇÕES INFORMÁTICAS B Unidade 3 – Conceitos Básicos de Multimédia (PHOTOSHOPViorel Dorin RusAinda não há avaliações
- Tutorial - Energy BeamDocumento7 páginasTutorial - Energy BeamRogerio BackupAinda não há avaliações
- Como Fazer Efeito de Texto Com Bordado No PhotoshopDocumento8 páginasComo Fazer Efeito de Texto Com Bordado No PhotoshopLuiz C A BertottiAinda não há avaliações
- Exercícios Do Photoshop 1Documento8 páginasExercícios Do Photoshop 1Alex PRib RioAinda não há avaliações
- Aplicando efeitos multicolor e estilizando pele em PhotoshopDocumento9 páginasAplicando efeitos multicolor e estilizando pele em PhotoshopFernando Leal dos SantosAinda não há avaliações
- Recorte de cabelos no PSDocumento25 páginasRecorte de cabelos no PSIvan BeloAinda não há avaliações
- Criando uma montagem no Photoshop em 54 passosDocumento31 páginasCriando uma montagem no Photoshop em 54 passosIsaiah BezerraAinda não há avaliações
- Tuto Arco-IrisDocumento5 páginasTuto Arco-IrisRogerio BackupAinda não há avaliações
- Atividades Complementares Photoshop PDFDocumento79 páginasAtividades Complementares Photoshop PDFInacio WanderleyAinda não há avaliações
- Dicas 1 A 20Documento5 páginasDicas 1 A 20Marcos FlintAinda não há avaliações
- Como criar efeito entrelaçado no Photoshop em 14 passosDocumento4 páginasComo criar efeito entrelaçado no Photoshop em 14 passosEdison JuniorAinda não há avaliações
- Apostila Curso Photoshop Módulo 2 PDFDocumento92 páginasApostila Curso Photoshop Módulo 2 PDFpaulolinderAinda não há avaliações
- Mapeamento UV BlenderDocumento11 páginasMapeamento UV BlenderJosé RibeiroAinda não há avaliações
- Guião de Trabalho Photoshop - Aplicações Informáticas 12ºanoDocumento7 páginasGuião de Trabalho Photoshop - Aplicações Informáticas 12ºanoHugo CostaAinda não há avaliações
- Efeitos criativos no PhotoshopDocumento61 páginasEfeitos criativos no PhotoshopPaulo Henrique100% (1)
- Verniz Reserva No IllustratorDocumento23 páginasVerniz Reserva No IllustratorEfrero RochyAinda não há avaliações
- Paint NetDocumento27 páginasPaint NeteduardosequeiraAinda não há avaliações
- Animação com Path ControllerDocumento112 páginasAnimação com Path ControllerJúlio Adolfo RufinoAinda não há avaliações
- Tutorial Sprites InkscapeDocumento9 páginasTutorial Sprites InkscapeCaike SantosAinda não há avaliações
- Criar fundo de Natal no Photoshop com flocos de neve e estrelasDocumento18 páginasCriar fundo de Natal no Photoshop com flocos de neve e estrelasracsofilho2013Ainda não há avaliações
- TUTORIAL Gimp Crie Um LogotipoDocumento9 páginasTUTORIAL Gimp Crie Um LogotipotelecentrosAinda não há avaliações
- Configurar arquivos impressão PhotoshopDocumento5 páginasConfigurar arquivos impressão PhotoshopKátia E David LindgrenAinda não há avaliações
- Como Criar Efeito de Fogo em Um Texto No PhotoshopDocumento22 páginasComo Criar Efeito de Fogo em Um Texto No PhotoshopJoao Maria VieiraAinda não há avaliações
- Montagem 2Documento9 páginasMontagem 2Rogerio BackupAinda não há avaliações
- Tutorial Mascara GIMPDocumento5 páginasTutorial Mascara GIMPmagna_cardosoAinda não há avaliações
- Oficina de GimpDocumento44 páginasOficina de GimpCustódio Gastão Silva Junior100% (2)
- Newsletter com FireworksDocumento9 páginasNewsletter com FireworksMardem FerreiraAinda não há avaliações
- Como usar PhotoFiltreDocumento12 páginasComo usar PhotoFiltrejujacarneiroAinda não há avaliações
- Apostila PhotoshopDocumento12 páginasApostila PhotoshopLu ArtAinda não há avaliações
- Apostila PhotoshopDocumento104 páginasApostila Photoshopezequiel souzavieiraAinda não há avaliações
- Editando Manga - Por Luiza Final)Documento22 páginasEditando Manga - Por Luiza Final)Luiza Chan100% (2)
- Usando blend mode : DifferenceDocumento52 páginasUsando blend mode : DifferenceoscarAinda não há avaliações
- ArtCAM Pro Módulo I IntroduçãoDocumento10 páginasArtCAM Pro Módulo I IntroduçãoJaime ArbietoAinda não há avaliações
- Introdução ao Adobe PageMaker 7.0Documento85 páginasIntrodução ao Adobe PageMaker 7.0tonymask100% (2)
- Apostila – Introdução Às Planilhas EletrônicasNo EverandApostila – Introdução Às Planilhas EletrônicasAinda não há avaliações
- Gimp - Exercício Mover EscalarDocumento2 páginasGimp - Exercício Mover EscalarPatrícia CarvalhaisAinda não há avaliações
- 1 ExercicioDocumento2 páginas1 ExercicioPatrícia CarvalhaisAinda não há avaliações
- 12 ExercicioDocumento3 páginas12 ExercicioPatrícia CarvalhaisAinda não há avaliações
- Gimp: 2 - ExercicioDocumento3 páginasGimp: 2 - ExercicioPatrícia CarvalhaisAinda não há avaliações
- Ficha Avaliação HTMLDocumento2 páginasFicha Avaliação HTMLPatrícia CarvalhaisAinda não há avaliações
- Folha de cálculo eletrónica - Aplicações de escritórioDocumento4 páginasFolha de cálculo eletrónica - Aplicações de escritórioPatrícia CarvalhaisAinda não há avaliações
- Planif Tic 8anoDocumento3 páginasPlanif Tic 8anoPatrícia CarvalhaisAinda não há avaliações
- Exercício No GimpDocumento7 páginasExercício No GimpPatrícia CarvalhaisAinda não há avaliações
- Exercício de Photoshop (Selecionar, Copiar, Colar e Mover)Documento1 páginaExercício de Photoshop (Selecionar, Copiar, Colar e Mover)Patrícia CarvalhaisAinda não há avaliações
- MultiplicaçãoDocumento1 páginaMultiplicaçãoPatrícia CarvalhaisAinda não há avaliações
- Norma 2 - 2018Documento92 páginasNorma 2 - 2018Ricardo CunhaAinda não há avaliações
- Enes2018 InstDocumento2 páginasEnes2018 InstPatrícia CarvalhaisAinda não há avaliações
- 1 Exercicio PDFDocumento2 páginas1 Exercicio PDFPatrícia CarvalhaisAinda não há avaliações
- FT ToqueDocumento1 páginaFT ToquePatrícia CarvalhaisAinda não há avaliações
- Tecnologias Da Informação E Comunicação - 7º Ano: Escola Básica e Secundária de Canelas Ano Letivo 2016/2017Documento1 páginaTecnologias Da Informação E Comunicação - 7º Ano: Escola Básica e Secundária de Canelas Ano Letivo 2016/2017Patrícia CarvalhaisAinda não há avaliações
- 1º Exercício de Flash (Natal)Documento4 páginas1º Exercício de Flash (Natal)Patrícia CarvalhaisAinda não há avaliações
- Inserir AudioDocumento2 páginasInserir AudioPatrícia CarvalhaisAinda não há avaliações
- Calendário2013 14 JulhoDocumento1 páginaCalendário2013 14 JulhoMarina PantaliãoAinda não há avaliações
- 2 Exercicio PDFDocumento1 página2 Exercicio PDFPatrícia CarvalhaisAinda não há avaliações
- Desenho com a ferramenta Caneta no IllustratorDocumento6 páginasDesenho com a ferramenta Caneta no IllustratorPatrícia CarvalhaisAinda não há avaliações
- Exercícios Sobre M.D.C. e M.M.C.Documento7 páginasExercícios Sobre M.D.C. e M.M.C.Patrícia CarvalhaisAinda não há avaliações
- 1 Teste M2 8MDocumento4 páginas1 Teste M2 8MPatrícia CarvalhaisAinda não há avaliações
- 3 Exercicio PDFDocumento4 páginas3 Exercicio PDFPatrícia CarvalhaisAinda não há avaliações
- 5 LazarusDocumento2 páginas5 LazarusPatrícia CarvalhaisAinda não há avaliações
- 2 Teste M2 8MDocumento4 páginas2 Teste M2 8MPatrícia CarvalhaisAinda não há avaliações
- EmailDocumento11 páginasEmailPatrícia CarvalhaisAinda não há avaliações
- Curso de Gestão e Programação de Sistemas com Exercícios em LazarusDocumento1 páginaCurso de Gestão e Programação de Sistemas com Exercícios em LazarusPatrícia CarvalhaisAinda não há avaliações
- 1 ExercicioDocumento2 páginas1 ExercicioPatrícia CarvalhaisAinda não há avaliações
- Despacho Conjunto CefDocumento3 páginasDespacho Conjunto CeframiromarquesAinda não há avaliações
- Serra Circular VerryDocumento4 páginasSerra Circular VerryTarcisio LoboAinda não há avaliações
- O simbolismo na literatura e nas artesDocumento21 páginasO simbolismo na literatura e nas artesRenata PereiraAinda não há avaliações
- TCCDocumento50 páginasTCCpaulinhopowAinda não há avaliações
- Lista material escolarDocumento4 páginasLista material escolarAna Paula VechiatoAinda não há avaliações
- Recondicionamento ALTO FALANTESDocumento4 páginasRecondicionamento ALTO FALANTESBreno FelixAinda não há avaliações
- Casa moderna brasileña abiertaDocumento14 páginasCasa moderna brasileña abiertaanpelaezAinda não há avaliações
- Slides Apresentação Desenho ArtisticoDocumento44 páginasSlides Apresentação Desenho ArtisticoElaine RomãoAinda não há avaliações
- JosePauloPereira DISSERT Tocata ArmorialDocumento112 páginasJosePauloPereira DISSERT Tocata ArmorialJu MoraisAinda não há avaliações
- Curso de Matemática - Atividade de Geometria Euclidiana PlanaDocumento1 páginaCurso de Matemática - Atividade de Geometria Euclidiana PlanageniltonAinda não há avaliações
- C ComplexaDocumento422 páginasC ComplexadinnhowAinda não há avaliações
- Re82113 Vm5 Ficha Avaliacao Un1 2 NivelsuperiorDocumento5 páginasRe82113 Vm5 Ficha Avaliacao Un1 2 NivelsuperiorCatia PintoAinda não há avaliações
- AGAMBEN, Giorgio - O Cinema de Guy DebordDocumento6 páginasAGAMBEN, Giorgio - O Cinema de Guy DebordEstela RosaAinda não há avaliações
- A ascensão do Renascimento em FlorençaDocumento4 páginasA ascensão do Renascimento em Florençat.goncalves734050% (4)
- A Cultura Kaingang na CerâmicaDocumento50 páginasA Cultura Kaingang na CerâmicaLawliet GuKyu100% (1)
- Livro 02 - Criação de Pincéis e Arte FinalDocumento16 páginasLivro 02 - Criação de Pincéis e Arte FinalMarco Antonio Maciel PereiraAinda não há avaliações
- Elida TesslerDocumento15 páginasElida TesslergabrielaAinda não há avaliações
- Arquitetura Barroca BrasileiraDocumento59 páginasArquitetura Barroca BrasileiraPatrícia Cruz100% (1)
- Calabouço Do Campeão - Aventura de 1° Nível em D&D 4.0Documento9 páginasCalabouço Do Campeão - Aventura de 1° Nível em D&D 4.0Welson de JesusAinda não há avaliações
- Dormindo Com o Inimigo - Leticia BlackDocumento249 páginasDormindo Com o Inimigo - Leticia BlackDaniel0% (1)
- Jogos de Perícia Manipulação Deslocamentos e EquilíbrioDocumento4 páginasJogos de Perícia Manipulação Deslocamentos e EquilíbrioMaria GuimaraesAinda não há avaliações
- A Aldeia da Sabedoria PerdidaDocumento14 páginasA Aldeia da Sabedoria PerdidaLueji DharmaAinda não há avaliações
- O gato preto e a menina do vestido sujoDocumento7 páginasO gato preto e a menina do vestido sujoPaulaDantasOliveiraAinda não há avaliações
- Proporção Da Face 2Documento13 páginasProporção Da Face 2Anna Kássia100% (2)
- CADERNOSDEPROVAS03Documento234 páginasCADERNOSDEPROVAS03cristiano moreno valente dos santosAinda não há avaliações
- A Função Do Atelier, BUREN PDFDocumento3 páginasA Função Do Atelier, BUREN PDFConstança BettencourtAinda não há avaliações
- Pop Art - Artes - 9º AnoDocumento3 páginasPop Art - Artes - 9º AnoFabiano Ferreira100% (1)
- Artesanato Na Bahia - CaioDocumento50 páginasArtesanato Na Bahia - Caioluana de andrade soaresAinda não há avaliações