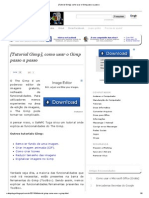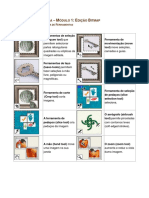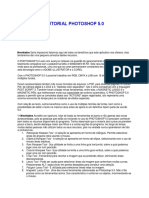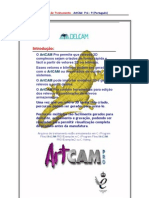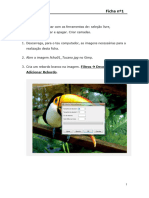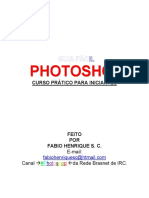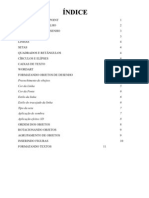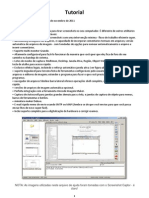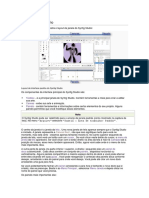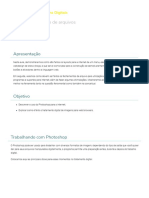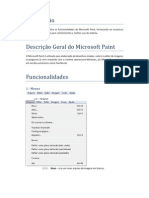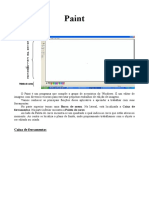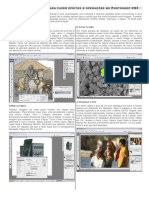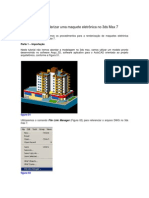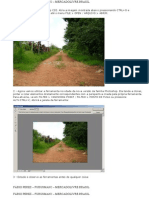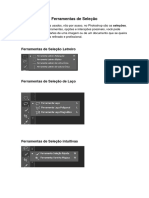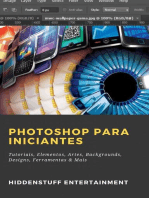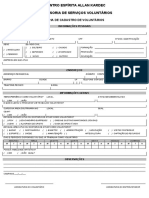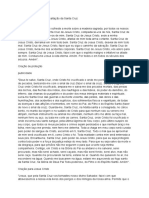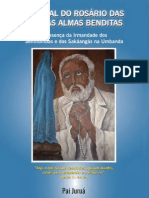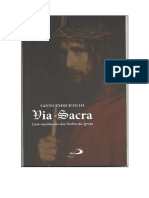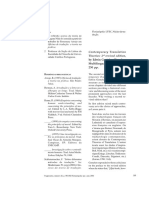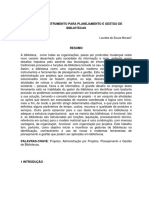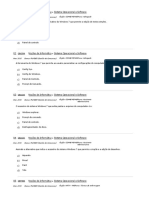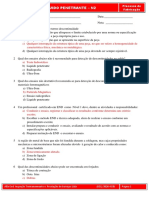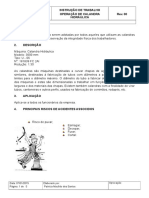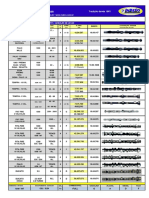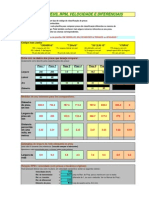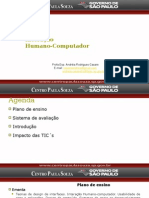Escolar Documentos
Profissional Documentos
Cultura Documentos
Tutorial Gimp
Enviado por
paulom2010Descrição original:
Direitos autorais
Formatos disponíveis
Compartilhar este documento
Compartilhar ou incorporar documento
Você considera este documento útil?
Este conteúdo é inapropriado?
Denunciar este documentoDireitos autorais:
Formatos disponíveis
Tutorial Gimp
Enviado por
paulom2010Direitos autorais:
Formatos disponíveis
Tutorial Gimp], como usar o Gimp passo a passo
Share on twitterShare on gmail
O The Gimp um poderoso editor de imagens gratuito, recheado de funcionalidades. Para utilizadores menos experientes na rea de edio de imagens, o The Gimp pode tornar-se complicado.
A pensar nisso, o SafePC Tuga criou um tutorial onde explica as funcionalidades do Outros tutoriais Gimp:
The
Gimp.
Remover fundo de uma imagem. Criar imagem animada (GIF). Como criar cones Reduzir tamanho das imagens Digitalizar imagens no Gimp
Verdade seja dita, a maioria das funcionalidades que voc ir necessitar, esto presentes na barra de ferramentas do Gimp (ToolBox). Sendo assim, iremos explicar as funcionalidades/ferramentas presentes na ToolBox.
1. Rectngulo - Tecla de atalho R - Ferramenta de seleco do Gimp. Faz seleces quadradas ou rectangulares.
2. Elipse - Tecla de atalho E - Ferramenta de seleco do Gimp. Faz seleces circulares ou elpticas. 3. Livre - Tecla de atalho F - Permite ao utilizador seleccionar uma parte da imagem consoante as suas necessidades atravs da colocao de vrios pontos. 4. Ferramenta de seleco Difusa - Tecla de Atalho U - Selecciona a rea da imagem com a mesma cor (reas adjacentes, juntas). 5. Seleccionar por cor - Tecla de atalho Shift+O - selecciona as reas da imagem com a mesma cor (na imagem toda). 6. Tesoura - Tecla de Atalho I - Ferramenta de seleco Inteligente. Atravs da colocao de vrios pontos poder seleccionar uma rea da imagem com a criao de margens "inteligentes". 7. Primeiro plano - No possui tecla de Atalho - Seleccione a rea da sua imagem que pretende colocar em primeiro plano. Ideal para dar relevncia a determinados aspectos da sua imagem. 8. Caminhos - Tecla de Atalho B - Ferramenta de seleco do Gimp. Permite criar "caminhos" atravs da colocao de diversos pontos na sua imagem, sendo possvel "encurvar" as linhas de seleco. 9. Color Picker - Tecla de Atalho O - Permite obter a cor de uma determinada zona da imagem. Ideal para no perder tempo na procura da cor desejada.
10. Lupa (Ampliao) - Tecla de Atalho Z - amplia a sua imagem, no alterando as dimenses da mesma.
11. Ferramenta de Medida - Tecla de Atalho SHIFT + M - indica o comprimento da linha que seleccionou e o ngulo em relao ao plano horizontal. Os valores surgem na barra de estado, na parte inferior do programa. 12. Mover - Tecla de Atalho M -Permite mover camadas (Layers) ou a zona seleccionada. 13. Alinhar - Tecla de Atalho Q - Permite alinhar/organizar camadas e objectos na sua imagem. 14. Crop Tool - Tecla de Atalho SHIFT + C - Corta a rea seleccionada da imagem. Para isso, seleccione uma zona da imagem e clique 2 vezes com o boto esquerdo do rato na zona seleccionada. O Gimp ir guardar a zona seleccionada e apagar a zona externa da seleco. 15. Girar - Tecla de Atalho SHIFT+R - Gira a imagem, camada ou seleco de imagem. 16. Escala - Tecla de Atalho SHIFT+T - Dimensiona a camada ou seleco de imagem. 17. Ferramenta de Corte (Shear) - Tecla de Atalho SHIFT+ S - Altera a perspectiva da imagem e "corta" o resultado final. 18. Ferramenta de Perspectiva - Tecla de Atalho SHIFT+P - Muda a perspectiva da camada ou seleco de imagem. 19. Flip - Tecla de Atalho SHIFT+F - Inverte a sua imagem criando um "efeito espelho". 20. Texto - Tecla de Atalho T - Permite adicionar texto sua imagem. Tem ao seu dispor diversas fontes / tamanhos.
21. Bucker Fill - Tecla de Atalho SHIFT+B - Preenche uma rea previamente seleccionada com uma cor ou padro. 22. Blend Tool - Tecla de Atalho B - Preenche uma rea previamente seleccionada com um tom "gradiente". 23. Lpis - Tecla de Atalho N - Ferramenta de desenho bsica. Permite desenhar linhas opacas. 24. PaintBrush - Tecla de Atalho P - ferramenta de desenho bsica. Permite desenhar linhas mais suaves. Diferena entre Lpis (23) e PaintBrush (24) Ao utilizar o Gimp certamente ficar com a sensao que o Lpis e o Paintbrush so iguais, desengana-se. O PaintBrush possui a funcionalidade "Anti Aliasing" diminuindo o efeito "serrilhado" nos contornos das suas linhas. 25. Eraser (Borracha, Apagador) - Tecla de Atalho SHIFT+E - Tal como o nome indica, apaga a seco da imagem que voc desejar. 26. Airbrush Tool - Tecla de Atalho A - Ferramenta de pintura de presso varivel, ou seja, se aguentar o cursor numa determinada rea (pressionando o boto esquerdo do rato) a pintura ser mais opaca. Efeito semelhante pintura de spray. 27. Ferramenta de Tinta (INK) - Tecla de Atalho K - Permite pintar linhas, simulando o uso de esferogrfica de tinta permanente.
28. Ferramenta Clone - Tecla de Atalho C - Permite copiar uma parte da imagem, para outra zona totalmente diferente. 29. Curar - Tecla de Atalho H - Corrige irregularidades da imagem. 30. Perspectiva Clone - No possui tecla de atalho - Permite copiar uma seco da imagem depois de aplicar uma alterao de perspectiva. 31. Blur/Sharpen Tool - Tecla de Atalho SHIFT+U - Cria o efeito "borro" (onde voc clicar). 32. Smudge Tool (Borro) - Tecla de Atalho S - Cria um efeito "borro" mas com a possibilidade de redireccionar esse efeito. 33. Dodge/ Burn - Tecla de Atalho SHIFT+D - Clareia ou escurece as sombras, tons mdios e pontos de iluminao de uma imagem. Download The Gimp
Como remover (tirar) fundo de imagem/foto? [Video-aula]
Share on twitterShare on gmail
Se deseja remover (tirar) o fundo de uma imagem ou fotografia, tem ao seu dispor o programa gratuito Gimp. Poder fazer o download do Gimp acedendo ao nosso artigo: Tutorial Gimp.
Aps instalar o programa, aceda ao Menu File (Ficheiro) e seleccione Open (Abrir) para abrir a imagem ou foto que pretende trabalhar.
Em seguida, active o menu Camadas do Gimp. Para isso, aceda ao Menu Windows Dockable Dialogs Layers (Camadas).
Aceda ao Menu camadas e clique com o boto direito do rato na imagem "Fundo" e seleccione a opo "Add Alpha Channel" (Adicionar canal Alfa).
Agora, seleccione a ferramenta de caminhos do Gimp na ToolBox (ou pressione a tecla de atalho B).
Contorne a parte da imagem que pretende manter adicionando pontos de seleco.
Dica SafePC Tuga: Poder melhorar a qualidade do "recorte" aumentando o zoom da sua imagem.
Aps posicionar todos os pontos, aceda ao menu Select (Seleco) e clique em From Path (Do Vector) ou pressione as teclas de atalho SHIFT+V. Surgir uma linha volta da zona seleccionada.
Aceda novamente ao menu Select (Seleco) e clique em Invert (Inverter). Por fim, clique na tecla "Del" (Delete) para retirar o fundo da imagem. Para guardar o resultado final aceda ao Menu File (Ficheiro) e clique em Save As (Guardar como). Indique o nome da sua imagem, o directrio onde ser guardada e por fim, seleccione o formato de ficheiro PNG, um formato que suporta o efeito transparncia.
Como fazer um gif animado no Gimp com vdeo
Share on twitterShare on gmail
Neste tutorial iremos explicar como fazer uma imagem animada Gif, utilizando oeditor de imagens Gimp.
Os utilizadores menos experientes, podem achar o Gimp um pouco confuso ao inicio, no entanto, podemos garantir que tudo uma questo de habituao. O Gimp um editor de imagens poderoso, e certamente ir necessitar dele mais cedo ou mais tarde, seja para corrigir uma imagem, remover o fundo de uma foto, etc.
Para compreender melhor o funcionamento do Gimp, consulte o nossoTutorial Gimp. Faa o download do Gimp e proceda respectiva instalao.
Para criar a animao gif ser necessrio adicionar vrias camadas (layers) na sua imagem, que funcioam como "slides" de um filme. Para activar as camadas no Gimp clique no Menu Windows - Dockable Dialogs - Camadas (Layers).
Como
fazer GIF
animado
Em primeiro lugar, aceda ao Menu File (Arquivo) - New (Novo) e crie uma imagem com as dimenses que desejar. Dever calcular o nmero de camadas
que ir necessitar para criar a sua animao, no nosso exemplo usaremos 3 camadas. Este foi o resultado final (apenas como exemplo):
Para criar uma nova camada, clique com o boto direito do rato na sua imagem e seleccione Camada (Layer) - Nova Camada (New layer). Se a sua animao gif usar sempre a mesmo fundo, seleccione a opo "Duplicar camada (Duplicate Layer)" ou simplesmente copie o fundo da imagem para as outras camadas. Lembre-se, o posicionamento da imagem crucial para o bom aspecto da sua animao Gif, dever manter as suas camadas sempre alinhadas. Poder diminuir o efeito "opacidade" para verificar o posicionamento da camada inferior. Dica SafePC Tuga: Para organizar o seu trabalho, desactive a opo visualizar camadas (cone do "olho") e active apenas a camada com que est a trabalhar.
Ao adicionar um elemento sua camada, por exemplo uma imagem externa ou uma caixa de texto, dever seleccionar esse elemento no Menu camadas e clicar na opo "Merge Down" para unir a sua camada flutuante com a camada principal. Poder pr-visualizar a sua animao acedendo ao Menu Filtros (Filters) Animao (Animation) - Reproduzir (Playback). Na janela de pr-visualizao diminua a percentagem de velocidade de 100% para 25%.
Aps trabalhar as suas camadas poder guardar a sua animao Gif, para isso, aceda ao menu "Arquivo (File) - Salvar (Save). D um nome sua animao e indique o directrio onde pretende guardar o seu Gif. Clique em "Escolher tipo de ficheiro" Gif.
Clique
em
"Gravar
como
animao"
"Gravar".
Por fim, seleccione o intervalo de tempo entre cada camada (calculada em milissegundos). Por exemplo, 700 milissegundos e active a opo "use delay entered above for all frames".
Como criar um Gif Online
Se no consegue criar a sua animao Gif no Gimp poder experimentar o servio online Make a Gif. O servio gratuito e muito simples de usar. Na prtica, basta fazer o upload das suas imagens (mximo 12 imagens) e
clicar no boto "add pictures". Poder alterar a ordem das imagens arrastando os slides para a posio desejada.
Na opo "Animation Speed" seleccione o intervalo entre cada "slide".Por fim clique no boto "create your gif" e faa o download do arquivo final. Aceder ao Make a GIF
n gmail
Hoje o SafePC Tuga ir explicar como reduzir o tamanho (KB) e as dimenses (Altura e Largura) das suas imagens. Para isso, iremos utilizar o programa gratuito "The Gimp". Para fazer o download do programa, aceda ao nosso artigo: Tutorial + Download Gimp. Reduzir tamanho da imagem
Para reduzir o tamanho das suas imagens, dever emprimeiro lugar ter em ateno o seu formato do arquivo. O formato PNG muito bom para criar um design atrativo, visto que possui o efeito transparncia, no entanto, as imagens PNG so muito "pesadas". Converta as imagens para o formato GIF, mais econmico. Ou ento, se no necessitar do efeito transparncia, converta para o formato JPEG. Para isso, abra a sua imagem no Gimp e aceda ao Menu Arquivo Guardar como Clique em Escolha Tipo Ficheiro.
Reduza a qualidade da imagem para valores mais razoveis 70% - 80%. Se
clicar em "Show preview in image window" poder ver o resultado e tamanho final da imagem antes de salvar.
Alterar Dimenses da Imagem
Para alterar as dimenses da imagem (altura e largura), aceda ao Menu Imagem -Imagem em Escala. Altere os parmetros Altura e Largura, caso seja necessrio clique no boto "Cadeado" para ter mais liberdade de
personalizao.
Você também pode gostar
- (Tutorial Gimp), Como Usar o Gimp Passo A PassoDocumento6 páginas(Tutorial Gimp), Como Usar o Gimp Passo A PassoAninha FlorAinda não há avaliações
- Técnicas Multimédia Módulo 1 - PhotoshopDocumento45 páginasTécnicas Multimédia Módulo 1 - PhotoshopHélia Bonjardim Lima100% (1)
- Manual de Instruções Do Pencil 2DDocumento9 páginasManual de Instruções Do Pencil 2DalcmataAinda não há avaliações
- GimpDocumento27 páginasGimpjequimAinda não há avaliações
- Manual GIMP CompletoDocumento35 páginasManual GIMP CompletoDiego SousaAinda não há avaliações
- Mais Tutoriais Do PhotoshpDocumento138 páginasMais Tutoriais Do PhotoshpLoboDeLuccaAinda não há avaliações
- Tutorial Photoshop 5.0Documento13 páginasTutorial Photoshop 5.0Guitar PlayAinda não há avaliações
- Vezba 10Documento22 páginasVezba 10Radovan BačaninAinda não há avaliações
- GIMP Apostila - Dicas e MacetesDocumento24 páginasGIMP Apostila - Dicas e MacetesPauloAmorimFFB100% (1)
- Manual ArtCAM 9 - (Port)Documento121 páginasManual ArtCAM 9 - (Port)api-3800166Ainda não há avaliações
- 10º Exercício (Photoshop)Documento7 páginas10º Exercício (Photoshop)Patrícia CarvalhaisAinda não há avaliações
- Ficha01 GimpDocumento7 páginasFicha01 Gimpana.leigo1379Ainda não há avaliações
- Curso prático Photoshop iniciantesDocumento30 páginasCurso prático Photoshop iniciantesIsney LuchtAinda não há avaliações
- Exercicios Sobre Photoshop Ze CaetanoDocumento3 páginasExercicios Sobre Photoshop Ze Caetanomarezende1Ainda não há avaliações
- Curso básico de ferramentas PhotoshopDocumento30 páginasCurso básico de ferramentas PhotoshopVitor Mateus H. TeixeiraAinda não há avaliações
- powerPOINT - ARMAZEM DOS BITSDocumento32 páginaspowerPOINT - ARMAZEM DOS BITSO CrocanteAinda não há avaliações
- Newsletter com FireworksDocumento9 páginasNewsletter com FireworksMardem FerreiraAinda não há avaliações
- Introdução Ao Power PointDocumento42 páginasIntrodução Ao Power PointChristiane SeabraAinda não há avaliações
- Tutorial Screenshot CaptorDocumento27 páginasTutorial Screenshot Captorsabinobino100% (1)
- Tutorial GIMP Como Usar A Ferramenta CloneDocumento4 páginasTutorial GIMP Como Usar A Ferramenta ClonetelecentrosAinda não há avaliações
- Ebook - Animação Quadro A Quadro No KritaDocumento43 páginasEbook - Animação Quadro A Quadro No Kritaguilherme HenriqueAinda não há avaliações
- ZBrushDocumento498 páginasZBrushCristiane FloresAinda não há avaliações
- NX 7.5 Modelagem, Desenho e ManufaturaDocumento118 páginasNX 7.5 Modelagem, Desenho e ManufaturaJefferson PorfírioAinda não há avaliações
- Syfing StudioDocumento261 páginasSyfing StudioWENDERSON CANDIDOAinda não há avaliações
- Escola Secundária de Caldas das Taipas Ficha de Trabalho No 6 APLICAÇÕES INFORMÁTICAS B Unidade 3 – Conceitos Básicos de Multimédia (PHOTOSHOPDocumento13 páginasEscola Secundária de Caldas das Taipas Ficha de Trabalho No 6 APLICAÇÕES INFORMÁTICAS B Unidade 3 – Conceitos Básicos de Multimédia (PHOTOSHOPViorel Dorin RusAinda não há avaliações
- Três Exercícios "Cortar e Endireitar" Passo A PassoDocumento3 páginasTrês Exercícios "Cortar e Endireitar" Passo A PassoProf. Isabel MartinsAinda não há avaliações
- Apostila Completa Oficina Monet Com DescriçãoDocumento34 páginasApostila Completa Oficina Monet Com DescriçãodanielesiqueiraverasAinda não há avaliações
- Introdução às ferramentas básicas do PixlrDocumento6 páginasIntrodução às ferramentas básicas do PixlrlfernandolopesAinda não há avaliações
- Construct PlataformaDocumento39 páginasConstruct Plataformaleoncio.junior17Ainda não há avaliações
- GIMP-Texto ArtisticoDocumento2 páginasGIMP-Texto Artisticoprof2004Ainda não há avaliações
- Exercícios Complementares Do Photoshop ResolvidoDocumento4 páginasExercícios Complementares Do Photoshop ResolvidoHelenice Queiroz BotelhoAinda não há avaliações
- Config Blender 3DDocumento31 páginasConfig Blender 3DMárioCalhauAinda não há avaliações
- Sala de Aula - Wyden3Documento9 páginasSala de Aula - Wyden3Carolina FerreiraAinda não há avaliações
- Apostlia AutoCAD Des ArquitetonicoDocumento103 páginasApostlia AutoCAD Des ArquitetonicoRogerio NovaisAinda não há avaliações
- Ferramentas Seleção GIMPDocumento33 páginasFerramentas Seleção GIMPRoni M MatosAinda não há avaliações
- Dominar Photoshop e alcançar resultadosDocumento12 páginasDominar Photoshop e alcançar resultadosMaikon RodrigoAinda não há avaliações
- Criando Um Banner Animado No Gimp Tipo GIFDocumento5 páginasCriando Um Banner Animado No Gimp Tipo GIFEduardo SouzaAinda não há avaliações
- Documentação Do Microsoft PaintDocumento6 páginasDocumentação Do Microsoft PaintErica CoxAinda não há avaliações
- Medindo vídeos e comprimentos no ImageJDocumento6 páginasMedindo vídeos e comprimentos no ImageJfts30fdsAinda não há avaliações
- Apostila PaintDocumento15 páginasApostila PaintMarcelo ManneAinda não há avaliações
- Apostila PaintDocumento15 páginasApostila PaintMarcelo ManneAinda não há avaliações
- Adobe Photoshop BásicoDocumento24 páginasAdobe Photoshop BásicoAbraão BatistaAinda não há avaliações
- Curso Completo PhotoshopDocumento55 páginasCurso Completo PhotoshopVasco MarquesAinda não há avaliações
- P C - Photoshop - ConceptDocumento9 páginasP C - Photoshop - Concepth7503hAinda não há avaliações
- 15 truques rápidos Photoshop CS3Documento3 páginas15 truques rápidos Photoshop CS3Alex PRib RioAinda não há avaliações
- Render maquete 3ds Max 7Documento14 páginasRender maquete 3ds Max 7fábio_rissoAinda não há avaliações
- Ponto de FugaDocumento6 páginasPonto de FugaAndré MoraisAinda não há avaliações
- 03-Ferramentas de Seleção PhotoshopDocumento11 páginas03-Ferramentas de Seleção PhotoshopBrando GoetheAinda não há avaliações
- Tutorial Sprites InkscapeDocumento9 páginasTutorial Sprites InkscapeCaike SantosAinda não há avaliações
- Modelagem PoligonalDocumento122 páginasModelagem PoligonalWillerson PaulaAinda não há avaliações
- Manual Inkscape Desenho VetorialDocumento17 páginasManual Inkscape Desenho VetorialPauloAmorimFFBAinda não há avaliações
- SketchUp: Pontos e ferramentas básicasDocumento6 páginasSketchUp: Pontos e ferramentas básicasAline MarcelinoAinda não há avaliações
- Ficha de Cadastro de Voluntarios 16112016Documento2 páginasFicha de Cadastro de Voluntarios 16112016paulom2010Ainda não há avaliações
- Controle de Gastos PessoaisDocumento12 páginasControle de Gastos Pessoaispaulom2010Ainda não há avaliações
- Exercicios de GeometriaDocumento19 páginasExercicios de GeometriaLeandro Lima100% (1)
- 7º Ano Livro MatemáticaDocumento2 páginas7º Ano Livro Matemáticapaulom2010Ainda não há avaliações
- Curso de Eletrônica Ilustrado para IniciantesDocumento48 páginasCurso de Eletrônica Ilustrado para IniciantesjoaotdiasAinda não há avaliações
- Orações Santa Cruz menosDocumento2 páginasOrações Santa Cruz menospaulom2010Ainda não há avaliações
- Curso de Eletrônica Ilustrado para IniciantesDocumento48 páginasCurso de Eletrônica Ilustrado para IniciantesjoaotdiasAinda não há avaliações
- Tarifa Social de Energia ElétricaDocumento1 páginaTarifa Social de Energia Elétricapaulom2010Ainda não há avaliações
- Diretrizes Curriculares PDFDocumento109 páginasDiretrizes Curriculares PDFCosme NetoAinda não há avaliações
- Exercicios Resolvidos MatDocumento48 páginasExercicios Resolvidos Matsodajovem100% (5)
- Avaliação de triângulosDocumento3 páginasAvaliação de triângulospaulom2010Ainda não há avaliações
- Reflexões sobre concepções relativista e universalista de conhecimentoDocumento12 páginasReflexões sobre concepções relativista e universalista de conhecimentopaulom2010Ainda não há avaliações
- Oração Ao Anjo Custódio - Muito Forte e PoderosaDocumento6 páginasOração Ao Anjo Custódio - Muito Forte e Poderosapaulom2010Ainda não há avaliações
- Curso de Eletrônica Ilustrado para IniciantesDocumento48 páginasCurso de Eletrônica Ilustrado para IniciantesjoaotdiasAinda não há avaliações
- (Cliqueapostilas - Com.br) 49 Musicas Faceis PDFDocumento79 páginas(Cliqueapostilas - Com.br) 49 Musicas Faceis PDFWeverton PereiraAinda não há avaliações
- Guia para montar fábrica de produtos de limpezaDocumento81 páginasGuia para montar fábrica de produtos de limpezapaulom2010100% (1)
- Projetos culturais explora conceitos e avaliação de projetosDocumento86 páginasProjetos culturais explora conceitos e avaliação de projetosAndré Vingance100% (3)
- Como preparar banho sal grosso ervasDocumento36 páginasComo preparar banho sal grosso ervaspaulom2010Ainda não há avaliações
- Musicas Faceis PDFDocumento46 páginasMusicas Faceis PDFmarceloAinda não há avaliações
- Manual Prático Prestação de Contas Aos Produtores Culturais1Documento23 páginasManual Prático Prestação de Contas Aos Produtores Culturais1paulom2010Ainda não há avaliações
- Livro Rosario 060911Documento480 páginasLivro Rosario 060911Rita De Cassia Buck100% (12)
- Via Sacra 2021 LivroDocumento34 páginasVia Sacra 2021 Livropaulom2010100% (1)
- Magia Natural - Scott CunninghamDocumento95 páginasMagia Natural - Scott CunninghamSamantha CruzAinda não há avaliações
- Cifragem NumericaDocumento10 páginasCifragem NumericaLeo LeoAinda não há avaliações
- NCB Multimetro PreviaDocumento15 páginasNCB Multimetro Previapaulom2010100% (1)
- FISPQ 24 Horas ConcentradoDocumento4 páginasFISPQ 24 Horas Concentradopaulom2010Ainda não há avaliações
- Educacao EspecialDocumento74 páginasEducacao Especialpaulom2010Ainda não há avaliações
- O verdadeiro fundamento da vida cristãDocumento41 páginasO verdadeiro fundamento da vida cristãJaime MuchangaAinda não há avaliações
- Cartilha Matriz Africana2 Fina NetDocumento28 páginasCartilha Matriz Africana2 Fina Netpaulom2010100% (1)
- Guia completo para aumentar o desempenho masculinoDocumento32 páginasGuia completo para aumentar o desempenho masculinoAna Carolina83% (18)
- Contemporary Translation Theories: 2nd Revised Edition, by Edwin Gentzler. Clevedon: Multilingual Matters, 2001.Documento4 páginasContemporary Translation Theories: 2nd Revised Edition, by Edwin Gentzler. Clevedon: Multilingual Matters, 2001.Vigvald NTAinda não há avaliações
- Diagrama Elétrico SpeeduinoDocumento2 páginasDiagrama Elétrico SpeeduinoBinotto PerformanceAinda não há avaliações
- 4.2.1 - 4.2.2. Escoamento de Interno - Tubos e DutosDocumento71 páginas4.2.1 - 4.2.2. Escoamento de Interno - Tubos e Dutosricardaum100% (1)
- Mecanismo de Ruptura de Pavimentos FlexíveisDocumento54 páginasMecanismo de Ruptura de Pavimentos Flexíveissparcusart-1100% (1)
- Limpeza de materiais estéticosDocumento5 páginasLimpeza de materiais estéticosMagda PolippoAinda não há avaliações
- Fiat Marea Weekend orçamentoDocumento1 páginaFiat Marea Weekend orçamentoTruckPartsAinda não há avaliações
- Hábitos e resíduos para reciclarDocumento9 páginasHábitos e resíduos para reciclarhelofAinda não há avaliações
- Jonh Deere Motores 4,5l 6,8l ctm206-1 PDFDocumento842 páginasJonh Deere Motores 4,5l 6,8l ctm206-1 PDFPedro Dorian Hermar90% (10)
- Gestão de bibliotecas por projetosDocumento16 páginasGestão de bibliotecas por projetosTaiRamoslealAinda não há avaliações
- Windows 7 aplicativos e ferramentasDocumento6 páginasWindows 7 aplicativos e ferramentasmirandespinheiroAinda não há avaliações
- Flauta Doce - Instrumento MusicalDocumento2 páginasFlauta Doce - Instrumento MusicalhackergenomaAinda não há avaliações
- Curso Operador Produção Sistemas Flare VentDocumento24 páginasCurso Operador Produção Sistemas Flare Ventrodrigo cezarAinda não há avaliações
- Detecção de descontinuidades em soldas e processos de fabricaçãoDocumento3 páginasDetecção de descontinuidades em soldas e processos de fabricaçãoWilker Frazao100% (1)
- QUESTAO Potenciacao 8 CDocumento7 páginasQUESTAO Potenciacao 8 CReinaldo JúniorAinda não há avaliações
- It - Calandra Hidráulica - 3000 MMDocumento5 páginasIt - Calandra Hidráulica - 3000 MMCristyan Reis100% (1)
- SMASH THE CAKE - OrçamentoDocumento9 páginasSMASH THE CAKE - OrçamentoRafael Leandro de SouzaAinda não há avaliações
- Catálogo de eixos de comando de válvulas IndecoDocumento1 páginaCatálogo de eixos de comando de válvulas IndecoCAIOELEUTERIOCEOAinda não há avaliações
- Manual HabilDocumento470 páginasManual HabilDivanil Marins100% (1)
- Guia inspeção sistemas ar condicionadoDocumento8 páginasGuia inspeção sistemas ar condicionadoWilliam SantosAinda não há avaliações
- Data Schit RELÉ MKB - 3 L RoHS.Documento3 páginasData Schit RELÉ MKB - 3 L RoHS.Otavio CastroAinda não há avaliações
- Calculando Medidas-PneusDocumento3 páginasCalculando Medidas-PneusPHRFragosoAinda não há avaliações
- case2: Motores 1.6L e 1.8L do VW Gol, Parati e Santana 1993-1996Documento4 páginascase2: Motores 1.6L e 1.8L do VW Gol, Parati e Santana 1993-1996Fabricio Lima75% (4)
- Instalação de aparelhos a gás em edifícios residenciaisDocumento4 páginasInstalação de aparelhos a gás em edifícios residenciaisJoao SousaAinda não há avaliações
- TV 2Documento24 páginasTV 2Dionei CardozoAinda não há avaliações
- Introdução A IHCDocumento26 páginasIntrodução A IHCSidney MoreiraAinda não há avaliações
- Controlador FE50RP: manual de operação otimizado paraDocumento8 páginasControlador FE50RP: manual de operação otimizado paraFernando CarvalhoAinda não há avaliações
- Apostila AutoCAD 2008Documento99 páginasApostila AutoCAD 2008Augusto Carlos CostaAinda não há avaliações
- NR 14 - Análise Dos Riscos e Medidas de Segurança em Fornos de AtmosferaDocumento17 páginasNR 14 - Análise Dos Riscos e Medidas de Segurança em Fornos de AtmosferaCPSSTAinda não há avaliações
- EDITAL - Especificação Técnica SICOOB Versão6 - 20-03-2014 PDFDocumento23 páginasEDITAL - Especificação Técnica SICOOB Versão6 - 20-03-2014 PDFRichard Albert SilvaAinda não há avaliações
- Cuidados para prolongar a vida útil do seu ar-condicionadoDocumento3 páginasCuidados para prolongar a vida útil do seu ar-condicionadoEwerton Rodrigues Alves0% (1)