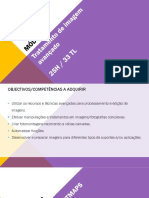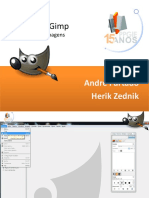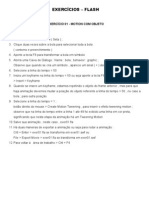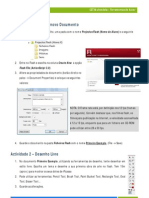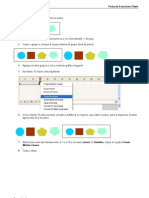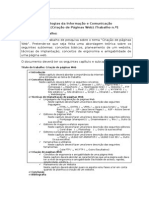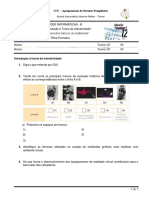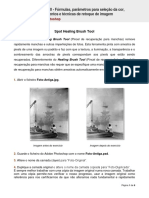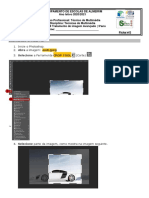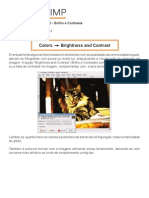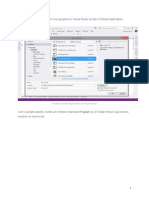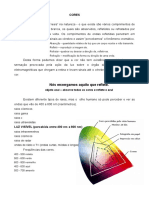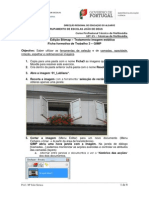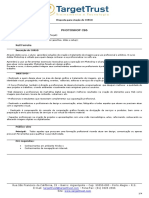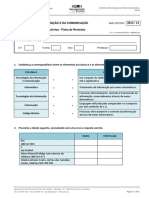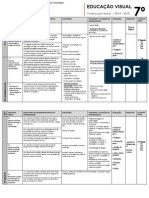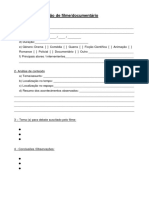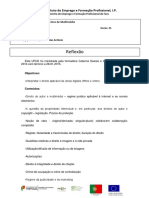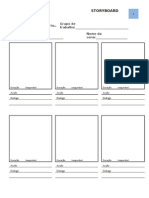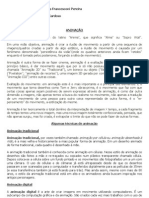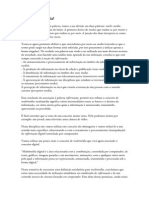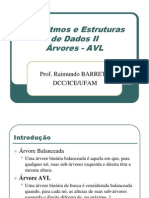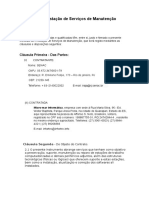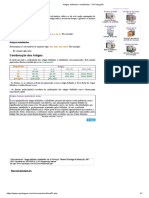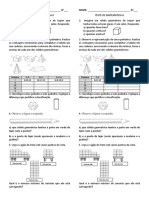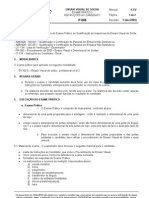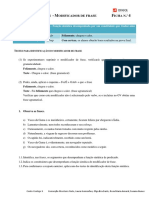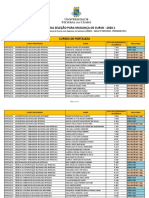Escolar Documentos
Profissional Documentos
Cultura Documentos
Gimp
Enviado por
jequim0 notas0% acharam este documento útil (0 voto)
65 visualizações27 páginasferramentas gimp
Direitos autorais
© © All Rights Reserved
Formatos disponíveis
PPT, PDF, TXT ou leia online no Scribd
Compartilhar este documento
Compartilhar ou incorporar documento
Você considera este documento útil?
Este conteúdo é inapropriado?
Denunciar este documentoferramentas gimp
Direitos autorais:
© All Rights Reserved
Formatos disponíveis
Baixe no formato PPT, PDF, TXT ou leia online no Scribd
0 notas0% acharam este documento útil (0 voto)
65 visualizações27 páginasGimp
Enviado por
jequimferramentas gimp
Direitos autorais:
© All Rights Reserved
Formatos disponíveis
Baixe no formato PPT, PDF, TXT ou leia online no Scribd
Você está na página 1de 27
Disciplina: Tecnologias da Informação e
Comunicação
Aquisição e Tratamento de Imagem
Estática.
1 – Menus do programa – Através das opções dos menus é possível abrir e
salvar imagens, exporta-las para outros formatos de arquivos, editar
seleções, criar camadas, adicionar efeitos, entre outros.
Imagem – É possível alterar o modo de cor da imagem, sua
profundidade de cores, espelhar ou rodar a imagem, configurar a
resolução para impressão, etc…
Filtros – Os filtros permitem fazer efeitos complexos com poucos
cliques. Faça efeitos de iluminação, distorção, entre outros.
Caixa de Ferramentas > Aqui verá todas as ferramentas do Gimp, como a
ferramenta de seleção, balde de tinta, texto, desfocagem, borracha, entre
outros. Nesta parte da interface também é possível definir as cores de frente
e fundo a serem usadas pelas ferramentas do programa.
Nomes das Ferramentas do GIMP
1. Seleção Retangular
Essa ferramenta é utilizada para criar seleções retangulares na
camada ativa.
• clique em um ponto qualquer da imagem e, mantendo o botão
do rato pressionado, arraste o ponteiro do rato para uma
direção. Após isto, solte o botão do rato para criar a seleção
retangular.
Cantos arredondados: Caso ativado, a ferramenta criará uma seleção
retangular com cantos arredondados com raio de curvatura conforme
definido;
Expandir a partir do centro: Caso selecionado, a ferramenta criará a
seleção a partir do centro do retângulo, e não mais a partir do canto da
seleção;
Fixar dimensões: Caso ativo, é possível definir uma proporção, altura
e/ou largura fixa para a seleção retangular a ser criado;
Destaque: Esta opção faz com que a área selecionada se destaque em
relação a todo o resto da imagem;
Exibir guias: Permite exibir guias pré-definidas dentro da seleção criada.
Modo:
• Adicionar à seleção atual
• Subtrair à seleção atual
• Intersectar com a seleção atual
Nomes das Ferramentas do GIMP
2. Seleção elíptica
A ferramenta de seleção elíptica foi projetada para selecionar
regiões circulares e elípticas de uma imagem
• Funções semelhantes à ferramenta seleção retangular
Nomes das Ferramentas do GIMP
2. Seleção elíptica
A ferramenta de seleção elíptica foi projetada para selecionar
regiões circulares e elípticas de uma imagem
• Funções semelhantes à ferramenta seleção retangular
Modelo CMYK
› Sistema utilizado pelas empresas gráficas e por algumas
impressoras a cores topo-de-gama. Este baseia-se no facto de, num
papel, a tinta utilizada absorver ou reflectir a luz, resultando aos
nossos olhos numa determinada cor.
› As cores primárias ciano (C), magenta (M) e amarelo (Y) são
combinadas em diferentes proporções, produzindo uma variedade
de cores.
› Teoricamente, o preto resultaria da adição destas três cores. No
entanto, devido à dificuldade de criação destas tintas sem
impurezas, normalmente é adicionada uma quarta cor: o preto (K).
Imagens do tipo mapa de bits
› Normalmente fotografias ou trabalhos artísticos;
Imagens do tipo vectorial
› São construídas através de fórmulas matemáticas
aplicadas a linhas;
› Não permitem a reprodução de imagens
fotográficas.
Uma imagem bitmap depende do número de pixéis que
a compõem e da informação de cor associada a cada
um desses pixéis;
Qualquer tipo de alteração ao seu tamanho, seja uma
ampliação ou uma redução, distorce-a.
As informações que são guardadas dizem respeito a
linhas e características geométricas próprias;
Cada vez que se redimensiona a imagem são
recalculados matematicamente todos os valores para
as diferentes linhas, o que permite conservar a
qualidade de detalhe e a claridade da imagem.
Formato GIF (Graphics Interchange File);
Formato JPEG (Joint Photographic
Experts Group);
Formato PNG (Portable Network
Graphics);
Formato TGA (TarGA);
Formato TIFF (Tagged-Image File
Format);
Formato BMP (BitMaP).
Formato GIF (Graphics Interchange File):
› contém entre 2 e 256 cores;
› para imagens pouco complexas;
› ficheiros compactos (pequenos) para
utilização na internet;
› permite a utilização de fundos
transparentes;
› permite a criação de animações
(gifsanimados).
Formato JPEG (Joint Photographic
Experts Group):
› técnica de compressão de imagem;
› o aumento da compressão diminui a qualidade
da imagem;
› formato mais utilizado para imagens na
internet pois permite “controlar” o tamanho
final do ficheiro de imagem.
Formato PNG (Portable Network
Graphics):
› formato similar ao GIF;
› permite o uso de 24 bits (melhor qualidade);
› permite o uso de transparências mas não de
animação.
Formato TGA (TarGA):
› formato optimizado para as placas de vídeo da
Truevision.
Formato TIFF (Formato de Arquivo de
Imagem):
› formato mais utilizado pelos artistas gráficos;
› mantém na integra as características das
imagens fotográficas;
› necessita de muito espaço (Mb) para
armazenamento.
Formato BMP (BitMaP):
› formato criado pela Microsoft;
› com 24 bits de profundidade de cor, similar
ao TIFF;
› não leva a perdas de qualidade;
› necessita de muitos bytes para
armazenamento
O GIMP Image Manipulation Program (GNU) é
um editor de imagens bitmap, um programa
para criação e edição de imagens de bitmap.
Também tem suporte para formatos de
imagem vetorial.
Quando o GIMP é aberto pela primeira vez
aparece o ambiente de trabalho padrão.
Ambiente de trabalho
Criar uma Nova imagem
Aqui podemos alterar os aspectos básicos do nosso trabalho,
como o tamanho, se será em formato de paisagem ou retrato,
entre outras coisas.
No menu de opções avançadas podemos alterar ainda a
resolução, sistema de cores e até mesmo escrever
comentários que poderão ser lidos como uma assinatura
digital quando se vê as propriedades do arquivo, como se vê na
Figura .
Para abrir uma janela já existente o
procedimento é praticamente igual.
› Ao clicar em “File” segue-se ate a opção
“Open”.
› Após este procedimento aparecerá um menu
onde poderá procurar a imagem que deseja
abrir.
› Após a encontrar é só clicar ok e a imagem
será aberta no GIMP.
Menu Toolbox ( caixa de ferramentas)
› Este menu possui ferramentas essenciais para
se trabalhar no Gimp.
Selecção rectangular – esta é uma ferramenta
de selecção e é uma ferramenta padrão do
Gimp.
Selecção Elíptica - esta ferramenta tem as
mesmas funções da selecção rectangular, só que
esta desenha uma elipse inscrita em rectângulo
imaginário que vai do ponto em que se começa a
desenhar a selecção ate a posição actual do
cursor.
Selecção livre – esta ferramenta é também uma
ferramenta de selecção que permite definir a
selecção directamente com o rato. Esta é uma
ferramenta muito útil para imagens com um
fundo diferenciado e com vários objectos
misturados, visto que nos permite seleccionar um
único objecto.
Selecção contigua – também conhecida como
varinha magica esta ferramenta serve
basicamente para seleccionar todas as cores
similares á cor da região em que foi clicada,
permitindo assim uma rápida separação entre
objectos e fundo em imagens com fundo
uniforme.
Selecção por cor – Esta ferramenta funciona de
forma similar a anterior, no entanto, selecciona
instantaneamente cores similares em toda a
imagem.
Nota: Todas as ferramentas descritas são
ferramentas de selecção.
› Tesoura – esta ferramenta é um pouco diferente
do seu uso normal, como a ferramenta de selecção
livre, a tesoura serve para seleccionar em torno de
objectos para que possam ser recortados de
imagens ou de fotografias para serem colocadas
noutras posições .
Você também pode gostar
- Design De Objetos Para Impressora 3d Com O TinkercadNo EverandDesign De Objetos Para Impressora 3d Com O TinkercadAinda não há avaliações
- Exercicios Sobre Photoshop Ze CaetanoDocumento3 páginasExercicios Sobre Photoshop Ze Caetanomarezende1Ainda não há avaliações
- Tutorial GimpDocumento22 páginasTutorial Gimpguima.ricardoAinda não há avaliações
- GIMP Apostila - Dicas e MacetesDocumento24 páginasGIMP Apostila - Dicas e MacetesPauloAmorimFFB100% (1)
- Atributos Elementares Das ImagensDocumento7 páginasAtributos Elementares Das ImagensisaregoAinda não há avaliações
- Parte 1 - Intro Ao Modulo Ufcd Tratamento de Imagem AvançadoDocumento27 páginasParte 1 - Intro Ao Modulo Ufcd Tratamento de Imagem AvançadoCláudia SaraivaAinda não há avaliações
- UFCD 0144 - FT10 - RevisõesDocumento3 páginasUFCD 0144 - FT10 - RevisõesAna Sofia SilvaAinda não há avaliações
- Oficina de GimpDocumento44 páginasOficina de GimpCustódio Gastão Silva Junior100% (2)
- Exercícios FLASHDocumento11 páginasExercícios FLASHAmadeu Felipe0% (1)
- Ficha 1.2Documento6 páginasFicha 1.2mcaalmeida2512Ainda não há avaliações
- (UFCD 0144) FT02 - Bola Num PercursoDocumento2 páginas(UFCD 0144) FT02 - Bola Num PercursoAna Sofia SilvaAinda não há avaliações
- 7º - GIMP - Exercicio 05Documento3 páginas7º - GIMP - Exercicio 05Ana Isabel de Jesus Leigo GR 550Ainda não há avaliações
- Actividades Da Sessão 1 - FlashDocumento13 páginasActividades Da Sessão 1 - Flashlvarela100% (2)
- Ficha 1 de Exercícios FlashDocumento10 páginasFicha 1 de Exercícios Flashanenias@0% (1)
- Planificação Multimedia Vocacional 2014/15 PDFDocumento3 páginasPlanificação Multimedia Vocacional 2014/15 PDFAGRUPAMENTO DE ESCOLAS TONDELA CÂNDIDO FIGUEIREDOAinda não há avaliações
- Aula03 - Projeto Calculadora AppInventorDocumento6 páginasAula03 - Projeto Calculadora AppInventorGeorge MacarioAinda não há avaliações
- Ficha de Trabalho Nº1 - Animação e Grafismo 3DDocumento4 páginasFicha de Trabalho Nº1 - Animação e Grafismo 3DPedro CapuchoAinda não há avaliações
- Ficha de Trabalho N.º2 UFCD 9960Documento1 páginaFicha de Trabalho N.º2 UFCD 9960Fátima Pires GarciaAinda não há avaliações
- Ficha de Trabalho TIC - Módulo 3Documento2 páginasFicha de Trabalho TIC - Módulo 3mac_elisaAinda não há avaliações
- Exercícios Do Photoshop 1Documento8 páginasExercícios Do Photoshop 1Alex PRib RioAinda não há avaliações
- Ficha Formativa U2Documento7 páginasFicha Formativa U2Marisa CardosoAinda não há avaliações
- Manual GIMPDocumento34 páginasManual GIMPMafalda MartinsAinda não há avaliações
- Ficha Do Adobe PhotoshopDocumento6 páginasFicha Do Adobe PhotoshopMarisa PereiraAinda não há avaliações
- TM Photoshop 2 PDFDocumento8 páginasTM Photoshop 2 PDFTeresa RodriguesAinda não há avaliações
- Enunciado - Ficha Trabalho 1Documento2 páginasEnunciado - Ficha Trabalho 1Paula Crispim100% (2)
- Ficha de Trabalho-N1-UFCD 0145Documento11 páginasFicha de Trabalho-N1-UFCD 0145Cristina Folgado100% (1)
- Tutorial Gimp Atividade 4Documento5 páginasTutorial Gimp Atividade 4Guima Silva SanAinda não há avaliações
- Ficha de Trabalho4Gimp - 1013Documento4 páginasFicha de Trabalho4Gimp - 1013mjseruca5888Ainda não há avaliações
- Autodesk Tinkercad - Parte 1 - Conhecendo o TinkercadDocumento8 páginasAutodesk Tinkercad - Parte 1 - Conhecendo o TinkercadLinévora DesignerAinda não há avaliações
- Planificação de TIC 7º Ano - LeyaDocumento4 páginasPlanificação de TIC 7º Ano - LeyaAna Isabel Alves OsorioAinda não há avaliações
- Ficha de Trabalho C#Documento2 páginasFicha de Trabalho C#rui_e90Ainda não há avaliações
- Boas Práticas Em: Design de InterfacesDocumento48 páginasBoas Práticas Em: Design de InterfacesAnabela MonteiroAinda não há avaliações
- Apostila Cores RPDocumento9 páginasApostila Cores RPAnonymous mCPCOFAinda não há avaliações
- Ficha de Trabalho3gimp - 1015 PDFDocumento6 páginasFicha de Trabalho3gimp - 1015 PDFmjseruca5888100% (1)
- Fluxos de Trabalho Comuns - Krita Manual Versão 4.2.0Documento16 páginasFluxos de Trabalho Comuns - Krita Manual Versão 4.2.0maodesusAinda não há avaliações
- Noções Básicas de Animação No AnimateDocumento8 páginasNoções Básicas de Animação No AnimateBeatrizLopesAinda não há avaliações
- Principios Basicos Multimedia 1Documento31 páginasPrincipios Basicos Multimedia 1strong90Ainda não há avaliações
- Criando Uma Animação No Blender Com ArmatureDocumento31 páginasCriando Uma Animação No Blender Com ArmaturepsorelizioAinda não há avaliações
- Manual 5389Documento50 páginasManual 5389Telma CardosoAinda não há avaliações
- Fotografia - Ensino Médio 2021Documento54 páginasFotografia - Ensino Médio 2021Carol MendozaAinda não há avaliações
- TIC Projeto WixDocumento2 páginasTIC Projeto WixssdfsdfsdAinda não há avaliações
- PhotoshopDocumento4 páginasPhotoshopNeil FerreiraAinda não há avaliações
- Ficha Resumo de Actividade - Inkscape 1Documento2 páginasFicha Resumo de Actividade - Inkscape 1Rui LourençoAinda não há avaliações
- Planificação TIC (Aprendizagens Essenciais) - 7º AnoDocumento4 páginasPlanificação TIC (Aprendizagens Essenciais) - 7º AnoPedro FerreiraAinda não há avaliações
- Tic U1 Ficha Revisoes 1Documento5 páginasTic U1 Ficha Revisoes 1Carla AlvesAinda não há avaliações
- Planificação Educação Visual 7ºano (2014/15)Documento6 páginasPlanificação Educação Visual 7ºano (2014/15)AGRUPAMENTO DE ESCOLAS TONDELA CÂNDIDO FIGUEIREDO100% (1)
- Guião Filme - DocumentárioDocumento1 páginaGuião Filme - DocumentáriohboullosaAinda não há avaliações
- Ufcd 0133Documento2 páginasUfcd 0133Amélia Costa PereiraAinda não há avaliações
- Atividade 3 Programação em PapelDocumento2 páginasAtividade 3 Programação em PapelFátima Pires GarciaAinda não há avaliações
- Módulo 4 - Imagem Digital - UFCD 5389Documento21 páginasMódulo 4 - Imagem Digital - UFCD 5389draculshadowAinda não há avaliações
- Storyboard - GuiãoDocumento1 páginaStoryboard - GuiãoMiguela FernandesAinda não há avaliações
- Ficha GIMPDocumento6 páginasFicha GIMPpaulacnrnunesAinda não há avaliações
- After Effects Ficha 02Documento4 páginasAfter Effects Ficha 02Teresa BatistaAinda não há avaliações
- StopmotionDocumento3 páginasStopmotiontania.crist2784Ainda não há avaliações
- 01 O Que É A MultimediaDocumento2 páginas01 O Que É A MultimediawebAinda não há avaliações
- Ficha Trabalho Nâº8 - Cartaz GimpDocumento3 páginasFicha Trabalho Nâº8 - Cartaz GimpDaniela Forbes BessaAinda não há avaliações
- ProvaDocumento3 páginasProvaHenrique Tadeu RamosAinda não há avaliações
- AnimacaoDocumento169 páginasAnimacaoFranciscoGonzagaOliveiraAinda não há avaliações
- Ficha de Trabalho 10 WordDocumento2 páginasFicha de Trabalho 10 Wordirene.semanas245Ainda não há avaliações
- Como Baixar Arquivos Sem Limites de Tempo Ou LocalizacaoDocumento5 páginasComo Baixar Arquivos Sem Limites de Tempo Ou LocalizacaoAynna KeltAinda não há avaliações
- Arvores AVLDocumento40 páginasArvores AVL0kerberosAinda não há avaliações
- Organização e Funcionamento Do ComputadorDocumento9 páginasOrganização e Funcionamento Do ComputadorJovanijr0% (1)
- Declaração de Residência ConjuntaDocumento1 páginaDeclaração de Residência ConjuntaAdemir do Nascimento Silva JuniorAinda não há avaliações
- Apostila Google SheetsDocumento16 páginasApostila Google SheetsEduardo TakaAinda não há avaliações
- AutocorrelacaoDocumento20 páginasAutocorrelacaoFabrício Albani OliveiraAinda não há avaliações
- IVAN - Portfólio AtualizadoDocumento22 páginasIVAN - Portfólio AtualizadoivancgctbaAinda não há avaliações
- Manual para Acessibilidade Aos Prédios Residenciais Da Cidade Do Rio de JaneiroDocumento3 páginasManual para Acessibilidade Aos Prédios Residenciais Da Cidade Do Rio de JaneiroAdriana RochaAinda não há avaliações
- Regras Netiqueta CNJDocumento4 páginasRegras Netiqueta CNJLuiz X Mariane NascimentoAinda não há avaliações
- LEX e YACCDocumento9 páginasLEX e YACCGleiserpbAinda não há avaliações
- Projeções MongeanasDocumento21 páginasProjeções MongeanasJuliana.MarysAinda não há avaliações
- Contrato de Prestação de Serviços de ManutençãoDocumento5 páginasContrato de Prestação de Serviços de ManutençãoJosé NilsonAinda não há avaliações
- Desenvolvendo Soluções Com Visual Foxpro 8 e 9Documento5 páginasDesenvolvendo Soluções Com Visual Foxpro 8 e 9luiz santosAinda não há avaliações
- 01 - Relatório - Reta em Papel Milimetrado, Monolog e DilogDocumento9 páginas01 - Relatório - Reta em Papel Milimetrado, Monolog e DilogFelipe Portilho SilvaAinda não há avaliações
- DI MANUAL TOTVS Educacional BackOffice Protheus - Integrações - TDNDocumento46 páginasDI MANUAL TOTVS Educacional BackOffice Protheus - Integrações - TDNLuciano Silva de SouzaAinda não há avaliações
- Teste 8.º Ano 1Documento7 páginasTeste 8.º Ano 1Carla RainhoAinda não há avaliações
- Descritivo de PDMDocumento1 páginaDescritivo de PDMANTONIO LUIZ DE O. S. ISABELAinda não há avaliações
- Artigos Definidos e Indefinidos - Só PortuguêsDocumento1 páginaArtigos Definidos e Indefinidos - Só PortuguêsMuriel MuniqueAinda não há avaliações
- Trabalho Final: Banco de DadosDocumento4 páginasTrabalho Final: Banco de DadosAcademicosTIAinda não há avaliações
- Edital Verticalizado DPE RS Conhecimentos Básicos para Todos Os CargosDocumento6 páginasEdital Verticalizado DPE RS Conhecimentos Básicos para Todos Os CargosRenata ConradoAinda não há avaliações
- Matemática IIDocumento1 páginaMatemática IIAlan Wallacy0% (1)
- Apostila Abende EvsDocumento2 páginasApostila Abende EvsRScarlate100% (1)
- COMPUTACAO GRaficaDocumento12 páginasCOMPUTACAO GRaficaOrisvaldo PontaziaAinda não há avaliações
- LISTA DE EXERCÍCIOS 1a Prova Parcialmente RespondidoDocumento4 páginasLISTA DE EXERCÍCIOS 1a Prova Parcialmente RespondidoJez CasAinda não há avaliações
- Adafruit IO - Uma Nova Plataforma de IoT - FilipeFlopDocumento21 páginasAdafruit IO - Uma Nova Plataforma de IoT - FilipeFlopEverton Klinger Sousa SilvaAinda não há avaliações
- Mapa Das 4 Cores OficinaDocumento5 páginasMapa Das 4 Cores OficinadicksonvsAinda não há avaliações
- Aula 05 - Introducao ArduinoDocumento35 páginasAula 05 - Introducao ArduinoBRASIL , SELVA ORDEM E PROGRESSOAinda não há avaliações
- Questionário 1Documento2 páginasQuestionário 1jganascimentoAinda não há avaliações
- Modificador de FraseDocumento2 páginasModificador de FraseRúben CastroAinda não há avaliações
- Resultado Edital 029 2019 Mudanca de CursoDocumento14 páginasResultado Edital 029 2019 Mudanca de CursoDostoiuvskiAndradeAinda não há avaliações